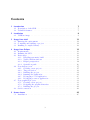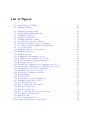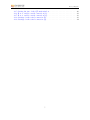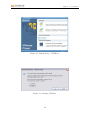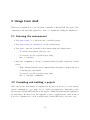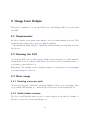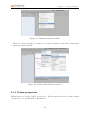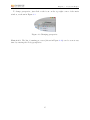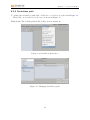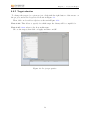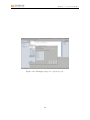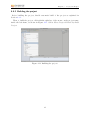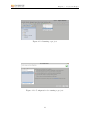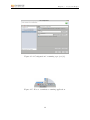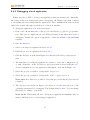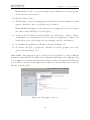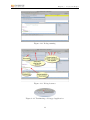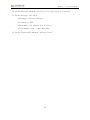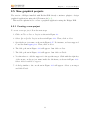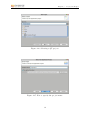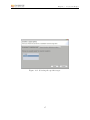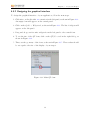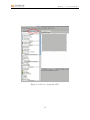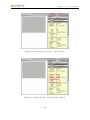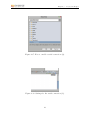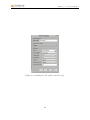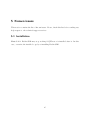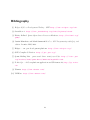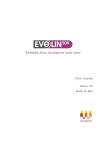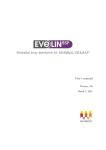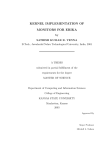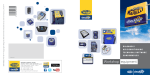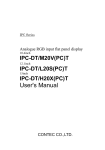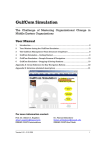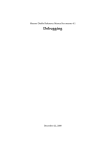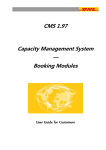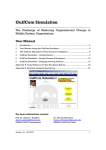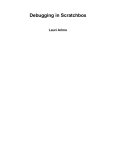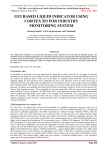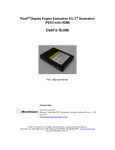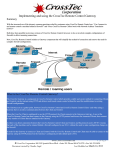Download “Embedded Linux development made easier” User`s manual
Transcript
“Embedded Linux development made easier” User’s manual Version: 4.2 March 5, 2012 About Evidence S.r.l. Evidence is a company operating in the field of software for embedded real-time systems. It started in 2002 as a spin-off company of the Real-Time Systems (ReTiS) Lab of the Scuola Superiore Sant’Anna (Pisa, Italy). Today, Evidence is a dynamic company having collaborations in the field of electronics, telecommunications, automotives, and industrial automation. People at Evidence are experts in the domain of embedded and real-time systems, with a deep knowledge on the design and specification flow of embedded software, especially for the embedded market. Besides providing consultancy services, Evidence also provides: BSPs based on Linux for embedded devices, evaluation boards featuring most innovative 8, 16 and 32-bit microcontrollers for the embedded market, development tools for making embedded software development easier, and tools for the schedulability analysis of real-time tasks running on your final product. For more information see: http://www.evidence.eu.com This document is Copyright 2005-2011 Evidence S.r.l. Information and images contained within this document are copyright and the property of Evidence S.r.l. All trademarks are hereby acknowledged to be the properties of their respective owners. The information, text and graphics contained in this document are provided for information purposes only by Evidence S.r.l. Evidence S.r.l. does not warrant the accuracy, or completeness of the information, text, and other items contained in this document. Matlab, Simulink, Mathworks are registered trademarks of Matworks Inc. Microsoft, Windows are registered trademarks of Microsoft Inc. Java is a registered trademark of Sun Microsystems. in the USA. and other countries, and are used under license. All other trademarks used are properties of their respective owners. This document has been written using LATEX. 2 Contents 1 Introduction 1.1 Description of the SDK . . . . . . . . . . . . . . . . . . . . . . . . . . . . 1.2 Technical features . . . . . . . . . . . . . . . . . . . . . . . . . . . . . . . 7 7 7 2 Installation 2.1 VMWare image . . . . . . . . . . . . . . . . . . . . . . . . . . . . . . . . 9 9 3 Usage from shell 11 3.1 Entering the environment . . . . . . . . . . . . . . . . . . . . . . . . . . 11 3.2 Compiling and building a project . . . . . . . . . . . . . . . . . . . . . . 11 3.3 Running a compiled binary . . . . . . . . . . . . . . . . . . . . . . . . . . 12 4 Usage from Eclipse 4.1 Requirements . . . . . . . . . . . . . . . 4.2 Running the GUI . . . . . . . . . . . . . 4.3 Basic usage . . . . . . . . . . . . . . . . 4.3.1 Disabling automatic build . . . . 4.3.2 Visible/hidden windows . . . . . 4.3.3 Eclipse perspectives . . . . . . . . 4.3.4 Scratchbox path . . . . . . . . . . 4.4 New shell projects . . . . . . . . . . . . . 4.4.1 Creating a new project . . . . . . 4.4.2 Target selection . . . . . . . . . . 4.4.3 Building the project . . . . . . . 4.4.4 Running the application . . . . . 4.4.5 Debugging a local application . . 4.4.6 Debugging a remote application . 4.5 New graphical projects . . . . . . . . . . 4.5.1 Creating a new project . . . . . . 4.5.2 Designing the graphical interface 4.5.3 Building the project . . . . . . . 4.6 Serial connection . . . . . . . . . . . . . . . . . . . . . . . . . . . . . . . . . . . . . . . . . . . . . . . . . . . . . . . . . . . . . . . . . . . . . . . . . . . . . . . . . . . . . . . . . . . . . . . . . . . . . . . . . . . . . . . . . . . . . . . . . . . . . . . . . . . . . . . . . . . . . . . . . . . . . . . . . . . . . . . . . . . . . . . . . . . . . . . . . . . . . . . . . . . . . . . . . . . . . . . . . . . . . . . . . . . . . . . . . . . . . . . . . . . . . . . . . . . . . . . . . . . . . . . . . . . . . . . . . . . . . . . . . . . . . . . . . . . . . . . . . . . . . . . . . . . . . . . . . . . . . . . . . . . . . . . . . . . . . . . . . . . . . . . . . . . . . . . . . . . . . . . . . . . . . . . . . . . 13 13 13 13 13 13 14 16 17 17 19 21 22 25 31 33 33 38 41 42 5 Known issues 45 5.1 Installation . . . . . . . . . . . . . . . . . . . . . . . . . . . . . . . . . . 45 3 List of Figures 2.1 2.2 Initial dialog of VMWare. . . . . . . . . . . . . . . . . . . . . . . . . . . Starting VMWare. . . . . . . . . . . . . . . . . . . . . . . . . . . . . . . 10 10 4.1 4.2 4.3 4.4 4.5 4.6 4.7 4.8 4.9 4.10 4.11 4.12 4.13 4.14 4.15 4.16 4.17 4.18 4.19 4.20 4.21 4.22 4.23 4.24 4.25 4.26 4.27 4.28 4.29 4.30 4.31 4.32 4.33 4.34 Disabling automatic build. . . . . . . . . . . . . . . . . Setting visible/hidden windows. . . . . . . . . . . . . . Changing perspective. . . . . . . . . . . . . . . . . . . Scratchbox preferences . . . . . . . . . . . . . . . . . . Changing Scratchbox path. . . . . . . . . . . . . . . . . Creating a new project on Eclipse. . . . . . . . . . . . Creating a Scratchbox project on Eclipse. . . . . . . . . Choosing Scratchbox path and default target. . . . . . Project properties. . . . . . . . . . . . . . . . . . . . . Changing target for a given project. . . . . . . . . . . . Building the project. . . . . . . . . . . . . . . . . . . . Running a project. . . . . . . . . . . . . . . . . . . . . Configuration for running a project. . . . . . . . . . . . Configuration for running a project (2). . . . . . . . . . How to terminate a running application. . . . . . . . . Debugging a project. . . . . . . . . . . . . . . . . . . . Creating the configuration for debugging a project. . . Creating the configuration for debugging a project (2). Changing the port used for debugging. . . . . . . . . . Changing perspective to Debug. . . . . . . . . . . . . . Debugging on unsupported target. . . . . . . . . . . . . Debug running. . . . . . . . . . . . . . . . . . . . . . . Debug features. . . . . . . . . . . . . . . . . . . . . . . Terminating a debugged application. . . . . . . . . . . Changing perspective to C/C++. . . . . . . . . . . . . Selecting a QT project. . . . . . . . . . . . . . . . . . . How to specify the project name. . . . . . . . . . . . . Dialog for QT project. . . . . . . . . . . . . . . . . . . Dialog for QT project. . . . . . . . . . . . . . . . . . . How to add support for the specific target. . . . . . . . Selecting the specific target. . . . . . . . . . . . . . . . Main QT form. . . . . . . . . . . . . . . . . . . . . . . How to design the GUI. . . . . . . . . . . . . . . . . . Setting the properties of QT widgets. . . . . . . . . . . 14 14 15 16 16 17 18 18 19 20 21 23 23 24 24 26 27 27 28 28 28 29 29 29 30 34 34 35 35 36 37 38 39 40 4 . . . . . . . . . . . . . . . . . . . . . . . . . . . . . . . . . . . . . . . . . . . . . . . . . . . . . . . . . . . . . . . . . . . . . . . . . . . . . . . . . . . . . . . . . . . . . . . . . . . . . . . . . . . . . . . . . . . . . . . . . . . . . . . . . . . . . . . . . . . . . . . . . . . . . . . . . . . . . . . . . . . . . . . . . . . . . . . . . . . . . . . . . . . . . . . . . . . . . . . . . . . . . . . . . . . . . . . . . . . . . . . . . . . . . . . . . . . . . . . . . . . . . . . . . . . . . . . . . . . . . . . . . . . . . . . . . . . . . . . . . . . . . . . . . . . . . . . . . . . . . . . . . . . . . . . . . . . . . . . . . . . . . . . . . . . . . . . . . . . . List of Figures 4.35 4.36 4.37 4.38 4.39 Setting the size of the QT main window. How to enable a serial connection (1). . . How to enable a serial connection (2). . . Settings for the serial connection (1). . . Settings for the serial connection (2). . . 5 . . . . . . . . . . . . . . . . . . . . . . . . . . . . . . . . . . . . . . . . . . . . . . . . . . . . . . . . . . . . . . . . . . . . . . . . . . . . . . . . . . . . . . . . . . 40 42 43 43 44 About this document This document explains how to use the Evelin SDK development environment. Function of the document The function of this document is to provide information about the usage of the environment to developers who are going to use it. Document history Version Date Author Company Change Description 2.10-Alpha Sept. 15th 2008 Claudio Scordino Evidence Srl Initial version 2.10-Beta Oct. 21st 2008 Claudio Scordino Evidence Srl Second draft 2.10-Beta2 Nov. 20th 2008 Claudio Scordino Evidence Srl Third draft 2.10-Beta3 Jan. 22nd 2009 Claudio Scordino Evidence Srl Fourth draft 2.10.0 Jan. 29th 2009 Claudio Scordino Evidence Srl First version 2.11.0 Dec. 23rd 2009 Claudio Scordino Evidence Srl QT and serial 2.11.1 Apr. 20th 2010 Claudio Scordino Evidence Srl Remote debugging 3.0 Dec. 20th 2010 Alessandro Biasci Evidence Srl Ubuntu 10.04 LTS support 4.2 Feb. 20th 2012 Claudio Scordino Evidence Srl Update Acronyms BSP Board Support Package SDK Software Development Kit 6 1 Introduction This manual contains the instructions for the installation and the usage of Evelin SDK. Evelin (which stands for “EVidence Embedded LINux”) is the suite of tools for embedded Linux systems created and maintained by Evidence S.r.l.. 1.1 Description of the SDK Evelin SDK is based on the Scratchbox2 [2] environment. Scratchbox2 is a very powerful environment that allows to develop target binaries in a way completely transparent to the developer. In particular, Scratchbox2 is a crosscompilation toolkit developed by the Open Source community and designed to make embedded Linux application development easier. It provides a full set of tools to integrate and cross-compile an entire Linux distribution. Once the target has been chosen, Scratchbox2 allows to configure and compile the binaries regardless of the target machine and without worrying about cross compilation. This way, even the higher level software based on GNU Autotools is capable of compiling transparently. Evelin SDK includes improvements to the original Scratchbox2 environment: patches to fix existing bugs, toolchains for new target architectures, plugin for integration with the Eclipse [5] IDE, etc. Evidence also made some modifications to the original environment, in order to let it capable of supporting new architectures. Last but not least, Evidence provides technical support for its environment. 1.2 Technical features Evelin SDK has the following technical features: • Based on the Scratchbox2 [2] project; • Easy-to-use installer; • Additional Scratchbox2 scripts; 7 Chapter 1. Introduction • Transparent cross-compilation based on GNU gcc [6]; • Target software emulation: cpu-transparency mechanism that allows to execute target binaries on the host platform through Qemu [3]. Qemu is a generic and Open Source processor emulator which achieves a good emulation speed by using dynamic translation. Qemu is automatically invoked by the environment when needed (i.e., no intervention of the user is needed). Note that Evelin SDK uses a proprietary version of Qemu with better support for big-endian targets [7]; • GUI based on the well-known Eclipse IDE [5], with: – CDT [1] plugin for development of C and C++ programs; – Proprietary plugin for Scratchbox2 integration; – Graphical debugging of both host and target binaries; – Plugin to support the graphical design of QT-based GUIs. • Support for the following targets: – ARM7 – ARM9 little-endian and big-endian – ARM11 – Renesas SH4 8 2 Installation 2.1 VMWare image Evelin SDK is available as VMWare [10] image based on Ubuntu [9]. On this image, the environment is already installed and configured, so there is no need of installing it. The VMWare image is compressed as 7-zip archive, and it is located in the vmware/ directory. A free client to extract the archive can be downloaded from http://www. 7-zip.org. In order to use the vmware image, follow the next steps: 1. Download the vmplayer from http://www.vmware.com/products/player/ 2. Install vmplayer 3. Download the 7-zip file archiver from http://www.7-zip.org 4. Install the 7-zip file archiver 5. Extract the vmware/evelin-sdk.7z archive using the 7-zip file archiver. This will create a directory called evelin-sdk 6. Run vmplayer. A dialog similar to the one shown in Figure 2.1 will appear. 7. Click on Open, and locate the .vmx image inside the evelin-sdk directory 8. The first time you run the image, a dialog similar to the one shown in Figure 2.2 will appear. Click on I copied it. 9. At this point the boot of the Ubuntu image will start 10. Login using user as both login and password 11. Finally, run Evelin SDK as explained in the following chapters. 9 Chapter 2. Installation Figure 2.1: Initial dialog of VMWare. Figure 2.2: Starting VMWare. 10 3 Usage from shell This section explains how to use the main commands of Evelin SDK. The path of the commands is automatically appended to user’s ∼/.bashrc file during the installation. 3.1 Entering the environment • Type sb2-config -l to know the list of available targets • Type sb2-config -d <target> to set the default target • Type sb2 to enter the Scratchbox environment using the default target: – To exit the environment, just type exit – You can also specify a specific target, using sb2 -t <target> • Type sb2 <command> to execute a command inside Scratchbox using the default target: – This command runs the given command inside Scratchbox, without the need of entering the environment – You can also specify a specific target, using sb2 -t <target> <command> 3.2 Compiling and building a project Once entered the environment as explained in the previous section, you can run the typical commands (i.e., gcc, make, etc.) to build your application. Depending on the chosen target, Evelin SDK will invoke the right toolchain and will build the application for such target. In other words, the application can be compiled in the common way as if we were compiling it for our host architecture: Evelin SDK will do the rest for us. 11 Chapter 3. Usage from shell 3.3 Running a compiled binary Once the application has been compiled as explained in the previous section, it can be run on the host architecture, even if the binary has been compiled for a target architecture. Evelin SDK, in fact, remembers which target the application has been compiled for, and automatically starts Qemu to run your application! This way, it is possible to run and debug applications compiled for an embedded microcontroller directly on the host PC. Note 3.3.1: When using Eclipse, do not use the environment from shell, otherwise the commands from shell may interfere with Eclipse settings. 12 4 Usage from Eclipse This section explains how to use the GUI based on the Eclipse IDE [5] provided with the SDK. 4.1 Requirements In order to run the development environment, a Java 1.6 virtual machine is needed. This means that the package sun-java6-jre must be installed. The installation script will try to install the virtual machine automatically from the repositories. 4.2 Running the GUI To start the GUI, type ev-sdk-eclipse (without any parameter) on a X11 terminal. Alternatively, if an icon Evelin SDK Eclipse has been created at installation time on your desktop, just click the icon. Note 4.2.1: The installer creates a default workspace located in the /sim/<username> /ev-sdk/workspace/ directory. 4.3 Basic usage 4.3.1 Disabling automatic build We strongly suggest to disable the automatic building of the project, by clicking on the Project menu and disabling (i.e., uncheck) the related item, as shown in Figure 4.1. 4.3.2 Visible/hidden windows The list of visible/hidden windows can be easily changed at any time by clicking on Window → Show View as shown in Figure 4.2. 13 Chapter 4. Usage from Eclipse Figure 4.1: Disabling automatic build. Therefore, if at some time you cannot see a window anymore, just click on this menu to make the window visible. Figure 4.2: Setting visible/hidden windows. 4.3.3 Eclipse perspectives Eclipse has a set of views, called “perspectives”. Each perspective allows to make certain operations or see certain kind of information. 14 Chapter 4. Usage from Eclipse To change perspective, just click on the icons on the top right corner of the main window, as shown in Figure 4.3. Figure 4.3: Changing perspective. Note 4.3.1: The list of running processes (shown in Figure 4.22) can be seen at any time by entering the Debug perspective. 15 Chapter 4. Usage from Eclipse 4.3.4 Scratchbox path To change the Scratchbox path click on Window → Preferences as shown in Figure 4.4. Then, click on Scratchbox2 Preferences as shown in Figure 4.5. Note 4.3.2: The default path should be fine in most situations. Figure 4.4: Scratchbox preferences Figure 4.5: Changing Scratchbox path. 16 Chapter 4. Usage from Eclipse 4.4 New shell projects 4.4.1 Creating a new project To create a new project, follow the next steps: 1. Click on File → New → Project as shown in Figure 4.6. 2. Select C → New Scratchbox2 project as shown in Figure 4.7. 3. Specify the project name. 4. Select the default target, as shown in Figure 4.8. Note 4.4.1: This allows to specify for which target the binary will be compiled for. Host refers to the host architecture. Note 4.4.2: If you wish, you can choose to start from an existing template which shows how to write the Makefile (strongly recommended). Note 4.4.3: The default path is taken from the dialog shown in Figure 4.4 and should be fine in most situations. Figure 4.6: Creating a new project on Eclipse. 17 Chapter 4. Usage from Eclipse Figure 4.7: Creating a Scratchbox project on Eclipse. Figure 4.8: Choosing Scratchbox path and default target. 18 Chapter 4. Usage from Eclipse 4.4.2 Target selection To change the target for a given project, click with the right button of the mouse on the project, and select Properties as shown in Figure 4.9. Then, click on Scratchbox2 Options as shown in Figure 4.10. Note 4.4.4: This allows to specify for which target the binary will be compiled for. Note 4.4.5: Host refers to the host architecture. Choose the target, then click on Apply and then on OK. Figure 4.9: Project properties. 19 Chapter 4. Usage from Eclipse Figure 4.10: Changing target for a given project. 20 Chapter 4. Usage from Eclipse 4.4.3 Building the project Before building the project, disable automatic build of the project as explained in Section 4.3.1. Then, to build the project, click with the right key of the mouse on the project name inside the left frame, as shown in Figure 4.11. Select Clean Project followed by Build Project. Figure 4.11: Building the project. 21 Chapter 4. Usage from Eclipse 4.4.4 Running the application To run the application, follow the next steps: 1. Select your target as explained in Section 4.4.2 2. Build the project as explained in Section 4.4.3 3. Click the Run icon as shown in Figure 4.12 and select the Run configurations . . . item. 4. The first time you run the application you have to create the configuration. To do that, click twice on the Scratchbox2 application item as shown in Figure 4.13. A new configuration for your application will appear, as shown in Figure 4.14. 5. Select the project you wish to run in the Project box. 6. Select the project you wish to run in the C/C++ Application box. Note 4.4.6: It would not be possible to select the project if it has not been already compiled. 7. Click the Run button. 8. To terminate the application, click the icon shown in Figure 4.15. Note 4.4.7: The application can be run even if compiled for a target different than the host machine: Evelin SDK will automatically detect the type of binary and will start Qemu to run the application. Note 4.4.8: The list of running processes (shown in Figure 4.22) can be seen at any time by entering the Debug perspective. 22 Chapter 4. Usage from Eclipse Figure 4.12: Running a project. Figure 4.13: Configuration for running a project. 23 Chapter 4. Usage from Eclipse Figure 4.14: Configuration for running a project (2). Figure 4.15: How to terminate a running application. 24 Chapter 4. Usage from Eclipse 4.4.5 Debugging a local application Eclipse provides a GUI to debug your application using an internal gdb. Internally, the debug works as a client-server remote debugging: the Eclipse gdb client connects to the Qemu gdb server which runs the application. The communication between client and server is made through a network port of the host machine. To debug the application, follow the next steps: 1. First of all, edit the Makefile of the project and add the -g option to gcc parameters. This option compiles the project adding all symbolic information needed for debugging. Usually the option is appended to either the CFLAGS or the CPPFLAGS variables. 2. Save the Makefile 3. Select your target as explained in Section 4.4.2 4. Build the project as explained in Section 4.4.3 5. Click the Debug icon as shown in Figure 4.16 and select the Debug configurations . . . item. 6. The first time you debug the application you have to create the configuration. To do that, click twice on the Scratchbox2 application item as shown in Figure 4.17. A new configuration for your application will appear, as shown in Figure 4.18. 7. Select the project you wish to debug in the Project box. 8. Select the project you wish to debug in the C/C++ Application box. Note 4.4.9: It would not be possible to select the project if it has not been already compiled. 9. The Debugger tab shown in Figure 4.19 allows to set the network port of the operating system used for debugging. The default value is 1234. You can change this value according to your needs. Note 4.4.10: This feature allows to debug more applications simultaneously, by using a different port for each debugged application. 25 Chapter 4. Usage from Eclipse Note 4.4.11: See the /etc/services file to know which ports are busy because already used by other services. 10. Click the Debug button 11. The first time you start a debugging session, the window shown in Figure 4.20 will appear. Check the combobox and press the Yes button. Note 4.4.12: Debugging on some targets is not yet supported. For those targets, the window shown in Figure 4.21 will appear. 12. At this point the window shown in Figure 4.22 will appear. Refer to Eclipse documentation for information about how debug your application. Figure 4.23 briefly shows some of the features about debugging offered by the interface. 13. To terminate the application, click the icon shown in Figure 4.24. 14. To return to the C/C++ perspective, click the icon on the top right corner of the window, shown in Figure 4.25. Note 4.4.13: The application can be debugged even if compiled for a target different than the host machine: Evelin SDK, in fact, remembers which target the application has been compiled for, and automatically starts Qemu to debug your application! This way, it is possible to run and debug applications compiled for an embedded microcontroller directly on the host PC. Figure 4.16: Debugging a project. 26 Chapter 4. Usage from Eclipse Figure 4.17: Creating the configuration for debugging a project. Figure 4.18: Creating the configuration for debugging a project (2). 27 Chapter 4. Usage from Eclipse Figure 4.19: Changing the port used for debugging. Figure 4.20: Changing perspective to Debug. Figure 4.21: Debugging on unsupported target. 28 Chapter 4. Usage from Eclipse Figure 4.22: Debug running. Figure 4.23: Debug features. Figure 4.24: Terminating a debugged application. 29 Chapter 4. Usage from Eclipse Figure 4.25: Changing perspective to C/C++. 30 Chapter 4. Usage from Eclipse 4.4.6 Debugging a remote application The same GUI shown in Section 4.4.5 can be used also to debug applications running on the target. In practice, the Eclipse frontend connects to a local gdb client which, in turn, connects to a gdbserver running on the target. The communication is done through Ethernet, and the target must have a gdbserver installed. To debug the application, follow the next steps: 1. First of all, edit the Makefile of the project and add the -g option to gcc parameters. This option compiles the project adding all symbolic information needed for debugging. Usually the option is appended to either the CFLAGS or the CPPFLAGS variables. 2. Save the Makefile 3. Select your target as explained in Section 4.4.2 4. Build the project as explained in Section 4.4.3 5. Transfer the binary of the application to the target (e.g., using FTP, TFTP, HTTP, LRZ) 6. Connect to the target using a serial connection (see Section 4.6) and run the application using the following command: gdbserver <Host IP>:1234 application Note 4.4.14: 1234 is the default port, but you can use different values. 7. Click the Debug icon as shown in Figure 4.16 and select the Debug configurations . . . item. 8. The first time you debug the application you have to create the configuration. To do that, click twice on the Scratchbox2 application item as shown in Figure 4.17. A new configuration for your application will appear, as shown in Figure 4.18. 9. Select the project you wish to debug in the Project box. 10. Select the project you wish to debug in the C/C++ Application box. Note 4.4.15: It would not be possible to select the project if it has not been already compiled. 31 Chapter 4. Usage from Eclipse 11. In the Main tab, uncheck “Connect process input output to a terminal” 12. In the Debugger: tab, select • Debugger: gdbserver Debugger • Connection: TCP • Host name or IP address: host IP address • Port number: 1234, or any other value 13. In the Common tab, uncheck “Allocate console” 32 Chapter 4. Usage from Eclipse 4.5 New graphical projects The version of Eclipse installed with Evelin SDK already contains a plugin to design graphical applications using the QT framework [4, 8]. This section explains how to create a graphical application using the Eclipse IDE. 4.5.1 Creating a new project To create a new project, follow the next steps: 1. Click on File → New → Project as shown in Figure 4.6. 2. Select Qt → Qt Gui Project as shown in Figure 4.26. Then, click on Next. 3. Specify the project name, as shown in Figure 4.27. For instance, we have supposed to use the name myproject. Then, click on Next. 4. The dialog shown in Figure 4.28 will appear. Just click on Next. 5. The dialog shown in Figure 4.29 will appear. Just click on Finish. 6. You then have to add the support for the specific target. Click with the right key of the mouse on the project name inside the left frame, as shown in Figure 4.30. Select Add Scratchbox 2 support. 7. A dialog similar to the one shown in Figure 4.31 will appear. Select your target and click Finish. 33 Chapter 4. Usage from Eclipse Figure 4.26: Selecting a QT project. Figure 4.27: How to specify the project name. 34 Chapter 4. Usage from Eclipse Figure 4.28: Dialog for QT project. Figure 4.29: Dialog for QT project. 35 Chapter 4. Usage from Eclipse Figure 4.30: How to add support for the specific target. 36 Chapter 4. Usage from Eclipse Figure 4.31: Selecting the specific target. 37 Chapter 4. Usage from Eclipse 4.5.2 Designing the graphical interface To design the graphical interface of your application, follow the next steps: 1. Click twice on the file with .ui extension in the left panel, as shown in Figure 4.32. An empty form will appear on the central panel. 2. Click on the Qt C++ Widget tab, as shown in Figure 4.33. The list of widgets will appear on the left panel. 3. Drag and drop your favourite widgets from the left panel to the central form. 4. To set the size of the QT form, click on the QT/C++ tab in the right dialog, as shown in Figure 4.34. 5. Then, set the geometry of the form, as shown in Figure 4.35. These values should be set equal to the size of the display of your target. Figure 4.32: Main QT form. 38 Chapter 4. Usage from Eclipse Figure 4.33: How to design the GUI. 39 Chapter 4. Usage from Eclipse Figure 4.34: Setting the properties of QT widgets. Figure 4.35: Setting the size of the QT main window. 40 Chapter 4. Usage from Eclipse 4.5.3 Building the project To build the project, follow the instructions of Section 4.4.3. 41 Chapter 4. Usage from Eclipse 4.6 Serial connection The version of Eclipse installed with Evelin SDK already contains a plugin to connect through a serial connection to the target. To enable this feature, follow the next steps: 1. Click on Window → Show view → other..., as shown in Figure 4.36. 2. Then select Terminal → Terminal, as shown in Figure 4.37. A new tab called “Terminal” will be created in the panel below. 3. Click on the Settings icon of the Terminal tab, as shown in Figure 4.38. A new dialog will be opened. 4. Select a Serial connection, as shown in Figure 4.39. Figure 4.36: How to enable a serial connection (1). 42 Chapter 4. Usage from Eclipse Figure 4.37: How to enable a serial connection (2). Figure 4.38: Settings for the serial connection (1). 43 Chapter 4. Usage from Eclipse Figure 4.39: Settings for the serial connection (2). 44 5 Known issues This section contains the list of known issues. Please, check this list before sending any help request to the technical support services. 5.1 Installation Note 5.1.1: Evelin SDK may stop working if QTCreator is installed after it. In this case, overwrite the installed copy by re-installing Evelin SDK. 45 Bibliography [1] Eclipse C/C++ Development Tooling - CDT http: // www. eclipse. org/ cdt . [2] Scratchbox 2. http: // www. freedesktop. org/ wiki/ Software/ sbox2 . [3] Fabrice Bellard. Qemu Open Source Processor Emulator, http: // bellard. org/ qemu/ . [4] Jasmin Blanchette and Mark Summerfield. C++ GUI Programming with Qt 4, 2nd edition. Prentice Hall, 2008. [5] Eclipse — an open development platform. http: // www. eclipse. org/ . [6] GNU Compiler Collection. http: // gcc. gnu. org/ . [7] Qemu Mailing List. qemu-armeb linux stat64 syscall fix, http: // lists. gnu. org/ archive/ html/ qemu-devel/ 2006-09/ msg00137. html . [8] Nokia. Qt — A Cross-platform application and UI framework, http://qt.nokia. com. [9] Ubuntu. http: // www. ubuntu. com/ . [10] VMWare. http: // www. vmware. com/ . 46