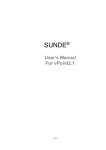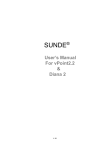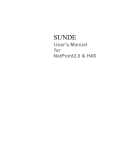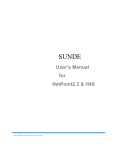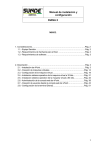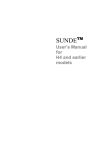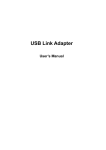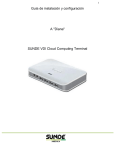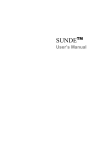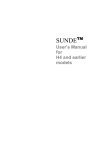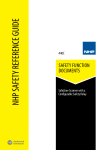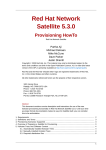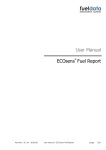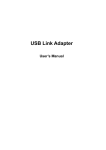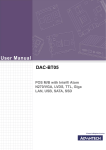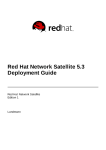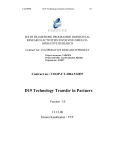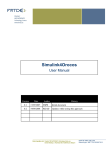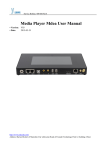Download User`s Manual for vPoint2.0 and Diana2
Transcript
SUNDE® User’s Manual for vPoint2.0 and Diana2 1 / 73 2009-2014 Huiyuan Co., Ltd. All rights reserved. Thank you for purchasing Diana2 cloud terminal from SUNDE by Huiyuan Co., Ltd. Please refer to this manual for the installation of vPoint 2.0 software and setting-up of Diana2 terminal. NOTE: All the information contained herein is the property of HUIYUAN. No part of this publication (whether in hardcopy or electronic form) may be reproduced or transmitted, in any form or by any means, electronic, mechanical, photocopying, recording, or otherwise, without the prior written consent of HUIYUAN. The software described in this document is furnished under license and may only be used or copied in accordance with the terms of such license. This publication and the information herein is furnished AS IS, is subject to change without notice, and should not be construed as a commitment by HUIYUAN. HUIYUAN assumes no responsibility or liability for any errors or inaccuracies, makes no warranty of any kind (express, implied, or statutory) with respect to this publication, and expressly disclaims any and all warranties of merchantability, fitness for particular purposes, and no infringement of third party rights. Any references to company names in sample templates are for demonstration purposes only and are not intended to refer to any actual organization. Microsoft and Windows are either registered trademarks or trademarks of Microsoft Corporation in the United States and other countries. All other trademarks are the property of their respective owners. If this guide is distributed with software that includes an end user agreement, this guide, as well as the software described in it, is furnished under license and may be used or copied only in accordance with the terms of such license. Except as permitted by any such license, no part of this guide may be reproduced, stored in a retrieval system, or transmitted, in any form or by any means, electronic, mechanical, recording, or otherwise, without the prior written permission of HUIYUAN. Please note that the content in this guide is protected under copyright law even if it is not distributed with software that includes an end user license agreement. The content of this guide is furnished for informational use only. It is subject to change without notice, and should not be construed as a commitment by HUIYUAN. HUIYUAN assumes no responsibility or liability for any errors or inaccuracies that may appear in the informational content continued in this guide. www.sundenc.com 2 / 73 Contents Chapter 1. What's New about vPoint 2.0 ................................................................ 4 1.1 What's New about vPoint 2.0..................................................................... 5 1.2 Typical Network Construction of vPoint 2.0 ............................................... 5 1.3 Hardware Requirements for Host Servers ............................................... 6 Chapter 2. Install vPoint 2.0 on Host Servers ......................................................... 7 2.1 Install only the Server ................................................................................ 7 2.2 Install both the Server and the Client ...................................................... 11 2.3 Install only the Client ................................................................................ 17 Chapter 3. Uninstall vPoint 2.0 ............................................................................... 21 Chapter 4. WebConsole of vPoint 2.0 .................................................................... 23 4.1 How to Log in WebConsole ..................................................................... 23 4.2 Functions of WebConsole........................................................................ 24 4.3 User Accounts Management ................................................................... 25 Chapter 5. Create Virtual Machines ........................................................................ 27 5.1 Change VirtualBox Overall Settings ........................................................ 27 5.2 Create Virtual Machines (VMs) ................................................................ 29 5.3 Install Guest Additions to Virtual Machines (VMs) .................................. 38 5.4 Install vPointGuest in Virtual Machines Operation System ..................... 43 5.5 Clone of Virtual Machines ........................................................................ 52 5.6 How to Add More Virtual Drive to a VM (for storing user's data) ............ 61 5.7 Take Snapshots of Virtual Machines ....................................................... 69 3 / 73 Chapter 1 What’ New about vPoint2.0 and Requirements on Host Server Hardware 1.1 What’s New about vPoint2.0? Compared to earlier vPoint1.0 (single host server version, using VirtualBox 4.2.8), vPoint2.0 Server supports multiple VM host servers, which means you do not need to install vPoint2.0 Server on each VM host servers except one. And you can even install vPoint Server on a small server with no virtualization capability, running no virtual machines. And a sudden shutdown will not affect the working status of Diana devices which are connecting to host servers already. What’s more, vPoint2.0 uses a WebConsole to do its job. This web consoled can be accessed from any pc station through a browser by typing in vPoint2.0 server address in this format: https://192.168.1.88 (Here IP address 192.168.1.88 is just for example. Type in your actual vPoint Server instead). vPoint 1.0 can only support virtualization software virtualbox, so users using virtualization software like VMware, XenServer, Hyper-V, KVM, etc., could not enjoy the fantastic experience brought by Diana. Now vPoint2.0 has changed that. By installing a special part call “iTeam” in the OS of the VM created by VMware, XenServer, Hyper-V and KVM, a Diana user can connect to the VM same way as he connects to a VirtualBox VM, with same PC-like user experience. We have a separate User Manual for iTeam of vPoint2.0 which can be downloaded from our website. 4 / 73 1.2 Typical Network Construction of vPoint2.0 Picture 1 As shown in Picture 1, part indicates using VirtualBox as the virtualization software. In the server group, there should be at least on vPoint Server installed to take care of connection broker and accounts management job. 5 / 73 part indicates how iTeam works with VMs created by other virtualiztion software like VMware, XenServer, KVM, Hyper-V, etc.. Users only need to install iTeam into the Windows OS of the VMs. Nothing need to be changed to their virtualization platforms. See iTeam User Manual for more details. part indicates how iTeam turns a PC/workstation/notebook and similar products into virtual desktops that can be used by Diana users. This is very useful for some art design companies who what to have better security on their design works. For example, the CAD workstation can be locked in the computer lab (or datacenter), designers connected to the workstation with Diana devices. The system can prevent Diana users to copy any data from the workstation. The VDI-Client as shown in Picture 1 is another new product by SUNDE. VDI-Client is the software version of Diana. A PC/Notebook installed with VDI-Client can connect to a virtual desktop provided by vPoint2.0 same as a Diana device. VDI-Client is not a free software. Users need to pay for using it. 1.3 Requirements on Host Server Hardware Configuration The Host server shall be able to run 64bit version Windows 2008 and its CPU shall support virtualization (VT for INTEL, AMD-V for AMD). The size of RAM is decided by the numbers of virtual machines to be created on the Host PC (Server). For a 10 virtual machines host, If 512Mb to 1024Mb memory is going to be assigned for each virtual machine, an amount of 8Gb to 12Gb RAM in total shall be installed on the Host PC (Server). SSD (Solid State Drive) is recommended for faster storage if the number of virtual machines to be created is above 5. SSD (Solid State Drive) is a perfect choice for housing virtual machines for higher performance. 6 / 73 Chapter 2 Install vPoint2.0 on Host Servers Before installing vPoint2.0, 64bit operation system (namely 64bit version of Windows 7, Windows 8, Windows 2008R2 or Windows 2012) shall have been already installed on the Host Server. For host server OS, Windows 2008R2 64 bit version is highly recommended. OS supported by Diana Host Server OS VM OS Windows 7 all 64bit version All Windows OS Supported by VirtualBox Windows 2008R2 all 64bit version All Linux OS Supported by VirtualBox Windows 8 all 64bit version All other (MAC, Android) OS by VirtualBox Windows 2012 all 64bit version There are 3 types of installation of vPoint2.0 to meet various actual users situation. Now we will introduce them one by one. 2.1 Only install the Server part (the WebConsole and Connection broker) – for server not to be used as VM host. Here are the steps: Double click on “vPointInstallationPackage”. See Picture 2: Picture 2 7 / 73 Click on “Next” to continue. Picture 3: Picture 3 Choose “Destination Location”. We can use the default. Picture 4: Picture 4 8 / 73 Select “Server” only. Then continue with “Next” . Picture 5: Picture 5 Click on “Install” to start the installation. Picture 6: Picture 6 9 / 73 Installing: Picture 7 When it finishes, click on “Finish” to restart the server: Picture 8 10 / 73 2.2 Install both the Server and the Client. This is for server that is intended for both vPoint Server and VM host. Here are the steps: Run the installation with initial steps same as 2.1 till this windows comes up. Choose both “Server” and “Client”: Picture 9 As for the clients, we choose “iVBox”. This will install VirtualBox software on this server. Lateron, we can user VirtualBox to create virtual machines. Picture 10: Picture 10 11 / 73 Click “Install” to start the installation: Picture 11 Installing: Picture 12 12 / 73 Then comes up the installation of VirtualBox: Picture 13 Choose location. Defautl is OK: Picture 14 13 / 73 Click on “Next”: Picture 15 Click on “Yes” to confirm: Picture 16 14 / 73 Click on “Install” to start the installation: Picture 17 When “Windows Security” pops up, check “Always trust software from ‘Oracle Corporation’”, and Click “Install”: Picture 18 15 / 73 Click on “Finish”: Picture 19 Then it comes back to vPoint installation. Click on “Finish” to restart the server: Picture 20 16 / 73 2.3 Install only the Client. This is for server that is intended for both vPoint Server and VM host, here are the steps: Run the installation with initial steps same as 2.1 till this windows comes up. Choose both “Client” only: Picture 21 Then, choose “iVBox”. This will install VirtualBox: Picture 22 17 / 73 Click on “Next” to start the installation: Picture 23 When it comes to the windows as shown below, type in the IP address of vPoint Server: Picture 24 18 / 73 For example, the vPoint Server that we have installed in 2.1 has an IP address of 192.168.1.88, and want the current host server to use 192.168.1.88 to be its connection broder, we need to type in the vPoint Server IP address. See Picture 24: Picture 25 Then comes the installation of VirtualBox. Follow the steps as described in 2.2. Restart the server when the installation is finished. Picture 26 19 / 73 Notes: 1) The “Server” part in vPoint installation package contains vPoint WebConsole and User Account Management, Diana Management. It works as the connection broker between Diana and Host Servers. For a multiple-server configuration environment, one vPoint Server installation is enough for all the Host Servers. 2) The client option of “iVBox” in the vPoint installation package refers to the virtualization software “VirtualBox”. It shall be installed on each Host Server. 3) If there are multiple vPoint Servers in the environment, Host Servers can be pointed to any one of them. And this pointing can be changed any time by modifying “iVMS.ini” file of the Host Server. Say, a Host Server “A” pointed to 192.168.1.88 now needs to be pointed another vPoint Server with IP address 192.168.1.253. Here are the steps: Log on Host Server A, and go to location C:\Program Files\Oracle\VirtualBox. Picture 26: Picture 27 Find iVMS.ini and open it with Notepad: Picture 28 Change iRegisterIP to “192.168.1.253”, save it and then restart the server to take effect. 20 / 73 Chapter 3 How to uninstall vPoint2.0 Double click to run “vPointInstallationPackage”. When it comes to this window, choose “Remove”: Picture 29 Click on “Yes” to confirm: Picture 30 21 / 73 Uninstalling: Picture 31 When it completes, click on “Finish” to restart the server: Picture 32 Note: this uninstallation process only uninstalls vPoint2.0. VirtualBox remains unchanged. 22 / 73 Chapter 4 The WebConsole of vPoint2.0 Server When vPoint Server is installed, we can run vPoint WebConsole to manage VMs, setting up Diana user account, etc. 4.1 How to Log in WebConsole Double click on “WebConsole” icon: Picture 33 This action will start the brower as show below. Choose “Continue to this website”: Picture 34 Type in Default User Name and Password (It is case sensitive): Picture 35 23 / 73 Then we will come to the WebConsole home page: Picture 36 The list is empty since we have not created any virtual machines yet. When we finishing creating VMs through VirtualBox Manager and having all needed softeware and applications installed in the VM, we can shut it down, and click on the Refresh button on vPoint WebConsole. And then the VM will be shown in the list. 4.2 Functions of vPoint WebConsole: Host List Picture 37 24 / 73 As shown in Picture 37, Host List lists all Host Servers that are set to take this vPoint Server as connection broker. Under each Host Server lists all available VMs on that Host. “VM Information” on the right gives information on VM’s name, status, OS Type. Under it is the row of functioning buttons. The below chart gives the details: Host List Power On Click on this button will power on all selected VMs. Power Off Click on this button will power off all selected VMs. Reset Click on this button will force shut down all selected VMs. Lock Click on this button will lock all selected VMs, so that NO Diana can Connect to this VM. Unlock Click on this button will unlock all selected VMs, so that they are available for Diana users to connect. Click on this button will immigrant all selected VMs, so that they Immigrant are ready to be connected by Dianna users. In this status, the VMs could not be edited or modified by VirtualBox Manager. Emigrant Click on this button will emigrant all selected VMs, so that they can be edited or modified by VirtualBox Manager. In this status, the VMs cannot be connected by Diana users 4.3 User Accounts Management Picture 38 25 / 73 There two kinds of User Accounts. Administrator users have full access to all VMs, while Ordinary users only have rights to access those VMs that are assigned to them. As shown in Picture 38, by default, there is an Administrator user account with name “Admin”. Its password by default is also “Admin”. More Administrator user accounts can be created if needed. After new installation of vPoint2.0, the Ordinary User list is empty. We need to create user accounts for all Diana users and then assign proper VMs to them. The below chart lists function of all the buttons: Click on this button, type in User Name and password. Choose user Create type “Administrator” or “Ordinary”. If the type is “Ordinary”, assign at least 1 VM to this user. Then click on Yes to finish Delete Click on this button will delete all selected user accounts. When more than 2 user accounts are selected, click on this button will Multi-Modify go to page where we can change account type, password and rights to the use of USB devices. Export to csv file Multi-Import Save all user account information to a csv file. Import user accounts from a csv file. Click on this button will go to page where we can create multiple user Create Multiple Users accounts with same password, account type and rights to use of USB devices. 26 / 73 Chapter 5 Creating Virtual Machines (VMs) After installing vPoint2.0 and VirtualBox virtualization software, we can move on to creating virtual machines. The operation system (OS) of a VM could be any operation system that is supported by VirtualBox, including all Windows, Linux, MAC, Android, etc. There could be multiple VMs with same OS (say 5 VMs with Windows XP OS), or multiple VMs with different OS (say 1 with Windows XP, 1 Windows 7 and 1 Ubuntu, etc.). 5.1 Change the global setting of VirtualBox Before starting to create VMs, we’d better change the default VMs location of VirtualBox, since the default is server OS drive while we very often need to store all VM files in other drives. Open Oracle VM Manager, Click on “File”, then choose “Preferences”: Picture 43 Choose “Update”, uncheck “Check for updates”: 27 / 73 Picture 44 Choose “General”, Change the default machine folder: Picture 45 Browse the folder where the hard disk space is big enough for the Virtual Machines and click “OK”: Picture 46 28 / 73 The Default Machine Folder has been changed. Picture 47: Picture 47 5.2 Creating Virtual Machines (VMs) Click “New” to start the guide: Picture 48 29 / 73 Name the virtual machine, and choose the right operation system: Picture 49 Set the RAM size of virtual machine: Picture 50 30 / 73 Create hard disk for the virtual machine: Picture 51 Choose the type of file that you would like to use for the new virtual hard drive, default “VDI” is OK: Picture 52 31 / 73 Select the type of virtual hard disk you want to create: Picture 53 Set the size of hard disk. Then click “Create”: Picture 54 32 / 73 Now, we can see a virtual machine in the list: Picture 55 We need to make some changes to the settings of the virtual machine. Click “Settings”: Picture 56 33 / 73 Click “Storage” on the left, and then click “CD drive” in the “Storage Tree”. In the “Attributes”, choose a system ISO image, or put the system CD in CD/DVD drive and choose “Host Drive”: Picture 57 Click “OK”. You can see the ISO image is successfully loaded into to the CD drive: Picture 58 34 / 73 Next step, choose “Audio”,uncheck “Enable Audio”. We will install Diana its own audio device, so no need to enable audio device here: Picture 59 Then go to “Network”, choose “Bridged Adapter” for the virtual machine: Picture 60 35 / 73 And also in the “USB” option, check “Enable USB controller”. Finally, click “OK” to finish: Picture 61 Note: You can also Enable USB 2.0 controller in order to make the VM support USB2.0 devices. Now, we can start the virtual machine and begin the installation of operation system: Picture 62 36 / 73 The installation process is just the same as you were installing it on a physical PC (Server): Picture 63 37 / 73 5.3 Installing Guest Additions to Virtual Machines Guest Additions need to be installed to the virtual machine for higher performance, for example, screen resolution, shared folder. Start the virtual machine we have just finished installing operation system. Click “Devices”, and then choose “Install Guest Additions”. Then the Guest Additions installation ISO image will be mounted to the CD drive of the virtual machine. Picture 64 Open the CD Drive of the virtual machine: Picture 65 38 / 73 Open VBoxWindowsAdditions: Picture 66 Click “Yes” to allow the installation: Picture 67 39 / 73 Click “Next”: Picture 68 The default destination folder is ok. Click “Next” to continue: Picture 69 40 / 73 Do not check “Direct3D Support”: Picture 70 Check “Always trust software from ‘Oracle Corporation’” and click Install: Picture 71 41 / 73 When the installation complete, click “Finish” to reboot the virtual machine: Picture 72 42 / 73 5.4 Install vPointGuest to Virtual Machine Operation System Now, let’s install vPointGuest to the virtual machine. The file is called vPointGuestInstallationPackage. Start the virtual machine and log into the system. Double click on “vPoint Guest Installation Package22.exe” (22 is the version number. Please always install the latest version) to run the installation. You can get the installation file from vPoint CD (if there is any) or download from our website. Here is the link: http://www.sundenc.com/support/download/d1/ The below steps are for 32bit Windows operation system: Picture 73 Click on “Yes” to continue if this window pops up: Picture 74 43 / 73 Click on “Next”: Picture 75 Choose Destination Folder. You can use default settings: Picture 76 44 / 73 Click on “Next” to continue: Picture 77 Click “Install this driver software anyway” if this window pops up: Picture 78 45 / 73 Click “Finish” to restart the VM: Picture 79 The below steps are for 64bit Windows operation system If the VM uses a 64bit version Windows OS, there are some more steps as shown below (Picture 58 to Picture 68): After choosing the destination folder and continuing with the installation, you will see this: Picture 80 Click on the RED “NG” label to enlarge the window. 46 / 73 Click on “Next” to continue: Picture 81 Click “Yes”: Picture 82 47 / 73 Choose “Enable Test Mode”, then click on “Next”: Picture 83 Click on “OK”: Picture 84 48 / 73 This time, choose “Exit”, then click on “Next”: Picture 85 When this security warning pops up, choose “Install this driver software anyway”: Picture 86 49 / 73 When this Program Compatibility Assistant pops up, click “Close”: Picture 87 Type “Y” to apply the patch: Picture 88 50 / 73 Press ENTER to exit: Picture 89 When installation completes, restart the VM: Picture 90 51 / 73 5.5 The Clone of Virtual Machines More often, we will be using more than 1 copy of same Operation System, say Windows 7, on the Host PC (server). One quick way to have multiple copies of Windows 7 is to clone it. When you have finished installing Windows 7 and necessary configuration, we can move on to clone it. There are two way to clone virtual machines: VirtualBox clone function or export/import VirtualBox Clone function Open Oracle VM VirtualBox Manager, make sure the VM you want to clone is powered off, choose that VM, right click and choose “Clone”: Picture 91 52 / 73 Input the name for the new virtual machine, and check “Reinitialize the MAC address of all network cards” to avoid the IP address conflict, then click “Next”: Picture 92 Choose “Full clone”, and click “Clone” to start: Picture 93 53 / 73 Clone starts: Picture 93 After the Clone finished, you can find the new virtual machine in the list: Picture 94 54 / 73 VirtualBox export/import Open Oracle VM VirtualBox Manager, make sure the VM that you want to export is powered off, click “File”, and choose “Export Appliance”: Picture 95 Select the virtual machines that you want to export. Picture 96: Picture 96 55 / 73 Choose a destination folder to export the virtual machine Picture 97 Click “Export” to start: Picture 98 56 / 73 Exporting: Picture 99 After the exporting finished, we can find a win7.ova file in C:\Users\Administrator\Documents. That is the Virtual Machine we have exported: Picture 100 Now we can use the ova file to import virtual machine. Open VirtualBox Manager, click “File” and choose “Import Appliance”: Picture 101 57 / 73 Click “Open appliance”: Picture 102 Browse the folder that we have export the ova file to, select win7.ova and click “Open”: Picture 103 58 / 73 After select the ova file, click “Next”: Picture 104 In the Appliance settings, check the “Reinitialize the MAC address of all network cards” to avoid the IP address conflict. You can also make change to other settings of virtual machine like Name, CPU, etc. click “Import” to start importing: Picture 105 59 / 73 Importing: Picture 106 When the importing finished, we can find the new virtual machine “win7_1” in the list: Picture 107 60 / 73 5.6 Add more virtual hard drives to virtual machine In production environment, we may need more storage space (more often hard drives) to store user data. In the previous steps, we have set up one virtual hard drive for the virtual machine, which has been used by the operation system (drive C). So, adding more storage space means we need to add at least one more virtual hard drive to this virtual machine so that we can have storage space for user data. To store user data in a different virtual hard drive instead of drive C is also a safety measure to protect the user data from damages as caused by system failure or a snapshot restoring operation. Click on the virtual machine for which you are going to add virtual hard drive, then “Settings”, “Storage”, “Controller: SATA”, click “ ” to add hard disk: Picture 108 Choose “Create new disk”: Picture 109 61 / 73 Choose the type of the new virtual hard drive. The default VDI is OK: Picture 110 Select the type of virtual hard disk you want to create: Picture 111 62 / 73 Set the size of hard disk. Then click “Create”: Picture 112 When it is done, you can see a new hard drive is attached to the SATA Controller. Click “OK” to close this window: Picture 113 63 / 73 After all these have been done, we still need to log on to the virtual machine to activate the newly added virtual hard drive. Start the virtual machine with newly added virtual hard drive. Click “Start”, “Control Panel”, “Administrative tools”, then “Computer management”: Picture 114 In the popup window, choose “Disk Management”: Picture 115 64 / 73 A window called “Initialize Disk” will pop up. Click “OK”. A new disk “Disk 1” will appear in the drive list. The status is “Unallocated”: Picture 116 Right Click the Unallocated Disk and choose “New Simple Volume”: Picture 117 65 / 73 A new window called “New Simple Volume Wizard” will pop up. Click “Next”: Picture 118 Choose a volume size, the default size is the total space of the disk. Then click “Next”: Picture 119 66 / 73 Assign a drive letter, then click “Next”: Picture 120 Select the setting to format this volume, click “Next”: Picture 121 67 / 73 Click “Finish” to complete the wizard: Picture 122 You can see a “New Volume (E:)” is available now: Picture 123 68 / 73 5.7 Take Snapshots and restore Snapshots of Virtual Machines Operation Systems like Windows may suffer from various kinds of problems like system failure or virus affection. VirtualBox has a backup function called “Snapshot”. We can take a snapshot for the system when we have installed all the programs and have done all the configurations. Since VirtualBox will take snapshot for the whole machines (including all hard drives), we need remove all theVirtual Drive except Drive C (system drive) before taking snapshot—we do not want the other drives with user data to be affected by the snapshot. Go to the Settings of virtual machines, click on “Storage”, click except the system drive “win7.vdi”: Picture 124 69 / 73 to remove all the drives Leave the system drive “win7.vdi”, then click “OK”: Picture 125 Then go back to VirtualBox Manager, choose the virtual machines that we are going to take snapshot of. Click on the “Camera” button: Picture 126 70 / 73 The popup window shows Snapshot Name and you can also input some words as Snapshot Description. Click “OK” to finish. Now you can see “Snapshot 1” in the list: Picture 127 When you finish the setting, there is a snapshot available: Picture 128 After the Snapshot is done, we need to add back the removed virtual drive. Just like the way we add second drive (data drive) to the virtual machines, we need to go to the “Settings”, and then” Storage”. Here we need to click “Choose existing disk”: 71 / 73 Picture 129 Go to the folder, and add the virtual drive we have removed earlier: Picture 130 Now you can see the virtual drive is back: Picture 131 72 / 73 When the virtual machines suffer a system failure or corruption, we can click to restore the snapshot. Remember, a newly restored virtual machine is of settings without the second hard drive. So we need add back the second hard drive. Just follow the steps above to accomplish this. Picture 132 In the window pop up, click Restore to start: Picture 133 After a new seconds, the VM is set back to state when this snapshot was taken. 73 / 73