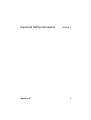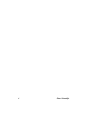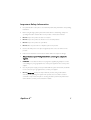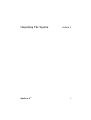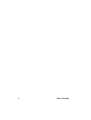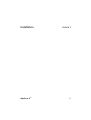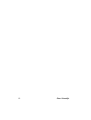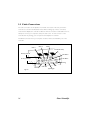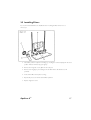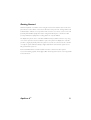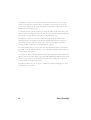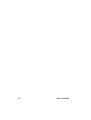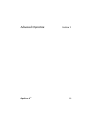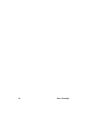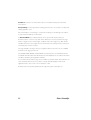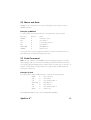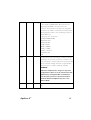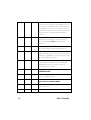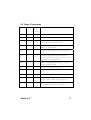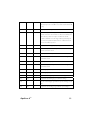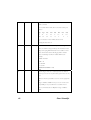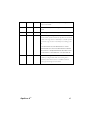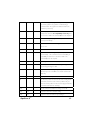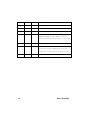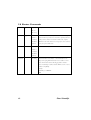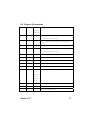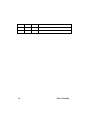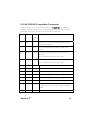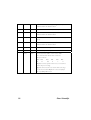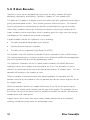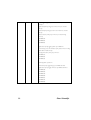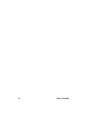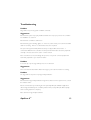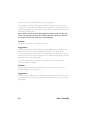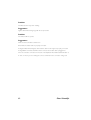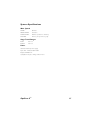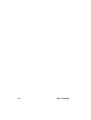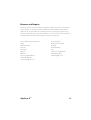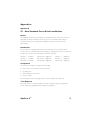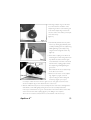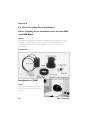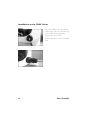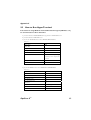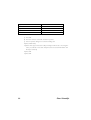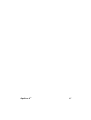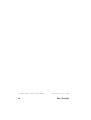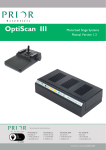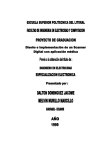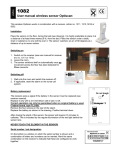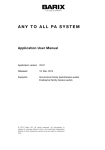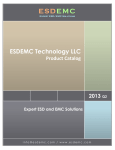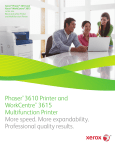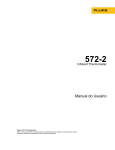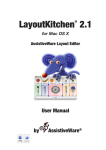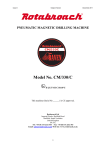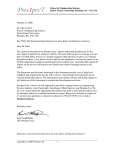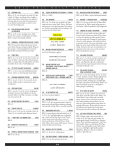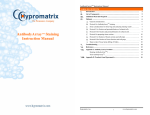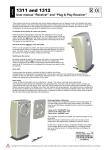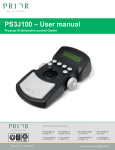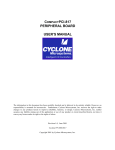Download OptiScanII™ - Prior Scientific, Inc.
Transcript
O p t i S c a n II™ Motorized Microscope Stages Operating Instructions qaÄäÉ=çÑ=`çntÉntë= = 1. Important Safety Information 3 2. Unpacking The System 7 2.1 3. 4. 5. Other Accessories 10 Installation 11 3.1 Removing an Existing Stage 13 3.2 Fitting the OptiScan II Stage 13 3.3 Cable Connections 14 3.4 Focus Drive Installation 15 3.5 Installing Filters 17 3.6 Mounting Filter Wheels and Shutters 18 Getting Started 19 4.1 USB Operation 22 4.2 Using The Joystick (CS152DP) 24 4.3 Using the Z Axis Digipot (CS152Z) 25 4.4 Using the Filter Wheel Keypad (CS100K) 25 4.5 Touch Screen Keypad (CS152KB) 27 Advanced Operation 29 5.1 RS232 Command Set 31 5.2 Macro and Soak 33 5.3 Soak Command 33 5.4 General Commands 34 5.5 Stage Commands 37 5.6 Z Axis Commands 42 5.7 Filter Wheel Commands 45 5.8 Shutter Commands 46 5.9 Pattern Commands 47 5.10 H127/H128 Compatible Commands 49 5.11 Z Axis Encoder 52 5.12 Error Codes 54 5.13 CS152 (Joystick Configuration) 55 OptiScan II™ 1 6. Troubleshooting 57 7. System Specifications 63 8. Returns and Repairs 67 9. Appendices 71 9.1 73 2 Non Standard Focus Drive Installations 9.2 Direct Coupling Focus Installation 80 9.3 83 How to Run HyperTerminal Prior Scientific Iãpçêtant=SaÑÉtó=InÑçêãatiçn= OptiScan II™ SÉctiçn=N= 3 4 Prior Scientific Important Safety Information • Keep this manual in a safe place as it contains important safety information and operating instructions. • Before using the stage system, please follow and adhere to all warnings, safety and operating instructions located either on the product or in this User’s Manual. • Do not expose the product to water or moisture. • Do not expose the product to extreme hot or cold temperatures. • Do not expose the product to open flames. • Do not allow objects to fall on or liquids to spill on the product. • Connect the AC power cord only to designated power sources as marked on the product. • • Make sure the electrical cord is located so that it will not be subject to damage. Always disconnect power from product before connecting the components together. • DANGER - never alter the AC cord or plug. If the supplied plug adaptor is not the correct fitting for your geographical area, contact your supplier for the correct power adaptor. • Use only the power supply cord set provided with the system for this unit, should this not be correct for your geographical area, contact your supplier. • Do not in any way attempt to tamper with the product, doing so will void the warranty, and may damage the system. This product does not contain consumer serviceable components, all repairs or servicing should be performed by Authorised Service Centres, contact your local dealer for details. OptiScan II™ 5 6 Prior Scientific rnpacâinÖ=qÜÉ=SóëtÉã= OptiScan II™ SÉctiçn=O= 7 8 Prior Scientific Unpacking The System The OptiScan II System consists of the OptiScan II Controller and one or more of the following components A-G. Component Component Description A Model CS152Z Digipot, Z only B Model ES111 Stage for Upright Microscopes includes 15 pin cable C Model ES107 Stage for Inverted Microscopes includes 15 pin cable D Model H122 Focus Drive E Model H122AXIO Focus Drive F Model CS152DP Joystick, 2 axis with digipot G Model HF110 25mm, 10 position Filter Wheel for Microscopes includes 15 pin cable or Model HF108 32mm 8 position Filter Wheel for Microscopes includes 15 pin cable. H OptiScan II™ Model ES10 or ES10E Controller. 9 Other accessories such as specimen holders may be included with your OptiScan II system. You will find a list of the most frequently supplied accessories in section 3.1 under “Other Accessories”. 2.1 Other Accessories Model Number Description CS100K Keypad for Manual Control of 2 Filter Wheels and 3 Shutters CS152KB Touch Screen Keypad H122KLC Direct Coupling Adapter for Focus Drive on Leica H122KON Direct Coupling Adapter for Focus Drive on Olympus/Nikon H276K RS232 cable for PC (9 or 25 pin) H277 RS422 cable for Macintosh (8-pin Mini Din to 9 way D Type) HF200 High Speed Shutter, 25mm aperture for use when mounting to filter wheel HF202 HF201 High Speed Shutter, 25mm aperture (for stand alone use) High Speed Shutter, 32mm aperture for use when mounting to filter wheel HF204 High Speed Shutter, 32mm aperture (for stand alone use) HF205 Dual Slide in Filter Holder for 25mm Filter Wheels HF206 Dual Slide in Filter Holder for 32mm Filter Wheels HF207 Male to Male C mount adapter HF210 Filter Wheel Adapter for Leica pre DM Series HF215 Filter Wheel Adapter for Leica DM Series HF220 Filter Wheel Adapter for Nikon Eclipse Series HF230 Filter Wheel Adapter for Olympus BH Series HF235 Filter Wheel Adapter for Olympus BX, IX and AX Series HF240 Filter Wheel Adapter for Zeiss Axio Series HF245 Filter Wheel Adapter for Zeiss pre Axio Series HF535 HF559 Mounting Plate (Converts HF115 into HF110) Cover Plate (Converts HF200 into HF202) Note: Make sure that all of the components that should be included with your OptiScan II System have been supplied. If parts are missing, please contact your local Prior Dealer. 10 Prior Scientific Inëtaääatiçn= OptiScan II™ SÉctiçn=P= 11 12 Prior Scientific Installation 3.1 Removing an Existing Stage To avoid damage to the optics when removing an existing stage, ensure that the distance between the objectives and stage is maximised, and that the condenser is clear of the stage. Removal of the stage is normally a straightforward procedure, in most cases just by the removal of fixing screws or the loosening of a clamp screw. 3.2 Fitting the OptiScan II Stage The Prior OptiScan II stage is supplied with a base plate to suit the microscope specified. Place the stage onto the microscope stage mount and attach using the fixing screws or clamping screw supplied. Confirm that the OptiScan II controller unit is switched off before connecting the stage to the controller with the lead provided (see fig.4.3). OptiScan II™ 13 3.3 Cable Connections The cable connections to the OptiScan II controller are located on the rear panel of the control box, as shown in the illustration below. Before making any of these connections, ensure that the OptiScan II controller is switched off. Each connection is well labelled. Do not attempt to connect your computer's serial port cable to the ` Z' axis connector on the controller, this may damage your computer and the OptiScan II controller. The RS232 connection from your computer should be made to the RS232-1 port on the controller. Shutter 1 Shutter 2 Shutter 3 Z- Encoder (Not Fitted) RS 232 (2) Connection Filter Wheel 2 Filter Wheel 1 RS 232 (1) Connection XY Stage Power Input Figure 4.3 14 USB Socket Z-Axis Joystick/Digipot Prior Scientific 3.4 Focus Drive Installation For installation procedure for Zeiss Axio range (H122AXIO and H122AXIE), Leica DML range (H122LB), and direct coupling models, see Appendix A. The following instructions refer to the standard split sleeve mounting. 1. Loosen the clamp screw on the focus motor assembly and remove the focus motor from the focus adapter. (See fig.4.4) 2. Loosen the 3 socket set screws around the periphery of the focus adapter using a 2mm Allen wrench until the focus sleeve is able to fit inside the adapter. Note that it is important to insert the sleeve in the correct orientation with the lip furthest inside the adapter (the chamfered edge of the sleeve will be inserted first). Note the orientation of the sleeve as it has a recess around its outer surface, which will hold the sleeve in when the setscrews are tightened. This recess must line up with the tips of the socket set screws. (See fig.4.4). 3. With the sleeve in place, tighten the 3 socket set screws in sequence until they all just touch the sleeve, ensuring that the split in the sleeve does not line up with any of the set screw positions. DO NOT TIGHTEN UP ANY OF THE SETSCREWS AT THIS STAGE. 4. Push the adapter onto the preferred coarse knob of the microscope as far as it will go. The controller is factory configured to drive the focus motor in the correct direction when mounted to the right hand side of an upright microscope. If the left hand coarse control knob is preferred by the user or the focus drive is to be mounted on an inverted microscope, the motor direction can be reversed by using a PC with a terminal emulation programme e.g. HyperTerminal and changing the settings of the ZD command (see section 6) via RS232 communication. OptiScan II™ 15 The inside fitting diameter of the sleeve is designed to be slightly larger than the coarse knob, provided the setscrews have not been tightened and are compressing the sleeve. 5. While holding the adapter in place, tighten the set screws in sequence only enough to secure the unit onto the coarse focus knob. The focus knob will have to be rotated to gain access to all of the screws. 6. Check that the unit has been tightened sufficiently by taking hold of it and turning it. If the adapter is correctly fitted it will stay attached to the coarse knob. 7. Slide the focus motor into the adapter as far as it will go and while applying gentle pressure to the motor, tighten the clamp screw. This will hold the motor in place. The rubber drive bush on the end of the motor spindle should now be pressing against the end surface of the fine focus control knob. This can be confirmed by manually rotating the exposed fine focus knob on the opposite side of the microscope and feeling for the resistance caused by the detent positions of the stepper motor as it rotates. This will not cause any damage to the focus motor. 8. Confirm that the controller is switched off before connecting the 9 way D type plug on the focus motor lead to the socket on the rear of the controller as shown in fig.4.3. 16 Prior Scientific 3.5 Installing Filters It is recommended that filters are installed before mounting the filter wheel on to a microscope. 1. Select filter position required for loading, by checking the number displayed in the load position indicator window (A) (see fig.4.5). 2. Remove the magnetic covers (B) from the load port. 3. Remove lock ring (C) by unscrewing from the filter holder cell with the tool D provided. 4. Insert desired filter and replace lock ring. 5. Repeat this process for all the desired filter positions. 6. Replace magnetic covers. OptiScan II™ 17 3.6 Mounting Filter Wheels and Shutters Prior Filter Wheels and Shutters are supplied with the correct adapter flanges fitted, for the specified microscope stand. Therefore the mounting of this equipment uses exactly the same procedure used when fitting the microscope illuminator housing. All Prior Filter Wheels and Shutters are manufactured with C mount threads. The addition of a male to male C mount adapter (Part No. HF207) allows these units to be mounted to a microscope camera port, if required. Confirm that the OptiScan II controller unit is switched off before connecting filter wheels to the controller with leads provided (see fig.4.3). 18 Prior Scientific dÉttinÖ=StaêtÉÇ= OptiScan II™ SÉctiçn=Q= 19 20 Prior Scientific Getting Started Switch the OptiScan II controller unit on using the on/off rocker switch located on the front panel. There are three LED’s on the bottom left of the front panel. The ‘running’ LED should be illuminated to indicate correct operation. If this is not the case refer to section 7. The 'TX' (transmit) LED will flash rapidly when data is being transmitted by the controller and 'RX' (receive) LED flashes rapidly when receiving data from computer RS232. The OptiScan II system can be controlled via RS232 serial port, USB connection or by using some of the optional accessories available as part of the system. The OptiScan II controller provides a ‘plug & play’ facility. When the system accessories are connected to the controller correctly, the system will automatically configure itself which means that the system can be fully operated after power on. Control via RS232 will be considered further in Section 6. Control via other system accessories including joysticks, Z axis digipot, filter wheel keypad and touch screen keypad will be described here. OptiScan II™ 21 4.1 USB Operation To use the OptiScan II controller via the USB connection the user will need to install the USB connection software. This can be found in the USB folder on the CD. The following setup is required for USB communication with the OptiScan II controller in Windows XP. If you are not running XP, please consult the Readme file on the CD or contact Prior. There is no setup required for RS232 communication. Typical Installation 1. Select an open USB port on the PC and connect the OptiScan II using the cable provided. Note that the following configuration will apply only to the specific port you have selected. It is recommended that a hub not be used. 2. Switch OptiScan II on. Windows XP should detect the device and display the ‘Found new hardware’ message bubble, which after a moment will report that ‘Your new hardware is installed and ready to use.’ Note that setup is not yet complete. 3. Insert Prior Controller Installation and Documentation CD. Click ‘Exit Installation’ when prompted. 4. Browse the contents of the CD and open the folder labeled ‘USB’. Run HidComInst.exe (click ‘Continue Anyway’ if the warning appears). Note that there is no message or other indication of successful completion. This completes installation. Continue with steps 5 and 6 to determine the COM number assigned to the USB port (you will need this to communicate with OptiScan II). 5. Right-click on My Computer and select Properties. Click on the Hardware tab. Click Device Manager. Expand Ports (COM & LPT). You should see Cypress USB-HID -> COM device (COMn) listed, where n is the COM number assigned to the port. 22 Prior Scientific If installation fails: 1. With the controller still on, expand H uman Interface Devices in the Device Manager window. Right-click on USB Human Interface Device and select P roperties. (If there is more than one occurrence of ‘USB Human Interface Device’ in the list, select one and continue.) Click on the D river tab and select Update Driver. The Hardware Update Wizard window should pop up. 2. Select “Install from a list or specific location (Advanced)” and click ‘Next’. 3. Select “Don’t search. I will choose the driver to install.” and click ‘Next’. 4. Highlight Cypress USB-HID -> COM device and click ‘Next’. (If ‘Cypress USB-HID > COM device’ is not listed, cancel back to the Device Manager window and select another instance of ‘USB Human Interface Device’ in the list. Repeat steps 7-9 until Cypress is listed.) Click ‘Continue Anyway’ if the warning appears. 5. Click Finish and close the Properties window. 6. Verify that Cypress USB-HID -> COM device (COMn) has been added to the list of Ports (COM & LPT), where n is the COM number assigned to the port. You can verify that the port has been set up correctly by connecting to the OptiScan II via HyperTerminal (HyperTerminal setup detailed in accompanying manual) or with one of the demo programs included on the CD (CD installation required). If HyperTerminal is used, none of the default settings within this application will need to be modified. OptiScan II™ 23 4.2 Using The Joystick (CS152DP) A single joystick is available as part of an OptiScan II system; a 3 axis joystick (CS152DP). The joystick units are used to control the motorised stage and the focus motor. Standard Features CS152DP All the joysticks feature an X, Y joystick, two sliding tensioners and two ‘Hot Keys’. Ensure the sliding tensioners are fully home and latched to hold the joystick vertically in the ‘off’ position. In this position there is no power to the stage motors and the stage does not move. Deflecting the joystick left or right from the central position will cause the stage to move left or right in the X axis. Deflecting the joystick backwards or forwards from the central position will cause the stage to move backwards or forwards in the Y axis. Deflecting the joystick diagonally will cause the stage to vector in 2 axes providing a corresponding diagonal movement. The joystick provides proportional control. The further the joystick is deflected from the central position, the faster the stage will move. Deflecting the unit to its extreme limit provides the fastest stage movement. The ‘Hot Key’ to the left of the joystick can be used to quickly adjust the maximum speed of the stage. This affects both X and Y axes equally. The key to the right of the joystick provides an identical function for the focus motor. Pressing these buttons once reduces the speed to 50% of maximum. Pressing a second time reduces the speed to 25% of maximum and a third press of the button returns to 100% of maximum speed. This cycle can be repeated by continuing to press the buttons. The action of the ‘Hot Keys’ can be reprogrammed using RS232 commands (See Section 6) In addition the CS152DP provides a digipot control mounted to the side of the joystick unit. This device controls the focus motor on a 3 axis system. It is not proportional, but is designed to closely match the normal response of the fine focus knob on a microscope. 24 Prior Scientific 4.3 Using the Z Axis Digipot (CS152Z) This device is normally used for OptiScan II systems where motorised focus is required but a motorised stage is not. It provides control of the focus motor only. The digipot control drives the focus motor directly. Rotating the control knob in opposite directions will drive the focus motor in opposite directions. The speed control button can be used to change the maximum speed of the focus motor when controlled from the digipot. Press once to reduce the speed to 50% of maximum, a second time for 25% of maximum and a third time to return to 100% of maximum. This cycle can be repeated by continuing to press the button. Two other buttons are provided which allow the focus motor to be driven ‘Up’ or ‘Down’ by pressing and holding the appropriate button. This feature allows for rapid positioning over larger distances. 4.4 Using the Filter Wheel Keypad (CS100K) The Filter Wheel Keypad (CS100K) provides control of up to 2 filter wheels and 3 shutters at the press of a button. It communicates to the OptiScan II controller via the RS232-2 port located on the rear panel (see fig.4.3). Ensure that the controller is switched off before connecting the keypad. Switching on the controller automatically initiates a ` homing' routine and either the FW1 or FW2 green LED will be illuminated. Filter wheel position 1 on the keypad will be activated, indicated by a red LED. Three buttons are provided to control up to 3 shutters. Fourteen buttons are provided to control up to 2 filter wheels. The button labelled ‘P’ is for future developments and currently has no function. OptiScan II™ 25 The OptiScan II system can control up to 3 shutters. When the system is powered up all shutters connected to the controller will be closed. Buttons S1, S2 and S3 can be used to open and close shutters S1, S2 and S3 respectively. An illuminated red LED on the button indicates when that shutter is open . For example, when the system is switched on, shutter S1 will be closed and the LED on the button S1 will be off. Pressing the button S1 will open the shutter and the LED will illuminate. Pressing button S1 again will close the shutter and the LED will go out. The OptiScan II system can control up to 2 filter wheels. As previously described, when switching the system on the filter wheel will automatically initialise itself by moving to the home position (a sensor which the system uses to ensure accurate alignment) and then moving to position 1. This feature can be deactivated in software. The button labelled ‘Wheel’ is used to select the active filter wheel and this is indicated by a green LED. A red LED will also illuminate on one of the buttons labelled 1-10 to indicate the current position of the wheel. To change the position of the filter wheel press the appropriate button 1-10. The filter wheel will move to the new position and the appropriate LED will illuminate. Buttons labelled ‘Next’ and ‘Prev’ can be used to move the wheel to the next (current position +1) and previous (current position –1) positions respectively. The button labelled ‘Home’ can be used to re-initialise the system by driving it to the home position and then to position 1. 26 Prior Scientific 4.5 Touch Screen Keypad (CS152KB) The Touch Screen Keypad provides a programmable terminal which can be used to control the whole of the OptiScan II system. Detailed operating instructions are provided in a separate dedicated operating manual (Part No. W2518) that accompanies the unit. OptiScan II™ 27 28 Prior Scientific ^ÇîancÉÇ=OpÉêatiçn= OptiScan II™ SÉctiçn=R= 29 30 Prior Scientific Advanced Operation 5.1 RS232 Command Set The OptiScan II controller can accept commands from either serial port or USB port (with appropriate divers installed on PC). The ports (RS232-1 & RS232-2) default to a baud rate of 9600, this can be increased to 38400 if desired (see BAUD below). The ports can have different BAUD speeds and different compatibility mode (See COMP Command) Commands are terminated with a Carriage Return code <CR> (the ‘ENTER key of the pc keyboard’) with the exceptions of ‘I’, ‘K’, and ‘#’ in compatibility mode. One or more of the following delimiters separates commands from arguments. COMMA SPACE TAB EQUALS SEMICOLON COLON To go to position (x=100 and y=200) the user could enter any of the following G,100,200<CR> G 100 200<CR> G 100 200<CR> G, 100, 200<CR> G,,100,200<CR> There are two modes of operation these are Standard, and Compatibility. The main differences between these two modes are as follows: In Standard mode the controller immediately returns R after any movement command (the user has to query the controller with the $ command to determine if the stage has stopped moving), unlike Compatibility mode where the R is only returned after a movement has been completed. In Standard mode commands can be stacked. This is not the case in Compatibility mode. The Macro and Soak commands are only available in standard mode. OptiScan II™ 31 Standard mode is the recommended mode for new software development and offers more features. Compatibility mode is supported for existing customers who do not wish to re-write their existing application code. All communication is non blocking so commands can always be sent although some will not be performed immediately or indeed at all. In Standard Mode up to 100 Commands can be queued. This assumes that each Command calls on 1 resource only. Each axis is defined as 1 resource apart from the stage which is a single resource even though it constitutes 2 axes. Thus stage, focus, filter wheel 1 and filter wheel 2 are each a single resource. Commands such as G,x,y,z must be treated as 2 commands since it uses 2 resources. The stage defaults to moving 1 micron per supplied number. This means a move of 1000,0 would move the stage by 1mm in X. The STAGE, FILTER, FOCUS, and SHUTTER command responses are terminated with the word END. This will enable extra information about the OptiScan II to be added in the future and still be readable by the Application Software. It is recommended to treat the stage, focus, and filters as separate entities. This makes the use of PS, and PZ preferred over P for position on the fly. This will usually be better at the application level so each resource can be treated as a class. Commands are now queued (Standard mode only) if the system is already in use. 32 Prior Scientific 5.2 Macro and Soak MACRO - a set of commands can be entered and started in a block by the use of the MACRO command. Example of MACRO To close a shutter, move the filter wheel to a new position then open the shutter. Command Response Notes MACRO 0 enter macro mode 8,1,1 R close shutter I 7,1,4 R move to filter position 4 8,I,0 R open shutter I WAIT 1000 R wait 1000msecs. MACRO 0 start the macro A macro list can be sent by the application software. It enables consecutive actions to be taken without any communication delay between them. 5.3 Soak Command Soak - this is an extension to the MACRO command enabling the testing of a controller without tying up a PC. The soak routine continually performs the instructions entered in a loop reporting (along the RS232 port) the number of times round the loop on each pass. To stop the soak test, switch controller off and back on again and the unit will complete the current pass and then stop. Example of Soak If you wish to test a shutter and filter wheel you could use the following routine. SOAK 0 enter soak mode 8,1,1 R close shutter I 7,1,4 R move to filter position 4 WAIT, 500 0 wait 500msecs. 8,I,0 R open shutter I 7,1,1 R move to filter position 1 SOAK 0 start the soak Note MACRO and SOAK can only be used in Standard Mode (COMP,0) OptiScan II™ 33 5.4 General Commands Command Arguments Response (All end with <cr>) Description $ [a] decimal Reports status as a decimal number and gives motion status of number any axis of the controller. After binary conversion convention is as follows:F2 F1 D04 D03 Z Y X D02 D01 D00 OptiScan II treats stage (X and Y axis) as a single resource and as such a move in X or Y only will return 3. (X and Y are kept separate for compatibility with ProScan). Note also that a Z axis will only move after completion of a stage move. If Z only moving 4 would be returned Optional parameters “$,a” where a is the axis or resource X - X axis Y - Y axis S - X and Y axis Z - Z axis A - A axis (not present on OptiScan II) F - Filter wheels F1 - Filter wheel 1 F2 - Filter wheel 2 When the optional parameter is used the binary word is just for the axis requested. Stage is for x, y axis; F is for filters and would return 0 to 3 depending on if they are in use. 34 Prior Scientific ? None Text string Reports information about the peripherals currently connected to the controller. E.g. DRIVE CHIPS 10011 means Z and F1 chips missing, SHUTTERS = 110 means shutter 1 not connected. The information end is always a line saying END This allows for the addition of extra fields of information without effecting application software. Users should always read lines in until the END is seen. A typical response is shown below OPTISCAN INFORMATION DRIVE CHIPS 11111 JOYSTICK ACTIVE STAGE = ES110/1 FOCUS = NORMAL FILTER_1 = NONE FILTER_2 = HF110-10 SHUTTERS = 000 END BAUD b 0 Sets the baud rate of the port issuing the command to the value specified by b. As a protection measure, if no command is sent to the port while the controller is switched on, the baud rate will revert to 9600 after switching off and back on again. Allowable values for baud are 96, 9600, 19, 19200, 38, and 38400 WARNING If Baud rate of OptiScan II is changed it is important for Application software to check communication with OptiScan II by scanning Baud Rate on initialisation. This will avoid a permanent communication failure should the PC Port and OptiScan II port be set at different Bauds. COMP None m Report the Command protocol (Compatibility (1) or Standard (0)). OptiScan II™ 35 COMP m 0 Sets the controller compatibility mode for users who want to wait for ‘R’ at the end of the move. Compatibility is on if m = 1 and off if m = 0. Setting COMP,1 will result in less flexibility, for example SOAK cannot be used and commands are lost when joystick active. Compatibility mode is offered for users who wish the Commands to be compatible with H127/H128 Prior Controllers. DATE None Text string Reports Instrument name, version number and compile time. Note that the system description refers to the presence or absence of internal drivers NOT which peripherals are connected.. ERROR h 0 Sets the reporting of error to human if h is 1 (readable text) else error codes are returned (see Error Description Table) I None R Stops movement in a controlled manner and returns to the position the interrupt was entered at. This command is acted on immediately in compatibility mode there is no need for a <CR>. The command Queue is also emptied. K None R Stops movement with no regard for position (Not recommended). This command is acted on immediately in compatibility mode there is no need for a <CR>. The command Queue is also emptied. MACRO None 0 Toggles the macro entering mode. ONLY AVAILABLE IN STANDARD MODE. SERIAL None Nnnnn Reports the units serial number nnnnn, if the serial number has not been set “00000” is returned. SOAK None 0 Used to soak test the controller and auxiliaries. ONLY AVAILABLE IN STANDARD MODE. VERSION None Ddd Reports the units software version number as a 3 figure number eg 041 is Version 0.41 WAIT 36 t 0 Inserts a wait of t milliseconds in a macro/soak routine. Prior Scientific 5.5 Stage Commands Command Arguments Response Description (All end with <cr>) B None R Moves back by one step as defined by the ‘X’ command below B y R Moves back by y steps. BLSH s,b 0 Sets the stage backlash value for Host moves to b in microsteps. s = 1 enables backlash s=0 disables backlash BLSH s 0 Enables / Disables the Stage (XY) backlash. s = 1 enables backlash s=0 disables backlash. BLSH None S,b Reports back s and b for Stage Host moves in form s,b (see above) BLSJ s,b 0 Sets the Stage (XY) backlash value for joystick to b in microsteps (250 microsteps per full step of the motor). s = 1 enables backlash s=0 disables backlash. BLSJ s 0 Enables / Disables the Stage (XY) backlash. s = 1 enables backlash s=0 disables backlash. BLSJ None S,b F None R Reports back s and b for Stage (see above) Moves forward by one step as defined by the ‘X’ command below. F y R Moves forward by y steps. G x, y[, z] R Goes to the absolute position x, y [, z]. Z is optional and is implemented after completion of the stage (x/y) move GR x, y[,z] R (Go Relative).Moves by the amount specified by x, and y. Z is optional and is implemented after stage (x/y) move. OptiScan II™ 37 H None 0 Turns OFF the joystick (Stage and Z axes) after completion of any current joystick move. The joystick is re-enabled using ‘J’ Command (see below) The joystick is re-enabled each time the controller is powered up. I None R Stops movement in a controlled manner and returns to the position the interrupt was entered at. This command is acted on immediately in compatibility mode there is no need for a <CR>. The command Queue is also emptied. J None 0 Turns ON the joystick. (Stage and Z axes) This command is acted upon immediately. JXD c 0 Sets the direction of X axis under joystick control When c=1, Joystick right, moves stage mechanically right When c=-1, Joystick right, moves stage mechanically left. JXD None c Reads c. JYD d 0 Sets the direction of Y axis under joystick control When d=1, Joystick forward, moves stage mechanically forward. When d=-1, Joystick forward, moves stage mechanically back. JYD None d Reads d, the direction of Y axis under joystick control. K None R Stops movement with no regard for position (Not recommended) The command Queue is also emptied. This is normally only used as an emergency stop. L None R Moves Left by one step as defined by the ‘X’ command below. L x R Moves Left by x steps. M None R Moves stage and focus to zero ( 0,0,0 ) O s 0 Sets the speed of the stage under joystick control. s is percentage in range 4 to 100. 38 Prior Scientific O None s Reports value of O allowing for joystick speed buttons effect (if the button speed is ½ and O is set to 50 the returned value will be 25) P None x,y,z P x, y, z 0 Reports position of x, y, and z axis Sets Absolute position of x, y, and z axis, No axis can be moving for this command to work. If there is a linear encoder fitted on the Z axis the position can only be set when the current position is within the encoder range and it has previously been at some lower position. If neither of these conditions has been met an error will be reported. PS None x,y PS x, y 0 Reports position of Stage only (x, and y). Sets Absolute position of x, and y axis, No axis can be moving for this command to work. PX None x Reports position of x only. PX x 0 Sets Absolute position of x axis, No axis can be moving for this command to work. PY None y Reports position of y only. PY y 0 Sets Absolute position of y axis, No axis can be moving for this command to work. R None R Moves Right by one step as defined by ‘X’ Command below. R x R Moves Right by x steps. SAS a 0 Sets the current Stage(x, y) acceleration to a. Range is 4 to 100 SAS none a Reports the current Stage(x, y) acceleration setting a SMS m 0 Sets the current Stage(x, y) maximum speed to m. Range is 1 to 100 SMS None OptiScan II™ m Reports the current Stage (x, y) maximum speed setting m 39 = None n Reports whether any limit switch has been hit since the last call of this command. n is a decimal number which, when converted to binary is as follows:D07 D06 th th -4 128 +4 64 D05 D04 D03 D02 D01 D00 -Z +Z -Y +Y -X +X 32 16 8 4 2 1 e.g. 5 means that +Y and +X limits have been hit. Reading this status clears it. STAGE None Text string Prints information about the currently connected stage. There are 250 microsteps per full step. The information end is always a line saying END This allows for the addition of extra fields of information without effecting application software. Users should always read lines in until the END is seen. Example STAGE = ES110/1 TYPE = 12 X = 102 MM Y = 53 MM MICROSTEPS/MICRON = 100 END VS a,b R Sets the stage to move at a constant speed to a,b. Units are microns per second. To stop this ‘virtual joystick’ move use VS, 0, 0. If limits are hit the speed will be set to zero for the appropriate axis. Range is -30000 to 30000 microns per second. It is the users’ responsibility to set speeds which do not stall the motors. The recommended value for OptiScan II stages is -8000 to 8000. 40 Prior Scientific X None u,v Reports the current step size in x and y for the stage, used in conjucion with L,R,F,B. X u,v 0 Sets the current step size for the stage, used in conjucion with L,R,F,B. Z None 0 SIS none R Sets the stage and focus to absolute position to ZERO (0,0,0). Set Index of stage. The stage will move to hardware limits, stop and set absolute position to 0,0 Used only when the mechanical position of the stage bears no relationship to controller position; i.e. when the stage has been mechanically moved during power off. THIS COMMAND MUST BE DONE ONCE AT INITIAL CONNECTION OF STAGE TO CONTROLLER IN ORDER TO ESTABLISH A UNIQUE REFERENCE POSITION WHICH IS PERMANENTLY REMEMBERED BY THE CONTROLLER. RIS none R Restore Index of Stage. Used to restore accurate mechanical position by seeking hardware limits and returning back to controller position. This is used to re-establish mechanical accuracy by referencing back to the limits. OptiScan II™ 41 5.6 Z Axis Commands Command Arguments Response Description (All end with <cr>) BLZH s,b 0 Sets the Z backlash value for host moves to b in microsteps. s = 1 enables backlash s=0 disables backlash BLZH s 0 Enables / Disables the Z backlash s = 1 enables backlash s=0 disables backlash. BLZH None s,b BLZJ s,b 0 Reports back the Z backlash value for Host moves. Sets the Z backlash value for Joystick/Digipot to b in microsteps s = 1 enables backlash s=0 disables backlash. BLZJ s 0 Enables / Disables the Z backlash s = 1 enables backlash s=0 disables backlash. BLZJ None s,b Reports back s and b for Z axis (see above) C None w Reports the current step size for the focus motor. C w 0 Sets the current step size for the focus motor w D z R Moves Down by z steps. D None R Moves Down one step as defined by the ‘C’ Command. FOCUS None Text string Prints information about focus unit.. There are 250 microsteps per full step. The information end is always a line saying END This allows for the addition of extra fields of information without effecting application software. Users should always read lines in until the END is seen to keep in sync. Example FOCUS = NORMAL TYPE = 0 MICRONS/REV = 100 END 42 Prior Scientific H None 0 Turns OFF the joystick (Stage and Z axes) after completion of any current joystick move. Joystick is re-enabled using ‘J’ Command below. The joystick is re-enabled each time the controller is powered up. I None R Gracefully stops movement and returns to the position the interrupt was entered at. In compatibility mode only there is no need for a <CR>. The command Queue is also emptied. J None 0 Turns ON the joystick. (Stage and Z axes) This command is acted upon immediately. JZD d 0 Sets the direction of Z axis under digipot control, d=1 or d=-1. JZD None d Reads d. K None R Stops movement with no regard for position (Not recommended) . This command is acted on immediately in compatibility mode there is no need for a <CR>. The command Queue is also emptied. M None R Moves stage and focus to zero ( 0,0,0 ) OF s 0 Sets the speed of the focus motor under joystick/digipot control. s is percentage in range 4 to 100. OF None s Reports value of OF allowing for joystick speed buttons effect (if the button speed is ½ and OF is set to 50 the returned value will be 25) PZ None z Reports position of z only. PZ z 0 Sets Absolute position of z axis, No axis can be moving for this command to work. If encoder on Z the position is only set when the current position is in the encoder range (it must have been further down than it is currently). SAZ a 0 Sets the current Z acceleration to a. Range is 4 to 100 SAZ None a Report the current Z acceleration setting. SMZ None m Report the current Z maximum speed setting m OptiScan II™ 43 SMZ m 0 Sets the current Z maximum speed to m. Range is 1 to 100 U z R Moves Up by z steps. U None R Moves Up by one step as defined by the ‘C’ Command. V z R Go to the absolute position z, in steps. VZ z R Sets the focus motor into constant speed, z (range -30000 to +30000). VZ, 1000 give velocity of 30000 microsteps per second. To stop the focus motor use VZ, 0, i.e., set the speed to 0. Z None 0 ZD d 0 Sets the stage and focus to absolute position to ZERO (0, 0, 0). d=1 Sets direction of rotation of focus motor. Defaults to 1 and is correct for motor fitted on right hand side of microscope. d=-1 Direction of rotation of focus motor opposite to above. ZD 44 None d Returns d Prior Scientific 5.7 Filter Wheel Commands Command Arguments Response Description (All end with <cr>) 7 w, f if f = F the If f is a number move filter wheel w to filter position f. current filter if f is a ‘N’ move filter wheel w to next filter. FILTER w else R If no If f is a ‘P’ move filter wheel w to previous filter. wheel is If f is a ‘F’ report current filter on filter wheel w. fitted E,17 if f is a ‘H’ performs a home routine. will be If f is ‘A’ wheel will auto home on controller startup returned. If f is ‘D’ wheel will NOT auto home on startup (default) Text string Prints information about filter wheel w. The information end is always a line saying END This allows for the addition of extra fields of information without effecting application software. Users should always read lines in until the END is seen to keep in order to maintain compatibility. Example FILTER_1 = HF110-10 TYPE = 3 PULSES PER REV = 262500 FILTERS PER WHEEL = 10 OFFSET = 223500 HOME AT STARTUP = FALSE END FPW w n Reports the number n of filters on wheel ‘w’. SAF w a Report the current filter wheel w acceleration setting. SAF w, a 0 Sets the current filter wheel w, acceleration to a. Range is 4 to 100 SMF w m Report the current filter wheel w maximum speed setting m SMF w, m 0 Sets the current filter wheel w maximum speed to m. Range is 1 to 100 OptiScan II™ 45 5.8 Shutter Commands Command Arguments Response Description (All end with <cr>) 8 s,c,[t] 8 s R Opens or closes the shutter s (value ‘A’ ‘B’ or ‘C’, or 1, 2, 3), if c If shutter s is 0 the shutter is opened, 1 it is closed. The optional parameter is not fitted t will open/close shutter for duration t milliseconds, requires E,20 will be COMP 0 mode. If the shutter is closed (open) it can be asked to returned open (close) for t milliseconds. c Returns status c shutter s If shutter s is not fitted E,20 will be returned SHUTTER s Text string Prints information about shutter ‘s’ The information end is always a line saying END This allows for the addition of extra fields of information without effecting application software. Users should always read lines until the END is seen in order to maintain compatibility. Example SHUTTER_3 = NORMAL END 46 Prior Scientific 5.9 Pattern Commands Command Arguments Response Description (All end with <cr>) E None R Sets the origin for the pattern to the current position. Zeros the pattern X and Y counter. N n,m 0 Fixes the number n of X and number m of Y steps for the pattern N None n,m Reports number of X and Y steps. Q None 0 Sets the origin of the disc grid equal to the current position. Zeros the disc grid X and Y counter. S None R Move to next position in Rectangular Raster. S ? s Step number of scan. S n,m R Moves to nth cell in X and mth cell in Y T None R Move to next field of Disc Raster Scan. T ? s Step number s of circular scan W d 0 in comp Sets the diameter in mm of a circular disc (Range 1 to 327mm) mode number of steps in standard mode. W None d Reports the disc diameter (in mm.) X x,y 0 Sets the step size in X and Y X None x,y Reports step size in X and Y. OptiScan II™ 47 Y None R Move to next position of Rectangular Snake. Y ? s Step number of scan. Y n,m R Moves to nth cell in X and mth cell in Y 48 Prior Scientific 5.10 H127/H128 Compatible Commands The Commands below also exist but will only operate in Compatibility mode (COMP,1). Equivalent commands in standard mode are described earlier. The Commands below allow Compatibility with previous generations of Prior Controllers H127/H128. Command Argument Response Description Including< CR> AFS None 0 AutoFocus score. A value zero is returned as Autofocus is not implemented in OptiScan II. FS None Focus Score. Not implemented in OptiScan II <CR> only is returned. = None n<LF> Limit switch status (see Main Command section above for description.) Note the addition of LineFeed<LF> before <CR> 10 None 0<LF> 0<LF> indicates no AutoFocus fitted (only available with ProScan) Note the addition of LineFeed <LF> before <CR> SRZ None R Set Reference Zero (not implemented in OptiScan II) SMX None Report the current (x, y) maximum speed setting. SMX s Sets the current (x, y) maximum speed to s. Range is 1 to 100 SRF w Report the current filter wheel w acceleration setting SRX a Sets the current Stage (x, y) acceleration to a. Range is 4 to 100 SRF w, a Sets the current filter wheel w, acceleration to a. Range is 4 to 100 XYBL s,b Sets the XY backlash value for joystick to b in pulses (250 pulses per full step of the motor). s = 1 enables backlash s=0 disables backlash. XYBL None OptiScan II™ Reports back s and b for stage (see above) in form s,b 49 ZBL s,b Sets the Z backlash value for joystick/digipot to b in pulses s = 1 enables backlash s=0 disables backlash. ZBL None Reports back s and b for Z axis (see above) in form s,b XYBLPC s,b Sets the XY backlash value for host moves to b in pulses.s = 1 enables backlash s=0 disables backlash XYBLPC None Reports back the XY backlash for host moves in form s,b (see above) ZBLPC s,b Sets the Z backlash value for host moves to b in pulses. s = 1 enables backlash s=0 disables backlash G3 x,y,z Go to Absolute Position x,y,z 9 x,y,z Sets Absolute position to x,y,z # None n<LF> Motor status Note addition of <LF> before <CR> n is a decimal number which, when converted to binary is as follows:D05…….D04 F2 F1 D03 D02 D01 D00 Z Y X 4th OptiScan II cannot separate X and Y axes so 3 is returned even if only X or Y moving. OptScan cannot move Z motor at same time as the stage. 4th axis does not exist in OptiScan II. 6 axes are displayed for compatibility with ProScan. 50 Prior Scientific I (no<CR>) None R when Stops stage in a controlled manner. motors stopped (if motors moving) No response at all if motors already stationary ZBLPC None Reports back the Z backlash value for host moves in form s,b (see above) OptiScan II™ 51 5.11 Z Axis Encoder. OptiScan II system can be equipped with either linear or rotary encoders for higher positioning repeatability and accuracy, OptiScan II supports a Z axis encoder only. A Z-probe or Z-encoder is an optical system that reflects light off a graduated scale through a grating and onto photo sensors. These sensors generate electrical currents. The electrical currents generated are used to determine distance and direction the stage has travelled. Unlike rotary encoders which imply a distance travelled by measuring the rotation of the motor, z probes measure actual focus travel by probing against the stage carrier for upright microscopes or the nosepiece for inverted microscopes. Z-probe Encoders benefit the OptiScan II user by providing: • The ability to provide closed loop "servo" control • Superior precision and finer resolution. • The ability to use an optional Digital Read Out (DRO) The Z-probes used with OptiScan II controllers feature resolutions as little as 0.05 microns. This superior performance is extremely critical in many Industrial and Bio-Science applications such as the performance of time-lapse photography studies. The OptiScan II Controller with the ‘E’ option enables encoder with RS485 differential quadrature square wave outputs to be inputted to the Z axis. The controller will have a round 12 pin connector on the back of the control box labelled, “Z encoder input”. Turn the controller off and plug in the encoder or scale. When an encoder is fitted and enabled (the default condition) the controller uses the position measured by the encoder as the true position and not the number of pulses sent to the stepper motor. When the controller identifies an encoder fitted to the Z axis for the first power-up this prompts a small motion to be initiated (two full steps of the motor). The controller will use the number and sign of the counts from the encoder to establish the correct ratio between encoder pulses and motor pulses. Stepper moves will be faster than moves under encoder control due to the feedback, checking, and adjusting required for the closed loop system. 52 Prior Scientific The SERVO,b command gives the option for the controller to constantly read the encoder position (when stationary) and correct for any position drift. b=4 SERVO on b=0 SERVO off. With SERVO off, the axis still moves to its destination positions measured by the encoder but will not correct for any drift once the destination has been reached. Command Arguments ENCODER none Response Description n Reports back as a decimal number (4) if the axis is operating using the encoder, or (0) if not. ENCODER b 0 b=0 Disables encoder b=4 Enables encoder. ENCODER Z 0,4 Returns whether the Z axis has encoder enabled or disabled. SERVO n Reports back as a decimal number the axes that have servo none operation enabled. For example, 4 means Z axis servo enabled. SERVO b 0 b = 0 stage moves to destination position (as read from encoders) and stops. There is no servo action therefore the focus can drift from destination position due to external mechanical and thermal forces. b = 4 focus continuously reads position from encoders (even when stationary) and corrects for any drift. SERVO Z 0,4 Returns whether the Z axis has servo enabled or disabled. SERVO Z,b 0 b=0 Disables servo specified by Z Axis b=4 Enables servo specified by Z Axis. SWZ n o Sets a window of n encoder counts about the current Z position to prevent excessive hunting when servo enabled. P e x,y,z Argument ‘e’ indicates encoder position. If ENCODER,0 returns encoder position at present stepper position (Use P Command) If ENCODER,4 Returns encoder position. This is the same as ‘P’ Command OptiScan II™ 53 5.12 Error Codes If a command is not valid a response of “E,n” is returned the n specifying an error type as listed below. Machine or human readable messages are chosen using the ERROR Command. ERROR ERROR DESCRIPTION CODE 1 NO STAGE 2 NOT IDLE 3 NO DRIVE 4 STRING PARSE 5 COMMAND NOT FOUND 6 INVALID SHUTTER 7 NO FOCUS 8 VALUE OUT OF RANGE 9 INVALID WHEEL 10 ARG1 OUT OF RANGE 11 ARG2 OUT OF RANGE 12 ARG3 OUT OF RANGE 13 ARG4 OUT OF RANGE 14 ARG5 OUT OF RANGE 15 ARG6 OUT OF RANGE 16 INCORRECT STATE 17 WHEEL NOT FITTED 18 QUEUE FULL 19 COMPATIBILITY MODE SET 20 SHUTTER NOT FITTED 21 INVALID CHECKSUM 60 ENCODER ERROR 61 ENCODER RUN OFF 54 Prior Scientific 5.13 CS152 (Joystick Configuration) CS152 Z Z only digipot CS152DP 2 axis joystick with digipot for Z axis. The BUTTON Command described below can be used to change the function of any of the buttons of the joystick. Command Argument Response Description (including <cr> BUTTON b,f 0 There are 4 possible conditions identified by b b=0 Button released.(i.e. changing to a state where no button is pressed) b=1 Right button pressed b=2 Left button pressed b=3 ‘Fire’ button pressed. (On top of joystick). (Pressing more than one button simultaneously is not allowed.) f defines what action the controller does when it first detects a new state given by b above. f= 0 Default Button Function f= 1 Z motor velocity stop (only used in conjunction with f=2 and f=3 below) f= 2 Z motor constant velocity up f= 3 Z motor constant velocity down f= 4 Toggles digipot speed 100%, 50% 25% f= 5 Toggles X/Y joystick speed 100%, 50%, 25% f= 6 Toggles joystick speed 100% 10% f= 7 Toggles joystick speed 100% 2% f= 8 Moves Z motor up by amount defined by C Command f= 9 Moves Z motor down by amount defined by C Command f=10 Moves stage left defined by X Command f=11 Moves stage right defined by X Command f=12 Moves stage back defined by X Command f=13 Moves stage front by amount defined by X Command f=14 Toggles Digipot Speed 100% 10% OptiScan II™ 55 f=15 Toggles Digipot Speed 100% 2% Examples. Right button(b=1) being pressed moves Z up at constant velocity Left button(b=2) being pressed moves Z down at constant velocity Release buttons (b=0) stops Z motor (no buttons being pressed.) BUTTON,1,2 BUTTON,2,3 BUTTON,0,1 Right button (b=1)toggles joystick speed 100%-2% A momentary press of Left button (b=2) starts Z motor moving down with constant velocity. Pressing Fire button (b=3) stops Z motor. BUTTON,1,7 BUTTON,2,3 BUTTON,3,1 Normal Joystick operation ie Left button (b=2) toggles Stage speed 100% 50% 25% Right button (b=1) toggles Z motor speed.100% 50% 25% BUTTON,3,0 BUTTON,2,0 BUTTON,1,0 BUTTON,0,0 BUTTON,2,5 BUTTON,1,4 BUTTON,0,0 56 Prior Scientific qêçìÄäÉëÜççtinÖ= OptiScan II™ SÉctiçn=S= 57 58 Prior Scientific Troubleshooting Problem: Stage will not respond to Joystick or RS232 commands Suggestions: Check that the system is properly installed and that there is proper power to the controller. For Installation see section 4. Check that the controller is switched on. Check that the green “Running” light is on. If it is not, return unit to your local Prior Scientific dealer for servicing. There is no external fuse that can be replaced. Set up and run HyperTerminal (Windows Users) see Appendix C and send the ` ?' command via RS232-1. The controller should report with information about the peripherals currently connected, as shown in section 6 of this manual. If the controller does not acknowledge the presence of any of the connected peripherals return that peripheral to your local Prior dealer. Problem: In one axis (X or Y) the stage will only move in one direction. Suggestions: There is an internal switch failure. Return the stage to your local Prior Dealer for servicing Problem: The stage will not respond to my Image Analysis Software. Suggestions: Check that the Image Analysis Software Program has drivers for Prior systems. If not, consult the software dealer. Check communication by monitoring the 'TX' (transmit) LED (this will flash rapidly when data is being transmitted by the controller) and the 'RX' (receive) LED (this flashes rapidly when receiving data from computer). Close down the Image Analysis Software. OptiScan II™ 59 Set up and run HyperTerminal (Windows Users) see Appendix C. Try several basic commands while in HyperTerminal to determine if the stage responds correctly, if so the controller is functioning properly. At this point consult the supplier of the Image Analysis Software. If the stage does not respond to the commands, contact your local Prior dealer for further advice. Note: Before running commands using HyperTerminal make sure that your microscope objectives and any other objects that may impede the motion of the stage are moved out of the way, to avoid damage. Problem System will not respond to remote RS232 commands Suggestions: Set Up HyperTerminal (see Appendix C). Check that the RS232 cable is plugged into the RS232-1 port in the back panel of the OptiScan II Controller. Press “Enter” on your computer keyboard several times. If the “TX” and “RX” lights on the front of the controller blink and the system does not respond, then there is an internal problem with the controller. Return the unit to your local Prior Dealer. If the “TX” and “RX” lights do not blink on and off, then there is a problem with the computer sending the commands. Problem: My stage will execute the first command sent, but for each subsequent command the controller returns an error message “E, 5”. Suggestions: Make sure that your computer is not sending an extra line feed command at the end of each command being sent. If you are using HyperTerminal, check that the set up is correct using Appendix C. 60 Prior Scientific Problem: The focus motor turns but the microscope fine focus knob does not. Suggestions: The focus drive may not be properly positioned against the fine focus knob. Loosen the knurled screw that holds the focus motor and press it gently against the fine focus knob. While pressing, re-tighten the knurled screw. Note: If the fine focus knob on the microscope is difficult to turn or the movement rough, then the focus drive may not function until the microscope is properly adjusted. Problem: The focus drive does not repeat to the same “Z” position every time. Suggestions: Check that the “Z” backlash routine is turned on. Refer to the Command Set for command “BLZH” For upright microscopes check that the focus motor is mounted on the right. For inverted microscopes check that the focus motor is mounted on the left. If the focus drive cannot be mounted on the correct side of the microscope, refer to the command set and use command “ZD” to reverse the rotation of the motor. Problem: Filter Wheel will not operate Suggestions: Make sure that controller is switched on. Check that the filter wheel cable is properly connected. If using the Filter Wheel Keypad, check that the filter wheel cable is properly connected and that the LED's on the keypad flash momentarily when turning on the controller. This will confirm power is being provided to the keypad. If the LED's do not flash contact your local Prior representative. If using RS232 commands ensure that the filter wheel cable is connected to the correct connector on the back of the OptiScan II controller. Ensure the correct commands are being used for the appropriate filter wheel 1 or 2. OptiScan II™ 61 Problem: The filter wheel is noisy when rotating. Suggestions: Tighten all the filter locking rings with the tool provided. Problem: The Shutter will not operate Suggestions: Make sure that controller is switched on. Check that the shutter cable is properly connected. If using the Filter Wheel Keypad, check that the cable for the keypad is properly connected. If using RS232 commands determine which connector the shutter cable is plugged into. There are 3 shutter connections in the back of the OptiScan II Controller labelled Shutter '1', '2' and '3'. Ensure you are sending the correct commands for the connection being used. 62 Prior Scientific SóëtÉã=SpÉciÑicatiçnë= OptiScan II™ SÉctiçn=T= 63 64 Prior Scientific System Specifications Max. Speeds STAGE 8mm/sec FOCUS DRIVE 8 revs/sec FILTER WHEEL 120msec (Position to Position) SHUTTER 14msec (for open/close cycle) Stage Travel Ranges ES111 125 x 75 ES107A 115 x 75 Power Universal external power supply Input: 110 – 240V, 50/60Hz 60W Output: 24VDC 2.5A Specifications subject to change without notice. OptiScan II™ 65 66 Prior Scientific oÉtìênë=anÇ=oÉpaiêë= OptiScan II™ SÉctiçn=U= 67 68 Prior Scientific Returns and Repairs Should you experience problems with your OptiScan II System and want to send it back for service, warranty or otherwise, a Return Material Authorisation (RMA) number must be obtained from the appropriate Prior Scientific office before returning any equipment. For North and South America contact Prior Scientific Inc. and for the rest of the world call Prior Scientific Instruments Limited on the telephone numbers shown below. Prior Scientific Instruments Limited Prior Scientific Inc. Unit 4, 80 Reservoir Park Drive, Wilbraham Road, Rockland, Fulbourn, MA 02370-1062 Cambridge, USA England, Telephone 781 878 8442 CB1 5ET FAX 781 878 8736 Telephone 01223 881711 email: [email protected] FAX 01223 881710 email: [email protected] OptiScan II™ 69 70 Prior Scientific ^ppÉnÇicÉë= OptiScan II™ SÉctiçn=V= 71 72 Prior Scientific Appendices Appendix A 9.1 Non Standard Focus Drive Installations Notice: This installation should only be attempted by a qualified technician. It involves some minor disassembly of critical mechanical components. If you are not familiar with this type of mechanical assembly do not attempt this installation, consult your local microscope representative. Introduction The focus drive is compatible with all of the Zeiss Axio type microscopes listed below. However, it is not compatible with the Zeiss Axiskop 2 and Axioplan 2. The focus drive must be attached to the fine focus ball reduction mechanism as follows: Axioplan..............Left Side Axiotron 10.........Right side Axiolab....................Right side Axioskop.............Left Side Axiovert 35 .........Right side Standard.................Right side Axiovert 25.......Left Side Axiovert 100.......Right side Axiovert 135 .......Right side Components The focus drive assembly is comprised of the following: • Drive motor, motor bracket and switch assembly • Mounting block • Anti backlash gear and locknut • Cover and lead Also included are screws and hexagon keys needed to install the focus drive unit. Tools Required 14mm AF spanner or socket, 1pt Philips screw driver, 1.27mm hexagon key (supplied) 2.5mm hexagon key (supplied) 3.0mm hexagon key (supplied). OptiScan II™ 73 Prepare the focus drive • Remove the cover. • Remove bag containing anti-backlash gear, locknut and hexagon keys. • Using 3.0 hexagon key remove the two 4mm cap head screws that hold the mounting block to the motor bracket assembly. Installation of the focus drive 1. Determine which side the focus drive must go (see introduction). Remove the fine focus knob by using the 1.27mm hexagon key to unscrew the set screw. The knob can then be pulled off. 2. Using the 14mm spanner or socket to remove the lock nut. The coarse knob can now be removed by turning anti-clockwise and unscrewing from the coarse focus shaft. 74 Prior Scientific 3. A black plastic cover should now be visible (see fig. 3). If this is not the case, check the introduction to ensure you removed the knobs from the correct side. It is very important that you replace both coarse and fine knobs before removing the knobs on the opposite side. The plastic cap is held on with five screws, one set of two screws and one set of three. If the set of two screws are missing then install the two M3 x 6mm cap head screws supplied. Remove the set of 3 screws using the 2.5mm hexagon key. 4. Place the mounting block over the plastic cap and hold in place using the 3 M3 x 20mm cap head screws supplied. OptiScan II™ 75 5. Screw the anti-backlash gear onto the coarse drive shaft, making sure the gear's boss is facing outwards. Screw the locknut into the boss and tighten. 6. Attach the motor, bracket and switch assembly to the mounting block using the two M4 cap head screws. The anti-backlash gear has two gears, one fixed, the other spring loaded and free to rotate. Rotate this gear approximately 6 teeth before aligning with the motor gear. 76 Prior Scientific 7. Replace the cover and attach the lead. 8. If the focus drive unit appears to drive in the wrong direction, i.e. you ask the controller to move up and the stage moves down, then the switch is set to the wrong position. Disconnect the power supply to the focus drive, remove the cover, move the switch and then replace the cover. The unit will now move in the correct direction. OptiScan II™ 77 Focus drive installation for the Leica DML range H122LB motorised focus kit parts list a. H249 Microstep Focus Motor b. H1073 Adapter ring (for Leica DMLB) c. H1166 Drive coupling (For Leica DMLB) d. H569 Focus motor sleeve e. S690 Thumb locking screw f. W1401 2mm hexagonal wrench g. W347 1.5mm hexagonal wrench Fitting the H122LB to the Leica DMLB involves removing the right hand fine focus knob. Note that this has two sensitivity settings depending on whether the fine focus mechanism is pushed to the right (4 microns) or pushed to the left (1 micron). This option is indicated by the label on the front surface of the left hand stabiliser. The fine focus must be set at the 1 micron position. 1. Push the fine focus fully to the left. Note the amount of the vernier scale showing on the left hand knob (figure 1). Fitting the H122LB is done with the fine focus in this 1 micron position. 2. Remove the right hand focus knob using the 1.5 mm hexagonal wrench key inserted down the small hole in the right hand fine focus. Hold the left hand fine focus knob when pulling off the right hand fine focus knob ensuring that there is no lateral movement of the shaft. There should be approximatley 13mm shaft length protruding from the brass boss (figure 2). Ensure that the small spring washer is still on the shaft. 78 Prior Scientific 3. Fit the large adapter ring over the brass boss. Note that the orientation of the adapter ring should be such that the grub screw in the adapter ring screws down onto the centre of the radius (curved part of the brass boss) (figure 3) 4. Push this fully towards the body of the microscope leaving approximately 9mm of shaft protruding from the adapter ring whilst tightening up the adapter ring using the 2mm hexagonal wrench key (figure 4). 5. Fit the drive coupling on the fine focus shaft using the 1.5mm hexagonal wrench key. Orient the shaft so that the grub screw will locate on the flat of the shaft. Push the drive coupling gently towards the adapter ring whilst tightening the grub screw. Check that the fine focus rotates freely and is still set at 1 micron. 6. Fit H569 motor sleeve on the adapter ring. Tighten up 3 grub screws in sequence using the 2mm Hexagonal wrench key (figure 5). It may be necessary to rotate the motor sleeve to gain access to each grub screw. The motor sleeve and adapter ring are now attached to the coarse focus. 7. Slide the H249 Microstep Focus motor assembly into the motor sleeve and tighten the S690 thumb screw whilst gently pushing the focus motor assembly towards the microscope such that there is a good contact between the rubber surfaces of the drive of the motor and the drive coupling (figure 5). The fitting is now complete. The motor is now able to drive the fine focus mechanism of the microscope. OptiScan II™ 79 Appendix B 9.2 Direct Coupling Focus Installation Direct Coupling Focus Installation for Leica and DML and DMR Range Notice: This installation should only be attempted by a qualified technician. It involves some minor disassembly of critical mechanical components. If you are not familiar with this type of mechanical assembly do not attempt this installation, consult your local microscope representative. Components Installation on 'DMR' Step 1 Using a 1.27mm Hexagonal key, undo the fine focus set screw. The knob can then be pulled off. 80 Prior Scientific Step 2 Place the spring over the fine focus shaft and place a coupling hub on the shaft whilst holding the opposite focus knob in position, or it may disengage from gears. Compress the spring by 3-6mm and clamp the hub using the 2mm hexagon key. Note: Only one of the coupling hubs will fit the fine focus shaft. Step 3 Push the remaining coupling hub and plastic torque disc together and place on the focus motor shaft. Tighten using the 2mm hexagon key making sure it does not bind on the motor casing. Step 4 Place the adaptor ring over the coarse focus knob. Align and push the couplings together and slide the focus sleeve over the focus motor and onto the adapter ring, using the 2mm hexagon key to tighten the three set screws. Again whilst holding the opposite focus knob. OptiScan II™ 81 Installation on the 'DML' Series Step 1 Step 1 as for 'DMR' series - then place the adaptor ring over the coarse focus knob and secure the brass shaft using the 2mm hexagon key on the set screw. Continue with steps 2, 3 and 4 as for 'DMR' series. 82 Prior Scientific Appendix C 9.3 How to Run HyperTerminal Instructions for using Windows Terminal Emulation Program (Windows 3.11) for communication to Prior Controller. 1) Double-click the ACCESSORIES Group symbol in WINDOWS 3.11 2) Double-click the TERMINAL Icon. 3) From the SETTINGS menu select COMMUNICATIONS. Choose: Baud Rate 9600 Data Bits 8 Stop Bits 1 Parity None Flow Control None Connector Com1 or Com2 depending on which port is required to be used. Parity Check Off Carrier Detect Off Press OK button. 4) From SETTINGS menu select TERMINAL PREFERENCES Choose: Line Wrap On Local Echo On Sound Off cr-cr/lf Inbound On cr-cr/lf Outbound Off Columns 80 Translations United Kingdom IBM to ANSI Off Buffer Lines 100 Press OK OptiScan II™ 83 From SETTINGS menu select TERMINAL EMULATION Choose: DECVT-100 (ANSI) Choose OK Select SAVE AS --- from FILE menu and save settings as PRIOR These settings can be retrieved at any time by selecting it from FILE menu at start of a new session. Instructions for using Windows HyperTerminal Emulation Program (Windows 95)for communication to Prior Controller. Click Start, then Programs, then Accessories, then HyperTerminal. Double-click the "Hypertrm" icon. Enter filename e.g. prior, select an icon and press OK Select File, then Properties, then Phone Number Select COM1 or COM2 as appropriate for the "Connect using..." option. Press Configure…. button Enter the following parameters in the Port Settings box; Bits per second 9600 Data bits 8 Parity None Stop bits 1 Flow control None 1) Press OK button. 2) Select Settings tab. 3) Press ASCII Setup... 4) Select "Echo typed characters locally" and "Append line feeds to incoming line ends" 5) Press OK. 6) Press OK. 84 Prior Scientific Instructions for using Windows HyperTerminal Emulation Program (Windows NT) for communication to Prior Controller. 1) Click Start, then Programs, then Accessories, then HyperTerminal. 2) Select the “HyperTerminal” icon. 3) In the “Connection description” dialog box enter filename e.g. prior, select an icon and press OK. 4) In the “Connect to” dialog box enter Phone Number (if required) and Select COM1 or COM2 as appropriate and press OK. 5) Enter the following parameters in the Port Settings box ; Bits per second 9600 Data bits 8 Parity None Stop bits 1 Flow control None 6) Press OK button. 7) Select File, Properties and Settings tab. 8) Press ASCII Setup... 9) Select “Echo typed characters locally” and “Append line feeds to incoming line ends” (you should find that “Wrap lines that exceed terminal width” has already been selected). 10) Press OK 11) Press OK. Instructions for using Windows HyperTerminal Emulation Program (Windows XP) for communication with a ProScan Controller. 1) Click Start, then Programs, then Accessories, then Communications and finally HyperTerminal. 2) A window called ‘Default Telnet Program’ will appear, close the box and ignore. 3) Enter filename e.g. priorterm, select an icon and press OK. 4) For the "Connect using" option, select COM1 or COM2 as appropriate. 5) Press OK. 6) Enter the following parameters in the Port Setting Box, OptiScan II™ 85 Bits per Second 9600 Data bits 8 Parity None Stop bits 1 Flow Control None 7) Press OK. 8) From the menu bar select File and then Properties. 9) In the Properties dialogue box select the Settings tab. 10) Press ASCII Setup. 11) Select "Echo typed characters locally" and "Append line feeds to incoming line ends". (You will also notice that “Wrap lines that exceed terminal width” will already be selected). 12) Press OK. 13) Press OK. 86 Prior Scientific OptiScan II™ 87 = = = = = = = = = Specification subject to change without notification 88 Part No. W2516 Issue 2 03/06 Prior Scientific