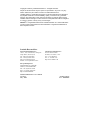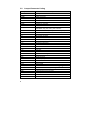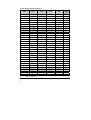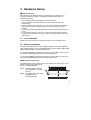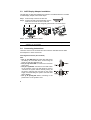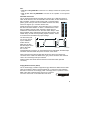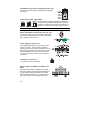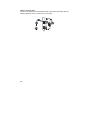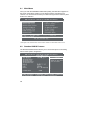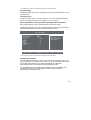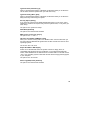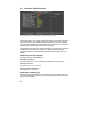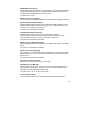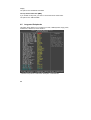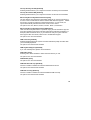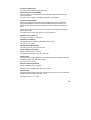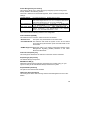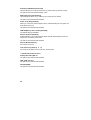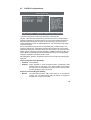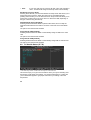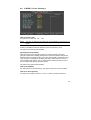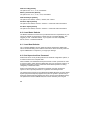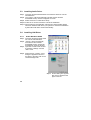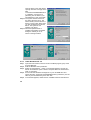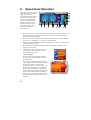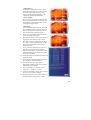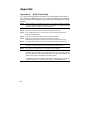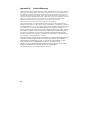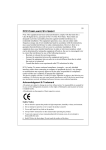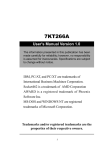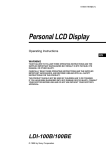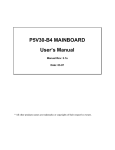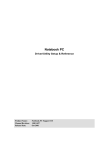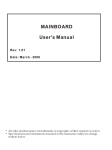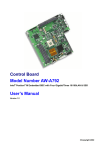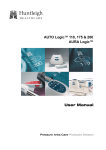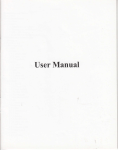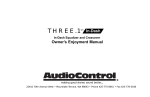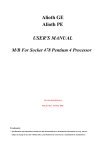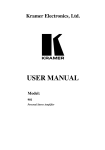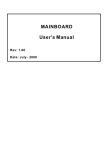Download P4I845G/GL User`s Manual
Transcript
P4I845G/GL Socket 478 Motherboard User’s Manual Copyright © 2002 by Leadtek Research Inc. All rights reserved. No part of this document may be copied or reproduced in any form or by any means without the prior written consent of Leadtek Research Inc. Leadtek makes no warranties with respect to this documentation and disclaims any implied warranties of merchantability, quality, or fitness for any particular purpose. The information in this document is subject to change without notice. Leadtek reserves the right to make revisions to this publication without obligation to notify any person or entity of any such changes. ® WinFast is a registered trademark of Leadtek Research Inc. Other trademarks or brand names mentioned herein are trademarks or registered trademarks of their respective owners. Leadtek Research Inc. International Headquarters 18th Fl., 166, Chien-Yi Rd., Chung Ho Taipei Hsien, Taiwan (235) Tel: +886 (0)2 8226 5800 Fax: +886 (0)2 8226 5801 http://www.leadtek.com.tw E-Mail: [email protected] United States Headquarters 46732 Lakeview Blvd. Fremont, CA 94538, U.S.A. Tel: +1 510 490 8076 Fax: +1 510 490 7759 http://www.leadtek.com Europe Headquarters Antennestraat 16 1322 AB Almere, The Netherlands Tel: +31 (0)36 536 5578 Fax: +31 (0)36 536 2215 http://www.leadtek.nl WinFast P4I845G/GL User’s Manual Version A May 2002 CODE: LR5775 P/N: W0500609 Table of Contents 1. Introduction........................................................................... 1 1.1 1.2 Package Content........................................................................ 1 Specifications ............................................................................. 2 2. Quick Setting......................................................................... 3 2.1 2.2 2.3 Jumper Position.......................................................................... 3 Jumper/Connector Listing .......................................................... 4 Jumper Settings ......................................................................... 5 3. Hardware Setup..................................................................... 7 3.1 3.2 3.3 3.4 CPU Installation.......................................................................... 7 Memory Installation .................................................................... 7 AGP Display Adapter Installation ............................................... 8 Connecting Instructions.............................................................. 8 4. BIOS Setup .......................................................................... 13 4.1 4.2 4.3 4.4 4.5 4.6 4.7 4.8 4.9 4.10 4.11 4.12 4.13 4.14 Main Menu................................................................................ 14 Standard CMOS Features........................................................ 14 Advanced BIOS Features ........................................................ 17 Advanced Chipset Features..................................................... 20 Integrated Peripherals .............................................................. 22 Power Management Setup....................................................... 26 PnP/PCI Configurations ........................................................... 29 PC Health Status (O.T.S.) ........................................................ 30 X-BIOS II < Over Clocking > .................................................... 31 Load Basic Defaults ................................................................. 32 Load Best Defaults ................................................................... 32 Set Supervisor/User Password ................................................ 32 Save & Exit Setup .................................................................... 33 Exit Without Saving .................................................................. 33 5. Driver Installation................................................................ 34 5.1 Installing Chipset Driver ........................................................... 34 5.1.1 5.2 5.3 5.4 Installing VGA Driver ................................................................ 35 Installing Audio Driver .............................................................. 36 Installing LAN Driver................................................................. 36 5.4.1 5.4.2 5.4.3 5.5 Windows 95/98/ME/2000/XP ..................................................34 Under Windows 95/98.............................................................36 Under Windows NT 4.0 ...........................................................38 Under Windows ME/2000/XP..................................................39 Installing Speed Gear Utility ..................................................... 39 6. Speed Gear Operation ........................................................ 40 Appendix ................................................................................... 42 Appendix A. BIOS Flash Utility............................................... 42 Appendix B. Calling for Technical Support ........................... 43 Appendix C. FCC Statement ................................................... 43 Appendix D. Limited Warranty ............................................... 44 1. Introduction WinFast P4I845G/GL is a compelling Desktop solution as a Socket 478/Pentium 4 based ATX motherboard. WinFast P4I845G/GL uses Intel 845G/GL chipset, which has integrated Intel 830M 2D/3D graphics chip that delivers excellent performance in all applications. WinFast P4I845G also supports a 533 MHz system bus, PC266 DDR memory, and the latest graphics devices through the 1.5V AGP4X interface (WinFast P4I845GL supports a 400 MHz system bus and the AGP slot can only be used for Intel ADD adapters); and allows a direct connection to the graphics and memory for faster access to peripherals. WinFast P4I845G/GL also supports six USB 2.0 ports for peripherals with 480 Mbps of bandwidth; the LAN Connect Interface (LCI); with The Intel SingleDriver™ Technology, all three network options; Communications and Network Riser (CNR) card, and Dual Ultra ATA/100 controllers. The Intel Application Accelerator software provides additional performance over native ATA drivers. The Intel Application Accelerator improves system performance by improving I/O transfer rates and enables faster O/S load time resulting in accelerated boot times. WinFast P4I845G/GL offers innovative design, support for high-volume DDR memory, and configuration options that optimize performance and provide a robust, mainstream platform. 1.1 Package Content Accessories: y 6X Sound module x 1 y Flat Cable x 1 y CPU heat sink mount x 1 y Fiber Optics Cable x1 (optional) y Ultra ATA 66/100 IDE cable x 1 y FDD cable x 1 y This user’s manual y USB module and cable (optional) Motherboard & Software Pack CD: y Chipset driver y VGA driver y 6X Sound audio driver y IDE driver y Built-in LAN driver y AWARD flash utility y User’s manual y Technical support request form y MS or SD and SCR drivers 1 1.2 Specifications CPU Support ♦ Intel Pentium 4 (478 pin package) Chip Set ♦ Intel 845G/GL + ICH4 Cache ♦ L2 Cache is CPU built-in Memory ♦ Two 184-pin DDR DIMM slots ♦ Supports DDR200/DDR266 ♦ Up to 2 GB Built-in VGA ♦ Integrated Intel 830M 2D/3D graphics chip ♦ High performance render engine On Board I/O ♦ Supports two PCI Enhanced IDEs PIO Mode3, Mode4 and Ultra DMA 33/66/100 channels ♦ Twin headers for four IDE devices including IDE HDDs and CD-ROMs ♦ Suppors two FDDs of 360KB, 720KB, 1.2MB, 1.44MB or 2.88MB ♦ USB 2.0 support, up to six USB 2.0 ports provided ♦ One ECP/EPP Parallel Port, one 16550A UART Serial Port, PS/2 mouse port, PS/2 keyboard port, LAN port (optional) ♦ MS or SD and SCR ports On Board Sound ♦ CMI8738 chipset ♦ PnP, Full-Duplex, Sound Blaster, Direct Sound Ready ♦ Line-in, Line-out, Mic-in and MIDI/Game port (optional) 2 Hardware Monitoring (Optional) ♦ Voltage, temperature, fan speed monitoring, CPU over heat protection Expansion Slot ♦ Five PCI bus slots ♦ One Accelerated Graphics Port (AGP) ♦ One Communication and Networking Riser (CNR) Plug and Play ♦ Plug and Play Specification 1.1 ♦ Plug and Play for DOS, Windows 3.x, and Windows 95/98/2000 Power Management ♦ Supports SMM, APM and ACPI ♦ Complies to Energy Star "Green PC" program ♦ Supports Wake-On-LAN (WOL) ♦ Supports Modem Ring-in Wake up On Board LAN (Optional) ♦ 10/100 Mbps LAN AGP ♦ For AGP 2.0 cards (1.5V AGP4X only) or Intel ADD adapter (P4I845G) ♦ Only for Intel ADD adapter (P4I845GL) VRM ♦ On Board VRM 9.0 Battery ♦ On-board Lithium battery Features ♦ Alarm Wake-up Board Size ♦ ATX form Factor/12" x 9.6" (304.8mm x 243.8mm) 2. Quick Setting 2.1 Jumper Position 24 1 2 3 VID0 VID1 VID2 VID3 VID4 PWR_12V_CON JP1 JP3 JP2 J1 KB1 4 J2 ATX_PWR_CON 25 26 FAN1 J3 CPU FAN 5 WinFast P4I845G LPT1 8 VGA 9 10 11 JP6 J10 FAN2 RGGL 12 13 14 Intel 845 J8 27 IDE2 7 IDE1 COM1 6 CHIP FAN AUX 2 JP10 JP9 12 DIM0 DIM1 AGP 1 11 AUDIOCON RTL8100B J11 J12 15 JP12 2 1 6 5 10 9 2 1 J13 PCI2 J16 PCI3 CD IN J17 PCI4 J18 PCI5 LGGR U19 MS/SD FAN3 SYS FAN JP15 JP16 6 5 CIR1 1 J19 CNR 9 J20 JP18 WOL1 SMART CARD USB3-4 10 9 2 1 USB5-6 2 6 1 1 5 9 22 23 1. 2. 3. 4. 5. 6. 7. 8. 9. 10. JP1, JP2, JP3 J1 KB1 J3 JP6 COM1 LPT1 VGA FAN2 J8 11. 12. 13. 14. 15. 16. 17. 18. 19. 20. J6, J7, J9 J10 J11 JP9 JP13 JP12 J12-13, J16-18 J14 J15 CIR1 21. 22. 23. 24. 25. 26. 27. 28. 29. 30. J19 WOL1 J20 FAN1 J2 DIM0, DIM1 IDE1, IDE2 BAT1 JP14 JP10 10 2 34 FP3 JP20 JP19 10 9 2 1 21 2 FP1 IR FDC1 20 29 30 31 32 J15 CMI8738 19 BAT1 JP14 FRONTPANEL J14 28 BATTERY intel JP13 SMARTIO 16 17 18 PCI1 31. 32. 33. 34. 35. 36. 37. 38. 10 35 36 37 38 IR FAN3 FDC1 FP1, FP3 JP15, JP16 JP20 JP19 JP18 3 2.2 Jumper/Connector Listing Jumper/Connector BAT1 CIR1 COM1 DIM0, DIM1 FAN1 FAN2 FAN3 FDC1 FP1, FP3 IDE1/IDE2 IR J1 J2 J3 J6, J7, J9 J8 J10 J11 J12, J13, J16-J18 J14, J15 J19 J20 JP1-JP3 JP6 JP9 JP10 JP12 JP13 JP14 JP15, JP16 JP18, JP19 JP20 KB1 LPT1 VGA WOL1 4 Description Battery CIR connector COM1 connector Memory module connectors CPU fan connector Chipset fan connector System fan connector Floppy disk connector Case Signal Connector: PWR SWITCH, RESET, SPEAKER, IDE_LED, PWR_LED, ACPILED Hard disk connectors (Primary IDE/Secondary IDE) IR connector 12V CPU Vcore power connector ATX power connector USB connector/LAN connector Line Out, Line In, Mic In ports MIDI/Joystick port AUX input connectors AGP slot PCI slot CD input connector CNR slot Smart Card connector VID 0-4: Vcore voltage selection CPU voltage selection Audio connector CPU frequency selection Center/Bass convert Audio front panel header Clear CMOS MS/SD connector USB module connectors, providing the 3rd to 6th USBs USB module selection PS2 keyboard and mouse ports Printer port VGA connector Wake on LAN 2.3 Jumper Settings Clear CMOS Data Jumper JP14 Setting Clear CMOS Normal (Default) CPU Frequency Jumper JP10 Frequency Setting Auto detect 133 MHz CPU Voltage Selection Jumper Setting Increase voltage by 0.15V JP6 Normal (Default) Center/Bass Convert Jumper Setting Normal (Default) JP12 Inverse USB Selection Jumper Setting USB6 (Default) JP20 CNR USB Audio Output Selection Jumper Setting From back panel (Default) JP13 From front panel 5 Vcore Voltage Selection (VID 0-4) OUTPUT VOLTAGE (note) VID0 VID1 VID2 VID3 VID4 2-3 pins short 1-2 pins short 1-2 pins short 1-2 pins short 1-2 pins short 1.1V 1-2 pins short 2-3 pins short 1-2 pins short 1-2 pins short 1-2 pins short 1.125V 2-3 pins short 2-3 pins short 1-2 pins short 1-2 pins short 1-2 pins short 1.15V 1-2 pins short 1-2 pins short 2-3 pins short 1-2 pins short 1-2 pins short 1.175V 2-3 pins short 1-2 pins short 2-3 pins short 1-2 pins short 1-2 pins short 1.2V 1-2 pins short 2-3 pins short 2-3 pins short 1-2 pins short 1-2 pins short 1.225V 2-3 pins short 2-3 pins short 2-3 pins short 1-2 pins short 1-2 pins short 1.25V 1-2 pins short 1-2 pins short 1-2 pins short 1-2 pins short 1-2 pins short 1.275V 2-3 pins short 1-2 pins short 1-2 pins short 2-3 pins short 1-2 pins short 1.3V 1-2 pins short 2-3 pins short 1-2 pins short 2-3 pins short 1-2 pins short 1.325V 2-3 pins short 2-3 pins short 1-2 pins short 2-3 pins short 1-2 pins short 1.35V 1-2 pins short 1-2 pins short 2-3 pins short 2-3 pins short 1-2 pins short 1.375V 2-3 pins short 1-2 pins short 2-3 pins short 2-3 pins short 1-2 pins short 1.4V 1-2 pins short 2-3 pins short 2-3 pins short 2-3 pins short 1-2 pins short 1.425V 2-3 pins short 2-3 pins short 2-3 pins short 2-3 pins short 1-2 pins short 1.45V 1-2 pins short 1-2 pins short 1-2 pins short 1-2 pins short 2-3 pins short 1.475V 2-3 pins short 1-2 pins short 1-2 pins short 1-2 pins short 2-3 pins short 1.5V 1-2 pins short 2-3 pins short 1-2 pins short 1-2 pins short 2-3 pins short 1.525V 2-3 pins short 2-3 pins short 1-2 pins short 1-2 pins short 2-3 pins short 1.55V 1-2 pins short 1-2 pins short 2-3 pins short 1-2 pins short 2-3 pins short 1.575V 2-3 pins short 1-2 pins short 2-3 pins short 1-2 pins short 2-3 pins short 1.6V 1-2 pins short 2-3 pins short 2-3 pins short 1-2 pins short 2-3 pins short 1.625V 2-3 pins short 2-3 pins short 2-3 pins short 1-2 pins short 2-3 pins short 1.65V 1-2 pins short 1-2 pins short 1-2 pins short 2-3 pins short 2-3 pins short 1.675V 2-3 pins short 1-2 pins short 1-2 pins short 2-3 pins short 2-3 pins short 1.7V 1-2 pins short 2-3 pins short 1-2 pins short 2-3 pins short 2-3 pins short 1.725V 2-3 pins short 2-3 pins short 1-2 pins short 2-3 pins short 2-3 pins short 1.75V 1-2 pins short 1-2 pins short 2-3 pins short 2-3 pins short 2-3 pins short 1.775V 2-3 pins short 1-2 pins short 2-3 pins short 2-3 pins short 2-3 pins short 1.8V 1-2 pins short 2-3 pins short 2-3 pins short 2-3 pins short 2-3 pins short 1.825V 2-3 pins short 2-3 pins short 2-3 pins short 2-3 pins short 2-3 pins short 1.85V NOTE: 6 The output voltage will be increased by 0.15V when pin1 and pin2 of JP6 are shorted. 3. Hardware Setup Static Precautions Static discharge can damage electronic components. To prevent that, it is important to handle it carefully. The following measures will suffice your equipment from static. y Use a grounded wrist strap designed for static discharge. y Touch a grounded metal object before you remove the board from the anti-static bag. y Handle the board by its edges only; do not touch its components, peripheral chips, memory modules, or gold contacts. Do not touch pins on chips or modules. y Put the system board and peripherals back into their anti-static bags when not in use. y For grounding purposes, be sure your computer chassis provides excellent conductivity between its power supply, case, the mounting fasteners, and the system board. 3.1 CPU Installation Please refer to the instruction manual of the CPU for how to install the CPU. 3.2 Memory Installation The motherboard provides two 184-pin DIMM (Double In-Line Memory Module) slots, DIM0 and DIM1. You can use DDR SDRAM modules of 8MB, 16MB, 32MB, 64MB, 128MB, 256MB, or 512MB per DIMM slot. IF you choose DDR200 in the Memory Frequency option in BIOS, you must use the qualified DDR SDRAM that meets PC2100 specifications. IF you choose DDR266 in the Memory Frequency option in BIOS, you must use the qualified DDR SDRAM that meets PC2700 specifications. DIMM Installation Procedures The DIMM slot has a key marked “VOLT”, thus making the module only fit in one direction. Note that the module must be a 2.5V unbuffered DIMM Step 1: Insert the module vertically into the DIMM slot, and then push it in. Step 2: The plastic clips at the side of the DIMM slot will automatically close. 7 3.3 AGP Display Adapter Installation The AGP slot on WinFast P4I845G only supports 1.5V AGP4X devices. To install an AGP display adapter, follow these steps: Step 1: Push the clip at the end of AGP slot. Step 2: Position the AGP card horizontally over the AGP slot. Do not tilt the card. Insert the bus connector in the slot and gently press the bus connector down. Step 3: Push the clip back to close it. NOTE: 3.4 The AGP slot on P4I845GL is not for AGP cards. Only Intel ADD adapters can be installed. Connecting Instructions How each connector is connected and what it does is described here in detail. See Chapter 2 to locate connectors. Case Signal Connector (FP1 and FP3) FP3: y Pins [1 & 3] IDE-LED: IDE hard disk LED shows the activity of a hard disk drive. Avoid turning the power off while the HDD LED is lit. y Pins [2 & 4] ACPI-LED: For ACPI LED connection on the case. y Pins [5 & 7] RESET: Connects to the reset button on the system’s case. The reset button is used to “cold-boot” the system without actually turning off the power, reducing wear and tear on the power supply. Avoid rebooting the system when the HDD LED is blinking. y Pins [6 & 8] PW_SW: Allows connecting to the power button on the system’s case. 8 FP1: y Pins [5 & 7 & 9] PW-LED: Power LED. It is always lit when the system power is on. y Pins [2 & 4 & 6 & 8] SPEAKER: Connects to the speaker on the system’s case. Hard Disk Connector The on-board Enhanced IDE controller can support up to 4 IDE hard drives or other ATAPI devices, such as CD-ROMs. This controller, as with all Enhanced IDE controllers, consists of both Primary (IDE 1) and Secondary (IDE 2) ports. Each port has an associated connector and cable, which can support up to 2 ATAPI devices each. All IDE devices have jumpers, which allow the user to configure the device as either “Master” or “Slave”. A Master device is one that is ALONE on the IDE cable, whereas a Slave device is installed as a SECOND device on the same cable. Keep in mind that the Master device will appear before the Slave device in the CMOS Setup, as well as the Operating System software. *Refer to the device documentation for jumper settings. Master Drive Slave Drive Mainboard IDE Port The Secondary IDE port can be used for up to 2 additional ATAPI devices. Make sure to align the RED stripe on the Gray Black Blue ribbon cable with Connector Connector Connector Pin-1 on the motherboard IDE connector. On most hard drives and CD-ROMs, the RED stripe should be oriented towards the power connector of the device. When using Ultra ATA 66/100 IDE cable (as shown above), the black color connector on the cable is for Master drive, gray color is for Slave drive and blue color is for connecting to IDE port onboard. Note that Ultra ATA 66/100 devices must be connected to IDE1 (the blue connector). Floppy Disk Connector (FDC1) The on-board floppy controller supports 2 floppy disk drives. Make sure the RED stripe on the ribbon cable is oriented towards Pin-1. Notice the “twist” between the sets of connectors on the floppy cable. The floppy drive “A” position is at the END of the cable, whereas floppy drive “B” is hooked to one of the connectors on the other side of the twist. 9 RJ45 Ethernet Connector and USB Connectors (J3) RJ45 LAN connector and two USB peripheral devices connectors. Cooling Fans (FAN1, FAN2, FAN3) CPU fan (FAN1), chipset fan (FAN2), and system fan (FAN3) are small 3-pin Header Connectors that provide 12-Volt power for CPU fan, chipset fan, and system fan. Plug in the fan cable to the connector. NOTE: The speed of the chipset fan (FAN2) is not monitored in the BIOS. Stereo Audio/Video In Connectors (J10, J14, J15) J14 and J15 allow you to receive stereo audio input from internal CD ROM drives. J10 is for connecting other auxiliary audio sources. Power Supply Connector (J2) This motherboard features an ATX-style Power Supply Connector. This connector is keyed to prevent connection in the wrong direction. Line up the locking mechanism on the connector from the Power Supply with the tab on the motherboard connector. Press down until the two connectors are locked. 12V Power Connector (J1) J1 connects the 12V power input. Serial, Parallel, and VGA Ports (COM1, LPT1, VGA) A 25-pin D-Sub header is provided on the back panel for a multi-mode bi-directional parallel port. A 9-pin D-Sub header is provided on the back panel for serial port COM1. The 15-pin D-sub is the VGA connector that connects the monitor. 10 IrDA-Compliant Infrared Module Connector (IR, CIR1) The IrDA connector brackets hook directly to this connector on the motherboard. These connectors provide support for the optional wireless transmitting and receiving infrared module. MS or SD and Smart Card connectors (JP15, JP16, J20) These two connectors are for connecting the optional reader that can accommodate an MS (Memory Stick) or an SD (Secure Digital) as well as a Smart Card. Midi/Joystick, MIC, Line In, Line Out y Midi/Joystick: Allow you to connect game joystick or game pad for playing games or connect Midi devices for playing or editing audio. y Mic: Allows microphones to be connected for inputting sound. y Line In: Allows tape players or other audio sources to be recorded by your computer or played through the Line Out. y Line Out: Connected to headphones or speakers with amplifier. Game Port (Gold) Line Out Line In MIC (Lime) (Light Blue) (P ink) PS/2 Keyboard and Mouse Connector (KB1) These two connectors are located on the back panel of the motherboard. USB Connector (JP18, JP19) These are for connecting two optional USB modules to provide four additional USB connectors. 11 Audio Connector (JP9) JP9 is for connecting to the sound module that comes with the package. See the following figure for how to connect the sound module. 12 4. BIOS Setup The BIOS Setup (also called CMOS Setup) is where many hardware configurations are done and stored. This configuration information will remain in the BIOS until it is changed, or cleared. CMOS refers to the chip in which the BIOS information is stored, even when the power is turned off. AwardBIOS CMOS setup utility allows you to change hardware settings in the BIOS. This chapter gives a detailed description of each setup item as to what function it controls and how one can modify its setting. This motherboard also features a Flash BIOS. A Flash BIOS can be upgraded by software programs. The AwardBIOS is activated once you boot the computer. The BIOS reads CMOS for system configuration information, and begins the process of checking out the system and configuring it through the power-on self test (POST). When three preliminaries are finished, the BIOS seeks an OS on one of the data storage devices (hard drive, floppy disk, etc.) and launch it. During POST, you can start the Setup program by pressing Del. The AwardBIOS supports an override to CMOS settings, which will reset your system to its default configuration if your computer can no longer boot up after making changes. We suggest you to only alter settings you have thorough knowledge of. Do not change settings without a good reason. To enter the Award BIOS program's main menu: y Turn on or reboot the system. y After the diagnostic checks, press the [Del] to enter the Award BIOS Setup Utility. To select items: y Use the arrow keys to move between items and select fields. y From the Main Menu, press arrow keys to enter the selected submenu. To modify selected items: y Use the [Up]/[Down] keys to modify values within the selected fields. Some fields let you enter values directly. 13 4.1 Main Menu Once you enter the AwardBIOS CMOS Setup Utility, the Main Menu appears on the screen. Main Menu presents you the Setup functions included two exit choices. You could use the arrow keys to select among the items and then press Enter to the submenu. * Description of selected item is shown in the column on the bottom of the screen. 4.2 Standard CMOS Features The Standard CMOS Features allows you to choose the options in the setting item for basic system configuration. 14 * The Item Help column contains the description of selected item. Date [mm:dd:yy] The BIOS determines the day of the week from the other date information. It is for information only. Time [hh:mm:ss] The time format is <hour> <minute> <second>. The time is calculated based on the 24-hour military-time clock. For example, 1 p.m. is 13:00:00. IDE Primary Master/ Primary Slave/Secondary Master/Secondary Slave After pressing [Enter], a menu window appears as shown on below: The BIOS supports up to four IDE drives. This section does not show information about other IDE devices, such as a CD-ROM and SCSI drives. * The Item Help column contains the description of selected item. IDE HDD Auto-Detection The “IDE HDD Auto-Detection” utility is a very useful tool especially when you do not know the type of hard disk you are using. You can use this utility to detect the correct disk type installed in the system automatically. The BIOS will automatically detect the hard disk size and model during POST. The AwardBIOS supports 3 HDD modes: NORMAL, LBA and LARGE modes. The Generic access mode, neither BIOS nor IDE controller, will make transformations during accessing. 15 NOTE: There must be some software involved to support LBA or LARGE mode of HDDs. All the software needed is located in the Award HDD Service Routine (INT 13h). It may fail to access a HDD with LBA (LARGE) mode selected if you are running under an Operating System, which replaces the whole INT 13h. UNIX operating system do not support either LBA or LARGE, and must utilize the Standard mode. UNIX can support drives larger than 528MB. AUTO Mode: The BIOS can automatically detect the specifications and optimal operating mode of almost all IDE drives. When you select type Auto for a hard drive, the BIOS detects its specifications during POST, every time the system boots. IT IS RECOMMENDED THAT YOU SELECT THE TYPE AUTO FOR ALL DRIVES. Drive A /Drive B [1.44M, 3.5 in.] Select the correct specifications for the diskette drive(s) installed on your system. Floppy 3 Mode Support [Disabled] This setting item supports the floppy disk drives (FDD) which are 3 1/2" drives used in Japanese computer system. Video [EGA/VGA] Select the type of primary video subsystem on your system. The BIOS usually detects the correct video type automatically, and supports a secondary video subsystem that cannot be selected in Setup. Halt On [All, But Keyboard] During the power-on self test (POST), the system stops if the BIOS detects a hardware error. You can ask the BIOS to ignore certain errors and continue the process. There are the options: y All Errors: If the BIOS detects any non-fatal error, POST stops and prompts you to take corrective action. y No Errors: POST does not stop for any error. y All, But Keyboard: POST does not stop for keyboard error, but stops for all other errors. y All, But Diskette: POST does not stop for diskette drive errors, but stops for all other errors. y All, But Disk/Key: POST does not stop for a keyboard or disk error, but stops for all other errors. Memory You can not change the value in the Memory fields which are information only. The setting item shows the total installed random access memory (RAM) and amounts allocated to base memory, extended memory, and other (high) memory. RAM is the computer’s working memory where the computer stores programs 16 and data currently being used, so they are accessible to CPU. y Base Memory: Typically 640 KB is also called conventional memory. The DOS operating system and conventional applications use this area. y Extended Memory: The memory over the 1MB boundary. y Total Memory: Total memory available from the system. 4.3 Advanced BIOS Features * The Item Help column contains the description of selected item. Virus Warning [Disabled] The BIOS will halt on the system. Then the warning message appears as follows if there is virus. !PBVA WARNING! Paragon Boot Virus analyzer has detected virus activity on hard disk We recommend you to press: [Enter] Boot from clean disk [C] Continue Boot NOTE: When this item is enabled, the monitoring boot sector virus only happens at the booting period. After you enter the system, this function is disabled automatically. So you can run any kind of program, such as many disk diagnostic programs, which attempt to access boot sectors or the partition table of hard disk drive when it is running. 17 CPU L1 & L2 Cache [Enabled] Cache memory is an additional memory that is much faster than conventional DRAM (system memory). When the CPU requests data, the system transfers the requested data from the main DRAM into the cache memory, for even faster access by the CPU. Quick Power On Self Test [Enabled] Select Enabled to reduce the amount of time required to run the POST. A quick POST skips certain steps. We recommend that you normally disable quick POST. Better to find a problem during POST than lose data during your work. First, Second, Third, Fourth Boot Device [HDD-0, Floppy, SCSI, Disabled] This category determines which drive to be searched first, second or third for the disk operating system (i.e. DOS). You can use these settings to select your Priority Boot Up drives for Floppy drive A, IDE Hard Disk Drive C, D, E, F, or SCSI. Swap Floppy Drive [Disabled] This field is effective only in system with two floppy drives. This item allows you to determine whether to enable the swap floppy drive or not (i.e. physical floppy disk A assigned to logical drive B or physical drive B to logical drive A). Boot Up Floppy Seek [Enabled] During the “POST” process, BIOS will determine if the floppy disk drive installed is 40 or 80 tracks. 360K-type is 40 tracks while 760K, 1.2M and 1.44M are all 80 tracks. Because few modern PCs have 40-track floppy drives, we recommend that you set this field to Disabled to save time. Boot Up NumLock Status [On] This field allows you to determine the default state of the numeric keypad. “On”: keypad is number keys after boot up. “Off”: keypad is arrow keys after boot up. Gate A20 Option [Fast] Gate A20 refers to the way the system addresses memory above 1MB (extended memory). When set to Fast, the system chipset controls Gate A20. When set to Normal, a pin in the keyboard controller controls Gate A20. Setting to Fast improves system speed, particularly with OS/2 and Windows. The options are: Fast and Normal. Typematic Rate Setting [Enabled] Setting Enabled allows you to adjust both settings. You can use this feature to accelerate cursor movement with the arrow keys. When this item is set Disabled, keep holding down a key will let the system to use the default typematic rate delay of 250 msec, and typematic rate of 6 chars/sec to input repeatedly. 18 Typematic Rate (Chars/Sec) [6] When “Typematic Rate Setting” is Enabled, its selections allow you to select the rate at which character repeats when you hold down a key. Typematic Delay (Msec) [250] When “Typematic Rate Setting” is Enabled, its selections allow you to select the delay before key strokes begin to repeat. Security Option [Setup] If you have set a password at USER PASSWORD option in main menu, select whether the password is required every time the System boots, or only when you enter Setup. The options are: System and Setup. APIC Mode [Enabled] The options are: Enabled and Disabled. MPS Version Control For OS [1.4] The options are: 1.1 and 1.4. OS Select For DRAM > 64MB [Non-OS2] Allow you to access memory that is over 64MB in OS/2. Choose OS2 when you are using OS2 and SDRAM size greater than 64 MB. Choose Non-OS2 for other operating systems. The choice: Non-OS2, OS2. Report No FDD For WIN 95 [No] Select Yes to release IRQ6 when the system contains no floppy drive, for compatibility with Windows 95 logo certification. In the Integrated Peripherals screen, select Disabled for the Onboard FDC Controller field. You should choose “Yes” if your operating system is Windows 95 and without a floppy disk equipped in your computer. The options are: Yes and No. Small Logo(EPA) Show [Enabled] The options are: Enabled and Disabled. 19 4.4 Advanced Chipset Features * The Item Help column contains the description of selected item. This section allows you to configure the system based on the specific features of the installed chipset. This chipset manages bus speeds and access to system memory resources, such as DRAM and the external cache. It also coordinates communications between the conventional ISA bus and the PCI bus. It must be stated that these items should never need to be altered. The default settings have been chosen because they provide the best operating conditions for your system. The only time you might consider making any changes would be if you discovered that data was being lost while using your system. DRAM Timing Selectable [By SPD] The options are: By SPD and Manual. CAS Latency Time [3] The default setting is 3. You can select this setting item according to your SDRAM specification. The options are: 1.5, 2, 2.5, and 3. Active to Precharge Delay [7] The options are: 7, 6, and 5. DRAM RAS# to CAS# Delay [3] Be sure the DRAM is installed in your system before you choose the options in this field. This setting item allows you to insert a timing delay between the RAS and CAS strobe signals. 20 DRAM RAS# Precharge [3] The precharge time is the number of cycles it takes for the RAS to accumulate its charge before SDRAM refreshes. If insufficient time is allowed, refresh may be incomplete and the SDRAM may fail to retain data. The options are: 2 and 3. Memory Frequency For [Auto] The options are: Auto, DDR200, DDR266, and DDR333 (when FSB is 133 MHz). System BIOS Cacheable [Enabled] Selecting Enabled allows caching of the system BIOS ROM at F0000h-FFFFFh, resulting in better system performance. However, if any program writes to this memory area, a system error may result. The options are: Disabled and Enabled. Video BIOS Cacheable [Disabled] Selecting Enabled allows caching of the video memory (RAM) at A0000h-AFFFFh, resulting in better system performance. However, if any program writes to this memory area, a system error may result. The options are: Disabled and Enabled. Memory Hole At 15M-16M [Disabled] Selecting Disabled allows to reserve the memory block 15M-16M for ISA adapter ROM. The options are: Disabled and Enabled. Delayed Transaction [Enabled] If the chipset of your motherboard has an embedded 32-bit write buffer to support delay transaction cycles, you can enable this setting item to provide compliance with PCI Ver. 2.1. The options are: Disabled and Enabled. Delay Prior to Thermal [16 Min] The options are: 4 Min, 8 Min, 16 Min, and 32 Min. AGP Aperture Size (MB) [64] This setting item allows you to select the size of the Accelerated Graphics Port (AGP) aperture. The aperture is a portion of the PCI memory address range dedicated for graphics memory address space. The options are: 4, 8, 16, 32, 64, 128, and 256. On-Chip VGA [Enabled] You can choose whether to use the integrated Intel 830M graphics chip for 21 display. The options are: Disabled and Enabled. On-Chip Frame Buffer Size [8MB] If you enable on-chip VGA, you have to choose the size of frame buffer. The options are: 1MB and 8MB. 4.5 Integrated Peripherals This Menu Setup allows you to configure your IDE, USB keyboard, Floppy Drive, Parallel Port, Serial Port, and IR function. * The Item Help column contains the description of selected item. 22 On-Chip Primary PCI IDE [Enabled] Selecting Enabled allows you to adjust the functions of Primary PIO and UDMA. On-Chip Second PCI IDE [Enabled] Selecting Enabled allows you to adjust the functions of Second PIO and UDMA. IDE Primary/Secondary Master/Slave PIO [Auto] The four IDE PIO (Programmed Input/Output) fields let you set a PIO mode (0-4) for each of the four IDE devices that the onboard IDE interface supports. Modes 0 through 4 provide successively increased performance. In Auto mode, the system automatically determines the best mode for each device. The options are: Auto, Mode 0, Mode 1, Mode 2, Mode 3, and Mode 4. IDE Primary/Secondary Master/Slave UDMA [Auto] Ultra ATA 66/100 implementation is possible only if your IDE hard drive supports it and the operating environment includes a DMA driver (Windows 95 OSR2 or a third-party IDE bus master driver). If your hard drive and your system software both support Ultra ATA 66/100, select Auto to enable BIOS support. The options are: Auto and Disabled. USB Controller [Enabled] Selecting Enabled allows the system Universal Serial Bus (USB) controller when you have USB peripherals. The options are: Enabled and Disabled. USB Keyboard Support [Disabled] If you use USB keyboard, please choose Enabled. CNR Audio [Auto] Selecting Auto allows the BIOS to detect the audio device you use. The options are: Auto and Disabled. CNR Modem [Auto] The options are: Auto and Disabled. OnBoard 6Xsound Chip [Enabled] Choose to enable or disable the onboard CMI8738 audio device. The options are: Enabled and Disabled. OnBoard Lan Chip [Enabled] Choose to enable or disable the onboard Realtek 8100B LAN chip. The options are: Enabled and Disabled. 23 Init Display First [AGP] If you install one AGP and one PCI video card, you can choose which one to be initialized first as the primary display. The options are: AGP and PCI Slot. IDE HDD Block Mode [Enabled] Selecting Enabled allows automatic detection of the optimal number of block read/writes per sector the drive can support. The options are: Enabled and Disabled. Power ON Function [BUTTON ONLY] This setting item allows you to choose a way to power on. The options are: Password, Hot KEY, Mouse Left, Mouse right, Any KEY, BUTTON-ONLY, and Keyboard 98. KB Power ON Password [Enter] This setting item allows you to set a password for keyboard powering on. Hot Key Power ON [Ctrl-F1] This setting item allows you to choose one of the hot keys to power on from F1 to F12. Onboard FDC Controller [Enabled] This setting item allows you to enable or disable the onboard FDC controller. Onboard Serial Port 1/Port 2 Select an address and corresponding interrupt for the first and second serial ports. The choices: 3F8/IRQ4, 2F8/IRQ3, 3E8/IRQ4, 2E8/IRQ3, Disabled, and Auto. UART Mode Select [Normal] Select an infrared port mode. The options are: Normal, IrDA, and ASKIR. RxD, TxD Active [Hi, Lo] The options are: Hi,Hi, Hi,Lo, Lo,Hi, and Lo,Lo. IR Transmission Delay [Enabled] The options are: Enabled and Disabled. UR2 Duplex Mode [Half] This item selects the IR function when the choice of the UART mode is ASKIR. The options are: Full and Half. 24 Use IR Pins [IR-Rx2Tx2] The options are: RxD2,TxD2 and IR-Rx2Tx2 Onboard Parallel Port [378/IRQ7] This item allows you to determine access onboard parallel port controller with which I/O address. The options are: 378/IRQ7, 278/IRQ5, 3BC/IRQ7, and Disabled. Parallel Port Mode [SPP] Select an operating mode for the onboard parallel (printer) port. Normal EPP (Extended Parallel Port) ECP (Extended Capabilities Port) ECP+EPP PC AT parallel port Bi-directional port Fast, buffered port Fast, buffered, bi-directional port. Select Normal unless you are certain your hardware and software both support EPP or ECP mode. The options are: Normal, SPP, EPP, ECP, and ECP+EPP. EPP Mode Select [EPP1.7] The options are: EPP 1.7 and EPP 1.9 ECP Mode Use DMA [3] This field allows you to select a DMA channel for the port. The options are: 1 and 3. PWRON After PWR-Fail [Off] The options are: Off, On, and Former-Sts CIR Port Address [Disabled] Select an address for the CIR port. The options are: Disabled, 3F8, 2F8, 3E8, 2E8. CIR Port IRQ This setting field provides options for CIR Port IRQ when the CIR Port Address is enabled and set at 3F8, 2F8, 3E8, or 2E8. The options are: 11 and 5. SCR Port Address [Disabled] Select an address for the SCR port. The options are: Disabled, 3E0, 2E0, 320, and 298. SCR Port IRQ This setting field provides options for SCR Port IRQ when the SCIR Port Address is enabled and set at 3E0, 2E0, 320, or 298. The options are: 11, 5, 3, and 4. 25 MS/SD Port Address [Disabled] Select an address for the MS/SD port. The options are: Disabled, 3E0, 2E0, 320, and 298. MS/SD Port Mode Choose to enable the port for use with MS or SD. The options are: MS Socket and SD Socket. MS/SD Port IRQ This setting field provides options for MS/SD Port IRQ when the MS/SD Port Address is enabled and set at 3E0, 2E0, 320, or 298. The options are: 11, 5, 3, and 4. 4.6 Power Management Setup * The Item Help column contains the description of selected item. ACPI Function [Enabled] Selecting Enabled allows this function if you use ACPI compliant OS, such as Windows 98 or Windows 2000. ACPI Suspend Type [S1(POS)] Two options are available: S1 (POS) and S3 (STR). POS stands for Power On Suspend. STR stands for Suspend To RAM. 26 Power Management [User Define] This category allows you to select the type (or degree) of power saving and is directly related to the following modes: There are 4 selections for Power Management, three of which have fixed mode settings. Disable (default) User Defined Min. Power Saving Max. Power Saving No power management. Disables all four modes Allows you to set each mode individually. When not disabled, each of the ranges are from 1 min. to 1 hr. except for HDD Power Down which ranges from 1 min. to 15 min. and disable. Minimum power management. Doze Mode = 1 hr. Standby Mode = 1 hr., Suspend Mode = 1 hr., and HDD Power Down = 15 min. Maximum power management -- ONLY AVAILABLE FOR SL CPU’S. Doze Mode = 1 min., Standby Mode = 1 min., Suspend Mode = 1 min., and HDD Power Down = 1 min. Only Power Management field on the Power Management Setup menu is set to User Defined will the following fields be user configurable. Video Off Method [DPMS] This determines the manner in which the monitor is blanked: y Blank Screen: This option only writes blanks to the video buffer. y V/H SYNC+Blank: This selection will cause the system to turn off the vertical and horizontal synchronization ports and write blanks to the video buffer. y DPMS Supported: Select this option if your monitor supports the Display Power Management Signaling (DPMS) standard of the Video Electronics Standards. Video Off In Suspend [Yes] This setting item determines the manner in which the monitor is blacked. Suspend Type [Stop Grant] The default setting is Stop Grant. MODEM Use IRQ [3] Name the interrupt request (IRQ) line assigned to the modem (if any) on your system. Activity of the selected IRQ always awakens the system. Suspend Mode [Disabled] The options are: Enabled and Disabled. HDD Power Down [Disabled] This setting item will be able to change when Power Management is set to User Define. 27 Soft-Off by PWR-BTTN [Instant-Off] This item allows you to set the off function of power button by software control. The options are: Instant-Off and Delay 4 Sec. Wake-Up by PCI card [Disabled] This setting item allows you to wake-up your system by PCI devices. The options are: Enabled and Disabled. Power On by Ring [Enabled] When you connect an external modem to the onboard serial port, the system can be powered on by ring. The options are: Enabled and Disabled. USB KB Wake-Up From S3 (S4) [Disabled] The default setting is Disabled. Resume by Alarm [Disabled] Enable this item to set a date and time alarm that will automatically resume the system from a software power down. The options are: Enabled and Disabled. Date (of Month) Alarm [0] Set a date from 0 to 31. Time (hh:mm:ss) Alarm [0 0 0] Set a time for the alarm in hours, minutes, and seconds. ** Reload Global Timer Events ** Primary/Secondary IDE 0/1 The options are: Enabled and Disabled. FDD, COM, LPT Port The options are: Enabled and Disabled. PCI PIRQ[A-D]# The options are: Enabled and Disabled. 28 4.7 PnP/PCI Configurations * The Item Help column contains the description of selected item. The PCI, which stands for Peripheral Component Interconnect, was developed primarily to address two important issues: (a) How to allow peripheral devices to take the fullest advantage of the power of CPU technology, and (b) Provide a simpler installation process for peripheral devices, such as Network cards, EIDE or SCSI controllers. PCI accomplishes these goals with its 32-bit Data path Local Bus design, and support for Plug & Play. Unlike older expansion bus architectures, PCI provides peripherals with a direct connection to the CPU and memory. The PCI bus runs at 33Mhz and has a maximum transfer capability of 132MBps. With Plug & Play, the system BIOS automatically determines hardware resources for new peripherals, simplifying installation of multiple interface cards. This Setup Menu provides configuration options for the PCI Bus and its assigned resources. Reset Configuration Data [Disabled] y Disabled: Normal Setting y Enabled: Select Enabled to reset Extended System Configuration Data (ESCD) when you exit Setup if you have installed a new add-on and the system reconfiguration has caused such a serious conflict that the operating system cannot boot. Resource Controlled By [Auto (ESCD)] y Manual: The field defines that the PNP Card's resource is controlled by manual. You can setup whether IRQ-X or DMA-X is assigned to PCI/ISA PnP or Legacy ISA Cards. 29 y Auto: If your ISA card and PCI card are all PNP cards. Set this field to "Auto". The BIOS will assign the interrupt resource automatically. IRQ Resources [Press Enter] Pressing Enter will take you to the IRQ Resources setup screen that allows you to assign each IRQ to a device. When the resources are controlled manually, pressing Enter will take you to the IRQ Resources setup screen that allows you to assign each system interrupt as a PCI device or reserve the IRQ, depending on the type of device using the interrupt: PCI/VGA Palette Snoop [Disabled] Selecting Enabled allows the BIOS to preview VGA Status, and to modify the information delivered from the feature connector of the VGA card to the MPEG card. The options are: Enabled and Disabled. Assign IRQ for VGA [Enabled] Selecting Enabled allows the BIOS to automatically assign an IRQ for the video card. The options are: Enabled and Disabled. Assign IRQ for USB [Enabled] Selecting Enabled allows the BIOS to automatically assign IRQ for USB devices. The options are: Enabled and Disabled. 4.8 PC Health Status (O.T.S.) * The Item Help column contains the description of selected item. This section helps you to get more information about your system including CPU temperature, FAN speed and voltages. It is recommended that you contact with your motherboard supplier to get proper value about your setting of the CPU temperature. 30 4.9 X-BIOS II < Over Clocking > * The Item Help column contains the description of selected item. CPU Clock Ratio [10X] The options are: 10X, 11X, 12X,… 24X. NOTE: This item is effective only when the clock-multiplier of the CPU is not locked. Auto Detect PCI Clk [Enabled] Enable or Disable the automatic detection of the PCI frequency clock. The options are: Enabled and Disabled. Spread Spectrum [Disabled] When the system clock generator pulses, the extreme values of the pulse generate excess EMI. Enabling pulse spectrum spread modulation changes the extreme values from spikes to flat curves, thus reducing EMI. This benefit may in some cases be outweighed by problems with timing-critical devices, such as a clock-sensitive SCSI device. You can reduce EMI by setting this item to turn on the clock signal with spread spectrum support. The options are: Enabled and Disabled. CPU Clock [100MHz] For setting the CPU clock frequency. The options range from 100 to 250 MHz. CPU Vcore Select [Default] The options are: Default, and from 1.100V, to 1.850V at 0.025V increments. 31 AGP Slot Vddq [Default] The options are: +0.1V, +0.2V, and Default. Memory Vmem Select [Default] The options are: +0.1V, +0.2V, +0.3V, and Default. AGP Skew Adjust [Default] The options are: Default, +250PS, +500PS, and +750PS. PCI Skew Adjust [Default] The options are: Default, and from –400PS to +1100PS at 100PS increments. ICH Skew Adjust [Default] The options are: Default, and from –400PS to +1100PS at 100PS increments. 4.10 Load Basic Defaults The BASIC Defaults have been set to provide the minimum requirements for your system to operate. Its performance is lower than the “Load Best Defaults”. We suggest you use “Load Best Default”. If your system card has compatibility issues, use the “Load Basic Defaults”. 4.11 Load Best Defaults The “Load Best Defaults” function loads the system manufacture default data. This is the default setting from Leadtek. This function will be necessary when the system CMOS data is corrupted or you forget your settings. 4.12 Set Supervisor/User Password Passwords can be set to provide protection for the BIOS configuration options, or to restrict access to the computer itself. When enabled, User Password will require all users to enter a password in order to use the system, and/or enter the BIOS setup (but can’t change its contents). A Supervisor Password is used to protect the stored CMOS options from being changed by unauthorized users. Keep in mind that when set, a password is required only when booting the system. It will not provide protection to a system that is already booted. The password check option is set in BIOS FEATURES SETUP by choosing either System (the password prompt appears every time the system is powered on) or Setup (the password prompt appears only when the user enters the BIOS Setup). The password is stored in CMOS RAM, and can be cleared by removing the 32 battery for a while and then re-installing it back. To set a password: y You must first set the Supervisor password by choosing Supervisor Password and pressing [ENTER]. Setup prompts for a password. y Enter a 1~8 character password using letters, numbers, or a combination of both. The specific characters are not shown as you enter them. Press [ENTER]. y A confirmation box appears asking you to re-enter the password. Enter the password again. Press [ENTER]. Follow the same procedure to set the User Password. To change a password: Select the appropriate password option (Supervisor or User) from the main menu and press [ENTER]. Enter the current password and press [Enter]. The screen does not display the characters entered. Enter in the new password, then the confirmation. You cannot change the current password unless you know it. To erase a password: y If you know the current password, but want to disable password checking, follow the procedure for changing the password. When the Setup prompts for the new password, simply press [ENTER]. You will see a message indicating that the password is disabled. y If you do not know the current password, you can clear the CMOS data by removing the battery for a while and then re-installing it back (this will clear all the user-defined BIOS). 4.13 Save & Exit Setup The “SAVE & EXIT SETUP” option will bring you back to boot up procedure with all the changes you just recorded in the CMOS RAM. 4.14 Exit Without Saving The “EXIT WITHOUT SAVING” option will bring you back to normal boot up procedure without saving any data into CMOS RAM, and will not destroy all the old data in CMOS. 33 5. Driver Installation 5.1 5.1.1 Installing Chipset Driver Windows 95/98/ME/2000/XP Step 1: Insert the “WinFast Motherboard & SCSI Software Pack CD” into the CD-ROM drive. Step 2: The “Autorun” will be automatically executed and the “WinFast P4I845G/GL Setup” window will appear on screen with selectable menus. Step 3: Select and click on “Chipset Driver Setup”. Step 4: A window asking you to choose the setup language will appear. Check “English” and click on “Next”. Step 5: A welcome window appears. Click on “Next” to continue. Step 6: The software license agreement window appears. Click on “Yes”. 34 Step 7: The content of the readme.txt file will be displayed on screen. Click on ”Next”. Step 8: Once the installation is complete, you will be asked to restart Windows or your computer. Click on “Finish” to restart your computer. 5.2 Installing VGA Driver Step 1: Insert the “WinFast Motherboard & SCSI Software Pack CD” into the CD-ROM drive. Step 2 Step 4 Step 2: The “Autorun” will be automatically executed and the “WinFast P4I845G/GL Setup” window will appear on screen with selectable menus. Step 3: Select and click on “VGA Driver Setup”. Step 4: A welcome window appears. Click “next”. Step 5 Step 6 Step 5: The “License Agreement” is displayed. Click on “Yes” to continue. Step 6: The installation is completed. You must restart your computer for the driver to take effect. Click “Finish” to reboot. 35 5.3 Installing Audio Driver Step 7: Insert the “WinFast Motherboard & SCSI Software Pack CD” into the CD-ROM drive. Step 8: The “Autorun” will be automatically executed and the “WinFast P4I845G/GL Setup” window will appear on screen. Step 9: Select and click on “Audio Driver Setup”. Step 10: Follow the on-screen instructions to finish the installation. Step 11: When all drivers and application software have been installed, please shut down Windows and reboot your system for new drivers installation. System will install device drivers automatically. 5.4 5.4.1 Installing LAN Driver Under Windows 95/98 Step 1: Insert the “WinFast Software Pack CD” into the CD-ROM drive. Step 2: “Autorun” will be automatically executed and the “WinFast P4I845G/GL Setup” window will be displayed. Close the window. Step 3: Open the “Control Panel” window by selecting “Settings” from the “Start” menu. Step 4: Double click on “System”, and a dialog box appears as shown in the figure to the right. Click on the “Device Manager” tab. Step 5: Another dialog box appears with a list of devices as the figure to the left. 36 Step 6: Double click on the “Other Devices” option. The second level of the list will be displayed and you can see a list of unknown devices. Double click on “PCI Ethernet Controller". Step 7: Another dialog box appears as shown in the figure to the right. Click on the “Reinstall Driver” button. Step 8: The “Update Device Driver Wizard” dialog box pops up on the screen as shown in the first figure to the right, ready to guide you through the installation. Step 9: The “Update Device Driver Wizard” tells you, “This wizard searches for updated driver for: PCI Ethernet Controller,….” Click “Next”. Step 10: Another dialog box appears with 2 installation options as shown in the second figure to the right. Select “Search for a better driver than the one your device is using now…” Then click “Next”. Step 11: The wizard will now ask you to help him search for the driver. 37 (See the figure to the right) Select “Specify a location” and type in the field “E:\Driver\Lan\Realtek\Rtl8139\La n_inf\Win98”, or browse for it (assuming E is the letter of your CD-ROM drive). Then click “Next”. Step 12: The system will then search for the device the driver is for. The wizard will let you know when the device is found. Click “Next” when you see the dialog box as shown below. The system is now updating your driver. Step 13: When the updated driver is installed successfully, the wizard dialog box will tell you so as shown in the figure below. 5.4.2 Under Windows NT 4.0 Step 1: Open the Control Panel, which is found in the Main program group of the Program Manager. Step 2: Start the Network control panel item. Step 3: Select the "Add Adapter..." option. In the list that appears, scroll to the bottom and select the option "<Other> Requires disk from manufacturer". Click on "Continue". Step 4: Put the "WinFast Software Package CD" in your CD-ROM drive and specify the path: "X:\Driver\Lan\Realtek\Rtl8139\Lan_inf\Winnt4" (X is the letter of your CD-ROM drive), then click “OK”. Step 5: In the list that appears, double-click on "Realtek 8139 PCI Fast Ethernet 38 Adapter". Step 6: In the dialog box that appears, select the Media Type and enter the Network address for the adapter if necessary (You can click Help for more detailed information about these settings). Click “OK” to complete this dialog box (or “Cancel” to terminate the configuration without completing it). Step 7: Exit the Network control panel window. Windows NT asks if you wish to reboot. You must reboot before the adapter will function properly. 5.4.3 Under Windows ME/2000/XP Windows ME/2000/XP users do not need to install the LAN driver as the LAN can be detected by Windows ME/2000/XP and the built-in driver will be automatically installed. 5.5 Installing Speed Gear Utility Step 1: Put the software CD in the CD-ROM drive. The “WinFast P4I845G/GL Setup” window will appear on screen. Step 3 Step 2 Step 2: Click on “Install Speed Gear OverClock Utility”. Step 3: You have to choose a Setup language. Click “OK”. Step 4 Step 5 Step 4: The wizard will install Speed Gear. Click “Next”. Step 5: The installation is completed. Click “Finish”. 39 6. Speed Gear Operation Speed Gear is an over-clocking utility developed by Leadtek, which you can use to conveniently adjust the speeds of your CPU, memory, and PCI. You can install Speed Gear from the software CD. Once it is installed, you can double click the icon in the system tray to bring up the menu. The operation is described below: 1. When this indicator is yellow, the changes are applied to every bootup. When it is red, the setting changes only affect this boot session. You can click on the indicator to switch between yellow and red. 2. The number shows the speed of CPU’s FSB. The default value is determined by the value in the <<< X-BIOS II >>> setup screen in BIOS Setup. 3. The ID of the speed combination of CPU’s FSB, memory, and PCI as a group. There are three groups: A, B, and C. 4. The number shows the speed of memory. This value changes in proportion to the changes of CPU’s FSB. 5. <HM> button: Click to bring up a on-screen control panel of four buttons as shown in the first figure to the right. <System Voltage>: Clicking on the <System Voltage> button brings up another control panel as shown in the figure below. There are three meters showing the current Vcore, Vddq, and Vmem, each with a reading on the bottom. There is a small yellow triangle arrow below one of the meters. You can click on the handle bar on the right and hold the mouse button down to change the voltage of the meter pointed at by the triangle. If you wish to make changes to a different meter, simply click on such a meter, then the triangle will move under the meter you just clicked on. 40 <Temperature>: Click on the <Temperature> button. There will be an information box, as shown in the first figure to the right, showing you the current CPU Shutdown temperature, CPU temperature and System temperature. <Power Supply>: Click on the <Power Supply> button. There will be an information box, as shown in the second figure to the right, showing you the current power supply status. <Fan Speed> Click on the <Fan Speed> button. There will be an information box, as shown in the third figure to the right, showing you the current CPU fan speed and system fan speed. 6. The power switch of the Speed Gear utility. Click to close this application. 7. The speed of AGP bus. This value changes in proportion to the change of CPU’s FSB. 8. The <help> button. Clicking here will bring up a table as shown in the last figure to the right. It shows the range of each group in Freq/Volt Control 9. Click on the lever and pull it up or down to increase or decrease the CPU’s FSB by 1 MHz at a time. When you pull the lever here and hold down the mouse button, the speed will keep on changing. 10. When the settings are confirmed, click here to apply the setting. 11. Click here to restore the default value of the CPU’s FSB and the related settings. 12. The speed of the CPU. This value is generated by multiplying the value of CPU’s FSB and the value of Ratio. 13. The Vcore of the CPU. This can only be altered in <<< X-BIOS >>> menu. 14. As the clock-multiplier of the CPU is locked, the CPU ratio cannot be changed. 15. The speed of PCI bus. This value changes in proportion to the change of CPU’s FSB. 41 Appendix Appendix A. BIOS Flash Utility If you get a new floppy disk or CD_ROM from your local dealer which contains a new version of the BIOS binary file, or you obtain the new BIOS binary file directly from our Web Site (www.leadtek.com.tw), please follow the steps below to update the BIOS. NOTE: Please contact your dealer first to see if you need to update your BIOS. If you update BIOS without contacting your dealer, you might encounter problems and are unable to start the computer. Step 1: Reboot into DOS or “Command Prompt Only” of Windows95/98 Step 2: Insert the accompany CD into CD-ROM (or floppy disk to Drive A) Step 3: Copy “AWDFLASH.EXE” to a new directory from X:\FLASH sub-directory (X: being your CD-ROM drive). Step 4: Copy the new BIOS binary file to the above said new directory. Step 5: Change to the new directory and type the following command: AWDFLASH [Filename] ([Filename] means the file name of BIOS binary file) Step 6: A message will display on your screen. Follow the instruction to update BIOS. NOTE: Do not take any action before finishing the updating, otherwise you may encounter severe problems and need to have it sent for repair. Step 7: You can also use “AWDFLASH /?” command for help messages. NOTE: 1. It is recommended that the application is run under DOS prompt. Please do the following to go to DOS prompt. Start your system. Press and hold Ctrl key before Windows starts, and the Startup Menu will appear. Select the “Command Prompt Only” option. 2. Windows users can update your BIOS in Windows by running the program, winflash.exe, at X:\Flash (X: being your CD-ROM drive). 42 Appendix B. Calling for Technical Support In the event of not finding the solution for your problem, please contact our technical support staff, or E-mail to <[email protected]>, with the following information: Product name: It will be easier for our staff to answer your question if you know the name of the product. The name of the product is displayed during system booting. Software driver version: We are updating the version of utilities and drivers from time to time, so it will be a great help for us to understand where the problem lies in. The version number is printed on the diskette label. Motherboard manufacturer, BIOS version and chipset: It is important to know who manufactured your motherboard, which system BIOS are you using, and what types of chipset are being used on your motherboard. Computer type and speed: The type of processor you are using and its speed. Monitor manufacturer and model: Please advise the type and supporting mode of the monitor you are using. Detailed description of your problem: Please describe in detail all the problems you encountered, including the kind of software and hardware you are using, and the contents of your system files. Appendix C. FCC Statement This device complies with Part 15 of the FCC Rules. Operation is subject to the following two conditions: y y This device may not cause harmful interference. This device must accept any interference received, including interference that may cause undesired operation. This equipment has been tested and found to comply with the limits for a Class B digital device pursuant to Part 15 of FCC Rules. These limits are designed to provide reasonable protection against harmful interference in a residential installation. This equipment generates, uses and can radiate radio frequency energy and, if not installed and used in accordance with the instructions, may cause harmful interference to radio communi-cations. However, there is no guarantee that interference will not occur in a particular installation. If this equipment does cause harmful interference to radio or television reception, which can be determined by turning the equipment off and on, the user is encouraged to try to correct the interference by one or more of the following measures: Reorient or relocate the receiving antenna. Increase the separation between the equipment and receiver. Connect the equipment into an outlet on a circuit different from that to which the receiver is connected. y Consult the dealer or an experienced radio/TV technician for help. y y y y Shielded interface cables must be used in order to comply with emission limits. Changes or modifications not expressly approved by the party responsible for compliance could void the user’s authority to operate the equipment. 43 Appendix D. Limited Warranty Leadtek warrants to the original purchaser of this product that it shall be free of defects resulting from workmanship or components for a period of one (1) year from the date of sale. Defects covered by this Limited Warranty shall be corrected either by repair or, at Leadtek’s discretion by replacement. In the event of replacement, the replacement unit will be warranted for the remainder of the original one (1) year period or thirty (30) days, whichever is longer. THERE ARE NO OTHER ORAL OR WRITTEN WARRANTIES, EXPRESSED OR IMPLIED, INCLUDING BUT NOT LIMITED TO THOSE OF MERCHANTABILITY OR FITNESS FOR A PARTICULAR PURPOSE. This Limited Warranty is nontransferable and does not apply if the product has been damaged by negligence, accident, abuse, misuse, modification, misapplication, shipment to the Manufacturer or service by someone other than the Leadtek Transportation charges to Leadtek are not covered by this Limited Warranty. To be eligible for warranty service, a defective product must be sent to and received by Leadtek within fifteen (15) months of the date of sale and be accompanied with proof of purchase. Leadtek does not warrant that this product will meet your requirements; it is your sole responsibility to determine the suitability of this product for your purposes. Leadtek does not warrant the compatibility of this product with your computer or related peripherals, software. LEADTEK’S SOLE OBLIGATION AND LIABILITY UNDER THIS WARRANTY IS LIMITED TO THE REPAIR OR REPLACEMENT OF A DEFECTIVE PRODUCT. THE MANUFACTURER SHALL NOT, IN ANY EVENT, BE LIABLE TO THE PURCHASER OR ANY THIRD PARTY FOR ANY INCIDENTAL OR CONSEQUENTIAL DAMAGES OR LIABILITY IN TORT RELATING TO THIS PRODUCT OR RESULTING FROM ITS USE OR POSSESSION. This limited warranty is governed by the laws of Taiwan. 44