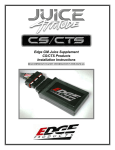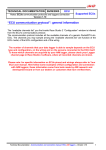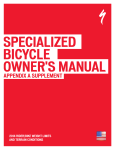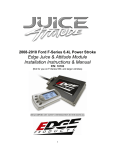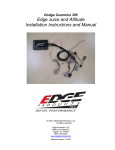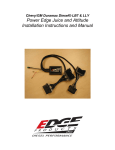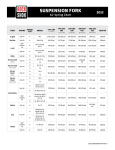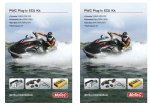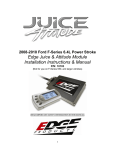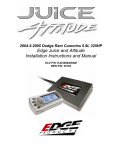Download Edge® Juice with Attitude CTS2 Programmer Manual
Transcript
Read Me Safety Warning & Caution Throughout this User Manual you will see important messages regarding your safety or the protection of your vehicle. These messages are designated by the words WARNING or CAUTION. WARNING indicates a condition that may cause serious injury or death to you, your passengers or others nearby. Pay careful attention to these Warning messages, and always comply with them. They could save a life. CAUTION indicates a condition that could cause damage to your vehicle. It is important to install and operate your product in conformance with instructions in this Manual. Caution alerts you to particularly important things that will keep your vehicle operating properly. The Edge Product you have purchased is a high-performance product. As such, it does present some risks of which you should be fully aware. Do not use this product until you have carefully read the following safety information and the Owner Agreement. NOTE: After the display has been installed, a warning screen will appear (3) different times. If you agree with the agreement, press the [YES] button to continue. Safety Guidelines 1. Do not exceed legal speed limits on public roadways. Use any enhanced speed capabilities of this product only in closed circuit, legally sanctioned racing environments expressly for this purpose. Loss of control from speeding on a public road could seriously injure you, your passengers, or others on the roadway. 2. Do not operate the device while driving. Perform all adjustments or changes while stopped. Changing a setting while under way can interfere with your attention to roadway conditions. 3. “Stacking” performance-enhancing devices or other improper installation can cause power train failure on the road. Other products may have features incompatible with your Edge device. Follow all installation and operating instructions, and do not stack products. 4. Some modifications may affect other parts of your vehicle. For example, if you remove/adjust the speed limiter in your vehicle, be sure your tires and other components are rated for the increased speeds they will have to withstand. Not doing so can lead to loss of vehicle control. Modify the speed limiter only for use in closed circuit, legally sanctioned racing environments, not for use on public roadways. WARNING - Misapplication or misuse of this product could lead to a serious or fatal accident. Comply with all safety information in this manual, and your vehicle owner’s manual. Follow safety, installation and operating instructions in this User Manual to assure proper use. At a Glance Physical Overview - The Display Drop-down Menu Gauges Ambient Light Sensor Quick Link Menu Video In HDMI Port USB port Mount Receiver Accessories Windshield Mount Suction Cup Cam Lever Adjustment Nut Alcohol Wipe Dual-Tab Mount Isopropyl OBDII to HDMI cable HDMI EAS OBDII Mini USB Cable Zip-Ties Touch Screen Gestures Use these gestures to navigate and control the display. Press Hold & Drag The Press gesture is used to select options, input values, enter menus, etc. The Hold & Drag gesture is used to drag up or down menus, and scroll through menu items. Swipe The Swipe gesture is used to scroll through gauge screens. Menu Icons Icon What it does Home Brings you back to the home screen Background Changes the background Image Custom Color Opens the custom color picking menu Default Color Opens the default color picking menu Back Brings you back to the previous screen or menu Common Terms Term What it is PID - Parameter IDs Data taken from a vehicle & viewed in a gauge DPF - Diesel Particulate Filter Required on new diesels to filter out soot EAS - Expandable Accessory System Allows you to connect aftermarket sensors and other devices such as turbo timers ECM - Engine Control Module (aka ECU) A computer that controls various sensors and engine components TCM - Transmission Control Module (aka TCU) A computer that controls automatic transmissions PCM - Power Control Module (aka PCU) Combines and provides power for the ECM and TCM Using the Fusion Update Software A computer with internet access is required: STEP 1 - Double click the Fusion Icon on your desktop. STEP 2 - When asked, plug the display into the computer using the supplied USB cable. STEP 3a - If an update is available, click YES to continue. DO NOT unplug the display from the computer during an update. STEP 3b - If an update is not available, click the OK button. STEP 4 - Once the update is complete, click Close. Cable Installation STEP 1 - Locate the On Board Diagnostics II (OBDII) port. (This connector is typically found directly below the driver side dash console.) STEP 2 - Plug the OBDII connector into the vehicle port. HDMI STEP 3 - Route the HDMI end up the driver side dash. (On most vehicles, the side panel may be removed to expose the underside of the dash for easier routing. Leave exposed until after the display is installed.) Windshield Mount Installation STEP 1 - Use the Alcohol Wipe to liberally clean the windshield in the area you plan to place the suction cup. Allow the glass to fully dry. STEP 2 - Firmly press and hold the suction mount against the glass. STEP 3 - Rotate the Cam Lever towards the glass to create the suction. OBDII Installing the Display STEP 1 - Plug the HDMI connector into the HDMI receptacle located on the back side of the display. STEP 2 - Align the Dual Tabs on the Mount with the mount receiver on the back side of the display, then slide it into place. STEP 3 - Adjust the viewing angle using the adjustment nut on the mount’s swivel head. STEP 4 - Pull any extra cable back behind the pillar and dash. (Re-install any panels removed during the Cable Installation.) Display Set Up OEM Selection Menu Once the installation is complete, and you first plug the device into the OBDII port, the OEM selection menu will appear. OEM Selection Domestic Import STEP 1 - Turn the vehicle to the ON or RUN key position. STEP 2 - Select one of the three options available: Domestic Ford || Chrysler/Dodge || GM/Chevy || Other Import BMW || Mazda || Mini Cooper || Mitsubishi || Nissan || Subaru || Other STEP 3 - Follow the on screen instructions. The Main Gauge screen will appear. Entering the Quick Link Menu STEP 1 - Press the lower menu tab to enter the Quick Link Menu. STEP 2 - The Main Menu will appear. Choose a menu option, and Press the Icon to enter that feature menu. (Note: Each feature menu option is shown in detail later in this manual) Return to Home Screen Entering the Pull Down Menu STEP 1 - Press the upper menu tab to enter the Pull Down Menu. The following screen will appear: If notifications are active they will be listed here. If multiple notifications are active at one time they will alternate every few seconds. Light Indicator Return to Home Screen These buttons toggle the power level which is displayed between the two. Change Background Image Adjust Background Color & Opacity When the Drop Down menu is closed, this tab alerts you to any notifications that are available by changing color. Changing the Default Background Image STEP 1 - Enter the Pull Down Menu. STEP 2 - Press the Background icon. Each press of the icon will cycle through to the next image: Honey Comb (Red/Blue/Green) Flash Digital Camo Wild Fire Scratched White Wash Diamond Plate Simple Refer to the “Adding Custom Background Images” section of this manual for information on how to add your own images to the display. Configuring the Home Screens STEP 1 - Enter the Quick Link menu. (see page 15) STEP 2 - Press the Screen Layout Icon STEP 3 - Select the a DAQ screen option Screen Layout Background DAQ Screen 1 - Master DAQ Screen 2 - Accelerometer STEP 4 - Select one of the screen layout options DAQ Screen 1 Master Digital Retro Needles Accelerometer Press to select a default Background image Layout Options Master Gauge Digital Gauges Needle Gauges STEP 5 - Return to the Home Retro Gauge Accelerometer Gauges screen. STEP 6 - Swipe horizontally to switch between your selected layouts. Individual Gauge Setup STEP 1 - Press any gauge. STEP 2 - Select New PID Some Analog gauges allow you to change its color Battery Voltage Please Refer to Alert Options Section for more info Select New PID Alert Settings Gauge Color Describes the selected PID PID Information Exit Menu STEP 3 - Press the Up/Down arrows to locate a new PID. Select a new PID. PID Select Menu Manifold Abs Pressure Mass Air Flow Mileage Avg. Mileage Inst. Mileage Coach STEP 4 - Return Home. The new PID will be displayed on the gauge you selected.. Calibrating Pitch, Roll, & G-Force Gauges Once the display has been installed, and is mounted in a semipermanent position, the Pitch, Roll, & G-Force gauges will need to be calibrated. STEP 1 - Refer to Configuring the Home Screen section in this manual. Assign the Accelerometer screen layout to one of the DAQ screens. STEP 2 - Once the Accelerometer Gauge is displayed, enter the Quick Link menu. (see page 15) STEP 3 - Press the Settings STEP 4 - Press the Up/ Down arrows until the Calibrate Accelerometer option is available. STEP 5 - Press the Calibrate Accelerometer option. STEP 6 - Return home to the gauge screen. The Pitch, Roll, & G-Force gauges should all read zero. icon. Options Calibrate Accelerometer Units: English Smarty Live Off Factory Reset Download and Install MyStyle Software MyStyle is software that allows you to customize your display background image and manage your EAS devices. STEP 2 - Click the UPDATES tab, then Mystyle DOWNLOAD. STEP 3 - Open the MyStyleSetup.exe file, then click Run. STEP 4 - Click Next to begin. STEP 5 - Choose a folder location, then click Next to continue. STEP 6 - Click Next to confirm the installation. STEP 7 - Click the OK button if during the installation, the following message appears: “These drivers are not Windows Logo or WHQL verified. If you are asked, please choose to install them anyway.” STEP 8 - Click Close to exit once the installation is complete. Adding Custom Background Images This section describes how to add personalized photos or pictures to your display using a computer. STEP 1 - Double-click the MyStyle icon on your desktop. STEP 2 - Connect the display using the supplied USB cable. When a display is plugged in, an image of the display will appear with a 9 digit number. STEP 3 - Click the image of your display. STEP 4 - Choose to Customize the Display. STEP 5 - Select an Image to replace. STEP 6 - Select the Open Image button. STEP 7 - Use the available tools to size and align your image. STEP 8 - Click the Save Background button to save your progress. This will also save the new background image to you display. Settings Accessory Options STEP 1 - Enter the Quick Link menu. (see page 15) STEP 2 - Press the Settings icon. STEP 3 - Press the Accessory Options button. Options Accessory Options Vehicle Options Alert Options Sound Duration - 3 sec Screen Layout STEP 4 - Select an option in which you would like to modify. Accessory Options Camera Delay - 2.0 sec Camera at Startup: On Turbo Cool Down Setup WARNING: Do not rely solely on the camera image for backing up. It is possible for the camera image to freeze. STEP 5 - Select Camera Delay. Adjust the value using the arrows, then press Enter. The CTS2 is designed to display the back-up camera when the vehicle is put into reverse. This feature allows you to specify how many seconds you would like the camera view to wait before it shows up on the display. Camera Delay 2.0 EXIT ENTER NOTE: This feature is not available on all vehicle makes and models. STEP 6 - Select Camera At Startup. Turning the Camera At Startup feature ON allows the back-up camera image to automatically come on during the startup of the display. STEP 7 - Select Turbo Cool Down Setup. (NOTE: This feature is only available if an EAS Turbo Timer display has been installed.) This feature allows the engine to continue running (after the key is in the-off position) until one of four conditions have been met: 1. If the EGT value falls below the target set point. 2. The time set expires 3. Pressing either the brake or gas pedal. 4. Touching the display. Select this option if you would like the turbo timer feature to use Turbo Cool Down Setup a pre-determined EGT value. Turn On and Use EGT Turn On and Use Time Do Not Use Turbo Timer WARNING: Do not use this feature in an enclosed area. Select this option if you would like the turbo timer feature to use a pre-determined time setting (seconds). This option will disable the turbo timer feature and take you back to the previous menu. NOTE: 2007-09 Dodge trucks can be turned off using the key’s panic button. 2010 Dodge trucks can be turned off if the lock and panic buttons are pressed at the same time. Vehicle Options - Tire Size The display is capable of re-calibrating the vehicle’s speedometer and the MPH PID. In order for this to happen, you will need to enter a tire size. STEP 1 - Enter the Quick Link menu. (see page 15) STEP 2 - Press the Settings icon. STEP 3 - Select Vehicle Options, then select Tire Size. STEP 4 - Select the size option that best fits your application: Tire Size Stock Size - 0.0 inches Modified Size - 0.0 inches Stock Size = Stock Tires Modified Size = Non-Stock Tires STEP 5 - Choose the tire format that best fits your application, and insert the information. English = height(XX) / width(XX.X / wheel size (RXX) P-Metric = width(XXX) / aspect ratio(XX) / diameter (RXX) Circumference = the outer circumference of the tire (mm) Height = The height of the tire (from ground to top of tire) Return to Stock = Erases any tire info you have entered, and returns the tire size to the original default setting. Choose Tire Format English - XX XX.X RXX P-Metric - XXX XX RXX Circumference - XXXXmm Height - XX inches Return to Stock STEP 6 - Choose the tire format that best fits your application, and insert the information as shown below. TIRE SIZE SCREEN Tire Size Circumfer. - mm ___ / __ R __ 2000 OR EXIT ENTER Alert Options STEP 1 - Enter the Quick Link menu. (see page 15) STEP 2 - Press the Settings icon. STEP 3 - Select Alert Options from the list. STEP 4 - Select a PID from the list. Press to toggle the Alerts Off or On Alert Options Alerts are Off Battery Voltage Corrected Vehicle Speed Cylinder Head Temp EAS EGT STEP 5 - Make your adjustments. In the example below, battery voltage is being modified. Turn On or Off the alert system for all PIDs. Battery Voltage Alert System On Turn On or Off this specific PID’s alerts. Turn On or Off the alert sound for this PID only. Bat V Alert On Sound On Set Point: 11.5 Exit Menu This is the point at which you want the alert to be triggered for this PID. The example above shows 11.5 as the value. If the display detects a battery voltage of 11.5 volts or less, the alert will be triggered. During an alert: 1)The alert will be displayed 2)This will light up in red 3)The tab will flash red 4) The gauge will flash red Sound Duration - Alerts STEP 1 - Enter the Quick Link menu. (see page 15) STEP 2 - Press the Settings icon. STEP 3 - Select Sound Duration from the list. STEP 4 - Adjust the time (in seconds) to the length of time an alert should sound. Sound Duration 2 EXIT STEP 5 - Press Enter ENTER Backlight Auto dim Each display is equipped with a light sensor that detects how much light is entering the vehicle cab. During the day, the display will be at it’s maximum brightness. As it gets darker outside, the display will automatically dim according to the amount of sunlight. If the value is kept at 99%, the display will be as dim as possible. If the value is set to 50%, the display will only be half as dim at night. STEP 1 - Enter the Quick Link menu. (see page 15) STEP 2 - Press the Settings icon. STEP 3 - Scroll through the list and select Backlight Auto dim. STEP 4 - Adjust the percent value for how much dimming will take place at night. STEP 5 - Press Enter. Auto dim Percent 99 EXIT ENTER Menu Time out This feature prevents the display from staying on for excess amounts of time. Once the time runs out, the display will return to the main gauge screen, then shut off. STEP 1 - Enter the Quick Link menu. (see page 15) STEP 2 - Press the Settings icon. STEP 3 - Scroll through the list and select Menu Time out. Menu Time out 300 STEP 4 - Adjust the time value (in seconds). EXIT ENTER STEP 5 - Press Enter. Units Changing the unit option allows you to view PIDs in either Metric or English. Vehicle Speed, for example, may be viewed as either MPH or KPH. Temperature PIDs such as Engine Coolant Temperature may be viewed as either Fahrenheit or Celsius, etc. CAUTION: If you set up your display while the units are in English, and then switch to Metric, the values will remain the same, and not be converted. Factory Reset This feature will return the display to the factory default settings. All records and input data will be deleted and not recoverable. STEP 1 - Enter the Quick Link menu. (see page 15) STEP 2 - Press the Settings icon. STEP 3 - Scroll through the list and select Factory Reset. STEP 4 - Press YES Juice Control Installing the Juice Hardware Refer to the Juice Installation Guide for detailed information on how to install the Juice specific hardware (harness, sensors, etc.) Adjusting Power Levels STEP 1 - While on the Main Gauge screen, touch the upper menu tab. STEP 2 - Press the Up or Down arrows until the power level you want is showing on the indicator located between the two buttons. Power levels Explained MILEAGE (LEVEL 1) - Recommended for daily driving. The mileage tuning was created for optimal fuel economy under normal driving. TOW (LEVEL 2) - Recommended when pulling a load. The tow tuning was created to provide power where it is needed most when pulling a load. DRIVE (LEVEL 3) - Recommended for all around daily driving and performance. RACE (LEVEL 4) - Recommended for sanctioned racing events. The fuel injection and timing strategies are aggressively tuned to pull substantial power gains from the vehicle without sacrificing drive-ability or durability. EXTREME (LEVEL 5) - Recommended for sanctioned racing events. The fuel injection and timing strategies are aggressively tuned to pull the highest level of power and performance from your vehicle. HOT UNLOCKER (LEVEL 6 OPTIONAL) - This level should only be used when the vehicle power and drive-train have been upgraded. To unlock this level you will need to: 1. Visit www.edgeproducts.com 2. Click the support tab. 3. Click the “Hot Unlock Codes” option. 4. On the Hot Unlock web page, scroll down to the bottom and choose to either purchase a code online, or download a form for mail in. Adjusting the Juice Control Settings This menu allows you to regulate engine power delivery and drivetrain performance by enhancing the Engine Control Module (ECM) factory settings through the Juice Module. STEP 1 - Enter the Quick Link menu. (see page 15) STEP 2 - Press the Settings icon, then select Juice Control. STEP 3 - Select an option to adjust it’s settings. Juice Control Backdown Settings Low Boost Response Transmission Settings Trans Slip Protection Timing Options STEP 4 - Refer to the following section for more information on each setting and how it is used. NOTE: The following settings may or may not be available depending on your make of vehicle and/or your Edge Product. Backdown Settings NOTE: Depending on your make and model the following backdown features may or may not be available for your vehicle. Based on certain parameters, the Attitude will automatically defuel the vehicle at a specified set point. As the value approaches the set point, a percentage of de-fueling occurs. This percentage is shown as the back-down value. When 100% is reached, the Juice module is no longer controlling the vehicle. Backdown Settings Backdown: Enabled Max EGT Setpoint - 1400 Max Boost Setpoint - 15 Cold ECT Defuel On When the engine is cold, the Attitude can initiate defueling until the vehicle is up to it’s operating temperature. Press to Enable or Disable the backdown feature This is the maximum Exhaust Gas Temperature (EGT) value at which the Attitude will automatically begin to de-fuel the vehicle This is the maximum Boost value (psi) at which the Attitude will automatically begin to de-fuel the vehicle CAUTION: Other high performance modifications in addition to the Juice can allow the fueling to exceed the max set point and stock EGT levels, even after 100% de-fueling by the Attitude. This may result in detrimental EGT levels and potential power-train damage. CAUTION: On the 1999-2003 Ford 7.3L, EGT Back-down will remove even the stock power in order to limit EGT. Low Boost Response These settings are used to determine the percentage of the extra fuel that will be added as Turbo Boost increases. There are 5 settings for each Power Level. If you want the extra fuel to be distributed across a larger range (such as 0-20psi), you would pick a small number such as 1 or 2. If you want the extra fuel to be added across a smaller range (such as 0-5psi), you would choose a more aggressive setting such as 4 or 5. STEP 1 - Select an individual power level. STEP 2 - Adjust the settings. STEP 3 - Press the Home button to return to the gauges. Low Boost Response Description Power Level 1: 3 Power Level 2: 3 Power Level 3: 3 Power Level 4: 3 Torque Management NOTE: Available on on 2013-15 Dodge Diesel Trucks These settings are used to determine how much fuel will be added during low Turbo Boost conditions. Torque Management Description Power Level 1: 3 STEP 1 - Select an individual power level. Power Level 2: 3 Power Level 3: 3 Power Level 4: 3 STEP 2 - Adjust the settings. STEP 3 - Press the Home button to return to the gauges. Transmission Setup NOTE: Depending on your make and model the following features may or may not be available for your vehicle. These settings allow for de-fueling during shift & torque converter lock. CAUTION: We recommend choosing de-fueling (Yes) during torque converter or clutch slip for stock transmissions. Selecting (No) will allow the Juice to fuel when the transmission slips. (Yes) eases the transmission strain because the Juice lowers its power output when the torque converter or clutch is slipping. STEP 1 - Select an individual feature. STEP 2 - Adjust the settings. STEP 3 - Press the Home button to return to the gauges. After selecting this feature, you will be given 3 options: 1. Defuel all shifts 2. Defuel 5-6 (or 4-5) shift 3. No defuel on shifts Protects your transmission from slipping. This feature may also be available directly under the Juice Control menu for some vehicles Transmission Setup Shift Defuel Setting Trans Slip Protection On Trans Type On specific Dodge trucks, after selecting this feature, you will be given 3 transmission options: 1. Automatic 2. 6spd Right Up 3. 6spd Left Down NOTE: The right/up & left/down refer to the location of your reverse gear. Defuel WOT Shifts NOTE: Depending on your make and model the following features may or may not be available for your vehicle. This option allows you to defuel during a shift that takes place at Wide Open Throttle (WOT). Juice Control Backdown Settings Low Boost Response Defuel WOT Shifts ON Press the button to toggle this feature On or Off Timing Options NOTE: This option is only available on specific Dodge diesel trucks. Timing Options Juice Timing Stock Timing Juice Timing will allow the timing to be matched with the Juice Power options. Stock Timing will allow the engine to run according to stock settings. Truck Model Year NOTE: This option is only available on specific Dodge diesel trucks. Select the year in which your truck was built. This allows the Juice and Attitude to adjust settings based on your vehicle. Truck Model Year 1998.5 - 2000 2001 2002 Speed Limiter NOTE: Depending on your make and model the following features may or may not be available for your vehicle. This option allows you to set the maximum speed of your vehicle. Spd Limiter Use the UP/DOWN arrows to adjust the MPH, then press Enter. Spd Limiter: EXIT 75 MPH ENTER WARNING: Removal/adjustment of the factory speed limiter is intended for use at a closed circuit, legally sanctioned racing environment. If you drive on public roads after removal or adjustment of the speed limiter, you must still obey all driving laws, including adhering to posted speed limits. To drive at racing speeds on public roads seriously endangers you, your passengers, and others nearby. Also it is your responsibility to ensure your tires and other vehicle components are rated to travel at increased speeds. Driving at high speeds with inadequate tires or other components can lead to serious or fatal injury. Caution: Removing/adjusting the speed limiter for purposes inconsistent with the products’s intended function violates the product’s intended use and will invalidate the product’s warranty. Edge Products is not responsible for, or liable for the consequences of improper product use. Axle Ratio Caution: This feature should only be used if you have replaced the stock Axle. This option allows you to adjust the calculated output shaft speed. Use the UP/DOWN arrows to adjust the ratio, then press Enter. Axle Ratio 3.75 EXIT ENTER Performance Tuning Trans Only Tuning Depending on your vehicle make and model, your Attitude may allow you to program and configure the vehicle’s transmission settings. It will provide firmer transmission shifts which may help increase transmission life and shift performance. CAUTION: Programming requires that the vehicle be parked and not moving. As such, make sure to park away from traffic or areas where the vehicle may impede access or exit. Programming will take several minutes and the vehicle can’t be started during this process. STEP 1 - Unplug all power consuming devices plugged into the cigarette lighter or other power ports. (NOTE: Some vehicles require that the radio fuse be removed prior to programming.) STEP 2 - Enter the Quick Link menu. (see page 15) STEP 3 - Press the Performance Tuning icon. STEP 4 - Select the Trans Only option. (Selecting Stock will return your vehicle back to it’s stock settings) WARNING: Do Not combine or “Stack” chips (modules) to gain more horsepower. The chips could be incompatible and result in power-train failure or create dangerous conditions leading to a serious or fatal accident. Current Lvl - Stock Stock Lvl T - Trans Only STEP 5 - Press Yes to continue. STEP 6 - When asked if you would like to create a Custom Options custom program, select Yes. Continue Programming STEP 7 - Scroll through the Reset all values available options and Spd Limiter - Stock Rev Limiter - Stock modify each accordingly. Tire Size - Stock STEP 8 - Select Continue Programming. STEP 9 - When asked, follow the Key-ON / Key-OFF instructions. (NOTE: After the programming is complete, you will be taken back to the Levels screen. At the top it will say: “Current Lvl - the tune you picked”)Levels screen. At the top it will say: “Current Lvl - the tune you picked”) Quick Link Menu Basic Programming Process Performance Tuning Pick a Level Choose Tune No If programming for the first time Key On/Off Device downloads Stock File Continue? Programming Complete Yes Custom Program? Yes Custom Options Choose Option No Make Adjustments Continue Programming Key On/Off Programming Do not Unplug! Key On/Off Custom Options Explained SPEED LIMITER This option allows you to set the maximum speed of your vehicle. Use the UP/DOWN arrows to adjust the speed, then press Enter. Spd Limiter Spd Limiter: EXIT 75 MPH ENTER WARNING: Removal/adjustment of the factory speed limiter is intended for use at a closed circuit, legally sanctioned racing environment. If you drive on public roads after removal or adjustment of the speed limiter, you must still obey all driving laws, including adhering to posted speed limits. To drive at racing speeds on public roads seriously endangers you, your passengers, and others nearby. Also it is your responsibility to ensure your tires and other vehicle components are rated to travel at increased speeds. Driving at high speeds with inadequate tires or other components can lead to serious or fatal injury. Caution: Removing/adjusting the speed limiter for purposes inconsistent with the products’s intended function violates the product’s intended use and will invalidate the product’s warranty. Edge Products is not responsible for, or liable for the consequences of improper product use. REV LIMITER This option allows you to set the maximum RPM of your vehicle. Use the UP/DOWN arrows to adjust the RPM, then press Enter. Rev Limiter Rev Limiter: EXIT 2500 RPM ENTER TIRE SIZE If you’ve changed the factory tires, this option allows you to input the new size. Use the UP/DOWN arrows to adjust the size, then press Enter. IDLE RPM This feature allows you to set the RPM at idle. Use the UP/DOWN arrows to adjust the RPM, then press Enter. SHIFT POINTS This option allows you to adjust when (in MPH) each gear shift takes place. Use the UP/DOWN arrows to adjust the MPH, then press Enter. SHIFT FIRMNESS This option allows you to adjust how firm each gear shifts. The higher the percentage, the more firm the shift. Use the UP/DOWN arrows to adjust the %, then press Enter. Tire Size Tire Size: 38.0 EXIT ENTER Idle RPM Idle RPM: EXIT 0 RPM ENTER Shft 1-2 ShftPnt 1to2: EXIT 2 MPH ENTER Shft Frmnss 1-2 ShftFrmn 4-5: EXIT 0% ENTER Diagnostics Read DTCs When your PCM detects a problem with your vehicle it sets a trouble code, and most times a “Check Engine” light on your dash is activated. These codes can be retrieved and used to help diagnose specific issues. STEP 1 - Enter the Quick Link menu. (see page 15) STEP 2 - Press the Diagnostics icon. STEP 3 - Select Trouble Codes. Diagnostics Trouble Codes Performance Tests Records Mileage Coach Data Logging STEP 4 - Select Read DTCs. STEP 5 - If a code is listed, select the code to see a brief explanation of the issue. Alert Settings P0230 P1000 If a code is shown, write down the information given. You can use this code number to research the particular issue. The internet is a good resource for looking up most codes. Clear DTCs This feature allows you to clear most DTCs. This will erase any codes currently set. If the codes come back we recommend you see a qualified mechanic who can accurately diagnose and repair the problem. STEP 1 - Enter the Quick Link menu. (see page 15) STEP 2 - Press the Diagnostics icon. STEP 3 - Select Trouble Codes. STEP 4 - Select Clear DTCs. Clear On Start This feature is not available on all products. In some instances, DTCs may need to be cleared every time the truck starts or the truck will go into “limp” mode. NOTE: Fords and Chevy’s are able to clear codes while the truck is running. Dodge Trucks however may require you to clear only when the key is on and the engine is not running. STEP 1 - Enter the Quick Link menu. (see page 15) STEP 2 - Press the Diagnostics icon. STEP 3 - Select Trouble Codes. STEP 4 - Select Clear On Start to toggle between Yes and No. Manual DPF Regeneration Available only on specific Diesel Trucks Only Manual regeneration allows you to manually clear out the Diesel Particulate Filter (DPF). Completing a manual regeneration cycle will clear the soot mass in the filter, and lower exhaust back pressure to improve exhaust flow. STEP 1 - Enter the Quick Link menu. (see page 15) STEP 2 - Press the Diagnostics icon. STEP 3 - Select the Manual Regen option. STEP 4 - When prompted, touch the screen to continue. Diagnostics Trouble Codes Manual Regen Trans Relearn Performance Tests Records NOTE: When manually initiating a regeneration cycle, some vehicles will require a drive cycle (i.e. you have to drive the vehicle some distance) while others may allow you to initiate a Service Regeneration where you can leave the vehicle parked and the engine running. If the latter is the case, be sure to use the following guidelines. 1. Park the vehicle outdoors and keep people, other vehicles, and combustible materials away from it. 2. Do not leave the vehicle unattended. 3. Do not connect any shop exhaust hoses or vents to the tail pipe. DPF Regeneration Explained CAUTION: Exhaust temperatures may be greater than 300C (572 F) during service regeneration. CAUTION: Due to the elevated temperatures during this procedure, open the hood and keep the front of the vehicle away from anything impeding air flow to the radiator. DPF REGENERATION If you own a newer diesel powered vehicle, your vehicle is equipped with a diesel particulate filter (DPF). This filter is used in conjunction with a diesel oxidation catalyst. Together they work to reduce the amount of soot and emissions emitted from the tailpipe. As soot builds up in the DPF it will begin restricting flow. The soot that gathers is automatically purged in one of two ways: Passive Regeneration & Active Regeneration. Both methods occur automatically and require no action on your part. During either of these regeneration methods, you may notice an increase or change in the exhaust noise & increased Exhaust Gas Temperature (EGT). PASSIVE REGENERATION Passive regeneration occurs when the exhaust gas temperature (EGT) reaches an appropriate level in order to oxidize or burn soot to clean the DPF. This method can happen as a result of normal engine operating conditions, typically when the engine reaches an (EGT) high enough to burn off the soot (i.e. heavy towing, high load conditions, etc). If EGTs do not get hot enough to cause passive regeneration, your truck’s engine-control system automatically initiates an active regeneration. ACTIVE REGENERATION During active regeneration, the truck computer cleans the DPF by raising the exhaust temp to a point where the soot is burned away. This is accomplished through various engine actions which raise the EGTs in the oxidation catalyst/DPF system to a level where the soot is burned off. After the soot is burned off, the EGTs and back pressure (restriction) fall back to normal levels. In order to help you know the status of DPF Regeneration, the device will show in the alerts section of the drop down menu anytime active regeneration is happening. Injector Balance Rates Available only on specific GM/Chevy Trucks Only Injector Balance Rates are used to determine if all injectors are operating within the correct tolerances. If you are experiencing a misfire, knock, excessive smoke, or rough running conditions with no DTCs, this option can help identify faulty injectors. The balance rates are the fuel adjustments for each individual cylinder based on the variations in engine crankshaft speed. These will change depending on if the transmission is in Neutral or Drive. Injectors that read outside of the +/- 4.0 in park/neutral or +/- 6.0 in drive may be faulty. STEP 1 - Enter the Quick Link menu. (see page 15) STEP 2 - Press the Diagnostics icon. STEP 3 - Select the Injector Balance Rates option. STEP 4 - When prompted, touch the screen to continue. Diagnostics Injector Balance Rates Manual Regen Trans Relearn Performance Tests Records STEP 5 - What each injector value while in Park/Neutral, and then while in Drive. STEP 6 - Touch any gauge to return home. Injector Balance Rates Inj1 Bal Rate Inj2 Bal Rate 1.0 Inj4 Bal Rate -1.0 2.0 Inj5 Bal Rate 3.0 Inj6 Bal Rate Inj3 Bal Rate 0.0 2.0 Inj7 Bal Rate 1.0 Inj8 Bal Rate 3.0 If you suspect a faulty injector, we recommend consulting a professional diesel mechanic who can verify the issue and also perform a cylinder power balance test to further diagnose. Transmission Relearn For 2001-2005 GM diesel trucks only The vehicles listed above are equipped with transmissions that “learn” while you drive. Sometimes when these vehicles are programmed with an aggressive tune, the transmissions act differently. This feature forces the transmission to relearn and accommodate the new tune. STEP 1 - Enter the Quick Link menu. (See page 15) STEP 2 - Press the Diagnostics Icon. STEP 3 - Scroll through the list and select Trans Relearn. STEP 4 - When asked, select Yes to continue. STEP 5 - Drive the vehicle as you normally would. The transmission will relearn as you drive. NOTE: After the relearn commands are sent there might be some clunks, bumps, and/or short flares, especially during the 3-4 shift (3rd gear to 4th gear). This is normal. Completion of this feature will require a minimum of 3 upshifts at a steady throttle angle. Performance Testing 0-60 & Quarter Mile Performance tests can be helpful for measuring performance gains after vehicle modifications have been made. The results recorded during these test will likely differ from what you’ll see on a drag-strip or other racing venues. Incorrect speedometer calibration, data sample rate, and tire slippage can cause miscalculations in the displayed results. STEP 1 - Enter the Quick Link menu. (see page 15) STEP 2 - Press the Performance Testing icon. STEP 3 - Select either the 0-60 or Quarter Mile option. Performance Tests 0-60 Quarter Mile STEP 4 - Bring the vehicle to a complete stop. STEP 5 - Use the drag strip style light tree on the left of the screen to know when to begin accelerating. Once you have reached 60 mph (or a quarter mile), the test will show as completed. Horsepower Instructions Speed (mph) 0 Distance (ft) 0 Time (sec) 0 Accelerate to 60 mph... STEP 6 - Touch the screen to exit the test. WARNING: Do not use the Performance Tests feature to break any traffic laws. Horsepower NOTE: Before using the Horsepower test, the vehicle weight (aka curb weight) must be entered first. The curb weight is the total weight of a vehicle with standard equipment, all necessary operating consumables (e.g., motor oil, coolant), a full tank of fuel, with no passengers or cargo. STEP 1 - Enter the Quick Link menu. (see page 15) STEP 2 - Press the Settings icon. STEP 3 - Scroll through the menu, then select the Vehicle Weight option. Settings Vehicle Weight - 6800 STEP 4 - Use the UP & DOWN arrows to enter the weight. Calibrate Accelerometer Units: English Smarty Live On Vehicle Weight Factory Reset 6800 EXIT STEP 5 - Return Home ENTER and re-enter the Quick Link menu. STEP 6 - Select the Performance Testing icon. STEP 7 - Select the Horsepower option. STEP 8 - Bring the vehicle to a complete stop. STEP 9 - Use the drag strip style light tree on the left of the screen to know when to begin accelerating. Touch the screen to exit the test. Data Log Data Logging Explained The data logging feature allows you to record all of the available PID data on your display. This information can be retrieved and viewed using the MyStyle software package. NOTE: The display also runs background tasks which are also recorded. This information can be ignored. STEP 1 - Enter the Quick Link menu. (see page 15) STEP 2 - Press the Data Log icon. STEP 3 - Select one of the (5) Data Run options. This will turn the run On or Off. Data Logging NOTE: Only one run can be turned on at a time. STEP 4 - Select the Home button to return to the main gauge screen. The display is now in recording mode. Data Run 1: Off Data Run 2: Off Data Run 3: Off Data Run 4: Off Data Run 5: Off STEP 5 - Once you have recorded for a desired period of time, return to the Data Logging menu and turn Off the run. NOTE: The maximum amount of Data Logging time depends on how many items you are logging at once. This may be anywhere from 15 to 20 minutes total. Once the limit is reached, the Data Logging feature will be automatically shut off. NOTE: If you turn the same Data Run back On, the previous data will be erased and a new recording session will begin. If the indicator light is red, there is currently a recorded file associated with that run. Retrieving Data Using MyStyle This section describes how to retrieve the data recorded during a Data Logging recording session. If you have not yet installed MyStyle refer to the Display Set Up section of this manual. STEP 1 - Double-click the MyStyle icon on your desktop. STEP 2 - Connect the display using the supplied USB cable. When a display is plugged in, an image of the display will appear with a 9 digit number. STEP 3 - Click the image of your display. STEP 4 - Select Data Logs. STEP 5 - Click the Save File As button and save the file. STEP 6 - Locate the saved file on your computer and open it. The file will be saved as a .CSV file and can be opened using Microsoft Excel or similar. Records Records Explained Records contain certain parameters for later review. This is useful after completing a performance test on the drag strip, at a sled pull, or when you are trying to trouble shoot a particular issue. STEP 1 - Enter the Quick Link menu. (see page 15) STEP 2 - Press the Records icon. STEP 3 - Scroll through the list to view all records. STEP 4 - Press, hold, and release any individual record to reset it to default. All other records will remain as is. Records Clear All 0 to 60: 0.0s Boost psi: 20 ECT F: 195 MPH: 56 STEP 6 - Press, hold, and release the Clear All option to reset all values to zero. Help Help Menu Explained The Help Menu contains useful information about your display, and the vehicle it is currently plugged into. It also contains Edge Products contact information and Technical Support tools. STEP 1 - Enter the Quick Link menu. (see page 15) STEP 2 - Press the Help icon. STEP 3 - Select the option that best describes your need: Product Info (Display) • • • • • • • Version Application Version Calibration Version Firmware (BC) Version FPGA Version MSP430 Version Serial Number (used to identify your display in the software update process and during Technical Support calls) Product Info (EAS) If you have an EAS device installed on your vehicle and plugged into your display, another Product Info screen will be available. It will list your EAS device’s Firmware Version as well as its serial number. Vehicle Info Displays important information about your vehicle that is used by technical support to trouble shoot issues. Contact Info Shows our website, company address, the technical support email address, and the technical support phone number. Tech Support Tools This menu should only be used when requested by Edge Products Technical Support personnel. Maintenance Manager Turn on Maintenance Manager STEP 1 - Enter the Quick Link menu. (see page 15) STEP 2 - Press the Maintenance Manager Icon. STEP 3 - Select the Maintenance Mgr button to turn the feature on. (This button toggles the feature off and on.) Maintenance Manager Maintenance Mgr. On Maintenance Items Odometer: 10,400 Alert Threshold: 100 Entering the Odometer Value STEP 1 - While in the Maintenance Manager menu, Press the Odometer button. Maintenance Manager Maintenance Mgr. On Maintenance Items Odometer: 10,400 Alert Threshold: 100 STEP 2 - Enter the current Odometer reading from your vehicle, then press Enter. Maintenance Manager Maintenance Mgr. On Maintenance Items Odometer: 10,400 Alert Threshold: 100 Setting the Alert Threshold STEP 1 - While in the Maintenance Manager menu, Press the Alert Threshold button. NOTE: The alert threshold is the number of miles you would like to be alerted before a specific maintenance item is due. In the example above, you would be alerted 100 miles before the actual mileage it is due. Maintenance Manager Maintenance Mgr. On Maintenance Items Odometer: 10,400 Alert Threshold: 100 STEP 2 - Press the arrows to adjust the value. Then press Enter. MM Alert Threshold 98 EXIT ENTER Customizing Maintenance Items Once the odometer has been updated, you may begin to modify each of the specific maintenance items. STEP 1 - While in the Maintenance Manager menu, Press the Maintenance Items button. Maintenance Manager Maintenance Mgr. On Maintenance Items Odometer: 10,400 Alert Threshold: STEP 2 - Scroll through and select an item from the list. 100 Maintenance Items Change Air Filter Change Axle Fluid Change Cabin Air Filter Change Engine Coolant Change Engine Oil Enter the interval (in miles) in which you would like the item to alert you. In this example, you will be Alerted every 3000 miles to change your oil. NOTE: Refer to your vehicle user manual to determine what interval is recommended for each Maintenance Item. Turning On an alert means the item is now being managed Engine Oil Alert: On Service Performed Interval: 3000 Next Service: 52180 Exit Menu Press the Service Performed button each time the item is serviced. This will reset the mileage for the Next Service. Based on the Odometer value you previously input, and the Interval value above, the Mileage that will read on the vehicle odometer at the time of required service will be calculated and displayed. Mileage Coach Mileage Coach Set Up The Mileage Coach feature provides useful tips and tools that help you learn ways to improve your fuel mileage. STEP 1 - Enter the Quick Link menu. (see page 15) STEP 2 - Press the Mileage Coach Icon. STEP 3 - Scroll through the list and adjust each item according to your individual requirement. The Clear Fuel Average option clears the calculated average displayed in the Mileage Average PID. The Last Fuel Economy option allows you to enter your actual Fuel Economy value. This value is important and should be calculated and entered regularly. This can be manually calculated by dividing the distance travelled by how much fuel you have used (Distance/Fuel = Fuel Economy). Some vehicles have their own Fuel Economy average that is displayed in cab and may be used instead of a manual calculation. Mileage Coach Clear Fuel Avg: Last Fuel Econo: 0.00 0.00 Trip Odometer: 1250 Fuel Price: $ 0.00 Mileage Cost: $ 0.00 The Trip Odometer is used to calculate the Trip Cost and Fuel Average. The Mileage Cost is a calculated average based on how many miles you have traveled and the Fuel Price you entered. The Trip Cost is calculated from the Fuel Price and the Trip Odometer values. The Fuel Price is used to calculate your Mileage and Trip Costs. Mileage Coach Fuel Price: $ 0.00 Mileage Cost: $ 0.00 Trip Cost: $ 1250 Mileage Coach Display There are two ways to display the Mileage Coach PID: Show Difference Displays the difference between Instantaneous and Average fuel mileage. Show Values Displays as: Instantaneous | Average. Mileage Driving Tips Mileage Driving Tips are intended to give you general information regarding driving habits or anything that will help maximize your fuel economy and overall driving experience. STEP 4 - Refer to the Individual Gauge Set Up section of this manual to display one or all three Mileage Coach PIDs on the main gauge screen. Mileage Average displays the calculated average MPG or L/100km and is updated continuously while driving. The average is calculated only when the PID is being displayed on the main Gauge Screen. This value will typically change more during start/stop driving, and less on the highway. Mileage Instantaneous - shows a conscientious driver how to vary the pressure on the gas pedal to save fuel every second. The value is displayed in either MPG or L/100km. Mileage Coach - takes the Average and Instantaneous values mentioned above and creates a visual tool to help maximize your fuel economy. This PID is best viewed using one of the Analog Gauge locations. OEM EGT Locations - Diesel Trucks Only Dodge Cummins Exhaust Manifold Post-DPF EGT Pre-DPF/Post-NOX EGT Post-DOC EGT Diesel Oxidation Catalyst Diesel Particulate filter Muffler NOX Filter GM Duramax Post-DPF EGT Muffler Pre-DPF/Post-Cat EGT Diesel Particulate filter Diesel Oxidation Catalyst Ford Powerstroke Muffler Pre-Turbo EGT Diesel Particulate filter Post-DPF EGT Diesel Oxidation Catalyst Pre-DPF/Post-Cat EGT Pre-Cat EGT Exhaust Manifold