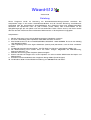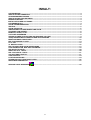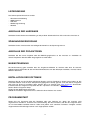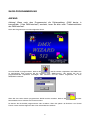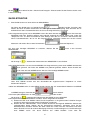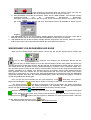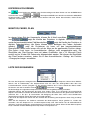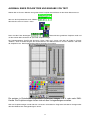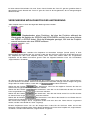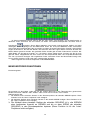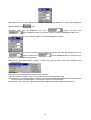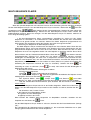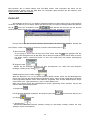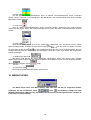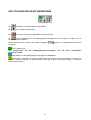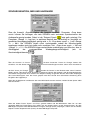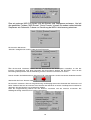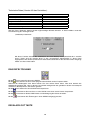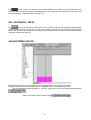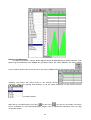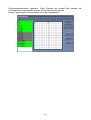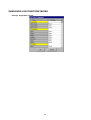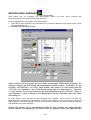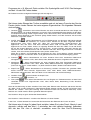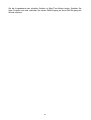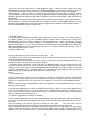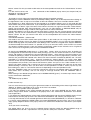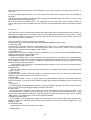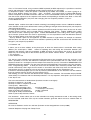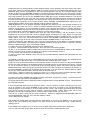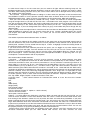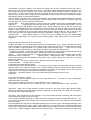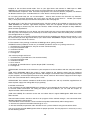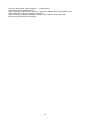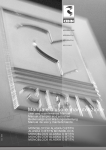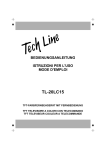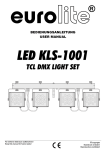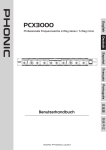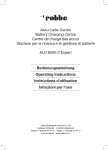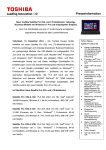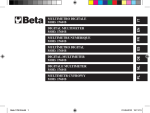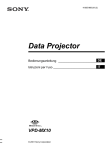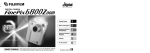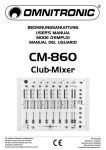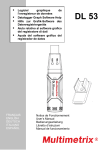Download LIEFERUMFANG - produktinfo.conrad.com
Transcript
BEDIENUNGSANLEITUNG
USER MANUAL
Wizard-512
DMX-Software
Für weiteren Gebrauch aufbewahren!
Keep this manual for future needs!
© Copyright
Nachdruck verboten!
Reproduction prohibited!
Wizard-512
Version 4.03
Einleitung
Dieses Programm wurde zur Steuerung von Diskothekenbeleuchtungssystemen entwickelt. Die
Hauptvorteile liegen in der hohen Anwenderfreundlichkeit und die schnelle Steuerung verschiedenster
Lichteffekte über die aktualisierbare Scannerbibliothek. Das Programm bietet eine bedienerfreundliche
Oberfläche mit spezifischen Icons für jede Funktion (Farbe, Gobo) oder Pan/Tilt-Feldern für die
Spiegelbewegungen (die sich jedoch auch mit konventionellen Fadern steuern lassen). Die Daten werden
über das über den Druckeranschluß verbundene DMX-Interface an die Projektoren ausgegeben.
Hauptfeatures:
1. Mit dem Programm lassen sich alle DMX-gesteuerten Projektoren ansteuern.
2. Es lassen sich beliebig viele Projektoren in der DMX-512 Kette ansteuern.
3. Eine SHOW besteht aus bis zu 256 SEQUENZEN, SEQUENZ - 16384 SCENES. Es lassen sich beliebig
viele SHOWS erstellen.
4. Jeder Projektortyp kann seine eigene Oberfläche (control panel) bekommen, auch mit Farb- und GoboIcons.
5. Traditionelle Programmierungsoptionen - Pan/Tilt-Swap und -Reverse, multi-Sequenz-Modus, etc.
6. Die Musiksteuerung kann sowohl intern wie extern erfolgen. Möglichkeit der MIDI-Steuerung,
Sequenzer-Software, etc.
7. Manuelle Ansteuerung jedes Projektors jederzeit möglich.
8. Extrem schnelles Hinzufügen eines neuen Projektors zur vorher erstellten SHOW über die Kopier- und
Editierfunktion.
9. Erweiterbare Scannerbibliothek über integriertes Design-Modul (Panel Designer)
10. Für Windows 95/98 mit einer Bildschirmauflösung von 800x600 Pixel oder höher.
2
INHALT:
LIEFERUMFANG .............................................................................................................................................. 4
ANSCHLUß DER HARDWARE ........................................................................................................................ 4
SPANNUNGSVERSORGUNG.......................................................................................................................... 4
ANSCHLUß DER PROJEKTOREN.................................................................................................................. 4
MUSIKSTEUERUNG......................................................................................................................................... 4
INSTALLATION DER SOFTWARE .................................................................................................................. 4
PROGRAMMSTART ......................................................................................................................................... 4
SHOW-PROGRAMMIERUNG .......................................................................................................................... 5
ANFANG............................................................................................................................................................ 5
SHOW-STRUKTUR........................................................................................................................................... 6
WIEDERGABE VON SEQUENZEN UND SHOW............................................................................................. 7
KOPIEREN VON SZENEN................................................................................................................................ 8
MONITOR, FADER, PLAN................................................................................................................................ 8
LISTE DER SEQUENZEN................................................................................................................................. 8
AUSWAHL EINES PROJEKTORS UND EINGABE VON TEXT ..................................................................... 9
VERSCHIEDENE MÖGLICHKEITEN DER ANSTEUERUNG ....................................................................... 10
MENÜ WEITERER FUNKTIONEN ................................................................................................................. 12
MULTI-SEQUENCE PLAYER......................................................................................................................... 14
PLAY LIST ...................................................................................................................................................... 15
14. MEDIA PLAYER........................................................................................................................................ 16
DAS TOOLBAR ZUR SHOW WIEDERGABE................................................................................................ 17
SYNCHRONISATION, MIDI UND HARDWARE............................................................................................. 18
DAS DATEI-TOOLBAR .................................................................................................................................. 20
DIE BLACK OUT TASTE................................................................................................................................ 20
DIE «FAVOURITE» TASTE ............................................................................................................................ 21
VALUES/TEMPO EDITOR.............................................................................................................................. 21
TRACK EDITOR.............................................................................................................................................. 24
POSITIONSSPEICHER................................................................................................................................... 24
ZUWEISUNG VON FUNKTIONSTASTEN ..................................................................................................... 26
DMX SIGNALPARAMETER ........................................................................................................................... 27
SERVICE PANEL DESIGNER
.............................................................................................................. 28
3
LIEFERUMFANG
Das Softwarepaket Wizard-512 umfaßt
-
1 Druckeranschlußleitung
1 DMX-Interface
1 CD-Rom
1 Bedienungsanleitung
1 Netzteil
ANSCHLUß DER HARDWARE
Schließen Sie die Druckeranschlußleitung an die parallele Schnittstelle Ihres PCs und an das Interface an.
SPANNUNGSVERSORGUNG
Schließen Sie das Interface über das beiliegende Netzteil an das Spannungsnetz an.
ANSCHLUß DER PROJEKTOREN
Schließen Sie den ersten Projektor über die DMX-Eingangsbuchse an das Interface an. Verbinden sie
weitere Projektoren über die DMX-Ausgangsbuchse miteinander.
MUSIKSTEUERUNG
Die Musiksteuerung geht entweder über das eingebaute Mikrofon im Interface oder über Ihr externes
Audiomischpult. Sobald Sie die 6,3 mm Mono-Klinkenbuchse mit dem Mischpult verbinden, wird das interne
Mikrofon deaktiviert.
INSTALLATION DER SOFTWARE
Speichern Sie die auf der CD-Rom enthaltenen Dateien auf Ihrer Festplatte in einem neuen Ordner ab. Die
Installationsdateien sind mit dem Komprimierungsprogramm Winzip gepackt. Falls Sie dieses Programm
noch nicht auf Ihrem PC installiert haben, können Sie es im Internet unter www.winzip.com downloaden.
Installieren Sie das Programm. Entpacken Sie die *.zip Datei in Ihr aktuelles Verzeichnis.
Starten Sie das Programm Setup.
Folgen Sie den Bildschirmanweisungen.
Sobald die Installation abgeschlossen ist, sollten Sie Ihren Rechner neu starten.
PROGRAMMSTART
Starten Sie das Programm über die Startleiste oder vom Desktop aus. Wenn das Interface nicht
angeschlossen worden ist, erscheint eine Fehlermeldung, die darauf hinweist, daß Sie das Programm dann
nur im Demo-Modus betreiben können. Dabei sind jedoch auch sämtliche Funktionen verfügbar und die
vorgenommenen Einstellungen können auch abgespeichert werden.
4
SHOW-PROGRAMMIERUNG
ANFANG
Achtung! Wenn nach dem Programmstart die Fehlermeldung «DMX device is
inaccessible» ("Kein DMX-Interface") erscheint, lesen Sie bitte unter "Treiberinstallation
des DMX-Interface".
Nach dem Programmstart erscheint folgender Ablauf:
Um eine SHOW zu programmieren, drücken Sie
, und Sie werden aufgefordert, den DMX-Patch
zu konfigurieren (bitte beachten Sie die Hinweise unter "DMX-Kanäle"). Hier können Sie die zu
programmierenden Projektoren hinzufügen oder entfernen und Sie werden aufgefordert, die erste
SEQUENZ zu betiteln:
.
Wenn Sie eine vorher bereits programmierte SHOW aufrufen möchten, drücken Sie
Standardablauf zum Aufrufen einer Datei erscheint.
und der
So können Sie die SHOW programmieren oder verändern. Wenn Sie jedoch ab Einrichten von Control
Panels starten möchten folgen Sie den unten beschriebenen Schritten.
5
Taste öffnen Sie den «Control Panel Designer». Bitte beachten Sie die Hinweise weiter unten
Mit der
in dieser Anleitung.
SHOW-STRUKTUR
1. Eine SHOW besteht aus einer Reihe von SEQUENZEN.
Der Name der SHOW kann im SHOW-Fenster
geändert werden. Zwischen dem
Namen der Show und dem Dateinamen der Show gibt es keine Verknüpfung. Bitte benutzen Sie im
SHOW-Fenster keine Tastenkombination, die sie für die Programmierung verwenden.
Taste. Der Name der
2.Die Programmierung einer neuen SEQUENZ starten Sie durch Drücken der
SEQUENZ wird beim Erstellen definiert oder jederzeit während die SHOW editiert wird, indem Sie
«Sequences List» aus dem Auswahlmenü unter Settings oder über F7 auswählen. Bitte benutzen Sie
keine Tastenkombination, die sie für die Programmierung verwenden. Klicken Sie mit der rechten
Maustaste und wählen Sie aus dem Kontextmenü
"Rename Sequence"
Um eine nicht benötigte SEQUENZ zu entfernen, drücken Sie die
SEQUENCES:
Die Anzeige <<
Taste in der Auswahl
>> bedeutet die Indexnummer der SEQUENCE in einer SHOW.
3.Die SEQUENZ besteht aus einer Anzahl SZENEN. Die Programmierung einer neuen SZENE wird über die
Taste gestartet. Der Name der SZENE kann jederzeit geändert werden. Durch Drücken der
Taste in der Auswahl SCENE können Sie eine nicht benötigte SZENE löschen.
Unter einer SZENE versteht man das Gesamtbild der angeschlossenen Projektoren zu einem
bestimmten Zeitpunkt.
4.Wenn die SEQUENZ mehr als eine SZENE enthält, können Sie sich während dem Editieren von SZENE
zu SZENE bewegen, indem Sie die
Tasten drücken.
5.Der Name jeder SZENE kann im Feld
geändert werden.
>> bedeutet die Indexnummer der SZENE in einer SEQUENZ.
Die Anzeige <<
6.Die bequemste Art, eine SEQUENZ zu erstellen, wird im Folgenden beschrieben:
a) Erstellen Sie die erste SZENE, indem Sie alle Projektoren in die gewünschten Positionen bringen
und die für diese Szene gewünschten Einstellungen vornehmen.
b) Drücken Sie die «NEW SCENE» Taste. Dadurch übernimmt die folgende SZENE die Attribute der
vorhergehenden Szene. Wählen Sie die gewünschten Projektoren, Positionen (wenn Sie die
Strahlenposition verändern können Sie durch Halten der CTRL-Taste die horizontale und durch
Halten der SHIFT-Taste die vertikale Bewegung einfrieren) und Einstellungen aus. Die Einstellungen
einer SZENE lassen sich durch Drücken der «NEW SCENE» Taste oder der
6
Tasten abspeichern. Die Befehle Next und Previous lassen sich auch aus
dem Szenen-Menü oder über die Tastenkombinationen Ctrl+A und Ctrl+Q aufrufen.
c) Eine SEQUENZ wird erstellt und erweitert, indem Sie die «NEW SCENE» Taste drücken und die
Projektorenauswahl
und
die
gewünschten
Einstellungen
abspeichern.
Wenn dies notwendig ist, können Sie eine ganze Anzahl indentischer Szenen neu erstellen, indem
Sie auf die
Taste drücken und dann die benötigte Anzahl der SZENEN in diesem Fenster
.
eingeben
1. Jede SEQUENZ läßt sich auf die Festplatte und/oder Diskette abspeichern und aufrufen, indem Sie im
Edit-Feld mit dem Namen der entsprechenden SEQUENZ die rechte Maustaste drücken.
2. Jede SZENE läßt sich auf die Festplatte und/oder Diskette abspeichern und aufrufen, indem Sie im EditFeld mit dem Namen der entsprechenden SZENE die rechte Maustaste drücken.
WIEDERGABE VON SEQUENZEN UND SHOW
Wenn Sie Ihre aktuelle Show testen möchten, können Sie die aktuelle Sequenz durch Drücken der
-Taste im Menü
abspielen. Zum Stoppen der Wiedergabe drücken Sie die
. Die Hot Keay für beide Befehle ist F12 oder benutzerdefiniert, dabei sollte jedoch der Befehl Play
und Stop die gleiche Kombination erhalten. Wie Sie während der Wiedergabe feststellen können, ändert sich
das Control Panel des gewählten Gerätes (Strahlenbewegung, markierte Tasten, rotierende Regler etc.).
Dies geschieht genauso wenn Sie die Szenen manuell ändern während sich das Program im Editiermodus
befindet. Außerdem ist es möglich, eine Sequenz physisch abzuspielen während eine beliebige Sequenz
online geändert wird. Dazu wählen Sie aus dem Kontextmenü der Play-Taste die Option „Play Current
Sequence in Background“ aus. Während der Hintergrundwiedergabe (background playing) der SEQUENZ
(angewählte Sequenz beim Start der Hintergrundwiedergabe), haben alle Geräte die gleichen Funktionen
wie bei der gewöhnlichen Wiedergabe.
Links von der Play-Taste befindet sich die „Cycle Sequence“ Taste
. Wird diese Taste gedrückt,
beginnt die Wiedergabe nach der letzten Szene wieder am Anfang, bis die Taste erneut gedrückt wird.
Die „External Synch“
Taste dient zum Schalten in den Synchro-Modus. Bei gelber Hinterlegung
erfolgt die Synchronisation über die externe Musikquelle. Die Parameter der externen Synchronisation
können wie unter Synchronization, MIDI and Hardware beschrieben verändert werden.
Bei blauer Hinterlegung
erfolgt die Synchronisation über den tempo track. Bei grüner Hinterlegung
wird die Szenenschaltung über einen internen Beat-Generator geschaltet, dessen Frequenz sich im
Frequenz-Fenster
einstellen läßt. Die Frequenz in BPM läßt sich auch manuell einstellen, indem Sie
auf die „Manual Tempo Correction“ Taste
tippen.
Bitte beachten Sie auch die Hinweise unter „Multi-Sequence Player“.
7
KOPIEREN VON SZENEN
Die
Taste kopiert eine SZENE in die Zwischenablage und durch Klicken auf das SCENES Menü
und
. Die kopierte SZENE kann überall innerhalb einer SEQUENZ
erscheinen die Tasten
eingefügt werden, indem Sie die «Insert» Taste drücken oder eine Szene überschreiben, indem Sie die
«Replace» Taste drücken.
MONITOR, FADER, PLAN
Im oberen linken Eck des Haupmenüs können Sie 3 Modi auswählen:
,
und
.
zeigt die Kanäle des Projektors in digitaler Dezimaldarstellung
sowie die benutzerdefinierten Feldüberschriften.
zeigt die Kanäle des Projektors in
digitaler Faderdarstellung (die Werte können durch Bewegen des Faders verändert
werden).
zeigt die Projektoren als Icons mit den benutzerdefinierten
Überschriften; diese Icons lassen sich mit der Maus an die gewünschte Position ziehen.
(Die Option «Lock icons» im Auswahlfenster «Setting» muß ausgeschaltet sein). Die
Oberfläche des Plan-Fensters kann mit jedem Grafikeditor (wie z. B. Microsoft Paint)
erstellt und im 16 oder 256 Farbmodus abgespeichert werden. Sie können die Oberfläche
des Plan-Fensters ersetzen, indem Sie in dem Auswahlfenster «Setting» die Funktion
«Change plan image» auswählen.
LISTE DER SEQUENZEN
Die Liste der Sequenzen ermöglicht eine schnelle Auswahl der benötigten Sequenz während eines SHOWAblaufs und im Editiermodus. Die Sequenzenliste läßt sich über das Settings-Menü oder über eine
Tastenkombination aufrufen (Vorgabe F7). Ein erneutes Drücken der F7-Taste schließt das Menü wieder.
Sie können auch die zusätzliche Auswahl
verwenden, Taste
.
Die Reihenfolge der aufgeführten Sequenzen läßt sich durch Drag&Drop beliebig verändern.
Außerdem können Sie die Belegung der Short Cuts ändern. Dazu ist es notwendig, die entsprechende
Sequenz auszuwählen und über die rechte Maustaste aus dem Auswahlfenster den gewünschten Short Cut
(zwischen Alt + 1 bis Alt + 0) auszuwählen. Die Belegung der Short Cuts wird in einer SHOW-Datei
abgespeichert und beim Öffnen der Datei auch wieder geladen.
In der Liste der Sequenzen können Sie des weiteren die Anordnung der Sequenzen durch Drag and Drop
ändern.
Wenn Sie die Sequence List bedienen währende der Multi-sequence Player geöffnet ist, werden Sie
feststellen, dass die Sequence List zur Multi-sequence Map wird. Dort können Sie die Kontrollkästchen
aktivieren, um damit festzulegen, welche Sequenz in welchem Player abläuft. Wenn Sie den Multi-sequence
Player schließen wird die Multi-Sequence Map wieder zur Sequence List.
8
AUSWAHL EINES PROJEKTORS UND EINGABE VON TEXT
Wählen Sie im Fenster «Monitor» den gewünschten Projektor durch Klicken mit der linken Maustaste aus:
,
oder aus der Projekorenliste unter «Sliders»,
oder über das Icon im Fenster «Plan»:
.
, Überschrift des gewählten Projektors weiß und
Dann wird die Farbe dunkelgrün
auf der rechten Seite erscheint die passende Projektorvorlage.
Die Projektorattribute (Pan/Tilt bei Scannern, Farbe, Gobo, etc.) lassen sich über die Fader im Fenster
«Sliders», durch manuelle Eingabe der Dezimalwerte in der Edit-Auswahl im Fenster «Monitor» oder über
die Projektor-Icons. Eine Projektorvorlag könnte ungefähr so aussehen:
Die meisten in Diskotheken eingesetzten Projektoren belegen i. A. 4 oder mehr DMXKanäle. Die Projektorvorlagen lassen sich mit dem Vorlagendesigner erstellen.
Wie man Projektorvorlagen erstellt läßt sich am besten anhand der im Programm enthaltenen Vorlagen oder
über die Hilfedatei des Vorlagendesigners lernen.
9
Im linken oberen Eck befinden sich zwei Tasten. Durch Drücken der Taste “B” geht das gewählte Gerät in
den Blackout. Durch Drücken der Taste “D” geht das Gerät in die Vorgabewerte, die im Vorlagendesigner
definiert wurden.
VERSCHIEDENE MÖGLICHKEITEN DER ANSTEUERUNG
Jeder Projektor kann in einem der folgenden Modi angesteuert werden:
1. NORMAL - «grün»
Dies ist der Standardmodus eines Projektors, bei dem der Projektor während der
Wiedergabe die Befehle der SZENEN und SEQUENZEN ausführt und seine Attribute
von SZENE zu SZENE ändert. Wird die Wiedergabe gestoppt, läßt sich der Projektor
manuell ansteuern oder eine SZENE editieren.
2. LOGICAL MASTER - «rot»
Der „Logical Master“ verbindet alle Projektoren mit denselben Vorlagen (control panels) in einer
Mastergruppe. Dieser Modus läßt sich aufrufen, indem Sie die Ctrl-Taste halten und mit der Maustaste auf
das Projektor-Icon oder seine Kopfzeile klicken. Beim ersten Mal werden dabei alle ausgewählten
Projektoren auf den Modus Full Master gesetzt. Über das folgende Submenü lassen sich verschiedene
„Logical Masters“ auswählen:
der "Master for Devices Group" im Kontextmenü des Projektor-Icons. Wenn Sie einen der „Logical Masters“
aus dem Submenü auswählen, kommen alle Projektoren mit derselben Vorlage in diese Gruppe. Die ganze
Gruppe läßt sich wieder auflösen, indem Sie auf
im selben Untermenü.
Wählen Sie die Funktion
des Untermenüs, wenn Sie alle möglichen Features der über ein
Control Panel ausgewählten Gruppe ansteuern möchten.
Wählen Sie die Funktion
des Untermenüs, wenn Sie nur die Farbkanäle der über ein Control
Panel ausgewählten Features der Gruppe ansteuern möchten.
Wählen Sie die Funktion
des Untermenüs, wenn Sie alle Kanäle außer Pan und Tilt der über
ein Control Panel ausgewählten Gruppe ansteuern möchten.
Wählen Sie die Funktion
des Untermenüs, wenn Sie nur die Kanäle Pan und Tilt der über ein
Control Panel ausgewählten Gruppe ansteuern möchten.
Alle Kanäle einer Gruppe, die so ausgewählt werden und nicht über den "Roten Master" angesteuert
werden, werden in der SHOW als "Grün" angezeigt.
Einzelne Projektoren lassen sich aus der Gruppe lösen, indem Sie die Ctrl-Taste halten und mit der
Maustaste auf den Projektor klicken. Wenn Sie bei gedrückter Ctrl-Taste einen Projektor mit „Logical Master“
auswählen, wird der zuletzt definierte „Logical Master“ ausgeführt.
10
Alle "roten" Projektoren lassen sich aus der Gruppe lösen, indem Sie in dem Menü
“Master
Off” drücken, das nur erscheint, wenn überhaupt Projektoren im "roten Master" angesteuert werden.
Der Logical Master Modus verfügt über 2 einzigartige Features
a) Während der Wiedergabe werden die in diesem Modus ausgewählen Geräte von den folgenden
SHOW-Steuerungen abgekoppelt und führen die Befehle aus der Projektorvorlage aus. Dadurch
können ganze Projektorgruppen während einer SHOW manuell angesteuert werden. Es lassen sich
verschiedene Arten "roter" Projektoren anlegen; diese lassen sich aber nur von einem Panel
derselben Art ansteuern.
Außerdem lassen sich spezielle Attribute eines einzelnen Projektors über das Fenster «Slider» oder
«Monitor» ansteuern. Die restlichen "roten" Projektoren der gleichen Art ändern ihre Parameter in
diesem Fall nicht.
b) Im Editiermodus kann die Projektorvorlage einer Gruppe die Attribute der aktuellen Szene ändern.
Damit läßt sich dieser Modus zum Editieren einer Gruppe einer Show verwenden. Dieser Modus läßt
sich über die den Menüpunkt "Select Group for Master" aus dem Auswahlfenster "Additional
operation menu" oder über die Auswahl eines Projektors bei gedrückter "Ctrl" Taste.
Obwohl der "rote" Master keine eigene Channel Map wie der "gelbe" Master hat, können Sie die
"gelbe" Channel Map verwenden, um einige Kanäle aus der "roten" Mastersteuerung
herausnehmen. Doppelclicken Sie dazu auf die entsprechenden roten Zellen der "gelben" Channel
Map.
Außerdem ist es wichtig zu wissen, dass die Befehle
,
,
und
des Auswahlfensters "Additional operation menu" für die "roten"
Projektoren gesperrt sind.
3. MANUAL - «blau»
Dieser Modus dient nur zur manuellen Ansteurung. Die Attribute eines Projektors lassen sich auf alle
möglichen Arten verändern während der Wiedergabe und im Stop-Modus. In diesem Modus folgt der
Projektor nur manuellen Befehlen.
Der MANUAL Modus läßt sich durch Drücken und Halten der Shift-Taste während der Auswahl des
Projektors ein- bzw. ausschalten.
Obwohl der "blaue" Master keine eigene Channel Map wie der "gelbe" Master hat, können Sie die
"gelbe" Channel Map verwenden, um einige Kanäle aus der "blauen" Mastersteuerung herausnehmen.
Doppelclicken Sie dazu auf die entsprechenden blauen Zellen der "gelben" Channel Map.
4. PHYSICAL MASTER - «gelb»
Dieser Modus dient nur zur manuellen Ansteuerung bestimmter Fader. In diesem Modus können Sie die
Steuerung einiger DMX-Kanäle einem Fader des Physical MASTER zuweisen. Kanäle, die dem Physical
MASTER zugewiesen wurden, sind von der Show-Steuerung abgekoppelt. Es können bis zu 8 Physical
MASTERS verwendet werden. Die Physical MASTER Steuerung hat einen hohen Status und läßt sich
nur über das Physical MASTER Fenster ändern.
11
Im Physical MASTER Fenster müssen Sie die „View Table“ Taste drücken, um die Konfiguration zu
definieren. Darin erscheinen alle 512 Kanäle als Zellen. Die aktuelle Zellenposition der Maus wird im
angezeigt. Graue Zellen bedeuten freie Kanäle, belegte Kanäle werden mit farbig
Kanalfenster
unterlegten Zellen angezeigt. Um die DMX-Kanäle einem der 8 Physical MASTER Fader zuzuordnen,
müssen Sie die entsprechenden Fader auswählen und dann die gewünschten Zellen (Kanäle). Grüne Zellen
zeigen die Kanäle an, die über die SHOW, rote Zellen die über den Logical Master und blau die über den
Manual Master gesteuert werden. Die gewählten Zellen werden gelb und die Fadernummer erscheint. Der
gelbe Modus hat die höchste Priorität, d. h. Sie können keinen gelben Kanal ansteuern bis Sie ihn grün
gemacht haben. Doppelklicken Sie dazu erneut auf die entsprechende Zelle. Der Haupt-Masterfader läßt
sich zum synchronen Bewegen aller angeklickten Fader verwenden. Wenn der Masterfader bewegt wird,
lassen sich die einzelnen Fader nicht mehr anklicken oder abwählen.
Beim Programmstart sind alle Projektoren im NORMALMODUS.
MENÜ WEITERER FUNKTIONEN
Erscheinungsform:
Sie gelangen zu dem Menü, indem Sie mit der rechten Maustaste in die Überschrift des gewünschten
Gerätes im Fenster «Monitor» oder «Sliders» oder auf ein Icon im Fenster «Plan» klicken.
Dadurch können Sie:
1. Die Attribute eines einzelnen Gerätes in den Zwischenspeicher der aktuellen SZENE kopieren. Diese
Funktion ist für die "roten" Projektoren nicht verfügbar.
2. Die kopierten Attribute eines einzelnen Gerätes in die aktuelle SZENE einfügen. Diese Funktion ist für
die "roten" Projektoren nicht verfügbar.
3. Die Attribute eines einzelnen Gerätes der aktuellen SEQUENZ (d. h. alle SZENEN
einer bestimmten Auswahl an SZENEN und bis zu einer SZENE der aktuellen
SEQUENZ) in den Zwischenspeicher kopieren (Diese Funktion ist für die "roten"
Projektoren nicht verfügbar):
12
Außerdem lassen sich die Attribute der gewählten Geräte von der Sequenz in einer Datei abspeichern
(drücken Sie dazu die
Außerdem
(
haben
Sie
-Taste).
die
Möglichkeit
die
erste
(
Option)
und
die
letzte
Option) SZENE der Serie zu bestimmen, die innerhalb der SEQUENCE kopiert wird.
4. Eine Reihe Szenen eines einzelnen Gerätes in die aktuelle Sequenz einfügen.
Diese Funktion ist für die "roten" Projektoren nicht verfügbar. Außerdem haben Sie die Möglichkeit die erste
(
Option) und die letzte (
innerhalb der SEQUENCE eingefügt wird.
Option) SZENE der Serie zu bestimmen, die
5.Das Gerät in den «Solo» Modus schalten; in diesem Fall sind alle Geräte außer dem gewählten Gerät
ausgeschaltet.
6.Alle identischen Geräte über die Gerätevorlage ansteuern.
7.Den Track Editor anzeigen, wenn das Gerät über eine Pan/Tilt-Steuerung verfügt.
8.Die Werte des Values/Tempo Editors anzeigen, um die Geschwindigkeit der SEQUENZ zu verändern oder
um einige Kopier-/Einfügevorgänge in der digitalen Grafikansicht auszuführen.
9.Das Gerät in den «Black Out» fahren oder aus dem Programmablauf der SHOW herausnehmen.
13
MULTI-SEQUENCE PLAYER
Wenn Sie spezielle Sequenzen mit mehreren Features Ihrer Ausstattung mischen möchten, benötigen
Sie den Multi-Sequence Player. Um den Multi-Sequence Player aufzurufen, drücken Sie die
Taste der
oder drücken Sie die Tastenkombination (Vorlage F8) oder wählen Sie
zusätzlichen Leiste
Multi-Sequence Player im Menü Settings. Sobald Sie den Multi-Sequence Player starten werden alle
Editierfunktionen gesperrt. Bevor Sie anfangen, mit dem Multi-Sequence Player zu arbeiten, möchten wir
Ihnen einige Ratschläge geben:
1. Um den Multi-Sequence Player auszuprobieren, empfehlen wir, vorerst nur sehr simple
Sequenzen zu verwenden, z. B. Farbwechsel o.ä. Bitte beachten Sie, daß alle nicht verwendeten
Kanäle auf 0 gesetzt werden. Als nächstes können Sie andere Sequenzen programmieren mit
allen Kanälen Ihrer Projektoren außer den Kanälen, die vorher auf 0 gesetzt wurden.
2. Steuerung von Sequenzen im Multi-Sequence Player.
Der Multi-Sequence Player enthält immer alle Sequenzen Ihrer aktuellen Show. Wenn Sie den
Multi-Sequence Player zum ersten Mal öffnen nach Erstellen einer neuen Show können Sie alle
programmierten Sequenzen sehen in einer der 4 Listen sehen. Bitte beachten Sie, daß nur aktive
Sequenzen in einer Liste aufgeführt werden. Um eine Sequenz zu aktivieren müssen Sie auf Ihren
Namen klicken und das Zahlenfeld wird dunkelblau. Wenn Sie die
Taste drücken oder die
Tastenkombination (Vorlage F12), werden Sie fast keinen Unterschied zwischen normaler
Wiedergabe und Wiedergabe mit einer Liste an Sequenzen feststellen (bitte beachten Sie die
Hinweise unter Sequence List). Um den Unterschied festzustellen, versuchen Sie Sequenzen (im
Stop-Modus) von der ersten Liste in eine andere zu ziehen (dabei ist es jedoch nicht möglich, die
Anordnung der Sequenzen innerhalb der Liste zu verändern). Schalten Sie dann
wo
notwendig um Listen zu aktivieren (Taste
ist weiß). Nun können Sie die Wiedergabe im
Multi-Sequenz Mix starten.
3. Was können Sie während der Wiedergabe verändern:
Auswahl aktiver Sequenzen.
Listen
schalten. Dabei bedeutet off „BlackOut“.
Die Option „Cycle Sequence“ „ “, wobei bei ungedrückter Schaltfläche die Sequenz einmal
wiedergegeben wird und an der letzten Szene stoppt.
Den „Synchro“ Modus. „Main“
, „Tempo Track“
und „External“
(vom Audio
Beat-detector). Im „Main“ synchro Modus können Sie die Taktschläge in bpm manuell eingeben.
Jede der bestehenden Masterfunktionen (bitte beachten Sie die Hinweise unter Possible
master modes).
Der Multi-Sequence Player läßt sich in der Toolbar integrieren, indem Sie auf die Taste „ “
klicken. Um den Multi-Sequence Player wieder aus der Toolbar zu nehmen, drücken Sie die „ “
Taste.
Die „BlackOut“ und „Favorite“ Tasten.
4. Was können Sie im Stop-Modus ändern:
Das gleiche wie unter Wiedergabe.
Drag&Drop zwischen den Listen.
Bitte beachten Sie: Werden aktive Sequenzen im Stop-Modus verändert, verändert sich die
Projektion erst mit Starten der
Taste.
Um den Multi-Sequence Player wieder zu verlassen, drücken Sie die Tastenkombination (Vorlage
„F8“).
Das Hauptprinzip der Sequenzmischung ermöglicht es, den maximalen DMX-Wert von 4 (oder
weniger) gleichen Mischkanäle der aktiven Sequenzen.
14
Bitte beachten Sie: In diesem Modus wird „Full MIDI control“ nicht unterstützt, Sie könne nur die
Sequenznummer ändern wenn Sie MIDI Note On verwenden (bitte beachten Sie die Hinweise unter
Synchronization, MIDI und Hardware).
PLAY LIST
Sie benötigen die Play List, um größere, komplizierte Shows mit dem internen Timer synchronisieren
zu können. Um die Play List zu öffnen, wählen Sie die View Play List-Option im Settings-Menü oder drücken
Sie die
Taste der zusätzlichen Leiste
oder drücken Sie den Hot Key F6. Danach
erscheint ein aktives Fenster, das, wenn es das erste Mal geöffnet wird, ungefähr so aussieht:
Danach müssen Sie die erste Zeile aktivieren durch Drücken der Enter-Taste aktivieren. Drücken Sie
erneut Enter, um die nächste Zeile zu aktivieren, wenn das Nummernfeld aktiv ist
.
1. Start Time Feld.
Es ist wichtig zu wissen dass die Play Liste sofort startet, wenn die
Taste gedrückt wird. Die
interne Zeit wird gemessen ab dem Wert, der im Start Time Feld der ersten aktiven Zeile erscheint.
Die Zeilen werden automatisch sortiert, so dass eine spätere Zeit eine höhere Ordnungszahl
bekommt.
2. Sequence Feld.
Wählen Sie die benötigte Sequenz aus dem Auswahlmenü aus. Wenn Sie keine Sequenz
benötigen, wählen Sie das Feld
3.Multi Sequence player number Feld.
Wenn die Nummern 1 bis 12 aus der Auswahlliste gewählt werden, öffnet sich der Multi-Sequence
Player und startet mit dem entsprechend angewählten Player. Dieser Player enthält die im Sequence
Feld ausgewählte Sequenz. Wenn keine Nummer ausgewählt wird, wird der Multi-Sequence Player
nicht aktiviert, bzw. sogar geschlossen, wenn er vorher geöffnet war.
Wenn Sie mehrere Player (des Multi-Sequence Player) gleichzeitig starten möchten, müssen Sie
mehrere Zeilen gleichzeitig erstellen..
4. Tempo Feld.
Hat die gleichen Standard-Funktionen. Das Haupt-Tempo Feld
und Tempo
ist inaktiv wenn die Play List
aktiviert sind.
5. Smooth Feld.
Aktiviert/Desaktiviert die “Smooth” Funktion (analog zur “Crossfade” Funktion), ähnlich wie unter
“Settings”-“Synch and Hardware”.
15
6. Synch Feld.
Hat die gleichen Standard-Funktionen. Kann im Normal und Multi-Sequence Player verwendet
werden. Dieses Feld wird z. B. benötigt wenn Sie Midi-Dateien mit Lichtsteuerinhalt über einen virtuellen
Midi-Treiber starten möchten.
7. Cycle Feld.
Kann im Normal und Multi-Sequence Player verwendet werden. Sequenzen ohne Cycle-Funktion
stoppen bei der letzten Szene. Die nächste Schleife kann nur über die Timer- und Goto-Funktion gestartet
werden.
8. Action Feld.
Normalerweise wird diese Feld mit der Option
verwendet, aber manchmal können andere
, um den Timer zu stoppen. Erstellen
Option benötigt werden. Erstellen Sie eine Zeile mit der Option
um zum Wiederholungsteil der Play List zu gelangen(geben Sie eine
Sie eine Zeile mit der Option
niedrige Zeilennummer ein). Wählen Sie die Stop-Option, wenn Sie nur die erste Szene der dargestellten
Sequenz benötigen.
9. Media Player MCI Feld.
Mit diesem Feld können Sie einige Medienfiles wiedergeben. Diese Files können über spezielle
Markierungen zwischen Start und Stop gesteuert werden. Diese Marken können als Zeit dargestellt werden,
die bei
beginnt und bei
endet.
10. Comments Feld.
Beschreiben Sie die Aktion der Zeile in diesem Feld.
14. MEDIA PLAYER.
Der Media Player kann vom Menü Settings oder über den Hot key F5 aufgerufen werden.
, Taste
Außerdem von der zusätzlichen Leiste
. Die Bedienung erfolgt wie beim
Windows Media Player (Mplayer.exe). Der Media Player kann auch im Hintergrund laufen, nachdem er
in der Play List aktiviert wurde.
16
DAS TOOLBAR ZUR SHOW WIEDERGABE
Die
Taste dient zum Wiedergabestart der SHOW.
Die
Taste stoppt die Wiedergabe.
Die
Taste setzt die aktuelle SEQUENZ in den Zyklusmodus.
Die
Taste ermöglicht Ihnen, die Wiedergabegeschwindigkeit manuell anzutippen, so daß sie sie an
die Musik anpassen können.
Mit den Up/Down-Tasten können Sie die Geschwidigkeit
auswählen.
zwischen 2 und 600 Szenen pro Minute
ist eine 3-Modi-Taste:
Der Hauptmodus hat die Wiedergabegeschwindigkeit, die wie oben beschrieben
eingestellt wurde.
Dieser Modus hat die Wiedergabegeschwindigkeit der SEQUENZ.
Dieser Modus ermöglicht die externe Audio-Synchronisierung durch den eingebauten Beatsensor im
Interface; weitere Parameter zur Synchronisation finden Sie in dem Auswahlfeld «Setting» , Untermenü
«Synch and Hardware».
17
SYNCHRONISATION, MIDI UND HARDWARE
Über die Auswahl «Synch», Option «Bit Detector Enabled», Parameter «Drop down
count» können Sie festlegen, wie viele SZENEN nach verlorener Synchronisation der
Audioquelle gezeigt werden. Dabei ist die "External Synch“
Taste gelb unterlegt. Der
Parameter «Range %» legt fest, in welchem Bereich dem Baßschlag im Vergleich zur
gewählten Abspielgeschwindigkeit gefolgt wird, z. B. «Drop down count» = 1 und «Range
%» = 90%: die SZENEN folgen sofort nacheinander sobald die Mikrofonsignale
empfangen werden auch bei einem sehr unruhigen Takt. «Drop down count» = 100 und
«Range %» = 5 %: Die SZENEN folgen nacheinander unabhänging vom Mikrofon, aber in
Abhängigkeit
der
voreingestellten
Wiedergabegeschwindigkeit
(wie
im
Geschwindigkeitsfenster
).
Über die Auswahl «In Pause»
mit dem Parameter "Pause for Change" können Sie
einstellen, was die Geräte während langer Zeiträume ohne Musiksignal machen sollen. Nach Verstreichen
der Zeit "Pause for Change"
werden die Geräte in den Blackout oder einen FavoritenModus gesetzt. Über die Auswahl "Randomise sequences" können Sie festlegen, daß die folgende Sequenz
einer Show nicht gestartet wird, sondern eine Sequenz zufällig ausgewählt wird, die dann beim Empfangen
des ersten Musiksignals nach der Pause gespielt wird. Dies erlaubt eine automatische Steuerung ohne
Eingreifen des Lightjockeys.
Wenn Sie die Sequenzen und Szenen über eine MIDI-Quelle steuern möchten, wählen Sie die Option "MIDI
Remote Control".
Wenn die beiden Tasten "Synch" und "Play" gewählt werden und der MIDI-Befehl "Note On" auf dem
gewählten MIDI-Kanal empfangen wird, ändert sich die aktuelle Szene auf die Szenennummer, die dem
MIDI-Signal entspricht. Wird der MIDI-Befehl "Program Change"(Patch) empfangen, ändert sich die aktuelle
Sequenz auf die Sequenznmmer (Patch), die dem MIDI-Signal entspricht.
18
Über ein externes MIDI-Pult lassen sich die Szenen und Sequenzen ansteuern. Und mit
den gewählten Treibern "MIDI Router" "Sonic Foundry" können Sie andere weitentwickelte
Sequenzer wie Cakewalk, Cubase zur Gestaltung der MIDI-Lichtsteuerung einsetzen.
Die Auswahl «Movement».
«Smooth» ermöglicht ein sanftes Faden der Pan/Tilt-Kanäle.
Über die Auswahl “Hardware” können Sie die Basisadresse des Druckerports auswählen, an den das
Interface angeschlossen wird. Nach Einstellen der Basisadresse drücken Sie die“TEST” Taste um die
Einstellung abzuspeichern und die Verbindung zwischen Rechner und Interface zu testen.
Danach werden alle DMX-Kanäle am Interface auf "0" zurückgesetzt. Um die Kanalwerte wiederherzustellen
.
drücken Sie die Taste "Restore" oder
Die Auswahl «Autonom» dient zur Programmierung von Blitzprogrammen des Controller der Version 3.5 und
höher. Dadurch läßt sich das Interface ohne Rechner über die Musik ansteuern und Sequenzen und Szenen
abspielen, die vom Rechner aus programmiert wurden.
Nach der Programmierung können Sie den Rechner auschalten und das Interface ausstecken. Die
Wiedergabe erfolgt automatisch wie vorher programmiert.
19
Technische Daten (Version 3.5 des Controllers):
Speicherbare Sequenzen
Anzahl der Szenen je Sequenz
Gesamtkapazität
Anzahl wiederprogrammierbarer Zyklen
Programmierdauer für 2000 Szenen
Sequenzwiedergabe
Audio Pause-Sensor
Pausenüberbrückung
bis zu 100
bis zu 255
2000 Szenen
>10000
~ 7 Minuten (0,2 Sek./Szene)
Zufällig oder aufeinerfolgend
2...120 Sek.
Stop, Blackout, Favourite
Über die Taste "Autonom" können Sie den eigenständigen Betrieb aktivieren. In diesem Modus startet der
erste Baßschlag den Zufallsgenerator.
„AutoBackup“ Bookmark.
Mit dieser Funktion können Sie automatisch eine Auto-Backup Datei „$AutoBak.dmx“ erstellen
lassen. Dabei wird die aktuelle Show in den ausgewählten Zeitabständen in dieser Datei
abgespeichert. Bei einem Systemabsturz oder Stromausfall können Sie dann die letzten Vorgänge
wieder aus dieser Datei laden.
DAS DATEI-TOOLBAR
Mit der
Taste starten Sie eine neue SHOW.
Mit der
Taste können Sie eine vorher programmierte SHOW von der Festplatte laden.
Während der Wiedergabe einer Show können Sie eine weitere Show laden, ohne daß dadurch die
Wiedergabe gestoppt wird, aber in diesem Fall wird die Konfiguration der geladenen Geräte nicht überprüft
sondern nur die Sequenzen und Szenen geladen.
Mit der
Taste können Sie eine SHOW-Datei abspeichern.
Mit der
Taste können Sie unter Save as eine SHOW unter einem neuen Namen abspeichern.
Mit der
Taste können Sie die DMX-Kanäle und die Belegung der Geräte einstellen.
Mit der
Taste können Sie Änderungen in einer SZENE rückgängig machen.
DIE BLACK OUT TASTE
20
Die
Taste schaltet alle Geräte in den Blackout-Modus und stoppt auch die Wiedergabe einer
Show. Bei dieser Funktion wird auch die Wiedergabe der Show gestoppt. Die Funktion kann auch über eine
Tastenkombination aufgerufen werden (Vorlage F11).
DIE «FAVOURITE» TASTE
Die
Taste setzt die Kanäle aller Geräte in den «Favourite» Modus und stoppt die Wiedergabe der
SHOW. Die Werte der «Favourite scene» lasen sich einstellen, indem Sie in einer beliebigen Szene mit der
rechten Maustaste auf die «Favourite» Taste drücken. Die Funktion kann auch über eine Tastenkombination
aufgerufen werden (Vorlage F10).
VALUES/TEMPO EDITOR
Dieser Editor dient dazu, die Informationen in einer digital-grafischen Darstellung zu editieren.
Der Editor arbeitet in zwei verschiedenen Modi: " Edit DMX Values " und " Edit Tempo Track ".
Um zwischen diesen beiden Editoren zu wechseln, clicken Sie in das entsprechnde Kontrollkästchen
.
DMX values Editor (wählen Sie die Option
21
).
Editieren von DMX-Werten
Im "DMX Values Editor" " können Sie die digitalen Werte der DMX-Signale als Spalten editieren. Jede
Spalte zeigt den DMX-Wert einer SZENE des gewählten Kanals. Die aktive SZENE is mit einem großen
Cursor markiert, der Wert des aktiven Kanals in der aktiven SZENE wird links oberhalb des Lineals
angezeigt. Sie können den aktiven Kanal in der Channel Screen
auswählen, wobei grün unterlegt aktiv bedeutet, so wie Sie aktive Projektoren auf der Fixture’s Screen
auswählen können.
Dabei gibt es zwei Werkzeuge: einen Stift
und ein Lineal
, die sich aus der Toolbar auswählen
lassen. Außerdem ist auch Kopieren/Einfügen möglich. Die zu kopierende Information kann wie folgt
ausgewählt werden:
22
Auswahl eines Teil der Gerätesequenz mit allen Kanälen. Wählen Sie die Szenennummern über den Zeiger
aus. Drücken Sie die rechte Maustaste und wählen Sie aus dem Kontextmenü den Befehl "Kopieren". Um
die kopierten Szenen einzufügen, ist es notwendig, die benötigte Szenennummer zu markieren und dann im
Kontextmenü "Einfügen" zu wählen.
Die zweite Methode ist, eine beliebige Anzahl nebeneinanderliegender Tracks zu kopieren. Wählen Sie dazu
die benötigten Attributestracks und Szenen und wählen Sie "Kopieren" im Kontextmenü.
Bei allen anderen Befehlen sind die beiden Methoden identisch. Die Befehle Kopieren/Einfügen sind
während der SHOW-Wiedergabe nicht unterlegt.
Die «Refresh» Taste
(Tastenkombination Ctrl+R) hat hier eine Rückgängig-Funktion.
Clearing
Wenn Sie Funktion Clear Selected aus dem Kontextmenü auswählen werden all Tracks des ausgewählten
Bereichs auf 0 gesetzt.
Editing Tempo Track:
Hier ist als Werkzeug auch ein Stift und ein Lineal verfügbar. Alle Editierbefehle entsprechen denen mit
Editierwerten, aber die Auswahl eines Gerätes hat keinen Effekt. Außerdem läßt sich die Szenenlänge
anzeigen, die Sie mit dem Stift verändern können, so daß die Szenen mit verschiedenen Längen
programmiert werden können. Bei der Wiedergabe hat dann jede Szene eine andere Länge und wenn Sie
auswählen folgt das Programm diesen Zeitvorgaben. Änderungen im Tempowährend der Wiedergabe
track lassen sich nicht rückgängig machen.
23
TRACK EDITOR
Dieser Editor kann für Geräte mit Pan/Tilt-Steuerung eingesetzt werden.
Die Strahlenposition läßt sich in allen Szenen anzeigen.
Der Lichtstrahl des gewählten Gerätes läßt sich über die Maus an den gewünschten Ort bewegen.
Außerdem läßt sich eine Gruppe von Positionen auwählen, indem alle ausgewählten Positionen zu einer
neuen Position gefahren werden.
Desweiteren gibt es die "Sewing machine". Damit läßt sich Gerät auf Gerät und Szene auf Szene "säen",
weil alle Geräte zusammen bewegt werden und die Einstellungen Szene auf Szene zeigen außer des mit
der Maus gesteuerten Gerätes.
Sie können auch einen Teil der Bewegung weicher machen, indem Sie die «Linearize» Taste drücken und
den benötigten Algorythmus auswählen.
Das Kontrollkästchen «Real time update» läßt sich während der Wiedergabe umschalten, so daß Sie die
Korrekturen während der Wiedergabe sehen können.
POSITIONSSPEICHER
Die Positionsspeicher entsprechen den Positionspaletten wie sie in Rock & Roll Pulten
verwendet werden. Mit diesen Speichern können Sie eine Anzahl von verschiedenen
Positionen wie z. B. Bühnenmitte, rechter Bühnenrand, linker Bühnenrand etc. für die
angewählten Projektoren speichern und in einer Szene zuordnen. Wenn Sie die Show in
einem anderen Gebäude abspielen wollen, dort jedoch andere Trussinghöhen gegeben
sind, können Sie alle programmierten Szenen und Sequenzen einfach aktualisieren,
indem Sie die Positionspaletten einfach auf den korrekten Wert einstellen.
Diese Software verfügt über 32 Positionsspeicher, in denen Sie die Pan/Tilt-Positionen
aller Geräte speichern können. Diese Szenen können Sie dann über die Nummern 1 bis
32 zuordnen (indem Sie den entsprechenden Menüpunkt aus dem Kontextmenü
auswählen, das Sie durch Klicken mit der rechten Maustaste auf den aktuellen
Szenennamen öffnen können). Danach können Sie die Position verändern und in einer der
24
Positionsspeicherszenen speichern. Durch Drücken der Update-Taste werden alle
Positionen der entsprechenden Szenen auf die neue Position gestellt.
Dieses Feature eignet sich besonders gut für den Mobilbetrieb.
25
ZUWEISUNG VON FUNKTIONSTASTEN
Hot Keys Assignment Fenster...
26
DMX SIGNALPARAMETER
Die Zeitparameter des DMX-Signals entsprechen den Anforderungen von USITT "DMX512/1990"
ZEITDIAGRAMM
PACKET
"FRAME"
9
"FRAME"
3
2
4
"FRAME"
3
4
7
3
7
4
9
7
1
1
IDLE
BREAK
LINE
OR
"MARK" RESET
START CODE
5
DIMMER 1
6
8
5
DIMMER N
6
8
5
6
A Figure 1 for the DMX512/1990 timing diagram.
DESIG
1
2
3
4
5
6
7
8
DESCRIPTION
"SPACE" FOR BREAK
"MARK" BETWEEN BREAK & START
FRAME TIME
START BIT
LEAST SIGNIFICANT DATA BIT
MOST SIGNIFICANT DATA BIT
STOP BIT
"MARK" TIME BETWEEN FRAMES
PACKET TIME
PACKET REPEATITION EVERY
MIN
88
8.00
43.12
3.92
3.92
3.92
3.92
0
49
TYP
88
44.0
4.0
4.0
4.0
4.0
0
22.67
50
MAX
90
10
44.48
4.08
4.08
4.08
4.08
2
51
TABLE 1 for the DMX512/1990 timing diagram.
Correspondence of contacts of the plug stereo jack and XLR-3.
27
UNIT
µSEC
µSEC
µSEC
µSEC
µSEC
µSEC
µSEC
µSEC
mSEC
mSEC
IDLE
BREAK
LINE
OR
"MARK" RESET
SERVICE PANEL DESIGNER
(Projektorvorlageneditor)
Dieser Editor soll zur Erstellung von Servicepanels dienen
Steuerungssoftware zur Projektorsteuerung zu benutzen.
und
dazu,
diese
innerhalb
der
Es gibt 2 Möglichkeiten zum Anlegen eines Servicepanels:
1. Laden Sie ein zuvor erstelltes Panel, verändern Sie es nach Ihren Wünschen und speichern Sie es unter
einem neuen Namen ab.
2. Erstellen Sie ein neues Panel.
Zuerst müssen Sie die Anzahl der vom Gerät verwendeten DMX-Kanäle eingeben. Als
nächstes müssen Sie eine Maske der verwendeten Kanäle erstellen. So belegt z. B. der
Projektor «DATAMOON» von NJD 4 DMX-Kanäle, aber Kanal 2 ist nicht belegt oder der
«CC-150» von Futurelight – der 4 DMX-Kanäle belegt, aber nur einen benutzt - «Nummer
4». Bitte cklicken Sie auf das Kästchen des entsprechenden Kanals im Fenster «Mask of
used channels», wenn er belegt ist und deaktivieren Sie das Kästchen, wenn der Kanal
nicht belegt ist.
Im Feld «Device name» können Sie den Projektornamen eingeben. Dieser Name wird dann zur
Identifizierung des Projektors von der Software verwendet. Diese Namen lassen sich im Fenster «Setting of
DMX channels» unter der Überschrift «Type of service panels» betrachten. Als Namen können Sie den Typ
und die Marke des Gerätes eingeben.
Wählen Sie danach das zu verwendende Symbol für den Projektor aus (dieses Symbol
wird im Fenster Plan angezeigt). Sie können auch Ihr eigenes Symbol mit jedem Bitmap28
Programm wie z. B. Microsoft Paint erstellen. Die Symbolgröße muß 32*32 Pixel betragen
und darf 16 oder 256 Farben haben.
Die Toolbar-Leiste der verfügbaren Werkzeuge sieht wie folgt aus:
Sie können jedes Element der Toolbar auswählen und auf ein leeres Formular des Service
Panels clicken. Jedes Element hat seine eigenen Eigenschaften. Die folgenden Elemente
sind verfügbar:
1. Container
- zusätzliches nicht aktives Element, das dazu verwendet werden kann eine Gruppe von
Steuerelementen von anderen Elementen zu trennen. Darin enthaltende Elemente können mit der Maus
im Hauptfenster bewegt werden. Eigenschaften: Links, oben, Breite, höhe, Container-Überschrift, Farbe,
Schriftart. Bevor Elemente in den Container gelegt werden können, muß der Container mit der linken
Maustaste ausgewählt werden.
2. Pan/Tilt Panel
- aktives Steuerelement zur Pan/Tilt-Steuerung von Scannern oder Moving-Heads
mit dieser Funktion. Die Positionen im «Pan/Tilt Panel» können mit der Maus angewählt werden.
Eigenschaften: Links, Oben, Breite (fix), Höhe (fix), Pan-Kanalnummer, Tilt-Kanalnummer. Die
Eigenschaft «Has two sizes» wird dazu verwendet, dieses Feld zu halbieren. Wenn Sie diese
Eigenschaft auf «True» ändern, wird es so angezeigt. Drücken Sie dann die «TEST» Taste und clicken
Sie mit der rechten Maustaste auf das «Pan/Tilt panel», und das Element wird groß. Drücken Sie
nochmals auf die rechte Maustaste und das Element wird klein. Diese Eigenschaft kann verwendet
werden, wenn kein weiteres Steuerelement mehr plaziert werden kann.
Wenn Sie im Arbeits- und Testmodus des Programms die «Ctrl» Taste drücken, wird die horizontale
Bewegung gesperrt und wird die «Shift» Taste gedrückt können Sie die vertikale Bewegung sperren.
3. Farbtaste
- aktives Steuerelement um einen einzelnen Wert eines bestimmten DMX-Kanals
einzugeben. Eigenschaften: Links, oben, Breite, Höhe, DMX-Kanalnummer, eingebener Wert, Farbe.
- aktives Steuerelement um einen einzelnen Wert eines bestimmten DMX-Kanals
4. Mustertaste
einzugeben. Eigenschaften: Links, oben, Breite, Höhe, DMX-Kanalnummer, eingebener Wert, Muster
(kann auch mit «Paint» erstellt werden, s.o.) Sehr nützlich für Gobos, Strobes und andere Events.
5. Knopf-Taste
- aktives Steuerelement zur Steuerung variabler Parameter des gewählten DMXKanals innerhalb eines Intervalls. Eigenschaften: Links, oben, Breite, Höhe, DMX-Kanalnummer,
Minimalwert und Maximalwert. Die Farbe dient nur zur Dekoration und wird nicht benötigt.
6. Vertikaler Fader
7. Horizontaler Fader
- gleiche Funktion wie Knopf-Taste.
- Variation, s. o.
- nicht aktives Steuerelement, das zur Eingabe von Textkommentaren auf dem Panel
8. Text symbol
verwendet werden kann. Eigenschaften: Links, oben, Breite, Höhe, Beschriftung, Farbe, Schriftart,
Transparent.
Nach der Positionierung auf dem erstellten Panel kann jedes Element über die Maus oder durch Drücken
der «Shift» Taste und den Pfeiltasten in jede beliebige Größe gezogen werden. Es läßt sich löschen durch
Drücken der «Delete» Taste (die Löschung eines Containers löscht alle enthaltenen Elemente). Durch
Drücken von «Ctrl/D» können Sie das gewählte Element kopieren.
Das Kästchen «Snap to grid» aktiviert die Gitternetzlinien.
Das Kästchen «Locks Elements» verankert das Element auf seiner Position.
In der Liste «Control element list» können Sie die Gesamtliste aller Elemente des Panels einsehen.
Sie können eine Vorlage für jeden Kanal erstellen, indem Sie in dem Panel «Mask of used
channels» wählen und den Wert (-1) einstellen, der nicht definiert bedeutet. Außerdem
läßt sich das Ziel «Aim of channel» auswählen, wenn Sie über Pan/Tilt-Steuerung
29
verfügen ist es sinnvoll, die entsprechenden Kanäle auf «Pan» und «Tilt» zu stellen. Dann
können Sie den «Track editor» im Hauptprogramm verwenden. Wenn Sie über eine
Farbsteuerung verfügen, ist es nützlich, das Ziel diese Kanals auf «Colour» zu stellen, etc.
Diese Einstellung wird im «LOGICAL MASTER» Modus verwendet.
Mit einigen Geräten gibt es Probleme, vom Blackout-Modus zurückzukehren. Dieser
Modus läßt sich kanalweise definieren in dem Sie den Blackout-Wert eingeben. Drücken
Sie dazu die Taste «BlackOut» im Haupprogramm und die Projektorkanäle senden den
von Ihnen bestimmten Wert (außer «0»).
Durch «Start channel» und Drücken der «TEST» Taste könen Sie Ihre Projektorvorlage im Realtime-Modus
überprüfen mit dem tatsächlichen Gerät und Sie können auch die Kanäle auf dem «Control Elements
Properties» Ppanel betrachten.
Das Textfeld im Panel «User Defined Control Panel Header» wird im Hauptprogramm verwendet, um die
benutzerdefinierten Überschriften verschiedener Geräte desselben Typs zu positionieren. Bitte verwenden
Sie dieses Feld niemals.
Alle«Device service panel(.dsp)» Dateien müssen sich in dem «Device» Ordner befinden, um für die
Steuerungssoftware verfügbar zu sein. Nicht benötigte Projektorvorlagen können aus diesem Ordner
entfernt werden.
Mit etwas Phantasie können Sie auch Ihre eigenen Panel kreieren, die zwei oder mehr
einfach Projektoren auf einem Panel enthalten.
Die Liste "Control Elements List“
ist sehr hilfreich wenn Sie kontrollieren
möchten ob sie zwei Elemente auf die gleiche Position gelegt haben oder außerhalb des Bildschirms.
In der Liste „Channels list“
können Sie die ganze
Liste der belegten Kanäle sehen.
a) Sie können für jeden Kanal aus der Oberfläche „Mask of used channels“ einen Vorgabewert
definieren.
b) Außerdem können Sie die Auswahl „Aim of channel“ vornehmen, wenn Sie über Pan/Tilt Steuerung
verfügen. Diese ist hilfreich, um die entsprechenden Kanäle auf „Pan“ oder „Tilt“ umzustellen.
c) Sie können den Blackout-Wert für jeden Kanal eingeben. Dies ist z. B. hilfreich für bestimmte
Lampen, die sehr lange Zeit benötigen, bis sie erneut gezündet werden können. Füllen Sie dazu das Fenster
„Black Out State“ aus. Die eingegebenen Werte werden dann an das Gerät ausgegeben, sobald die
Blackout-Taste gedrückt wird.
d) Sie können den Vorgabewert für jeden Kanal einstellen.
e) Sie können den Smooth-Status definieren.
Um die Projektoren zu testen, müssen Sie die DMX Adresse festlegen. Geben Sie dazu
die Startadresse im Fenster „Start channel“ ein. Durch Drücken der „TEST“ Taste können
30
Sie die Vorgabewerte des aktuellen Gerätes im Real-Time Modus testen. Schalten Sie
Ihren Projektor and und verbinden Sie seinen DMX-Eingang mit dem DMX-Eingang des
Wizard-Interface.
31
DMX WIZARD 512
A. Introduction
B. What’s new in 4.02 version
C. Making a SHOW
D. Control Panel Designer (Light fixture template editor)
E. The contents of the package, installation of DMXLight driver, getting connected
A. Introduction
The program is intended for discotheque lights management. The main features are simple learning and
high-speed control of different types of light fixtures using the upgradable control panel library for the most
popular light fixtures. That carries out a friendly interface for controlling a lighting fixture with image buttons.
This buttons contain specific images (colors, gobos). One of important elements on a control panel is
Pan/Tilt - field for controlling the movement of the beam (it is also possible to control using traditional sliders).
The control of light fixtures is provided through the DMX interface, which is connected to computer through
the printer port (LPT).
Main features:
1. The program can operate any light fixture, which has a DMX interface.
2. It can control any amount of light fixtures located on 512 DMX channels.
3. SHOW consists of up to 256 SEQUENCES, SEQUENCE has up to 16384 SCENES. The quantity of
SHOW files is unlimited.
4. Each light fixture can have its own customized template (control panel), including color buttons and gobo
pictures.
5. Traditional light software options - Pan/Tilt swapping and reverse, multi-sequence mode and so on.
6. Synchronization is possible from internal and an external source of sound. It is also possible to control the
show via MIDI, including sequencer software etc.
7. Opportunity to redirect light fixtures to manual override at any moment of SHOW actions.
8. Super fast addition of a new light fixture to the previously created SHOW due to convenient operations of
copying and editing.
9. The library of control panels (light fixture templates) can be extended by using the included panel designer
(see chapter D Control Panel Designer).
10. The program is designed for Windows 95/98 using a screen resolution of 800x600 or higher.
Next See Making a SHOW
B. What’s new in 4.02 version
Multi-Sequence player (see chapter C12)
is available for 12 sequences simultaneously (instead of 4). Drag&Drop operations are not available.
Disintegration of multi-sequence player is not possible.
Play list can control switching sequences of the show according to time positions. It can also start Media
Player along with any media file chosen.
C. Making a SHOW
1.Beginning
2.SHOW Structure
3.Creating a SEQUENCE
4.Playing sequences, playing SHOW
5.The copying of SCENES
6.Monitor, Sliders, Plan
7.List of Sequences
8.Choosing a light fixture and setting its attributes
9.Possible master modes
10.Additional Operation Menu
11.The toolbar for SHOW playback
12.Multi-Sequence Player
13.Play List
14.Media Player
15.Synchronization, MIDI and Hardware
16.The files and settings toolbar
17.The Black Out button
18.The Favorite button
32
19.Values/Tempo Editor
20.Beam Track Editor
21.Position Memory
22.DMX channels settings
23.Hot Keys Assignment
24.DMX signal parameters
1. Beginning
Attention! If when starting the software you have received the message “DMX device is inaccessible”, please
read the chapter“Installation of DMX Light Interface driver ”.
The software shows the following dialogue on start up:
To create a new SHOW press , then you will be asked to configure the DMX patch (see chapter C22), here
you can add and remove the various light fixtures to be used in your SHOW, then you need to enter the
name of your first SEQUENCE:
.
If you want to work with an earlier created SHOW press “Load a show” and you will see the standard
dialogue for opening the show file. Later for opening the last edited show use “Load a last show” button.
We described how you could start creating and changing the SHOW. But if you want to start from creating
control panels (light fixtures’ templates) see steps below.
The button opens the “Control Panel Designer” (Control panels designer). See the appropriate section of
the manual for further information.
2. SHOW Structure
1. SHOW consists of a set of SEQUENCES. Each sequence has name and index number. It is possible to
give original name to any sequence.
The SHOW name can be changed in the SHOW panel: There is no any associations between show name
and show file name. In this version you can not use Hot key letters in the SHOW name in this field.
2. The creation of a new SEQUENCE begins by pressing the button. Making it first time creates sequence
number 1. The name of the SEQUENCE can be defined when creating it, or at any other moment of editing
the SHOW. For this you have to select “Sequences List” option from the “Settings” of main menu or press
F7. Then you can change name of any sequence from list clicking to correspondent name with the mouse.
You can not use Hot key letters for the SEQUENCE name in “Sequences List” but you can do it using popup menu when you right-click on the SEQUENCE name field (Choose “Rename SEQUENCE” option). You
can also use “Rename” command from “Sequences” menu as well as Hot keys (user defined).
To remove an unnecessary SEQUENCE use the button in the SEQUENCES toolbar:
You can also use “Delete” command from “Sequences” menu as well as Hot keys (user defined).
The yellow label << >> with some number below the sequence name is the index number of the SEQUENCE
in SHOW.
3. The SEQUENCE consists of a set of SCENES. Each scene has name and index number inside of its
SEQUENCE. The yellow label << >> with some number on the right of scene name is the index number of
a SCENE in SEQUENCE. It is possible to give original name to any SCENE. The name of the SCENE can
be defined when creating it, or at any other moment of editing the SHOW. You can not use Hot key letters in
the SCENE name in SCENE name field but you can do it using pop-up menu when you right-click on the
field (Choose “Rename SCENE” option). You can also use “Rename” command from “Scenes” menu as
well as Hot keys (user defined).
The creation of a new SCENE begins by pressing the button. If you have chosen SCENE number 3 in 4scene-sequence and press the button, you have new SCENE number 4 which is a copy of a SCENE
number 3, and old SCENE number 4 has new number - 5. By pressing button in the “Scenes” toolbar you
can remove an unnecessary SCENE which is chosen at the moment.
The term SCENE can be explained as a statement of your light fixtures at each special moment of time (just
after DMX date of scene was transferred).
33
If SEQUENCE contains more than one SCENE, during editing you can go from one SCENE to another by
pressing the buttons (“Next” and “Previous”). Don’t forget that the result of previous scene edition can be
refreshed only before pressing one of this buttons. You can also use “Next” and “Previous” commands from
“Scenes” menu as well as Hot keys (default “Ctrl” + “A” and “Ctrl” + “Q”).
3. Creating a SEQUENCE.
The most convenient way of creating a SEQUENCE is the following:
a) Press the “NEW SEQUENCE” button. You have a SCENE number 1 created along with new sequence.
b) Edit the first SCENE by setting all the involved light fixtures to necessary positions and attributes desired
for this SCENE. Press necessary buttons on the control panels and change beam positions (pressing a “Ctrl”
key, while cursor is over Pan/Tilt field locks horizontal movement of a Pan/Tilt target, and pressing a “Shift”
key - locks vertical movement).
c) Press the “NEW SCENE” button. Thus the following SCENE will inherit the settings of the previous. Select
the light fixtures to be in the next SCENE and set the positions and attributes. Saving of settings in a SCENE
occurs by pressing the “NEW SCENE” button or buttons, or by choosing another SEQUENCE, or by
pressing “Play” button. Before saving the scene, the SCENE can be restored to the original settings by
pressing the button (“Refresh Scene”). You can also use “Refresh” command from “Scenes” menu as well
as Hot keys (default “Ctrl” + “R”).
If it is necessary you can create a plenty of identical SCENES, to do this just right click on the button then
enter the necessary quantity of SCENES in the dialog.
d) Thus by pressing the “NEW SEQUENCE” button and setting light fixture positions and attributes and then
saving, the SEQUENCE can be created. By pressing the “NEW SCENE” button and setting light fixture
positions and attributes and then saving, the SEQUENCE can be expanded. You can also use “New”
command from “Sequences” menu as well as Hot keys (user defined). You can use “New” command from
“Scenes” menu as well as Hot keys (default “Ctrl” + “N”).
Any SEQUENCE can be saved on a disk and loaded from a disk by choosing “Save Sequence” or “Load
Sequence” option from the pop-up menu (right-click by mouse on the SEQUENCE name). You can also use
“Save” command from “Sequences” menu as well as Hot keys (user defined).
Any SCENE can be saved on a disk and loaded from a disk by choosing “Save Scene” or “Load Scene”
option from the pop-up menu (right-click by mouse on the SCENE name). You can also use “Save”
command from “Scenes” menu as well as Hot keys (user defined).
Splitting and merging of sequences.
In “Sequences” menu you can see “Split” and “Merge” commands. “Split” command can be used for dividing
of current SEQUENCE into to ones. The current SCENE is a split-point (it becomes the first SCENE of
second division). After choosing “Split” command you will be asked for the name of the second daughter
SEQUENCE (the first daughter SEQUENCE will have the same name as mother SEQUENCE). SCENE
names don’t change after splitting. “Merge” command is used for merging 2 SEQUENCEs into one. If you
choose “Merge” command the current SEQUENCE becomes merged with the previous, but the result
SEQUENCE name is as it was in a previous SEQUENCE. SCENE names don’t change after merging.
Next>>
4. Playing sequences, playing SHOW
When you need to try your show you can play current SEQUENCE pressing “Play” button on transport bar
. To stop the performance you need to press “Stop” button . The default Hot key for both operations is “F12”
and it can be user defined, but anyway it have to be the same key for “Play” and “Stop”. You can see that the
light fixture control panel is changing during play (beam position, marked buttons, turning knobs and so on).
The same situation is when you are changing SCENEs manually while program is being in edit mode (when
stopped). There is also possibility to play a SEQUENCE physically while virtual editing of any SEQUENCE.
To do the job you have to right-click by mouse on the “Play” button and take “Play Current Sequence in
Background” option. This option provides background playing. During background playing the SEQUENCE
(SEQUENCE which was chosen while background start), all light fixtures have the same performance as
while ordinary playing. But control panels' changes can be caused never by the played SEQUENCE; they
can change only as a result of virtual editing. If you press “Start” and then “Play” your playing mode becomes
ordinary (you can double press “F12”).
34
To the left of the “Play” button there is “Cycle Sequence” button . When pressed it “Cycles” the current
SEQUENCE so that while playing after the last SCENE SEQUENCE is started again. It happens as long as
“Cycle Sequence” button is pressed. When it is released SEQUENCE stops just after the last SCENE.
“External Synch” button is used for switching of the synchronization mode. When it’s yellow, external
synchronization from the external sound source is provided. External synchronization parameters can be
defined as described in Synchronization, MIDI and Hardware part (see Synchronization, MIDI and Hardware
chapter C15).
When it’s blue the synchronization from tempo track is provided. When it’s green , internal beat generator,
which frequency is controlled and highlighted in the frequency window , trigs SCENEs switching. It is also
possible to control BPM (beat per minute) frequency by tapping on the “Manual Tempo Correction” button .
See also “Multi-Sequence Player” (chapter C12).
5. SCENES copying.
The button copies a SCENE into the buffer. When pressing it, you can see that the and buttons appear in
the “Scenes” toolbar. You can insert a SCENE copied to the buffer after any other chosen scene of any
SEQUENCE by the “Insert” button or replace any chosen SCENE by the “Replace” button. You can insert
the copied SCENE after any chosen SCENE of any SEQUENCE with button (the following SCENES
change numbering for ...+1). You can also replace any SCENE with the copied SCENE using button (the
following SCENES have the same numbering) You can also use “Copy” command from “Scenes” menu as
well as Hot keys (default “Ctrl” + “Ins”).
6. Monitor, Sliders, Plan
On the top left side of the main window you can see 3 tabs: , and .
tab window shows values of the light fixture channels in digital decimal form and also the user defined
headers of the light fixtures’ panels.
tab window shows the light fixtures channels values “in digital form” and corresponding sliders (you can
change the value of any channel by moving those sliders).
tab window shows your devices as icons with their user defined headers. You can move these icons with
the mouse and place them in the correct location on the plan image. (Don’t forget to “unlock icons” in the
“Settings” menu). The Image for the plan window can be prepared with any graphics editor (as Microsoft
Paint etc.) and saved in 16- or 256-colors mode. You can replace the plan image with your own painted
picture through the “Change plan image” option of the “Settings” menu.
Next>>
7. List of Sequences
The list of sequences is used to allow fast selection (by clicking) of the required sequence during SHOW
playback and in editing mode. You can recall sequence list from the “Settings” menu or by using Hot key
(default “F7”). Next pressing of “F7” closes the list of sequences. You also can use the additional toolbar ,
button .
You can change the order of SEQUENCEs in the List of Sequences using drag&drop operations. It can be
done only when stopped.
If you operate with Sequence List when your multi-sequence player is open, you can see that Sequence List
turns into multi-sequence map. You can fill check boxes, controlling which sequence is playing in which
player. It was made for more rich choice of operation. If you close multi-sequence player, multi-sequence
map is turning back into the Sequence List.
8. Choosing a light fixture and setting its attributes
You can choose a light fixture for control by mouse clicking on the green light fixture header in the “Monitor”
tab screen: , also the same in the “Sliders” tab screen, or you can click on the light fixture icon in the “Plan”
tab screen: .
Then the heading of the chosen light fixture should turn dark green
, font turns white, and the
corresponding light fixture template (control panel) will appear to the right side of the tab screen.
You can control the attributes of a light fixture (pan/tilt for the beam of a scan, color, gobo, etc.) by changing
position of sliders in the “Sliders” tab screen, or by typing in digital decimal numbers in edit text boxes of the
“Monitor” tab screen. The easiest way is to control the light fixture from its control panel to the right side of
35
the plan by pressing buttons and by using other types of user controls. The light fixture template (control
panel) can look like this one:
User can construct these light fixture templates (control panels) with template designer.
The way of light fixture templates (control panels) designing can be learned by exploring the ready ones
attached to this software or by reading the help file at the Control Panel Designer (light fixture template
editor, see chapter D).
You can see two buttons in the left-top corner of the panel. Selecting “B” sets selected light fixture into the
defined “BlackOut” state, and “D” sets it into the defined “Default” state. “BlackOut” and “Default” states
values can be defined in the panel designer (see chapter D "Control Panel Designer")
Next>>
9. Possible master modes
Each light fixture can work in one of the following master modes:
1.NORMAL - “green mode”
This is the usual mode of light fixture, in which, during the playback, the light fixture is following the
commands contained in SCENES and SEQUENCES and changes its positions and attributes from one
SCENE to another SCENE due to current tempo, the tempo track or beat detector. When the playback is
stopped or when see Playing sequences, playing SHOW (chapter C14), you get the opportunity to control
the device manually and to change any SCENE.
2.LOGICAL MASTER - “red mode”
“Logical Master” consolidates all light fixtures having the same templates (control panels), in one master
group. You can switch on this mode by clicking on a fixture’s icon at map or header at other tab windows
with mouse while the "Ctrl" key pressed. Doing this first time sets all selected light fixtures in “Full Master”
mode. Different kinds of “Logical Masters” can be selected from submenu:
Choose "Master for Fixtures Group" of the context pop-up menu (click right-mouse button on the fixture’s
icon), and then, one of submenu options. When you select one of “Logical Masters” from that submenu all
light fixtures having the same template join this group selected for this kind of “Logical Master”. You can
unselect all the (same panel) group choosing option in the same submenu.
Choose option of the submenu, if you want to control all possible features of the group being selected via
one control panel.
Choose option of the submenu, if you want to control only “color” channels of the group being selected via
the control panel.
Choose option of the submenu, if you want to control all channels of the group being selected via the control
panel, except for Pan/Tilt channels.
Choose option of the submenu, if you want to control only Pan/Tilt channels of the group being selected via
the control panel.
All channels of the group being selected this way, which are not controlled by “Red Master”, are involved in
the SHOW as in a “Green Mode”.
You can unselect some of the light fixtures by clicking on them by mouse while holding “Ctrl” key. If you then
choose a light fixture with “Logical Master” already defined, while holding “Ctrl” key, the last defined kind of
“Logical Master” will operate. You can unselect all “red” fixtures pressing “Master Off” button to the right of
the main menu, which appears only when some units are used for “Red” master.
The “Logical Master” mode has 2 unique features:
a) During playback the “red selected” light fixtures are fully or partly disconnected from current show control.
They execute some or all commands from the light fixture template (which is the same for all selected light
fixtures). This allows manual control of a group of the same light fixtures during a show. You can have
VARIOUS types of “red” fixtures simultaneously, but you can control from one panel only the same kind. If
you have chosen some light fixtures in “Red Mode”, you can change their separate attributes from the
“Sliders” tab window or from the “Monitor” tab window. Click on the correspondent header and make
necessary changes during playback or editing. The rest of same kind “red” fixtures are not changing their
parameters in this case, like they do, if you are doing the same from control panel.
b) During editing mode the common light fixture template for the group can change the attributes of the
current SCENE. There is not faster way to change the same parameter for same fixtures at once, than “Red
Master”. Thus it is possible to use “Red Mode” for group editing of the show. If you need to make the same
changes in a group of the same light fixtures, the best way is to do it in a “Red Mode”, using common light
fixtures’ template.
Though “Red Master” has not its own channel map, like the “Yellow” one has (see paragraph C9.4 “Physical
Master”), you can use the “Yellow Master”’s map for disconnecting of some separate channels from the “Red
36
Master” control. For this you need to click twice on the correspondent red cell on the “Yellow Master” channel
map.
It is also useful to know, that , , and commands of the Additional pop-up menu (see chapter C10) are
disabled for “red” light fixtures.
3.MANUAL - “Blue Mode”
The mode is only for full manual control both during playback and when stopped.
Switching on or off the MANUAL mode is provided by holding “SHIFT” key on the keyboard when clicking on
the light fixtures’ icons at map or on its header at other tab windows. The icons or headers become “Blue”.
The attributes of a “Blue” light fixture can be changed by all available ordinary ways. In this mode the light
fixture follows only manual commands. If you made light fixture “Blue” it never follows the programmed show
until you make it “Green” again. But some of the fixture’s channels can appear to be under “Yellow Master”
control (see paragraph C9.4 “Physical Master”). You can use “Blue Master” in EDITING MODE only for
MODELING, because changes made for “Blue” light fixture can not be memorized.
Though “Blue Master” has not its own channel map, like the “Yellow” one has (see paragraph C9.4 “Physical
Master”), you can use the “Yellow Master”’s map for disconnecting of some separate channels from the “Blue
Master” control. For this you need to click twice on the correspondent blue cell on the “Yellow Master”
channel map.
4.PHYSICAL MASTER - “yellow mode”
This mode is only for manual control from special sliders. In this mode you can assign the control of some
defined DMX channels to one of 8 sliders of Physical MASTER window. You can open Physical MASTER
window choosing option “Physical Master” from Settings menu. Channels assigned to the Physical MASTER
are disconnected from show control. It is possible to use up to 8 master faders, each of which can control
any quantity of DMX channels. From the moment of becoming “yellow” these channels have a high-level
status and can be changed only from the Physical MASTER window.
On the Physical MASTER window there is a “View Table” button, which you have to press for defining of
the configuration and channel map revision. After pressing it you can see all 512 channels as a cells. Current
mouse “cell position” is indicated in the channel indication window , which shows the channel number of cell
available for pointing by mouse at the moment. Gray cells mean free (from any light fixtures) channels, busy
channels are presented with colored cells. Green cells mean channels controlled by SHOW, red - the ones
controlled by “Logical Master”, blue - channels controlled by “Manual Master”. To assign some DMX
channels to one of 8 Physical MASTER faders you have to choose correspondent fader and then to choose
correspondent cell (channels). The chosen cells become “yellow” and you can see a fader number on it. To
remove “the yellow control” from a channel you have to click on correspondent cell again one or two times
(double-clicking is necessary when you do it while not correspondent 1-8 fader is active). By the way one
time-clicking on a “blue” or “red” channel removes its depending on the correspondent master.
The main “MASTER” fader can be used for synchronous moving of all checked faders (pay attention on
check boxes over 1-8 faders). You can not assign or unassign channels when the “MASTER” fader is
chosen.
When starting a new SHOW all light fixtures are in NORMAL MODE (“green”). In further steps fixtures’ status
can be memorized in SHOW file.
Next>>
10. Additional pop-up Menu
It looks the next way:
You can reach the menu by pressing the right mouse button on the heading of the chosen light fixture in the
“Monitor” or “Sliders” tab window or on an icon in the “Plan” tab window.
That allows you to provide various operations:
1. To copy the attributes of the single selected light fixture at the current SCENE into the buffer, please
choose “Copy Fixture Scene” command of the pop-up menu. This command is disabled for “red” fixtures
(see chapter C9.1)
2. To replace the copied attributes of the single selected light fixture into the current SCENE, choose “Paste
Fixture Scene” from the pop-up menu. This command is disabled for “red” fixtures (see chapter C9.1)
3. To copy the behavior of one selected light fixture within the current SEQUENCE (i.e. all fixture’s attributes
in a chosen range SCENE by SCENE within the current SEQUENCE) into the buffer, you have to choose
“Copy (Save) Sequence State” of the pop-up menu. This command is disabled for “red” fixtures (see chapter
C9.1)
Then you see the next dialog:
This dialog allows you also to save the selected fixture’s behavior within the defined SCENE range of
SEQUENCE into a file with *.sqd extension. To carry out this action press “Save file” button.
37
You also have possibility to define the first ( option) and the last ( option) SCENE of the range being copied
within the SEQUENCE, which is active at the moment.
4. To replace the behavior of one selected light fixture within some SEQUENCE for the behavior previously
copied to the buffer. To carry out this action you have to choose “Paste Fixture Sequence” command of the
pop-up menu. Please note, that no additional SCENE’S will appear in the SEQUENCE, paste operations are
used here only in replacement mode. This command is disabled for “red” fixtures (see chapter C9.1)
After choosing the command you can see next dialog:
This dialog allows you also to replace the selected fixture’s behavior within the defined SCENE range of
SEQUENCE with behavior loaded from a file with *.sqd extension. To carry out this action press “Load file”
button.
You also have possibility to define the first ( option) and the last ( option) SCENE of the range being
replaced within the SEQUENCE, which is active at the moment.
5. To switch the light fixture into “Solo” mode you have to choose “Solo” command of the pop-up menu. In
this case all light fixtures except the selected one are switched off (“BlackOuted”).
6. To select all identical light fixtures for the control from the one common control panel. All light fixtures
having the same kind of control panel can be assigned to “Red Master” simultaneously. For that please
choose “Master for Fixture Group” option of the pop-up menu and some of its sub-options (See “Possible
master modes” chapter C9).
7. To display the Track Editor (chapter C20) if the device has Pan/Tilt-facility, you have to choose “Track
Editor” option of the pop-up menu. The “Track Editor” will open with the chosen light fixture set as active.
8. To display the Values/Tempo Editor (chapter C19) for editing of the SEQUENCE Tempo track or for
executing of some copy/paste operations in digital-graphic view, you have to choose “Values/Tempo Editor”
option of the pop-up menu.
9. To disconnect the selected device by setting all its channels to “Black Out” state and making it
independent of the following playback of the SHOW, you have to choose “Fixture OFF” option of the pop-up
menu.
Next>>
12. Multi-Sequence Player
If you want to mix special sequences controlling various features of your light equipment, you need to use
multi-sequence player. Some users also like to prepare sequences for each kind of light fixture separately
and then mix them in multi-sequence mode. To recall multi-sequence player you have to choose “MultiSequence Player” option of the “Settings” menu or press button from additional toolbar or press the Hot
key button (“F8” default) on the keyboard. From this moment all editing functions are disabled. Before you
start operations with multi-sequence prayer, we would like to give some advises:
1. For trying multi-sequence player use very simple sequences first, for example you can create sequence
changing colors in your light fixtures, keeping in mind, that all unused channels’ values are set to zero. Then
you can take any other SEQUENCES, in which all channels are used ordinary way, and preset all the
colored channels to zero. Mixing of these last SEQUENCES with the color ones will give you the best
example of multi-sequence player usefulness.
2. Managing SEQUENCES in multi-sequence player.
Every player of the Multi-sequence player always contains the list of all SEQUENCES of your current
SHOW. When you open multi-sequence player first time since creating of a new show, you can see the
name of SEQUENCE number 1 in every of 12 drop down lists. Anyway only ACTIVE SEQUENCE, which you
see in the list window, is to be played in every definite player. To make the sequence ACTIVE you have to
choose its name from the drop down list. If you push “Play” button or the Hot key (“F12” default), when all
players contain the same SEQUENCE active, you will see mostly no difference, like if you use ordinary
playing with “List of Sequences” (see chapter C17). To feel the difference, try to choose various sequences
from the drop down lists. Then switch activation button “ ” if necessary to activate proper players. Activation
button circle is white when the player is active.
3. Possible actions in the multi-sequence mode:
You can choose active sequences.
You can switch players “On” and “Off”. All players “Off” mean “BlackOut”.
You can change “Cycle Sequence” “ ” option, uncycled means playing sequence one time and stop on the
last scene.
You can change synchronization mode. “Main” , “Tempo Track” and “External” (from audio beat-detector).
In “Main” synchro you can change bpm (tempo) value manually (tapping is not available).
You can use “BlackOut” and “Favorite” buttons.
38
Note: Changing ACTIVE sequence when Stop doesn’t cause active changes of the light picture till Play
activated.
is
To exit from “Multi-sequence player” you have to repeat once more one of actions, which you provided for
opening it.
The main principle of sequence mixing provides choosing the max DMX signal value from 12 (or less) same
mixing channels of ACTIVE sequences.
Note: At this mode “Full MIDI control” is not supported, you can change only active sequence number in
chosen active player with using MIDI “Note On” directive (see Synchronization, MIDI and Hardware chapter
C15).
13. Play List
You need Play List for creating highly detailed and complicated show synchronized with internal timer. To
open Play List window you have to choose “View Play List” option from the “Settings” menu or press button
from additional toolbar or press hot key (default “F6”). After that you will see an active window, which, when
opened first time, looks the next way:
Then you need to activate first string by pressing Enter.
Pressing Enter again can create next string, when STRING NUMBER FIELD is active .
1. Start Time Field.
It is important to know that Play List is starting right when button “Play” is pressed. Internal time is counting
from the value exposed in start time field from the first string or active string. Strings are being sorted
automatically so that later time has bigger order number.
2. Sequence Field.
Simply choose necessary sequence from the drop down list. If you don’t need any SEQUENCE playing
during this string action, keep or choose field
3.Multi Sequence player number Field.
When the numbers from 1 till 12 are chosen from drop down list, this option causes multi-sequence
player to open and start with the corresponding player enabled. This player will contain the sequence chosen
in the Sequence Field. If no number is chosen the Multi-Sequence Player will be not activated. It even
becomes closed if it was open before.
If you need to start a few players (of the Multi-Sequence Player) at the same time you need to create a
few strings with the same time.
4. Tempo Field.
Has the same function as usual. The main Tempo Field is disabled when Play List is activated and tap
Tempo as well.
5. Smooth Field.
Enables/Disables “Smooth” command (analog of “Crossfade” function), like as if you do it by yourself from
“Settings”-“Synch and Hardware” (see chapter C17) menu.
6. Synch Field.
Has the same function as usual. Is used in ordinary and Multi-Sequence players. You need this field very
much, for example, if you plan to start midi file containing light show data controlling scenes via virtual midi
driver.
7. Cycle Field.
Is used in ordinary and Multi-Sequence players. Uncycled sequence just stops on the last scene. There is
no way to start next string except for timing (and “Goto” command).
8. Action Field.
Usually this field is used with “Play” option, but some other options can be needed sometime. In this
version the quantity of possible options is not so big, but we are working on it. Make string with “End” option
to stop timer. Make string with “Goto NN” option to cycle part of Play List (Enter low string number). Choose
“Stop” option, if you need only first scene of the sequence exposed.
9. Media Player MCI Field.
Use this field to start playing some media files. Media file can start and stop from some special marks
between its own start and finish. These marks can be pointed as a time from media file beginning in and
ending in fields.
10. Comments Field.
Just describe the current string action in this field.
14. Media Player.
39
Media Player can be recalled from Settings menu or from the Hot key (default F5). Also - from the additional
toolbar , button . It acts the same way as standard Windows Media Player (Mplayer.exe). It can be also
background activated from the Play List (see chapter C13).
15. Synchronization, MIDI and Hardware
When you choose “Synch and Hardware” option from “Settings” menu you can see the following screen with
various tabs.
1)The “Synch” tab.
Option “Bit Detector Enabled”.
All parameters below this option is active only if the option is chosen and “External Synch” button is yellow.
They are also important when you are preparing the controller box for autonomous job (see paragraph
“Autonom” tab”). If you don’t choose this option on the tab, your flashrom controller will be programmed for
tempo track SHOW.
a) “Drop down count” parameter determines how many SCENES will be played after losing synchronization
from an audio-source. Parameter “Range %” determines the range of available perceived tempos on relation
to the chosen playback tempo displayed at the tempo window of the playback tool-bar. It means at setting
“Drop down count” = 1 and “Range %” = 90% the SCENES will be changed with any detected beat even with
very non stable tempo, and at setting “Drop down count” = 100 and “Range %” = 5 % they will follow each
other not depending on the beat - detector, but in accordance to preset playback tempo (look at your tempo
window ).
b) “In Pause” options.
“In Pause” menu along with the "Pause for Change" option allow to set the light fixtures behavior during
long period when no any signal is coming from the external beat - detector (when there are some pauses
between sound tracks). Accordingly after expiration of "Pause for Change" time the light fixtures are switched
to a "Black Out" state or "Favorite" state or just stop like they are (if “BlackOut” or “Favorite” or “Stop” options
are chosen).
c) “Randomize sequences” option.
Selecting "Randomize sequences" option provides a random change of SEQUENCES in the SHOW after
every sound pause while playback. Is this option is not active a next SEQUENCE will change previous
during each time when silence is longer than indicated in the “Pause for change” window. If “Randomize
Sequence” option is active, the computer makes decision about next sequence number by himself after
receiving first beat while being in audio-pause mode. This allows the program control the lighting on its own
with no intervention from a light jockey. The major importance of these options can be noted when using
XLR/mic/flashrom version, if you plan to use it separately from computer.
2)The “MIDI” tab.
a) “Enable MIDI Remote Control” option .
Choosing option "Enable MIDI Remote Control" allows assigning the control of switching sequences and
scenes from a MIDI source. All parameters indicated below this option are actual only if the option is chosen,
and “External Synch” button is yellow.
b) “MIDI in Device” . Gives a choice possibility only if the option is chosen . Use this window to choose the
device from which you will receive MIDI signals. The most popular device is a MIDI keyboard attached to
some PC MIDI port. But some advanced users can use PC sequencer programs (like Cubase, Logic,
Cakewalk etc.) for creating combined music and light shows. To do that you have to install virtual MIDI driver
"MIDI
Router"
by
"Sonic
Foundry".
You
can
download
this
driver
on
http://www.sonicfoundry.com/Download/default.asp. Then you have to address one of MIDI tracks of your
sequencer to “X Sonic Foundry MIDI Router” input, and use this track for recalling of necessary scenes
synchronously to the music (or for starting sequences). In this tab, in “MIDI in Device” window you have to
choose “X Sonic Foundry MIDI Router”.
c) “MIDI channel” window Use this window for selecting the controlling channel of your MIDI device.
d) "Full control" option . The most effective when used along with a MIDI Sequencer. When this option is
selected all play modes are canceled, i.e. show is in stop mode. Reception of the MIDI instruction "Note On"
(some note was “played”) on the selected MIDI channel will result in a change from the current SCENE to a
SCENE with number within the SEQUENCE, corresponding to number of the note (e. d the note C0 will
recall SCENE 1). Reception of the MIDI instruction "Program Change" (Patch) will result in change from the
current sequence to the sequence with number corresponding to number of the program (patch) in the midi
instruction. If there is not any "Note On" instruction simultaneously, the first scene of the sequence is acting.
40
Thus, in “Full control” mode, using an external MIDI keyboard (or MIDI sequencer) it is possible to recall the
scenes and sequences (if that keyboard controls "Program Change") in stop mode.
e) "Sequences" option . When this option is selected all play modes are enabled, i.e. show is going on as
well as usual. Buttons "Synch" (any color) , "Play" and "Stop" have same results as without MIDI Remote
Control. Reception of the MIDI instruction "Note On" on the selected MIDI channel will result in a change
from the current sequence to the sequence with number corresponding to number of the Note e. d the note
C0 will recall SECUENCE 1). Any time after changing, the new sequence position is “scene 1”.
3. The “Movement” tab.
“Smooth” option enables the mode of smooth switching (crossfading) between scenes. Additional conditions
of the “Smooth” mode can be defined when creating or editing of the light fixture control panel (see chapter D
“Control Panel Designer”).
It is strongly necessary for cheap scanners applied on Pan/Tilt channels forcing a beam of the scan to move
smoothly (cheap scanners have no speed control). Choosing “Line” option enables LINEAR cross fading
from scene to scene. Choosing “Exp” option enables EXPONENTIAL cross fading, which means growing
up of scanners' speeds when new scene is approaching. It is not so possible to catch the difference between
“Line” and “Exp” options if you have very slow scanners.
Anyway “Smooth” option can be applied to any DMX channel of a light fixture, for example to a dimmer
channel, focus, iris and so on. But you have to define it preliminary with the assistance of the “Control Panel
Designer” (see chapter D) capabilities.
4. “Hardware” tab.
It allows you to set base address of the printer port, to which the interface box is connected. After setting
address you should press “TEST”
button for updating data and testing the connection between your
computer and interface. After this procedure all DMX channels of the interface are reset to "0" (physical
Black Out). For restoring data on the channels please press button “Refresh Scene” (Hot keys default “Ctrl”
+ “R”) or buttons .
5. The “Autonom” tab.
This tab has to be referred to for programming Flash-memory of the controller version 3.5 and later. It will
allow a possibility to use the box without the computer with synchronization from an audio source or (for
hardware versions 3.7 and higher) from the tempo-track created on your PC. The order of SEQUENCES and
SCENES and change algorithms are also to be prepared and loaded into Flash-memory from your computer.
Press “Programming” button to load your show into the controller box. Previously loaded show will be
erased automatically. Don’t forget, that this button is accessible and visible only when the controller box is
connected to your PC. In opposite case you will see the next description on the “Autonomus” tab.
If the box is connected properly you can see all previously defined details at the “Autonom” tab. But to define
them you need to open the “Synch” tab (see chapter C15.1).
After loading, you can switch off and disconnect the computer from controller. The controller will play SHOW
automatically in accordance with the selected parameters. It is very important, what options you have chosen
in the “Synch” tab.
The main characteristics of loaded show (hardware version 3.5 or higher):
Quantity of sequences up to 100
Quantity of scenes in sequence up to 255
Total capacity 2000 scenes
Number of reprogramming cycles
more than 10000
Time of programming 2000 scenes
~ 7 minutes(0.2 sec/scene)
Order of playing back sequences
random, sequential
The length of audio pause detected
2...120 sec
Action in pause stop, blackout, favorite
The "Autonom" button allows you to set the controller into testing autonomous mode. In the testing mode
the first received audio beat starts up the random numbers generator which will cause random order of
SEQUENCES.
ATTENTION,
For users of hardware version 3.7 and later (flashrom version designed from January 2000)
Autonom Sequence Playing from Tempo Track.
41
If you uncheck “Bit Detector Enabled” check box in the “Synch” tab you can see the new bold phrase in the
“Autonom” tab: It means that the controller will play sequences according the tempo track (See chapter
C19). The show will be cycled, i.e. the last scene of the last sequence will be followed by the first scene of
the first sequence an so on.
6. “AutoBackup” tab.
On this tab you can enable creating of a special file, named “$AutoBak.dmx”. Software will save a current
show into this file according to established time interval. In an abnormal situation you can restore results of
editing from this file.
NEXT>>
16. The files and settings toolbar
All these buttons’ commands are duplicated with commands from “Files”, “Scenes” or “Settings” menu.
The “New Show” button (equal to “New Show” command from “Show” menu) starts an empty new SHOW,
closing the current SHOW. Pressing this button, you immediately open window with the DMX field the same
as in the previous show. A Hot key can be assigned by user (Default “None”).
The “Load Show” button (equal to “Load Show” command from “Show” menu) starts a dialog of loading of
one of previously created SHOWS from the disk. Hot key available (default “Ctrl” + “L”).
During playing back of the SHOW (in “Play” mode) you are allowed to load another SHOW file without
interrupt in playing, but in this case the DMX configuration of the loaded show devices will not be checked. It
will load only the SEQUENCES and SCENES. Normal complete loading is possible only from “Stop” mode.
The “Save Show” button (equal to “Save SHOW” command from “Show” menu) saves the current SHOW to
the file on your disk with the old name (We mean that you have opened the current SHOW from that file). Hot
key available (default “Ctrl” + “S”). If you save some new SHOW first time, this button’s action is the same as
for button “Save Show as..” (see description below).
The “Save Show as..” button (equal to “Save SHOW As..” command from “Show” menu) saves current
SHOW to a new named file on your disk. You have to choose this button for renaming SHOW, or for giving to
SHOW file original name first time. Do it to avoid deleting of previously designed SHOWS.
The “DMX Setup” button (equal to “DMX Channels” command from “Settings” menu) calls on a window for
setting of DMX channels (see chapter C22) and assignment of light fixtures, i.e. the window, where you
describe which light fixtures on which channels are, where you define their names and reverse details. Hot
key can be assigned by user (Default “None”).
“Refresh Scene” button. Its destination was described earlier in chapter C3 “Creating a SEQUENCE”. It
cancels all changes made in the current SCENE if you haven’t pressed any other buttons after this changes,
such buttons as etc. Hot key available (default “Ctrl” + “R”).
Next>>
17. The Black Out button
The “BlackOut” button (equal to “Black Out” option from “Operation” menu) switches all light fixtures “off”,
according to settings made in their control panels. The SCENE recalled with this button usually is aimed to
turn off all possible lights, but user is free to determine it for every light fixture “personally” (see chapter D)
This button also stops playing back SHOW if it is playing. Hot Key is available (default “F11”).
If you need to turn some separate light fixture into the “BlackOut” mode, you have to press a small button in
the top left of the fixture’s control panel.
Next>>
18. The “Favorite” button
The “Favorite” button recalls special SCENE which we name “Favorite” and stops playing back SHOW, if it
was playing. To assign the current SCENE as “Favorite” just right-click by mouse on the “Favorite” button.
The current SCENE is “Favorite” now. At any moment of SHOW, press this button to stop SHOW and have
this SCENE immediately. Please note, that you will see no any changes at PC display (including control
panel) after recalling of “Favorite” SCENE (the result on display will be the same as after pressing “Stop”
button). Physically all light fixtures will show “Favorite” SCENE, but the PC display will show you that you are
in “Stop” mode at some current SCENE. Hot Key is available (default “F10”).
Next>>
19. Values/Tempo Editor
42
Values/Tempo Editor is intended for editing the information in a digital-graphic implementation. Editing is
available only in the limits of the current SEQUENCE.
The editor consists of two separate editors: "DMX Values Editor" and "Tempo Track Editor". To toggle
between those two editors you have to click corresponding check boxes on the context toolbar.
DMX values editor (choose option ).
In the "DMX Values Editor" it is possible to edit values of DMX channels exposed graphically as columns.
Each column reflects the selected channel’s DMX value in some SCENE. The active SCENE is marked with
a big cursor, the active channel value in the active SCENE is exposed on the left above the ruler . You can
choose active channel in the channel screen
(active is green) as well as you can choose active light fixture on the fixture’s screen .
Two editing tools are accessible: a pencil and a ruler . You can select the required tool from the toolbar.
You can use the pencil for pointing or drawing on the column field. The value position of the pencil is
exposed on the right above the SCENE ruler . Ruler works like a “cut line”. You need to hold left mouse
button while clicking on the first point and release it while clicking on the second point, as the result you will
see a range of columns growing or reducing linearly.
In this mode copying/pasting is also accessible. It is possible to pick up the information for copying by two
ways:
1.
a) Choose a part of the active light fixture sequence, including all the light fixture channels.
Using the pointer tool select a range of SCENE numbers using mouse drag on the scene number ruler .
During the dragging the chosen range data ix exposed on the right above the ruler .The selected range is
dark now. Then click the right mouse button on the selected range.
b) Choose the item "Copy" from the pop-up menu . Then you can see the dialog determining copying
parameters .
2.
a) The other way allows involving only some range of channels and SCENEs, which are next to each other,
into copying operations. To do this, select the channel value tracks required by mouse drugging . You
choose a range of SCENES at the same moment. The selected range of SCENES and tracks is dark now.
Right click on the range.
b) Choose “Copy”. In all other operations the two methods above are identical.
After copying is made you can paste (it means “replace”) this range from the marker point. For paste it is
necessary to set a marker on the required SCENE number and to choose active channel (the copy data will
not be pasted on the channels with number less than number of active channel). Now you have to right-click
anywhere on the ruler. Then you can see the next dialog window , at which you can’t define anything, only
press “Ok” or “Cancel”
The copy/paste commands are inaccessible while playing a SHOW.
In this editor the button “Refresh Scene” (Hot keys default “Ctrl” + “R”) works as one-level undo.
Clearing range.
If you proceed like in p. “a” then you can choose “Clear Selected” from the pop-up menu . All channel values
in the selected range will be set to 0.
Filling range.
The information kept in the buffer after copying (see p. “a”) can be used like element pattern. If you choose
range bigger than copied before you can fill it with multiplied patterns copied just previously. For that you
have to choose command from the pop-up menu.
Tempo Track Editor (choose option )
Tempo track is very interesting synchro option, which can be edited and memorized for every SEQUENCE. If
you select blue color of the synchro button , playing back will follow the edited SCENE times.
The first different feature, which you see after opening, is total SEQUENCE time exposed on the right side of
the SCENE ruler . Pencil and ruler tools are also accessible, but on the right above the SCENE ruler,
when using these tools, the tempo value and the time value in the possible application point is exposed . All
operations with pencil and ruler are identical to the same operations in DMX values editor. Of course,
selecting a light fixture has no effect, because tempos are the same for all light fixtures and channels. On the
left above the SCENE ruler you can see tempo value for the SCENE, on which the big cursor is positioned.
Near between the brackets you can see also the time duration between the current SCENE and the next
SCENE (interval), which is, of course, inversely proportional to tempo value.
43
You can see time positions above some SCENE numbers on the SCENE ruler . The first scene of time
position is always zero. On the picture you can see that a next nearest time position is exposed above the
SCENE 9. But if you press one time on big magnifying glass on the right or on the left of the bottom scroller ,
then the nearest time position will be under the SCENE 5 , i.e. the wider is SCENE ruler, the more time
positions you see.
You can’t undo changes to the Tempo-track. SCENE range choosing, copying and pasting is disabled.
20. Beam Track Editor
Track editor is intended for editing of the light fixtures’ beam positions. It can be applied only for those light
fixtures that have Pan/Tilt control. Track editor window can be recalled one of 3 ways:
1. By pressing “Track Editor” button on the additional toolbar below the “Stop” button.
2. First right-click on the fixture’s icon or header with mouse, then choose “Track Editor” option from the
pop-up menu
3. While you are in the Values/Tempo editor, right click on the fixture’s name and then confirm “Track Editor”
option.
4. From the “Fixtures” menu.
Once you have opened track editor you can see the active fixture’s beam positions in all SCENES of the
current SEQUENCE (or in selected range of scenes) as a light fixture's beam movement trajectory.
SCENE range can be changed in “From Scene” and “To Scene” windows. It is also possible to right click
on the corresponding numbered SCENE point and select or command from the pop-up menu . You can
see that only points from this range are visible (visible track). Choose option of the pop-up menu to restore
and make visible the complete range of SCENES from first to the last. You can move any point (light fixture
beam position) by selecting the appropriate one on the field and moving the cursor while holding left mouse
button. You can also select a group of positions by selecting with mouse by dragging a square zone
containing them with mouse and then to click on this zone once more and to move it into a new position
while holding left button.
Press “Resize” button to resize the whole visible beam track horizontally, vertically or both (changing X, Y
parameters and then pressing button). button is used to cancel all changes in trajectory since the
moment of opening of the editor window.
Press “Rotate/Mirror” button to execute rotation or reflect operations applied for the whole visible beam
track. Buttons and are for vertical and horizontal mirror transformations relatively to the center of the track
field (when higher and lower or left and right points are exchanging). To provide whole visible beam track
rotation to the angle defined in the window, you have to press button. Possible angle range is from -180 to
180 degrees. To avoid any confusion we have to warn you that many times applying of the rotation will lead
to the common distortion of the beam trajectory because of multiplying of mistakes. button is used to cancel
all changes in trajectory since the moment of opening of the editor window.
It is also possible to straighten the part of visible trajectory (i.e. the part defined in and windows) by
pressing the button “Linearize” and then . button is, as always, used to cancel all changes in trajectory
since the moment of opening of the editor window.
Press “Polygon” button to achieve a triangle (vertex 3), a square (vertex 4), a pentagon (vertex 5), and a
hexagon (vertex 6). You can define “size” parameter in window if necessary. It can be changed from 4 to
254. button realizes trajectory; button is, as always, used to cancel all changes in trajectory since the
moment of opening of the editor window.
Press “Circle/Curve” button to make enclosed curve having 1-5 loops (1-5 factors). The curve view can be
chosen in window. button realizes the figure; button is, as always, used to cancel all changes in trajectory
since the moment of opening of the editor window.
You can use very convenient tool "Sewing machine" as well. It is very simple to “sew” a fixture’s beam
positions SCENE by SCENE, clicking on the field by mouse. SCENES are counting automatically in the limits
of visible range, and when the range is over, the editor automatically exits “Sewing Machine” mode. During
the “sewing” all other light fixtures are acting like when simple switching of SCENES. If you need to cancel
the results of “sewing”, you need to press button as usual.
If you open track editor during play back, results of corrections are visible right away.
Use magnifying buttons to change track field size.
21. Position Memory
This feature is very good for mobile show users.
44
Position memory can be described as some template keeper. These templates are to be used in live shows.
To be more correct, the Position Memory editor is keeping not only the very DMX information but the list of
SCENES, which need to be updated as well. The most important is the fact, that Position Memory editor
enable not only 32 typical SCENES (templates) memorizing (beam positions only), but also making changes
in this templates and updating all their clones by pressing one button. At the same time all changes concern
only beam positions (the rest of the SCENES-clones DMX data can be absolutely different, it will be not
changed anyhow). When you move with your show to new place (with different venue and the trim height of
the truss) and fixtures' beam positions in some important scenes have to be different, all you have to do is
trim the position templates to the correct location. All the SCENES and SEQUENCES, registered in the
Position Memory editor, will be easily updated using the position templates.
“DMX WIZARD 512” has 32 position memories (templates) into which you can store Pan/Tilt position for all
the devices (the same way as it is stored in complete SCENE information). Unfortunately in the current
software version there is no any possibility to choose some separate light fixtures for position updating. It
means, all SCENES registered in the same position memory template must have the same beam positions
of ALL light fixtures. To understand how it works we can offer some example.
Let us have 10 scenes in our SHOW which have the same beam positions, and this positions are very
important for us because the beams have to highlight people standing on the stage. When we settle from
place to place, we have to adjust all this positions in all SCENES, but other components will stay the same
(colors, gobos, and so on). To correct beams every time in every SCENE is good idea but not the best. It is
much easier to assign all this 10 scenes to position memory SCENE number 1. How we do it is:
a) Choose command from “Settings” menu. This has to be made only at first address to “Position Memory”
editor in the current SHOW, after erasing of all position templates (choosing command ). After that, “Position
Memory” window will open, close it till it will be needed.
b) Switch one of the 10 SCENES. Right click on the SCENE name.
c) Choose command from the pop-up menu. Then you see the next dialog window .
d) Set “1” in the template number window because we want all our 10 SCENES be clones of the template
number 1 (in other words we want to register or assign them with template number 1
e) Carry out the same actions for all 10 SCENES.
f) Choose options from “Settings” menu. We can see “Position Memory” window with light fixtures list and
Pan/Tilt field.
g) If SHOW is currently at one of our 10 SCENES we can import all beam positions from this SCENE into the
template number 1. We choose tab “1” in “Position Memory” window. We press button.
h) Now we have all the beam positions in the template number 1 exactly the same as in the current SCENE,
but we can make changes in the template choosing some light fixtures and correcting their beams. Though
we see all corrections made on Pan/Tilt field of the “Position Memory” editor, they won’t touch the current
SCENE parameters neither physically (real fixtures’ beams will keep standing in one position) nor virtually (in
the current SCENE’s memory), till the moment of the next step. If we now close the “Position Memory” editor,
all changes made inside the editor’s Pan/Tilt fields will be kept only in it.
e) We press button to correct all 10 scenes at once. If it is necessary exit the “Position Memory” editor,
make VISIBLE editions of the current SCENE Pan/Tilts and pass again from the step “f”.
To remove the current SCENE from position memory registration (assignment), choose command from the
pop-up menu with right click on the SCENE name.
To change the position memory template number assigned with the current SCENE, choose command from
the same pop-up menu.
In more complicated shows there can be more “Scene - sisters” “families” for quick correcting (we can serve
up to 32 “families”!). All “sisters-SCENES” of one “family” have to be assigned to one “Position Memory”
template (with the same number). If we have more than one “family”, and we have got new positions for all of
them, we can correct all scenes from all “families” at once by pressing button. Please note, that it is not
possible to correct only some light fixtures, while the other of light fixtures stay the same.
You can use buttons, which has the same functions as buttons for toggling between SCENES within the
current SEQUENCE, while you are in “Position Memory” editor.
#$ 22. DMX channels settings
The window for setting DMX channels appears automatically at start of a new SHOW, or by pressing the
button in the main window of the program. The same results can be achieved choosing option from the
“Settings” menu.
In the middle of this window you can see the list of available light fixture control panels (templates).
You can select and then drag & drop any device from this list into the “DMX channels field”.
45
You can also move any light fixture mask into a new place of the “DMX channels field” by drag&drop
operations.
NOTE: if you use this method to change DMX address of fixture used in an EXISTING SHOW all SCENES
and SEQUENCES will update so that corresponding DMX data of SHOW will move to the new DMX
address.
If your light fixture is not listed in the light fixture list then you have to place the necessary *.dsp file to the
Devices folder. You can take this file from the device library included in the package (see chapter E). If you
can not find the necessary fixture template, try to use Control Panel Designer (see chapter D) or you can
order it totally free from your local diller. If you want a good quality control panel to bee created for you,
please supply your local diller with all the necessary information about your light fixture (gobo pictures, DMX
protocols and so on).
In field of zone it is possible to enter any user information, which will be displayed on the fixture’s icon and
on the fixture’s headers in the tabs of the main window.
To the right of the user header you can see three check boxes . They are very important for humanization of
the Pan/Tilt controls depending on the light fixture’s orientation.
a) If your light fixture is oriented by its back side to the operator (light-jokey), you don’t need to mark any of
those check boxes because beam movement will agree with the mouse movement.
b) Now let us imagine that your fixture is oriented with its beam to the operator, i.e. any movement of the
mouse will cause opposite (reversed) movements of the beam. In this case you need to mark check boxes
and to coordinate the mouse and the beam movements.
c) The fixture is oriented with its right side to you, i.e. the beam is shining from left to right. In a certain sense
Pan and Tilt have “traded places”. This event as well as such function has name “swapping”. To coordinate
beam with mouse you need to mark check box . Now you will find out that Tilt movement is reversed to
mouse. To compensate this you need to mark check box as well.
d) The fixture is oriented with left side to operator. “Swapping” is also necessary here, i.e. you need to mark
check box . Now you find out that Pan movement is reversed to mouse. To compensate this you need to
mark check box.
An image of the DIP switches is shown to make easy to set DMX addresses of the light fixtures. The picture
is corresponding to the switching to channel, under which the cursor is. The channel number is highlighted in
the channel window . Please, keep in mind, that some fixtures can have additional switches, which are not
exposed on the picture. At the same time some other fixtures can have less switches (i.e. not all channels
are available), and some can have alternative reference between switches and channels. For details see
your fixture’s user’s guide.
Pressing the button saves a chosen configuration as the default configuration.
The button clears all occupied channels and clears all user headers.
The button recalls “Control Panel Designer” (see chapter D). Use it if you need to edit or design some of
control panels. If you have designed a new one it will be immediately in the list of devices, if you saved it in
the Devices folder. Close “Control Panel Designer” and you will see it (as you will appear in “DMX setup
fixtures” window).
23. Hot Keys Assignment
To correct or assign Hot keys you have to choose
“Hot Keys Assignment” window.
option from the “Settings” menu. Then you will see the
You can use any standard key combinations as a Hot keys, except for ones used by Windows. For example
you can not use “Alt” + “Esc”, “Alt” + “Tab”, “Ctrl” + “Esc”, “PrtScr”, “Alt” + “PrtScr” or “Alt” + “Space”.
#$ 24. DMX signal parameters
The time parameters of a DMX signal meet the requirement of USITT "DMX512/1990".
TIMING DIAGRAMM
A Figure 1 for the DMX512/1990 timing diagram.
DESIG DESCRIPTION MIN
TYP
1 "SPACE" FOR BREAK
88
2 "MARK" AFTER BREAK (MAB)
3 FRAME TIME43.12 44.0
44.48
4 START BIT 3.92
4.0
4.08
MAX UNIT
88
90
8.00
SEC
SEC
46
SEC
10
SEC
5 LEAST SIGNIFICANT DATA BIT
3.92
6 MOST SIGNIFICANT DATA BIT
3.92
7 STOP BIT
3.92
4.0
4.08
SEC
8 "MARK" TIME BETWEEN FRAMES (MBF)
PACKET TIME
22.67 PACKET REPEATITION EVERY
49
4.0
4.0
SEC
SEC
4.08
4.08
0
0
mSEC
50
51
2
SEC
mSEC
TABLE 1 for the DMX512/1990 timing diagram.
Contact correspondence between the stereo jack plug and XLR-3.
D. Control panel designer
(Light fixture Template Editor)
This software part is intended for constructing of light fixture control panels. These light fixture control panels
(light fixture templates) are necessary for using them within “DMX WIZARD 512” software for faster
management of light fixtures.
If you are creating or playing show at the moment, to open the Control Panel Designer you have to close
“DMX WIZARD 512” application first. Then you have to start “DMX WIZARD 512” again. On the start dialog
press the "Fixture Template Editor" button. The more fast, though less evident way to open the editor is to
open it through the “Setup DMX Fixtures” window, which can be opened from the main program window any
of ways mentioned in chapter C22 “DMX channels settings”. While you have this window opened you need
to press button. In this case when editing or creating of panels is over, after closing of “Control Panel
Editor”, you will return back to “Setup DMX Fixtures”, and your SHOW will keep loaded.
The first you will see after loading is the next window:
There is also an empty field for control elements to the right from this window.
There are two ways of constructing:
1.Load a previously created panel, change it to your needs and save with a new name. We have to note
here, that you can not find “save as..” command in the “Panels Designer”, because the command “save”
always means “save as..” here. I.e. if you choose command from “File”menu or you press button, you will
recall “Save as..” dialog anyway:
One of inconveniences when creating one panel from another is possible loss of an element when moving it
from one place to another. We hope to fix this problem in future versions (an element falls under the
container, and the only way to see it over is to delete it and create the new one).
2.Create new panel from zero. A possibility to open two “Panel Designers” at once seems to be convenient
here. Of course, you can not move ready elements from one editor to another, but at least you can open
some ready panel in one editor and, looking on it, to create something close in another. Don’t forget about
possibility to save button images to files and to load them into another buttons when making new panels.
Now let us to describe the very process of panel creating.
First you have to set number of DMX channels used by the light fixture in window (correct by arrows).
Let us investigate the channel field .
The next step is setting the mask of your light fixture channels, particularly choosing active and non active
channels of the fixture. For example: the light fixture named “DATAMOON” by NJD occupies 4 DMX
channels, but channel number 2 is not used for the light fixture control, as well as “CC-150” color changer by
Future Light - it occupies 4 DMX channels, but uses only one - “number 4”. Please mark check boxes for the
channels used by the light fixture in the column and remove mark of unused channels.
You can also choose the aim of channel at the window. If you have Pan/Tilt control, it is correct to set the
aim of corresponding channels to “Pan” and “Tilt”. You are then allowed to use “Track editor” (see chapter
C20) in the main program. If you have color control it is useful to set the aim of this channel to “Color”, etc.
This setting also can be necessary for “LOGICAL MASTER” mode.
Then we fill field. When you create new SEQUENCES in a SHOW, channel values in the first SCENES of
new SEQUENCES are as exposed in this field first. Those values will be also set on the channels when
pressing button on the top left of control panel in the main program.
Filling field is very important for panels designing. If you don’t define “BlackOut” state of a light fixture in
this field, all its channels will be set to 0 when pressing button or button in the main program. But some
light fixtures need careful treatment when you set them in “BlackOut” state. For example in some fixtures
powerful lamps can be switched off, when you set all channels to 0. Then you need to wait up to 20 minutes
47
to switch those lamps on. At the same time you can remove all lights without switching lamps off. For
intelligent treatment you need to describe “BlackOut” value for each channel. To do this set values in “Black
Out State” field, choosing channels one by one. Those values will be sent to the light fixture when pressing
and buttons in the main program.
The next field, , regulates the questions of fading or, in other words, the questions of soft conversion from
one SCENE to another in some separate channels. Mark those channels which have to change between
SCENES smoothly when option is chosen (see chapter C15 “Synchronization, MIDI and Hardware”).
Then you have to load the previously created icon using button. You need this to create recognizable
image of the light fixture as you will see this icon in the tab window in the main program. You can draw this
icon with any bitmap editing software, like “Paint” by Microsoft. Size for this icon must be 32*32 pixels and 16
or 256 colors bitmap or “ico” format. After pressing this button you will see dialog. Browse and choose
necessary image. If you want background to be visible (not gray), mark bottom left pixel of image with any
different color.
In the field you enter the unique fixture’s name that will be used later for identification of the light fixture by
“DMX WIZARD 512” software. You can view this name then in the window, “Available fixtures list” screen
(see chapter C22 “DMX channels settings”). As a name you can use the fixture’s brand name and it’s
manufacturer. .
The toolbar of possible control elements looks as follows:
You can select any element on this toolbar and click on the empty form of the constructed control panel to
have the element on the panel. Each element has its own properties. Every element can be placed on the
control panel, and then it can be tested with the help of button. To highlight an element already placed on
the panel you need tool be active.
If you have chosen one of the elements placed on the panel, you can toggle to any other element using
keyboard arrows (left and right). To move element over the panel you can use all 4 arrows, while holding
“Ctrl” key. To change an element’s size, you can use all 4 arrows, while holding “Shift” key. Though, you can
do the same right in screen, correcting values in the correspondent windows. . By pressing “Ctrl” + “D” you
can duplicate a selected element with all its properties.
Now we describe available elements:
1.Container - decorative element, it can be used to separate a group of control elements from other
elements. It is very important to know that all other elements can be placed only on the container, which is
activated at the moment, when you create any new element. If no any container is activated (just click on an
empty field), it is the only way to put a new element on the field directly. At least, if you don’t see a new
created element, just try to delete it (use ) and then create it again with some container activated. If you
delete container (press DEL button when the container is activated, or use command from the “Edit” menu),
you delete all elements created during its activity. Elements placed in the container can be moved with their
container selected, across the field using drag&drop operation. Don’t forget that it is impossible to move
elements from one container to another, from any container to field and from filed to container. Container has
its header (caption), which is often used to make description for elements. Properties (reflected on field):
Left, Top, Width, Height, Caption - header of container, Color, Font.
2.Pan/Tilt Panel
- active control element for Panorama/Tilt control of scans that have this function.
Properties:
Left,
Top,
Width (fixed),
Height (fixed),
Pan Channel number,
Tilt Channel number,
Pan Fine Channel number (if option on field is chosen),
Tilt Fine Channel number,
16 bit option, Half Size option.
Property is used to reduce this field size in two times. When you work with the half size Pan/Tilt, you can
see that mouse resolution is twice more detailed, when the cursor is under the Pan/Tilt field. Please note,
that resizing of the element’s contour has no any effect, but there are some other possibilities. If you press
button and right-click on the half-sized “Pan/Tilt panel”, you will see that the size of this element becomes
large. Some elements which were around the Pan/Tilt field are still visible, but some not. It should be useful
to place no any container near of the half-sized Pan/Tilt field, because the container is always above all other
elements. Click right mouse button once again and see that the size of panel becomes small. You can use
this property if there is no space for positioning of another control elements.
property allows using “Pan/Tilt panel” for controlling scans with “Coarse” and “Fine” channels for Pan and
Tilt beam movement. When you use 16-bit Pan/Tilt field “Coarse” and “Fine” channels are used
48
simultaneously for exact targeting. If you choose this option you can see a dotted line below the panel, it
allows to set a “movement resolution” for mouse. It is possible to adjust “default movement resolution”, which
will be exposed in the main program. For saving a panel with selected “default movement resolution” you
have to press button, then to select necessary resolution and to save the panel. After assignment all of 4
channels you can try to move a target of this element and to see that speed of mouse movement changes
with different settings of “movement resolution”.
Pressing “Ctrl” key, while cursor is over the Pan/Tilt field in main window in the “DMX WIZARD 512” software
and in a “TEST” mode of the “Panel Designer”, locks horizontal beam movement of a Pan/Tilt target, and
pressing “Shift” key - locks vertical beam movement.
3.Color button - active control element. It can be used to set a definite value on the selected DMX channel.
Properties: , , , , , assigned value that has been set on the channel , color of circle on the button. You can
choose the color from the Windows color palette, using button. When you press it, you can see the next
window . It can look different if you use 256 colors or 16 color mode. You have to know that using high color
palette for color knobs takes more resources from your PC when you load the control panel in the main
program. We recommend using 256 color mode palette because panels made in it will go mostly in any
case. In the end, when you have the color chosen (it is indicated in window), you press “OK” to finish.
4.Image button
- active control element. It can be used to set a definite value on the selected DMX
channel. The image buttons are mostly useful for switching gobos, strobe effects and for any other events.
Properties:
, , , ,
,
assigned value that has been set on the channel ,
image on the button. You can load image from file to the image button, using button. If you do this you will
see the next dialog . The file have to be in bitmap format, image size have to be not bigger than the button
size (see width a height properties). To remove image from the button press . If you want the image
background to be visible (not gray), mark bottom left pixel of image with any different color.
Caption on the button . If you have image loaded on the button, the caption will be placed below the image
. To define caption font size and color press button and make necessary adjusting.
5.Knob
- active control element to control variable parameter on the selected DMX channel within
determined interval. Properties: , , , , , minimum Value and maximum Value , knob’s color. You can
choose the knob color from the Windows color palette, using button, doing it the same way as for color
button (see point 3).
6.Vertical fader - the same as Knob, but has different shape (see the point above).
7.Horizontal fader - variation of the same item.
8. Color/Density Control element (CMY) .
It looks the next way on the control panel: . This element can be used in new advanced scanners and color
changers which have 3 special channels Cyan channel, Magenta channel, Yellow channel. CMY element
allows to control the beam’s color and density continuously by mouse, not controlling every of the 3 channels
separately. It is accessing the 3 channels simultaneously. Properties: , , , , , , .
9.Text label - decorative element, it can be used for entering text comments on the panel.
Properties:
, , , .
Text. Can be changed in window.
Label color. Can be changed the same way as for color button (use , see point 3). In the “Transparent”
mode label color is not visible.
Font. Can be changed the same way as for image button (use , see point 4).
Transparence. Can be chosen in the window (if “True” - color of label is disabled, if “False” - enabled).
Check box allows you to match elements’ position and size on the panel to the special grid 8*8 pixels.
Matching is happening when you change element's properties any of possible ways. Mark this check box, if
you want to set all values divisible by 8.
Check box locks the elements in their positions. If you have finished elements positioning and start channel
values setting, this option can be very useful.
You can choose element clicking on it, using arrow keys or choosing it from the “Control Elements List” . It is
very useful if you want to check, whether you’ve placed two elements at the same position or some elements
out of the screen.
For testing light fixture with the new designed control panel or for testing some new designed element press
button. When pressed it turns into button, which need to be pressed when tests are finished. Before that
you need to set light fixture’s DMX address. DMX address means number of the first fixture’s channel, which
you fill in the window. Setting of “Start channel” and pressing the button allows checking your light fixture
49
template in the real-time control mode. Turn on your light fixture and connect its DMX input to “DMX
WIZARD 512” control box and you will see the real job of elements on the designed control panel.
“Control Elements Properties” field describes all properties of the chosen element. Properties are different
for different elements (see “available elements” of the “Device service panel designer”).
On an empty panel body you can see description . Please, don’t recover this field with any elements,
because, in the concrete installation, the name, which you will give to the fixture in window (see chapter
C22), is to be placed exactly instead of this description in the main program.
All control panel (*.dsp) files must be placed into the “Devices” folder to be available for using by the main
“DMX WIZARD 512” software. Light fixture templates, which are not required, can be removed from this
folder. Removing of unnecessary files from the “Devices” folder will help your computer to keep additional
power for other applications.
With minimum imagination you can design your own panels with two or more simple light fixtures controlled
from one panel. For example you can control up to 32 Par lamp channels from one control panel (no need to
have 32 light fixtures on a plan).
At the same time you can need to split one panel into two for controlling one device from two panels. It can
be useful when you have big Pan/Tilt library (see “Save Fixture SEQUENCE” chapter C10.3), and you want
to use it for various brands of scanners.
E. The contents of the package, installation of DMXLight driver, getting connected.
XLR/Mic/Flashrom (Hardware version 3.7) or XLR/Mic (Hardware version 3.1) package consists of:
1. Controller box (3 XLR DMX outs, line-jack and mic sound activation)
2. LPT-port connection cable
3. Installation CD disk
4. User’s manual
5. Package box
Jack version package consists of:
1. Controller box (4 jack DMX outs, line sound activation)
2. LPT-port connection cable
3. Installation CD disk
4. Users manual
5. Keyboard -to-controller-box 5 V power adapter (DIN T-connector)
6. Package box
ATTENTION!!! Connection of the interface to your computer must be carried out with the computer switched
off.
(FOR JACK VERSIONS ONLY) Be careful, if supply voltage for the interface comes from the keyboard
socket. It means, the cord supplying the interface with voltage is connected to the 5 pin DIN keyboard socket
of your computer, and the keyboard connects to the female socket on the interface supply cord. Don’t forget
that in this case controller box is working from 5 V DC.
ATTENTION!!! The hardware controller of XLR-versions (hardware 3.1 and 3.7) should be supplied from an
external power supply with voltage DC 9V (any polarity).
Installation of the driver
If you are going to install “DMX WIZARD 512” software on your computer for the first time, you have no need
to read the further information! For setting the printer port base address you can read the chapter 15
“Synchronization, MIDI and Hardware ”
(FOR OLD USERS) The software version 3.6 and above doesn’t support DMXLight.drv MIDI driver from
older versions!
Communication between interface and the main program will be realized through a new advanced driver
dmxlight.vxd with the next features:
- The VXD driver of the interface is to be installed and updated automatically within setup process.
- It will increase speed of information interchange on 15 %.
- It will raise reliability of operation and it will allow to use a printer without having to uninstall the driver.
You must remove the older DMXLight.drv driver for proper operation. For this purpose it is necessary to carry
out the following actions:
50
Press the “Start” button, choose “Settings” - > “Control Panel”.
Then double click on “Multimedia” icon.
Choose “Advanced” tab, then click on sign “+” attached to “MIDI Devices and Instruments” icon.
Select “DMXL Out” and press the button “Properties”.
Then you see the “Properties: DMXLight ” window. Press “Remove” button, then “OK”.
After that you should restart the computer.
51