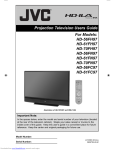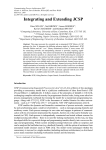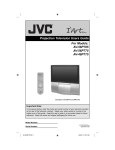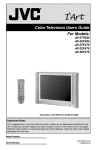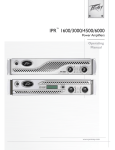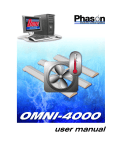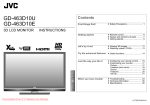Download For Models: HD-56FH97 HD-61FH97 HD-70FH97 HD
Transcript
Projection Television Users Guide
For Models:
HD-56FH97
HD-61FH97
HD-70FH97
HD-56FN97
HD-61FN97
HD-70FN97
HD-56FC97
HD-61FC97
Illustration of HD-70FH97 and RM-C14G
Important Note:
In the spaces below, enter the model and serial number of your television (located
at the rear of the television cabinet). Staple your sales receipt or invoice to the
inside cover of this guide. Keep this user’s guide in a convenient place for future
reference. Keep the carton and original packaging for future use.
Model Number:
Serial Number:
LCT2067 Eng "C".indd 1
LCT2067-001C-A
1206TNH-II-IM
12/20/06 8:57:19 AM
Important Safety Precautions
CAUTION
RISK OF ELECTRIC SHOCK
DO NOT OPEN
CAUTION: To reduce the risk of electric shock. Do not
remove cover (or back). No user serviceable
parts inside. Refer servicing to qualified service
personnel.
The lightning flash with arrowhead symbol, within an
equilateral triangle is intended to alert the user to the
presence of uninsulated “dangerous voltage” within the
product’s enclosure that may be of sufficient magnitude
to constitute a risk of electric shock to persons.
The exclamation point within an equilateral triangle is
intended to alert the user to the presence of important
operating and maintenance (servicing) instructions in
the literature accompanying the appliance.
WARNING:
TO PREVENT FIRE OR SHOCK HAZARDS, DO NOT EXPOSE THIS
APPARATUS TO RAIN OR MOISTURE.
CAUTION: TO INSURE PERSONAL SAFETY, OBSERVE THE FOLLOWING RULES
REGARDING THE USE OF THIS UNIT.
1. Operate only from the power source specified on the unit.
2. Avoid damaging the AC plug and power cord.
3. Avoid Improper installation and never position the unit where good ventilation is unattainable.
4. Do not allow objects or liquid into the cabinet openings.
5. In the event of trouble, unplug the unit and call a service technician. Do not attempt to repair
it yourself or remove the rear cover.
Changes or modifications not approved by JVC could void the warranty.
* When you don’t use this TV set for a long period of time, be sure to disconnect both the
power plug from the AC outlet and antenna for your safety.
* To prevent electric shock do not use this polarized plug with an extension cord, receptacle or
other outlet unless the blades can be fully inserted to prevent blade exposure.
NOTICE (for USA)
This product has a High Intensity Discharge (HID) lamp that
contains a small amount of mercury. It also contains lead in some
components. Disposal of these materials may be regulated in your
community due to environmental considerations. For disposal or
recycling information, please contact your local authorities, or the
Electronics Industries Alliance: http://www.eiae.org
2
LCT2067 Eng "C".indd 2
12/20/06 8:57:27 AM
This product incorporates copyright protection technology that is protected by U.S. patents
and other intellectual property rights. Use of this copyright protection technology must
be authorized by Macrovision, and is intended for home and other limited viewing uses
only unless otherwise authorized by Macrovision. Reverse engineering or disassembly is
prohibited.
Some pay-per-view programs may be licensed from producers as "view-only" programs.
These are copyrighted programs and may not be copied or reproduced for any purpose
without the express written permission of the copyright owner.
For best viewing, if your VCR is "ON", turn the TV/VCR switch to the "TV" position.
IMPORTANT SAFETY INSTRUCTIONS
1)
2)
3)
4)
5)
6)
7)
8)
Read these instructions.
Keep these instructions.
Heed all warnings.
Follow all instructions.
Do not use this apparatus near water.
Clean only with dry cloth.
Do not block any ventilation openings. Install in accordance with the manufacturer's instructions.
Do not install near any heat sources such as radiators, heat registers, stoves, or other apparatus
(including amplifiers) that produce heat.
9) Do not defeat the safety purpose of the polarized or grounding-type plug. A polarized plug has
two blades with one wider than the other. A grounding type plug has two blades and a third
grounding prong. The wide blade or the third prong are provided for your safety. If the provided
plug does not fit into your outlet, consult an electrician for replacement of the obsolete outlet.
10) Protect the power cord from being walked on or pinched particularly at plugs, convenience
receptacles, and the point where they exit from the apparatus.
11) Only use attachments/accessories specified by the manufacturer.
12) Use only with a cart, stand, tripod, bracket, or table specified by the manufacturer, or sold with
the apparatus. When a cart is used, use caution when moving the cart/apparatus combination to
avoid injury from tip-over.
13) Unplug this apparatus during lightning storms or when unused for long periods of time.
14) Refer all servicing to qualified service personnel. Servicing is required when the apparatus has
been damaged in any way, such as power-supply cord or plug is damaged, liquid has been
spilled or objects have fallen into the apparatus, the apparatus has been exposed to rain or
moisture, does not operate normally, or has been dropped.
3
LCT2067 Eng "C".indd 3
12/20/06 8:57:27 AM
15) Apparatus shall not be exposed to dripping or splashing and no objects filled with liquids, such as
vases, shall be placed on the apparatus.
16) Avoid improper installation and never position the unit where good ventilation is impossible. When
installing this TV, distance recommendations must be maintained between the set and the wall,
as well as inside a tightly enclosed area or piece of furniture. Keep to the minimum distance
guidelines shown for safe operation.
200 mm
150 mm
200 mm
150 mm
50 mm
INPUT
MENU
OPERATE
+
INPUT 4
CHANNEL
–
VIDEO
+
L/MONO
–
R
AUDIO
VOLUME
POWER
LAMP/PROGRAM
17) Cautions for installation
— Do not tilt the TV towards the left or right, or towards the back.
— Install the TV in a corner on the floor so as to keep cords out of the way.
— The TV will generate a slight amount of heat during operation. Ensure that sufficient space is
available around the TV to allow satisfactory cooling.
18) Make enough room for inserting and removing the power plug. Place the TV as close to the
outlet as possible. The main power supply for this TV is controlled by inserting or removing the
power plug.
FCC Notice:
Note: This equipment has been tested and found to comply with the limits for a Class B
digital device, pursuant to Part 15 of the FCC Rules. These limits are designed to provide
reasonable protection against harmful interference in a residential installation. This
equipment generates, uses and can radiate radio frequency energy and, if not installed
and used in accordance with the instructions, may cause harmful interference to radio
communications. However, there is no guarantee that interference will not occur in a
particular installation. If this equipment does cause harmful interference to radio or television
reception, which can be determined by turning the equipment off and on, the user is
encouraged to try to correct the interference by one or more of the following measures:
– Reorient or relocate the receiving antenna.
– Increase the separation between the equipment and receiver.
– Connect the equipment into an outlet on a circuit different from that to which the receiver is
connected.
– Consult the dealer or an experienced radio/TV technician for help.
• FCC notice is only for HD-56FH97, HD-61FH97, HD-70FH97, HD-56FN97, HD-61FN97 and
HD-70FN97.
CAUTION - These television models, HD-56FN97, HD-56FH97, HD-61FN97 and
HD-61FH97 are for use only with JVC Model RK-CPRM7 and RK-CEXM7 stand. HD-56FC97
is for use only with JVC Model RK-CPBX7 stand. HD-61FC97 is for use only with JVC Model
RK-CEXM6 stand. HD-70FN97 and HD-70FH97 are for use only with JVC Model RK-CEXL6
stand. Use with other stands is capable of resulting in instability causing possible injury.
4
LCT2067 Eng "C".indd 4
12/20/06 8:57:28 AM
Warnings
Caring for the Cabinet
Normally, light dusting with a soft, non-scratching duster will keep your TV clean.
If you wish to wipe down the television, first unplug it. Then wipe gently with a soft cloth, slightly
moistened with water. You can add a few drops of mild liquid detergent to the water to help
remove spots of oily dirt.
•
•
•
•
DO NOT allow liquid to enter the TV through the ventilation slots.
DO NOT use strong or abrasive cleaners on the TV.
DO NOT spray liquids or cleaners directly on the TV’s surface.
DO NOT rub or scrub the TV harshly. Wipe the set gently with a soft cloth.
Caring for the Screen
The screen is treated with an electrostatic-proof coating. When it gets dirty, wipe it gently with a
soft cloth. If the screen is very dirty, wipe it down with a cloth dipped in a diluted kitchen cleaner
and thoroughly wrung-out. Then wipe immediately after with a clean, dry cloth.
Do not apply alcohol, organic solvents (like acetone), acidic or alkaline cleansers to the screen.
These will remove the coating layer and cause discolorations.
Do not push or hit the screen. This could cause scratches on the screen surface and image
distortions.
5
LCT2067 Eng "C".indd 5
12/20/06 8:57:28 AM
Warnings
Thank you for purchasing a JVC HDTV-ready projection television which uses the high-quality
HD-ILA projection system. This is one of the highest quality and most technologically advanced
televisions available today. It is recommended that you read this instruction manual before using
your television in order to learn about it’s many features. Cautions related to the safe use of the
device and important information which will help you to be able to use this device for a long time
is in the Appendix. Once again, thank you for purchasing this television and please enjoy using
it.
In order to use the television for a long time
This television uses a lamp to project the picture onto the screen. Before using this television,
please read the safety cautions and information about this television which are summarized
below.
1. When the power is turned on, the warming up commences
This television uses a lamp to project the picture onto the screen. Once the lamp has warmed
up, you can enjoy the pictures at their full brightness. What happens when the power is turned
on is explained below. Immediately after the power is turned on, since the lamp has not had
time to warm up, the picture is displayed only dimly on the screen. As the lamp warms up, the
picture becomes brighter. It takes approximately one minute for the lamp to warm up to it’s
normal operating temperature. There are 2 LED indicators on the front panel of the television
that can be used as a guide. When the POWER button is pressed, the LAMP/PROGRAM LED
indicator blinks in orange for approximately 1 minute at approximately every 2 seconds, and then
goes out.
Note: It is impossible to turn the power off during this period. After 1 or more minutes have
passed, you can turn off the power.
2. Cooling the inside of the television and the lamp
Cooling is also performed while the television is being shut down.
When the POWER button is pressed to turn off the power, the following operations are
performed. When the television is turned off, the picture on the screen disappears. Once
the screen is dark, cooling is performed for approximately 1 minute. When the cooling is
being performed, the LAMP/PROGRAM LED indicator on the front panel blinks in orange at
approximately every 3 seconds. The television can not be operated while the cooling is
being performed. After the cooling has been performed for 1 minute, the power is turned
off. Do not remove the electrical plug until after the cooling process has completed. If
the electrical plug is removed before the cooling process has completed, the internal circuits
and lamp may overheat leading to the life of the lamp being shortened and the possibility of
malfunctions.
Do not block the ventilation holes.
Do not block the ventilation holes while the power is turned on. Do not block the air intake holes
behind the speaker grills.
3. The lamp is a consumable item
Replace the lamp when it has blown or when the picture becomes dark. The lamp is a user
replaceable item. The lamp must be recycled. For a detailed explanation on how to recycle the
lamp, refer to the Appendix and the instructions that are included with the replacement lamp kit.
The life of the lamp changes depending on the atmospheric temperature and altitude in which
the TV is being used.
6
LCT2067 Eng "C".indd 6
12/20/06 8:57:28 AM
Warnings
4. The television requires a lot of electrical power
It is recommended that the television is connected directly to the wall socket, and not to another
device. When connecting the television to a wall socket that is being used by another device, or
when using an extension cord, be careful not to exceed the electrical capacity of the socket.
Do not turn the power on and off repeatedly in a short amount of time.
It subjects the television and the lamp to stress and may lead to malfunctions and the life of the
lamp being shortened.
5. The screen is made of plastic
Handle the screen very carefully as it can scratch easily. Do not rub, hit or press on it with any
hard objects. When the screen is dirty, gently wipe it with a soft cloth. Refer to the Appendix for
details on how to clean the screen.
6. Caution! Warm air from the air ducts
This unit has an air duct for cooling. The duct will blow warm air while the television is operating.
When placing the television, make sure not to locate it too close to wallpaper. The warm air
could cause the color of the wallpaper to change. Also, take care to keep children and pets
away from the warm air ducts. Long exposure to the warm air from the ducts could cause a
minor burn.
7. Caution! Moving this television
When lifting this television, Do not hold by the screen frame. Holding the screen frame could
cause it to detach, causing the television to fall.
8. Do not replace the lamp immediately after use
The lamp becomes extremely hot during use. If the lamp is touched immediately after use
before it has a chance to cool down, there is a danger of burns. Be careful when handling the
lamp.
9. Do not touch the lamp glass
If the lamp is used when there is dirt from fingers on the lamp glass, there is a possibility of the
lamp breaking. Be careful not to touch the lamp glass.
10. ILA element characteristics
Do not project still pictures or pictures that have still segments for a long period of time. The still
parts of the picture may remain on the screen. This is a characteristic of ILA elements and not a
malfunction. The picture will disappear over time.
11. Condensation
When a heater is turned on or the television is moved from a cold place to a hot place, droplets
of water may form on the lamp and screen. This is called condensation. If the television is used
while this condensation is still present, the picture may seem distorted, and the inside of the
screen may become dirty. In this case, wait until the condensation has gone before using the
television.
12. Do not open the rear cabinet of this television
This television has a DIGITAL-IN terminal. Opening up the rear cabinet will violate the copyright
of the program or software shown on the television. Please do not open the rear cabinet.
13. Usable Time
Do not keep the TV on for more than 24 hours consecutively. There is a possibility of the life of
the lamp being shortened.
7
LCT2067 Eng "C".indd 7
12/20/06 8:57:28 AM
Table of Contents
Important Safety Precautions . . 2
Warnings . . . . . . . . . . . . . . . 5
Quick Setup . . . . . . . . . . . . . . 9
Unpacking your TV . . . . . . . . . . . . 9
TV Models . . . . . . . . . . . . . . . . 10
TV Remote Control . . . . . . . . . . . 12
Getting Started . . . . . . . . . . . . . 13
The Remote Control . . . . . . . . . . 13
Connecting Your Devices . . . . . . . 14
Interactive Plug In Menu . . . . . . . . 27
Programming your remote . . . . . . . 30
Onscreen Menus . . . . . . . . . 34
Using the Guide . . . . . . . . . . . . .
Onscreen Menu System . . . . . . . . .
Initial Setup . . . . . . . . . . . . .
Auto Tuner Setup . . . . . . . . . . . .
Channel Summary . . . . . . . . . . . .
Channel Label . . . . . . . . . . . . .
V-Chip . . . . . . . . . . . . . . . . . .
Set Lock Code . . . . . . . . . . . . .
Language . . . . . . . . . . . . . . . .
Closed Caption . . . . . . . . . . . . .
Auto Shut Off . . . . . . . . . . . . . .
XDS ID . . . . . . . . . . . . . . . . .
Noise Muting . . . . . . . . . . . . . .
Front Panel Lock . . . . . . . . . . . .
V1 Smart Input . . . . . . . . . . . .
Video Input Label . . . . . . . . . .
Position Adjustment . . . . . . . . . . .
Power Indicator . . . . . . . . . . . . .
Video-1 Monitor Out . . . . . . . . . .
TV Speaker . . . . . . . . . . . . . . .
Audio Out . . . . . . . . . . . . .
Digital-In . . . . . . . . . . . . . . .
Digital-In1 Audio . . . . . . . . . . .
Center CH Input . . . . . . . . . . . .
Digital Setup . . . . . . . . . . . . .
Antenna Level . . . . . . . . . . . .
Digital Sound . . . . . . . . . . . . . .
Aspect Ratio . . . . . . . . . . . . . .
Cable Card Application . . . . . . . . .
i.LINK Auto Play . . . . . . . . . . . .
Software Update . . . . . . . . . . . .
Picture Adjust . . . . . . . . . . . . .
Picture Settings . . . . . . . . . . . . .
Color Temperature . . . . . . . . . . . .
Color Management . . . . . . . . . . . .
Dynamic Gamma . . . . . . . . . . . . .
Advanced Smart Picture . . . . . . . .
Digital VNR . . . . . . . . . . . . . . . .
MPEG NR . . . . . . . . . . . . . . .
Reset . . . . . . . . . . . . . . . . . .
8
LCT2067 Eng "C".indd 8
34
35
37
37
38
39
40
46
47
47
50
50
50
51
51
52
53
53
54
54
54
55
55
56
56
57
57
57
58
58
58
59
59
59
60
60
60
61
61
61
Sound Adjust . . . . . . . . . . . . .
Sound Settings . . . . . . . . . . . . .
Turn On Volume . . . . . . . . . . . . .
Volume Limit . . . . . . . . . . . . . .
Reset . . . . . . . . . . . . . . . . . .
Clock/Timers . . . . . . . . . . . . . . . .
Set Clock . . . . . . . . . . . . . . . .
On/Off Timer . . . . . . . . . . . . . . .
Lamp Timer Reset . . . . . . . . . . . . .
62
62
62
62
62
63
63
64
65
Button Functions . . . . . . . . . . 66
Multi Screen Function . . . . . . . . . .
Twin . . . . . . . . . . . . . . . . . .
Index . . . . . . . . . . . . . . . . .
Freeze . . . . . . . . . . . . . . . . . .
Swap . . . . . . . . . . . . . . . . .
Select . . . . . . . . . . . . . . . . . .
Power . . . . . . . . . . . . . . . . . .
Number Buttons . . . . . . . . . . . . .
Tune . . . . . . . . . . . . . . .
Input . . . . . . . . . . . . . . . . . . .
Channel +/- . . . . . . . . . . . . .
Volume +/- . . . . . . . . . . . . .
TheaterPro D6500K . . . . . . . . . . .
Return+/TV . . . . . . . . . . . . . . .
Sound . . . . . . . . . . . . . . . . . .
Muting . . . . . . . . . . . . . . . . . .
Video Status . . . . . . . . . . . . . . .
Natural Cinema . . . . . . . . . . . . .
Sleep Timer . . . . . . . . . . . . . . .
ML/MTS . . . . . . . . . . . . . . . . .
Display . . . . . . . . . . . . . . . . .
C.C. . . . . . . . . . . . . . . . . . . .
Favorite . . . . . . . . . . . . . . . .
Aspect . . . . . . . . . . . . . . . . .
Aspect Ratios . . . . . . . . . . . . .
Menu . . . . . . . . . . . . . . . . . .
OK . . . . . . . . . . . . . . . . . . .
Back . . . . . . . . . . . . . . . . . . .
TV/CATV Slide Switch . . . . . . . . . .
VCR/DVD Slide Switch . . . . . . . . .
VCR Buttons . . . . . . . . . . . . . . .
DVD Buttons . . . . . . . . . . . . . . .
Light . . . . . . . . . . . . . . . . . .
D/A (Digital/Analog) . . . . . . . . .
Sub Channel . . . . . . . . . . . . .
Guide . . . . . . . . . . . . . . .
i.LINK Menu . . . . . . . . . . . . . .
Timer . . . . . . . . . . . . . . . .
66
66
67
67
67
67
68
68
68
68
69
69
69
69
70
70
71
71
72
72
73
73
74
75
75
76
76
76
77
77
77
77
77
78
78
78
79
81
OSD Information . . . . . . . . . .
Cable Card Information . . . . .
Lamp Replacement . . . . . . .
Troubleshooting . . . . . . . . . .
Specifications . . . . . . . . . .
Warranty . . . . . . . . . . . . .
Authorized Service Center . . .
83
84
85
90
92
94
95
12/20/06 8:57:29 AM
Quick Setup
Unpacking your TV
Thank you for your purchase of a JVC Color Television. Before you begin setting up your new
television, please check to make sure you have all of the following items. In addition to this
guide, your television box should include:
Television x 1
Remote Control x 1
POWER
INDEX
SELECT
SWAP
ML/MTS DISPLAY
SLEEP
AA Alkaline
ASPECT
MULTI SCREEN
TWIN
AA Alkaline
TV CATV VCR DVD
FREEZE
AA
Batteries x 2
+
INPUT
D/A
i.LINK MENU
1
2
3
4
5
6
7
8
9
TIMER
RETURN+
0
TUNE
FAVORITE
TV
THEATER
PRO
VIDEO
STATUS
SOUND
NATURAL
CINEMA
SUB
CHANNEL
SUB
LIGHT
C.C.
MUTING
GUIDE
CH
VOL
OK
VOL
CH
MENU
BACK
VCR CHANNEL
PREV NEXT
REW
POWER
VCR DVD
POWER TV VCR
PLAY
FF
LAMP/PROGRAM
REC
STOP
OPEN CLOSE
RM-C14G
Two Way Splitter x 1
PAUSE
STILL PAUSE
Note: Your television
and/or remote
control may differ
from the examples
illustrated here.
RF Cables x 2
2-WAY SPLITTER
We recommend that before you start using your new television, you read your entire User’s
Guide so you can learn about your new television’s many great features. If you’re anxious to
start using your television right away, a quick setup guide follows on the next few pages.
9
LCT2067 Eng "C".indd 9
12/20/06 8:57:29 AM
Quick Setup
TV Models
Before you connect your television to another device, please refer to the proper diagrams for
your specific TV and remote. These will help assist you in understanding how to connect your
television to another device, as well as use the remote to set up your television.
Rear Panel Diagram
SERVICE ONLY
S-VIDEO
VIDEO
R - AUDIO - L
INPUT-1
ATSC
/DIGITAL CABLE IN
OVER
VIDEO
R - AUDIO - L
INPUT-2
S-VIDEO
VIDEO
R - AUDIO - L
INPUT-3
OVER
R - AUDIO - L
1
HDMI 1
CENTER CHANNELINPUT
Y
Pb
DIGITAL-IN
Pr
INPUT-1
Y
Pb
Pr
2
INPUT-2
S-VIDEO
MONITOR
/REC OUT
VIDEO
R
L
R
L
CABLE CARD
RS-232C
AUDIO
OUTPUT
INPUT-3
75Ω
(VHF/UHF)
LICENSED UNDER THE
FOLLOWING U.S. PATENTS
6,183,091
6,419,362
i.LINK IN/OUT
S400(TS)
PC IN
(D-SUB)
OPTICAL OUT
Digital Audio
Notes:
• The terminal labeled "SERVICE ONLY", is exclusively used to update the software version.
• For governing the usage of the RS-232C terminal, consult your dealer. (HD-56FH97,
HD-61FH97 or HD-70FH97 ONLY)
• HD-56FC97 or HD-61FC97 does not have PC IN terminal and CENTER CHANNEL INPUT
terminal.
10
LCT2067 Eng "C".indd 10
12/20/06 8:57:29 AM
Quick Setup
Front Panel Diagram
Models: HD-56FC97, HD-61FC97, HD-70FH97, HD-70FN97
POWER
POWER
LAMP/PROGRAM
LAMP/PROGRAM LED
LAMP/PROGRAM
POWER BUTTON
POWER LED
Models: HD-56FH97, HD-61FH97, HD-56FN97, HD-61FN97
LAMP/PROGRAM
POWER
PUSH
LAMP/PROGRAM
POWER
PUSH
LAMP/PROGRAM LED
POWER BUTTON
POWER LED
• For information on the LED, see page 89.
Side Panel Diagram
INPUT
MENU
OPERATE
+
INPUT 4
–
VIDEO
+
L/MONO
CHANNEL
VOLUME
–
R
AUDIO
11
LCT2067 Eng "C".indd 11
12/20/06 8:57:29 AM
Quick Setup
Remote Control
TV CATV VCR DVD
ASPECT
POWER
MULTI SCREEN
TWIN
INDEX
SELECT
FREEZE
SWAP
ML/MTS DISPLAY
SLEEP
+
INPUT
D/A
i.LINK MENU
1
2
3
4
5
6
7
8
TIMER
FAVORITE
9
RETURN+
TUNE
0
THEATER
PRO
VIDEO
STATUS
SOUND
NATURAL
CINEMA
TV
SUB
CHANNEL
SUB
LIGHT
C.C.
MUTING
GUIDE
CH
VOL
OK
VOL
CH
MENU
BACK
VCR CHANNEL
PREV NEXT
REW
REC
VCR DVD
POWER TV VCR
PLAY
STOP
OPEN CLOSE
FF
PAUSE
STILL PAUSE
RM-C14G
RM-C14G
• For information on remote control buttons, see pages 66 - 82.
• i.LINK MENU, TIMER, SUB CHANNEL and GUIDE buttons are for digital channels. If your
TV is connected to an ATSC antenna or Digital Cable, you can use these buttons.
12
LCT2067 Eng "C".indd 12
12/20/06 8:57:30 AM
Quick Setup
Getting Started
These quick setup pages will provide you, in three easy steps, with the basic information you
need to begin using your new television right away. If you have questions, or for more detailed
information on any of these steps, please consult other sections of this manual.
Step 1 – The Remote Control
Before you can operate your remote
control, you first need to install the
batteries (included).
Slide the cover on the back of the
remote down towards the bottom of
the remote control. Insert two batteries
(included) carefully noting the “+” and
“–” markings, placing the “–” end in the
unit first. Slide the cover back into place.
When you change the batteries, try to complete the task within three minutes. If you take
longer than three minutes, the remote control codes for your VCR, DVD, and/or cable
box/satellite receiver may have to be reset. See pages 30 - 33.
Key Feature Buttons
The four key feature buttons at the center of the remote can be
used for basic operation of the television. The top and bottom
buttons will scan forward and back through the available
channels. To move rapidly through the channels using
JVC’s Hyperscan feature, press and hold CH+ or CH–. The
channels will zip by at a rate of five channels per second. The
right and left buttons will turn the volume up or down. These
buttons are also marked with four arrows and are used with
JVC’s onscreen menu system. To use the onscreen menus,
press the MENU button.
MUTING
GUIDE
CH
VOL
OK
VOL
CH
MENU
Basic Operation
Turn the television on and off by pressing the POWER button at the top right corner
of the remote. The POWER LED will light blue. If this is the first time you are
turning on the TV, the interactive plug-in menu appears.
• Make sure the TV/CATV switch is set to TV. Move the switch to CATV only if
you need to operate a cable box.
• Slide the VCR/DVD selector switch to VCR to control a VCR. Slide to
DVD to control a DVD player. Please see pages 30 to 33 for instructions on
programming your remote control to operate a cable box, VCR or DVD player.
BACK
T
POWER
TV CATV
MUL
VCR DVD
Note:
• If the lamp replacement message appears when you turn the television ON, see page 86.
13
LCT2067 Eng "C".indd 13
12/20/06 8:57:30 AM
Quick Setup
Step 2 – Connecting Your Devices
To make these connections, you will use plugs like the ones illustrated below.
Component Cables
Composite Cables
Audio Cables
Coaxial Cables
Used to connect an
external antenna or
cable TV system to
your TV.
Used to connect audio/
video devices like
VCRs, DVD players,
stereo amplifiers, game
consoles, etc.
S-Video Cable
Used to make video
connections with S-Video
VCRs, Camcorders and
DVD players.
Notes:
• These connections are examples.
• After you are finished connecting your devices, plug the power cord into the nearest power
outlet and turn on the TV.
• If you follow these diagrams and the television does not work properly, contact your local
cable operator.
• To connect a DVD player, see VCR Connection.
• If you have a satellite television system, refer to the satellite TV manual.
No VCR Connection
Cable or Antenna
Output
IN
OUT OUT
Two-way Splitter
(Attachment)
Coaxial Cable (Attachment)
ATSC
/DIGITAL CABLE IN
75Ω
(VHF/UHF)
TV Rear Panel
14
LCT2067 Eng "C".indd 14
12/20/06 8:57:30 AM
Quick Setup
VCR Connection
Notes:
• Green, blue and red are the most common colors for DVD cables. Some models may vary
colors. Please consult the user’s manual for your DVD player for more information.
• Be careful not to confuse the red DVD cable with the red audio cable. It is best to complete
one set of connections (DVD or audio output) before starting the other to avoid accidentally
switching the cables.
• You may also connect the DVD player to Input 1.
Diagram #1
Cable or Antenna
Output
VCR
V
R
L
IN
IN
OUT
OUT
OR
Two-Way Splitter
(Attachment)
IN
OUT OUT
S-VIDEO
Coaxial Cable
(Attachment)
VIDEO
R - AUDIO - L
VIDEO
R - AUDIO - L
VIDEO
R - AUDIO - L
INPUT-1
OVER
INPUT-2
S-VIDEO
ATSC
/DIGITAL CABLE IN
I
75Ω
(VHF/UHF)
INPUT-3
OVER
R - AUDIO - L
HDMI 1
TV Rear Panel
CENTER CHANNELINPUT
Y
Pb
Pr
INPUT-1
Y
Pb
Pr
INPUT-2
S-VIDEO
MONITOR
/REC OUT
AUDIO OUT
R
L
Y
Green
PB
Blue
PR
VIDEO
R
L
R
L
AUDIO
OUTPUT
Red
OUT
DVD Player (OPTIONAL)
Note:
• If this connection setup does not work for you, try the connection setup on page 16.
15
LCT2067 Eng "C".indd 15
12/20/06 8:57:31 AM
Quick Setup
Diagram #2
Cable or Antenna
Output
Two-Way Splitter
VCR
IN
OUT OUT
V
R
L
IN
IN
OUT
OUT
OR
Two-Way Splitter
(Attachment)
IN
OUT OUT
S-VIDEO
R - AUDIO - L
VIDEO
R - AUDIO - L
VIDEO
R - AUDIO - L
INPUT-1
Coaxial Cable
(Attachment)
OVER
INPUT-2
S-VIDEO
ATSC
/DIGITAL CABLE IN
I
VIDEO
75Ω
(VHF/UHF)
INPUT-3
OVER
R - AUDIO - L
HDMI 1
TV Rear Panel
CENTER CHANNELINPUT
Y
Pb
Pr
INPUT-1
Y
Pb
Pr
INPUT-2
S-VIDEO
MONITOR
/REC OUT
AUDIO OUT
R
L
Y
Green
PB
Blue
PR
VIDEO
R
L
R
L
AUDIO
OUTPUT
Red
OUT
DVD Player (OPTIONAL)
16
LCT2067 Eng "C".indd 16
12/20/06 8:57:31 AM
Quick Setup
Connecting to Monitor/Recording Output Terminal
TV Rear Panel
S-VIDEO
MONITOR
/REC OUT
VIDEO
R
L
R
L
AUDIO
OUTPUT
OR
VCR
IN
IN
OUT
OUT
V
R
L
Notes:
• When you make this connection, set the Video-1 Monitor Out menu to ON. See page 54.
• If you are receiving ATSC/Digital Cable signal, it can be outputted to the S-Video output
terminal or Video (composite video) terminal.
• If you are receiving Analog TV signal, it can not be outputted to the S-Video output terminal.
• No signal will be outputted through the S-Video output terminal when you are not viewing
images coming from the composite video input terminal.
• No signal will be outputted through the Monitor/Recording output terminal when you are
viewing images from the component video input.
• If you try and record copyright protected programs using a VCR, you will not be able to
record correctly. This is because of the copyright protection system. If you are watching a
copyright protected program using a VCR, the picture will be distorted on the TV. This is due
to the copyright protection system, and is not a malfunction of your TV.
17
LCT2067 Eng "C".indd 17
12/20/06 8:57:31 AM
Quick Setup
Connecting to a Camcorder
You may connect a camcorder, game console or other equipment to your television by using
the side input jacks (Input 4) located on the side of the television. You can also connect these
using the television’s rear input jacks, using the same instructions.
INPUT
MENU
OPERATE
+
INPUT 4
–
VIDEO
+
L/MONO
CAMCORDER
CHANNEL
VOLUME
–
R
AUDIO
1) Connect a yellow composite cable from the camcorder VIDEO OUT, into the VIDEO IN on
the side of the TV.
2) Connect a white cable from the camcorder LEFT AUDIO OUT, into the LEFT AUDIO IN on
the side of the TV.
3) Connect a red cable from the camcorder RIGHT AUDIO OUT, into the RIGHT AUDIO IN on
the side of the TV.
Note:
• If your camcorder is a mono sound model it will have only one AUDIO OUT. Connect it to the
L/MONO on the side of the TV.
18
LCT2067 Eng "C".indd 18
12/20/06 8:57:31 AM
Quick Setup
Connecting to the Surround Amplifier
(HD-56FH97, HD-61FH97, HD-70FH97, HD-56FN97, HD-61FN97, HD-70FN97 ONLY)
In multi-channel sound such as 5.1 channel, the speech characters are played back from the
center speaker. A center speaker in a movie theater is set in back of the screen so it can
recreate a conversation scene in the movie more naturally. By using your TV's speaker as
the center speaker, you can obtain the same sound effect as in a movie theater in you home
theater sound system.
Front
Front
Surround
TV Rear Panel
CENTER CHANNEL INPUT
CENTER CHANNEL OUTPUT
(VARIABLE OUTPUT)
1) Connect the Pin cable from the TV's CENTER CHANNEL INPUT terminal to the surround
amplifier's CENTER CHANNEL OUTPUT terminal.
Note:
• Please read the benefit of this feature on page 56.
Connecting to an External Amplifier
S-VIDEO
MONITOR
/REC OUT
VIDEO
AUDIO
OUTPUT
R
L
R
L
Speaker
Speaker
Amplifier
TV Rear Panel
1) Connect a white cable from the LEFT AUDIO OUTPUT on the back of the TV to the
LEFT AUDIO INPUT on the amplifier.
2) Connect a red cable from the RIGHT AUDIO OUTPUT on the back of the TV to the
RIGHT AUDIO INPUT on the amplifier.
Notes:
• Refer to your amplifier’s manual for more information.
• You can use AUDIO OUTPUT for your home theater system.
• You can not output audio using the AUDIO OUTPUT under the following conditions:
1) When you have digital sound from an HDMI device connected to the HDMI 1 or HDMI 2
connection on the back of your TV. (See page 22).
2) When you have analog sound from a DVI device connected to the AUDIO IN "HDMI 1"
connection. (See page 21).
19
LCT2067 Eng "C".indd 19
12/20/06 8:57:31 AM
Quick Setup
Connecting to an amplifier using your optical output
You can connect an amplifier that has an optical digital input terminal by using an optical digital
cable from the optical output. The signal that is output can be PCM or Dolby Digital.
TV Rear Panel
Amplifier
OPTICAL OUT
Digital Audio
1) Connect the optical cable from the back of the TV to the back of the amplifier.
Notes:
• This terminal can only output digital audio.
• In order to use the optical output connection, select PCM or Dolby Digital on Digital Sound in
the Digital Setup Menu. See page 57.
• Refer to your owners manual on using your amplifier.
20
LCT2067 Eng "C".indd 20
12/20/06 8:57:31 AM
Quick Setup
Connecting to a Digital TV Receiver
By connecting a Digital TV Receiver, high definition pictures can be displayed on your TV in
their digital form.
TV Rear Panel
DIGITAL OUT
R - AUDIO - L
HDMI 1
1
DIGITAL-IN
AUDIO OUT
L
R
2
DTV Decoder
HDMI to DVI Cable
After the connections have been made,
tighten the screw to secure the cables.
1) Connect the HDMI to DVI Cable from the DIGITAL OUT on the back of your DTV decoder, to
the HDMI1 DIGITAL-IN on the back of your television.
2) Connect a red cable from the "R AUDIO OUT" on the back of your DTV Device, to the
HDMI 1 "R AUDIO" input terminal.
3) Connect a white cable from the "L AUDIO OUT" on the back of your DTV Device, to the
HDMI 1 "L AUDIO" input terminal.
• Personal computer compatibility cannot be guaranteed.
• Use a HDMI to DVI cable (commercially available) in order to digitally connect the television
with a DTV decoder.
Notes:
• If 480p signals (640x480 or 720x480) are displayed on the screen, the horizontal balance
may be slightly shifted. Access the “DIGITAL-IN” in the initial setup menu to adjust it. (Refer
to page 55.)
• When you do the above connection, set DIGITAL-IN1 AUDIO in the Initial Setup menu to
ANALOG. See "DIGITAL-IN1 AUDIO", page 55.
• The Analog Audio input can only be used with the HDMI 1 input.
• When setting the “DIGITAL AUDIO – ANALOG / DIGITAL” menu setting on the TV, please note
that this setting only effects the HDMI 1 jack and that if you use a DVI to HDMI adapter this
connection must be made to the HDMI 1 along with analog audio cables.
21
LCT2067 Eng "C".indd 21
12/20/06 8:57:32 AM
Quick Setup
Connecting to an HDMI Compatible Device
By connecting an HDMI compatible device, high definition pictures can be displayed on your
TV in their digital form. Some HDMI devices can include DVD players, D-VHS or any HDMI
compatible devices.
HDMI (High Definition Multimedia Interface) is the first industry supported, uncompressed, all
digital audio/video interface. HDMI provides and interface between any audio/video source,
such as a set-top box, DVD player, A/V receiver or an audio and/or video monitor, such as a
digital television (DTV).
TV Rear Panel
DIGITAL OUT
R - AUDIO - L
HDMI 1
1
DIGITAL-IN
AUDIO OUT
L
R
2
HDMI Compatible Device
HDMI Cable
1) Connect the HDMI Cable from the DIGITAL OUT on the back of your DTV or HDMI device, to
the DIGITAL-IN on the back of your television.
Notes:
• When you do the above connection, set DIGITAL-IN1 AUDIO in the Initial Setup menu to
DIGITAL. See "DIGITAL-IN1 AUDIO", page 55.
• Some decoders may not respond depending on the equipment that you have connected
when it is connected to the HDMI.
• If the HDMI output device signal is changed (for example, 480i/60Hz is changed to
480p/60Hz), the screen may turn green and there may be some distortion for a short time
until the signal becomes stable.
• When you have an HDMI device connected to the HDMI 1 connection on the back of
your TV, your TV detects it, and blocks the analog audio signal coming into the "HDMI 1"
jacks. Therefore, you can not hear any analog sound from the other device conected to the
"HDMI 1" jacks, while you are viewing the images from the HDMI device.
22
LCT2067 Eng "C".indd 22
12/20/06 8:57:32 AM
Quick Setup
Connecting to an AV Receiver using your television's
V1 Smart Input
By connecting your AV Receiver to your television's V1 Smart Input, you can watch picture
sources from many different devices, without having to change or use the other input
connections on your TV. This allows you to free up the other input connections so you can
connect more devices to your television.
S-VIDEO
R - AUDIO - L
VIDEO
R - AUDIO - L
VIDEO
R - AUDIO - L
INPUT-1
AV Receiver
MONITOR
OUT
VIDEO
OVER
INPUT-2
Y
S-VIDEO
PB
INPUT-3
OVER
R - AUDIO - L
PR
HDMI 1
CENTER CHANNELINPUT
Y
MONITOR OUT
Pb
Pr
INPUT-1
Y
Pb
Pr
INPUT-2
S-VIDEO
TV Rear Panel
MONITOR
/REC OUT
VIDEO
R
L
R
L
AUDIO
OUTPUT
1) Connect an S-Video Cable from the AV Receiver's MONITOR OUT, to the S-Video INPUT-1
on the back of your television.
2) Connect a Yellow Composite Cable from the AV Receiver's MONITOR OUT, into the VIDEO
INPUT-1 on the back of your television.
3) Connect a Green Component Cable from the AV Receiver's Y MONITOR OUT, into the Y
VIDEO INPUT-1 on the back of your television.
4) Connect a Blue Component Cable from the AV Receiver's PB MONITOR OUT, into the Pb
VIDEO INPUT-1 on the back of your television.
5) Connect a Red Component Cable from the AV Receiver's PR MONITOR OUT, into the Pr
VIDEO INPUT-1 on the back of your television.
Note:
• Please refer to your AV Receiver instruction manual for more information on connecting your
speakers and other devices like a DVD player.
• Use your AV Receiver's remote to switch to the different devices you have connected.
• Some AV Receivers may not respond when the V1 Smart Input function is turned on.
• If you have video connections for each input device connected to your AV Receiver, you
should not connect them using both S-Video and Composite connection at the same time
when you are using V1 Input as the V1 Smart Input. In this case we recommend using the
S-Video connection.
23
LCT2067 Eng "C".indd 23
12/20/06 8:57:32 AM
Quick Setup
Connecting an i.LINK compatible device to the back of
your television
i.LINK is a digital serial interface that allows devices equipped with an i.LINK connector to
exchange digital video signals, digital audio signals and device control signals bi-directionally
over a single cable. (For example, a JVC D-VHS VCR).
i.LINK refers to the IEEE1394-1995 industry specification and extensions thereof. The
is used for products compliant with the i.LINK standard.
logo
This projection television uses a four-pin i.LINK connector to input and output MPEG2 video
signals, audio signals and control signals.
TV Rear Panel
i.LINK Compatible Device
OPTICAL OUT
Digital Audio
1) Connect the i.LINK cable from the back of the TV to the back of the i.LINK compatible
device.
Notes:
•
•
•
•
Use only the S400 i.LINK cable when connection your devices.
See page 58 on how to select the i.LINK device.
Refer to your owners manual on using your i.LINK device.
When recording or playing back video with an i.LINK device, if you perform the Auto Tuner
Setup, the video signal you are recording or playing back may stop or you may not be able
to perform the Digital Auto Tuner Setup.
• Your television can connect with i.LINK D-VHS decks and HD-Camcorders (JVC brand only).
If you connect other brand devices, with i.LINK cable, they will not work.
• It can play only the recorded contents in Digital Mode.
• Use only tapes bearing the DVHS (SVHS) mark for recording.
24
LCT2067 Eng "C".indd 24
12/20/06 8:57:32 AM
Quick Setup
Connecting to the computer
(HD-56FH97, HD-61FH97, HD-70FH97, HD-56FN97, HD-61FN97 and HD-70FN97 ONLY)
This TV can be used as a computer screen. Use a commercially available D-SUB cable to
connect the TV's PC INPUT terminal to the computer's analog RGB output terminal. If you
want to listen to the sound from the computer, use a commercially available RCA cable to
connect the INPUT-3 audio input terminal to the computer's audio output terminal.
S-VIDEO
VIDEO
R - AUDIO - L
VIDEO
R - AUDIO - L
VIDEO
R - AUDIO - L
INPUT-1
OVER
INPUT-2
TV Rear Panel
S-VIDEO
INPUT-3
OVER
R - AUDIO - L
HDMI 1
CENTER CHANNELINPUT
Y
Pb
Pr
INPUT-1
Y
Pb
Pr
INPUT-2
S-VIDEO
MONITOR
/REC OUT
VIDEO
R
L
R
L
AUDIO
OUTPUT
INPUT-3
75Ω
(VHF/UHF)
PC IN
(D-SUB)
Notes:
• Refer to your computer manual for a detailed explanation of the connections concerning your
computer.
• Make sure that the connectors are facing the correct way when connecting.
• After connecting, tighten the two screws to fix the connectors in place.
Looking at the images from a computer
After starting the computer, press the INPUT button to choose INPUT-3. You can listen to the
sound when the sound from the computer is connected to the INPUT-3 AUDIO input terminal.
Notes:
• When the sound from the computer is connected to INPUT-3 by choosing external input
INPUT-3, the sound from the computer can be listened to, but the images from the computer
cannot be seen.
25
LCT2067 Eng "C".indd 25
12/20/06 8:57:33 AM
Quick Setup
Table of signals for each type of computer
Resolution
Vertical
Frequency
(Hz)
Horizontal
Frequency
(kHz)
640 x 480
(VGA)
60.0
31.5
1024 x 768
(XGA)
60.0
48.4
• Only the above formats are supported.
• Even with the above formats at 60 Hz, some problems may be experienced depending on
the quality of the synchronous signal. (Depending on the quality, some pictures may not be
displayed correctly).
• Apple Macintosh* computers are not supported.
When a picture is not displayed
With some computers, some problems can be solved by changing the settings. Check the
computer's refresh rate and set it to 60Hz. Computers that cannot set the refresh rate to 60
Hz, can not be used with this TV. Refer to the computer's instruction manual.
*Apple Macintosh is a registered trademark of Apple Computer, Inc.
Note:
• If you are inputting a PC signal that is invalid, "Invalid Signal" will appear on the TV screen.
It appears when the input is PC and it is a single screen.
26
LCT2067 Eng "C".indd 26
12/20/06 8:57:33 AM
Quick Setup
Step 3 – The Interactive Plug In Menu
When you turn your television on for the first time the interactive plug-in menu will appear. The
plug-in menu helps you to get your TV ready to use by letting you set your preferences for:
• The language in which you want the onscreen menus to appear.
• Setting the TV’s clock to the correct time so your timer functions will work properly. You can
choose “AUTO” or “MANUAL” for setting the clock.
• The auto tuner setup of which channels you wish to receive.
We recommend you complete the interactive plug-in items before you start using your
television.
Notes:
• The interactive plug-in menu setting does not appear if your TV has been turned on before.
In this case use the onscreen menus to perform these settings. See pages 47, 63, 37.
• If you press the Menu button while setting up the interactive plug-in menu, it will skip over it.
Language
After the “JVC INTERACTIVE PLUG IN MENU” has been displayed, the TV automatically
switches to the LANGUAGE settings. You can choose to view your onscreen menus in three
languages: ENGLISH, FRANÇAIS (French) or ESPAÑOL (Spanish).
LANGUAGE/LANGUE/IDIOMA
è
To choose a language:
ENGLISH, FRANÇAIS or ESPAÑOL
†
To NEXT (To set clock)
ENGLISH
NEXT
SELECT
OPERATE
MENU
EXIT
(To be continued...)
27
LCT2067 Eng "C".indd 27
12/20/06 8:57:33 AM
Quick Setup
Auto Clock Set
Before you use any of your TV’s timer functions, you must first set the clock. You may
precisely set your clock using the XDS time signal broadcast by most public analog
broadcasting stations. If you do not have this in your area, you will have to set the clock
manually. See manual clock set below. To set the clock using the XDS signal:
è
SET CLOCK
†
MODE
TIME
TIME ZONE
DATE/YEAR
D.S.T.
AUTO
-- : -- -ATLANTIC
JAN/01/06
ON
To choose AUTO
To TIME ZONE
è
To select your time zone: (Atlantic, Eastern,
Central, Mountain, Pacific, Alaska or Hawaii)
†
To move to D.S.T. (Daylight Savings Time)
To turn D.S.T. ON or OFF
To NEXT (To Auto Tuner Setup)
è
†
NEXT
SELECT
OPERATE
MENU
EXIT
Notes:
• D.S.T. can be used when it is set to ON in the SET CLOCK menu.
• Only when the MODE is set to AUTO, the Daylight Saving Time feature automatically adjusts
your TV’s clock for Daylight Saving.
• The real time and D.S.T. may not be set correctly depending on the broadcasting signal and
receiving conditions. In this case, set your clock manually and turn D.S.T. to OFF.
• You will have to reset the clock after a power interruption. You must set the clock before
operating any timer functions.
Manual Clock Set
To set your clock manually (without using the XDS signal), choose MANUAL. If you choose
AUTO, see auto clock set above.
è
SET CLOCK
†
è
MODE
TIME
TIME ZONE
DATE/YEAR
D.S.T.
MANUAL
-- : -- -ATLANTIC
JAN/01/06
ON
OPERATE
è
†
è
†
START CLOCK
SELECT
†
MENU
EXIT
è
†
è
†
è
†
è
†
To choose MANUAL
To TIME
To set the hour
To minute
To set the minute
To TIME ZONE
To select your time zone: (Atlantic, Eastern,
Central, Mountain, Pacific, Alaska or Hawaii)
To DATE/YEAR
To set the month
To day
To set the day
To year
To set the year
To move to D.S.T. (Daylight Savings Time)
To turn D.S.T. ON or OFF
To START CLOCK
Note:
• You will have to reset the clock after a power interruption. You must set the clock before
operating any timer functions.
(To be continued...)
28
LCT2067 Eng "C".indd 28
12/20/06 8:57:33 AM
Quick Setup
Auto Tuner Setup
In auto tuner setup, the TV automatically scans through all available channels, memorizing the
active ones and skipping over blank ones or channels with weak signals. This means when you
scan (using the CHANNEL +/– buttons) you will receive only clear, active channels. There are
two tuner modes to choose from, ANALOG or DIGITAL.
AUTO TUNER SETUP
IN ANALOG
TUNER MODE
IN DIGITAL
TUNER MODE
AIR
ATSC
START
SELECT
OPERATE
MENU
EXIT
Now Programming...
è
To choose CABLE or AIR (or SKIP when
you skip Analog Auto Tuner Setup)
π†
To TUNER MODE (IN DIGITAL)
è
To choose ATSC or Digital Cable (or SKIP
when you skip Digital Auto Tuner Setup)
†
To START
After Analog Auto Tuner Setup is finished, Digital Auto
Tuner Setup starts.
NOW
PROGRAMMING !
20
48
When the setup is finished, "THANK YOU ! SETUP IS NOW COMPLETE" is displayed. Your
quick setup is now complete. You can now begin watching your television, or you can continue
on in this guide for more information on programming your remote control, or using the
JVC onscreen menu system to customize your television viewing experience.
Notes:
• If you want to cancel the Auto Tuner Setup, press the MENU button.
• Noise muting will not work during Auto Tuner Setup.
• If you choose SKIP, it finished without doing the Auto Tuner Setup.
Cable Box and Satellite Users: After your auto tuner setup is complete, you may, (depending
on the type of hookup), have only 1 channel, usually 3 or 4 in the auto tuner memory. This is
normal.
29
LCT2067 Eng "C".indd 29
12/20/06 8:57:33 AM
Quick Setup
Remote Programming
You can program your remote to operate your cable box, satellite receiver, VCR or DVD
player by using the instructions and codes listed below. If the equipment does not respond to
any of the codes listed below or to the code search function, use the remote control supplied
by the manufacturer.
Cable Box or Satellite Codes
The remote control is programmed with cable box and satellite codes for power on/off,
channel up/down, and 10 key operation.
1) Find the cable box or satellite brand from the list of codes shown below.
2) Slide the 2-way selector switch to “CATV”.
3) Press and hold down the DISPLAY button, then enter the first code number listed with the 10
key pad.
4) Release the DISPLAY button, and confirm the operation of the cable box/satellite receiver.
• If your cable or satellite box does not respond to the first code, try the others listed. If it does
not respond to any code, try the search codes function, on page 33.
Cable Box
Codes
ABC
Archer
024
032, 025
Cableview
051, 032
Citizen
Curtis
Diamond
022, 051
058, 059
024, 032, 025
Eagle
Eastern
GC Brand
029
034
032, 051
Gemini
General
Instrument/Jerrold
022, 043
065, 024, 025,
026, 027, 020,
021, 022, 057,
023, 072, 074
040, 041, 042,
045, 058, 064
049, 024
Hamlin
Hitachi
Macom
049, 050, 051,
054
Magnavox
033
Memorex
Movietime
030
032, 051
Oak
039, 037, 048
Panasonic
055, 056, 060,
071, 073
063
Paragon
Philips
028, 029, 030,
052, 053, 031,
069
Pioneer
047, 062
Pulsar
051, 032
Cable Box
Codes
Puser
032
RCA
Realistic
061, 070
032
058, 064, 040,
041, 042, 045,
068
034
Regal
Regency
Rembrandt
Samsung
037, 032, 051,
038
051
Scientific Atlanta 057, 058, 059
Digital
Satellite
Systems
Codes
100, 113, 114,
Echostar
(Dish Network) 115
Express VU
100, 113
G.E.
106
G.I.
108, 120, 121,
122
Gradiente
112
Hitachi
104, 111
SLMark
051, 047
HNS (Hughes) 104
Sprucer
051, 056
Stargate
032, 051
Magnavox
102, 103
Telecaption
067
Panasonic
105
Philips
102, 103, 116
Teleview
047, 051
Texscan
044
Primestar
108
Tocom
035, 036, 066,
074
Proscan
106, 109, 110
RCA
106, 109, 110
Sony
107
Star Choice
104, 108
Toshiba
101, 104, 117,
118, 119
Uniden
102, 103
Toshiba
050, 048
Unika
032, 025
Universal
022, 032
Videoway
052
Viewstar
029, 030
Zenith
063, 046
Zenith/Drake
Satellite
046
30
LCT2067 Eng "C".indd 30
12/20/06 8:57:34 AM
Quick Setup
VCR Codes
The remote control is programmed with VCR codes for power on/off, play, stop, fast-forward,
rewind, pause, record, channel up/down operation.
1) Find the VCR brand from the list of codes shown below.
2) Slide the first 2-way selector switch to “TV” and the other 2-way selector switch to “VCR”.
3) Press and hold down the DISPLAY button, then enter the first code number listed with the 10
key pad.
4) Release the DISPLAY button, and confirm the operation of the VCR.
• If your VCR does not respond to the first code, try the others listed. If it does not respond to
any of the codes, try the search codes function on page 33.
• After you program your remote, some VCR buttons may not work properly. If so, use the
VCR’s remote.
• To record, hold down the REC button on the remote and press PLAY.
VCR
Admiral
Aiwa
Codes
035
027, 032, 095
029, 072, 073,
074
Audio Dynamic 003, 005
063, 071
Bell & Howell
020, 026, 094
Broksonic
Akai
Canon
CCE
Citizen
023, 025
043
064
Craig
Curtis Mathes
063, 029, 064
045, 024, 027,
093
043, 059, 024,
092
003, 004, 005
045, 093
Daewoo
DBX
Dimensia
VCR
003, 004, 005
Marta
Memorex
064
024, 067
038, 040, 047,
048, 041, 042
058, 045, 093
MGA
Minolta
Mitsubishi
Multitech
NEC
Olympic
Optimus
Orion
Panasonic
Emerson
043, 026, 077,
061, 025, 042,
020, 076
Fisher
063, 066, 067,
065, 071, 091
Pentax
Funai
027, 026, 020,
000
033, 045, 024
037, 051, 049,
050, 089
Philco
G.E.
Go Video
Goldstar
064
Gradiente
083, 084, 081,
000, 001
Hitachi
023, 045, 058,
093, 027, 081
Penney
Philips
Pioneer
Proscan
Quasar
Instant Replay
024, 023
Jensen
003
Radio Shack
JVC
003, 004, 005,
000, 001, 002,
006, 007
RCA
Kenwood
003, 004, 064,
005
LG
064
LXI
027, 064, 058,
065, 066, 063,
067
Magnavox
031, 023, 024,
086
LCT2067 Eng "C".indd 31
Codes
Marantz
Realistic
038, 040, 047,
048, 041, 042,
078, 090
047, 027, 062
003, 004, 005,
000
024, 023
028, 021, 035,
064
026, 020
023, 024, 021,
022
024, 058, 045,
063, 003, 004,
005, 093
058, 005, 045,
093
031, 024, 027,
023, 026, 020,
043
031, 023, 024,
086
023
045, 058, 023,
024, 031, 046,
059, 060, 093,
033, 087
021, 022, 023,
024
033, 024, 063,
036, 067, 040,
027
033, 045, 058,
023, 024, 031,
046, 059, 060,
083, 084, 085,
087, 093, 096
VCR
Samsung
Samtron
Sansui
Sanyo
Scott
Sears
Sharp
Shintom
Codes
037, 060, 062,
033, 089
089
003, 026, 020,
052
063, 067, 091,
071
059, 060, 062,
067, 038, 040,
047, 048, 026,
020
063, 064, 065,
066, 058
035, 036, 080,
088
075
Signature 2000 027, 035
Singer
Sony
075
028, 029, 030,
053, 054, 055
SV 2000
Sylvania
027
031, 023, 024,
027
027, 081
Symphonic
Tashiro
Tatung
Teac
064
003, 004, 005
003, 004, 027,
005
Technics
021, 022, 023,
024
Teknika
024, 027, 070
Thomson
033, 096
Toshiba
059, 046, 079
Vector Research 005
Wards
Yamaha
Zenith
035, 036, 067,
044, 064
063, 003, 004,
005
044, 082, 064,
094
024, 063, 036,
067, 040, 027
31
12/20/06 8:57:34 AM
Quick Setup
DVD Codes
The remote control is programmed with DVD codes for power on/off, play, stop, fast-forward,
rewind, previous/next chapter, tray open/close, and still/pause operation.
1) Find the DVD player brand from the list of codes shown below.
2) Slide the first 2-way selector switch to “TV” and the other 2-way selector switch to “DVD”.
3) Press and hold down the DISPLAY button, then enter the first code number listed with the 10
key pad.
4) Release the DISPLAY button, and confirm the operation of the DVD player.
• If your DVD player does not respond to the first code, try the others listed. If it does not
respond to any of the codes, try the search codes function on page 33.
• After you program your remote, some DVD buttons may not work properly. If so, use the
DVD player’s remote.
DVD Player
Codes
DVD Player
Codes
DVD Player
Codes
Aiwa
043
Mintek
057
Sharp
028
Apex
040, 054,
055
Mitsubishi
025
Silvania
038
Bose
058
Next Base
056
SMC
048
Denon
020, 037
Onkyo
041, 052
Sony
024, 045,
046, 047
Funai
038
Oritron
044
Technics
020
Go–Video
032
Panasonic
020
Thomson
021
Harman
Kardon
053
Philips
023, 036
Toshiba
023
Hitachi
031
Pioneer
022
Venturer
051
JVC
000
Polk Audio
036
Vialta
050
Kenwood
035, 020
Raite
033
Wave
042
KLH
051
021, 026
034
030
020, 049
039
050
RCA
Sampo
Samsung
Yamaha
Konka
Koss
Zenith
027, 032
32
LCT2067 Eng "C".indd 32
12/20/06 8:57:34 AM
Quick Setup
Search Codes
Cable/Satellite Search Codes Function
1)
2)
3)
4)
Slide the first 2-Way Mode Selector switch to CATV.
Press the POWER and RETURN+/TV buttons. Hold for at least three seconds and release.
Press the POWER button on the remote, and see if the cable or satellite box responds.
If there was a response, press RETURN+/TV. The codes are now set. If there was no
response, repeat Step 3. If you repeat Step 3 a total of 80 times without a response, use
the remote control that came with your equipment.
5) Press RETURN+/TV to exit.
VCR/DVD Search Codes Function
1) Slide the first 2-way selector switch to “TV” and the other 2-way selector switch to “VCR” or
“DVD”.
2) Press the VCR or DVD POWER and RETURN+/TV buttons. Hold for at least three seconds
and release.
3) Press the VCR or DVD POWER button, and see if the VCR or DVD responds.
4) If there was a response, press RETURN+/TV. The codes are now set. If there was no
response, repeat Step 3. If you repeat Step 3 a total of 80 times for the VCR (40 times for
the DVD player), and there is no response, use the remote control that came with your
equipment.
5) Press RETURN+/TV to exit.
33
LCT2067 Eng "C".indd 33
12/20/06 8:57:34 AM
Onscreen Menus
Using the Guide
Certain symbols are used throughout this guide to help you learn about the features of your
new television. The ones you will see most frequently are:
π† Up and Down arrows mean press the CH+ or CH– buttons. Pressing the CH+ or CH–
buttons let you:
• Move vertically in a main menu screen
• Move through a submenu screen
• Move to the next letter, number, or other choice in a submenu
• Back up to correct an error
• Scan through TV channels (when not in a menu screen)
è
Left and right arrows mean press the VOLUME+ or VOLUME- buttons to move left or right
to:
• Select a highlighted menu item
• Select an item in a submenu
• Select numbers in certain menu options
• Turn the volume up or down (when not in a menu screen)
The “press button” icon means you should press the button named on your remote
control. (Button names appear in SMALL CAPITAL LETTERS.)
The “helping arrow” icon points to the highlighted or selected item in a menu.
To bring up the onscreen menu, press the MENU button on the remote control. The item that
appears in green is the one currently selected. If you use the Menu button on the TV’s side
panel instead of the remote, an additional menu screen showing VIDEO STATUS and ASPECT
will appear between INITIAL SETUP and PICTURE ADJUST. The “interactive plug-in menu” will
appear the first time the TV is plugged in.
INITIAL SETUP
PREVIOUS
AUTO TUNER SETUP
CHANNEL SUMMARY
V-CHIP
SET LOCK CODE
NEXT PAGE
SELECT
OPERATE
(4/5)
MENU
EXIT
Note:
• Menus shown in this book are illustrations, not exact replications of the television’s onscreen
displays.
34
LCT2067 Eng "C".indd 34
12/20/06 8:57:34 AM
Onscreen Menus
The Onscreen Menu System
Your television comes with JVC’s onscreen menu system. The onscreen menus let you make
adjustments to your television’s operation simply and quickly. Examples of the onscreen
menus are shown on the next page. Detailed explanations on using each menu follow later in
this guide. For information about the interactive plug-in Menu, see pages 27 - 29.
The Onscreen Menu System
To open the onscreen menu system, press the MENU button on the remote control. You
navigate within the onscreen menus by using the four directional arrow buttons on the remote
control. (These buttons are also the CH +/– and VOL +/– buttons. Channel and volume functions
will not operate when the onscreen menu is active).
The selected feature and option on a menu screen are highlighted in a different color.
Selected Option
(Green)
LANGUAGE
CLOSED CAPTION
ENG. FRAN. ESP.
Selected Option
(Blue)
To move to a different feature use the π† arrows to move up or down the list. When you
press the up arrow at the top of the list or the down arrow at the bottom, the next menu screen
will appear. Use the arrows √ ® to select an option from the highlighted feature. Pressing
MENU on the remote control will close the onscreen menu system and return you to normal
television viewing.
Each menu and its features will be discussed in the following pages of this guide.
Notes:
• If you do not press any buttons for about a minute, the onscreen menu will automatically
shut off.
• Button names in this guide are shown in SMALL CAPITAL LETTERS.
• Menus may appear in different sizes onscreen depending on the aspect ratio selected.
• Some menu items may not appear in menu screens when certain aspect ratios or inputs
are selected.
35
LCT2067 Eng "C".indd 35
12/20/06 8:57:35 AM
Onscreen Menus
Press the MENU button
To INITIAL SETUP 03
CLOCK / TIMERS
INITIAL SETUP
PREVIOUS
AUTO TUNER SETUP
CHANNEL SUMMARY
V-CHIP
SET LOCK CODE
PREVIOUS
VIDEO-1 MONITOR OUT
TV SPEAKER
AUDIO OUT
LAMP TIMER RESET
OPERATE
MENU
(4/5)
NEXT PAGE
EXIT
SELECT
INITIAL SETUP 04
MENU
EXIT
SOUND ADJUST
10
40
TURN ON VOLUME
VOLUME LIMIT
RESET
OPERATE
MENU
(5/5)
NEXT PAGE
EXIT
SELECT
INITIAL SETUP 05
MENU
EXIT
EXIT
ON
OFF
ON
OFF
SELECT
(2/5)
OPERATE
MENU
EXIT
INITIAL SETUP 02
INITIAL SETUP
PREVIOUS
LANGUAGE
PREVIOUS
00
00
00
BASS
TREBLE
BALANCE
MENU
NEXT PAGE
SOUND ADJUST
STANDARD
00
00
00
00
BRIGHT
DETAIL
IRIS
(2/2)
OPERATE
(1/5)
OPERATE
INITIAL SETUP
PREVIOUS
NOISE MUTING
FRONT PANEL LOCK
V1 SMART INPUT
VIDEO INPUT LABEL
POSITION ADJUSTMENT
POWER INDICATOR
SOUND ADJUST 02
PICTURE ADJUST
PREVIOUS
TINT
COLOR
PICTURE
SELECT
INITIAL SETUP 01
PREVIOUS
NEXT PAGE
DIGITAL
OFF
NEXT PAGE
OPERATE
CLOCK/TIMERS
INITIAL SETUP
PREVIOUS
DIGITAL SETUP
SELECT
OFF
ON
VARI
AUTO
DIGITAL-IN
DIGITAL-IN1 AUDIO
CENTER CH INPUT
NEXT PAGE
SELECT
INITIAL SETUP
PREVIOUS
SET CLOCK
ON / OFF TIMER
ENG. FRAN. ESP.
CLOSED CAPTION
OFF
AUTO SHUT OFF
ON
XDS ID
00
00
NEXT PAGE
SELECT OPERATE
(1/3)
MENU
EXIT
PICTURE ADJUST 01
(1/2)
OPERATE
EXIT
MENU
NEXT PAGE
SELECT
OPERATE
(3/5)
MENU
EXIT
INITIAL SETUP 03
SOUND ADJUST 01
PICTURE ADJUST
PICTURE ADJUST
PREVIOUS
NEXT PAGE
SELECT
PREVIOUS
STANDARD
COLOR TEMPERATURE
COLOR MANAGEMENT
DYNAMIC GAMMA
ADVANCED SMART PICTURE
HIGH
OFF
OFF
ON
DIGITAL VNR
MPEG NR
STANDARD
AUTO
ON
To INITIAL SETUP 04
RESET
(2/3)
NEXT PAGE
EXIT
SELECT
NEXT PAGE
SELECT
OPERATE
MENU
PICTURE ADJUST 02
OPERATE
(3/3)
MENU
EXIT
PICTURE ADJUST 03
Notes:
• The DIGITAL-IN menu can only be displayed when a 480p picture signal is input to the
digital-in terminal and the picture is being displayed on the screen.
• ADVANCED SMART PICTURE menu cannot be displayed when DYNAMIC is selected for
Video Status.
• When the Menu button on the TV side panel is pressed, the FRONT PANEL CONTROL menu
between INITIAL SETUP 05 and PICTURE ADJUST 01 will appear.
36
LCT2067 Eng "C".indd 36
12/20/06 8:57:35 AM
Onscreen Menus
Auto Tuner Setup
The auto tuner setup function is described on page 29 as the interactive plug-in menu. If you
need to run the auto tuner setup again, follow the steps below.
Press the MENU button
π†
è
π†
è
π†
è
To AUTO TUNER SETUP
To operate
To TUNER MODE (IN ANALOG)
To choose CABLE, AIR or SKIP
To TUNER MODE (IN DIGITAL)
To choose ATSC, DIGITAL CABLE or SKIP
AUTO TUNER SETUP
IN ANALOG
TUNER MODE
IN DIGITAL
TUNER MODE
AIR
ATSC
PRESS OK TO START
SELECT
OPERATE
MENU
EXIT
Press the OK button to start
Programming will take approximately 2 to 4 minutes. The auto tuner is finished when the
message PROGRAMMING OVER! appears onscreen.
Press the Menu button when finished
Note:
• Digital Auto Tuner Setup will take approximately 14 minutes.
37
LCT2067 Eng "C".indd 37
12/20/06 8:57:36 AM
Onscreen Menus
Channel Summary
Channel summary allows you to customize the line-up of channels received by your TV.
Regarding analog channels, you can add or delete channels from the line-up or prevent any
unauthorized viewers from watching any or all 191 channels. Regarding digital channels, the
only channels that will appear are the ones that are broadcasting.
Press the MENU button
π†
To CHANNEL SUMMARY
è
To operate
The Channel summary screen will now be displayed with
the channels set to scan marked with an “√”. Regarding
analog channels, you can delete channels from the scan
by removing the “√”. If any channels were missed during
auto tuner setup and you wish to add them, you may by
placing an “√” next to the channel number.
• Digital channels can not be added to the channel
summary if the auto tuner setup did not find them.
Analog Channels
CHANNEL SUMMARY
CHNO. SCAN ID
01
02
MTV
03
04
CHNO. SCAN ID
06
HBO
07
L
08
09
10
A&E
E!
05
SELECT
OK
OPERATE
Digital Channels
CH No.
Press the MENU button when finished
Scan
Station Name
D01
FOX
D02
ABC
D02
CNN
D10-1
NBC
D10-2
BOX
D12345
Select
• The number of a digital channel may change,
depending on the time of some broadcastings. If
this channel existed and now had disappeared, the
lock channel or scanned channel by the channel
summary for that channel will be cancelled.
EXIT
Channel Summary Digital
π
†√® To the SCAN column
Press the OK button to include or delete from
scan
Note:
MENU
OK
Operate
NHK
BACK
Back
MENU
Exit
Note:
• When the Cable Card is not
inserted into the Cable Card
Slot:
If you are watching analog
channels, the above screen
appears.
If you are watching digital
channels, the below screen
appears.
• When the Cable Card is
inserted into the Cable Card
Slot:
Below screen appears
Both analog and digital
channels are listed, but the
background video is not
displayed.
38
LCT2067 Eng "C".indd 38
12/20/06 8:57:36 AM
Onscreen Menus
How to set the channel label. (This is only for analog broadcasting.)
Press the MENU button
π†
è
π†
To CHANNEL SUMMARY
To operate
To the ID column
ID
CHANNEL 09
RESET
Press the OK button to enter
è
π†
To select the character you want
To move to the next space
PRESS
SELECT
OK
TO FINISH
OPERATE
MENU
EXIT
...continue to follow these directions for all four
spaces
Press the OK button to finish
Your characters are now set
Press the MENU button when finished
If you want to reset the characters you set:
Press the MENU button
π†
è
π†
To CHANNEL SUMMARY
To operate
To the ID column
Press the OK button to enter
π†
To select RESET
Press the OK button to finish
Your characters are now reset
Notes:
• You can use characters for: Alphabet, numbers, marks and spaces.
• It is possible to set the maximum of 40 channel labels.
• If you try to set more than the 40 maximum, the message "MEMORY OVERFLOW" will
appear.
You can block access to a channel by activating the channel lock.
Press the MENU button
π†
To CHANNEL SUMMARY
è
π
†√®
To operate
To the Lock Column (
)
Press the ZERO button to lock or unlock that channel
Press the MENU button when finished
39
LCT2067 Eng "C".indd 39
12/20/06 8:57:37 AM
Onscreen Menus
Channel Guard Message
When a viewer attempts to watch a guarded channel, the following message appears:
To watch a channel that you have locked, enter the
Lock Code using the 10 key pad.
If the wrong code is entered, the message
“INVALID LOCK CODE!” will flash on the screen.
THIS CHANNEL IS LOCKED BY
CHANNEL GUARD.
PLEASE ENTER LOCK CODE BY
10 KEY PAD TO UNLOCK IT.
The channel cannot be accessed until the correct code
is entered.
NO. - - - -
Notes:
• Once a channel has been unlocked, it will remain unlocked until the television is turned off.
• See also “Set Lock Code”, page 46.
V-Chip
Your TV is equipped with V-Chip technology which enables you to block channels or content
that you feel to be inappropriate for children, based on US and Canada rating guidelines.
V-Chip has no effect on video signals from DVD discs or Camcorder connection.
Note: Some programs, and movies are broadcast without a ratings signal. Even if you set
up V-CHIP ratings limits, these programs will not be blocked. See page 41 for information on
how to block unrated programs.
Note (for Canadian viewers): The V-Chip function is based on specifications designed for
the United States and therefore may not work properly in Canada.
You can customize the V-Chip settings of your television to match your personal tastes. The
V-Chip menu below is the starting point for your V-Chip settings
You can use US V-Chip settings (for programming broadcast from the United States), Canadian
V-Chip settings (for programming broadcast from Canada), and movie ratings. You may use
any or all of the settings (US V-Chip, Canada V-Chip, Movie ratings). Descriptions for setting
each of the three V-Chip formats appear in the next six pages along with descriptions of the
rating categories.
To access the rating categories:
Press the MENU button
π†
è
To V-CHIP
To operate (Lock icon
V-CHIP
will appear)
Press ZERO to access the V-Chip menu
è
π†
To turn V-Chip ON or OFF (V-Chip must be
turned ON for rating settings to operate)
To move to SET US TV RATINGS,
SET MOVIE RATINGS, or
SET CANADIAN RATINGS (see following
pages for descriptions of each item)
V-CHIP
SET US TV RATINGS
SET MOVIE RATINGS
SET CANADIAN RATINGS ENG
SET CANADIAN RATINGS FRE
UNRATED
SELECT
OPERATE
OFF
VIEW
MENU
EXIT
40
LCT2067 Eng "C".indd 40
12/20/06 8:57:37 AM
Onscreen Menus
Unrated Programs
Unrated programming refers to any programming which does not contain a rating signal.
Programming on television stations which do not broadcast rating signals will be placed in the
“Unrated Programming” category.
Examples of Unrated programs:
•
•
•
•
•
Emergency Bulletins
News
Public Service Announcements
Sports
Some Commercials
•
•
•
•
Locally Originated Programming
Political Programs
Religious Programs
Weather
Note:
• TV programs or movies that do not have rating signals will be blocked if the unrated category
is set to BLOCK.
Directions to Block Unrated Programs
You can block programs that are not rated.
Press the MENU button
π†
è
To V-CHIP
To operate (The lock icon
V-CHIP
appears)
Press ZERO to access V-Chip setup options
π†
è
To UNRATED
To VIEW or BLOCK
Press MENU when done
V-CHIP
SET US TV RATINGS
OFF
SET MOVIE RATINGS
SET CANADIAN RATINGS ENG
SET CANADIAN RATINGS FRE
UNRATED
SELECT
VIEW
OPERATE
MENU
EXIT
41
LCT2067 Eng "C".indd 41
12/20/06 8:57:37 AM
Onscreen Menus
US V-Chip Ratings
U.S. PARENTAL RATING SYSTEMS
Programs with the following ratings are appropriate for children.
❒ TV Y is Appropriate for All Children
Programs are created for very young viewers and should be suitable for all ages, including
children ages 2 - 6.
❒ TV Y7 is for Older Children
Most parents would find such programs suitable for children 7 and above. These programs
may contain some mild fantasy violence or comedic violence, which children should be able
to discern from reality.
Programs with the following ratings are designed for the entire audience.
❒ TV G stands for General Audience
Most parents would find these programs suitable for all age groups. They contain little or no
violence, no strong language, and little or no sexual dialog or situations.
❒ TV PG Parental Guidance Suggested
May contain some, but not much, strong language, limited violence, and some suggestive
sexual dialog or situations. It is recommended that parents watch these programs first, or
with their children.
❒ TV 14 Parents Strongly Cautioned
Programs contain some material that may be unsuitable for children under the age of 14
including possible intense violence, sexual situations, strong coarse language, or intensely
suggestive dialog. Parents are cautioned against unattended viewing by children under 14.
❒ TV MA Mature Audiences Only
These programs are specifically for adults and may be unsuitable for anyone under 17
years of age. TV MA programs may have extensive V, S, L, or D.
Viewing Guidelines
In addition to the ratings categories explained above, information on specific kinds of content
are also supplied with the V-Chip rating. These types of content may also be blocked. The
content types are:
•
•
•
•
V/FV is for VIOLENCE/FANTASY VIOLENCE
S stands for SEXUAL CONTENT
L stands for strong LANGUAGE
D stands for suggestive DIALOG
42
LCT2067 Eng "C".indd 42
12/20/06 8:57:38 AM
Onscreen Menus
Setting US V-Chip Ratings
Press the MENU button
π†
è
To V-CHIP
To operate (lock icon
V-CHIP
V-CHIP
appears)
Press ZERO to access the V-Chip menu
è
π†
è
To turn V-Chip ON or OFF
To move to SET US TV RATINGS
To operate
OFF
SET US TV RATINGS
SET MOVIE RATINGS
SET CANADIAN RATINGS ENG
SET CANADIAN RATINGS FRE
UNRATED
SELECT
VIEW
OPERATE
MENU
EXIT
Directions to set US V-Chip Ratings
Line up the cursor in the column (TV PG, TV G, etc.) with the content row (V/FV, S, etc.) and
press the π
† or √® to move the cursor to the correct location. Press OK to turn the locking
feature on or off. An item is locked if the
icon appears instead of a “—”.
For example. To block viewing of all TV 14 shows, move the cursor to the top row of that
column and add a lock icon. Once you’ve put a lock on the top row, everything in that column
is automatically locked.
π
†√® To the TV 14 Column
SET US TV RATINGS
Press the OK button to lock
Press the MENU button when finished
Note:
• If you want to change the setup, move the cursor to
the top column and change the lock icon to “—” by
pressing OK again. You may then select individual
categories to block.
TV
MA
TV
14
TV
PG
TV
G
TV
Y7
TV
Y
V/FV
S
L
D
SELECT
OK
OPERATE
MENU
EXIT
43
LCT2067 Eng "C".indd 43
12/20/06 8:57:38 AM
Onscreen Menus
Movies Ratings
❒ NR – Not Rated
This is a film which has no rating. In many cases these films were imported from countries
which do not use the MPAA ratings system. Other NR films may be from amateur producers
who didn’t intend to have their film widely released.
NR (Not Rated) Programming may contain all types of programming including children’s
programming, foreign programs, or adult material.
❒ G – General Audience
In the opinion of the review board, these films contain nothing in the way of sexual content,
violence, or language that would be unsuitable for audiences of any age.
❒ PG – Parental Guidance
Parental Guidance means the movie may contain some contents such as mild violence,
some brief nudity, and strong language. The contents are not deemed intense.
❒ PG-13 – Parents Strongly Cautioned
Parents with children under 13 are cautioned that the content of movies with this rating may
include more explicit sexual, language, and violence content than movies rated PG.
❒ R – Restricted
These films contain material that is explicit in nature and is not recommended for
unsupervised children under the age of 17.
❒ NC-17 – No One Under 17
These movies contain content which most parents would feel is too adult for their children
to view. Content can consist of strong language, nudity, violence, and suggestive or explicit
subject matter.
❒ X – No One under 18
Inappropriate material for anyone under 18.
Directions to set Movie (MPAA) Ratings
Press the MENU button
π†
è
To V-CHIP
To operate (Lock icon
appears)
Press ZERO to access V-Chip setup options
π†
è
To SET MOVIE RATINGS
To enter movies menu
For example: To block viewing of programming rated
NC-17 shows, move the cursor to the NC-17 column and
add a lock icon. Once you've put a lock on the NC-17
column, X column is automatically locked.
SET MOVIE RATINGS
X
NC17
R PG13 PG
G
π
†√® To the NC-17 Column
Press the OK button to lock
NR
Press the MENU button to finish
SELECT
OK
OPERATE
MENU
EXIT
• If you want to change the setup, move the cursor to the
column and change the lock icon to “—” by pressing OK again.
44
LCT2067 Eng "C".indd 44
12/20/06 8:57:38 AM
Onscreen Menus
Canadian V-Chip Ratings
❒ E – Exempt
Exempt programming includes: news, sports, documentaries and other information
programming, talk shows, music videos, and variety programming.
❒ C – Programming Intended for Children
Violence Guidelines: There will be no realistic scenes of violence. Depictions of aggressive
behavior will be infrequent and limited to portrayals that are clearly imaginary, comedic or
unrealistic in nature.
❒ C8+ – Programming Intended for Children 8 and Over
Violence Guidelines: Any realistic depictions of violence will be infrequent, discreet, of low
intensity and will show the consequences of the acts. There will be no offensive language,
nudity or sexual content.
❒ G – General Audience
Programming will contain little violence and will be sensitive to themes which could affect
younger children.
❒ PG – Parental Guidance
Programming intended for a general audience, but which may not be suitable for younger
children. Parents may consider some content not appropriate for children aged 8-13.
❒ 14+ – 14 Years and Older
Parents are strongly cautioned to exercise discretion in permitting viewing by pre-teens and
early teens. Programming may contain mature themes and scenes of intense violence.
❒ 18+ – Adult
Material intended for mature audiences only.
Directions to set Canadian V-Chip Ratings
Press the MENU button
π†
è
To V-CHIP
To operate (lock icon
appears)
Press ZERO to access V-Chip setup options
π†
è
To SET CANADIAN RATINGS ENG (for English)
To enter ratings menu
For example: To block viewing of programming rated 14+ shows, move the cursor to the 14+
column and add a lock icon. Once you've put a lock
SET CANADIAN RATINGS ENG
on the 14+ column, 18+ column is automatically
locked.
è
To the 14+ Column
14+
18+
PG
G
C8
C
Press the OK button to lock
Press the MENU button to finish
SELECT
OPERATE
Notes:
• If you want to change the setup, move the cursor
to the column and change the lock icon to “—” by pressing OK again.
OK
MENU
EXIT
• For instructions on “SET CANADIAN RATINGS FRE (in French)”, please see page 45 in the
French side of this user’s guide.
45
LCT2067 Eng "C".indd 45
12/20/06 8:57:39 AM
Onscreen Menus
Set Lock Code
Channel guard and V-Chip settings are protected by a four-digit lock code. Your TV comes
preset with a lock code of “0000”. You may change the code to any four-digit number you wish.
To change the lock code, follow the steps below.
Press the MENU button
π†
è
To SET LOCK CODE
To operate (lock icon
SET LOCK CODE
LOCK CODE
0000
appears)
Press ZERO to access the lock code
The first digit will be highlighted
è
π†
To select the number
To move to the next digit
PRESS
SELECT
OK
TO FINISH
OPERATE
MENU
EXIT
Continue to follow these directions for all four numbers
Press the OK button to finish (your lock code is now set)
Press the Menu button when finished
When a viewer attempts to watch a blocked channel, this message appears:
THIS PROGRAMMING EXCEEDS
YOUR RATING LIMITS.
PLEASE ENTER LOCK CODE BY
10 KEY PAD TO UNLOCK IT.
NO. - - - -
The channel will remain blocked until the correct lock code is entered (see above for
information on setting your lock code).
Notes:
• After a power interruption you must reset the lock code.
• Write your lock code number down and keep it hidden from potential viewers.
• If you forget the lock code, a new code may be set using the steps listed above.
46
LCT2067 Eng "C".indd 46
12/20/06 8:57:39 AM
Onscreen Menus
Language
The language function is described on page 27 as the interactive plug-in menu. If you need to
choose the language again, follow the steps below.
Press the Menu button
π†
è
INITIAL SETUP
To LANGUAGE
To choose a language: ENG. (English),
FRAN. (French) or ESP. (Spanish)
PREVIOUS
LANGUAGE
Press the MENU button when finished
XDS ID
ENG. FRAN. ESP.
CLOSED CAPTION
OFF
AUTO SHUT OFF
ON
NEXT PAGE
SELECT
(3/5)
OPERATE
MENU
EXIT
Closed Caption
Many broadcasts now include an onscreen display of dialog called closed captions. Some
broadcasts may also include displays of additional information in text form. Your television can
access and display this information using the closed caption feature. To activate the closed
caption feature, follow the steps below. There are three methods. When you are watching
analog channels, you can perform Analog Setting of closed caption. When you are watching
digital channels, you can perform Digital Auto Setting or Digital Manual Setting.
Analog Setting
Press the MENU button
π†
è
π†
è
π†
è
To CLOSED CAPTION
To enter
To MODE
To select CAPTION or TEXT in MODE
To CAPTION or TEXT
To select a caption (CC1 to CC4) or text
channel (T1 to T4)
Press the OK button to save
CLOSED CAPTION
MODE
CAPTION
TEXT
CC1
TEXT
T1
PRESS
SELECT
OK
OPERATE
TO FINISH
MENU
EXIT
Press the MENU button when finished
47
LCT2067 Eng "C".indd 47
12/20/06 8:57:39 AM
Onscreen Menus
Digital Auto Setting
Press the MENU button
π†
è
π†
è
π†
è
π†
è
è
π†
To CLOSED CAPTION
To enter
To Type
To select Auto, Advanced or Basic
Auto: Shows closed caption a priority for
digital channels over analog channels. It is
set automatically.
Advanced: Shows only the digital closed
caption.
Basic: Shows only the analog closed
caption.
To Service
To select 1, 2, 3, 4, 5 or 6
To Appearance
To enter
To select Auto
To Set
Digital Closed Caption
Preview
Closed Caption Sample
Type
AUTO
Service
1
Appearance
Cancel
Select
Set
Operate
BACK
MENU
Back
Exit
Digital Closed Caption > Appearance
Preview
Closed Caption Sample
Appearance Mode
Auto
Font
Colors
Opacities
Cancel
Select
Set
Operate
BACK
Back
MENU
Exit
Press the OK button to save
The font/type and color are set automatically.
Press the MENU button when finished
Note:
• If you want to cancel the settings, select cancel.
48
LCT2067 Eng "C".indd 48
12/20/06 8:57:40 AM
Onscreen Menus
Digital Manual Setting
Press the MENU button
To CLOSED CAPTION
è
To enter
π†
To Type
è
To select Auto, Advanced or Basic
π†
To Service
è
To select 1, 2, 3, 4, 5 or 6
π†
To Appearance
è
To enter
è
To select Manual
π†
To Font
è
To enter
π†
To select Font Size or Font Style
è
To select the setting you like
Font Size: Auto, Standard, Large or Small
Font Style: Auto, Serif Mono, Serif, Sanserif mono,
Sanserif, Casual, Cursive or Small Capital
π†
To Set
Press the OK button to save
π†
π†
è
π†
è
π†
π†
è
π†
è
π†
To
To
To
To
Colors
enter
select Text, Edge or Background
select the setting you like
Auto, White, Black, Red, Green, Blue,
Yellow, Magenta or Cyan
To Set
Press the OK button to save
To Opacities
To enter
To select Text/Edge or Background
To select Auto, Transparent, Translucent, Solid
or Flashing
To Set
Press the OK button to save
Digital Closed Caption > Appearance
Preview
Closed Caption Sample
Appearance Mode
Manual
Font
Colors
Opacities
Cancel
Select
Set
Operate
BACK
MENU
Back
Exit
Digital Closed Caption > Appearance
Preview
Closed Caption Sample
Appearance ModeFont Size
ManualStandard
Font Style
Font
Auto
Colors
Cancel
Opacities
Set
Cancel
Select
Set
Operate
BACK
MENU
Back
Exit
Digital Closed Caption > Appearance
Preview
Closed Caption Sample
Appearance ModeText
Manual White
Font
Edge
Colors
Background
Opacities
White
Black
Cancel
Set
Cancel
Select
Set
Operate
BACK
Back
MENU
Exit
All fonts used for digital closed
caption and digital menus are
licensed from Monotype Imaging
Inc.
Press the MENU button when finished
Notes:
• Closed caption subtitles are usually found on closed caption channel CC1. Some programs may
include additional text information which is usually found on text channel T1. The other channels
are available for future use.
• Closed captioning may not work correctly if the signal being received is weak or if you are playing
a video tape.
• Most broadcasts containing closed captioning will display a notice at the start of the program.
• To select the mode, press the C.C. button. See page 73.
• When ZOOM aspects like PANORAMA or CINEMA are selected, Digital Closed Captions may be
cut off or distorted.
49
LCT2067 Eng "C".indd 49
12/20/06 8:57:40 AM
Onscreen Menus
Auto Shut Off
This function automatically shuts off your TV when there is no signal from the channel the
TV is on.
Press the MENU button
π†
è
INITIAL SETUP
PREVIOUS
To AUTO SHUT OFF
To turn ON or OFF
LANGUAGE
Press the MENU button when finished
XDS ID
• If the channel that you have on does not receive a
signal for more than one minute, the blinking text
“NOT RECEIVING A SIGNAL AUTO SHUT OFF
IN 9 MIN.” appears on the screen, and starts the
countdown. If no signal is being received within 10
minutes, the TV shuts itself off.
ENG. FRAN. ESP.
CLOSED CAPTION
OFF
AUTO SHUT OFF
ON
NEXT PAGE
SELECT
(3/5)
OPERATE
MENU
EXIT
• When i.LINK is displayed, Auto Shut Off will not work.
XDS ID
XDS ID Display provides a channel’s call letters, the network’s name, and even a program
name. The XDS ID information is provided by the broadcaster.
Press the MENU button
π†
è
INITIAL SETUP
PREVIOUS
To XDS ID
To turn ON or OFF
LANGUAGE
Press the MENU button when finished
XDS ID
ENG. FRAN. ESP.
CLOSED CAPTION
AUTO SHUT OFF
OFF
ON
NEXT PAGE
SELECT
OPERATE
(3/5)
MENU
EXIT
Noise Muting
This feature inserts a blank gray screen over channels which are not broadcasting or are too
weak to be received clearly.
Press the MENU button
π†
è
To NOISE MUTING
To turn noise muting ON or OFF
Press the MENU button when finished
INITIAL SETUP
PREVIOUS
NOISE MUTING
FRONT PANEL LOCK
V1 SMART INPUT
VIDEO INPUT LABEL
POSITION ADJUSTMENT
POWER INDICATOR
ON
OFF
ON
OFF
NEXT PAGE
Notes:
SELECT OPERATE
• Noise muting will not work during auto tuner setup or
when you operate channel summary.
• Noise muting will not work when the digital TV or i.LINK is displayed.
(2/5)
MENU
EXIT
50
LCT2067 Eng "C".indd 50
12/20/06 8:57:40 AM
Onscreen Menus
Front Panel Lock
This allows you to lock the keys on the side of the TV, so that a child may not accidentally
change your viewing preferences.
Press the MENU button
π†
è
To FRONT PANEL LOCK
To turn ON or OFF
Press the MENU button when finished
You can turn off this feature in the following ways:
• Unplug the power cord, and plug it back in. Do this if
your batteries die, or you lose your remote control.
INITIAL SETUP
PREVIOUS
NOISE MUTING
FRONT PANEL LOCK
V1 SMART INPUT
ON
OFF
ON
VIDEO INPUT LABEL
POSITION ADJUSTMENT
POWER INDICATOR
OFF
NEXT PAGE
SELECT
(2/5)
OPERATE
MENU
EXIT
• Use the remote control.
• Press the MENU button on the side of the TV for more than 3 seconds. In this case, the OSD
for FRONT PANEL LOCK will appear.
Note:
• To turn ON/OFF the TV, press the power button for more than 3 seconds. This feature will
remain ON.
V1 Smart Input
This feature is used if you have connected an AV Receiver to your television. By turning this
feature on, your television can automatically detect the signal source from your components
that are connected to your AV Receiver.
Press the MENU button
π†
è
To V1 SMART INPUT
To turn ON or OFF
Press the MENU button when finished
Notes:
• If you do not have an AV Receiver connected to your
television, turn this feature OFF.
• Some AV Receivers may not work with this function.
INITIAL SETUP
PREVIOUS
NOISE MUTING
FRONT PANEL LOCK
ON
OFF
V1 SMART INPUT
VIDEO INPUT LABEL
ON
POSITION ADJUSTMENT
POWER INDICATOR
OFF
NEXT PAGE
SELECT
OPERATE
(2/5)
MENU
EXIT
51
LCT2067 Eng "C".indd 51
12/20/06 8:57:41 AM
Onscreen Menus
Video Input Label
This function is used to label video input connections for the onscreen displays.
Press the MENU button
π†
To VIDEO INPUT LABEL
è
To enter
π†
To select the desired video input
è
To select the desired preset input label (see
chart below)
INITIAL SETUP
PREVIOUS
NOISE MUTING
FRONT PANEL LOCK
ON
OFF
V1 SMART INPUT
VIDEO INPUT LABEL
ON
POSITION ADJUSTMENT
POWER INDICATOR
OFF
NEXT PAGE
SELECT
(2/5)
OPERATE
MENU
EXIT
Press the OK button to save
VIDEO INPUT LABEL
Press the MENU button when finished
VCR
DVD
SAT
GAME
STB
DVD
VIDEO-1
VIDEO-2
VIDEO-3
VIDEO-4
DIGITAL-IN1
DIGITAL-IN2
PRESS
SELECT
Preset
Labels
OK
OPERATE
TO FINISH
MENU
EXIT
Select when...
VCR
You have a VCR connected to the video input
DVD
You have a DVD connected to the video input
PVR
You have a Personal Video recorder connected to the video input
DVHS
You have a Digital VCR connected to the video input
STB
You have a Set-top Box connected to the video input
SAT
You have a Satellite Receiver connected to the video input
AMP
You have an Amplifier connected to the video input
GAME
You have a Video Game connected to the video input
CAM
You have a Video Camera connected to the video input
DISC
You have a Video Disc player connected to the video input
52
LCT2067 Eng "C".indd 52
12/20/06 8:57:41 AM
Onscreen Menus
Position Adjustment
Position adjustment allows you to adjust the position of the picture on the screen vertically
when the aspect is set to panorama or cinema.
Press the MENU button
π†
è
π
†√®
To POSITION ADJUSTMENT
To enter
To adjust the position
Press the MENU button to finish
Notes:
OPERATE
OK
RESET
MENU
EXIT
• To reset the adjustment to the center, press the
OK button.
• When the arrow disappears, while you are adjusting the position, the position is at its
maximum limit.
• If you select REGULAR, SLIM and FULL size with aspect or Multi Screen, position
adjustment option is not seen.
• When you change the screen size, perform the position adjustment again.
• Position adjustment allows you to adjust the screen position vertically and horizontally when
the aspect is set Panorama Zoom or Cinema Zoom for 1080i and 720p signals, or when PC
mode is set.
• It is also possible to use Position Adjustment when you are in PC Mode
• When you are receiving a 1080p signal, Position Adjustment can not be selected.
Power Indicator
Power indicator allows you to adjust the brightness of the power indicator
Press the MENU button
π†
è
To POWER INDICATOR
To adjust POWER INDICATOR LOW, HIGH
or OFF
Notes :
• When OFF is selected :
The LED disappears if you have a TV signal.
The LED is lit as “LOW” when there is no TV signal.
INITIAL SETUP
PREVIOUS
NOISE MUTING
FRONT PANEL LOCK
ON
OFF
ON
V1 SMART INPUT
VIDEO INPUT LABEL
POSITION ADJUSTMENT
POWER INDICATOR
OFF
NEXT PAGE
SELECT
(2/5)
OPERATE
MENU
EXIT
• When the On Timer turns ON, the LED is lit as
"LOW" when you turn the power off.
• If you set a timer on the TV, the power indicator will light even if the TV is on stand by.
53
LCT2067 Eng "C".indd 53
12/20/06 8:57:41 AM
Onscreen Menus
Video-1 Monitor Out
This function allows you to set whether the signal, which comes from VIDEO-1 input terminal,
should be output from MONITOR OUT terminal. If you select it from MONITOR OUT, set it to
"ON".
Press the MENU button
π†
To VIDEO-1 MONITOR OUT
è
To select ON or OFF
Press the MENU button to finish
INITIAL SETUP
PREVIOUS
VIDEO-1 MONITOR OUT
TV SPEAKER
AUDIO OUT
DIGITAL-IN
DIGITAL-IN1 AUDIO
CENTER CH INPUT
OFF
ON
VARI
AUTO
DIGITAL
OFF
NEXT PAGE
SELECT
(1/5)
OPERATE
MENU
EXIT
TV Speaker
If your TV is connected to a stereo system, you can turn off the TV speakers and listen to the
audio through your stereo.
Press the MENU button
π†
è
To TV SPEAKER
To turn the TV’s speakers ON or OFF
Press the MENU button when finished
INITIAL SETUP
PREVIOUS
VIDEO-1 MONITOR OUT
TV SPEAKER
OFF
ON
VARI
AUTO
AUDIO OUT
DIGITAL-IN
DIGITAL-IN1 AUDIO
CENTER CH INPUT
DIGITAL
OFF
NEXT PAGE
Notes:
SELECT
(1/5)
OPERATE
MENU
EXIT
• Before you turn the TV speaker setting from OFF
to ON, make sure that the TV volume level is low! If the TV volume is set too high, the
sound level will be extremely loud.
• After a power interruption, the TV speaker settings will return to “ON”.
Audio Out
If your television is connected to an external speaker source, audio out gives you the option of
controlling the volume level with your TV’s remote control.
Press the MENU button
π†
è
To AUDIO OUT
To VARI or FIX
Press the MENU button when finished
VARI: Lets you adjust the volume of the external
speakers using the VOLUME+/– buttons on your TV’s
remote control.
INITIAL SETUP
PREVIOUS
VIDEO-1MONITOR OUT
TV SPEAKER
AUDIO OUT
DIGITAL-IN
DIGITAL-IN1 AUDIO
CENTER CH INPUT
OFF
ON
VARI
AUTO
DIGITAL
OFF
NEXT PAGE
SELECT
OPERATE
(1/5)
MENU
EXIT
FIX: The volume of the external speakers is adjusted using the audio device’s remote control.
54
LCT2067 Eng "C".indd 54
12/20/06 8:57:42 AM
Onscreen Menus
Digital-In
The DIGITAL-IN option can only be displayed in the INITIAL SETUP menu when an HDMI480p
picture signal is being input to the DIGITAL-IN terminal. This option adjusts the position when
an HDMI or DVI 480p picture signal is being displayed on the screen. There are two types of
HDMI480p picture signals: 640x480 and 720x480. If the displayed picture is slightly shifted, the
position can be adjusted by selecting either SIZE1 or SIZE2.
Press the MENU button
π†
è
π†
To DIGITAL-IN
To enter
To select AUTO, SIZE1 or SIZE2
Press the MENU button to finish
INITIAL SETUP
PREVIOUS
VIDEO-1 MONITOR OUT
TV SPEAKER
AUDIO OUT
DIGITAL-IN
DIGITAL-IN1 AUDIO
CENTER CH INPUT
OFF
ON
VARI
AUTO
DIGITAL
OFF
NEXT PAGE
SELECT
(1/5)
OPERATE
MENU
EXIT
Notes:
• The DIGITAL-IN menu can only be displayed when a HDMI or DVI 480p picture signal is
input to the Digital-In terminal and the picture is being displayed on the screen.
• You can select AUTO only when the signal is 480p for HDMI. When you select AUTO, the
televison will select "SIZE1" or "SIZE2" automatically.
Digital-In1 Audio
This feature is used if you have a DTV or HDMI compatible component connected to your TV.
Press the MENU button
π†
è
INITIAL SETUP
To DIGITAL-IN1 AUDIO
To select ANALOG, DIGITAL or AUTO
PREVIOUS
VIDEO-1 MONITOR OUT
TV SPEAKER
Press the Menu button when finished
AUDIO OUT
DIGITAL-IN
Notes:
DIGITAL-IN1 AUDIO
CENTER CH INPUT
OFF
ON
VARI
AUTO
DIGITAL
OFF
NEXT PAGE
(1/5)
• If your DTV or HDMI component is capable of digital
SELECT OPERATE
EXIT
audio and video, choose DIGITAL. If your DTV or HDMI
component is capable of analog audio and digital video, choose ANALOG.
• Refer to your DTV or HDMI component’s instruction manual for more information.
• When you select AUTO, the television will select "ANALOG" or "DIGITAL" automatically,
depending on the audio input from the HDMI.
• When you select DIGITAL, select PCM on Digital Sound in the Digital Setup menu. See page
57.
MENU
55
LCT2067 Eng "C".indd 55
12/20/06 8:57:42 AM
Onscreen Menus
Center CH Input
HD-56FH97, HD-61FH97, HD-70FH97, HD-56FN97, HD-61FN97, HD-70FN97 ONLY
When you are using a surround system, you can substitute the speaker of this television for
the center speaker of your surround system. Set CENTER CH INPUT to ON when you use the
speaker as the center speaker of your surround system. The volume differs when the TV is
being utilized as the Center Channel Input versus when it is not.
Press the MENU button
π†
è
INITIAL SETUP
PREVIOUS
VIDEO-1 MONITOR OUT
TV SPEAKER
AUDIO OUT
To CENTER CH INPUT
To adjust CENTER CH INPUT to ON or OFF
Press the MENU button when finished
OFF
ON
VARI
AUTO
DIGITAL
OFF
DIGITAL-IN
DIGITAL-IN1 AUDIO
CENTER CH INPUT
NEXT PAGE
SELECT
(1/5)
OPERATE
MENU
EXIT
Note:
• In order to use the CENTER CHANNEL SPEAKER feature, you need a video signal present
as well as sound. Because of that we recommend using this feature for Home Theater setup
only. If there is no video signal present, the TV will be muted.
• There are two different volume adjustment levels, one for regular TV and one for TV used as
a CENTER CHANNEL. Please remember that when switching CENTER CHANNEL mode ON
and OFF in TV menu.
Digital Setup
Use this function when you are receiving a digital broadcast.
Press the MENU button
π†
è
To DIGITAL SETUP
To enter
The onscreen will appear
Notes:
• Software Update will only appear when the SD Card
is inserted.
Digital Setup
Antenna Level
Digital Sound
PCM
Aspect Ratio
4:3
Cable Card Application
i.LINK Auto Play
OFF
Software Update
Select
Operate
BACK
Back
MENU
Exit
• If you are watching an analog channel, you can still
access the digital setup menu at anytime, while you are doing this, the background screen
will turn blank. In this case, the tuner will switch to digital, since you are accessing the digital
setup menu.
56
LCT2067 Eng "C".indd 56
12/20/06 8:57:43 AM
Onscreen Menus
Antenna Level
Confirms the present antenna level.
Antenna Level
Press the MENU button
π†
è
π†
è
To DIGITAL SETUP
To enter
To Antenna Level
To enter
75
BACK
Back
MENU
Exit
Note:
• If you are watching an analog channel or a signal from your i.LINK device, antenna level will
not appear.
Digital Sound
You can select the optical digital sound output, either PCM or Dolby Digital when your TV is
connected to an amplifier that has Dolby Digital decoder. If you select Dolby Digital, you can
enjoy listening in 5.1ch sound when watching digital broadcasts.
Press the MENU button
π†
è
To DIGITAL SETUP
To enter
π†
To Digital Sound
è
To select PCM or DOLBY DIGITAL
Press the MENU button when finished
Notes:
• If your amplifier does not have Dolby Digital decoder, select PCM. If you don't select PCM, it
cannot output the sound from the speakers.
• For connecting an amplifier using the optical output, see page 20.
Manufactured under license from Dolby Laboratories. "Dolby", and
the double-D symbol are trademarks of Dolby Laboratories.
Aspect Ratio
You can select the aspect mode for ATSC from 4:3 or 16:9.
Press the MENU button
π†
è
π†
è
To DIGITAL SETUP
To enter
To Aspect Ratio
To select 4:3 or 16:9
Press the MENU button when finished
Notes:
• Set the mode to 4:3 or 16:9 before you record a program using the ATSC MONITOR OUT.
• Make sure the mode you choose is the same as the TV’s aspect ratio when the recorded
program is played back, so that you can obtain a good picture quality, free from any unatural
distortions.
57
LCT2067 Eng "C".indd 57
12/20/06 8:57:43 AM
Onscreen Menus
Cable Card Application
Press the MENU button
π†
è
π†
è
To DIGITAL SETUP
To enter
To Cable Card Application
To enter
Press the OK button
The application will perform
i.LINK Auto Play
When playing a D-VHS tape, you can set it to the i.LINK input automatically, or manually.
Press the MENU button
π†
è
π†
è
To
To
To
To
DIGITAL SETUP
enter
i.LINK Auto Play
select ON or OFF
ON: Set to i.LINK input automatically
OFF: Select the input manually
Press the MENU button when finished
Software Update
At first, insert the SD(Multi-media) card into the memory card slot. This function will appear
only when you insert an SD Card.
Press the MENU button
π†
è
π†
è
π†
To DIGITAL SETUP
To enter
To Software Update
To enter
Checks the card if it needs an update or not
Press the MENU button when finished
58
LCT2067 Eng "C".indd 58
12/20/06 8:57:43 AM
Onscreen Menus
Picture Settings
These settings allow you to change and adjust the way the picture appears on your television.
TINT
Tint allows you to adjust the levels of red and green in your TV picture.
COLOR
The color function lets you make all the colors in the TV picture appear either more vivid or
subtle.
PICTURE
Picture allows you to adjust the levels of black and white on the TV screen, giving you a darker
or brighter picture overall.
BRIGHT
You can adjust the overall brightness of the TV picture with the Bright control.
DETAIL
The Detail feature adjusts the level of fine detail displayed in the picture.
IRIS
The IRIS adjusts the level of brightness on the TV screen.
Adjust the Picture Settings
Press the MENU button
π†
è
To TINT, COLOR, PICTURE, BRIGHT,
DETAIL or IRIS
To enter
TINT
è
π†
+02
To adjust the setting
To move to the next setting
PICTURE ADJUST
STANDARD
PREVIOUS
TINT
COLOR
00
00
PICTURE
BRIGHT
DETAIL
00
00
00
IRIS
00
NEXT PAGE
SELECT
OPERATE
(1/3)
MENU
EXIT
Press the MENU button when finished
Note:
• There are four video status settings: Dynamic, Standard, Theater and Game. Each video
status setting has a separate memory for HD (1080i/1080p/720p) and SD (480p/480i) video
signal. Each video status can be chosen along with your favorite picture settings (Tint,
Color, Picture, Bright, Detail, etc.) See page 71 for details.
Color Temperature
You can decide how strong or dull the colors appear on the TV screen.
Press the MENU button
π†
è
π†
To COLOR TEMPERATURE
To enter
To set LOW or HIGH
COLOR TEMPERATURE
LOW
HIGH
Press the MENU button when finished
59
LCT2067 Eng "C".indd 59
12/20/06 8:57:44 AM
Onscreen Menus
Color Management
This TV supports the COLOR MANAGEMENT function to ensure dull colors are compensated
to produce natural hues.
Press the MENU button
π†
è
π†
To COLOR MANAGEMENT
To enter
To select the mode “ON" or "OFF"
COLOR MANAGEMENT
ON
OFF
Press the MENU button when finished
Dynamic Gamma
JVC's Dynamic Gamma Circuitry (DGC) makes it easier to see dark areas when a picture
has many dark areas, and makes it easier to see the bright areas when a picture has many
bright areas. DGC is turned on, DGC analyzes and adjusts the total level of picture brightness
balance, especially in dark areas where the level of grayscale is often lost, turning completely
to black DGC automatically enhances the detail in these dark areas providing a more dynamic
image with finer detail, so the optimum picture settings are automatically set for each picture.
Normally use with DGC on.
Press the MENU button
π†
è
π†
To DYNAMIC GAMMA
To enter
To turn ON or OFF
DYNAMIC GAMMA
ON
OFF
Press the MENU button when finished
Advanced Smart Picture
Advanced Smart Picture detects the APL (Average Picture Level) and adjusts the level of
brightness on the TV screen suitable for what you are watching.
Press the MENU button
π†
è
π†
To ADVANCED SMART PICTURE
To enter
To select the mode "ON" or "OFF"
Press the MENU button when finished
ADVANCED SMART PICTURE
ON
OFF
Note:
• When you have "DYNAMIC" selected in the "VIDEO STATUS", Advanced Smart Picture is
not selected.
60
LCT2067 Eng "C".indd 60
12/20/06 8:57:44 AM
Onscreen Menus
Digital VNR
This function can be selected to change the effect of Digital VNR (Video Noise Reduction).
Press the MENU button
π†
è
π†
DIGITAL VNR
AUTO
MIN
MAX
OFF
To DIGITAL VNR
To enter
To select the effect you like.
AUTO: adjusts the effect of VNR automatically.
MIN: adjusts the effect of VNR to minimum.
MAX: adjusts the effect of VNR to Maximum.
OFF: turns the effect of VNR off.
Press the MENU button when finished
Notes:
• If it is in PC, Digital VNR will not be displayed.
• When you are receiving a 1080p signal, Digital VNR can not be selected.
MPEG NR
This function effects the block noise removal and mosquito NR (Noise Reduction)
simultaneously.
Press the MENU button
π†
è
π†
MPEG NR
ON
To MPEG NR
To enter
To select ON or OFF
OFF
Press the MENU button when finished
Notes:
• When you are receiving digital channels, block noise removal will have no effect.
• When you are receiving a 1080p signal, MPEG NR can not be selected.
Reset
Reset resets all picture adjustments (tint, color, picture, bright, detail, iris, color temperature,
Color Management, Dynamic Gamma, Advanced Smart Picture, Digital VNR and MPEG NR) at
once to the default settings.
Press the MENU button
π†
è
To RESET
To enter
The onscreen menu disappears for a moment,
and then the settings are reset to the default
setting for all the picture adjustments.
Press the MENU button when finished
PICTURE ADJUST
PREVIOUS
DIGITAL VNR
MPEG NR
STANDARD
AUTO
ON
RESET
NEXT PAGE
SELECT
OPERATE
(3/3)
MENU
EXIT
61
LCT2067 Eng "C".indd 61
12/20/06 8:57:44 AM
Onscreen Menus
Sound Settings
These settings allow you to change and adjust the sound on your television.
BASS – You can increase or decrease the level of low-frequency sound in the TV’s audio with
the bass adjustment.
TREBLE – Use treble to adjust the level of high-frequency sound in your TV’s audio.
BALANCE – Adjust the level of sound between the TV’s left and right speakers with the
balance setting.
Adjust the Sound Settings
Press the MENU button
π†
è
π†
SOUND ADJUST
PREVIOUS
To BASS, TREBLE or BALANCE
To adjust the setting
To move to the next setting
BASS
TREBLE
00
00
BALANCE
00
Press the MENU button when finished
NEXT PAGE
(1/2)
Note:
SELECT OPERATE
EXIT
• You can reset the sound adjustments (BASS, TREBLE
and BALANCE) you set at once as the default setting
when you select reset.
• You can adjust BALANCE only when A.H.S.+ is off. See page 70.
• if CENTER CHANNEL INPUT is ON, SOUND ADJUST MENU 1/2 is skipped. (HD-56FH97,
HD-61FH97, HD-70FH97, HD-56FN97, HD-61FN97, HD-70FN97 ONLY).
MENU
Turn On Volume
Turn On Volume allows you to set the volume level when you turn the TV on.
Press the MENU button
π†
è
To TURN ON VOLUME
To set
Current
00
01
02
03
48
49
50
Press the MENU button to finish
Volume Limit
Volume Limit allows you to set the maximum volume level.
Press the MENU button
π†
è
To VOLUME LIMIT
To set the maximum volume level
00
01
02
03
48
49
50
Press the MENU button to finish
Reset
Reset resets all Sound Adjustments (Bass, Treble, Balance, Turn On Volume and Volume Limit)
at once to the default settings. See page 61 on how to use reset.
62
LCT2067 Eng "C".indd 62
12/20/06 8:57:45 AM
Onscreen Menus
Set Clock
The set clock function is described on page 28 as the interactive plug-in menu. You can choose
to set the clock automatically or manually. If you need to set the clock again, follow the steps
below.
Press the MENU button
π†
è
To SET CLOCK
To enter
When you set the clock automatically, choose AUTO by pressing the
π†
è
ATLANTIC
EASTERN
HAWAII
π†
è
√ or ® arrows.
To TIME ZONE
To select your time zone
CENTRAL
ALASKA
MOUNTAIN
SET CLOCK
PACIFIC
To D.S.T. (daylight savings time)
To turn D.S.T. ON or OFF
Press OK to finish
MODE
TIME
TIME ZONE
DATE/YEAR
D.S.T.
Press the MENU button when finished
AUTO
-- : -- -ATLANTIC
JAN/01/06
ON
PRESS
SELECT
OK
TO FINISH
OPERATE
MENU
EXIT
When you set the clock manually, choose MANUAL by
pressing the √ or ® arrows.
π†
è
π†
è
π†
è
π†
è
π†
è
π†
è
π†
è
To move to the hours
To set the hours
To move to minutes
To set the minutes
To TIME ZONE
To select your time zone:
(Atlantic, Eastern, Central, Mountain, Pacific,
Alaska or Hawaii)
To DATE/YEAR
To set the month
To day
To set the day
To year
To set the year
To D.S.T. (daylight savings time)
To turn D.S.T. ON or OFF
Press OK to start clock
SET CLOCK
MODE
TIME
TIME ZONE
DATE/YEAR
D.S.T.
PRESS
SELECT
MANUAL
-- : -- -ATLANTIC
JAN/01/06
ON
OK
TO START CLOCK
OPERATE
MENU
EXIT
THANK YOU !!
Press the MENU button when finished
Notes:
• D.S.T. can be used when it is set to ON in the SET CLOCK menu.
• Only when the MODE is set to AUTO, the Daylight Saving Time feature automatically adjusts
your TV’s clock for Daylight Saving.
• The real time and D.S.T. may not be set correctly depending on the broadcasting signal and
receiving conditions. In this case, set your clock manually and turn D.S.T. to OFF.
• You will have to reset the clock after a power interruption. You must set the clock before
operating any timer functions.
63
LCT2067 Eng "C".indd 63
12/20/06 8:57:45 AM
Onscreen Menus
On/Off Timer
The on/off timer lets you program your television to turn itself on or off. You can use it as an
alarm to wake up, to help you remember important programs, or as a decoy when you’re not
home.
Press the MENU button
π†
To ON/OFF TIMER
è
è
To enter (begins with ON TIME)
†
è
To set the hour (AM/PM) you want the TV to
turn on
ON/OFF TIMER
7:00 PM
ON TIME
10:00 PM
OFF TIME
CHANNEL
03
CURRENT
EVERYDAY
ON VOLUME
MODE
NO
ON/OFF TIMER
To move to minutes
To set the minutes
PRESS
SELECT
OK
OPERATE
TO FINISH
MENU
EXIT
†
To accept ON TIME and move to OFF TIME (the time the TV will turn off). Set the
OFF TIME the same way as ON TIME
†
To accept OFF TIME and move to CHANNEL
è
To select channel
†
To ON VOLUME
è
†
è
†
è
To set the volume level
To move to MODE
Choose ONCE or EVERYDAY
To ON/OFF TIMER
Choose YES to accept the timer setting, choose NO if you don’t wish to accept
Press the OK button to finish
Press the MENU button to exit the menu
Notes:
• The on/off time cannot be set to locked or guarded channels.
• In order for the on/off timer to work, the clock must be set.
• After a power interruption, the timer settings must be reset.
64
LCT2067 Eng "C".indd 64
12/20/06 8:57:46 AM
Onscreen Menus
Lamp Timer Reset
The lamp replacement message will appear when you need to change the lamp. After you
replace the lamp, you need to reset the timer which is built into your television.
Press the MENU button
π†
To LAMP TIMER RESET
è
To Enter
CLOCK / TIMERS
PREVIOUS
SET CLOCK
ON / OFF TIMER
LAMP TIMER RESET
The following message will appear.
NEXT PAGE
PRESS OK TO RESET THE LAMP
TIMER.
SELECT
OPERATE
MENU
EXIT
Press the OK button while the above message appears on the television screen.
THE LAMP TIMER IS RESET
SUCCESSFULLY.
The lamp timer has now been reset.
Notes:
• You can use the Lamp Timer Reset only after replacing the lamp.
• See Page 85 for instructions on lamp replacement.
65
LCT2067 Eng "C".indd 65
12/20/06 8:57:46 AM
Button Functions
Multi Screen Function
Your television has two kinds of screen: TWIN (2 channels) and INDEX (12 channels).
Note: After you press any multiscreen buttons, if you press the menu button, only the picture
adjust screen will appear.
Twin
Activate the split-screen option by pressing TWIN on
the remote control. The channel (or input) you were
watching before pressing TWIN will appear on the left,
the new channel will appear on the right. The sound
will continue to come from the main screen channel
(or input). To turn split-screen off and return to
normal television viewing, press TWIN again or press
the BACK button.
07
MAIN SCREEN
PICTURE
V-1
SPLIT SCREEN
PICTURE
Notes:
• If the signal that you are watching is coming from the HDMI input, you cannot enter the
SWAP or INDEX mode.
• Main Screen and Split Screen will not display the same channel or input at the same time.
• You can enter the TWIN mode when the screen is in NORMAL or INDEX mode.
• Split screen will not display digital channels.
• Split-screen functions will not work with locked channels or channels blocked by V-Chip
ratings limits. A gray screen will display instead.
• With split screen, the picture from the component terminal and DIGITAL-IN terminal will
not be displayed.
• The aspect of MAIN CHANNEL PICTURE becomes 16:9 when you input the picture of
480p, 720p and 1080i from the component terminal and DIGITAL-IN terminal.
• After you press the SELECT button, and select SPLIT SCREEN when you press the
OK button, select normal screen. If you don’t operate, the MAIN CHANNEL SCREEN will
be automatically selected about 8 seconds later.
• Aspect does not work in Twin mode.
• When the cable card is inserted into the TV, the combination of analog broadcasting and
digital broadcasting will not appear in the TWIN mode.
• When it is PC output, Main and Split screen will not be displayed.
• When you are in PC mode, TWIN, INDEX or FREEZE can not be used.
• When you press the Menu button in Twin mode, it appears only as Picture Adjust menu.
• When you are in 1080p mode, TWIN, INDEX or FREEZE can not be used.
66
LCT2067 Eng "C".indd 66
12/20/06 8:57:46 AM
Button Functions
Index
This allows you to quickly look at up to 12 channels at a time so that you can decide which one
to watch.
1
2
3
4
5
6
7
8
9
10
11
12
Notes:
• Only Analog channel input signal will be displayed.
• You can watch the channel added in channel summary. See page 38.
Freeze
Pressing the FREEZE button causes the screen to change to the split-screen display with the still
picture displayed on the right. In order to return to the normal display, press the FREEZE button
once again.
Swap
You can exchange the channel (or input) displayed in the split screen window for the main
screen image by pressing the SWAP button.
Note:
• It will only work in TWIN mode.
Select
With SELECT, you can select the picture (channel) while viewing TWIN screen. When you
press SELECT button, the channel number on the top will be highlighted. Each press of SELECT
will shift the channel.
67
LCT2067 Eng "C".indd 67
12/20/06 8:57:47 AM
Button Functions
Power
Turns the TV on or off.
Press the POWER button
Note:
• After turning the power on, you can not turn the power off for about one minute.
Number Buttons - 10Key Pad
Use the number buttons on the remote control to move directly to a specific channel. For
example, to move to channel 12:
0 (Zero)
1 (One)
2 (Two)
Tune
Lets you decide the input channel and select it. After you press the number buttons on the
remote, press the TUNE button. For example, to move to channel 12:
1 (One)
2 (Two)
Press the TUNE button
Input
Selects the signal input source for the television: VIDEO-1, 2, 3, 4, DIGITAL-IN1, DIGITAL-IN2
or i.LINK for video devices like VCRs, DVD players or camcorders.
Press the INPUT button
By every press of the INPUT button, you can change the input mode.
Notes:
• When you return to TV mode, press the RETURN +/TV button or direct 10 key pad or CHANNEL
+/– button.
• You can also access by pressing the INPUT button on the side of the TV instead of the remote
control.
• i.LINK can be selected only when you have an i.LINK device connected.
• If you have a PC connected to the TV, select VIDEO-3 (HD-56FH97, HD-61FH97,
HD-70FH97, HD-56FN97, HD-61FN97 and HD-70FN97 ONLY).
68
LCT2067 Eng "C".indd 68
12/20/06 8:57:47 AM
Button Functions
Channel +/–
Use these buttons to move up or down all the available channels your TV is able to receive.
Volume +/–
Use these buttons to raise or lower the TV’s volume level. The maximum is the level you set in
Volume Limit. See page 62.
TheaterPro D6500K
The TheaterPro D6500K color temperature technology function makes sure that the video you
watch is set to the standard color temperature, so that what you see is as true to what the film
to video editors intended it to be.
Press the THEATERPRO button
Return +/TV
The RETURN+/TV button has three functions:
Return - Returns to the channel viewed just before the channel currently onscreen.
Return+ - Lets you program a specific channel to return to while scanning through the
channels using the CH+ and CH– buttons.
TV - Returns to the TV mode.
Press the RETURN+/TV and hold for three seconds
RETURN CHANNEL
PROGRAMMED!
The channel currently active has been programmed as your return+ channel. Now scan
through the channels using the CHANNEL+/– buttons.
Press the RETURN+/TV
You will return to your programmed channel.
• To cancel your return+ channel, press and hold the RETURN+ button for three seconds. The
message “RETURN CHANNEL CANCELLED!” will appear.
• Return+ works only with the Channel+/– buttons. Pressing any number key will cancel
return+.
69
LCT2067 Eng "C".indd 69
12/20/06 8:57:47 AM
Button Functions
Sound
By pressing the SOUND button, you can change the A.H.S.+ (Advanced Hyper Surround plus)
mode, VOICE ENHANCEMENT or A.T.C. (Advanced Tone Correction), SMART SOUND or
MaxxBass on or off.
A.H.S.+ - Adds a more spacious surround sound. Music gives basic effect and movie for more
effect.
VOICE ENHANCEMENT - Gives a clearer sound quality of the voices in what you are
watching. (HD-56FH97, HD-61FH97, HD-70FH97, HD-56FN97,
HD-61FN97 and HD-70FN97 ONLY).
A.T.C. - Reproduces distinctive sounds with tone correction. (HD-56FC97 and HD-61FC97
ONLY).
SMART SOUND - Decreases high sound levels, giving a regulated sound level.
MaxxBass - Emphasizes the bass sound
Press the SOUND button
π†
To select A.H.S.+, VOICE ENHANCEMENT or
A.T.C., SMART SOUND or MaxxBass
è
To choose the setting
Press the MENU when finished
SOUND EFFECT
A.H.S.+
VOICE ENHANCEMENT
SMART SOUND
MaxxBass
SELECT
MOVIE MUSIC
ON
ON
HIGH LOW
OPERATE
MENU
OFF
OFF
OFF
OFF
EXIT
OR
SOUND EFFECT
A.H.S.+
A.T.C.
SMART SOUND
MaxxBass
SELECT
MOVIE MUSIC OFF
ON OFF
ON OFF
HIGH LOW OFF
OPERATE
MENU
EXIT
MaxxBass is a registered trademark of Waves Audio Ltd. in the USA, Japan and other
countries.
Notes:
• Smart Sound may become an unnatural effect, depending on the signal source.
• You can adjust BALANCE only when A.H.S.+ is off.
• When Center CH Input is ON, all sound effects are turned OFF.
Muting
The MUTING button instantly turns the volume down completely when you press it. Press
MUTING and the volume level will instantly go to zero. To restore the volume to its previous
level, press MUTING again.
70
LCT2067 Eng "C".indd 70
12/20/06 8:57:48 AM
Button Functions
Video Status
The VIDEO STATUS button gives you a choice of four TV picture display settings, including a
display of your own preferences.
VIDEO STATUS
Standard - Resets the picture display to the factory settings.
Dynamic - Gives a vivid picture with better contrast when
viewing in a brightly lit room.
Theater - Gives a rich, film-like look to video when viewing in
a dimly lit room.
Game - Used for when you are playing video games connected to your TV.
STANDARD
DYNAMIC
THEATER
GAME
Press the VIDEO STATUS button
By every press of the VIDEO STATUS button, you change the mode.
Note:
• You can also change the mode by pressing the π† buttons.
• Each mode is memorized for each input connected to the TV.
• You can also access the FRONT PANEL CONTROL screen by using the MENU button on
the side of the TV instead of the remote control. It appears between INITIAL SETUP and
PICTURE ADJUST screen, and it has VIDEO STATUS and ASPECT menus. Choose VIDEO
STATUS by pressing MENU† on the side panel and choose a mode by using the CHANNEL
+/- buttons ( √ OPERATE ® ).
• There are four video status settings: Dynamic, Standard, Theater and Game. Each video
status setting has a separate memory for HD (1080i/1080p/720p) and SD (480p/480i) video
signal. Each video status can be chosen along with your favorite picture settings (Tint,
Color, Picture, Bright, Detail, etc.)
– When an HD signal is displayed: Your HD settings are recalled for the video status you
are using.
– When an SD signal is displayed: Your SD settings are recalled for the video status you
are using.
– The input you are using (Input-1, Input-2, etc.) does not affect the setting that is recalled,
just the signal type.
– This function considers PC input as an HD signal and PIP and TWIN screens as an SD
signal.
Natural Cinema
Natural cinema corrects the problem of blurred edges which may occur when viewing a program
originally shot on film (such as motion pictures) or animation. If you notice blurring at the edges
of these programs, press NATURAL CINEMA and set it to AUTO. Natural Cinema helps correct
conversion errors that occur when film, which is shot at 24 frames-per-second, is broadcast at the
television rate of 30 frames-per-second.
Press the NATURAL CINEMA button
NATURAL CINEMA
AUTO
ON
OFF
Notes:
• When you are receiving a 1080p signal, Natural Cinema
can not be selected.
• The natural cinema mode is automatically set to “AUTO” in the following cases:
- Turning on or off
- Changing the channel or input mode
- Using multi-screen functions
• If you are in PC mode, Natural Cinema can not be used
71
LCT2067 Eng "C".indd 71
12/20/06 8:57:48 AM
Button Functions
Sleep Timer
The Sleep Timer can turn the TV off for you after you fall asleep. Program it to work for a total
time of up to 180 minutes.
Press the SLEEP button
0 15 30 45 60 90 120 180
Sleep Timer Message
60 seconds before the automatic shutoff, this message will appear:
GOOD NIGHT!!
PUSH SLEEP TIMER BUTTON
TO EXTEND
You then have 60 seconds to press the SLEEP button to
delay the shut off.
ML/MTS
MTS technology allows several audio signals to be broadcast in analog at once, giving you a
choice in what you wish to hear with a TV program. In addition to mono or stereo sound, an
MTS broadcast may also include a second audio program (SAP).
Press the ML/MTS button
By every press of the ML/MTS button, you change
the mode
ON AIR
ON AIR
MTS
STEREO
SAP
MONO
Notes:
• When you are receiving a digital broadcast, if there are other languages, you can change the
language by pressing the ML/MTS button.
• Keep the TV in stereo mode to get the best sound quality. The sound will work in stereo
mode even if a certain broadcast is in mono sound only.
• Choose the mono setting to reduce excessive noise on a certain channel or broadcast.
• Selecting SAP will allow you to hear an alternative soundtrack, if one is available.
• MTS unavailable if your television’s Input source is in VIDEO-1, 2, 3, 4, DIGITAL-IN1,
DIGITAL-IN2 or i.LINK mode, as described on page 68.
• ML/MTS will not work when you are using the Digital-In.
• You can also change the mode by pressing the π† buttons.
72
LCT2067 Eng "C".indd 72
12/20/06 8:57:48 AM
Button Functions
Display
The display screen shows the current status of timers, inputs and XDS ID.
Press the DISPLAY button
The screen to the right shows the following
information:
• The current channel or AV input (Channel 05)
• The current time (12:20 pm)
• Sleep timer status/minutes remaining (The Sleep
Timer is off)
• On/off timer status (Set to turn on everyday at
7:00 PM, off at 10:00 PM)
• Each Press of the DISPLAY button changes the
display mode:
Display
Time
05 KLVX PBS
JAZZ FESTIVAL
NOW
SLEEP TIMER
ON/OFF TIMER
ON TIME
OFF TIME
Channel
12:20 PM
OFF
EVERYDAY
7:00 PM
10:00 PM
Off
Display - Full screen shown above
Time - Shows the current time only
Channel - Shows the current channel
Off - Turns display off
Notes:
• You may also turn off the display at any step by pressing MENU.
• If the clock, sleep timer or on/off timer are not set, the display screen will show:
“CLOCK NOT SET”, “SLEEP TIMER OFF”, and “ON/OFF TIMER OFF” respectively.
C.C. (Closed Caption)
Use the C.C. (Closed Caption) button to select the mode of closed caption.
Press the C.C. button
CLOSED CAPTION
Notes:
OFF
SMART CAPTION
• SMART CAPTION will appear when you press the MUTING
ON
button, only on channels where the broadcast contains
closed captioning.
• When you select ON, it will be the mode selected in the Closed Caption Menu.
• See page 47 when you set the caption/text mode.
• You can also change the mode by pressing the π† buttons.
• If you are in PC mode, C.C. can not be used
73
LCT2067 Eng "C".indd 73
12/20/06 8:57:48 AM
Button Functions
Favorite
The Favorite button allows you to select your favorite channels easily. First, you must register
the channels that you like. See how to register below.
Press the FAVORITE button
The favorite channel list will appear.
π†
To select the channel you want to watch
Press the OK button
It will change to the channel you have selected.
Register the favorite channel
Press the channel number you want to register
FAVORITE
PREVIOUS
101
102
D103
<
D107
8
CBS
FOX
PBS2
>
HBO
ABC
NEXT
The channel program will change.
Press the FAVORITE button for three seconds
The channel will be registered in the favorite channel list.
Notes:
• Both analog and digital channels can be registered. The digital channels have a "D" in front
of the channel number.
• The maximum number of channels you can register is 24.
• If you have registered the maximum number of channels, and try to register more channels,
the oldest channel you registered will be deleted.
• Sub channels can not be registered.
• The newest channel you registered will appear at the top of the list.
Delete the favorite channel
Press the FAVORITE button
The favorite channel list will appear.
π†
è
To select the channel you want to delete
To enter
Press the OK button
The channel was deleted.
Press the FAVORITE button when finished
Note:
• Before pressing the FAVORITE button when you are finished, press the
you can return to the deleted channel.
è button again, and
74
LCT2067 Eng "C".indd 74
12/20/06 8:57:49 AM
Button Functions
Aspect
This feature will help you adjust the picture you are watching to give you the best possible
picture quality.
Aspect Ratios
PANORAMA - With this ratio a normal
4:3 aspect picture is stretched to fit the
dimensions of the 16:9 aspect screen.
CINEMA - This ratio “zooms in” on the
center part of a 4:3 aspect picture, blowing
it up to fill the 16:9 screen.
FULL - This is the ratio to use when
watching 16:9 High-Definition broadcasts.
PANORAMA ZOOM - This ratio stretches
the High-Definition 16:9 aspect image to
eliminate the black side bars.
CINEMA ZOOM - This ratio stretches
the High-Definition 16:9 aspect image to
eliminate the black surrounding bars.
REGULAR - The regular ratio is used
when you want to watch a 4:3 broadcast
or recorded program without modifying the
original picture to fit the dimensions of your
16:9 screen. The 4:3 picture will fill the
screen from top to bottom, while black bars
will appear to fill up the remaining space
along the picture’s sides. The 4:3 picture
will be centered within the boundaries of the
16:9 screen.
SLIM - This aspect mode shrinks the
screen of 16:9 to 4:3. There are some
programming that is already stretched by
mistake at broadcasting companies, so
this mode corrects it. Black side bars will
appear.
Aspect Ratios in PC Mode
REGULAR - This is the original aspect
mode.
FULL - This aspect mode stretches the
image to fit the dimensions of the 16:9
aspect screen.
75
LCT2067 Eng "C".indd 75
12/20/06 8:57:49 AM
Button Functions
Aspect Ratios (Continued)
Press the ASPECT button
• By pressing the ASPECT button, you can change the size.
When you change the aspect ratios, it is different from their broadcast or recorded program.
SD (480i, 480p)
NTSC, 480i, 480p
ASPECT
PANORAMA
CINEMA
FULL
REGULAR
HD (1080i, 720p)
ATSC (1080i, 720p)
ATSC (480i, 480p)
ASPECT
PANORAMA ZOOM
CINEMA ZOOM
FULL
ASPECT
PANORAMA ZOOM
CINEMA ZOOM
FULL
SLIM
PC
ASPECT
FULL
REGULAR
Notes:
• You can also choose the size by pressing the π† buttons.
• When you change the aspect ratio or signal, reset the picture position to center.
• You can also access the FRONT PANEL CONTROL screen by using the MENU button
on the side of the TV instead of the remote control. It appears between INITIAL SETUP
and PICTURE ADJUST screen, and it has VIDEO STATUS and ASPECT menus. Choose
ASPECT by pressing Menu† on the side panel and choose a mode by using the CHANNEL
+/- buttons ( √ OPERATE ® ).
• "SLIM" can only be dispalyed when the signal is ATSC (480i or 480p).
• If the televison receives a 16:9 signal from your HDMI device, the aspect mode will turn to
FULL automatically. If the television receives a 4:3 signal from your HDMI device when you
are in FULL aspect mode, it will return to REGULAR aspect mode. If you change the aspect
mode after the televison changed it to FULL automatically, the televison will change to the
aspect mode you choosed.
• When you are receiving a 1080p signal, you can not change the aspect ratios.
Menu
The MENU button allows you to access JVC’s onscreen menu system. Press MENU to activate
the onscreen menu system.
• See individual topics like “Sound Adjust” for specific information on using menus.
OK
This button confirms your selection when you are in one of the onscreen menus.
Back
This button allows you to go back in the menu to change a selection or correct a mistake.
76
LCT2067 Eng "C".indd 76
12/20/06 8:57:50 AM
Button Functions
TV/CATV Slide Switch
Use either the television’s own tuner or a cable box to select channels. Set this switch to TV to
operate the television’s built-in tuner. Move the switch to CATV to operate a cable box.
Note:
• See page 30 for information on programming your remote for cable box operation.
VCR/DVD Slide Switch
You can control a VCR or DVD player with the buttons on the lower part of the remote control.
Move the slide switch to VCR or DVD to operate.
Notes:
• The remote is preset with the code 000 to control JVC-brand VCR’s. For any other
manufacturer’s brand VCR, please see the code chart and instructions on page 31.
• The remote is preset with the code 000 to control JVC-brand DVD players. For any other
manufacturer’s brand DVD player, please see the code chart and instructions on page 32.
VCR Buttons
You can use this remote control to operate the basic functions of your VCR. These functions
include: play, record, rewind, fast-forward, stop, pause, channel scan, TV/VCR, power on and
power off.
Move the selector switch to VCR to operate.
• The remote is preset with the code 000 to control JVC-brand VCR’s. For any other
manufacturer’s brand VCR, please see the code chart and instructions on page 31.
DVD Buttons
You can also use this remote control to operate the basic functions of your DVD player. These
functions include: play, rewind, fast-forward, stop, still/pause, previous/next, tray open/close,
power on and power off.
Move the selector switch to DVD to operate.
• The remote is preset with the code 000 to control JVC-brand DVD players. For any other
manufacturer’s brand DVD player, please see the code chart and instructions on page 32.
Light
All remote control buttons are illuminated, except for the TV/CATV slide switch, VCR/DVD slide
switch and Light button. Press the LIGHT button to turn the illumination on for 4 seconds.
77
LCT2067 Eng "C".indd 77
12/20/06 8:57:50 AM
Button Functions
D/A (Digital/Analog)
The D/A button changes the analog and digital channel. Each time you press the D/A button,
you can switch back and forth the analog and digital channels. Digital channels have a "D" in
front of the channel number.
Note:
• If the cable card is inserted into the TV, you cannot use the D/A button. You can select a
digital channel only.
Press the D/A button
To watch digital channels
For example, to move to channel D23:
Press 2 (Two)
Press 3 (Three)
Press the TUNE button
Sub Channel
The main channel sometimes has minor channels (Sub Channels). By using the SUB button,
you can select a sub channel easily.
For example, to move to sub channel 123-45:
Press 1, 2 and 3 in order
Press the SUB button
Press 4 and 5 in order
Press the TUNE button
Note:
• If there are more than 2 major channels, select the digital channel by using the π† buttons
and then press the OK button.
Guide
You can view the program from the GUIDE.
Notes:
• The GUIDE function will only work when you are receiving digital programming only.
• The GUIDE will not show the correct time and date if you have not performed the set clock
function on your television. See page 63.
78
LCT2067 Eng "C".indd 78
12/20/06 8:57:50 AM
Button Functions
i.LINK Menu
i.LINK has two menus - Controller and Device.
By connecting a D-VHS VCR with an i.LINK cable, you can set the timer easily.
Notes:
• The i.LINK/Timer function will only work when you are receiving digital programming only.
• As for the connection of a D-VHS VCR with the i.LINK cable, see page 24.
• When operating the i.LINK, don't insert or disconnect the i.LINK cable.
Controller
You can operate a D-VHS VCR connected with an i.LINK cable by using this controller.
Notes:
• If the i.LINK is not connected, the Controller OSD will not appear. The OSD of device on
page 80 will appear.
• Some controller operations may differ from your D-VHS VCR operations.
Press the i.LINK MENU button
i.LINK
D-VHS1
Controller
STOP
00:00:00
POWER
Device
√®π† To select the key you want to operate
Press the OK button
79
LCT2067 Eng "C".indd 79
12/20/06 8:57:51 AM
Button Functions
Device
To operate, select a device.
i.LINK
Controller
Renumber
Page 2/3
Device
D-VHS1
JVC
HM-DH30000U
D-VHS2
JVC
HM-DH40000U
HD-MOVIE 1
JVC
GR-HD1
π†
To select your device connecting with i.LINK
Press the OK button
Notes:
• If you do not select the device, you cannot use the i.LINK timer functions.
• When one device is selected and you select controller, you will move to the Controller
onscreen.
• The devices listed on the device onscreen are only D-VHS and HD-MOVIE that have i.LINK,
which can be recognized on this television. However, you can not record programs to HDMOVIE.
• If you disconnect one device, it will be removed from the list. Then, select Renumber to
rearrange the list in the new order.
80
LCT2067 Eng "C".indd 80
12/20/06 8:57:51 AM
Button Functions
Timer
You can set the two timers: Record and view. The timer starts the recording or turns to the
channel you set for it automatically.
Reservation
Press the TIMER button
π†
To New Reservation
Press the OK button
New Reservation
Timer
Sept. 10 (Wed)
Timer Mode
Channel
0.
New Reservation
Reservation
New
V
80-3 PBS1DTV
Sep. 11 (Wed)
R i.LINK
335-1 KDVRet
Sep. 11 (Wed)
R
R i.LINK
†
†
è
†
è
†
è
†
è
†
è
†
è
†
Sep. 10 (wed)
Start Time
5:00PM
Once
6:00PM
Retailer News Channel Weekly
Weekly/Daily
335-1 KDVRet
6:00PM - 7:00PM Mon - Fri
Rec to i.LINK
Regular Schedule
Sep. 18 (Wed)
5:00PM - 6:00PM Set
Daily
Timer
ON
35-1 PBPBPB
Sep. 18 (Wed)
è
35-1
Page 1/3
Date
End Time
6:00PM - 6:30PM
4:55PM
Rec
8:00PM -Cancel
8:30PM
Weekly
To Timer Mode
To select Rec or View
To Channel
To select the channel you want to set the timer for
To Date
To select the date
To Start Time
To set the start time
To End Time
To set end time
To Weekly/Daily
To select Once, Weekly, Daily(Sun.-Sat.), Daily(Mon.-Sat.) or Daily(Mon.-Fri.)
To Rec to i.LINK
To select ON or OFF
To Set Timer
Press the OK button
If you set the Rec on timer mode, set recording R is added in front of the program
title.
If you set the View on timer mode, set viewing V is added in front of the program
title.
Notes:
• In order for the timer setting to work, you must set the clock on your television. See page
63.
• When you want to edit the timer settings, see Timer Edit on page 82.
81
LCT2067 Eng "C".indd 81
12/20/06 8:57:51 AM
Button Functions
Timer Edit
When you want to confirm the timer you set or edited, or delete the timer setting, use this
function.
Timer Edition
Press the TIMER button
π†
√®π† To change the setting you want to edit
Sept. 10 (Wed)
Timer Mode
To select the timer list you want to edit
Press the OK button
†
Timer Edit
Timer
Channel
0.
New Reservation
V
80-3 PBS1DTV
Sep. 11 (Wed)
R i.LINK
335-1 KDVRet
Sep. 11 (Wed)
To Set Timer
R
Press the OK button
R i.LINK
4:55PM
Rec
35-1
Page 1/3
Date
Sep. 10 (wed)
Start Time
5:00PM
End Time
6:00PM - 6:30PM
6:00PM
Once
Retailer News Channel Weekly
Weekly/Daily
335-1 KDVRet
6:00PM - 7:00PM Mon - Fri
Rec to i.LINK
Regular Schedule
Sep. 18 (Wed)
5:00PM - 6:00PM Set
Daily
Timer
ON
35-1 PBPBPB
8:00PM Cancel
- 8:30PM
Sep. 18 (Wed)
Delete
Weekly
Timer Deletion
Press the TIMER button
π†
To select the timer list you want to delete
Press the OK button
π†
To Delete
Press the OK button
Cancel the timer recording
When you record a digital program now, you can cancel the recording.
Press the TIMER button
π†
To select the timer list you want to cancel
the recording
Press the OK button
The message "Do you want to
terminate current program ?" will
appear.
è
Timer
Sep. 10 (Wed)
4:55PM
Page 1/1
0.
New Reservation
Reservation
New
V
80-3 PBS1DTV
Do you want to terminate current program?
Sept. 11 (Wed) 6:00PM - 6:30PM Once
R i.LINK
335-1 KDVRet
Sept. 11 (Wed)
Retailer News Channel
6:00PM - 7:00PM
No
Mon - Fri
Yes
To select
YES: Cancel the recording
NO: Continue the recording
Press the OK button
82
LCT2067 Eng "C".indd 82
12/20/06 8:57:52 AM
OSD Information
Weak Signal
This OSD warning appears when the digital channel that you have selected is too weak to
receive or no signal is being detected for that channel.
Weak Signal
15
No Program
If the external input terminal you selected, or were watching is not receiving a signal, "NO
PROGRAM" appears on the television screen. It appears when that external input terminal
is not receiving a signal and you have the Noise Muting function OFF and you have a single
screen. It moves automatically every two seconds to prevent the screen from burn-in.
Note:
• Even if "NO PROGRAM" appears on the screen, your timer functions and auto shut off
functions that you set, are still active.
Invalid Signal
If you are inputting a PC signal that is invalid, "Invalid Signal" will appear on the TV screen. It
appears when the input is PC and it is a single screen.
Note:
• This message only appears for HD-56FH97, HD-61FH97, HD-70FH97, HD-56FN97,
HD-61FN97, HD-70FN97.
83
LCT2067 Eng "C".indd 83
12/20/06 8:57:52 AM
Cable Card Information
Cable card offers information when a cable card is inserted into the CABLE CARD slot on the
back of the TV.
Notes:
• Please contact your local cable company regarding detailed information.
• When the cable card is inserted into the cable card slot, if you turned the power off, the fan will
continue to rotate because the program information is being renewed. This is normal.
Cable Card Connection
CA
BL
EC
ATSC
/DIGITAL CABLE IN
I
AR
D
CABLE CARD
TV Rear Panel
Notes for inserting Cable Card:
• Firmware Upgrade of Cable Card can be executed. While executing the Firmware Upgrade,
please do not turn off the TV, according to the message on the TV screen.
• When you are watching a program, and if a weather or government emergency occurs, the
following may occur automatically regardless of what channel you were watching: the channel
may change, the screen will disappear or important text will appear on the screen. The
information is transmitted from EAS (Emergency Alert System). EAS information may also
appear when you do not have a cable card inserted.
84
LCT2067 Eng "C".indd 84
12/20/06 8:57:52 AM
Lamp Replacement
Changing the Lamp
WARNING!
It is very important that you NEVER TOUCH THE GLASS SURFACE OF THE NEW
LAMP. Touching the glass surface will deposit oils from your hand onto the lamp
surface. When the lamp heats up to its operating temperature, the oil will cause a
difference in temperature on the lamp surface that will likely cause the lamp to break.
Replace the lamp with part number TS-CL110U only! The television is designed
to work specifically with this lamp. Using a different lamp, or a third-party
manufacturer’s lamp could cause a malfunction and or damage to the television.
This television uses a 110-Watt high-pressure mercury lamp to project images onto the
television screen. When the lamp nears the end of its operating life, you may notice the picture
becoming dark. When the picture begins to darken, or the lamp burns out, it is time to replace
the lamp. The following instructions will tell you how to safely replace the lamp.
WARNING!
Under operating conditions, THE LAMP WILL GET EXTREMELY HOT AND WILL
CAUSE SEVERE BURNS IF TOUCHED.
Before attempting to replace the lamp, make sure the television has completely run
through its cooling cycle. Turn the power off and wait until the LAMP/PROGRAM LED
blinks very slowly and turns off completely. Unplug the TV. If you feel any warmth
as you place your hand near the lamp, DO NOT TOUCH IT. Wait until the lamp has
completely cooled before attempting to replace it. After turning the power off, wait at
least 1 hour or more.
NEVER attempt to replace the lamp with the television plugged into a wall outlet.
Attempting to replace the lamp with the TV plugged in could lead to a severe electrical
shock.
Do not keep the TV on for more than 24 hours consecutively. There is the possibility
of the life of the lamp being shortened.
The life of the lamp changes depending on the atmospheric temperature and altitude
in which the TV is being used.
Please read these instructions fully before attempting to replace the lamp. If you feel
unsure about replacing the lamp yourself, call a service technician.
85
LCT2067 Eng "C".indd 85
12/20/06 8:57:52 AM
Lamp Replacement
Replacement Lamp Kit
Before replacing the lamp, you will need to purchase a replacement kit, part number
TS-CL110U. To purchase this kit, consult your dealer or call 1-800-252-5722, or go to www.jvc.
com.
The replacement kit will include the following:
1 High-Pressure Mercury Lamp
1 Instruction Manual
Because the lamp contains a small amount of mercury, it cannot be disposed of with
normal trash.
Lamp Message
LAMP NEEDS TO BE REPLACED.
REFER TO OWNER'S MANUAL FOR
REPLACEMENT INSTRUCTIONS.
AFTER REPLACING THE LAMP,
PLEASE RESET TIMER IN THE TV
MENU.
PRESS OK, IF YOU DO NOT WANT
TO SEE THIS MESSAGE AGAIN.
If this message appears when you turn the TV
on, you need to replace the lamp. See page 87
on how to replace the lamp.
Note:
• This message will appear every time you
turn on the TV when the lamp needs to be
replaced. Press the OK button to make the
message disappear, or replace the lamp.
86
LCT2067 Eng "C".indd 86
12/20/06 8:57:53 AM
Lamp Replacement
How to Replace the Lamp
Please read these instructions fully before attempting to replace the lamp. If you feel
unsure about replacing the lamp yourself, call a service technician. Please observe all
safety warnings.
1) Turn off the television.
Press the POWER button on the remote control or TV front panel. Wait until the picture has
closed and the LAMP LED on the front panel has stopped blinking indicating the lamp cool
down is complete.
Warning: The cool-down process cools the lamp from its operating temperature. This
does not mean that the lamp will now be cool enough to handle safely. We strongly
recommend you wait at least one hour before proceeding.
2) Unplug the television.
Disconnect the power cord from the AC outlet. Make sure that the LAMP LED light has stopped
blinking before you unplug the set. Never attempt to replace the lamp with the television
plugged in.
3) Remove the lamp cover.
The lamp is located behind the lamp cover below the left side of the
television. To access the lamp you will need to remove the lamp cover.
First, remove the screw located on the lamp cover using a Philips head
type screwdriver (cross-head type). Once the screw has been removed,
gently pull the knob towards you and the panel will come away from the
television. Set it aside.
WARNING: DO NOT attempt to remove the assembly until the lamp has fully cooled. If you
feel any heat near the lamp, STOP and wait until the lamp has FULLY COOLED.
NEVER attempt to remove the lamp with the television plugged into an outlet.
DO NOT DROP the used lamp. The inside of the lamp is under pressure. Dropping or other
hard shock could cause the lamp to shatter.
ALWAYS recycle the used lamp. Because the lamp contains a small amount of mercury, it
cannot be thrown away with regular trash. Follow the recycling instructions included with the
Lamp Replacement Kit.
87
LCT2067 Eng "C".indd 87
12/20/06 8:57:53 AM
Lamp Replacement
4) Remove the lamp unit.
Using a Philips head type screwdriver (cross-head type), loosen the two screws fastening the
lamp unit. When the screws have been loosened, remove the lamp by raising the handle and
gently sliding the unit straight towards you. Place it carefully in the recycling packaging.
5) Install the new lamp unit.
Holding the handle attached to the new lamp unit, slide and push the new lamp straight into the
television and back into the lamp housing area. Do not forget to re-tighten the two screws.
Note: If the lamp does not sit securely in the TV (flat in the lamp housing area), it won’t turn on.
Make sure the lamp sits securely and flat in the housing area.
WARNING!
Remember it is very important that YOU DO NOT TOUCH THE LAMP SURFACE. Please
read the warnings on page 85 again.
Also, replace the lamp with part number TS-CL110U only! The television is designed
to work specifically with this lamp. Lamps other than TS-CL110U may cause
malfunctions and/or other damage to the television.
NOTICE (for USA)
This product has a High Intensity Discharge (HID) lamp that
contains a small amount of mercury. It also contains lead in some
components. Disposal of these materials may be regulated in your
community due to environmental considerations. For disposal or
recycling information, please contact your local authorities, or the
Electronics Industries Alliance: http://www.eiae.org
To purchase a replacement lamp kit, please call 1-800-252-5722.
6) Re-install the lamp cover.
Insert the lamp cover in the right concave and close the lamp cover. Because the lamp cover
has a role to help prevent the danger of an electrical shock, tighten the screw using your
fingers.
Note:
• After installing the new lamp unit, do not forget to reset the lamp timer. See page 65.
88
LCT2067 Eng "C".indd 88
12/20/06 8:57:53 AM
Lamp Replacement
Warning LED Messages
While the power is on, and there is a problem with the TV, the TV changes to warning
mode and informs you of the problem using the LED as follows. Then, the power turns off
automatically and performs the cooling for approximately 1 minute.
The LAMP/PROGRAM LED blinks
Condition: It may be a malfunction of the internal electrical circuits.
To correct: Keep the TV off for a while and then turn the power on again. If the TV goes into
warning mode, unplug the TV after the cooling has completed and consult your
dealer.
The POWER LED and LAMP/PROGRAM LED blink alternately
Condition: The inside temperature rises abnormally or the fan may be blocked.
To correct: Keep the TV off for a while and then turn the power on again. If the TV goes into
warning mode, unplug the TV after the cool down as completed and consult your
dealer.
The POWER LED and LAMP/PROGRAM LED blink rapidly simultaneously
Condition: The lamp unit has been installed on a slant and is not flat, or it is not fully inserted
into the lamp housing. Or it may be a lamp malfunction.
To correct: • If this condition occurs soon after replacing the lamp: Reinstall the new lamp unit.
Repeat the lamp installation steps, taking care to observe all warnings. Make
sure the lamp sits FLAT inside the unit when you reinstall it.
• If this condition occurs except for replacing the lamp: Keep the TV off for a while
and then turn the power on again. If the TV goes into warning mode, unplug the
TV after the cool down as completed and consult your dealer.
89
LCT2067 Eng "C".indd 89
12/20/06 8:57:53 AM
Troubleshooting
PROBLEMS
There is no power
CHECK
• See if the power cord became unplugged.
• Check for a blown fuse or circuit breaker or a power outage.
• It is possible the fan is stuck or the inside temperature is rising abnormally.
Consult your dealer.
The POWER LED
• It may be a malfunction that the fan is locked or the temperature has increased.
and LAMP/PROGRAM
LED are blinking
alternately.
The POWER LED
• The lamp may not have been installed correctly, or it may be due to a malfunction.
and LAMP/PROGRAM • The lamp door may not be closed correctly.
LED are blinking
rapidly simultaneously.
90
There is no picture
or sound
• The antenna could be disconnected.
• The input mode could be set improperly. See page 68.
• The tuner (Auto Tuner Setup) could be set improperly. See page 37.
• The TV station may be having difficulties. Check to see if other stations are working.
• Use the HDMI cable with HDMI logo
. See page 22.
• You can not output audio using the AUDIO OUTPUT under the following conditions:
1) When you have digital sound from an HDMI device connected to the HDMI 1 or
HDMI 2 connection on the back of your TV. (See page 22).
2) When you have analog sound from a DVI device connected to the
AUDIO IN "HDMI 1" connection. (See page 21).
• When you have an HDMI device connected to the HDMI 1 connection on the back of your
TV, your TV detects it, and blocks the analog audio signal coming into the "HDMI 1”
jacks. Therefore, you can not hear any analog sound from the other device conected to the
"HDMI 1" jacks, while you are viewing the images from the HDMI device.
(See page 22).
Remote control is not
operating properly or
at all
• Check to see that the batteries are still working and properly installed.
• Make sure the remote has a clear sight path to the TV.
• Check that the TV/CATV switch is in the proper position.
• You may be too far from the TV. You must be within 23 feet (7 meters).
You cannot select a
certain channel
• Make sure the channels have been programmed. See "Channel Summary", page 38.
• Check to see if the channel is locked. See "Channel Summary - Lock" page 39.
The power turns off
by itself
• Make sure the set did not become unplugged.
• Perhaps the On/Off Timer is set. See page 64.
• Check to see if the Sleep Timer was set. See page 72.
It does not operate
correctly
• This television is operated by a microprocessor. It is possible that external noise or
interference is causing the problem. If the television does not function correctly, remove the
electrical plug from the wall outlet and wait a while before inserting it into the wall outlet
again and operating the television.
The clock is wrong
• The power was interrupted and the clock was not reset. See page 63.
The color quality
is poor
• Tint and Color may be improperly adjusted. See page 59.
• The Video Status mode may be turned to the wrong setting. See page 71.
There are lines
across the picture
• There could be interference from another electrical appliance, such as a computer,
another TV or VCR. Move any such appliances further away from the TV.
The picture is spotted
• There could be interference from a high-wattage appliance, like a hairdryer or vacuum,
operating nearby. Move the antenna away from the appliance or change to a coaxial
cable connection which is less prone to interference.
There are double
pictures (ghosts)
• A building or passing airplane can reflect the original signal and produce a second,
slightly delayed one. Adjust your antenna position.
Picture is snowy
(image noise)
• Your antenna may be damaged, disconnected or turned. Check the antenna
connection. If the antenna is damaged, replace it.
Screen is 80% black
• The Closed Caption Text mode is on. Turn it off in the Closed Caption Menu, page 73.
Stereo or bilingual
programs can't be
heard
• Make sure the MTS settings are correct. See page 72.
The LAMP/PROGRAM • It may be a malfunction of the internal electrical circuits.
LED continues blinking
LCT2067 Eng "C".indd 90
12/20/06 8:57:53 AM
Troubleshooting
PROBLEMS
CHECK
There is no sound
from the TV's
speaker
• The Center CH Input may be turned on. See page 56.
• The TV Speaker option may be turned off. See page 54.
Static electricity
• It is normal to feel static electricity if you brush or touch the screen.
You hear occasional
crackling sounds
• It is normal for the TV to make crackling sounds when first turned on or off. Unless
the sound or picture become abnormal, this is fine.
Voice Enhancement
feature is not
noticable or less
noticable
• The “Smart Sound” feature makes the effect of “Voice Enhancement” less noticable.
Please turn “Smart Sound” to “OFF” to hear the full effect of the “Voice Enhancement”
feature. See page 70.
The following are not malfunctions.
• The television may make a creaking sound if the temperature of the room or the temperature
inside the television changes. If there is no problem with the screen or sound, then there is no
need to worry.
• The lamp may make a noise when it blows, but this is not dangerous.
• The lamp may make a noise when the power is turned on and a picture is displayed on
the screen. This noise is caused when the mercury inside the lamp is heated, and is not a
malfunction.
• The still parts of a picture may remain on the screen. This is a characteristic of HD-ILA
elements and not a malfunction. The picture will disappear over time.
• The operation of this television is not guaranteed below 0ºC. If the power is turned on while
the temperature is below 0ºC, the picture may be disturbed. Use the television when the
temperature is 0ºC or higher.
• Although the HD-ILA element is manufactured with high-precision technology, please
understand that some pixels may be lost or permanently displayed.
• There is a cooling fan built-in to the television. Please understand that this fan will make some
noise when the television is on and while cooling.
• Although the picture may be temporarily disturbed and noise may be seen on the screen if the
power is turned on immediately after it has been turned off. This is not a malfunction.
91
LCT2067 Eng "C".indd 91
12/20/06 8:57:54 AM
Specifications
Model
HD-56FH97
HD-56FN97
HD-61FH97
HD-61FN97
HD-70FH97
HD-70FN97
Type
HD-ILA Device Projection
Reception Format
NTSC, BTSC System (Multi-Channel Sound)
ATSC Terrestrial, Digital Cable
Reception Range
VHF 2 to 13, UHF 14 to 69 at ATSC,
CATV 135 Sub, Mid, Super, Hyper and Ultra bands at Digital Cable
VHF 2 to 13, UHF 14 to 69 CATV 135 Sub, Mid, Super, Hyper
and Ultra bands (191 channel frequency synthesizer system) at Analog
• Reception of channel A-5 ("95" of the TV set's on-screen cable channel
numbers) is not recommended for your TV set.
Power Source
AC 120V, 60 Hz
Power Consumption
215W
Projection Source
Screen Size
110W High-Pressure Mercury Lamp
56 inch / 142 cm
measured diagonally,
16:9 ratio
61 inch / 155 cm
measured diagonally,
16:9 ratio
(8.5 cm x 12.5 cm) oval x 2
Speakers
10 cm round X 2
Audio Output
Full Range - 10W + 10W
Antenna Terminal
(VHF/UHF,
ATSC/DIGITAL
CABLE IN)
75 ohms (VHF/UHF)(F-type connector)
Input 1, 2, 3, 4
Terminal
70 inch / 178 cm
measured diagonally,
16:9 ratio
S (Input 1, 3)
Y: 1 Vp-p positive, 75 ohms (negative sync provided)
C: 0.286 Vp-p (burst signal), 75 ohms
Video: 1 Vp-p, 75 ohms
Audio: 500 mVrms (-4dBs) high impedance
Input 1, 2 Terminal
(component terminal)
1080i / 720p / 480p / 480i
Y: 1 Vp-p positive, 75 ohms (negative sync provided)
Pb/Pr: 0.7 Vp-p 75 ohms
DIGITAL-IN
(HDMI input terminal)
HDMI Jack x 2
• Personal computer compatibility cannot be guaranteed.
Video: 1080p / 1080i / 720p / 480p / 480i / VGA
Audio: 2ch PCM, 32 / 44.1 / 48 KHz 16 / 20 / 24 bit
Video: 1Vp-p, 75ohms
Y: 1Vp-p positive, 75 ohms (negative sync provided)
C: 0.286 Vp-p (burst signal), 75 ohms
Audio: 250mVrms (-10dBs)
Fs-18dB Low Impedance
Monitor/Recording
Output
Audio Output Jacks
(VARI/FIX)
VARI: More than 0 to 1000mVrms (+2.2dBs)
FIX : 500mVrms (-4dBs) Low impedance (1000 Hz when modulated 100%)
Optical Output
Digital Audio
Digital Out (optical) x 1
i.LINK In/Out Jack
TS IN/OUT (4-pin, S400) x 2
IEEE1394 compliant DTCP digital copy protection compatible
PC Input Jack
Analog RGB D-SUB (15 pin) x 1, RS-232C (9 pin) x 1*
• PC signal is available. Refer to page 26 for details on the signals which
can be input.
Dimensions (inch)
W X H X D (cm)
50 7/8 x 37 1/8 x 17 3/4
129.2 x 94.4 x 45
Weight (lbs / kg)
91 / 41
Accessories
55 1/4 x 40 x 19
140.3 x 101.6 x 48.4
64 1/8 x 46 x 20 1/2
162.6 x 116.8 x 51.9
99 / 45
157 / 71
Illuminated remote control unit x 1 / AA batteries X 2
Two-way Splitter x 1 / RF Cable x 2
Specifications subject to change without notice.
• The open source software is embedded in this product. For more information, please go to:
http://software.jvc.com/opensource/lnx/DP/04_AtscCC/download.html
* RS-232C is only for HD-56FH97, HD-61FH97 or HD-70FH97.
92
LCT2067 Eng "C".indd 92
12/20/06 8:57:54 AM
Specifications
Model
HD-56FC97
HD-61FC97
Type
HD-ILA Device Projection
Reception Format
NTSC, BTSC System (Multi-Channel Sound)
ATSC Terrestrial, Digital Cable
Reception Range
VHF 2 to 13, UHF 14 to 69 at ATSC,
CATV 135 Sub, Mid, Super, Hyper and Ultra bands at Digital Cable
VHF 2 to 13, UHF 14 to 69 CATV 135 Sub, Mid, Super, Hyper
and Ultra bands (191 channel frequency synthesizer system) at Analog
• Reception of channel A-5 ("95" of the TV set's on-screen cable channel
numbers) is not recommended for your TV set.
AC 120V, 60 Hz
Power Source
Power Consumption
215W
Projection Source
110W High-Pressure Mercury Lamp
Screen Size
56 inch / 142 cm
measured diagonally,
16:9 ratio
Speakers
61 inch / 155 cm
measured diagonally,
16:9 ratio
10 cm round X 2
Audio Output
Full Range - 10W + 10W
Antenna Terminal
(VHF/UHF,
ATSC/DIGITAL
CABLE IN)
75 ohms (VHF/UHF)(F-type connector)
Input 1, 2, 3, 4
Terminal
S (Input 1, 3)
Y: 1 Vp-p positive, 75 ohms (negative sync provided)
C: 0.286 Vp-p (burst signal), 75 ohms
Video: 1 Vp-p, 75 ohms
Audio: 500 mVrms (-4dBs) high impedance
Input 1, 2 Terminal
(component terminal)
1080i / 720p / 480p / 480i
Y: 1 Vp-p positive, 75 ohms (negative sync provided)
Pb/Pr: 0.7 Vp-p 75 ohms
DIGITAL-IN
(HDMI input terminal)
HDMI Jack x 2
• Personal computer compatibility cannot be guaranteed.
Video: 1080p / 1080i / 720p / 480p / 480i / VGA
Audio: 2ch PCM, 32 / 44.1 / 48 KHz 16 / 20 / 24 bit
Monitor/Recording
Output
Video: 1Vp-p, 75ohms
Y: 1Vp-p positive, 75 ohms (negative sync provided)
C: 0.286 Vp-p (burst signal), 75 ohms
Audio: 250mVrms (-10dBs)
Fs-18dB Low Impedance
Audio Output Jacks
(VARI/FIX)
VARI: More than 0 to 1000mVrms (+2.2dBs)
FIX : 500mVrms (-4dBs) Low impedance (1000 Hz when modulated 100%)
Optical Output
Digital Audio
Digital Out (optical) x 1
i.LINK In/Out Jack
TS IN/OUT (4-pin, S400) x 2
IEEE1394 compliant DTCP digital copy protection compatible
Dimensions (inch)
W X H X D (cm)
52 x 38 1/8 x 17 1/8
131.8 x 96.7 x 43.4
57 3/8 x 41 1/8 x 18 3/8
145.6 x 104.3 x 46.7
Weight (lbs / kg)
95 / 43
104 / 47
Accessories
Illuminated remote control unit x 1 / AA batteries X 2
Two-way Splitter x 1 / RF Cable x 2
Specifications subject to change without notice.
• The open source software is embedded in this product. For more information, please go to:
http://software.jvc.com/opensource/lnx/DP/04_AtscCC/download.html
93
LCT2067 Eng "C".indd 93
12/20/06 8:57:54 AM
94
LCT2067 Eng "C".indd 94
12/20/06 8:57:54 AM
95
LCT2067 Eng "C".indd 95
12/20/06 8:57:54 AM
JVC COMPANY OF AMERICA
Division of JVC Americas Corp.
1700 Valley Road
Wayne, New Jersey, 07470
LCT2067 Eng "C".indd 96
JVC CANADA, INC.
21 Finchdene Square
Scarborough, Ontario
Canada, M1X 1A7
12/20/06 8:57:54 AM