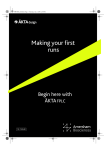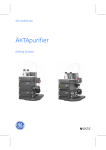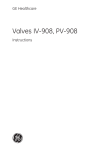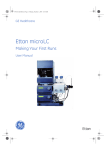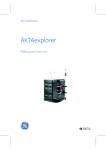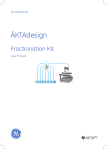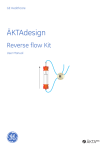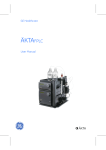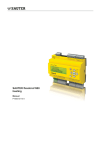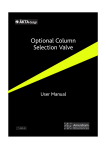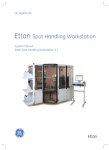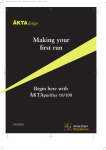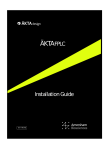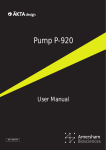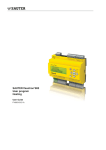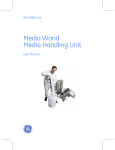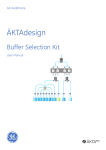Download ÄKTAdesign - GE Healthcare Life Sciences
Transcript
GE Healthcare ÄKTAdesign Making your first runs Begin here with ÄKTAfplc ÄKTA ™ Important user information All users must read this entire manual to fully understand the safe use of ÄKTAfplc. WARNING! The WARNING! sign highlights instructions that must be followed to avoid personal injury. It is important not to proceed until all stated conditions are met and clearly understood. CAUTION! The Caution! sign highlights instructions that must be followed to avoid damage to the product or other equipment. It is important not to proceed until all stated conditions are met and clearly understood. Note The Note sign is used to indicate information important for trouble-free and optimal use of the product. CE Certifying This product meets the requirements of applicable CEdirectives. A copy of the corresponding Declaration of Conformity is available on request. The CE symbol and corresponding declaration of conformity, is valid for the instrument when it is: – used as a stand-alone unit, or – connected to other CE-marked GE Healthcare instruments, or – connected to other products recommended or described in this manual, and – used in the same state as it was delivered from GE Healthcare except for alterations described in this manual. Recycling This symbol indicates that the waste of electrical and electronic equipment must not be disposed as unsorted municipal waste and must be collected separately. Please contact an authorized representative of the manufacturer for information concerning the decommissioning of equipment. WARNING! This is a Class A product. In a domestic environment this product may cause radio interference in witch case the user may be required to take adequate measures. Contents Contents 1 About this guide 1.1 1.2 Pre-requisites ................................................................................................................................................. 6 Typographical conventions .................................................................................................. 6 2 The system and the software 2.1 2.2 2.3 General ...................................................................................................................................................................... 7 UNICORN overview .......................................................................................................................... 10 Help .............................................................................................................................................................................. 13 3 Creating a method ......................................................................................................................................... 12 4 Preparing the system for a run 4.1 4.2 System connection . ........................................................................................................................ 19 General system preparation .......................................................................................... 20 4.2.1 Filling the inlet tubing . ......................................................................................................................... 20 4.2.2 Filling the Sample loop ....................................................................................................................... 20 5 Starting a run ............................................................................................................................................................. 21 6 Viewing a run .............................................................................................................................................................. 27 7 Viewing and printing the result 7.1 7.2 Viewing .................................................................................................................................................................. 30 Printing and making a report ....................................................................................... 33 8 Scouting .................................................................................................................................................................................. 36 9 Going further ............................................................................................................................................................... 38 10Short instructions ............................................................................................................................................. 39 Index ................................................................................................................................................................................................ 40 ÄKTAfplc Making Your First Runs 18-1140-80 Edition AF 3 About this guide 1 1 About this guide This guide is written for users who are not familiar with UNICORN™ software and ÄKTAfplc™. Here you will learn the basics of UNICORN and how to operate ÄKTAfplc from UNICORN. UNICORN is a software package for control and supervision of the ÄKTAfplc™ chromatography system. It runs on an IBM-compatible PC under Windows™, and includes hardware for interfacing the controlling PC to the separation equipment of ÄKTAfplc. In this guide you will learn how to: • create methods • prepare the system for runs • perform runs • make simple evaluations • make reports • perform automatic method optimization (Scouting) Follow the guide from page to page in front of the computer. The time will be well spent. Note: To follow the instructions it is not necessary to read the comments (written with smaller font) containing additional information. ÄKTAfplc Making Your First Runs 18-1140-80 Edition AF 5 1 About this guide 1.1 Pre-requisites Before using the system, see the separate Installation guide: • the system and the software must be installed and functioning, and • the monitor and the pump must be calibrated as described in the guide. IMPORTANT! Before using ÄKTAfplc, read all the safety information in ÄKTAfplc System Manual. 1.2 Typographical conventions Menu commands and dialog box prompts are identified in the text by bold text. A colon separates menu levels, thus File:Open refers to the Open command in the File menu. 6 ÄKTAfplc Making Your First Runs 18-1140-80 Edition AF The system and the software 2 2 The system and the software 2.1 General ÄKTAfplc is a fully automated liquid chromatography system designed for protein purification in research applications. The system has two main instrument components stacked on the base platform. They are: • Pump P-920, a high performance laboratory pump for constant flow delivery. • Monitor UPC-900, a high precision on-line combined monitor for measuring UV absorption, conductivity and pH (optional). If installing a fraction collector, it should be placed on the right-hand side of the system. Components, such as the mixer, column and different valves, are mounted on a system rack on the right side of the separation unit. Pump P-920 and Monitor UPC-900 can also be controlled individually from the modules, without UNICORN software. In this guide, however, you will only learn how to operate the chromatography system from UNICORN. ÄKTAfplc Making Your First Runs 18-1140-80 Edition AF 7 2 The system and the software Switch on the chromatography system with the ON/OFF button located on the front of the base platform to the bottom left. Buffer tray Injection valve INV-907 Column holder with column On-line filter Monitor UPC-900 2 ml Pump P-920 Mixer M-925 with mixer chamber 50 0 µl Sample loop Optical unit UV lamp Mains switch UV flow cell Mounting rack with opening handle Base Platform Flow restrictor FR-902 Conductivity flow cell with holder The system is controlled from UNICORN software. 8 ÄKTAfplc Making Your First Runs 18-1140-80 Edition AF The system and the software 2 Comment: The flow path between the different modules and components in the separation unit is shown and described below. It is not necessary to go through this in detail to make your first runs. Look at the right-hand side of the system if you want to follow the description. System pump Mixer On-line filter Sample Column Injection valve Fractionation Monitoring UV/conductivity/pH (optional) Flow restrictor Waste To fraction collection Waste 1 The pump has 4 pump cylinders, two for pump A and two for pump B. Pump A is the upper pair of cylinders and the pump valve closest to the front. 2 Pump inlets A and B are placed in buffer A and B respectively and the buffer solutions are pumped to a mixer. 3 The flow path continues from the mixer via an on-line filter to the injection valve. 4 A sample loop is connected to the injection valve. The sample loop is filled manually using a syringe. To perform this, connect a fill port to the injection valve. 5 From the injection valve, the flow is directed to the column, and then to the UV flow cell in the optical unit and the conductivity flow cell located below the optical unit. Note: In the standard configuration, the pH flow cell is not included. In optional configurations, when the pH flow cell is mounted in the flow path, it is connected between the conductivity flow cell and the flow restrictor. 6 The flow path continues to the fraction collection or waste. ÄKTAfplc Making Your First Runs 18-1140-80 Edition AF 9 2 The system and the software 2.2 UNICORN overview 1 Switch on the computer. Log on to Windows by first pressing Ctrl-Alt-Del and then clicking OK. After a while the Windows desktop appears. 2 Start UNICORN by double-clicking on the UNICORN icon. 3 An information window appears during start-up. 4 In the Logon dialog, select a user from the Users list and enter the password. If you log in for the very first time, select user default and enter the password default. Click OK. Note: You should enter users and individual passwords before starting using ÄKTAfplc on a regular basis. 5 The four UNICORN modules open, and their respective short-cut button is placed in the task bar at the bottom of the screen. The UNICORN Main Menu window appears on the screen. 10 ÄKTAfplc Making Your First Runs 18-1140-80 Edition AF The system and the software 2 6 The Main Menu window is the central part of the UNICORN displays. It is mainly used for file handling. From this window you can navigate through the control system. In the Methods pane to the left in Main Menu, all method files that you create are displayed. A method file contains a series of instructions for controlling a run. In the Results pane to the right, all result files are displayed. A result file is the result from a run, including all documentation (e.g. the method used) and the generated chromatogram. In general, UNICORN consists of 4 different modules of which the Main Menu is one. The other modules are represented by icons in the toolbar. These modules are: • Method Editor opens the Method editor with a dialog window for creating new methods. • System control opens a dialog window for controlling the system and running your methods. ÄKTAfplc Making Your First Runs 18-1140-80 Edition AF 11 2 The system and the software • Evaluation opens a dialog window for evaluating your results. To swap between the module windows, click their respective button in the task bar at the bottom of the screen. Additional buttons are provided in the toolbar. These are: • Instant run opens a dialog where you directly can choose a method to run. This is handy for starting routine runs instantly. • Logon/Logoff opens a dialog to control the log-on/log-off process. • Method Queue* opens a dialog window for defining a new Method Queue. • Existing Method opens a dialog window for showing Queue the Method Queue that is running. * 12 Method Queues are used to link several methods together. ÄKTAfplc Making Your First Runs 18-1140-80 Edition AF The system and the software 2.3 2 Help Comprehensive on-line help is available. To get help about an instruction or module, place the cursor on the instruction/module and press the F1 key. Alternatively, click on the Help menu in the upper right corner of each module and select Help for...... to get general help about the current instruction or module and find new help topics, or Index for a specific topic. In any dialog, click on the Help button to get help on how to use the current active dialog. ÄKTAfplc Making Your First Runs 18-1140-80 Edition AF 13 3 Creating a method 3 Creating a method The UNICORN software is supplied with a Method Wizard used for creating new methods. The wizard is a number of dialog windows with questions and instructions that help you creating the method. To create a method: 1 Click the Method Wizard icon in the Method Editor module. If required, choose which system you want to use and click OK. The Method Wizard window appears. Select technique Select column To get detailed help texts, click Help. Click Next Note: You can restore all settings to default values by clicking Set Default (only possible in this dialog). 2 Select a chromatographic technique, for example Anion_Exchange. 3 Select the column you intend to use. The correct column volume, the recommended flow rate, and the correct pressure limit for that column will then be automatically implemented in the method. 14 Comment: If you manually alter the default values, and thereby exceed the recommended values for the selected column, you will get a warning when you save your method. If you want to perform a test run without a column, you should still select a column (a small one is recommended) to get suitable default parameters in the method. Then, when running the method, use a piece of tubing to replace the column. ÄKTAfplc Making Your First Runs 18-1140-80 Edition AF Creating a method 3 Comment: If you do not find your column in the list, you can add one. Refer to the UNICORN User Manual. 4 If required, select Flexible Flow rates and/or Flow Regulation of the System Pump. 5 Click Next to go through the subsequent windows. In each window, select the appropriate parameter values. 6 Click Finish in the last window. The Run Setup window appears. Click here to select page Run setup consists of a number of pages. You will only look at a few now. Select a page by clicking the respective tab at the top of the window. Ettan Pump P-905 User Manual 18-1145-36 Edition AC 15 3 Creating a method 7 On the Variables page, the method is presented by a number of blocks. The blocks represent typical steps in a chromatographic run, such as: • Start instructions • Column equilibration • Sample injection • Wash out unbound sample • Fractionation • Gradient • Clean after elution • Re-equilibration Each block contains a number of Variables with suitable default values. The values can be changed to suit your application. Some of the variables are normally hidden but can be shown by checking the Show details box. 8 Click the Gradient tab to view the method graphically. 16 The length of each block is marked at the bottom of the graph. Ettan Pump P-905 User Manual 18-1145-36 Edition AC Creating a method 3 Click the x-axis to view the method in time, volume or column volumes. 9 Click the Start Protocol tab to decide which of the Run Setup pages to be displayed at the start of a method run. 10 To save the method, select File:Save. In the Save dialog, enter a name. Store the method in the directory of your choice by doubleclicking on a directory. Click OK. In the UNICORN Main Menu module, the method appears in the Methods window. Comment: The method name, followed by three consecutive numbers starting with 001 will then be used as default name for the result file of your method after runs. Now you are ready to start a run. Go to chapters 4 and 5. You can also go to chapter 8 to learn how to alter variables systematically and automatically in repeated runs. This is know as scouting and is a convenient, easy-to-use function. Ettan Pump P-905 User Manual 18-1145-36 Edition AC 17 4 Preparing the system for a run 4 Preparing the system for a run 4.1 System connection Before you can start a run, you must connect to the system. Connecting means that the System Control module is set up for a particular system. If you are not connected, the text NO is shown in the Connection panel in the Run Data window. Once you are connected, the text changes to YES. 1 Click on the 1.System Control button in the task bar at the bottom of the monitor 2 To connect to a system: Select System:Connect.... The System connect dialog appears. 3 Select a system symbol. If you are not connected to a network, only one system will be shown. Click OK. 18 When connected, the text YES is shown in the Connection panel in the Run Data pane. You only have to connect once. If you do not select System:Disconnect, you will be automatically connected to the system the next time you log on to UNICORN. ÄKTAfplc Making Your First Runs 18-1140-80 Edition AF Preparing the system for a run 4.2 4 General system preparation 1 Immerse inlet tubing A in buffer A and inlet tubing B in buffer B. 2 Check that the tubing marked G5 from the FR-902 Flow restrictor outlet is connected correctly. Check that the three waste tubings are put into waste bottles. 3 If there is air in the inlet tubing, or if you suspect air in the pump, purge the pump as described in Pump P-920 User Manual. 4 Calibrate the pH monitor (optional) if required. Refer to the UNICORN User Manual or the Monitor UPC-900 User Manual. 5 Connect the column between port 1 of the injection valve and the UV flow cell. Use a suitable length of 0.50 mm PEEK tubing (orange) supplied with your system. 5 mm flow cell Connect from above 2 mm flow cell Connect from below 6 Insert a sufficient number of tubes into the fraction collector. 4.2.1 Filling the inlet tubing 1 Select Manual:Pump in the System Control module. 2 Select the instruction PumpWash. The Pump Instructions dialog opens. 3 Select ON for PumpA. 4 Select ON for PumpB. 5 Click Execute to start filling the tubing. The injection valve will automatically switch to waste during the pump wash. Ettan Pump P-905 User Manual 18-1145-36 Edition AC 19 4 Preparing the system for a run 6 When finished, click End in the System Control toolbar. 7 In the Pump Instructions dialog, click Close to close the dialog. 4.2.2 Filling the Sample loop 1 Check that the correct loop is mounted between port 2 and 6 on the injection valve. 2 Connect an injection fill port or a union luer female/1/16” male to port 3 on the injection valve and apply the sample manually with a syringe. 3 20 Ettan Pump P-905 User Manual 18-1145-36 Edition AC Starting a run 5 5 Starting a run 1 Open the System Control module. 2 Select File:Run... Select the method to start. Click OK (the method will not start yet). A Start protocol appears consisting of a number of Run Setup pages. The pages that are displayed depending on your selections in the Method Editor. 3 If using a Frac-950, the Frac-950 page appears. In the Frac-950 page you set up the Frac-950 fraction collector. Define the order of fractionation and if desired, set up the last tube used in the fractionation. The system will be paused when the last tube is reached and the fractionation will stop. ÄKTAfplc Making Your First Runs 18-1140-80 Edition AF 21 5 Starting a run 4 Click Next. For example, the next page can be Variables. This is the same page you were working on in the Method Editor. Here you can verify and fine tune the method before proceeding. This is very convenient when repeating runs with minor adjustments. Note: When starting run no. 2 immediately after run no. 1 with the same method but, for example, a different flow rate, you simply: Click the Run button in System Control. Change the flow rate on the Variables page. Continue through the start protocol by clicking Next and then start the run. You do not need to change the method in the Method Editor. 22 Go through the Variables page to check that the method is OK (this is not necessary if this was done in the Method Editor). ÄKTAfplc Making Your First Runs 18-1140-80 Edition AF Starting a run 5 5 Click Next. For example, the Notes page appears. You can write your own comments in the Starts Note tab. 6 Click Next. For example, the Questions page appears. Type the answers on the questions. The answers will be saved in the result file. ÄKTAfplc Making Your First Runs 18-1140-80 Edition AF 23 5 Starting a run 7 Click Next. For example, the Evaluation Procedures page appears. Evaluation procedures are automated evaluation operations that are performed after the run. For instance, select Print_Chromatogram and the chromatogram will automatically be printed after the run. 8 Click Next. For example, the Method Information page appears. Here you see information about the run. Under the Method Duration tab the approximate volume of buffer used (A+B) is shown as well as how long time the method will take. 24 ÄKTAfplc Making Your First Runs 18-1140-80 Edition AF Starting a run 5 9 Click Next. The Result Name page appears. Name the result file and define in which directory the result should be stored. A default name (the method name followed by 001) and a directory are suggested. To change the result name and directory, click Browse. ÄKTAfplc Making Your First Runs 18-1140-80 Edition AF 25 5 Starting a run 10 Click START. The run starts. You will view the run in the System Control module. The Curves pane shows curves during the run. The Flow scheme is a graphical representation of the chromatography system. 26 The Run Data pane shows current values for running parameters. The Logbook pane shows when the instructions in the method are executed during the run. ÄKTAfplc Making Your First Runs 18-1140-80 Edition AF Viewing a run 6 6 Viewing a run When the system pump is running, the text Run is shown in the Run Status panel in the Run Data pane. 1 To choose which panes to display, select View:Windows. In the Customise panes dialog, select, for example, Rundata, Curves and Logbook. Click OK. 2 To customize the pane’s display after your own needs, you can choose parameters in the Properties dialog. In the respective pane, select the right-click command Properties and click the requested tab. 3 The Run Data pane at the top shows current values for running parameters. Under the Run Data Groups tab, select the parameters you want to display and click OK. ÄKTAfplc Making Your First Runs 18-1140-80 Edition AF 27 6 Viewing a run 4 The Curves window shows the curves during the run. All curves are stored in the result file. Under the Curves tab, select which curves to show during the run. Click OK. 5 Normally the curves are scaled with auto scaling, i.e. the scale is adjusted continually to the highest and lowest values for each curve. For example, to fix the Y-axis scale for a curve, click the Y-axis tab. Mark the curve, click Fixed, and enter the max. and min. values. You can repeat this for other curves. Click OK. 6 To maximize the Curves pane, right-click in the Curve Data pane and select Maximise. Go back to normal size by clicking Restore. 28 ÄKTAfplc Making Your First Runs 18-1140-80 Edition AF Viewing a run 6 7 To shift to a scale for another curve, click on the Y-axis scale, or click on the curve name at the top of the Curves pane. The color of a curve, its Y-scale, and its name are always the same. Click the X-axis to shift between time and volume. 8 The Logbook is shown at the bottom. The Logbook shows exactly when the instructions in the method are executed during the run. The Logbook is stored in the result file. 9 You can make manual changes during the run. Select Manual:Pump. The Pump Instructions dialog opens. If, for example, you want to change the flow rate, select Pump and then Flow. Enter a new flow rate under Parameters and click Execute. The new flow rate will be used until the end of the run or until a new flow rate instruction is reached in the method. Close the box by clicking Close. All manual interactions are recorded in the Logbook. 10 If you want to stop the run before it is finished, click the End button at the top. ÄKTAfplc Making Your First Runs 18-1140-80 Edition AF 29 7 Viewing and printing the result 7 Viewing and printing the result If you are satisfied with the automated print-out obtained after the run (if selected), you do not need to alter anything described in this section. However, if you want to alter the chromatogram layout, this section will teach you the basics of the evaluation module. 7.1 Viewing 1 After a run you can view the result. Open the UNICORN Main Menu. Double-click on a result file icon in the list to the right. 2 The Chromatogram window is opened automatically in the Evaluation module when you open a result file. The Chromatogram window contains all the curves. Note that the term chromatogram is used here when talking about the whole window containing all the different curves. 30 ÄKTAfplc Making Your First Runs 18-1140-80 Edition AF Viewing and printing the result 7 The result file from a run contains a complete record of the run, including method, system settings, curve data and run log. Note: Original raw data curves can never be modified, renamed, or deleted from a result file. 3 Maximize the Chromatogram window by clicking on the larger square in the upper right corner. 4 All changes regarding the presentation of the curves are done in the Chromatogram Layout dialog. Right-click in the Chromatogram window and select Properties...., or select Edit: Chromatogram layout... to activate this dialog. Highlight curves to view 5 Highlight the curves to view under Curve. Curves are named as Resultfile001:1_”curve” where a curve can be, for example, UV_wavelength, Cond, pressure...etc. Clear all curves except, for example, the UV, Cond and Conc curves. Click OK at the bottom of the Chromatogram Layout dialog. 6 To zoom in a peak of interest, left click-and-drag to create a rectangle. When you release the mouse button, the part within the rectangle will be enlarged. You can zoom further on the enlarged part. Click on the right mouse button and select Undo or Reset zoom to return to the complete chromatogram. ÄKTAfplc Making Your First Runs 18-1140-80 Edition AF 31 7 Viewing and printing the result 7 Click on the Y-axis scale to change to a scale for another curve. The style and colour of a curve, its Y-scale and its X-scale can all be changed. 8 Open the Chromatogram Layout dialog again. Click the Y-axis and X-axis tabs to set the scale for the different curves. Normally, the curves are scaled with auto scaling, i.e. the highest and lowest values for each curve set the scale. • To fix the Y-axis scale, mark a curve, click Fixed, and enter the Min and Max values for that curve. You can repeat this for other curves. • To fix the X-axis scale, click Fixed in the X-axis field, and enter the Min and Max values for the X-axis. 9 To save changes in the chromatogram layout, click the Layout Library tab. Click Save Current layout as.... In the Save layout dialog, enter a name of the layout and click OK. Note: The saved layout settings can be applied to any result file. 10 Click OK at the bottom of the Chromatogram Layout dialog to execute all the changes. 32 ÄKTAfplc Making Your First Runs 18-1140-80 Edition AF Viewing and printing the result 7 11 Click the View Documentation button. A number of pages appear as in the Run Setup in the Method Editor. All documentation about the run is stored here, e.g. the method, answers to questions, variables, logbook... etc. For example, click the Notes and Logbook tabs to check the contents. Close the Documentation window by clicking on the X in the upper right corner. 7.2 Printing and making a report 1 To print the chromatogram, select File:Report. The Generate Report dialog opens. 2 Select, for example, format (Global) BP Chromatogram. This will create a report containing the chromatogram and the questions on one page. ÄKTAfplc Making Your First Runs 18-1140-80 Edition AF 33 7 Viewing and printing the result 3 Click Preview to view the report on the screen. Add information to the report 1 Click Edit Mode to enable changes in the report. 2 To add an empty page to the report, click Add Page. 3 Select from the Insert menu, the item to include. Items available are: • Free text • Picture • Text method • Chromatogram • Documentation • Evaluation log 4 Move the mouse pointer into the page area of the window. You will notice that the mouse pointer has an additional symbol according to the item type you selected to insert. 34 ÄKTAfplc Making Your First Runs 18-1140-80 Edition AF Viewing and printing the result 7 5 Click-and-drag to create a box of the desired size. Release the mouse button. A dialog is displayed specific to the type of item inserted. Make the appropriate selections in the dialog and then click OK to view the inserted item. Change page layout 1 If you want to change the page layout, select Edit:Page Setup. The Page Setup dialog opens and you can e. g. select page size and items to be included in the header and in the footer. The information selected here will be printed in the report. Click OK. 2 To print the report, click Print. ÄKTAfplc Making Your First Runs 18-1140-80 Edition AF 35 8 Scouting 8 Scouting Scouting allows any run parameters, e.g. flow rate, to be systematically varied automatically, in repeated runs. Below is a description of how to perform a flow rate scouting. 1 Create a new method as described in chapter 3 Creating a method. 2 When the Run Setup window appears, click the Scouting tab. Define other Scouting variables 3 A list of all the variables will appear. Select the variable Flow_Rate and any other variable you wish to alter, e.g. Peak_Frac_Size. 4 Click OK. The selected scouting variables will appear to the left with their default values inserted. Note: Values for variables selected for scouting are greyed on the Variables page and cannot be changed there. 5 To change a variable value, position the cursor in the Run value field and double-click with the left mouse button. Type the new value. 36 ÄKTAfplc Making Your First Runs 18-1140-80 Edition AF Scouting 8 6 To add a table column for the next run, click Add. A second column appears with the values from the previous run copied. Change the values as required. If you want to insert a new run column after a specific column in the scouting scheme, position the cursor in the column and click Insert. A new column with identical values appears directly after the selected column. 7 Repeat step 6 until you have defined all the runs you require. If necessary, use the horizontal scroll bar to see more runs. 8 Click Run1, Run2, etc. at the top of the scheme with the right mouse button to toggle between Run and Excluded for the different runs. Those marked Excluded will not be run. A scouting scheme is now defined. 9 To save the scouting method, select File:Save. 10 Prepare the system, and start the run as described in chapters 4 and 5. When the method is started all the runs in the scheme will be performed automatically and the set flow for each run will be prepared automatically. Each run in the scouting scheme will generate a separate result file which are all stored in a special scouting directory. ÄKTAfplc Making Your First Runs 18-1140-80 Edition AF 37 9 Going further 9 Going further Once you are used to the system and software you may want to learn more about it and its capabilities. Below is a list of operations and descriptions that you may find of interest, they are cross-referenced to other manuals in the ÄKTAfplc manual package. 38 To learn about Read manual/section Protein purification strategies The Method Handbook Different sample applications options ÄKTAfplc System Manual Different fraction collection options ÄKTAfplc Optional Configurations User Manual Columns ÄKTAfplc System Manual Calibrating monitors and pumps UNICORN User Manuals Comparing chromatograms UNICORN User Manuals Intergrating curves UNICORN User Manuals Measuring HETP and resolution UNICORN User Manuals Exporting curves and data to other programs UNICORN User Manuals Finding information about a certain menu instruction in UNICORN Click on Help button in the dialogue box that appears, or look in the index in the UNICORN User Manuals Controlling Pump P-900 and Monitor UPC-900 from the dials on the instruments themselves ÄKTAfplc System Manual to unlock the dials. Chapter 3 in the User Manual for each instrument, found in the binder ÄKTAdesign Components Details about each component See each individual manual in the binder ÄKTAdesign Components Security features UNICORN User Manuals Controlling the system from a remote computer UNICORN User Manuals ÄKTAfplc Making Your First Runs 18-1140-80 Edition AF Short instructions 10 10 Short instructions The following short instructions are intended as a guide for users who fully familar with the safety precautions and operating instructions described in this manual. The instructions assume that the unit is installed according to the installation instructions. 1 Select File:Method Wizard in the Method Editor module or click . 2 If neccessary, select a system and click OK. 3 Go through the selections on the Method Wizard pages (click Next to go to next page). 4 Click Finish on the last page. 5 Select File:Save in the Method Editor module and give the method a name. Click OK. 6 Click the System Control button in the tase bar . 7 Select File:Run. Select the method and click Run. 8 The start protocol will appear. Check the method on the Variables page and change valus as you require. Click Next a few times. 9 On the Evaluations procedures page, select Print_Chromatogram to get a printout automatically after the run. 10 Click the Start button on the last page, the run starts. ÄKTAfplc Making Your First Runs 18-1140-80 Edition AF 39 IX Index A add a column (Scouting page)....................................................................................... 40 air in the inlet tubing......................................................................................................... 20 in the pump..................................................................................................................... 20 C calibrate the pH monitor.................................................................................................. 20 change a variable value................................................................................................... 39 chromatographic technique select.................................................................................................................................. 15 column..........................................................................................................................................7 select.................................................................................................................................. 15 conductivity flow cell flow path.............................................................................................................................9 connect to the system....................................................................................................... 19 connecting the column..................................................................................................... 20 connection panel.................................................................................................................. 19 create a method................................................................................................................... 15 customize the pane’s display......................................................................................... 29 E evaluation short-cut button........................................................................................................... 12 evaluation procedures....................................................................................................... 26 existing method queue short-cut button........................................................................................................... 12 F flow path description..........................................................................................................................9 flow rate scouting................................................................................................................ 39 flow restrictor flow path.............................................................................................................................9 Frac-950 page....................................................................................................................... 23 fraction collector placement...........................................................................................................................7 G gradient..................................................................................................................................... 17 H help............................................................................................................................................. 13 40 ÄKTAfplc Making Your First Runs 18-1140-80 Edition AF IX I injection fill port.................................................................................................................... 21 injection valve flow path.............................................................................................................................9 inlet A flow path.............................................................................................................................9 inlet tubing filling................................................................................................................................... 20 inlets B flow path.............................................................................................................................9 L log on to Windows............................................................................................................... 10 log-on/log-off short-cut button........................................................................................................... 12 M Main Menu window............................................................................................................. 11 method editor short-cut button........................................................................................................... 11 method files displayed in the Methods pane............................................................................. 11 method queue short-cut button........................................................................................................... 12 method wizard....................................................................................................................... 15 short-cut button........................................................................................................... 15 mixer..............................................................................................................................................7 flow path.............................................................................................................................9 modules short-cut buttons......................................................................................................... 12 monitor UPC-900.....................................................................................................................7 N notes page............................................................................................................................... 25 O ON/OFF button.........................................................................................................................8 on-line filter flow path.............................................................................................................................9 ÄKTAfplc Making Your First Runs 18-1140-80 Edition AF 41 IX P password.................................................................................................................................. 10 pump A flow path.............................................................................................................................9 pump B flow path.............................................................................................................................9 pump P-920...............................................................................................................................7 Q questions page...................................................................................................................... 25 R restore all settings............................................................................................................... 15 result file name.................................................................................................................................. 27 scouting............................................................................................................................ 40 result files displayed in the Results pane................................................................................ 11 Result Name page............................................................................................................... 27 Run Setup window............................................................................................................... 16 S sample loop filling................................................................................................................................... 21 flow path.............................................................................................................................9 scouting result file........................................................................................................................... 40 scouting scheme.................................................................................................................. 40 scouting variables..............................................................................................................439 start protocol................................................................................................................218, 23 start the run............................................................................................................................ 28 start UNICORN....................................................................................................................... 10 switch on the chromatography system......................................................................8 system control short-cut button........................................................................................................... 11 system description.................................................................................................................7 U user............................................................................................................................................. 10 UV flow cell flow path.............................................................................................................................9 V valves............................................................................................................................................7 Variables page....................................................................................................................... 17 42 ÄKTAfplc Making Your First Runs 18-1140-80 Edition AF Drop Design, ÄKTA, ÄKTAfplc, fplc and UNICORN are trademarks of GE Healthcare companies. GE, imagination at work and GE monogram are trademarks of General Electric Company. www.gelifesciences.com All goods and services are sold subject to the terms and conditions of sale of the company within GE Healthcare which supplies them. A copy of these terms and conditions is available on request. Contact your local GE Healthcare representative for the most current information. GE Healthcare Bio-Sciences AB Björkgatan 30 751 84 Uppsala Sweden © 1999–2007 General Electric Company – All rights reserved. First published March 1999. GE Healthcare Bio-Sciences AB Björkgatan 30, 751 84 Uppsala, Sweden GE Healthcare Europe GmbH Munzinger Strasse 5, D-79111 Freiburg, Germany GE Healthcare UK Limited Amersham Place, Little Chalfont, Buckinghamshire, HP7 9NA, UK GE Healthcare Bio-Sciences Corp. 800 Centennial Avenue, P.O. Box 1327, Piscataway, NJ 08855-1327, USA GE Healthcare Bio-Sciences KK Sanken Bldg. 3-25-1, Hyakunincho, Shinjuku-ku, Tokyo 169-0073, Japan imagination at work 18-1140-80 AF 12/2007 Elanders i Uppsala 2008 Elanders i Uppsala 2008 For contact information for your local office, please visit, www.gelifesciences.com/contact