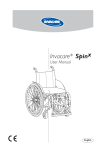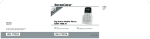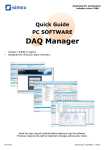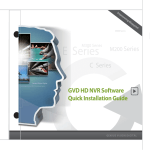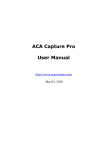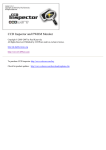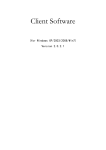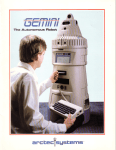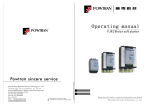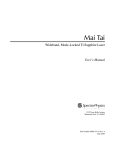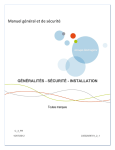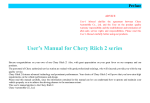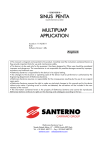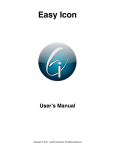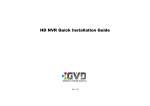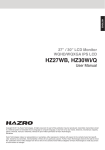Download Table of Contents
Transcript
Index
Table of Contents
Chapter 1
Notice for All Users......................................................................... 1-1
Chapter 2
Installation ...................................................................................... 2-1
2-1
HD NVR Installation ....................................................................... 2-1
2-1-1
Overview of the HD NVR ....................................................... 2-1
2-1-1-1 HD NVR (M3 series) ....................................................... 2-1
2-1-1-2 HD NVR Enterprise (M6 series) ...................................... 2-3
2-1-2
Install the HD NVR ................................................................. 2-5
2-1-2-1 HD NVR (M3 series) ....................................................... 2-5
2-1-2-2 HD NVR Enterprise (M6 series) ...................................... 2-7
2-2
HD NVR Manager Setup ............................................................... 2-10
2-2-1
Installation Steps ................................................................... 2-11
2-2-2
License Activation ................................................................. 2-18
2-2-2-1 Dongle key .................................................................... 2-18
2-2-2-2 Software Authetication ................................................... 2-19
Chapter 3
SCM Program ................................................................................. 3-1
3-1
SCM Brief....................................................................................... 3-1
3-2
Run the SCM Program .................................................................... 3-3
3-3
Create a Volume .............................................................................. 3-4
3-4
Rename the Volume Name .............................................................. 3-6
3-5
Delete a Volume .............................................................................. 3-7
3-6
Modify a Volume............................................................................. 3-9
3-6-1
Add a hard disk to an existing volume ..................................... 3-9
3-6-2
Remove a hard disk from an existing volume ......................... 3-11
3-6-3
Detach a hard disk ................................................................. 3-13
3-7
Save the log................................................................................... 3-14
3-8
Chapter 4
4-1
Exit the SCM Program .................................................................. 3-15
System Operation ............................................................................ 4-1
General Introduction ....................................................................... 4-1
4-1-1
Basic Operation Modes ............................................................ 4-1
4-1-2
Brief of the Display Mode ....................................................... 4-6
4-2
System Tab...................................................................................... 4-7
4-3
Camera Tree & Map ........................................................................ 4-8
4-3-1
Camera Tree ............................................................................ 4-8
4-3-1-1 Icon Status ....................................................................... 4-9
4-3-1-2 Control the DI/DO Points ............................................... 4-10
4-3-2
Map ....................................................................................... 4-11
HD NVR User Manual
i
Index
4-4
Patterns & Tour ............................................................................. 4-12
4-4-1
Layout Templates .................................................................. 4-13
4-4-2
Customize a Pattern ............................................................... 4-15
4-4-2-1
Add a pattern to the tour list ........................................... 4-16
4-4-2-2
4-4-2-3
4-4-2-4
4-4-2-5
Change the Pattern Name ............................................... 4-18
Save the pattern change .................................................. 4-19
Delete a pattern from the tour list ................................... 4-20
Change the playing speed of the pattern ......................... 4-21
4-4-2-6 Change the pattern order ................................................ 4-22
4-4-3
Run a Tour............................................................................. 4-23
4-5
Viewer........................................................................................... 4-24
4-5-1
Brief of the Viewer ................................................................ 4-24
4-5-2
Play An Image ....................................................................... 4-25
4-5-3
OSD Setting .......................................................................... 4-27
4-5-4
Maximize the Viewer ............................................................. 4-30
4-5-5
Adjust the Image Ratio .......................................................... 4-32
4-5-6
Operate A Map File in the Viewer .......................................... 4-33
4-5-6-1 Open A Map in the Viewer ............................................. 4-34
4-5-6-2 Show the Channel Image from the Map ......................... 4-35
4-5-6-3 Change the value of the DO point from the Map ............ 4-36
4-5-7
Play An Image from the Sub Channel .................................... 4-37
4-5-8
Play a PTZ Camera ................................................................ 4-38
4-5-8-1 Basic Operation – Pan, Tilt, & Zoom ............................. 4-39
Pan and Tilt ........................................................................... 4-39
Zoom in/out ........................................................................... 4-41
4-5-8-2 Move to Preset ............................................................... 4-42
4-5-8-3 Save Preset .................................................................... 4-43
4-5-8-4 Move to Center .............................................................. 4-44
4-5-8-5 Move To Home .............................................................. 4-46
To Home................................................................................ 4-46
Save as Home ........................................................................ 4-47
4-5-9
Play a ROI ............................................................................. 4-48
4-5-9-1 Create a ROI .................................................................. 4-49
4-5-9-2 Hide a ROI..................................................................... 4-51
4-5-9-3 Delete a ROI .................................................................. 4-52
4-5-10 Digital Zoom Mode (ePTZ) ................................................... 4-53
4-5-11
4-5-12
ii
Snapshot An Image ................................................................ 4-54
Manual Recording ................................................................. 4-56
HD NVR User Manual
Index
4-5-13
4-5-14
4-5-15
4-6
Open An AVA File ................................................................. 4-57
Switch Codec ........................................................................ 4-58
Disconnect the Image ............................................................ 4-59
Time Slider.................................................................................... 4-60
4-6-1
4-6-2
Time Slider Introduction ........................................................ 4-60
Information Panel .................................................................. 4-61
Timeline ................................................................................ 4-62
Search the video .................................................................... 4-65
4-6-3
4-6-4
Play a Historical Video .......................................................... 4-67
Export to the Spooler ............................................................. 4-68
4-6-5
Change the Symbol Color on the Timeline ............................. 4-69
4-6-6
Run the GVD Player .............................................................. 4-71
4-7
Spooler.......................................................................................... 4-73
4-7-1
View the Image...................................................................... 4-73
4-7-2
View the Video Clip............................................................... 4-74
4-7-3
Save the Image or the Video File ........................................... 4-75
4-7-4
Delete the Files in the Spooler ............................................... 4-77
Chapter 5
Alarm & Event Mode ...................................................................... 5-1
5-1
Alarm Mode .................................................................................... 5-1
5-1-1
Deal with The Alarm ............................................................... 5-2
5-1-2
Turn On/Off the Pop-up Alarm ................................................ 5-3
5-1-3
Turn On/Off the Alarm Sound .................................................. 5-4
5-1-4
Seek an Alarm ......................................................................... 5-5
5-1-5
Acknowledge the Alarm .......................................................... 5-6
5-1-5-1 Acknowledge an alarm..................................................... 5-6
5-1-5-2 Run the group acknowledge function ............................... 5-7
5-1-6
Export an Alarm ...................................................................... 5-8
5-2
Event Mode..................................................................................... 5-9
5-2-1
Search An Event .................................................................... 5-10
5-2-1-1 Search by Time .............................................................. 5-10
5-2-1-2 Search by Category ........................................................ 5-11
5-2-2
Export the Events .................................................................. 5-12
Chapter 6
Configuration Mode ........................................................................ 6-1
6-1
Device Setting ................................................................................. 6-2
6-1-1
NVR ........................................................................................ 6-2
6-1-1-1 Basic Setting .................................................................... 6-3
6-1-1-2
6-1-1-3
License Control................................................................ 6-5
Customized Setting .......................................................... 6-6
HD NVR User Manual
iii
Index
Display setting ......................................................................... 6-7
File Format setting................................................................... 6-7
Alarm setting ........................................................................... 6-7
The Language setting............................................................... 6-7
Device Tree ............................................................................. 6-8
Others...................................................................................... 6-8
6-1-2
Camera/Channel ...................................................................... 6-9
6-1-2-1 Brief of the Camera/Channel setting ................................ 6-9
6-1-2-2 Add a camera/channel to the system ............................... 6-11
Add a Channel Manually ....................................................... 6-11
6-2
6-3
Add a Channel Automatically ................................................ 6-17
6-1-2-3 Modify the camera/channel settings ............................... 6-20
6-1-2-4 Delete a camera/channel from the system ....................... 6-22
Storage Setting .............................................................................. 6-24
System Setting .............................................................................. 6-25
6-3-1
Map ....................................................................................... 6-25
6-3-1-1 Add a map to the system ................................................ 6-26
6-3-1-2 Modify an existing map ................................................. 6-28
6-3-1-3 Change the map position in the hierarchy ....................... 6-29
6-3-1-4 Delete a map from the system ........................................ 6-31
6-3-2
User Account ......................................................................... 6-32
6-3-2-1 View the setting of the user account ............................... 6-32
6-3-2-2 Change the Password of the User Account ..................... 6-33
6-3-3
Alarm rule ............................................................................. 6-35
6-3-3-1 Brief of the alarm rule .................................................... 6-35
6-3-3-2 Add an alarm rule to the system ..................................... 6-36
6-3-3-3 Modify an alarm rule ..................................................... 6-43
6-3-3-4 Delete an alarm rule from the system ............................. 6-45
6-3-4
Schedule ................................................................................ 6-46
6-3-4-1 Brief of the Schedule Configuration ............................... 6-46
6-3-4-2
6-3-4-3
6-3-4-4
Add a new schedule to the system .................................. 6-47
Modify a schedule.......................................................... 6-49
Delete a customized schedule from the system ............... 6-51
Appendix I. Hot Key Table ......................................................................................... a
Appendix I
I
.Network Quality ................................................................................... b
Appendix III. How To Add Camera or DI/DO to A HTML Map .................................c
Appendix IV Install ‘Message Queuing’ .....................................................................e
iv
HD NVR User Manual
Index
Figure List
Figure 2-1 The front panel of the HD NVR ............................................. 2-1
Figure 2-2 The rear panel of the HD NVR ............................................... 2-2
Figure 2-3 The front panel of the HD NVR Enterprise ............................ 2-3
Figure 2-4 The rear panel of the HD NVR Enterprise .............................. 2-4
Figure 2-5 Install the HD NVR (M3 Series) ............................................ 2-5
Figure 2-6 Install the HD NVR Enterprise ............................................... 2-7
Figure 2-7 Install the system ................................................................. 2-11
Figure 2-8 Software Authentication ....................................................... 2-19
Figure 3-1 SCM Program ........................................................................ 3-1
Figure 3-2 Run SCM Program................................................................. 3-3
Figure 3-3 Create a volume ..................................................................... 3-4
Figure 3-4 Rename the volume name ...................................................... 3-6
Figure 3-5 Delete a volume ..................................................................... 3-7
Figure 3-6 Add a hard disk to an existing volume .................................... 3-9
Figure 3-7 Remove a hard disk from an existing volume ....................... 3-11
Figure 3-8 Detach a hard disk ............................................................... 3-13
Figure 3-9 Save the log ......................................................................... 3-14
Figure 3-10 Exit SCM Program ............................................................. 3-15
Figure 4-1 Four basic operation modes .................................................... 4-1
Figure 4-2 The Display Mode ................................................................. 4-2
Figure 4-3 The Alarm Mode .................................................................... 4-3
Figure 4-4 The Event Mode .................................................................... 4-4
Figure 4-5 The Configuration Mode ........................................................ 4-5
Figure 4-6 The demonstration of the display mode .................................. 4-6
Figure 4-7 The System Tab ..................................................................... 4-7
Figure 4-8 Control the DI/DO points ..................................................... 4-10
Figure 4-9 The map in the viewer .......................................................... 4-11
Figure 4-10 View the layout templates .................................................. 4-13
Figure 4-11 Customize a pattern ............................................................ 4-15
Figure 4-12 Add a pattern to the tour list ............................................... 4-16
Figure 4-13 Change the pattern name .................................................... 4-18
Figure 4-14 Save the pattern change...................................................... 4-19
Figure 4-15 Delete a pattern from the tour list ....................................... 4-20
Figure 4-16 Change the pattern order .................................................... 4-22
Figure 4-17 Run a tour .......................................................................... 4-23
Figure 4-18 Brief of the Viewer............................................................. 4-24
Figure 4-19 Play an image in the Viewer ............................................... 4-25
HD NVR User Manual
v
Index
Figure 4-20 Change the OSD setting ..................................................... 4-27
Figure 4-21 Maximize the Viewer ......................................................... 4-30
Figure 4-22 Adjust the image ratio ........................................................ 4-32
Figure 4-23 Open a map in the viewer ................................................... 4-34
Figure 4-24 Show the channel image from the map ............................... 4-35
Figure 4-25 Change the value of the DO point from the map ................. 4-36
Figure 4-26 Play the image from a sub channel ..................................... 4-37
Figure 4-27 The Panning and tilting function of the PTZ camera ........... 4-39
Figure 4-28 The zoom in/out function of the PTZ camera ..................... 4-41
Figure 4-29 Move to preset ................................................................... 4-42
Figure 4-30 Save to Preset..................................................................... 4-43
Figure 4-31 Move to Center .................................................................. 4-44
Figure 4-32 Move to the Home point .................................................... 4-46
Figure 4-33 Save the Home point .......................................................... 4-47
Figure 4-34 Create a ROI ...................................................................... 4-49
Figure 4-35 Hide a ROI......................................................................... 4-51
Figure 4-36 Delete a ROI ...................................................................... 4-52
Figure 4-37 Run the Digital Zoom mode ............................................... 4-53
Figure 4-38 Snapshot an image ............................................................. 4-54
Figure 4-39 Manual Recording.............................................................. 4-56
Figure 4-40 Open an AVA file ............................................................... 4-57
Figure 4-41 Switch the codec on playing ............................................... 4-58
Figure 4-42 Disconnect the image ......................................................... 4-59
Figure 4-43 The Time Slider ................................................................. 4-60
Figure 4-44 Search the video by the period button ................................. 4-65
Figure 4-45 Search the video by the ‘Go to’ button ................................ 4-65
Figure 4-46 Search the video by the Ruler ............................................. 4-66
Figure 4-47 Search the video by the jump button ................................... 4-66
Figure 4-48 Play a historical video ........................................................ 4-67
Figure 4-49 Export to the spooler .......................................................... 4-68
Figure 4-50 Change the symbol color on the timel ine............................ 4-69
Figure 4-51 Brief of the GVD Player..................................................... 4-71
Figure 4-52 Play an ava file in the GVD player ..................................... 4-72
Figure 4-53 View the image in the spooler ............................................ 4-73
Figure 4-54 View the video clip in the spooler ...................................... 4-74
Figure 4-55 Delete the files in the spooler ............................................. 4-77
Figure 5-1 Turn on/off the pop-up alarm ................................................. 5-3
Figure 5-2 Turn on/off the alarm sound ................................................... 5-4
vi
HD NVR User Manual
Index
Figure 5-3 Seek an alarm ........................................................................ 5-5
Figure 5-4 Acknowledge an alarm ........................................................... 5-6
Figure 5-5 Acknowledge several alarms together .................................... 5-7
Figure 5-6 Export the alarm .................................................................... 5-8
Figure 5-7 Details of the ‘Events’ table ................................................... 5-9
Figure 5-8 Event Search By Time.......................................................... 5-10
Figure 5-9 Event Search By Category ................................................... 5-11
Figure 5-10 Export the events ............................................................... 5-12
Figure 6-1 The details of the configuration mode .................................... 6-1
Figure 6-2 Basic Setting of the NVR ....................................................... 6-3
Figure 6-3 License Control setting of the NVR ....................................... 6-5
Figure 6-4 Customized Setting of the NVR ............................................. 6-6
Figure 6-5 The channel information in the setting panel .......................... 6-9
Figure 6-6 The camera setting provided by the manufacturer ................ 6-10
Figure 6-7 Add a channel manually ....................................................... 6-11
Figure 6-8 Add a channel automatically ................................................ 6-17
Figure 6-9 Modify the channel settings ................................................. 6-20
Figure 6-10 Delete a camera/channel from the system ........................... 6-22
Figure 6-11 The Storage Setting ............................................................ 6-24
Figure 6-12 Add a map to the system .................................................... 6-26
Figure 6-13 Modify an existing map ..................................................... 6-28
Figure 6-14 Change the map position in the hierarchy ........................... 6-29
Figure 6-15 Delete a map from the system ............................................ 6-31
Figure 6-16 View the setting of the user account ................................... 6-32
Figure 6-17 Change the password of the user account ........................... 6-33
Figure 6-18 Brief of the alarm rule ........................................................ 6-35
Figure 6-19 Add an alarm rule to the system ......................................... 6-36
Figure 6-20 Modify an alarm rule.......................................................... 6-43
Figure 6-21 Delete an alarm rule from the system ................................. 6-45
Figure 6-22 Brief of the Schedule Configuration ................................... 6-46
Figure 6-23 Add a new schedule to the system ...................................... 6-47
Figure 6-24 Modify a schedule .............................................................. 6-49
Figure 6-25 Delete a customized schedule from the system ................... 6-51
HD NVR User Manual
vii
Chapter 1 Notice For All Users
Chapter 1 Notice for All Users
The manual is developed for all HD NVR users, including the HD NVR model
(M3XX series) and HD NVR Enterprise model (M6XX series). Before starting the
manual, learn the following descriptions.
Some icons used in the manual indicate the following functions:
The bulb surrounding an orange circle is intended to provide the user with a
short cut or an operational tip when the user is manipulating the product.
The push pin surrounding the green rectangle is intended to remind the user
what the specific operation notification is.
The exclamation point surrounding a red equilateral triangle is intended to
alert the user to the presence of importance operating and maintenance
instructions.
The manual includes six chapters, including
Chapter 1 ‘Notice for the Manual’
Chapter 2 ‘Installation’
Chapter 3 ‘SCM Program’
Chapter 4 ‘System Operation’
Chapter 5 ‘Alarm & Event Mode’
Chapter 6 ‘Configuration Mode’
All users should read the necessary instructions in the manual carefully before
running the system at the first time.
HD NVR User Manual
1-1
Chapter 1 Notice For All Users
NOTE: The minimum hardware requirement lists as
following:
CPU: Pentium Intel Dual Core 2.4GHz or above
RAM: 2048 MB at least
Operation System: Windows XP SP2 / Windows
XP SP3 or above
Display: nVidia chipset which supports
DirectX3D (Minimum resolution needs
1280×1024. The recommended resolution
will be 1680×1050.)
Storage: Need two hard drives at least. One is
for the operation system, and the other (s) is/are
for the image storage.
1-2
HD NVR User Manual
Chapter 2 Installation
Chapter 2 Installation
2-1
HD NVR Installation
2-1-1 Overview of the HD NVR
2-1-1-1 HD NVR (M3 series)
The HD NVR (M3 series) is a PC -based Network Video Recorder (NVR) with the
installed application – the HD NVR Manager. An HD NVR can connect both IP
cameras and video server by the network. All key operational co mponents are located
in the front panel and the rear panel of the external case. See the following figure:
Figure 2-1 The front panel of the HD NVR
1. Power Switch
2. LED Indicators and Reset button
3. mini IEEE 1394 port
4. USB 2.0 ports
5. Microphone-in port
6. Earphone out port
HD NVR User Manual
2-1
Chapter 2 Installation
1.
2.
3.
4.
Figure 2-2 The rear panel of the HD NVR
AC Power Input – Switching Power Supply – 115/230V, 50/60 Hz
Upper Case fitting clip
Audio Input
Speaker port
5. Microphone Output
6. Center/Bass Port
7. Rear Surround out port
8. Side Surround out port
9. RJ-45 Gigabit LAN port (eth0)
10. IEEE 1394 port & eSATA Connector
11. S/PDIF out port (Fiber cable connector)
12. USB 2.0 ports
13. VGA port
14. HDMI port
15. DVI connector
16. Keyboard (PS/2) connector
17. USB 2.0 Mouse connector
NOTE: The position of components may vary by model
modification. Any change in the HD NVR model will not
notice in advance.
2-2
HD NVR User Manual
Chapter 2 Installation
2-1-1-2 HD NVR Enterprise (M6 series)
The HD NVR Enterprise (M6 series) provides multiple selections for business
customers, including 1U~4U models. The rack mount design of the HD NVR
Enterprise allows the unit installed in a rack. Some high -end models equip the RAID
card that allows the user to change the HDD during the operation time.
With the HD NVR Manager inside, the HD NVR Enterprise is able to provide a high
quality recording and life-viewing function. Via the network, the HD NVR can
connect to both IP cameras and video servers. All key operational components are
located in the front panel and the rear panel of the external case. A 3U model is used
for the following illustration:
Figure 2-3 The front panel of the HD NVR Enterprise
1. Power Switch
2. LAN1 & LAN2 LED
3. Failure LED
4. Power LED
5. System HDD Activity LED
6. Alarm Mute Button
7. System Reset Button
8. USB 2.0 ports
9. HDD Tray Activity LEDs (LED numbers may vary by models)
10. DVD Drive
11. HDD Trays
12. Handles
HD NVR User Manual
2-3
Chapter 2 Installation
Figure 2-4 The rear panel of the HD NVR Enterprise
1. Power Supply (including the two types - single power supply & redundant power
supply, vary by models)
2. Mouse (PS/2) connection port
3. Keyboard (PS/2) connection port
4. S/PDIF out port
5. IEEE 1394 ports
6. USB 2.0 ports
7. RJ-45 Gigabit LAN ports (port numbers may vary by models)
8. Audio Inputs & Outputs
9. Exhaust Fans
10. DVI/VGA Ports (vary by models)
11. RAID Card Network Connection (vary by models)
NOTE: The position of components may vary by models
or modification. The modification of models will not
notice in advance.
2-4
HD NVR User Manual
Chapter 2 Installation
2-1-2 Install the HD NVR
2-1-2-1 HD NVR (M3 series)
To install the HD NVR, see the following steps:
1.
2.
3.
4.
5.
6.
Figure 2-5 Install the HD NVR (M3 Series)
Connect the keyboard to the PS/2 keyboard connector.
Connect the mouse to the USB 2.0 mouse connector.
Connect the VGA monitor to the VGA port.
Plug in a CAT-6 UTP cable to the RJ-45 Gigabit LAN port, and connect the other
end of the cable to a hub or a switch the IP cameras have connected.
Plug in the speaker to the speaker port if necessary.
Connect the power cord to the AC power socket at the rear panel of the unit. When
the power cord is pluged, the machine boots automatically.
7. Turn on the power switch.
HD NVR User Manual
2-5
Chapter 2 Installation
NOTE: The default IP address of the NVR is
192.168.0.10. Contact your network administrator
and update the IP address of the NVR.
2-6
HD NVR User Manual
Chapter 2 Installation
2-1-2-2 HD NVR Enterprise (M6 series)
To install the HD NVR Enterprise, see the following steps (illustrated by the 3U
model):
1.
2.
3.
4.
5.
Figure 2-6 Install the HD NVR Enterprise
Connect the keyboard to the keyboard input.
Connect the mouse to the mouse input.
Connect the VGA monitor to the DVI/VGA ports. (The number, type, and position
of DVI/VGA ports may vary by the models. )
Plug in a CAT-6 UTP cable to the RJ-45 Gigabit LAN port with the green label,
and connect the other end of the cable to a hub or a switch IP cameras/video
servers have connected.
Plug in the speaker to the speaker port if necessary.
6. Connect the power cord to the AC power socket at the rear panel of the unit. (The
number of power supply may vary by the models.) Once the power cord is pluged,
the machine boots automatically.
HD NVR User Manual
2-7
Chapter 2 Installation
NOTE: How to remove and add a hard drive?
Remove the hard drive from the HD NVR:
1. Push the blue tray switch of the desired HDD tray, and the door is opened.
2. Pull the tray out completely.
3. Loose the fixed screws and remove the hard drive.
Install the hard drive
1. Put the new or repaired hard drive in the HDD tray, and lock the fixed screws.
2. Insert the HDD tray to the HD NVR Enterprise, and push the tray to the end of the track.
3. Close the tray door. When the door is closed, and the user will hear ‘Clip!’.
NOTE: The default IP address of the NVR is
192.168.0.10. Contact your network administrator
and update the IP address of the NVR.
2-8
HD NVR User Manual
Chapter 2 Installation
HD NVR User Manual
2-9
Chapter 2 Installation
2-2
HD NVR Manager Setup
This chapter describes how to install the HD NVR Manager. Before using the
application, the user should complete two procedures:
1. Install the HD NVR Manager
2. Activate the license.
2-10
HD NVR User Manual
Chapter 2 Installation
2-2-1 Installation Steps
To install the HD NVR Manager, see the following steps:
Figure 2-7 Install the system
1. In the installation CD, find the setup program of the HD NVR Manager (file name:
GVD_HD_NVR.exe). Double click the setup program.
2. The setup wizard starts. Click ‘Next’.
HD NVR User Manual
2-11
Chapter 2 Installation
3. A license agreement dialog appears. Check ‘I accept the terms in the License
Agreement’ and click ‘Next’.
4. The setup program lists the minimum hardware requirement. Click ‘Next’ when
all hardware requirements are met.
2-12
HD NVR User Manual
Chapter 2 Installation
5. To run the system properly, an addition Windows ® component, ‘Message
Queuing’, is required. To install ‘Message Queuing’, refer to Appendix IV for
more information.
NOTE: ‘Message Queuing’ setup program is in the
Windows® Setup disc. Without installing ‘Message
Queuing’ application, the system will not be run
normally.
HD NVR User Manual
2-13
Chapter 2 Installation
6. Select the installed device and click ‘Install’. The setup program automatically
creates a ‘GVD’ directory in the selected driver.
7. The setup program will automatically install Windows Installer 3.1 if the program
has not been detected in the ope ration system.
2-14
HD NVR User Manual
Chapter 2 Installation
8. The setup program will automatically install VC80 if the program has not been
detected in the operation system.
9. The setup program will automatically install .NET Framework 2.0 if the
application has not been detected in the operation s ystem.
HD NVR User Manual
2-15
Chapter 2 Installation
10. The setup program raises a reboot mes sage. Click ‘Yes’ to reboot immediately.
11. Click ‘No’ and the setup program requires the user to reboot manually . Otherwise
the system may not run correctly.
2-16
HD NVR User Manual
Chapter 2 Installation
12. Click ‘Finish’ to complete. Restart the Windows ®.
HD NVR User Manual
2-17
Chapter 2 Installation
2-2-2 License Activation
When the HD NVR Manager has been installed, the system automaticall y detects the
authentication. If the authentication is not passed, the user needs to obtain the legal
license and activate it.
There are two kinds of license activation:
Dongle Key
Software Authentication
2-2-2-1 Dongle key
The Dongle key is a hardware lock with a USB 2.0 connector. After the Dongle key is
plugged into a USB 2.0 port, the system can run normally. Otherwise, the screen
shows the following dialog:
To restart the system, you should:
1. Plug in the Dongle key.
2. Click ‘OK’ to close the dialog.
3. Restart the NVR and run the application again.
2-18
HD NVR User Manual
Chapter 2 Installation
2-2-2-2 Software Authetication
To run the software authetication, see the following steps:
Figure 2-8 Software Authentication
1. Double click the ‘HD NVR’ icon on the desktop, and the ‘GVD License Control’
dialog appears.
NOTE: Customers who buy the NVR models have
passed the software authentication . The
manufacturer will complete the license activation
process before shipping.
2. Type the CID key listed on the software box and the Email.
3. Click ‘Generate Application Form’, and a ‘Save As’ dialog appears.
HD NVR User Manual
2-19
Chapter 2 Installation
4. Input the file name of the application form. If necessary, change the folder.
5. Click ‘Save’.
6. The ‘HD NVR Management Tool’ dialog shows the details of the application form.
Click ‘OK’.
7. Click ‘Online Registration’ in the ‘GVD License Control’ dialog. The program
automatically opens a browser and connects to the registration website. Follo w the
instructions on the webpage and upload the saved application form.
8. The manufacture verifies the application form for days. When the authentication
has passed, the manufacture sends a license file to the registered mail address.
Save the license file in the specific directory. Click ‘Import License File’ in the
‘GVD License Control’ dialog, and an ‘Open’ dialog appears.
2-20
HD NVR User Manual
Chapter 2 Installation
9. Change to the license folder and input the file name, and click ‘Open’.
10. The screen shows the logon dialog. Use the ‘manager’ account and input the
default password - ‘6001’. Click ‘Logon’ to run the system.
HD NVR User Manual
2-21
Chapter 3 SSMT Program User Guide
Chapter 3 SCM Program
3-1
SCM Brief
The SCM is for repository planning and management. When HD NVR Manager is
installed, SCM program will be installed at the same time. By the SCM, the user can
effectively manage all storage devices installed in the NVR for video recording.
Before using the HD NVR Manager, the administrator should plan all accessible
repositories in advance. The basic storage unit of the HD NVR Manager is called
‘volume’. Every volume may manage one or more hard drive, maximally all installed
hard drives.
SCM program is composed of four parts:
Figure 3-1 SCM Program
1. Device Panel
2. Buttons
3. Setting Panel
4. Log Panel
HD NVR User Manual
3-1
Chapter 3 SSMT Program User Guide
The SCM uses different icons to show the status of the volumes and hard drivers. See
the following table for demonstration:
Volume
Hard Driver
Normal
Disable
Warning
Damaged
3-2
HD NVR User Manual
Chapter 3 SSMT Program User Guide
3-2
Run the SCM Program
To run SCM program, see the following steps:
Figure 3-2 Run SCM Program
1. In the windows platform, click ‘Start’->’All Program’->’Genius Vision
Digital’->’HD NVR’->’Storage Configuration Manager ’.
2. When the logon dialog appears, select ‘manager’ in the username and input the
password. (Input the default password ‘6001’ at the first time running.)
3. Click ‘Logon’.
HD NVR User Manual
3-3
Chapter 3 SSMT Program User Guide
3-3
Create a Volume
To create a volume, see the following steps:
Figure 3-3 Create a volume
1. In SCM program, click ‘New Volume’.
2. Input the new volume name in the ‘Volume Name’ column.
3-4
HD NVR User Manual
Chapter 3 SSMT Program User Guide
3. Click the preferred hard disk from the available hard disk list. Then click
(add) button to add the selected hard disk to the list of ‘Hard Disk in Volume’.
4. Click ‘Add to List’ and the selected hard disk will be shown in the list below.
5. Click ‘Create’ to continue. (Or Click ‘Cancel’ to exit.)
6. The system shows a confirmation message – ‘Create volume will reallocate your
hard disk and lose current data on disk. Are you sure to do these jobs? ’ Click ‘Yes’
to continue.
7. The system shows a progress bar. When the process is complete, the device panel
has showed the new volume and its subsidiary hard disk(s), and the information of
the formatted hard disk has been shown in the configuration panel.
TIP: Click the icon of the subsidiary hard disk in the
device panel, and the configuration panel will show
the information of the selected hard disk.
Warning: When new volume is created, all
repositories in the new volume will be formatted
directly. Save the data in the repositories first before
formatting.
HD NVR User Manual
3-5
Chapter 3 SSMT Program User Guide
3-4
Rename the Volume Name
To rename the name of the volume, see the following steps:
Figure 3-4 Rename the volume name
1. In SCM program, click the preferred volume in the device panel.
2. Click ‘Rename’. A ‘Volume rename’ dialog appears.
3. Type the new volume name in the column, and click ‘OK’.
4. The name of the selected volume has been changed.
3-6
HD NVR User Manual
Chapter 3 SSMT Program User Guide
3-5
Delete a Volume
To delete a volume, see the following steps:
Figure 3-5 Delete a volume
1. In SCM program, click the preferred volume in the device panel.
2. Click ‘Disable’. The system shows a confirmation message – ‘Are you sure you
want to disable this volume? ’ Click ‘Yes’ to continue.
3. Click ‘Delete Volume’.
4. The system shows a confirmation message – ‘Are you sure you want to remove
this volume?’ Click ‘Yes’ to continue. (Or click ‘Cancel’ to exit.)
NOTE: If there is recording data in the deleted
volume, the system will raise the following message:
HD NVR User Manual
3-7
Chapter 3 SSMT Program User Guide
5. The selected volume has been removed from the volume list.
3-8
HD NVR User Manual
Chapter 3 SSMT Program User Guide
3-6
Modify a Volume
A volume may manage one or more than one hard disks. When a hard disk is damaged,
SCM allows the user to remove the damaged hard disk from the volume and add a
new hard disk to the volume without destroying other saved image data.
3-6-1 Add a hard disk to an existing vo lume
To add a hard disk to an existing volume, see the following steps:
Figure 3-6 Add a hard disk to an existing volume
1. In SCM program, click the preferred volume in the device panel.
2. Click ‘Disable’. The system shows a confirmation message – ‘Are you sure you
want to disable this volume? ’ Click ‘Yes’ to continue.
3. Click ‘Modify’. A ‘Modify Volume’ dialog appears.
4. Click the selected hard disk in the list of the available hard disk, and click ‘
The selected hard disk has been added to the list of ‘Hard Disk in Volume’.
HD NVR User Manual
’.
3-9
Chapter 3 SSMT Program User Guide
5. Click ‘OK’ to continue. (Or click ‘Cancel’ to exit.)
6. Click ‘Enable’ to restart the volume.
7. The system raises a confirmation me ssage – ‘Are you sure you want to enable this
volume?’ Click ‘Yes’ to complete.
3-10
HD NVR User Manual
Chapter 3 SSMT Program User Guide
3-6-2 Remove a hard disk from an existing volume
To remove a hard disk from an existing volume, see the following steps:
Figure 3-7 Remove a hard disk from an existing volume
1. In SCM program, click the preferred volume in the device panel.
2. Click ‘Disable’. The system shows a confirmation message – ‘Are you sure you
want to disable this volume?’ Click ‘Yes’ to continue.
3. Click ‘Modify’. A ‘Modify Volume’ dialog appears.
4. Click the selected hard disk in the list of the Hard Disk in Volume, and click
‘
’. The selected hard disk has been removed from the list of ‘Hard Disk in
Volume’.
5. Click ‘OK’ to continue. (Or click ‘Cancel’ to exit.)
HD NVR User Manual
3-11
Chapter 3 SSMT Program User Guide
6. Click ‘Enable’ to restart the volume.
7. The system raises a confirmation message – ‘Are you sure you want to enable this
volume?’ Click ‘Yes’ to complete.
3-12
HD NVR User Manual
Chapter 3 SSMT Program User Guide
3-6-3 Detach a hard disk
SSMT allows the user to detach a damaged hard disk directly without disable the
volume. The function will keep the recording function from terminating. To detach a
hard disk, see the following steps:
Figure 3-8 Detach a hard disk
1. In SCM program, click the preferred hard disk in the device panel.
2. Click ‘Detach Hard Disk’.
3. The system raises a confirmation message – ‘Are you sure to detach this hard disk ’
Click ‘Yes’ to continue.
4. The selected hard disk has been detached.
NOTE: When the volume has managed only one
hard disk, running the ‘detach hard disk’ function
will delete the volume as well.
HD NVR User Manual
3-13
Chapter 3 SSMT Program User Guide
3-7
Save the log
The log records all events since the program has run. SCM program allows the user to
save the log to an external file. To do so, see the following steps:
Figure 3-9 Save the log
1. Click ‘Log’ in the main menu.
2. Click ‘Save log’. A ‘save as’ dialog appears.
3. Change the directory and input the file name.
4. Click ‘Save’ to complete.
3-14
HD NVR User Manual
Chapter 3 SSMT Program User Guide
3-8
Exit the SCM Program
To exit SCM Program, see the following steps:
Figure 3-10 Exit SCM Program
1. Click ‘File’ in the main menu.
2. Click ‘Exit’.
3. The system raises a message – ‘Choose “Yes” to terminate program. Choose “No”
to minimize program.’ Click ‘Yes’.
HD NVR User Manual
3-15
Chapter 4 System Operation
Chapter 4 System Operation
4-1
General Introduction
4-1-1 Basic Operation Modes
The system provides four operation modes:
The display mode
The alarm mode
The event mode
The configuration mode
Click the four buttons at the right hand side of the system tab to change the operation
mode.
Figure 4-1 Four basic operation modes
HD NVR User Manual
4-1
Chapter 4 System Operation
The display mode allows the user to monitor the images from the channels,
manipulate the channels or associated DI/DO points, and export the necessary files.
See the following demonstration.
Figure 4-2 The Display Mode
4-2
HD NVR User Manual
Chapter 4 System Operation
The alarm mode lists all inactive and pending alarms and allows the user to preview
the recorded video clip of the alarm. This mode also provides the user with the alarm
searching function that helps the user to find the preferred alarm from numerous
alarms. Refer to chapter 5 ‘Alarm & Event Mode’ for detailed information. See the
following figure about the alarm mode.
Figure 4-3 The Alarm Mode
HD NVR User Manual
4-3
Chapter 4 System Operation
The event mode allows the user to review thr ee events: by the system, by the user, and
by the camera. The event mode also provides the user with the event searching
function that helps the user to find the preferred event from numerous alarms. Refer to
chapter 5 ‘Alarm & Event Mode’ for detailed information. See the following figure
about the event mode.
Figure 4-4 The Event Mode
4-4
HD NVR User Manual
Chapter 4 System Operation
The configuration mode allows the user to conduct three main settings: the device
setting, the storage setting, and the system setting. The device setting shows the
information of all connecting devices and allows the user to add, modify, and delete
the connecting devices. The storage setting allows the user to review the storage
information. The system setting includes four parts: the map setting, the user account
setting, the alarm rule setting, and the schedule setting. Refer to chapter 6
‘Configuration Mode’ for detailed information. See the following figure:.
Figure 4-5 The Configuration Mode
HD NVR User Manual
4-5
Chapter 4 System Operation
4-1-2 Brief of the Display Mode
The display mode is composed of the following parts:
1.
2.
3.
4.
Logo & Sys Info
Tree Panel
Pattern Panel Mode button, function button, tour list
Video Display Panel
5. Spooler Panel
See the following figure:
Figure 4-6 The demonstration of the display mode
4-6
HD NVR User Manual
Chapter 4 System Operation
4-2
System Tab
The system tab includes two parts: system information panel & alarm information
panel. See the following figure:
Figure 4-7 The System Tab
The system information panel includes six messages: (1) Current Date & Time, (2) IP
address of this machine, (3) login account, (4) the usage percentage of CPU, (5) the
usage percentage of memory, and (6) the usage percentage of network.
The alarm in formation panel includes three elements: (a) numbers of active alarms,
(b) the alarm alert button, and (c) the alarm pop -up button. Refer to section 5-2 ‘Turn
On/Off the Pop-up Alarm’ and section 5-3 ‘Turn On/Off the Alarm Sound ’for more
information.
HD NVR User Manual
4-7
Chapter 4 System Operation
4-3
Camera Tree & Map
In the display mode, the left panel below the system tab is the camera & map tree
panel. The panel has two tabs: the camera tree tab and the map tree.
4-3-1 Camera Tree
The camera tree shows the NVR and all channels that have been added to the system
as well as the subsidiary DI/DO points. The channel represents the video image that
can be played on the viewer, and there are five channel types - the general IP camera,
the PTZ camera, high-definition camera, 180 degree IP Dome camera, and 360 degree
IP Dome camera. Some specific channels equip with sub channel or digital I/O will be
shown in the tree. By observing the channel icon in the tree, the user may easily
distinguish from the status of all connecting devices. The user may also view the
image by dragging a camera icon and dropping to the viewer as well as changing the
value of the DO points.
If the sub channel function has been activated, the camera tree will show the sub
channel as a sub node of the channel in the tree. Retrieved partially from the original
camera image, the sub channel can be regarded as an independent video image that
allows the system to play and record, just like an ordinary camera image.
4-8
HD NVR User Manual
Chapter 4 System Operation
4-3-1-1 Icon Status
The system provides different channel icons for channel status. See the following
table for demonstration.
Generic D1
High
Sub
PTZ D1
180-degree
360-degree
Channel
Definition
Channel
Channel
IP Dome
IP Dome
Channel
Connected
In Recording
Video Lost
In Recording
& Alarm
Video Lost &
Alarm
Digital Input
Digital Output
Point
Point
Active
Active & Alarm
Offline
Inactive
Inactive & Alarm
HD NVR User Manual
4-9
Chapter 4 System Operation
4-3-1-2 Control the DI/DO Points
From the camera tree panel, the user may direct ly view the DI point and change the
value of the DO points. To change the value of the DO point, see the following steps:
Figure 4-8 Control the DI/DO points
1. Simply double click the selected DO point on the camera tree, and a DO control
dialog appears.
2. Click the On/Off button to change the value of the DO point.
3. Click ‘Close’ to close the dialog.
4-10
HD NVR User Manual
Chapter 4 System Operation
4-3-2 Map
The map tab shows the map tree , and all added maps are nodes of the map tree. Like
the camera tree, the node can be dragged from the map tree and drop it on the viewer.
A map is a HTML-based file. The map can embed the connecting channels and
associated DI/DO points. From the map, the user can learn the geographic position of
the connecting cameras or DI/DO points as well as the type and usage status of the
devices. The user can drag the camera icon not only from the camera tree but also
from the map, and he/she can drop it in a viewer to view the image. In addition, the
system allows the user to control the DO points on the map directly, just like the way
on the camera tree.
Inherited from its HTML base, the map supports the hyperlink function. The user can
directly click the hyperlink on the map, and the viewer will access to the linked object.
For example, a hyperlink to the Google Map has been added to the map. When the
user clicks the hyperlink, the viewer shows the associated content.
When the system has communicated with many cameras and DI/DO points, multiple
maps will helps the user to find the preferred device quickly. Also, the combination of
the map and the tour function will effectively helps the user to monitor all critical
images.
Figure 4-9 The map in the viewer
HD NVR User Manual
4-11
Chapter 4 System Operation
4-4
Patterns & Tour
The layout and pattern panel (abbr. pattern panel) is at the right-hand side of the
function panel. A layout is a set of blank viewer distribution. A pattern is a customized
layout with 1 to 16 blank or playing viewers on the screen. From a pattern, the user
may view different camera images simultaneously. By switching different patterns,
the user may view all camera images in a short time.
The pattern panel includes two tabs: select layout and tour list. The select layout
provides the user with layout templates for selection. Currently, the system offers 12
layout templates. The tour list shows all customized patterns by the user. When more
than two patterns are saved in the tour list, the tour function can be triggered.
4-12
HD NVR User Manual
Chapter 4 System Operation
4-4-1 Layout Templates
To view the layout template, see the following steps:
Figure 4-10 View the layout templates
1. In the pattern panel, click ‘Select layout’ tab.
2. In the select layout tab, click the preferred layout. The new layout shows on the
video display panel.
TIP: To quickly select the layout, the user may press
the hot keys of ‘1’ to ‘9’ to switch the preferred
layout. The 9 hot keys of ‘1’ to ‘9’ associate to the
first 9 patterns in the pattern panel. For example,
press the hot key ‘1’, and the video display panel will
show the 1x1 pattern layout; press the hot key ‘2’,
and the 2x2 pattern layout is shown, and so on.
HD NVR User Manual
4-13
Chapter 4 System Operation
3. Drag an active channel icon from the camera tre e (If the camera tree does not
appear, click the device tab first.), and drop the icon on the preferred viewer.
4. The system automatically plays the selected camera image on the viewer.
5. Repeat the steps 3 and 4 until all viewers have shown images.
NOTE: Refer to section 4-5 ‘Viewer’ for more details
about the viewer.
NOTE: Click the ‘Full Screen’ (
) button, the
size of the pattern will be stretched to the full screen.
Press the ‘Esc’ key to toggle the original size.
4-14
HD NVR User Manual
Chapter 4 System Operation
4-4-2 Customize a Pattern
The NVR allows the user to customize the preferred pattern templates. When the user
toggles a customized pattern, the pattern recalls all saved settings and shows all live
images of associated channels directly. There are four function buttons: add to the tour
list, edit name, save, and delete.
Figure 4-11 Customize a pattern
NOTE: When the system restart s, the first customized
pattern in the tour list will be played automatically.
TIP: To quickly select the customized pattern, the
user may press the hot keys of ‘1’ to ‘9’ to switch the
preferred pattern. The 9 hot keys of ‘1’ to ‘9’
associate to the first 9 customized patterns in the
pattern panel.
HD NVR User Manual
4-15
Chapter 4 System Operation
4-4-2-1 Add a pattern to the tour list
All patterns will be kept in the tour list. To add a new pattern, see the following steps:
1.
2.
3.
4.
Figure 4-12 Add a pattern to the tour list
Click the ‘Select layout’ tab.
Select the preferred layout template from the select layout list.
From the tree panel, drag the preferred channel or map icons and drop it on the
viewers.
Click the ‘Add to the tour list’ button.
5. When the ‘Edit name’ dialog appears, type a new pattern name and click ‘OK’.
(Or click ‘Cancel’ to exit.)
6. Click the ‘Tour list’ tab, and a new pattern has been showed in the tour list.
4-16
HD NVR User Manual
Chapter 4 System Operation
TIP: When the customized patterns in the tour list
have more than 12, the user may click the up-down
button at the right hand side, and a vertical pattern
list will appear.
HD NVR User Manual
4-17
Chapter 4 System Operation
4-4-2-2 Change the Pattern Name
To edit the pattern name, see the st eps below:
Figure 4-13 Change the pattern name
1. Click the ‘Tour list’ tab.
2. Click the preferred pattern.
3. Click the ‘Edit name’ button.
4. When the ‘Edit name’ dialog appears, type a new pattern name and click ‘OK’.
(Or click ‘Cancel’ to exit.)
5. The pattern name in the tour list has been changed.
4-18
HD NVR User Manual
Chapter 4 System Operation
4-4-2-3 Save the pattern change
When the pattern has been changed, see the following steps to save the modification:
Figure 4-14 Save the pattern change
1. Click the ‘Tour list’ tab.
2. Click the preferred pattern in the tour list.
3. After the pattern has been changed, click the ‘Save’ button.
HD NVR User Manual
4-19
Chapter 4 System Operation
4-4-2-4 Delete a pattern from the tour list
To delete a pattern from the tour list, the user may see the following steps:
Figure 4-15 Delete a pattern from the tour list
1. Click the ‘Tour List’ tab.
2. Click the selected pattern.
3. Click the ‘Delete’ button.
4. The deleted pattern has been removed from the tour list.
4-20
HD NVR User Manual
Chapter 4 System Operation
4-4-2-5 Change the playing speed of the pattern
The bandwidth impacts the playing speed. If the communication between the system
and channels consumes too many bandwidths, the viewers will play intermittently and
sluggishly. Three speed buttons at the right hand side of the function panel can set the
optimal playing speed while the required bandwidth is not enough.
The followings introduce the speed buttons:
High Speed (
): All viewers, including the active viewer with the white frame ,
plays in full speed.
Medium Speed (
play in low speed.
Low Speed (
): Only the active viewer plays in full speed, and other viewers
): All viewers play in low speed.
NOTE: When the CPU operation has over 85% for 5
seconds, the system will automatically lower the
playing speed of the pattern (from high speed to
medium speed, or from medium speed to low speed) .
The protection will prevent the system from crash.
TIP: Press the hot key ‘P’ to toggle the playing speed
of the pattern.
HD NVR User Manual
4-21
Chapter 4 System Operation
4-4-2-6 Change the pattern order
When the tour function is running, all patterns will be played by the order. To change
the pattern order, see the following steps:
Figure 4-16 Change the pattern order
1. Click the ‘Tour List’ tab.
2. Click the selected customized pattern icon.
3. Drag the icon and drop the icon to the preferred position.
4. The tour list shows the updated order.
NOTE: If the patterns are more than 12, the user
may click the scroll bar at the right hand side to find
the preferred pattern.
4-22
HD NVR User Manual
Chapter 4 System Operation
4-4-3 Run a Tour
The tour function plays all patterns in the tour list by order and by time. To run a tour,
see the following steps:
Figure 4-17 Run a tour
1. Click the ‘Tour List’ tab.
2. Click the ‘Tour’ button.
3. The system runs the tour automatically.
HD NVR User Manual
4-23
Chapter 4 System Operation
4-5
Viewer
4-5-1 Brief of the Viewer
The viewer is the main operation unit of the HD NVR Manager. Not only the viewer
plays the live image from multiply ways, like general camera, PTZ camera, 180 or
360 degree IP Dome camera, sub channel, ROI, channel icon in the map, , but also the
viewer offers the functions of historical image playing, image seeking, retrieving, as
well as motion detection.
A viewer is composed of the channel image, the on -screen display (OSD), and four
indicators. When the user activates the sub channel or the ROI function, the viewer an
associated area in a colored rectangle will be showed in the viewer.
The following figure displays all relative details of the viewer.
Figure 4-18 Brief of the Viewer
NOTE: The viewer with the white frame in a pattern
is regarded as the active viewer.
The following section will introduc e all detailed functions of the viewer.
4-24
HD NVR User Manual
Chapter 4 System Operation
4-5-2 Play An Image
To play an image in the viewer, follow the steps:
1.
2.
3.
4.
5.
Figure 4-19 Play an image in the Viewer
Click the ‘Display mode’ button.
Click the ‘Device’ tab in the Camera tree panel.
Select the preferred channel icon from the camera tree. (Refer to the section
4-3-1-1 ‘Icon Status’ for channel icon description.)
Drag the preferred channel icon and drop it in a viewer.
The viewer plays the live image immediately.
TIP: When two images are played simultaneously,
the user may drag the active viewer and drop it to
other viewer (Viewer 2). The two viewers will swap
the position automatically.
HD NVR User Manual
4-25
Chapter 4 System Operation
TIP: When the image is playing, the user may press the hot key
‘F9’ to show the image information. The information includes:
Source FPS – indicate the source frame per second
Decode FPS – indicate the decode frame per second
Render FPS – indicate the render frame per second
Timestamp – indicate the timestamp of the playing image
Latency – indicate the latency of the playing image
Queue Size – indicate the queue size
Resolution – indicate the resolution of the playing image
Codec – indicate the codec the viewer uses now
Bitrate – indicate the bitrate of the playing image
4-26
HD NVR User Manual
Chapter 4 System Operation
4-5-3 OSD Setting
The OSD setting can turn on/off the display messages . The OSD setting includes four
messages: channel name, Timestamp, Timeline, and Sub Channel. See the following
descriptions.
Channel name: the channel name is located in the upper left corner of the viewer.
The channel name shows the image sour ce, which name is as same as the channel
name in the camera tree. The option allows the user to change the display color.
Time Stamp: the time stamp is located in the lower left corner of the viewer. The
Time stamp shows the date and time of the playing image. The option allows the user
to change the display color and the time format.
Time Line: the time line is a bar and located at the bottom of the viewer. The time
line bar shows the playing, recording, and alarm status of the playin g image.
Sub channel: sub channel is shown only when the function is enabled. In the viewer,
a sub channel is a purple rectangle frame. Refer to section 4-5-7 ‘Play The Image
from A Sub Channel’ for more information.
To modify the OSD setting, see the following steps:
Figure 4-20 Change the OSD setting
1. In the display mode, directly click the ‘OSD setting’ button. A display option
dialog appears.
HD NVR User Manual
4-27
Chapter 4 System Operation
2. Check the preferred checkboxes in the dialog. The example panel at the lower part
of the dialog shows the preview.
3. When the color of the channel name or the time stamp i s close to the background,
the user can click the color square of the channel name or the time stamp, and a
color dialog appears.
4-28
HD NVR User Manual
Chapter 4 System Operation
4. Click the selected color in the color dialog and click ‘OK’ to change the color.
5. To change the timestamp of the viewer, click the combo box of the time format at
the right hand side of the timestamp, and the viewer shows the new time format of
the timestamp.
6. When the K-200 keyboard has been connected, an option of
‘Monitor-Viewer-Camera’ appears. If the option is checked, a specific code
number of K-200 keyboard will appear at the bottom -right corner of the viewer.
Repeat step 3-4 to change the font color of the code.
7. Click ‘Apply’ to confirm the changes. Click ‘OK’ to confirm the changes and
close the dialog. (Or click ‘Cancel’ to cancel the changes.)
HD NVR User Manual
4-29
Chapter 4 System Operation
4-5-4 Maximize the Viewer
This function allows the user to fully stretch the viewer ’s size as wide as the 1
×1
pattern. When the playing image comes from the mega pixel camera, the function
helps the user to review more details in the image.
To maximize the viewer, see the following steps:
Figure 4-21 Maximize the Viewer
1. If the selected viewer is not active, set the viewer active.
2. Right click the mouse, and a pop -up menu appears.
3. Click the ‘Maximize’ item in the pop-up menu.
4-30
HD NVR User Manual
Chapter 4 System Operation
4. The active viewer maximizes the size immediately .
TIP: Double click the active viewer directly to
replace the steps 2 and 3. Double click the stretched
viewer, and the system will recall the original
pattern.
TIP: If necessary, the user may click the ‘Full
Screen’ (
) button to show the viewer in the full
screen mode.
TIP: When the viewer is playing an image, press
[Enter] to toggle the current pattern and the 1x1
pattern. When the 1x1 pattern is shown, only the
active viewer is playing.
HD NVR User Manual
4-31
Chapter 4 System Operation
4-5-5 Adjust the Image Ratio
The system allows the user t o change the display ratio in either the original image
ratio or the stretched ratio. To adjust the image ratio, see the following steps:
1.
2.
3.
4.
Figure 4-22 Adjust the image ratio
If the selected viewer is not the active viewer, set the viewer active.
Right click the mouse, and a pop -up menu appears.
Move the mouse to the ‘Display’ item, and a sub menu appears.
The sub menu includes two options: ‘Image Aspect Ratio’ and ‘Full Viewer’.
Click ‘Image Aspect Ratio’, and the image will be shown the original image ratio
the camera has gotten. Click ‘Full Viewer’, and the image will be stretched to fit
the whole viewable area of the viewer.
NOTE: To set all viewers in either the original image
size or the stretched size, refer to section 6-1-1 ‘NVR’
for more details.
4-32
HD NVR User Manual
Chapter 4 System Operation
4-5-6 Operate A Map File in the Viewer
The viewer can open not only the general channel image but also the HTML-based
map file. A map file allows the user to conduct the following three operations:
1. Open a map in the viewer.
2. Show the channel image from the map.
3. Change the value of the DO point in the map
HD NVR User Manual
4-33
Chapter 4 System Operation
4-5-6-1 Open A Map in the Viewer
To open a map in the viewer, see the following steps:
Figure 4-23 Open a map in the viewer
1. In the display mode, click the ‘Map’ tab in the Camera & map tree panel.
2. In the map tree, drag the preferred map icon and drop it to a viewer.
3. The map shows in the viewer.
TIP: The map is a HTML-based file. Simply click the
hyperlink in the map, and the viewer can be run as a
browser.
TIP: The system allows the map viewer to swap with
other viewer. Refer to section 4-5-2 ‘Play An Image’
for detailed steps about swapping the position of
viewers
NOTE: The status icons of the devices in the map are
totally as same as the icons in the camera tree. Refer
to section 4-3-1-1 ‘Icon Status’ for more information.
4-34
HD NVR User Manual
Chapter 4 System Operation
4-5-6-2 Show the Channel Image from the Map
To view a camera image from the map directly, follow the steps.
Figure 4-24 Show the channel image from the map
1. Click the selected camera icon in the map.
2. Drag the icon and drop it in other viewer.
3. The viewer plays the channel image instantly.
TIP: Double click the camera icon in the map to
activate the GVD player for viewing.
HD NVR User Manual
4-35
Chapter 4 System Operation
4-5-6-3
Change the value of the DO point from the Map
The map allows the user to change the value of the DO point directly. To change the
value, see the steps below:
Figure 4-25 Change the value of the DO point from the map
1. Double click the DO icon in the map. A ‘DO Control’ dialog appears.
2. To change the value of the DO point, click the ‘On’ or ’Off’ button in the Control
Column.
3. Click ‘Close’ to confirm and exit.
4-36
HD NVR User Manual
Chapter 4 System Operation
4-5-7 Play An Image from the Sub Channel
The sub channel is a special function supported by specific cameras, like Arecont
3100 camera. When the sub channel is activated, the camera transmits not only the
complete image streaming but a lso the streaming that the image comes from the
activated sub channel. Therefore, the sub channel is regarded as an independent
streaming that can be played and recorded separately.
To play the image of the sub channel , see the following steps:
1.
2.
3.
4.
5.
Figure 4-26 Play the image from a sub channel
Click the ‘Display Mode’ button.
Click the ‘Device’ tab in the Camera tree panel.
Show the sub channel icon if the icon is hidden. Click the sub channel icon.
Drag the icon and drop it in a viewer.
The viewer plays the image of the sub channel automatically.
TIP: To quickly play the sub c hannel image, the user
can hold the ‘Ctrl’ key first. Drag the purple or red
sub channel frame in the original viewer and drop it
to other viewer. The sub channel image plays
immediately.
TIP: Directly double click the came ra icon in the map
to activate the GVD player for viewing.
HD NVR User Manual
4-37
Chapter 4 System Operation
4-5-8 Play a PTZ Camera
The PTZ camera is a camera with the rotation base that helps the camera to move in
horizontal, vertical, or diagonal direction. The camera can also change the len s focus
for a wider or closer image. There are three key features that the PTZ camera has:
Panning – control the camera lens to move in horizontal direction
Tilting – control the camera lens to move in vertical direction.
Zooming – control the lens focus to enlarge or shrink the image.
4-38
HD NVR User Manual
Chapter 4 System Operation
4-5-8-1 Basic Operation – Pan, Tilt, & Zoom
The user can control all connecting PTZ cameras directly from the vi ewer and run all
functions of the PTZ camera.
Pan and Tilt
The panning function of the PTZ camera enables the lens of the PTZ camera to move
in the horizontal direction, and the maximum movement range can up to 360 degree.
The tilting function of the PTZ camera enables the lens of the PTZ camera to move in
the vertical direction, and the maximum movement range can up to 180 degree. The
combination of the panning and tilting functions allows the user to monitor almost the
entire 3-dimension horizon. To control the PTZ camera from the viewer, see the
following steps:
Figure 4-27 The Panning and tilting function of the PTZ camera
1. Refer to section 4-6 ‘Time Slider’ to show the Time Slider and click the PTZ
mode.
TIP: Press the hot key ‘O’ to toggle the PTZ mode
and the normal mode.
2. Move the mouse to the center of the viewer. Hold the left key of the mouse and
move the mouse to the preferred direction. As the mouse moves, a red arrow line
appears, and the image in the viewer moves synchronically. The length of the
arrow line is the moving distance of the mouse. When the mouse moves farther,
the line becomes longer, and the lens of the PTZ camera moves faster. On the
contrary, the lens of the PTZ camera moves slower. When the line lies in the
horizon, the PTZ camera is panning; when the line stretches vertically, the PTZ
camera is tilting. When the line is leaning, the PTZ camera runs the panning and
tilting functions simultaneously.
HD NVR User Manual
4-39
Chapter 4 System Operation
3. The viewer shows the moving image as the lens of the PTZ cam era moves. When
the viewer has shown the preferred image, the user releases the left key of the
mouse.
4-40
HD NVR User Manual
Chapter 4 System Operation
Zoom in/out
The zooming function controls the lens focus of the PTZ camera. When the zoom in
function is running, the image is enlarged and closer; when the zoom out function is
running, the image is shrunk and farther. The ratio of the enlarged picture or shrunk
picture depends on the lens of the PTZ camera. To manipulate the zoom in/out
function of the PTZ camera, see the following ste ps:
Figure 4-28 The zoom in/out function of the PTZ camera
1. Refer to section 4-6 ‘Time Slider’ to show the Time Slider and click the icon of
the PTZ mode.
2. If the selected viewer is not the active viewer, set the viewer active.
3. Move the mouse to the viewer. Roll down the wheel of the mouse to zoom in the
image. (Or roll up the wheel of the mouse to zoom out the image.) Keep rolling
down/up until the image has reached the best ratio.
4. To enlarge the image maximally, keep rolling down the wheel of the mouse until
the image stops enlarging, and vice versa.
HD NVR User Manual
4-41
Chapter 4 System Operation
4-5-8-2 Move to Preset
This function will control the PTZ cam era to move to the selected preset point. To run
the function, see the following steps:
Figure 4-29 Move to preset
1. Refer to section 4-6 ‘Time Slider’ to show the Time Slider and click the icon of
the PTZ mode.
2. Right click the mouse in the viewer, and a pop-up menu appears.
3. Move the cursor to the ‘To Preset’ item, and a sub menu appears.
4. Click the selected preset in the sub menu.
5. The lens of the PTZ camera moves to the preset position instantly, and the viewer
shows the image of the selected preset point.
4-42
HD NVR User Manual
Chapter 4 System Operation
4-5-8-3 Save Preset
To save the customized preset point, see the following steps:
Figure 4-30 Save to Preset
1. Refer to section 4-6 ‘Time Slider’ to show the Time Slider and click the icon of
the PTZ mode.
2. Run the panning, tilting, and zooming functions of the PTZ camera until the
preferred image appears on the viewer.
3. Right click the mouse, and a pop -up menu appears.
4. Click ‘Save Preset’. A ‘Save Preset’ dialog appears.
5. Click the combo box of the ID column, and select the Preset ID.
6. Input the text of the preset tag.
7. Click ‘OK’ to close the dialog.
HD NVR User Manual
4-43
Chapter 4 System Operation
4-5-8-4 Move to Center
The ‘Move to Center’ function allows the user to tune the movement of the PTZ
camera when the specific scene must become the center focus. To run the function,
see the following steps:
Figure 4-31 Move to Center
1. Refer to section 4-6 ‘Time Slider’ to show the Time Slider and click the icon of
the PTZ mode.
2. Move the lens of the PTZ camera to the preferred scene.
3. Move the mouse to the new center of the scene. Right click the mouse, and a
pop-up menu appears.
4. Click ‘To Center’.
4-44
HD NVR User Manual
Chapter 4 System Operation
5. The PTZ camera has moved to the new center.
HD NVR User Manual
4-45
Chapter 4 System Operation
4-5-8-5 Move To Home
The Home point is similar to a preset point. When the PTZ camera icon has been
dropped to the viewer, the viewer plays the image at the Home point. There are two
options – ‘To Home’ and ‘Save as Home’.
To Home
To move the lens of the camera to the Home point, see the following steps:
Figure 4-32 Move to the Home point
1. Refer to section 4-6 ‘Time Slider’ to show the Time Slider and click the icon of
the PTZ mode.
2. Right click the mouse in the viewer, and a pop-up menu appears.
3. Move the cursor to the ‘Home’ item, and a sub menu beside the pop-up menu
appears.
4. Click ‘To Home’.
5. The lens of the PTZ camera moves to the Home point, and the viewer shows the
associated image.
4-46
HD NVR User Manual
Chapter 4 System Operation
Save as Home
The system allows the user to customize the Home point. To set a new Home poi nt,
see the following steps:
Figure 4-33 Save the Home point
1. Refer to section 4-6 ‘Time Slider’ to show the Time Slider and click the PTZ
mode.
2. Move the lens to the scene of the new Home point.
3. Right click the mouse in the viewer, and a pop-up menu appears.
4. Move the cursor to the ‘Home’ item, and a sub menu beside the pop-up menu
appears.
5. Click ‘Save as Home’.
6. The new Home point has been set.
HD NVR User Manual
4-47
Chapter 4 System Operation
4-5-9 Play a ROI
A ROI is the abbreviation of “region of interest”, and the ROI is often used in the
image which comes from the mega pixel camera. When the image is playing, the ROI
can be played in other viewer separately. The high image resolution of the mega pixel
camera makes the ROI image more distinctly even though the image has been
partially enlarged. When the ROI is created, a yellow rectangle frame appears on the
image area, representing the visible area of the ROI.
When the ROI image is played on an independent viewer, the movement of the yellow
rectangle in the original viewer will generate the change of the ROI image
simultaneously. The ROI function allows the viewer to simulate the PTZ function in a
non-mechanic camera.
4-48
HD NVR User Manual
Chapter 4 System Operation
4-5-9-1 Create a ROI
To create a ROI, see the following steps:
Figure 4-34 Create a ROI
1. Right click the mouse in the selected viewer, and a pop -up menu appears.
2. Move the mouse to the ‘ROI’ item, and a sub menu appears.
3. Click ‘Create a ROI’.
4. A yellow rectangle frame appears on the viewer. Move the mouse to the
bottom-left corner of the frame and hold the left key. Drag the corner until the size
of the frame is as big as the selected scene. Move the frame to cover the selected
scene.
5. Hold the ‘Ctrl’ key and drag the yellow frame , and then drop it in other viewer.
6. The target viewer plays the image of the ROI in the viewer ’s aspect ratio.
HD NVR User Manual
4-49
Chapter 4 System Operation
TIP: In the target viewer, hold the [Shift] key first
and hold the left key of the mouse to drag a rectangle
area, a new ROI will be created directly.
NOTE: When the ROI has moved in the original
viewer, the viewer of ROI change s the image as well.
4-50
HD NVR User Manual
Chapter 4 System Operation
4-5-9-2 Hide a ROI
To hide a ROI, see the following steps:
Figure 4-35 Hide a ROI
1. Right click the mouse in the original ROI viewer, and a pop-up menu appears.
2. Move the mouse to the ‘ROI’ item, and a sub menu appears.
3. Click ‘Hide ROI’.
4. The ROI is hidden.
HD NVR User Manual
4-51
Chapter 4 System Operation
4-5-9-3 Delete a ROI
To delete a ROI, see the following steps:
Figure 4-36 Delete a ROI
1. Right click the mouse in the original ROI viewer, and a pop-up menu appears.
2. Move the mouse to the ‘ROI’ item, and a sub menu appears.
3. Click ‘Delete ROI’.
4. The ROI has been removed from the viewer.
TIP: Press the [Del] hot key, and the se lected ROI
will be deleted directly.
4-52
HD NVR User Manual
Chapter 4 System Operation
4-5-10 Digital Zoom Mode (ePTZ)
The Digital Zoom mode is called the ePTZ mode. The mode utilizes the high
resolution feature of the mega pixel camera to simulate the mechanic functions the
PTZ camera has. The mode helps the user to filter the image details more efficiently.
When the digital zoom mode is active, the image can be zoomed in and out directly.
To run in the Digital Zoom mode, see the following steps:
1.
2.
3.
4.
5.
Figure 4-37 Run the Digital Zoom mode
Refer to section 4-6 ‘Time Slider’ to show the Time Slider and click the Digital
Zoom Mode.
Click the selected viewer and set the viewer active.
To zoom in the image, roll down the wheel of the mouse and the image will be
enlarged. To zoom out the image, roll up the wheel of the mouse and the image
will be shrunk.
Hold the left key of the mouse and move the mouse to the preferred direction. As
the mouse move, the viewer shows the corresponding image until the border of the
image appears.
To close the digital zoom mode, click the normal mode in the Time Slider .
TIP: Press the hot key ‘Z’, and the viewer toggles the
normal mode and the digital zoom mode.
TIP: The combination of the digital zoom mode and
the ROI function allows the general channel to
simulate the pan, tilt, and zoom ing functions. (Refer
to section 4-5-9 ‘Play a ROI’.)
HD NVR User Manual
4-53
Chapter 4 System Operation
4-5-11 Snapshot An Image
The function allows the user to capture the desired screen when the video clip or
streaming is playing. The captured image can also be saved or printed out fo r user’s
need.
To snap-shot an image, see the following steps:
Figure 4-38 Snapshot an image
1. If the selected viewer is not the active viewer, set the viewer active.
2. Right click the mouse, and a pop -up menu appears.
3. Click ‘Snapshot’ in the pop-up menu.
4. The image has been captured and temporarily saved in the spooler.
5. To print out or save the image, refer t o section 4-7 ‘Spooler’ for more information.
4-54
HD NVR User Manual
Chapter 4 System Operation
TIP: To quickly capture the image, the user can
simply press ‘F11’ or the hot key ‘E’. In addition, the
user may click the snapshot button in the time slider.
HD NVR User Manual
4-55
Chapter 4 System Operation
4-5-12 Manual Recording
The function allows the user to record the desired video clip manually. To run the
manual recording function, see the following steps:
Figure 4-39 Manual Recording
1. If the selected viewer is not the active viewer, set the viewer active.
2. Right click the mouse, and a pop -up menu appears.
3. Move the mouse to the ‘Manual Recording’ item in the pop-up menu, and a sub
menu beside the menu appears.
4. In the sub menu, there are four items: 30 seconds, 10 minutes, 30 minutes, and
more. Click the preferred item to run the function.
TIP: Press the ‘F10’ or the hot key ‘R’ to instantly run the
manual recording function. When the manual recording
dialog appears, input the duration and click ‘Start’.
5. If the time line of the viewer or the time slider is showed, the manual recording
bar will be showed in the time line of the viewer or the time slider.
6. The user can play the recorded video clip directly from the time slider. For
detailed operation, see section 4-6-2 ‘Play a historical video’.
4-56
HD NVR User Manual
Chapter 4 System Operation
4-5-13 Open An AVA File
The viewer can open and play an external video file, which is the AVA or AVI file
formats. To open an ava file, see the following steps:
Figure 4-40 Open an AVA file
1. Right click the mouse in the selected viewer, and a pop -up menu appears.
2. Click ‘Open AVA File’.
3. A file open dialog appears. Browse the hard disks and find the se lected file. Let
the selected file name be shown in the File name column.
4. Click ‘Open’.
5. The viewer plays the selected .ava file directly.
HD NVR User Manual
4-57
Chapter 4 System Operation
4-5-14 Switch Codec
Some specific cameras support the dual codec function, which means those cameras
are able to run different compression while playing and recording. To activate the dual
codec function, the camera should complete the dual codec setting in the
configuration mode in advance (refer to section 6-1-2-2 ‘Adding a camera/channel to
the system’.) The following steps describe the steps to change the codec compression.
Figure 4-41 Switch the codec on playing
1. Right click the viewer connected by the dual codec camera, and a pop -up menu
appears.
2. Move the cursor to the ‘Switch Codec’ item, and a sub menu appears.
3. Depending on the supporting feature of the camera, there are three to f our options
in the sub menu: Auto, jpeg, mpeg4, and H.264 – see the following descriptions:
Auto - the viewer sets the compression based on the video format setting of the
camera.
Jpeg – set ’Motion-jpeg’ as the video compression.
Mpeg4 – set ‘mpeg4’ as the video compression.
H.264 – set ‘H.264’ as the video compression
4. The bandwidth requirement and the image quality change as the codec is changed.
TIP: Sometimes the image is uneasy to tell the
difference after switching the codec. Press hot key
‘F9’ to show the information of the channel image
and check the values of codec and Bitrate.
4-58
HD NVR User Manual
Chapter 4 System Operation
4-5-15 Disconnect the Image
To disconnect the image, see the following steps:
Figure 4-42 Disconnect the image
1. Click the selected viewer and set it active.
2. Right click the mouse, and a pop -up menu appears.
3. Click ‘Disconnect’ item in the pop-up menu.
4. The image has been disconnected.
HD NVR User Manual
4-59
Chapter 4 System Operation
4-6
Time Slider
4-6-1 Time Slider Introduction
The Time Slider is a control panel to manipulate video playing in the viewer. The
Time Slider shows the playing information and the playing position in the time ax is
when the video is playing. In addition, the Time Slider offers the playback function,
and the user may play the historical video forward and backward. The speed control
function of the Time Slider controls the playing speed of the active viewer. If
necessary, the user may export the video graphic or clip to the Spooler, a file buffer
before printing.
To show the Time Slider, the user may click the ‘Video Control Panel’ button. The
Time Slider will appear at the bottom of the screen. The Time Slider is composed of
the following parts:
Figure 4-43 The Time Slider
4-60
HD NVR User Manual
Chapter 4 System Operation
Information Panel
The Information panel is located at the left hand side of the Time Slider. When the
viewer is disconnected, the panel is blanked. When the viewer is playing, three
messages are shown on the panel, including:
1. Channel name - the image source of the viewer
2. Cursor Timestamp - the video timestamp
3. Actions - The playing status of the viewer, including the following items:
Live: The viewer is playing a live video.
<< nx: the backward playing speed of the video, the valu e of n is among 0.25, 0.5,
1, 2, 4, 8, 16, and 32.
>> nx: the forward playing speed of the video, the value of n is among 0.25, 0.5, 1,
2, 4, 8, 16, and 32.
>| : jump to the next frame.
|< : jump to the previous frame
|| : pause the video
ROI : indicate that the video is a ROI.
TIP: When the viewer has the focus, the user may
press the Space key to show or hide the Time Slider.
HD NVR User Manual
4-61
Chapter 4 System Operation
Timeline
The timeline is a time axis for video playing. The timeline includes the time
coordinates, the alarm mark, the recordi ng segment, and the playing index , and it
offers the useful reference information of the video. The timeline is composed of the
nail bar, the timeline, and the ruler. At the left-hand side of the timeline, there are also
period buttons for changing the length of the ruler.
The followings describe the important parts of the timeline:
Period Buttons: for quickly changing the total time length of the timeline. There are
6 buttons, including 5m (5 minutes), 15m (15 minutes), 30m (30 minutes), 1hr (1
hour), 12hr (12 hours), and 1d (1 day).
Nail Bar & Timeline: The nail bar is at the top of the Time Slider. The nail bar shows
the time interval of the playing image. There are two push pin s in the nail bar, and the
push pin can be used for tailoring the length of the exported image. The timeline is
under the nail bar. The timeline displays the types and the length of recorded video
clips. The timeline shows the position of the playing index also.
TIP: Right click the nail bar, and a pop-up menu
appears. Click the ‘To cursor’ item, and the timeline
will move to the exact position of the playing index.
Ruler: The ruler is a length of time, mainly associating to the length of the period
button. The video index in the ruler indicates the position and length of the timeline in
the whole ruler area.
4-62
HD NVR User Manual
Chapter 4 System Operation
TIP: Right click the time slider to show the pop -up
menu. Uncheck the ‘Show Ruler’ or the ‘Show Nail
Bar’ option, the ruler or the nail bar will be hidden.
Check the two options to show the ruler or the nail
bar.
Buttons: The buttons are under the ruler. There are two groups of buttons, including
the operation buttons for video playing and the jump buttons for rapidly moving the
playing index. The followings describe the functions of buttons:
Operation buttons:
a.
b.
c.
d.
Reverse the video
Pause the video
Play the video
Move to the previous frame
e. Move to the next frame
Jump buttons:
f. move the playing index to 5 minutes ago
g.
h.
i.
move the playing index to 1 minute ago
move the playing index to 30 seconds ago
move the playing index to next 5 minutes
j.
k.
move the playing index to next 1 minute
move the playing index to next 30 seconds
l.
play the live video
m. move the playing index to the specific time
HD NVR User Manual
4-63
Chapter 4 System Operation
TIP: The following hot keys provide the fast way to
play an image:
Hot key ‘S’ : Reverse the video
Hot key ‘W’: Play the video
Hot key ‘A’: Move to previous frame
Hot key ‘D’: Move to next frame
Hot key ‘Q’ or ‘F12’: Play the live video
Speed Control Slider
The speed control slider allows the user to change the playing speed when playing a
historical video.
Mode buttons: for changing three operation modes – Normal mode, PTZ mode, and
Digital Zoom mode in the viewer.
Export buttons: these two buttons allow the user to export the preferred graphic and
video to the spooler. See the following description:
Snapshot (
) – exports a picture from the viewer to the spooler
Export to Spooler (
) – exports a video clip to the spooler.
NOTE: After playing a historical video, the user may
move the playing index forward or backward.
4-64
HD NVR User Manual
Chapter 4 System Operation
4-6-2 Search the video
To find the playing index of the historical video, t here are four kind of searching
ways:
By the ‘Go to’ button
By the period button
By the Ruler
By the jump button
For example, if the playing index of the historical video is before 11 hours and 57
minutes, the user may follow the steps below:
By the period button
Figure 4-44 Search the video by the period button
1. Click the ‘12h’ button.
2. Move the playing index to the beginning of the timeline.
3. Click the ‘5m button’.
4. Move the playing index to the right and stop the coordinate at 57 minutes.
5. The viewer plays the historical video instantly.
By the ‘Go to’ button
Figure 4-45 Search the video by the ‘Go to’ button
1. Click the ‘Go to button’.
2. A ‘Go to’ dialog appears. Input the exact date and time of the new playing index in
the ‘Go to’ column. (Or click
3. Click ‘OK’.
to select a desired date.)
4. The playing index moves to the new positi on at the timeline.
HD NVR User Manual
4-65
Chapter 4 System Operation
By the Ruler
Figure 4-46 Search the video by the Ruler
1. Keep moving the video index to the left until the t arget coordinate appears.
2. Above the target coordinate, click the timeline.
3. The viewer plays the historical video immediately.
By the jump button
Figure 4-47 Search the video by the jump button
1. Keep clicking the jump button ‘5m’ at the left hand side until the target coordinate
appears.
2. Above the target coordinate, click the timeline.
3. The viewer plays the historical video immediately.
TIP: When the mouse has roller over the timeline,
the date and time message of the index position will
be shown on the timeline.
4-66
HD NVR User Manual
Chapter 4 System Operation
4-6-3 Play a Historical Video
When the channel has recorded the video, the viewer is able to play a historical video .
To play a historical video, see the following steps:
Figure 4-48 Play a historical video
1.
2.
3.
4.
5.
6.
Click the Viewer which sourcing channel is recording or has recorded.
If the time slider is hidden, show the time slider.
Refer to the last section and find the target playing index in the timeline.
Double click the time index, and the viewer starts playing the historical video.
To playback the video, sim ply click the reverse play button.
To change the playing speed, move the speed slider to the preferred speed. The
action text in the information panel shows the information of playing speed.
TIP: Sometimes the playing index will disappear
when moving the cursor in the ruler. The user can
right click the timeline, and a pop -up menu appears.
Click ‘To Cursor’ item to move the timeline to the
position of the playing index.
7. The image plays in the new speed.
HD NVR User Manual
4-67
Chapter 4 System Operation
4-6-4 Export to the Spooler
To export a historical video clip to the spooler, see the following steps:
Figure 4-49 Export to the spooler
1. Refer to the last section and play a historical video.
2. Click the ‘Export to spooler ’ button. (Or right click the mouse in the nail bar, and
select ‘Export to Spooler’ from the pop-up menu.)
3. A video clip file has been exported t o the spooler.
4. Refer to section 4-7 ‘Spooler’ for following steps.
4-68
HD NVR User Manual
Chapter 4 System Operation
4-6-5 Change the Symbol Color on the Timeline
When the symbol colors in the timeline are very similar, the user can follow the steps
below to change the symbol color.
Figure 4-50 Change the symbol color on the timeline
1. Right click the upper timeline. Click ‘Display Option’ from the pop-up menu to
open the color panel of the timeline.
2. The color panel provides 6 options: alarm index, recording, motion activity, alarm
recording, manual recording, and no video. To show or hide the desired options in
the timeline, check or uncheck the che ckboxes of the options.
3. Click the color square of the selected option. A color dialog appears.
4. Select a new color.
5. Click ‘OK’. The color of the selected item in the color panel has been changed.
HD NVR User Manual
4-69
Chapter 4 System Operation
6. Close the color panel, and the color of the modified sy mbol has been changed.
4-70
HD NVR User Manual
Chapter 4 System Operation
4-6-6 Run the GVD Player
Brief of the GVD Player
The GVD player helps the user to play the ava file. The GVD player looks like the
combination of an independent viewer and a time slider. The following figure shows
the composed elements of the GVD player:
Figure 4-51 Brief of the GVD Player
a.
b.
c.
d.
e.
f.
The menu
The viewer
The information panel
The timeline
The operation buttons
The speed slider
NOTE: Refer to section 4-6-2 ‘Play a historical
video’ for more information about operating the
buttons.
HD NVR User Manual
4-71
Chapter 4 System Operation
Play an AVA file in the GVD Player
To play an ava file in the GVD player, see the following steps:
Figure 4-52 Play an ava file in the GVD player
1. In the Windows platform, click ‘Start’->’All Programs’->Genius Vision Digital’
-> ‘HD NVR’ -> ‘GVD Player’ to run the GVD player.
2. Click the ‘Open AVA file’ menu item when the GVD player appears.
3. A file open dialog shows. Change the file directory and find the correct file. Click
‘Open’ to open the ava file.
4. The GVD player program runs the ava file instantly.
4-72
HD NVR User Manual
Chapter 4 System Operation
4-7
Spooler
The spooler is located at the lower -left corner of the screen. When a video clip has
been exported to the spooler, the spooler allows the user to preview captured pictures
and video clips before they are exported to other storage media.
4-7-1 View the Image
To view the exported picture in the spooler, see the following steps:
Figure 4-53 View the image in the spooler
1. Click the selected item with a camera icon listed in the spooler.
2. Double click the preview picture of the selected item.
3. The actual picture is opened.
HD NVR User Manual
4-73
Chapter 4 System Operation
4-7-2 View the Video Clip
To view the exported video clip in the spooler, see the following steps:
Figure 4-54 View the video clip in the spooler
1. Click the selected item with a film icon in the spooler.
2. Double click the preview picture of the selected item.
3. The GVD player is triggered and play the selected items.
4. Refer to section 4-6-6 ‘Run the GVD Player’ for operational steps.
4-74
HD NVR User Manual
Chapter 4 System Operation
4-7-3 Save the Image or the Video File
To save the selected item to other storage device like flash disk, see the following
steps:
1. Check the checkbox of the selected items.
TIP: Check the ‘Select All’ checkbox, all items in the
spooler will be selected.
2. Click the ‘Export’ icon at the bottom of the spooler. A ‘Save to’ dialog appears.
HD NVR User Manual
4-75
Chapter 4 System Operation
3. Click the ‘…’ button to set the output path.
4. When any ava file is selected, the user can check the checkbox of the ‘Embed
Quick Player’. The option will include the GVD player after file exporting.
5. Click ‘Start’. The ‘Items’ table shows the relative information of the downloading
file.
6. When the download process is completed, close the dialog.
4-76
HD NVR User Manual
Chapter 4 System Operation
4-7-4 Delete the Files in the Spooler
To delete the items in the spooler, see the following steps.
Figure 4-55 Delete the files in the spooler
1. Check the checkboxes of the selected items.
TIP: Check the ‘Select All’ checkbox, all items in the
spooler will be selected.
2. Click the ‘Delete’ button at the bottom of the spooler.
3. A warning message, ‘Would you like to delete these items? ’, is raised.
4. Click ‘OK’ to confirm.
5. The selected items have been removed from the spooler.
HD NVR User Manual
4-77
Chapter 5 Alarm & Event Mode
Chapter 5 Alarm & Event Mode
5-1
Alarm Mode
The alarm mode lets the users review and takes actions for all alarms the system has
generated. The alarm mode includes three parts. The searching condition panel is
located at the upper-left corner of the screen. The panel provides the user with the
alarm searching function. The spooler is located at the lower -left corner. A viewer
with the Time Slider is beside the searching condition panel. The viewer is for
showing the alarm image. The alarm list is under the viewer, which displays all
incomplete alarms.
HD NVR User Manual
5-1
Chapter 5 Alarm & Event Mode
5-1-1 Deal with The Alarm
All generated alarms will be added to the alarm list. When the pop -up function is
triggered, the alarm will be shown in the configured pattern layout and keep blinking
for several seconds on the screen. For detailed information about the alarm pop-up
configuration, see section 6-3-3 ‘Alarm Rule’.
In the alarm mode, the life cycle of alarm is divided into three stages: active, pending,
and complete. When an alarm is newly generated by the system, it is in the ‘active’
stage and will be listed in the alarm list . An active alarm has not been neither
reviewed nor taken any actions .
When the alarm has been reviewed by the user but no action (for example, put some
comments) has been taken, or the cause of the alarm has been automatically removed
(for example, a video loss alarm has been automatically re -connected), it is in the
‘pending’ stage. The pending alarm can be previewed by the users at any time.
Double click the pending alarm in the alarm list, and an acknowledge dialog will
appear.
The acknowledge dialog allows the user to take some actions, such as input some
comments in the dialog. When the action is taken, the user can click the ‘Ack’ button
in the acknowledge dialog. The alarm is in the ‘complete’ stage. The alarm will be
removed from the alarm list.
TIP: To search all completed alarms, run the ‘Search
Alarm’ function.
5-2
HD NVR User Manual
Chapter 5 Alarm & Event Mode
5-1-2 Turn On/Off the Pop-up Alarm
Figure 5-1 Turn on/off the pop-up alarm
The pop-up alarm icon located in the system tab is a toggle button to turn on/off the
pop-up alarm. To turn off the pop -up alarm, simply click the icon, and the pop -up
alarm will be disabled. To turn on the p op-up alarm, click the icon again, and the
pop-up alarm will be enabled.
HD NVR User Manual
5-3
Chapter 5 Alarm & Event Mode
5-1-3 Turn On/Off the Alarm Sound
Figure 5-2 Turn on/off the alarm sound
The alarm sound icon is located in the system tab and is a toggle button to turn on /off
the alarm sound. To turn off the alarm sound, simply click the icon, and the alarm
sound will be turn off. To turn on the alarm sound, click the icon again, and the alarm
sound will be enabled.
5-4
HD NVR User Manual
Chapter 5 Alarm & Event Mode
5-1-4 Seek an Alarm
The alarm mode allows the user to seek the specific alarm by various searching
condition. To seek an alarm, see the following steps:
Figure 5-3 Seek an alarm
1. Click the ‘Alarm Mode’ button.
2. Click the drop-down box of the ‘Search by HD NVR’ field and select the HD
NVR name. The Alarm mode offers 5 searching conditions. Check the checkboxes
of the selected options and set the values of the searching conditions. The options
include:
Status: Search by the alarm status.
Priority: Search by the alarm priority.
Trigger Time: Search by the generated date & time.
Completed Time: Search by the completed date & time.
Rule name: Search by the name of the alarm rule.
NOTE: The searching condition s are multi-selected.
NOTE: The ‘Name’ option indicates the name of the
alarm rule. The value is case insensitive, and the value
can be part of the rule name.
3. Click the ‘Search’ button. (Or click the ‘Reset’ button to restart a new search.)
4. The search result shows in the search tab of the alarm list.
HD NVR User Manual
5-5
Chapter 5 Alarm & Event Mode
5-1-5 Acknowledge the Alarm
5-1-5-1 Acknowledge an alarm
Figure 5-4 Acknowledge an alarm
1. Double click the active or pending alarm in the alarm list.
2. An ‘Alarm Details’ dialog appears. Put some comments in the Comment column.
NOTE: If the Comment column is blank, the alarm
cannot be completed.
3. Click ‘Complete’. The dialog shows the details of next alarm.
4. Click ‘Close’. The alarm has been removed from the alarm list.
5-6
HD NVR User Manual
Chapter 5 Alarm & Event Mode
5-1-5-2 Run the group acknowledge function
Figure 5-5 Acknowledge several alarms together
1. Check the checkboxes of the selected alarms in the alarm list. To select all alarms,
check the ‘All’ checkbox.
2. Click ‘Complete’.
3. A ‘Complete Multiple Alarms’ dialog appears. Put some comments in the
comment column and click ‘OK’.
4. All selected alarms have been removed from the alarm list.
HD NVR User Manual
5-7
Chapter 5 Alarm & Event Mode
5-1-6 Export an Alarm
To export the search result, see the following steps:
Figure 5-6 Export the alarm
1. After searching the alarms, click the ‘Search’ tab in the Alarm list. Click the
desired alarm from the searching list.
2. Click the ‘Export’ button at the right hand side of the Time slider. The picture or
video clip will be exported to the spooler.
TIP: In the Alarm Detail dialog, drag the alarm
video in the name column and drop it to the spooler.
The video will be exported to the Spooler.
3. Refer to section 4-7 ‘Spooler’ for the following steps.
5-8
HD NVR User Manual
Chapter 5 Alarm & Event Mode
5-2
Event Mode
The event mode allows the user to view the recorded event information. All events are
listed in the ‘Events’ table. The table includes five columns:
b.
c.
Figure 5-7 Details of the ‘Events’ table
Category: indicate the event category (including System, User, & Camera
Events)
Event Time: indicate the occurrence time of the event
Events: indicate the event details
d.
e.
Details: indicate the channel ID of the event
HD NVR: indicate the event source
a.
HD NVR User Manual
5-9
Chapter 5 Alarm & Event Mode
5-2-1 Search An Event
No event will be shown in the event list until the event searching function has been
run. The event mode provides two searching conditions: Search by Time and Search
by Category.
5-2-1-1 Search by Time
The event mode allows the user to search the events by the triggered time. See the
following steps:
Figure 5-8 Event Search By Time
1. Click the Event Mode icon.
2. Click the drop-down box and select the HD NVR name in the ‘Search by HD
NVR’ field.
3. Check the checkbox of the ‘Search by Time’ option.
4. In the ‘From:’ column, select the starting date and time.
5. In the ‘To:’ column, select the ending date and time.
6. Click the ‘Search’ button.
7. The ‘Events’ table shows the searching result.
TIP: To reset the event search, click the ‘Reset’
button.
5-10
HD NVR User Manual
Chapter 5 Alarm & Event Mode
5-2-1-2 Search by Category
The event mode allows the user to search the events by category. See the followi ng
steps:
1.
2.
3.
4.
5.
Figure 5-9 Event Search By Category
Click the Event Mode icon
Click the drop-sown box and elect the HD NVR name in the ‘Search by HD NVR’
field.
Check the checkbox of the ‘Search by Category’ option.
Check the checkboxes of the desired options.
Click the ‘Search’ button.
6. The ‘Events’ table shows the searching result.
TIP: To reset the event search, click the ‘Reset’
button.
HD NVR User Manual
5-11
Chapter 5 Alarm & Event Mode
5-2-2 Export the Events
When the events table has shown the searching result, the event mode allows the user
to export the result table. To export the events, see the following steps:
Figure 5-10 Export the events
1. Click the ‘Export’ button at the bottom of the ‘Events’ table. A ‘Save As’ dialog
appears.
2. Input the new file name in the ‘File name’ column. If necessary, change the
directory.
3. Click ‘Save’.
4. The system raises a message – ‘Completed to export to file:{file ’s absolute path}.’
The searching result has been saved in the .csv file format.
5-12
HD NVR User Manual
Chapter 6 Configuration Mode
Chapter 6 Configuration Mode
The configuration mode helps the user to conduct several settings of the NVR and
connecting devices. The configura tion mode is composed of the following parts:
Figure 6-1 The details of the configuration mode
1. Information Panel (see chapter 4)
2. Mode buttons (See chapter 4)
3. Category panel
4. Setting panel
5. Spooler (See section 4-7 ‘Spooler’)
When entering the configuration mode, there are three tabs in the category panel
below the information panel. The three tabs include: device setting, storage setting,
and the system setting. The setting panel, located at the right hand side of the category
panel, shows the detailed values of various settings.
HD NVR User Manual
6-1
Chapter 6 Configuration Mode
6-1
Device Setting
6-1-1 NVR
The NVR setting allows the authorized user to vi ew the relative configuration and
modify the values of specific items. The NVR Setting is composed of three tabs:
1. The basic setting
2. The customized setting
3. The License Control
TIP: To change the setting values in the device tab,
click the ‘
’ (Modify) button first, and a
configuration page is opened. Click ‘OK’ after the
modification has been done.
Double click the NVR icon, and the configuration
page will be opened.
6-2
HD NVR User Manual
Chapter 6 Configuration Mode
6-1-1-1 Basic Setting
The basic setting shows the connecting information and other setti ngs of the NVR.
The followings describe the configured items and the values of the NVR.
c.
d.
Figure 6-2 Basic Setting of the NVR
HD NVR Name – indicate the name of the NVR
Network Quality – indicate the connection quality of the network ( In level 7, the
system will check the connection status every 2500ms. If the network packet has
lost for more than 2000 ms, and the system raises the video loss alarm. In level 1,
the system will check the connection status every 10000 ms . For more
information, refer to Appendix 2 ‘Network Quality’.)
Network Interface – indicate the network card installed in the NVR
IP address – indicate the IP address of the NVR
e.
f.
Subnet Mask – indicate the network mask of the NVR
Gateway – indicate the gateway of the NVR
g.
h.
Streaming port – indicate the streaming port of the NVR
Communication port – indicate the communication port of the NVR
a.
b.
HD NVR User Manual
6-3
Chapter 6 Configuration Mode
NOTE: Please contact your network administration
to get the port number of the streaming port and the
communication port. When two network cards are
installed on the NVR, the system directly reads the
content of the card with the most local network
connections in the ‘Local Connection’ configuration.
i.
j.
k.
6-4
Synchronize Devise Setting – Decide whether the NVR setting is synchronized
with the saved setting in the remote devices. When the checkboxes is checked,
the NVR will send the reserved setting to the remote devices and overwrite the
original setting values.
Automatic Alarm Acknowledge – indicate the conditions that the alarm will be
acknowledged automatically. Either of the two conditions checked will trigger
the option.
Recycle Recording Data – indicate the recycle duration of the recording data.
When the option is activated, the recorded video matching the requirement will
be deleted automatically.
HD NVR User Manual
Chapter 6 Configuration Mode
6-1-1-2 License Control
The license control shows the license information of the NVR, including:
1.
2.
3.
4.
Figure 6-3 License Control setting of the NVR
Status - indicates the license status.
Product – indicates the product name and the system version.
License term – includes the starting and ending date and time of the Use Term and
the Patch Term
Constraint – indicates the maximum number of the connecting channels and the
repositories
5. Support Devices – indicates the supporting camera brands
TIP: Click the ‘Import License File’ button to import
the new license file. Click the ‘Online Registration’
button to register the system via the internet.
For more information about registering the system,
refer to section 2-2-2 ‘License Activation’.
HD NVR User Manual
6-5
Chapter 6 Configuration Mode
6-1-1-3 Customized Setting
The customized setting includes three parts:
Figure 6-4 Customized Setting of the NVR
1.
2.
3.
4.
5.
6.
6-6
Display setting
File Format setting
Alarm Rule setting
Language setting
Device Tree
Others
HD NVR User Manual
Chapter 6 Configuration Mode
Display setting
The display settings include two options:
Default display mode for viewer – indicate whether the image in the viewer
should be kept in the original ratio or stretched.
Tour Dwell Time – indicate how long the customized pattern will show in the
tour (minimal 8 sec, maximal 300 sec)
File Format setting
The file format setting includes two parts:
Select one of the following options as the default file format of snapshot image
JPG
BMP
Select one of the following options as the default file format of export clip
AVA
AVI
Alarm setting
The alarm setting includes the following option:
Enable Sound – indicate whether the alarm alert will be played when an alarm is
generated. There are two options: once and continuously. To change the alarm
alert, click the sound file option and select a new sound file.
The Language setting
The Language setting allows the user to change the default language interface. See the
product specification for supported langu ages.
NOTE: After changing the language setting, the HD
NVR Manager must be restarted to activate the
language setting.
HD NVR User Manual
6-7
Chapter 6 Configuration Mode
Device Tree
When the ‘Device Tree’ option is checked, the node name in the camera tree adds the
code name recorded in the keyboar d controller program of the K-200 PTZ keyboard.
If unchecked, the code name is hidden
Others
When the option is unchecked, the system raises a warning dialog automatically when
the system resource consumes too much. M eanwhile, the playing speed of the image
will be forced to lower down from the system crash.
6-8
HD NVR User Manual
Chapter 6 Configuration Mode
6-1-2 Camera/Channel
6-1-2-1 Brief of the Camera/Channel setting
In the configuration mode, click the ‘Device’ tab to show the camera tree. In the
camera tree, the tree nodes include the connecting channels, sub channels, and DI/DO
points. When the user clicks a channel in th e camera tree, the setting panel will show
the detailed information.
The channel settings vary depending on the camera models. For example, when an
Arecont’s camera is selected, the information includes the following 6 tabs:
a.
b.
c.
d.
Figure 6-5 The channel information in the setting panel
Connection – indicate the connecting information of the channel.
Video – indicate the video information of the channel and sub channel.
Image Adjustment – indicate the information of the image quality.
Day/Night – indicate the lens setting during the daytime and nighttime ( only for
Arecont’s models).
e.
f.
Motion – indicate the motion alarm area.
Storage – indicate the storage volume of the connecting channel.
HD NVR User Manual
6-9
Chapter 6 Configuration Mode
Figure 6-6 The camera setting provided by the manufacturer
Some tabs will show the live image of the channel. An IP address is above the live
image. Click the IP address, and a browser will be opened to shows complete camera
settings.
6-10
HD NVR User Manual
Chapter 6 Configuration Mode
6-1-2-2 Add a camera/channel to the system
To add a channel to the NVR, the system offers two ways: manual or automatic.
Add a Channel Manually
To add a channel manually, see the following steps: (Illustrated by the Arecont 3130
model)
Figure 6-7 Add a channel manually
1. In the configuration mode, click the ‘Device’ tab.
2. Click the ‘Add’ button in the category panel, and an ‘Add Camera Device’ dialog
appears.
HD NVR User Manual
6-11
Chapter 6 Configuration Mode
3. Click ‘Add Manually’ and then click ‘Next’. An ‘Add Manually’ dialog appears.
4. Get the IP address of the camera first before the channel is set. Select the camera
brand in the vender model column. Then input the IP address of the camera.
5. Click ‘Add’. The system tries to connect the IP camera remotely. If the connection
is successful, and the camera information (including an image preview) will be
shown in the list below.
6. Click ‘Import Camera’ to add the channel. (Click ‘Back’ to return the ‘Add
Camera Device’ dialog, or click ‘Cancel’ to exit.)
NOTE: When the target camera disconnects to the
network or the network loading is too heavy, the
system will raise a dialog whether the user will apply
the camera default value of the system instead of the
setting value of the camera.
7. When the camera is connected, an ‘Imported completed!’ message is raised. Click
‘OK’ to close the message.
6-12
HD NVR User Manual
Chapter 6 Configuration Mode
NOTE: When the ‘Device Setting’ is checked, the
system will retrieve the partial setting values of the
connecting devices, such as video format, resolution,
motion detection, and so on. If the column is
unchecked, the system applies the default values.
8. The new channel has been added to the camera tree. A ‘Configuration page’ is
opened for the following camera settings.
9. Click the ‘Video’ tab and change the channel name. If necessary, change other
video settings.
10. If the camera supports ‘Sub Channel’ function, check the ‘Enable Sub Channel’
option, and a message, ‘Would you like to enable sub channel ?’ will be raised.
Click ‘OK’ to add a sub channel. If necessary, change the video settings of the sub
channel.
HD NVR User Manual
6-13
Chapter 6 Configuration Mode
TIP: If the camera supports ‘Dual Codec’, see the following steps to
open the ‘Dual Codec’ function. (Suppose the camera supports the
motion jpeg and mpeg4 compressions.)
1. In the ‘Video’ tab, click the ‘Video Format’ combo box. Select
‘jpeg-mpeg4’ from the drop-down list.
2. Click the ‘Recording Format’ combo box. Select ‘Jpeg’ or ‘MPEG4’
from the drop-down list. If the recording format of the channel is
‘MPEG4’ and the codec mode of the viewer is ‘auto’, the system will
automatically apply ‘Jpeg’ as the default codec. For more
information, refer to section 4 -5-14 ‘Switch Codec’.
3. Click ‘Apply’ to confirm the change.
4. Change the JPEG setting and the MPEG4 setting. For more
information, refer to the camera manual.
5. Click ‘OK’ to close.
6-14
HD NVR User Manual
Chapter 6 Configuration Mode
11. To start recording, click the ‘Storage’ tab and click the ‘Assign Storage’ button.
NOTE: If the volume has not been created , the
‘Assign Storage’ button is unable to work. Close the
configuration page and create a new volume first.
12. An ‘Assign Storage’ dialog appears. Click the preferred volume and click ‘OK.
HD NVR User Manual
6-15
Chapter 6 Configuration Mode
13. If the camera supports the DI/DO points, the configuration page will show the
‘Digital I/O’ tab. Click ‘Digital I/O’ tab and check the checkboxes of ‘Enable’
options to add the DI/DO points. The user can also change the ‘Mode’ option to
control the DI/DO points if necessary.
14. Click ‘OK’ to complete.
TIP: How to set the motion alarm area (illustrated by Arecont ’s 3130
model)
1. In the configuration page, click the ‘ Motion’ tab.
2. There is a green grid on the live image. Every cell in the grid
represents a detection area. Click the left key of the mouse to select
the area. Click the right key to deselect the area.
3. Click ‘OK’ to close the configuration page.
6-16
HD NVR User Manual
Chapter 6 Configuration Mode
Add a Channel Automatically
To add a channel automatically, see the following steps:
Figure 6-8 Add a channel automatically
1. In the configuration mode, click the ‘Device’ tab.
2. In the category panel, click the ‘Add’ button to show the ‘Add Camera Device’
dialog.
3. Click ‘Auto Discovery’ and then click ‘Next’. An ‘Auto Discovery’ dialog
appears.
HD NVR User Manual
6-17
Chapter 6 Configuration Mode
4. Click the ‘Vendor’ combo box and select the preferred vendor name from the
drop-down list. Click ‘Search’ to continue.
5. Click ‘Search’. The system tries to connect the IP camera remotely.
6. The system automatically searches all vendor ’s connecting IP cameras in the
network. The searching result will be listed in the channel table.
7. Check the checkboxes of the selected cameras and click ‘Install’.
8. The new channel has been added to the camera tree. A ‘Configuration page’ shows
for changing the setting values of the camera.
9. Refer to the steps 9-13 in section 6-1-2-2 ‘Add a camera/channel to the system ’ for
the following steps. Click ‘OK’ to close the page.
6-18
HD NVR User Manual
Chapter 6 Configuration Mode
TIP: Right click the channel node to show the
pop-up menu. There are three items: add camera,
modify camera, and delete camera. See the following
figure:
HD NVR User Manual
6-19
Chapter 6 Configuration Mode
6-1-2-3 Modify the camera/channel settings
To modify the camera/channel, follows the steps below:
Figure 6-9 Modify the channel settings
1. In the configuration mode, click the ‘Device’ tab.
2. Click the preferred channel from the camera tree.
3. Click the ‘Modify’ button to show the configuration page.
TIP: To replace step 2 and 3, the user may double
click the preferred channel directly.
6-20
HD NVR User Manual
Chapter 6 Configuration Mode
4. Click the preferred function tab and change the setting values. Refer to section
6-1-2-2 ‘Add a camera/channel to the system ’ for the all channel settings.
5. If necessary, click the ‘Video’ page to change the setting value of the sub channel.
6. If the camera has DI/DO points, click the ‘Digital I/O’ page to change the
configuration value of the DI/DO points.
7. Click ‘OK’ to complete.
HD NVR User Manual
6-21
Chapter 6 Configuration Mode
6-1-2-4 Delete a camera/channel from the system
To delete a camera/channel from the system, see the following steps:
Figure 6-10 Delete a camera/channel from the system
1. In the configuration mode, click the ‘Device’ tab.
2. Click the preferred main channel from the camera tree. Do not click the sub
channel or DI/DO point.
NOTE: To delete a sub channel, refer to section
6-1-3-3 ‘Modify the camera/channel settings ’ and
open the configuration page. Uncheck the ‘Enable
Sub Channel’ checkbox in the ‘Video’ tab and click
‘OK’, and the sub channel will be removed from the
camera tree.
NOTE: To delete the DI/DO point, refer to section
6-1-3-3 ‘Modify the camera/channel settings ’ and
open the configuration page. Uncheck the ‘Enable’
checkbox in the ‘Digital I/O’ tab and click ‘OK’, and
the DI/Do points will be removed from the camera
tree.
6-22
HD NVR User Manual
Chapter 6 Configuration Mode
3. Click the ‘Delete’ button.
4. If a volume has been assigned to the image recording, or the channel is used in an
alarm rule, the system raises a messag e. Click ‘OK’ to continue. (Or click ‘Cancel’
to exit.)
5. The selected channel has been removed from the camera tree.
NOTE: When the channel has been deleted, the
associating alarm rule will also be deleted.
HD NVR User Manual
6-23
Chapter 6 Configuration Mode
6-2
Storage Setting
The storage setting shows all configured volume information of the NVR. Click the
volume icon in the category panel, and the detailed information of the volume will be
shown in the setting panel.
Figure 6-11 The Storage Setting
The setting panel shows the following information:
1. Volume name – indicate the name of the volume
2. HD – shows the repository information of the volume
3. Channels – shows all channel information the volume is operating.
4. Detail – indicate the capacity status of the volume
NOTE: To change the volume name or add/remove
the hard disk, run the SCM program.
6-24
HD NVR User Manual
Chapter 6 Configuration Mode
6-3
System Setting
The system setting includes four items:
Map
User Account
Alarm Rule
Schedule
6-3-1 Map
In the configuration mode, the system offers the following functions:
Add a map to the system
Modify a map
Delete a map from the system
Change the map position in the hierarchy
HD NVR User Manual
6-25
Chapter 6 Configuration Mode
6-3-1-1 Add a map to the system
To add a map to the system, see the following steps:
Figure 6-12 Add a map to the system
1. In the configuration mode, click the ‘System tab.
2. Click ‘HTML Maps’ in the category panel.
3. Click ‘Add’ button to show the ‘Add Map’ dialog.
4. Input a new name in the ‘Map Name’ column.
5. Input the URL or file path of the new map. Click the ‘…’ button to show the
‘Open’ dialog. The dialog helps the user to find the correct map file. Click ‘Open’
to close the dialog.
6. Click ‘OK’.
6-26
HD NVR User Manual
Chapter 6 Configuration Mode
7. The new map has shown in the setting panel.
TIP: In the map configuration, only the XML-based
and HTML-based files are supported.
NOTE: Refer to ‘Appendix III – How to add camera
or DI/DO to a HTML map’ for adding a camera or
DI/DO icon to the HTML map.
TIP: Right click the map node to show a pop-up
menu. The menu has three items: add map, modify
map, and delete map. See the following figure:
HD NVR User Manual
6-27
Chapter 6 Configuration Mode
6-3-1-2 Modify an existing map
To modify a map file, see the following steps:
1.
2.
3.
4.
Figure 6-13 Modify an existing map
In the configuration mode, click the ‘System tab.
Click ‘HTML Maps’ in the category panel.
Click the selected map.
Click ‘Modify’ button to show the configuration page.
5. The configuration page has two tabs: the ‘HTML’ tab shows the content of the
map file, and the ‘Configuration’ tab allows the user to change the map name and
the file path. Make the desired changes in the ‘Configuration’ tab.
6. Click ‘Apply’ to confirm the modification.
7. Click ‘OK’ to close the configuration page.
6-28
HD NVR User Manual
Chapter 6 Configuration Mode
6-3-1-3 Change the map position in the hierarchy
The hierarchical structure of the map tree allows the user to categorize the maps by
the map property. To change the hierarchical structure of the map, see the following
steps:
Figure 6-14 Change the map position in the hierarchy
1. In the configuration mode, click the ‘System tab.
2. Click ‘HTML Maps’ in the category panel.
3. Click ‘Modify’ to show a configuration page.
4. The configuration page has two tabs: the ‘Basic’ tab is for ‘Fit Viewer’ option, and
the ‘hierarchy’ tab allows the user to adjust the position of the map.
HD NVR User Manual
6-29
Chapter 6 Configuration Mode
5. To change the selected map position, click the selected map in the map hierarchy.
Click the buttons at the bottom to adjust new position. The functions of the
buttons are as follows:
: Upgrade the map level
: Downgrade the map level
: Move the map up.
: Move the map down.
6. When all changes have been made, click ‘Apply’ to confirm.
7. Click ‘OK’ to close the configuration page.
6-30
HD NVR User Manual
Chapter 6 Configuration Mode
6-3-1-4 Delete a map from the system
To delete a map from the system, see the followi ng steps:
1.
2.
3.
4.
5.
Figure 6-15 Delete a map from the system
In the configuration mode, click the ‘System tab.
Click ‘HTML Maps’ in the category panel.
Click the selected map.
Click ‘Delete’ button.
The selected map has been removed from the map tree.
HD NVR User Manual
6-31
Chapter 6 Configuration Mode
6-3-2 User Account
The system offers two user accounts – manager and operator. In terms of privilege,
the operator is prohibited to access the configuration mode, and the ma nager can
access all modes.
6-3-2-1 View the setting of the user account
In the configuration mode, click the user account and the setting panel shows the
following information:
6-32
Figure 6-16 View the setting of the user account
Name – indicate the name of the user account
Authorization level – indicate the authorization level of the user account . Level
O means operator, which can access the display mode, alarm mode , and event
mode only. Level M means manager, which can access all modes.
Validation – indicate the validation of the user account
HD NVR User Manual
Chapter 6 Configuration Mode
6-3-2-2 Change the Password of the User Account
Only the manager account can change the password. To change the password, see the
following steps:
Figure 6-17 Change the password of the user account
1. Click the ‘System’ tab in the category panel.
2. Click the manager icon in the category panel.
3. Click the ‘Modify’ button to show the ‘Change Password’ dialog.
4. Input the new password in the ‘New Password’ column and the ‘Confirm
Password’ column.
5. Click ‘Confirm’ to exit the dialog. The new password has been set.
HD NVR User Manual
6-33
Chapter 6 Configuration Mode
TIP: Right click the user account node to show a
pop-up menu. Click ‘Change Password’ to change
the password of the user account directly. See the
following figure:
6-34
HD NVR User Manual
Chapter 6 Configuration Mode
6-3-3 Alarm rule
6-3-3-1 Brief of the alarm rule
Click the name of the alarm rule in the category panel, and the summary of the alarm
rule will be shown in the setting panel. The content of an alarm rule includes:
Figure 6-18 Brief of the alarm rule
1. Basic setting – indicate the basic information of the alarm rule, including the name,
description, priority, and schedule, etc.
2. Conditions – indicate the alarm type and the connecting channels.
3. Actions – indicate the following actions of the a larm.
HD NVR User Manual
6-35
Chapter 6 Configuration Mode
6-3-3-2 Add an alarm rule to the system
To add a new alarm rule, see the following steps:
Figure 6-19 Add an alarm rule to the system
1. In the configuration mode, click the ‘System’ tab.
2. Click ‘Rule’ in the category panel.
3. Click ‘Add’, and an alarm rule wizard appears.
6-36
HD NVR User Manual
Chapter 6 Configuration Mode
4. The alarm rule wizard is a dialog that helps the user to complete an alarm rule in 4
steps. The first step is to define the basic setting s of the alarm rule. The basic
settings include the name, the description, the instruction, the priority, and the
schedule. The name and the priority of the alarm rule are used in the alarm
searching conditions. Click ‘Next’ when all settings in the step have been
completed.
TIP: If a new schedule has to be added, click ‘New’
to open the configuration page. Refer to section
6-3-4-2 ‘Add a new schedule to the system ’ for
detailed steps.
If a customized schedule needs to be modify, click
‘Modify’ to open the configuration page. Refer to
section 6-3-4-3 ‘Modify a schedule’ for detailed steps.
HD NVR User Manual
6-37
Chapter 6 Configuration Mode
5. The second step is to selec t the alarm triggering condition. There are three
categories – system, user, and channel event. Check the checkboxes of all
preferred conditions, and the summary table below lists all selected conditions.
Click ‘Next’ to continue.
6-38
HD NVR User Manual
Chapter 6 Configuration Mode
6. The third step is to select the actions of the alarm rule. The action will be taken
when the alarm rule is triggered. There are three action categories – rule action,
channel action, and notification. To enable the alarm rule, check the ‘Set alarm’
option. The channel action decides which channel will be active when the alarm
rule is triggered. To set the channel action, click the preferred channel and check
the preferred actions. Some actions allow the user to set the va lue of duration,
such as the ‘Record’ option. The notification includes the alarm popup option and
the dialog popup option. When all actions have been set, click ‘Next’ to continue.
HD NVR User Manual
6-39
Chapter 6 Configuration Mode
TIP: How to set the pattern layout in the alarm rule ?
1. At the third step, click the ‘…’ button to show the ‘Modify
Alarm Popup’ dialog.
2. Click the desired pattern layout from the pattern layout list.
Click the desired speed button to decide the playing speed of
the alarm image.
3. Drag the preferred channel and drop it in a viewer. Click the
‘Map’ tab to set the preferred map in the specific viewer. Click
the ‘Live’ button in the viewer to show the live image. Click
the ‘Playback’ button in the viewer to show the recorded
alarm image.
4. Repeat step 3 until the all viewers have been set.
5. Click ‘OK’ to exit the dialog.
6-40
HD NVR User Manual
Chapter 6 Configuration Mode
TIP: How to set the dialog popup in the alarm rule?
1.
2.
3.
4.
At the third step, check the ‘Dialog Popup’ option.
Input the text of the dialog title.
Set the severity of the dialog.
Input the message of the dialog.
7. The Alarm Rule Wizard summaries all detailed settings in the alarm rule. Click
‘Finish’ to complete.
HD NVR User Manual
6-41
Chapter 6 Configuration Mode
TIP: Right click the alarm rule node to show the
pop-up menu. From the pop-up menu, the user can
directly add a new rule, modify an existing rule and
delete a rule. See the following figure:
6-42
HD NVR User Manual
Chapter 6 Configuration Mode
6-3-3-3 Modify an alarm rule
To modify an alarm rule, follows the steps:
Figure 6-20 Modify an alarm rule
1. In the configuration mode, click the ‘System’ tab.
2. From the alarm rule list, click the preferred alarm rule.
3. Click ‘Modify’ to show the alarm rule wizard.
HD NVR User Manual
6-43
Chapter 6 Configuration Mode
4. Follow the steps 4-7 in section 6-3-3-2 ‘Add an alarm rule to the system ’ to
modify the rule.
6-44
HD NVR User Manual
Chapter 6 Configuration Mode
6-3-3-4 Delete an alarm rule from the system
To delete an alarm rule from the system, see the following steps:
Figure 6-21 Delete an alarm rule from the system
1. In the configuration mode, click the ‘System’ tab.
2. From the alarm rule list, click the preferred alarm rule.
3. Click ‘Delete’.
4. A message – ‘Delete {Alarm Rule name}?’ will be raised. Click ‘OK’ to complete.
HD NVR User Manual
6-45
Chapter 6 Configuration Mode
6-3-4 Schedule
6-3-4-1 Brief of the Schedule Configuration
Figure 6-22 Brief of the Schedule Configuration
The schedule setting will help the user to setup the schedules of actions, such as
recording or alarm triggering.
The schedule configuration includes originally two schedule templates – ‘24×7’ and
‘Disable’. The schedule templates cannot be deleted or modified.
6-46
HD NVR User Manual
Chapter 6 Configuration Mode
6-3-4-2 Add a new schedule to the system
To add a new schedule to the system, see the following steps:
Figure 6-23 Add a new schedule to the system
1. In the configuration mode, click the ‘System’ tab.
2. Click ‘Schedule’.
3. Click ‘Add’ to show the configuration page.
HD NVR User Manual
6-47
Chapter 6 Configuration Mode
4. Input the schedule name. The schedule name cannot be kept blank, and the total
name length must be less than 40 characters.
5. Decide the schedule type. There are two exclusive options: Date or Weekly. If the
‘Date’ option is selected, set the start time and the end time.
6. If the ‘Weekly’ option is selected, click the cells in the time table. The selected cell
will become grey.
7. Click ‘OK’ to continue.
8. The new schedule has been added to the schedule list.
TIP: Right click the schedule node to show the
pop-up menu. The pop-up menu includes three
items: add schedule, modify schedule (excluding the
schedule templates), and delete schedule (excluding
the schedule templates.) See the following figure:
6-48
HD NVR User Manual
Chapter 6 Configuration Mode
6-3-4-3 Modify a schedule
To modify a customized schedule, see the following steps:
Figure 6-24 Modify a schedule
1. In the configuration mode, click the ‘System’ tab.
2. Click the preferred schedule in the schedule list.
3. Click ‘Modify’ to show the configuration page.
HD NVR User Manual
6-49
Chapter 6 Configuration Mode
4. Select the desired option and change the setting values.
5. Click ‘OK’ to close the configuration page.
6-50
HD NVR User Manual
Chapter 6 Configuration Mode
6-3-4-4 Delete a customized schedule from the system
To delete a customized schedule, see the following steps:
Figure 6-25 Delete a customized schedule from the system
1. In the configuration mode, click the ‘System’ tab.
2. Click the preferred schedule in the schedule list.
3. Click ‘Delete’.
4. The system raises a message – ‘Delete {Schedule Name}?’ Click ‘OK’ to
continue.
5. The selected schedule has been removed from the schedule list.
HD NVR User Manual
6-51
Appendix
Appendix I. Hot Key Table
Hot Key Table
Hot Key
Function 1
Function 2
Combination with ‘alt’ (for
all viewer)
F10; R
Manual recording
N/A
Yes
F11; E
Snapshot
N/A
Yes
F12;Q
Play live video
N/A
Yes
N/A
Yes
A
Move to previous
frame
S
Reverse the video
N/A
Yes
W
Play the video
N/A
Yes
D
Move to next frame
N/A
Yes
N/A
N/A
P
Change Pattern
Speed
shift
Create ROI
N/A
N/A
control
Drag-n-drop ROI
N/A
N/A
O
PTZ
N/A
N/A
Z
Digital Zoom
N/A
N/A
ESC
Close full-screen
Close alarm-popup
N/A
1; 2; 3; 4; 5; 6;
Select Tour list
7; 8; 9; 0; -; =
item
Select Pattern
N/A
N/A
N/A
space
Show/Hide Time
Slider
←; ↑;→;↓
Select viewer
N/A
N/A
enter
1
×
1d
i
s
p
l
a
y
N/A
N/A
F9
Stream information
N/A
N/A
F6; F7; F8
User event key
N/A
N/A
NOTE: After playing a historical video, the user may
move the playing index forward or backward.
HD NVR User Manual
a
Appendix
Appendix I
I
.Network Quality
Network quality
level
Check the connection status interval
Max packet lost interval
l
e
v
e
l
1(
wo
r
s
t
)
7
0
0
0ms
6
0
0
0ms
l
e
v
e
l
2
5
0
0
0ms
4
0
0
0ms
l
e
v
e
l
3
5
0
0
0ms
4
0
0
0ms
l
e
v
e
l
4(
me
d
i
u
m)
3
5
0
0ms
3
0
0
0ms
l
e
v
e
l
5
3
5
0
0ms
3
0
0
0ms
l
e
v
e
l
6
2
5
0
0ms
2
0
0
0ms
l
e
v
e
l
7(
b
e
s
t
)
2
5
0
0ms
2
0
0
0ms
b
HD NVR User Manual
Appendix
Appendix III. How To Add Camera or DI/DO
to A HTML Map
When a HTML map has been created, there is a easy way to add the camera o r DI/DO
icons to the HTML map. See the following steps:
1.
2.
3.
4.
Run the webpage editor software like Dreamweaver or Frontpage.
Open the HTML map file.
Show the source code of the map file.
Beyond the <Body> tag, input the following HTML code:
Add an IP camera:
<img
type = "channel"
Icon type
nvr-ip="192.168.1.21"
NVR IP Address
channel-id="2:0"
Channel ID
src="icon\PTZ.png"
src-n = "icon\PTZ_normal.png"
Icon status image
src-r = "icon\PTZ_recording.png"
src-vl = "icon\PTZ_VL.png"
Icon size & position
src-a = "icon\PTZ_Alarm.png"
src-ar = "icon\PTZ_Alarm.png"
style="position: absolute; top:685px; left: 1128px; width: 32px; height: 32px;" />
Add an DI point:
<img
type = "channel-di"
nvr-ip="192.168.1.121"
Icon type
NVR IP Address
channel-id="3:0"
point="1"
src="icon\MotionDetector-ON.png"
Channel ID
Digital input IP
src-di-disabled="icon\MotionDetector-Disable.png"
src-di-active-alarm="icon\MotionDetector-ON_alarm.png"
src-di-inactive-alarm="icon\MotionDetector-Off_alarm.png"
Icon status image
Icon size & position
src-di-active="icon\MotionDetector-ON.png"
src-di-inactive="icon\MotionDetector-OFF.png"
style="position: absolute; top: 101px; left: 291px; width: 32px; height: 32px;" />
HD NVR User Manual
c
Appendix
Add an DO point:
<img
type = "channel-do"
Icon type
nvr-ip="192.168.1.41"
NVR IP Address
channel-id="3:0"
point="1"
src="icon\Alarm-OFF.png"
src-do-disabled = "icon\Alarm-Disable.png"
Channel ID
src-do-active = "icon\Alarm-ON.png"
src-do-active-alarm = "icon\Alarm-ON_alarm.png"
Digital input ID
Icon status image
Icon size & position
src-do-inactive-alarm = "icon\Alarm-OFF_alarm.png"
src-do-inactive = "icon\Alarm-OFF.png"
style="position: absolute; top: 42px; left: 1021px; width: 32px; height: 32px;" />
5. When all cameras and DI/DO points have been added, save the HTML file.
d
HD NVR User Manual
Appendix
Appendix IV Install ‘Message Queuing’
To install ‘Message Queuing’, see the following steps:
1. In the Windows® desktop, click ‘Start’ -> ‘Control Panel’ -> ‘Add or Remove
programs’.
2. An ‘Add or Remove Programs’ dialog shows. Before continuing, load the
Windows® Setup disc.
3. Click ‘Add/Remove Windows Components ’.
4. When the ‘Windows Components Wizard ’ dialog shows, check the checkbox of
‘Message Queuing’. Click ‘Details’ button, and a ‘Message Queuing’ dialog
appear.
HD NVR User Manual
e
Appendix
5. In the subcomponents list, check the ‘MSMQ HTTP Support’ item.
6. Click ‘OK’ to continue.
7. In the Windows Component Wizard, Click ‘Next’ to continue.
f
HD NVR User Manual
Appendix
8. In the ‘Files Needed’ dialog, input the source directory. (M ake sure the source
directory is correct.) If the source directory is uncertain, click ‘Browse’ to select
the setup directory.
9. Click ‘OK’ to continue.
10. When the installation is complete, click ‘Finish’ in the Windows Components
Wizard to close the dialog.
HD NVR User Manual
g