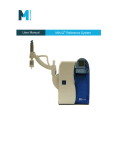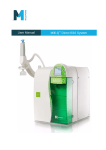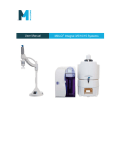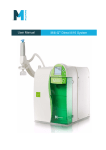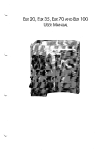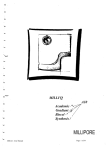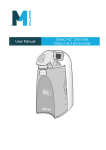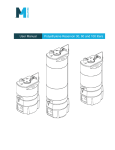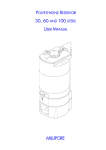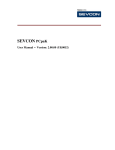Download Milli-Q Advantage A10 User Manual Rev1
Transcript
User Manual Milli-Q Advantage A10 System Safety Information Safety Statement Your Milli-Q System should be operated according to the instructions in this manual. In particular, the hydraulic and electrical specifications should be followed and met. It is important to use this equipment as specified in this manual; using this equipment in a different manner may impair the safety precautions of the Milli-Q System. Do not remove the covers of the Milli-Q System at any time. ! Safety Symbols Electrical and mechanical components inside the Milli-Q System could pose a hazard. A qualified Millipore® Service Representative should perform any work that needs to be done while the Milli-Q System is opened. ! This HAZARD symbol is used to refer to instructions in this manual that need to be done safely and carefully. This ATTENTION symbol is used to refer to instructions in this manual that need to be done carefully. This UV RADIATION sticker is used to refer to a position on the MilliQ System Cabinet or inside of it where exposure to UV light is possible. This DANGER sticker is used to refer to a position on the Milli-Q System Cabinet or inside of it that could be hazardous. This ELECTRICAL GROUND sticker is used to refer to a position on the Milli-Q System Cabinet or inside where an electrical ground connection is made. This ELECTRICAL DANGER sticker is used to refer to a position on the Milli-Q System Cabinet or inside where an electrical danger could exist. Notice The information in this document is subject to change without notice and should not be construed as a commitment by Millipore Corporation. Millipore Corporation assumes no responsibility for any errors that might appear in this document. This manual is believed to be complete and accurate at the time of publication. In no event shall Millipore Corporation be liable for incidental or consequential damages in connection with or arising from the use of this manual. We manufacture and sell water purification systems designed to produce pure or ultrapure water with specific characteristics (PS/cm, T, TOC, CFU/ml, Eu/ml) when it leaves the water purification system provided that the Milli-Q System is fed with water quality within specifications, and properly maintained as required by the supplier. We do not warrant these systems for any specific applications. It is up to the end user to determine if the quality of the water produced by our systems matches his expectations, fits with norms/legal requirements and to bear responsibility resulting from the usage of the water. Millipore’s Standard Warranty Millipore Corporation (“Millipore”) warrants its products will meet their applicable published specifications when used in accordance with their applicable instructions for a period of one year from shipment of the products. MILLIPORE MAKES NO OTHER WARRANTY, EXPRESSED OR IMPLIED. THERE IS NO WARRANTY OF MERCHANTABILITY OR FITNESS FOR A PARTICULAR PURPOSE. The warranty provided herein and the data, specifications and descriptions of Millipore products appearing in Millipore’s published catalogues and product Literature may not be altered except by express written agreement signed by an officer of Millipore. Representations, oral or written, which are inconsistent with this warranty or such publications are not authorised and if given, should not be relied upon. In the event of a breach of the foregoing warranty, Millipore’s sole obligation shall be to repair or replace, at its option, the applicable product or part thereof, provided the customer notifies Millipore promptly of any such breach. If after exercising reasonable efforts, Millipore is unable to repair or replace the product or part, then Millipore shall refund to the customer all monies paid for such applicable product or part. MILLIPORE SHALL NOT BE LIABLE FOR CONSEQUENTIAL, INCIDENTAL, SPECIAL OR ANY OTHER INDIRECT DAMAGES RESULTING FROM ECONOMIC LOSS OR PROPERTY DAMAGE SUSTAINED BY ANY CUSTOMER FROM THE USE OF ITS PRODUCTS. Copyright ¤ 2007 MILLIPORE CORPORATION. PRINTED IN FRANCE. ALL RIGHTS RESERVED. THIS BOOK OR PARTS THEREOF MAY NOT BE REPRODUCED IN ANY FORM WITHOUT THE WRITTEN PERMISSION OF THE PUBLISHERS. Trademarks Millipore, A10, Elix, Q-Gard, Milli-Q, Millipak and Milli-RO are registered trademarks of Millipore Corporation. The M mark, BioPak, Quantum, Milli-RX, RiOs and Q-POD are trademarks of Millipore Corporation. All other trademarks are trademarks of their respective manufacturers. Document REV 1, 08/08 TABLE OF CONTENTS Table of Contents CHAPTER 1 INTRODUCTION ..............................................................................................1 Section 1-1 About this User Manual.....................................................................................1 Section 1-2 About Millipore .................................................................................................1 CHAPTER 2 PRODUCT INFORMATION ...............................................................................2 Section 2-1 Overview of the Milli-Q Water System ............................................................2 Section 2-2 Section 2-1 Overview of the Milli-Q Water System, Continued ......................3 Section 2-3 Milli-Q Water Specifications.............................................................................4 Section 2-4 Flow Diagram ....................................................................................................5 Section 2-5 Flow Diagram, Continued .................................................................................6 Section 2-3 Flow diagram,....................................................................................................7 Section 2-6 Technical Specifications....................................................................................8 Section 2-7 Section 2-4 Technical Specifications, Continued..............................................9 CHAPTER 3 INSTALLATION .............................................................................................10 Section 3-1 Installation Requirements ................................................................................10 Section 3-1 Installation Requirements ................................................................................11 Section 3-2 Assembling the Q-POD Dispenser ..................................................................12 Section 3-3 Connecting the Q-POD Dispenser...................................................................13 Section 3-4 Connecting the Feedwater tubing ....................................................................16 Section 3-5 Placing the Quick Reference Guide.................................................................18 Section 3-6 Powering on the Milli-Q System .....................................................................18 Section 3-7 Installing the Q-Gard Pack ..............................................................................20 Section 3-8 Installing the Quantum Cartridge ....................................................................22 Section 3-9 Rinsing the Milli-Q System.............................................................................23 Section 3-10 Cleaning the A10 TOC Monitor......................................................................24 Section 3-11 Installing the POD Pak ....................................................................................24 Section 3-12 Entering the Manager Menu ............................................................................27 Section 3-13 Selecting the Language....................................................................................29 Section 3-14 Setting the Date and Time ...............................................................................30 Section 3-15 Calibrating the Milli-Q Water flowrate ...........................................................32 Section 3-16 Changing the Set Points...................................................................................34 Section 3-17 Other settings...................................................................................................38 Section 3-18 Registering UV and A10 Lamps lifetime ........................................................55 TABLE OF CONTENTS CHAPTER 4 USING THE MILLI-Q SYSTEM ..................................................................... 58 Section 4-1 Main Display and Keypad............................................................................... 58 Section 4-2 Software Map.................................................................................................. 60 Section 4-3 STANDBY Mode and READY Mode............................................................ 61 Section 4-4 Dispensing water............................................................................................. 63 Section 4-5 Viewing and Printing Water Quality .............................................................. 66 Section 4-6 Q-POD Display and Keypad........................................................................... 69 Section 4-7 Printing the System History ............................................................................ 71 Section 4-8 Viewing Operation.......................................................................................... 74 Section 4-9 Viewing Consumables Status.......................................................................... 77 Section 4-10 Calling Millipore............................................................................................. 79 Section 4-11 Viewing Service Tracking .............................................................................. 80 Section 4-12 Viewing Information....................................................................................... 81 CHAPTER 5 MAINTENANCE ............................................................................................ 84 Section 5-1 Maintenance Schedule .................................................................................... 84 Section 5-2 Replacing the Q-Gard Pack............................................................................. 85 Section 5-3 Replacing the Quantum Cartridge................................................................... 89 Section 5-4 Replacing the POD Pak................................................................................... 92 Section 5-5 Replacing the UV 185 nm Lamp .................................................................... 94 Section 5-6 Replacing the A10 Lamp ................................................................................ 94 Section 5-7 Cleaning the A10 TOC Monitor ..................................................................... 95 Section 5-8 Cleaning the Inlet Strainer .............................................................................. 96 CHAPTER 6 ALARMS AND ALERTS ................................................................................. 99 Section 6-1 Overview of Alert and Alarm messages ......................................................... 99 Section 6-2 Viewing and cancelling Alert messages ....................................................... 100 Section 6-3 Viewing and cancelling Alarm messages ..................................................... 105 Section 6-4 Summary of Alert messages ......................................................................... 109 Section 6-5 Summary of Alarm messages ....................................................................... 111 CHAPTER 7 ORDERING INFORMATION ......................................................................... 115 Section 7-1 Catalogue Numbers for Consumables........................................................... 115 Section 7-2 Catalogue Numbers for Accessories ............................................................. 116 Section 7-3 Catalogue Numbers for Milli-Q Advantage A10 System............................. 116 INTRODUCTION Chapter 1 Section 1-1 Purpose of this User Manual Introduction About this User Manual This User Manual is intended for use with a Milli-Q® Advantage A10 Water Purification System. This User Manual is a guide for use during the installation, normal operation and maintenance of a Milli-Q Advantage A10 Water Purification System. It is highly recommended to completely read this manual and to fully comprehend its contents before attempting installation, normal operation or maintenance of the Water Purification System. If this User Manual is not the correct one for your Water Purification System, then please contact Millipore. Terminology Section 1-2 The term “Milli-Q Advantage A10 Water Purification System” is replaced by the term “Milli-Q System” for the remainder of this User Manual unless otherwise noted. About Millipore Telephone See the Business Card(s) on the inside cover of the User Manual binder. Internet The Millipore Internet site address can be used to submit a question to Millipore via electronic mail. The Millipore Internet site can be used to find addresses, telephone/fax numbers and other information. Internet site address: www.millipore.com/bioscience Manufacturing Site Millipore SAS 67120 Molsheim FRANCE 1 PRODUCT INFORMATION Chapter 2 Section 2-1 Product Information Overview of the Milli-Q Water System Milli-Q System Cabinet Input or output connections A B C D E 1 Not Used A Power Entry (100 – 240 VAC) 2 Feedwater Port B Accessories Power (maximum 24 VDC) 3 Water to Q-POD Dispenser C PS/2 Connection (maximum 5 VDC) 4 Water from Q-POD Dispenser D Level Sensor Input (maximum 5 VDC) Not Used E Ethernet Connection (maximum 5 VDC) 5, 6, 7, 8, 9 Continued on next page 2 PRODUCT INFORMATION Section 2-1 Overview of the Milli-Q Water System, Continued Q-POD Dispenser Printer Port PS/2 Connections Footswitch Tubings RC-Link PS/2 Cable Termination Plug Tubings 3 PRODUCT INFORMATION Section 2-2 Milli-Q Water Specifications Flowrates (from Q-POD Dispenser 1) 0.05 Lpm – 2.0 Lpm Resistivity 18.2 M:.cm @25qC Conductivity 0.055 PS/cm @25qC Pyrogens < 0.001 Eu/ml with BioPak™ Ultrafilter Particles d 1/ml (particle size > 0.22 Pm) with Millipak® Express 40 Filter or BioPak Ultrafilter TOC < 5 ppb This specification came from test conditions where a Milli-Q System was fitted with a Q-Gard T1 Pack and a Quantum™ TEX Cartridge and the feedwater came from a Millipore RiOs™ Water System. The feedwater TOC value was < 50 ppb. The TOC of the Milli-Q Water can vary as a function of the feedwater TOC. MicroOrganisms d 1 CFU/ml with Millipak Express 40 Filter or BioPak Ultrafilter RNase < 0.01 ng/mL with BioPak Ultrafilter DNase < 4 pg/PL with BioPak Ultrafilter 4 PRODUCT INFORMATION Section 2-3 Diagram Flow Diagram The water flow through a Milli-Q System is shown here in a flow diagram. B C D A E F ITEM DESCRIPTION ITEM DESCRIPTION A Pump D Quantum Cartridge B Q-Gard Purification Pack E POD Pak C UV 185 nm Lamp F A10 TOC Monitor Continued on next page 5 PRODUCT INFORMATION Section 2-3 Q-Gard Purification Pack Flow Diagram, Continued The Q-Gard Purification Pack is used to remove ions and organic molecules from the feedwater. The term “Q-Gard Pack” replaces “Q-Gard Purification Pack” for the remainder of this User Manual unless otherwise noted. The Q-Gard Pack is a consumable. A consumable is something that is periodically changed out for a new one during the maintenance of the Milli-Q System. There are different types of Q-Gard Packs. The use of each Q-Gard Pack is dependent upon the type of feedwater. UV 185 nm Lamp Type Description Q-Gard T1 Pack The Q-Gard T1 Pack is used when the feedwater comes from RO, distillation or Electrodeionisation (EDI). An example of RO or EDI feedwater is the water coming from either a Millipore RiOs System or Elix® Water Purification System. This type of feedwater typically has some ions but contains little organic, particulate and colloidal contamination. Q-Gard T2 Pack The Q-Gard T2 Pack is used whenever the feedwater comes from a source other than mentioned above. The same feedwater would have a Fouling Index 5. Q-Gard T3 Pack The Q-Gard T3 Pack is used instead of a Q-Gard T2 Pack whenever the feedwater has a Fouling Index > 5. The dual wavelength UV 185 nm Lamp emits light at 185 nm (for TOC reduction) and at 254 nm (Germicidal action). The UV 185 nm Lamp is used to kill bacteria and to reduce the levels of organic molecules in the water. The UV 185 nm Lamp is a consumable. Quantum Cartridge The Quantum Cartridge is used to remove trace levels of ions and organic molecules. The Quantum Cartridge is a consumable. Type Description Quantum TIX Cartridge The Quantum TIX Cartridge contains only ion exchange resin. This type of Quantum Cartridge is used when maintaining absolutely trace levels of ions is critical. Quantum TEX Cartridge The Quantum TEX Cartridge contains ion exchange resin and synthetic carbon. These purification media are used when the Milli-Q Water needs to have both trace levels of ions and trace levels of organic molecules. Continued on next page 6 PRODUCT INFORMATION Section 2-3 A10 TOC Monitor Flow diagram, Continued The A10 TOC Monitor measures the Total Oxidizable Carbon (TOC) of the Milli-Q Water. The A10 TOC Monitor uses a small lamp during its TOC Analysis Mode. This is called the A10 Lamp. The A10 Lamp is a consumable. POD Pak The POD Pak is a water purification device that is attached to the Q-POD Dispenser outlet. It is the final purification device used before Milli-Q Water is dispensed. The POD Pak provides additional quality and insurance that trace contaminants related to specific applications are removed just before ultrapure water is delivered. The POD Pak is a consumable. The LCD messages sometimes refer to POD Pak 1 or POD Pak 2 (or 3). POD Pak 1 means the POD Pak on the 1st Q-POD Dispenser. POD Pak 2 refers to the POD Pak installed on a second Q-POD Dispenser. 7 PRODUCT INFORMATION Section 2-4 Technical Specifications Milli-Q Cabinet Dimensions Q-POD Dispenser Dimensions Continued on next page 8 PRODUCT INFORMATION Section 2-4 Technical Specifications, Continued Weight Electrical Item Shipping Weight Dry Weight Wet Weight Milli-Q System Cabinet (no Q-POD 17.0 kg Dispenser) 13.0 kg 19.0 kg Q-POD Dispenser 7.2 kg 4.7 kg 4.7 kg Power source voltage 100-230 V r10% Power used 160 VA Power source frequency range 50-60 Hz r10% Power Entry Module Fuse 2.5 Amp Fast Acting; 5 mm x 20 mm; 250 V Safety Voltage. The fuse should be serviced by a qualified Millipore Service Representative. Earth Ground The power source must be earth grounded. Power Cord The power cord should be plugged into a wall outlet that is accessible. The Milli-Q System is powered on and off by removing the power cord from the wall outlet. Maximum distance from source to Milli-Q System Displayed Value Ranges power 2.5 meters Resistivity displayed value range 2 M:.cm – 18.2 M:.cm @25qC Conductivity displayed value range 1 PS/cm – 0.055 PS/cm @25qC Temperature displayed value range 0qC – 50qC TOC displayed value range 1 ppb – 999 ppb Flowmeter displayed value range 0.5 Lpm – 3 Lpm Materials of Construction Please contact Millipore for a list of the Materials of Construction. Noise Level Noise level = 47 dB at a distance of 1 meter. 9 INSTALLATION Chapter 3 Section 3-1 Consumables Installation Installation Requirements The consumables needed for installation are listed below. Please note that these items are not included with the Milli-Q System. A Milli-Q System is comprised of a Milli-Q System Cabinet, a Q-POD Dispenser with RC-Link. In addition to the Milli-Q System, you need: Space x 1 Q-Gard Pack x 1 Quantum Cartridge x 1 POD Pak (example: Millipak Express 40 Filter or BioPak Ultrafilter) See Section 2-4 for dimensional information. The installation area needs to accommodate the total operating space of the Milli-Q System. Weight See Section 2-4 for weight information. The installation area needs to accommodate the total operating weight of the Milli-Q System. Electrical See Section 2-4 for electrical information. The electrical supply needs to meet the stated electrical specifications. Continued on next page 10 INSTALLATION Section 3-1 Feedwater Installation Requirements, Continued Type of feedwater required Pre-treated water including one or several of the following technologies: RO; RO + EDI; RO + DI; Distillation; DI. Feedwater physical requirements Flowrate > 2 Lpm Pressure range 0.0 – 0.3 bar Connection thread size and connection 1/2 inch male GAZ (BSP, NPT) type Feedwater tubing OD 8 mm OD Feedwater tubing maximum length 2 meters Feedwater chemistry requirements Environmental Temperature range 5°C – 35°C pH range 4 - 10 Conductivity range < 100 µS/cm @25°C Fouling Index <5 TOC (maximum value) < 50 ppb Ambient temperatures Ambient storage temperature range 4°C – 40°C Ambient operation temperature range 4°C – 40°C Other environmental requirements Location The Milli-Q System is intended for indoor use only. Relative Humidity during storage and Maximum relative humidity 80% for operation temperatures up to 31°C decreasing linearly to 50% relative humidity at 40°C. Altitude < 3000 meters Pollution Degree 2 Installation Category II 11 INSTALLATION Section 3-2 Procedure Assembling the Q-POD Dispenser Follow the steps below to assemble the Q-POD Dispenser. Step 1 Action Result Open the Q-POD Dispenser box. Locate the Q-POD Base and the Q-POD Mast. Screw them together. 2 Locate the Q-POD Arm. Press on the locking handle and slide the Q-POD Arm onto the QPOD Mast. Note that the height can be adjusted up or down. 12 INSTALLATION Section 3-3 Connecting the Q-POD Dispenser Before you begin The Q-POD Dispenser installation instructions in this User Manual are written for the case of one Q-POD Dispenser being connected to the Milli-Q System Cabinet. If the Milli-Q System Cabinet is going to have two or three Q-POD Dispensers, then refer to the Insert document supplied with the Q-POD Dispenser. RC-Link Locate the RC-Link in the Q-POD Dispenser Accessories Bag. The RC-Link: RC-Link tubings to the Q-POD Base x consists of a PS/2 cable with two lengths of tubing. The cable and the tubing lengths are enclosed in a sheath, x is 2.5 metres in length, and x terminates on each end with a PS/2 connection Follow the steps below to connect the RC-Link tubings to the Q-POD Base. Step Action 1 Locate the two tubing ports on the back of the Q-POD Dispenser Base. 2 Connect the RC-Link tubing to the Q-POD Dispenser Ports: Result Unscrew the 2 nuts from the Q-POD Dispenser ports. Push the end of each piece of tubing through the nuts. Push this end of the pieces of tubing onto the plastic stem. Tighten the 2 nuts. Note: Either end of the RC-Link can be attached to the Q-POD Dispenser. Continued on next page 13 INSTALLATION Section 3-3 RC-Link cable to the Q-POD Base Connecting the Q-POD Dispenser, Continued When the Milli-Q System Cabinet is connected to one Q-POD Dispenser, both PS/2 connections are used on the Q-POD Base. x One connection is used with the RC-Link cable. x The other connection is used for the Termination Plug. Follow the steps below to connect the RC-Link cable to the Q-POD Base. Step Action 1 Plug the RC-Link cable into one PS/2 connection on the Q-POD Base. Result Note: The RC-Link cable can be plugged into either PS/2 connection on the Q-POD Dispenser Base. 2 Locate the Termination Plug (small electronic device) that came in the Q-POD Dispenser Accessories Bag. Plug this in the other PS/2 connection on the Q-POD Base. RC-Link cable to the Milli-Q System Cabinet Follow the steps below to connect the RC-Link cable to the Milli-Q System Cabinet. Step Action 1 Locate the PS/2 connection on the Milli-Q System Cabinet. It is located below where the Power Cord plugs in. Plug the RC-Link PS/2 cable into the Milli-Q System Cabinet. 2 Make sure all PS/2 connections (cable and termination plug) are pushed in completely. Result Continued on next page 14 INSTALLATION Section 3-3 RC-Link tubings to the Milli-Q System Cabinet Connecting the Q-POD Dispenser, Continued Follow the steps below to connect the RC-Link tubings to the Milli-Q System Cabinet. Step Action 1 Locate Port 3 and Port 4 on the Milli-Q System Cabinet. 2 Plug one length of tubing from the RC-Link into Port 4. Result When the tubing is pushed in, pull on it to make sure it is securely fastened. Note The Q-POD Dispenser design allows for either length of RC-Link tubing to be connected to Port 4 on the Milli-Q System Cabinet. 3 Plug the other length of tubing into Port 3. To do this: Unscrew the nut from Port 3. Push the end of the tubing through the nut. Push this end of the tubing onto the plastic stem. Tighten the nut. 4 Make sure the RC-Link tubing lengths are connected to Port 3 and to Port 4. Do not connect the RC-Link tubing to any other ports on the Milli-Q System Cabinet. 15 INSTALLATION Section 3-4 From a reservoir Connecting the Feedwater tubing If the feedwater source is coming from a reservoir, then follow the steps below. Step Action 1 Make sure the Milli-Q System Cabinet is located either beside or lower than the Reservoir. It is not recommended to locate the Reservoir below the Milli-Q System Cabinet. 2 Measure the distance between the Reservoir and the left side of the Milli-Q System. Allow some extra distance so the Milli-Q System could be rotated or moved without stretching the tubing. Cut an appropriate sized length of tubing. 3 From a loop Install one end of this tubing to the Reservoir. If the feedwater source is coming from a loop, then follow the steps below. Step Action 1 Locate the roll of white tape and the 8 mm tubing (plus Inlet Strainer assembly) from the Accessories Bag. Make sure that the uses a 1/2 inch GAZ (or BSPM or NPTM) connection. 2 Wind about 3 to 4 turns of white tape on the Loop connection. The tape should be wound in a clockwise direction (same direction the fittings are turned). Attach the Inlet Strainer assembly to the Loop connection. 3 Measure the distance needed for the feedwater tubing. This is the distance between the Inlet Strainer and the left side of the Milli-Q System. Allow some extra distance so the Milli-Q System could be rotated or moved without stretching the tubing. Cut the appropriate length of 8 mm tubing as determined above. Continued on next page 16 INSTALLATION Section 3-4 From a loop (continued) Connecting the Feedwater tubing, Continued Step Action 4 Now install a feedwater pressure regulator. Turn it over to see the arrow that indicates the direction of water flow through the Pressure Regulator. It is important not to reverse the water flow through the Pressure Regulator. The Pressure Regulator is installed between the Inlet Strainer (now attached to the pipe end) and the Milli-Q System. Normally, the Millipore Pressure Regulator is pre-set to 0.1 bar and does not need adjustment. The setting of the Pressure Regulator should not exceed 0.3 bar while the Milli-Q System is dispensing water at maximum flow. Feedwater tubing to the Milli-Q System Cabinet Follow the steps below to connect the Feedwater tubing to the Milli-Q System Cabinet. Step 1 Action Result Turn off the feedwater. Locate Port 2 on the Milli-Q System Cabinet. 2 Connect the feedwater tubing to Port 2 on the Milli-Q System Cabinet. Make sure the tubing is securely fastened. 3 Make sure the feedwater tubing is connected to Port 2. Do not connect the feedwater tubing to any other port on the Milli-Q System Cabinet. 4 Turn on the feedwater. 17 INSTALLATION Section 3-5 Procedure Placing the Quick Reference Guide Follow the steps below to place the Quick Reference Guide. Step Action 1 Open the left door of the Milli-Q System Cabinet. Result Locate the two elastic bands attached to the inside of this door. 2 Section 3-6 Procedure Place the Quick Reference Guide here. Powering on the Milli-Q System Follow the steps below to power on the Milli-Q System. Step Action 1 Locate the electrical power receptacle on the Milli-Q System Cabinet. 2 Plug the power cord into the Milli-Q System Cabinet. Result Continued on next page 18 INSTALLATION Section 3-6 Displays shown Powering on the Milli-Q System, Continued The following table describes the first displays shown when the Milli-Q System is Description 1. The Milli-Q powered. System Main Display Q-POD Display is 2. The Milli-Q System displays a TESTING LCD and an INTEGRITY CHECK LCD for several seconds. 3. The Q-POD displays POD 1 during this time. 4. The Main Display and the Q-POD Display look like the LCDs shown to the right. Note that your Milli-Q System may have a different Serial Number, Manufacturing Date (MFG Date) and Installation Date (Inst Date) than shown here. 5. An AUTOTEST is being done. 6. Because the Q-Gard Pack and the Quantum Cartridge are not installed, the LCD look like this. 7. At this time, do not scroll to the right. Do not press the Keypad buttons at this time. powered on. 19 INSTALLATION Section 3-7 Procedure Installing the Q-Gard Pack Follow the steps below to install the Q-Gard Pack. Step Action 1 Open the left door of the Milli-Q System Cabinet. 2 x Remove the covers on the 2 ports of the Q-Gard Pack. x Look inside the ports. x Make sure the rubber O-rings are firmly in place. x Wet the O-rings with water. 3 Result Push the top of the Q-Gard Pack into the ports on the Milli-Q System. Continued on next page 20 INSTALLATION Section 3-7 Procedure (continued) Installing the Q-Gard Pack, Continued Step Action 4 Push on the bottom of the Q-Gard Pack. 5 Push the Pack Locking Handle down. Close the left door. 6 The Milli-Q System sees that a new Q-Gard Pack is installed. Result 7 Press 21 INSTALLATION Section 3-8 Procedure Installing the Quantum Cartridge Follow the steps below to install the Quantum Cartridge Step Action 1 Open the right door of the Milli-Q System Cabinet. Result Remove the covers on the 2 ports of the Quantum Cartridge. Wet the O-rings with water. 4 Install the Quantum Cartridge until it is fully seated. Close the right door. 5 The Milli-Q System sees that a new Quantum Cartridge is installed. 6 Press 22 INSTALLATION Section 3-9 Installing the barbed fitting and clear tubing Rinsing the Milli-Q System Step Action 1 Locate the clear tubing and the barbed fitting from the Milli-Q System Accessories Bag. 2 Screw the barbed fitting onto the Q-POD Dispenser. Do not use any white tape on the threads of the barbed fitting. An O-ring is located inside the Q-POD Dispenser. Purging air from the MilliQ System 3 Push one end of the clear tubing onto the end of the barbed fitting. Place the other end of the clear tubing into a sink. Step Action 1 At this time you should have installed the Q-Gard Pack, the Quantum Cartridge, the barbed fitting and the clear tubing. The Milli-Q System should be powered. The Main Display and the Q-POD Dispenser should be in READY Mode. See Section 4-3 to see how to go from STANDBY Mode to READY Mode. Hydrating the Milli-Q System 2 Verify that you have several Litres of feedwater (i.e. full Reservoir). 3 Push the plunger down on the Q-POD Dispenser. See Section 4-4. 4 In a few minutes, water should dispense from the Q-POD Dispenser. 5 Dispense water for about 10 minutes. This flushes out any trapped air in the Milli-Q System. This also rinses off the purification media located in the Q-Gard Pack and the Quantum Cartridge. 6 Push the Q-POD Dispenser Plunger again to stop dispensing water. See Section 4-4. Step Action 1 At this time, the POD Pak should not be installed. The barbed fitting and the clear tubing should still be attached to the end of the Q-POD Dispenser. 2 Leave the Milli-Q System in READY Mode overnight or for several hours (> 6 hours). Do not leave the Milli-Q System in STANDBY Mode. This allows the purification media in the Q-Gard Pack and Quantum Cartridge to hydrate. 3 Afterwards, dispense water for about 10 minutes. 4 Leave the Milli-Q System in READY Mode when finished. 23 INSTALLATION Section 3-10 Introduction Cleaning the A10 TOC Monitor The A10 TOC Monitor should be cleaned when the Milli-Q System is installed. Go to Section 5-7 and follow the instructions about cleaning the A10 TOC Monitor. Section 3-11 Introduction Before you begin Procedure Installing the POD Pak There are two things that need to be done when installing a POD Pak: x the POD Pak needs to be installed on the Q-POD Dispenser x you need to register a POD Pak installation Before you begin installing the POD Pak: x Remove the clear tubing and the barbed fitting from the Q-POD Dispenser. x There is an O-ring inside the Q-POD Dispenser. Make sure the O-ring remains in place and does not come out Follow the steps below to install the POD Pak. Step 1 Action Result Go to STANDBY Mode. 2 Press Continued on next page 24 INSTALLATION Section 3-11 Procedure (continued) Installing the POD Pak, Continued Step Action Result 3 Press 4 Press 5 Press 6 Press Continued on next page 25 INSTALLATION Section 3-11 Procedure (continued) Installing the POD Pak, Continued Step Action Result 7 Press x x Follow the instructions delivered with the new POD Pak. Dispense water for 5 minutes to flush out the Millipak Express 40 Filter. For other POD Paks, refer to the instructions. 8 Press 26 INSTALLATION Section 3-12 Entering the Manager Menu Introduction The Manager Menu is a password-protected feature of the Milli-Q System Firmware. The Manager Menu is used to access features that are not used in day-to-day operation. Procedure Follow the steps below to enter the Manager Menu. Step 1 Action Result Go to STANDBY Mode. 2 Press 3 Press 4 The default Login is USER. To change to the letter case, use the upper/lower case button. Select the letter ‘U’ using the Keypad. Press If you make a mistake, then use the backspace button. Continued on next page 27 INSTALLATION Section 3-12 Entering the Manager Menu, Continued Procedure Step Action (continued) 5 Repeat the steps above until the Login (USER) is entered. 6 Select the tick on the LCD using the Keypad. Then use the Keypad. Result Press 7 Enter in the Password. The Password is PASS 8 Select the tick on the LCD using the Keypad. Press 28 INSTALLATION Section 3-13 Procedure Selecting the Language Follow the steps below to select the language. Step 1 Action Result Go to STANDBY Mode. 2 Press 3 Press 4 Select the language. Press 5 Press 29 INSTALLATION Section 3-14 Procedure Setting the Date and Time Follow the steps below to set the date and time. Step 1 Action Result Go to the MANAGER MENU. See Section 3-12 for information about how to enter the MANAGER MENU. 2 Press 3 Press 4 Follow the instructions shown on the LCD. 5 Press Continued on next page 30 INSTALLATION Section 3-14 Procedure (continued) Setting the Date and Time, Continued Step Action Result 6 Press 7 Press 31 INSTALLATION Section 3-15 Introduction Calibrating the Milli-Q Water flowrate The Milli-Q Water Flowrate should be calibrated when the system is installed. This calibration should be done with Q-POD Dispenser 1 in case there are multiple Q-POD Dispensers. You need a 1 Litre graduated cylinder before starting the Flow Calibration. The Flow Calibration Software is accessed from the MANAGER MENU Mode. Procedure Follow the procedure below to calibrate the water flowrate. Step 1 Action Result Go to the Manager Menu. See Section 3-12 for information about how to enter the MANAGER MENU. 2 Press 3 Press 4 Press Continued on next page 32 INSTALLATION Section 3-15 Procedure (continued) Calibrating the Milli-Q Water flowrate, Continued Step Action 5 Place a graduated cylinder under QPOD Dispenser 1. Result Press 6 Press 7 Water dispenses automatically from Q-POD Dispenser 1. Wait until the Task Completion is completed 8 Measure the amount of water (in ml) that was dispensed. Suppose 870 ml was collected. Input this using the Keypad. 9 Press 10 Press 33 INSTALLATION Section 3-16 Changing the Set Points Introduction Inside the MANAGER MENU is a section called Set Points. These are used to trigger the display of various Alerts or Alarms. Adjust a Set Point if needed. Procedure Follow the steps below to change a set point. Step 1 Action Result Go to the Manager Menu. See Section 3-12 for information about how to enter the MANAGER MENU. 2 Press 3 As an example, select the Set Point for the Milli-Q Product TOC. Press 4 Press Continued on next page 34 INSTALLATION Section 3-16 Procedure (continued) Changing the Set Points, Continued Step Action 5 To adjust the Set Point, use the UP or DOWN keypad buttons. Result 6 Press 7 Press Continued on next page 35 INSTALLATION Section 3-16 Summary of Set Points Changing the Set Points, Continued Setpoint Purpose LCD messages related to this set point Milli-Q Feed Cond This set point is related to the maximum feedwater conductivity value. The feedwater to the Milli-Q System can be measured and displayed using an accessory device. If this value is exceeded, then the Alert MILLI-Q FEED CONDUCTIVITY > SP is displayed. Milli-Q Inter Res This set point is related to the Intermediate Resistivity Sensor measurement. The Intermediate Resistivity Sensor is located between the Q-Gard Pack and the UV 185 nm Lamp. This set point is used to indicate that the resistivity of the post Q-Gard Pack water is decreasing. If the post Q-Gard Pack resistivity is measured below this set point, then the Alert MILLI-Q INTER R < SP, PLEASE ORDER Q-GARD AND QUANTUM is displayed. Milli-Q Product Res This set point is used to If the Milli-Q Water indicate that the resistivity of resistivity is measured the Milli-Q Water is below this set point, then decreasing. the Alarm MILLI-Q RES < SP, REPLACE Q-GARD AND QUANTUM is displayed Milli-Q TOC Millipak Product This set point is used to If the Milli-Q Water TOC is indicate that the TOC of the measured above this set Milli-Q Water is increasing. point, then the Alarm MILLI-Q TOC > SP is displayed. This set point is used to indicate that the Millipak Express 40 Filter should be changed. If the Millipak Express 40 Filter has been installed for x -14 Days (where x is the set point), then the Alert message REPLACE POD PAK No1 IN 14 DAYS is shown. Note that this message could be displayed for POD PAK No2 or POD PAK No3 instead. Continued on next page 36 INSTALLATION Section 3-16 Summary of Set Points (continued) Changing the Set Points, Continued Setpoint Purpose LCD messages related to this set point This set point is used to indicate that the BioPak Ultrafilter should be changed. If the BioPak Ultrafilter has been installed for x-14 Days (where x is the set point), then the Alert message REPLACE POD PAK No1 IN 14 DAYS is shown. Note that this message could be displayed for POD PAK No2 or POD PAK No3 instead. Other POD Pak A This set point is for a POD (or POD Pak B or Pak other than a Millipak Express 40 Filter or a BioPak POD Pak C) Ultrafilter. This set point is used to indicate that the POD Pak should be changed. If the POD Pak has been installed for x-14 Days (where x is the set point), then the Alert message REPLACE POD PAK A IN 14 DAYS is shown. Note that this message could be displayed for POD PAK B or POD PAK C instead. BioPak 37 INSTALLATION Section 3-17 Introduction Other settings Inside the MANAGER MENU, the following settings can be adjusted if needed: x x x x x x x Units Units Temperature Compensation MQ Recirc Mode POD Flow Stop Buzzer ID and Password User Parameters This setting is used to change: x the units of Milli-Q Water quality between M:.cm (units of resistivity) and PS/cm (units of conductivity) x the reservoir water level units between % full, Litres and Gallons Follow the steps below to change the units if needed. Step 1 Action Result Go to the Manager Menu. See Section 3-12 for information about how to enter the MANAGER MENU. 2 Press Select Units. 3 Press 4 Press As an example, select the Unit “µS/cm” for the Milli-Q Product. Continued on next page 38 INSTALLATION Section 3-17 Units (continued) Other settings, Continued Step Action Result 5 Press 6 Press 7 Select Tank Volume. Change the Units of Tank Volume using the UP or DOWN keypad buttons. 8 Press 2 x Continued on next page 39 INSTALLATION Section 3-17 Temperature compensation Other settings, Continued It is possible to show non-temperature compensated resistivity or non-temperature compensated conductivity. Temperature compensation is a way of standardising resistivity or conductivity to measurements that would be seen if the water temperature was 25qC. Follow the steps below to change the Temperature Compensation Mode if needed. Step 1 Action Result Go to the Manager Menu. See Section 3-12 for information about how to enter the MANAGER MENU. 2 Press Select Setup. 3 Press Select Temp Comp Mode. 4 Press Continued on next page 40 INSTALLATION Section 3-17 Temperature compensation (continued) Other settings, Continued Step 5 Action Result Select NTC. 6 Press 7 Press Continued on next page 41 INSTALLATION Section 3-17 Temperature compensation (continued) Other settings, Continued The table below is a summary of the temperature compensation modes. Mode Description The temperature compensation is off. NTC (Non Temperature Compensation) The displayed resistivity temperature compensated The temperature of the water is shown at the same time as the non-temperature compensated resistivity or conductivity value. The resistivity or conductivity values are temperature compensated to 25qC. The values are normalised. The Milli-Q System Firmware eliminates small fluctuations of temperature compensated resistivity or conductivity due to the fact that these two parameters are not measured at the same time. The actual temperature compensated resistivity or conductivity values are displayed. The TC2 setting should be used in applications that require the detection of trace ionic levels or when performing the verification of the Milli-Q System resistivity meter operation with an independent calibrated resistivity meter. In some operating conditions the feed water can be warmer or cooler than the water temperature inside the Milli-Q System. As a result: TC1 (normal setting) TC2 o or conductivity is not This can cause small fluctuations of the resistivity and conductivity values. Resistivity values could fluctuate between 18.0 M:.cm and 18.4 M:.cm @ 25qC while the actual resistivity value is 18.2 M:.cm @ 25qC. Continued on next page 42 INSTALLATION Section 3-17 MQ Recirculation Mode Other settings, Continued The MQ Recirc Mode parameter is a setting for how many minutes, per hour of READY Mode, the Milli-Q System recirculates water internally. This is done to insure optimal water quality. Follow the steps below to adjust the MQ Recirc Mode if needed. Step 1 Action Result Go to the Manager Menu. See Section 3-12 for information about how to enter the MANAGER MENU. 2 Press Select Setup. 3 Press Select MQ Recirc Mode. 4 Press Continued on next page 43 INSTALLATION Section 3-17 MQ Recirculation Mode (continued) Other settings, Continued Step Action 5 Adjust the Automatic Recirculation Time using the UP or DOWN keypad buttons. Result 6 Press 7 Press Continued on next page 44 INSTALLATION Section 3-17 POD Flow Stop Other settings, Continued If you press the Q-POD Dispenser Plunger all the way down and release, then the QPOD Dispenser is locked while dispensing at high flow. It continues to dispense until it automatically stops. The time it takes to automatically stop is called the POD Flow Stop time. This feature is primarily used to prevent undesired dispensing. Follow the steps below to adjust the POD Flow Stop if needed. Step 1 Action Result Go to the Manager Menu. See Section 3-12 for information about how to enter the MANAGER MENU. 2 Press Select Setup. 3 Press Select POD Flow Stop. 4 Press 5 Press Continued on next page 45 INSTALLATION Section 3-17 POD Flow Stop (continued) Other settings, Continued Step Action Result 6 Press Yes: Select Yes if you want to set the time to automatically stop dispensing water. No: Select No if you do not want the Milli-Q System to set the time to automatically stop dispensing water. 7 If you select Yes, Press 8 Adjust the Time using the UP or DOWN keypad buttons. 9 Press 10 Press 3 x Continued on next page 46 INSTALLATION Section 3-17 POD Flow Stop (continued) Other settings, Continued Step 11 Action Result NOTE: If the timer is already set to Yes, then input the timer as shown here. Select Adjust Timer. 12 Press 13 Adjust the Time using the UP or DOWN keypad buttons. 14 Press Continued on next page 47 INSTALLATION Section 3-17 Buzzer Other settings, Continued The Buzzer sounds when there is an Alarm or Alert message. It is possible to change which type of message turns the Buzzer on. For example, it is possible to turn on the Buzzer only with an Alarm message. It is also possible to never turn on the Buzzer with any message. Follow the steps below to select the Buzzer setting if needed. Step 1 Action Result Go to the Manager Menu. See Section 3-12 for information about how to enter the MANAGER MENU. 2 Press Select Setup. 3 Press Select Buzzer. 4 Press 5 Select the type of message that should turn on the Buzzer. For example, Select Alarm if you want the Buzzer to turn on only with an Alarm message. Continued on next page 48 INSTALLATION Section 3-17 Buzzer (continued) Other settings, Continued Step Action Result 6 Press 7 Press Continued on next page 49 INSTALLATION Section 3-17 ID and Password Other settings, Continued The LOGIN and PASSWORD can be changed. x The default Login is USER. x The default Password is PASS. x The LOGIN and PASSWORD have a maximum length of 4 alphanumeric characters. Follow the steps below to change the LOGIN and PASSWORD if needed. Step 1 Action Result Go to the Manager Menu. See Section 3-12 for information about how to enter the MANAGER MENU. 2 Select Change ID and Pass. 3 Press 4 Example: You want the Login to be “john” and the Password to be “1234”. Select the letter ‘j’ using the Keypad. 5 Press Continued on next page 50 INSTALLATION Section 3-17 ID and Password (continued) Other settings, Continued Step Action 6 Repeat the previous steps until the Login is completed. Select the tick on the LCD using the Keypad. Result 7 Press 8 Enter the new Password. Note: The Password is not actually shown on the LCD. It is shown as “****”. 9 Select the tick on the LCD using the Keypad. 10 Press 11 Press Continued on next page 51 INSTALLATION Section 3-17 User Parameters Other settings, Continued The User Parameters LCD is used to change various data that appears on reports. An example of a report would be a History Printout from the Milli-Q. A list of the User Parameters is shown here: x Company Name x City x User 1 x Department Name x Country x User 2 x Address x Email x Telephone x Postal Code x Manager x Application Follow the steps below to change a User Parameter if needed. Step Action 1 Go to the Manager Menu. See Section 3-12 for information about how to enter the MANAGER MENU. Result 2 Press Select User Parameters. 3 Press 4 Press Continued on next page 52 INSTALLATION Section 3-17 User Parameters (continued) Other settings, Continued Step Action 5 Select the parameter you want to input. For example, Company Name is chosen. Result Press 6 Select the first letter using the Keypad. 7 Press 8 Now input the rest of the Company Name. Continued on next page 53 INSTALLATION Section 3-17 User Parameters (continued) Other settings, Continued Step Action 9 Select the tick on the LCD using the Keypad. Result 10 Press 11 The Company Name is now entered. If desired, repeat the previous steps for other parameters. Press 2 x 54 INSTALLATION Section 3-18 Introduction Registering UV and A10 Lamps lifetime The UV 185 nm Lamp and the A10 Lamp have to be registered during the installation of the Milli-Q System. NOTE Before doing this, make sure that the Date and Time have been set. Procedure for the UV Lamp Follow the steps below to register the UV Lamp lifetime. Step 1 Action Result Go to Standby Mode. Select Menu. 2 Press 3 Select Install UV 185 nm Lamp. 4 Press Continued on next page 55 INSTALLATION Section 3-18 Procedure for the UV Lamp (continued) Registering UV and A10 Lamps lifetime, Continued Step Action Result 5 Press 6 Press 7 Press 8 The UV Lamp is now registered. 9 Press Continued on next page 56 INSTALLATION Section 3-18 Procedure for the A10 Lamp Registering UV and A10 Lamps lifetime, Continued Step Action Result 10 Press Choose Install A10 Lamp. 11 Press 12 Press 13 Press 14 Press 15 The A10 Lamp is now registered. 57 USING THE MILLI-Q SYSTEM Chapter 4 Using the Milli-Q System Section 4-1 Main Display and Keypad Keypad RIGHT The RIGHT Keypad button is described below. Display Action Result Press Keypad - LEFT The LEFT Keypad button is described below. Display Action Result Press Keypad – UP The UP Keypad button is described below. Display Action Result Press Continued on next page 58 USING THE MILLI-Q SYSTEM Section 4-1 Keypad – DOWN Main Display and Keypad, Continued The DOWN Keypad button is described below. Display Action Result Press Keypad VALIDATE The VALIDATE Keypad button is described below. Step Action Result Press 59 USING THE MILLI-Q SYSTEM Section 4-2 Software Map 60 USING THE MILLI-Q SYSTEM Section 4-3 STANDBY Mode STANDBY Mode and READY Mode STANDBY Mode is selected before attempting maintenance on the Milli-Q System. It is not possible to dispense water in STANDBY Mode. In STANDBY Mode, pressing the Q-POD Dispenser Plunger down allows the Milli-Q System to depressurise. After depressurising, push the Plunger again. Main Display READY Mode Q-POD Display In READY Mode, water can be dispensed from the Q-POD Plunger. The Milli-Q System should be left in READY Mode most of the time. Main Display Q-POD Display Continued on next page 61 USING THE MILLI-Q SYSTEM Section 4-3 STANDBY Mode to READY Mode STANDBY Mode and READY Mode, Continued Display Action Result Action Result Press READY Mode to STANDBY Mode Display Press 62 USING THE MILLI-Q SYSTEM Section 4-4 Dispensing water Press here and hold. Move the Q-POD Dispenser up and down. Adjusting the height of the Q-POD Dispenser Using the Q-POD Dispenser To dispense water, press down on the Q-POD Dispenser plunger while in READY Mode. 0 L M 0 No water delivered L Low Flow (push slightly) M Medium Flow (push 1/2 way down) H High Flow (push down and hold or push down and release) H Continued on next page 63 USING THE MILLI-Q SYSTEM Section 4-4 Dispensing water, Continued Volumetric Dispensing amounts It is possible to volumetrically dispense water from the Q-POD Dispenser in amounts of 0.1 Litre, 0.25 L, 0.50 L, 0.75 L, 1 L, 1.25 L, 1.5 L, 1.75 L, 2 L, 2.25 L, ..., 4.75 L, 5 L, 6 L, 7 L, ..., 60 Litre. Volumetric Dispensing Procedure Follow the steps below for Volumetric Dispensing. Step Action 1 Make sure the Milli-Q System is in READY Mode. 2 Place the Milli-Q System into a forced recirculation mode. To do this, press this button on the QPOD Keypad. Result In this example, the desired amount of water is 4 Litres. 3 Press these buttons to change the desired amount of water. 4 Press this button. The Q-POD Dispenser will start dispensing water a few seconds later. Continued on next page 64 USING THE MILLI-Q SYSTEM Section 4-4 Volumetric Dispensing Procedure (continued) Dispensing water, Continued Step Action 5 When the volumetric dispensing is finished, the Q-POD Display will look like this for 3 minutes. 6 After 3 minutes, the Q-POD Display will look like this. Result Cancelling Volumetric Dispensing To cancel volumetric dispensing, press the bottom shown below at any time. Footswitch It is possible to use a Footswitch accessory with the Q-POD Dispenser. Do not press the Q-POD Plunger to stop volumetric dispensing. 65 USING THE MILLI-Q SYSTEM Section 4-5 Viewing the Water Quality Viewing and Printing Water Quality Follow the steps below to view the Water Quality. Step Action 1 Make sure the Milli-Q System is in READY Mode. Result 2 Press 3 Press 4 Press Note: The Milli-Q Water quality values are shown. Note that ‘TC’ means that the resistivity value is temperature compensated. 5 Press 3 x Continued on next page 66 USING THE MILLI-Q SYSTEM Section 4-5 Viewing and Printing Water Quality, Continued Connecting the printer cable The printer cable needs to terminate in a 25 pin male parallel printer port connection. It plugs into the base of the Q-POD Dispenser. Printing from the Main Display Follow the steps below to print from the Main Display. Step Action 1 Make sure the Milli-Q System is in READY Mode. Select MENU. Result 2 Press 3 Press Note: The system should be dispensing water in order to get an Instant Quality Printout. 4 Press 5 Press Continued on next page 67 USING THE MILLI-Q SYSTEM Section 4-5 Printing from the Main Display (continued) Viewing and Printing Water Quality, Continued Step 6 Action Result The printing has finished. 7 Press 3 x Printing from the Q-POD Dispenser In READY Mode, press the Printer Keypad button on the Q-POD Keypad. It may take a few minutes for the printout to begin. 68 USING THE MILLI-Q SYSTEM Section 4-6 Q-POD Display Q-POD Display and Keypad A Q-POD Display is shown below with all of its icons illuminated. For more information about each icon, refer to the number adjacent to it. 4 1 2 3 6 5 1 STANDBY and READY 2 Reservoir Level 3 Displayed values Q-Gard Pack Consumable Status 4 Quantum Cartridge Consumable Status UV 185 nm Lamp status 7 STANDBY Mode is used only for maintenance, settings or entering the Manager Menu. READY Mode is used for delivering Milli-Q Water. If the Milli-Q System is fed by a reservoir, then its volume is represented by 10 graphic bars (each bar equals 10% of the total reservoir volume). Resistivity (M:.cm or PS/cm) – Milli-Q Water resistivity or conductivity TOC (ppb) – Milli-Q Water Total Oxidizable Carbon Temperature (°C) – Milli-Q Water temperature Blinking – Pack needs Pack out replacement Pack not used Pack used Blinking – Cartridge needs Cartridge out replacement Pack not used Pack used Blinking - check UV 185 nm Lamp, contact Millipore or Lamp needs OFF replacement ON Continued on next page 69 USING THE MILLI-Q SYSTEM Section 4-6 5 6 Alert and Alarm Symbols Q-Pod Display and Keypad, Continued Alert Symbol – maintenance is needed. Alarm Symbol – immediate action required. Water quality out of See MAINTENANCE Chapter. specification or hardware problem. Water Not Available Blinking Water dispensing not available. Another Q-POD Dispenser is dispensing. Blinking and Flow Autostop Alarm. Press and release the Q-POD Plunger. Blinking Steady Alarm Stop. Check if another Q-POD Dispenser is locked or see main display for further information. and Blinking 7 Volumetric Dispensing Symbol present during volumetric dispensing. Q-POD Dispenser Keypad Symbol gone – Milli-Q System is not using volumetric dispensing Decrease volume Start water recirculation Increase volume Volumetric dispensing Print delivered quality water 70 USING THE MILLI-Q SYSTEM Section 4-7 Procedure Printing the System History Follow the steps below to print the System History. Step Action 1 Go to the MANAGER MENU. See Section 3-12 for more information. Result 2 Press 3 Press 4 Press 5 Enter the date and time. Continued on next page 71 USING THE MILLI-Q SYSTEM Section 4-7 Procedure (continued) Printing the System History, Continued Step Action Result 6 Press 7 Enter the End Date (not shown here). It is recommended to print a maximum of one month at a time. 8 Press 9 Press 10 Press Continued on next page 72 USING THE MILLI-Q SYSTEM Section 4-7 Procedure (continued) Printing the System History, Continued Step Action 11 When the printing is done, the LCD looks like this. Result 12 Press 3 x 73 USING THE MILLI-Q SYSTEM Section 4-8 Introduction Procedure Viewing Operation VIEW OPERATION allows you to see the status of major components. Under the View Operation LCD, the following views can be selected: x System Operation x System Alerts x System Alarms x System Measures Follow the steps below to go to the View Operation LCD. Step 1 Action Result Start in READY Menu. 2 Press 3 Example: the Milli-Q System is Dispensing Mode. The status of other components is shown. Continued on next page 74 USING THE MILLI-Q SYSTEM Section 4-8 Viewing Operation, Continued System Alerts An example Alert is shown here. This is an Alert that is currently being displayed on the bottom of the Main Display in READY or STANDBY Mode. When the timer for the UV 185 nm Lamp is reset, then this Alert is no longer shown on the SYSTEM ALERTS LCD System Alarms An example Alarm is shown here. This is an Alarm that is currently displayed on the Main Display unless you overrode the display for one hour. When the cause of this Alarm is fixed, then this Alarm is no longer shown on the SYSTEM ALARMS LCD. Continued on next page 75 USING THE MILLI-Q SYSTEM Section 4-8 System Measures Viewing Operation, Continued Various measurements related to the Milli-Q System are shown here. To see the UV 185 nm Lamp measurement, Press 76 USING THE MILLI-Q SYSTEM Section 4-9 Viewing Consumables Status Introduction Consumables Status allows you to see information related to the various consumables. Procedure Follow the steps below to view Consumables Status. Step Action 1 Start in READY Menu. Result 2 Press 3 Select the consumable that you would like to see information about. Q-Gard Pack The Q-Gard Pack status is shown. Quantum Cartridge The Quantum Cartridge status is shown. Continued on next page 77 USING THE MILLI-Q SYSTEM Section 4-9 Viewing Consumables Status, Continued UV 185 nm Lamp The UV 185 nm Lamp status is shown. A10 Lamp The A10 Lamp status is shown. POD Pak The POD Pak status on Q-POD Dispenser 1 is shown. 78 USING THE MILLI-Q SYSTEM Section 4-10 Calling Millipore Introduction Call Millipore allows you to see contact information. A Millipore Service Representative can put this information into the Milli-Q System. Procedure Follow the steps below to view information under Call Millipore. Step 1 Action Result Start in READY Menu. 2 Press 3 Select the type of contact you would like information about. Example: Service Engineer 4 Press 79 USING THE MILLI-Q SYSTEM Section 4-11 Viewing Service Tracking Introduction Service Tracking allows you to see service information about the Milli-Q System. A Millipore Service Representative can put this information into the Milli-Q System. Procedure Follow the steps below to view information under Service Tracking. Step 1 Action Result Start in READY Menu. 2 Press 3 Select the type of Service you would like information about. 4 Press 80 USING THE MILLI-Q SYSTEM Section 4-12 Viewing Information Introduction INFORMATION allows you to view: x Flow Schematic information x Version information x Serial Number and other information Procedure Follow the steps below to see view information. Step 1 Action Result Start in READY Menu. 2 Press 3 Select the section you would like to see information about. Continued on next page 81 USING THE MILLI-Q SYSTEM Section 4-12 Flow Schematic Viewing Information, Continued The Flow Schematic information is a display of the major components of the Milli-Q System. Step 1 Action Result Start in INFORMATION. 2 Press 3 Press 4 The Keypad can be used to access more Flow Schematic information. Press Continued on next page 82 USING THE MILLI-Q SYSTEM Section 4-12 Version Viewing Information, Continued The various versions for the Milli-Q System are shown here. Step 1 Action Result Start in INFORMATION. 2 Press System Information The Catalogue Number, Serial Number and other information are shown here. The Serial Number is something you should reference when you contact Millipore. Step 1 Action Result Start in INFORMATION. 2 Press 83 MAINTENANCE Chapter 5 Maintenance Section 5-1 Maintenance Schedule Item Maintenance needed When How to Q-Gard Pack Replacement When prompted to by an LCD message. See Section 5-2. Quantum Cartridge Replacement When prompted to by an LCD message. See Section 5-3. POD Pak Replacement When prompted to by an LCD message or as necessary. See Section 5-4. UV 185 nm Lamp Replacement When prompted to by an LCD message. See Section 5-5. A10 TOC Monitor A10 Lamp Replacement When prompted to by an LCD message. See Section 5-6. Cleaning When a new Q-Gard Pack or a new Quantum Cartridge is installed. A10 TOC Monitor See Section 5-7. When TOC values fluctuate. Inlet Strainer Cleaning When prompted to by an LCD message or as necessary. See Section 5-8. 84 MAINTENANCE Section 5-2 When Removal procedure Replacing the Q-Gard Pack The Q-Gard Pack should be replaced when one of the following Alert or Alarm messages is displayed. x Alert message = REPLACE Q-GARD PACK, or x Alarm message = MILLI-Q RES < SP, REPLACE Q-GARD AND QUANTUM Follow the steps below to remove the Q-Gard Pack. Step Action Result 1 Make sure the Milli-Q System is in STANDBY Mode. 2 While in STANDBY Mode, push the Q-POD Dispenser Plunger down once to depressurise the Milli-Q System. After water stops being dispensed, push down the Q-POD Dispenser Plunger again. Continued on next page 85 MAINTENANCE Section 5-2 Removal Procedure (continued) Replacing the Q-Gard Pack, Continued Step Action 3 Open the Milli-Q System left door. Lift up the Pack Locking Handle. 4 Remove the used Q-Gard Pack. 5 The system will indicate that the Q-Gard Pack is removed. Result Continued on next page 86 MAINTENANCE Section 5-2 Installation procedure Replacing the Q-Gard Pack, Continued Follow the steps below to install the Q-Gard Pack. Step Action 1 Remove the covers on the 2 ports of the Q-Gard Pack. Look inside the ports. Make sure the rubber Orings are firmly in place. Wet the O-rings with water. Push the top of the Q-Gard Pack into the ports on the Milli-Q System. 2 Push on the bottom of the Q-Gard Pack. Result Continued on next page 87 MAINTENANCE Section 5-2 Installation procedure (continued) Replacing the Q-Gard Pack, Continued Step Action 3 The Milli-Q System sees that a new Q-Gard Pack is installed. 4 Push the Pack Locking Handle down. Close the left door. Result 5 Press Rinsing The Q-Gard Pack needs to be rinsed out after it is installed. See ‘Rinsing’ in Section 5-3. A10 TOC Monitor cleaning The A10 TOC Monitor should be cleaned if a new Q-Gard Pack or a new Quantum Cartridge is installed. Go to Section 5-7 for instructions about cleaning the A10 TOC Monitor. 88 MAINTENANCE Section 5-3 When Removal procedure Replacing the Quantum Cartridge The Quantum Cartridge should be replaced when one of the following Alert or Alarm messages is displayed. x Alert message = REPLACE Q-GARD PACK x Alarm message = MILLI-Q RES < SP, REPLACE Q-GARD AND QUANTUM Follow the steps below to remove the Quantum Cartridge. Step Action Result 1 Make sure the Milli-Q System is in STANDBY Mode. 2 Push the Q-POD Dispenser Plunger down once to depressurise the Milli-Q System. After water stops being dispensed, push down the Q-POD Dispenser Plunger again. 3 Open the Milli-Q System right door. Remove the used Quantum Cartridge. 4 The system will indicate that the Quantum Cartridge is removed. Continued on next page 89 MAINTENANCE Section 5-3 Installation procedure Replacing the Quantum Cartridge, Continued Follow the steps below to install the Quantum Cartridge. Step Action 1 Remove the covers on the 2 ports of the Quantum Cartridge. Wet the O-rings with water. Install the Quantum Cartridge into the Pack Adapter as shown. 2 Using your fingers as shown here, push the top of the Quantum Cartridge into the Pack Adapter. 3 The Milli-Q System sees that a new Quantum Cartridge is installed. Result 4 Press Continued on next page 90 MAINTENANCE Section 5-3 Rinsing procedure Replacing the Quantum Cartridge, Continued The Quantum Cartridge and the Q-Gard Pack need to be rinsed out after they are installed. Step Action 1 Locate the clear tubing and barbed fitting from the Accessories Bag. 2 Screw the barbed fitting onto the Q-POD Dispenser. 3 Push the clear tubing onto the barbed fitting. Place the other end in a sink. 4 Dispense water for about 10 minutes. 5 Perform an A10 Cleaning at this time. See Section 5-7. 6 Leave the Milli-Q System in READY Mode overnight or for several hours (> 6 hours). 7 Dispense water for about 10 minutes after the Milli-Q System has been left overnight or at least for several hours (> 6 hours). 8 Remove the barbed fitting and clear tubing. 9 Install a POD Pak. 10 Leave the Milli-Q System in READY Mode. 91 MAINTENANCE Section 5-4 Replacing the POD Pak Replacement based on flowrate One possible reason for a decrease in Milli-Q Water flowrate is a clogged POD Pak. The POD Pak should be replaced when it appears to be clogged. Make sure the POD Pak is not air-locked. Dispense water and open the vent to see if there is any trapped air. Close the vent after this. Replacement based on LCD message The POD Pak should be replaced when the following Alert message is displayed. x Alert message = REPLACE POD PAK No 1. Note that the POD Pak Number can also be 2 or 3 (i.e. REPLACE POD PAK No 2 or REPLACE POD PAK No 3). Installing the POD Pak Follow the steps below to install the POD Pak. Step 1 Action Result Go to STANDBY Mode. 2 Press 3 Press 4 Press Continued on next page 92 MAINTENANCE Section 5-4 Replacing the POD Pak, Continued Installing the POD Pak (continued) 5 Press 6 Press 7 Press x x Follow the instructions delivered with the new POD Pak. Dispense water for 5 minutes to flush out the Millipak Express 40 Filter. For other POD Paks, refer to the instructions. 8 Press 93 MAINTENANCE Section 5-5 When Replacing the UV 185 nm Lamp The UV 185 nm Lamp should be replaced when the following Alert message is displayed. x Replacement Section 5-6 When It is recommended to have a Millipore Field Service Representative change the UV 185 nm Lamp. The replacement of the UV 185 nm Lamp involves removing the cover of the system. The instructions for replacing the UV 185 nm Lamp are not included in this User Manual. The instructions are included with the replacement UV 185 nm Lamp. Replacing the A10 Lamp The A10 Lamp should be replaced when the following Alert message is displayed. x Replacement Alert message = REPLACE UV 185 NM LAMP. Alert message = REPLACE A10 LAMP. It is recommended to have a Millipore Field Service Representative change the A10 Lamp. The replacement of the A10 Lamp involves removing the cover of the system. The instructions for replacing the A10 Lamp are not included in this User Manual. The instructions are included with the replacement A10 Lamp. 94 MAINTENANCE Section 5-7 Introduction Procedure Cleaning the A10 TOC Monitor The A10 TOC Monitor cleaning is recommended when: x A new Q-Gard Pack or Quantum Cartridge is installed, x the TOC values are fluctuating, or x the TOC values are higher than normally seen Follow the steps below to clean the A10 TOC Monitor. Step Action 1 Go to STANDBY Mode. Select MENU. Result 2 Press 3 Press 4 Press Continued on next page 95 MAINTENANCE Section 5-7 Procedure (continued) Cleaning the A10 TOC Monitor, Continued Step Action Result 5 Press 6 Section 5-8 When the A10 CLEANING Mode has finished, the Milli-Q System automatically goes into READY Mode. Cleaning the Inlet Strainer Introduction The purpose of the Inlet Strainer is to prevent a large particle from entering the Milli-Q System. If the Inlet Strainer becomes clogged, then feedwater does not flow freely to the Milli-Q System. When The Inlet Strainer should be cleaned when the following Alert message is displayed. The Inlet Strainer should also be cleaned whenever you suspect it is clogged. x Alert message = EXAMINE INLET STRAINER Continued on next page 96 MAINTENANCE Section 5-8 Procedure Cleaning the Inlet Strainer, Continued Follow the steps below to clean the Inlet Strainer Step Action 1 Go to STANDBY Mode. Select Menu. Result 2 Press 3 Press 4 Press x x x x x x x x Unscrew the Inlet Strainer from the feedwater supply. Detach the tubing on the other end of the Inlet Strainer. Flush water backward through the Inlet Strainer. Apply 3 to 4 turns of new white tape to the threads of the feedwater pipe. Screw the Inlet Strainer back onto the feedwater pipe. Attach the tubing to the other end of the Inlet Strainer. Open the feedwater supply valve. Go to READY Mode. Dispense some water. During this time, check the setting of the feedwater pressure regulator. It should be set to 0.1 bar. Continued on next page 97 MAINTENANCE Section 5-8 Procedure (continued) Cleaning the Inlet Strainer, Continued Step Action Result 5 Press 6 Press 3 x 98 ALARMS AND ALERTS Chapter 6 Section 6-1 Alert Alarms and Alerts Overview of Alert and Alarm messages An Alert message corresponds to a maintenance request. Most of the Alert messages are related to the changing of a consumable. A list of Alert messages can be found in Section 6-4. The following table summarizes the different types of Alert messages. Type Description A minor Alert message corresponds to an early maintenance request. A minor Alert message usually indicates that a maintenance action is needed within a number of days. Minor Alert An example of a Minor Alert message would be REPLACE A10 LAMP IN 14 DAYS, REPLACE A10 LAMP IN 13 DAYS. If you cancel this Alert message, then it is not shown again. See Section 6-2 for information about how Alert messages are shown and cancelled. A cancelled Minor Alert message appears again when the maintenance action is overdue. For example, the Alert message SERVICE VISIT OVERDUE 1 DAY automatically appears if this maintenance action is not done. Major Alert Alarm A major Alert message corresponds to an immediate maintenance request. See Section 6-2 for information about how Alert messages are shown. An Alarm message is a way of informing you that immediate attention is needed for the Milli-Q System. A list of Alarm messages can be found in Section 6-5. The Milli-Q System can respond in two different ways depending upon the type of Alarm message that is shown. The following table summarizes the different types of Alarm messages. Type Description Alarm stops System Some Alarms, when displayed, automatically stop the MilliQ System from dispensing water. An example of this is the Alarm message QUANTUM CARTRIDGE OUT. This type of Alarm message can not be cancelled for one hour by using the Keypad. Alarm not System Some Alarms, when displayed, do not automatically stop the does Milli-Q System from dispensing water. An example of this is stop the Alarm message MILLI-Q INTER T < MIN. This type of Alarm message can be cancelled for one hour by using the Keypad. 99 ALARMS AND ALERTS Section 6-2 Main Display Viewing and cancelling Alert messages An Alert message is shown on the bottom of the Main Display. In this example, the Alert message REPLACE A10 LAMP IN 15 DAYS scrolls across the bottom of the LCD. Q-POD Display x The yellow LED is lit steadily when an Alert message is shown. However, if an Alert and an Alarm are both present, then only the red LED is lit. x When an Alert is shown, it is listed under the System Alerts LCD. To access the System Alerts LCD, see Section 4-8 (View Operation). The Q-POD Display has a flashing yellow symbol indicating an Alert. Continued on next page 100 ALARMS AND ALERTS Section 6-2 Viewing an Alert Message Viewing and cancelling Alert messages, Continued Follow the steps below to view an Alert message. Step 1 Action Start in either STANDBY Mode. READY Result or 2 Press 3 Press 4 Press 5 Press Continued on next page 101 ALARMS AND ALERTS Section 6-2 Cancelling a Minor Alert message procedure Viewing and cancelling Alert messages, Continued A Minor alert message can be cancelled by: x Performing the maintenance action (i.e. replace consumable), x using the Keypad (see below), or x a Major Alert message is shown. This eliminates the Minor Alert message. Example: Before cancelling, the Minor Alert message is Replace A10 Lamp in 15 Days. Main Display Q-POD Display LEDs Main Display ê Follow the steps below to cancel a Minor Alert message. Step Action Result 1 Press 2 Press The display of the Minor Alert is cancelled. 3 Press Minor Alert after cancelling The Alert message has been cancelled but the cause of the message is still active. Main Display Q-POD Display LEDs Main Display ê Continued on next page 102 ALARMS AND ALERTS Section 6-2 Minor Alert consumable replaced Viewing and cancelling Alert messages, Continued The Alert message has been cancelled when the A10 lamp has been replaced. Main Display Q-POD Display LEDs Main Display ê Cancelling a Major Alert message procedure A Major Alert message can be cancelled by: x x Performing the maintenance action (i.e. replace consumable), or using the Keypad. This cancels the display of the Major Alert message for 24 hours. Example: Before cancelling, the Major Alert message is Replace A10 Lamp. Main Display Q-POD Display LEDs Main Display ê A Major Alert message can be cancelled using the Keypad. This is done in the same way that a Minor Alert message is cancelled. x Major Alert – after cancelling The display of the Major Alert is cancelled for 24 hours. It appears again after 24 hours unless the maintenance action is performed. The Alert message has been cancelled but the cause of the message is still active. Main Display Q-POD Display LEDs Main Display ê Continued on next page 103 ALARMS AND ALERTS Section 6-2 Major Alert consumable replaced Viewing and cancelling Alert messages, Continued The Alert message has been cancelled when the A10 lamp has been replaced. Main Display Q-POD Display LEDs Main Display ê 104 ALARMS AND ALERTS Section 6-3 Viewing and canceling Alarm messages Alarm shown – what to do? It is not recommended to use the Milli-Q System when an Alarm message is shown. See Section 6-5 or contact Millipore when an Alarm message is shown. Main Display The Alarm message is shown superimposed on the Main Display. x The red LED is lit steadily when an Alarm message is shown. In this example, the Alarm Message MILLI-Q T > MAX is shown. Q-POD Display The Q-POD Display has a flashing symbol indicating an Alarm. Continued on next page 105 ALARMS AND ALERTS Section 6-3 Viewing and cancelling Alarm messages, Continued System Alarms When an Alarm is shown, then it is listed under the System Alarms LCD. To access the System Alarms LCD, see Section 4-8 (View Operation). Viewing an Alarm Message Follow the steps below to view an Alarm message. Step Action 1 The Alarm message is shown superimposed on the Main Display. Result 2 Press 3 Press Continued on next page 106 ALARMS AND ALERTS Section 6-3 Viewing and cancelling Alarm messages, Continued Cancelling an Alarm Stop message The display of an Alarm Stop message (i.e. Q-Gard Pack out) can only be cancelled by fixing the cause of the Alarm. It is not possible to cancel the display of an Alarm Stop message. Cancelling an Alarm message This information is only relevant to Alarm messages that do not stop the Milli-Q System. The display of an Alarm message can be cancelled by: x Fixing the cause of the Alarm, or x using the Keypad. This cancels the display of the Alarm message for 1 hour. Note that you can not cancel the display of an Alarm that automatically stops the Milli-Q System. Alarm – before cancelling In this example, the Alarm message is MILLI-Q T > MAX. Main Display Q-POD Display LEDs Main Display ê Continued on next page 107 ALARMS AND ALERTS Section 6-3 Cancelling an Alarm message procedure Viewing and cancelling Alarm messages, Continued Follow the steps below to cancel an Alarm message. Step Action 1 The Alarm message is shown superimposed on the Main Display. Result 2 Press 3 The display of the Alarm is cancelled for one hour. It appears after one hour unless the cause of the Alarm is fixed. Press Alarm – after cancelling Main Display Q-POD Display LEDs Main Display ê Alarm – fixed Now suppose a Millipore Service Representative fixes the Alarm. Main Display Q-POD Display LEDs Main Display ê 108 ALARMS AND ALERTS Section 6-4 Summary of Alert messages LCD Messages CALIBRATION VISIT OVERDUE X DAYS Minor or Major Alert Major 1. What it means. 2. What to do. 1. The Milli-Q System has determined that a Calibration Visit is overdue. 2. Contact Millipore. CHECK UV 185 NM LAMP Major EXAMINE INLET STRAINER Major 1. The UV 185 nm Lamp is not turning on. 2. Contact Millipore. 1. The Milli-Q System has determined that it is time to clean the Inlet Strainer. 2. See Section 5-8. MILLI-Q FEED CONDUCTIVITY > SP Major MILLI-Q INTER R < SP, PLEASE ORDER QGARD AND QUANTUM Minor NEXT CALIBRATION VISIT IN XX DAYS Minor 1. The measured feedwater conductivity is > Set Point. 2. Check the source of feedwater. Check its conductivity. See Section 4-5 for information about viewing the Feed conductivity. See Section 3-16 for Set Point information. 1. The measured resistivity after the Q-Gard Pack is < Set Point. 2. The Q-Gard Pack and Quantum Cartridge are replaced together. Contact Millipore about ordering a replacement Q-Gard Pack and Quantum Cartridge. 1. The Milli-Q System is prompting you that a Calibration Visit should be scheduled. 2. Contact Millipore. NEXT QUALIFICATION VISIT IN XX DAYS Minor NEXT SERVICE VISIT IN XX DAYS Minor 1. The Milli-Q System is prompting you that a Qualification Visit should be scheduled. 2. Contact Millipore. 1. The Milli-Q System is prompting you that a Service Visit should be scheduled. 2. Contact Millipore. QUALIFICATION VISIT OVERDUE XX DAYS Major REPLACE A10 LAMP Major 1. The Milli-Q System has determined that a Qualification Visit is overdue. 2. Contact Millipore. 1. The Milli-Q System has determined that the A10 Lamp should be replaced. 2. See Section 5-6. REPLACE A10 LAMP IN XX DAYS Minor 1. The Milli-Q System is prompting you that the A10 Lamp should be replaced in XX Days. 2. Contact Millipore about ordering a replacement A10 Lamp. Continued on next page 109 ALARMS AND ALERTS Section 6-4 Summary of Alert messages, Continued LCD Messages REPLACE POD PAK No 1 (or 2 or 3) Minor or Major Alert Major 1. What it means. 2. What to do. 1. The Milli-Q System has determined that POD PAK No 1(or 2 or 3) should be replaced. 2. See Section 5-4. REPLACE POD PAK No 1 IN XX DAYS Minor 1. The Milli-Q System is prompting you that POD Pak No 1(or 2 or 3) should be replaced in XX Days. 2. Contact Millipore about ordering a replacement POD Pak. REPLACE Q-GARD PACK Major 1. The Milli-Q System has determined that the Q-Gard Pack should be replaced. 2. See Section 5-2. REPLACE Q-GARD PACK IN XX DAYS Minor 1. The Milli-Q System is prompting you that the Q-Gard Pack should be replaced in XX Days. The Quantum Cartridge should be replaced at the same time. 2. Contact Millipore about ordering a replacement Q-Gard Pack and Quantum Cartridge. REPLACE QUANTUM CARTRIDGE Major REPLACE QUANTUM CARTRIDGE IN XX DAYS Minor REPLACE UV 185 NM LAMP Major 1. The Milli-Q System has determined that the Quantum Cartridge should be replaced. 2. See Section 5-3. 1. The Milli-Q System is prompting you that the Quantum Cartridge should be replaced in XX Days. 2. Contact Millipore about ordering a replacement Quantum Cartridge. 1. The Milli-Q System has determined that the UV 185 nm Lamp should be replaced. 2. See Section 5-5. REPLACE UV 185 NM LAMP IN XX DAYS Minor SERVICE VISIT OVERDUE XX DAYS Major 1. The Milli-Q System is prompting you that the UV 185 nm Lamp should be replaced in XX Days. 2. Contact Millipore about ordering a replacement UV 185 nm Lamp. 1. The Milli-Q System has determined that a Service Visit is overdue. 2. Contact Millipore. 110 ALARMS AND ALERTS Section 6-5 LCD Messages A10 ERROR 0 Summary of Alarm messages Alarm stops or does not stop Milli-Q System 1. What it means. Not Alarm Stop 1. A10 PCB E2Prom defective. Unplug the power cord, and then plug it in to power on the Milli-Q System. Dispense water for several minutes. 2. What to do. 2. If the message continues, then contact Millipore. If you cancel any A10 ERROR (i.e. A10 ERROR 3) using the Keypad (see Section 6-3), go to STANDBY Mode and then back to READY Mode. Dispense water for at least 9 minutes. A new TOC Analysis is done during this time. If the new TOC value is satisfactory, then proceed to use the Milli-Q Water. Contact Millipore if the A10 ERROR returns after 1 hour. A10 ERROR 1 Not Alarm Stop 1. A10 PCB A/D converter defective. Unplug the power cord, and then plug it in to power on the Milli-Q System. Dispense water for several minutes. 2. If the message continues, then contact Millipore. A10 ERROR 2 Not Alarm Stop 1. A10 Thermistor defective. Unplug the power cord, and then plug it in to power on the Milli-Q System. Dispense water for several minutes. 2. If the message continues, then contact Millipore. A10 ERROR 3 Not Alarm Stop 1. Problem occurred with temperature compensation. Unplug the power cord, and then plug it in to power on the Milli-Q System. Dispense water for several minutes. 2. If the message continues, then contact Millipore. A10 ERROR 4 Not Alarm Stop 1. The water entering the A10 is < 4qC. 2. If the problem can not be resolved, then contact Millipore. A10 ERROR 5 Not Alarm Stop 1. The water entering the A10 is > 41qC. 2. If the problem can not be resolved, then contact Millipore. A10 ERROR 6 Not Alarm Stop 1. The conductivity of the water entering the A10 is > 1.1 PS/cm. 2. If the problem can not be resolved, then contact Millipore. Continued on next page 111 ALARMS AND ALERTS Section 6-5 LCD Messages A10 ERROR 7 Summary of Alarm messages, Continued Alarm stops or does not stop Milli-Q System 1. What it means. Not Alarm Stop 1. The temperature inside the A10 during its Analysis Mode exceeded 55qC. Unplug the power cord, and then plug it in to power on the Milli-Q System. Dispense water for several minutes. 2. What to do. 2. If the message continues, then contact Millipore. If you cancel any A10 ERROR (i.e. A10 ERROR 3) using the Keypad (see Section 6-3), go to STANDBY Mode and then back to READY Mode. Dispense water for at least 9 minutes. A new TOC Analysis is done during this time. If the new TOC value is satisfactory, then proceed to use the Milli-Q Water. Contact Millipore if the A10 ERROR returns after 1 hour. A10 ERROR 8 Not Alarm Stop 1. The TOC sample oxidation was not completed in the allotted time. 2. If the message continues, then contact Millipore. A10 ERROR 9 Not Alarm Stop 1. The A10 is not detecting a TOC value. This can be caused by: x x The A10 Solenoid Valve is not closing and could have a particle stuck in it or The A10 Lamp is not turning on. Perform an A10 Cleaning Mode. This might dislodge a stuck particle or replace the A10 Lamp. CHECK A10 COM Not Alarm Stop 1. The communication between the A10 TOC Monitor and the Milli-Q System PC Board is interrupted. The TOC value is no longer reported. 2. Contact Millipore. When this is fixed, dispense water for at least 9 minutes. A new TOC Analysis is done during this time. If the new TOC value is satisfactory, then proceed to use the Milli-Q Water. FLOW AUTO STOP Alarm Stop There are two different reasons for this Alarm. These are listed below. 1. The Q-POD Dispenser is not available for dispensing. See Section 4-6. Or The Milli-Q System has automatically stopped dispensing water. The POD FLOW STOP timer has reached 0 minutes. 2. Push the Q-POD Dispenser Plunger all the way down and release. This resets the dispenser timer and makes the Q-POD Dispenser available for dispensing. See Section 3-18.4 for information about changing this timer. See Section 4-6 for more information. Continued on next page 112 ALARMS AND ALERTS Section 6-5 LCD Messages INCORRECT QGARD PACK Summary of Alarm messages, Continued Alarm stops or does not stop Milli-Q System Alarm Stop 1. What it means. 2. What to do. 1. The Milli-Q System does not recognise the type of Q-Gard Pack being installed. 2. Contact Millipore. INCORRECT QUANTUM CARTRIDGE Alarm Stop 1. The Milli-Q System does not recognise the type of Quantum Cartridge being installed. 2. Contact Millipore. If you cancel any Alarm related to temperature, resistivity or conductivity measurements (i.e. MILLI-Q FEED C < MIN) using the Keypad (see Section 6-3.6), go to STANDBY Mode and then back to READY Mode. These types of Alarm messages indicate a parameter is measured out of range. It is important to realise the displayed water quality values may be in error. It is your decision to use the Milli-Q Water in this case. MILLI-Q FEED C > MAX Not Alarm Stop MILLI-Q FEED T < MIN Not Alarm Stop MILLI-Q FEED T > MAX Not Alarm Stop MILLI-Q INTER T < MIN Not Alarm Stop 1. The feedwater conductivity is out of measurement range. 2. Contact Millipore. 1. The feedwater temperature is out of measurement range. 2. Contact Millipore. 1. The feedwater temperature is out of measurement range. 2. Contact Millipore. 1. The Intermediate temperature is out of measurement range. 2. Contact Millipore. If you cancel any Alarm related to temperature, resistivity or conductivity measurements (i.e. MILLI-Q FEED C > MAX) using the Keypad (see Section 6-3.6), go to STANDBY Mode and then back to READY Mode. These types of Alarm messages indicate a parameter is measured out of range. It is important to realise the displayed water quality values may be in error. It is your decision to use the Milli-Q Water in this case. MILLI-Q INTER T > MAX Not Alarm Stop MILLI-Q INTERM R > MAX Not Alarm Stop MILLI-Q RES < SP, REPLACE Q-GARD AND QUANTUM Not Alarm Stop 1. The Intermediate temperature is out of measurement range. 2. Contact Millipore. 1. The Intermediate resistivity is out of measurement range. 2. Contact Millipore. 1. The Milli-Q Water resistivity is < set point. 2. Replace the Quantum Cartridge and the Q-Gard Pack. Continued on next page 113 ALARMS AND ALERTS Section 6-5 Summary of Alarm messages, Continued Alarm stops or does not stop Milli-Q System 1. What it means. MILLI-Q RES > MAX Not Alarm Stop 1. The Milli-Q Water resistivity is out of measurement range. MILLI-Q T < MIN Not Alarm Stop LCD Messages 2. What to do. 2. Contact Millipore. 1. The Milli-Q Water temperature is out of measurement range. 2. Contact Millipore. MILLI-Q T > MAX Not Alarm Stop 1. The Milli-Q Water temperature is out of measurement range. 2. Contact Millipore. MILLI-Q TOC > SP Not Alarm Stop 1. The TOC is > set point. 2. Contact Millipore. Q-GARD PACK OUT Alarm Stop 1. The Q-Gard Pack is not installed correctly or it has been removed. The Milli-Q System stops operating. 2. Verify that the Q-Gard Pack is installed correctly. See Section 5-2. QUANTUM CARTRIDGE OUT Alarm Stop 1. The Quantum Cartridge is not installed correctly or it has been removed. The Milli-Q System stops operating. 2. Verify that the Quantum Cartridge is installed correctly. See Section 5-3. TANK EMPTY Alarm Stop 1. The Milli-Q System has detected an empty tank. 2. Refill the tank. Verify that the tank level sensor is plugged into the Milli-Q System Cabinet. WATER DETECTED Alarm Stop 1. A Water Sensor (an accessory connected to the Milli-Q System) has detected water. The Milli-Q System stops operating. 2. Clean up the spilled water. Make sure the source of the leak is fixed. Go to STANDBY Mode and then go to READY Mode. 114 ORDERING INFORMATION Chapter 7 Ordering Information Section 7-1 Catalogue Numbers for Consumables CONSUMABLE ITEM CATALOGUE NUMBER COMMENTS A10 Lamp ZFA10UVM1 1/box BioPak Ultrafilter CDUFBI001 1/box Millipak Express 40 Filter MPGP04001 1/box (¼ inch GAZ female connection) Q-Gard T1 Pack QGARDT1X1 1/box, used for RO, Elix, Milli-RX™, MilliRO®, distilled feedwaters Q-Gard T2 Pack QGARDT2X1 1/box, used for DI, Service DI feedwaters Q-Gard T3 Pack QGARDT3X1 1/box, used for DI, Service DI feedwaters with a Fouling Index > 5 Quantum TEX Cartridge QTUM0TEX1 1/box, Millipak Express 40 Filter not included, used for applications needing trace levels of ions and trace levels of organic species. Quantum TIX Cartridge QTUM0TIX1 1/box, Millipak Express 40 Filter not included, used for applications needing trace levels of ions. UV 185 nm Lamp ZMQUVLP01 1/box (gloves included) 115 ORDERING INFORMATION Section 7-2 Catalogue Numbers for Accessories ACCESSORY CATALOGUE NUMBER Drop by Drop Device FL0RDC001 Feedwater Conductivity Cell ZFC0NDCL1 Footswitch ZMQSFTS01 Pressure Regulator ZFMQ000PR Q-POD Dispenser for Milli-Q Water (2nd or 3rd Q-POD Dispenser) ZMQSP0D01 Wall Mounting Bracket for Q-POD Dispenser WMBQP0D01 Wall Mounting Bracket for Water System Cabinet WMBSMT002 Water Sensor ZFWATDET4 Section 7-3 Catalogue Numbers for Milli-Q Advantage A10 System SYSTEM CATALOGUE NUMBER Milli-Q Advantage A10 System (without Q-POD) Z00Q0V0T0 Q-POD Dispenser ZMQSP0D01 A Milli-Q Advantage A10 Water Purification System is designed to use universal voltage (100-230 V r10%). 116