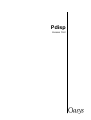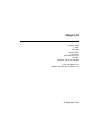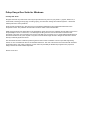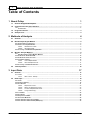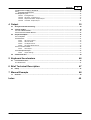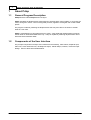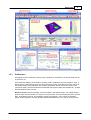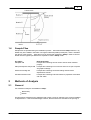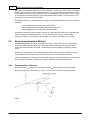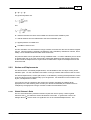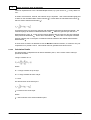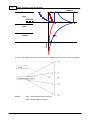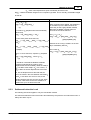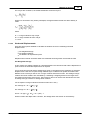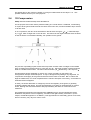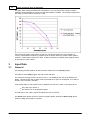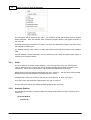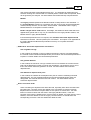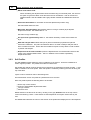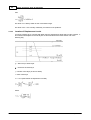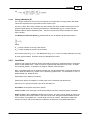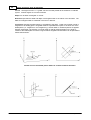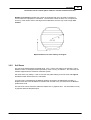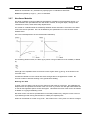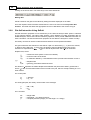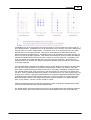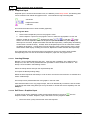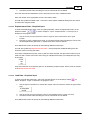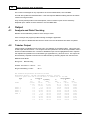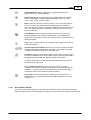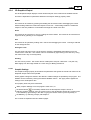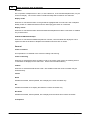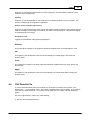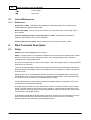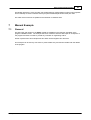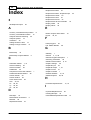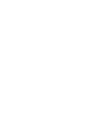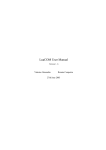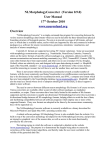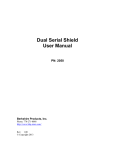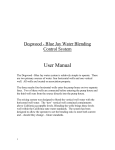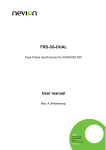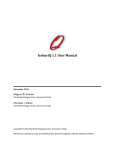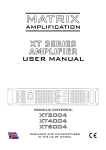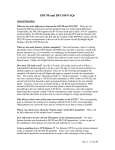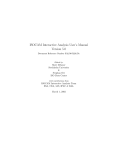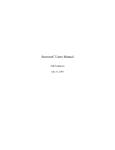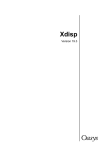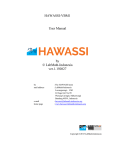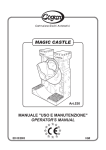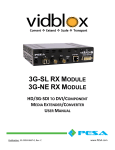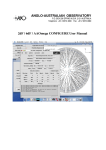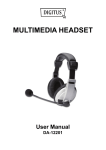Download Pdisp Oasys Geo Suite for Windows
Transcript
Pdisp Version 19.2 Oasys Ltd 13 Fitzroy Street London W1T 4BQ Central Square Forth Street Newcastle Upon Tyne NE1 3PL Telephone: +44 (0) 191 238 7559 Facsimile: +44 (0) 191 238 7555 e-mail: [email protected] Website: http://www.oasys-software.com/ © Oasys Ltd. 2014 Pdisp Oasys Geo Suite for Windows © Oasys Ltd. 2014 All rights reserved. No parts of this work may be reproduced in any form or by any means - graphic, electronic, or mechanical, including photocopying, recording, taping, or information storage and retrieval systems - without the written permission of the publisher. Products that are referred to in this document may be either trademarks and/or registered trademarks of the respective owners. The publisher and the author make no claim to these trademarks. While every precaution has been taken in the preparation of this document, the publisher and the author assume no responsibility for errors or omissions, or for damages resulting from the use of information contained in this document or from the use of programs and source code that may accompany it. In no event shall the publisher and the author be liable for any loss of profit or any other commercial damage caused or alleged to have been caused directly or indirectly by this document. This document has been created to provide a guide for the use of the software. It does not provide engineering advice, nor is it a substitute for the use of standard references. The user is deemed to be conversant with standard engineering terms and codes of practice. It is the users responsibility to validate the program for the proposed design use and to select suitable input data. Printed: June 2014 I Pdisp Oasys Geo Suite for Windows Table of Contents 1 About Pdisp 1 1.1 General................................................................................................................................... Program Description 1 1.2 Components ................................................................................................................................... of the User Interface 1 1.2.1 Preferences ......................................................................................................................................................... 2 1.3 Program................................................................................................................................... Features 3 1.4 Sample ................................................................................................................................... Files 4 2 Methods of Analysis 4 2.1 General................................................................................................................................... 4 2.2 Boussinesq ................................................................................................................................... Analysis Method 5 2.2.1 Determ ination of ......................................................................................................................................................... 5 Stresses 2.2.2 Strains and Displacem ......................................................................................................................................................... 6 ents 2.2.2.1 Global Poisson's .................................................................................................................................................. Ratio 6 2.2.2.2 Calculation .................................................................................................................................................. Details 7 2.2.3 Accuracy of the ......................................................................................................................................................... 8 Boussinesq Solution 2.3 Mindlin ................................................................................................................................... Analysis Method 8 2.3.1 2.3.2 2.3.3 2.3.4 9 Mindlin and the ......................................................................................................................................................... Legacy Mindlin Method ......................................................................................................................................................... 10 Settlem ent above the Load ......................................................................................................................................................... 12 Settlem ent below the Load ......................................................................................................................................................... 13 Calculation Details 2.3.4.1 Vertical Displacements .................................................................................................................................................. 13 2.3.4.2 Horizontal.................................................................................................................................................. Displacements 14 2.3.5 Accuracy of the......................................................................................................................................................... 15 Mindlin Solution 2.4 1D Compression ................................................................................................................................... 16 3 Input Data 3.1 General ................................................................................................................................... 17 3.1.1 Titles 3.1.1.1 3.2 17 ......................................................................................................................................................... 18 Titles w indow .................................................................................................................................................. - Bitmaps 18 Data Input ................................................................................................................................... 18 3.2.1 Units ......................................................................................................................................................... 19 3.2.2 Analysis Options ......................................................................................................................................................... 19 3.2.3 Soil Profiles ......................................................................................................................................................... 21 3.2.3.1 Displacement .................................................................................................................................................. Levels 22 3.2.3.2 Number of.................................................................................................................................................. Displacement Levels 22 3.2.3.3 Location of .................................................................................................................................................. Displacement Levels 23 3.2.3.4 Young's Modulus .................................................................................................................................................. (E) 24 3.2.4 Load Data ......................................................................................................................................................... 24 3.2.5 Soil Zones ......................................................................................................................................................... 26 3.2.6 Displacem ent Data ......................................................................................................................................................... 27 3.2.7 Non-linear Materials ......................................................................................................................................................... 28 3.2.8 Pile-Soil Interaction ......................................................................................................................................................... 29 Using GsRaft 3.2.9 Pile-Soil Interaction ......................................................................................................................................................... 30 Curves (PSICs) C(..) © Oasys Ltd. 2014 Contents II 3.2.10Allocation of PSICs ......................................................................................................................................................... 30 to Soil Strata 3.2.11Im ported Displacem ......................................................................................................................................................... 30 ents 3.2.12Graphical Input......................................................................................................................................................... 33 3.2.12.1 Inserting Bitmaps .................................................................................................................................................. 33 3.2.12.2 Soil Zones.................................................................................................................................................. - Graphical input 33 3.2.12.3 Displacement .................................................................................................................................................. Grids - Graphical input 34 3.2.12.4 Load Data.................................................................................................................................................. - Graphical input 34 4 Output 35 4.1 Analysis ................................................................................................................................... and Data Checking 35 4.2 Tabular................................................................................................................................... Output 35 4.2.1 Full Tabular Results ......................................................................................................................................................... 36 4.2.2 Condensed Tabular ......................................................................................................................................................... 36 Results 4.3 Graphical ................................................................................................................................... Output 37 4.3.1 Tem plates ......................................................................................................................................................... 37 4.3.2 Plan View ......................................................................................................................................................... 37 4.3.2.1 Set Contour .................................................................................................................................................. Interval 38 4.3.2.2 Set Exact .................................................................................................................................................. Scale 39 4.3.2.3 Line Displacements .................................................................................................................................................. 39 4.3.2.4 Soil Column .................................................................................................................................................. Displacements 39 4.3.3 Cross Section ......................................................................................................................................................... 39 Plot 4.3.3.1 Label objects .................................................................................................................................................. 39 4.3.4 3D Graphical Output ......................................................................................................................................................... 40 4.3.4.1 Graphic Settings .................................................................................................................................................. 40 4.4 CSV Results ................................................................................................................................... File 44 5 Keyboard Accelerators 5.1 List of References ................................................................................................................................... 47 5.1.1 References ......................................................................................................................................................... 47 6 Brief Technical Description 6.1 47 Pdisp ................................................................................................................................... 47 7 Manual Example 7.1 46 48 General ................................................................................................................................... 48 Index © Oasys Ltd. 2014 49 1 Pdisp Oasys Geo Suite for Windows 1 About Pdisp 1.1 General Program Description Pdisp Pressure Induced Displacement Analysis Pdisp calculates the displacements (and stresses if required) within a linear elastic or non-linear soil mass, arising from uniform normal or tangential pressure, applied to rectangular and circular loaded planes. The program is ideal for predicting the displacements that may arise due to the action of several loads in a soil mass. Pdisp is a development of (and replacement for) Vdisp. Vdisp predicted displacements induced by vertical loads on horizontal loaded areas only. Pdisp is capable of predicting displacements due to both vertical and horizontal loads. 1.2 Components of the User Interface The principal components of Pdisp's user interface are the Gateway, Table Views, Graphical Input, Plan View, Cross Sectional View, 3D Graphical Output, Tabular Output, toolbars, menus and input dialogs. Some of these are illustrated below. © Oasys Ltd. 2014 About Pdisp 1.2.1 2 Preferences This dialog can be accessed by clicking Tools | Preferences. Preferences can be set whether a file is opened or not. The Preferences dialog is accessible by choosing Tools | Preferences from the program's menu. It allows user to modify settings such as numeric format for output, show welcome screen, option for new model wizard, print parameters and company information. These choices are stored in the computer's registry and are therefore associated with the program rather than the data file. All data files will adopt the same choices. Numeric Format controls the output of numerical data in the Tabular Output. The Tabular Output presents input data and results in a variety of numeric formats, the format being selected to suit the data. Engineering, Decimal, and Scientific formats are supported. The numbers of significant figures or decimal places, and the smallest value distinguished from zero, may be set by the user. © Oasys Ltd. 2014 3 Pdisp Oasys Geo Suite for Windows Restore Defaults resets the Numeric Format specifications to program defaults. A time interval may be set to save data files automatically. Automatic saving can be disabled if required by clearing the "Save file.." check box. Show Welcome Screen enables or disables the display of the Welcome Screen. The Welcome Screen will appear on program start-up, and give the option for the user to create a new file, to open an existing file by browsing, or to open a recently used file. Company Info allows the user to change the company name and logo on the top of each page of print out. To add a bitmap enter the full path of the file. The bitmap will appear fitted into a space approximately 4cm by 1cm. The aspect ratio will be maintained. For internal Arup versions of the program the bitmap option is not available. Page Setup Opens the Page Setup dialog allowing the style of output for printed text and graphics to be selected. If 'Calculation Sheet Layout´ is selected the page is formatted as a calculation sheet with details inserted in the page header. If `Logo´ is selected the company logo is inserted in the top left corner of the page. If `Border´ is selected this gives a border but no header information. If `Clipped´ is selected the output is clipped leaving a space for the logo. This has no effect on text output. 1.3 Program Features The main features of Pdisp are summarised below. displacements are calculated using a profile of Young's modulus with depth. The modulus can be constant or vary linearly with depth for each soil layer. Non-linear stress/strain curves may also be specified. Displacements and stresses can be calculated at several levels and at any location in plan. The location of the displacement/stress points is defined by means of two-dimensional orthogonal grids, by lines or by points. The results from the grids can be displayed graphically as contours . Loaded areas can be defined as rectangles or circles. Pressures are applied as vertically and/ or horizontally and uniformly distributed loads to rectangular and/or circular loaded areas. Areas can be superimposed and placed at any level. All loads are completely flexible i.e. no allowance is made for stiffness of the structures. The base of the model is defined by the specification of an equivalent rigid boundary. The ground is modelled using a series of vertical soil profiles each consisting of a number of horizontal soil layers. The plan distribution of the soil profiles is specified in rectangular areas known as soil zones. These can be superimposed allowing the development of complicated ground models. No allowance is made for the effect of soil zoning on stress distribution. © Oasys Ltd. 2014 About Pdisp 1.4 4 Sample Files Sample files are provided during the installation process. These demonstrate Pdisp's features. By default they are installed in the folder 'C:\Program Files\Oasys\Pdisp n\Samples', where n indicates the version of the program. These files may be opened and inspected in Pdisp in order to become familiar with the typical input data that is required to create a Pdisp model. File Name PdispMan.vdd Brief Description Example file containing two soil zones and non-linear material property Pdisp 3d Graphics Sample.vdd Example file containing four soil zones and more scope to explore 3D graphics settings. Horizontal Loading.vdd Example file containing horizontal loading and horizontal displacement results Pile-Soil Interaction.vdd Example file containing Pile-Soil interaction properties associated with soil strata 2 Methods of Analysis 2.1 General Two methods of analysis are available in Pdisp: Boussinesq Mindlin The Boussinesq method has the advantage that it gives a report of stresses in the ground in addition to displacement. It has the disadvantage, however, that the results are sensitive to the spacing of © Oasys Ltd. 2014 5 Pdisp Oasys Geo Suite for Windows the number of intermediate displacement levels specified. The accuracy of the result can therefore be improved by introducing more displacement levels. This is particularly true just beneath small loaded areas which are carrying a significant load. If the distribution of settlement close to the load is important then the vertical spacing of the displacement levels should be set so that they do not exceed 25% of the size of the loaded area. The Mindlin method only provides details of vertical and horizontal displacements and not stresses. It predicts: vertical displacements resulting from vertical loads; horizontal displacements resulting from vertical loads; and vertical displacements resulting from horizontal loads. The Mindlin method considers the effect of all the soil, above and below the load, acting elastically when calculating vertical displacements. It is not sensitive to the spacing of intermediate displacement levels, unless there is a sharp gradient of stiffness, see Displacement Levels. 2.2 Boussinesq Analysis Method The Boussinesq analysis method calculates the stresses in the strata due to the applied loads. The method uses integrated forms of the well known equations derived by Boussinesq (1885). Strains are calculated within the strata. Displacements are then defined by integrating vertical strains. Stresses are calculated at points vertically beneath each intersection within a displacement grid (see Displacement Data) and at the centre of each sub-layer, see Displacement Levels. Vertical displacements resulting from normal loads applied on horizontal planes only are calculated in this method. The Mindlin method may be used to calculate horizontal displacements. 2.2.1 Determination of Stresses The vertical stress z and the sum of principal stresses p are calculated using the integrated Boussinesq equations, with respect to x and y, over the area of a uniformly loaded rectangle. where: © Oasys Ltd. 2014 Methods of Analysis 6 p = x+ y + z The general equations are: and R = distance between the centre of the loaded area and the stress evaluation point. z = vertical distance from the loaded area to the stress evaluation point. p = applied pressure on loaded area g = GLOBAL Poisson's ratio. For this calculation it is assumed that Young's modulus and Poisson's ratio are constant throughout the soil. This assumption is generally considered to give a satisfactory distribution of stress, but its validity can be doubtful where stiff strata overlie softer ones. The pressure loads can be specified as acting at different levels. If a stress evaluation point is above an applied load, then no account of that load is made when determining the stresses at that point. In other words the displacement at a point above a loaded area is equal to the displacement at the level of the load. 2.2.2 Strains and Displacements The vertical strains, and thereby displacements, are calculated for each sub-layer at every stress evaluation point. For this calculation local values of Young's modulus and Poisson's ratio are used. The vertical displacement, at each grid location, is calculated by summing the displacement of each of the sub-layers from the rigid boundary up to the grid level. For information on the location of sublayers, see Displacement Levels. If a non-linear curve is specified for this stratum the program calculates the stiffness factor appropriate to the final resulting value of strain (see Non-linear Materials).This stiffness factor is multiplied by the appropriate Young's modulus to obtain the final stiffness value. 2.2.2.1 Global Poisson's Ratio The use of the Boussinesq method of solution requires the user to specify a value of global Poisson's ratio ( g) to enable the stress calculations to be made. In general the choice of an average value of © Oasys Ltd. 2014 g will not result in a significant error in the calculated displacements. The 7 Pdisp Oasys Geo Suite for Windows maximum expected error in the calculated displacements, by a poor choice of , is only about 5 to g 10%. In certain circumstances, however, the selection of g is important. This is because although g no effect on the calculated value of vertical stress ( z), it does affect the calculated mean stress has p , which is used to derive vertical strain ( v ): An example of this is a short term analysis with interbedded granular and cohesive materials. The cohesive layer(s) will have an undrained Poisson's ratio, g, whilst the granular layer will have a drained Poisson's ratio, '. In this case the highest relevant value of Poisson's ratio (the undrained value) should be entered as g. Errors due to calculation of p , will be less in the layers of drained granular material, than in the layers of undrained cohesive material if the drained value had been substituted for g. In cases such as these it is advisable to use the Mindlin method of solution, or at least to carry out a separate run to provide a check. This method does not generate these kind of errors. 2.2.2.2 Calculation Details The determination of displacement for stress evaluation point 'i', at the centre of each sub-layer proceeds as follows. Young's modulus at 'i' is: Where Et = Young's modulus at top of layer Eb = Young's modulus at base of layer z = Level The vertical strain of the sub-layer is = Poisson's ratio of sub-layer Where z = vertical stress at the stress evaluation point © Oasys Ltd. 2014 Methods of Analysis p 8 = sum of the principal stresses at the stress evaluation point For non-linear soil curves Pdisp calculates the corresponding stress change at 'i' where i = zi Ei The appropriate stiffness, modified for this stress level, is then determined by linear interpolation of the stress values corresponding to the strain values input by the user. Vertical displacement within the sub-layer is then: When Eti = Ebi, this is approximated as: When Eti 2.2.3 Ebi: Accuracy of the Boussinesq Solution The accuracy of the predicted settlement is influenced by the spacing of the stress evaluation points. Decreasing the vertical distance between the points increases accuracy. Large changes of stress or stiffness between adjacent points will lead to a reduction of accuracy. Stress evaluation points should therefore also be closely spaced beneath and around localised loads and where the variation of stiffness with depth is large. For soils in which the Young's modulus (E) varies linearly with depth, additional sub-layers can be generated automatically by specifying the maximum allowable ratio of E between adjacent stress evaluation points. This ratio controls the maximum variation of E within each sub-layer. The default ratio value is 1.5. It must be emphasised, however, that even with constant E the accuracy of the Boussinesq solution is still a function of the number of sub-layers. For further information see Young's modulus (E) and Displacement Levels. 2.3 Mindlin Analysis Method The Mindlin method calculates relative displacements across a stratum directly from the applied loads. It calculates the displacements due to a vertical or horizontal load applied as a uniform stress on a rectangular or circular area on or beneath the surface of a semi-infinite homogeneous, isotropic and elastic half-space material. The method uses equations derived by Vaziri et al (1982) from the work of Mindlin (1936) and does not calculate stresses. © Oasys Ltd. 2014 9 Pdisp Oasys Geo Suite for Windows A value for global Poisson's ratio is not required for the Mindlin calculation. 2.3.1 Mindlin and the Legacy Mindlin Method The Legacy Mindlin method represents the Mindlin method of Pdisp versions 18.2 and earlier. It has the following characteristics. Only vertical loads on horizontal planes are considered. Other load orientations are ignored. No consideration is given to the influence of ground above a vertical load when calculating settlements at points below the load. That is, all loads are treated as though they are at the ground surface, so that soil above the load does not contribute to resisting the settlement of the load. The influence of ground above a vertical load, when calculating settlements in ground that is above the load, is considered if the "Elastic analysis above loads" check-box is checked in the Analysis Options dialog. If that option is unchecked then Pdisp will assume that all points above the load settle by the same amount as those at the level of the load. Horizontal displacements resulting from vertical loads on horizontal planes are not calculated. If the Mindlin method is chosen without the Legacy Mindlin option, then the most recently implemented Mindlin method of Pdisp versions 19.0 and later will be invoked. This has the following characteristics that supplement those of the Legacy Mindlin method. Both vertical and horizontal displacements are calculated resulting from normal and tangential loads on vertical and horizontal planes. Consideration is given to the influence of ground above a load acting on horizontal plane when calculating settlements at points below the load, so soil above the load contributes to resisting the settlement of the load. However, this can be changed by the user. Displacements "behind" horizontal loads are calculated assuming elastic soil behind the load. Ta bl e 1 S um m a ry of Mi ndl i n Me thods Legac y Mindlin S oil above load c ons idered t o dampen dis plac ement s below it New Mindlin X Original c orrec t ion fac t or for heave in s oft s oils above t he load New c orrec t ion fac t or for heave in s oft s oils above t he load New Mindlin wit hout c orrec t ion fac t or (in P dis p 19. 0) X X X V ert ic al (normal) loads on horiz ont al planes © Oasys Ltd. 2014 Methods of Analysis 2.3.2 V ert ic al (t angent ial) loads on vert ic al planes X Horiz ont al (normal) loads on vert ic al planes X Horiz ont al (t angent ial) loads on horiz ont al planes X 10 Settlement above the Load Pdisp allows computation of settlement by several different methods. In particular, for the Mindlin methods, alternative assumptions can be made about the effect of the ground above a subsurface load. These methods are believed to be reasonably good for computation of elastic settlements beneath a load, provided that the stiffness of the ground is wither constant or generally increasing with depth. Settlement above the load In Figure 1 the blue solid curve represents settlements computed for a subsurface load in a uniform material. Settlements above the load are derived in Pdisp in one of 2 ways: A) Assume the settlement is the same as at the level of the load – line AB in Figure 1. B) Assume the Mindlin distribution above the level of the load – line AC in Figure 1. If the load is deep in the ground, method A may seriously overestimate the settlements at higher levels above the load. Method B might be reasonably OK in uniform material. The red curve in Figure 1 represents a situation in which the soil below the load is about 5 times stiffer than it was for the blue line, but the soil above the load is unchanged. For this situation, a “correct” solution for settlement above the load would probably look something like curve A'D'. At present GSPR uses method B above in Pdisp, so adopts curve A'C'. It can be seen that this can give the unreasonable result that points above the load actually heave. The problem is that A'C' relates to the settlement that would occur at level A if the material below A were the same as that above (ie point A). This curve needs to be corrected to relate to the settlement actually computed at level A (ie point A'). © Oasys Ltd. 2014 Pdisp Oasys Geo Suite for Windows Settlement D’ C’ B’ C B Soil 1 Vertical load A’ A Soil 2 Mz Soil 3 etc Rigid base Depth z 11 MRB To correct the settlements above the load, either of the following two correction factors are applied: Notation: w(Zi) – vertical displacement at level Zi , M(Zi) – Mindlin integral at level Zi © Oasys Ltd. 2014 Methods of Analysis 12 Zn – level of first displacement point immediately above the load M(Zn) – Reference Mindlin integral for use in equation (2) below. This is actually, the Mindlin integral at level Zn Legacy Correction Factor For Zi > Zn( > ZL), w(Zi) = w(Zi-1)*M(Zi)/M(Zi-1) ---(1) For location Zn (displacement level immediately above load), w(Zn) = w(ZL)*M(Zn)/M(Zn) = w(ZL) For the other points above the load, w(Zn+1) = w(Zn)*M(Zn+1)/M(Zn) = w(ZL)*M(Zn+1)/ M(Zn) New Correction Factor With correction factor applied, the settlement is calculated up to the level of load in the same way as the Legacy Mindlin method, BUT here the Mindlin integrals take into account the soil above the load. For Zi > Zn( > ZL), w(Zi) = w(Zi-1) + [{M(Zi)-M(Zi-1)}/Ei]*w(ZL) [{M(Zi)-M(ZRBL)}/Ei] where Ei is the Young’s modulus in the sub- layer immediately below Zi. w(Zn+2) = w(Zn+1)*M(Zn+2)/M(Zn+1) = w(ZL)*M(Zn For location Zn, +2)/M(Zn) Thus, it can be seen that, equation (1) simplifies to, w(Zi) = w(ZL)*M(Zi)/M(Zn) , where Zi > Zn w(Zn) = w(ZL) + [{M(Zn)-M(ZL)}/En]*w(ZL) [{M(Zn)-M(ZRBL)}/En] ---(2) It should be noted that the Reference Mindlin integral is evaluated at the location of the displacement level immediately above the load(i.e. Zn), but NOT at the load(i.e. ZL). As a result, w (Zn) is NOT the actual displacement at the level Zn, but the displacement at the load level, ZL. Thus, the heave in the zone between the levels Zn and ZL is not taken into account. Also, these Mindlin integrals take into account the soil above the load, unlike those used in the evaluation of settlements up to the level of the load. 2.3.3 Settlement below the Load The following discussion applies to only the new Mindlin method. The settlement below the level of the load is also affected by the presence of soil above the load. In Pdisp, this effect may be © Oasys Ltd. 2014 13 Pdisp Oasys Geo Suite for Windows (1) included as if the soil above were of the same stiffness as that below or (2) disregarded (i.e. the computation is as though the load were at a soil surface). This is applicable only for loads acting on horizontal planes. The user may choose either of these options in Pdisp. In GSPR, option (1) is currently used for horizontal loads on horizontal planes, and option (2) is used for vertical loads on horizontal planes. These cannot be changed by the user. These are also the default options for the new Mindlin method, when the user creates a new file in the current version of Pdisp. Note: When files created by version Pdisp 19.0 are read by this current version of Pdisp, option (1) is used for vertical loads on horizontal planes. 2.3.4 Calculation Details The Mindlin method does not calculate stresses, but implicitly assumes that the stresses in a given layer are the same as they would be if the whole of the ground had the same elastic properties as that layer. The solution is therefore exact for a soil of constant elastic properties irrespective of layer thickness. If the value of Young's modulus or Poisson's ratio varies with depth, then the materials should be divided into sub-layers. Displacements are calculated at the strata boundaries and at intermediate displacement levels when these are specified, see Displacement Levels. Mindlin (1936) derived equations for the displacement due to a vertical or horizontal point load applied within a semi-infinite homogeneous, isotropic elastic half space. Vaziri et al (1982) provided integrated forms of these equations to give horizontal and vertical displacements due to uniform stresses applied to horizontal or vertical rectangular areas. 2.3.4.1 Vertical Displacements The basic equation can be expressed as: where: M = Function of the relative distance between the load and the displacement point and Poisson's ratio. E = Young's modulus of the half space. To analyse the sub-layer, the function M is first calculated at the top (Mti) and base (Mbi) of the layer. © Oasys Ltd. 2014 Methods of Analysis 14 For a layer with constant E, the relative settlement across the layer is: Where E is assumed to vary linearly with depth, the approximation that M also varies linearly is made: where: Et = Young's modulus at top of layer Eb = Young's modulus at base of layer z = Level 2.3.4.2 Horizontal Displacements There are three options available to calculate the stiffness of soil for calculating horizontal displacements use weighted average use greatest stiffness use stiffness at displacement point Displacements "behind" horizontal loads are calculated assuming elastic soil behind the load. Use Weighted Average In this method, the average stiffness is calculated between the centroid of load and the displacement point at which the horizontal displacement is required. A line connecting the load and the displacement point is considered for the calculation of horizontal displacements. This line can pass through different layers of different soil profiles associated with different zones. Each layer has its own Young's modulus and Poisson's ratio. The average Young's modulus and shear modulus are calculated by considering a weighting based on the length of the line passing though each of the layers. The Poisson’s ratio to be used is then derived from the ratio of average Young’s modulus to average shear modulus. Let the required Young's modulus and Poison's ratio be E* and *. The “average” E = E* = EiLi} / Li The “average” G = G* = GiLi}/ Li and G* = E*/(2(1+ *)). So * = E* / (2G*) - 1. Where E varies with depth within a stratum, the average within the stratum is calculated by © Oasys Ltd. 2014 15 Pdisp Oasys Geo Suite for Windows integration. Use Greatest Stiffness In this method, Pdisp takes the maximum Young’s modulus that occurs along the line connecting the load and the displacement point. The Poisson's ratio is set to that of the stratum where the greatest E is found. Use Stiffness at Displacement Point This method should be used with caution. In this method the stiffness at the displacement point is used for calculating horizontal displacements. The soil properties between the load and the displacement points are disregarded. The horizontal displacements are calculated through soil zones. The properties of soil material for calculating horizontal displacements are taken by it Z co-ordinate. If a point lies in a soil strata with different top and bottom Young's modulus, the value at the point is linearly interpolated. Intermediate points within the zone for calculating the horizontal displacement are taken in the direction of the load. 2.3.5 Accuracy of the Mindlin Solution The Mindlin solution is exact if the elastic properties are constant with depth. The solution for an individual layer with constant elastic properties is also exact. The solution for vertical loading is a good approximation provided stiffness does not decrease significantly with depth. For horizontal loading the accuracy of each of the methods offered by the program is problem-dependent and should be considered by the user. Sub-layers are therefore only required if the value of stiffness varies within a layer. © Oasys Ltd. 2014 Methods of Analysis 16 The default ratio for the maximum variation of Young's modulus within the sub-layer is 1.5. This provides sufficient accuracy for most purposes. 2.4 1D Compression Pdisp assumes the Boussinesq stress distributions. For the purpose of this note uniform pressure loading of a circular area is considered, concentrating on a point at the ground surface and at the centre of the load. Also, Poulos and Davies Eq 3.13a and 3.13b are used. In 1D compression, the ratio of the horizontal to vertical stress change is /(1 ). In Boussinesq it is (1+2 )/2, which is larger than in the 1D case. The reason for this larger horizontal stress increase is that the load is not transferred vertically, but spreads into the ground: The process of spreading implies a horizontal component of stress which converges on the loaded area, increasing the horizontal stress by more than /(1 ). The larger increase of horizontal stress leads to a smaller vertical strain. The ratio of vertical strains (1D Boussinesq) / 1D is equal to . The Boussinesq stress distribution is strictly only correct for loading on the surface of a homogeneous isotropic infinite half-space. It may be thought that by loading a very large area, 1D compression would apply at the ground surface and at the centre of the load. But no matter how large the loaded area, it is small compared with the “infinite” half space of the theory, so the effect on horizontal stress still applies. In reality, the stress distribution is changed by the non-homogeneity of the ground, a generally increasing stiffness with depth. This has proportionately more effect on horizontal than on vertical stress, although the horizontal stresses have proportionately less effect on vertical strain and settlement. The fundamental assumption and approximation of Pdisp is that it uses the Boussinesq stress distribution irrespective of non-homogeneity, and even of the rigid boundary at the base. (In this respect, the Mindlin approach is no different.) This approximation is reasonably good in most cases, but its inaccuracy may vary from case to case. © Oasys Ltd. 2014 17 Pdisp Oasys Geo Suite for Windows The graph below shows the settlement computed for a 4.1m thick layer with Young’s modulus 2500kPa, located beneath the centre of a large area loaded to 100kPa. The computed settlements are shown for various values of Poisson’s ratio. Users should be aware of this feature so that they can decide whether the error involved is of concern. Finite element analysis by programs such as Oasys Safe may provide a better general solution in cases where inaccuracy is high. Analytical solutions for special cases might be found, for example in Poulos & Davis. 3 Input Data 3.1 General The following provides details of all the information required to run the Pdisp program. On selection of the Pdisp program the main screen will open. The "Welcome to Pdisp screen" will pop up next, if it is enabled by the user in the Preferences dialog. This allows the user to either create a new data file, to open an existing file, or to select a file from a list of recently used files. If the startup dialog on the program menu is disabled, the user can create a new project file via: File | New menu button or the new file icon in the standard toolbar. This will open a new "Titles" window and allows the user to proceed. The About button allows the user to view the program details, whereas the Home Page button opens the Pdisp home page in a browser. © Oasys Ltd. 2014 Input Data 3.1.1 18 Titles The first window to appear, for entry of data into Pdisp, is the Titles window. This window allows entry of identification data for each program file. The following fields are available: Job Number allows entry of an identifying job number Initials for entry of the user's initials Date this field is set by the program at the date the file is saved Job Title allows a single line for entry of the job title Subtitle allows a single line of additional job or calculation information Calculation Heading allows a single line for the main calculation heading The titles are reproduced in the title block at the head of all printed information for the calculations. The fields should therefore be used to provide as many details as possible to identify the individual calculation runs. An additional field for notes has also been included to allow the entry of a detailed description of the calculation. This can be reproduced at the start of the data output by selection of notes using File | Print Selection. 3.1.1.1 Titles window - Bitmaps The box to the left of the Titles window can be used to display a picture beside the file titles. To add a picture place an image on to the clipboard. This must be in a RGB (Red / Green / Blue) Bitmap format. Select the button to place the image in the box. The image is purely for use as a prompt on the screen and can not be copied into the output data. Care should be taken not to copy large bitmaps, which can dramatically increase the size of the file. To remove a bitmap select the 3.2 button. Data Input All data is input via the Data menu, or via the Gateway. © Oasys Ltd. 2014 19 Pdisp Oasys Geo Suite for Windows The information can be entered in any order. The exception is that Soil Profiles must be entered before Soil Zones. Once the data has been entered the program places a tick against that item in the menu list. Graphical Input allows the areas for load data, soil zones and displacement data to be drawn rather than entered as tabular input. The Graphic Settings option displays a dialog that controls the format and content of 3D Graphics View. Pile-soil interaction related information can be entered only if the "GSA raft analysis data" option is selected in the Analysis Options. 3.2.1 Units The Units dialog is accessible via the Gateway, or by choosing Data | Units from the program's menu. It allows the user to specify the units for entering the data and reporting the results of the calculations. These choices are stored in, and therefore associated with, the data file. Default options are the Système Internationale (SI) units - kN and m. The drop down menus provide alternative units with their respective conversion factors to metric. Standard sets of units may be set by selecting any of the buttons: SI, kN-m, kip-ft kip-in. Once the correct units have been selected then click 'OK' to continue. SI units have been used as the default standard throughout this document. 3.2.2 Analysis Options The following general data is entered to define the outline of the problem and type of analysis to be carried out. Analysis Method Boussinesq © Oasys Ltd. 2014 Input Data 20 This method calculates vertical displacements only. It is applicable for settlements and stresses resulting from vertical loads on horizontal planes. If other loads are specified, these will be ignored by the analysis. For further details see the Boussinesq Analysis Method. Mindlin The Legacy method represents the Mindlin method of Vdisp versions 18.2 and earlier. If the Legacy Mindlin checkbox is unchecked, then the most recently implemented Mindlin method, of Pdisp versions 19.0 and later, will be invoked. See Mindlin and the Legacy Mindlin Method for a comparison of these methods. Elastic analysis above loads reduces, with height, the settlement above loads which are applied below ground level. It may only be switched off in the Legacy Mindlin solution, see Mindlin and the Legacy Mindlin Method. If horizontal displacements are not required, then Calculate horizontal displacements should be un-checked. This will speed up the calculations. This option is not applicable for the Legacy Mindlin and Boussinesq methods since they do not predict horizontal displacements. Stiffness for horizontal displacement calculations Use weighted average In this method, the average Young’s modulus and Poisson's ratio are calculated between the centroid of each load and the displacement point at which the horizontal displacement is required. For further details see Horizontal displacements. Use greatest stiffness In this method, the maximum Young’s modulus that occurs between the centroid of each load and the displacement point is used for the calculations. The Poisson's ratio is set to that of the stratum where the greatest E is found. For further details see Horizontal displacements. Use stiffness at displacement point In this method, the stiffness at the displacement point is used for calculating horizontal displacements. The soil properties between the load and the displacement points are disregarded. This method should be used with caution. For further details see the Horizontal displacements. Heave correction factor When calculating the displacements above the load, especially when there are softer soils over stiffer soils, correction factors are applied to the calculations to prevent excessive displacements in the softer soil layers.There are two options to choose from - the older version of correction factor that was used in the legacy Mindlin solution, or the new correction factor which is believed to be more accurate. By default, the newer option is used. However, if the user decides to use the Legacy correction factor, he should select the corresponding check box. See also Settlement above the load. © Oasys Ltd. 2014 21 Pdisp Oasys Geo Suite for Windows Effect of soil above load When calculating the displacements below the load acting on horizontal plane, the user has the option to ignore the effect of soil above the load in calculations - both for normal and tangential loads. See also Mindlin and Legacy Mindlin methods and Settlement below the load. Global Poisson's Ratio for calculation of stresses (Boussinesq solution only) See also Global Poisson's ratio. Maximum Allowable Ratio (Ra) between values of Young's modulus (E) at adjacent displacement levels. The default value is 1.5. See also Young's modulus (E). An equivalent rigid boundary level i.e. the solution boundary or base of the lowest soil layer. GSA raft analysis data enables the input of pile-soil interaction properties and pile-soil interaction coefficients. The pile-soil interaction data is not used in Pdisp's analyses and so does not affect its results. These data are included for export to Oasys GSA in order for GSA to perform raft analysis. Displacements at load centroids reports the displacements and stress/strain results at the centre of the specified loaded areas. This is in addition to the locations specified by Displacement Data. 3.2.3 Soil Profiles The soil profiles window allows the ground conditions to be entered. These are modelled as a series of ground profiles. The profiles are entered in tabular form. Soil profiles are vertical columns through the ground which are separated into levels of strata. A new table is created for each soil profile. Each new profile is created by selecting the next tab along the top of the table. Layers must be entered in order of decreasing level. The lateral extent of each soil profile is specified later as a soil zone. Each soil profile requires the following data to be entered: level at top of each stratum number of intermediate displacement levels Young's modulus Poisson's ratio Default values for the above can be set by clicking on the grey default boxes at the top of each column and entering a value. These values are then adopted for new layers unless reset by the user. The Colour field indicates the colour of the stratum of the profile when displayed in the 3D Graphical © Oasys Ltd. 2014 Input Data 22 Output. The program will assign a default colour when creating a record if all other fields in the record are valid. The colour can be changed by left-clicking the cell. The column for identifying non-linear curves to individual layers of strata is only added to the table for soil profiles once a non-linear curve has been defined. See section for Non-linear Materials. The pile-soil interaction property column is only available if GSA raft analysis data has been enabled in the Analysis Options. It allows the selection of a pile-soil interaction property to be associated with each layer of a soil profile. The pile-soil interaction data is not used in Pdisp's analyses and so does not affect its results. These data are included for export to Oasys GSA in order for GSA to perform raft analysis. For further details see the Pile-soil interaction using GsRaft. 3.2.3.1 Displacement Levels Displacement levels sub-divide each layer of soil into a number of sub-layers. For example the specification of two intermediate displacement levels will divide the layer of soil into three sub-layers. This process also defines the number of stress calculation points, with depth, for the Boussinesq solution. The stresses are calculated at the centre of each sub-layer. The lateral location of each calculation point is defined by the use of displacement grids, see Displacement Data. 3.2.3.2 Number of Displacement Levels The number of displacement levels calculated is determined as the larger of: a user-specified number (N) given for each soil layer a computer generated number (n) taken from the Maximum Allowable Ratio (Ra) between values of Young's modulus (E), see Young's modulus (E). The value of n is calculated by So, for the example illustrated above, if Ra=1.5 © Oasys Ltd. 2014 23 Pdisp Oasys Geo Suite for Windows then The value of n is always taken as the next lowest integer. The value of Ra=1.5 is normally sufficiently accurate for most problems. 3.2.3.3 Location of Displacement Levels If Young's modulus (E) is constant with depth then the displacement levels will be evenly spaced. If E increases with depth then the sub-layers are bunched around the lowest values of E in the following way: z t = level of top of strata layer z = thickness of strata layer j = number of sub-layer (as shown above) l = level of sub-layer n = n or N (See Number of Displacement Levels). e.g where: © Oasys Ltd. 2014 Input Data 24 e.g. 3.2.3.4 Young's Modulus (E) The Young's modulus for the soil can be entered as a constant value or varying linearly with depth. Values are required for the top and base of each stratum layer. For soils in which the Young's modulus (E) varies linearly with depth, additional sub-layers can be generated automatically by specifying the Maximum Allowable Ratio (Ra) of Young's modulus between adjacent stress evaluation points. This ratio controls the maximum variation of E within each sub-layer. The Maximum Allowable Ratio (Ra) between values of E at adjacent displacement levels is where: Et = Young's modulus at the top of the stratum Eb = Young's modulus at the base of the stratum The minimum value of Ra is 1.0. The default value of Ra is 1.5. This is normally sufficiently accurate for most general models. See also Number of Displacement Levels. 3.2.4 Load Data Pressures are applied as vertically and/or horizontally and uniformly distributed loads to rectangular and/or circular loaded areas. Areas can also be superimposed and placed at any level. All loads are completely flexible - no allowance is made for stiffness of the structures. Note : The loaded areas can be entered in tabular form (as described below). Horizontal planes with vertical loads and without any rotation can be entered in graphical form. For information on entry of graphical data see Graphical Input. Specification of the loaded is as follows. Horizontal or vertical, rectangular or circular loads can be entered by the tabular input. Columns A to F specify the planes upon which the loads act. Orientation can be either horizontal or vertical. Centre of load is the centre-point of the load for defining its plane entered in global co-ordinates. Angle of local x w.r.t. global X orientates the local axis. The plane can be rotated (in plan) by an angle. The base point for the rotation is the centre of the load. The figures below illustrate the local axis in relation to the global axis. Circular loads can also be rotated. Although the shape then remains the same, and normal loads are unaffected, the directions of tangential loads will be © Oasys Ltd. 2014 25 Pdisp Oasys Geo Suite for Windows affected. The angle of local x w.r.t. global X is zero for loads parallel to the Cartesian co-ordinate system. Positive angles are counter-clockwise. Shape can be either rectangular or circular. Dimension specifies the width and depth of rectangular loads or the radius of circular loads. The width of rectangular loads is measured in the local x direction. Load value specifies the load intensity to be applied to the plane. Loads can be either normal or tangential to the loading plane. Tangential loads are specified with respect to the local axis of the loaded plane (i.e. "tangential x" and "tangential y"). Normal loads on horizontal planes are applied vertically downwards. The direction of normal loads on vertical planes depends on the angle of rotation of the loaded plane as shown in figures below. Negative load intensities can be specified to reverse their direction. Vertical load on horizontal plane rotated in counter-clockwise direction © Oasys Ltd. 2014 Input Data 26 Horizontal load on vertical plane rotated in counter-clockwise direction Number of rectangles specifies the number of rectangles that are to be used to represent a circular load for the purposes of calculation. The minimum number is three, but, to improve the accuracy of the results close to the edge of the loaded area, the user may enter a larger odd number. Representation of circular load by rectangles 3.2.5 Soil Zones The soil zones window allows the lateral limits, if any, of each soil profile to be specified. This is defined in terms of rectangular areas specified by corner x and y co-ordinates. The soil zones are therefore aligned with the Cartesian coordinate system. Soil zone areas may overlap. If this occurs then the profile relating to the soil zone with highest allocated number will be used in the calculation. If no soil zone is specified then the first soil profile is assumed to be widespread. Similarly, if displacements are to be calculated for locations that are wide of any soil zones then the first soil profile will be used. The soil zones can be entered in either this tabular form or graphical form. For information on entry of graphical data see Graphical Input. © Oasys Ltd. 2014 27 3.2.6 Pdisp Oasys Geo Suite for Windows Displacement Data The points at which displacement results are required can be specified using grids, lines or individual points. Results can also be given for the centre of each loaded area, see Analysis Options. The grids, lines or points can be entered in tabular form (as described below). Horizontal grids and lines can also be entered in graphical form. For information on entry of graphical data see Graphical Input. Any number of grids, lines or points can be entered. Show detailed results allows the user to choose for which displacement grids, lines and points results are required. Grids can be entered horizontally,vertically or at an vertical inclination by extruding a line. The Direction of extrusion is specified as one of the Global axes (X, Y or Z). A Line for extrusion must be entered by specifying its end coordinates. For example, if 'Global X' is the direction of extrusion then the table allows the specification of a line in the YZ plane. The extrusion depth should not be zero. Negative extrusion depth extrudes in the opposite to the global directions. The number of intervals is specified across and along the extrusion as shown below. © Oasys Ltd. 2014 Input Data 28 Lines can be entered in any orientation by specifying the co-ordinates at both ends. Points are specified by single x, y and z co-ordinates. 3.2.7 Non-linear Materials The value of stiffness (Young's modulus E) with depth is specified in the Soil Profiles window. For linear materials each specified value of E will remain constant, at the given depth, throughout the calculation for stress, strain and thereby displacement. For models of materials where the relationship between stress and strain is non-linear a non-linear curve must also be specified. This can be defined by the specification of a curve of strain versus stiffness factor. The curve is developed from the soil stress/strain relationship. For increasing values of strain, the factor (F) by which Young's modulus is to be modified, is defined by: where L is the equivalent stress for a linear curve at a given strain ( ) and nl is the stress for the non-linear curve. All stresses referred to in this manual are stress changes due to the application of loads. No account is taken of stresses existing in the ground before loading. Entering new data To enter a new non-linear curve click on the Add Curve tab at the top of the grid. This highlights the Graph title box and provides the number of the next curve. If you then click the right button whilst still on the tab the Page Edit Options screen will appear. This allows the name of the curve to be altered in addition to copying and deleting curves. Non-linear curves can then be specified either in the table provided or by using the mouse cursor on a pre-defined grid and clicking the left button to identify the required points. Strain can be entered on a linear or log scale. The scales on the x and y axes can also be changed © Oasys Ltd. 2014 29 Pdisp Oasys Geo Suite for Windows clicking on the X max and Y max arrow keys in the view's status bar. Editing data Points entered on the grid can be refined by editing the values displayed on the table. Once the required curves have been entered then the user must return to the soil profile data window. The table now allows the appropriate curve to be allocated to the correct soil type. 3.2.8 Pile-Soil Interaction Using GsRaft Pile-soil interaction properties can be entered only if the "GSA raft analysis data" option is selected in the Analysis Options. The Oasys GSA program, which depends on Pdisp application data for GsRaft analyses, uses these Pile-soil interaction properties, which provide additional information for each soil stratum. The Pile-soil interaction properties do not affect the analyses or results of Pdisp. The facility can also be used to model interaction between soil and spread foundations. The ground interacts with elements of the shaft of a pile in 3 dimensions (x, y, z) and in the vertical, z, direction at the pile base. In each case, the shape of the force-displacement curve for the interaction is represented by / ult = C( /D) for vertical displacement and C( /B) for horizontal displacement, where: ult = interaction stress (shear or normal as relevant) = maximum value of the stress C() = a coefficient defined by a user-defined function (see Pile-soil interaction curves C D, B = displacement = geometry parameters defined as below. (..)) The values of represent the relative displacement between the pile and the elastic ground near it. That is, is the non-linear deformation of the soil local to the pile, which is usually behaving in a nonlinear manner. For circular piles: D Bx = diameter = By = D For rectangular piles, Bx and By are the sides of the rectangle. p = 2Bx + 2By D = p/ For H sections: Bx By p = flange width = web height + 2 x flange thickness = complete perimeter (roughly 2 x web height + 4 x flange) © Oasys Ltd. 2014 Input Data D 3.2.9 30 = (2Bx + 2By )/ Pile-Soil Interaction Curves (PSICs) C(..) The user is required to specify a number of shapes for the Pile-Soil Interaction Curves named PSIC1, PSIC2 etc. For each PSIC, the coefficient C(d) is related to normalised relative displacement d (= /B or /D). C values for d beyond the range of values specified will be taken as 1.0 on the positive side and -1.0 on the negative side. The scales on the x and y axes can also be changed by clicking on the x max and y max arrow keys in the view's status bar. There is no limit for x max but 1.0 is the limit for y max. The curve can be made symmetric about the origin by selecting the Symmetric check box for the view's status bar. An asymmetric curve can be converted to a symmetric curve by choosing either to use positive values to replace the negative values or vice-versa. 3.2.10 Allocation of PSICs to Soil Strata In each soil stratum, a Pile-Soil Interaction Curve (PSIC) is required for each dimension of displacement of the shaft and for the vertical displacement of the base. If there is no pile base in the stratum, then the base data are ignored. The maximum stress in each mode of interaction is also required. 3.2.11 Imported Displacements Displacements from other programs may be imported from CSV files via 'File | Import | Displacements...' from the program menu. The purpose of Imported Displacements is to combine the displacements from other programs together with those from Xdisp. The combined displacements may then be shown on the Tabular Output, the Plan View or the 3D Graphical Output View. The import file should include rows of data beginning with one of the following keywords. Each row of data contains displacement results for a single coordinate. LOAD_RESULT POI NT_RESULT LPOI NT_RESULT GPOI NT_RESULT I NTERMEDI ATE_LOAD_RESULT I NTERMEDI ATE_POI NT_RESULT I NTERMEDI ATE_LPOI NT_RESULT I NTERMEDI ATE_GPOI NT_RESULT Whichever of these keywords is used, the data will be imported and treated in the same way. The range of keywords is to allow the import of CSV files that have been exported from Xdisp or Oasys Pdisp, which may contain any of these keywords. © Oasys Ltd. 2014 31 Pdisp Oasys Geo Suite for Windows Displacements follow the sequence: Keyword,x Coordinate,y Coordinate,z Coordinate,x Displacement,y Displacement,z Displacement. Units for data in the file are specified by the keywords UNI T_DI SP and UNI T_LENGTH (displacement and length units respectively) followed by the index of the unit. Length and displacement units' indices are: 0 - metres; 1 - centimetres; 2 - millimetres; 3 - feet; 4 - inches. Units information should appear in the file before the displacement results. e.g. UNI T_DI SP, 2 UNI T_LENGTH, 0 LOAD_RESULT, 0. 5, 43. 5, 0, - 0. 4967472, - 93. 72664, 47. 38838 I NTERMEDI ATE_LOAD_RESULT, 0. 5, 43. 5, - 2. 587683439, 0, 0, 38. 77201 I NTERMEDI ATE_LOAD_RESULT, 0. 5, 43. 5, - 4, 0, 0, 34. 85815 GPOI NT_RESULT, - 80, - 90, 0, 32. 98127, 27. 33411, - 0. 5642965 I NTERMEDI ATE_GPOI NT_RESULT, - 80, - 90, - 4, 0, 0, - 0. 5535589 I NTERMEDI ATE_GPOI NT_RESULT, - 80, - 90, - 6, 0, 0, - 0. 5062072 LPOI NT_RESULT, - 70, - 80, 0, 41. 05777, 32. 48021, - 6. 13E- 03 I NTERMEDI ATE_LPOI NT_RESULT, - 70, - 80, - 4, 0, 0, 3. 54E- 02 I NTERMEDI ATE_LPOI NT_RESULT, - 70, - 80, - 6, 0, 0, 0. 1545731 POI NT_RESULT, 0, 0, 0, 0. 7738549, - 31. 88898, 30. 52104 I NTERMEDI ATE_POI NT_RESULT, 0, 0, - 4, 0, 0, 26. 76711 I NTERMEDI ATE_POI NT_RESULT, 0, 0, - 6, 0, 0, 23. 55008 If units are not specified in the file then a dialog will be shown at the beginning of the import process for the user to specify the units of the data in the file. These imported displacements may be viewed via 'Data | Imported Displacements...' from the program menu or via the Gateway. Once imported they are non-editable. Imported displacements can be deleted by right-clicking in the Imported Displacements Table View and selecting 'Delete All' from the subsequent context menu. In order that imported displacements may be combined sensibly with displacements that are generated by Xdisp, the following rules apply. 1) All coordinates of data in the import file are imported whether a match is found for them or not in the displacement grids, lines and points of the current Xdisp file. 2) The checking of whether coordinates match those of the displacement grids, lines and points in the Xdisp file is performed at the time of analysis. The tolerance for coincidence is 1 mm in all of the x, y and z directions. Those coordinates which match any in the Xdisp file will have their results added to those of that Xdisp file after analysis. 3) If there are multiple entries of displacements for the same point in the import file, all those displacements will be added to those calculated by Xdisp for the displacement position, whether that position is modelled by Xdisp as a displacement point, or as a point within a displacement line or grid. 4) Similarly, if one point in the import file is matched with more than one in the data file, e.g. if displacement points, lines or grids contain coincident positions, then the imported displacements will be added to each of the matching positions in the data file. The diagram below illustrates a series of displacement coordinates in a CSV import file, a Displacement Grid, a Displacement Line, and three Displacement Points in an Xdisp data file. It shows how the results would be combined. © Oasys Ltd. 2014 Input Data 32 Coordinates such as 'A' are present in the CSV import file in one row of data only with one set of x, y and z displacements. Coordinates such as 'B' are present in the CSV file in two rows of data and so have two sets of x,y and z displacements. Coordinates such as 'C' are present only in the Xdisp data file and not in the CSV import file. Their results will therefore only reflect the results from Xdisp's calculation of displacements. Coordinates such as 'D' are present in the Xdisp data file, but also in two rows of the CSV import file. Their results will therefore be the sum of those from Xdisp's calculation of displacements and the two rows of results in the CSV import file. Coordinates such as 'E' are present in the Xdisp data file and in one row of the CSV import file. Their results will therefore be the sum of those from Xdisp's calculation of displacements and that one row of results in the CSV import file. If an imported result is intended to be added to results at each displacement point in the Xdisp data file, then care should be taken to ensure that the imported file contains one result for every data point. When importing results from Oasys Pdisp this is most easily achieved by creating the same set of Displacement Grids, Lines and Points in the two programs for export from one and import to the other. Having created the Displacement Grids, Lines and Points in one of the programs they can be input to the other by copying and pasting between the programs' Displacement Data table views by highlighting the required cells and via the right-click context menu options of 'Copy' and 'Paste'. Note that the last columns in the Displacement Data for the two programs may display different data, so only the first, common columns should be copied. Caution should be employed if results are inspected for which not all points of Displacement Grids, Lines and Points have matching imported displacements. The Tabular Output may be inspected for a summary of the displacements that have been imported and, after analysis, those which have been found to match displacement points in the Xdisp file. © Oasys Ltd. 2014 33 Pdisp Oasys Geo Suite for Windows 3.2.12 Graphical Input Graphical Input is accessed via the Data menu, the Gateway or the Pdisp toolbar. The following data can be entered in both tabular and graphical form. The methods are fully interchangeable. Soil Zones Displacement Data Load Data This section describes how to enter the data graphically. Entering New Data 1. 2. Select 'Data->Graphical Input' from the program's menu. Select 'Graphics->Input' from the program's menu or select the appropriate icon from the Graphics Toolbar for soil zones , displacement data or load data . These buttons are context dependent. When the Graphical Input View is active they both display and allow input of soil zones, displacement data and load data respectively. Subsequently deactivating a button does not hide the entity. Instead, when the Graphical Input View is active these entities are hidden via 'Graphics -> Toggle items' from the program's menu. When the Plan View is active these buttons allow display or hiding of soil zones, displacement data and load data respectively. Once selected the cursor and left and right mouse buttons can then be used to enter the data. Corresponding items can also be accessed via Graphics | Input from the program menu. 3.2.12.1 Inserting Bitmaps Bitmaps can be inserted behind the plan view. If the site plan is available, at a suitable scale in bitmap form, then this can be placed behind the input data to check locations of loads etc. The bitmap can be inserted in the following manner: Select the bitmap button and open the required bitmap file. This opens the Bitmap Scaling dialog. Define the area required for the bitmap to cover in terms of maximum and minimum co-ordinates and select "Load Bitmap". The bitmap is then placed behind the main graphic in the Plan View. Care should be taken not to copy large bitmaps, which can dramatically increase the size of the file. If the bitmap was used during data input it may be better to remove and store it separately from the Pdisp file. 3.2.12.2 Soil Zones - Graphical input To enter the soil zones graphically; select the appropriate button for soil zones from the Graphics Toolbar. Or select: Graphics | Input | Soil zones from the program's menu. 1. Place the cursor (cross) over the start of the area required. © Oasys Ltd. 2014 Input Data 2. 34 Hold down the left button and drag the mouse until the full area is defined. Once the area has been defined the screen will prompt for the entry of additional data. Enter the number of the appropriate soil zone and "Add to data". This will also update the tabular input. If the zone's area requires additional editing then this should be carried out using the tables. 3.2.12.3 Displacement Grids - Graphical input To enter the displacement points, lines and grids graphically, select the appropriate button on the Graphics Toolbar or select: Graphics ->Input ->Displacements -> Points (Lines or Grids) from the program's menu. 1. 2. Use the cursor (cross) to place the corner of a grid or at the start of the a line or point location. Left-click to place a displacement point, or hold down the left button and drag the mouse until the full displacement grid's area or displacement line's extent is defined . Once defined the screen will prompt for the following additional information. This will also update the Displacement Data table. If the grid requires additional editing then this should be carried out using that table. Once input of displacement points, lines or grids has been selected, the right mouse button may be used to active a context menu from which the type of displacement entity for subsequent input may be changed. Only horizontal lines and horizontal grids can be entered by Graphical Input. Others must be entered in the Displacement Data table. 3.2.12.4 Load Data - Graphical input To enter the load data graphically, select the load data button on the Graphics Toolbar Select: Graphics ->Input ->Loads from the program's menu. . Or 1. Use the right mouse button to activate the context menu from which to select the type of data entry. 2. 3. Use the cursor (cross) to place the corner of a rectangular area or centre of a circle. Hold down the left button and drag the mouse until the full area is defined. Once defined the screen will prompt for the following additional information. © Oasys Ltd. 2014 35 Pdisp Oasys Geo Suite for Windows The number of rectangles is only required for the circular loaded areas, see Load Data. This will also update the Load Data table. If the area requires additional editing then this should be carried out using that table. Only normal (vertical) loads on horizontal planes, with no rotation in plan can be entered by Graphical Input. Others must be entered in the Load Data table. 4 Output 4.1 Analysis and Data Checking Results can be obtained by selection of the Analysis menu: Prior to analysis the program provides warning messages if applicable. Note: The option to 'Delete Results' becomes active once the calculations have been completed. 4.2 Tabular Output Tabular output is available from the View menu, the Gateway or the Pdisp toolbar. This output may include input data and results - if an analysis has been performed. The results are provided in both a full and condensed tabular form. The lists of tabulated output can be highlighted and then copied to the clipboard and pasted into most Windows type applications e.g. Word or Excel. The output can also be directly exported to various text or HTML formats by selecting Export from the File menu. RESULTS FOR GRIDS Analysis: Boussinesq Global Poisson's ratio: Rigid boundary level: 0.2 -30.0 The maximum displacement difference between Boussinesq method = 168.0mm and Mindlin method = 59.17mm occurs at point X=16.00m Y=-39.00m Level -2.588mOD and is: 108.9mm Type Location Displacement X Y Z[Level] X Y Z [m] [m] [mOD] [mm] [mm] [mm] Loads 0.5000 43.50 0.0 105.8 -12.50 1.253 1.000 -54.00 -2.000 117.1 -12.50 1.253 0.0 -6.000 -1.000 31.97 -12.50 1.253 Point 1 0.0 0.0 -10.00 34.90 -12.46 1.641 Point 2 0.0 4.000 -10.00 36.67 -14.46 2.539 Point 3 0.0 8.000 -10.00 38.23 -15.96 3.327 Point 4 0.0 12.00 -10.00 38.16 -16.61 3.676 Grid 1 0.0 0.0 -10.00 34.90 -12.46 1.641 0.0 4.000 -10.00 36.67 -14.46 2.539 0.0 8.000 -10.00 38.23 -15.96 3.327 0.0 12.00 -10.00 38.16 -16.61 3.676 0.0 16.00 -10.00 36.03 -16.25 3.668 © Oasys Ltd. 2014 Output 0.0 4.000 4.000 4.000 4.000 4.000 4.000 20.00 0.0 4.000 8.000 12.00 16.00 20.00 -10.00 -10.00 -10.00 -10.00 -10.00 -10.00 -10.00 33.12 36.72 37.66 38.50 38.23 36.18 32.82 -15.14 -10.72 -12.84 -14.13 -14.67 -14.84 -14.52 36 3.799 2.827 4.777 6.645 7.302 6.865 6.859 An asterisk "*" at the right of a row indicates that the coordinate's result includes an imported displacement. 4.2.1 Full Tabular Results The tabulated results listed below are available in the full output. Type lists the type of location for the displacement co-ordinates, i.e. the centre of the loaded areas, the points, lines and grids. Location provides the global co-ordinates for the displacement points (X, Y, Z[level]) in metres. Displacement calculation level provides the level of the grid and all intermediate displacement levels Displacement lists displacements at the displacement points and all intermediate displacement levels. Displacement in mm. Positive displacement indicates settlement, negative indicates heave. An asterisk "*" to the right of the 'Displacement' columns indicates that the coordinate's result includes an imported displacement. For the Boussinesq solution only, and if the point does not include the results of an imported displacement: Stresses list the stress values at all stress calculation points and at the centre of each sub-layer, as defined by the intermediate displacement levels. Once selected the program will scroll through all the results before allowing access to the data. 4.2.2 Condensed Tabular Results The tabular results listed below are available in the condensed output. Type describes the type of location for the displacement co-ordinates, i.e. the centre of the loaded areas, the points, lines and grids. Location provides the global co-ordinates for the displacement points (X, Y and Z[level]). Displacement lists displacement of the point resulting from the applied loading. Horizontal displacements are given in Global X, Y directions. Positive Z displacements indicate settlement, negative Z displacements indicate heave. An asterisk "*" to the right of the 'Displacement' columns indicates that the coordinate's result © Oasys Ltd. 2014 37 Pdisp Oasys Geo Suite for Windows includes an imported displacement. 4.3 Graphical Output Graphical output is accessed via the View menu, the Gateway or the Pdisp toolbar. The graphics menu is available if any of the following windows is visible: Plan Cross section Graphical Input This menu allows the use of templates to save specific types of graphical displays. It also allows the user to display the load magnitudes, to annotate the grids, lines and points and to set an exact scale for the display. Label objects is only available for the cross section view. Input is only available for the Graphical Input view. 4.3.1 Templates The templates function is used as follows. 1. 2. 3. 4. 4.3.2 Set up the graphics view which you would like to repeat for other files in the future. Select the 'Save as template' option and save the view with a specific file name. To reload the template select the 'Load template' option. To return to the original view when the graphics option is opened select "reset defaults". Plan View Plots of the plan area of the problem can be created. The graphical displays may be customised via menu commands or the following icons on the toolbars. Axis: Provides a reference grid behind the drawing. Displacement Data (Grids, Lines and Points): All shown in as a grid or using crosses to define individual points and points along lines. The plan view shows only horizontal lines and horizontal grids. Inclined lines and grids can be viewed on the 3D graphical output. Imported Displacements: Plots the locations of imported displacement points. Soil Zones: Plots the extent of the soil zones. Loaded Areas: Plots the locations and sizes of the defined loaded areas. The plan view shows only normal (vertical) loads on horizontal planes, with no rotation in plan. Contours: The plan view shows contours (line contours or filled contours) for only vertical displacements. Contours for horizontal, vertical and resultant displacements can be viewed on 3D graphical output. © Oasys Ltd. 2014 Output 38 Inserting Bitmaps: Allows a bitmap to be placed behind the main graphical view, see Inserting Bitmaps. Engineering Scale: This allows the user to toggle between the default 'best fit' scale and the closest available engineering scale. e.g. 1:200, 1:250, 1:500, 1:1000, 1:1250, 1:2500. Zoom: The user can select an area to 'zoom in' to by using the mouse to click on a point on the drawing and then dragging the box outwards to select the area to be viewed. The program will automatically scale the new view. The original area can be restored by clicking on the 'restore zoom' icon as shown here. Save Metafile: Save icon allows the file to be save in the format of a Windows Metafile. This retains the viewed scale. The metafile can be imported into other programs such as a word processor, spreadsheets and drawing packages. Copy: This icon allows the view to be copied to the clipboard in the form of a Windows Metafile. Change Displacement Grids: The user can move up or down to the data defined for the different displacement grid levels. The number of the level currently being viewed is given at the top of the figure. Annotation: Selection of this button allows the use of the mouse to place the value of settlement at the exact location of the cursor and at the level of the displacement grid selected. Not the closest contour value. To operate place the cursor over the required location and press return or the left button on the mouse. Tip: If a displacement line is in the vicinity of a point you wish to annotate then de-select the displacement grids icon and proceed with the annotation. To get the maximum accuracy for the location of the points maximise the size of the screen and scale of working. Line Graph: Selection of this button allows the user to view a plot of displacement (mm) versus distance along a defined displacement line by clicking on it. 4.3.2.1 Set Contour Interval The "Set contour interval" option from the View menu allows the contour interval to be changed. Select the option and the Interval dialog box will appear. Amend the contour interval for the plan view. © Oasys Ltd. 2014 39 4.3.2.2 Pdisp Oasys Geo Suite for Windows Set Exact Scale Selection of Set Exact Scale allows you to set any required scale for the graphics. The chosen scale will be maintained when the graphic is printed. The scale is set via the Specify Scaling dialog. 4.3.2.3 Line Displacements This provides a plot of displacement versus distance along the defined displacement lines. To reach the plots click the "Line Graph" button, then place the cursor over the line you wish to view and click with the left button. The program then requests whether you wish to view the line number available. This view shows only horizontal lines. The deflected shapes of inclined lines can be viewed on the 3D graphical output. If 'No' is selected then the program will go to any lines below the area and ask again. This allows you to view lines which are superimposed at different levels. 4.3.2.4 Soil Column Displacements This view provides the displacement profile along a vertical line under the user specified point. Displacement is plotted against level or depth according to the user's choice. To view the graph click the "Soil Column Displacements" item in the Gateway, or select "View | Soil Column Displacements" on the program menu. A dialog box will pop up which asks for the plot data. Enter the coordinates of the point under which the displacement profile is to be generated, and the parameter against which displacement is to be plotted i.e. level or depth.. Press the "OK" button to view the graph. The different soil layers of the zone in which the point lies are represented as coloured rectangles in the graph. The coordinates and the parameter against which the displacement should be plotted can be changed via the dialog bar at the top of the view. Select the "Apply" button to view the graph. 4.3.3 Cross Section Plot This provides a plot of the generalised cross-section through the problem. The section is not at any particular location and merely provides an illustration of the location of all the input information which has both line and level. 4.3.3.1 Label objects This option from the view menu allows the user to label the Grids, Lines and Points with their appropriate numbers and the Loads with their assigned values. © Oasys Ltd. 2014 Output 4.3.4 40 3D Graphical Output The 3D Graphical Output displays a three dimensional plot of the model and its available results. This view is dependent on parameters defined in the Graphic Settings property sheet. Rotate The model can be rotated by pressing and holding the left mouse button and dragging the mouse. Horizontal drag rotates the model with respect to its Z axis. Vertical drag rotates the model with respect to the axis parallel to a horizontal line through the centre of the view. Zoom The model can be zoomed in or out by scrolling the mouse wheel. The model can be zoomed to its original scale by pressing 'z' from keyboard. Pan The model can be panned by holding 'shift + left-click' and dragging the mouse. Panning is effective for the orthogonal view. Saving the view The view point and zoom factor can be saved by selecting "Save default view settings" from the context menu of the view. The context menu is accessible by right-clicking in the view or by using the context menu key on the keyboard). Printing The view can be printed. The current version of Pdisp does not print a title block. The print may differ slightly from the image viewed on screen owing to differing resolutions. 4.3.4.1 Graphic Settings The Graphic Settings property sheet allows the parameters that govern the format and content of 3D Graphical Ourtput View to be specified. These graphic settings are stored in the data file. Default settings are provided by the program. The defaults can be restored by clicking the ‘Restore Defaults’ button. The 'Apply' button applies the settings to the 3D Graphics view. This property sheet may be accessed via: "Data | Graphic Settings" from the program's main menu; or the Wizard button on the Pdisp Toolbar when the 3D Graphics Output is active; or selecting "Graphic settings" from the context menu of the 3D Graphics Output (the context menu is accessible by right-clicking in the view or typing the context menu key from keyboard); or the Gateway, by selecting "Output | 3D Graphics". The controls are separated into four different pages: © Oasys Ltd. 2014 41 Pdisp Oasys Geo Suite for Windows Soil Loads Displacements Preferences Each of these is described in detail below. Soil zones and labelling This section specifies which soil zones are to be displayed, and, if displayed, which should be labelled. Soil profiles This section specifies how soil profiles are to be displayed. Solid display If this is selected soil profiles will be displayed as solid surfaces with their respective strata colours as specified in the Soil Profiles table. Solid display does not allow the display of loads or displacements. Wire frame display If this is selected soil profiles are displayed as a wire frame. Wire frame display allows the display of loads and displacements. Soil zones display This selection chooses which soil zones are to be displayed. The list shows those soil zones that have been defined in the Soil Zones table. It allows multi-selection. All This button causes all the soil zones to be selected. None This button clears the selection of soil zones. Annotation When this is checked all displayed zones are given labels on the 3D Graphics view. Loads This specifies which loads are to be displayed. All the controls from this page are enabled only when the 'Wire frame display' button is selected in the Soil page -> 'Soil profiles' section. Loads and labelling This section specifies which loads are to be displayed, and, if displayed, which should be labelled. Load intensity can be viewed in two ways. © Oasys Ltd. 2014 Output 42 Loaded areas Each different load intensity, as specified in the Load Data table, is displayed with a different colour. A legend of colour vs load intensity will be displayed. Load orientation i.e. normal, tangential x and tangential y can be selected from the drop down list. Loads as arrows All loads associated with a loaded plane are viewed at once as arrows. The values of intensity will be displayed at the tip of each arrow. Arrow size based on intensity allows the arrow length to be scaled according to the size of the load. The scale can be doubled or halved by clicking the "x2" or "/2" buttons. Displacements The Displacements' page specifies how the displacement input data and results are to be displayed. The components of this page are enabled only when the 'Wire frame display' option is selected in the 'Soil profiles' section. After performing an analysis, results are available for the Points, Lines and Grids specified in the Displacement Data table. The 3D Graphics View can illustrate these results. If no results are available then only the undeflected locations of the proposed displacement data are available for display. Displacement data and labelling This section specifies which displacement entities are to be displayed, and, if displayed, which should be labelled. Grids Filled polygons When this is checked the deflected nodes on a grid form a surface with filled polygons. When unchecked it displays polygons by outlines. This button is enabled only if results exist and when the 'Contour surface' button is unchecked. Contour surface This selection allows display of line contours, filled contours or no contours. Contours are displayed with an interval specified in the 'Contour interval' edit box. This represents the deflection pattern on a grid. This contour surface is drawn on an undeflected grid. This is enabled only if results exist. Contour interval The value of the contour interval is automatically initialised with a default value based on the minimum and maximum extents of the deflection results. The contour surface can be viewed at another contour interval by changing this value. The minimum value that is required is such as to limit the number of contours to less than 50. The maximum value is the contour range. © Oasys Ltd. 2014 43 Pdisp Oasys Geo Suite for Windows Direction The component of displacement in the X, Y and Z directions, or the resultant displacement, may be chosen for display. The contour surface or deflected shape will be based on this selection. Display nodes When this is checked the nodes on the grid will be highlighted with a small cube. This is helpful to identify nodes on a deflected surface when the 'Filled polygons' button is unchecked. Display values When this is checked the nodes will be annotated with displacement values. This button is enabled only if results exist. Undeflected/Deflected shape When this is checked the undeflected positions of Points, Lines and Grids are displayed. This is required to view the locations of displacement entities when there are no results. General Centre of rotation This specifies the co-ordinate of the centre for rotating and zooming. Centre of drawing When this is selected the centre of rotation is set to the centre of the model, the resulting X and Y co-ordinates are displayed in the edit boxes. These cannot be edited directly. Custom When this is selected the edit boxes X and Y are enabled so that the centre of rotation may be entered directly. Labels Name Indicates that labels, where specified, are to display the names of entities only. No. Indicates that labels are to display the reference numbers of entities only. No.:Name Indicates that labels, where specified, are to display both the names and numbers of entities. Transparent © Oasys Ltd. 2014 Output 44 When this is checked the surfaces become semi-transparent. The transparency depends on the sequence of the drawing order. Lighting When this is checked light falls on the model from a pre-defined position set by the program. This button is enabled only when lighting is appropriate. Picture area to exclude legend panel When this is checked the picture area used for the legend is used exclusively for the legend and that used for the display of the image is reduced by the width of the legend panel. Otherwise the legend is superimposed on the image. Perspective view Toggles the view between orthogonal and perspective. Defaults This resets all the settings to the program's defaults and applies them to the 3D Graphics View. OK This applies to the 3D Graphics View the current settings from all the pages, and closes the property sheet. Undo This undoes the changes to all those pages that have been modified since the 'Apply' button was last pressed. Apply This applies to the 3D Graphics View the current settings from all the pages without exiting the property sheet. 4.4 CSV Results File A comma-separated value (CSV) file of results may be output by selecting 'File | Export | CSV Results File ..." on the program menu. This option is disabled if there are no results, so an analysis must have first been performed. On selection of that option the CSV output selection dialog will appear. The CSV output file may contain any of the following: grid, line and point displacements; © Oasys Ltd. 2014 45 Pdisp Oasys Geo Suite for Windows alignments of displacement contours in any of x, y, z or resultant directions. If a grid is selected for a direction that contains results that are all zero, then that direction will be disabled. One purpose of this output is to allow building damage segments/categories and displacement contours to be plotted on drawings in other design programs e.g. AutoCAD. The output file includes keywords to identify the content of each row of data. Samples are given below which show the format. Grid, line and point displacements follow the sequence: Keyword,x Coordinate,y Coordinate,z Coordinate,x Displacement,y Displacement,z Displacement. Contour data lines follow the sequence: Keyword,Grid No.,Contour value,x Coordinate 1,y Coordinate 1,x Coordinate 2,y Coordinate 2. They describe discrete segments of a contour line. Dimensions for output data are chosen by the user in the "Save As" dialog that follows the "CSV Results File Output Selection" dialog. Length and displacement units' indices are: 0 - metres; 1 centimetres; 2 - millimetres; 3 - feet; 4 - inches. Units information should appear in the file before the results. e.g. UNI T_DI SP, 2 UNI T_LENGTH, 0 CONTOUR_RESULTANT, 1, 10. , 30. , 22. 94968, 27. 96293, 23. 98147 CONTOUR_RESULTANT, 1, 10. , 27. 96293, 23. 98147, 26. 13617, 25. CONTOUR_RESULTANT, 1, 10. , 26. 13617, 25. , 23. 26587, 26. 63294 ... CONTOUR_X, 1, - 60. , 90. , 80. 55464, 89. 26049, 80. 36975 CONTOUR_X, 1, - 60. , 89. 26049, 80. 36975, 88. 89082, 80. CONTOUR_X, 1, - 60. , 95. 56882, 75. , 91. 57434, 74. 21283 ... CONTOUR_Y, 1, - 60. , 48. 88889, 80. , 49. 25906, 79. 62953 CONTOUR_Y, 1, - 60. , 49. 25906, 79. 62953, 50. , 79. 4441 CONTOUR_Y, 1, - 60. , 49. 77666, 85. , 49. 81781, 84. 90891 ... CONTOUR_Z, 1, 0. , 50. , 0. 4412712, 48. 84946, 0. 5752676 CONTOUR_Z, 1, 0. , 48. 84946, 0. 5752676, 43. 20705, 0. CONTOUR_Z, 1, 0. , 60. , 0. 3418683, 59. 22948, 0. 3852612 ... GPOI NT_RESULT, 150. , 240. , - 25. , 0. , 0. , - 1. e- 003 GPOI NT_RESULT, 150. , 250. , - 25. , 0. , 0. , - 1. e- 003 ... LPOI NT_RESULT, 50. , 150. , 0. , 0. 4636086, 0. , 0. 3708869 LPOI NT_RESULT, 51. , 150. , 0. , 0. 6526436, 0. , 0. 5438696 ... POI NT_RESULT, 5. , 150. , 0. , 0. 9029427, 0. , 0. 7851676 POI NT_RESULT, 55. , 150. , 0. , 1. 227543, 0. , 1. 115948 © Oasys Ltd. 2014 Keyboard Accelerators 5 Keyboard Accelerators Key Action Ctrl+Num 1 Window bottom-left Ctrl+Num 2 Window bottom Ctrl+Num 3 Window bottom-right Ctrl+Num 4 Window left Ctrl+Num 5 Window middle (full) Ctrl+Num 6 Window right Ctrl+Num 7 Window top-left Ctrl+Num 8 Window top Ctrl+Num 9 Window top-right Ctrl+C Copy Ctrl+F Find Ctrl+G Go To Ctrl+H Replace Ctrl+M Modify Ctrl+N New Ctrl+O Open Ctrl+P Print Ctrl+S Save Ctrl+Shft+S Save As Ctrl+V Paste Ctrl+W Wizard Ctrl+X Cut F1 Context Help Esc Quit Tab Next Cell Return Next Cell Insert Insert Delete Delete Home Beginning of Cell Ctrl+Home Beginning of Table End End of Cell Ctrl+End End of Table Page Up Scroll up Page Down Scroll down Row Up Column Left © Oasys Ltd. 2014 46 47 Pdisp Oasys Geo Suite for Windows Column Right Row Down 5.1 List of References 5.1.1 References Boussinesq J (1885). Applications des potentials a l'etude de l'equilibre et de movement des solides elastiques. (Gouthier-Villars,Paris) Mindlin R D (1936). Force at a point in the interior of a semi-infinite solid. Journal Appl. Phys. 7, No.5 195-202. Vaziri H, Simpson B, Pappin J W and Simpson L, (1982). Integrated forms of Mindlin's equations. Geotechnique Vol. 32 No.3 September. Poulos H G & Davis E H (1974). Elastic solutions for soil and rock mechanics. Wiley. 6 Brief Technical Description 6.1 Pdisp Pdisp Pressure Induced Displacement Analysis Pdisp is a program which can calculate the displacements (and stresses if required) within a linear elastic or non-linear soil mass, arising from uniform normal or tangential pressure, applied to rectangular and circular loaded planes. The ground is represented as a series of soil profiles. These are located in plan by using designated areas known as soil zones. Loads are completely flexible. Pressures are applied as vertically and/or horizontally and uniformly distributed loads to rectangular and/or circular loaded areas. No allowance is made for the stiffness of the structures. Displacements can be calculated both beneath and adjacent to the applied loads. Horizontal and vertical displacements can be calculated by choosing the Mindlin method. Vertical displacements and stresses can be calculated by choosing Boussinesq method. Vertical displacements (settlement and heave) are calculated relative to a rigid base, using one of two approaches: Boussinesq and Mindlin. In the Boussinesq method the stress distribution is correct for a uniform isotropic, elastic material having a constant Poisson's ratio (which must be specified). Vertical strains are derived from this stress distribution using the elastic constants appropriate to that strain level for each soil layer and then summed to give displacements. In the Mindlin method relative displacements across each soil layer are calculated directly as if the whole of the ground had the same elastic properties as the layer concerned. The relative displacements are then summed to give total displacements. © Oasys Ltd. 2014 Brief Technical Description 48 The Mindlin approach is more accurate, but the Boussinesq method allows non-linear soil properties and is relatively accurate if sufficient sub-layers (intermediate displacement levels) are used. The sides of all soil zones are parallel to the Cartesian co-ordinate axes. 7 Manual Example 7.1 General The data input and results for the Pdisp manual are available in the 'Samples' sub-folder of the program installation folder. The example has been created to show the data input for all aspects of the program and does not seek to provide any indication of engineering advice. Screen captures from this example have also been used throughout this document. This example can be used by new users to practice data entry and become familiar with the details of the program. © Oasys Ltd. 2014 49 Pdisp Oasys Geo Suite for Windows Displacement Grids 27 Displacement Grids - Graphical input 34 Displacement Levels 22 Displacement Lines 27 Displacement Points 27 Displacements at load centroids 19 Display nodes 40 Display values 40 Index 3 3D Graphical Output 40 A E Accuracy of the Boussinesq solution 8 Accuracy of the Mindlin solution 15 Analysis and Data Checking 35 Analysis Options 19 Annotation 40 Average Poisson's ratio 14 Average Young's modulus 14 B 19 F Filled polygons 40 Full Tabular Results 36 G Boussinesq 19 Boussinesq Analysis Method 5 C Calculation details 7, 13 Centre of drawing 40 Centre of rotation 40 Coefficients 30 Components of the User Interface Condensed Tabular Results 36 Contour interval 40 Contour surface 40 Cross Section Plot 39 CSV 30, 44 Cx 29, 30 Cy 29, 30 Cz 29, 30 D Data Input 18 Determination of Stresses Diameter 29 Displacement Data 27 Elastic analysis above loads Export 35, 44 1 Gateway 1 General 4, 17, 48 General Program Description 1 Geometry parameters 29 Global Poisson's Ratio 6, 19 Graphic Settings 40 Graphical Input 33 Graphical Output 1, 37 Graphics menu 37 Graphics Toolbar 1 Greatest stiffness 14, 19 GsRaft analyses 29, 30 H Horizontal displacements 14, 19 I Imported Displacements 30 Inserting Bitmaps 33 Intermediate displacement levels 21 5 © Oasys Ltd. 2014 Index Rigid boundary level Rotate 40 L Label objects 39 Layer 21 Layers 29, 30 Legacy 9 Legacy Mindlin 19 Legend panel 40 Lighting 40 Line Displacements 39 Load Data 24 Load Data - Graphical input 34 Location of Displacement Levels S 23 M Maximum stress 29, 30 Mindlin 9, 19 Mindlin Analysis Method 8 N Non-linear curves 21 Non-linear Materials 28 Normalised relative displacement 30 Number of Displacement Levels 22 P Pile base 29, 30 Pile-soil interaction coefficients 29, 30 Pile-soil interaction properties 21, 29, 30 Plan View 37 Poisson's ratio 14, 21 Printing 40 Program Features 3 PSI property 21 PSIC 29, 30 R References 47 Relative displacement Results 44 Results Output 35 © Oasys Ltd. 2014 19 Set contour interval 38 Set Exact Scale 39 Soil profiles 21, 29, 30 Soil zone display 40 Soil Zones 26 Soil Zones - Graphical input Standard Toolbar 1 Stiffness 14 Strains and Displacements Stratum 21 Symmetric curve 30 T Table View 1 Tabular Output 1 Templates 37 Titles 18 Titles window - Bitmaps Toolbar 1 Transparent 40 18 U Ultimate stress 29 Undeflected shape 40 Units 19 User Interface 1 V VDISP 47 Vdisp Toolbar 1 Vertical displacements View menu 37 13 W 30 Weighted average Wire frame display 14, 19 40 33 6 50 51 Pdisp Oasys Geo Suite for Windows Y Young's Young's Young's Young's modulus 13, 14, 21 modulus (E) 24 modulus at base of layer 13 modulus top of layer 13 Z Zoom 40 © Oasys Ltd. 2014