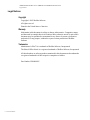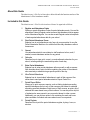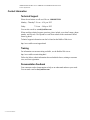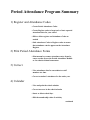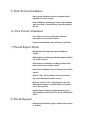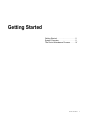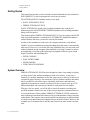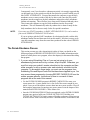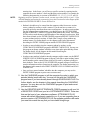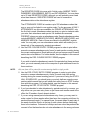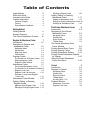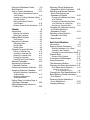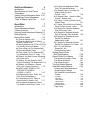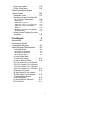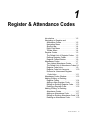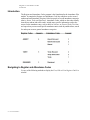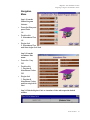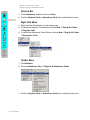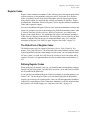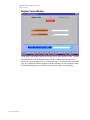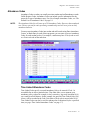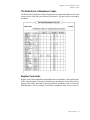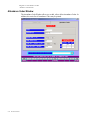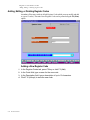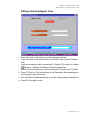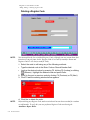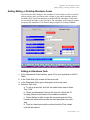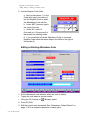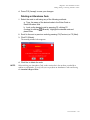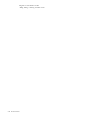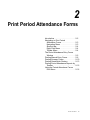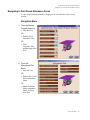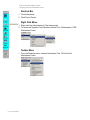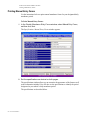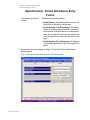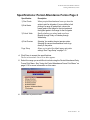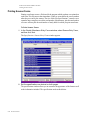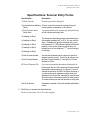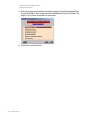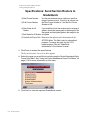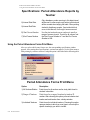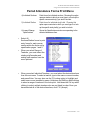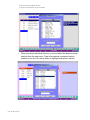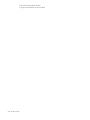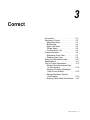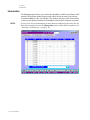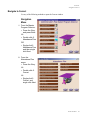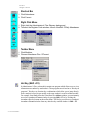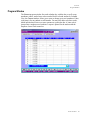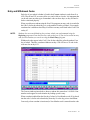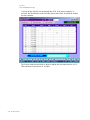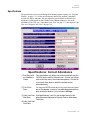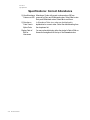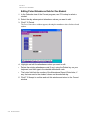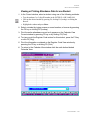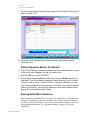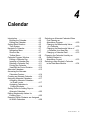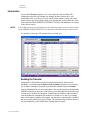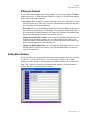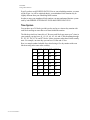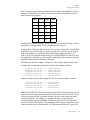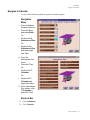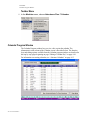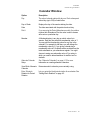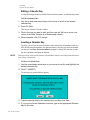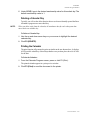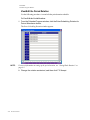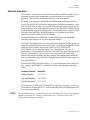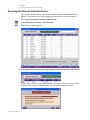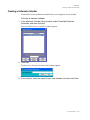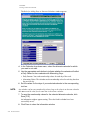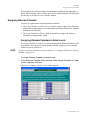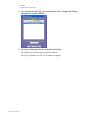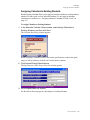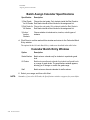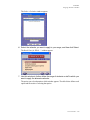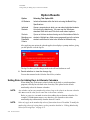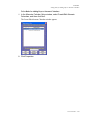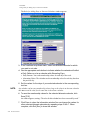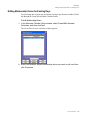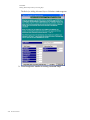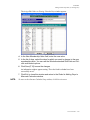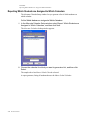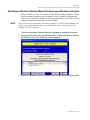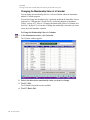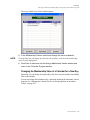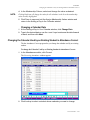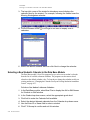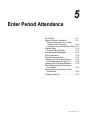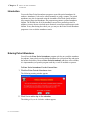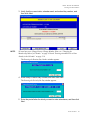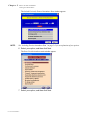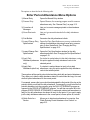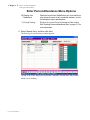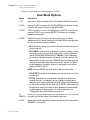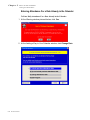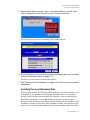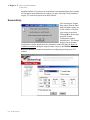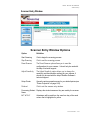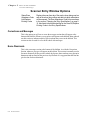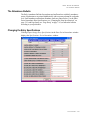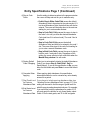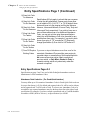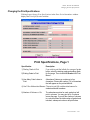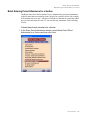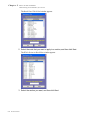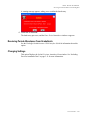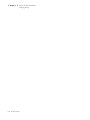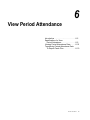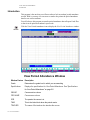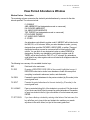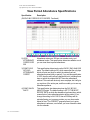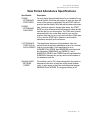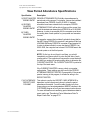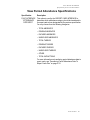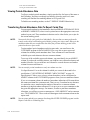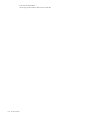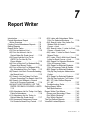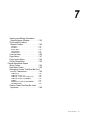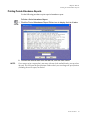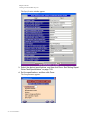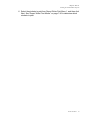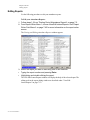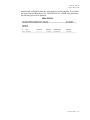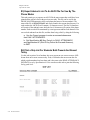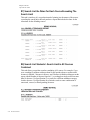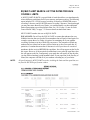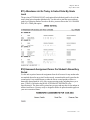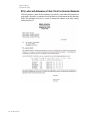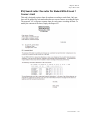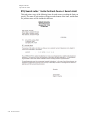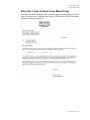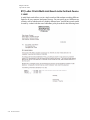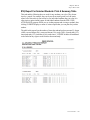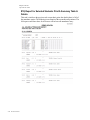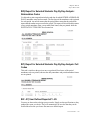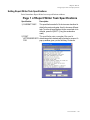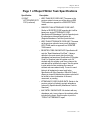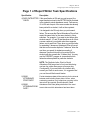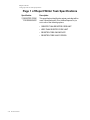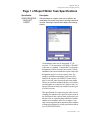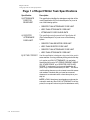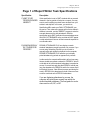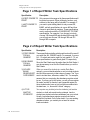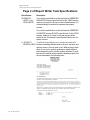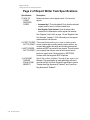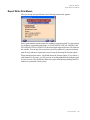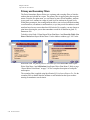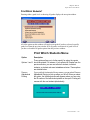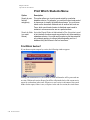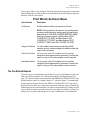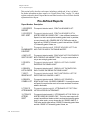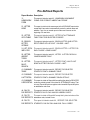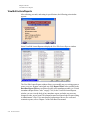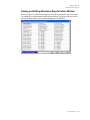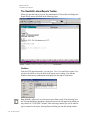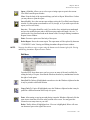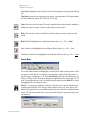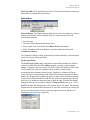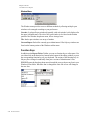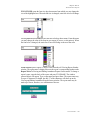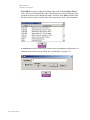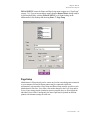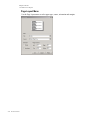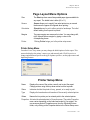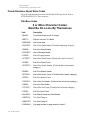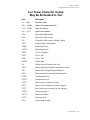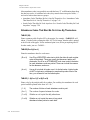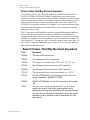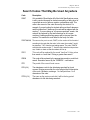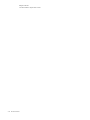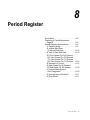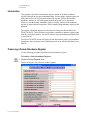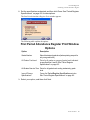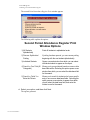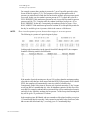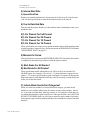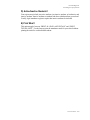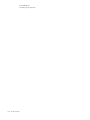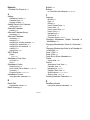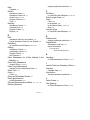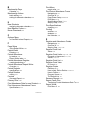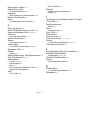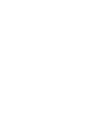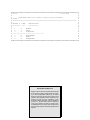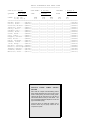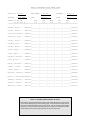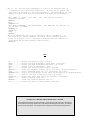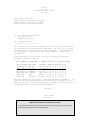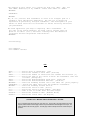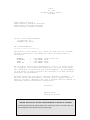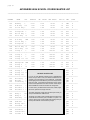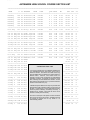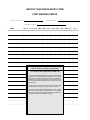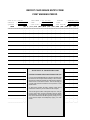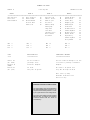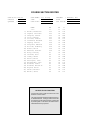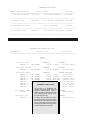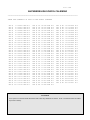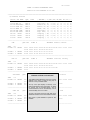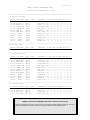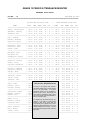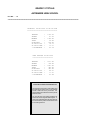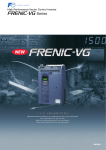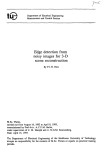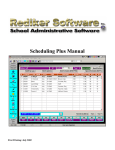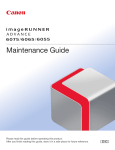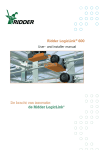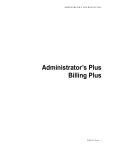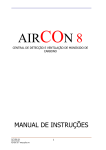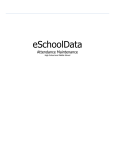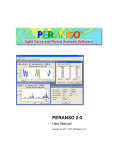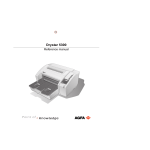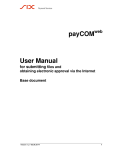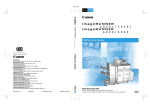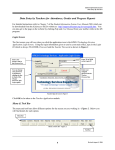Download Administrator`s Plus Period Attendance Manual
Transcript
A D M I N I S T R A T O R ’S P L U S P E R I O D A T T E N D A N C E M A N U A L Administrator’s Plus Period Attendance Manual Period Attendance 1 A DMINISTRATOR ’S PLU S PERIOD ATTEN DANC E MANUAL Legal Notices Legal Notices Copyright Copyright © 2005 Rediker Software All rights reserved Printed in the United States of America Warranty Information in this document is subject to change without notice. Companies, names, and data used in examples herein are fictitious unless otherwise noted. No part of this document may be reproduced or transmitted in any form or by means, electronic or mechanical, for any purpose, without the express written permission of Rediker Software Trademarks Administrator’s Plus™ is a trademark of Rediker Software, Incorporated. The School Office Suite® is a registered trademark of Rediker Software, Incorporated. All other hardware or software products mentioned in this document are the trademarks or registered trademarks of their respective companies or holders. Part Number: PR00080105 2 Period Attendance A D M I N I S T R A T O R ’S P L U S P E R I O D A T T E N D A N C E M A N U A L About this Guide About this Guide The Administrator’s Plus Period Attendance Manual details the functions and use of the Administrator’s Plus Attendance module. Included in this Guide The Administrator’s Plus Period Attendance Manual is organized as follows: 1 Register and Attendance Codes Allows you create Attendance Codes for period attendance entry. You can link attendance Codes to Register codes to ensure that attendance entries appear on the Attendance Register. You can also create Register codes to keep track of state reported attendance data for your school. 2 Print Period Attendance Forms Explains how to print attendance entry forms by course section for use the Period Attendance Module or for schools that take daily attendance without homerooms. 3 Correct View attendance data for one student or staff member at a time, and, if needed, correct attendance entries for any period. 4 Calendar Describes how to view, print, correct, or create alternate calendars for your school, including editing the membership value of each day. 5 Enter Period Attendance Explains how to enter period attendance either manually or with a scanner. Also describes how to print a bulletin containing the names of the students who were tardy or absent during a specific period of the day. 6 View Period Attendance Explains how to view students' attendance in each of their courses. Also shows how to send period attendance data to Report Cards Plus. 7 Period Report Writer Allows you to print numerous reports, such as finding students exceeding specified attendance limits in any of their courses, print letters for students exceeding specified attendance limits in any of their courses, an print a list of students who were absent in any of their courses. You can also print a skip list of students who were present in one course but absent in other courses. Additionally you can print an advisor's list containing the work and home phone numbers of students who were absent one or more periods. 8 Period Register Describes how to print the period attendance register, by days, hours, or minutes. Period Attendance 3 A DMINISTRATOR ’S PLU S PERIOD ATTEN DANC E MANUAL Contact Information Contact Information Technical Support Please do not hesitate to call us toll free at 1-800-882-2994. Monday - Thursday7:30 a.m. - 6:30 p.m. EST Friday 7:30 a.m. - 5:00 p.m. EST You can also e-mail us at [email protected]. When emailing technical support questions, please include your school's name, phone number, and zip code. We respond to e-mail from schools in the continental United States by phone. Technical support information can also be found on the Rediker Web site at: http://www.rediker.com/support.html Training For information on current training available, see the Rediker Web site at: http://www.rediker.com/training.html Follow the links to obtain information about scheduled classes, training at customer sites, and class registration. Documentation Feedback Your comments on the documentation to help us to understand and meet your needs. You can send e-mail to [email protected]. 4 Period Attendance Period Attendance Program Summary 1) Register and Attendance Codes • Create Period Attendance Codes. • Create Register codes to keep track of state reported attendance data for your school • Edit or delete register and Attendance Codes as needed • Link attendance Codes to Register codes to ensure that attendance entries appear on the Attendance Register. 2) Print Period Attendance Forms • Print manual or scanner attendance entry forms by course section for use the Period Attendance Module or for schools without homerooms. 3) Correct • View attendance data for one student or staff member at a time. • Correct a student’s attendance for the entire year. 4) Calendar • View and print the school calendar • Correct an error in the school calendar • Insert or delete school days • Edit the membership value of each day continued 5) Enter Period Attendance • Enter period attendance into the computer either manually or with a scanner. • Print a bulletin containing the names of the students who were tardy or absent during a specific period of the day. 6) View Period Attendance • View either on screen or the printer students' attendance in each of their courses. • Send period attendance data to Report Cards Plus. 7) Period Report Writer • Design and print numerous period attendance reports. • Find students exceeding specified attendance limits in any of their courses. • Print letters for students exceeding specified attendance limits in any of their courses. • Print a list of students who were absent in any of their courses. • Print a "skip" list of students who were present in one course but absent in other courses. • Print an "advisor's list" containing the work and home phone numbers of students who were absent one or more periods. • Export phone numbers of students missing one or more periods to an ASCII file for use by an automatic caller. 8) Period Register • Print period attendance register either by days hours or minutes. Getting Started Getting Started. . . . . . . . . . . . . . . . . . . II System Overview. . . . . . . . . . . . . . . . . II The Period Attendance Process . . . . . IV Period Attendance I G e t t i n g St a r t e d Getting Started Getting Started This manual assumes that you have already read and understood the user's manual for DATA BASE PLUS, since its programs are used to get you started. The ATTENDANCE PLUS module consists of two parts: • DAILY ATTENDANCE PLUS • PERIOD ATTENDANCE PLUS DAILY ATTENDANCE usually refers to taking attendance once each day in a homeroom period while PERIOD BY PERIOD attendance refers to taking attendance during each class period. This manual explains PERIOD ATTENDANCE PLUS. If you are going to take BOTH daily and period attendance, read the DAILY ATTENDANCE manual first and then read this manual; otherwise, you need to read only this manual. In order to take attendance in each course, the computer must know each student's schedule. If you are simultaneously using Scheduling Plus, this matter is automatically taken care of. However, if you are not also using Scheduling Plus, you must enter each student's schedule into the computer either manually or by using a scanner. In order to accomplish this, you will need the following four programs which are a part of both Report Cards Plus and Scheduling Plus: • • • • ENTER COURSES DATA ENTRY FORMS ENTER GRADES VIEW/CHANGE/ADD/DROP System Overview PERIOD ATTENDANCE PLUS has been designed to reduce class cutting by helping you keep track of each student's attendance in each of her courses. At any time, a summary of a student's attendance in all of her courses may be called up on the screen or printed on paper. Moreover, the exact dates of all of a student's absences and tardies may be recalled for each of her courses. Optionally, all absences and tardies may optionally be designated as excused or unexcused. In fact, you may create up to 250 different attendance codes that may be entered for each period for each student. With just a few key strokes, you will be able to search for students exceeding your specified attendance limits in any one of their courses and print a customized letter, to be sent to the homes of these students. PERIOD ATTENDANCE PLUS contains the most sophisticated search and letter features of any period attendance software currently on the market. The computer can search for students exceeding up to six different limits in a single search and automatically adapt the letter to the limit exceeded. Moreover, the computer may be instructed not to send the same letter for the same student a second time. II Period Attendance G e t t i n g St a r t e d System Overview PERIOD ATTENDANCE PLUS will also print a SKIP LIST of those students who were present in at least one class and then absent in another class. This list can contain the phone numbers of these absent students. Homework forms may even be printed for all of a student's courses when she is absent from her first period course or any other designated period. PERIOD ATTENDANCE PLUS will produce an attendance register based on the period attendance data. This register may be organized by either periods, minutes, or days. If the register is printed in days, you may define how the period attendance data is converted to days. In other words, you may enter what percent of the possible periods in a day a student must be present to be considered present for the day, or present for half the day, and so on. Because you must enter the attendance into the computer each period, you can use an NCS scanner to greatly speed up data entry. If you are not using Scheduling Plus and you do not wish to enter each student's schedule into the computer, PERIOD ATTENDANCE PLUS will allow you to take attendance by periods as opposed to by courses. In other words, the computer will be able to tell you how many times a student was present or absent for PERIOD A, though it will not be able to tell you that student's attendance in a particular course. If a course met each time that PERIOD A met all year long, the attendance for PERIOD A and for the course would be identical. However, if two different courses meet during the week in PERIOD A, for example, GYM may meet Tuesdays and Thursdays and JOURNALISM on Mondays, Wednesdays, and Fridays--and you are taking attendance by periods, the attendance for both of these courses would be combined as the PERIOD A attendance. On the other hand, if you have entered students' schedules and are taking attendance by courses, the computer will be able to separate the attendance for JOURNALISM and for GYM. Similarly, if you have quarter and semester courses, taking attendance by periods would combine the attendance for a course meeting PERIOD A the first semester with that of a course meeting PERIOD A the second semester. If you have entered students' schedules, the computer will be able to properly separate the attendance for these two courses. If you are taking attendance by periods, you do have the option to look at the attendance for only a particular quarter or semester, which would in effect separate these courses. For each school day, the computer has the space to keep track of the DAILY ATTENDANCE for a student as well as for that student's attendance in up to 24 course periods. For each course period, you may enter any one of the 250 available attendance codes that may be customized with the REGISTER & ATTENDANCE CODE program. There are some things that can be accomplished only through the daily attendance portion of ATTENDANCE PLUS. One is entering staff attendance. Also, only the daily attendance bulletin contains tardy times and dismissal times as well as the number of consecutive or cumulative days that a student has been absent. Period Attendance III G e t t i n g St a r t e d The Period Attendance Process Consequently, even if you do not have a homeroom period, it is strongly suggested that you designate one of your periods, usually the first period as a period in which you will take DAILY ATTENDANCE. You may then instruct the computer to copy the daily attendance to one or more periods of the day. In other words, enter the first period's attendance into the computer as the daily attendance and produce a daily attendance bulletin each morning. This will allow you to keep track of dismissal and tardy times. Then, instruct the computer to copy the daily attendance into the first period's attendance. This will automatically make any student who is absent or tardy for her daily attendance also be absent or tardy for her first period's attendance. NOTE: If you enter your STAFF's attendance in DAILY ATTENDANCE PLUS, it can be made to print on the PERIOD ATTENDANCE PLUS bulletin. If you are going to take the DAILY attendance for a designated period, read the daily attendance manual first and then come back to this manual. Note that you may use as your daily attendance entry forms the same forms produced for that course's PERIOD ATTENDANCE. The Period Attendance Process This section presents you with a chronological outline of when you should use the different programs in PERIOD ATTENDANCE PLUS.For further information on the details of actually how to use a program, refer to the chapter(s) in this manual describing that program. 1 If you are using Scheduling Plus or if you are just going to do your attendance by periods and not by courses, skip to step #2. Otherwise, you must first enter your school's master schedule into the computer and then either manually or with a scanner enter each student's schedule into the computer. To accomplish these tasks, you must use the programs from Scheduling Plus and Report Cards Plus that have been supplied to you. You may access these programs by choosing REPORT CARDS PLUS from the master program selector. Instructions for how to use each of these programs are at the end of this manual. • Use the ENTER COURSES program in REPORT CARDS PLUS to enter your course master list. A course master list is a list of all of the courses taught in your school. Later you will break these courses down into one or more sections. You will find complete instructions for entering your course master list in the chapter of this manual titled ENTER COURSES...Course Master List. • Once the COURSE MASTER LIST has been completed, use the ENTER COURSES program once again to build your COURSE SECTION LIST. Building your COURSE SECTION LIST is simply a matter of dividing each master course into one or more sections. Each section may also have a different teacher, room number, and IV Period Attendance G e t t i n g St a r t e d The Period Attendance Process NOTE: meeting time. In the future, you will access specific sections by entering into the computer the course number, a slash, and then the section number. For example, the following designates the six sections of READING: 1/1, 1/2, 1/3, 1/4, 1/5, and 1/6. Beginning zeroes are optional. In other words, you may type either 001/01 or just 1/1. You will find complete instructions for constructing your course section list in the chapter of this manual titled ENTER COURSES...Course Section List. • Students' schedules may be entered into the computer either from course section rosters, student by student, or with a scanner. If you do not have a scanner, it is generally quicker to enter them from course section rosters. In order to enter students into the computer from section rosters, you should first use the ENTRY FORMS program in REPORT CARDS PLUS to print blank manual entry forms. These forms will be used to record the names and ID numbers of the students in each section. With these forms in hand, use the ENTER GRADES program in REPORT CARDS PLUS to enter students into their sections. A blank form is simply a form without any students' names. For further details, see the chapters at the end of this manual describing the ENTRY FORMS program and the ENTER GRADES program. • In order to enter schedules into the computer student by student, use the VIEW/CHANGE/ADD/DROP program in REPORT CARDS PLUS. You may use this program to change students schedules at any time and to print add/drop forms. For further details, see the chapters in this manual describing the VIEW/CHANGE/ADD/DROP program. • In order to enter students' schedules into the computer with a scanner, use the PRINT SCHEDULE SCAN FORMS program in Report Cards Plus to print students' names and ID numbers on the scanner forms which will be used by students to bubble in their schedules. Then use the SCAN SCHEDULES program in Report Cards Plus to scan the information on these forms into the computer. For further instructions, see the chapters in this manual called PRINT SCHEDULE SCAN FORMS and SCAN SCHEDULES. • Once you have entered students' schedules into the computer, you may use the ENTRY FORMS program to print course section rosters. 2 Use the CALENDAR program to tell the computer the order in which your periods (blocks) meet each day. You must do this with the CALENDAR program even if you have already done it through SCHEDULING PLUS. For further details, see the chapter in this manual describing the CALENDAR program. You may also use the CALENDAR program to print and correct your school calendar. 3 Use the REGISTER AND ATTENDANCE CODES program to edit your list of REGISTER CODES and your list of ATTENDANCE CODES. These two lists are the heart of your attendance software. ATTENDANCE PLUS comes with default lists already created for you. If you are upgrading from a previous version of ATTENDANCE PLUS, the upgrade procedure will make your new lists match the way that you have been doing things. Period Attendance V G e t t i n g St a r t e d The Period Attendance Process The REGISTER CODE list comes with 6 initial codes: ABSENT, TARDY, DISMISSED, NON-MEMBER, ENTRY, and WITHDRAWAL. You may have up to 25 total REGISTER CODES, although you will probably never need more than these six. REGISTER CODES are used to summarize attendance data on the attendance register. The ATTENDANCE CODE list contains up to 250 attendance codes that may or may not be linked to one register code. For the purposes of DAILY ATTENDANCE, two links are available; for PERIOD ATTENDANCE, only the first link is used. Attendance codes are what you give to students when you enter their attendance each period. All students are assumed PRESENT unless you enter an attendance code. Sample attendance codes include ABSENCE, ABSENCE EXCUSED, ABSENCE UNEXCUSED, and ABSENCE MEDICAL. Each of these are linked to the ABSENT register code. You may add your own attendance codes which will enable you to keep track of the reasons why students are absent. 4 Use the PER: COURSE ENTRY FORMS program in order to print either manual or scanner attendance entry forms for each section meeting during the current marking period. Each teacher will get one form per week for each section he or she teaches. For further details, see the chapter in this manual describing the PER: COURSE ENTRY FORMS program. If you wish to take the attendance in each of the periods that these sections meet, you must manually instruct the computer to print additional forms for these sections. NOTE: Only one form will be printed for sections meeting double or triple periods 5 Use the PER: STUDY ENTRY FORMS program in order to print either manual or scanner attendance entry forms for each study hall section meeting during the current marking period. If you are not using the STUDY HALL SCHEDULER, you should enter your study halls as normal course sections which means that you will obtain their entry forms in STEP 4 rather than with this program. For further details, see the chapter in this manual describing the PER: STUDY ENTRY FORMS program. 6 If you have decided to take attendance by periods and not by courses, you may either use your own entry forms or just have each teacher send to the office the ID number of each absent student. 7 If you are using manual period attendance entry forms, you may want to make copies for future weeks rather than have the computer print them for each section each week. For manual forms, the exact dates for each day of the week should be filled in at the top of each column before distributing them to the teachers. Columns for holidays and non school days should be crossed off so that teachers do not enter attendance in the wrong columns. VI Period Attendance G e t t i n g St a r t e d The Period Attendance Process 8 Teachers will fill in the manual forms by entering one of the available attendance codes. If a student is present, the teacher will leave that part of the form blank. 9 Scanner forms should be filled in using #2 pencils. Teachers should bubble in the A for an absent student or a T for a tardy student. If both the absent and tardy bubbles are filled in, the computer will assume that the student is TARDY. In other words, if a student marked as absent comes in tardy, it is not necessary for the teacher to erase the absent bubble. The teacher may also optionally bubble in an E for excused or U for unexcused. If both the excused and unexcused bubbles are filled in, the computer will assume that the student is EXCUSED. In other words, if an unexcused student later provides an excuse, it is not necessary for the teacher to erase the unexcused bubble. 10 Each period the filled-in attendance entry forms should be sent to the office where you will use either the DAILY ATTENDANCE program or the PER: ENTER ATTENDANCE program to enter the information into the computer. If you are entering the attendance for the period that you have designated as your DAILY attendance or homeroom period, use the DAILY ATTENDANCE program. Then use the PER: ENTER ATTENDANCE program to copy this attendance data to the appropriate period(s). This copying procedure will take each student who was entered as absent or tardy for her daily attendance and make her absent or tardy for the period or periods that you choose. For further details, see the daily attendance manual for instructions on the DAILY ATTENDANCE program. For information on the PER: ENTER ATTENDANCE program see its chapter in this manual. Use the DAILY ATTENDANCE program to enter your daily STAFF attendance. 11 If you are not entering the attendance for a period designated as your daily attendance period, use the PER: ENTER ATTENDANCE program to enter the attendance for that period. This program will produce a bulletin for each period listing the absent and tardy students for that period. NOTE: If you have a section meeting a double or triple period, that section's attendance must be entered into the computer separately for each period. 12 Use the CORRECT program to make any changes in a student's attendance for any period on any date or to change her daily attendance for any date. IMPORTANT: You may want to use the CORRECT program to erase a student's attendance for a certain period if she changes courses for that period. PERIOD ATTENDANCE PLUS stores students' attendance by periods and then later matches up which courses actually met that period. For example, assume that a student is absent for her A period chemistry course on 02-02-1995. The computer stores only that the student was absent A period on 02-02-1995. Period Attendance VII G e t t i n g St a r t e d The Period Attendance Process When the data is later read back, the computer checks the student's schedule and finds that the student was scheduled for chemistry A period on 02-02-1995 so it displays on the screen that the student had an absence in chemistry on 02-02-1995. Now assume that on 02-05-1995 the student undergoes a schedule change in the middle of the semester. Assume that she is dropping chemistry and entering into a full year JOURNALISM course meeting A period. Now, when the computer reads that this student was absent from A period on 02-02-1995, it will check the student's schedule and see that the student was scheduled for journalism A period on 02-02-1995. The computer will list the student as being absent from journalism on 02-02-1995. If this is not what you want, you should use the {F4:CLEAR} function in the CORRECT program to set the student as being PRESENT during A block from any date you choose through the current date. Making a student present is merely a matter of erasing any attendance codes they may have. The {F4:CLEAR} key allows you to accomplish this easily. If you are keeping a legal attendance register, you do NOT want to erase any data. 13 Use the PER: VIEW ATTENDANCE program to view any student's attendance for all her courses. 14 Use the PER: REPORT WRITER program to design and print numerous reports, including advisor's and skip lists, using period attendance data. You may also use this program to search for students exceeding your specified attendance limits and optionally to print customized letters you can send to their homes. 15 Use the PER: REGISTER program to print the legal attendance register in various ways. 16 If you are using REPORT CARDS PLUS, and you want to print students' period attendance data on their report cards, you must first use the CUSTOMIZE program to set up one or more report card columns for students' period attendance data. These columns will come from the 11 available report card grade columns or the two comment columns. If you have the available columns, you could have one column for absences and another for tardies. Or you could have one column for excused absences and another column for unexcused absences. Once your columns have been set up, you must use the REPORT CARDS INTERFACE in the PERIOD: VIEW ATTENDANCE program to read students' period attendance data and enter it into the columns of your choice in students' transcripts. For further information, see the chapter in this manual on the PER: VIEW ATTENDANCE program called TRANSFERRING PERIOD ATTENDANCE DATA TO REPORT CARDS PLUS. VIII Period Attendance Table of Contents Legal Notices. . . . . About this Guide . . . Included in this Guide Contact Information . . . . . . . . . . . . . . . . . . . . . . . . . . . . . .2 .3 .3 .4 Deleting a Register Code . . . . . 1-16 Adding, Editing, or Deleting Attendance Codes . . . . . . . 1-17 Adding an Attendance Code . . . 1-17 Editing an Existing Attendance Code1-18 Deleting an Attendance Code . . . 1-19 Technical Support . . . . . . . . . . .4 Training . . . . . . . . . . . . . . . .4 Documentation Feedback . . . . . . .4 Print Period Attendance Forms Getting Started Getting Started . . . . . . . . . . . . II System Overview. . . . . . . . . . . II The Period Attendance Process . . IV Register & Attendance Codes Navigation Menu Shortcut Bar . . . Right Click Menu Toolbar Menu . . 1 Introduction. . . . . . . . . . . . . 1-2 Navigating to Register and Attendance Codes . . . . . . . . 1-2 Navigation Menu . Shortcut Bar . . . Right Click Menu . Toolbar Menu . . . . . . . . . . . . . . . . . . . . . . . . . . . . . . . . . . . . . . 2 Introduction. . . . . . . . . . . . . 2-2 Navigating to Print Period Attendance Forms . . . . . . . . 2-3 . . . . . . . . . . . . . . . . . . . . . . . . . . . . . . . . . . . . . 2-3 . 2-4 . 2-4 . 2-4 The Period Attendance Entry Forms Window . . . . . . . . . . 2-5 Printing Manual Entry Forms . . . . 2-6 Printing Scanner Forms . . . . . 2-10 Printing GradeQuick Rosters . . . 2-13 Printing Period Attendance Reports by Teacher . . . . . . . . . . . 2-15 Using the Period Attendance Forms Print Menu . . . . . . . . 2-16 .1-3 .1-4 .1-4 .1-4 Register Codes. . . . . . . . . . . 1-5 The Default List of Register Codes .1-5 Defining Register Codes . . . . . . .1-5 Register Codes Window . . . . . . .1-6 Attendance Codes . . . . . . . . . 1-7 Correct Time Linked Attendance Codes . . .1-7 The Default List of Attendance Codes1-9 Register Code Links . . . . . . . . .1-9 Register Code Link Amounts . . . 1-10 Excused or Unexcused Register Code Links . . . . . . . . . . . . 1-11 3 Introduction. . . . . . . . . . . . . 3-2 Navigate to Correct. . . . . . . . . 3-3 Navigation Menu . . Shortcut Bar . . . . . Right Click Menu . . Toolbar Menu . . . . Hot Key (Shift + F2) . Attendance Codes Window . . . 1-12 Adding, Editing, or Deleting Register Codes . . . . . . . . . 1-14 . . . . . . . . . . . . . . . . . . . . . . . . . . . . . . . . . . . . 3-3 . 3-4 . 3-4 . 3-4 . 3-4 Program Window . . . . . . . . . . 3-5 Attendance Code View . . . . . . . 3-7 Register Code View . . . . . . . . . 3-8 Adding a New Register Code . . . 1-14 Editing an Existing Register Code . 1-15 1 Entry and Withdrawal Codes. . . . 3-9 Specifications . . . . . . . . . . 3-11 How to Correct Attendance . . . 3-13 Reporting Which Students are Assigned to Which Calendars . 4-28 Selecting an Alternate Calendar When First Opening an Attendance Program . . . . . . 4-29 Editing Period Attendance Data for One Student. . . . . . . . . . . . 3-14 Viewing or Printing Attendance Data for one Student . . . . . . . . . . 3-15 Editing Attendance Data for One Student. . . . . . . . . . . . 3-16 Entering Partial Week Attendance . 3-16 Calendar Changing the Membership Value of a Calendar . . . . . . . . . . . 4-30 Changing the Membership Value of a Calendar for a New Day . . . 4-31 Changing a Calendar Date . . . . 4-33 Changing the Calendar Used by an Existing Student in Attendance Correct . . . . . . . 4-33 Selecting a New Student’s Calendar in the Data Base Module . . . . . . . . . . 4-34 4 Introduction. . . . . . . . . . . . . 4-2 Building the Calendar . . . . . . . 4-2 Editing the Calendar . . . . . . . . 4-3 Setting Block Rotation . . . . . . . 4-3 Time System . . . . . . . . . . . . 4-4 Navigate to Calendar. . . . . . . . 4-7 Enter Period Attendance Navigation Menu . . . . . . . . . . 4-7 Shortcut Bar . . . . . . . . . . . . 4-7 Toolbar Menu . . . . . . . . . . . 4-8 Introduction. . . . . . . . . . . . . 5-2 Entering Period Attendance . . . . 5-2 Entering Attendance For a Date Already in the Calendar . . . . . 5-10 Including Previous Attendance Data5-11 Calendar Program Window . . . . 4-8 Editing a Calendar Day . . . Inserting a Calendar Day . . Deleting a Calendar Day . . . Printing the Calendar . . . . View/Edit the Period Rotation . . . . . Alternate Calendars . . . . . . Accessing the Alternate Calendars Feature . . . . . . Creating an Alternate Calendar Assigning Alternate Calendars . . . . . . 5 . 4-10 . 4-10 . 4-11 . 4-11 . 4-12 Scanner Entry . . . . . . . . . . 5-12 Scanner Entry Window . . . . . . 5-13 Corrections and Messages. . . . 5-14 Nurse Dismissals. . . . . . . . . 5-14 The Attendance Bulletin . . . . . 5-15 Changing the Entry Specifications 5-15 . 4-13 . 4-14 . 4-15 . 4-17 Entry Specifications Pages 2-3 . . 5-18 Attendance Code Linked to... (For GradeQuick Interface) . . . . 5-18 Assigning Alternate Calendars to Grade Levels . . . . . . . . . . . 4-17 Assigning Calendars to Existing Students . . . . . . . . . 4-19 Changing the Print Specifications 5-19 Batch Entering Period Attendance for a Section . . . . . . . . . . 5-21 Receiving Period Attendance From GradeQuick . . . . . . . . 5-23 Changing Settings . . . . . . . . 5-23 Setting Rules for Adding Days to Alternate Calendars. . . . . . . 4-22 Editing Membership Values for Existing Days . . . . . . . . . . 4-25 2 View Period Attendance Introduction . . . . . . . . . . . . Specifications for View Period Attendance . . . . . . . . . . . Viewing Period Attendance Data . Transferring Period Attendance Data To Report Cards Plus . . . Report Writer 6 #13) Letter with Attendance Table: Print For Selected Students . . . 7-18 #14) Search Letter: One Letter Per Student With At Least 1 Course > Limit . . . . . . . . . . 7-19 #15) Search Letter: 1 Letter for Each Course > Search Limit . . . . . . 7-20 #16) Letter: 1 Letter for Each Course Missed Today . . . . . . . . . . . 7-21 #17) Letter: Print A Multi-Limit Search Letter for Each Course > Limit . . 7-22 #18) Report For Selected Students: Print A Summary Table . . . . . . 7-25 #19) Report for Selected Students: Print A Summary Table & Details. 7-26 #20) Report for Selected Students: Day By Day Analysis: Abbreviation Codes . . . . . . . 7-27 #21) Report for Selected Students: Day By Day Analysis: Full Codes 7-27 #22 - 27) User Defined Reports #1 - #6 . . . . . . . . . . 7-27 Troubleshooting Tasks . . . . . . 7-28 . 6-2 . 6-5 6-10 6-10 7 Introduction . . . . . . . . . . . . . 7-3 Period Attendance Report Writer Overview . . . . . . . . . . 7-4 Printing Period Attendance Reports 7-5 Editing Reports . . . . . . . . . . . 7-8 Report Writer Tasks . . . . . . . . 7-9 #1) Print an Advisor's List . . . . . 7-10 #2) Print An Advisor's List In Sorted Order By Grade Level . . . . . . . 7-10 #3) Export Advisor's List To An ASCII File For Use By The Phone Master . . 7-12 #4) Print a Skip List For Students Both Present And Absent Today . . . . 7-12 #5) Print a Skip List For Students With Any Attendance Entry For Today . 7-13 #6) Search: List Each Course Exceeding the Search Limit . . . . . . . . . . 7-13 #7) Search: List the Dates For Each Course Exceeding The Search Limit7-14 #8) Search: List Students > Search Limit in All Courses Combined . . 7-14 #9) MULTI-LIMIT SEARCH: LIST THE DATES FOR EACH COURSE > LIMITS . . . . . . . . 7-15 #10) Attendance List for Today: List Each Period's Attendance. . . . . 7-16 #11) Attendance List for Today: In Sorted Order By Grade Level . . . 7-17 #12) Homework Assignment Forms: For Student's Absent Any Period . 7-17 Setting Report Writer Task Specifications . . . . . . . 7-29 Report Writer Print Menus . . . . 7-45 Primary and Secondary Filters . . 7-46 Print Which Students? . . . . . . . 7-47 Print Which Section? . . . . . . . 7-48 The Pre-Defined Reports . . . . . 7-49 View/Edit Letters/Reports. . . . . 7-52 Viewing and Editing Attendance Reports/Letters Window . . . . . 7-53 The View/Edit Letters/Reports Toolbar . . . . . . . . . . . . . . 7-54 File Menu . . . Edit Menu . . . Search Menu . Options Menu . Window Menu . . . . . . . . . . . . . . . . . . . . . . . . . . . . . . . . . . . . . . . . . . . . . . . . . . . . . . . . . . . . . . . . . . . 7-54 . 7-55 . 7-56 . 7-57 . 7-58 Function Keys . . . . . . . . . . . 7-58 Page Setup . . . . . . . . . . . . 7-61 3 Page Layout Menu . . . . . . . . . 7-62 Printer Setup Menu . . . . . . . . 7-63 Period Attendance Report Writer Codes . . . . . . . . . . 7-64 Data Base Codes . . . . . . . . . 7-64 Attendance Codes That Must Be On A Line By Themselves . . . . 7-66 TABLE1(XX) . . . . . . . . . . . . . . TABLE2(R or A)(A or L) . . . . . . . . TABLE3(1 - 4)(0 or 1)(Y or N)(Y or N). TABLE4(R or A)(A or L)(INDENT). . . TABLE5 . . . . . . . . . . . . . . . . REMEDY(1-6):THIS IS THE REMEDY NEWMARG:XXX . . . . . . . . . . . . . . . . . . . 7-66 . 7-66 . 7-66 . 7-67 . 7-67 . 7-67 . 7-67 Search Codes That May Be Used Anywhere . . . . . . . . . . . . . 7-68 Period Register 8 Introduction. . . . . . . . . . . . . 8-2 Producing a Period Attendance Register . . . . . . . 8-2 Period Register Specifications . . . 8-5 1) Register Mode. . . . . . . . . . 8-5 REGISTER BY PERIODS . . . . . . . . . 8-5 REGISTER BY MINUTES . . . . . . . . . 8-7 REGISTER BY DAYS . . . . . . . . . . . 8-7 2) Interval Start Date 3) Interval End Date. . . . . . . 4) Year to Date End Date . . . . 5)% Per Present For Full Present 6)% Per Present For 3/4 Present 7)% Per Present For 1/2 Present 8)% Per Present For 1/4 Present 9) Minutes Per Period . . . . . . A) Start Grade For All Grades? B) End Grade For All Grades? . C) Include Blank Search /Sort Categories? . . . . . . . . D) Active/Inactive Students? . . . E) Print What? . . . . . . . . . . . 8-10 . 8-10 . 8-10 . 8-10 . 8-10 . 8-10 . 8-11 . 8-11 4 1 Register & Attendance Codes Introduction . . . . . . . . . . . . . . . . . . . . . 1-2 Navigating to Register and Attendance Codes . . . . . . . . . . . . . . 1-2 Navigation Menu . . . . . . . . . . . . . . . 1-3 Shortcut Bar . . . . . . . . . . . . . . . . . . . 1-4 Right Click Menu . . . . . . . . . . . . . . . 1-4 Toolbar Menu . . . . . . . . . . . . . . . . . . 1-4 Register Codes . . . . . . . . . . . . . . . . . . 1-5 The Default List of Register Codes . 1-5 Defining Register Codes . . . . . . . . . 1-5 Register Codes Window. . . . . . . . . . 1-6 Attendance Codes . . . . . . . . . . . . . . . . 1-7 Time Linked Attendance Codes . . . . 1-7 The Default List of Attendance Codes1-9 Register Code Links. . . . . . . . . . . . . 1-9 Register Code Link Amounts . . . . . . 1-10 Excused or Unexcused Register Code Links . . . . . . . . . . . . . . . . . . . 1-11 Attendance Codes Window . . . . . . . . . 1-12 Adding, Editing, or Deleting Register Codes . . . . . . . . . . . . . . . . 1-14 Adding a New Register Code. . . . . . 1-14 Editing an Existing Register Code . . 1-15 Deleting a Register Code . . . . . . . . . 1-16 Adding, Editing, or Deleting Attendance Codes . . . . . . . . . . . . . . 1-17 Adding an Attendance Code . . . . . . 1-17 Editing an Existing Attendance Code 1-18 Deleting an Attendance Code . . . . . 1-19 Period Attendance 1-1 Register & Attendance Codes Introduction Introduction The Register and Attendance Codes program is the foundation for the Attendance Plus module. It contains the Register and Attendance Code lists which are used to record student and staff attendance. Register Codes keep track of overall attendance categories (that is, Absent, Tardy and Dismissal). Attendance Codes, which are the codes actually entered into student and staff records, include more specific information such as the reason for the attendance entry, such as Medical Absence, or Excused Tardy. Two lists are kept so that you can record specific attendance entries each day and then later, search for and report on more general attendance categories. Navigating to Register and Attendance Codes Use any of the following methods to display the View, Edit or Print Register Code List window. 1-2 Period Attendance Register & Attendance Codes Navigating to Register and Attendance Codes Navigation Menu Step 1: From the Master Program Selector: • Press the 2 key and press Enter OR • Double click 2. Attendance Plus OR • Single click 2. Attendance Plus and then single click Next Step 2: From the Attendance Plus menu: • Press the 1 key OR • Double click 1. Register & Attendance Codes OR • Single click 1. Register & Attendance Codes, and then single click Next. Step 3: Click the Register Codes or Attendance Codes tab to open the desired window. Period Attendance 1-3 Register & Attendance Codes Navigating to Register and Attendance Codes Shortcut Bar Click Attendance, and then click the Codes. 2 Click the Register Code or Attendance Code tab to make that tab active. 1 Right Click Menu Right click the Administrator’s Plus background. 2 To select the Register Code Window, choose New D Reg & Att Codes DRegister Code. 3 To select the Attendance Code Window, choose New DReg & Att Codes DAttendance Code. 1 Toolbar Menu Click Modules. 2 Choose Attendance Plus D Register & Attendance Codes. 1 3 1-4 Period Attendance Click the Register Code or Attendance Code tab to make that tab active. Register & Attendance Codes Register Codes Register Codes Register Codes summarize Attendance Codes, allowing you to print reports and perform searches based on overall attendance categories such as Absent and Tardy. Register Codes are primarily used to keep track of attendance totals for legal register reports. Since register reports are concerned only with the total number of Absences, Tardies, and Dismissals, Attendance Plus uses Register Codes to organize different Attendance Codes under a general category. You can set up additional Register Codes to create customized attendance searches and reports. For example, to create a search category for all Medical attendance entries, (that is, Medical Dismissal, Medical Absence, Medical Withdrawal), you could create a Register Code called Medical. You would then link each of your Medical Attendance Codes to the new Register Code, Medical. This would allow you to search for the total number of students who had any type of medical attendance entry. For a complete description of Register Code Links, see page “Register Code Links” on page 1-9. The Default List of Register Codes The default register code list consists of the codes: Absent, Tardy, Dismissal, Nonmember, Entry, and Withdrawal. The six default codes can be renamed, but they cannot be deleted and their functions cannot change. In other words, you can change the name of Code #1 from A to ABS, but it will always be counted as Absent on reports and in searches. Therefore it is important that new codes are added using record numbers #7#25. Defining Register Codes When setting up your Register Code List, you should include each attendance category required on your legal register. Typically these are Absent, Tardy and Dismissal which are all included in the default list. If you wish to create additional Register Codes for searching or reporting purposes, use codes #7-#25. The new Register Codes you create should represent the generalized category you wish to use for reporting tasks. Later you will link appropriate Attendance to the newly created Register Code so that these Attendance Codes are included within the Register Code Search category (see “Register Code Links” on page 1-9). Period Attendance 1-5 Register & Attendance Codes Register Codes Register Codes Window The Register Code Window allows you to add, edit or delete Register Codes. You can also print the entire list of Register Codes from this window. Each Register Code consists of: a record number (1-25), a code name of up to 3 characters, and a description of up to 10 characters which will appear in lookup windows as well as print on reports. The enabled function keys are listed across the bottom of the viewing window. 1-6 Period Attendance Register & Attendance Codes Attendance Codes Attendance Codes Attendance Codes are what you actually enter into student and staff attendance records. Unlike Register Codes, Attendance Codes can include specific information like the reason for or type of attendance entry. For a list of sample Attendance Codes, see “The Default List of Attendance Codes” on page 1-9. NOTE: The Attendance Code List will store up to 250 Attendance Codes. However, those numbered over 200 are reserved for codes pertaining to membership and will never print on daily attendance bulletins. You may enter Attendance Codes into student and staff records using Enter Attendance, Correct, or Batch Entry In each of these programs, you can enter up to two Attendance Codes for each student per day. For example, a student may have a Tardy code as well as a Dismissed code on the same date. Time Linked Attendance Codes Time Linked Codes specify a second Attendance Code to be entered if Code 1 is recorded before or after a particular time. Time links allow you to automate your attendance policy so that, for example, in daily attendance, any tardy later than 10:00 a.m. results in an half absence. In this example, the specified Time Linked Code, Half Absent, will be recorded in the Code 2 slot when a Tardy code is entered after 10:00. Time Linked Codes can also be used for students who are dismissed before a specified time (see page “Time Linked Attendance Codes” on page 1-7). Period Attendance 1-7 Register & Attendance Codes Attendance Codes Period Attendance usually does not use half absence. Students are usually marked either tardy or present for a specific period. Although each attendance code may be linked to up to two register codes, only the first link is used by PERIOD attendance. Enter the register code to which you want this attendance code to be linked. Normally, absence attendance codes will be linked to the register code “absent”, tardy attendance codes will be linked to the “tardy” register code, and so on. Other codes, like “R” for “return from a dismissal” or “FT” for “field trip” that indicate a type of presence will not be linked to any register code. Enter an “E” if the attendance code is “excused”, a “U” if the attendance code is “unexcused” or leave it blank if it is “pending”. When you do searches by register codes, you have the option to break the search down to only “excused”, “unexcused” or “pending” codes. NOTE: 1-8 In order for a Time Linked Code to be automatically recorded, the Tardy or Dismissal code with a time link must be the first attendance code entered for a student on a particular day. The Time Linked Code will not appear if, for example, a student was initially recorded as absent, then changed to tardy with a time after the Time Link time of 10:00. Period Attendance Register & Attendance Codes Attendance Codes The Default List of Attendance Codes The default list of Attendance Codes includes the most common attendance entries used in most schools. Staff codes are indicated by the letter Z. All other codes record student attendance. Register Code Links Register Code Links establish the relationship between Attendance Codes and Register Codes. Any Attendance Code may be linked to up to two Register Codes. When you use Register Code Links, Attendance Plus counts both the Attendance Code as well as the linked Register Code. For example, if you link the Attendance codes, Excused Absence, Period Attendance 1-9 Register & Attendance Codes Attendance Codes Unexcused Absence and Medical Absence to the Register Code Absent, then a student who has 3 Excused Absences, 2 Unexcused Absences and 5 Medical Absences will have 10 of the Register Code Absent. Register Code View report for one student showing totals and dates for the Register Code Absent. Attendance Code View Report for the same student as above, showing totals and dates for the Attendance Codes: Absence Excused, Absence Unexcused and Absence Medical. NOTE: If you choose not to insert a Register Code Link, the Attendance Code is counted as Present. Register Code Link Amounts You must give Register Code Links a value in order for them to count in the overall register totals. Most Attendance Codes have a register link amount of 1. For example, Tardy Excused is linked to the Register Code Tardy in the amount of 1. However, Half Absence links to the Register Code Absent in the amount of 0.5. This means that each Half Absence Attendance Code in a student’s record is counted as 0.5 of the Register Code Absent. Although each attendance code may be linked to up to two register codes, only the first link is used by PERIOD attendance. Enter the register code to which you want this attendance code to be linked. Normally, absence attendance codes will be linked to the 1-10 Period Attendance Register & Attendance Codes Attendance Codes register code absent, tardy attendance codes will be linked to the “tardy” register code, and so on. Other codes, like R for return from a dismissal or FT for field trip that indicate a type of presence will not be linked to any register code. You can choose to set up new Register Code categories and use Register Code Links to reflect a school policy. For example, if you have an attendance policy which states that three tardies equals one absent, you can create a new Register Code called Abs & Tar/3 which will keep track of all absences earned by the 3-tardy policy. Each Absent Attendance Code will be linked to the Register Code Absent with an amount of 1 as well as to Abs & Tar/3 in the amount of 1. Each Tardy Attendance Code will be linked to the Register Code Tardy with an amount of 1 as well as to Abs & Tar/3 in the amount of 0.333. Excused or Unexcused Register Code Links Specifying E (Excused) or U (Unexcused) with a Register Code link allows you to perform Register Code searches which include only Excused or Unexcused Attendance Codes. An example of this type of search would include all students with more than 5 excused absences, even if you have several absence codes that are considered excused (that is, Excused Absence and Medical Absence). If the E/U designation is blank, the code will be eliminated from this type of search. Period Attendance 1-11 Register & Attendance Codes Attendance Codes Window Attendance Codes Window The Attendance Code Window allows you to add, edit or delete Attendance Codes. In addition, the entire list of Attendance Codes may be printed. 1-12 Period Attendance Register & Attendance Codes Attendance Codes Window Field Name Description Record # The Attendance Code’s record number (1-250). Code The name of the Attendance Code. It will appear on F6 (Lookup) lists exactly as it appears here. Description The description (up to 15 characters) which will appear to the left of each code name on the lookup lists and printed on letters and reports. Enter Time (Y/N) Select Y (Yes) if you would like the program to do either of the following: • Enter the current time for the Attendance Code when it is entered. • Consider the current time to apply a Time Linked Code (See below). Time Linked Code The Attendance Code automatically inserted into a student’s record if the time of arrival or departure is before or after the time specified under the Time Link Time. Time Link <Before/After> Choose Before if you are entering a Time Linked code for a dismissal. The Time Linked Code will be entered for students who leave before the specified time. Choose After if you are entering a Time Linked Code for a tardy. Time Link Time <Hrs/Min> The time before or time after which you want the Time Linked Code to be entered. Register Link Each Attendance Code may be linked to up to 2 Register Codes. Type the desired Register Code(s) in slot 1 and slot 2. Code The code(s) to be linked. Register Link Amount The value of the Register Code Link. For example, the Attendance Code Excused Absence will link to the Register Code Absent with a value of 1. The Attendance Code Half Absence will link to the Register Code Absent with a value of 0.5. Register Link E/U You may optionally enter an E (Excused) or U (Unexcused) which will enable the program to perform Register Code searches on either excused or unexcused Attendance Codes. NOTE: In order to have the current time entered or considered for the Time Linked Code, you must also turn the Use Current Time setting to ON at the Enter Attendance window. If the register link is blank, the code is considered “pending”. Period Attendance 1-13 Register & Attendance Codes Adding, Editing, or Deleting Register Codes Adding, Editing, or Deleting Register Codes Attendance Plus comes with six default Register Codes which you may modify and add to, (up to 15 codes). The entire list of Register Codes can be printed using the F9 (Print) option. Adding a New Register Code In the Register Codes tab, press F2 key or click F2 (Add). 2 In the Code field, type a name for the new code. 3 In the Description field, type a description of up to 15 characters. 4 Click F10 (Accept) to save the new code. 1 1-14 Period Attendance Register & Attendance Codes Adding, Editing, or Deleting Register Codes Editing an Existing Register Code Select the code to edit using any of the following methods: • Type the name of the desired code in the Enter Code or Record Number field. • Look up the desired code by pressing F6, clicking F6 (Lookup) or clicking (Browse). Highlight the desired code and press Enter. • Scroll to the next or previous code by pressing F4 (Previous) or F5 (Next). 2 Press F3 (Edit) or Click in the Name or the Description field depending on which property you wish to edit. 3 Use the Delete or Backspace keys to edit the existing name or description. 4 Press F10 (Accept) to save. 1 Period Attendance 1-15 Register & Attendance Codes Adding, Editing, or Deleting Register Codes Deleting a Register Code NOTE: You cannot delete the first six default Register Codes. Although you can rename them, their function will stay the same, that is, Register Code #1 will always stand for Absent and Register Code #2 will always stand for Tardy. Select the code to edit using any of the following methods: • Type the desired code in the Enter Code or Record Number field. • Look up the desired code e by pressing F6, clicking F6 (Lookup) or clicking (Browse). Highlight the desired code and press Enter. 2 Scroll to the next or previous code by clicking F4 (Previous) or F5 (Next). 3 Click F8 and the warning window below appears. 1 4 NOTE: 1-16 Click Yes to delete the code. Before deleting any Register Code, make certain that it has not been recorded for a student or staff member. To verify this you can perform a Register Code search using the Attendance Report Writer. Period Attendance Register & Attendance Codes Adding, Editing, or Deleting Attendance Codes Adding, Editing, or Deleting Attendance Codes You will need to make changes to the Attendance Code list when you first receive the software and any time you want to make a change in you school attendance policies. Attendance Plus comes with numerous pre-defined default Attendance Codes which you can modify and add to, (up to 250 codes). The Attendance code list may be printed by opening the Attendance Code Window and pressing F9 or clicking F9 (Print) Adding an Attendance Code At the Attendance Codes window, press F2 on your keyboard or click F2 (Add). 2 In the Code field, type a name for the new code. 1 In the Description field, type a description for the new code. 4 Include a Time Link. a. To set up a time link, click the Yes radio button next to Enter Time (Y/N). b. Select an Attendance Code for the time link. Notice the F6 (Lookup) button at the bottom of the window is enabled. c. Select Before or After to have the computer enter the Time Linked code either before or after the time specified in the next step. d. Type in a time before which or after which the Time Linked code will be entered. 3 Period Attendance 1-17 Register & Attendance Codes Adding, Editing, or Deleting Attendance Codes 5 Include Register Code Links: a. Next to the number 1), in the Code field, type in the name of the first Register Code to which this Attendance Code will link. b. Under AMT (Amount) type in a the value of the link. c. Under E/U, select E (Excused) or U (Unexcused) or leave blank for pending codes. d. If you would like to link this Attendance Code to a second Register Code follow the above steps in the fields to the right of the number 2). Editing an Existing Attendance Code 1 • • At the Attendance code window, select the code to edit by: Typing the code name or record number Using the F6 (Lookup) or (Browse) option. Press F3 (Edit). 3 Edit the current entry as desired. See “Attendance Codes Window” on page 1-12 for a complete description of each option. 2 1-18 Period Attendance b c Register & Attendance Codes Adding, Editing, or Deleting Attendance Codes 4 Press F10 (Accept) to save your changes. Deleting an Attendance Code Select the code to edit using any of the following methods: a. Type the name of the desired code in the Enter Code or Record Number field. b. Look up the desired code by pressing F6, clicking F6 (Lookup) or clicking (Browse). Highlight the desired code and press Enter. 2 Scroll to the next or previous code by pressing F4 (Previous) or F5 (Next). 3 Click F8 (Delete). The warning window below appears. 1 4 NOTE: Click Yes to delete the code Before deleting any Attendance Code, make certain that it has not been recorded for a student or staff member. To verify this you can perform an Attendance Code search using the Attendance Report Writer. Period Attendance 1-19 Register & Attendance Codes Adding, Editing, or Deleting Attendance Codes 1-20 Period Attendance 2 Print Period Attendance Forms Introduction . . . . . . . . . . . . . . . . . . . . . Navigating to Print Period Attendance Forms . . . . . . . . . . . . . . Navigation Menu . . . . . . . . . . . . . . . Shortcut Bar . . . . . . . . . . . . . . . . . . . Right Click Menu . . . . . . . . . . . . . . . Toolbar Menu . . . . . . . . . . . . . . . . . . The Period Attendance Entry Forms Window . . . . . . . . . . . . . . . . . . . . . . Printing Manual Entry Forms . . . . . . . . Printing Scanner Forms . . . . . . . . . . . . Printing GradeQuick Rosters . . . . . . . . Printing Period Attendance Reports by Teacher . . . . . . . . . . . . . . . . . . . . . . Using the Period Attendance Forms Print Menu . . . . . . . . . . . . . . . . . . . . 2-2 2-3 2-3 2-4 2-4 2-4 2-5 2-6 2-10 2-13 2-15 2-16 Period Attendance 2-1 Print Period Attendance Forms Introduction Introduction Schools that take daily attendance in a period other than homeroom should use the Print Period Attendance Forms program to generate the daily attendance entry forms. The primary purpose of the Print Period Attendance Forms program is to generate attendance entry forms for schools using the Period Attendance module. In order to use the program for this purpose, student’s schedules must have been entered using the Report Cards or Scheduling module. After navigating to the program, you will immediately come to the Period Attendance Entry Forms window (see “The Period Attendance Entry Forms Window” on page 2-5). You will select and then confirm the type of form you want, and then the corresponding specifications window appears. You then set the specifications, and then choose your print specifications before the form prints (see “Using the Period Attendance Forms Print Menu” on page 2-16) 2-2 Period Attendance Print Period Attendance Forms Navigating to Print Period Attendance Forms Navigating to Print Period Attendance Forms Use any of the following methods to display the Period Attendance Entry Forms window. Navigation Menu 1 From the Master Program Selector: • Press the 2 key OR b • Double click 2. Attendance Plus OR • Click Attendance Plus, and then single click Next. 2 From the Attendance Plus Menu: • Press the 3 key OR • Double click 3. Print Period Attendance Forms OR • Single click Print Period Attendance Forms, and then click Next. Period Attendance 2-3 Print Period Attendance Forms Navigating to Print Period Attendance Forms Shortcut Bar Click Attendance. 2 Click Period Forms. 1 Right Click Menu Right click the Administrator’s Plus background. 2 To select the Register Code Window, choose Print DAttendance DPR Attendance Forms. 1 Toolbar Menu 1 2-4 Period Attendance From the Modules menu, choose Attendance Plus DPrint Period Attendance Forms. Print Period Attendance Forms The Period Attendance Entry Forms Window The Period Attendance Entry Forms Window The option selected in the Period Attendance Entry Forms window determines which attendance form and corresponding set of specifications appear. Use this window to select what you want to print, as well as which corresponding specifications window accordingly. Period Attendance Entry Forms Option Description 1) Manual Entry Forms See “Printing Manual Entry Forms” on page 2-6 for more information on the form’s specifications. 2) Scanner Entry Forms See “Printing Scanner Forms” on page 2-10 for more information on the form’s specifications. 3) GradeQuick Rosters See “Printing GradeQuick Rosters” on page 2-13 for more information on the form’s specifications. 4) Period Attendance Reports by See “Printing Period Attendance Reports by Teacher Teacher” on page 2-15 for more information on the form’s specifications. After navigating to Period Attendance Forms window, the first window you will see is the Specifications window that corresponds with your from type chosen. Period Attendance 2-5 Print Period Attendance Forms Printing Manual Entry Forms Printing Manual Entry Forms Use the instructions below to print manual attendance forms for your designated daily attendance period. To Print Manual Entry Forms: 1 In the Period Attendance Entry Forms window, select Manual Entry Forms, and then click, Next. The Specifications: Manual Entry Forms window appears. 2 Set the specifications as desired on both pages. The specifications window allows you to customize the appearance of the forms as well as the information included. You will also use the specifications to identify the period designated as your school’s daily attendance period. The specifications are described below. 2-6 Period Attendance Print Period Attendance Forms Printing Manual Entry Forms Specifications: Period Attendance Entry Forms Specification Description 1) Which Periods Choose any period A through X. 2) Include Sections Meeting Choose to print only sections meeting during the When current quarter or semester, or all sections. 3) Print Courses and/or Study Halls You may print forms for courses only, study halls only or both courses and study halls. 4) Heading for Day 1 5) Heading for Day 2 6) Heading for Day 3 7) Heading for Day 4 8) Heading for Day 5 9) Start Course Number A) End Course Number The homeroom attendance forms automatically print the weekday headings M-F or S-W. You can use the days 1-5 headings to print the calendar date, (up to five characters, i.e. 12/05) above each day of the week heading. You may also type in a special entry for holidays such as five asterisks (*****) as the heading for that day. Use the start and end course numbers to specify a range of courses to print. To print for all courses, set the Start Course Number to 1 and the End Course Number to 999. B) Line Spacing for Manual Select from the following options: Forms • Single Spacing: Single Spacing allows for up to 50 students to be printed on a single page. • Double Spacing (1 Pg if Necessary): This setting allows for double spacing to be used unless there are more than 25 students per form. In cases where there are more than 25 students, some students will be single spaced to force the entry form to fit on one page. • Double Spacing (2 Pg if Necessary): All students will be double spaced even if the form requires two pages. Period Attendance 2-7 Print Period Attendance Forms Printing Manual Entry Forms Specifications: Period Attendance Entry Forms Line Spacing for Manual Forms Select from the following options: • Single Spacing: Single Spacing allows for up to 50 students to be printed on a single page. • Double Spacing (1 Pg if Necessary): This setting allows for double spacing to be used unless there are more than 25 students per form. In cases where there are more than 25 students, some students will be single spaced to force the entry form to fit on one page. • Double Spacing (2 Pg if Necessary): All students will be double spaced even if the form requires two pages. 3 2-8 Period Attendance Choose the desired settings for Page 2 of the Print Period Attendance Specifications. Page 2 of the specifications are described in the following table. Print Period Attendance Forms Printing Manual Entry Forms Specifications: Period Attendance Forms Page 2 Specification Description 1) Start Grade When you print the attendance forms you have the option to print for all grades. If you would like to limit printing to a range of grade levels, choose the lowest grade in that range for the start grade and the highest grade in that range for the end grade. 2) End Grade 3) School Week Specify whether your school week runs from Monday through Friday or Saturday through Wednesday. 4) Print Preview Selecting Yes enables the print preview option. Selecting No causes the attendance forms to go directly to the printer. Page Setup Allows you to select the default paper and printer settings. See “Page Setup” on page 7-61. 4 Click Done to accept the specifications. The Period Attendance Forms Print Menu appears. 5 Select the range you would like to include using the Period Attendance Entry Forms Print Menu. See “Using the Period Attendance Forms Print Menu” on page 2-16 for more information on this menu. 6 Click Next to print the form. Period Attendance 2-9 Print Period Attendance Forms Printing Scanner Forms Printing Scanner Forms Printing scan forms creates a file that tells the program which students were printed on each form. This file ensures that Attendance Codes are recorded for the correct student when they are read by the scanner. The size of this file (Specification C) must be set to a number large enough to exceed the total number of homerooms, plus the total number of course sections plus the total number of study halls for which you print scan forms. To Print Scanner Forms: 2-10 1 In the Period Attendance Entry Forms window, select Scanner Entry Forms, and then click, Next. The Specifications: Scanner Entry Forms window appears 2 Set the specifications as desired on both pages. The specifications window allows you to customize the appearance of the forms as well as the information included. The specifications are described below. Period Attendance Print Period Attendance Forms Printing Scanner Forms Specifications: Scanner Entry Forms Specification Description 1) Which Periods Choose any period A through X. 2) Include Sections Meeting Choose to print only sections meeting during the When current quarter or semester, or all sections. 3) Print Courses and/or Study Halls You may print forms for courses only, study halls only or both courses and study halls. 4) Heading for Day 1 5) Heading for Day 2 6) Heading for Day 3 7) Heading for Day 4 8) Heading for Day 5 9) Start Course Number A) End Course Number 3 The homeroom attendance forms automatically print the weekday headings M-F or S-W. You can use the days 1-5 headings to print the calendar date, (up to five characters, i.e. 12/05) above each day of the week heading. You may also type in a special entry for holidays such as five asterisks (*****) as the heading for that day. Use the start and end course numbers to specify a range of courses to print. To print for all courses, set the Start Course Number to 1 and the End Course Number to 9,999. B) Size of Scanning File If you are only scanning attendance information for homerooms, the size of the scanning file must exceed the number of homerooms in your school. For most schools the minimum of 2000 is sufficient. However, if you also scan period attendance and/or study hall attendance, the size of the scanning file must exceed the total number of homerooms plus the total number of course sections plus the total number of study halls. Next Free Record Indicates the number of the next available attendance record Click Done to accept the specifications. The Period Attendance Forms Print Menu appears. Period Attendance 2-11 Print Period Attendance Forms Printing Scanner Forms 2-12 4 Select the range you would like to include using the Period Attendance Entry Forms Print Menu. See “Using the Period Attendance Forms Print Menu” on page 2-16 for more information on this menu. 5 Click Next to print the form. Period Attendance Print Period Attendance Forms Printing GradeQuick Rosters Printing GradeQuick Rosters The GradeQuick rosters option, in the Period Attendance Entry Forms window, lets you set the specifications that determine the section rosters to send to GradeQuick. You must have GradeQuick, a third-party software, installed to use this option. To Print GradeQuick Rosters: 1 In the Period Attendance Entry Forms window, select Grade Quick Rosters, and then click, Next. The Specifications: Send Section Rosters to GradeQuick window appears. 2 Set the specifications as desired. The specifications window allows you to customize the appearance of the forms as well as the information included. The specifications are described below. Specifications: Send Section Rosters to GradeQuick Specification Description 1) Which Periods Choose any period A through X. 2) Include Sections Meeting Choose to print only sections meeting during the When current quarter or semester, or all sections. 3) Print Courses and/or Study Halls You may print forms for courses only, study halls only or both courses and study halls. Period Attendance 2-13 Print Period Attendance Forms Printing GradeQuick Rosters Specifications: Send Section Rosters to GradeQuick 4) Start Course Number 5) End Course Number Use the start and end course numbers to specify a range of courses to print. To print for all courses, set the Start Course Number to 1 and the End Course Number to 999. 6) Start Grade for All Grades If you would like to limit the students sent to a range of grades, choose the lowest grade in that range for the start grade and the highest grade in that range for the 7) End Grade for All Grades end grade. 8) GradeQuick Export Path Make sure this option is set to the location of the APTOGQ folder. This field is only for informational purposes. To change this path, use the S.O.S. interface options. See the “GradeQuickAdministrator’s Plus Interface” manual. 2-14 3 Click Done to accept the specifications. The Period Attendance Forms Print Menu appears. 4 Select the range you would like to include using the Period Attendance Entry Forms Print Menu. See “Using the Period Attendance Forms Print Menu” on page 2-16 for more information on this menu. 5 Click Next to view the exported GradeQuick rosters. Period Attendance Print Period Attendance Forms Printing Period Attendance Reports by Teacher Printing Period Attendance Reports by Teacher The Daily Details format prints student attendance codes for each school day within your specified date range. The Summary Data format prints the total number of excused, unexcused and pending absences and tardies as well as other attendance in the same format as View Period Attendance window. Alternatively, you can summarize the attendance code totals by register code. Period Attendance Reports by Teacher can include attendance for specific a date interval and/or year-to-date. Specifications: Period Attendance Reports by Teacher Specification Description 1) Which Periods Choose any period A through X. 2) Include Sections Meeting Choose to print only sections meeting during the When current quarter or semester, or all sections. 3) Print Courses and/or Study Halls You may print forms for courses only, study halls only or both courses and study halls. 4) Individual Student Data Determines whether or not to display attendance information about individual students within a teachers class. Options include: • Do Not Show: Ensures student data does not appear in the report • Daily Details Only: Prints only student attendance codes for each school day within your specified date range. • Summary Only: Prints the total number of excused, unexcused, and pending absences and tardies as well as other attendance codes. • Daily Details & Summary Data: Prints both daily details and summary data for students. 5) Summary Totals Allows you to print attendance data for specific a date interval and/or year-to-date. 6) Which Reg Codes to Include Determines whether to list as a sum all pending (blank), excused, and unexcused absences (all together), or print each entry detailed separately. 7) Report Layout Determines whether to print one page per teacher, one page per section, or to use a few pages as possible (to save paper). Period Attendance 2-15 Print Period Attendance Forms Using the Period Attendance Forms Print Menu Specifications: Period Attendance Reports by Teacher 8) Interval Start Date 9) Interval End Date B) Start Course Number C) End Course Number Only attendance codes occurring in this date interval will be read. In-other-words, only entries in this interval will be counted when tallying the totals. When printing students' disciplinary records, if an incident did not occur in this interval, it is though it never occurred. Use the start and end course numbers to specify a range of courses to print. To print for all courses, set the Start Course Number to 1 and the End Course Number to 999. Using the Period Attendance Forms Print Menu After you select which entry form to use, the corresponding specification window appears. After setting these specifications, a print menu appears. Use the Print menu to limit printing by section or teacher. Each print option is described in the following table. Period Attendance Forms Print Menu 2-16 Period Attendance Option Description 1) All Sections/Studies Prints forms for all sections and/or study halls found in students’ schedules. 2) Range of Teachers Prints forms for a range of teachers by teacher ID number. After choosing this option you must select a start teacher and end teacher from a lookup window. 3) Individual Teachers Prints forms for individual teachers. Choosing this option opens a window in which you must type in or look up the specific teacher(s) you wish to include. Print Period Attendance Forms Using the Period Attendance Forms Print Menu Period Attendance Forms Print Menu • • • 4) Individual Sections Prints forms for individual sections. Choosing this option opens a window in which you must type in or look up the specific course section(s) you wish to include. 5) Individual Studies Prints forms for individual study halls. Choosing this option opens a window in which you must type in or look up the specific study hall(s) you wish to include. 6) Inspect/Change Specifications Opens the Specifications window corresponding to the selected attendance form. Select All Sections/Studies forms to print entry forms for each course section within the limits set by specification pages 1 and 2. When you select Range of Teachers, you must select the starting staff member and ending staff member from the menu pictured. When you select Individual Teachers, you must select the desired teachers from the next menu. To select a teacher, type in the name or record number, and press Enter. You may also use the F6 Lookup option to highlight and select one or more teachers by name. Hold down the Shift key while clicking to select a range of teachers in the lookup list. Hold down the Ctrl key while clicking to select multiple teachers who are not listed in order. Once you have selected all of the desired teachers, click F10 (Accept) Period Attendance 2-17 Print Period Attendance Forms Using the Period Attendance Forms Print Menu • 2-18 Period Attendance When you select Individual Sections, you must select the desired course sections from the next menu. Type in the desired course and section number or use the F6 Lookup option to highlight and select a section. Print Period Attendance Forms Using the Period Attendance Forms Print Menu • To print forms for an individual study hall, you must choose the desired study halls from a menu similar to the one pictured above. To select study halls, type in the study hall number and press Enter or use the F6 Lookup option to highlight and select a study hall. Press F10 or click the F10 (Accept) button when each study hall has been selected. Period Attendance 2-19 Print Period Attendance Forms Using the Period Attendance Forms Print Menu 2-20 Period Attendance 3 Correct Introduction . . . . . . . . . . . . . . . . . . . . . Navigate to Correct . . . . . . . . . . . . . . . Navigation Menu . . . . . . . . . . . . . . . Shortcut Bar . . . . . . . . . . . . . . . . . . . Right Click Menu . . . . . . . . . . . . . . . Toolbar Menu . . . . . . . . . . . . . . . . . . Hot Key (Shift + F2) . . . . . . . . . . . . . Program Window . . . . . . . . . . . . . . . . . Attendance Code View. . . . . . . . . . . Register Code View . . . . . . . . . . . . . Entry and Withdrawal Codes . . . . . . . . Specifications. . . . . . . . . . . . . . . . . . . . How to Correct Attendance . . . . . . . . . Editing Period Attendance Data for One Student . . . . . . . . . . . . . . . Viewing or Printing Attendance Data for one Student . . . . . . . . . . . Editing Attendance Data for One Student . . . . . . . . . . . . . . . . . . Entering Partial Week Attendance . . 3-2 3-3 3-3 3-4 3-4 3-4 3-4 3-5 3-7 3-8 3-9 3-11 3-13 3-14 3-15 3-16 3-16 Period Attendance 3-1 Correct Introduction Introduction The Correct program allows you to correct the attendance record for any student or staff member. The program window displays each school day for the entire year with any recorded Attendance Codes for each date. This window also keeps track of letter codes so that you can quickly determine if an attendance letter has been sent home to parents. NOTE: 3-2 Period Attendance If you wish to correct the attendance for more than one student on a particular day, the most efficient method is to use the Change Date option in Enter Daily Attendance (see “Inserting a Calendar Day” on page 4-10). Correct Navigate to Correct Navigate to Correct Use any of the following methods to open the Correct window. Navigation Menu 1 From the Master Program Selector: • Press the 2 key and press Enter OR • Double click 2. Attendance Plus OR • Single click 2. Attendance Plus and then single click Next. 2 From the Attendance Plus menu: • Press the 5 key OR • Double click 5. Correct OR • Single click 5. Correct, and single click Next. Period Attendance 3-3 Correct Navigate to Correct Shortcut Bar Click Attendance. 2 Click Correct. 1 Right Click Menu Right click the Administrator’s Plus Odyssey background. 2 To select the Register Code window, choose View/Edit DDaily Attendance. 1 Toolbar Menu Click Modules. 2 Choose Attendance Plus DCorrect. 1 Hot Key (Shift + F2) In Administrator’s Plus, each module contains one program which allows users to view information on a student-by-student basis. These programs are referred to as “Hot-keyed programs.” Hot-keys are function key combinations which allow you to jump directly from a student’s record in one module to the same student’s record in another module. For example, from Kathy Albrecht’s Data Base Plus Address window, you can instantly access her Attendance Correct window by pressing Shift + F2 or by clicking the Attendance Hot-key button on the toolbar menu. The Hot-key used to access a student’s Attendance Correct window from any other hot-key enabled window is Shift + F2. 3-4 Period Attendance Correct Program Window Program Window The Correct program window lists each calendar day, with the date, as well as any attendance entries, and/or letter codes recorded for the selected student. In Calendar View, the Correct window, allows you to enter or change up to two Attendance Codes, (with times), for any student or staff member. You may also add or edit letter codes, which indicate that a letter was sent to parents on a particular date. A letter code is inserted into a student record each time a report is printed for the student with the Duplicate Letter Check turned on. Period Attendance 3-5 Correct Program Window Correct Program Window: Calendar View 3-6 Period Attendance Grade Lists the grade level of the selected student. To choose a student in another grade level, use the Grade drop-down list. Specifications Opens the Inspect/Change Specifications window. See “Specifications” on page 3-11 for information on these specifications. Day The Day column lists the school day number. Day 1 (the first day of school) is listed at the top with each subsequent school day listed below. Date Lists the date associated with each attendance day. When you use the Enter Daily Attendance program, the current date is read from your computer and applied to the next available school day number. Code 1 If an Attendance Code was recorded in the code 1 slot for the selected student, it will appear here. Time 1 If a time is entered for Code 1, it will appear here. Code 2 If an Attendance Code is recorded in the code 2 slot for the selected student, it will appear here. Time 2 If a time is entered for Code 2 it will appear here. Let (Letter) If a letter is printed for a student through the Attendance Report Writer, a letter code will appear in this column. Correct Program Window Attendance Code View The Attendance Code View window displays each Attendance Code recorded for the student along with the totals for each Attendance Code received, and the date they occurred. You can print this window by pressing the F9 key or clicking F9 (Print). To return to the calendar view, click the radio button labeled Calendar View. Period Attendance 3-7 Correct Program Window Register Code View The Register Code View window displays the Register Codes for the selected student. A Register Code is recorded for each attendance code recorded that has a Register Code Link (see page “Register Codes” on page 1-5). The total number of each Register Code as well as the dates they occurred are also listed. You can print this window by pressing the F9 key or clicking F9 (Print). To return to the calendar view, click the radio button labeled Calendar View. 3-8 Period Attendance Correct Entry and Withdrawal Codes Entry and Withdrawal Codes Each day of your school calendar is listed in the Correct window in order from #1 to #250. Days #0 and 251 are reserved for entry and withdrawal codes. It is important that you do not enter any other type of attendance codes on these days, as they will not be read or calculated properly. When you add a new student using the New Files program, an entry code is recorded in the Code 2 slot for the school day prior to the student’s first day of school. For example, a student who is added on school day #6 will have an entry code listed in the Code 2 slot on day #5. NOTE: Students who were enrolled during the previous school year and promoted using the Beginning program will not have an entry code on day zero. If you wish to record an entry code for these students you can do so using the Batch Entry program. Withdrawal codes appear in the Code 2 slot for the school day after the student’s last day of school. Therefore a student withdrawn on day #120 will have a W code in the code two slot on day #121. The Correct window pictured above shows a student who entered on 9-10-2000. Nonmember codes appear in each calendar day leading up to his entry. When a student is added after the first day of school, a Non-Member code (N) is placed into the code 1 slot for each calendar day from day #1 to the day prior to enrollment. Conversely, when a student is inactivated, a Non-Member code is entered into the code Period Attendance 3-9 Correct Entry and Withdrawal Codes 1 slot for the day after his last day through day #250. If an inactive student is reactivated, the Non-Member codes will only remain in the dates for which the student was not a member. The Correct window pictured above shows a student who was inactivated on 10-222000, and then re-activated on 11-01-2000. 3-10 Period Attendance Correct Specifications Specifications The specifications are accessed through the Correct program window (see “Program Window” on page 3-5). Use the specifications to define how students’ attendance records will display and print. You may adjust the specifications to affect the way attendance records appear on the Calendar View Correct window as well as the Attendance Code View (see “Attendance Code View” on page 3-7), and Register Code View (see “Register Code View” on page 3-8). Specifications: Correct Attendance 1) Print Days with no Attendance Codes This specification only affects the printout obtained using the F9 (Print) option while in Calendar view. Choose Yes to print each school day even if the student was present. Choose No to print only those days on which the student had an attendance entry. 2) Print Which Days You may print all 250 school days or only up to the most recent day in the calendar. In order to view attendance data that has been entered in advance, you must select All Days. 3) Code View Print Use Specifications 3 and 4 to set the date interval of the Start Date attendance data displayed in Register Code or Attendance Code view. 4) Code View Print Final Date Period Attendance 3-11 Correct Specifications Specifications: Correct Attendance 5) View Attendance Attendance Codes with record numbers above 200 are Codes over 200 reserved for Entry and Withdrawal codes. Select Yes to view Entry and Withdrawal codes. Select No to omit them. 3-12 Period Attendance 6) Attendance Code View in Alpha Order In Attendance Code view, codes can be displayed in alphabetical or numeric order. Select the desired setting from the drop-down list. Display Date of Birth or Homeroom You may optionally display either the student’s Date of Birth or Homeroom assignment at the top of the Correct window. Correct How to Correct Attendance How to Correct Attendance The Correct program allows you to view, edit or print a student’s attendance record for the entire school year. You may also use Correct to enter attendance codes into any student’s record for days not already in your school calendar. To change entry or print settings for this program click on the Specifications button located in the upper right corner of the Correct window. Period Attendance 3-13 Correct How to Correct Attendance Editing Period Attendance Data for One Student In the Calendar view of the Correct program, use F6 Lookup to select a student. 2 Select the day whose period attendance values you want to edit. 3 Click F10 Period. The Period Attendance window appears, showing the attendance values for the selected student. 1 Highlight and edit the attendance values you want to edit: • Delete the existing attendance code (if any) using the Delete key on your keyboard, and then type in the desired attendance code. • The Letter field lists the number of the Attendance Report Writer letter, if any, that was sent to the student’s home on the selected day. 5 Click F10 Accept to confirm and exit this window and return to the Correct window. 4 3-14 Period Attendance Correct How to Correct Attendance Viewing or Printing Attendance Data for one Student 1 2 3 4 5 6 In the Correct window, select a student using one of the following methods: • Type the students 3 or 5-digit ID number in the ENTER ID # OR NAME field. • Look up the desired student by pressing F6, clicking F6 (Lookup) or clicking the Browse. • Highlight the student and press Enter. Select a student by typing a name or record number, or browse by pressing the F6 key or clicking F6 (Lookup). Print the entire attendance record as it appears on the Calendar View Correct window by pressing F9 key or by clicking F9 (Print). To view or print the Register Code entries for this student, press the F2 key or click F2 (Reg). Print the information contained on the Register Code View window by pressing the F9 key or clicking F9 (Print). To return to the Calendar View window click the radio button labeled Calendar View. Period Attendance 3-15 Correct How to Correct Attendance 7 To view or print the Attendance Code entries for this student, Press the F8 key or click F8 (ATT). 8 To return to the Calendar View window click the radio button labeled Calendar View. Editing Attendance Data for One Student While in the Calendar View for a student, use the up and down arrow keys or the scroll bar to highlight the day you wish to edit. 2 Press the F3 key or click F3 (EDIT). 3 Delete the existing attendance code (if any) using the Delete key on your keyboard. Type in the desired attendance code under the Code 1 column. Type in a time for Code 1 under the Time 1 column (if desired). You may also enter an Attendance Code and time for Code 2. If you wish to reprint a letter for this student, you may also delete any letter code inserted by the Report Writer’s Duplicate Letter Check. 1 Entering Partial Week Attendance Some students do not attend a full week section. For example they could attend a class that only meets Monday, Wednesday, and Friday. How would you enter his/her daily attendance for the other two days. You would create an alternate calender, and then use that calendar for that student. See “Alternate Calendars” on page 4-13 for more information. 3-16 Period Attendance 4 Calendar Introduction . . . . . . . . . . . . . . . . . . . . . 4-2 Building the Calendar . . . . . . . . . . . 4-2 Editing the Calendar . . . . . . . . . . . . 4-3 Setting Block Rotation . . . . . . . . . . . . . 4-3 Time System . . . . . . . . . . . . . . . . . . 4-4 Navigate to Calendar. . . . . . . . . . . . . . 4-7 Navigation Menu . . . . . . . . . . . . . . . 4-7 Shortcut Bar. . . . . . . . . . . . . . . . . . . 4-7 Toolbar Menu . . . . . . . . . . . . . . . . . . 4-8 Calendar Program Window . . . . . . . . . 4-8 Editing a Calendar Day . . . . . . . . . . 4-10 Inserting a Calendar Day . . . . . . . . . 4-10 Deleting a Calendar Day . . . . . . . . . 4-11 Printing the Calendar . . . . . . . . . . . . 4-11 View/Edit the Period Rotation . . . . . 4-12 Alternate Calendars. . . . . . . . . . . . . . . 4-13 Accessing the Alternate Calendars Feature . . . . . . . . . . . . . . 4-14 Creating an Alternate Calendar. . . . . . 4-15 Assigning Alternate Calendars . . . . . . 4-17 Assigning Alternate Calendars to Grade Levels . . . . . . . . . . . . . . . 4-17 Assigning Calendars to Existing Students . . . . . . . . . . . . . . 4-19 Setting Rules for Adding Days to Alternate Calendars . . . . . . . . . . . . . 4-22 Editing Membership Values for Existing Days . . . . . . . . . . . . . . . . . . 4-25 Reporting Which Students are Assigned to Which Calendars . . . . . . . . . . . . . 4-28 Selecting an Alternate Calendar When First Opening an Attendance Program . . . . . . . . . . . . Changing the Membership Value of a Calendar . . . . . . . . . . . . . . . . . Changing the Membership Value of a Calendar for a New Day . . . . . . . Changing a Calendar Date. . . . . . . . Changing the Calendar Used by an Existing Student in Attendance Correct . . . . . . . . . . . . . Selecting a New Student’s Calendar in the Data Base Module . . . . . . . . . 4-29 4-30 4-31 4-33 4-33 4-34 Period Attendance 4-1 Calendar Introduction Introduction You use the Calendar program to view, edit or print the school calendar. The information stored for each calendar day includes the date, rotation day #, and membership value, as well as to set your school's block rotation. Setting your block rotation means specifying which periods meet each day and in which order they meet. This information allows PERIOD ATTENDANCE PLUS to link attendance for a period to the correct courses. NOTE: For the above reasons, you will need to use the Calendar program to set your block rotation before PERIOD ATTENDANCE PLUS can determine what data belongs to what courses. It is possible to store up to 250 calendar days per school year. Building the Calendar Administrator’s Plus builds your school calendar automatically. Each time the attendance is recorded using the Enter Period Attendance program, a new calendar day is added. Although it is possible to pre-build the calendar using the Calendar program’s Insert option, it is not recommended. Allowing the program to automatically build the calendar over the course of the school year ensures that cancelled school days will not have to be deleted in the future. Furthermore, the final day in the calendar is used throughout the Attendance Plus module as a default current date. For example, when a new student is added to the program, the entry date is automatically recorded as the most recently added day in your calendar. The Attendance Report Writer also uses the last calendar day as the default interval ending date for reports. 4-2 Period Attendance Calendar Setting Block Rotation Editing the Calendar If you need to make changes to the school calendar, you may do so from the Calendar program screen (see “Calendar Program Window” on page 4-8). The following changes can be made to the school calendar: • Insert Days: If the attendance was not recorded for one or more school days, you can insert the missed days. When a day is inserted, all attendance recorded for days after the inserted day will be pushed forward. • Delete Days: If a user accidentally opens the Enter Period Attendance program on a non-school day, a calendar day will be added. Any erroneous calendar days can be deleted from the Calendar program screen. When a day is deleted, all attendance data appearing in subsequent days will be moved back one day. • Change the Rotation Day Number: If your school has defined rotation days for use with the Period Attendance module, you may edit the rotation day number. The Calendar program screen also allows you to view and edit your period rotation. The default rotation number for each school day is 0. • Change the Membership Value: You can change the membership value to 1/2 for half days and 0 for staff in-service days, (days for which attendance was taken for staff, but not students). Setting Block Rotation Before you may use the programs that read your period attendance data, you must first use the Enter Scheduling Rotation for Period Attendance button on the Calendar window to tell the computer which periods meet each day and the order in which they meet. This is known as setting your attendance block rotation. Clicking this button displays the Enter Scheduling Rotation window: Period Attendance 4-3 Calendar Setting Block Rotation Even if you have used SCHEDULING PLUS to set your scheduling rotation, you must still do it here. As will be explained shortly, your attendance block rotation may be slightly different from your scheduling block rotation. In order to enter your attendance block rotation, you must understand the time system used by both PERIOD ATTENDANCE PLUS and SCHEDULING PLUS. Time System You can have up to 24 blocks (periods) per day and up to a sixteen day rotation with each block meeting no more than seven times within the rotation. The blocks (periods) are lettered A to X. Because each block may meet up to 7 times in your rotation, you may have A1, A2, A3, A4, A5, A6, and A7 blocks running through X1, X2, X3, X4, X5, X6, and X7 blocks. It does not matter when these blocks actually meet. For example, on some days you can have X4 first and A3 last. Here is a sample standard schedule for a school using a five day rotation with seven blocks meeting in the same order each day: DAY 1 DAY 2 DAY 3 DAY 4 DAY 5 4-4 Period Attendance A1 A2 A3 A4 A5 B1 B2 B3 B4 B5 C1 C2 C3 C4 C5 D1 D2 D3 D4 D5 E1 E2 E3 E4 E5 F1 F2 F3 F4 F5 G1 G2 G3 G4 G5 Calendar Setting Block Rotation Here is a sample rotating four day schedule used by a school with eight blocks, using A through H. Note that because only six blocks meet each day, each block meets three times in the four day rotation. DAY 1 DAY 2 DAY 3 DAY 4 A1 B2 A3 B3 C1 D1 C2 D3 B1 A2 D2 C3 E1 F2 E3 F3 G1 H1 G2 H3 F1 E2 H2 G3 For this school, a course meeting A block would meet the first period on day #1, third period day #2, first period day #3 and it would not meet on day #4. Using the Enter Scheduling Rotation for Period Attendance button in the CALENDAR program lets you enter the order in which your blocks meet each day of your rotation. In the first example, you would enter the rotation (block schedule) for day #1 as A1B1C1D1E1F1G1 and the rotation for day #2 as A2B2C2D2E2F2G, and so on. Note that each block is identified by a letter-number combination. The computer will accept only letters A through X and numbers 1 through 7. The rotation for the first example, a standard five day weekly schedule with the same seven periods meeting in the same order each day would appear as follows: ROTATION ROTATION ROTATION ROTATION ROTATION FOR FOR FOR FOR FOR DAY DAY DAY DAY DAY #1.....: #2.....: #3.....: #4.....: #5.....: A1B1C1D1E1F1G1 A2B2C2D2E2F2G2 A3B3C3D3E3F3G3 A4B4C4D4E4F4G4 A5B5C5D5E5F5G5 And the rotation for the second example, the four day rotating schedule, would be: ROTATION ROTATION ROTATION ROTATION FOR FOR FOR FOR DAY DAY DAY DAY #1.....: #2.....: #3.....: #4.....: A1C1B1E1G1F1 B2D1A2F2H1E2 A3C2D2E3G2H2 B3D3C3F3H3G3 PERIOD ATTENDANCE PLUS needs to know which blocks meet each day because it keeps track of how many times a student has been present in each of her courses as well as how many times she has been absent and tardy. It also uses the rotation to match courses with periods. For example, in a standard schedule, a student may have Journalism during A period on Monday, Wednesday, and Friday and Gym during A period on Tuesday and Thursday. Using Scheduling Plus or Report Cards Plus, you can enter the meeting time for Journalism as A135 and the meeting time for Gym as A24. Period Attendance 4-5 Calendar Setting Block Rotation When you actually enter the attendance for a day, you will tell the computer the proper rotation day number, thereby attaching a rotation day number to each day in the school's calendar. When the computer later reads that a student was absent A block on 02-02-2005, it will know that 02-02-2005 was rotation day #2, a Wednesday; and since A2 met during rotation day #2, the student was absent from Gym and not Journalism. The computer knows that A2 meets on rotation day #2 by reading the rotation table that you entered using the Enter Scheduling Rotation for Period Attendance button in the CALENDAR program. If you have a special day of school in which a different number of blocks meet than on a normal day, you may use the CALENDAR program to add more rotation days to your table, up to a maximum of sixteen. For example, assume it starts to snow and school is called off halfway through the day on a Tuesday, which is normally rotation day #2. You may use the Enter Scheduling Rotation for Period Attendance button to change your rotation. Enter a sixth day with A2B2C2 as the rotation. Your rotation will now be: ROTATION ROTATION ROTATION ROTATION ROTATION ROTATION FOR FOR FOR FOR FOR FOR DAY DAY DAY DAY DAY DAY #1.....: #2.....: #3.....: #4.....: #5.....: #6.....: A1B1C1D1E1F1G1 A2B2C2D2E2F2G2 A3B3C3D3E3F3G3 A4B4C4D4E4F4G4 A5B5C5D5E5F5G5 A2B2C2 When entering the attendance for this special day, you will call it rotation day #6, thus telling the computer that D2, E2, F2, and G2 blocks did not meet that day. Consequently, the computer will not count students as present for any courses meeting those periods. 4-6 Period Attendance Calendar Navigate to Calendar Navigate to Calendar Use any of the following methods to open the Calendar program. Navigation Menu 1 • • From the Master Program Selector: Press the 2 key and press Enter OR Double click 2. Attendance Plus. OR • Single click 2. Attendance Plus and then single click Next. 2 From the Attendance Plus menu: Press the 7 key OR • • Double click 7. Calendar OR • Single click 7. Calendar and single click Next. 3 At the Attendance Plus screen, click 7) Calendar or press the 7 key Shortcut Bar 1) Click Attendance. 2) Click Calendar. Period Attendance 4-7 Calendar Calendar Program Window Toolbar Menu 1 In the Modules menu, choose Attendance Plus DCalendar. Calendar Program Window The Calendar Program window lets you view, edit, or print the calendar. The information in each column of the Calendar screen is described below. The function keys and editing options available from the Calendar program window are described in the step-by-step pages beginning on page “Editing a Calendar Day” on page 4-10. For information on creating calendars, see “Alternate Calendars” on page 4-13. 4-8 Period Attendance Calendar Calendar Program Window Calendar Window Option Description Day The school calendar starts with day one. Each subsequent school day (up to 250) is listed below. Day of Week Displays the day of the week matching the date. Date The date associated with the particular school day. Rot # If you are using the Period Attendance module, the rotation number tells Attendance Plus the order in which classes will meet on a particular day. Member A Membership day is any day on which school is in session. Each day has a default membership value of 1. You may edit the membership value for any day in the calendar. For example for half days you will change the membership value to.5. If you give a calendar day a membership value of 0, that date will be excluded from the totals calculated on your attendance register. You might choose to assign a membership value of 0 on a day in which you need to take attendance for staff but not for students. Alternate Calendar Setup See “Alternate Calendars” on page 4-13 for more information on creating alternate calendars. View Which Alternate Calendar Determines which calendar you are actually using. Enter Schedule Rotation for Period Rotation Lets you enter the block/period rotation for a calendar. See “Setting Block Rotation” on page 4-3. Period Attendance 4-9 Calendar Calendar Program Window Editing a Calendar Day Use the following procedure to edit the Date, Rotation number, or Membership value. To Edit a Calendar Day: Use the up and down arrow keys or the mouse to scroll to the desired calendar day. 2 Press F3 (Edit). This lets you edit the Calendar window. 1 Click in the row you want to edit, and then use the Tab key to move your cursor to the Date, Rotation # or Membership column. 4 When complete, click F10 Accept. 3 Inserting a Calendar Day Typically, you will use the insert function to add a missed day of attendance after you have already entered attendance for subsequent dates. Once the day has been inserted, you may use the Enter Period Attendance program’s Change Date function to enter the day’s attendance and print the bulletin. NOTE: When you insert a day into the calendar, all attendance data for each subsequent date moves forward one calendar day. To Insert a Calendar Day: Use the up and down arrow keys or your mouse to scroll to and highlight the desired calendar day. 2 Click F7 (INSERT). The message box pictured below appears. 1 Type the desired date for the inserted day, and then click Next. 4 If you use the Period Attendance module, type in the appropriate Rotation day for this date. 3 4-10 Period Attendance Calendar Calendar Program Window 5 Under MEMB, type in the desired membership value for this school day The default membership value is 1. Deleting a Calendar Day Typically you will use the delete function when a user has accidentally opened the Enter Attendance program on a non-school day. NOTE: When you delete a day from the calendar, all attendance data for each subsequent date moves back one calendar day. To Delete a Calendar Day: Use the up and down arrow keys or your mouse to highlight the desired calendar day. 2 Click F8 (DELETE). 1 Printing the Calendar The print function will generate the print-out similar to the one shown above. It displays all 250 possible school days. School days that have not yet taken place show ##-##-#### for the date. To Print the Calendar: 1 From the Calendar Program screen, press or click F9 (Print). The printed calendar appears in a print preview window. 2 Click F9 (Print) to send the document to the printer. Period Attendance 4-11 Calendar Calendar Program Window View/Edit the Period Rotation Use the following procedure view and edit the period rotation schedule. To View/Edit the Period Rotation: 1 NOTE: For more information on setting up the period rotation, see “Setting Block Rotation” on page 4-3. 2 4-12 From the Calendar Program window, click the Enter Scheduling Rotation for Period Attendance button. The Enter Scheduling Rotation window appears. Period Attendance Change the rotation as desired, and then click F10 Accept. Calendar Alternate Calendars Alternate Calendars The Alternate Calendars feature is most useful for schools with PK or K grade levels or vocational programs whose membership days differ from the rest of the school population. This especially includes alternate day or half day programs. By default, each school has a MASTER CALENDAR defining the dates school is in session. This MASTER CALENDAR is automatically created as the attendance is done each day. By default, each day is worth ONE membership day. In the event of an early dismissal day for a snow storm or parents' conferences, the MASTER CALENDAR may be edited to define a date as only being worth 1/2 membership day (or any other value). All values in the MASTER CALENDAR apply to every student in your school UNLESS you create ALTERNATE CALENDARS. An unlimited number of ALTERNATE CALENDARS may be created and then assigned to entire grade levels or even to individual students. For example, assume that we have an every other day kindergarten. Half the students go on one day and the other half on the other day. (Day A and Day B kindergarten). Create a data base field to identify which group a child is in. Two ALTERNATE CALENDARS will be created and named “Day A Kindergarten” and “Day B Kindergarten”. Using the data base field, these can easily be assigned to the appropriate students. Your attendance registers will now correctly calculate the membership statistics and Average Attendance for these students. These kindergartners should all show 90 membership days and NOT the 180 membership days that all other students in your school will have. While the MASTER CALENDAR shows a “1” as the membership value of almost all days, your new ALTERNATE CALENDARS will show the following membership values: Example Calendar Definition Master Calendar 1-1-1-1-1-1... Day A Kindergarten 1-0-1-0-1-0... Day B Kindergarten 0-1-0-1-0-1... If you do not use ALTERNATE CALENDARS, in order for your register to be accurate, you would have to batch add an “N” (NON-membership code) to all kindergartners who were not in school that day. NOTE: The attendance codes for a student may not exceed the membership value for that student's calendar for that day. For example, a full absence or a 1/2 absent on a day with 1/2 Membership will count just one-half. Period Attendance 4-13 Calendar Accessing the Alternate Calendars Feature Accessing the Alternate Calendars Feature The alternate calendar feature is part of the Calendar program within the Attendance module. Users must have the propers rights and connections to access this feature. To Access the Alternate Calendars Setup Feature: 1 In the Attendance module, click Calendar. The Calendar window appears. 2 In the upper-left-hand corner of the window, click Alternate Calendar Setup. The Alternate Calendar Setup window appears. This window allows you to start every function of the Alternate Calendar feature, described in the following sections. 4-14 Period Attendance Calendar Creating an Alternate Calendar Creating an Alternate Calendar You must first create an alternate calendar before you can apply it to your students. To Create an Alternate Calendar: 1 In the Alternate Calendar Setup window, select Create/edit Alternate Calendars, and then click Next. The Create/Edit Alternate Calendars window appears. 2 Click New. The Enter New Alternate Calendar Name window appears. 3 In the text box, enter the name for your new calendar, and then click Save. Period Attendance 4-15 Calendar Creating an Alternate Calendar The Rules for Adding Days to Alternate Calendars window appears. In the Calendar drop-down menu, select the alternate calendar for which you want to set rules. 5 Use the appropriate radio button to indicate whether the calendar will reflect a Daily Pattern or be a calendar with Alternating Days: • Daily Patterns: You set the membership values for each day of the week. • Alternating Values: The calendar sets the membership values for each day based on the previous day. 6 Set the values for the days of your selected calendar in the corresponding text box. 4 NOTE: 4-16 Any calendar can have any membership value as long as the value in an alternate calendar does not exceed the value for the same date in the master calendar. 7 To save the membership values for the selected alternate calendar, click Save [F10]. An information window appears stating “The rules for this calendar have been successfully saved.” 8 Click Done to close the information window. Period Attendance Calendar Assigning Alternate Calendars You can change the values for other selected alternate calendars by repeating steps 4 thru 8. When complete, click Exit [Esc] to close this window, and then click Exit again to close the Create/Edit Alternate Calendar window. Assigning Alternate Calendars You have two options when assigning alternate calendars. • The Assign Calendars to Grade Levels (for future students) option only affects new students, not existing students. It also determines the default calendar to use with new students in selected grades. • The Assign Calendars to Existing Students option lets you apply the alternate calendar to existing students or staff. Assigning Alternate Calendars to Grade Levels The Assign Calendars to Grade Levels feature determines the default calendar to use for new students. You can specify which alternate calendar to apply to any new student added to a specific grade level. NOTE: To apply an alternate calendar to existing students, see “Assigning Calendars to Existing Students” on page 4-19. To Assign Alternate Calendars to Grade Levels: 1 In the Alternate Calendar Setup window, select Assign Calendars to Grade Levels, and then click Next. The Assign Calendars to Grade Levels window appears. Period Attendance 4-17 Calendar Assigning Alternate Calendars 2 Use the Browse button next to each grade level to display the Select a Membership Calendar window. 3 Choose an alternate calendar, and then click Select. The sample above has Morning Kindergarten selected. The Assign Calendars to Grade Levels window re-appears. 4-18 Period Attendance Calendar Assigning Alternate Calendars Assigning Calendars to Existing Students Batch assigning calendars allows you to apply an alternate calendar to existing students, whether it’s entire grade levels or individual students. To only apply an alternate calendar to new students, see “Assigning Alternate Calendars to Grade Levels” on page 4-17. To Assign Calendars to Existing Students: 1 In the Alternate Calendar Setup window, select Assign Calendars to Existing Students, and then click Next. The Calendar Batch Entry window appears. Before assigning a calendar, you must first set the specifications to choose the grade range, as well as whether to include active and/or inactive students. 2 Click Inspect/Change Specifications. The Specifications: Batch Assign Calendars window appears. 3 Set the specification as desired. See the table on the next page for a description of each Specification. Period Attendance 4-19 Calendar Assigning Alternate Calendars Batch Assign Calendar Specifications Specification Description 1) Start Grade Choose the start grade; Only students inside the Start Grade to for All Grades End Grade interval will be included in the assignment list. 2) End Grade for Choose the end grade. Only students inside the Start Grade to All Grades End Grade interval will be included in the assignment list. 3) Active/ Inactive Students 4 Choose whether to include active, inactive, or both types of students Click Done to confirm and exit this window and return to the Calendar Batch Entry window. The options for the Calendar Batch Entry window are described in the table below. Calendar Batch Entry Window 5 NOTE: 4-20 Option Description Grade Number Batch enters a calendar only for students in a particular grade level. All Grades Batch enters an alternate calendar for students in all grade levels or a range of grade levels. The specifications window appears, allowing you to change or confirm the grade range. Staff Batch enters an alternate calendar for staff members. Select your range, and then click Next. Remember, if you select All Grades, the Specifications window re-appears for you to define. Period Attendance Calendar Assigning Alternate Calendars The Select a Calendar window appears. 6 Select the calendar you want to apply to your range, and then click Select. The Batch Enter for Which...? window appears. 7 Use this window to further define the range of students or staff to which you want to apply the alternate calendar. The option you select determines which window appears. The table below defines each option and the results of selecting that option. Period Attendance 4-21 Calendar Setting Rules for Adding Days to Alternate Calendars Option Results Option Selecting This Option Will: All Students Include all students within the limits set using the Batch Entry Specifications. Individual Students Opens a new window in which you can select individual students to include in the batch entry. You can use the Windowsstandard Shift-click and Ctrl-click multi-select options. Students Matching your Data Base Criteria Opens an Address window showing each of the database fields for students. Highlight any fields on any page and type in the criteria students must meet in order to be included in the batch entry. After applying your option, the calendar applies, then displays a prompt window, giving you the option to view the log file. The log file shows you the changes made to the affected students or staff. 8 Decide whether to view the change log. You are then returned to the Calendar Batch Entry window. Setting Rules for Adding Days to Alternate Calendars When adding days to the master school calendar in the daily or period attendance programs, each day has a default value of one day. This option sets the default membership values for alternate calendars. NOTE: Any calendar can have any membership value as long as the value in an alternate calendar does not exceed the value for the same date in the master calendar. Rules, or properties, can make it easier when adding days to alternate calendars. For example, if a kindergarten meets every other day, you can make a rule so that membership days automatically alternate between 1 and 0. NOTE: 4-22 Rules only apply to the membership values of future dates that will be added. To modify the membership values of existing dates, use the procedure detailed as “Editing Membership Values for Existing Days” on page 4-25. Period Attendance Calendar Setting Rules for Adding Days to Alternate Calendars To Set Rules for Adding Days to Alternate Calendars: 1 In the Alternate Calendar Setup window, select Create/Edit Alternate Calendars, and then click Next. The Create/Edit Alternate Calendars window appears. 2 Click Properties. Period Attendance 4-23 Calendar Setting Rules for Adding Days to Alternate Calendars The Rules for Adding Days to Alternate Calendars window appears. In the Calendar drop-down menu, select the alternate calendar for which you want to set rules. 4 Use the appropriate radio button to indicate whether the calendar will reflect a Daily Pattern or a be a calendar with Alternating Days: • Daily Patterns: You set the membership values for each day of the week. • Alternating Values: The calendar sets the membership values for each day based on the previous day. 5 Set the values for the days of your selected calendar in the corresponding text box. 3 NOTE: 4-24 Any calendar can have any membership value as long as the value in an alternate calendar does not exceed the value for the same date in the master calendar. 6 To save the membership values for the selected alternate calendar, click Save [F10]. An window appears, stating, “The rules for this calendar have been successfully saved.” 7 Click Done to close the information window.You can change the values for other selected alternate calendars by repeating steps 3 thru 7. When complete, click Exit [Esc] to close this window. Period Attendance Calendar Editing Membership Values for Existing Days Editing Membership Values for Existing Days You can change the value for any day already existing in any alternate calendar. You do this through the Create/Edit Alternate Calendar feature. To Edit Membership Values: 1 In the Alternate Calendar Setup window, select Create/Edit Alternate Calendars, and then click Next. The Create/Edit Alternate Calendars window appears. 2 Select the calendar whose membership values you want to edit, and then click Properties. Period Attendance 4-25 Calendar Editing Membership Values for Existing Days The Rules for Adding Alternate Days to Calendars window appears. 3 4-26 Period Attendance Click Assign/Edit Values to Existing Calendar Days. Calendar Editing Membership Values for Existing Days The Assign/Edit Values to Existing Calendar Days window appears. In the New Membership Value field, enter the new value. 5 In the list of days, select the days for which you want to change to the new membership value. You can use the Windows-standard Shift-click and Ctrlclick multi-select options. 6 Click Save [F10] to save the changes An information window appears stating “The rules for this calendar have been successfully saved.” 4 7 NOTE: Click Exit to close this window and return to the Rules for Adding Days to Alternate Calendars window. To return to the Alternate Calendar Setup window, click Exit twice more. Period Attendance 4-27 Calendar Reporting Which Students are Assigned to Which Calendars Reporting Which Students are Assigned to Which Calendars The Alternate Calendar Setup window lets you generate a list of which students use which calendar. To List Which Students are Assigned to Which Calendars: 1 In the Alternate Calendar Setup window, select Report: Which Students are Assigned to Which Calendars, and then click Next. The Alternate Calendars lookup window appears. 2 Choose the calendar for which you want to generate a list, and then click Select. The sample above has Master School Calendar selected. A report generates, listing all students that use the Master School Calendar. 4-28 Period Attendance Calendar Selecting an Alternate Calendar When First Opening an Attendance Program Selecting an Alternate Calendar When First Opening an Attendance Program When you add a new day to the calendar in either the Enter Daily Attendance or Enter Period Attendance program, you are prompted to select a calendar and membership value. You can change the calendar you use for that particular day (or period) as well as change the actual membership value for that Calendar. NOTE: The very first time you open either Enter Daily Attendance or Enter Period Attendance will display a warning message that asks you to confirm that you are entering a day to the calendar. Click Yes to proceed. To Select an Alternate Calendar When First Opening an Attendance Program: 1 Opening either Enter Daily Attendance or Enter Period Attendance displays the Adding a Day to the Calendar window appears: 2 Choose a calendar to use by selecting it from the list, and then clicking Next. Period Attendance 4-29 Calendar Selecting an Alternate Calendar When First Opening an Attendance Program Changing the Membership Value of a Calendar You can change the membership value for a selected calendar within the Attendance module’s Calendar program. You can also change the calendar used by a particular student in the Attendance Correct program. See “Changing the Calendar Used by an Existing Student in Attendance Correct” on page 4-33. Also see “Changing the Membership Value of a Calendar for a New Day” on page 4-31 to learn how to change the membership value when you create a new day in the attendance calendar. To Change the Membership Value of a Calendar: 1 In the Attendance module, click Calendar. The Calendar window appears. Select the date whose membership value you want to change. 3 Click F3 Edit. The F5 Batch Edit option becomes available. 2 4 4-30 Period Attendance Click F5 Batch Edit. Calendar Selecting an Alternate Calendar When First Opening an Attendance Program The Assign Membership Values window appears. 5 NOTE: In the Membership Column, select and change the value as desired. Clicking Duplicate will change the values for all calendars in the list to the membership value currently highlighted. 6 Click Done to save and exit the Assign Membership Values window and return to the Calendar Program window. Changing the Membership Value of a Calendar for a New Day Optionally, you can change the membership value for a selected calendar when adding a day to the calendar. You can also change the calendar used by a particular student in the Attendance Correct program. See “Changing the Calendar Used by an Existing Student in Attendance Correct” on page 4-33. Period Attendance 4-31 Calendar Selecting an Alternate Calendar When First Opening an Attendance Program To Change the Membership Value of a Calendar for a New Day: 1 The first time that you open either Enter Daily Attendance or Enter Period Attendance when adding a day to the calendar, the Adding a Day to the Calendar window appears: Choose a calendar to use by selecting it from the list. 3 Click Change Member Value. The Assign Membership Values window appears. 2 4-32 Period Attendance Calendar Changing the Calendar Used by an Existing Student in Attendance Correct 4 NOTE: In the Membership Column, select and change the value as desired. Clicking Duplicate will change the values for all calendars in the list to the membership value currently highlighted. 5 Click Done to save and exit the Assign Membership Values window and return to the Adding a Day to the Calendar window. Changing a Calendar Date At the Adding a Day to Your Calendar window, click Change Date. 2 Type in the desired date or use the + and - keys to advance the date forward or back, and then click Next. 1 Changing the Calendar Used by an Existing Student in Attendance Correct The the Attendance Correct program lets you change the calendar used by an existing student. To change the Calendar Used by an Existing Student in Attendance Correct: 1 In the Attendance module, click Correct. The Correcting Attendance window appears. 2 Click Lookup to select a student whose calendar you want to change. Period Attendance 4-33 Calendar Selecting a New Student’s Calendar in the Data Base Module 3 The top-right corner of the student’s attendance record displays the calendar used by the student. For example, following the student uses the Morning Kindergarten calendar. 4 Click the Browse button calendars. 5 Select the desired calendar and then click Next to change the calendar. to the right of the field to display a list of Selecting a New Student’s Calendar in the Data Base Module The Data Base module’s New Files program lets you select a new student’s calendar from the list of available, alternate calendars. The program uses the master school calendar as the default calendar value. To learn how to change the calendar used by an existing student, see “Changing the Calendar Used by an Existing Student in Attendance Correct” on page 4-33. To Select a New Student’s Alternate Calendar: In the Data Base module, select New Files to display the Add or Edit Names for Students or Staff window. 2 In the Grade drop-down menus, select the appropriate grade level. 1 Click Add to make the Calendar field available. 4 Select the desired alternate calendar from the Calendar drop-down menu. 5 Use the Enter ID or Name field to select a student. 6 Click F10-Accept to confirm and exit this window. 3 4-34 Period Attendance 5 Enter Period Attendance Introduction . . . . . . . . . . . . . . . . . . . . . Entering Period Attendance. . . . . . . . . Entering Attendance For a Date Already in the Calendar . . . . . . . . . Including Previous Attendance Data Scanner Entry . . . . . . . . . . . . . . . . . . . Scanner Entry Window. . . . . . . . . . . Corrections and Messages . . . . . . . . . Nurse Dismissals . . . . . . . . . . . . . . . . . The Attendance Bulletin. . . . . . . . . . . . Changing the Entry Specifications . . . . Entry Specifications Pages 2-3 . . . . Changing the Print Specifications . . . . Batch Entering Period Attendance for a Section . . . . . . . . . . . . . . . . . . . Receiving Period Attendance From GradeQuick . . . . . . . . . . . . . . . . . . . Changing Settings . . . . . . . . . . . . . . . . 5-2 5-2 5-10 5-11 5-12 5-13 5-14 5-14 5-15 5-15 5-18 5-19 5-21 5-23 5-23 Period Attendance 5-1 Chapter 5 Enter Period Attendance Introduction Introduction You use the Enter Period Attendance program to record the period attendance for students. Attendance Codes can be entered manually or using a scanner. The period attendance may also be imported using the Attendance Plus/Grade Quick interface. After entering the period attendance, the program can generate a printed attendance bulletin. The bulletin lists all of the attendance entered for a particular period. In addition, you may choose to include nurse dismissals, corrections, and messages on the bulletin. At any time during the school year, you may use the Enter Period Attendance program to view or edit the attendance entries. Entering Period Attendance You will use the Enter Period Attendance program each day to record the attendance for students. It may also be used to edit the attendance for a prior school day and reprint the bulletin for that day. Because Enter Period Attendance adds days to the calendar, it is important that you open the program each day, even if all students are present. To Enter Period Attendance For the Current Date: 1 Click the Enter Period Attendance icon. The following warning window appears. 2 Click Yes to add a day to the calendar. The Adding a Day to the Calendar window appears. 5-2 Period Attendance Enter Period Attendance Entering Period Attendance 3 Verify that the current date, calendar used, and school day number, and then click Next. NOTE: To learn how to use Change Date or Change Member Value, see “Changing the Membership Value of a Calendar” on page 4-30 and “Entering Attendance For a Date Already in the Calendar” on page 5-10. The Entering the Rotation Day Number window appears. 4 Enter today’s rotation day number, and then click Next. The Entering the Period of the Day window appears. 5 Enter the period letter for which you want to enter attendance, and then click Next. Period Attendance 5-3 Chapter 5 Enter Period Attendance Entering Period Attendance The Include Previously Entered Attendance Data window appears. NOTE: See “Including Previous Attendance Data” on page 5-11 for an explanation of your options. 6 Select your option, and then click Next. The Enter Period Attendance main window appears. 7 Select your option, and then click Next. 5-4 Period Attendance Enter Period Attendance Entering Period Attendance The options are described in the following table. Enter Period Attendance Menu Options 1) Manual Entry Opens the Manual Entry window. 2) Scanner Entry Opens Winscan, the scanning program used for scanner attendance entry. See “Scanner Entry” on page 5-12. 3) Corrections & Messages Lets you to correct messages printed on the attendance bulletin. 4) Nurse Dismissals Lets you type nurse dismissals for the daily attendance bulletin. 5) Print Bulletin Generates the daily attendance bulletin. 6) Inspect/Change Entry Opens the Entry Specifications so you may customize the Specifications settings for attendance data using manual entry, scanner entry or from GradeQuick. See “Changing the Entry Specifications” on page 5-15. 7) Inspect/Change Print Specifications Opens the Print Specifications window for the daily attendance bulletin. See “Changing the Print Specifications” on page 5-19. 8) Apply Daily If a student is marked absent in their daily attendance, using Attendance (absences this option applies this daily attendance code to the only) selected period. 9) Apply Daily If a student is marked absent or tardy in their daily Attendance (abs & tar) attendance, using this option applies the daily attendance code to the selected period. These options will be used by schools that are taking both daily and period attendance. They allow you to take the daily attendance status for each student and copy it to each students' period attendance for the current period. For example, assume that your school has designated the first period of the day as the period in which you will take the daily attendance. Consequently, you will enter the first period's attendance into the computer using the DAILY ATTENDANCE program as opposed to the PERIOD ATTENDANCE program. You will then use option #9 in this program (ENTER PERIOD ATTENDANCE) to make each student who was absent or tardy for her daily attendance also absent or tardy for first period. If you want to apply just the daily attendance absences to the current period, choose option #8, instead. A) Batch Enter for a Section Allows you to batch enter attendance for a section. See “Batch Entering Period Attendance for a Section” on page 5-21. Period Attendance 5-5 Chapter 5 Enter Period Attendance Entering Period Attendance Enter Period Attendance Menu Options B) Receive from GradeQuick Opens the Import from GradeQuick menu, from which you may choose to import for all, or selected students, or view the attendance import specifications. C) Change Settings Displays the Include Previous Attendance Data window. See “Including Previous Attendance Data” on page 5-11 for more information. 8 Select Manual Entry, and then click Next. The Entering Period Attendance window appears. The top of the widow display the current date, attendance calendar date, and period in which you are working. 5-6 Period Attendance Enter Period Attendance Entering Period Attendance The following table describes the remaining features. Entering Period Attendance Window Feature Name Description Default Grade You can select a student in the specified default grade level simply by typing in their 3-digit record number. To change the Default Grade, click the arrow on the drop down menu or type the 5-digit grade level and record number combination of a student within the new grade level. For example, if the default grade level is 9 and you need to enter attendance codes for students in grade 10, type in 10005, to select student #5 in 10th grade. To select the next student, you need only enter the 3-digit record number. Default Code The Default Code is automatically entered into the Code 1 slot after a student name is selected. # This column keeps a count of the students or staff members as you enter the attendance. <GR>ID<COD> To select a student or staff member, within the default grade level, type the 3 record number in this field. To select a student or staff member, in a grade other than the default grade level, type the 5-digit record number in this field. To select a student or staff member and an Attendance Code other than the default, type in the 3 or 5-digit record number plus the desired Attendance Code. For example, 12035T. NAME After a record number has been entered, the name of the selected student or staff member appears in this field. CODE Enter the first Attendance Code for the selected student or staff member. You can edit all of the period attendance data for any student by high-lighting that student’s name. To high-light a student’s name, click F3: View, and then click the student’s name from the list. The selected student's attendance for all periods appears in the box on the right. Period Attendance 5-7 Chapter 5 Enter Period Attendance Entering Period Attendance Selecting a student makes the following options available. View Mode Options Option Description F1:?? Help screen. Help is available for all of the Manual Data Entry Screens. F2:ADD Clicking F2:ADD or pressing the {DOWN ARROW} key when on the last student in the list will return you to the ADD MODE. F3:EDIT With the student you wish to edit highlighted, enter EDIT mode either by pressing F3:EDIT or by pressing ENTER. This allows you to change attendance information. F4:PER Moves the cursor to the box on the right, allowing you to edit the attendance for ANY and ALL periods for this date. While in the right hand box, four function keys will be available: • ESC: Aborts any changes you made to ALL periods and returns you to the left hand box. • F6 LOOKUP: Presents a list of attendance codes from which you may choose the code of your choice to enter for the currently highlighted period.PARAGRAPH BREAK BULLET F8:DUP: Copies (duplicates) the currently highlighted period's attendance to all other periods. For example, if the cursor is currently in PERIOD D which is blank (present), clicking F8 will make the student present for ALL periods. To make a student absent for all periods, enter an A in any period, and without pressing ENTER, click F8. NOTE: Pressing ENTER drops you down to the next period field. • F10 ACCEPT: Accepts all the changes you made and returns you to the left hand box. • F5 DUP: Duplicates the current period's attendance for all periods meeting this date. For example, you can highlight a student who is absent for the current period and press the {F5} key to make him absent for all periods meeting this day. Note that an ENTRY specification can be set that will cause the current period's attendance to automatically be duplicated for all other periods. For further information, see “Changing the Entry Specifications” on page 5-15. 5-8 F6 SEARCH Allows you to enter a name and jump to any student in the list. You need only enter the first few letters of the student's last name. F8 DEL Erases the currently highlighted student's attendance, making the student PRESENT for this period. Period Attendance Enter Period Attendance Entering Period Attendance View Mode Options Option Description F10 SORT Allows you to sort the names you have entered in a number of ways: • NAME: Students will be in alphabetical order, regardless of grade level. • GRADE THEN NAME: Students will be sorted by grade level, from youngest to oldest. Within each grade level, they will be in alphabetical order. • CODE THEN NAME: Students will be grouped by attendance code. In other words, all tardy students will be together and all absent students will be together and so on. Within an attendance code, they will be sorted alphabetically. • CODE THEN GRADE THEN NAME: Students will be grouped by attendance code, within each attendance code they will be grouped by grade level, and within each grade level they will be alphabetized. F9 PRINT Prints your list in the order it appears on the screen. This list can be used as an alternative to the attendance bulletin. It prints the current period's attendance as well as the first letter of the attendance code for ALL other periods. A dash (“-”) means that the student was present for that period. For example, T- - A - - - - means that the student was tardy first period, absent fourth period and present all other periods. Because this is currently fourth period, the student is obviously still present for all subsequent periods. Period Attendance 5-9 Chapter 5 Enter Period Attendance Entering Period Attendance Entering Attendance For a Date Already in the Calendar To Enter Daily Attendance For a Date Already in the Calendar: 1 At the Warning window pictured below, click Yes. 2 At the Adding a Day to Your Calendar window, click Change Date. 5-10 Period Attendance Enter Period Attendance Entering Period Attendance 3 Decide which date to include: Type in the desired date or use the + and keys to advance the date forward or back, and then click Next. The Include Previously Entered Attendance Data window appears. 4 Choose whether or not to include previous attendance data (see “Including Previous Attendance Data” on page 5-11). The Enter Period Attendance main window appears. 5 See “Entering Period Attendance” on page 5-2 to learn how to enter period attendance. Including Previous Attendance Data After accepting the date, the following window prompts you to choose whether or not to include Previous Attendance Data. Previous Attendance Data is any attendance already recorded for the selected calendar day. It may have been recorded using the Enter Daily Attendance, Correct or Batch Entry programs. If you choose option 1) Include Previous Attendance Data students who have already received attendance codes for that day will appear on the Enter Daily Attendance window. You must choose this option if you wish to edit and/or print previously entered attendance data on the daily Period Attendance 5-11 Chapter 5 Enter Period Attendance Scanner Entry attendance bulletin. If you choose not to include previous attendance data, these students will not appear on the Manual Entry window, (see page “Entering Period Attendance” on page 5-2), and will not print on the daily bulletin. Scanner Entry After selecting the Scanner Entry option from the Enter Daily Attendance menu, you will be asked to verify that your scanner is turned on. Clicking OK at this message opens the Scanner Configuration window (shown below). The settings displayed in the Scanner Configuration window should match the information scanned in using the Host Port Communication Sheet during the original scanner setup (see the Winscan 3.0 User Reference Manual for complete instructions on configuring and using your NCS scanner). 5-12 Period Attendance Enter Period Attendance Scanner Entry Scanner Entry Window Scanner Entry Window Options Option Definition Start Scanning Click to begin the scanning process. Stop Scanning Click to end the scanning process. Reset Scanner The Reset Scanner option allows you to reset the configurations for your scanner. It should only be used with the help of technical support. Adjust Sensitivity The Adjust Sensitivity option allows you to change the sensitivity and discrimination settings for your scanner. It should only be used with the help of Rediker Software’s technical support. Setup Printer Opens the printer properties menu for your default printer (see “Printer Properties” on page 6-56). Finished Click to exit the scanner entry window. Processing Student Displays the student names as they are read by the scanner. Name M T W TH F Attendance will be read from the scan form day of the week column that is highlighted in yellow. Period Attendance 5-13 Chapter 5 Enter Period Attendance Corrections and Messages Scanner Entry Window Options Status/Scan Attendance Code Link/Replace Existing Codes Displays the scan form day of the week column being read, as well as the school day number and date into which attendance will be scanned. The Scan Attendance Code Links are shown in the section “Changing the Entry Specifications” on page 515. Also listed is the selected setting for the Scan/GQ Replace Existing Codes in the Entry Specifications. Corrections and Messages This is the option you will use to create the message section that will appear at the bottom of the bulletin. Whatever you type here will appear on the bulletin. Many schools use this section to inform teachers of previous data entry errors in the bulletin. This section can also be used for a few brief school wide messages. Nurse Dismissals This is also a message section at the bottom of the bulletin. As with the Corrections Section, whatever you type will appear on the bulletin. This section is normally used to list nurse dismissals for the previous school day because those students were present in homeroom and not listed on the previous day's bulletin. It is suggested that the first line give the date for these dismissals. 5-14 Period Attendance Enter Period Attendance The Attendance Bulletin The Attendance Bulletin The Daily Attendance Bulletin lists students and staff members with daily attendance entries. Student names are printed alphabetically with a separate column for each grade level. Staff attendance and student attendance totals are printed below. Use the Enter Period Attendance Print Specifications (see “Changing the Print Specifications” on page 5-19) and Page Setup (see “Page Setup” on page 7-61) to format the bulletin according to your preferences Changing the Entry Specifications Clicking Inspect/change Entry Specifications in the Enter Period Attendance window displays the Specifications: Period Attendance window. Period Attendance 5-15 Chapter 5 Enter Period Attendance Changing the Entry Specifications The table below describes each specification. Entry Specifications Page 1 Specification Description 1) Initial Default Grade The default grade level setting in Enter Period Attendance makes data entry faster and more convenient. It allows you to select students within the default grade level by typing in only their 3-digit record numbers rather than the 5 digit Administrator’s Plus ID numbers. The Initial Default Grade is the grade level you will start in each time you enter attendance. You can change the default grade level from the Enter Daily Attendance window using the Grade drop down list, or by typing a student’s 5-digit Administrator’s Plus ID number. 2)Initial Default The default Attendance Code automatically appears in the Attendance Code Code 1 slot after a student is selected. You can also change the default attendance code from the Manual Entry window by typing the desired code immediately after the student number. For example, in the <GR> ID <COD> field, type 10105D to change the default code to Dismissed starting with student #105 in grade 10. 3) Duplicate This Period for All Periods 5-16 Period Attendance Setting this specification to YES automatically duplicates the attendance code you enter for the current period for a particular student for all periods meeting on the current date. For example, assume that the current period is period A. Entering a student as ABSENT this period will automatically make him absent for all periods. If this specification is set to NO, a function key is still available to easily duplicate the current period's attendance for just selected students. Enter Period Attendance Changing the Entry Specifications Entry Specifications Page 1 (Continued) 4) Stop in Code Fields Use this setting to determine where in the program window the cursor will stop and wait for you to make an entry. • Do Not Stop in Either Code Field causes the default Attendance Code to be entered in the code one slot. If it is a timed Attendance Code, the default time will also be entered. The cursor will then skip down to the next row waiting for you to enter another student. • Stop in Code Field 1 Only causes the cursor to stop in the code 1 slot until you enter the desired Attendance Code (and time if it is a timed code). The code 2 slot is skipped. • Stop in Code Field 2 Only causes the default Attendance Code (and time) to be entered in the code 1 slot. The cursor then stops in the code 2 slot waiting for you to enter a second Attendance code. • Stop in Both Code Fields, causes the cursor to stop in both the code 1 and code 2 slots. Regardless of this setting, the cursor will stop in both code fields when the Manual Entry window is in edit mode. 5) Display Default Code if Stopping Select yes to automatically display the default Attendance Code if you choose Stop in Code Field 1 Only for Specification 4. If you set this specification to No, you can leave the field blank and press Enter to record the default code. 6) Overwrite When Applying When applying daily attendance, this specification determines whether or not to overwrite any value already entered for a period. 7) Start Grade Level If you choose to include previous attendance data, (see for Previous “Including Previous Attendance Data” on page 5-11), this Attendance Data setting can be used to limit the range of grade levels for which the previous attendance data is shown. For example, 8) End Grade Level if you would like to edit the attendance for grades 10-12 for Previous only and reprint the bulletin for only these grades, select Attendance Data Grade 10 for the start grade, and 12 for the end grade. Period Attendance 5-17 Chapter 5 Enter Period Attendance Changing the Entry Specifications Entry Specifications Page 1 (Continued) 9) Scan Link Code For Absences Specifications 9-E only apply to schools that use a scanner A) Scan Link Code to enter the daily attendance. Scanner entry forms allow For Ex Absences you to bubble in EA, A, UA, TE, T, or TU. By default, these entries will scan in to the program as Excused Absence, B) Scan Link Code Absence, Unexcused Absence, Excused Tardy, Tardy and For Un Absences Unexcused Tardy respectively. If you wish to have one or more of these entries scan in as a different Attendance C) Scan Link Code Code, you may set up links using these specifications. For Tardies select any valid Attendance Code to be recorded for any D) Scan Link Code possible scan form entry. For example, if you wish to have a scan form entry of “TU” recorded as “D” (Dismissal), For Ex Tardies change Specification 6) Scan Link for UN Tardies to D. E) Scan Link Code For Un Tardies F) Scan/GQ Replace If you scan or import attendance more than once for the Existing Codes same date, Attendance Plus can either save previously recorded codes, or overwrite them. Set this specification to No to save all previous entries, Yes to overwrite all previous entries, or Only When Student is Tardy, to overwrite existing entries only when tardy codes are scanned or imported. Entry Specifications Pages 2-3 Specifications on page 2 and 3 are used to link GradeQuick attendance entries to Administrator’s Plus Attendance Codes. Attendance Code Linked to... (For GradeQuick Interface) You may define up to 24 customized Attendance Codes in Grade Quick. Each code can be a up to four letters (A-Z). By default and exported code of A will be read as Absent, and an exported code T will be read as Tardy. To select a new Attendance Code to be recorded for any exported attendance entry use the drop down list to the right of each specification. For example, if you have created a customized code of J, which should be recorded as AEMD (Medical Absence), set Specification A) to AEMD. 5-18 Period Attendance Enter Period Attendance Changing the Print Specifications Changing the Print Specifications Clicking Inspect/change Print Specifications in the Enter Period Attendance window displays the Print Specifications window. Print Specifications, Page 1 Specification Description 1) Starting Grade to Print If you wish to print the bulletin for a range of grade levels, select the starting grade and ending grade for the range. Then choose All Grades from Print Menu 1. 2) Ending Grade to Print 3) How Many Code Letters to Print Attendance Codes may contain up to four characters. Choose the number (1-4) of characters that will appear on the printed bulletin. 4) Use Full or Abbreviated Names Choose to print full or abbreviated names for students and staff members. 5) Number of Columns <1-5> The attendance entries for each grade level will print in columns. You may print up to 5 columns across the page. If you set the number of columns to a value less than the total number of grade levels included, subsequent columns will print below. Period Attendance 5-19 Chapter 5 Enter Period Attendance Changing the Print Specifications Print Specifications, Page 1 (Continued) 5-20 Period Attendance 6) Print Messages and Corrections Choose whether or not to include a section for messages and corrections (see “3) Corrections & Messages” on page 5-5). 7) Print Nurse Dismissals Choose whether or not to include a section for nurse dismissals - see “3) Corrections & Messages” on page 5-5. 8) Print Staff Absences Choose whether or not to include a section for staff absences. 9) Print Staff Codes Choose whether or not to print Attendance Codes for staff members. A) Font Size Select the desired font size for the daily bulletin. The options are Small (7 pt.), Medium (10 pt.) or Large (12 pt.). Enter Period Attendance Batch Entering Period Attendance for a Section Batch Entering Period Attendance for a Section The BAtch Enter for a Section options lets you automatically enter period attendance codes for more than one student at a time, but only for a specific section. For example, if all students who are in Art 3 will have a field trip to a museum on a particular school day, you can batch enter the code FT. You can enter any Attendance Code, including Present. To Batch Enter Period Attendance for a Section: 1 In the Enter Period Attendance window, select Batch Enter PEriod Attendance for a Section and then click Next. Period Attendance 5-21 Chapter 5 Enter Period Attendance Batch Entering Period Attendance for a Section The Batch Enter Which Code window appears. 2 Select the code that you want to apply to a section, and then click Next. The Which Section to Batch Enter window appears. 3 Select the section you want, and then click Next. 5-22 Period Attendance Enter Period Attendance Receiving Period Attendance From GradeQuick A warning message appears, asking you to confirm the batch entry. 4 Click Yes to continue. The batch entry processes, and the Enter Period Attendance window re-appears. Receiving Period Attendance From GradeQuick See the GradeQuick-Administrator’s Plus Interface Guide for information about this option. Changing Settings This option Displays the Include Previous Attendance Data window. See “Including Previous Attendance Data” on page 5-11 for more information. Period Attendance 5-23 Chapter 5 Enter Period Attendance Changing Settings 5-24 Period Attendance 6 View Period Attendance Introduction . . . . . . . . . . . . . . . . . . . . . Specifications for View Period Attendance . . . . . . . . . . . . . . Viewing Period Attendance Data . . . . . Transferring Period Attendance Data To Report Cards Plus . . . . . . . . . . . . 6-2 6-5 6-10 6-10 Period Attendance 6-1 View Period A tten danc e Introduction Introduction This program is the one that you will most often to look at students' period attendance records. With it, you may view on-screen or send to the printer the period attendance data for one or more students. You will also use this program to transfer period attendance data to Report Cards Plus so that it can be printed on students' report cards. Click the View Period Attendance icon to display the View Period Attendance window: The following table describes the window’s features.c View Period Attendance Window Window Feature Description 6-2 Grade Determines the grade level in which you are searching Specifications Displays the specifications for View Period Attendance. See “Specifications for View Period Attendance” on page 6-5. CRS/SC Course section column CRS NAME Course name column QTR The quarter the course is in TIME This is the letter-block when the period meets. TEACHER The name of the teacher who teaches the course. Period Attendance Vi e w P e r i o d A t t e n d a n c e Introduction View Period Attendance Window Window Feature Description The remaining columns summarize the student's period attendance by courses for the date interval specified. The columns include: P: PRESENT ABS: ABSENCES (not designated excused or unexcused) EA: EXCUSED ABSENCES UA: UNEXCUSED ABSENCES TAR: TARDIES (not designated excused or unexcused) ET: EXCUSED TARDIES UT: UNEXCUSED TARDIES O: OTHER Any attendance code linked to register code #1, ABSENT, will be listed under the ABS, EA, or UA columns. When you enter attendance codes, you may designate them as either EXCUSED, UNEXCUSED, or neither. Those not designated as either excused or unexcused will be listed under the ABS column. You can think of non-designated codes as codes PENDING a designation. Similarly, any attendance code linked to register code #2, TARDY, will be listed under the TAR, ET, or UT columns. Any attendance code linked to any other register code or not linked at all will appear under the OTHER column. The following is a summary of the available function keys: ESC Exits back to the main menu. F2: REG Presents a REGISTER CODE VIEW of the currently highlighted course. A REGISTER code view is similar to an attendance codes view except that everything is reduced to absences, tardies, and dismissals. F4: PREV Presents the period attendance for the previous student (by ID number) in the current grade level. F5: NEXT Presents the period attendance for the next student (by ID number) in the current grade level. F6: LOOKUP Pops up a window listing ALL of the students in your school. Pick the student of your choice and click Select to present her period attendance. Remember, to jump to a student in the list, type a few letters of her last name and press ENTER. F7: RPT SRCH If you have called up a student by entering a few letters of her last name, this key will allow you to jump to the next student who matches your search anywhere in the entire school, not just in the current grade level. Period Attendance 6-3 View Period A tten danc e Introduction View Period Attendance Window Window Feature Description F8: ATT Presents an ATTENDANCE CODE VIEW of the currently highlighted course. You can achieve the same result simply by pressing ENTER. F9: • PRINT: This function key presents you with a menu of formats in which you can print the period attendance for the current student: • TABLE: This option will print the table just as it appears on the viewing screen. • TABLE AND ATTENDANCE CODE VIEW: This option will print the table as well as the attendance code view for each course. • TABLE AND REGISTER CODE VIEW: This option will print the table as well as the register code view for each course. • DAY BY DAY ANALYSIS: This option will print a report similar to the following: Appearing on the report will be each school day number on which a student has had an entry made for any period or for her daily attendance. The first letter of the attendance code for each period of the day will be printed. A dash “-” means that the student was present and an asterisk “*” means that the period did not meet on that day. For example, AA*AAAAA is for a school with an eight period day. On this day, the student missed every period that met. Note that the asterisk in the third slot means that “C” period did not meet that day. F10: RC INT 6-4 Period Attendance REPORT CARD INTERFACE. Use this function key to transfer period attendance data to the report card module so that it can be printed on report cards and transcripts. Vi e w P e r i o d A t t e n d a n c e Specifications for View Period Attendance Specifications for View Period Attendance Clicking the Specifications button in the View Period Attendance window displays the specifications window. View Period Attendance Specifications Specification Description 1) DISPLAY BY PERIODS OR COURSES? PERIOD ATTENDANCE PLUS can display students' attendance by periods or by courses. If you are not using Scheduling Plus and you do not wish to enter each student's schedule into the computer, PERIOD ATTENDANCE PLUS will allow you to display period attendance by periods as opposed to by courses. In other words, the computer will be able to tell you how many times a student was present or absent for “PERIOD A” but will not be able to tell you that student's attendance in a particular course. If a course met each time that PERIOD A met all year long, the attendance for PERIOD A and for the course would be identical. However, if two different courses met during the week in PERIOD A, the attendance for both of these courses would be combined as the PERIOD A attendance. Similarly, if you have quarter and semester courses, viewing attendance by periods would combine the attendance for a course meeting PERIOD A the first semester with that of a course meeting PERIOD A the second semester. If you have entered students' schedules, the computer will be able to properly separate the attendance for these two courses.If you are viewing attendance by periods, you do have the option to look at the attendance for only a particular quarter or semester, thereby effectively separating these courses. If you are viewing attendance by courses, the computer will ignore those courses from which the student has been withdrawn. The final grade for such a course must be a W, WF, or WP. The following is a student's period attendance displayed on the screen by PERIODS: Period Attendance 6-5 View Period A tten danc e Specifications for View Period Attendance View Period Attendance Specifications Specification Description (DISPLAY BY PERIODS OR COURSES, Continued) 6-6 Period Attendance 2) VIEW ATTENDANCE CODES OVER 200 Attendance codes over 200 are non-member, entry, and withdrawal codes. This specification determines whether or not you can view them in period attendance. 3) PRINT DAYS WITH NO ATTENDANCE CODES? This specification determines how the DAY BY DAY ANALYSIS prints. The default setting is NO, which means that the only days which will print are those on which the student has had attendance entered (daily or period). If you set this specification to YES, then the entire school calendar will print, including those days on which the student did NOT have any attendance entered. This mode will obviously use more paper, but it will give you a picture of the entire year, and thus enable you to see any attendance patterns. 4) PRINT WHICH DAYS? This specification also determines how the DAY BY DAY ANALYSIS prints. The default setting is UP TO THE MOST RECENT DATE on which the attendance has been taken, which means that no future attendance dates will be printed. If you change the setting to ALL DAYS, then all 250 days will be printed allowing you to see any entries you may have made ahead of time. The CORRECT program allows you to enter attendance in advance, even before you have entered the date into the calendar. Vi e w P e r i o d A t t e n d a n c e Specifications for View Period Attendance View Period Attendance Specifications Specification Description 5) READ ATTENDANCE START DATE? You may display the period attendance for your students for any interval of dates. Each time this program is used, the upper left corner of the main menu will display the last START date you specified, and the default FINAL date which is always the current date. Use these options to change these dates. Any START DATE you enter will be saved and will become the start date the next time that you use this program. The FINAL date, however, always defaults to the current date each time you use this program. Note that it is up to you to ensure that the FINAL date is on or after the START date. Otherwise, each student's attendance record will just be all zeroes. 6) READ ATTENDANCE FINAL DATE? 7) ATTENDANCE This specification determines if an attendance code view CODE VIEW IN printout should be printed in alphabetical order or in numerical ALPHA ORDER? order by record number. If this specification is set to ALPHABETICAL ORDER, then ABSENCES would be printed first followed by DISMISSALS, and TARDIES. If set to NUMERICAL ORDER, then TARDIES would be printed before DISMISSALS because they occupy earlier record numbers in the attendance code file. 8) BLANK LINES BETWEEN CODES? If this setting is set to YES, when printing either the register or attendance code views, a blank line will be printed between codes. In other words, a blank line would be printed between ABSENCES and TARDIES. The suggested setting is NO. Period Attendance 6-7 View Period A tten danc e Specifications for View Period Attendance View Period Attendance Specifications Specification Description 9) FIRST QUARTER PERIOD ATTENDANCE PLUS initially stores absences by ENDING DATE? periods and not by courses. For instance, it stores that a student was absent from PERIOD A on 02-02-2005. If students' A) SECOND schedules have been entered into the computer, PERIOD QUARTER ATTENDANCE PLUS will be able to figure out the course from ENDING DATE? which the student was absent during PERIOD A on 02-02-2005. However, in order to accomplish this, the computer must know B) THIRD the ending date of each quarter for your quarter and semester QUARTER courses. ENDING DATE? For example, assume that a student's schedule shows that he has ART during PERIOD A in quarter #1 and quarter #2 but has JOURNALISM during PERIOD A in quarter #3 and quarter #4. In order to determine which course met during PERIOD A on 02-02-2005, the computer has to know if 02-02-2005 was in the second quarter or in the third quarter. NOTE: So that you do not forget to set them, you should immediately use these options to enter the final date of each marking period. The computer will compare the current date with the dates you entered for quarter ending dates to determine the CURRENT QUARTER. The CURRENT QUARTER is printed at the top of the main menu. If the CURRENT QUARTER is wrong, check your quarter ending dates. These settings are also used by the PERIOD ATTENDANCE REPORT WRITER. Consequently, if the current quarter is wrong in this program, it will also be wrong in the REPORT WRITER. C) RC INTERFACE REPORT CARD COLUMN? 6-8 Period Attendance This option is used by the REPORT CARD INTERFACE to determine in which report card column to place the period attendance information. You will be able to select only from those columns you have designated as ABSENT columns in the CUSTOMIZE program or from your two comment code columns. For more information on transferring period attendance data to report cards, see “Transferring Period Attendance Data To Report Cards Plus” on page 6-10. Vi e w P e r i o d A t t e n d a n c e Specifications for View Period Attendance View Period Attendance Specifications Specification Description D) RC INTERFACE ATTENDANCE CATEGORY? This option is used by the REPORT CARD INTERFACE to determine which attendance category should be transferred to the report card column designated by the previous specification. You may choose from the following categories: • TOTAL ABSENCES • PENDING ABSENCES • EXCUSED ABSENCES • UNEXCUSED ABSENCES • TOTAL TARDIES • PENDING TARDIES • EXCUSED TARDIES • UNEXCUSED TARDIES • OTHER • TOTAL INFRACTIONS For more information on transferring period attendance data to report cards, see “Transferring Period Attendance Data To Report Cards Plus” on page 6-10. Period Attendance 6-9 View Period A tten danc e Viewing Period Attendance Data Viewing Period Attendance Data To all up a student's period attendance, simply enter the first few letters of her name or her ID number. Note that even though you initially selected a grade level, name searching will find the first matching student in ANY grade level. To find the next matching student, use the F7: REPEAT SEARCH function key. Transferring Period Attendance Data To Report Cards Plus You can transfer students' period attendance data from PERIOD ATTENDANCE PLUS to REPORT CARDS PLUS, where it can be printed next to the appropriate course on a student's report card. These attendance infractions can be either for the year or just for the current marking period. NOTE: You must do this for each grade level individually. Also note that you must perform this transfer at the end of each marking period before printing your report cards. Otherwise the attendance data that you transferred at the end of the previous marking period will be printed on the new report cards. To print students' period attendance on their report cards, you must first use the CUSTOMIZE program in DATA BASE PLUS to set up one or more report card columns for students' period attendance data. These columns will come from the available report card columns or the two comment columns. To use one of the available report card columns, you must identify it as an ABSENT column. If you have the available columns, you could have one column for absences and another for tardies. Or you could have one column for excused absences and another column for unexcused absences. NOTE: You can transfer period attendance to only one column at a time. Use Specification #C to set the column for which you want to do the transfer: See specification “C) RC INTERFACE REPORT CARD COLUMN?” on page 6-8. Specification #C allows you to select a column from those you have designated as ABSENT columns in the CUSTOMIZE program or from your two comment columns. If you use a comment column, the number of attendance infractions will be entered into the comment column like a comment code. That is to say, if a student has two absences in a particular course, transferring the number of absences to a comment column amounts to giving that student comment #2. It is up to you to set your comments so that they print the appropriate message. For instance, in order to print these attendance infractions, you will have to enter as comment one, “ONE ABSENCE” and as comment two, “TWO ABSENCES”. These words will then appear in the comment column on the report cards. NOTE: 6-10 You can create and edit your comment list through the ENTER COURSES program in either Report Cards Plus or Scheduling Plus. Period Attendance Vi e w P e r i o d A t t e n d a n c e Transferring Period Attendance Data To Report Cards Plus After designating your target column, use Specification D to designate which attendance category to enter into that column. You may choose from the following categories: • TOTAL ABSENCES • PENDING ABSENCES • EXCUSED ABSENCES • UNEXCUSED ABSENCES • TOTAL TARDIES • PENDING TARDIES • EXCUSED TARDIES • UNEXCUSED TARDIES • OTHER • TOTAL INFRACTIONS See “D) RC INTERFACE ATTENDANCE CATEGORY?” on page 6-9 for more information on specification D. The above categories refer to register codes to which the attendance codes are linked. For example, selecting TOTAL ABSENCES will total up all attendance codes linked to the ABSENT register code whether they are marked as excused, unexcused, or neither. PENDING absences are those absences not marked as excused or unexcused. To actually perform the transfer, in the viewing mode of PER: VIEW ATTENDANCE, click F10: RC INTERFACE. The attendance data that will be transferred will be for the interval of dates set by specifications 5 and 6. his interval may be changed, giving you the option of printing period attendance data for the whole year or just for the current semester or marking period. See “5) READ ATTENDANCE START DATE?” on page 6-7 and “6) READ ATTENDANCE FINAL DATE?” on page 6-7 for more information. Once attendance data has been transferred into a report card column, you may view and change it with the VIEW/CHANGE/ADD/DROP program in REPORT CARDS PLUS, just as you would any grade or comment code. Period Attendance 6-11 View Period A tten danc e Transferring Period Attendance Data To Report Cards Plus 6-12 Period Attendance 7 Report Writer Introduction . . . . . . . . . . . . . . . . . . . . . 7-3 Period Attendance Report Writer Overview . . . . . . . . . . . . . . . . 7-4 Printing Period Attendance Reports . . 7-5 Editing Reports . . . . . . . . . . . . . . . . . . 7-8 Report Writer Tasks. . . . . . . . . . . . . . . 7-9 #1) Print an Advisor's List . . . . . . . . 7-10 #2) Print An Advisor's List In Sorted Order By Grade Level . . . . 7-10 #3) Export Advisor's List To An ASCII File For Use By The Phone Master. . . . . . . . . . . . . . . . . 7-12 #4) Print a Skip List For Students Both Present And Absent Today . . . . . . 7-12 #5) Print a Skip List For Students With Any Attendance Entry For Today . . 7-13 #6) Search: List Each Course Exceeding the Search Limit . . . . . . . . . . . . . . . 7-13 #7) Search: List the Dates For Each Course Exceeding The Search Limit7-14 #8) Search: List Students > Search Limit in All Courses Combined. . . . 7-14 #9) MULTI-LIMIT SEARCH: LIST THE DATES FOR EACH COURSE > LIMITS 7-15 #10) Attendance List for Today: List Each Period's Attendance. . . . . . . . . . . . 7-16 #11) Attendance List for Today: In Sorted Order By Grade Level . . . . 7-17 #12) Homework Assignment Forms: For Student's Absent Any Period . . 7-17 #13) Letter with Attendance Table: Print For Selected Students . . . . . . 7-18 #14) Search Letter: One Letter Per Student With At Least 1 Course > Limit . . . . . . . . . . . . . . . . 7-19 #15) Search Letter: 1 Letter for Each Course > Search Limit . . . . . . . . . . 7-20 #16) Letter: 1 Letter for Each Course Missed Today . . . . . . . . . . . . . . . . . 7-21 #17) Letter: Print A Multi-Limit Search Letter for Each Course > Limit . . . . 7-22 #18) Report For Selected Students: Print A Summary Table. . . . . . . . . . 7-25 #19) Report for Selected Students: Print A Summary Table & Details . . 7-26 #20) Report for Selected Students: Day By Day Analysis: Abbreviation Codes . . . . . . . . . . . . . . . . . . . . . . . 7-27 #21) Report for Selected Students: Day By Day Analysis: Full Codes. . 7-27 #22 - 27) User Defined Reports #1 - #6 . . . . . . . . . . . . . . . . . . . . . . 7-27 Troubleshooting Tasks . . . . . . . . . . . 7-28 Setting Report Writer Task Specifications. . . . . . . . . . . . . . 7-29 Report Writer Print Menus . . . . . . . . . . 7-45 Primary and Secondary Filters. . . . . 7-46 Print Which Students? . . . . . . . . . . . 7-47 Print Which Section? . . . . . . . . . . . . 7-48 The Pre-Defined Reports. . . . . . . . . . . 7-49 View/Edit Letters/Reports . . . . . . . . . . 7-52 Period Attendance 7-1 7 Viewing and Editing Attendance Reports/Letters Window. . . . . . . . . 7-53 The View/Edit Letters/ Reports Toolbar . . . . . . . . . . . . . . . 7-54 File Menu . . . Edit Menu . . . Search Menu . Options Menu . Window Menu . . . . . . . . . . . . . . . . . . . . . . . . . . . . . . . . . . . . . . . . . . . . . . . . . . . . . . . . . . . . . . . . . . . . . . . . . . . . . . . . . 7-54 7-55 7-56 7-57 7-58 Function Keys . . . . . . . . . . . . . . . . . 7-58 Page Setup . . . . . . . . . . . . . . . . . . . 7-61 Page Layout Menu. . . . . . . . . . . . . . 7-62 Printer Setup Menu . . . . . . . . . . . . . 7-63 Period Attendance Report Writer Codes . . . . . . . . . . . . . . . . . . 7-64 Data Base Codes. . . . . . . . . . . . . . . 7-64 Attendance Codes That Must Be On A Line By Themselves. . . . . . . . . . . . 7-66 TABLE1(XX) . . . . . . . . . . . . . . TABLE2(R or A)(A or L) . . . . . . . . TABLE3(1 - 4)(0 or 1)(Y or N)(Y or N). TABLE4(R or A)(A or L)(INDENT). . . TABLE5 . . . . . . . . . . . . . . . . REMEDY(1-6):THIS IS THE REMEDY NEWMARG:XXX . . . . . . . . . . . . . . . . . . . . . . . . . . . . . . . . . . . . . . . 7-66 7-66 7-66 7-67 7-67 7-67 7-67 Search Codes That May Be Used Anywhere . . . . . . . . . . . . . . . . . . . . 7-68 Period Attendance 7-2 Report Writer Introduction Introduction The Period Attendance Report Writer generates attendance letters and reports for both students and staff. It includes all of the features of the Data Base Report Writer with the added ability to print and search on attendance data. The program comes loaded with numerous default reports including register reports, search lists, letters to parents, and statistical analysis reports. All of the default reports are customizeable. You can edit the default reports, or copy and modify them under new report numbers. It is also possible to create customized reports from scratch using the report writer codes described in this chapter. The Attendance Report Writer will store up to 120 reports. The following list describes the most common uses of the Attendance Report Writer: • Produce the Attendance Register: The pre-defined register reports print attendance statistics and totals for individual students and/or the entire school. Included in the register reports are calculations of year-to-date membership, average daily membership, and percent attendance. • Conduct Attendance Searches: The Period Attendance Report Writer will search for students who have received more than or less than a specified number of a particular Attendance or Register Code. • Send Letters to the Parents of Absent or Tardy Students: Letters can be printed on a student-by-student basis, or you can allow the program to search for students who have received more than or less than a specified number of a particular Attendance or Register Code. For example, you can print letters to the parents of only those students who have been absent 3 or more times. • Print all Attendance Data for Students or Staff: The day-by-day analysis reports show students’ entire attendance record within a selected date interval. • Export Attendance Data in an ASCII File: Any of the reports in the Attendance Report Writer can be exported as an ASCII file. You may also create customized reports containing only the information you wish to export. This information can then be imported into other programs. Period Attendance 7-3 Report Writer Period Attendance Report Writer Overview Period Attendance Report Writer Overview The following list provides a quick overview of how to navigate the Attendance Report Writer. Each step is described in greater detail later in this chapter. 1 2 3 4 5 7-4 Period Attendance Select a Task: Tasks are pre-defined sets of specifications. By choosing a task, you avoid having to reset the specifications each time you want to print a report. Set the Specifications: The specification window allows you to select the active report and limit the parameters of the report. If necessary, you can adjust the specifications to limit or expand the information included on the report. Select Print Menu Options: You can place further limitations on the information included in the report using the Report Writer print menus. These menus also allow you to sort the report by grade level or search for students based on data base field entries. Preview and Print the Report: The print preview window allows you to view the report on window before sending it to the printer. After viewing the report, you can either print it directly from the print preview window, or exit and make any necessary changes. If your school has purchased the E-mail Utility, you can also send e-mail enabled reports from the print preview window. Edit the Report: If you want to make any changes to content, appearance, or layout of the report, you may do so using the View/Edit Letters/Reports portion of the Attendance Report Writer. Within the View/Edit Letters/Reports window, you can preview the report while you edit, and see the results of your changes without exiting the editing window. Report Writer Printing Period Attendance Reports Printing Period Attendance Reports Use the following procedure to print a period attendance report. To Print a Period Attendance Report: NOTE: 1 Click the Period Attendance Report Writer icon to display the list of tasks. 2 Choose the desired task from the task list, and the click Select. If you want to print a report that is not setup with one of the available tasks, you can select any task. This will open the Specifications window where you can change the specifications (including the active report) as desired. Period Attendance 7-5 Report Writer Printing Period Attendance Reports The Specifications window appears. Select the desired specifications, and then click Done. See“Setting Report Writer Task Specifications” on page 7-29. 4 Set the specifications, and then click Done. The first print menu appears. 3 7-6 Period Attendance Report Writer Printing Period Attendance Reports 5 Select the students to print from Report Writer Print Menu 1, and then click Next. See “Report Writer Print Menus” on page 7-45 to determine which students to print. Period Attendance 7-7 Report Writer Editing Reports Editing Reports Use the following procedure to edit your attendance reports. To Edit your Attendance Reports: Follow steps 1-2 from “Printing Period Attendance Reports” on page 7-5. 2 From Report Writer Menu 1, choose View/Edit Letters/Reports. See “Report Writer Print Menus” on page 7-45 for more information on the report writer menus. The Viewing and Editing Attendance Reports window appears. 1 3 • • 7-8 Period Attendance Select the report you want to edit using one of two methods: Typing the report number and pressing Enter Highlighting and double-clicking the report. The View/Edit Letters/Reports window will display the body of the selected report. The editing tools in the report editing window are described under “View/Edit Letters/Reports” on page 7-52. Report Writer Report Writer Tasks Report Writer Tasks Although the PERIOD ATTENDANCE REPORT WRITER is extremely powerful, the vast majority of the time you will be using it to perform a handful of standard tasks. These tasks are listed on the first window you encounter after you begin the Period Attendance Report Writer: In order to perform one of these tasks, you need to do the following: Use the cursor keys to highlight the task you want to perform (the various tasks will be discussed later in this chapter), and click Select. 2 This displays the specification window. See “Setting Report Writer Task Specifications” on page 7-29. • To accept the default specifications for the task you have chosen, click Done. • If you decide to perform a different task, choose Specification #1 to returned to the opening window. • Any specifications you change will be saved with the current task, so that the next time you choose this task they will be the defaults. • If, after experimenting with some of the specifications, you want to return to the original specifications for a task, you can click Rest Default. 3 After you accept the specifications by clicking Done, you will then choose which students will appear on the report. The preset tasks are described below. 1 Period Attendance 7-9 Report Writer Report Writer Tasks #1) Print an Advisor's List This will enable you to print a list of all students who have one or more absences on the most recent date for which you have entered period attendance. It will include the student's parent's name and work phone number. This report can be used by class advisors to make phone calls to the homes of absent students. The most recent date is determined by Specification #6 (Read Attendance End Date), which always defaults to the most recent date for which you entered period attendance. To print an advisor's list for another date, simply change Specification #6. To limit the advisor's list to only UNEXCUSED absences, change Specification #8 (Reg Searches: Which Att Codes) to Unexcused Only. You may exclude students who you know have legitimate absences from the advisor's list by entering an excused absence as their DAILY ATTENDANCE. This is easy to do from the CORRECT program. Then make sure that Specification #B (Key Period) is set to DAILY ATTENDANCE and that Specification #C (Omit If Key Period an Excused Absence) is set to Yes. If the field you are using for the work phone number is NOT data base field #10, you will need to edit line #17 in Report #1 (Advisor's Report). For example, if you are using field #34 for the work phone number, change the ~10~ to ~34~ in Report #1. The following is an example of an advisor's report: In this report, the school has an 8 period day. Two letters of the attendance code are printed for each period. A double dash, --, means that the student was present for that period. A double asterisk, **, means that a period did not meet on this date. In the above example, on 12/08/2004, the third period, C BLOCK, did not meet. For example, Camille Adams was absent unexcused first period, but present for the rest of the day. #2) Print An Advisor's List In Sorted Order By Grade Level This task is similar to the first task with the exception that the report it produces can be used to print one grade level after another. In the previous report, if you choose ALL GRADES COMBINED in the print menu, your entire school will be printed 7-10 Period Attendance Report Writer Report Writer Tasks alphabetically with students from the various grade levels mixed together. If you choose this second task and then choose ALL GRADES ONE AT A TIME in the print menu, the following report will be produced: Period Attendance 7-11 Report Writer Report Writer Tasks #3) Export Advisor's List To An ASCII File For Use By The Phone Master This task permits you to export to an ASCII file the same names that would have been printed on the advisor's lists in the previous two tasks. This file can be used by the PHONE MASTER automatic caller to telephone the homes of absent students. The name of the file is SCRATCH.ASC and can be found in the current data directory. For each student, the ASCII file will contain a 36 character record. The first 20 characters will consist of the student's name while the last 16 characters will consist of the phone number. Each record will be terminated by a carriage return and line feed character. You can exclude students from this file, and thus from being called, by doing the following: a. Use the Correct program to enter an excused absence as their DAILY ATTENDANCE. b. Set Specification #B (Key Period), to DAILY ATTENDANCE and Specification #C (Omit If Key Period An Excused Absence), to OMIT. #4) Print a Skip List For Students Both Present And Absent Today Use this task to print a list of students who were present to one or more courses AND absent from one or more courses today. Today is defined as the most recent date for which period attendance has been done and is the same as the READ ATTENDANCE END DATE as set by Specification #6. You can also use this task to print the following list by grade level. 7-12 Period Attendance Report Writer Report Writer Tasks #5) Print a Skip List For Students With Any Attendance Entry For Today This task produces the same list as the previous one, but this time it will include all students with any entry for any period. NOTE: If you do not want to include courses in which the student was PRESENT, set Specification #E to 1 REPORT PER FOUND COURSE. #6) Search: List Each Course Exceeding the Search Limit To perform this task, you must set the search limit with Specification #A and set which register code you are searching for with Specification #7. You may limit the search to any combination of unexcused, excused, or pending absences with Specification #8. The following report lists each student who has had two or more absences in any course. Beneath the names of the students are the courses in which they exceeded the limit. Period Attendance 7-13 Report Writer Report Writer Tasks #7) Search: List the Dates For Each Course Exceeding The Search Limit This task is similar to #6, except that instead of printing just the names of the courses exceeding the search limit, this task produces a report that includes the dates for the infractions for the offending courses. #8) Search: List Students > Search Limit in All Courses Combined This task allows you perform searches combining ALL courses. For example, if you were searching for students with more than 10 total periods absent, a student with 4 absences in English, 3 absences in Science, and 5 absences in Math would appear on the report with the number of absences listed as 12, even though no single course has more than 10 absences. Use Specification #7 to search for a different attendance category besides absences. Use Specification #8 to limit the search to some combination of unexcused, excused, or blank (pending) absences. 7-14 Period Attendance Report Writer Report Writer Tasks #9) MULTI-LIMIT SEARCH: LIST THE DATES FOR EACH COURSE > LIMITS A MULTI-LIMIT SEARCH is a special kind of search that allows you simultaneously to have different search limits for full year, semester, and quarter courses. The following report includes FULL YEAR courses exceeding 10 absences, SEMESTER courses exceeding 5 absences, and QUARTER courses exceeding 3 absences. Note that though you may enter more than one set of limits, you would normally use these additional limits when printing a special multi-limit letter. See “#16) Letter: 1 Letter for Each Course Missed Today” on page 7-21 for more details on multi-limit letters. MULTI-LIMIT searches also use an EQUAL DATE. EQUAL DATE: You will use the EQUAL DATE to ensure that students who were found the last time that you checked your attendance data will not be found again. For example, assume that every Friday you print a list containing all of your students exceeding 10 absences in any of their full year courses. The computer will find any student who has violated one or more of these limits on or after your equal date. In particular, if a student has more than 10 absences in a full year course as a result of attendance she has received BEFORE the equal date, she will not appear on the list for this course. However, if she acquired eleventh absence on or after the equal date, then she will appear on the list. Consequently, your equal date will usually be the day after you last checked students' period attendance data. If your equal date is the first day of school, the computer will find all of your students exceeding any of your limits. NOTE: All specifications for MULTI-LIMIT searches, including the limits and the equal date, are set from the SECOND specification window. Period Attendance 7-15 Report Writer Report Writer Tasks #10) Attendance List for Today: List Each Period's Attendance This task will generate a report that includes all students who had any attendance entry for today. TODAY is defined as the READ ATTENDANCE END DATE, set by Specification #6. In this sample report, the school has an 8 period day. The entire four letters of the attendance code are printed for each period. Four dashes, ----, means that the student was present for that period. Four asterisks, ****, means that a period did not meet on this date. In the example, the third period, or C BLOCK, did not meet. Tasha Kruse was present periods A, B, D, and E and was absent excused for the last three periods. Her DAILY ATTENDANCE is listed as dismissed, which explains why she missed the last three periods. If you want to see which courses she missed, print a SKIP LIST instead see “#5) Print a Skip List For Students With Any Attendance Entry For Today” on page 7-13. 7-16 Period Attendance Report Writer Report Writer Tasks #11) Attendance List for Today: In Sorted Order By Grade Level The previous ATTENDANCE LIST can be printed for individual grade levels or for the entire school mixed together alphabetically. Use this task to print the report with one grade level following another. In order to do this, you must choose the ALL GRADES ONE AT A TIME print option. #12) Homework Assignment Forms: For Student's Absent Any Period Use this task to print a homework assignment form for all courses for any student who was marked absent for any period. In other words, assume that this task is run after the second period. Any student absent to either the first or second periods will have a homework form printed for ALL of her courses meeting today, including those yet to meet. TODAY is defined as the READ ATTENDANCE END DATE set by Specification #6. The forms will be printed two per page and may then be cut and put in teacher's mail boxes. You may easily re-design the form to be printed on white paper on your own customized forms. Period Attendance 7-17 Report Writer Report Writer Tasks #13) Letter with Attendance Table: Print For Selected Students This task produces a letter for the students of your choice, either individual students, an entire grade, all grades, or students selected on the basis of information in their data base fields. This task does not involve a search. To change the contents of the letter, simply modify Report #22. 7-18 Period Attendance Report Writer Report Writer Tasks #14) Search Letter: One Letter Per Student With At Least 1 Course > Limit This task is designed to print a letter for students exceeding a search limit. Only one letter will be printed for each student that has one or more courses exceeding the limit. The next task, #15, will print a separate letter for each course exceeding the limit. To modify the contents of the letter, simply edit Report #23. Period Attendance 7-19 Report Writer Report Writer Tasks #15) Search Letter: 1 Letter for Each Course > Search Limit This task prints a copy of the following letter for each course exceeding the limit you specify. The name of each teacher will appear at the bottom of the letter, and the data for just that course will be included in the letter. 7-20 Period Attendance Report Writer Report Writer Tasks #16) Letter: 1 Letter for Each Course Missed Today This task prints the following letter for each course from which the student was absent today. Once again, today is defined as the READ ATTENDANCE END DATE and may be changed with Specification #6. Period Attendance 7-21 Report Writer Report Writer Tasks #17) Letter: Print A Multi-Limit Search Letter for Each Course > Limit A multi-limit search allows you in a single search to find students exceeding different limits for all year, semester, and quarter courses. You can specify up to 6 different sets of limits, each of which results in a slightly different letter. A multi-limit search would be used by a school with the sort of attendance policy described in the following letter: 7-22 Period Attendance Report Writer Report Writer Tasks You will enter your limits for MULTI-LIMIT searches from Page 2 of the specifications. The above letter corresponds to the following Specifications in 9 to E: The school that uses this letter sends letters home to students exceeding 5, 9, 11, and 14 absences in its semester courses and 10, 18, 22, and 27 absences in its full year courses. Therefore, they are only using four of the six possible sets of limits. A slightly different letter will be printed depending upon which of these four sets of specifications a student exceeds. In this particular letter, it is the line “Consequently, Richard has incurred a loss of credit in Chemistry” that varies depending on the limit the student has exceeded. What is printed after the word “Consequently”, is called a “REMEDY”. You may enter up to six different remedies, one for each possible set of limits, as part of the letter that you are printing. In order for this to occur, you must enter the remedies as part of the text of the letter. In this case, the following lines were added to the body of the letter. ~REMEDY1:please discuss this matter with ~FN~~ ~REMEDY2:please call ~L11~ for a conference~ ~REMEDY3:~FN~ may lose credit in ~ZCRN:0~ after a few more absences~ ~REMEDY4:~FN~ has incurred a loss of credit in ~ZCRN:0~~ Period Attendance 7-23 Report Writer Report Writer Tasks As you can see, these remedies may also include variables. If a student exceeds the second limit, which is 9 absences in a semester course or 18 absences in a full year course, this line will say: “Consequently, please call 872-8537 for a conference”. If a student exceeds the third limit, which is 11 absences in a semester course or 22 absences in a full year course, this line will say: “Consequently Richard may lose credit in Chemistry after a few more absences”. If a student exceeds the fourth limit which is 14 absences in a semester course or 27 absences in a full year course, which is actually what happened, this line will say: “Consequently, Richard has incurred a loss of credit in Chemistry”. The EQUAL DATE, which is Specification #7 in the MORE SPECIFICATIONS screen, is used to ensure that the same letter is not printed again for a student. In other words, another letter should not be printed for the same course for a student until the next limit is reached. EQUAL DATE: You will use the “EQUAL DATE” to ensure that students who were found the last time that you checked your attendance data will not be found again. For example, assume that every Friday you print a list containing all of your students exceeding 10 absences. The computer will find any student who has violated one or more of these limits on or after your equal date. In particular, if a student has more than 10 absences in a full year course as a result of attendance she has received BEFORE the equal date, she will not appear on the list for this course. However, if she acquired her eleventh absence on or after the equal date, then she will appear on the list. Consequently, your equal date will usually be the day after you last checked students' period attendance data. If your equal date is the first day of school, the computer will find all of your students exceeding any of your limits. 7-24 Period Attendance Report Writer Report Writer Tasks #18) Report For Selected Students: Print A Summary Table This task and the following three are used for any students you select. They do not involve a search. For example, they can be run for an entire grade level, the entire school, all of the males in your school, or for individual students that you select.It is often easier to print similar reports for individual students from the PER: VIEW ATTENDANCE program. While you are in that program and viewing a student's data, clicking F9:PRINT displays a menu of various reports that you can print for just that student. The table in this report lists the number of times the student has been present (P), absent (ABS), excused absent (EA), unexcused absent (UA), tardy (TAR), excused tardy (UT), unexcused tardy (UT), and other (O) for each course. “OTHER” includes all attendance codes linked to any register codes besides absent and tardy. Period Attendance 7-25 Report Writer Report Writer Tasks #19) Report for Selected Students: Print A Summary Table & Details This task is similar to the previous task except that it prints the details (dates) of all of the attendance entries. The following is an example of the report this task generates. The full report would show dates for all courses with at least one attendance entry: 7-26 Period Attendance Report Writer Report Writer Tasks #20) Report for Selected Students: Day By Day Analysis: Abbreviation Codes Use this task to print a report that includes each date for which EITHER A PERIOD OR DAILY attendance entry has been made. The first letter of the attendance code is printed for each period. An asterisk means that the period did not meet that day and a dash means that the student was present for the period. This report will also include the names of any period attendance letter, except multi-limit letters, that you printed while the DUPLICATE LETTER CHECK was turned on. #21) Report for Selected Students: Day By Day Analysis: Full Codes This task is similar to the previous one except that all four letters of the period attendance code are printed, whereas the daily attendance and period attendance letters are not printed. #22 - 27) User Defined Reports #1 - #6 You may use these tasks to design your own tasks. Simply set the specifications so they produce the report you desire. They will automatically be saved so that they can be recalled the next time you choose the same user defined report. Period Attendance 7-27 Report Writer Report Writer Tasks Troubleshooting Tasks If the wrong students show up on your report, there is probably something wrong with the way you have set the specifications. These specifications will be discussed in detail in the next chapter. In particular, you will want to check the following: • Are the dates in Specifications #5 and #6 correct? • If you are doing a search for students with more or less than some register code limit (Specification #2), is Specification #7 (Register Code for Searches) set to the correct register code? In general you will be searching on register codes and not attendance codes; therefore, you will usually be concerned with Specifications #7 and #8 (Reg Searches: Which Att Codes), and you will ignore Specification #9 (Attendance Code for Searches). If Specification #2 (Print Letters/Reports For) is set to find all students with a particular register code (usually Absent or Tardy) on the end date (usually today), then Specification #7 determines on which code the computer will conduct its search. • Is Specification #8 (Reg Searches: Which Att Codes) set properly? In general you will use this specification to tell the computer whether or not you are interested in all varieties of the register code on which you are searching or just the unexcused variety. For example, if you are looking for students with an unexcused absence on the end date, then you need to set Specification #8 to Unexcused Only. Some schools give only absences (A) and excused absences (AE)--they do not give unexcused absences (AU). In this case they are treating the plain absence as an unexcused absence, and they will probably set Specification #8 to Unexcused or Blank. If no one shows up on your report, try setting this specification to Excused, Unexcused, and Blank. • If you are searching for all students with more or less than a particular register code, is Specification #A (Register/Attendance Code Limit) set correctly? For example, if you want all students with 3 or more tardies, Specification #A must be set to 2, Specification #2 must be set to Students Exceeding Register Code Limit, and Specification #7 must be set to Tardy. 7-28 Period Attendance Report Writer Setting Report Writer Task Specifications Setting Report Writer Task Specifications Period Attendance Report Writer has two specifications windows. Page 1 of Report Writer Task Specifications Specification Description 1) CURRENT TASK? This specification and all of its choices are described in detail in the previous chapter. Use it to choose a different task. To return all specifications for the current task to its defaults, press the {SHIFT-1} key (the exclamation mark). 2) PRINT This specification sets a secondary filter used in LETTERS/REPORTS determining which students will be printed on a report. A FOR pop-up window gives you the following 12 choices: Period Attendance 7-29 Report Writer Setting Report Writer Task Specifications Page 1 of Report Writer Task Specifications Specification Description 2) PRINT This is a SECONDARY FILTER in the sense that it limits LETTERS/REPORTS who will show up on a report. The PRIMARY FILTER, or FOR (continued) initial limitation, is set when you select a grade level or all grades or individual students, and so on. The only students who will show up in the report are those who pass through both filters. For example, if you are searching for all students with more than 3 absences and you choose to print individual students in the 9th grade, only those students whom you selected and who have more than 3 absences will print. Unless you are conducting a search, use the ALL SELECTED STUDENTS option. Options include: • ALL SELECTED STUDENTS: The report or letter will be printed for every student that passed the primary filter. That is to say, all students you select will be on the report. • GREATER THAN REGISTER CODE LIMIT: Use Specification #A (Reg Searches: Which Att Codes) to set the limit and Specification #7 (Register Code for Searches) to select the register code. Assume that the limit is “5” and the register code you selected is ABSENT. Only those students you selected who have more than 5 absences in any one of their courses will be included in the report. You can use Specification #8 (Reg Searches: Which Att Codes) to limit the search to any combination of excused, unexcused, or pending types of attendance. NOTE: A specification on the MORE SPECIFICATIONS screen will allow you to change the SEARCH MODE from INDIVIDUAL COURSES to ALL COURSES COMBINED. If you do this, students who have more than 5 total absences in all of their courses combined as opposed to more than five in any single course will appear on your reports. 7-30 Period Attendance Report Writer Setting Report Writer Task Specifications Page 1 of Report Writer Task Specifications Specification Description 2) PRINT • LESS THAN REG CODE LIMIT: The same as the LETTERS/REPORTS previous option but now you will be doing a LESS FOR (continued) THAN search as opposed to a GREATER THAN search. • GREATER THAN ATTENDANCE CODE LIMIT: Similar to REGISTER CODE searches but it will be based on a single ATTENDANCE CODE. Specification #9 (Attendance Code for Searches) sets the attendance code and Specification #A (Register/Attendance Code Limit) sets the limit. • LESS THAN ATTENDANCE CODE LIMIT: The same as the previous option but now you will be doing a LESS THAN search as opposed to a GREATER THAN search. • REGISTER CODE ON END DATE: Specification #6 sets the “Read Attendance End Date”. It always defaults to the most recent date for which the attendance has been done. Specification #7 (Register Code For Searches) sets the register code. All students with this register code in any class on the end date will be included in the report. Use this option to print advisor's lists containing the names of students who were absent today. Or use it to send letters to all students who were tardy today. Specification #8 (Reg Searches: Which Att Codes) allows you to specify whether the register code should be limited to some combination of excused, unexcused, or pending. • ATTENDANCE CODE ON END DATE: Similar to the previous option but limited to a single attendance code set by Specification #9 (Attendance Code for Searches). • ANY ENTRY ON END DATE: All students with any attendance entry in any class on the end date will be included in the report. Use this option to print the “TODAY'S ATTENDANCE” report. Period Attendance 7-31 Report Writer Setting Report Writer Task Specifications Page 1 of Report Writer Task Specifications Specification Description 2) PRINT • KEY PERIOD PRESENT: ABSENT ANY OTHER LETTERS/REPORTS PERIOD: All students present to the key period but FOR (continued) absent to any other period meeting on the end date will appear on the report. Specification #B (Key Period) is used to designate a key period which can be any period of the day or the daily attendance. • REGISTER CODE IN KEY PERIOD: All students with the designated register code in the key period on the end date will appear on the report. Specification #7 (Register Code For Searches) sets the register code. Specification #B (Key Period) sets a key period. • BOTH PRESENT AND ABSENT ON END DATE: All students who are present to one or more periods AND absent to one or more periods on the end date will appear on the report. Use this setting to print a skip list. • MULTI-LIMIT SEARCH: Page 2 of the specifications allows you to enter up to six different search limits. Students who exceed any of these limits in any of their courses will be included in the report. For further information on using multi-limit searches, “9 - #E) MULTI -SEARCH LIMITS” on page 7-42. 3) ACTIVE LETTER/REPORT 7-32 Period Attendance The following letters and reports come with PERIOD ATTENDANCE PLUS. A subsequent chapter will describe all of the following reports in detail. From this list, select the report you want to use. Report Writer Setting Report Writer Task Specifications Page 1 of Report Writer Task Specifications Specification Description 4) DUPLICATE LETTER If this specification is ON and you print a report, the CHECK report number is stored in the LETTER field for that date in the student's period attendance record. Furthermore, if it is ON and a report of the same number has already been printed for a student, it will not be re-printed. It is designed to be ON only when you print search letters. This ensures that Period Attendance Plus will not reprint the same letter for the same student in future searches. For example, if you want to print letters after students reach 5, 10, and 15 total absences in all of their courses combined, you should make three separate letters, one for each limit. Then, when you print the letter for exceeding 5 absences, Attendance Plus will record that fact and not send a duplicate “5 absence” letter the next time you search for students exceeding 5 absences. Another letter will not be printed for this student until she exceeds the 10 absent limit. You may use the CORRECT program to view and edit which letters have been printed for particular students. NOTE: The Duplicate Letter Check in Period Attendance Plus keeps track of only one letter being sent per day, rather than one per course per day. Consequently, if you send letters for students who exceed your limits in each course, it is suggested that you use the multi-limit search feature. 5) READ ATTENDANCE START DATE? 6) READ ATTENDANCE END DATE? Period attendance data will be read only for the interval between and including these dates. Hence, when conducting searches, only infractions occurring in this interval will be counted. Specification #6 (Read Attendance End Date) always defaults to the most recent date on which attendance has been taken. Period Attendance 7-33 Report Writer Setting Report Writer Task Specifications Page 1 of Report Writer Task Specifications Specification Description 7) REGISTER CODE FOR SEARCHES? This specification identifies the register code that will be used if Specification #2 (Print Letters/Reports For) is set to one of the following options: • GREATER THAN REGISTER CODE LIMIT • LESS THAN REGISTER CODE LIMIT • REGISTER CODE ON END DATE • REGISTER CODE IN KEY PERIOD 7-34 Period Attendance Report Writer Setting Report Writer Task Specifications Page 1 of Report Writer Task Specifications Specification Description 8) REG SEARCHES: WHICH ATT CODES? Searches based on a register code may be limited to any combination of excused, unexcused, or pending instances of the code. Selecting this specification displays the following window: All attendance codes may be designated “E” for excused, “U” for unexcused, or left blank. (“BLANK” is the same as “pending”. It means that it is awaiting a designation as either excused or unexcused.) If these attendance codes are then linked to register codes, this designation carries over to the register codes. For example, ten different attendance codes may all be linked to the register code ABSENT. Some of these may be excused, some unexcused, and some neither. When you search for students with more or less than a certain number of occurrences of a register code, use this specification to limit your search to just the types of codes you want. This specification also comes into play when you are searching for students with a specific register code on the final interval date, such as when you produce your advisor's lists or export the phone numbers of absent students to an automatic caller. For example, if you only want to export the phone number of those students with unexcused absences, use this specification and set it to UNEXCUSED ONLY. Period Attendance 7-35 Report Writer Setting Report Writer Task Specifications Page 1 of Report Writer Task Specifications Specification Description 9) ATTENDANCE CODE FOR SEARCHES? This specification identifies the attendance code that will be used if Specification #2 (Print Letters/Reports For) is set to one of the following options: • GREATER THAN ATTENDANCE CODE LIMIT • LESS THAN ATTENDANCE CODE LIMIT • ATTENDANCE CODE ON END DATE A) REGISTER /ATTENDANCE CODE LIMIT? This specification sets the search limit if Specification #2 (Print Letters/Reports For) is set to one of the following options: • GREATER THAN REGISTER CODE LIMIT • LESS THAN REGISTER CODE LIMIT • GREATER THAN ATTENDANCE CODE LIMIT • LESS THAN ATTENDANCE CODE LIMIT B) SET KEY PERIOD? Use this specification to designate a key period to be used in some searches. Your key period may be any period of the day or it may be your DAILY ATTENDANCE. It is used when Specification #2 is set to “KEY PERIOD PRESENT; ABSENT ANY OTHER PERIOD” or to “REGISTER CODE IN KEY PERIOD”. It is also used if you have set Specification #C (Omit If Key Period Excused Absent) to “OMIT”. You should use this setting whenever you do not want to send the names and numbers of students who you know have excused absences to an automatic caller or have them print on your skip list. NOTE: In DAILY attendance, two attendance codes may be entered for each day. When DAILY ATTENDANCE is the key period, the computer looks at only the first attendance code.) 7-36 Period Attendance Report Writer Setting Report Writer Task Specifications Page 1 of Report Writer Task Specifications Specification Description C) OMIT IF KEY PERIOD EXCUSED ABSENT? If this specification is set to OMIT, students with an excused absence in the key period will not print on reports. You may want to use this setting to exclude some students from your advisor's and skip lists. In this case, you would use Specification #B to make your DAILY ATTENDANCE your key period. Then, whenever a parent calls in that a student's absence is excused, use the CORRECT program to enter the excused absence as the daily attendance. With this specification set to OMIT, students with excused absences as their DAILY ATTENDANCE on the end date will NOT appear on skip and advisor's lists nor will their names be exported to an automatic caller. D) SEARCH/DISPLAY BY COURSES OR PERIODS? PERIOD ATTENDANCE PLUS can display or search students' attendance records by periods or by courses. If you are not using Scheduling Plus and you do not wish to manually enter each student's schedule into the computer, PERIOD ATTENDANCE PLUS will allow you to display period attendance by periods as opposed to by courses. In other words, the computer will be able to tell you how many times a student was present or absent for “PERIOD A” but will not be able to tell you that students' attendance in a particular course. If a course met each time that PERIOD A met all year long, the attendance for PERIOD A and for the course would be identical. However, if two different courses meet during the week in PERIOD A the attendance for both of these courses would be combined as the PERIOD A attendance. If you are displaying attendance by courses, the computer will ignore those courses from which the student has been withdrawn. The final grade for such a class must be a W, WF, or WP. Period Attendance 7-37 Report Writer Setting Report Writer Task Specifications Page 1 of Report Writer Task Specifications Specification Description E) PRINT STUDENTS This important specification has three choices: HOW MANY TIMES? • 1 REPORT PER STUDENT: Each student will be printed one time on the report, no matter how many of her courses exceed a search limit. Use this option to print one letter for a student exceeding 5 absences in one or more courses and to print the “TODAY'S ATTENDANCE REPORT”. • 1 REPORT PER FOUND COURSE: This option will cause a report to have an entry for each course exceeding the search limit. Use this option to print a letter for each course in which the search limit is exceeded. If a student exceeds the search limit in five courses, then five letters will be printed. • 1 REPORT PER COURSE (all courses): If you choose this option and at least one course exceeds the search limit, then a report will be printed for ALL of the student's courses. Use this option to print a homework form for each course in a student's schedule if she is absent for the first period. Also use it to print a student's attendance in all of her courses, even those she attended, if she is absent from one or more courses. 7-38 Period Attendance Report Writer Setting Report Writer Task Specifications Page 1 of Report Writer Task Specifications Specification Description F) CURRENT QUARTER This field only displays the current quarter you are in, as determined under the heading “Specifications for View Period Attendance” on page 6-5, specifically the 9) First Quarter Ending Date, A) Second Quarter Ending Date, and B) Third Quarter Ending Date on 6-8. NOTE: So that you do not forget to set them, you should immediately use these options to enter the final date of each marking period. The computer will compare the current date with the dates you entered for quarter ending dates to determine the CURRENT QUARTER. The CURRENT QUARTER is printed at the top of the main menu. If the CURRENT QUARTER is wrong, check your quarter ending dates. These settings are also used by the PERIOD ATTENDANCE REPORT WRITER. Consequently, if the current quarter is wrong in this program, it will also be wrong in the REPORT WRITER. PERIOD ATTENDANCE PLUS initially stores absences by periods and not by courses. For instance, it stores that a student was absent from PERIOD A on 02-02-2005. If students' schedules have been entered into the computer, PERIOD ATTENDANCE PLUS will be able to figure out the course from which the student was absent during PERIOD A on 02-02-2005. However, in order to accomplish this, the computer must know the ending date of each quarter for your quarter and semester courses. For example, assume that a student's schedule shows that he has ART during PERIOD A in quarter #1 and quarter #2 but has JOURNALISM during PERIOD A in quarter #3 and quarter #4. In order to determine which course met during PERIOD A on 02-02-2005, the computer has to know if 02-02-2005 was in the second quarter or in the third quarter. G) PRINT PREVIEW Selecting Yes enables the print preview option. Selecting No causes the attendance forms to go directly to the printer. Period Attendance 7-39 Report Writer Setting Report Writer Task Specifications Page 1 of Report Writer Task Specifications Specification Description H) FIRST COURSE TO Only courses in the range set by these specifications will PRINT? be printed on reports. When printing by sections, only sections in this range will be included. For example, if I) LAST COURSE TO you want to print mailing labels for only course #50, PRINT? BAND, set both specifications to course #50 and then choose to print labels by sections. These specifications work in conjunction with the COURSES NOT TO PRINT specifications. For example, if you choose to include courses 100 through 900 and exclude 400 through 500, you will only see courses 100 through 399 and 501 through 900 on reports. Page 2 of Report Writer Task Specifications Specification Description 1) START GRADE FOR ALL GRADES? These specifications define which grade levels will be used if you select the ALL GRADES option. For example, if you are a K - 12 school and want a report for just grades 9 - 12, set these specifications to grade 9 and grade 12 respectively. Since the Start Grade must be earlier than the End Grade, it may be necessary to set the End Grade before you set the Start Grade. 2) END GRADE FOR ALL GRADES? 7-40 Period Attendance 3) INCLUDE BLANK SEARCH/SORT CATEGORIES? When you search for students in a certain Data Base category, you must decide whether or not to include students who do not have an entry in that category. Answer “Yes” if you want to include them; otherwise, answer “No”. For example, assume that you are printing the attendance register sorted by sex. If you say yes to this option, you will get one register for males, another for females, and a separate register for those students who have not yet had their sex entered into the data base, i.e., those with a “blank” category. 4) ACTIVE/ INACTIVE STUDENTS? Your reports may include just active students, just inactive students, or both active and inactive students. Inactive students are students who have withdrawn from your school. Usually, legal attendance registers require that inactive students be included. On the other hand, if you are sending attendance letters, you certainly do not want to include inactive students. Report Writer Setting Report Writer Task Specifications Page 2 of Report Writer Task Specifications Specification Description 5) ATTENDANCE This specification determines whether the attendance codes CODES/ALPHA/ in a table will print in numeric or alphabetical order. NUMERIC? 6) SEARCH MODE? This specification determines how your searches are conducted: • INDIVIDUAL COURSES: Searches will be conducted on individual courses. Any course that exceeds the search limit will be considered a FOUND course and will appear on the report. • ALL COURSES COMBINED: Searches will be conducted on all courses combined. For example, assume that the search limit is 40 absences. The total number of absences a student has in each of her courses will be added together and the student will only appear on the report only if this SUM is greater than 40. 7) MULTI-SEARCH The EQUAL DATE is used to ensure that the same MULTIEQUAL DATE? LIMIT letter is not printed again for a student. Multi-Limit searches are described under task “#17) Letter: Print A MultiLimit Search Letter for Each Course > Limit” on page 7-22. EQUAL DATE: You will use the EQUAL DATE to ensure that students who were found the last time that you checked your attendance data will not be found again. For example, assume that every Friday you print a list containing all of your students exceeding 10 absences in any of their full year courses. The computer will find any student who has violated one or more of these limits on or after your equal date. In particular, if a student has more than 10 absences in a full year course as a result of attendance she has received BEFORE the equal date, she will not appear on the list for this course. However, if she acquired her eleventh absence on or after the equal date, then she will appear on the list. Consequently, your equal date will usually be the day after you last checked students' period attendance data. If your equal date is the first day of school, the computer will find all of your students exceeding any of your limits. Period Attendance 7-41 Report Writer Setting Report Writer Task Specifications Page 2 of Report Writer Task Specifications Specification Description 8) SEM/QTR LIMITS = ALL YEAR LIMITS? If you set this specification so that the limits for SEMESTER & QUARTER courses equals the limit for ALL YEAR courses, whatever you enter for all year courses in Specifications 9 - E will automatically be entered for semester and quarter courses. If you set this specification so that the limits for SEMESTER & QUARTER courses DO NOT equal the limit for ALL YEAR courses, whatever you enter for all year courses will be divided by two for semester courses and divided by four for quarter courses. 9 - #E) MULTI A multi-limit search allows you to conduct one search for SEARCH LIMITS students exceeding different limits for all year, semester, and quarter courses. You may enter up to 6 different sets of limits which in turn can be used to generate six slightly different letters depending on the limit the student exceeded. A multilimit search is used by a school with the attendance policy like the one described in the following letter: 7-42 Period Attendance Report Writer Setting Report Writer Task Specifications Page 2 of Report Writer Task Specifications Specification Description 9 - #E) MULTI The school that produces this letter sends letters home to SEARCH LIMITS students exceeding 5, 9, 11 and 14 absences in their (continued) semester courses and 10, 18, 22 and 27 absences in their full year courses. Therefore, they are only using four of the six possible sets of limits. A slightly different letter will be printed depending upon which of these four sets of specifications the student exceeds. The line in this letter, “Consequently, Richard has incurred a loss of credit in Chemistry.” is what will be different depending upon the limit exceeded. When letters are printed for this school, if a student exceeds the first limit which is 3 absences in a quarter course, 5 absences in a semester course or 10 absences in a full year course, this line will say: “Consequently, please discuss this matter with Richard.” If a student exceeds the second limit, which is 5 absences in a quarter course, 9 absences in a semester course or 18 absences in a full year course, this line will say: “Consequently, please call 872-8537 for a conference.” If a student exceeds the third limit, which is 6 absences in a quarter course, 11 absences in a semester course or 22 absences in a full year course, this line will say: “Consequently, Richard may lose credit in Chemistry after a few more absences.” If a student exceeds the fourth limit, which is 7 absences in a quarter course, 14 absences in a semester course or 27 absences in a full year course, which is actually what happened, this line will say: “Richard has incurred a loss of credit in Chemistry.” Period Attendance 7-43 Report Writer Setting Report Writer Task Specifications Page 2 of Report Writer Task Specifications Specification Description F) HOW TO COUNT REGISTER CODES Determines how to count register codes. You have two options • Increment by 1: This is the default. Every time the selected register code is found, it will be counted once • Use Register Code Amount: Uses the actual value entered for the Attendance code’s register link amount. See “Register Code Links” on page 1-9 and “Register Code Link Amounts” on page 1-10 for information on the register codes and their link amounts. H) FIRST COURSE These specifications allow you to enter a starting master NOT TO PRINT? course number and an ending master course number. Any courses falling within this range and including the entered I) LAST COURSE numbers will NOT be printed on any reports. This will enable NOT TO PRINT? you to specify that courses such as lunch should not be printed on report cards. When printing by SECTIONS, courses within this range will NOT be printed. J) HOW MANY TARDIES EQUALS ONE ABSENT? 7-44 Period Attendance Specify the number of tardies (1 through 9) are equal to one absence. This specification is used specifically with the to override the Print for Which Students? specification options “Greater than Reg Absences & Tardies/3” and “Less than Reg Absences & Tardies/3”. Report Writer Report Writer Print Menus Report Writer Print Menus After you accept your specifications, the following print window appears: Enter a grade number to print a report for students in a particular grade. To print a report for students in a particular grade range, set START GRADE FOR ALL GRADES? and END GRADE FOR ALL GRADES? to the desired grade range and choose All Grades on this window. You can also choose to print a report for students by course/section and print for only students in a particular course/section by choosing the Sections option. When printing section rosters, you should choose the Sections option. If you choose a grade number or all grades, you will get a list of students alphabetically without regard to course/section. You should also choose this option when printing mailing labels for students in a particular course/section. Period Attendance 7-45 Report Writer Report Writer Print Menus Primary and Secondary Filters The Period Attendance Report Writer uses a primary and secondary filter, to limit the students that are included on a report. The primary filter is applied using the two print menus. From the first print menu, you can choose to print, all staff members, students in one grade level, students in a range of grade levels or students in all grade levels. Within these parameters, the second print menu allows you to select individual students or staff members, all students or staff members, or you may search for students or staff members based on one or more data base field criteria. For example, you may choose to print letters showing the year-to-date attendance record for all students in grade 12, homeroom 100. To do this, select Grade 12 from Report Writer Print Menu 1 and Search by Fields...You Enter Criteria from Report Writer Menu 2. In the Address window, type “100” in the Homeroom field. No primary filter is used when you select All Grades from Report Writer Print Menu 1 and All Students from Report Writer Print Menu 2. Refer to page “Report Writer Print Menus” on page 7-45 for a complete description of each print menu option. The secondary filter is applied using Specification 2) Print Letters/Reports For. Use the secondary filter to further limit the students or staff included on the report to those meeting an attendance search criteria. 7-46 Period Attendance Report Writer Report Writer Print Menus Print Which Students? Entering either a grade level or choosing all grades displays the next print window All of the options on this window will apply to one grade if you have selected a specific grade level from the previous window or to all grades or an interval of grade levels if you have selected the all grades option from the previous window. Print Which Students Menu Option Description These options allow you to further specify for whom the reports Options 1 and 3 should be printed. For instance, if you selected All Grades from the previous window, you can now select all students, individual students, or students who meet a database criterion. These options are detailed below. Resume Alphabetical Printing If your print job is interrupted for any reason, you can select Resume Alphabetical Printing to pick up where you left off. When you select this option, the following window will appears where you can enter the ID number of the last student printed on the report. Printing will resume with the next student alphabetically. Period Attendance 7-47 Report Writer Report Writer Print Menus Print Which Students Menu Option Description Search by one field (all categories) This option allows you to print reports sorted by a particular database criterion. For example, you could print report cards sorted by homeroom to simplify the distribution process. You could even search on the homeroom field and sort on another field, such as Team, which would make it easier to distribute report cards to students in a homeroom who are on a particular team. Search by fields As in other Report Writers in Administrator’s Plus, this option is used (you enter to limit students for whom reports are printed to only those matching criteria) a database criterion. You could use this option to print transcripts for only students applying to college (after designating such in a database field) and choose to sort on homeroom. Print Which Section? If you choose to print a report by section, the following window appears: Starting with staff member #1, the sections for each staff member will be processed one at a time. Within each section, Report Cards Plus will print the body of the current active report for each student in the roster. Whenever a new section is encountered, the search header for the report, if there is one, will print. At the end of a section, the search footer 7-48 Period Attendance Report Writer The Pre-Defined Reports for the report, if there is one, will print. The body of the roster report simply contains the name and ID number of each student. You can modify the body of the report to print any data base fields for each student. Print Which Sections Menu Specifications Description All Sections All staff members will be processed one at a time. NOTE: Printing reports for all sections, only includes those sections meeting during the marking period(s) specified by Specification #1: INCLUDE COURSES MEETING WHEN. Sections will also be limited by Specifications FIRST COURSE NOT TO PRINT and Specification LAST COURSE NOT TO PRINT and Specifications FIRST COURSE TO PRINT and LAST COURSE TO PRINT. Range of Teachers You will be able to enter starting and ending staff ID numbers and only sections assigned to teachers within that range will be processed. Individual Teachers You may enter a list of ID numbers and only sections assigned to those teachers will be processed. You have the option of using an F6 Lookup window to select teachers. Individual Sections You may enter a list of ID numbers and only sections assigned to those teachers will be processed. You have the option of using an F6 Lookup window to select sections. The Pre-Defined Reports The active report is determined by Specification #3 (Active Letter/Report) in page one of the specifications window. See “Setting Report Writer Task Specifications” on page 7-29. Almost all of the reports that came with PERIOD ATTENDANCE PLUS are already linked to a task. For example, Report #1, “Advisor's Report”, is automatically selected when you choose the first task, PRINT AN ADVISOR'S LIST. You can use Specification #3 to link a new report to the current task. That new report will remain the default report for the current task until you either use Specification #3 to change it again or press the Reset button to reset the current task to its original in defaults. You may even design your own reports and link them to any task, including the user defined tasks. Period Attendance 7-49 Report Writer The Pre-Defined Reports This section briefly describes each report, including to which task, if any, it is linked. For further information on these reports, see “Report Writer Tasks” on page 7-9, which explains each task in detail. Reports that are not linked to tasks will receive their detailed explanation below.Report Pre-Defined Reports Report Number Description 1: ADVISOR'S REPORT This report is linked to task #1, “PRINT AN ADVISOR'S LIST”. 2: ADVISOR'S REP: SORT This report is linked to task #2, “PRINT AN ADVISOR'S LIST IN SORTED ORDER BY GRADE LEVEL”. It has a different header than Report #1 so that it can be printed sorted by grade levels. In particular, you can choose the ALL GRADES ONE AT A TIME option and the report will say “GRADE 9" followed by grade 9 data and then “GRADE 10" followed by grade 10 data, etc. 3: This report is linked to task #3, “EXPORT ADVISOR'S LIST TO AN PHONEMASTE ASCII FILE FOR USE BY THE PHONE MASTER”. R EXPORT 4: SKIP LIST This report is linked to task #4, “PRINT A SKIP LIST FOR STUDENTS SORT OR NOT BOTH PRESENT AND ABSENT TODAY”. It may be used whether or not you are sorting by grade levels. 5: SEARCH: LIST This report is linked to task #6, “SEARCH: LIST EACH COURSE EXCEEDING THE SEARCH LIMIT”. 6: SEARCH LIST & DATES This report is linked to task #7, “SEARCH: LIST THE DATES FOR EACH COURSE EXCEEDING THE SEARCH LIMIT”. 7: MULTISEARCH LIST This report is linked to task #9, “MULTI-LIMIT SEARCH: LIST THE DATES FOR EACH COURSE > LIMITS”. 8: SEARCH COMBO: LIST This report is linked to task #8, “SEARCH: LIST STUDENTS > SEARCH LIMIT IN ALL COURSES COMBINED”. It is exactly the same as Report #6 except that the words “all courses combined” have been added to the header. 9: TODAY'S This report is linked to task #10, “ATTENDANCE LIST FOR TODAY: ATTENDANCE: LIST EACH PERIOD'S ATTENDANCE”. 10: TODAY'S ATTEND: SORT 7-50 Period Attendance This report is linked to task #11, “ATTENDANCE LIST FOR TODAY: IN SORTED ORDER BY GRADE LEVEL”. This is the same report as #9 except it has a different header so that it can be printed sorted by grade levels. In other words, you can choose the ALL GRADES ONE AT A TIME option and the report will say “GRADE 9" followed by grade 9 data and then “GRADE 10" followed by grade 10 data, etc. Report Writer The Pre-Defined Reports Pre-Defined Reports Report Number Description 11: HOMEWORK FORM This report is linked to task #12, “HOMEWORK ASSIGNMENT FORMS: FOR STUDENT'S ABSENT ANY PERIOD”. 21: LETTER HEAD This report is similar to the same report in the DATA BASE report writer except that it has codes to automatically center the school name and address. Copy it to an unused report number and it serves as the beginning of a new letter. 22: LETTER WITH TABLE This report is linked to task #13, “LETTER WITH ATTENDANCE TABLE: PRINT FOR SELECTED STUDENTS”. 23: SEARCH LETTER W/TABLE This report is linked to task #14, “SEARCH LETTER: ONE LETTER PER STUDENT WITH AT LEAST 1 COURSE > LIMIT”. 24: LET: SRCH This report is linked to task #15, “SEARCH LETTER: 1 LETTER FOR INDIV CRS EACH COURSE > SEARCH LIMIT”. 25: LETTER: ABSENT TODAY This report is linked to task #16, “LETTER: 1 LETTER FOR EACH COURSE MISSED TODAY”. 26: LETTER: MULTI SEARCH This report is linked to task #17, “LETTER: PRINT A MULTI-LIMIT SEARCH LETTER FOR EACH COURSE > LIMIT”. 41: SUMMARY This report is linked to task #18, “REPORT FOR SELECTED STUDENTS: PRINT A SUMMARY TABLE”. TABLE 42: SUMMARY This report is linked to task #19, “REPORT FOR SELECTED & ATT DETAIL STUDENTS: PRINT A SUMMARY TABLE & DETAILS”. 43: SUMMARY This report is similar to Report #42 except that the dates for REGISTER & REG DETAIL codes are printed instead of the dates for ATTENDANCE codes. That is to say, Report #42 prints a register code view while Report #43 prints an attendance code view. 44: DAY BY This report is linked to task #20, “REPORT FOR SELECTED DAY REPORT 1 STUDENTS: DAY BY DAY ANALYSIS: ABBREV CODES”. 45: DAY BY This report is similar to Report #43 except that it prints two letters of the DAY REPORT 2 attendance code, instead of one. 46: DAY BY This report is linked to task #21, “REPORT FOR SELECTED DAY REPORT 4 STUDENTS: DAY BY DAY ANALYSIS: FULL CODES”. Period Attendance 7-51 Report Writer View/Edit Letters/Reports View/Edit Letters/Reports After selecting your task, and setting its specifications, the following print window appears: Select View/Edit Letters/Reports to display the View/Edit Letters/Reports window. The View/Edit Letters/Reports window allows you to modify any pre-existing report or create a new one. Reports can include any of the Report Writer codes available in the Data Base Report Writer as well those specific to the attendance module (see “Period Attendance Report Writer Codes” on page 7-64). In the View/Edit Letters/Reports window, you can view the body of any attendance report, and make any necessary changes to codes, text or layout. This manual assumes basic knowledge of report writing in Administrator’s Plus. For a more detailed explanation of how to use create and customize reports, refer to Chapter 5 of the Data Base Plus manual. 7-52 Period Attendance Report Writer View/Edit Letters/Reports Viewing and Editing Attendance Reports/Letters Window When you open View/Edit Letters/Reports, you will be prompted to select the report you would like to edit from the window pictured below. If you would like to create a new report from scratch, select a report designated **UNUSED**. Period Attendance 7-53 Report Writer View/Edit Letters/Reports The View/Edit Letters/Reports Toolbar When you open the body of a report, the Administrator’s Plus toolbar will display the Report Writer menus described on the following pages. File Menu From the FILE drop-down menu, you can Open, Close, Save and Delete reports. You also have the ability to Print the body of the report you are editing. Note that the Windows shortcut key combinations are displayed to the right of each action. New (Ctrl+N): Allows you to create a new report from scratch. After choosing New, the Viewing and Editing Attendance Reports/Letters menu will appear from which you may choose an **UNUSED** number. After choosing a number you will be asked to type in a name for the report. Pressing Enter will bring you into the editing window. 7-54 Period Attendance Report Writer View/Edit Letters/Reports Open... (Ctrl+O): Allows you to select a pre-existing report to open in the current View/Edit Letters/Reports window. Close: Exits the body of the report and brings you back to Report Writer Menu 2 where you may choose to print the report. Save (Ctrl+S): Saves the current report without exiting the View/Edit Letters/Reports window. Use this option as an alternative to F10 (Accept), or if you wish to preview the report (see Preview below). Save As...: This option should be used if you wish to leave original report unchanged and save the modified report under a different report number and name. Save As... is similar to the Copy function found on the bottom of the Viewing & Editing Attendance Reports/Letters window. Print: Generates a print-out of the body of the report. Delete Report: Erases the current report. The report name will be replaced by the name **UNUSED** in the Viewing and Editing Attendance Reports/Letters window. NOTE: You may also delete or copy a report using the buttons on the bottom right of the Viewing and Editing Attendance Reports/Letters window. Edit Menu From the EDIT drop-down menu you have access to many of the tools available for editing the body of a report. Note that the Windows shortcut key combinations listed to the right of each option. Cut (Ctrl+X): Deletes all highlighted text and saves it to the Windows clipboard so that it may be pasted in a different location. Copy (Ctrl+C): Copies all highlighted text to the Windows clipboard so that it may be pasted in a different location in the body of a report. Paste: After cutting or copying text and placing it onto the Windows clipboard, click the paste icon to insert the saved text at the position of the cursor. You may paste the selected text as many times as you wish. Delete: Totally deletes all highlighted text. If no text is highlighted, Delete will erase one character space to the right of the cursor. Period Attendance 7-55 Report Writer View/Edit Letters/Reports Select All: Highlight the entire body of a report for the purpose of copying and deleting text. Time/Date: Inserts the time and date at the cursor’s current position. The time and date are in the following format: 04/15/2001 10:25:30 AM. Undo: Reverses your last action. This tool is helpful when you have made a mistake in editing the body of a report. (You may only undo your last action.) Redo: Reverses the result of an Undo if you decide that you want to retain your last action. Bold: Bolds all highlighted text and Report Writer codes (e.g. ~FN~ = John). Italic: Italicizes all highlighted text and Report Writer codes (e.g. ~FN~ = John). Underline: Underlines all highlighted text and Report Writer codes (e.g. ~FN~ = John). Search Menu The search feature locates and highlights codes and text so that each occurrence of the text may be easily edited. For example, if you needed to adjust all the Tab codes in a specific report, it would enter “~T” in the Find What field in the Find dialog box (see below). Clicking Find will cause the program to highlight the first occurrence of a Tab code. You can then choose Find Next from the Search menu or press Shift+F7 to locate and highlight all succeeding tab codes. Find (F7): Activates the window seen below. Type the text or code for which you are searching and click Find. You may type entire words or code, or just key letters. The Match Case option allows you to choose whether the case of letters is considered in the search. The Direction option allows you to search the body of a report from top-down, or bottom-up. 7-56 Period Attendance Report Writer View/Edit Letters/Reports Find Next (Shift + F7): Repeats the last search. Clicking the Find button on the menu pictured above performs the same function. Options Menu Generate Report: The Generate Report option allows you to edit and preview reports from the same window. While editing the body of a report from the View/Edit Letter/Reports program: • Save the report • Click the Generate Report button shown above. • Select a grade level or All Grades from Report Writer Print Menu 1. • Select All Students, Individual Students, or perform a database field search. 1 Student Per Phone # The 1 Student Per Phone # setting, used primarily for letters and labels, causes the report to print for only one sibling per family. Fixed Length Fields The Fixed Length Fields setting is designed for reports that print data base fields in columns. From the Data Base Plus Address program, you may set the maximum number of characters that will print for each of the 160 possible data base fields. With Fixed Length Fields turned on, columnar reports will have enough room to accommodate this maximum character length. Therefore the columns will line up evenly. Data that is longer than the fixed length will be truncated. Data that is shorter than the fixed length will be padded with spaces. In other words, the data inserted into a report from a particular data base field will take up the same amount of pre-defined space for every student, no matter how long or short the entry. With the fixed length setting off, you may line up columns using the Tab Report Writer codes (e.g. ~T4.25~). ASCII: Checking ASCII displays the ASCII window below will appear. The path and filename must be entered in the format shown. If you check Overwrite, the existing file will be overwritten with the new one. Selecting Append is selected, adds the new information to the end of the existing file. Period Attendance 7-57 Report Writer View/Edit Letters/Reports Window Menu The Window menu provides access to different modules by allowing multiple open windows to be arranged according to your preferences. Cascade: Overlaps all open windows diagonally, with each window’s title displayed in the upper left-hand corner. The title of the open window is also listed on the bottom portion of the Window drop-down menu, below Arrange Icons. Tile: Stacks open windows one on top of another. Current Report: Each of the currently open Administrator’s Plus Odyssey windows are listed on the bottom portion of the Window toolbar menu. Function Keys In addition to the Report Writer Toolbar, you can use function keys to edit reports. You can either click on the function key buttons at the bottom of the editing window, or press the corresponding function key on your keyboard. The actions of the function keys in Odyssey have changed considerably from prior versions of Administrator's Plus. F2 FONT opens the font drop-down menu from which you may choose any font in your Windows\Fonts folder. When the font is changed the entire line of text will change to the new font. 7-58 Period Attendance Report Writer View/Edit Letters/Reports F3 FONT SIZE opens the font size drop-down menu from which you may change the size of the highlighted text. When the font size is changed, entire line of text will change. Pressing F4 FONT COLOR activates the font color drop-down menu. From this menu you may change the color of the fonts in your report (if you use a color printer). When the font color is changed, the entire line of text will change to the new font color. F5 RENAME replaces option #1 Report Name from the old Viewing Report Number window. The report name is displayed next to the report’s corresponding number at the Report Writer’s Viewing and Editing Attendance Reports/Letters menu. To change a report’s name, open the body of the report and press F5 RENAME. The window pictured below will appear. Type a report name and press Enter. The report name may be up to 45 characters in length, but only 27 of the characters will show up on the Viewing and Editing Attendance Reports/Letters window. The report name may be made up of letters, numbers, or a combination of the two. Period Attendance 7-59 Report Writer View/Edit Letters/Reports F6 LOOKUP invokes a lookup menu listing many of the available Report Writer codes. You may scroll through the codes using the arrow keys on the keyboard, or the up and down arrows on the drop-down menu’s scroll bar. Press Enter or double click the desired code to enter it into the body of the report at the cursor’s current position. F7 SEARCH activates a search utility which locates and highlights each instance of a particular code so that it may be edited. See “Search Menu” on page 7-56. 7-60 Period Attendance Report Writer View/Edit Letters/Reports F8 PAGE SETUP causes the Printer and Page Setup menu to appear (see “Page Setup” on page 7-61). You can accessed these menus from the Report Writer editing window by pressing the F8 key, clicking F8 PAGE SETUP, or by right clicking on the Administrator's Plus desktop and choosing Print D Page Setup. Page Setup Administrator’s Plus print jobs can be sent to any local or networked printer connected to your computer. Because different printers may be connected to different workstations, each report has a Page Setup and Printer Setup window specific to each Administrator's Plus user. Every time a user makes changes to the Page Setup and/or Printer Setup settings inside a particular report or program, they are saved inside the individual’s user folder. Consequently, the same report may be printed on different printers with alternate settings for each user. Period Attendance 7-61 Report Writer View/Edit Letters/Reports Page Layout Menu Use the Page Layout menu to select paper type, source, orientation and margins. 7-62 Period Attendance Report Writer View/Edit Letters/Reports Page Layout Menu Options Size The Size drop down menu lists possible paper types available for any report. The default size is letter (8½ x 11). Source Source allows you to specify from what printer tray or manual feed source the paper will originate when printing. Orientation Orientation can be set to either portrait or landscape. The initial default setting for all reports is portrait. Margins The page margins are measured in inches. You may change left, right, top and bottom margins by typing a value in the corresponding boxes. Printer Clicking Printer brings you to the printer setup menu. Printer Setup Menu From the Printer Setup menu you may change the default printer for the report. This menu also displays the printer’s status, type and network path. Click Properties to change options that are specific to the type of printer you have, such as paper source and duplexing features. Printer Setup Menu Name Displays the name of the printer currently set to print the report. Change printers using the drop down arrow to select a printer. Status Indicates whether the printer is busy, paused, or is ready to print. Type Displays the brand and model number of the currently selected printer. Where Names the line printer port or network path to the selected printer. Properties Activates the selected printer’s Properties menu. The printer Properties menu varies depending on the brand and model of your printer. You can access a printer’s Properties menu from the Windows/Printers folder, or by clicking on the Properties button in the Printer Setup menu. Period Attendance 7-63 Report Writer Period Attendance Report Writer Codes Period Attendance Report Writer Codes All of the codes that may be used in DATA BASE PLUS may also be used in ATTENDANCE PLUS. These codes are: Data Base Codes 5 or More Character Codes: Must Be On a Line By Themselves 7-64 Period Attendance Code Description ~BLANK~ Force blank line(s) at end of a report. ~EMPTY~ Skip the next line if it is blank. ~ENDPAGE~ Start a new page. ~GHSTART~ Start of the Grand Header. (Printed at beginning of report.) ~GHEND~ End of the Grand Header. ~PGSTART~ Start of the page header. ~PGEND~ End of the page header. ~GFSTART~ Start of the Grand Footer. (Printed at the end of a report.) ~GFEND~ End of the Grand Footer. ~SHSTART~ Start of the Search Header. (Printed at start of new search category.) ~SHEND~ End of the Search Header. ~SFSTART~ Start of the Search Footer. (Printed at end of search category.) ~SFEND~ End of the Search Footer. ~THSTART~ Start of the Sort Header. (Printed at start of new sort category.) ~THEND~ End of the Sort Header. ~TFSTART~ Start of the Sort Footer. (Printed at end of search category.) ~TFEND~ End of the Sort Footer. ~UNIVERS~ Print Search Header as Grand Header ~WRAPON~ Turn Word Wrap on. ~WRAPOFF~ Turn Word Wrap off. ~PGNUM=X~ Sets page number for page header to value X. Report Writer Period Attendance Report Writer Codes 4 or Fewer Character Codes: May Be Embedded In Text Code Description ~1~ - ~160~ Data base fields. ~N1~ - ~N160~ Names of the data base fields. ~T1~ - ~T230~ Tab to this column. ~L1~ - ~L17~ Letter head variables. ~FN~ First name of the student. ~LN~ Last name of the student. ~ID~ ID number of the student. (Always 3 digits) ~GR~ Grade number of the student. ~XON~ Expanded print on. ~XOFF~ Expanded print off. ~SEX~ “son” or “daughter”. ~SX2~ “he” or “she”. ~HIS~ “his” or “her”. ~DATE~ Current date. ~&~ Continue current line with next line. ~SFC~ Search field(s) and criteria if user entered criteria. ~SF~ Search field if computer finds categories. ~SC~ Search category if computer finds categories. ~CON~ Condensed print on. ~COFF~ Condensed print off. ~GCT~ Grand count of students on report. ~SCT~ Search count of students in search category ~TCT~ Sort count (count of students in sort category. ~GCT1~ Grand count plus 1. ~SCT1~ Search count plus 1. ~TCT1~ Sort count plus 1. ~PG~ Current page number. Period Attendance 7-65 Report Writer Period Attendance Report Writer Codes Most attendance codes (except tables) start with the letter “Z” to differentiate them from the data base codes. As with data base codes, they must be between a pair of tildes, “~” and can be broken down into two groups: • Attendance Codes That Must Be On A Line By Themselves. See “Attendance Codes That Must Be On A Line By Themselves” on page 7-66. • Search Codes That May Be Used Anywhere. See “Search Codes That May Be Used Anywhere” on page 7-68. Attendance Codes That Must Be On A Line By Themselves TABLE1(XX) Prints a summary table. Replace XX by the margin. For example, ~TABLE115~ will indent 1.5 inches before printing the table. If XX is left empty, then the table is printed at the left side of the paper. Unless condensed print is on, do not put anything into XX. In other words, just use ~TABLE1~. TABLE2(R or A)(A or L) Prints the attendance dates for each course. (R or A) Use R for a REGISTER code view in which the dates for each register code will be printed. These are usually just absences, tardies and dismissals. Use A for an ATTENDANCE code view in which the dates for each attendance code are printed. These can include the reasons for the absences, and so on. (A or L) Use an A to include all codes or an L for limited codes. Limited codes do NOT include entry, withdrawal or membership codes. Most of the time, you will want to use the limited option. TABLE3(1 - 4)(0 or 1)(Y or N)(Y or N) Prints a day by day analysis table for a student. For each day, the attendance for each period would be printed in the form “AT---D--” 7-66 Period Attendance (1 - 4) The number of letters of each attendance code to print. (0 or 1) The number of spaces between the codes. (Y or N) Whether or not to print the daily attendance. (Y or N) Whether or not to print the name of any period attendance letters printed on each date. Report Writer Period Attendance Report Writer Codes TABLE4(R or A)(A or L)(INDENT) This table is the same as TABLE2 except that it prints only the details for a course found in a search. TABLE2 will print the details of all courses with any attendance entry. (R or A) Use R for a REGISTER code view in which the dates for each register code will be printed. These are usually just absences, tardies and dismissals. Use A for an ATTENDANCE code in which the dates for each attendance code view are printed. These can include the reasons for the absences, and so on. (A or L) Use an A to include all codes or an L for limited codes. Limited codes do NOT include entry, withdrawal or membership codes. Most of the time, you will want to use the limited option. (INDENT) This number will be the left margin for the table. When using condensed print, this feature allows you to center the table. TABLE5 Prints a table of your multi-limit search limits. You can use this in the header of multilimit reports. REMEDY(1-6):THIS IS THE REMEDY Putting the following anywhere in a letter enters remedies: ~REMEDY1:please discuss this matter with ~FN~~ ~REMEDY2:please call ~L11~ for a conference~ ~REMEDY3:~FN~ may lose credit in ~ZCRN:0~ after a few more absences~ ~REMEDY4:~FN~ has incurred a loss of credit in ~ZCRN:0~~ The appropriate remedy will replace the code ~ZREM~ which can be anyplace within a letter. Remedy #1 will replace ~ZREM~ if the first set of limits in a multi-limit search is exceeded. Remedy #2 will replace ~ZREM~ if the second set of limits in a multi-limit search is exceeded, and so on. NEWMARG:XXX Changes the inches per line on the fly. This is necessary to print a table in condensed print in the middle of a letter. After printing the table, use this option again to reset the margin to what it was before. Period Attendance 7-67 Report Writer Period Attendance Report Writer Codes Search Codes That May Be Used Anywhere The following codes are only valid when conducting a search because they refer to FOUND COURSES. A FOUND COURSE is one that meets your search criteria, whether because it is a course with more than your limit of absences or a course with an entry date on the end date, and so on. Note that all options for Specification #2 of the Initial Specifications screen (Print Letters/Reports For), except “ALL SELECTED STUDENTS”, are considered searches. For example, if you set this specification to find all students with some register code on the end date, you are doing a search and the following codes are valid. The “#” sign after the colon should be replaced by a number indicating the number of spaces to allocate for the variable. For example, ~ZCRN:10~ would allocate 10 characters for the name of the course. If the course name was less than 10, it would be padded to 10 with spaces. If it was more than 10, it would be truncated. If you put a “0” (zero) in for the “#”, enough space will be allocated to print the entire course name. In other words, a 7 character name will be given 7 spaces. Use zero for letters and some other number for columnar reports. Search Codes That May Be Used Anywhere 7-68 Period Attendance Code Description ZCRN:# The name of the found course. ZCRT:# The meeting time for the found course. ZCRQ:# The quarter for the found course: “ALL” or “Q 1" or “S 1" etc. ZCRS:# The staff name for the found course, LAST name first. ZCRS2:# The staff name for the found course, FIRST name first. ZCRC:# The number and section of the found course, e.g., “121/01” ZCRP:# PERIOD ATTENDANCE code description words for the found course, for example, “ABSENT EXCUSED” ZCRD:# PERIOD ATTENDANCE code for the found course, for example, “AE” ZSCD The name of the category being searched. If you are doing a register code search, it will be the current register code for searches as set by page one, Specification #7 of the specifications. If you are doing an attendance code search, it will be the current attendance code for searches as set by Specification #9 of the same screen. Report Writer Period Attendance Report Writer Codes Search Codes That May Be Used Anywhere Code Description ZAMT Only available if Specification #2 of the Initial Specifications screen is set to conduct a search for students exceeding or falling short of a specified amount of either a register or attendance code. This code is the amount of the code incurred by the student. For example, if you are looking for students with more than 5 absences and this student has 7 absences, this code will be replaced with the number 7. If you are doing an “all courses combined” search, this code will be replaced by the total infractions for all courses combined. Leading and trailing spaces will be trimmed from the number. This makes this code ideal for the body of a letter. ZAMT:###.## The same as the previous code, ZAMT, but the number will be formatted according to the code after the colon. In this case, the number 7 would be printed as “7.00". Note the two leading spaces. The code “ZAMT:#” would print the number as just “7”. Use this code, rather than the previous one, in table or charts so that all numbers will line up. ZLES This code will be replaced by the words “less than” if doing a less than search or “more than” if doing a greater than search. ZREM This code will be replaced by the appropriate remedy in a multi-limit search. Remedies are set by the ~REMEDY:~ code above. ZPR The period of the current found course. ZCD:(0-4) The attendance code for the date being searched for found courses. Entering a zero after the colon will print the full description of the code. Otherwise, entering a 1 to 4 will print from 1 to 4 characters of the code. ZCDK:(0-4) The same as the previous code but it will be the key period attendance for the date being searched. Period Attendance 7-69 Report Writer Period Attendance Report Writer Codes Other Codes That May Be Used Anywhere 7-70 Period Attendance Code Description NM1A Will print the student's ID number and name in the following format with the first name first: “12068) Richard Rediker”. It will only print one time per student even if you are doing a search where the report is printed one time for each course. For example, the following report lists all of the courses exceeding a search limit for each student. If standard codes such as ~FN~ and ~LN~ were used, Richard's name would have printed to the left of each course instead of in the following format: NM1B The same as the previous code except that the last name is printed first in the format of “12068) Rediker; Richard”. ZBDT The beginning interval date as set by Specification #5 (Read Attendance Start Date) of the Initial Specifications screen. ZFDT The final interval date as set by Specification #6 (Read Attendance End Date) of the Initial Specifications screen. ZLIM The search limit as set by Specification #A (Register/Attendance Code Limit) of the Initial Specifications screen. ZKP The key period expressed in words, as set by Specification #B (Key Period) of the Initial Specifications screen. ZDN The school day number of the READ ATTENDANCE END DATE as set by Specification #6 (Read Attendance End Date) of the Initial Specifications screen. This date is also the search date. ZEQ The equal date used in MULTI-LIMIT searches and set by Specification #8 (Multi Search: Equal Date) on the MORE SPECIFICATIONS screen. ZEQL The number of the limited exceeded in a MULTI-LIMIT search. If the limits are set to 5, 10, and 15, then this number will be 5, 10, or 15. Report Writer Period Attendance Report Writer Codes Other Codes That May Be Used Anywhere Code Description ZDAY3:(1-4)(0 or 1) The period by period analysis for the current date. The current date is the interval ending date as set by Specification #6 (Read Attendance End Date). For example, ZDAY310 would print: A-T----- indicating that the student was absent first period, tardy third period, and present all other periods. • (1-4) The number of letters to print of the attendance code. • (0 or 1) The amount of space to leave between periods. For example ZDAY341 would print AEMD ---- TE ---- ---- ---- ---- ---CN(N or U or S or C Centering code. Helps center your school name and address. The or P)(N or L):NUM NUM after the colon is how many inches to center in. • N: Centers the name of your school. • U: Prints an underline under your centered school name. • S: Centers your school's street address. • C: Centers the City, State and Zip of your school in a single line. • P: Centers the phone number of your school. • N: Uses NORMAL pitch characters. (10 CPA) • L: Uses large expanded print characters. (5 CPA) Period Attendance 7-71 Report Writer Period Attendance Report Writer Codes 7-72 Period Attendance 8 Period Register Introduction . . . . . . . . . . . . . . . . . . . . . Producing a Period Attendance Register . . . . . . . . . . . . . . . . . . . . . . Period Register Specifications . . . . . . . 1) Register Mode . . . . . . . . . . . . . . . 2) Interval Start Date 3) Interval End Date . . . . . . . . . . . . 4) Year to Date End Date . . . . . . . . . 5)% Per Present For Full Present 6)% Per Present For 3/4 Present 7)% Per Present For 1/2 Present 8)% Per Present For 1/4 Present . . 9) Minutes Per Period . . . . . . . . . . . A) Start Grade For All Grades? B) End Grade For All Grades? . . . . C) Include Blank Search/ Sort Categories? . . . . . . . . . . . . . . D) Active/Inactive Students? . . . . . . E) Print What? . . . . . . . . . . . . . . . . . 8-2 8-2 8-5 8-5 8-10 8-10 8-10 8-10 8-10 8-10 8-11 8-11 Period Attendance 8-1 Period Register Introduction Introduction This program will produce an attendance register, similar to the daily attendance register, but based on your period attendance data. You may print a separate register for each grade level or one for your entire school. The register will list each student's attendance statistics as well as the grand totals for the grade level or the school. Moreover, as with the daily attendance register, you may sort the period attendance register by various data base categories. See the sample period attendance register in the appendix. The register will include statistics for any interval of dates you choose and for the YEAR-TO-DATE. This will allow you to produce a monthly or quarterly register along with the year-to-date statistics. You will be asked to enter the beginning and final dates of your interval. The YEAR-TO-DATE section will always be from the first date you do your attendance through any date you choose, but the final date must be on or after the final date of your interval. Producing a Period Attendance Register Use the following procedure to produce a period attendance register. To Produce a Period Attendance Register: 1 8-2 Period Attendance Click the Period Register icon. The Period Register Specifications window appears. Period Register Producing a Period Attendance Register 2 Set the specifications as desired, and then click Done. See “Period Register Specifications” on page 8-5 for descriptions. The first Period Attendance Register Print window appears. The following table explains the options. First Period Attendance Register Print Window Options Option Description Grade Number Select the desired grade level (when printing a report for only one grade level). All Grades Combined Prints for all grades or a range of grade levels indicated in specifications A and B. See “Period Register Specifications” on page 8-5. All Grades One at a Time Prints for all grade levels sorting students by grade level. Inspect/Change Specifications 3 Opens the Period Register Specifications window. See “Period Register Specifications” on page 8-5. Select your option, and then click Next. Period Attendance 8-3 Period Register Producing a Period Attendance Register The second Period Attendance Register Print window appears. The following table explains the options. Second Period Attendance Register Print Window Options 1) All Students Alphabetically Prints All students in alphabetical order. 2) Resume Alphabetical Printing If printing has been paused, you can resume printing beginning with the next student alphabetically. 3) Individual Students Opens a second window from which you can select individual students to appear on the report. 4) Search by One Field (All Allows you to group students based on common data Categories) base field entries. Selecting this option opens a new window from which you can select the data base field for the search. 5) Search by Fields You Enter the Criteria 4 8-4 Period Attendance Allows you to search for students who have a specific entry in one or more data base fields. Selecting this option causes a new window to appear from which you will select the data base field, and enter the criteria to use for the search. Select your option, and then click Next. The register generates. Period Register Period Register Specifications Period Register Specifications The Period Attendance register specifications are described below. 1) Register Mode The register may be printed in three different modes: • REGISTER BY PERIODS • REGISTER BY MINUTES • REGISTER BY DAYS REGISTER BY PERIODS The following is a portion of a register by periods: The left half of the register covers 14 school days from 09-02-1994 through 09-22-1994 while the right half covers all of the school days from the first day of school through 0202-1995. This discussion will focus on the left half of this sample register. Period Attendance 8-5 Period Register Period Register Specifications As the computer goes through the 14 school days from 09-02 through 09-22, it looks at the rotation day number of each date. As you enter the period attendance for the first time each day, you are required to enter a rotation day number. Normally, Mondays are rotation day #1, Tuesdays are rotation day #2, etc. The rotation day number is used to figure out which blocks meet on each day. The CALENDAR program can be used to print out the current calendar including all of the rotation day numbers you entered for each date. You can also use it to enter or view which blocks meet on each rotation day number. The school in this sample normally has a five day rotation with 8 blocks meeting every day. However, on one day, students went home after the first four periods so that the teachers could have an in-service day. Consequently, the school added a rotation day #6 to its calendar that contained only the four blocks meeting that day. Use the CALENDAR program to enter additional rotation day numbers. Consequently, during these 14 school days, a possible 108 periods met. On 13 days there were 8 periods for a total of 104 periods. On one day, only four periods met giving a total of 108 possible periods for the fourteen days. Because Bill Smith was a member of the school all 14 days, he is shown as having 108 MEMBER periods from 09-02 through 09-22. However, Sara Jones did not enter the school until the second day of school. Consequently, she was only a member for 100 of the 108 possible periods. Whether or not a student is a member of the school for a day is stored in her DAILY ATTENDANCE FILE and is set when you use the NEW FILES program to enroll them. Of his 108 member periods, Bill was present for 79 of them which means he was present in 73.15% of his possible periods during the fourteen day interval. A student is considered present in a period unless they have been marked absent. Because Bill was only present for 79 of his possible 108 periods, he was absent for the remaining 29 periods. These 29 absences are shown under the TOTAL ABSENCES column. The number of TOTAL ABSENCES added to the number of PRESENTS will always equal the number of MEMBER periods. The other column on the left is UNEXCUSED ABSENCES. This column shows how many of the TOTAL ABSENCES were unexcused. In Bill's case, one of his 29 total absences was unexcused. The remaining 28 were marked either excused or just plain absent. The end of the DAILY ATTENDANCE REGISTER by PERIODS will contain totals for any sort category as well as for the entire grade level. Separate totals will be provided for the interval data as well as for the year-to-date data. The interval totals for the two students in the above sample register would be: 8-6 Period Attendance Period Register Period Register Specifications The MEMBER total of 208 is the total number of periods that students were members of the school during the interval. In this example, the 208 total member periods is the sum of Bill Smith's 108 member periods and Sara Jones' 100 member periods. Similarly, the PRESENT total of 179 is the sum of Bill's 79 periods present and Sara's 100 periods present. The ABSENT total of 29 is the sum of Bill's 29 absences and Sara's 0 absences. The UN ABSENT figure of 1 is the sum of Bill's 1 unexcused absent and Sara's 0 unexcused absences. Remember, this 1 unexcused absent is included in the 29 total absences. The PERCENT ATTENDANCE is the percent of membership periods that students were present. In this case it is 179 divided by 208, which is 86%. REGISTER BY MINUTES This mode operates almost identically to the PERIOD MODE. The only difference is that all of the data will be multiplied by the number of minutes in a period, which is determined by Specification #9. For example, if you specify that there are 44 minutes in a period, all of the numbers in the example for the PERIOD MODE would be multiplied by 44. REGISTER BY DAYS This mode operates quite a bit differently from the previous two modes. Essentially, it converts period attendance data to daily attendance data. The numbers you enter into specifications #5 to #8 will be used to accomplish this task. These specifications tell the computer the PERCENT of periods in a day that a student must be present to be given a: For each of these categories, enter a number from 1 to 100. Enter a zero if you do not wish to use a category. A typical school might respond with the following: You are asked to specify a percent, rather than a number of periods, to take into account that different days may have a different numbers of periods. In calculating the period register by days, the computer will go through a student's period attendance data day by day. For each day, it will use the rotation day number to calculate how many periods met that day and will then calculate how many of those periods the student was present. A student is considered present in a period if they are marked with any attendance code NOT linked to the absent register code. The computer will then divide the number of periods present by the number of possible periods to obtain the PERCENT of periods the student was present. Period Attendance 8-7 Period Register Period Register Specifications For example, assume that a student is present for 7 out of 8 possible periods in a day. Seven divided by eight is 87.5%. The computer will then go through the table of percents you entered until it finds the first one that the student's percent present equals or exceeds. In this case, the student's percent present of 87.5% equals the value for a FULL PRESENT. If this student was present for only 6 out of the 8 periods his percent present would be 75%. Using the table, the student would have been given a .50 or HALF-PRESENT for the day. Consequently, the student will also be given a .50 or HALF-ABSENT. If the student was present for less than 50% of the possible periods for the day, he would be given a 0 present, which is the same as a full absence. NOTE: There is no three-quarters present, because that category is set to zero percent. The following is a portion of a period register by days: Looking at the fourteen days in the interval from 09-02 through 09-22, the computer found the following statistics for Bill Smith: If the number of periods meeting on a day are 50% or fewer than the maximum number of periods in a day that have been entered with the NEW FILE program in DATA BASE PLUS, the computer will automatically count it as a half of a member day. Consequently, in this 14 day interval, because only 4 periods met on day 2, day 2 counts as only one half of a membership day. Also, all attendance statistics for this day will be cut in half. For example, students who are present all day will be considered present only one half of a day. Similarly, students who are present .5 of the four periods meeting that day will be given .25 present and .25 absent. In the sample register, Bill Smith, who was a member of the school each day, was given 13.5 membership days because day 2 only counted as one half of a day. Sara Jones, who did not enter the school until day 2, was only given 12.5 membership days. 8-8 Period Attendance Period Register Period Register Specifications In this example, Bill Smith was present for 9 full days. On day 2, he was present for 2 of the possible 4 periods which means he was present for 50% of the possible periods. Using the table of entered percents, this would normally give him a .5 present and a .5 absent. However, day 2 is only a half of a membership day due to the fact that only four periods met. Consequently, Bill was present for 50% of the half of a membership day, which translates into .25 present and .25 absent. On day 6, Bill was present for 5 of the 8 periods or 62.5% of the possible periods. This gives him a .5 PRESENT for the day and .5 ABSENT for the day. As the register show, of Bill's 13.5 possible membership days, he was present for 9.75 and absent for 3.75. The PRESENT column and ABSENT column must equal the MEMBER column. The PERCENT PRESENT column is simply the percent of the member days that the student was present. In this case, Bill was present for 9.75/13.5 or 72.22 percent of the time. Notice that in the register by periods, he was present for 73.15% of the time. The bottom of a register done by days will look like: The MEMBER total of 26 is the total number of days that students were a member of the school during the interval. In this example, the 26 total member days is the sum of Bill Smith's 13.5 member days and Sara Jones' 12.5 member days. Similarly, the PRESENT total of 22.5 is the sum of Bill's 9.75 days present and Sara's 12.5 days present. The ABSENT total of 3.75 is the sum of Bill's 3.75 absences and Sara's 0 absences. The AVERAGE DAILY MEMBERSHIP figure is calculated by dividing the total membership days of 26 by the number of possible membership days in the interval, which is 13.5. In this example, 26 divided by 13.5 is 1.93. This means that on average 1.93 students were members of the school each day. Of course, if Sara had been enrolled the entire interval as Bill was, the AVERAGE DAILY MEMBERSHIP would have been 2.0. The AVERAGE DAILY ATTENDANCE is the average number of students that were present each day. It is calculated by dividing the total days PRESENT by the number of days in the interval. In this example, 22.25 is divided by 13.5 to produce an AVERAGE DAILY ATTENDANCE of 1.65. The% ATTENDANCE is calculated by dividing the AVERAGE DAILY ATTENDANCE by the AVERAGE DAILY MEMBERSHIP which is this case means dividing 1.65 by 1.93 which gives a PERCENT ATTENDANCE of 85.49%. Period Attendance 8-9 Period Register Period Register Specifications 2) Interval Start Date 3) Interval End Date Registers are printed simultaneously for any interval of dates as well as for the entire year. Use these specifications to enter the first and last dates of the interval. 4) Year to Date End Date Enter the date the register should use as the end date when calculating the entire year's attendance data. 5)% Per Present For Full Present 6)% Per Present For 3/4 Present 7)% Per Present For 1/2 Present 8)% Per Present For 1/4 Present These specifications are used to convert period attendance data to daily attendance data in order to produce a register by days. See the discussion on PERIODS BY DAYS under “REGISTER BY DAYS” on page 8-7. 9) Minutes Per Period This specification is used to print a REGISTER BY MINUTES. Essentially, this number is multiplied by the number of periods to obtain the register statistics. A) Start Grade For All Grades? B) End Grade For All Grades? These specifications define which grade levels will be used if you select the ALL GRADES option. For example, if you are a K - 12 school and want a register for just grades 9 - 12, set these specifications to grade 9 and grade 12 respectively. Because the Start Grade must be earlier than the End Grade, it may be necessary to set the End Grade before you set the Start Grade. C) Include Blank Search/Sort Categories? When you search for students in a certain (Data Base) category, you must decide whether or not to include students who do not have an entry in that category. Answer Yes if you want to include them; otherwise, answer No. For example, assume that you are printing the attendance register sorted by sex. If this specification is set to INCLUDE BLANK CATEGORIES, then you will get one register for males, another for females, and a separate register for those students who have not yet had their sex entered into their data base. 8-10 Period Attendance Period Register Period Register Specifications D) Active/Inactive Students? Your register may include just active students, just inactive students, or both active and inactive students. Inactive students are students who have withdrawn from your school. Usually, legal attendance registers require that inactive students be included. E) Print What? This option toggles between “PRINT ALL DATA AND TOTALS” and “PRINT TOTALS ONLY”. Use the latter to print the attendance totals for your school without printing the totals for each individual student. Period Attendance 8-11 Period Register Period Register Specifications 8-12 Period Attendance Numerics Bulletin, 5-15 Buttons 1 Student Per Phone #, 7-57 in View/Edit Letters/Reports, 7-54 to 7-56 A C Adding Calendar Attendance Codes, 1-17 Calendar Days, 4-10 Register Codes, 1-14 Building, 4-2 Days, 4-9 Editing, 4-3 How to Delete Days, 4-11 How to Edit, 4-10 How to Insert Days, 4-10 How to Print, 4-11 Navigating to, 4-7 Overview of, 4-2 Program Screen, 4-8 to 4-9 Adding Days to the Calendar setting rules, 4-22 Alternate Calendar creating, 4-15 Alternate Calendar Setup accessing, 4-14 Alternate Calendars accessing, 4-14 assigning, 4-17 assigning to exisiting students, 4-19 assigning to grade levels, 4-17 assigning to new students, 4-17 creating, 4-15 setting rules, 4-22 Changing Attendance Default Calendar in Attendance, 4-29 Changing Membership Value of a Calendar, 430 Changing Membership Value of a Calendar for a New Day, 4-31 Code 1 Slot, 3-6 Code 2 Slot, 3-6 Code Slot in Enter Attendance, 5-7 Codes ASCII Export Export ASCII, 7-57 Attendance Code View in Correct, 3-7 Print, 3-7 report writer, 7-64 Correct Attendance Codes Attendance Code View, 3-7 Calendar View, 3-6 Navigating to, 3-3 to 3-4 Register Code View, 3-8 Specifications, 3-11, 3-11 to 3-12 Step-by-Step, 3-13 to 3-16 Default List of, 1-9 How to Add, Edit or Delete, 1-17 to 1-19 Overview, 1-7 Program Screen, 1-12 to 1-13 Attendance Correct using alternate calendars, 4-33 Creating Alternate Calendars, 4-15 B D Batch Edit DataBase Module membership values, 4-25 using with alternate calendars, 4-34 Batch Entering, 5-5 Index-i Date assigning alternate calendars, 4-19 Calendar, 4-9 F Default Attendance Code, 5-7 Attendance Code List, 1-9 Grade Level, 5-7, 5-16 Register Code List, 1-5 Time, 5-17 File Menu in View/Edit Letters/Reports, 7-54 to 7-55 Fixed Length Fields, 7-57 Fonts Color, 7-59 in the bulletin, 5-20 in the Report Writer, 7-58 to 7-59 Size, 7-59 Deleting Attendance Codes, 1-19 Calendar Days, 4-11 Register Codes, 1-16 Reports, 7-55 Function Keys in View/Edit Letters/Reports, 7-58 E G Edit Attendance Data for one Student, 3-16 Period Attendance Data for one Student, 3-14 Edit Menu Grade Levels assigning alternate calendars, 4-17 Grade Quick Attendance Code Link, 5-18 Import Attendance in View/Edit Letters/Reports, 7-55 to 7-56 Editing Import Attendance Attendance Codes, 1-18 membership values, 4-25 Register Codes, 1-15 the Calendar, 4-3 from Grade Quick, 5-6 H Enter Attendance for a Date Already in the Calendar, 5-10 Enter Daily Attendance Scanner Entry, 5-12 to 5-14 Enter Period Attendance Include Previous Attendance Data, 5-11 Headings on Period Attendance Forms, 2-7, 2-11 I Include Previous Attendance Data, 5-11 Inserting Calendar Days, 4-10 Enter Time, 1-13 Entry, 3-9 Introduction alternate calendars explained, 4-13 Codes, 3-9 Entry and Withdrawal Codes, 3-9 Entry Specifications L period attendance, 5-15 Excused/Unexcused and Blank, 1-11, 1-13, 1-18 Exisiting Students Index-ii Letter Codes, 3-6 Line Spacing on Period Attendance Forms, 2-7, 2-8 M Print Menu report writer, 7-45 Membership Days Print Period Attendance Forms Calendar, 4-9 Navigating to, 2-3 Overview of, 2-2 Page/Printer Setup, 2-9 to 2-16 Print Menu, 2-16 Specifications Page 1, 2-11 Step-by-Step, 2-5 to 2-19 Membership Values batch editing, 4-25 setting for alternate calendars, 4-22 N New Students Print Specifications assigning alternate calendars, 4-17 changing, 5-19 Non-Member Codes, 3-9 Nurse Dismissals, 5-5 Printing sections, 7-48 students, 7-47 the Calendar, 4-11 O Options Menu R in View/Edit Letters Reports, 7-57 Register and Attendance Codes P Navigating to, 1-2 Overview of, 1-2 Step-by-Step, 1-17 to 1-19 Page Setup in the Report Writer, 7-61 Register Code Link Partial Week Value, 1-18 Entering, 3-16 Register Code Links, 1-9 to 1-11, 1-18 Period Attendance Excused or Unexcused, 1-11, 1-18 Values, 1-10, 1-13 by teacher, 2-15 Report Writer tasks, 7-9 Register Code List, 1-5 Register Code View Period Attendance Register creating/producing, 8-2 in Correct, 3-8 Period Attendance Report Writer Register Codes Overview, 7-4 Definiton of, 1-5 How to Add, Edit or Delete, 1-14 to 1-17 How to Define, 1-5 Program Screen, 1-6 The Default List, 1-5 Period Register specifications, 8-5 Period Rotation editing, 4-12 Preview Generate Report, 7-57 Primary Filter, 7-46 Print Attendance Data for one Student, 3-15 Print Homeroom Attendance Forms Specifications, 2-14 Index-iii Rename Reports, 7-59 Report Cards Plus Tansferring Period Attendance Data To, 6-10 Report Writer Print Menu 2, 8-4 Report Writer Codes, 7-64 Report Writer Tasks Print on Bulletin, 5-20 Students assigning alternate calendars, 4-17 printing, 7-47 for Period Attendance, 7-9 Reporting which students use which calendar, 4-28 T Rotation Day Number, 4-9 Rules Tansferring Period Attendance Data To Report Cards Plus, 6-10 Task Specifications for adding days to the calendar, 4-22 S Setting, 7-29 Scan Link Codes, 5-18 Scan/GQ Replace Existing Codes, 5-18 Scanner Attendance Entry, 5-12 to 5-14 Scanning Daily Attendance Entry, 5-12 School Day Number, 4-9 Search Tasks troubleshooting, 7-28 Time 1 Slot, 3-6 Time 2 Slot, 3-6 Time Link Time, 1-13 Time Linked Codes, 1-7, 1-13, 1-17 Toolbar in View/Edit Letters/Reports, 7-54 to 7-58 in the Report Writer, 7-60 Troubleshooting Tasks, 7-28 Search Menu in View/Edit Letters/Reports, 7-56 to 7-57 V Secondary Filter, 7-46 Section printing, 7-48 Setting Report Writer Task Specifications, 7-29 Size of Scanning File, 2-11 Specifications Correct, 3-11 to 3-12 period register, 8-5 print, 5-19 Print Homeroom Attendance Forms, 2-14 View Period Attendance, 6-5 Staff View Attendance Data for one Student, 3-15 View/Edit Letters/Reports Toolbar Menus, 7-54 to 7-58 View/Edit Period Rotation, 4-12 Viewing Period Attendance Data, 6-10 W Window Menu in View/Edit Letters/Reports, 7-58 Withdrawal, 3-9 Print Codes, 5-20 Index-iv APPENDIX 64444444444444444444444444444444444444444444444444444444444444444444444444447 5 R.H.S. 03-18-1995 5 5 5 REGISTER CODE LIST: Numeric Order By Record Number 5 5 5 5 page# 1 5 ======================================================================== 5 5 5 DESCRIPTION 5 5 RECORD # CODE =========== 5 5 ======== ==== 5 5 1 A ABSENT 5 5 2 T TARDY 5 5 5 3 D DISMISSED 5 5 5 ----------------------------------4 N NON-MEMBER 5 5 5 E ENTRY 5 5 6 W WITHDRAWAL 5 5 94444444444444444444444444444444444444444444444444444444444444444444444444448 REGISTER CODE LIST Register codes are used to summarize attendance data for the purpose of printing a legal attendance register. Up to 25 total REGISTER CODES may be defined although most schools will never need more than these initial six. When attendance data is entered each day, students and staff are given "attendance" codes. Hundreds of different attendance codes are available to choose from. Because these numerous attendance codes may be linked to the above six register codes, ATTENDANCE PLUS is able to reduce the attendance data to just those categories needed for legal attendance registers. PERIOD ATTENDANCE DATA ENTRY FORM ================================= CRSE #/SC: 011/01 CRSE NAME : H Fr Eng TEACHER : Riley; G QUARTER TIME ROOM : E1 : FULL YEAR : C12345 CODES: A; EA; UA; MON TUE WED THU FRI T; ET; UT; O; 2/3 2/4 2/5 2/6 2/7 =============================================================================== Berube; Susan......(09182)|________|________|________|________|________|(09182) Diller; Peter......(09036)|________|________|________|________|________|(09036) Dvorscak; Michael..(09043)|________|________|________|________|________|(09043) Farthing; Jason....(09047)|________|________|________|________|________|(09047) Gailey; Erica......(09052)|________|________|________|________|________|(09052) Gardner; Eric......(09053)|________|________|________|________|________|(09053) Gorman; Heidi......(09059)|________|________|________|________|________|(09059) Gould; Heidi.......(09060)|________|________|________|________|________|(09060) Gray; James........(09061)|________|________|________|________|________|(09061) Haggett; Kursten...(09067)|________|________|________|________|________|(09067) Hann; Erika........(09069)|________|________|________|________|________|(09069) Hatch; Johannah....(09070)|________|________|________|________|________|(09070) Hawkes; Joanne.....(09073)|________|________|________|________|________|(09073) Irish; Buffy.......(09079)|________|________|________|________|________|(09079) Knights; Jennifer..(09084)|________|________|________|________|________|(09084) Morelli; Christophe(09099)|________|________|________|________|________|(09099) Peabody; Bethany...(09108)|________|________|________|________|________|(09108) Scammon; Andrew....(09130)|________|________|________|________|________|(09130) Whittier; Sonia....(09151)|________|________|________|________|________|(09151) MANUAL SPACED ENTRY FORM: SINGLE Each week the computer will automatically produce these manual attendance entry forms for each course section meeting during the current marking period. Teachers will use the codes at the top of the form to mark students absent or tardy to their classes. This form is single spaced while the sample form on the next page uses double spacing. From these forms, the printed ID numbers next to students' names may be quickly entered into the computer each period. PERIOD ATTENDANCE DATA ENTRY FORM ================================= CRSE #/SC: 011/01 CRSE NAME : H Fr Eng TEACHER : Riley; G QUARTER TIME ROOM : E1 : FULL YEAR : C12345 CODES: A; EA; UA; MON TUE WED THU FRI T; ET; UT; O; 2/3 2/4 2/5 2/6 2/7 =============================================================================== | | | | | | Berube; Susan......(09182)|________|________|________|________|________|(09182) | | | | | | Diller; Peter......(09036)|________|________|________|________|________|(09036) | | | | | | Dvorscak; Michael..(09043)|________|________|________|________|________|(09043) | | | | | | Farthing; Jason....(09047)|________|________|________|________|________|(09047) | | | | | | Gailey; Erica......(09052)|________|________|________|________|________|(09052) | | | | | | Gardner; Eric......(09053)|________|________|________|________|________|(09053) | | | | | | Gorman; Heidi......(09059)|________|________|________|________|________|(09059) | | | | | | Gould; Heidi.......(09060)|________|________|________|________|________|(09060) | | | | | | Gray; James........(09061)|________|________|________|________|________|(09061) | | | | | | Haggett; Kursten...(09067)|________|________|________|________|________|(09067) | | | | | | Hann; Erika........(09069)|________|________|________|________|________|(09069) | | | | | | Hatch; Johannah....(09070)|________|________|________|________|________|(09070) | | | | | | Hawkes; Joanne.....(09073)|________|________|________|________|________|(09073) | | | | | | Irish; Buffy.......(09079)|________|________|________|________|________|(09079) | | | | | | Knights; Jennifer..(09084)|________|________|________|________|________|(09084) | | | | | | Morelli; Christophe(09099)|________|________|________|________|________|(09099) | | | | | | Peabody; Bethany...(09108)|________|________|________|________|________|(09108) | | | | | | Scammon; Andrew....(09130)|________|________|________|________|________|(09130) | | | | | | Whittier; Sonia....(09151)|________|________|________|________|________|(09151) MANUAL ENTRY FORM: DOUBLE SPACED Each week the computer will automatically produce these manual attendance entry forms for each course section meeting during the current marking period. Teachers will use the codes at the top of the form to mark students absent or tardy to their classes. This form is double spaced while the sample form on the previous page used single spacing. From these forms, the printed ID numbers next to students' names may be quickly entered into the computer each period. We, at ~L1~, believe that attendance in class is an integral part of a student's total educational experience. We urge you to stress the importance of punctuality and good attendance. The development of good habits in these areas will be invaluable to future job performance. From ~ZBDT~ to ~ZFDT~, your ~SEX~, ~FN~, has had the following attendance record: ~WRAPOFF~ ~CON~ ~NEWMARG:135~ ~T18~ KEY= P:PRESENT | EA: EXCUSED ABS | UA: UNEX ABS| ET: EX TAR |~&~ UT: UN TAR | O: OTHER ~NEWMARG:75~ ~TABLE125~ ~COFF~ ~WRAPON~ We would appreciate your help in improving ~FN~'s attendance. In the case of any future absences, we would like to suggest that you phone us at school (~L11~) and leave a message that the absence is legitimate and has had parental authorization. ~WRAPOFF~ KEY ~L1~............Prints the school's name. [R.H.S.] ~ZBDT~..........Prints the Read Attendance Start Date. [09-01-92] ~ZFDT~..........Prints the Read Attendance End Date. [07-12-93] ~SEX~...........Prints "son" or "daughter". [son] ~FN~............Prints the student's first name. [Richard] ~WRAPOFF~.......Turns the wordwrap feature off so the table can print properly. ~CON~...........Turns condensed print on (17.1 characters per inch). ~NEWMARG:135~...Sets a new right margin so the table prints poperly in condensed print. ~T18~...........Tabs to the 18th column after the left margin. ~TABLE125~......Prints the table that lists the student's attendance. ~COFF~..........Turns condensed print off. ~WRAPON~........Turns the wordwrap feature back on. ~L11~...........Prints the school's phone number [693-6221] SAMPLE OF A REPORT THAT GENERATES A LETTER This is a fragment from Report #22 (Letter with Table). The top half of the page contains the actual fragment, and the bottom half of the page contains a key for the different codes that appear in the report. The codes are listed in the order they appear. The next page contains a sample of the sort of letter this report produces. R.H.S. Rt. 302 Bridgton, Maine 04009 693-6221 Peter James, Principal Arthur Kilborn, Assistant Principal Peter Dawson, Assistant Principal Francis Miller, Guidance Director TO: Dr. & Mrs. Robert Rediker 67 Genevieve Dr. Hampden, MA 01036 RE: Richard Rediker ---------------------------We, at R.H.S., of a student's the importance of good habits performance. believe that attendance in class is an integral part total educational experience. We urge you to stress of punctuality and good attendance. The development in these areas will be invaluable to future job From 09-01-1995 to 07-12-1995, your son, Richard, has had the following attendance record: KEY= P:PRESENT | EA: EXCUSED ABS | UA: UNEX ABS| ET: EX TAR | UT: UN TAR | O: OTHER CRS/SC| CRS NAME 040/02:AP English 053/01:Cr Writing 054/01:Drama/Lt 074/01:Russian Lt 083/01:W Eur Hum 000/00:Study 000/00:Study |QTR| TIME :ALL:G245 :Q 1:A12345 :Q 4:B12345 :Q 3:B12345 :S 1:B12345 :ALL:O :ALL:F12345 | TEACHER | :Moore; Ba| :Laferrier| :Etheringt| :Laferrier| :Mertes; K| :Kilborn; | :Kilborn; | P |ABS| 32| 3| 61| 24| 0| 0| 0| 0| 62| 14| 0| 0| 74| 14| EA| 0| 3| 0| 0| 1| 0| 1| UA|TAR| 0| 1| 2| 2| 0| 0| 0| 0| 0| 3| 0| 0| 0| 2| ET| 1| 1| 0| 0| 1| 0| 1| UT| 0| 0| 0| 0| 0| 0| 0| O | 1| 0| 0| 0| 1| 0| 1| We would appreciate your help in improving Richard's attendance. In the case of any future absences, we would like to suggest that you phone us at school (693-6221) and leave a message that the absence is legitimate and has had parental authorization. Sincerely, Peter James Principal PERIOD ATTENDANCE LETTER WITH TABLE This period attendance letter was produced from the report on page the previous page by using Task #13 (Letter With Attendance Table: Print For Selected Students). R.H.S. Rt. 302 Bridgton, Maine 04009 693-6221 Peter James, Principal Arthur Kilborn, Assistant Principal Peter Dawson, Assistant Principal Francis Miller, Guidance Director TO: Dr. & Mrs. Robert Rediker 67 Genevieve Dr. Hampden, MA 01036 RE: Richard Rediker ---------------------------The purpose of this letter is to inform you that your son, Richard, has had more than 10 absence(s) in one or more of his courses from 09-01-1995 to 07-12-1995. We, at R.H.S., believe that attendance in class is an integral part of a student's total educational experience. We urge you to stress the importance of punctuality and good attendance. The development of good habits in these areas will be invaluable to future schooling The following is Richard's attendance in all of his periods: KEY= P:PRESENT | EA: EXCUSED ABS | UA: UNEX ABS| ET: EX TAR | UT: UN TAR | O: OTHER CRS/SC| CRS NAME 040/02:AP English 053/01:Cr Writing 054/01:Drama/Lt 074/01:Russian Lt 083/01:W Eur Hum 000/00:Study 000/00:Study |QTR| TIME :ALL:G245 :Q 1:A12345 :Q 4:B12345 :Q 3:B12345 :S 1:B12345 :ALL:O :ALL:F12345 | TEACHER | :Moore; Ba| :Laferrier| :Etheringt| :Laferrier| :Mertes; K| :Kilborn; | :Kilborn; | P |ABS| EA| UA|TAR| ET| UT| O | 32| 3| 0| 0| 1| 1| 0| 1| 61| 24| 3| 2| 2| 1| 0| 0| 0| 0| 0| 0| 0| 0| 0| 0| 0| 0| 0| 0| 0| 0| 0| 0| 62| 14| 1| 0| 3| 1| 0| 1| 0| 0| 0| 0| 0| 0| 0| 0| 74| 14| 1| 0| 2| 1| 0| 1| We would appreciate your help in improving Richard's attendance. In the case of any future absences, we would like to suggest that you phone us at school (693-6221) and leave a message that the absence is legitimate and has had parental authorization. Sincerely, Peter James Principal PERIOD ATTENDANCE SEARCH LETTER WITH TABLE This period attendance letter is similar to the previous one, except that it was generated as a result of a search whereas the previous one could be printed for any students you chose. This letter is associated with Task #14 (Search Letter: One Letter Per Student With AT Least 1 Course > Limit). The purpose of this letter is to inform you that your ~SEX~, ~FN~, has had ~ZAMT~ absence(s) in my ~ZCRN:0~ course from ~ZFDT~ to ~ZBDT~: ~WRAPOFF~ ~TABLE4AL5~ ~WRAPON~ We, at ~L1~, believe that attendance in class is an integral part of a student's total educational experience. We urge you to stress the importance of punctuality and good attendance. The development of good habits in these areas will be invaluable to future schooling and future job performance. We would appreciate your help in improving ~FN~'s attendance. In the case of any future absences, we would like to suggest that you phone us at school (~L11~) and leave a message that the absence is legitimate and has had parental authorization. ~WRAPOFF~ ~T35~Sincerely, ~T35~~ZCRS2:0~ ~T35~~ZCRN:0~ Teacher KEY ~SEX~...........Prints "son" or "daughter". [son] ~FN~............Prints the student's first name. [Richard] ~ZAMT~..........Prints the number of infractions the student has incurred. [3] ~ZCRN:0.........Prints the name of the course in which the attendance limit was violated. [AP English] ~ZBDT~..........Prints the Read Attendance Start Date. [09-01-92] ~ZFDT~..........Prints the Read Attendance End Date. [10-30-92] ~WRAPOFF~.......Turns the wordwrap feature off so the table can print properly. ~TABLE4AL5~......Prints the table that lists the student's attendance. ~WRAPON~........Turns the wordwrap feature back on. ~L1~............Prints the school's name. [R.H.S.] ~L11~...........Prints the school's phone number. [693-6221] ~T35~...........Tabs to the 35 column after the left margin. ~ZCRS2:0~.......Prints the teacher's name. [Barbara Moore] ~ZCRN:0~........Prints the course name. [AP English] SAMPLE OF A REPORT THAT GENERATES A LETTER This is a fragment from Report #24 (Let: Srch Indiv Crs). The top half of the page contains the actual fragment, and the bottom half of the page contains a key for the different codes that appear in the report. The codes are listed in the order they appear. The next page contains a sample of the sort of letter this report produces. R.H.S. Rt. 302 Bridgton, Maine 04009 693-6221 Peter James, Principal Arthur Kilborn, Assistant Principal Peter Dawson, Assistant Principal Francis Miller, Guidance Director TO: Dr. & Mrs. Robert Rediker 67 Genevieve Dr. Hampden, MA 01036 RE: Richard Rediker ---------------------------The purpose of this letter is to inform you that your son, Richard, has had 3 absence(s) in my AP English course from 09-01-1995 to 10-30-1995: ABSENCE DISMISSED TARDY TARDY EX : : : : 3.00 1.00 1.00 1.00 DATES: DATES: DATES: DATES: 10-03 10-06 10-07 10-26 09-01 09-05 We, at R.H.S., believe that attendance in class is an integral part of a student's total educational experience. We urge you to stress the importance of punctuality and good attendance. The development of good habits in these areas will be invaluable to future schooling and future job performance. We would appreciate your help in improving Richard's attendance. In the case of any future absences, we would like to suggest that you phone us at school (693-6221) and leave a message that the absence is legitimate and has had parental authorization. Sincerely, Barbara Moore AP English Teacher PERIOD ATTENDANCE LETTER FOR SEARCHES ON INDIVIDUAL COURSES This letter was produced through Task #15 (Search Letter: 1 Letter for Each Course > Than Search Limit). This task uses Report #24, part of which is shown on the previous page. page #1 ANYWHERE HIGH SCHOOL COURSE MASTER LIST ================================================================================ NUMBER NAME LEV CREDITS WT. FACTR GPA FACTR OPT SZ LEN CODE -------------------------------------------------------------------------------001 Reading I 0.50 0.50 +0.00 8 SEM 0 011 H Fr Eng III 1.00 1.00 +0.00 16 ALL 0 012 Col Fr Eng I 1.00 1.00 +0.00 24 ALL 0 ------------------------------------------------------------------------------013 Fr English I 1.00 1.00 +0.00 24 ALL 0 014 Dev Fr Eng I 1.00 1.00 +0.00 16 ALL 0 015 LD Fr Eng II 1.00 1.00 +0.00 16 ALL 0 ------------------------------------------------------------------------------021 H So Eng HON 1.00 1.00 +0.00 16 ALL 0 022 Col So Eng I 1.00 1.00 +0.00 24 ALL 0 023 So English I 1.00 1.00 +0.00 24 ALL 0 ------------------------------------------------------------------------------024 Dev So Eng II 1.00 1.00 +0.00 16 ALL 0 025 LD So Eng III 1.00 1.00 +0.00 16 ALL 0 031 Jr Eng 5 I 1.00 1.00 +99.00 24 ALL 0 ------------------------------------------------------------------------------032 Jr Eng 4 I 1.00 1.00 +99.00 30 ALL 0 033 Jr Eng 3 I 1.00 1.00 +99.00 30 ALL 0 034 Jr Eng 1-2 III 1.00 1.00 +99.00 30 ALL 0 ------------------------------------------------------------------------------040 AP English HON 1.00 1.00 +0.00 16 ALL 0 041 Sr Eng 5 I 1.00 1.00 +99.00 24 ALL 0 042 Sr Eng 4 II 1.00 1.00 +99.00 30 ALL 0 -----------------------------------043 Sr Eng 3 I ALL 0 044 Sr Eng 1-2 H ALL 0 COURSE MASTER LIST 050 Ad Eng Use QTR 0 -----------------------------------If you do not have REPORT CARDS PLUS or SCHEDULING PLUS, and if you want to enter your students' schedules into the 051 Br Poetry I QTR 0 computer, you must create your course master list. It essentially 052 Bus Eng I SEM 0 involves giving each course offered in your school a unique number 053 Cr Writing I QTR 0 from 001 to 999. It is generally recommended to group courses from the same department in the same hundreds. In this sample, -----------------------------------all of the ENGLISH courses are numbers 001 through 099. 054 Drama/Lt I QTR 0 055 Ele Writ 1 I QTR 0 For each course, you will also enter its name, level, credits, weight, GPA factor, optimum size, length and code. 056 Ele Writ 2 I QTR 0 -----------------------------------The credits, GPA factor, weight and code will only be used if you also purchase REPORT CARDS PLUS. 057 Essay 1 HO QTR 0 058 Essay 2 I QTR 0 The "length" of a master course is whether all of the sections of the 059 Fund Eng II QTR 0 course will meet for the entire year, a semester or a quarter. The "code" is used to group courses together when printing a four year -----------------------------------transcript with students' courses sorted by subject. 060 Gram Rev I QTR 0 061 HS Eng Lan I QTR 0 062 Ind Read II QTR 0 -----------------------------------063 Ind Write I QTR 0 064 Journalism I SEM 0 065 Lt Adol 1 I QTR 0 page #1 ANYWHERE HIGH SCHOOL COURSE SECTION LIST ================================================================================ NAME # SC TEACHER ROOM TIME QTR CRDTS WT GPA OPT SZ -------------------------------------------------------------------------------Reading 001 01 Levasseur; M4 D12345 S 1 0.50 0.50 +0.00 8 0 Reading 001 02 Levasseur; M4 E12345 S 1 0.50 0.50 +0.00 8 0 Reading 001 03 Levasseur; M4 H12345 S 1 0.50 0.50 +0.00 8 0 Reading 001 04 Levasseur; M4 D12345 S 2 0.50 0.50 +0.00 8 0 Reading 001 05 Levasseur; M4 E12345 S 2 0.50 0.50 +0.00 8 0 Reading 001 06 Levasseur; M4 H12345 S 2 0.50 0.50 +0.00 8 0 -------------------------------------------------------------------------------H Fr Eng 011 01 Riley; Geo E1 A12345 ALL 1.00 1.00 +0.00 16 0 -------------------------------------------------------------------------------Col Fr Eng 012 01 Dowd; Step E2 C12345 ALL 1.00 1.00 +0.00 24 0 Col Fr Eng 012 02 Etheringto E4 C12345 ALL 1.00 1.00 +0.00 24 0 Col Fr Eng 012 03 Etheringto E4 H12345 ALL 1.00 1.00 +0.00 24 0 Col Fr Eng 012 04 Dowd; Step E2 H12345 ALL 1.00 1.00 +0.00 24 0 -------------------------------------------------------------------------------Fr English 013 01 Etheringto E4 G12345 ALL 1.00 1.00 +0.00 24 0 Fr English 013 02 Dowd; Step E2 G12345 ALL 1.00 1.00 +0.00 24 0 -------------------------------------------------------------------------------Dev Fr Eng 014 01 Laferriere E5 C12345 ALL 1.00 1.00 +0.00 16 0 Dev Fr Eng 014 02 Powell; Ba PE1 C12345 ALL 1.00 1.00 +0.00 16 0 -------------------------------------------------------------------------------H So Eng 021 01 Laferriere E5 D12345 ALL 1.00 1.00 +0.00 16 0 -------------------------------------------------------------------------------Col So Eng 022 01 Edwards; B E3 G12345 ALL 1.00 1.00 +0.00 24 0 Col So Eng 022 02 Edwar +0.00 24 0 Col So Eng 022 03 Leva +0.00 24 0 --------------------------------------So English 023 01 Rile +0.00 24 0 COURSE SECTION LIST So English 023 02 Ande +0.00 24 0 So English 023 03 Ande +0.00 24 0 If you have not already done so in REPORT CARDS PLUS --------------------------------------or in SCHEDULING PLUS, each master course must be divided into sections. Each section of a master course may Dev So Eng 024 01 Leva +0.00 16 0 meet at a different time in a different room and be taught by a --------------------------------------different teacher. Moreover, if the master course is a semester or quarter course, the sections may meet different Jr Eng 5 031 01 Eng. +99.00 24 0 semesters or quarters. For example, on this report, course --------------------------------------#001, "Reading", has been divided into six sections. The first Jr Eng 4 032 01 Eng. +99.00 30 0 three sections meet semester one (S 1) while the last three sections meet semester two (S 2). Jr Eng 4 032 02 Eng. +99.00 30 0 Jr Eng 4 032 03 Eng. +99.00 30 0 A flexible time system allows for the easy entry of double and --------------------------------------triple periods as well as sections meeting only some days of the week. A meeting time of "A135" means that the section Jr Eng 3 033 01 Eng. +99.00 30 0 meets first period on Monday, W ednesday and Friday. A Jr Eng 3 033 02 Eng. +99.00 30 0 meeting time of "A135B1" means that this same course Jr Eng 3 033 03 Eng. +99.00 30 0 meets for a double period on Monday. --------------------------------------The "OPT" on this report is the optimum number of students Jr Eng 1-2 034 01 Eng. +99.00 30 0 that you wish to meet in each section. Scheduling Plus will --------------------------------------not exceed the optimum size for any section if it is mathematically possible. AP English 040 01 Moor +0.00 16 0 --------------------------------------Sr Eng 5 041 01 Eng. +0.00 16 0 REPORT CARD GRADE ENTRY FORM FIRST MARKING PERIOD CRSE #/SECTION: COURSE NAME: TEACHER NAME: NAME |GR| # |1st |2nd |MEX |MID |3rd |4th |FEX |FNL |ABS |C1 |C2 | ================================================================================ | | | | | | | | | | | | | | | | | | | | | | | | | | | | | | | | | | | | | | | | | | | | | | | | | | | | | | | | | | | | | | | | | | | | | | | | | | | | | | | | | | | | | | | | | | | | | | | | | | | | | | | | | | | | | | | | | | | | | | | | | | | | | | | | | | | | | | | | | | | | | | | | | | | | | | | | | | | | | | | | | | | | | | | | | | | | | | | | | | | | | | | | | | | | | | | | | | | | | | | | | | | | | | | | | | | | | | | | | | | | | | | | | | | | | | | | | | | | | | | | | | | | | | | | | | | | | | | | | | BLANK MANUAL GRADE ENTRY FORM | | | | | | | | | | | | NO SECTION INFO PRINTED ON THE TOP | | | | | | | | | | | | If you do not have SCHEDULING PLUS, students' schedules must | | be entered into the computer either manually or with a scanner. | | | | | | Manual entry of students' schedules may either be done student by | | | | | | | | | | student or from course section rosters. This form will help you manually enter students' schedules into the computer from course | | section rosters | | | | | | | | | | | | On these forms, teachers will write in students' names and ID | | | | numbers from where they can be entered into the computer. | | | | | | | | There are two types of "blank" manual grade entry forms. This type | | | | not have the course name printed at the top. Consequently, | | does | | | | one copy may be quickly printed and copied to be handed out to | | teachers who will fill in the information at the top. | | | | | | | | | | | | | | | | _________________|__| _|____|____|____| | | | | | | _________________|__| _|____|____|____| REPORT CARD GRADE ENTRY FORM FIRST MARKING PERIOD CRSE #/SC: 022/01 CRSE NAME : Col So Eng TEACHER : Edwards; Bon TIME : G12345 ROOM : E3 CREDITS : 1 QUARTER : FULL YEAR CURR SIZE : 17 GPA FACTOR: 0 NAME |GR| # |1st |2nd |MEX |MID |3rd |4th |FEX |FNL |ABS |C1 |C2 | ================================================================================ | | | | | | | | | | | | | | | | | | | | | | | | | | | | | | | | | | | | | | | | | | | | | | | | | | | | | | | | | | | | | | | | | | | | | | | | | | | | | | | | | | | | | | | | | | | | | | | | | | | | | | | | | | | | | | | | | | | | | | | | | | | | | | | | | | | | | | | | | | | | | | | | | | | | | | | | | | | | | | | | | | | | | | | | | | | | | | | | | | | | | | | | | | | | | | | | | | | | | | | | | | | | | | | | | | | | | | | | | | | | | | | | | | | | | | | | | | | | | | | | | | | | | | | | | | | | | | | | | | | | | | | | | | | | | | | | | | | | | | | | | _________________|__| | | _________________|__| BLANK MANUAL GRADE ENTRY FORM SECTION INFORMATION PRINTED ON THE TOP If you do not have SCHEDULING PLUS, students' schedules must be entered into the computer either manually or with a scanner. Manual entry of students' schedules may either be done student by student or from course section rosters. This form will help you manually enter students' schedules into the computer from course section rosters On these forms, teachers will write in students' names and ID numbers from where they can be entered into the computer. There are two types of "blank" manual grade entry forms. This type has the course name and other information about the section printed at the top. If you use this type, one form must be printed for each course section which will take longer than printing one copy of the previous sample and subsequently copying it for each section. | | | | | | | | | | | | | | | | | | | | | | | | | | | | | | | | | | | | | | | | | | | | | | | | | | | | | | | | | | | | | _|____|____|____| | | | | _|____|____|____| ANYWHERE HIGH SCHOOL PERIOD: B school day #94 TUESDAY 02-02-1996 GRADE 9 GRADE 10 GRADE 11 GRADE12 ========================================================================================================================= Martindal;Cara UA Denis;Catherine UA Desrocher;John UA Andrews;Michael UA Miller;Kile UA Hebert;Thomas UA Fowleer; Francis UA Bunick;Calvin UT Robinson;Walter UA Moreau;Matthew UA Headrick;Joan UA Connors;Mary UA Ortolani;Keith UA Hill;Keith UA Daugherty;Jane ET Powers;Tina UA Howard;Timothy UA Dudek;Douglas UA Kuendig;Amy UA Fecko;Susan UA Lange;Todd UA Hildebran;Keith UA Leite;Ruth UA LaPenta;Raymond UA Luginbuhl;Collin UA Mitzkovit;Ellen UA Miller;Hannah ET Rediker;Rachel UA Olis;Robert UA Royce;Morley UA Swanson;Sigmund UA Reilly;Edward UA ABS: 3 TAR: 0 DIS: 0 ABS: TAR: DIS: 5 0 0 ABS: TAR: DIS: 10 1 0 ABS: TAR: DIS: 11 2 0 STAFF ===== NURSE DISMISSALS ================ CORRECTIONS & MESSAGES ====================== Abarno; Fra (Mr. Smith) Bergeron; M; (NONE) Buffone; Ka (Ms. Jones) Use this column for yesterday's nurse dismissals. Examples: Use this column for messages or for late corrections to yesterday's attendance. Examples: For 02/01: Sara Jones '87 @ 12:00 Bill Francis '87 present 1/25 Sally Doe '88 tardy 9:00 02/01 Music field trip today Basketball dismissed at 2:00 Have a nice day!! PERIOD ATTENDANCE BULLETIN This report displays each period's attendance with students alphabetized by grade level. The computer will automatically format it to contain up to 13 grade levels in a nice looking manner. The code for each student's infraction is printed after their name. For example, "UA" stands for "unexcused absent" while "ET" stands for "excused tardy". COURSE SECTION ROSTER CRSE #/SC: 022/02 CREDITS : 1 QUARTER : FULL YEAR 1) 2) 3) 4) 5) 6) 7) 8) 9) 10) 11) 12) 13) 14) 15) 16) 17) 18) 19) 20) 21) 22) CRSE NAME : Col So Eng TIME : H12345 CURR SIZE : 22 NAME ==== Brown; Frederick Capano; Christen Chaplin; Daniel Cole; Svenson Collins; Pamela Crawford; Matthew Deprey; Denise Douglass; Rebecca Elliott; Kimberly Elmer; David Emerson; Michael King; Timothy Lacasse; Eric Libby; Shawn Morin; Brian Patriquin; John Raifsnider; John Riseman; Sasha Riseman; Walter M Rogers; Kevin Smith; Michael Walsh; Jesse HR == FL1 FL1 FL1 FL1 FL1 FL1 FL2 FL2 FL2 FL2 FL2 S1 S2 S2 S3 S3 S3 S3 S3 S3 S4 S4 TEACHER : Edwards; Bon ROOM : E3 GPA FACTOR: 0 GR == 10 10 10 10 10 10 10 10 10 10 10 10 10 10 10 10 10 10 10 10 10 10 COURSE SECTION ROSTERS Course section rosters contain the names of all of the students in a course section. They may be printed for all sections sorted by teacher or for individual sections. Sorting by teacher means that the rosters for all of the sections taught by a teacher will be printed together. In this manner, the rosters for all or individual teachers may be printed. # === 124 014 018 020 151 024 030 033 028 035 053 059 155 068 120 087 137 091 090 093 101 115 ANYWHERE HIGH SCHOOL GRADE 9 ADVISOR'S LIST school day #19 09-30-1996 =============================================================================== 6) Baldwin; Kimberly :627-4310 | Mr. Raymond Baldwin : 222-2222 ------------------------------------------------------------------------------12) Brown; Jason :693-3320 | Mr. and Mrs. Henry Brown: 111-1234 ------------------------------------------------------------------------------138) Chamberlain; Kerry! : | Ruth Chamberlain : 333-4567 ------------------------------------------------------------------------------127) Hartman; Susan :693-3890 | Mr. and Mrs. Jerry Hartm: 222-9999 ------------------------------------------------------------------------------- ANYWHERE HIGH SCHOOL SKIP LIST KEY PERIOD: I school day #85 01-20-1996 ================================================================================ GRADE 9 ======= 21) Davis; Frank PERIOD: G ...UN. ABSENT HOMEROOM: ...PRESENT Course: (2)ENG I Morrow; Cheryl 25) Smith; Leonard PERIOD: G ...UN. ABSENT HOMEROOM: ...PRESENT Course: (2)ENG I Morrow; Cheryl 87) Polla; Sharon PERIOD: A ...UN. PERIOD: B ...UN. PERIOD: C ...UN. PERIOD: D ...UN. PERIOD: E ...U PERIOD: F ...U PERIOD: G ...U PERIOD: H ...U HOMEROOM: Course: Course: Course: Course: 150) Rogers; James PERIOD: G ...U 148) Denny; John PERIOD: G ...U ...ABSENT UNEXCUSED (3)ENG I Traut; Nancy (2)MATH 14 Mruk; John 2INT GRPH Campbell; Mich 2INT MTLS Therrien; Dona Y Hanson; Ronald D St. John; Jeri ADVISOR'S & SKIP LISTS Michl; Daniel I Kouba; Eileen ABSENT ABSENT ABSENT ABSENT The top report is an ADVISOR'S LIST containing the parents' names and phone numbers of absent students. Room is available to record the results of phone calls home. Alternately phone numbers may be sent to an automatic caller. The bottom report is a SKIP list containing the classes missed by those students who attended some of their classes but missed others. In this case it is printing the classes missed by those students who were "present" or "absent unexcused" in homeroom. PRESENT Morrow; Cheryl PRESENT I Babcock; Richa 05-17-1996 ANYWHERE HIGH SCHOOL CALENDAR =============================================================================== THERE ARE CURRENTLY 95 DAYS IN THE SCHOOL CALENDAR DAY DAY DAY DAY DAY DAY DAY DAY DAY DAY DAY DAY DAY DAY DAY DAY DAY DAY DAY DAY DAY DAY DAY DAY DAY DAY DAY DAY DAY DAY DAY DAY # # # # # # # # # # # # # # # # # # # # # # # # # # # # # # # # 1: 2: 3: 4: 5: 6: 7: 8: 9: 10: 11: 12: 13: 14: 15: 16: 17: 18: 19: 20: 21: 22: 23: 24: 25: 26: 27: 28: 29: 30: 31: 32: 09-02-1996 09-03-1996 09-04-1996 09-08-1996 09-09-1996 09-10-1996 09-11-1996 09-14-1996 09-15-1996 09-16-1996 09-17-1996 09-18-1996 09-21-1996 09-22-1996 09-23-1996 09-24-1996 09-25-1996 09-28-1996 09-29-1996 09-30-1996 10-01-1996 10-02-1996 10-05-1996 10-06-1996 10-07-1996 10-08-1996 10-09-1996 10-13-1996 10-14-1996 10-15-1996 10-16-1996 10-19-1996 R-1 R-2 R-3 R-2 R-3 R-4 R-5 R-1 R-2 R-3 R-4 R-5 R-1 R-2 R-3 R-4 R-5 R-1 R-2 R-3 R-4 R-5 R-1 R-2 R-3 R-4 R-5 R-2 R-3 R-4 R-5 R-1 DAY DAY DAY DAY DAY DAY DAY DAY DAY DAY DAY DAY DAY DAY DAY DAY DAY DAY DAY DAY DAY DAY DAY DAY DAY DAY DAY DAY DAY DAY DAY DAY # # # # # # # # # # # # # # # # # # # # # # # # # # # # # # # # 33: 34: 35: 36: 37: 38: 39: 40: 41: 42: 43: 44: 45: 46: 47: 48: 49: 50: 51: 52: 53: 54: 55: 56: 57: 58: 59: 60: 61: 62: 63: 64: 10-20-1996 10-22-1996 10-23-1996 10-26-1996 10-27-1996 10-28-1996 10-29-1996 10-30-1996 11-02-1996 11-03-1996 11-04-1996 11-05-1996 11-06-1996 11-09-1996 11-10-1996 11-13-1996 11-16-1996 11-17-1996 11-18-1996 11-19-1996 11-20-1996 11-23-1996 11-24-1996 11-25-1996 11-30-1996 12-01-1996 12-02-1996 12-03-1996 12-04-1996 12-07-1996 12-08-1996 12-09-1996 R-2 R-4 R-5 R-1 R-2 R-3 R-4 R-5 R-1 R-2 R-3 R-4 R-5 R-1 R-2 R-5 R-1 R-2 R-3 R-4 R-5 R-1 R-2 R-3 R-1 R-2 R-3 R-4 R-5 R-1 R-2 R-3 DAY DAY DAY DAY DAY DAY DAY DAY DAY DAY DAY DAY DAY DAY DAY DAY DAY DAY DAY DAY DAY DAY DAY DAY DAY DAY DAY DAY DAY DAY DAY # # # # # # # # # # # # # # # # # # # # # # # # # # # # # # # 65: 66: 67: 68: 69: 70: 71: 72: 73: 74: 75: 76: 77: 78: 79: 80: 81: 82: 83: 84: 85: 86: 87: 88: 89: 90: 91: 92: 93: 94: 95: 12-10-1996 12-11-1996 12-14-1996 12-15-1996 12-16-1996 12-17-1996 12-18-1996 12-21-1996 12-22-1996 12-23-1996 01-05-1997 01-06-1997 01-07-1997 01-08-1997 01-11-1997 01-12-1997 01-13-1997 01-14-1997 01-15-1997 01-19-1997 01-20-1997 01-21-1997 01-22-1997 01-25-1997 01-26-1997 01-27-1997 01-28-1997 01-29-1997 02-01-1997 02-02-1997 05-13-1997 R-4 R-5 R-1 R-2 R-3 R-4 R-5 R-1 R-2 R-3 R-2 R-3 R-4 R-5 R-1 R-2 R-3 R-4 R-5 R-2 R-3 R-4 R-5 R-1 R-2 R-3 R-4 R-5 R-1 R-2 R-1 CALENDAR This is a printout of a school's calendar that has been built as each day's attendance was entered. The "R-" code after each date is the rotation day number for that day. 05-17-1997 GRADE 12 PERIOD ATTENDANCE DATA FROM 09-02-1996 THROUGH 05-13-1997 =============================================================================== 4) Rediker; Richard CRS/SC| CRS NAME |QTR| TIME | TEACHER | P |ABS| EA| UA|TAR| ET| UT| O | 005/03:CWE :ALL:E :Ferreri; | 67| 0| 16| 6| 0| 0| 6| 0| 114/03:ENG IV :ALL:D :Sullivan;| 71| 0| 16| 7| 0| 0| 1| 0| 210/02:SOCIOLOGY :ALL:G :Hanson; R| 70| 0| 15| 8| 0| 0| 2| 0| 219/01:CONT ISS :ALL:C :Watts; Jo| 65| 0| 16| 8| 0| 0| 6| 0| 423/01:MATH 35 :ALL:F :Mruk; Joh| 70| 0| 15| 9| 0| 0| 1| 0| 491/04:INT COMP :3&4:H :Williams;| 5| 0| 0| 2| 0| 0| 0| 0| 815/01:INT DSGN :3&4:B :Nye; Patr| 5| 0| 0| 1| 0| 0| 1| 0| 090/00: STUDY :1&2:H :Tingley; | 68| 0| 16| 4| 0| 0| 0| 0| 078/00: STUDY :1&2:A :Tingley; | 55| 0| 19| 7| 0| 0| 7| 0| 079/00: STUDY :3&4:A :Tingley; | 6| 0| 0| 1| 0| 0| 0| 0| ________________________________________________________________________________ CWE PRES : 67 EX ABS: 16 QTR: ALL TIME: E TEACHER: Ferreri; Thomas DATES: 09-17 09-18 09-21 09-22 09-24 09-25 09-28 10-27 11-16 11-20 12-02 12-03 12-17 12-18 01-08 01-20 UN ABS: 6 DATES: 12-08 12-11 12-16 01-07 01-13 01-28 UN TAR: 6 DATES: 10-23 11-13 11-18 12-07 12-15 01-11 ________________________________________________________________________________ ENG IV PRES : 71 EX ABS: 16 QTR: ALL TIME: D TEACHER: Sullivan; Shirley DATES: 09-17 09-18 09-21 09-22 09-24 09-25 09-28 10-27 11-16 11-20 12-02 12-03 12-17 12-18 01-08 01-20 UN ABS: 7 DATES: 10-14 12-11 12-16 01-07 01-12 01-13 01-28 UN TAR: 1 DATES: 12-07 ________________________________________________________________________________ SOCIOLOGY QTR: n; Ronald PERIOD ATTENDANCE REPORT PRES : 70 EX ABS: 15 DATES: 0912UN ABS: 8 DATES: 10UN TAR: 2 DATES: 11_______________________ CONT ISS PRES : 65 EX ABS: 16 DATES: QTR: 0912UN ABS: 8 DATES: 10UN TAR: 6 DATES: 10_______________________ This detailed period attendance report may be easily obtained on the screen or printer for any group of students or for any individual student. 0-27 11-16 11-20 01-28 The top of the report displays a summary of the student's attendance in each of his classes. "P" stands for "present, "EA" for "excused absent", "UA" for "unexcused absent", "ET" for "excused tardy", "UT" for "unexcused tardy" and "O" for "other". The rest of the report shows the exact dates of the attendance infractions in each of the student's classes. Other types of period attendance reports are also available. _________________ ; John 10-27 11-16 11-20 01-28 _________________ 05-17-1997 GRADE 12 PERIOD ATTENDANCE DATA FROM 09-02-1996 THROUGH 05-13-1997 =============================================================================== 1) Andrews; Shirley CRS/SC| CRS NAME |QTR| TIME | TEACHER | P |ABS| EA| UA|TAR| ET| UT| O | 005/01:CWE :ALL:B :Ferreri; | 91| 0| 1| 2| 0| 0| 1| 0| 114/02:(2)ENG IV :ALL:A :Sullivan;| 88| 0| 1| 3| 0| 0| 3| 0| 219/02:2CONT ISS :ALL:D :Watts; Jo| 92| 0| 1| 2| 0| 0| 0| 0| 417/01:2)MATH 42A :1&2:C :Colosimo;| 85| 0| 1| 2| 0| 0| 0| 0| 418/01:2)MATH 43B :3&4:C :Colosimo;| 7| 0| 0| 0| 0| 0| 0| 0| 618/01:2TYP II :ALL:E :Jordan; J| 92| 0| 1| 2| 0| 0| 0| 0| 813/01:2INT FOOD :1&2:F :Nye; Patr| 83| 0| 1| 4| 0| 0| 0| 0| 066/00: STUDY :1&2:G :Kenny; Pa| 85| 0| 1| 2| 0| 0| 0| 0| 090/00: STUDY :1&2:H :Tingley; | 83| 0| 1| 4| 0| 0| 0| 0| 089/00: STUDY :3&4:F :Margelony| 7| 0| 0| 0| 0| 0| 0| 0| 091/00: STUDY :3&4:H :Tingley; | 7| 0| 0| 0| 0| 0| 0| 0| 067/00: STUDY :3&4:G :Kenny; Pa| 7| 0| 0| 0| 0| 0| 0| 0| ________________________________________________________________________________ 79) Anderson; Matt CRS/SC| CRS NAME |QTR| TIME | TEACHER | P |ABS| EA| UA|TAR| ET| UT| O | 504/01:1A/P CHEM :ALL:EF3 :Wuerthele|112| 0| 0| 2| 0| 0| 0| 0| ________________________________________________________________________________ 3) Bourque; Raymond CRS/SC| CRS NAME |QTR| TIME | TEACHER | P |ABS| EA| UA|TAR| ET| UT| O | 114/04:(2)ENG IV :ALL:G :Sullivan;| 93| 0| 2| 0| 0| 0| 0| 0| 116/01:2READ/WRIT :1&2:F :Mooney; R| 87| 0| 1| 0| 0| 0| 0| 0| 203/01:1ERP HIST :ALL:A :Connelly;| 75| 0| 1| 3| 0| 0| 16| 0| 314/01:2)LATN II :ALL:B :Greenwald| 90| 0| 2| 1| 0| 0| 2| 0| 417/02:2)MATH 42A :1&2:E :Colosimo;| 85| 0| 2| 0| 0| 0| 1| 0| 418/02:2)MATH 43B :3&4:E :Colosimo;| 7| 0| 0| 0| 0| 0| 0| 0| 493/01:2CRET COMP :3&4:C :Williams;| 0| 0| 0| 0| 0| 0| 0| 0| 506/02:1PHYSICS :ALL:D :Edwards; | 93| 0| 2| 0| 0| 0| 0| 0| 734/01:2INT DRAFT :1&2:C :Therrien;| 85| 0| 1| 1| 0| 1| 0| 0| 089/00: STUDY :3&4:F :Margelony| 7| 0| 0| 0| 0| 0| 0| 0| 090/00: STUDY :1&2:H :Tingley; | 87| 0| 1| 0| 0| 0| 0| 0| 091/00: STUDY :3&4:H :Tingley; | 7| 0| 0| 0| 0| 0| 0| 0| 083/00: STUDY :3&4:C :Shorts; M| 4| 0| 0| 3| 0| 0| 0| 0| ________________________________________________________________________________ 5) Clemons; Roger CRS/SC| CRS NAME 105/01:1AP COMP A 109/01:1AP LIT B 203/01:1ERP HIST 504/01:1A/P CHEM |QTR| TIME :1&2:B :3&4:B :ALL:A :ALL:EF3 | TEACHER | :Marriott;| :Marriott;| :Connelly;| :Wuerthele| P |ABS| EA| UA|TAR| ET| UT| O | 81| 0| 4| 3| 0| 0| 0| 0| 6| 0| 0| 1| 0| 0| 0| 0| 81| 0| 4| 6| 0| 0| 4| 0| 85| 0| 4| 6| 0| 0| 1| 0| PERIOD ATTENDANCE REPORT: MULTIPLE STUDENTS PER PAGE This report contains just the top part of the previous report and will include multiple students on each page. This report may be easily obtained on the screen or printer for any group of students or for any individual student. GRADE 12 PERIOD ATTENDANCE REGISTER ANYWHERE HIGH SCHOOL BY SEX....M REGISTER BY DAYS ================================================================================ 09-06-1996 TO 09-30-1996 ||| YEAR THROUGH 03-06-1997 NAME PRES ABS MEMB TAR DIS ||| PRES ABS MEMB TAR DIS ================================================================================ Akers; Christopher : 18.0| 1.0| 19.0| 0 | 2 ||| 80.5| 2.5| 83.0| 4 | 3 Andrews; Jeffrey : 19.0| 0.0| 19.0| 0 | 0 ||| 82.5| 0.5| 83.0| 1 | 1 Andrews; Neil : 19.0| 0.0| 19.0| 0 | 0 ||| 82.5| 0.5| 83.0| 0 | 2 -------------------------------------------------------------------------------Ball; Andrew : 18.5| 0.5| 19.0| 4 | 3 ||| 81.5| 1.5| 83.0| 23 | 6 Barker; Matthew : 19.0| 0.0| 19.0| 0 | 0 ||| 73.5| 9.5| 83.0| 9 | 2 Bartlett; Byron : 19.0| 0.0| 19.0| 1 | 0 ||| 79.5| 3.5| 83.0| 8 | 3 -------------------------------------------------------------------------------Blanchet; Larry : 19.0| 0.0| 19.0| 0 | 9 ||| 71.5| 11.5| 83.0| 3 | 28 Bosworth; John : 19.0| 0.0| 19.0| 0 | 0 ||| 79.5| 3.5| 83.0| 1 | 5 Brant; Todd : 16.0| 3.0| 19.0| 1 | 0 ||| 66.0| 17.0| 83.0| 32 | 1 -------------------------------------------------------------------------------Burnham; Chad : 13.0| 6.0| 19.0| 2 | 13 ||| 64.0| 19.0| 83.0| 22 | 32 Burnham; Kit : 17.0| 2.0| 19.0| 1 | 0 ||| 77.0| 6.0| 83.0| 5 | 1 Champagne; Jeremy : 19.0| 0.0| 19.0| 0 | 1 ||| 79.5| 3.5| 83.0| 4 | 6 -------------------------------------------------------------------------------Chaplin; Richard : 15.0| 4.0| 19.0| 3 | 4 ||| 64.0| 19.0| 83.0| 28 | 10 Chute; Craig : 19.0| 0.0| 19.0| 1 | 13 ||| 75.0| 8.0| 83.0| 5 | 34 Dillman; Bradford : 18.0| 1.0| 19.0| 2 | 0 ||| 80.0| 3.0| 83.0| 8 | 1 -------------------------------------------------------------------------------Dingley; Raymond : 19.0| 0.0| 19.0| 1 | 2 ||| 74.5| 8.5| 83.0| 13 | 4 Driscoll; Martin : 19.0| 0.0| 19.0| 1 | 2 ||| 79.5| 3.5| 83.0| 18 | 5 Drisko; Mark : 19.0| 0.0| 19.0| 0 | 7 ||| 80.5| 2.5| 83.0| 0 | 13 -------------------------------------------------------------------------------Fernald; Victor : 18.0| 1.0| 19.0| 0 | 0 ||| 78.0| 5.0| 83.0| 0 | 0 Fitch; Corey : 19.0| 0.0| 19.0| 1 | 0 ||| 82.5| 0.5| 83.0| 1 | 1 Fontana; John : 19.0| 0.0| 19.0| 4 | 2 ||| 78.0| 5.0| 83.0| 9 | 9 ------------------------------------------------Foye; Todd : 19.0 ATTENDANCE REGISTER BODY 5| 3.5| 83.0| 3 | 3 Garron; Jason : 18.0 0| 3.0| 83.0| 4 | 6 Girard; Lonney : 19.0 The body of the register prints students' 0| 5.0| 83.0| 0 | 2 attendance statistics for any interval of dates --------------------------- and for the year-to-date. The period ----------------------Greenleaf; Shawn : 18.5 attendance register can be calculated by 5| 0.5| 83.0| 4 | 1 periods, hours or days. This sample has Harmon; Steven : 19.0 5| 4.5| 83.0| 4 | 3 been printed by calculated by days in which Heath; Eric : 18.0 the user can specify how period attendance 0| 9.0| 83.0| 17 | 3 --------------------------- data is converted to days. ----------------------Hebb; Colin : 17.0 0| 8.0| 83.0| 6 | 2 The register may be printed sorted by any Hobson; Jarrod : 16.5 category. In this case, it is being printed 0| 11.0| 83.0| 12 | 5 Hoglund; Erik : 18.0 sorted by SEX which means that the 0| 3.0| 83.0| 1 | 4 computer will print a register for the males ------------------------------------------------followed by their totals and then one for the Horr; Richard : 19.0 females followed by their totals. The last 5| 0.5| 83.0| 0 | 6 Hull; Mark! : 19.0 page will include the grand totals combining 0| 0.0| 40.0| 0 | 1 Jones; Jason : 18.5 both sexes. 0| 2.0| 83.0| 2 | 5 ------------------------------------------------- GRADE 12 TOTALS ANYWHERE HIGH SCHOOL BY SEX....M ================================================================================ INTERVAL: 09-06-1996 TO 09-30-1996 ================================== PRESENT ABSENT MEMBER TARDY DISMISSED AV DAILY ATT AV DAILY MEM % ATTENDANCE : : : : : : : : 1332.50 61.50 1394.00 59.00 140.00 70.13 73.37 95.59 YEAR THROUGH 03-06-1996 ======================= PRESENT ABSENT MEMBER TARDY DISMISSED AV DAILY ATT AV DAILY MEM % ATTENDANCE : : : : : : : : 5517.00 410.00 5927.00 462.00 463.00 66.47 71.41 93.08 ATTENDANCE REGISTER TOTALS The last page of each section of the register prints the totals for that section both for your specified interval of dates and for the year-to-date. This page is displaying the attendance totals for just the Grade 12 males. The very last page of the register will display the totals for ALL of the categories added together. Inother-words, it will add together the male totals with the female totals to produce the attendance totals for the entire grade level.