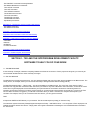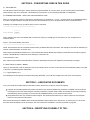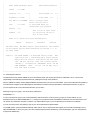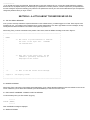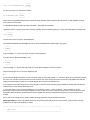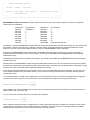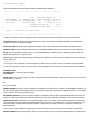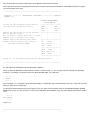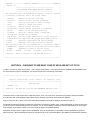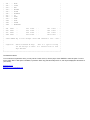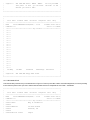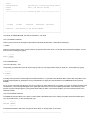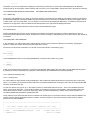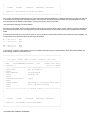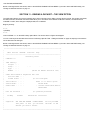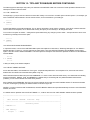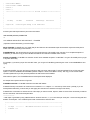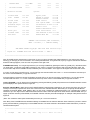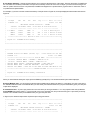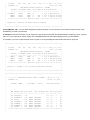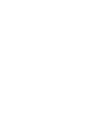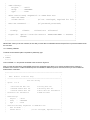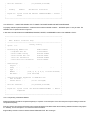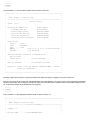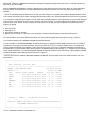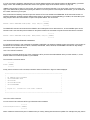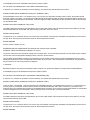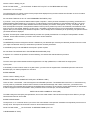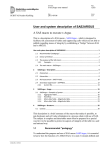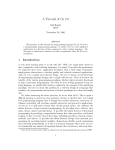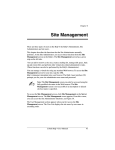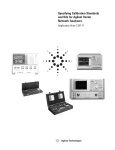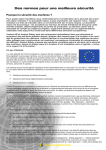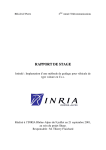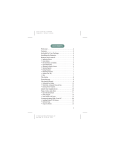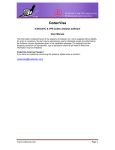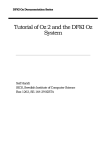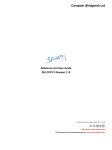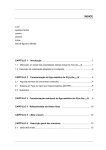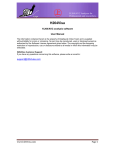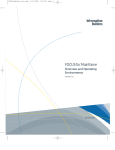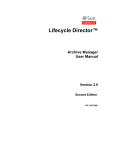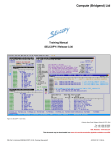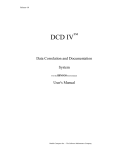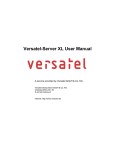Download TSO and ISPF/PDF The University of Georgia
Transcript
TSO and ISPF/PDF
The University of Georgia
Contents
SECTION 1: TSO and the ISPF/Program Development Facility: Software To Help You Do Your Work
The IBM Resource
The TSO Service
SECTION 2: Conventions Used in This Guide
The ENTER Key
Command Indication -- What You Should Enter or Type
What "Next to" Really Means
SECTION 3: Associated Documents
SECTION 4: Identifying Yourself to TSO -- The User Identification and Password
The LOGON Process
Entering the User Identification -- the USERID
Entering the Password
SECTION 5: A Little About TSO Before We Go On
The TSO READY Message
Screen Clearing
The Logoff Command -- Ending Your TSO Session
Time-Out Period
LOGON REJECTED Message -- How to Reconnect
SECTION 6: Beginning and Ending the ISPF/PDF Session
Beginning an ISPF/PDF Session
Ending an ISPF/PDF Session
SECTION 7: Files on the TSO Service
Naming of Datasets
Reserving Disk Space for Your Dataset -- Dataset Allocation
SECTION 8: Using the ISPF/PDF Tutorial
The Introduction Screens for the ISPF/PDF Tutorial
The Table of Contents for the ISPF/PDF Tutorial
SECTION 9: Checking To See What Your PF Keys Are Set Up To Do
SECTION 10: Performing a Specific Task -- Editing the Dataset
The Example File
What to Know Before You Key In the Data -- or Text
The RESET Command
The HELP Key -- PF1
The PROFILE Command
CAPS ON or CAPS OFF
NUMBER ON or NUMBER OFF
RECOVERY ON or RECOVERY OFF
PFSHOW
Inserting and Deleting Characters -- The INSERT and DELETE Keys
INSERT Key
DELETE Key
Important Line Commands
Inserting and Deleting Lines
Inserting Lines
Deleting Lines
Moving and Copying Lines in the Dataset
Important Primary Commands
Finding Character Strings in the Dataset With the FIND Command
Changing Characters With the CHANGE Command
Undoing Changes with the UNDO Command
Commands Associated with Program Function Keys
HELP Command (PF1)
SPLIT Command (PF2)
END Command (PF3)
RETURN Command (PF4)
RFIND Command (PF5)
RCHANGE Command (PF6)
UP Command (PF7), Down Command (PF8), LEFT Command (PF10), and RIGHT Command (PF11)
SWAP Command (PF9)
RETRIEVE Command (PF12)
A Few Notes About the PF Keys
CANCEL and SAVE Commands
Leaving ISPF/PDF Edit
SECTION 11: VIEWING A DATASET -- THE VIEW OPTION
SECTION 12: Tips and Techniques Before Continuing
The = Shortcut
Option with Suboption Specified
The ISPF Library Dataset
The Partitioned Dataset Member List
SECTION 13: The SUBMIT Command and FLASHER
Job Control Language -- IBM JCL
Submitting the Batch Job -- A SAS Example
Viewing Job Output with Option F -- FLASHER
SECTION 14: ISPF/PDF Dataset Maintenance Techniques
OPTION 3.2 -- Using the DATA SET UTILITY Panel
Displaying Dataset Information
Renaming a Dataset
Deleting a Dataset
Option 3.1 -- Using the LIBRARY UTILITY Panel for Partitioned Dataset Maintenance
Compressing a Partitioned Dataset
Using the Member List to BROWSE, RENAME and DELETE Members
To BROWSE a Member in the Member List
To RENAME a Member in the Member List
To DELETE a Member in the Member List
Option 3.3 -- Using the MOVE/COPY UTILITY Panel
Moving a Member From One Dataset to Another Dataset
Copying a Member From One Dataset to Another Dataset
SECTION 15: Reminders, Tips, and Techniques Before Continuing
Reminder About Leaving ISPF/PDF
How TSO Commands Are Entered
ISPF/PDF Option 6 -- The TSO COMMAND PROCESSOR
The TSO Prefix
SECTION 16: Important TSO Commands
TSO Help
The IDS Command
The LIST Command
The PRINTOFF Command for Printing Datasets
TSO Dataset Maintenance Commands
The LISTCAT Command
The LISTP Command
The LISTDOG Command
The SPACECHG Command
The COPY Command
The DELETE Command
The RENAME Command
Tape Backup Procedures
SECTION 17: The Resource Access Control Facility (RACF)
The PERMIT Command
The SEARCH Command
Appendix A: Acccess Document Information
Appendix B: Some Condition Codes and Their Meaning
Appendix C: TSO Tape Procedures for Securing Datasets
STDLABEL
BACKUP
RETRIEVE
For More Information
Appendix D: Page Printer SYSOUT Classes
Appendix E: UCNS Computer Services Sites
SECTION 1 - TSO AND THE ISPF/PROGRAM DEVELOPMENT FACILITY:
SOFTWARE TO HELP YOU DO YOUR WORK
1.1 THE IBM RESOURCE
At the University of Georgia, mainframe computing facilities are referred to as resources. For the purpose of this guide, you need only be
concerned with the IBM resource at the University of Georgia.
1.2 THE TSO SERVICE
The IBM resource provides several services. You may already be familiar with one of the other services available on the IBM resource. The
Library service, for example, allows you to access the University of Georgia Libraries' Online Catalog (GALIN).
The IBM Time Sharing Option -- TSO for short -- is a service available on the IBM resource. The "long" form of the name for TSO is
MVS/TSO. We only point this out because other documents you reference may refer to MVS/TSO. In this document, we will use the "short"
name. TSO is a general-purpose service which allows you to perform tasks in an interactive environment. Performing tasks in an
interactive environment means that you will be using a terminal, or a microcomputer which functions as a terminal, to connect to the TSO
service. While connected, or logged on, you will issue commands. When you issue a command, the computer will respond to your
command. For example, when you are connected to the TSO service, you can type the command:
TIME
and press the ENTER or RETURN key on your terminal. The service will respond by telling you the time of day.
The Interactive System Productivity Facility/Program Development Facility -- ISPF/PDF for short -- is a component of TSO. Its purpose is to
facilitate interaction with the TSO service. A large portion of this guide is dedicated to describing the use of ISPF/PDF while connected to
the TSO service.
SECTION 2 - CONVENTIONS USED IN THIS GUIDE
2.1 THE ENTER KEY
You will often be instructed to type in certain characters and press ENTER. Or, in some cases, you may be instructed to press ENTER
without having to type in any characters. The ENTER key may be shown on your terminal as RETURN or a similar label.
2.2 COMMAND INDICATION -- WHAT YOU SHOULD ENTER OR TYPE
When you are instructed to issue a command, the characters that you should enter -- or type -- as shown will be in all UPPERCASE letters.
If you are to supply information along with the command, the information that you are to provide will be shown in lowercase letters.
Following is an example of how you will be shown to enter a command:
---------------------------------------------------------------------+-----+
LIST dataset |ENTER|
+-----+
where 'dataset' is the name of the dataset that you wish to list. When you actually type the commands, you can use uppercase or
lowercase letters.
Figure 1: Command Indication Convention
---------------------------------------------------------------------NOTE: We will discuss the LIST command and the meaning of datasets later in this document. This example is used here to familiarize you
with the command indication convention only.
Notice that the word ENTER included next to a command indicates that the ENTER key should be pressed after the command is typed or
entered. If the ENTER key is referenced in text following a command, it will
not be enclosed in a box.
Also notice that the lowercase characters will be included in apostrophes when they are explained in text following an example.
2.3 WHAT "NEXT TO" REALLY MEANS
When you are instructed to type in characters "next to" an indicating arrow, the "next to" will mean the second character position to the right
of the arrow. The indicating arrow will look like:
===> x (type beginning at x)
The indicating arrow is frequently encountered when using ISPF/PDF. Your "TAB" key will place the cursor in the correct position.
SECTION 3 - ASSOCIATED DOCUMENTS
It is to your benefit to be familiar with the information in these documents if you plan on using TSO regularly:
Computer Account Management and Creation Procedures. This document explains the procedures to establish new accounts and
to manage these accounts when using the University's mainframe computer systems which are operated by University Computing
and Networking Services (UCNS). An account must be established before you can access the TSO service.
Using IBM Services with Your Terminal or Microcomputer. This document describes how you use the terminal or microcomputer
when it is connected to the TSO service.
Each of these documents is available via the Information Distribution System (IDS) on the TSO service. As a TSO user, you can access
this online document delivery service by using the TSO command IDS, as described in "The IDS Command" on page 86.
SECTION 4 - IDENTIFYING YOURSELF TO TSO -
THE USER IDENTIFICATION PASSWORD
To use TSO, you will usually select the TSO option from the IBM Services Access Menu displayed on your terminal or microcomputer
screen. If you are at one of the University of Georgia Computer Services Sites, terminals or microcomputers should already be set up so
that you can access TSO. (The Computer Services Sites are listed in the appendix "UCNS Computer Services Sites" on page 106.)
Otherwise, you may have to make the initial connection to the IBM Services Access Menu on your own. Making the initial connection to the
IBM Services Access Menu is described in the appendix "Access Document Information" on page 96.
However you reach the IBM Services Access Menu, once it is displayed on your screen you should type:
+-----+
T |ENTER|
+-----+
to select the TSO service.
4.1 THE LOGON PROCESS
The LOGON process is the means by which you identify yourself as a validated TSO user. You are required to supply a User Identification
and password before you will actually be ready to use TSO.
4.1.1 Entering the User Identification -- the USERID
To identify yourself to the TSO service, you must first enter your USERID. The USERID is a unique group of seven or fewer characters that
identifies an individual user to a specific computer. You are given a USERID when a computer account is established for the IBM TSO
service.
After typing:
+-----+
T |ENTER|
+-----+
from the IBM Services Access Menu and pressing ENTER, the screen shown in Figure 2 will be displayed on your terminal.
+--------------------------------------------------------------------+
|
|
| IKJ56700A ENTER USERID |
|
|
| enter userid here
|
|
|
|
|
|
|
|
|
|
|
|
|
|
|
|
|
|
|
|
|
|
|
| Figure 2: Entering the USER IDentification -- The USERID
|
|
|
+--------------------------------------------------------------------+
Where you see 'enter userid here' in Figure 2, enter your USERID and press ENTER. The TSO LOGON screen will appear, as shown in
Figure 3.
+--------------------------------------------------------------------+
|
|
| ------------------------- TSO/E LOGON ---------------------------|
|
|
|
Enter LOGON parameters below:
RACF LOGON parameters:
|
|
|
|
Userid
===> UGMY
|
|
|
|
Password ===> _
<----:
New Password ===> <--: |
|
:
: |
|
Procedure ===> PROC
:
Group Ident ===>
: |
|
:
: |
|
Acct Nmbr ===> ACCNMBR
This is an input field.
: |
|
Notice that the cursor
: |
|
Size
===> 2048
is positioned where you
: |
|
should enter your password.
: |
|
Perform
===>
: |
|
This is also an input field. : |
|
Command
===>
You can use the tab key to
|
|
move to this field.
|
|
|
|
Enter an 'S' before each option desired below:
|
|
|
|
-Nomail
-Nonotice
-Reconnect
-OIDcard
|
|
|
| PF1/PF13==>Help PF3/PF15==>Logoff PA1==>Attention PA2==>Reshow |
| You may request specific HELP information by entering a '?' in
|
| any entry field.
|
|
|
|
|
| Figure 3: TSO LOGON SCREEN -- A Formatted Display Screen. This |
|
figure shows how a formatted display screen appears. |
|
Notice that the cursor is postioned in the user input |
|
area, and that the user input area contains several |
|
"fields" -- including the "PASSWORD" field and the |
|
"NEW PASSWORD" field.
You can use the TAB key to |
|
move from field to field.
|
|
|
+--------------------------------------------------------------------+
4.1.2 Entering the Password
The password ensures that the USERID is correct and that the person who is using the account is authorized to do so. You have the
responsibility of remembering the password and for guarding the security of the password.
When a USERID is created, UCNS initially establishes the password as your User Account Number. (User Account Numbers are explained
in the document Computer Account Management and Creation Procedures, which is described in "Associated Documents" on page 4.)
You are required to set a new password the first time you use TSO. *
Referring to Figure 3 on page 7, the cursor will be positioned at
PASSWORD===>.
To set a new password, type in your current password (it will not be shown on the screen as you type it), use the TAB key on your
keyboard to tab over to NEW PASSWORD ===>, and type in a new password and press ENTER. Passwords must be 6-8 characters, and
can include any combination of letters or numbers. You will be asked to type in your new password a second time for verification.
If you do not need to set a new password, type in your current password and press ENTER.
On the IBM system, a password will automatically expire after 91 days. If the password has expired, the cursor will automatically move to
NEW PASSWORD==> when you type in your current password and press the ENTER key. If this should happen, type in a new password
and press the ENTER key.
-----------------------* If you should ever forget your password, UCNS will have to reset your password for you. Contact the UCNS Help Desk, Computer
Services Annex, at(706)542-3106 if you should forget your password. For security reasons, a written request from your departmental
account manager is required for resetting your password. The password is reset to your User Account Number and you are required to
change the password when you log on to TSO.
SECTION 5 - A LITTLE ABOUT TSO BEFORE WE GO ON
5.1 THE TSO READY MESSAGE
Once you have correctly entered the required information on the LOGON screen, you will be logged on to TSO. There may be some
messages for you - some will be news messages sent by system administrators. It is well to pay attention to such messages, as they
usually have the latest information on the status of the system or products on it.
When using TSO, you enter commands at the position of the cursor, below the READY message, as shown in Figure 4.
+--------------------------------------------------------------------+
|
|
| READY
|
| _
<-- The cursor is positioned here to indicate
|
|
the start of the input area. Commands
|
|
are entered here.
|
|
|
|
|
|
|
|
|
|
|
|
<-- This area is the output area. As the
|
|
command is processed, information is
|
|
displayed on the screen.
|
|
|
|
|
|
|
|
|
|
|
| ***
<-- This is the TSO screen status message.
|
|
|
| Figure 4: TSO Display Screen
|
|
|
+--------------------------------------------------------------------+
5.2 SCREEN CLEARING
When using TSO, a full screen of information will be indicated by a row of three asterisks positioned in the lower left-hand corner of the
screen. Whenever you see these three asterisks, press the ENTER key to continue to the next screen.
5.3 THE LOGOFF COMMAND -- ENDING YOUR TSO SESSION
You should always end your TSO session by typing:
+-----+
LOGOFF |ENTER|
+-----+
when the READY message is displayed.
5.4 TIME-OUT PERIOD
If you are logged on to TSO between 8:00am and 5:00pm, Monday through Friday workday, you will automatically be logged off the service
if no activity is detected on your session. (An example of detected activity is pressing the ENTER key after issuing a command.) This
inactivity time-out will occur after about 50 minutes.
5.5 LOGON REJECTED MESSAGE -- HOW TO RECONNECT
Notice that on the TSO LOGON screen, Figure 3, there is a list of options near the bottom of the screen. Among these selectable options is
one for RECONNECT. Sometimes while you are using TSO, you can be dropped from the system because of a communications failure, a
power outage, or the service just goes down. This doesn't happen very often, but you should know how to reconnect.
If you attempt to log on to the TSO service and receive the following message:
IKJ56425I LOGON REJECTED, USERID XXXX IN USE
IKJ56400A ENTER LOGON OR LOGOFF:
Respond to the "ENTER LOGON OR LOGOFF:" by typing:
+-----+
LOGON 'userid' |ENTER|
+-----+
The TSO LOGON screen will be displayed, and the cursor will be positioned next to PASSWORD ===>. Type in your password, but do not
press ENTER.
After you type in your password, position the cursor next to -RECONNECT and type:
+-----+
S |ENTER|
+-----+
You will now be reconnected to the TSO service. Press ENTER to continue the TSO session.
SECTION 6 - BEGINNING AND ENDING THE ISPF/PDF SESSION
6.1 BEGINNING AN ISPF/PDF SESSION
You begin an ISPF/PDF session by entering the command:
+-----+
ISPF |ENTER|
+-----+
whenever the TSO READY message is displayed. Much of the remainder of this document will describe what you can do after you have
begun an ISPF/PDF session.
6.2 ENDING AN ISPF/PDF SESSION
You can always end your ISPF/PDF session when the PRIMARY OPTION MENU is displayed. This is the first list of options you see after
you enter the ISPF command. (The PRIMARY OPTION MENU is shown in Figure 5) From the PRIMARY OPTION MENU, enter:
+-----+
END |ENTER|
+-----+
next to the OPTION ===> prompt.
If the TSO READY message is not displayed, you will see a final screen with SPECIFY DISPOSITION OF LOG DATA SET across the top.
There should be a letter D next to Process option ===>. If there is no D at this location on the screen, tab next to Process option ===> and
type a D. Press ENTER to terminate the ISPF/PDF session and the TSO READY message will be displayed.
+--------------------------------------------------------------------+
|
|
|
Menu Utilities Compilers Options Status Help
|
| ---------------- UGA ISPF/PDF PRIMARY OPTION MENU ----------------|
|
ISPF Primary Option Menu
|
| Option ===>
|
|
Userid
-UGMY
|
| 0 Settings
Terminal and user parameters
Procedure-PROC
|
| 1 View
Display source data or listing Prefix
-UGMY
|
| 2 Edit
Create or change source data
Date
-95/07 |
| 3 Utilities
Perform utility functions
Julian
-95.210 |
| 4 Foreground
Interactive language process
Time
-17:24 |
| 5 Batch
Submit job for language prcssng Terminal -3278
|
| 6 Command
Enter TSO or Workstation Cmds
Release -ISPF4.1|
| 7 Dialog Test
Perform dialog testing
|
| 8 LM Facility
library administrator functions
|
| 9 IBM PRODUCTS IBM program development products
|
| 10 SCLM
SW Configuration Library Manager
|
| I Internet
Telnet, Gopher, FTP, etc
|
| U UGA Utilities Perform UGA utility functions
|
|
|
| Enter X to terminate using log/list defaults
|
|
|
| Figure 5: The ISPF/PDF PRIMARY OPTION MENU
|
|
|
+--------------------------------------------------------------------+
SECTION 7 - FILES ON THE TSO SERVICE
If you have used a computer before, you have already worked with files. Files on the TSO service are called datasets.
7.1 NAMING OF DATASETS
Dataset names on the TSO service have a very specific form. Primarily, the dataset name consists of two parts. The first part is your
userid, and the second part is a name that you supply. * A typical dataset name would look something like:
userid.data
where 'userid' is your USERID and 'data' is a name that you provide for the second part of the name. Keep the following when naming and
using datasets:
1. A dataset name on the IBM TSO service is made up of qualifiers. The first-level qualifier is the USERID. In our example above, 'data' is a
second-level qualifier. You can have several qualifiers, but you will probably never have a real need to have more than a third-level
qualifier.
2. Each qualifier can contain from one to eight letters or numbers; however, the first character of any qualifier cannot be a number.
Qualifiers are separated by a period (.).
3. A dataset name is said to be a fully qualified dataset name when all qualifiers are used when the dataset name is used. When using
datasets that you have created on TSO, you will often be required to include single quote marks around the dataset, if you use the fully
qualified form of the dataset. Here is an example. Assume that a lady named Mary with a USERID of US123 has created a dataset by the
name:
US123.PERSONAL.FILE
-----------------------* There are also datasets known as "group datasets." Instead of the first-level qualifier being an individual's USERID, it can be a group that
many USERIDs are connected to. In this document, we will not talk about group datasets.
If she wishes to list the dataset, she can issue the command:
+-----+
LIST 'US123.PERSONAL.FILE' |ENTER|
+-----+
Or, she can use the LIST command as follows:
+-----+
LIST PERSONAL.FILE |ENTER|
+-----+
Notice that the fully qualified dataset name requires the single quotation marks. When the dataset name is not fully qualified, the single
quote marks are not required.
7.2 RESERVING DISK SPACE FOR YOUR DATASET -- DATASET ALLOCATION
ISPF/PDF provides a quick and easy way to allocate a dataset. After successfully logging on to TSO, at the TSO READY message enter:
+-----+
ISPF |ENTER|
+-----+
and the screen shown in Figure 5 will be displayed.
The ISPF/PDF PRIMARY OPTION MENU shows you a list of ISPF/PDF tasks. Select Option 3 by typing:
+-----+
3 |ENTER|
+-----+
next to OPTION ===>. The screen shown in Figure 6 will be displayed.
From the UTILITY SELECTION MENU, enter:
+-----+
2 |ENTER|
+-----+
next to OPTION ===> and the DATA SET UTILITY screen will be available, as shown in Figure 7.
When the DATA SET UTILITY screen is displayed, type:
A
and do not press ENTER. Position the cursor next to the arrow on: DATA SET NAME ===>. (Use the TAB key on your terminal to position
the cursor. You can also use the arrow keys to move around on one of the screens) The name can be in the fully qualified form with the
single quote marks before and after. Do not press ENTER after you type in the dataset name.
The completed screen will look like the one shown in Figure 8. Assume that a user Mary (whose USERID is US123) wishes to allocate a
dataset she has named US123.PERSONAL.FILE.
If your screen looks correct, press the ENTER key, and you will see a screen -- shown in Figure 9 -- which will allow you to fill in
information concerning the size and type of dataset you wish to create. The screen in Figure 9 shows how the screen looks when all the
information about the dataset characteristics have been supplied. We will use the characteristics that Mary may have chosen for her
dataset.
As you look at the example screen, please read the following explanation of the individual screen items:
DATA SET NAME The name of the dataset entered on the previous screen will be shown next to this item. It will be shown in its fully
qualified form but without the single quote marks.
+--------------------------------------------------------------------+
|
|
|
Menu Help
|
| ------------------------------------------------------------------|
|
Utility Selection Menu
|
| Command ===>
|
|
|
| 1 Library
Compress or print data set. Print index listing.
|
|
Print, rename, delete, or browse members
|
| 2 Data Set
Allocate, rename, delete, catalog, uncatalog, or
|
|
display information of an entire data set
|
| 3 Move/Copy Move, copy, or promote members or data sets
|
| 4 Dslist
Print or display (to process) list of data set name |
|
Print ot display VTOC information
|
| 5 Reset
Reset statistics for members of ISPF library
|
| 6 Hardcopy
Initiate hardcopy output
|
| 7 ISPF C/S
Install ISPF C/S workstation code
|
| 8 Outlist
Display, delete, or print held job output
|
| 9 Commands
Create/change an application command table
|
| * Reserved
This option reserved for future expansion
|
| 11 Format
Format definition for formatted data Edit/Browse
|
| 12 SuperC
Compare data sets
(Standard dialog) |
| 13 SuperCE
Compare data sets
(Extended dialog) |
| 14 Search-For Search data sets for strings
(Standard Dialog) |
|
|
|
F1=Help
F3=Exit
F10=Actions
F12=Cancel
|
|
|
| Figure 6: Option 3 From the PRIMARY OPTION MENU
|
|
|
+--------------------------------------------------------------------+
+--------------------------------------------------------------------+
|
|
|
Menu Reflist Utilities Help
|
| ----------------------------------------------------------------- |
|
Data Set Utility
|
| Option ===>
|
|
|
|
A Allocate new data set
C Catalog data set
|
|
R Rename entire data set
U Uncatalog data set
|
|
D Delete entire data set
S Short data set information |
| blank Data set information
V VSAM Utilities
|
|
|
| ISPF Library:
|
|
Project . .
|
|
Group . . .
|
|
Type . . . .
|
|
|
| Other Partitioned, Sequential or VSAM data set:
|
|
Data Set Name . .
|
|
Volume Serial . .
(if not cataloged, required for "C") |
|
|
| Data Set Password . .
(if password protected)
|
|
|
|
|
|
F1=Help
F3=Exit
F10=Actions F12=Cancel
|
|
|
| Figure 7: Option 2 From the UTILITY SELECTION MENU -- Before |
|
Completed
|
|
|
+--------------------------------------------------------------------+
+--------------------------------------------------------------------+
|
|
|
Menu Reflist Utilities Help
|
| ----------------------------------------------------------------- |
|
Data Set Utility
|
| Option ===> A
|
|
|
|
A Allocate new data set
C Catalog data set
|
|
R Rename entire data set
U Uncatalog data set
|
|
D Delete entire data set
S Short data set information |
| blank Data set information
V VSAM Utilities
|
|
|
| ISPF Library:
|
|
Project . .
|
|
Group . . .
|
|
Type . . . .
|
|
|
| Other Partitioned, Sequential or VSAM data set:
|
|
Data Set Name . . 'US123.PERSONAL.FILE'
|
|
Volume Serial . .
(if not cataloged, required for "C") |
|
|
| Data Set Password . .
(if password protected)
|
|
|
|
|
|
F1=Help
F3=Exit
F10=Actions F12=Cancel
|
|
|
| Figure 8: Option 2 From the UTILITY SELECTION MENU -- When Com- |
|
pleted
|
|
|
+--------------------------------------------------------------------+
+--------------------------------------------------------------------+
|
|
|
Menu Reflist Utilities Help
|
| -------------------- Allocate New Data Set -----------------------|
|
|
| Command ===>
|
|
|
| Data Set Name . . . : US123.PERSONAL.FILE
|
|
|
| MANAGEMENT CLASS
=>RETAIN7 (Blank for default management class) |
| STORAGE CLASS
=>
(Blank for default management class) |
|
Volume Serial
=>
(blank for authorized default volume)|
| DATA CLASS
=>
(Blank for default data class)
|
|
Space units
=> KB
(BLKS, TRKS, CYLS, KB, MB or BYTES) |
|
Primary quantity => 40
(In above units)
|
|
Secondary quantity=> 2
(In above units)
|
|
Directory blocks => 5
(Zero for sequential data set)*
|
|
Record format
=> fb
|
|
Record length
=> 80
|
|
Block size
=>
|
|
|
|
|
|
Enter "/" to select option
|
|
Allocate Multiple Volumes
|
|
|
|
F1=Help
F3=Exit
F12=Cancel
|
|
|
| Figure 9: Allocating a New Dataset -- Supplying the Dataset |
|
Characteristics
|
|
|
+--------------------------------------------------------------------+
MANAGEMENT CLASS MANAGEMENT CLASS is used to tell the system how long to keep the dataset. The following management
classes have been established:
MGMTCLAS
RETAIN0
RETAIN1
RETAIN2
RETAIN3
RETAIN4
RETAIN5
RETAIN6
RETAIN7
Days Retention
0 (DEFAULT)
1
2
3
4
5
6
7
MGMTCLAS
RETAIN8
RETAIN9
RETAIN10
RETAIN14
RETAIN28
RETAIN56
RETAIN95
STANDARD
Days Retention
8
9
10
14
28
56
95
(18 months past last use)
As indicated, the default MANAGEMENT CLASS is RETAIN0. A RETAIN0 dataset will be deleted from the system the next morning shortly
after midnight, unless the next morning is a Saturday or Sunday. Deletion of RETAIN0 datasets are postponed until Monday over the
weekend. If you want to ensure that a dataset is kept for 3 days, use a MANAGEMENT CLASS of RETAIN3.
Datasets with a MANAGEMENT CLASS of RETAIN95 or STANDARD will automatically be backed up. A two-generation backup is
performed (copies of the dataset after the last two updates). The backups for RETAIN95 and STANDARD datasets are automatically
deleted after 91 days.
All datasets will be deleted when the retention period expires. The backups for RETAIN95 and STANDARD datasets will automatically be
deleted 91 days later.
Datasets that have a MANAGEMENT CLASS other than RETAIN0 will be charged to the User Account Number of the high-level qualifier
(left-most part of dataset name) at the standard UCNS online storage charges. Less frequently used datasets will be "compressed," saving
disk space and costs. Rarely used datasets will be automatically moved to tape.
These datasets will still be available by using the dataset name, the same as if the dataset were still on disk. When you reference one of
these "migrated" datasets during an interactive session, you may receive a message and experience a small delay while the dataset is
returned active status.
It is recommended that you initially create a dataset with a short retention period. When you are sure that the dataset has been properly
created and you want to save it for a long period of time, use the following TSO command to set a longer retention period:
+-----+
ALTER dataset MGMTCLAS(newclass) |ENTER|
+-----+
where 'dataset' is the name of the dataset and 'newclass' is the new retention period. NOTE: The retention period is measured from the
dataset creation date, not the alter date.
You can use the TSO command LISTP to get information about a dataset:
+-----+
LISTP DSN(characters) |ENTER|
+-----+
where 'characters' matches all or part of a dataset name (or names), starting with the first-level qualifier. For example, Mary may want to
see the protection information on all of her datasets which have the letter P as the first letter of the second-level qualifier. Since Mary's
USERID (and first-level qualifier) is US123, she would enter the command as follows:
+-----+
LISTP DSN(US123.P) |ENTER|
+-----+
After pressing ENTER, information about the dataset (or datasets) will be displayed: *
+--------------------------------------------------------------------+
|
|
|
LAST
KILO BYTES SCRATCH DS
|
| DATASET-NAME---------MGMTCLAS-USED----ALLOC--USED-DATE----TYP-COST|
| US123.PERSONAL.FILE STANDARD11FEB94
40
30 7DEC94 MT $0.02|
| US123.PYRO
RETAIN2817FEB94
10
5 21FEB94 AC $0.05|
|
ESTIMATED COST PER DAY
=
$0.41|
|
ESTIMATED COST PER MONTH =
$12.30|
|
|
| Figure 1: Information from LISTP Command
|
|
|
+--------------------------------------------------------------------+
In addition to information about the management class of the dataset and the last time the dataset was used, LISTP also shows:
KILOBYTES ALLOC The number of kilobytes allocated for the dataset. This includes the PRIMARY QUANTITY and SECONDARY
QUANTITY that has been allocated as needed.
KILOBYTES USED The actual number of kilobytes the dataset is using, which can be less than the number of kilobytes allocated.
SCRATCH DATE The date the dataset will be removed. For STANDARD datasets, this will be 18 months from the LAST USED date.
DS TYP The three DATASET TYPES are MT and AC. MT datasets have been migrated to tape. AC datasets are active on disk. MD
datasets are migrated to the compression disk.
COST The approximate cost for dataset storage. Disk charges are computed on the number of bytes allocated and not on the number of
bytes currently used
-----------------------* You can type LISTP by itself and you will be prompted for a dataset name. If you want to list all of your datasets, just press ENTER.
You can also use Option 2 or Option 4 from the UTILITY SELECTION MENU (shown in Figure 6) to retrieve information about datasets.
STORAGE CLASS \
VOLUME SERIAL > Leave these three items blank.
DATA CLASS /
SPACE UNITS You have several options here, but a suggested value is for kilobytes (KB). To select this unit, position your cursor next to
SPACE UNITS ==> and type:
KB
Do not press ENTER.
PRIMARY QUANTITY This is the number of kilobytes you estimate that you will need for your dataset. The SECONDARY QUANTITY on
the next line will be allocated automatically when and if your dataset requires more space than the PRIMARY QUANTITY. In the example
shown in Figure 9, 40 KB are requested right away.
SECONDARY QUANTITY For each one of these requested, 15 additional increments will be made available should the need arise. For
example, a 2 entered here will provide a maximum of 30 KB of secondary space which will be allocated in 2 KB increments as needed.
DIRECTORY BLOCKS If the dataset is to be a sequential dataset, type 0. If the dataset is to be a partitioned dataset (one dataset with
several members), the number typed here represents approximately the number x 5 members. Figure 11 provides an explanation of the
differences between a partitioned and sequentional dataset. A 5 typed here, for example, will allow you to place 25 members in the
partitioned dataset.
The most common types of datasets are partitioned and sequential. These are the only ones that can be allocated using ISPF/PDF.
RECORD FORMAT There are several options, but the one most commonly used for program files is FB (Fixed Block). If the dataset is to
contain text files, you can type VB (Variable Block).
RECORD LENGTH This is the number of characters for each record. For fixed block records, 80 is the most common value entered here.
If you selected VB, 255 is a reasonable value.
BLOCK SIZE Leave this blank.
DATA SET NAME TYPE Leave this blank.
Once you have entered all the information described above, press ENTER and the message DATA SET ALLOCATED will appear in the
upper right side of the screen. Enter:
+-----+
END |ENTER|
+-----+
on this screen next to OPTION===> to return to the PRIMARY OPTION MENU. From the PRIMARY OPTION MENU, enter:
+-----+
END |ENTER|
+-----+
next to the OPTION ===> prompt.
If the TSO READY message is not displayed, you will see a final screen with SPECIFY DISPOSITION OF LOG DATA SET across the top.
There should be a letter D next to Process option ===>. If there is no D at this location on the screen, tab next to Process option ===> and
type a D. Press ENTER to terminate the ISPF/PDF session and the TSO READY message will be displayed.
Note About other Allocation Methods
Allocating a dataset via ISPF/PDF should be sufficient for most (and in a lot of cases all) of your dataset allocations. Other methods,
however, do exist. To allocate a sequential dataset via a batch job (using JCL), do the following:
//WEEKLY DD UNIT=SYSDA,DISP=(NEW,CATLG),DSNAME=MYUSERID.MYDATA,
// SPACE=(80,(5000,100)),DCB=(DSORG=PS,LRECL=80,RECFM=FB),
// AVGREC=U,MGMTCLAS=RETAIN7
To allocate a sequential dataset via TSO, do the following:
ALLOC DA('MYUSERID.MYDATA') SPACE(5000,100) NEW DSORG(PS) RECFM(F B) LRECL(80) AVGREC(U) MGMTCLAS(RETAIN7)
It is possible to allocate other kinds of datasets via JCL and TSO that cannot be allocated via ISPF/PDF. These include a Direct Access
(DA) dataset. Check with the UCNS Help Desk, Computer Services Annex, or (706)542-3106 for more information on these other types of
datasets.
+--------------------------------------------------------------------+
|
|
|
Partitioned Dataset
|
|
e.g., 'US123.TEXT.FILE(MEMBER1)'
|
|
|
|
+-----------------------------+
|
|
|
|
|
|
|
DIRECTORY
|
|
|
|_____________________________|
|
|
|
|
|
|
|
MEMBER1
|
|
|
|_____________________________|
|
|
|
|
|
|
|
MEMBER2
|
|
|
|_____________________________|
|
|
|
|
|
|
|
|
|
|
|
...etc.
|
|
|
+-----------------------------+
|
|
|
|
|
|
Sequential Dataset
|
|
e.g., 'US123.DATA.FILE'
|
|
|
|
|
|
+-----------------------------+
|
|
|
|
|
|
|
|
|
|
|
|
|
|
|
|
|
|
|
DATASET
|
|
|
|
|
|
|
|
|
|
|
|
|
|
|
|
|
|
|
+-----------------------------+
|
|
|
| Figure 11: The Partitioned and the Sequential Dataset.
A par- |
|
titioned dataset differs from a sequential dataset |
|
in that it has a directory of its members. Whenever |
|
you refer to a member of a partitioned dataset, you
|
|
include the member name in parentheses.
|
|
|
+--------------------------------------------------------------------+
SECTION 8 - USING THE ISPF/PDF TUTORIAL
The ISPF Program Development Facility (ISPF/PDF) is a large, powerful package. While only a few commands are required for most work,
there are times when knowledge of a particular topic may be helpful. To assist users (new and old), ISPF/PDF maintains a multi-level
HELP facility.
The most comprehensive Help is the ISPF/PDF Tutorial. This tutorial is available from the ISPF/PDF PRIMARY OPTION MENU, which is
shown in Figure 5. From the TSO READY message, enter:
+-----+
ISPF |ENTER|
+-----+
and the ISPF/PDF PRIMARY OPTION MENU will be displayed. On the COMMAND line at the top of the screen, type:
+-----+
HELP TUTORIAL |ENTER|
+-----+
next to the indicating arrow ===>. You are now at the first panel -- or screen -- of the ISPF/PDF Tutorial, and you can follow the directions
near the bottom of the screen to read the tutorial.
8.1 THE INTRODUCTION SCREENS FOR THE ISPF/PDF TUTORIAL
As you read through the screens -- you move to the next screen by pressing ENTER -- notice the introduction screen which looks like the
one shown in Figure 12. In addition to providing some general instructions, this screen shows a set of Program Function keys -- which are
also called PF keys. The PF keys allow you to perform certain functions while you are reading the ISPF/PDFTutorial and also
while you are using other features of ISPF/PDF. It is quite likely that the terminal or microcomputer that you are using does not have PF
keys, but does allow you to press certain keys to accomplish the same function as PF keys.
Please refer to the document Using IBM Services with Your Terminal or Microcomputer described in "Associated Documents" on page 4
for more information on PF keys.
---------------------------------------------------------------------TUTORIAL ------------ INTRODUCTION (CONTINUED) ------------- TUTORIAL
COMMAND ===>
DEFAULT ARRANGEMENT
FOR PF KEYPAD
You may use the following program function
|-------|-------|------|
(PF) keys while viewing the tutorial:
|HELP
|
|END
|
|PF1 or |
|PF3 or|
|PF13
|
|PF15 |
HELP-to get help on how to use the tutorial. |-------|-------|------|
END -to end the tutorial.
|
|
|
|
UP -to display a higher level list of topics.|
|
|
|
DOWN-to go on to the next topic (skip).
|
|
|
|
LEFT-to display the previous page (back).
|-------|-------|------|
RIGHT-to display the next page, which is.
|UP
|DOWN
|
|
the same as pressing ENTER
|PF7 or |PF8 or |
|
|PF19
|PF20
|
|
|-------|-------|------|
|LEFT
|RIGHT |
|
|PF10 or|PF11 or|
|
|PF22
|PF23
|
|
|-------|-------|------|
Figure 12:
An Introduction Page from the ISPF/PDF Tutorial
----------------------------------------------------------------------
8.2 THE TABLE OF CONTENTS FOR THE ISPF/PDF TUTORIAL
When you reach the ISPF/PDF Tutorial's Table of Contents -- shown in Figure 13 -- you can select topics for information on ISPF/PDF
functions. If, for example, you wanted to learn more about ISPF/PDF EDIT, you would enter:
+-----+
2 |ENTER|
+-----+
next to OPTION ===>. The Option G gives "General Information" on ISPF/PDF, and is recommended for new users. There is also an index
(Option I), which can be of great help.
You should go ahead and explore some of the topics on your own. When you have finished, return to the ISPF/PDF PRIMARY OPTION
MENU before you go on to the next section. To return to the PRIMARY OPTION MENU at any time while exploring the ISPF/PDF Tutorial,
enter:
+-----+
END |ENTER|
+-----+
next to ===>.
+--------------------------------------------------------------------+
|
|
| TUTORIAL ------------- TABLE OF CONTENTS ---------------- TUTORIAL|
|
OPTION ===>
|
|
---------------------------------------------|
|
| ISPF PROGRAM DEVELOPMENT FACILITY TUTORIAL |
|
|
---------------------------------------------|
| The following topics are presented in sequence, or may be selected|
| by entering a selection code in the option field:
|
|
|
|
G General
-General information about ISPF
|
|
0 Settings
-Specify terminal and user parameters
|
|
1 View
-Display source data or output listings
|
|
2 Edit
-Create or change source data
|
|
3 Utilities
-Perform utility functions
|
|
4 Foreground -Invoke language processors in foreground
|
|
5 Batch
-Submit job for language processing
|
|
6 Command
-Enter TSO command, CLIST, or REXX exec
|
|
7 Dialog test -Perform dialog testing
|
|
8 LM Utility -Perform library administrator utility functions
|
|
9 IBM Products-Use additional IBM program development products
|
| 10 SCLM
-Software Configuration and Library Manager
|
|
X EXIT
-Terminate ISPF using log and list defaults
|
| The following topics will be presented only if selected by number:|
|
A APPENDICES -Dynamic allocation errors and ISPF listing formats|
|
I INDEX
-Alphabetical index of tutorial topics
|
|
F1=Help
F3=Exit
F10=Left
F11=Right
F12=Cancel
|
|
|
| Figure 13: Table of Contents for the ISPF/PDF Tutorial
|
|
|
+--------------------------------------------------------------------+
SECTION 9 - CHECKING TO SEE WHAT YOUR PF KEYS ARE SET UP TO DO
In order to see each PF key's current setting -- and to change these settings -- select Option 0 from the PRIMARY OPTION MENU. When
the screen shown in Figure 15 is displayed, you will see an action bar across the top of the screen:
+--------------------------------------------------------------------+
|
|
|
Log/List Function keys Colors Environ GUI Temporary Help|
|
-----------------------------------------------------------------|
ISPF Settings
|
|
Command ===>
|
|
|
| Figure 14: The Menu Bar from the ISPF PARAMETER OPTIONS Screen
|
|
|
+--------------------------------------------------------------------+
The options shown on this line are series of pull-down menus; move your cursor to the "Function keys" pull-down and press "ENTER."
From the menu that will be displayed, select "Global PF Key Settings" (it is the first choice) and press "ENTER".
After you have done this, a list of your PF keys and their associated functions will be displayed, as shown in Figure 16.
We will talk more about the function of these keys in the section "Performing a Specific Task -- Editing the Dataset" on page 32. Most of the
functions, however, should be fairly obvious. For example, you can request help by pressing PF1. PF7 and PF8 allow you to move up and
down the page; PF10 and PF11 allow you to move across the page in the indicated direction.
Remember, the keys shown in Figure 16 are a standard set. They can be changed if you would like to have a specific PF key perform a
different function. * Many ISPF/PDF users prefer to map the PF4 key to the command SUBMIT. (The SUBMIT command will be described
in "The SUBMIT Command and FLASHER" on page 55.)
-----------------------* Users wishing to change default ISPF/PDF settings should acquire an ISPF Profile dataset. Please contact the UCNS Help Desk,
Computer Services Annex, at (706)542-3106 for more information.
+--------------------------------------------------------------------+
|
|
|
Log/List Function keys Colors Environ GUI Temporary Help |
| ------------------------------------------------------------------|
|
ISPF Settings
|
| Command ===>
|
|
|
| Selected Options:
Print Graphics Parms:
|
|
Enter "/" to select option
Family printer type 2
|
|
Command line at bottom
Device name . . . .
|
|
/ Panel display CUA mode
Aspect ratio . . . 0
|
|
Long message in pop-up
|
|
Tab to action bar choices
|
|
Tab to point-and-shoot fields
General:
|
|
/ Restore TEST/TRACE options
Input field pad . . N
|
|
Session Manager mode
Command delimiter . ;
|
|
/ Jump from leader dots
|
|
Edit PRINTDS Command
|
|
|
| Terminal Characteristics:
|
| Screen format 1 1. Data
2. Std
3. Max
4. Part
|
|
|
| Terminal Type 3 1. 3277
3. 3278
5. 3290A 7. 3278CF 9. 3278KN|
|
2. 3277A 4. 3278A 6. 3278T 8. 3277KN
|
|
|
|
F1=Help
F3=Exit
F10=Actions F12=Cancel
|
|
|
| Figure 15: The ISPF PARAMETER OPTIONS Screen
|
|
|
+--------------------------------------------------------------------+
To remap the PF4 key to SUBMIT, use your tab key to position the cursor on the R in RETURN. Type:
SUBMIT
and then use your tab key to position your cursor next to PF4 LABEL and type SUBMIT again. Press the PF key for END to exit this screen
and save the changes made.
Return to the ISPF/PDF PRIMARY OPTION MENU before continuing with the next section. You may do this by pressing the PF key for
END (or EXIT) or type END on the "Command ===>" line.
About "MORE"
When we look at Figure 16 or many of the other ISPF/PDF screens, we will sometimes see the word "More +" in the upper right corner.
This simply means there is more to be shown on the screen; but it is covered (often, though not in this case) by a short description of
available PF Keys. Simply use your "DOWN" (or "PgDn") key to scroll forward. When you do this, the "More +" will change "More -".
+--------------------------------------------------------------------+
|
|
|
PF Key Definitions and Labels
|
| Command ===>
|
|
More
+ |
| Number of PF Keys . . 12
Terminal type . . 3278
|
|
|
| PF1 . . . HELP
|
| PF2 . . . SPLIT
|
| PF3 . . . END
|
| PF4 . . . RETURN
|
| PF5 . . . RFIND
|
| PF6 . . . RCHANGE
|
| PF7 . . . UP
|
| PF8 . . . DOWN
|
| PF9 . . . SWAP
|
| PF10 . . LEFT
|
| PF11 . . RIGHT
|
| PF12 . . RETRIEVE
|
|
|
| PF1 Label . .
PF2 Label . .
PF3 Label . .|
| PF4 Label . .
PF5 Label . .
PF6 Label . .|
| PF7 Label . .
PF8 Label . .
PF9 Label . .|
| PF10 Label . .
PF11 Label . .
PF12 Label . .|
|
|
| Press ENTER key to save changes. Enter END command to save ..exit.|
|
|
|
|
| Figure 16: Twelve Standard PF Keys.
This is a typical listing |
|
for the PF keys as shown on a terminal with 12 such |
|
keys defined.
|
|
|
+--------------------------------------------------------------------+
The Pull-Down Menus
To move around in a pull-down menu, you may use the "cursor move" (or "arrow") keys. Press "ENTER" to select an option. To exit a
menu, select "EXIT" if that option is available, or press the "EXIT" key (this will usually be PF 12, and may be displayed at the bottom of
your screen).
Sections 10-13
Sections 14-17, Appendices A-E
TSO and ISPF/PDF
The University of Georgia
Sections 10 - 13
Go to Table of Contents, Sections 1-9
Go to Sections 14-17, Appendices A-E
SECTION 10 - PERFORMING A SPECIFIC TASK -- EDITING THE DATASET
Assume that our user Mary from a previous example wishes to edit the dataset she has named US123.PERSONAL.FILE. This dataset is a
partitioned dataset, which means that it contains -- or can contain -- several members.
Mary begins by typing:
+-----+
2 |ENTER|
+-----+
next to OPTION ===> on the ISPF/PDF PRIMARY OPTION MENU. The screen shown in Figure 17 will appear.
Next, Mary positions the cursor next to DATA SET NAME ===> and types:
+-----+
'US123.PERSONAL.FILE(VITA)' |ENTER|
+-----+
and an empty edit panel will appear, as shown in Figure 18.
+--------------------------------------------------------------------+
|
|
|
Menu Reflist Refmode Utilities Help
|
| ------------------------------------------------------------------|
|
Edit Entry Panel
|
| Command ===>
|
|
|
| ISPF Library:
|
|
Project . . .
|
|
Group . . . .
. . .
. . .
. . .
|
|
Type . . . .
|
|
Member . . .
(Blank or pattern for member selection list)|
|
|
| Other Partitioned or Sequential Data Set:
|
|
Data Set Name . . .
|
|
Volume Serial . . .
(If not cataloged)
|
|
|
| Initial Macro . . . .
Enter "/" to select option
|
| Profile Name . . . . .
/ Confirm Cancel/Move/Replace |
| Format Name . . . . .
Mixed Mode
|
|
|
| Data Set Password . .
(If password protected) LMF Lock
|
|
3 1. Never|
|
2. No
|
|
3. Yes |
|
|
|
F1=Help
F3=Exit
F10=Actions F12=Cancel
|
|
|
|
|
| Figure 17: The ISPF/PDF EDIT - ENTRY PANEL.
You are provided |
|
this panel so that you can enter the name of the |
|
dataset you wish to edit.
|
|
|
+--------------------------------------------------------------------+
+--------------------------------------------------------------------+
|
|
|
File Edit Confirm Menu Utilities Compilers Test Help
|
| ------------------------------------------------------------------|
| EDIT
US123.PERSONAL.FILE(VITA) - 01.00
Columns 00001 00072|
| Command ===>
Scrool ===> PAGE|
| ****** ************************* Top of Data *********************|
| ''''''
|
| ''''''
|
| ''''''
|
| ''''''
|
| ''''''
|
| ''''''
|
| ''''''
|
| ''''''
|
| ''''''
|
| ''''''
|
| ''''''
|
| ''''''
|
| ''''''
|
| ''''''
|
| ''''''
|
| ''''''
|
| ''''''
|
| ''''''
|
| ''''''
|
| ''''''
|
|
F1=Help
F3=Exit
F5=Rfind
F6=Rchange F12=Cancel
|
|
|
| Figure 18: The ISPF/PDF Empty Edit Panel
|
|
|
+--------------------------------------------------------------------+
10.1 THE EXAMPLE FILE
Let's assume Mary's task is to key in the data shown in Figure 19. This may seem like a rather uneventful assignment, but we are providing
it as a reference point to show you how to interact with the editor and how to manipulate the set of data -- the dataset.
+--------------------------------------------------------------------+
|
|
|
File Edit Confirm Menu Utilities Compilers Test Help
|
| ------------------------------------------------------------------|
| EDIT
US123.PERSONAL.FILE(VITA) - 01.00
Columns 00001 00072|
| Command ===>
Scrool ===> PAGE|
| ****** ************************* Top of Data *********************|
| 000001 Name:
Mary K. Kosmettics
|
| 000002
|
| 000003 Address:
123 Avon Avenue
|
| 000004
Seashore, GA
|
| 000005
|
| 000006 Marital Status
Single
|
| 000007
|
| 000008 Hobbies:
Pyrotechnics, collecting foreign tennis|
| 000009
balls, and balloon chasing
|
| 000010
|
| ****** ******************** Bottom of Data ***********************|
|
|
|
|
|
|
|
|
|
|
|
|
|
F1=Help
F3=Exit
F5=Rfind
F6=Rchange F12=Cancel
|
|
|
| Figure 19: Data Entered in the Dataset Member
|
|
|
+--------------------------------------------------------------------+
10.2 WHAT TO KNOW BEFORE YOU KEY IN THE DATA -- OR TEXT
10.2.1 The RESET Command
There may be a few lines of message text just below the BOTTOM OF DATA line. These will be indicated by:
===MSG>
located in the same position as the number columns, along the left side of the screen. You should always read these messages. You can
then remove the messages by typing:
+-----+
RESET |ENTER|
+-----+
on the COMMAND line.
10.2.2 The HELP Key -- PF1
The first thing you should do is press PF1 before trying to edit your own empty dataset. After you press PF1, select Option 0 by typing:
+-----+
0 |ENTER|
+-----+
It is really worth your time to read through the "General Introduction." To get back to the ISPF/PDF EDIT session after using HELP, issue
an END command (either by pressing the PF key marked END or by typing the command END on the COMMAND line and pressing
ENTER.)
As you try new commands, the HELP key can be very useful as an online training tool. For example, if you type an invalid command on the
command line, a short message will appear in the upper right-hand corner of the screen explaining the problem. If the HELP key is then
pressed, a longer message appears, giving greater detail. Asking for HELP a second time will place you into the relevant portion of the
ISPF/PDF Tutorial.
10.2.3 The PROFILE Command
The PROFILE command allows you to see the current profile of the dataset that you are editing. The profile contains information about
your current edit session. To see the edit profile, type:
+-----+
PROFILE |ENTER|
+-----+
and information similar to that shown in Figure 20 will be shown on the top portion of the screen.
+--------------------------------------------------------------------+
|
|
|
...FILE (VARIABLE -251)...RECOVERY OFF WARN...NUMBER ON STD..... |
|
...CAPS ON....HEX OFF....NULLS OFF....TABS OFF.................. |
|
...AUTOSAVE ON....AUTONUM OFF....AUTOLIST OFF....STATS ON....... |
|
...PROFILE UNLOCK....IMACRO NONE....PACK OFF....NOTE ON......... |
|
-Warning- The UNDO command is not available until you change
|
|
your edit profile using the command RECOVERY ON.
|
|
|
| Figure 20: The PROFILE Command
|
|
|
+--------------------------------------------------------------------+
We will not describe all of these profile characteristics, but there are three important ones that you should be aware of.
10.2.3.1 CAPS ON or CAPS OFF
When keying in your data, you may want to make sure that you will be able to enter both lowercase and uppercase letters. Position your
cursor on the COMMAND line and type:
+-----+
CAPS OFF |ENTER|
+-----+
The CAPS setting that you choose will be a part of the profile for the dataset. Any time you edit that dataset (or member of a partitioned
dataset), the CAPS setting is "remembered" by ISPF/EDIT.
10.2.3.2 NUMBER ON or NUMBER OFF
When keying in your data, you may want to make sure that line numbers are not included as part of your data. Position your cursor on the
COMMAND line and type:
+-----+
NUMBER OFF |ENTER|
+-----+
The NUMBER setting that you choose will be a part of the profile for the dataset. Any time you edit that dataset (or member of a partitioned
dataset), the NUMBER setting is "remembered" by ISPF/EDIT.
10.2.3.3 RECOVERY ON or RECOVERY OFF
Changes made to your dataset are not saved unless you issue either a SAVE or END command. (See CANCEL and SAVE Commands" on
page 47). If you should be timed-out (described in "Time-Out Period" on page 10), for example, changes you have made to your dataset
since you last saved it will not be saved. To set recovery on, on the command line type
+-----+
RECOVERY ON |ENTER|
+-----+
When a time-out occurs while you are editing a dataset with ISPF/PDF EDIT, log on to TSO and prepare to edit the dataset as described in
"Performing a Specific Task -- Editing the Dataset" on page 32. A screen will be displayed on your screen, which will allow you to recover
the dataset as it was at the time the time-out occurred.
IMPORTANT: Unlike the CAPS and NUMBER settings, RECOVERY ON does not work as described here unless you have an ISPF Profile
dataset. Please contact the UCNS Help Desk, Computer Services Annex, or (706) 542-3106 for more information.
IMPORTANT: You are required to recover the dataset on the day that the time-out occurred.
10.2.4 PFSHOW
To display the current setting of the PF keys, on the COMMAND line type:
+-----+
PFSHOW ON |ENTER|
+-----+
The bottom of your screen will be used to display the current setting of each PF key. These values will be displayed in all ISPF/PDF
functions (and can be very helpful). It will not interfere with your work. To turn off this display, change ON to OFF in the previous command.
10.3 INSERTING AND DELETING CHARACTERS -- THE INSERT AND DELETE KEYS
10.3.1 INSERT Key
The purpose of the INSERT key is to allow you to insert a character or characters into the middle of a line without changing the characters
that are already displayed. Pressing the INSERT key places the keyboard in insert mode. The INSERT key allows you to toggle in and out
of insert mode. If you are in insert mode, you can change to non-insert mode by pressing the INSERT key. As characters are inserted, all
characters to the right of the cursor are shifted into the blank positions to the right of the last displayed character.
If you try to insert more characters than the field can hold, press the INSERT key again.
10.3.2 DELETE Key
Pressing the DELETE key when the cursor is located in a line deletes the character occupying the position indicated by the cursor. It
erases the character without leaving a blank. All characters in the line to the right of that position (and on the same line) are then shifted left
one position.
10.4 IMPORTANT LINE COMMANDS
A "line command" is an edit command that is entered directly on the line to be processed or affected. It is entered by overtyping the
sequence number (the number columns along the left side of the screen).
We will not cover all of these commands. You can find out more about the line commands by typing:
+-----+
HELP |ENTER|
+-----+
on the COMMAND line when you are using ISPF/PDF EDIT. Choose the topic marked 11 by typing:
+-----+
11 |ENTER|
+-----+
to find out more about the line commands. To get back to the ISPF/PDF EDIT session after using HELP, issue an END command (either
by pressing the PF key marked END or by typing the command END on the COMMAND line and pressing ENTER.)
10.4.1 Inserting and Deleting Lines
10.4.1.1 Inserting Lines
TIP: When editing an empty dataset, the lines indicating the TOP OF DATA and BOTTOM OF DATA may be shown with no intervening
space. If, for example, you issued the command CAPS OFF and pressed ENTER before entering any data, TOP OF DATA and BOTTOM
OF DATA will be shown this way.
To insert new lines of text, type an i or I in the number columns on the left-hand side of the screen -- or the row of asterisks before the
space on the TOP OF DATA line -- of the line above where you would like to insert text. Press ENTER. A new line will be inserted, the
cursor will be placed on the line, and you can begin typing. When you press the ENTER key, another new line will be inserted. Two
successive ENTERs will terminate the insert/input function.
If Mary wanted to insert more lines after line 8 in her dataset, she would type an i in the number columns of line 8 and press ENTER. The
new line is shown with the apostrophes instead of numbers, as shown in Figure 21. She would continue to insert new lines until she
pressed two successive ENTERs.
+--------------------------------------------------------------------+
|
|
|
File Edit Confirm Menu Utilities Compilers Test Help
|
| ------------------------------------------------------------------|
| EDIT
US123.PERSONAL.FILE(VITA) - 01.00
Columns 00001 00072|
| Command ===>
Scrool ===> PAGE|
| ****** ************************* Top of Data *********************|
| 000001 Name:
Mary K. Kosmettics
|
| 000002
|
| 000003 Address:
123 Avon Avenue
|
| 000004
Seashore, GA
|
| 000005
|
| 000006 Marital Status:
Single
|
| 000007
|
| 000008 Hobbies:
Pyrotechnics, collecting foreign tennis|
| i00009
balls, and balloon chasing
|
| ''''''
|
| 000010
|
| ****** *********************** Bottom of Data ********************|
|
|
|
|
|
|
|
|
|
|
|
|
|
F1=Help
F3=Exit
F5=Rfind
F6=Rchange F12=Cancel
|
|
|
| Figure 21: Data Inserted in the Dataset Member
|
|
|
+--------------------------------------------------------------------+
TIP: Some of you may be used to word processing packages which allow you to continue typing when you reach the end of the line,
without having to press ENTER to go to the next line. This is not the case with ISPF/PDF EDIT. You will have to press either the ENTER
key or the TAB key to move the cursor to the next line.
10.4.1.2 Deleting Lines
To delete lines in the dataset, type a d or D in the number column of the lines you want to delete. You can also delete multiple lines by
using the Block Delete function. To delete multiple lines, type a dd or DD on the first line of the block you wish to delete and a dd or DD on
the last line of the block you wish to delete. When you press ENTER, the lines will be deleted.
If Mary wanted to delete lines 6 through 8 in her dataset, she would type a dd on the first line and the last line of the lines she wishes to
delete, as shown in Figure 22. When she presses ENTER, the lines will be deleted.
+--------------------------------------------------------------------+
|
|
|
File Edit Confirm Menu Utilities Compilers Test Help
|
| ------------------------------------------------------------------|
| EDIT
US123.PERSONAL.FILE(VITA) - 01.00
Columns 00001 00072|
| Command ===>
Scrool ===> PAGE|
| ****** ************************* Top of Data *********************|
| 000001 Name:
Mary K. Kosmettics
|
| 000002
|
| 000003 Address:
123 Avon Avenue
|
| 000004
Seashore, GA
|
| 000005
|
| 00dd06 Marital Status:
Single
|
| 000007
|
| 000dd8 Hobbies:
Pyrotechnics, collecting foreign tennis|
| 000009
balls, and balloon chasing
|
| 000010
|
| ****** *********************** Bottom of Data ********************|
|
|
|
|
|
|
|
|
|
F1=Help
F3=Exit
F5=Rfind
F6=Rchange F12=Cancel
|
|
|
| Figure 22: Data Deleted in the Dataset Member
|
|
|
+--------------------------------------------------------------------+
TIP: You are not restricted to deleting lines only on the screen that is presently displayed. To delete several lines, type a dd on the first line
to be deleted and use page down to locate the last line. Place the dd on the last line and press ENTER. This principle applies to moving
and copying lines in the dataset, as discussed in "Moving and Copying Lines in the Dataset".
10.4.2 Moving and Copying Lines in the Dataset
Move and copy are similar, but not identical, operations. When we move a line (or block of lines), a copy of the line (or block) is first placed
in the location we specified. Then, the original line (or block) is deleted, leaving only the line(s) moved. A COPY operation does all but the
delete.
To position the lines that are to be moved or copied, an a (or A) is placed on the line after which the lines should me inserted. Similarly, a b
(or B) is placed on the line before which the lines are to be inserted.
M
C
- use A or B
- use A or B
Move
Copy
MM - use A or B
CC - use A or B
Move
Copy
In the example in Figure 23, Mary wishes to move her "Hobbies" description above her "Marital Status." When she presses ENTER, the
lines 8 through 10 will be moved above line 6.
+--------------------------------------------------------------------+
|
|
|
File Edit Confirm Menu Utilities Compilers Test Help
|
| ------------------------------------------------------------------|
| EDIT
US123.PERSONAL.FILE(VITA) - 01.00
Columns 00001 00072|
| Command ===>
Scrool ===> PAGE|
| ****** ************************* Top of Data *********************|
| 000001 Name:
Mary K. Kosmettics
|
| 000002
|
| 000003 Address:
123 Avon Avenue
|
| 000004
Seashore, GA
|
| 000005
|
| 000b06 Marital Status:
Single
|
| 000007
|
| 000mm8 Hobbies:
Pyrotechnics, collecting foreign tennis|
| 000009
balls, and balloon chasing
|
| 000m10
|
| ****** *********************** Bottom of Data ********************|
|
|
|
|
|
|
|
|
|
F1=Help
F3=Exit
F5=Rfind
F6=Rchange F12=Cancel
|
|
|
| Figure 23: Data Moved in the Dataset Member
|
|
|
+--------------------------------------------------------------------+
10.5 IMPORTANT PRIMARY COMMANDS
A "primary command" is a command that is entered on line 2 of the screen. When using ISPF/PDF EDIT, line 2 is the line with COMMAND
===> on it.
We will not cover all of the primary edit commands. You can find out more about these commands by typing:
+-----+
HELP |ENTER|
+-----+
on the COMMAND line when you are using ISPF/PDF EDIT. Choose the topic marked 12 by typing:
+------+
12 |ENTER |
+------+
to find out more about the primary commands. To get back to the ISPF/PDF EDIT session after using HELP, issue and END command
(either by pressing the PF key marked END or by typing the command END on the COMMAND line and pressing ENTER.)
10.5.1 Finding Character Strings in the Dataset With the FIND Command
To find words and character strings in the dataset, the FIND command is used. FIND is entered on the COMMAND line next to the ===>. If
Mary wanted to find the word balloon in here dataset, she would enter:
+-----+
FIND BALLOON |ENTER|
+-----+
on the COMMAND line. The cursor will be positioned on the first character of the word after it is found.
If the string being searched for has one or more blanks, put the string in quotation marks (single or double):
+-----+
FIND 'BALLOON CHASING' |ENTER|
+-----+
If the string being searched for includes double quotation marks, include them, and enclose the entire line in the single quotes. If the string
includes single quotes, include them and enclose the line in double quotes. The semicolon (;) is the default command delimiter. This
applies only to the COMMAND line, and its purpose is to allow you to place several commands on the command line -- separated by the
command delimiter -- all of which will be honored in the order specified. Because the semicolon is the command delimiter, we cannot use
the FIND or CHANGE commands to search for or alter a string containing a semi-colon unless the command delimiter is set to a different
character. It may be changed if necessary by selecting Option 0 from the PRIMARY OPTION MENU. When the screen shown in Figure 15
is displayed, select Option 1. The command delimiter can be changed from this screen. *
-----------------------* Users wishing to change default ISPF settings should acquire an ISPF Profile dataset. Please contact the UCNS Help Desk, Computer
Services Annex, at (706) 542-3106 for more information.
The ISPF/PDF Tutorial describes many other uses of the FIND command.
10.5.2 Changing Characters With the CHANGE Command
The change command is entered on the COMMAND line and is used to change characters in the dataset. If Mary wanted to use the
CHANGE command to change her marital status from single to married, her screen would look like the one shown in Figure 24.
+--------------------------------------------------------------------+
|
|
|
File Edit Confirm Menu Utilities Compilers Test Help
|
| ------------------------------------------------------------------|
| EDIT
US123.PERSONAL.FILE(VITA) - 01.00
Columns 00001 00072|
| Command ===>
Scrool ===> PAGE|
| ****** ************************* Top of Data *********************|
| 000001 Name:
Mary K. Kosmettics
|
| 000002
|
| 000003 Address:
123 Avon Avenue
|
| 000004
Seashore, GA
|
| 000005
|
| 000006 Marital Status:
Single
|
| 000007
|
| 000008 Hobbies:
Pyrotechnics, collecting foreign tennis|
| 000009
balls, and balloon chasing
|
| 000010
|
| ****** ************************ Bottom of Data *******************|
|
|
| Figure 24: Data Changed in the Dataset Member -- The CHANGE |
|
Command
|
|
|
+--------------------------------------------------------------------+
After she presses ENTER, the word "Single" will be changed to "Married." The ISPF/PDF Tutorial describes many other uses of the
CHANGE command.
10.5.3 Undoing Changes with the UNDO Command
The UNDO command can be entered on the command line to undo changes that you have made while editing a dataset. If you make a
change and then press ENTER, you can undo the change by positioning the cursor on the COMMAND line and typing:
+-----+
UNDO |ENTER|
+-----+
The changes you have made since the last time you pressed ENTER will be undone. You can use the UNDO command over and over
again to undo changes made during the edit session.
You cannot use the UNDO command unless RECOVERY is set to ON. See "RECOVERY ON or RECOVERY OFF" on page 37 for more
information.
10.6 COMMANDS ASSOCIATED WITH PROGRAM FUNCTION KEYS
The following PF keys are considered the default set of keys and associated functions. If you are a first-time user of ISPF/PDF, your PF
keys 1 through 12 are probably set as this list shows.
10.6.1 HELP Command (PF1)
Press this key to receive online help. We have already discussed the HELP function in greater detail in "The HELP Key -- PF1" on page 36.
10.6.2 SPLIT Command (PF2)
Split screen mode allows you to divide the display screen into two screens separated by a horizontal split line (dotted line). The top and
bottom screens are treated as though they were displayed on independent terminals. This is like having two terminals at your desk.
When you press the PF2 SPLIT key, you will see the ISPF/PDF PRIMARY OPTION MENU. You can select an ISPF/PDF function from this
menu. PF2 SPLIT is often used in conjuction with PF9 SWAP, discussed below.
10.6.3 END Command (PF3)
PF3 END terminates the current ISPF/PDF function. The meaning of END does change, however, depending on the ISPF/PDF function. If
you are using ISPF/PDF EDIT, the meaning of END is "terminate the current EDIT session and save all changes made."
When using some ISPF/PDF functions, END has the meaning "terminate this request without honoring the request." An example of END
having this meaning is described in "Renaming a Dataset" on page 71.
10.6.4 RETURN Command (PF4)
PF4 has a default command RETURN. If you are editing a dataset, for example, and press this key you will return to the ISPF/PDF
PRIMARY OPTION MENU. Similar to the function END, all changes that you have made will be saved. This is an ISPF/PDF function, and
should not be confused with the RETURN key -- or ENTER key -- on your terminal.
10.6.5 RFIND Command (PF5)
RFIND repeats the last FIND command entered. The associated PF key can be pressed to refind the character string previously found.
10.6.6 RCHANGE Command (PF6)
RCHANGE repeats the last CHANGE command entered. The associated PF key can be pressed to change the next instance of the
character string changed by the previous CHANGE command.
10.6.7 UP Command (PF7), Down Command (PF8), LEFT Command (PF10), and RIGHT Command (PF11)
You will generally be dealing with data or text which exceeds the screen size. Scrolling allows you to move the screen "window" up, down,
left, or right.
You can use four commands in the command field or the associated PF keys. The commands are UP, DOWN, LEFT, and RIGHT.
The scroll amount is placed next to SCROLL ===> (upper right hand corner of the screen.) This field can contain one of the following:
1. A number from 1 to 9999 for number of lines (up and down) or number of columns (left and right)
2. PAGE or P to scroll by page. A "page" is one full screen.
3. HALF or H to scroll by half page. A "page" is one full screen.
4. MAX or M means scroll to top of data, bottom of data, left margin, or right margin. The previous scroll setting will be replaced after
M has been used once.
5. CSR or C to scroll based on the current position of the cursor.
10.6.8 SWAP Command (PF9)
The command to toggle from one SPLIT screen to the other is the SWAP command. If you have used SPLIT (PF2), for example, to have
two edit sessions available at the same time, you can use SWAP to move from one to the other.
10.6.9 RETRIEVE Command (PF12)
The RETRIEVE command will recall commands previously entered.
10.6.10 A Few Notes About the PF Keys.
1. A PF key simulates command entry. Pressing a PF key is like typing the command associated with the PF key and pressing ENTER.
2. If anything is on the COMMAND line when a PF key is pressed, it will be added to the function of the PF key. The most common use of
this feature is with the UP, DOWN, LEFT, and RIGHT commands. If, for example, you wish to move the current screen display up 10 lines,
type 10 next to the ===> on the COMMAND line and press PF7.
3. The command associated with a particular PF key can be altered, as described in "Checking To See What Your PF Keys Are Set Up To
Do" on page 29. Users wishing to change default ISPF settings should acquire an ISPF Profile dataset. Please contact the UCNS Help
Desk, Computer Services Annex, or (706)542-3106 for more information.
10.7 CANCEL AND SAVE COMMANDS
So far, you have been instructed to enter the END command to terminate an ISPF/PDF EDIT session. When you terminate an edit session
in this way, all changes that you have made to the file are saved. If you do not want to save changes that you have made, you can type:
+-----+
CANCEL |ENTER|
+-----+
on the COMMAND line. This will terminate the ISPF/PDF EDIT session without saving the changes.
There may also be times when you want to save changes that you have made but wish to continue in the current session. On the
COMMAND line type:
+-----+
SAVE |ENTER|
+-----+
to save any changes that you have made and to continue with the current session.
10.8 LEAVING ISPF/PDF EDIT
Before continuing with the next section, return to the ISPF/PDF PRIMARY OPTION MENU. If you wish to leave ISPF/PDF entirely, see
"Ending an ISPF/PDF Session" on page 12.
SECTION 11 - VIEWING A DATASET -- THE VIEW OPTION
The VIEW option allows you to look at a dataset, but it does not provide you the ability to change the text or data. The scrolling commands,
the FIND command, and similar commands which allow you to move about in the dataset are allowed. However, commands such as
CHANGE or COPY, which change the displayed data, are not allowed.
Begin by entering:
+-----+
1 |ENTER|
+-----+
next to OPTION ===> on the ISPF Primary Option Menu. The screen shown in Figure 25 will appear.
You can continue just as described in the section "Performing a Specific Task -- Editing the Dataset" on page 32, keeping in mind that the
text or data cannot be changed.
Before continuing with the next section, return to the ISPF/PDF PRIMARY OPTION MENU. If you wish to leave ISPF/PDF entirely, see
"Ending an ISPF/PDF Session" on page 12.
+--------------------------------------------------------------------+
|
|
|
Menu Reflist Refmode Utilities Help
|
| ------------------------------------------------------------------|
|
View Entry Panel
|
| Command ===>
|
|
|
| ISPF Library:
|
|
Project . . .
|
|
Group . . . .
. . .
. . .
. . .
|
|
Type . . . .
|
|
Member . . .
(Blank for member selection list) |
|
|
| Other Partitioned or Sequential Data Set:
|
|
Data Set Name . . .
|
|
Volume Serial . . .
(If not cataloged)
|
|
|
| Initial Macro . . . .
Enter "/" to select option
|
| Profile Name . . . . .
Browse Mode
|
| Format Name . . . . .
/ Confirm Cancel/Move/Delete|
|
Mixed Mode
|
|
|
| Data Set Password . .
(If password protected)
|
|
|
|
F1=Help
F3=Exit
F10=Actions F12=Cancel
|
|
|
|
|
| Figure 25: The ISPF/PDF BROWSE - ENTRY PANEL. You are provided |
|
this panel so that you can enter the name of the |
|
dataset you wish to browse.
|
|
|
+--------------------------------------------------------------------+
SECTION 12 - TIPS AND TECHNIQUES BEFORE CONTINUING
The following tips and techniques may make your interaction with ISPF/PDF a little more convenient. These tips will be referred to in the
subsequent sections of this document.
12.1 THE = SHORTCUT
The equal sign (=) may be used as a shortcut to leave ISPF entirely or to move from one ISPF option to another option. If, for example, you
were in ISPF/PDF edit and wished to end the current session, on the command line you would type:
+-----+
=X |ENTER|
+-----+
and the TSO READY prompt will be displayed. The =X shortcut terminates a single session completely. If the SPLIT command has been
used to select a second option, the =X shortcut will end only the option you are currently in. All changes are saved.
To move from one option to another -- ending the first option while saving any changes you have made -- the equal shortcut can be used
as follows to go directly to the browse option:
+-----+
=1 |ENTER|
+-----+
12.2 OPTION WITH SUBOPTION SPECIFIED
In a previous section, one use of the ISPF/PDF utilities option was explained. In that section, "Reserving Disk Space for Your Dataset -Dataset Allocation" on page 14, you were instructed to select Option 3 from the ISPF/PDF PRIMARY OPTION MENU and then select
Option 2 from the UTILITY SELECTION MENU. This same option and suboption could have been specified as follows from the PRIMARY
OPTION MENU:
+-----+
3.2 |ENTER|
+-----+
to take you directly to the desired suboption.
12.3 THE ISPF LIBRARY DATASET
As we discussed earlier, most datasets are of two types - sequential and partitioned. In our examples so far, we have shown how the
dataset name is entered next to Data Set Name (Refer to Fig. 26)
Notice that above Data Set Name and just under COMMAND ===> there is a line which has ISPF Library: on it. Below that are indicating
arrows for PROJECT, GROUP, TYPE, and MEMBER. If a dataset that you are working with is a partitioned dataset that has three
qualifiers, you can use the dataset as an ISPF Library dataset.
Mary's dataset US123.PERSONAL.FILE from our previous example can be used as an ISPF LIBRARY dataset. To browse the member
VITA, she would begin by specifying the dataset member as shown in Figure 26.
NOTES: If you have created an ISPF Profile dataset, the ISPF LIBRARY dataset name specified will always be shown next to PROJECT,
GROUP, and TYPE.
If a dataset name is specified next to DATA SET NAME ===>, it will be used even if an ISPF LIBRARY dataset has been specified.
+--------------------------------------------------------------------+
|
|
|
Menu Reflist Refmode Utilities Help
|
| ------------------------------------------------------------------|
|
View Entry Panel
|
| Command ===>
|
|
|
| ISPF Library:
|
|
Project . . . US123
|
|
Group . . . . PERSONAL . . .
. . .
. . .
|
|
Type . . . . FILE
|
|
Member . . . VITA
(Blank for member selection list) |
|
|
| Other Partitioned or Sequential Data Set:
|
|
Data Set Name . . .
|
|
Volume Serial . . .
(If not cataloged)
|
|
|
| Initial Macro . . . .
Enter "/" to select option
|
| Profile Name . . . . .
Browse Mode
|
| Format Name . . . . .
/ Confirm Cancel/Move/Delete|
|
Mixed Mode
|
|
|
| Data Set Password . .
(If password protected)
|
|
|
|
F1=Help
F3=Exit
F10=Actions F12=Cancel
|
|
|
|
|
| Figure 26: The ISPF/PDF BROWSE - ENTRY PANEL and the ISPF |
|
LIBRARY Dataset
|
|
|
+--------------------------------------------------------------------+
12.4 THE PARTITIONED DATASET MEMBER LIST
If you do not specify a member name, only providing the name of a partitioned dataset, ISPF/PDF will display the member list of that
dataset and allow you to select members from the member list. This is particularly useful when using ISPF/PDF EDIT or BROWSE. Mary's
partitioned dataset specified in this manner will look like the member list shown in Figure 27.
To "S"elect a member, Mary can type:
+-----+
SEL member |ENTER|
+-----+
on the COMMAND line -- replacing the word 'member' with a name in the list. She can also use the Tab, line feed, or cursor control keys to
position the cursor to the left of the member and type the letter 's' to select a member.
+--------------------------------------------------------------------+
|
|
|
Menu Functions Utilities Help
|
| ------------------------------------------------------------------|
| LIBRARY US123.PERSONAL.FILE
Row 00001 of 00007|
| Command ===>
Scroll ===> PAGE|
|
Name
Rename VV.MM Created
Changed
Size Init Mod ID |
| _ CB119L
01.15 86/07/07 88/07/11 21:28
14
6
0 US123|
| _ CB119P
01.06 86/07/07 88/07/07 16:30
6 18
0 US123|
| _ END
01.03 85/10/08 85/10/08 15:16
6 18
0 US123|
| _ EXAMPLE1
01.07 86/01/06 88/01/21 09:09
26 26
0 US123|
| _ EZ
01.03 87/12/10 88/02/03 17:26
6 18
0 US123|
| _ FAC
01.00 85/08/30 87/10/01 13:44
45 45
0 US123|
| _ VITA
01.00 85/10/03 87/01/23 17:02
53 53
0 US123|
|
|
| Figure 27: Member List From a Partitioned Dataset
|
|
|
+--------------------------------------------------------------------+
When you are using ISPF/PDF EDIT, a new member may also be created from the member list. To create a new member, Mary would
type:
+-----+
SEL newmem |ENTER|
+-----+
on the COMMAND line -- replacing the word 'newmem' with a new member name.
SECTION 13 - THE SUBMIT COMMAND AND FLASHER
For many ISPF/PDF users, one of the most useful functions of ISPF/PDF is the ability to write programs which are then submitted as batch
jobs to the system for processing. So far, we have been talking about interactive access to the computer. By interactive we mean that you
give the computer a command and the computer responds to your command request. It is more like a conversation. When we talk about
batch we mean that you give the computer a whole group of commands, usually in the form of some sort of program you have written, and
have the computer process this group of commands. It is more like writing a letter.
ISPF/PDF EDIT facilitates writing the program; FLASHER allows you to examine output from the batch job.
13.1 JOB CONTROL LANGUAGE -- IBM JCL
Some knowledge of Job Control Language (JCL) is required to insure the successful processing of batch jobs. However, a discussion of
JCL is beyond the scope of this guide. The document "An Introduction to IBM JCL" is available through the Information Distribution
System.*
13.2 SUBMITTING THE BATCH JOB -- A SAS EXAMPLE
Assume that our user Mary has a need to analyze statistical data. She uses an application package called the Statistical Analysis System
(SAS) to accomplish this. Mary wants to determine the yearly average of three of her students. She uses ISPF/PDF EDIT and writes the
program show in Figure 28.
To submit the job, Mary types:
+-----+
SUBMIT |ENTER|
+-----+
-----------------------* The Information Distribution System (IDS) is a UCNS-developed, online document retrieval system available to IBM TSO users.
+--------------------------------------------------------------------+
|
|
|
File Edit Confirm Menu Utilities Compilers Test Help
|
| ------------------------------------------------------------------|
| EDIT
US123.STATS.CLASS(YEAR1) - 01.07
Columns 00001 00072|
| Command ===>
Scrool ===> PAGE|
| ****** ************************** Top of Data ********************|
| 000001 //SASPGM JOB USER=US123,MSGCLASS=7,NOTIFY=US123
|
| 000002 // EXEC SAS,PAPER='*'
|
| 000003 //SYSIN DD *
|
| 000004 DATA FIRST; INFILE CARDS;
|
| 000005 INPUT ALBERT BOB CHARLIE;
|
| 000006 CARDS ;
|
| 000007 100 80 75
|
| 000008 98.5 66.5 100
|
| 000009 50 75
88
|
| 000010 75
68 80
|
| 000011 ;
|
| 000012 PROC PRINT;
|
| 000013 TITLE 'THE TEST SCORES EACH QUARTER';
|
| 000014 PROC MEANS;
|
| 000015 TITLE 'YEARLY AVERAGE';
|
| 000016 /*
|
| 000017 //
|
| ****** **************************** Bottom of Data ***************|
|
|
|
|
|
|
|
|
|
F1=Help
F3=Exit
F5=Rfind
F6=Rchange F12=Cancel
|
|
|
| Figure 28: A SAS Program Ready to Be Submitted
|
|
|
+--------------------------------------------------------------------+
and the system will respond with the job's name and number.
JOB SASPGM(JOB1062) SUBMITTED
***
13.3 VIEWING JOB OUTPUT WITH OPTION F -- FLASHER
| Important revisions denoted by | in the left margin.
About FLASHER - FLASHER is a very useful utility for the TSO user who submits batch jobs and holds the output from these jobs for
further review and processing at the terminal. *
FLASHER Manual - We will describe some of the more popular features of FLASHER in this overview. For a complete description of
FLASHER, you will need a copy of the FLASHER User Manual. This manual is available online via IDS.
Getting to FLASHER - FLASHER is an extension of ISPF and is available as Option F in ISPF/PDF. You get to FLASHER just as you get
to any other ISPF utility.
For example, if you submit your job from the ISPF editor, you can get to FLASHER by positioning the cursor on the COMMAND line and
typing:
=F
and pressing ENTER. You may also find it convenient to split your screen with the SPLIT command (default PF key is PF2) and select
Option U.1 from the PRIMARY OPTION MENU (Flasher is Option 1 within "UGA Utilities" screen). This way you can use the SWAP
command (default PF key is PF9) and swap between the edit session and FLASHER.
After selection Option F, the FLASHER Selection Criteria panel will be displayed.
An example of this panel is shown in Figure 29.
FLASHER Commands - FLASHER works like most other ISPF utilities.
FLASHER "Primary Commands" are entered next to Command ===> or Option ===> near the top of the screen. (Actually, if you are
already familiar with ISPF, you know that you start typing the command one character to the right of the arrow)
FLASHER "line commands" are entered in front of the output you want to browse, requeue, delete etc. Most of the commands you will use
are line commands, and several examples follow.
-----------------------* Held output is generated by using a MSGCLASS or SYSOUT class of 6, 7, 8, or 9 in a batch job. Some jobs -- those executing SAS and
SCRIPT are examples -- have a PAPER option which functions like a SYSOUT class.
+--------------------------------------------------------------------+
|
|
|
10:35pm ---------- OMC-FLASH Selection Criteria ---------------|
|
Command ===>
|
|
|
|
|
|
Jobname Mask
===> MAR*
===>
===>
===>
|
|
===>
===>
===>
===>
|
|
Job Owner Userid
===> *
===>
===>
===>
|
|
|
| Selection Criteria
Options
|
|
|
|
Utilize Mask
===> Yes
Bypass panel
===> No
|
|
View
SYSLOG
===> No
Expand on select
===> No
|
|
Dataset banners
===> No
|
|
Active tasks
===> Yes
Forms control
===> No
|
|
Input queue
===> Yes
Sort option/Order
===> Name |
|
Non-held output ===> Yes
Use defaults on DIP ===> No
|
|
Held output
===> Yes
Default class
===> J
|
|
Default destination ===>
|
|
Batch jobs
===> Yes
Class restrictions ===>
|
|
Started tasks
===> Yes
Show deleted on DIP ===> Yes
|
|
TSO users
===> Yes
Enable Menu Bar
===> Yes
|
|
|
|
|
|
CHANGES =new features, END =terminate, |
|
HELP = tutorial, ? = command summary
|
|
|
|
|
|
OMC-FLASH V3R3M0 Copyright 1983-1993 Tone Software Corp.|
|
|
| Figure 29: FLASHER Selection Criteria Panel -- ISPF F
|
|
|
+--------------------------------------------------------------------+
Note: FLASHER protects certain areas on the screen. If you try to type a command and nothing happens (or you receive some sort of
warning), you are trying to enter a command in one of these protected areas. As a general rule, if you try to type a command as described
below and nothing happens, move the cursor one position to the right or left.
FLASHER Online Help - You can get help whenever you are using FLASHER by pressing the HELP key (usually PF1). Sometimes when
you press HELP, you will see a short HELP message on your screen. To receive more extensive help, press the HELP key again. The
more extensive help is the FLASHER Tutorial, indicated by the word "TUTORIAL" in the upper left- and right-hand corners of the screen.
If you are not sure where your HELP key is, you can also type the command HELP next to the ===> on the command line near the top of
the screen. Press ENTER after you type the command.
Press the END key to leave the tutorial. The END key is usually PF3. If you are not sure where your END key is, you can also type the
command END next to the ===> on the command line near the top of the screen. Press ENTER after you type the command.
Leaving FLASHER - You can always leave FLASHER by pressing the END key (usually PF3) whenever the FLASHER Selection Criteria
panel is displayed. This panel is shown in Figure 29.
Select by Jobname Mask - Make sure that the FLASHER Selection Criteria panel is displayed on your screen (see Figure 29). Use your
Tab key or cursor keys to position the cursor next to the arrows in the Jobname Mask line. Notice that you can specify several different
jobnames (for example, MARY, JANE, HARRY). Also, you can use an * (asterisk) as a wildcard character. The * represents any number of
characters, up to 8. In Figure 29, the wildcard character has been used to select all output which starts with the characters BER. After you
supply a jobname mask and press ENTER, the FLASHER Jobname selection panel will be displayed. An example of this panel is shown in
Figure 30.
| Note: The Job Owner Userid option should always have only an * next to the first arrow.
Note: Many of the FLASHER features described following are available from the Jobname Selection Panel. Whenever you wish to exit this
panel, press the END key (usually PF3) or use the END command. You will be returned to the Selection Criteria Panel when you exit the
Jobname Selection panel.
+--------------------------------------------------------------------+
|
|
|
10:52pm
CPU
Prt
Con
Init
Log ------- Row 1 to 3 of 3|
|
Command ===>
Scroll ===> CSR|
|
OMC-FLASH Jobname Selection - V3R3M0
|
|
Jobname Job Number Owner Class Main Pr Posn Hld Status
|
|
-------- ---------- ------ ----- ---- -- ---- --- -------|
|
MARY1
J01150
UGBD
B
3 215 6 Awaiting wtr |
|
MARY2
J01151
UGBD
B
SY2 3 216 0 Active on main|
|
MARY3
J01153
UGBD
B
SY2 3 217 0 Active on main|
|
*********************** Bottom of Data **************************|
|
|
| Figure 30: FLASHER Jobname Selection Panel
|
|
|
+--------------------------------------------------------------------+
Job Status
(During Job Execution) Notice that in addition to other information about your job, there is a column which shows the current status of the
job. You will usually see the job's status shown as "Available for main," "Awaiting main," "Active on main," and "Awaiting wtr."
If you use ISPF 3.8 (or the TSO command STATUS) to check the status of your job, you are used to seeing a job's status as "Waiting for
Execution," "Executing," or "On Output Queue." The job status messages correspond as follows:
FLASHER STATUS TSO STATUS (ISPF 3.8)
Available for main Waiting for Execution
Awaiting main Waiting for Execution
Active on main Executing
Awaiting wtr On Output Queue
As a general rule, you should wait for a job status of "Awaiting wtr." This status indicates that the job has completed and all the output from
the job is available for you to work with.
Z Command to Refresh (Sometimes ENTER Only)
On many of the FLASHER panels, you can refresh the display by positioning the cursor on the command line, typing the letter "z", and
pressing ENTER. In some cases you do not have to type the Z command; pressing ENTER alone will refresh the screen. It doesn't hurt to
type the Z command on a screen that can be refreshed by pressing ENTER alone. As your experience with FLASHER increases, you will
learn where the Z command is not necessary.
Refreshing the screen is very useful when you are waiting to work with a job and want to make that the job's status is "Awaiting wtr".
B to Browse Output - To browse any of the jobs listed on the Jobname Selection Panel, position the cursor next to the job and type the
letter "b" (as shown in Figure 31).
+--------------------------------------------------------------------+
|
|
|
10:52pm
CPU
Prt
Con
Init
Log ------- Row 1 to 3 of 3|
|
Command ===>
Scroll ===> CSR|
|
OMC-FLASH Jobname Selection - V3R3M0
|
|
Jobname Job Number Owner Class Main Pr Posn Hld Status
|
|
-------- ---------- ------ ----- ---- -- ---- --- -------|
| b
MARY1
J01150
UGBD
B
3 215 6 Awaiting wtr |
|
MARY2
J01151
UGBD
B
SY2 3 216 0 Active on main|
|
MARY3
J01153
UGBD
B
SY2 3 217 0 Active on main|
|
*********************** Bottom of Data **************************|
|
|
| Figure 31: Browsing the Output
|
|
|
+--------------------------------------------------------------------+
After selecting the job to browse by typing the letter "b," press ENTER. The job output will be displayed. You can then page through the
output, locate characters in the output, etc. When you have finished viewing the output, press the END key (usually PF3) and the Jobname
Selection panel will be displayed.
B S to Browse Summary - This handy feature allows you to retrieve a selected portion of the output. The lines retrieved by FLASHER are
the ones which are necessary to determine if the job ran successfully. Postion the cursor next to the job you want to browse and type the
letter "b." (Notice how the cursor is now positioned; FLASHER has skipped over a protected area.) Type the letter "s" where the cursor is
not positioned and press ENTER.
For example, if you were to browse a selected summary of the job shown in Figure 32, the output displayed would look like that shown in
Figure 33.
+--------------------------------------------------------------------+
|
|
|
10:52pm
CPU
Prt
Con
Init
Log ------- Row 1 to 3 of 3|
|
Command ===>
Scroll ===> CSR|
|
OMC-FLASH Jobname Selection - V3R3M0
|
|
Jobname Job Number Owner Class Main Pr Posn Hld Status
|
|
-------- ---------- ------ ----- ---- -- ---- --- -------|
| b s MARY1
J01150
UGBD
B
3 215 6 Awaiting wtr |
|
MARY2
J01151
UGBD
B
SY2 3 216 0 Active on main|
|
MARY3
J01153
UGBD
B
SY2 3 217 0 Active on main|
|
*********************** Bottom of Data **************************|
|
|
| Figure 32: FLASHER Browse Summary
|
|
|
+--------------------------------------------------------------------+
+--------------------------------------------------------------------+
|
|
| FLASHER Outlist for MARY1 (J01150) Sys . - Line 000000 Col 001 080|
| Command ===>
Scroll ===> PAGE|
| ********************************* TOP OF DATA *******************|
|
16:14:25 IEF403I MARY1 - STARTED - TIME=16.14.25
|
|
16:15:47 IEF404I MARY1 - ENDED - TIME=16.15.47
|
| IEF142I MARY1 SCRIPT - STEP WAS EXECUTED - COND CODE 0000
|
| IEF142I MARY1 POST - STEP WAS EXECUTED - COND CODE 0000
|
| IEF376I JOB /MARY1 / STOP 205.15 CPU 0MIN 34.00SEC SRB 0MIN 00.11S|
| ******************************** BOTTOM OF DATA ******************|
|
|
| Figure 33: FLASHER Browse Summary Information
|
|
|
+--------------------------------------------------------------------+
When you have finished viewing the output, press the END key (usually PF3). The Jobname Selection panel will be displayed.
Browsing Multiple Jobs - You can browse (or browse select) multiple jobs by placing the letter "b" or the letters "b s" next to the jobs on
the Jobname Selection Panel. Press ENTER after you have made your selections. Each time you press the END key (PF3), the next job's
output will be displayed.
R Command to Print - To print a job, position the cursor next to the job and type the letter "r." It is very important here that you do not
press ENTER after typing the letter "r." The cursor will move over a protected area, and you should now type in a print class (commonly
referred to as a SYSOUT class). Press ENTER after you type in the print class.
In Figure 34, the selected output will be requeued to print using print class K.
+--------------------------------------------------------------------+
|
|
|
10:52pm
CPU
Prt
Con
Init
Log ------- Row 1 to 3 of 3|
|
Command ===>
Scroll ===> CSR|
|
OMC-FLASH Jobname Selection - V3R3M0
|
|
Jobname Job Number Owner Class Main Pr Posn Hld Status
|
|
-------- ---------- ------ ----- ---- -- ---- --- -------|
| r k MARY1
J01150
UGBD
B
3 215 6 Awaiting wtr |
|
MARY2
J01151
UGBD
B
SY2 3 216 0 Active on main|
|
MARY3
J01153
UGBD
B
SY2 3 217 0 Active on main|
|
*********************** Bottom of Data **************************|
|
|
| Figure 34: Requeuing Job Output with R Command to Class K
|
|
|
+--------------------------------------------------------------------+
When you have finished requeuing the output to print, press the END key (usually PF3) if you wish to exit the Jobname Selection panel.
P Command to Print - The P command is an alternative to the R command above. When you use the P command, the print class is
picked up from the default class specified on the Selection Criteria panel (see Figure 29)*
Before using the P command, make sure that you change the default class on the Selection Criteria panel to the print class you want. You
do this by positioning your cursor next to the Default class arrow and typing in the new class.
If you don't change the print class, a preset default will be used (usually class A). Class A output is line-printer greenbar.
To use the P command, position the cursor next to the job you want to print and type the letter "p." Press ENTER. In Figure 35, the
selected output will be printed using the P command.
-----------------------* By the way, this is also true of the R command. If you do not specify a print class as described in the above section, the default class will
be used. This is why we cautioned you earlier not to press ENTER before entering a print class.
+--------------------------------------------------------------------+
|
|
|
10:52pm
CPU
Prt
Con
Init
Log ------- Row 1 to 3 of 3|
|
Command ===>
Scroll ===> CSR|
|
OMC-FLASH Jobname Selection - V3R3M0
|
|
Jobname Job Number Owner Class Main Pr Posn Hld Status
|
|
-------- ---------- ------ ----- ---- -- ---- --- -------|
| p
MARY1
J01150
UGBD
B
3 215 6 Awaiting wtr |
|
MARY2
J01151
UGBD
B
SY2 3 216 0 Active on main|
|
MARY3
J01153
UGBD
B
SY2 3 217 0 Active on main|
|
*********************** Bottom of Data **************************|
|
|
| Figure 35: Requeuing Job Output with P Command to Default Class |
|
|
+--------------------------------------------------------------------+
When you have finished selecting the output to print, press the END key (usually PF3) if you wish to exit the Jobname Selection panel.
Job Status (When Job is Printing) After a job is requeued to a print class, the status message will change to "Printing". Don't expect this to
always happen immediately. Periodically refresh the screen (as described above) if you do not see the "Printing" message.
You may sometimes see the status change back and forth between "Printing" and "Awaiting wtr" after you requeue the job.
When the job has printed, it will no longer be displayed in the Jobname Selection panel.
Printing Multiple Jobs - You can print multiple jobs by placing the letter "p" or the letter "r" (along with a print class) next to the jobs on the
Jobname Selection Panel. Press ENTER after you make your selections.
| Dx Command to Delete - To use the Dx command, position the cursor next to the job you want to delete and type the letter "d" and any
other single letter. Press ENTER.
In Figure 36, the selected output will be deleted.
When you have finished deleting the output, press the END key (usually PF3) if you wish to exit the Jobname Selection panel.
+--------------------------------------------------------------------+
|
|
|
10:52pm
CPU
Prt
Con
Init
Log ------- Row 1 to 3 of 3|
|
Command ===>
Scroll ===> CSR|
|
OMC-FLASH Jobname Selection - V3R3M0
|
|
Jobname Job Number Owner Class Main Pr Posn Hld Status
|
|
-------- ---------- ------ ----- ---- -- ---- --- -------|
| d e MARY1
J01150
UGBD
B
3 215 6 Awaiting wtr |
|
MARY2
J01151
UGBD
B
SY2 3 216 0 Active on main|
|
MARY3
J01153
UGBD
B
SY2 3 217 0 Active on main|
|
*********************** Bottom of Data **************************|
|
|
| Figure 36: Deleting Job Output with Dx Command
|
|
|
+--------------------------------------------------------------------+
Deleting Multiple Jobs - You can delete multiple jobs by placing the letter "d" next to the jobs on the Jobname Selection Panel. Press
ENTER after you make your selections.
E to Expand - With the E command, you can expand your job's output and work with the individual datasets created by your job. Type the
letter "e" in front of the job you want to expand. The FLASHER Dataset Index panel will be displayed when you press ENTER.
For example, if you were to expand the job shown in Figure 37, the output displayed would look like that shown in Figure 38.
+--------------------------------------------------------------------+
|
|
|
10:52pm
CPU
Prt
Con
Init
Log ------- Row 1 to 3 of 3|
|
Command ===>
Scroll ===> CSR|
|
OMC-FLASH Jobname Selection - V3R3M0
|
|
Jobname Job Number Owner Class Main Pr Posn Hld Status
|
|
-------- ---------- ------ ----- ---- -- ---- --- -------|
| e
MARY1
J01150
UGBD
B
3 215 6 Awaiting wtr |
|
MARY2
J01151
UGBD
B
SY2 3 216 0 Active on main|
|
MARY3
J01153
UGBD
B
SY2 3 217 0 Active on main|
|
*********************** Bottom of Data **************************|
|
|
| Figure 37: Expand a Job to Process Individual Datasets
|
|
|
+--------------------------------------------------------------------+
+--------------------------------------------------------------------+
|
|
|
---------- OMC-FLASH Dataset Index - V3R3M0 --- Row 1 to 7 of 7 |
|
Command ===>
Scroll ===> CSR |
|
|
|
Jobname - MARY1
Job Number - J01150
Show Deleted Yes |
|
|
|
|
|
|
|
### Ddname Step Class Form
Dest WtrName FCB UCS Copy Linec|
|
--- ----------- ----- ------ ----- ------- ---- -------- -----|
|
001 JESJCLIN *
?-N
**** ****
1
0|
|
002 JESMSGLG *
6-H 1PART ANYLOCAL
**** ****
1
21|
|
003 JESJCL
*
6-H 1PART ANYLOCAL
**** ****
1
70|
|
004 JESYSMSG *
6-H 1PART ANYLOCAL
**** ****
1
51|
|
005 SYSTERM 1
6-H 1PART ANYLOCAL
**** ****
1
18|
|
006 SYSTERM 2
6-H 1PART ANYLOCAL
**** ****
1
10|
|
007 SYSOUT
2
6-H 1PART ANYLOCAL
**** ****
1
0|
|
********************** Bottom of Data ***************************|
|
|
| Figure 38: Individual Datasets of Expanded Job
|
|
|
+--------------------------------------------------------------------+
You can use the R (requeue), B (browse), and the other commands described in this overview on each dataset. You may want to browse
only some of the datasets, delete unwanted datasets, and then requeue different datasets to different print classes.
Note: When you requeue individual datasets to print, and some datasets are still held, don't expect to see the job status change to
"Printing" on the FLASHER Jobname Selection panel. You will notice, however, that the number of datasets held (shown in the Hld column
on the Jobname Selection panel) will be reduced by the number of datasets requeued or deleted.
When you have finished working with the individual datasets, press the END key to return to the Jobname Selection panel.
Non-Held Jobs - As you may have realized, you can use FLASHER to check on jobs which are not explicitly held. You could use the
FLASHER Jobname Selection panel to determine the status of the job as it is running. In addition, the E (expand) command will allow you
to see datasets created by the job when they are created.
ACT (active) Command
All Command - You can use FLASHER to get even more detailed information concerning the activity of active jobs. While the Jobname
Selection panel provides general status information, there is a way to see a job's current CPU utilization, executing step, etc.
You do this by issuing the following primary command:
ACT
next to the ===> near the top of the FLASHER Selection Criteria Panel. The FLASHER Active Display panel will be displayed.
If you have active jobs, the panel will look similar to the one shown in Figure 39.
+--------------------------------------------------------------------+
|
|
|
10:07 ------------ FLASHER Active Display ----------- 1 matches|
|
Command ===>
Scroll ===> CUR|
|
|
|
Jobname Number Step P DP Real PGN EXCP Count CPU Usage DMN ASID|
|
------- ------ ----- - --- ---- --- ---------- --------- --- ----|
|
MARY1
J02228 STEP1 I 119 1332
1
1,854
1.11
2
88|
| ********************* BOTTOM OF DATA ****************************|
|
|
| Figure 39: The FLASHER Active Display Panel Using ACT
|
|
|
+--------------------------------------------------------------------+
As the job executes, you can press ENTER to get the most up-to-date information. Press the END key to return to the Selection Criteria
panel.
Use the ALL command to return FLASHER to normal. You do this by issuing the following primary command:
ALL
next to the ===> near the top of the FLASHER Selection Criteria panel.
Parting Note About ISPF Profile Dataset
Information entered on the Selection Criteria panel is preserved by FLASHER as a part of a FLASHER profile. Examples discussed in this
overview include the jobname mask for jobname selection criteria and default class for printing. If you notice that your changes are not
being preserved, and you want them to be, please contact the UCNS Help Desk, Computer Services Annex, at (706) 542-3106 for more
information about the ISPF Profile dataset.
Held Output Aging - Held output will remain on the system for 5 days if it is not printed or deleted.
Go to Sections 14-17, Appendices A-E
TSO and ISPF/PDF
The University of Georgia
Sections 14-17, Appendices A-E
Go to Table of Contents, Sections 1-9
Go to Sections 10-13
SECTION 14 - ISPF/PDF DATASET MAINTENANCE TECHNIQUES
In this section, we will describe the use of ISPF/PDF to maintain your datasets. Sometimes, however, it will be necessary to use
commands not available in ISPF/PDF to be assured of dataset security and integrity. The use of these commands is described in "TSO
Dataset Maintenance Commands" on page 88. But for now, let's turn our attention to ISPF/PDF dataset maintenance techniques.
In an earlier section, we discussed dataset allocation in "Reserving Disk Space for Your Dataset -- Dataset Allocation" on page 14, which is
one of the options available on the DATA SET UTILITY panel shown in Figure 40. As you can see, there are other options available on this
screen. These options are mainly related to maintaining a dataset.
+--------------------------------------------------------------------+
|
|
|
Menu Reflist Utilities Help
|
| ----------------------------------------------------------------- |
|
Data Set Utility
|
| Option ===>
|
|
|
|
A Allocate new data set
C Catalog data set
|
|
R Rename entire data set
U Uncatalog data set
|
|
D Delete entire data set
S Short data set information |
| blank Data set information
V VSAM Utilities
|
|
|
| ISPF Library:
|
|
Project . .
|
|
Group . . .
|
|
Type . . . .
|
|
|
| Other Partitioned, Sequential or VSAM data set:
|
|
Data Set Name . .
|
|
Volume Serial . .
(if not cataloged, required for "C") |
|
|
| Data Set Password . .
(if password protected)
|
|
|
|
|
|
F1=Help
F3=Exit
F10=Actions F12=Cancel
|
|
|
| Figure 40: Option 2 From the UTILITY SELECTION MENU -- Before |
|
Completed
|
|
|
+--------------------------------------------------------------------+
14.1 OPTION 3.2 -- USING THE DATA SET UTILITY PANEL
In addition to dataset allocation, this panel also helps you rename a dataset, delete a dataset, display information on a dataset, catalog a
dataset, and uncatalog a dataset. We are not going to discuss all of the options here, but we will talk about displaying dataset information,
renaming datasets, and deleting datasets.
NOTE: In the following examples, the dataset name will be entered as an ISPF LIBRARY dataset. ISPF LIBRARY datasets are discussed
in the section "The ISPF Library Dataset" on page 52.
14.1.1 Displaying Dataset Information
To display information about a dataset (either sequential or partitioned), do not type anything next to OPTION ===> and provide the
dataset name as shown in Figure 41.
+--------------------------------------------------------------------+
|
|
|
Menu Reflist Utilities Help
|
| ----------------------------------------------------------------- |
|
Data Set Utility
|
| Option ===>
|
|
|
|
A Allocate new data set
C Catalog data set
|
|
R Rename entire data set
U Uncatalog data set
|
|
D Delete entire data set
S Short data set information |
| blank Data set information
V VSAM Utilities
|
|
|
| ISPF Library:
|
|
Project . . US123
|
|
Group . . . PERSONAL
|
|
Type . . . . FILE
|
|
|
| Other Partitioned, Sequential or VSAM data set:
|
|
Data Set Name . .
|
|
Volume Serial . .
(if not cataloged, required for "C") |
|
|
| Data Set Password . .
(if password protected)
|
|
|
|
|
|
F1=Help
F3=Exit
F10=Actions F12=Cancel
|
|
|
| Figure 41: Option 2 From the UTILITY SELECTION MENU -- Dataset |
|
Information
|
|
|
+--------------------------------------------------------------------+
After you enter this information, press ENTER and a screen will appear which shows you information about the dataset. Press ENTER
when you have reviewed the information and the DATA SET UTILITY panel will be displayed.
14.1.2 Renaming a Dataset
To rename an entire dataset (either sequential or partitioned), type:
R
next to OPTION ===> and provide the dataset name as shown in Figure 42.
After you enter this information, press ENTER and a screen will appear which allows you to rename the dataset. Type in the new name of
the dataset and press ENTER to complete the rename request. Or, if you decide that you do not want to rename the dataset, issue an END
command (either by pressing the PF key marked END or by typing the command END on the COMMAND line and pressing ENTER.)
+--------------------------------------------------------------------+
|
|
|
Menu Reflist Utilities Help
|
| ----------------------------------------------------------------- |
|
Data Set Utility
|
| Option ===> R
|
|
|
|
A Allocate new data set
C Catalog data set
|
|
R Rename entire data set
U Uncatalog data set
|
|
D Delete entire data set
S Short data set information |
| blank Data set information
V VSAM Utilities
|
|
|
| ISPF Library:
|
|
Project . . US123
|
|
Group . . . PERSONAL
|
|
Type . . . . FILE
|
|
|
| Other Partitioned, Sequential or VSAM data set:
|
|
Data Set Name . .
|
|
Volume Serial . .
(if not cataloged, required for "C") |
|
|
| Data Set Password . .
(if password protected)
|
|
|
|
|
|
F1=Help
F3=Exit
F10=Actions F12=Cancel
|
|
|
| Figure 42: Option 2 From the UTILITY SELECTION MENU -- Dataset |
|
Rename
|
|
|
+--------------------------------------------------------------------+
IMPORTANT: When you rename a dataset, be sure that you have filled out a DASD Protection Request Form to protect the dataset under
the new name.
14.1.3 Deleting a Dataset
To delete an entire dataset (either sequential or partitioned), type:
+-----+
D |ENTER|
+-----+
next to OPTION ===> and provide the dataset name as shown in Figure 43.
After you enter this information, press ENTER and a screen will appear which allows you to confirm the delete request. Follow the
directions on this screen to confirm the delete request. Once deleted, a dataset may not be recovered; be sure you want to delete the
dataset before confirmation.
+--------------------------------------------------------------------+
|
|
|
Menu Reflist Utilities Help
|
| ----------------------------------------------------------------- |
|
Data Set Utility
|
| Option ===> D
|
|
|
|
A Allocate new data set
C Catalog data set
|
|
R Rename entire data set
U Uncatalog data set
|
|
D Delete entire data set
S Short data set information |
| blank Data set information
V VSAM Utilities
|
|
|
| ISPF Library:
|
|
Project . . US123
|
|
Group . . . PERSONAL
|
|
Type . . . . FILE
|
|
|
| Other Partitioned, Sequential or VSAM data set:
|
|
Data Set Name . .
|
|
Volume Serial . .
(if not cataloged, required for "C") |
|
|
| Data Set Password . .
(if password protected)
|
|
|
|
|
|
F1=Help
F3=Exit
F10=Actions F12=Cancel
|
|
|
| Figure 43: Option 2 From the UTILITY SELECTION MENU -- Dataset |
|
Delete
|
|
|
+--------------------------------------------------------------------+
14.2 OPTION 3.1 -- USING THE LIBRARY UTILITY PANEL FOR PARTITIONED DATASET MAINTENANCE
To properly maintain a partitioned dataset -- a dataset which contains individual members -- ISPF/PDF Option 3.1 may be used. The
LIBRARY UTILITY panel is shown in Figure 44.
In this section we will talk about the COMPRESS, BROWSE, DELETE, and RENAME functions of the LIBRARY UTILITY.
+--------------------------------------------------------------------+
|
|
|
Menu Reflist Utilities Help
|
| ----------------------------------------------------------------- |
|
Library Utility
|
| Option ===>
|
|
|
| blank Display member list
E Edit member
|
|
C Compress data set
V View member
|
|
X Print index listing
B Browse member
|
|
L Print entire data set
D Delete mmber
|
|
I Data set information
R Rename member
|
|
S Short data set information
P Print member
|
|
|
| ISPF Library:
|
|
Project . .
|
|
Group . . .
. . .
. . .
. . .
|
|
Type . . . .
|
|
Member . . .
(If B, D, E, P, R, B, or blank selected) |
|
New Name . .
(If R selected)
|
|
|
| Other Partitioned, Sequential or VSAM data set:
|
|
Data Set Name . .
|
|
Volume Serial . .
(If not cataloged)
|
|
|
| Data Set Password . .
(If password protected)
|
|
|
| Figure 44: Option 1 From the UTILITY SELECTION MENU -- Before |
|
Completed
|
|
|
+--------------------------------------------------------------------+
14.2.1 Compressing a Partitioned Dataset
Partitioned Datasets should be compressed regularly to "squeeze" out unused space. If the file is subject to frequent editing, it should be
compressed frequently.
First, let's find out some general information about a particular dataset. We talked earlier about retrieving dataset information using Option
3.2. Similarly, we can use Option 3.1 to retrieve the same information.
Suppose Mary wanted to check her dataset US123.PERSONAL.FILE. She would type:
+-----+
I |ENTER|
+-----+
next to OPTION ===> and include the dataset name as shown in Figure 45.
+--------------------------------------------------------------------+
|
|
|
Menu Reflist Utilities Help
|
| ----------------------------------------------------------------- |
|
Library Utility
|
| Option ===> I
|
|
|
| blank Display member list
E Edit member
|
|
C Compress data set
V View member
|
|
X Print index listing
B Browse member
|
|
L Print entire data set
D Delete mmber
|
|
I Data set information
R Rename member
|
|
S Short data set information
P Print member
|
|
|
| ISPF Library:
|
|
Project . . US123
|
|
Group . . . PERSONAL . . .
. . .
. . .
|
|
Type . . . . FILE
|
|
Member . . .
(If B, D, E, P, R, B, or blank selected) |
|
New Name . .
(If R selected)
|
|
|
| Other Partitioned, Sequential or VSAM data set:
|
|
Data Set Name . .
|
|
Volume Serial . .
(If not cataloged)
|
|
|
| Data Set Password . .
(If password protected)
|
|
|
| Figure 45: Option 1 From the UTILITY SELECTION MENU -- Dataset |
|
Information Requested
|
|
|
+--------------------------------------------------------------------+
After May supplies this information, and presses ENTER, the dataset information is displayed, as shown in Figure 46.
What to look for here are the numbers for "Allocated kilobytes" and "Used kilobytes." They are the same, which suggests that the dataset
should be compressed. After reviewing this information, Mary presses ENTER and the LIBRARY UTILITY panel will be displayed. Mary
can compress the dataset US123.PERSONAL.FILE by typing:
+-----+
C |ENTER|
+-----+
next to OPTION ===> and supplying the dataset name, as shown in Figure 47.
+--------------------------------------------------------------------+
|
|
|
Menu Reflist Utilities Help
|
| ---------------------- Data Set Information ----------------------|
|
|
| Command ===>
|
|
|
| Data Set Name . . . .: US123.PERSONAL.FILE
|
|
|
| General Data:
Current Allocation:
|
|
Management Class:
STANDARD
Allocated kilobytes:
599 |
|
Storage Class:
SCPRIME
Allocated extents:
10 |
|
Volume:
UGA906
Maximum dir.blocks:
5 |
|
Device type:
3380
Allocated extents:
8 |
|
Data Class:
|
|
Organization:
PO
|
|
Record format:
FB
|
|
Record length:
80
|
|
Block size:
27920
Current Utilization:
|
|
1st extent kilobytes: 109
Used kilobytes:
572 |
|
Secondary kilobytes: 2
Used extents:
10 |
|
Data set name type:
PDS
Used dir. blocks:
1 |
|
Number of members:
12 |
|
|
|
Creation date: . . : 1994/02/11
|
|
Expiration date
. : ***None***
|
|
|
|
|
| Figure 46: Option 1 From the UTILITY SELECTION MENU -- Dataset |
|
Information Displayed
|
|
|
+--------------------------------------------------------------------+
+--------------------------------------------------------------------+
|
|
|
Menu Reflist Utilities Help
|
| ----------------------------------------------------------------- |
|
Library Utility
|
| Option ===> C
|
|
|
| blank Display member list
E Edit member
|
|
C Compress data set
V View member
|
|
X Print index listing
B Browse member
|
|
L Print entire data set
D Delete mmber
|
|
I Data set information
R Rename member
|
|
S Short data set information
P Print member
|
|
|
| ISPF Library:
|
|
Project . . US123
|
|
Group . . . PERSONAL . . .
. . .
. . .
|
|
Type . . . . FILE
|
|
Member . . .
(If B, D, E, P, R, B, or blank selected) |
|
New Name . .
(If R selected)
|
|
|
| Other Partitioned, Sequential or VSAM data set:
|
|
Data Set Name . .
|
|
Volume Serial . .
(If not cataloged)
|
|
|
| Data Set Password . .
(If password protected)
|
|
|
| Figure 47: Option 1 From the UTILITY SELECTION MENU -- Dataset |
|
Compressed
|
|
|
+--------------------------------------------------------------------+
IMPORTANT: Notice the COMPRESS SUCCESSFUL message in the upper right-hand corner of the screen. You should not press any
keys until you see this message.
After the COMPRESS SUCCESSFUL message is displayed in the upper right-hand corner of the screen, Mary can request information
about the dataset, as described above, and she should see that the number of kilobytes used is less than the number of kilobytes
allocated. *
* There is an associated charge for dataset stored on disk units. Disk charges are computed on the number of kilobytes allocated and not
on the number used. Reducing the number of kilobytes allocated is discussed in the "TSO Dataset Maintenance Commands" on page 88.
If you forget about compressing your dataset, you may, while editing a dataset, attempt to end the edit session or use the SAVE command
to save changes to the dataset and receive an error message. This error message, or "SYSTEM ABEND" will be displayed in the upper
right-hand corner of the screen. This error means there is not enough room for this new copy to be placed in the dataset. When this
happens, you should:
1. SPLIT the screen.
2. Select Option 3.1.
3. Compress the dataset as described.
4. END the session for Option 3.1 and return to the edit session to either end the edit session or issue the SAVE command.
For more information on the SPLIT and END commands, see "Commands Associated with Program Function Keys" on page 45.
14.2.2 Using the Member List to BROWSE, RENAME and DELETE Members
You can use Option 3.1 to BROWSE, RENAME, and DELETE members of a partitioned dataset. While you can do this on a member by
member basis, we are going to describe how this is done from a member list. If you do not specify a member name, only providing the
name of a partitioned dataset on the LIBRARY UTILITY panel shown in Figure 44 on page 74, ISPF/PDF will display the member list of
that dataset when you press ENTER. Notice also that we have not supplied anything next to OPTION ===>. Therefore, we have selected
"blank - Display member list." You can then BROWSE, RENAME, or DELETE members from the member list. * Mary's partitioned dataset
specified in this manner will look like the member list shown in Figure 48.
-----------------------* There are other options in addition to BROWSE, RENAME, and DELETE, but these three are the most useful and are the only ones
discussed here.
+--------------------------------------------------------------------+
|
|
|
Menu Functions Utilities Help
|
| ------------------------------------------------------------------|
| LIBRARY US123.PERSONAL.FILE
Row 00001 of 00007|
| Command ===>
Scroll ===> PAGE|
|
Name
Rename VV.MM Created
Changed
Size Init Mod ID |
| _ CB119L
01.15 86/07/07 88/07/11 21:28
14
6
0 US123|
| _ CB119P
01.06 86/07/07 88/07/07 16:30
6 18
0 US123|
| _ END
01.03 85/10/08 85/10/08 15:16
6 18
0 US123|
| _ EXAMPLE1
01.07 86/01/06 88/01/21 09:09
26 26
0 US123|
| _ EZ
01.03 87/12/10 88/02/03 17:26
6 18
0 US123|
| _ FAC
01.00 85/08/30 87/10/01 13:44
45 45
0 US123|
| _ VITA
01.00 85/10/03 87/01/23 17:02
53 53
0 US123|
|
|
|
|
|
|
|
|
|
|
|
F1=Help
F3=Exit
F10=Actions F12=Cancel
|
|
|
| Figure 48: Member List From a Partitioned Dataset Specified on |
|
the LIBRARY UTILITY Panel
|
|
|
+--------------------------------------------------------------------+
14.2.2.1 To BROWSE a Member in the Member List
1. Locate the member you wish to BROWSE on the screen. If you do not see the member name, you can use the UP and DOWN
commands (or PF keys) to locate the member.
2. Position the cursor next to the member on the left side and type:
+-----+
B |ENTER|
+-----+
3. The member you selected will now be displayed. When you have finished browsing the member, either press the PF key which is the
equivalent to the command END or type:
+-----+
END |ENTER|
+-----+
next to COMMAND ==> to return to the member list. To return to the LIBRARY UTILITY panel either press the PF key which is the
equivalent to the command END or type:
+-----+
END |ENTER|
+-----+
next to COMMAND ==>.
14.2.2.2 To RENAME a Member in the Member List
1. Locate the member you wish to RENAME on the screen. If you do not see the member name, you can use the UP and DOWN
commands (or PF keys) to locate the member.
2. Position the cursor next to the member on the left side and type:
R
and do not press ENTER.
3. Now, position the cursor -- pressing the TAB key is the easiest way -- on the right side of the member and type the new name. (If you
press ENTER before entering the new name, a message requesting you to enter a new member name will appear in the upper right-hand
corner of the screen.)
4. After the new name is entered, press ENTER, and the renamed member will be shown with a *RENAMED message. This message
indicates that the member has been successfully renamed.
5. You can continue to rename members in this way, or return the the LIBRARY UTILITY panel by typing:
+-----+
END |ENTER|
+-----+
next to COMMAND ==>.
14.2.2.3 To DELETE a Member in the Member List
IMPORTANT: When you delete a member of a partitioned dataset as described as follows, you WILL NOT be prompted for a confirmation.
Be sure you are ready to delete a member of a dataset before using this procedure.
1. Locate the member you wish to DELETE on the screen. If you do not see the member name, you can use the UP and DOWN
commands (or PF keys) to locate the member.
2. Position the cursor next to the member on the left side and type:
+-----+
D |ENTER|
+-----+
3. After you press ENTER, the deleted member will be shown with a *DELETED message. This message indicates that the member has
been successfully deleted.
4. You can continue to delete members in this way, or return to the LIBRARY UTILITY panel by typing:
+-----+
END |ENTER|
+-----+
next to COMMAND ==>.
14.3 OPTION 3.3 -- USING THE MOVE/COPY UTILITY PANEL
You can use ISPF/PDF Option 3.3 to move or copy from one dataset to another dataset. While this can be done using TSO commands
(see "TSO Dataset Maintenance Commands" on page 88), ISPF/PDF provides the MOVE/COPY UTILITY panel to assist you. The
MOVE/COPY panel is shown in Figure 49.
While there are many options, we will discuss here the way you can move or copy members of one partitioned dataset to another
partitioned dataset (sequential datasets can also be copied and moved using the MOVE/COPY UTILITY panel). A member which is
"moved" no longer exists in the partitioned dataset it was moved from. A member which is "copied" still exists in the partitioned dataset it
was copied from.
+--------------------------------------------------------------------+
|
|
|
Menu Reflist Utilities Help
|
| ------------------------------------------------------------------|
|
Move/Copy Utility
|
| Option ===>
|
|
More: +|
|
C Copy data set or member(s)
CP Copy and print
|
|
M Move data set or member(s)
MP Move and print
|
|
L Copy and LMF lock member(s)
LP Copy, LMF lock, & print |
|
P LMF Promote data set or member(s) PP LMF Promote and print
|
|
|
| Specify "From" Data Set below, then press Enter key
|
|
|
| From ISPF Library:
|
|
Project . . .
(--- Options C, CP, L, and LP only ---)
|
|
Group . . . .
. . .
. . .
. . .
|
|
Type . . . .
|
|
Member . . .
(blank or pattern for member list,
|
|
'*' for all members)
|
|
|
| From Other Partitioned or Sequential Data Set:
|
|
Data Set Name . . .
|
|
Volume Serial . . .
(If not cataloged)
|
|
|
|
F1=Help
F3=Exit
F10=Actions F12=cancel
|
| DATA SET PASSWORD ===>
(If password protected)
|
|
|
| Figure 49: Option 3 From the UTILITY SELECTION MENU -- The |
|
MOVE/COPY UTILITY Panel
|
|
|
+--------------------------------------------------------------------+
14.3.1 Moving a Member From One Dataset to Another Dataset
1. To move a member from one dataset to another, type:
M
next to OPTION ===>. Do not press ENTER.
2. Specify the dataset name. Notice that the instructions on the screen indicate that you can enter nothing next to MEMBER ===> to have
the member list displayed. If you do not enter the dataset as an ISPF LIBRARY dataset -- you enter it in the FROM OTHER PARTITIONED
OR SEQUENTIAL DATA SET area -- enter the dataset with no member specified to retrieve the member list. This is the dataset from which
members will be moved.
3. Press ENTER and a screen will be displayed where you can enter the name of the partitioned dataset that you want the members
moved to.
4. Specify the dataset you want the members moved to. When you press ENTER, the member list of the dataset you are moving from will
be displayed.
5. Type:
+-----+
S |ENTER|
+-----+
to the left of each member to be moved. (You can use the UP and DOWN commands or PF keys to page through the member list.)
6. When you have selected the member(s) to be moved, press ENTER and the *MOVED message will appear next to the member(s)
moved.
7. Issue the END command (either by pressing the PF key for END or by typing END next to OPTION ===> and pressing ENTER) to return
to the MOVE/COPY UTILITY panel.
14.3.2 Copying a Member From One Dataset to Another Dataset
The procedure to copy members is the same as moving members, as described in "Moving a Member From One Dataset to Another
Dataset" on page 82. The only differences are:
1. You should type C instead of M next to OPTION ===> on the MOVE/COPY UTILITY panel.
2. All MOVE or *MOVED messages will be COPY or *COPIED.
SECTION 15 - REMINDERS, TIPS, AND TECHNIQUES BEFORE CONTINUING
We have now ended most of our discussion on ISPF/PDF and will finish up the guide by describing some of the most important TSO
commands. Before we turn our attention to these commands, a few tips and techniques will facilitate your use of both TSO and ISPF/PDF.
15.1 REMINDER ABOUT LEAVING ISPF/PDF
Leaving ISPF is discussed in "Ending an ISPF/PDF Session" on page 12 and "The = Shortcut" on page 51. When you leave ISPF/PDF you
will see the TSO READY message. The TSO READY message is described in "The TSO READY Message" on page 9.
15.2 HOW TSO COMMANDS ARE ENTERED
Normally, TSO commands are entered from the TSO READY message; however, you can also enter TSO commands from within
ISPF/PDF in two ways.
15.2.1 ISPF/PDF Option 6 -- The TSO COMMAND PROCESSOR
Option 6 is an ISPF/PDF option which allows you to enter TSO commands without having to leave ISPF/PDF. The Option 6 panel is shown
in Figure 50.
Most TSO commands can be entered next to ===>. The only exceptions are those commands which are meaningful to both TSO and
ISPF/PDF. The HELP command is an example. You can issue the command HELP from the TSO READY message and receive help
about using TSO. You can also enter HELP within ISPF/PDF to receive help on ISPF/PDF functions. So, if you enter the command HELP
from the TSO COMMAND PROCESSOR, you will receive help on ISPF/PDF. Whenever this situation appears to be the case, enter the
TSO command as follows:
+-----+
TSO command |ENTER|
+-----+
next to ===>. The 'command' is a valid TSO command.
+--------------------------------------------------------------------+
|
|
|
Menu List Mode Functions Utilities Help
|
| ------------------------------------------------------------------|
|
ISPF Command Shell
End of Data|
| Enter TSO or Workstation command below:
|
|
|
| ===>
|
|
|
|
|
|
|
| Place cursor on choice and press enter to retrieve command
|
|
|
| =>
|
| =>
|
| =>
|
| =>
|
| =>
|
| =>
|
| =>
|
| =>
|
| =>
|
| =>
|
|
|
|
|
|
F1=Help
F3=Exit
F10=Actions F12=Cancel
|
|
|
| Figure 50: Option 6 -- The TSO COMMAND PROCESSOR
|
|
|
+--------------------------------------------------------------------+
15.2.2 The TSO Prefix
Whenever you are using any of the ISPF/PDF options, you can enter a valid TSO command on the COMMAND ===> or OPTION ===>
lines by preceding the command with TSO as follows:
+-----+
TSO command |ENTER|
+-----+
The 'command' is a valid TSO command. While this is similar to using ISPF/PDF Option 6, notice that all TSO commands must be
preceded by TSO.
SECTION 16 - IMPORTANT TSO COMMANDS
16.1 TSO HELP
Whenever you are using TSO, you can issue the HELP command to retrieve information about specific commands. You ask for help when
the TSO READY message is displayed. The command is entered by typing:
+-----+
HELP command |ENTER|
+-----+
where 'command' is a TSO command. For example, if you wanted to find out about the LISTCAT command (described in "The LISTCAT
Command" on page 89), you would type:
+-----+
HELP LISTCAT |ENTER|
+-----+
After you press ENTER, the help information will be displayed on your terminal screen.
16.2 THE IDS COMMAND
University Computing and Networking Services maintains on online document delivery system know as the Information Distribution
System. As a TSO user, you can access IDS by typing the command:
+-----+
IDS |ENTER|
+-----+
whenever you see the TSO READY message. Follow the directions shown by IDS to retrieve a specific document, a list of related
documents, or a list of all available documents.
16.3 THE LIST COMMAND
You can list a dataset (or dataset member) to the terminal screen by typing the following command when the TSO Ready message is
displayed:
+-----+
LIST dataset numopt |ENTER|
+-----+
where 'dataset' is the name of the dataset you want to list and 'numopt' is NONUM for a dataset that does not contain line numbers. If the
dataset does contain line numbers, do not specify the NONUM option. (See "NUMBER ON or NUMBER OFF" on page 37 for a brief
discussion on numbered datasets.)
Of course it is impossible to determine what each of you is likely to do, but many users see no advantage to including line numbers as a
part of a dataset. Our user Mary is one of these people. So, if she were going to list member VITA in the dataset US123.PERSONAL.FILE,
she would type:
+-----+
LIST 'US123.PERSONAL.FILE(VITA)' NONUM |ENTER|
+-----+
16.4 THE PRINTOFF COMMAND FOR PRINTING DATASETS
You can print a dataset (or dataset member) on one of the printers located at the Central Site -- first floor of the Boyd Graduate Studies
Research Center -- or printers located at one of the Computer Services Sites. Datasets are printed by typing the following command
whenever the TSO READY message is displayed:
+-----+
PRINTOFF dataset DEST(dest) CLASS(class) COPIES(copies) |ENTER|
+-----+
where:
'dataset' is the name of the dataset to be printed.
'dest' is the place you want the dataset to be printed. If you do not supply a destination, the dataset will be printed on the printers located
on the first floor of the Boyd Graduate Studies Research Center and placed in the output bins located there. The printed dataset will be
filed in the bin under the first letter of your USERID. Other destinations are provided in the appendix "UCNS Computer Services Sites" on
page 106 as "destination code" for each listed site.
'class' is a printer class to select the format of the printed page.
If you supply a destination, indicating that you do not want the dataset printed on printers located in the Boyd Building, do not supply a
class. (In other words, you have no choice. The printers located at the Computer Services Sites are standard line printers. Your dataset will
be printed on greenbar, i.e., "computer" paper.)
If you do not supply a destination, indicating that you want the dataset printed on the printers located in the Boyd Building, you should
supply a class. The available print classes are shown in the appendix "Page Printer SYSOUT Classes" on page 105.
'copies' is the number of copies you want to print. This must be a number less that 255. If you do not supply a number for copies, one
copy of the dataset will be printed. When printing the dataset on one of the printers at the Computer Services Sites, you are restricted to
the number of lines that you can print.
Mary would issue the following command to print the member VITA in here dataset S123.PERSONAL.FILE. Notice that she has not
supplied a destination (indicating that the dataset will be printed on the printers in the Boyd Building). In addition, she would like to print
using the print class K and she would like 5 copies of the printed dataset. The command is:
+-----+
PRINTO 'US123.PERSONAL.FILE(VITA)' CL(K) COP(10) |ENTER|
+-----+
The PRINTOFF command can be shortened to PRINTO, the CLASS option can be shortened to CL, and the COPIES option can be
shorted to COP. She could also print the dataset on the printer located in the Journalism Computer Services Site with the command:
+-----+
PRINTO 'US123.PERSONAL.FILE(VITA)' DEST(SSS02) COP(10) |ENTER|
+-----+
16.5 TSO DATASET MAINTENANCE COMMANDS
It is sometimes necessary to use commands not available in ISPF/PDF to be assured of dataset security and integrity. In this section we
will discuss the commands LISTCAT, LISTP, LISTDOG, SPACECHG, COPY, DELETE, and RENAME. Information on tape backup
procedures is also a part of this section.
16.5.1 The LISTCAT Command
The LISTCAT command (the short form of the command is LISTC) is used to list all the datasets which you have created; i.e., those
datasets which have a first-level qualifier of your USERID.
The command is entered as follows:
+-----+
LISTC |ENTER|
+-----+
If Mary were to issue the LISTC command, information similar to that shown in Figure 51 will be displayed.
+--------------------------------------------------------------------+
|
|
| IN CATALOG:SYS1.ICFUSER1
|
| US123.PERSONAL.FILE
|
| US123.PYRO
|
| US123.PINK.FILES
|
| US123.PROGRAMS
|
|
|
| Figure 51: Information from LISTC Command
|
|
|
+--------------------------------------------------------------------+
16.5.2 The LISTP Command
You can use the TSO command LISTP to get information about a dataset:
+-----+
LISTP DSN(characters) |ENTER|
+-----+
where 'characters' matches all or part of a dataset name (or names), starting with the first-level qualifier. For example, Mary may want to
see the protection information on all of her datasets which have the letter P as the first letter of the second-level qualifier. Since Mary's
USERID (and first-level qualifier) is US123, she would enter the command as follows:
+-----+
LISTP DSN(US123.P) |ENTER|
+-----+
and the information shown in Figure 52 will be displayed.
In addition to information about the MANAGEMENT CLASS of the dataset and the last time the dataset was used, LISTP also shows:
+--------------------------------------------------------------------+
|
|
|
LAST
KILO BYTES SCRATCH DS
|
| DATASET-NAME---------MGMTCLAS-USED----ALLOC--USED-DATE----TYP-COST|
| US123.PERSONAL.FILE STANDARD11FEB94
400
300 7DEC94 MT $0.02|
| US123.PYRO
RETAIN2817FEB94
100
50 21FEB94 AC $0.05|
|
ESTIMATED COST PER DAY
=
$0.41|
|
ESTIMATED COST PER MONTH =
$12.30|
|
|
| Figure 52: Information from LISTP Command
|
|
|
+--------------------------------------------------------------------+
KILOBYTES ALLOC The number of kilobytes allocated for the dataset. This includes the PRIMARY QUANTITY and SECONDARY
QUANTITY that has been allocated as needed.
KILOBYTES USED The actual number of kilobytes the dataset is using, which can be less than the number of kilobytes allocated.
SCRATCH DATE The date the dataset will be removed. For STANDARD datasets, this will be 18 months from the LAST USED date.
DS TYP The three DATASET TYPES are MT and AC. MT datasets have been migrated to tape. AC datasets are active on disk. MD
datasets are migrated to the compression disk.
COST The approximate cost for dataset storage. Disk charges are computed on the number of bytes allocated and not on the number of
bytes currently used.
16.5.3 The LISTDOG Command
The LISTDOG command is used to list the characteristics of a specified dataset. The information you receive about the dataset includes
record format (shown as RECFM), record length (shown as LRECL), etc.
The command is entered as follows:
+-----+
LISTDOG dataset options |ENTER|
+-----+
where 'dataset' is the name of the dataset that you want to find out more about. The 'options' include: STATUS, HISTORY, and
MEMBERS. STATUS and HISTORY provide all the information you need if the dataset is not a partitioned dataset. You can include the
additional option MEMBERS if you want to see a list of all the members in a partitioned dataset.
For example, Mary may want to see the information on her dataset US123.PERSONAL.FILE. This is a partitioned dataset, so she will use
the MEMBERS option to also list all the members of the dataset. She would enter the command as follows:
+-----+
LISTDOG PERSONAL.FILE S H M |ENTER|
+-----+
Notice that Mary did not use the fully qualified form of the dataset name; therefore, she did not use the single quote marks around the
name. Also she used the short form of the options -- only the first letter of each is required. The information shown in Figure 53 will be
displayed.
+--------------------------------------------------------------------+
|
|
| US123.PERSONAL.FILE
|
| -RECFM-LRECL-BLKSIZE-DSORG-CRDT--LUDT--EXDT--SECURITY-DDNAME--DISP|
|
FB
80
9040
PO
032488 091888 000 RACF SYS0004 KEEP,KEEP|
|
-VOLUMES--TRKS ALLOC--TRKS USED-|
|
UGAK00
11
5
|
|
-MEMBERS
|
|
HOME
|
|
KIDS
|
|
VITA
|
|
|
| Figure 53: Information from LISTDOG Command.
Notice the allo- |
|
cation amount is shown in "tracks." One track is |
|
about 50KB.
|
|
|
+--------------------------------------------------------------------+
16.5.4 The SPACECHG Command
SPACECHG allows you to add space to a dataset or reduce space from a dataset. SPACECHG allows you to change the number of
directory blocks, the primary quantity, and the secondary quantity. Directory blocks and quantities are discussed in "Reserving Disk Space
for Your Dataset -- Dataset Allocation" on page 14.
Begin by typing:
+-----+
SPACECHG |ENTER|
+-----+
You will then be asked to supply the new information for the dataset. Notice that the request for "unit of allocation" does not include a
choice for kilobytes. You can use "trk" (for tracks). One track is about 50KB.
After all the information is supplied, the TSO service will respond with a "JOB USERIDC SUBMITTED" message. The characters
"USERID" will be replaced with your USERID.
16.5.5 The COPY Command
In the section "Option 3.3 -- Using the MOVE/COPY UTILITY Panel" on page 81, we described how you can use the ISPF/PDF
MOVE/COPY UTILITY to copy datasets and dataset members. You can also do this with the TSO command COPY. The command is
issued from the TSO READY message as follows:
+-----+
COPY from_dataset to_dataset numopt |ENTER|
+-----+
where 'from-dataset' is the name of the dataset you want to copy from, 'to-dataset' is the dataset you want to copy to, and 'numopt' is
NONUM for a dataset that does not contain line numbers. * If the dataset does contain line numbers, do not specify the NONUM option.
(See "NUMBER ON or NUMBER OFF" on page 37 for a brief discussion on numbered datasets)
Of course it is impossible to determine what each of you is likely to do, but many users see no advantage to including line numbers as a
part of a dataset. Our user Mary is one of these people. So, if she were going to copy the member VITA in the dataset
US123.PERSONAL.FILE to a member VITBAC in the dataset US123.TMP.BCK, she would type:
+-----+
COPY 'US123.PERSONAL.FILE(VITA)' US123.TMP.BCK(VITBAC) NONUM |ENTER|
+-----+
16.5.6 The DELETE Command
To delete a dataset (or dataset member), type the following command at the TSO READY message:
+-----+
DELETE 'dataset' |ENTER|
+-----+
where 'dataset' is the name of the dataset you wish to delete.
-----------------------* You cannot use the TSO command COPY to copy a member of a partitioned dataset to another member of the same partitioned dataset.
16.5.7 The RENAME Command
To rename a dataset (or dataset member), type the following command at the TSO READY message:
+-----+
RENAME 'old_dataset' 'new_dataset' |ENTER|
+-----+
where 'old_dataset' is the present name of the dataset and 'new_dataset' is the new name for the dataset.
IMPORTANT: When you rename a dataset, be sure that you have filled out a DASD Protection Request Form to protect the dataset under
the new name.
16.6 TAPE BACKUP PROCEDURES
As we have discussed datasets so far, we have limited our discussion to disk-resident datasets. With all data, it is always in your best
interest to keep backup copies. Magnetic tape is the most economical way to store your backed up data. The appendix "TSO Tape
Procedures for Securing Datasets" on page 98 is a complete description of procedures involved in securing your TSO disk-resident
datasets on magnetic tape.
SECTION 17 - THE RESOURCE ACCESS CONTROL FACILITY (RACF)
The Resource Access Control Facility (RACF) is an IBM product which provides data security services on the IBM resource. A complete
description of RACF is not provided in this document. A separate document titled The Resource Access Control Facility (RACF) and the
MVS/TSO Service, is available from University Computing and Networking Services which describes this IBM product. See "The IDS
Command" on page 86 if you wish to obtain this document. In this section, we will introduce you to RACF by describing the commands
PERMIT and SEARCH.
17.1 THE PERMIT COMMAND
When you create a dataset (with your USERID as the first-level qualifier), you own that dataset exclusively. This implies that others may
access that dataset only with your explicit permission. You can allow other users to access your datasets with varying degrees of control by
issuing the PERMIT command. The PERMIT command is issued by typing:
+-----+
PERMIT dataset ID(yyxxx) ACCESS(nnnnn) |ENTER|
+-----+
where 'dataset' represents the dataset which you are allowing others to access, 'yyxxx' represents the USERID of the person you wish to
allow to access the dataset, and 'nnnnn' represents the type of control you wish that other user to exercise over the dataset. Only enclose
the dataset name in single quotes if you are using the fully qualified dataset name.
There are four types of access permission that are commonly granted to another user. Going from the lowest level of control to the highest
level of control, these are NONE, READ, UPDATE, and ALTER.
NONE NONE is the level of control allowed other users at the time of the creation of the dataset. As the word implies, other users have no
access to your datasets. You would use NONE to remove a user from having access to your dataset.
READ READ allows the user to read or copy from your dataset into his or her own dataset. The user can do nothing to your original
dataset except list its contents, read its contents as input to a program, or copy its contents.
UPDATE UPDATE allows the user to edit your dataset -- insert lines, change lines, and delete lines. The user may, in fact, delete all the
lines within the dataset, but he cannot delete the dataset itself.
ALTER ALTER allows the user to alter the RACF protection of the dataset, thereby permitting others to have access to the dataset. If
someone has ALTER access to your dataset, he can delete the dataset.
Use of the PERMIT command is advisable when you wish to permit only limited numbers of users to your dataset.
17.2 THE SEARCH COMMAND
The SEARCH command is commonly used to list datasets and the volume that the datasets reside on. The SEARCH command, as shown
following, can also be used to list datasets that other users may have permitted you access to. The form of the command is:
SEARCH MASK(characters) VOLUME
where 'characters' is all or part of a dataset name. (SEARCH can be shorted to SR, MASK to MA, and VOLUME to VOL.). Our user Mary,
for example, can list all her datasets with second-level qualifier starting with the letter P by issuing the command:
+-----+
SR MA(US123.P) VOL |ENTER|
+-----+
The information listed will include each dataset and the volume on which the dataset resides.
Appendix A: Access Document Information
Accessing IBM and Terminal Server Resources
This document is now available on the UGA Gopher via: Navigate --> UCNS --> Documentation
or via WWW at http://www.uga.edu/~ucns
(Note: The character in front of ucns is a tilde.)
Appendix B: Some Condition Codes and Their Meaning
Code
Meaning
0000
Program ran to completion; no errors, no warnings.
0004
Program ran to completion; no errors, but warning messages were issued.
Depending on these messages, the warnings issued may or may not be
serious.
0008
Errors encountered, output may be flawed.
0012
Fatal errors encountered, any output produced may be flawed.
Other Condition Codes may be produced; contact Client Services for further assistance with them.
A Condition Code of 0000 does not necessarily mean correct output. It simply means that there were no language or logic errors or system
conflicts in the program.
Appendix C: TSO Tape Procedures for Securing Datasets
We would like to make the user's responsibility of insuring the security and integrity of his or her datasets a convenient process. With this in
mind, User Services has developed three procedures, accessible under TSO, for this purpose.
First of all, you need to provide the UCNS tape librarian with a magnetic tape to be used as the medium on which you will back up and
retrieve desired datasets. Take a magnetic tape which you have purchased (or already have) to the librarian, located in the machine room
on the first floor of the Boyd Graduate Studies Building. The librarian will ask you to fill out a Tape Library Submission/Removal Form and
then insert your tape in the library. You should have the submission/removal form close by when following the procedures described here.
C.1 STDLABEL
STDLABEL creates the Job Control Language (JCL) and submits a batch job which will write an IBM standard label on the tape. One word
of caution before using STDLABEL; if there is already data on the tape, it will be erased.
At the READY prompt enter: STDLABEL and respond to system inquiries.
DO YOU WISH TO CONTINUE WITH THIS LABEL PROCEDURE (Y/N)?
A response of Y continues the procedure as shown following; an N entered here will terminate the procedure.
ENTER VOLUME SERIAL NUMBER OF TAPE (VSN - INTERNAL LABEL)
The standard label can be from 1 to 6 characters long. You may enter any combination of letters and/or numbers, but this label should
begin with a letter. In the future, you will refer to this particular tape by this particular label. Sometimes the standard label is referred to as
the VSN (Volume Serial Number) or internal label. If asked to supply the VSN or internal label in other procedures which involve this tape,
use the standard label.
ENTER VISUAL REEL NUMBER OF TAPE (VRN)
The VRN is assigned to the tape by the tape librarian, and it is the actual number of the slot where the tape is stored. Refer to your tape
submission/removal form for the VRN. The VRN is usually 5 characters, in the form: #nnnn
ENTER TAPE KEYWORD
The keyword is a 1 to 4 character word of your choice. This word is affixed to the tape when submitted to the tape library and serves as a
security check. The keyword to be entered is shown on the submission/removal form.
ENTER JOBNAME
Choose a name to identify your job.
ENTER DESTINATION CODE WHERE YOU WOULD LIKE YOUR OUTPUT TO PRINT
(EXAMPLE: SSS03 FOR ADERHOLD, DEFAULT IS LOCAL)
To print the output at the UGA central site, simply enter a carriage return. To have the output printed at one of the UGA campus computer
services sites, enter the appropriate identifying number, which is in the form SSSxx.
This completes the STDLABEL procedure. The information that you entered at each of these prompts will be displayed and you will be
asked if the information is correct. Provided that the information is correct, enter Y at the final prompt to submit the job. The jobname and
the job number (in the form Jxxxx) will then be displayed.
C.2 BACKUP
BACKUP provides an easy way to make backup copies on tape of your "permanent" datasets. The tape must be standard labeled.
At the READY prompt, enter: BACKUP and respond to system inquiries.
DO YOU WISH TO CONTINUE WITH THIS BACKUP PROCEDURE (Y/N)?
A response of Y continues the procedure as shown following; an N entered here will terminate the procedure.
ENTER VOLUME SERIAL NUMBER OF TAPE (VSN - INTERNAL LABEL)
This is the VSN -- internal label -- that was assigned in the STDLABEL procedure. The standard label can be from 1 to 6 characters long.
You may enter any combination of letters and/or numbers, but this label should begin with a letter. In the future, you will refer to this
particular tape by this particular label. Sometimes the standard label is referred to as the VSN (for Volume Serial Number) or internal label.
If asked to supply the VSN or internal label in other procedures which involve this tape, use the standard label.
ENTER VISUAL REEL NUMBER OF TAPE (VRN)
The VRN is assigned to the tape by the tape librarian, and it is the actual number of the slot where the tape is stored. Refer to your tape
submission/removal form for the VRN.
ENTER TAPE KEYWORD
The keyword is a 1 to 4 character word of your choice. This word is affixed to the tape when submitted to the tape library and serves as a
security check. The keyword to be entered is shown on the submission/removal form.
ENTER JOBNAME
Choose a name to identify your job.
WHAT FILE ON TAPE #____ DO YOU WANT TO BACK UP TO? (FILE 1 IS THE BEGINNING OF TAPE)
Choose file # 1 on a new tape.
The information that you entered at each of these prompts will be displayed and you will be asked if the information is correct. Provided
that the information is correct, enter Y.
DO YOU WISH TO BACK UP ALL OF YOUR PERMANENT DATASETS (Y/N)?
If you enter Y, all of your permanent datasets will be copied to tape file 1, and the job will be submitted for processing. (All members of a
partitioned dataset will be backed up.) If you enter N, you will be asked to enter the datasets you want included in tape file 1. Of course,
there are many options here as to which datasets and how many datasets you include in each tape file. You may, for example, wish to
have each tape file correspond to each permanent dataset. This may not be practical if you have a lot of datasets, since BACKUP would
have to be run for each dataset. Whatever you elect to do, it is probably a good idea to keep a record of the datasets contained in each
tape file. After you have selected your datasets for tape file 1, enter a carriage return to submit the job for processing. The jobname and the
job number will then be displayed.
Important: The backup file created with the BACKUP procedure is a specially formatted file. It is usually NOT transportable to another
institution. Contact Client Services if you need to move files to another institution.
C.3 RETRIEVE
The RETRIEVE procedure is designed to retrieve a dataset from your BACKUP tape created by the BACKUP procedure. Be sure to have
your output from BACKUP so that you will be able to provide the necessary information.
At the READY prompt, enter: RETRIEVE and respond to system inquiries.
DO YOU WISH TO CONTINUE WITH THIS RETRIEVE PROCEDURE (Y/N)?
A response of Y continues the procedure as shown following; an N entered here will terminate the procedure.
DSNAME
The name of the tape-resident dataset should be supplied here in its fully qualified form, but WITHOUT the single quotes:
myid.my.data
If the dataset you wish to retrieve exists on any disk volume, you cannot use the original name of the dataset (the name used on the
BACKUP tape). You will be prompted for a new name.
ENTER JOBNAME
Choose a name to identify your job.
ENTER VOLUME SERIAL NUMBER OF TAPE (VSN - INTERNAL LABEL)
This is the VSN -- internal label -- that was assigned in the STDLABEL procedure. The standard label can be from 1 to 6 characters long.
You may enter any combination of letters and/or numbers, but this label should begin with a letter. In the future, you will refer to this
particular tape by this particular label. Sometimes the standard label is referred to as the VSN (for Volume Serial Number) or internal label.
If asked to supply the VSN or internal label in other procedures which involve this tape, use the standard label.
ENTER VISUAL REEL NUMBER OF TAPE (VRN)
The VRN is assigned to the tape by the tape librarian, and it is the actual number of the slot where the tape is stored. Refer to your tape
submission/removal form for the VRN.
ENTER TAPE KEYWORD
The keyword is a 1 to 4 character word of your choice. This word is affixed to the tape when submitted to the tape library and serves as a
security check. The keyword to be entered is shown on the submission/removal form.
WHAT FILE ON TAPE #____ DO YOU WANT TO RETRIEVE FROM? (FILE 1 IS
THE BEGINNING OF TAPE)
This completes the RETRIEVE procedure. The information that you entered at each of these prompts will be displayed and you will be
asked if the information is correct. Provided that the information is correct, enter Y at the final prompt to submit the job. The jobname and
job number will then be displayed.
C.4 FOR MORE INFORMATION
For further interpretation on the use of the STDLABEL/BACKUP/RETRIEVE procedures, please contact the UCNS Help Desk, Computer
Services Annex, at (706) 542-3106.
Appendix D: Page Printer SYSOUT Classes
SYSOUT*
CLASS PAPER
C
D
F
G
H
I
J
K
Q
S
W
X
Y
Z
hole
hole
bond
bond
bond
bond
hole
hole
bond
bond
hole
bond
bond
hole
ORIENTATION
SIDES
landscape
portrait
landscape
portrait
landscape
portrait
landscape
portrait
landscape
portrait
portrait
portrait
landscape
landscape
1
1
2
2
2
2
2
2
1
1
2
2
2
2
IMAGES CHAR/LINE LINES/IMAGE
1
1
1
1
2
1
1
1
1
1
2
2
1
1
132
80
132
80
90
80
132
80
132
80
132
132
132
132
62
62
62
62
80
70
62
62
62
62
62
62
62
62
Graybar Overlay: The paper used for classes C,F,H,J, and Q is shaded to mimic standard greenbar paper.
Service Site Page Printers: To route your output to one of the page printers in the Journalism or Aderhold sites, you must use a SYSOUT
class or message class (MSGCLASS) with a paper type of "hole" (C, D, J, K, W, or Z).
Line Printer SYSOUT Class: To route your output to a line printer, use a SYSOUT class or message class (MSGCLASS) of A. Your output
will be printed on greenbar paper.
Special Hold Classes: To route your output to a hold queue, use a SYSOUT class or message class (MSGCLASS) of 5, 6, 7, 8, or 9.
-----------------------* SYSOUT class values may be used for message class (MSGCLASS).
Appendix E: UCNS Computer Services Sites
This document is now available on the UGA Gopher via: Navigate --> UCNS --> Documentation
or via the WWW at http://www.uga.edu/~ucns
(Note: The character in front of ucns is a tilde.)