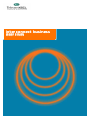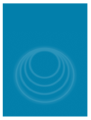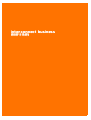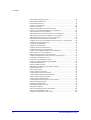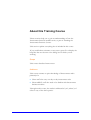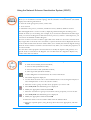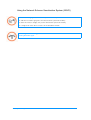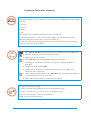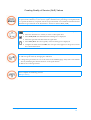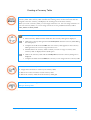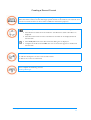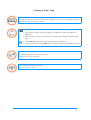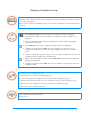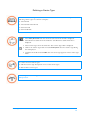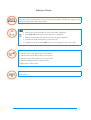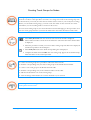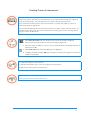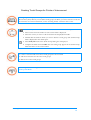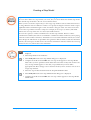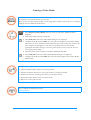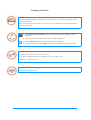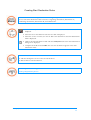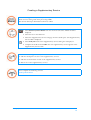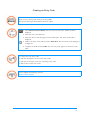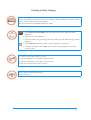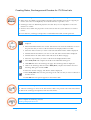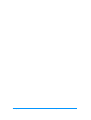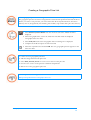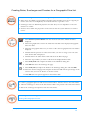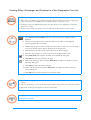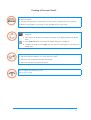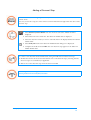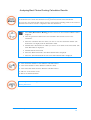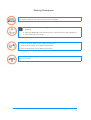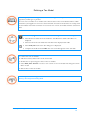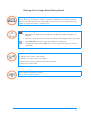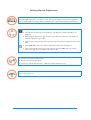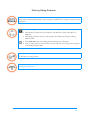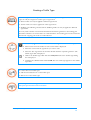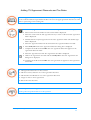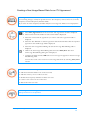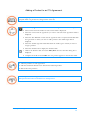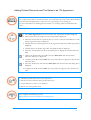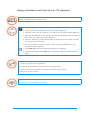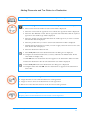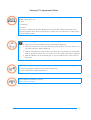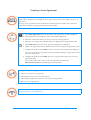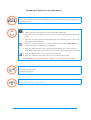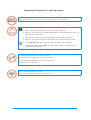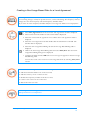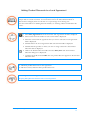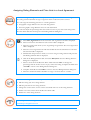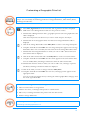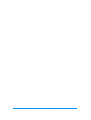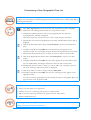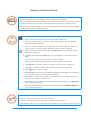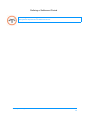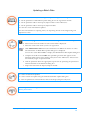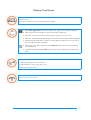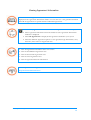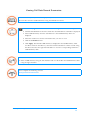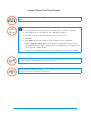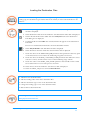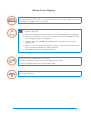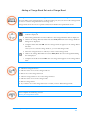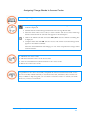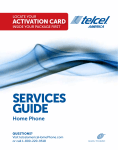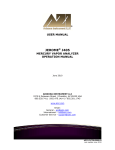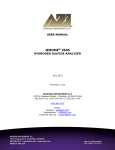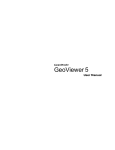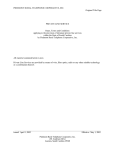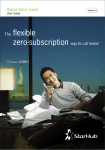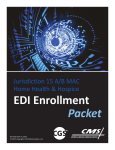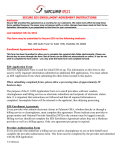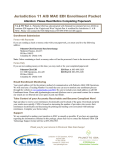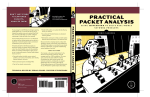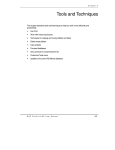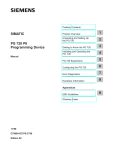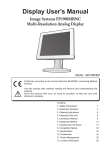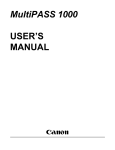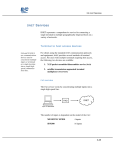Download All Business Exercises.book
Transcript
interconnect business exercises Interconnect Business Course i Interconnect Business Course ii interconnect business exercises Interconnect Business Course iii The copyright of this work is vested in TelesensKSCL Limited. It must not be reproduced, in whole or in part, except under agreement or with the written consent of TelesensKSCL Limited, and then only on condition that this notice is included in any such reproduction. No information as to the contents of this product may be communicated to any third party without the prior consent of TelesensKSCL Limited. TelesensKSCL Limited © 2002. All brand and product names are trademarks or registered trademarks of their respective companies. This April 2002 edition describes the functionality of Interconnect Version 3.2.2 This document describes the functionality of Interconnect. TelesensKSCL has made every effort to ensure that the functionality described in the document is an accurate reflection of the software. TelesensKSCL cannot guarantee however, that the software and documentation are completely and absolutely equivalent. Interconnect Business Course iv Contents About this Training Course ................................................................................... 5 Using the Network Scheme Visualisation System (NSVS) ............................................. 7 Creating Destination Types ............................................................................................. 9 Creating a Destination Hierarchy .................................................................................. 10 Creating Quality of Service (QoS) Values ..................................................................... 12 Adding a Currency ........................................................................................................ 13 Creating a Currency Table ............................................................................................ 14 Adding an Exchange Rate ............................................................................................ 15 Creating a Transmission Type ...................................................................................... 16 Creating a Record Format ............................................................................................. 17 Creating a Node Type ................................................................................................... 18 Creating a Completion Group ....................................................................................... 19 Defining a Carrier Type ................................................................................................. 20 Adding a Carrier ............................................................................................................ 21 Creating Nodes ............................................................................................................. 22 Creating Trunk Groups for Nodes ................................................................................. 23 Creating Points of Interconnect ..................................................................................... 24 Creating Trunk Groups for Points of Interconnect ......................................................... 25 Creating a Time Model .................................................................................................. 26 Creating a Step Model .................................................................................................. 27 Creating a Pulse Model ................................................................................................. 29 Creating a Service ......................................................................................................... 30 Creating Start Destination Rules ................................................................................... 31 Creating a Supplementary Service ............................................................................... 32 Creating a Prefix Service .............................................................................................. 33 Creating an Entry Code ................................................................................................. 34 Creating a Caller Category ............................................................................................ 35 Creating a Product ........................................................................................................ 36 Creating an ITU Price List ............................................................................................. 37 Adding a Destination Price to an ITU Price List ............................................................ 38 Creating Rates, Surcharges and Prerates for ITU Price Lists ....................................... 40 Creating a Geographic Price List .................................................................................. 42 Adding a Charge Band Price to a Geographic Price List .............................................. 43 Creating Rates, Surcharges and Prerates for a Geographic Price List ......................... 44 Creating a Non-Geographic Price List .......................................................................... 45 Adding a Destination Price to a Non-Geographic Price List .......................................... 46 Creating Rates, Surcharges and Prerates for a Non-Geographic Price List ................. 47 Creating a Discount Model ............................................................................................ 49 Adding a Discount Step ................................................................................................. 50 Initiating the Best Choice Routing (BCR) Calculation ................................................... 51 Analysing Best Choice Routing Calculation Results ..................................................... 52 Defining Preferences ..................................................................................................... 53 Defining a Tax Model .................................................................................................... 54 Defining a Non-Usage Based Rating Model ................................................................. 55 Interconnect: Business Course 3 Contents Defining Manual Adjustment Types .............................................................................. 56 Defining Manual Adjustments ....................................................................................... 57 Defining Rating Elements .............................................................................................. 58 Creating an ITU Agreement .......................................................................................... 59 Creating a Traffic Type .................................................................................................. 60 Adding ITU Agreement Discounts and Tax Rates ........................................................ 61 Creating a Non-Usage Based Rate for an ITU Agreement ........................................... 62 Adding a Product to an ITU Agreement ........................................................................ 63 Adding Product Discounts and Tax Rates to an ITU Agreement .................................. 64 Adding Traffic Discounts and Tax Rates to an ITU Agreement .................................... 65 Adding a Destination and Price List to an ITU Agreement ............................................ 66 Adding Discounts and Tax Rates to a Destination ........................................................ 67 Assigning a Price List and a Destination to each Product in an ITU Agreeement ........ 68 Customizing an Assigned Price List .............................................................................. 69 Viewing ITU Agreement Rates ...................................................................................... 71 Creating a Local Agreement ......................................................................................... 72 Assigning Carriers a Local Agreement .......................................................................... 73 Assigning Discounts to a Local Agreement ................................................................... 74 Creating a Non-Usage Based Rate for a Local Agreement .......................................... 75 Adding a Product to a Local Agreement ....................................................................... 76 Adding Product Discounts to a Local Agreement .......................................................... 77 Assigning Rating Elements and Price Lists to a Local Agreement ............................... 78 Customising a Geographic Price List ............................................................................ 79 Customising a Non-Geographic Price List .................................................................... 81 Viewing Local Agreement Rates and Surcharges ......................................................... 83 Creating a Settlement Plan ........................................................................................... 84 Defining a Settlement Period ........................................................................................ 85 Making Manual Adjustments to the Settlement Amount ............................................... 87 Updating a Batch Rate .................................................................................................. 88 Defining Close Routes .................................................................................................. 89 Viewing Agreement Information .................................................................................... 90 Viewing Filtered Period End Summaries ....................................................................... 91 Viewing Filtered Settlement Period Summaries ............................................................ 92 Viewing Call Data Record Summaries .......................................................................... 93 Viewing Filtered Call Data Records .............................................................................. 94 Viewing Agreements Connected to Pricing Exceptions ................................................ 95 Adding a New Repricing Filter ....................................................................................... 96 Loading the Destination Files ........................................................................................ 97 Editing Rejected Destination Files ................................................................................ 98 Editing Carrier Mapping ................................................................................................ 99 Adding a Charge Band Set and a Charge Band ......................................................... 100 Defining the Charge Matrix Header ............................................................................. 101 Assigning Charge Bands to Access Codes ................................................................. 102 4 Interconnect: Business Course About this Training Course These exercises help you to gain an understanding of how the Interconnect business modules work, as part of attending the Interconnect Business Course. This section explains everything that is included in this course. If you need further assistance on any screen, press F1 to display the help files that are relevant to the dialog box in which you are working. Scope This course describes Interconnect. Audience This course assumes no prior knowledge of Interconnect and is primarily for: n n Client staff who carry out day-to-day interconnect tasks TelesensKSCL staff who need to be familiar with Interconnect business modules Throughout this course, the reader is addressed as 'you', where 'you' refers to any of the above parties. Interconnect Business Course 5 About this Training Course Conventions This book uses the following conventions: Convention Identifies This graphic identifies the introduction to the exercise. This graphic identifies the step-by-step information that explains how to complete the exercise. This graphic identifies the tasks that you must complete to finish the exercise. This graphic identifies the next exercise in the course. File|Admin Tree This identifies which menu options to select. Interconnect Business Course 6 Using the Network Scheme Visualisation System (NSVS) The Network Scheme Visualization System (NSVS) is the Interconnect graphical application that allows you to visualise the network topology and the scheduler work and dataflow. The NSVS displays the following information: n Network trunk group, POI, carrier, carrier node n Your network n Scheduler active process, workflow, workflow instance, dataflow, dataflow instance The NSVS application is context sensitive, displaying a different diagram according to the module in which you are working. For example, if you activate the NSVS from the Data Type Grid, you activate the diagram of data flow between processes, and for a selected process, you can activate the detailed workflow diagram. You can use the icons on the toolbar or right-click in the window to access the shortcut menu. If you right-click on the node or the association, a separate shortcut menu is displayed. The icons on the toolbar and the main shortcut window allow you to modify the common diagram settings while the node’s and the association’s shortcut menu only allow you to modify the properties of the selected node. You can edit a node’s properties and associations to modify the captions and geometry of a specific node or association in the diagram. You can filter items in a diagram to display only certain nodes and associations. 1. Select the Additional Features button in any of the following windows: n Main Network table (Network module) n Process table (Scheduler module) n Process Instance table (Scheduler module) n Data Type table (Scheduler module) or select Diagrams from the Business tab on the Outlook bar. 2. The NSVS diagram is displayed. 3. Use the direct selection tool to select individual items or the rectangular marquee to select multiple items or move the selection outline. 4. Select the node or group of nodes whose properties you want to edit. 5. Select Edit|Edit. The Edit dialog box is displayed. 6. Modify the appropriate fields and click OK. 7. Select the association or group of associations whose properties you want to edit. 8. Select Edit|Edit. The Edit dialog box is displayed. 9. Modify the appropriate fields and click OK. 10. Select the Node or the Association Filter from the NSVS toolbar. 11. Select the required options, using the drop-down-list where appropriate, and click Apply. Using the Network Scheme Visualisation System (NSVS) Interconnect: Business Course 7 Using the Network Scheme Visualisation System (NSVS) n Edit the node properties of one node (Network module) n Edit the association properties for all associations (Network module) n Filter the nodes to display only certain information (Network module) n Complete all of the above exercises in the Scheduler module Now complete the following exercise: Creating Destination Types Creating Carrier Agreements Interconnect: Business Course Creating Destination Types You can create an unlimited number of destination types. You group destination types and destinations together to form a hierarchy. 1. Select File|Destination from the menu bar. The Destination module is displayed. 2. Select Destination Type from the folder list. The Destination Type table is displayed. 3. Click in the Destination Type table and select Edit|New. The New Destination Type dialog box is displayed. 4. Complete the fields and click OK. The new destination type is added to the Destination Type table. n Create two destination types n Edit one destination type n Delete both destination types Now complete the following exercise: Creating a Destination Hierarchy Defining your Destinations Interconnect Business Course 9 Creating a Destination Hierarchy The access code for a telephone number is made up of numbers that represent different levels in a destination hierarchy. You can define your own levels or use the predefined levels, for example: n Group n Country n County n Region n City For a definitive list, see Defining Destinations in the User Manual. In a destination hierarchy, a county is the parent of a Region and the child of a country. Destination hierarchies enable calls to be processed effectively. You can only edit or delete destinations if they have not been used by the batch processing operations that occur during call pricing. 1. Select File|Destination from the menu bar. The Destination module is displayed. 2. Select the Hierarchical View button from the toolbar. 3. Click an entry in the main pane. 4. Select Edit|New. The New Destination dialog box is displayed. The dialog box will display information about parent or child destinations, if applicable. 5. Complete the fields and click OK. 6. Double-click the destination to which a sub-destination is to be added. The Destination table is displayed. 7. Click in the Destination table and select Edit|New. The New Destination dialog box contains information from its parent entry. 8. Follow the same procedures for each level in the hierarchy. n Create two destination groups n Create a hierarchy using predefined levels for one destination group n Create a hierarchy using your own levels for one destination group n Use the search facilities to search for a destination n Delete one of the hierarchy levels Defining your Destinations Interconnect Business Course 10 Creating a Destination Hierarchy Now complete the following exercise: Creating Quality of Service Values Defining your Destinations Interconnect Business Course 11 Creating Quality of Service (QoS) Values You can define a range of Quality of Service (QoS) values, for example, from Platinum to Iron to represent the efficiency of your service. QoS is calculated as a percentage of completed calls to a specific destination, compared with the accepted national or international standard for that destination. QoS is based on the destination’s Answer-to-Seizure Ratio (ASR). 1. Select File|Destination from the menu bar. The Destination module is displayed. 2. Select the destination to which you want to add a QoS value. 3. Select Edit|Edit. The Edit Destination dialog box is displayed. 4. Select the QoS tab and click inside the QoS table. 5. Select File|New. The New Quality of Service dialog box is displayed. 6. Complete the fields and click OK. The new QoS value appears in the QoS record for the selected destination. n Create three QoS value n Edit two QOS values by changing the ASR level n n Change the QoS names for one of the values in the Multilanguage subsystem of the Admin Tree by modifying the domain elements of the QoS domain Delete one of the QoS values Now complete the following exercise: Adding a currency Defining your Destinations Interconnect: Business Course 12 Adding a Currency Adding a currency to the List of Currencies table allows you to use the currency for conversions within the system. You can only assign a currency to a currency table, or define a currency as a Leading or Secondary currency if it is defined in the List of Currencies table. 1. Select File|Currency from the menu bar. The Currency module is displayed. 2. Select List of Currencies from the folder list. 3. Select Edit|New. The New Currency dialog box is displayed. 4. Complete the fields and click OK. The new currency appears in the List of Currencies table. n Create three new currencies n Edit the Currency Name field of the countries to which your new currencies belong n Edit the name of two of the currencies n Delete one currency from the List of Currencies table Now complete the following exercise: Creating a Currency Table Supporting Multiple Currencies Interconnect Business Course 13 Creating a Currency Table You can use the Currency table to identify exchange rates to the base currency of the selected Currency table. The Currency table calculates the exchange rates of other currencies that are assigned to the base currency, and displays the exchange rate in the base currency. When you create a currency table, you can assign currencies to it. You can assign currencies to your new currency tables, or you can assign currencies to two predefined currency tables: EURO_RATES and MAIN_RATES. 1. Select File|Currency from the menu bar. The Currency module is displayed. 2. Select Currency Table from the folder list. The currency table grid is displayed. 3. Click in the currency table grid and select Edit|New. The New Currency Table dialog box is displayed. 4. Complete the fields and click OK. The new currency table appears in the Currency Table grid and you can now assign currencies to it. 5. Double-click in the currency table to which you want to assign a currency. The Currency table is displayed in the details pane. 6. Click in the Currency table and select Edit|New. The New Currency dialog box is displayed. 7. Complete the fields and click OK. The currency is now assigned to the currency table. n Create two new currency tables n Assign three currencies to each of your currency tables n Delete two of the currencies in each currency table n Delete the currency tables from the Currency Table grid Now complete the following exercise: Adding an Exchange Rate Supporting Multiple Currencies Interconnect Business Course 14 Adding an Exchange Rate You can edit the exchange rate for a currency at any time and the rate can be effective for any length of time. You can view all of a currency’s previous exchange rates. 1. Select File|Currency from the menu bar. The Currency module is displayed. 2. Select Currency Table from the folder list. 3. Select the currency table that contains the currency whose exchange rate you want to change. 4. Double-click the currency you want to change in the details pane. The Rate table for the currency is displayed. 5. Click in the Rate table and select Edit|New. The New Rate dialog box is displayed. 6. Complete the fields and click OK. The new exchange rate appears in the Rate table. If you enter a new exchange rate with an effective date later than today’s date, the To Date field in the Rate table displays the date when the current rate expires and the new rate comes into effect. n Create four new exchange rates n Edit the From Date of two of the new rates n Edit the exchange rates of the two of the new rates n Delete three of the new rates Now complete the following exercise: Creating a Transmission Type Supporting Multiple Currencies Interconnect Business Course 15 Creating a Transmission Type Transmission types describe the path of a call along a trunk. For example, the path can be cable or satellite. You assign transmission types to Points of Interconnect. 1. Select File|Network from the menu bar. The Network module is displayed. 2. Double-click the Reference Table in the folder list. The Reference Table sub-folders are displayed. 3. Select Transmission Type Name from the sub-folder list and click inside the displayed Transmission Type Name table. 4. Select Edit|New. The New Transmission Type Name dialog box is displayed. 5. Complete the fields and click OK. The new transmission type appears in the Transmission Type Name table. n Create three transmission types n Edit the Transmission Type Code field of two of the transmission types n Edit all the transmission types by changing the rank n Delete one of the transmission types Now complete the following exercise: Creating a Record Format Defining your Network Interconnect: Business Course 16 Creating a Record Format Call Data Records (CDRs) are generated when a call passes through a node or a switch. You can define the format of these records and assign specific formats to the nodes in your network. You can also record the formats of other carrier’s CDRs for information purposes. 1. Select File|Network from the menu bar. The Network module is displayed. 2. Select Reference Table from the folder list. The Reference Table sub-folders are displayed. 3. Select Record Format from the sub-folder list and click in the displayed Record Format table. 4. Select Edit|New. The New Record Format dialog box is displayed. 5. Complete the fields and click OK. The new record format appears in the Record Format table. n Create two record formats n Edit the descriptions of each of the record formats n Delete one of the record formats Now complete the following exercise: Creating a Node Type Defining your Network Interconnect: Business Course 17 Creating a Node Type Nodes contain the trunk groups that carry calls along the network. You can define different types of nodes, and view the types in the Node Type table. You can also view the number of nodes of each type that are connected to carriers. 1. Select File|Network from the menu bar. The Network module is displayed. 2. Select Reference Table from the folder list. The Reference Table sub-folders are displayed. 3. Select Node Type from the sub-folder list and click inside the displayed Node Type table. 4. Select Edit|New. The New Node Type dialog box is displayed. 5. Complete the fields and click OK. The new node type appears in the Node Type table. n Create three node types n Edit the descriptions of all the node types n Delete two of the node types Now complete the following exercise: Creating a Completion Group Defining your Network Interconnect: Business Course 18 Creating a Completion Group A completion group is a group of codes that identify similar reasons for call completion or call termination. For example, you can create a completion group that details reasons why a call was successfully completed. When you have created a completion group, you can create completion codes and assign them to a group. 1. Select File|Network from the menu bar. The Network module is displayed. 2. Select Reference Table from the folder list. The Reference Table sub-folders are displayed. 3. Select Completion Group from the sub-folder list and click inside the displayed Completion Group table. 4. Select Edit|New. The New Completion Group dialog box is displayed. 5. Complete the fields and click OK. The new completion group appears in the Completion Group table. You can now assign completion codes to a completion group. 6. Select the completion group to which you want to assign a completion code. The Call Completion table is displayed in the details pane. 7. Click in the Call Completion table and select Edit|New. The New Call Completion dialog box is displayed. 8. Complete the fields and click OK. The new call completion code appears in the Call Completion table n Create two new completion groups n Edit the name of one of the completion groups n Create and assign three completion codes to each of the completion groups n Edit the nodes associated with one of the completion codes in each completion group n Delete two of the completion codes from each of the completion groups n Delete one of the completion groups Now complete the following exercise: Adding a Carrier Defining your Network Interconnect: Business Course 19 Defining a Carrier Type You can define carrier types in your network. You can define a code and a description. The following carrier types are common examples: n International n International and National n National Land n National Mobile 1. Select File|Network from the menu bar. The Network module is displayed. 2. Select Reference Table from the folder list. The Reference Table folder list is displayed. 3. Select Carrier Type from the folder list. The Carrier Type table is displayed. 4. Click in the Carrier Type table and select Edit|New. The New Carrier type dialog box is displayed. 5. Complete the fields and click OK. The new carrier type appears in the Carrier Type table. n Create two new carriers types n Edit the Carrier Type description of one of the carrier types n Delete all the carrier types Now complete the following exercise: Adding a Carrier Defining your Network Interconnect Business Course 20 Adding a Carrier Interconnect traffic travels between your network and networks belonging to other carriers. You can define carriers in Interconnect to help you identify the traffic correctly and to improve your interconnect agreements with other carriers. 1. Select File|Network from the menu bar. The Network module is displayed. 2. Select Carrier from the folder list. The Carrier table is displayed. 3. Select Edit|New. The New Carrier dialog box is displayed. 4. Click the General Info tab. The General Info tab page is displayed. 5. Complete the fields and click the Contact Info tab. 6. Complete the fields and click OK. The new carrier appears in the Carrier table. n Create four new carriers n Edit the Carrier Type field of two of the carriers n Edit the Home Zone field of three of the carriers n Edit the Contact First Name of one of the carriers n Edit the Banking Account of all the carriers n Delete three of the carriers Now complete the following exercise: Creating Nodes Defining your Network Interconnect Business Course 21 Creating Nodes Nodes make up the physical layer of the network. Each node has a unique name and number. Network traffic passes through nodes and the trunk groups assigned to the nodes. The traffic is identified by the CDR produced by the switch. You can create nodes for your network and for networks belonging to other providers. 1. Select File|Network from the menu bar. The Network module is displayed. 2. Select Main Network from the folder list. The Main Network table is displayed. 3. Select Edit|New. The New Node screen is displayed. 4. Complete the fields and click OK. The new node appears in the Main Network table. 5. Create nodes for the networks of other providers by selecting Other Providers Nodes from the Network folder list and following the same procedure. n Create four new nodes, two for your network and two for another provider’s network n Edit the Node Type field for one of the nodes in each network n Edit the Record Format field for all of the nodes n Delete one node from each network Now complete the following exercise: Creating Trunk Groups for Nodes Defining your Network Interconnect: Business Course 22 Creating Trunk Groups for Nodes Trunk groups are the physical components that connect nodes. They can link nodes in your network to nodes in other providers’ networks. You assign two nodes to the trunk group. One of them must be your node, the other can be another carrier’s node or your node (in tie routing). Before you can define trunk groups, you must create the nodes for the networks. For more information, see the ‘Creating Nodes’ exercise in this course. You can create trunk groups in your network and in networks belonging to other providers. You can view trunk group details in your network table and in the Other Providers’ Nodes table. 1. Select File|Network from the menu bar. The Network module is displayed. 2. Select Other Providers’ Nodes from the folder list. The Other Providers’ Nodes table is displayed. 3. Select the provider to which you want to add a trunk group and click in the displayed Trunk Group table in the details pane. 4. Select Edit|New. The New Trunk Group dialog box is displayed. 5. Complete the fields and click OK. The new trunk group appears in the Trunk Group table that relates to the selected provider. n Create two trunk groups for a provider in Other Providers’ Nodes n Find the corresponding entry for these trunk groups in the MAIN Network table n Create a new trunk group in the MAIN Network table n Find the corresponding entry in the Other Providers’ Nodes table n Edit the Node field for two of the trunk groups n View the charge matrix details for a carrier attached to your network Now complete the following exercise: Creating Points of Interconnect Defining your Network Interconnect Business Course 23 Creating Points of Interconnect The points where trunk groups connect to nodes of other carriers are known as points of interconnect (POI). The POI is a virtual location on the network that is made up of physical nodes and trunk groups. You can define the two carriers that are interconnected. Your network is the First Carrier. The Second Carrier is a carrier with which you have an interconnect business agreement. You can edit and delete points of interconnect. Before you delete a point of interconnect, you must delete its trunk group. For more information on trunk groups, see the ‘Creating Trunk Groups’ exercise in this course. 1. Select File|Network from the menu bar. The Network module is displayed. 2. Select Carrier from the folder list. The Carrier table is displayed. 3. Select the carrier to which you want to create a POI and click in the displayed Point of Interconnect table. 4. Select Edit|New. The New POI dialog box is displayed. 5. Complete the fields and click OK. The new point of interconnect appears in the Point of Interconnect table. n Create three points of interconnect n Edit the transmission type of one of the points of interconnect n Delete two of the points of interconnect Now complete the following exercise: Creating Trunk Groups for Points of Interconnect Defining your Network Interconnect Business Course 24 Creating Trunk Groups for Points of Interconnect Trunk groups are the physical components that connect carriers. They can form the Points of Interconnect (POI). Before you can define trunk groups for POIs, you must create the nodes for the networks. For more information, see the ‘Creating Nodes’ exercise in this course. 1. Select File|Network from the menu bar. The Network module is displayed. 2. Select Carrier from the folder list. The Carrier table is displayed. 3. Select the carrier you want to edit and click in the displayed POI table. 4. Double click the POI for which you want to define a trunk group. The Trunk Group table is displayed in the details pane. 5. Select Edit|New. The New Trunk Group dialog box is displayed. 6. Complete the fields and click OK. The new trunk group appears in the Trunk Group table that relates to the selected POI. n Create a new POI and create three trunk groups for the new POI n Edit the From Date for all of the trunk groups n Delete two of the trunk groups Now complete the following exercise: Creating a Time Model Defining your Network Interconnect Business Course 25 Creating a Time Model Time models let you define flexible rates for calls, based on the time of the calls. You can edit or delete the time models you create, but you cannot delete the default time model. The default time model has a flat rate across all time frames. After you create a time model, you assign time frames to it. These enable you to charge different rates for different times of the day, week or month. Each time frame must have a unique priority number, which specifies the order in which time frames are applied. 1. Select Business|Price Model from the menu bar. The Price Model module is displayed. 2. Select Time Model in the folder list. 3. Select Edit|New. The New Time Model dialog box is displayed. 4. Complete the fields and click OK. The new time model appears in the Time Model table unless you have specified a From Date that is later than today’s date. If this is the case, the time model appears on the date you specified and you must define appropriate date filter settings to show the time model you entered. You can now assign time frames to the model. 5. Select the time model and click inside the Time Frame Details table. 6. Select Edit|New. The New Time Frame Detail dialog box is displayed. 7. Complete the fields and click OK. The new time frame detail appears in the Time Frame Details table. n Create two new time models and add three different time frames to each time model n Edit the Time From field and the Priority rating for each of the time frames in each model n Delete two time frames from each time model n Delete one of the time models Now complete the following exercise: Creating a Step Model Setting up Price Models Interconnect Business Course 26 Creating a Step Model Step Models let you define flexible rates for calls by charging calls based on the volume of traffic. You can edit or delete any step models you create, but you cannot delete the default step model. The default step model has a flat rate across all time frames. When you have created a step model, you can assign step numbers. These enable Interconnect to charge different rates for different volumes. You specify the length of time for which a step is applicable and the minimum length of time for which a charge is made. You must ensure that none of the step number volumes overlap. For example, if one step is set from 1,000 traffic minutes the next step must start at at least 1,001 traffic minutes. You can also specify a volume commitment for the first step number. When a volume commitment is defined, the carrier is committed to a minimum number of minutes, and to paying a flat rate for this number of minutes. If traffic does not exceed the minimum amount, the carrier must still pay the full amount as specified in the agreement. Where traffic exceeds the minimum amount, the carrier pays the flat rate for the volume commitment minutes and the relevant step model rate for every minute above this minimum. 1. Select Business|Price Model from the menu bar. The Price Model module is displayed. 2. Select Step Model in the folder list. 3. Select Edit|New. The New Step Model dialog box is displayed. 4. Complete the fields and click OK. The new step model appears in the Step Model table unless you have specified a From Date that is later than today’s date. If this is the case, the step model appears on the date you specified and you must define appropriate date filter settings to show the time model you have entered. You can now assign step numbers. 5. Select the step model and click inside the Step Model Details table. 6. Select Edit|New. The New Step Model Details dialog box is displayed. 7. Complete the fields and click OK. The new step number appears in the Step Model Details table. Setting up Price Models Interconnect Business Course 27 Creating a Step Model n Create three new step models, two with tiered rating and one with step rating n Add two different step numbers to each step model n Increase the From Volume by 500 traffic minutes for each step number in the step models that have tiered rating n Edit the minimum amount of charged minutes for the step numbers in all the step models n Delete one step number from each step model n Delete two of the step models Now complete the following exercise: Creating a Pulse Model Setting up Price Models Interconnect Business Course 28 Creating a Pulse Model Pulse models let you define rates for calls by setting the rates in seconds within pulses. You define the number of seconds that make up one pulse. When you have created a pulse model, you can assign pulse numbers. These allow you to charge different rates for different call durations. 1. Select Business|Price Model from the menu bar. The Price Model module is displayed. 2. Select Pulse Model from the folder list. 3. Select Edit|New. The New Pulse Model dialog box is displayed. 4. Complete the fields and click OK. The new pulse model appears in the Pulse Model table unless you have specified a From Date that is later than today’s date. If this is the case, the pulse model appears on the date you specified and you must define appropriate date filter settings to show the pulse model you have entered. You can now assign pulse numbers. 5. Select the pulse model and click in the Pulse Model Details table. 6. Select Edit|New. The New Pulse Model Details dialog box is displayed. 7. Complete the fields and click OK. The new pulse frame appears in the Pulse Model Details table. n Create two new pulse models n Add four different pulse frames to each step model n Edit the Time Start field of two of the pulse frames in each pulse model n Double the duration of all the pulse frames in each pulse model n Delete three pulse frames from each pulse model n Delete one of the pulse models Now complete the following exercise: Creating a Service Setting up Price Models Interconnect Business Course 29 Creating a Service The service identifies what is needed to transmit the call, for example, International Direct Distance Dialling (IDDD) or Calling Card. For each service, you define a description and a settlement direction. You must create the service before you can assign service attributes such as supplementary services and prefixes. 1. Select Business|Price Model from the menu bar. The Price Model module is displayed. 2. Select Service in the folder list. The Service table is displayed. 3. Select Edit|New. The New Service dialog box is displayed. 4. Complete the fields and click OK. The new service appears in the Service table. n Create four new services n Edit the descriptions of each of the services n Assign a settlement direction of ‘inbound’ to three of the services n Delete two of the services Now complete the following exercise: Creating Start Destination Rules Setting up Price Models Interconnect Business Course 30 Creating Start Destination Rules Start Destination Rules manage destination searching during the Service Characterisation process. The Start Destination table references originating destinations (Destination A) terminating destinations (Destination B) and call direction. 1. Select Business|Price Model from the menu bar. The Price Model module is displayed. 2. Select Service in the folder list. The Service table is displayed. 3. Select the service to which you want to add a start destination. The Start Destination table is displayed. 4. Click in the Start Destination table and select Edit|New. The New Start Destination dialog box is displayed. 5. Complete the fields and click OK. The new start destination appears in the Start Destination table. n Create three new start destinations n Edit the descriptions of two of the start destinations n Delete all three start destinations Now complete the following exercise: Creating a Supplementary Service Setting up Price Models Interconnect Business Course 31 Creating a Supplementary Service You can add supplementary services (attributes) to services to enable Interconnect to identify which service is being used when processing CDRs. The Service field is pre-defined and cannot be edited. 1. Select Business|Price Model from the menu bar. The Price Model module is displayed. 2. Select Service in the folder list. 3. Select the Supplementary Service tab page from the details pane. The Supplementary Service table is displayed. 4. Select Edit|New. The New Supplementary Service dialog box is displayed. 5. Complete the fields and click OK. The new supplementary service appears in the Supplementary Service table. n Create two new supplementary services n Edit the descriptions of each of the supplementary services n Edit the record formats of each of the supplementary services n Delete one of the supplementary services Now complete the following exercise: Creating a Prefix Service Setting up Price Models Interconnect Business Course 32 Creating a Prefix Service The prefix service defines the prefix numbers of a dialled number. Prefix services are attributes attached to specific services. The attributes allow Interconnect to identify which service is being used when processing CDRs. The Service field is pre-defined and cannot be edited. 1. Select Business|Price Model from the menu bar. The Price Model module is displayed. 2. Select Service in the folder list. 3. Select the Prefix tab page from the details pane. The Prefix table is displayed. 4. Click in the Prefix table and select Edit|New. The New Prefix dialog box is displayed. 5. Complete the fields and click OK. The new prefix service appears in the Prefix table. n Create three new prefix services n Edit the prefix numbers of the prefix services n Edit the customer types of two of the prefix services n Delete one of the prefix services Now complete the following exercise: Creating an Entry Code Setting up Price Models Interconnect Business Course 33 Creating an Entry Code Entry codes are attributes attached to services. The attributes allow Interconnect to identify which service is being used when processing CDRs. The Service field is pre-defined and cannot be edited. 1. Select Business|Price Model from the menu bar. The Price Model module is displayed. 2. Select Service in the folder list. 3. Select the Entry Code tab page from the details pane. The Entry Code table is displayed. 4. Click in the Entry Code table and select Edit|New. The New Entry Code dialog box is displayed. 5. Complete the fields and click OK. The new entry code appears in the Entry Code table. n Create four new entry codes n Edit the descriptions of two of the entry codes n Edit the record types of the two remaining entry codes n Delete three of the entry codes Now complete the following exercise: Creating a Caller Category Setting up Price Models Interconnect Business Course 34 Creating a Caller Category The Caller Category identifies the number of the phone that is making the call. Caller Category services are attributes attached to services. The attributes allow Interconnect to identify which service is being used when processing CDRs. The Service field is pre-defined and cannot be edited. 1. Select Business|Price Model from the menu bar. The Price Model module is displayed. 2. Select Service in the folder list. 3. Select the Caller Category tab page from the details pane. The Caller Category table is displayed. 4. Select Edit|New. The New Caller Category dialog box is displayed. 5. Complete the fields and click OK. The new caller category appears in the Caller Category table. n Create two new caller category services n Edit the descriptions of the caller category services n Edit the record types of the caller category services n Delete one of the caller category services Now complete the following exercise: Creating a Product Setting up Price Models Interconnect Business Course 35 Creating a Product A product contains the services that you want to provision and rate. Each product has a unique name and description. You create a product and then assign services to it. A service can only be assigned to a product for a specific time period. You cannot edit the Service Name field when assigning services. 1. Select Business|Price Model from the menu bar. The Price Model module is displayed. 2. Select Product from the folder list. The Product table is displayed. 3. Select Edit|New. The New Product dialog box is displayed. 4. Complete the fields and click OK. The new product appears in the Product table and you can now assign services to it. 5. Select the product and click inside the displayed Service List table. 6. Select Edit|New. The New Service dialog box is displayed. 7. Complete the fields and click OK. The new service appears in the Service List table. n Create three new products n Add two different services to each product n Edit the From Date and To Date field of one of the services in each product n Delete one service from each product n Delete two of the products Now complete the following exercise: Creating an ITU Price List Setting up Price Models Interconnect Business Course 36 Creating an ITU Price List The ITU Price List is a complete package of products and their associated services. You can create two types of ITU price lists: Bilateral and Transit. You create price lists with associated products and then assign destinations, pricing models and rates to determine the charging structure for the products. Before you create a new price list, you must ensure that all the required elements have been defined, for example, time models, pulse models, step models and services. 1. Select Business|Price Model from the menu bar. The Price Model module is displayed. 2. Select ITU Bilateral Price List or ITU Transit Price List in the folder list and click inside the displayed Price List table. 3. Select Edit|New. The respective New Price List dialog box is displayed. 4. Complete the fields and click the Advanced tab page. 5. Complete the fields and click OK. The new price list appears in the respective Price List table. n Create two new ITU Bilateral price lists n Create two new ITU Transit price lists n Edit the Product Code field of one of the ITU Bilateral price lists n Select Edit|Version|Create to create a new version of the price list n Give the new version of the ITU Transit price list a different Pulse Model n Delete an ITU bilateral price list and an ITU Transit price list Now complete the following exercise: Adding a Destination Price to an ITU Price List Setting up Price Models Interconnect Business Course 37 Adding a Destination Price to an ITU Price List The Destination Price lets you define call rates for calls to specific destinations. You create the destination price by defining a destination, a currency and a time model. You can choose a time model and currency for a destination price that is different from the ones you chose for the overall price list. You can also change the step model associated with time model. You must account for the step model compatibility rules when changing the step model. For more information, see Chapter 4, Pricing in the User Manual. You can add a destination price to an ITU Bilateral or ITU Transit price list. 1. Select Business|Price Model from the menu bar. The Price Model module is displayed. 2. Select the type of ITU Price List to which you want to add a destination from the folder list and click in the displayed price list table. 3. Select the price list to which you want to add a destination. The Destination Price table is displayed. 4. Click in the Destination Price table and select Edit|New. The New Destination Price dialog box is displayed. 5. Complete the fields and click Get Frames to display the time frames associated with the selected time model. 6. Click OK. The new destination price appears in the Destination Price table and you can assign new time frames. 7. Double-click the destination price. The Time Frame table is displayed. 8. Click in the Time Frame table and select Edit|New. The New Time Frame dialog box is displayed. 9. Complete the Time Frame and the Step Model Code fields. All the other fields are display only and cannot be changed. 10. Click OK. The new time frame appears in the Time Frame table. n Add two new destination prices to both types of price list n Edit the Time Model Code field of two of the destination prices n Add two new time frames to all of the destination prices n Delete the new time frames from three of the destination prices n Delete two of the destination prices Setting up Price Models Interconnect Business Course 38 Adding a Destination Price to an ITU Price List Now complete the following exercise: Creating Rates, Surcharges and Prerates for ITU Price Lists Setting up Price Models Interconnect Business Course 39 Creating Rates, Surcharges and Prerates for ITU Price Lists Once you have assigned time frames to a destination price add the following: n n n Rates: these are added to step numbers and pulse frame numbers. The rate is assigned per minute. The rates are multiplied by the total call minutes to produce a cost. Surcharges: these are additional payments for calls. They are not dependent on the call duration or volume. Prerates: these define the proportion of the call cost that the system allocates to another carrier. You can add rates, surcharges and prerates to ITU Bilateral and ITU Transit price lists. 1. Select Business|Price Model from the menu bar. The Price Model module is displayed. 2. Select ITU Bilateral Price List or ITU Transit Price List from the folder list to access the price list that you want to edit and click in the displayed Price List table. 3. Select the Price List that you want to edit. The Destination Price table is displayed. 4. Double-click the destination you want to edit. The Time Frame table is displayed. 5. Double-click in the Time Frame table and select the Rates tab page. 6. Select the step number you want to edit from the displayed Rates table. 7. Select Edit|Edit and complete the fields in the Edit Rates dialog box. 8. Click OK and select the Surcharge tab page. The Surcharge table is displayed. 9. Click in the Surcharge table and select Edit|New, complete the fields in the New Surcharge dialog box and click OK. 10. Select the Prerate tab page. The Prerate table is displayed. 11. Select Edit|Edit and enter the percentage of the call cost that you want to allocate to another carrier. 12. Click OK. The new prerate appears in the Prerate table. n Create a destination price with four new time frames. Add new rates to the time frames. n Add new surcharges to three of the time frames. Add a new prerate to all of the time frames. n Delete the surcharges and prerates from the time frames. Now complete the following exercise: Creating a Geographic Price List Setting up Price Models Interconnect Business Course 40 Setting up Price Models Jupiter Interconnect Business Course Creating a Geographic Price List You use geographic price lists to manage national Point of Interconnect (POI) based agreements. The geographic price list is based on charge bands associated with specific POIs and destinations. Before you create a new price list, you must ensure that all the required elements have been defined, such as, charge bands, time models, pulse models, step models and a price list currency. 1. Select Business|Price Model from the menu bar. The Price Model module is displayed. 2. Select Geographic Price List in the folder list and click inside the displayed Geographic Price List table. 3. Select Edit|New. The New Geographic Price List dialog box is displayed. 4. Complete the fields and press the Advanced tab. 5. Select the required items and click OK. The new geographic price list appears in the Price List table. n Create two new geographic price lists n Edit the charge band of both price lists n Select Edit|Version|Create to create a new version of the price list n Give the new version of the price list a different Step Model n Delete two of the geographic price lists Now complete the following exercise: Adding a Charge Band Price to a Geographic Price List Setting up Price Models Interconnect Business Course 42 Adding a Charge Band Price to a Geographic Price List The charge band price lets you define call rates to specific Points of Interconnect (POIs). You create the charge band price by defining a charge band, the prefix owner and a time model. The time model that you choose for the charge band price can be different from the one you chose for the overall price list. You can also change the step model associated with time model. You must account for the step model compatibility rules when changing the step model. For more information, see Chapter 4, Pricing in the User Manual. 1. Select Business|Price Model from the menu bar. The Price Model module is displayed. 2. Select Geographic Price List in the folder list and click in the displayed Geographic Price List table. 3. Select the Geographic Price List to which you want to add a charge band. The Charge Band Price table is displayed. 4. Click in the Charge Band table and select Edit|New. The New Charge Band dialog box is displayed. 5. Complete the fields and click Get Frame to display the time frames associated with the selected time model. 6. Click OK. The new charge band price appears in the Charge Band Price table and you can assign new time frames. 7. Select the relevant charge band and click in the displayed Time Frame table. 8. Select Edit|New. The New Time Frame dialog box is displayed. 9. Complete the fields as required. 10. Click OK. The new time frame appears in the Time Frame table. n Create four new charge band prices n Edit the Time Model Code field of two of the charge band prices n Add two new time frames to all of the charge band prices n Delete the new time frames from three of the charge band prices n Delete two of the charge band prices Now complete the following exercise: Creating Rates, Surcharges and Prerates for a Geographic Price List Setting up Price Models Interconnect Business Course 43 Creating Rates, Surcharges and Prerates for a Geographic Price List Once you have assigned time frames to a charge band price add the following: n n n Rates: these are added to step numbers and pulse frame numbers. The rate is assigned per minute. The rates are multiplied by the total call minutes to produce a cost. Surcharges: these are additional payments for calls. They are not dependent on the call duration or volume. Prerates: these define the proportion of the call cost that the system allocates to another carrier. 1. Select Business|Price Model from the menu bar. The Price Model module is displayed. 2. Select Geographic Price List in the folder list and click in the displayed Geographic Price List table. 3. Select the Geographic Price List you want to edit. The Geographic Price List table is displayed. 4. Double-click the price list in whose time frame you want to assign a new rate. The Time Frame table is displayed. 5. Double-click in the Time Frame table and select the Rate tab page. 6. Select the step number you want to edit from the displayed Rates table. 7. Select Edit|Edit and complete the fields in the Edit Rate dialog box. 8. Click OK and select the Surcharge tab page. 9. Select Edit|New, complete the fields in the Surcharge dialog box and click OK. 10. Select the Prerate tab page and complete the Percent field with the percentage of the call cost that you want to allocate to another carrier. 11. Click OK. The new prerate appears in the Prerate table. n Create a geographic price list with four new time frames. Add new rates to the time frames. n Add new surcharges to three of the time frames. Add a new prerate to all of the time frames. n Delete the surcharges and prerates from the time frames. Now complete the following exercise: Creating a Non-Geographic Price List Setting up Price Models ‘ Interconnect Business Course 44 Creating a Non-Geographic Price List You use non-geographic price lists to manage national agreements that are not based on Points of Interconnect (POIs). The non-geographic price list is based on destinations associated with a specific rating style. Before you create a new price list, you must ensure that all the required elements have been defined, for example, time models, pulse models and step models. 1. Select Business|Price Model from the menu bar. The Price Model module is displayed. 2. Select Non-Geographic Price List in the folder list and click inside the displayed Non-Geographic Price List table. 3. Select Edit|New. The New Price List dialog box is displayed. 4. Complete the fields and select the Advanced tab. 5. Select the required items and click OK. The new price list appears in the Price List table. n Create four new non-geographic price lists n Edit the Default Currency field of both non-geographic price lists n Select Edit|Version|Create to create a new version of the price list n Give the new version of the price list a different Pulse Model n Delete two of the non-geographic price lists Now complete the following exercise: Adding a Destination Price to a Non-Geographic Price List Setting up Price Models Interconnect Business Course 45 Adding a Destination Price to a Non-Geographic Price List The Destination Price lets you define call rates for specific destinations. You create the destination price by defining a destination and a time model. You can also define the step model associated with time model. You must account for the step model compatibility rules when changing the step model. For more information, see Chapter 4, Pricing in the User Manual. 1. Select Business|Price Model from the menu bar. The Price Model module is displayed. 2. Select Non-Geographic Price List in the folder list and click in the displayed NonGeographic Price List table. 3. Select the Non-Geographic Price List to which you want to assign a destination price. The Destination Price table is displayed. 4. Select Edit|New. The New Destination screen is displayed. 5. Complete the fields and click Get Frames to display the time frames associated with the selected time model. 6. Click OK. The new destination price appears in the Destination Price table and you can assign new time frames. 7. Select the required destination and click in the displayed Time Frame table. 8. Select Edit|New. The New Time Frame dialog box is displayed. 9. Complete the fields and click OK. The new time frame is displayed in the Time Frame table. n Create four new destination prices n Edit the Time Model Code field of two of the destination prices n Add two new time frames to all of the destination prices n Delete the new time frames from three of the destination prices n Delete two of the destination prices Now complete the following exercise: Creating Rates, Surcharges and Prerates for a Non-Geographic Price List Setting up Price Models Interconnect Business Course 46 Creating Rates, Surcharges and Prerates for a Non-Geographic Price List Once you have assigned a time frame to a destination price add the following: n n n Rates: these are added to step numbers and pulse frame numbers. The rate is assigned per minute. The rates are multiplied by the total call minutes to produce a cost. Surcharges: these are additional payments for calls. They are not dependent on the call duration or volume. Prerates: these define the relative costs of a call that are allocated to another carrier. 1. Select Business|Price Model from the menu bar. The Price Model module is displayed. 2. Select Non-Geographic Price List in the folder list and click in the displayed Non-Geographic Price List table. 3. Double-click the price list that contains the time frame to which you want to assign a new rate. The Time Frame table is displayed in the details pane. 4. Double-click in the Time Frame table and select the Rates tab page. 5. Select the step number you want to edit from the displayed Rates table. 6. Select Edit|Edit and complete the fields in the Edit Rate dialog box. 7. Click OK and select the Surcharge tab page. 8. Click in the Surcharge table and select Edit|New. Complete the fields in the New Surcharge dialog box. 9. Click OK and select the Prerate tab page. 10. Click in the Prerate table and select Edit|New. Complete the fields in the New Prerate dailog box. 11. Click OK. The new prerate appears in the Prerate table. n Create a non-geographic price list with four new time frames. Add new rates to the time frames. n Add new surcharges to three of the time frames. Add a new prerate to all of the time frames. n Delete the surcharges and prerates from the time frames. Now complete the following exercise: Creating a Discount Model Setting up Price Models Interconnect Business Course 47 Setting up Price Models Jupiter Interconnect Business Course Creating a Discount Model Discount models allow you to offer discounts on call charges. You can create two different types of discount models: n Absolute rating deducts a fixed amount of money from a specified amount of payment n Relative rating deducts a percentage of the specified amount of payment 1. Select Business|Price Model from the menu bar. The Price Model module is displayed. 2. Select Discount Model in the folder list and click in the displayed Discount Model table. 3. Select Edit|New. The New Discount Model dialog box is displayed. 4. Complete the fields and click OK. The new discount model appears in the Discount Model table. n Create two new discount models, each of a different type n Edit the From Date field for one of the discount models n Edit the Currency field for both discount models n Delete the absolute rating discount model Now complete the following exercise: Adding a Discount Step Setting up Price Models Interconnect Business Course 49 Adding a Discount Step You can create discount rating steps that allow you to allocate different discounts to different call volume levels. For every consecutive step, the value of the Cost From field must be higher than the value of the previous step. 1. Select Business|Price Model from the menu bar. The Price Model module is displayed. 2. Select Discount in the folder list. The Discount Model table is displayed. 3. Select the discount model you want to edit and click in the displayed Discount Model Details table. 4. Select Edit|New. The New Discount Model Details dialog box is displayed. 5. Complete the fields and click OK. The new discount step appears in the Discount Model Details table. n n n Create a new discount model with absolute rating and add three new discount steps Double the amount in the Cost From field for two of the discount steps, ensuring that the discount steps are renumbered, if applicable Delete one of the discount steps from the discount model Now complete the following exercise: Initiating the Best Choice Route (BCR) Calculation Setting up Price Models Interconnect Business Course 50 Initiating the Best Choice Routing (BCR) Calculation You set the parameters from which BCR calculates the best choice route to predefined destinations. You can assign percentage values, adding up to 100%, to Rate, QoS and Connection (transmission type). 1. Select File|Best Choice Routing from the menu bar. The Calculated Matrix table is displayed. 2. Click in the Calculated Matrix table. 3. Select Edit|New. The New BCR Matrix dialog box is displayed. 4. Complete the fields and click Next. The Select Destinations dialog box is displayed. 5. Select the destinations you want to include in the calculation and click Next. The Browse Selected Routes dialog box is displayed. 6. Select the destination for which you want to assess the recommended routes. 7. Include or exclude the recommeded routes as required. You must have a minimum of two routes for each destination. 8. Select and edit the Capacity field. 9. Select another destination for assessment, if required. 10. Click Next. 11. Click Finish to initiate the BCR calculation. A BCR Calculation Progress Message box appears while the system is calculating and the Calculation Matrix dialog box is displayed when the calculation is complete. n Complete the fields of Step 1 of the Calculated Matrix table and click Clear n Enter different values in the fields and click Next n Select four destinations to include in the calculation n Change the capacity of the first two recommended carriers n Set the status of any other carriers to Exclude Now complete the following exercise: Analysing Best Choice Routing Calculation Results Best Choice Routing Interconnect Business Course 51 Analysing Best Choice Routing Calculation Results You can view the results of Best Choice Routing (BCR) calculations. You can view the details of the destinations for which the calculations were performed and the time band details. You can also view matrix details. These show the actual result of hauling traffic to the selected destination and can be used as a comparison with the calculations. 1. Select File|Best Choice Routing from the menu bar. The Calculated Matrix table is displayed. 2. View the parameters defined for each calculation date and the status of the calculation. 3. Select the calculation date for which you want to view the destination details. The destinations are displayed in the Destination table. 4. Double-click a destination for which you want to view details of the time bands. The Time Band table is displayed. 5. Double-click the time band. 6. Select the Matrix Detail tab. The Matrix Detail table is displayed. 7. Select the Time Band Detail tab. The Time Band Detail table is displayed. n View destination details for four different calculation dates n View matrix details for three different calculation dates n View time band details for three different calculation dates n Edit two of the matrix routes n Delete one BCR calculation Now complete the following exercise: Defining Preferences Best Choice Routing Interconnect Business Course 52 Defining Preferences You can view details of the routes that have been permanently excluded from BCR. You can also view details of First Choice routes that have been overridden. 1. Select File|Best Choice Routing from the menu bar. The Calculated Matrix table is displayed. 2. Select the BCR folder and select Preferences. The Preferences table is displayed. 3. View the details of the routes. n View the product details of three different preferences n View the status details of two different preferences n View the destination of four different preferences Now complete the following exercise: Defining a Tax Model Best Choice Routing Interconnect Business Course 53 Defining a Tax Model You can specify the tax rate applicable when transferring traffic to a particular destination, agreement, traffic type or product. You can enter a number of tax models. The effective date of the tax model determines which model the system applies to an invoice. The From Date for each tax model must not overlap with the From Date of another tax model. You can enter two or more tax models with the same From Date. 1. Select File|Agreement from the menu bar. The Agreement module is displayed. 2. Select Reference Table from the folder list. The Reference Table sub-folders are displayed. 3. Select Tax from the sub-folder list and click in the displayed Tax table. 4. Select Edit|New. The New Tax dialog box is displayed. 5. Complete the fields and click OK. The new tax model appears in the Tax table. n Create four new tax models n Edit the Currency field of two of the tax models n Double the tax percentage for three of the tax models n n Select Edit|New Version to create a new version of two tax models and change the From Date of each Delete three of the tax models Now complete the following exercise: Defining a Non-Usage Based Rating Model Creating Carrier Agreements Interconnect: Business Course 54 Defining a Non-Usage Based Rating Model Non-usage based rating models are applied to the entire agreement. They define the amount of money that the system charges a carrier at a frequency defined in the Frequency Unit and Frequency Number field, without taking traffic time into account. Non-usage based rating models are usually charged for a specific service. 1. Select File|Agreement from the menu bar. The Agreement module is displayed. 2. Select Reference Table from the folder list. The Reference Table sub-folders are displayed. 3. Select Non-Usage from the sub-folder list and click in the displayed Non-Usage table. 4. Select Edit|New. The New Non-Usage dialog box is displayed. 5. Complete the fields and click OK. The new non-usage model appears in the NonUsage table. n Create four non-usage based rating models n Edit the name of three of the models n Edit the Cost field of two of the models n Double the Frequency Number field for all the models n Delete two of the models Now complete the following exercise: Defining Manual Adjustment Types Creating Carrier Agreements Interconnect: Business Course 55 Defining Manual Adjustment Types You can define the types of manual adjustments that you can make to accounts before making the end of settlement calculation. You create manual adjustments for additional charges and discounts. 1. Select File|Agreement from the menu bar. The Agreement module is displayed. 2. Select Reference Table from the folder list. The Reference Table sub-folders are displayed. 3. Select Manual Adjustment Type from the sub-folder list and click in the displayed Manual Adjustment Type table. 4. Select Edit|New. The New Adjustment Type dialog box is displayed. 5. Enter a type code and name and click OK. The new adjustment type appears in the Manual Adjustment Type table. n Add three new adjustment types n Delete one adjustment type n Rename two adjustment types Now complete the following exercise: Defining Manual Adjustments Creating Carrier Agreements Interconnect: Business Course 56 Defining Manual Adjustments You can manually change the amount outstanding on a bill before the system processes it, adds taxes and applies discounts. This allows you to remove any charges that have been applied in error or make additional charges before performing the end of settlement period calculation. 1. Select File|Agreement from the menu bar. The Agreement module is displayed. 2. Select Reference Table from the folder list. The Reference Table sub-folders are displayed. 3. Select Manual Adjustment Type from the sub-folder list and click in the displayed Manual Adjustment Type table. 4. Select a type of manual adjustment from the table and click in the Manual Adjustment table. 5. Select Edit|New. The New Manual Adjustment dialog box is displayed. 6. Enter a manual adjustment type code and name and click OK. The new manual adjustment appears in the Manual Adjustment table. n Add three new manual adjustments n Rename one manual adjustment n Assign two manual adjustments to a different manual adjustment type Now complete the following exercise: Defining Rating Elements Creating Carrier Agreements Interconnect: Business Course 57 Defining Rating Elements You can define the rating elements that you use to create local agreements in the Reference Table folder. Each rating element identifies a type of payment made between carriers involved in a local agreement. 1. Select File|Agreement from the menu bar. The Agreement module is displayed. 2. Select Reference Table from the folder list. The Reference Table sub-folders are displayed. 3. Select Rating Element from the sub-folder list and click in the displayed Rating Element table. 4. Select Edit|New. The New Rating Element dialog box is displayed. 5. Enter a rating element code and name and click OK. The new rating element appears in the Rating Element table. n Add two new rating elements n Rename one rating element Now complete the following exercise: Creating an ITU Agreement Creating Carrier Agreements Interconnect: Business Course 58 Creating an ITU Agreement An ITU agreement is an agreement between carriers operating in different countries. There are two types of ITU agreements: Bilateral and Transit. Carrier agreements detail the full legal details of the interconnect settlements between your network and other carriers. You assign a carrier to an agreement. If the agreement is bilateral, you only need to assign one carrier. If the agreement is transit, the two carriers can be transit, originating or terminating. You can also specify if you want to charge for incomplete calls. 1. Select File|Agreement from the menu bar. The Agreement module is displayed. 2. Select Carrier from the folder list. The Carrier table is displayed. 3. Select the carrier for which you want to create an ITU agreement. 4. Select the ITU Bilateral or ITU Transit Agreement tab as required and click in the displayed Agreement table. 5. Select Edit|New. The New ITU Agreement dialog box is displayed. 6. Complete the fields and click OK. The new agreement appears in the ITU Agreement table. You can also add a new version of an agreement by selecting Edit|Version|Create and modifying the relevant fields. n n n Create three new ITU agreements, making one bilateral and two transit Create new versions of ITU agreements by editing the From Date field of two of the agreements Delete two of the agreements Now complete the following exercise: Creating a Traffic Type Creating Carrier Agreements Interconnect: Business Course 59 Creating a Traffic Type The traffic type defines the type of call traffic to which a particular agreement relates. Traffic types can only be assigned to certain types of agreement: n Direct traffic can only be applied to bilateral agreements n Transit traffic can only be applied to transit agreements n Hubbing, Pool Routing and Free Phone Hubbing traffic can only be applied to bilateral agreements. You only need to define one POI in both bilateral and transit agreements. The Calling part determines whether it is an inbound or an outbound POI. An incoming part needs an inbound POI and an outgoing part needs an outbound POI. 1. Select File|Agreement from the menu bar. The Agreement module is displayed. 2. Select Carrier from the folder list. The Carrier table is displayed. 3. Select the carrier with the agreement you want to edit. 4. Select the ITU Agreement tab and then double-click the required agreement. The Traffic Type table is displayed. 5. Click in the Traffic Type table and select Edit|New. The New Traffic Type dialog box is displayed. 6. Complete the editable fields and click OK. The new traffic type appears in the Traffic Type table. n Create three new traffic types n Edit the POI field for two of the traffic types n Delete two of the traffic types Now complete the following exercise: Adding ITU Agreement Discounts and Tax Rates Creating Carrier Agreements Interconnect: Business Course 60 Adding ITU Agreement Discounts and Tax Rates You can apply discounts to the total amount due to your network or another carrier depending on the settlement direction specified in the discount. You can apply agreement discounts as a flat sum or a percentage of an existing rate. 1. Select File|Agreement from the menu bar. The Agreement module is displayed. 2. Select Carrier from the folder list. The Carrier table is displayed. 3. Select the carrier with the ITU agreement that you want to edit. The ITU Agreement table is displayed. 4. Double-click the required agreement in the ITU Agreement table. The Traffic Type table is displayed. 5. Select the Agreement Discount tab and click in the Agreement Discount table. 6. Select Edit|New. The New Agreement Discount dialog box is displayed. 7. Complete the fields and click OK. The new Agreement Discount appears in the Agreement Discount table. 8. Select the Agreement Tax tab. The Agreement Tax table is displayed. 9. Click in the Agreement Tax table and select Edit|New. The New Agreement Tax dialog box is displayed. 10. Complete the fields and click OK. The new agreement tax appears in the Agreement Taxes table. n Add agreement discounts to three carriers n Edit the Currency field for one of the agreement discounts n Edit the Discount Model for one of the agreement discounts n Assign tax rates to three agreements n Delete all of the discounts Now complete the following exercise: Creating a Non-Usage Based Rate for an ITU Agreement Creating Carrier Agreements Interconnect: Business Course 61 Creating a Non-Usage Based Rate for an ITU Agreement Non-usage based rates are fixed rates that are not related to call duration. They are recurring or non-recurring charges, usually for specific services. The frequency of these rates are set in the Frequency Unit and Frequency Number fields. If you enter ‘0’ in the Frequency Number field, the non-usage rate will be a one-off payment. 1. Select File|Agreement from the menu bar. The Agreement module is displayed. 2. Select Carrier from the folder list. The Carrier table is displayed. 3. Select the carrier with the agreement you want to edit. The Agreement table is displayed. 4. Select the ITU Bilateral or Transit Agreement tab and then double-click the required agreement. The Traffic Type table is displayed. 5. Select the Non-Usage Based Rating tab. The Non-Usage Based Rating table is displayed. 6. Click in the Non-Usage Based Rating table and select Edit|New. The New Non-Usage Based Rating dialog box is displayed. 7. Complete the fields and click OK. The new non-usage rate appears in the Non-Usage Based Rating table. You can also create a new version of a non-usage based rate by selecting View|New Version. n Create three new non-usage based rates n Edit the From Date field of one of the new rates n Edit the currency of one of the new rates n Double the Frequency Number of all the new rates n Create a new version of one of the rates n Delete all of the new rates Now complete the following exercise: Adding a Product to an ITU Agreement Creating Carrier Agreements Interconnect: Business Course 62 Adding a Product to an ITU Agreement You can assign a product to an ITU Bilateral or Transit price list. This ensures that all the services grouped under one product are charged at the same rate. 1. Select File|Agreement from the menu bar. The Agreement module is displayed. 2. Select Carrier from the folder list. The Carrier table is displayed. 3. Select the carrier with the agreement you want to edit. The ITU Agreement table is displayed. 4. Select the ITU Bilateral or ITU Transit Agreement tab as required and double-click the agreement to which you want to add a product. The Traffic Type table is displayed. 5. Select the Traffic Type tab and double-click the traffic type to which you want to assign a product. 6. Select the Product tab to display the Product table. 7. Click in the Product table and select Edit|New. The New Product dialog box is displayed. 8. Complete the fields and click OK. The new product appears in the Product table. n Add two products to each agreement n Edit the Settlement Direction #1 field for the bilateral products n Delete all of the products Now complete the following exercise: Adding Product Discounts and Tax Rates to an ITU Agreement Creating Carrier Agreements Interconnect: Business Course 63 Adding Product Discounts and Tax Rates to an ITU Agreement You can add discount models and tax rates to individual products in your portfolio. This allows you to offer unique deals to certain customers. You create discounts in the Price Model module of Interconnect and apply them at a flat rate or as a percentage of an existing rate. For more information on defining discount models, see Creating a Discount Model in this course. 1. Select File|Agreement from the menu bar. The Agreement module is displayed. 2. Select Carrier from the folder list. The Carrier table is displayed. 3. Select the carrier with the agreement that you want to edit. The ITU Bilateral or ITU Transit Agreement table is displayed. 4. Double-click the required agreement in the Agreement table. The Traffic Type table is displayed. 5. Double-click in the Traffic Type table. The Product table is displayed 6. Select the Product Discount tab in the details pane to display the Product Discount table. 7. Click in the Product Discount table and select Edit|New. The New Product Discount dialog box is displayed. 8. Complete the fields and click OK. The new product discount appears in the Product Discount table. 9. Select the Product Tax tab and select Edit|New. The New Product Tax dialog box is displayed. 10. Complete the fields and click OK. The new product tax appears in the Product Tax table. n Add three product discounts to each agreement n Edit the Currency field for all the product discounts n Assign different tax rates to two products n Delete two of the product taxes Now complete the following exercise: Adding Traffic Discounts and Tax Rates to an ITU Agreement Creating Carrier Agreements Interconnect: Business Course 64 Adding Traffic Discounts and Tax Rates to an ITU Agreement Discounts reduce the amount of money that is charged to a carrier for traffic. You create discounts in the Price Model module of Interconnect and apply them at a flat rate or as a percentage of an existing rate. For more information on defining discount models, see Creating a Discount Model in this course. 1. Select File|Agreement from the menu bar. The Agreement module is displayed. 2. Select Carrier from the folder list. The Carrier table is displayed. 3. Select the carrier with the agreement that you want to edit. The Agreement table is displayed. 4. Double-click in the ITU Agreement table. The Traffic Type table is displayed. 5. Double-click the traffic type to which you want to assign a discount. 6. Select the Traffic Discount tab and click in the displayed Traffic Discount table. 7. Select Edit|New. The New Traffic Discount dialog box is displayed. 8. Complete the fields and click OK. The new traffic discount appears in the Traffic Discount table. 9. Select the Traffic Tax tab and click in the displayed Traffic Tax table. 10. Select Edit|New. The New Traffic Taxes dialog box is displayed. 11. Complete the fields and click OK. The new traffic tax appears in the Traffic Tax table. n Add three traffic discounts to an agreement n Edit the discount model field for all the discounts n Assign tax rates to three traffic types n Delete two of the discounts and one of the tax rates in each agreement Now complete the following exercise: Adding a Destination and Price List to an ITU Agreement Creating Carrier Agreements Interconnect: Business Course 65 Adding a Destination and Price List to an ITU Agreement You can assign a price list to an agreement. You can then select the destinations that you want to apply to the agreements from the price list. 1. Select File|Agreement from the menu bar. The Agreement module is displayed. 2. Select Carrier from the folder list. The Carrier table is displayed. 3. Select the carrier with the agreement to be edited. The Agreement table is displayed. 4. Select the ITU Bilateral or ITU Transit Agreement tab and double-click the required agreement. The Traffic Type table is displayed. 5. Select the Traffic Type tab and double-click the traffic type that you want to amend. The Product table is displayed. 6. Select the product to which you want to assign a price list and destination. The Destination table is displayed. 7. Select Edit|New. The New Destination dialog box is displayed. 8. Complete the fields and click OK. The new destination appears in the Destination table. n Create a bilateral and a transit agreement n Assign a price list to both agreements n Assign all the destinations on the price list to both agreements n Remove half of the destinations on the price list from both agreements n Delete one of the price lists Now complete the following exercise: Adding Discounts and Tax Rates to a Destination Creating Carrier Agreements Interconnect: Business Course 66 Adding Discounts and Tax Rates to a Destination You can assign discounts and tax rates to the destinations specified in agreements. 1. Select File|Agreement from the menu bar. The Agreement module is displayed. 2. Select Carrier from the folder list. The Carrier table is displayed. 3. Select the carrier with the agreement to be edited. The Agreement table is displayed. 4. Select the ITU Bilateral or ITU Transit Agreement tab and double-click the required agreement. The Traffic Type table is displayed. 5. Select the Traffic Type tab and double-click the traffic type that you want to amend. The Product table is displayed. 6. Select the product that you want to amend. The Destination table is displayed. 7. Double-click the destination to which you want to apply a discount and a tax rate. The Time Frame table is displayed. 8. Select the Destination Discount tab. 9. Select Edit|New. The New Destination Discount dialog box is displayed. 10. Complete the Settlement Direction, Currency and Discount Model fields. All the other fields are display-only. 11. Click OK. The new destination discount appears in the Destination Discount table. 12. Select the Destination Tax tab. The Destination Tax table is displayed. 13. Select Edit|New. The New Destination Tax dialog box is displayed. 14. Complete fields and click OK. The new destination tax appears in the Destination Taxes table. n Create a bilateral and transit agreement n Assign discounts to four of the destinations in each agreement n Assign tax rates to three of the destinations in each agreement n Delete two of the discounts and one of the tax rates in each agreement Now complete the following exercise: Assigning a Price List and a Destination to each Product in an ITU Agreement Creating Carrier Agreements Interconnect: Business Course 67 Assigning a Price List and a Destination to each Product in an ITU Agreeement You can assign a price list to each product in an ITU agreement. This price list is specific to its geographical location, for example a product may be priced differently in Germany from how it is priced in Japan. 1. Select File|Agreement from the menu bar. The Agreement module is displayed. 2. Select Carrier from the folder list. The Carrier table is displayed. 3. Select the carrier with the agreement to be edited. The Agreement table is displayed. 4. Select the ITU Bilateral or ITU Transit Agreement tab and double-click the required agreement. The Traffic Type table is displayed. 5. Select the Traffic Type tab and double-click the traffic type that you want to amend. The Product table is displayed. 6. Double-click the product to which you want to assign a destination. The Destination table is displayed. 7. Click in the Destination table and select Edit|New. The New Destination dialog box is displayed. 8. Select the Ellipsis button to select a price list. 9. If you want the customize the price list, select the Unique Price List check box and enter the price list destinations you want to add. 10. Complete the fields and click OK. The new destination appears in the Destination table. n Assign three products a different destination n Customize the price list for two of the products n Modify the Price List Destinations and Agreement Destinations for one product Now complete the following exercise: Customizing an Assigned Price List Creating Carrier Agreements Interconnect: Business Course 68 Customising an Assigned Price List You can customise any price list that you assign to an agreement as long as you select the Unique Price List check box when assigning the price list. For information about assigning a price list, see Assigning a Destination and Price List to an ITU Agreement in this course. You can customise the following options: n Time Frames n Rates n Surcharge n Prerate 1. Select File|Agreement from the menu bar. The Agreement module is displayed. 2. Drill down to the Destination table as in previous exercises. 3. Select the destination to which you want to add a new Time Frame. The Time Frame table is displayed. 4. Click in the Time Frame table and select Edit|New. The New Time Frame dialog box is displayed. 5. Complete the fields and click OK. The new time frame appears in the Time Frame table. 6. Double-click in the Time Frame table to which you want to add a rate, surcharge or prerate. The tab pages for the Rates, Surcharge and Prerate table are displayed. 7. Select the tab page in which you want to create a new entry and select Edit|New. 8. Complete the fields in the New Rate/Surcharge/Prerate table and click OK. The new entry appears in the appropriate table. n Assign two new time frames to a carrier n Add two new rates, a surcharge and a prerate to a time frame n Delete one of the new rates from the time frame n Edit the percentage charge applied to the prerate n Delete one of the time frames n View Step and Pulse Frame Details by double-clicking a rate in the Rates table (the Step and Pulse Frame Details table is displayed in the details pane) Now complete the following exercise: Viewing ITU Agreement Rates Creating Carrier Agreements Interconnect: Business Course 69 Viewing ITU Agreement Rates You can view the different rates for all the price lists that you assign to an ITU agreement in the All Rates table. These are: n Rates n Surcharges n Prerates These rates are defined in the Price Model and you cannot edit or delete them while in the Agreement module unless the relevant price list is unique. You can edit rates of a unique price list in the All Rates table. 1. Select File|Agreement from the menu bar. The Agreement module is displayed. 2. Select Carrier from the folder list. The Carrier table is displayed. 3. Select the carrier that is involved in the ITU agreement whose rates you want to view. The ITU Agreement table is displayed. 4. Click the ITU Bilateral or ITU Transit Agreement tab in the details pane and doubleclick the agreement whose rates you want to view. The Traffic Type table is displayed. 5. Click the All Rates tab in the details pane to view the different rates of the selected agreement. n Create an ITU Bilateral agreement, ensuring that at least five destinations are assigned to it n View the surcharges assigned to three of the destinations n View the prerates for all the destinations Now complete the following exercise: Creating a Local Agreement Creating Carrier Agreements Interconnect: Business Course 71 Creating a Local Agreement Carrier agreements detail the full legal details of the interconnect settlements between MAIN and other carriers. MAIN is the example carrier set up in Interconnect. You assign a carrier to an agreement. You can create agreements for the settlement of local interconnect traffic. The system uses charge band matrices to charge for local interconnect traffic. 1. Select File|Agreement from the menu bar. The Agreement module is displayed. 2. Select Carrier from the folder list. The Carrier table is displayed. 3. Select the carrier with which you want to create an Local agreement. 4. Select the Local Agreement tab and click in the displayed Local Agreement table. 5. Select Edit|New. The New Local Agreement dialog box is displayed. 6. Click in the Agreement Carriers table and select New to add a new agreement carrier. 7. Complete the fields and click OK to return to the New Local Agreement dialog box. You can view all current agreement carriers by double-clicking the Agreement Carrier tab in the details pane. 8. Complete the fields and click OK. The new Local agreement appears in the Local Agreement table. You can also add a new version of the Local agreement by selecting Edit|Version|Create and modifying the relevant fields. n Create three new local agreements n Add a new version to an agreement n Edit the Date range of two local agreements n Add a different agreement carrier to one of the local agreements n Delete two local agreements Now complete the following exercise: Assigning a Carrier to a Local Agreement Creating Carrier Agreements Interconnect: Business Course 72 Assigning Carriers a Local Agreement You need to assign carriers to each Local Agreement. You must specify which carrier is the main carrier, whose network carries the traffic under the agreement. The main carrier is referred to as the primary carrier. 1. Select File|Agreement from the menu bar. The Agreement module is displayed. 2. Select Carrier from the folder list. The Carrier table is displayed. 3. Select the carrier with which you want to create an Local agreement from the Carrier table. 4. Select the Local Agreement tab and double-click the required agreement. The Local Agreement table is displayed 5. Select the agreement to which you want to add a carrier and select Edit|New. The New Local Agreement dialog box is displayed. 6. Enter the fields and click in the Agreement Carrier dialog box to select a carrier. 7. Click New to add a new carrier. The New Agreement Carrier dialog box is displayed. 8. Click the Ellipsis button to select a carrier from the list. 9. Select the Is Primary check box if the carrier is to be the main carrier. 10. Click OK. The new agreement carrier appears in the Agreement Carrier table. n Create three carriers for a local agreement n Change the main carrier n Delete two carriers Now complete the following exercise: Assigning Discounts to a Local Agreement Creating Carrier Agreements Interconnect: Business Course 73 Assigning Discounts to a Local Agreement You can apply discounts to the whole amount due to a carrier under a local agreement. You can apply agreement discounts as a flat sum or as a percentage of an existing rate. 1. Select File|Agreement from the menu bar. The Agreement module is displayed. 2. Select Carrier from the folder list. The Carrier table is displayed. 3. Select the Local Agreement tab and double-click the required agreement. The Local Agreement table is displayed. 4. Double-click in the Local Agreement table. The Product table is displayed. 5. Select the Agreement Discount tab and click in the Agreement Discount table. 6. Select Edit|New. The New Agreement Discount dialog box is displayed. 7. Complete the fields and click OK. The new Agreement Discount appears in the Agreement Discount table. n Add agreement discounts to three agreements n Edit the Currency field for one of the agreements n Edit the Discount Model for one of the agreements n Delete all of the discounts Now complete the following exercise: Creating a Non-Usage Based Rate for a Local Agreement Creating Carrier Agreements Interconnect: Business Course 74 Creating a Non-Usage Based Rate for a Local Agreement Non-usage based rates are fixed rates that are not related to call duration. They are recurring or non-recurring charges, usually for specific services, such as call barring. The frequency of these charges are set in the Frequency Unit and Frequency Number fields. If you enter ‘0’ in the Frequency Number field, the non-usage rate will be a one-off payment. 1. Select File|Agreement from the menu bar. The Agreement module is displayed. 2. Select Carrier from the folder list. The Carrier table is displayed. 3. Select the carrier with the agreement to be edited. The Local Agreement table is displayed. 4. Select the Local Agreement tab and double-click the Document Code field. The Product table is displayed. 5. Select the Non-Usage Based Rating tab. The Non-Usage Based Rating table is displayed. 6. Click in the Non-Usage Based Rating table and select Edit|New. The New NonUsage Based Rating dialog box is displayed. 7. Complete the fields and click OK. The new non-usage rate appears in the Non-Usage Based Rating table. You can also create a new version of a non-usage based rate by selecting View|New Version. n Create three non-usage based rates for a Local Agreement n Edit the From Date field of one of the new rates n Edit the currency of two of the new rates n Double the frequency number of all the new rates n Create a new version of one of the rates n Delete all of the new rates Now complete the following exercise: Adding a Product to a Local Agreement Creating Carrier Agreements Interconnect: Business Course 75 Adding a Product to a Local Agreement You must define the product that is provided to a carrier under a local agreement. The product is made up of different services that are tailored to meet the requirements of individual carriers. 1. Select File|Agreement from the menu bar. The Agreement module is displayed. 2. Select Carrier from the folder list. The Carrier table is displayed. 3. Select the carrier with whom you are negotiating an agreement. The Local Agreement table is displayed. 4. Select the Local Agreement tab and then double-click in the Document Code field. The Product table is displayed. 5. Select Edit|New. The New Product dialog box is displayed. 6. Complete the fields and click OK. The assigned product appears in the Product table. n Add three products to an agreement n Edit the call direction for one of the products n Delete all the products Now complete the following exercise: Adding Product Discounts to a Local Agreement Creating Carrier Agreements Interconnect: Business Course 76 Adding Product Discounts to a Local Agreement You can add discount models to individual products in your portfolio. This allows you to offer unique deals to certain customers. You create discounts in the Price Model module of Interconnect and apply them at a flat rate or as a percentage of an existing rate. For more information on defining discount models, see Creating a Discount Model in this course. 1. Select File|Agreement from the menu bar. The Agreement module is displayed. 2. Select Carrier from the folder list. The Carrier table is displayed. 3. Select the carrier with the agreement that you want to edit. The Local Agreement table is displayed. 4. Double-click in the Local Agreement table. The Product table is displayed. 5. Double-click the product to which you want to assign a discount. The Product Discount table is displayed. 6. Click in the Product Discount table and select Edit|New. The New Product Discount dialog box is displayed. 7. Complete the fields and click OK. The new product discount appears in the Product Discount table. n Add three product discounts to each agreement n Edit the Currency field for all the product discounts Now complete the following exercise: Assigning Rating Elements and Price Lists to a Local Agreement Creating Carrier Agreements Interconnect: Business Course 77 Assigning Rating Elements and Price Lists to a Local Agreement You need to assign a rating element and a price list to each product included in a local agreement. The rating element identifies the type of payment that is used between the carriers. You can assign the following price lists to a local agreement: n Geographic: assign different rates for each charge band n Non Geographic: assign different rates for each destination You can also adjust the percentage that each carrier receives or pays after each rating in the Revenue Share table that forms part of the Rating Element dialog box. 1. Select File|Agreement from the menu bar. The Agreement module is displayed. 2. Select Carrier from the folder list. The Carrier table is displayed. 3. Select the carrier with whom you are negotiating an agreement. The Local Agreement table is displayed. 4. Select the Local Agreement tab and then double-click in the Document Code field. The Product table is displayed. 5. Double-click the product to which you want to assign a rating element and price list. The Rating Element table is displayed. 6. Click in the Rating Element table and select Edit|New. The New Rating Element dialog box is displayed. 7. Select a carrier from the Revenue Share table and select New to change the percentage that the carrier receives or pays after each rating. Complete the fields and click OK to return to the Rating Element dialog box. 8. Complete the fields and click OK to return to the New Rating Element dialog box. 9. Select the Is Revenue Share checkbox to assign a revenue share to a carrier. n Add a new rating element to three products in an agreement n Edit the rating style for a rating element n Edit the price list for two rating elements n Change the revenue share of two carriers associated with one of the rating elements n Delete one of the carriers from the Revenue Share table n Delete two of the rating elements Now complete the following exercise: Customizing a Geographic Price List Creating Carrier Agreements Interconnect: Business Course 78 Customising a Geographic Price List You can customize the Geographic Price List of any local agreement as long as the price list is unique. You can modify the following parameters: Charge Band Prices, Time Frames, Rates, Surcharges and Prerates. 1. Select File|Agreement from the menu bar. The Agreement module is displayed. 2. Drill down to the Rating Element table as in the previous exercise. 3. Double-click a Rating Element with a geographic price list. The Geographic Price list table is displayed. Click the Unique Price List button if you want to make the price list unique. 4. Double-click in the Geographic Price List table. The Charge Band Price table is displayed. 5. Click in the Charge Band table. Select Edit|New to create a new charge band price. 6. Complete the fields and click OK. The new charge band price appears in the Charge Band Price table. You can modify the time frame from the Charge Band Price table. 7. Double-click the Charge Band Price to which you want to add a Time Frame. The Time Frame table is displayed. 8. Click in the Time Frame table and select Edit|New to create a new Time Frame. 9. Complete the fields and click OK. The time frame appears in the Time Frame table. You can modify Rates, Surcharges and Prerates from the Time Frame table. 10. Double-click the time frame to which you want to add a rate, surcharge or prerate. The Rates, Surcharge and Prerate tables are displayed. 11. Click in the table you want to change and select Edit|New. 12. Complete the fields and click OK. The new rate/surcharge/prerate appears in the appropriate table. You can view all geographic rates by selecting the All Geographic Rates tab page from the Local Agreement table. n Add two new Charge Band Prices to an agreement n Add a new time frame to an agreement n Add two new rates, a surcharge and a prerate to a Time Frame n Edit a rate, a surcharge and delete the prerate from the Time Frame n Delete a Charge Band Price Now complete the following exercise: Customising a Non-Geographic Price List Creating Carrier Agreements Interconnect: Business Course 79 Creating Carrier Agreements Jupiter Interconnect: Business Course Customising a Non-Geographic Price List You can customize the Non-Geographic Price List of any local agreement as long as the price list is unique. You can modify the the following parameters: Destination Prices, Time Frames, Rates, Surcharges and Prerates. 1. Select File|Agreement from the menu bar. The Agreement module is displayed. 2. Drill down to the Rating Element table as in the previous exercise. 3. Double-click a Rating Element with a non-geographic price list. The NonGeographic Price list table is displayed. Click the Unique Price List button if you want to make the price list unique. 4. Double-click in the Non-Geographic Price List table. The Destination Price table is displayed. 5. Click in the Destination Price table. Select Edit|New to create a new Destination price. 6. Complete the fields and click OK. The new Destination price appears in the Destination table. You can modify the Time Frame from the Destination Price table. 7. Double-click the destination price to which you want to add a new Time Frame. 8. Click in the displayed Time Frame table. Select Edit|New to create a new Time Frame. 9. Complete the fields and click OK. The time frame appears in the Time Frame table. You can modify Rates, Surcharges and Prerates from the Time Frame table. 10. Double-click the time frame to which you want to add a rate, surcharge or prerate. The rates, Surcharge and Prerate tables are displayed. 11. Click in the table you want to change and select Edit|New. 12. Complete the fields and click OK. The new rate/surcharge/prerate appears in the appropriate table. You can view all non geographic rates by selecting the All Non-Geographic Rates tab page from the Local Agreement table. n Add two new Destination Prices to an agreement n Add a new time frame to an agreement n Add two new rates, a surcharge and a prerate to a Time Frame n Edit a rate and a surcharge and delete the prerate from the Time Frame n Delete a Destination Price Now complete the following exercise: Viewing Local Agreement Rates and Surcharges Creating Carrier Agreements Interconnect: Business Course 81 Creating Carrier Agreements Jupiter Interconnect: Business Course Viewing Local Agreement Rates and Surcharges You can view the different rates and surcharges for price lists that you assign to a local agreement. These are: n Geographic n Non-Geographic These rates and surcharges are defined in the Price Model. You can edit the rates and surcharges of a price list assigned to a local agreement providing that the price list is unique. 1. Select File|Agreement from the menu bar. The Agreement module is displayed. 2. Select Carrier from the folder list. The Carrier table is displayed. 3. Select the carrier to which you want to add a settlement plan. The Local Agreement table is displayed. 4. Select the Local Agreement tab page. The Local Agreement table is displayed. Double-click the agreement whose rates and surcharges you want to view 5. Select All Geographic or the All Non-Geographic Rates tab page. The appropriate rates table is displayed. 6. Select All Geographic or the All Non-Geographic Surcharges tab page. The appropriate surcharges table is displayed. n View the geographic rates n View the geographic surcharges n View the non-geographic rates n View the non-geographic surcharges Now complete the following exercise: Creating a Settlement Plan Creating Carrier Agreements Interconnect: Business Course 83 Creating a Settlement Plan Settlement plans determine how your network settles carrier agreement accounts. You can generate a monthly statement of account, containing details of all the periods that have not yet been sent for settlement and an annex to invoice. You need to define a settlement direction. This can be either outbound, where you settle an account with another carrier, or inbound, where the carrier settles an account with your network. In Replacement mode Interconnect only processes the selected settlement period when generating a report. 1. Select File|Agreement from the menu bar. The Agreement module is displayed. 2. Select Carrier from the folder list. The Carrier table is displayed. 3. Select the carrier to which you want to add a settlement plan. The ITU Bilateral Agreement table is displayed. 4. Select the Settlement Plan tab and click in the displayed Settlement Plan table. 5. Select Edit|New. The New Settlement Plan Dialog box is displayed. 6. Complete fields and click OK. The new settlement plan appears in the Settlement Plan table. n Create four settlement plans n Edit the settlement direction for two of the settlement plans n Delete all the settlement plans Now complete the following exercise: Defining a Settlement Period Creating Carrier Agreements Interconnect: Business Course 84 Defining a Settlement Period Settlement periods indicate the length of time for which you want to calculate the settlement report. You define the start and end dates to be included in the calculation. Once you have defined a settlement period, you can calculate the amount of traffic that needs to be settled. You must always generate a draft report before approving a settlement period. When in adjustment mode all reports are affected by the generation, approval and the rollback of the approval of a single settlement period. 1. Select File|Agreement from the menu bar. The Agreement module is displayed. 2. Select Carrier from the folder list. The Carrier table is displayed. 3. Select the carrier to which you want to add a settlement plan. The ITU Bilateral Agreement table is displayed. 4. Select the Settlement Plan tab and double-click the settlement plan for which you want to define a settlement period. The Period/Version table is displayed. 5. Click in the Period/Version table and select Edit|New. The New Period/Version dialog box is displayed. 6. Complete the fields and click OK. The new period appears in the Period/Version table. You can now calculate the End of Settlement Period report. 7. Click the End of Settlement Period button from the Period/Version table. 8. Click Preview to generate a draft of the report. A message box is displayed. 9. Click Yes to confirm that the details are correct and you want to proceed. 10. Click Approve to accept the report. 11. Click Preview to generate the final End of Settlement Period Report for submission to the settlement carrier. A message box is displayed. 12. Select Yes to confirm that you want to proceed. Interconnect assigns the report a unique code in the Doc Number field. 13. To postpone the generation of an End of Settlement Period report, click Postpone after calculating the period. 14. To roll back (cancel) the approval of a settlement period, click Rollback Approval in the Period/Version table. n Create two settlement plans n Define a settlement period for each settlement plan n Calculate a settlement period and postpone the generation of a report n Roll back the approval of one settlement period and delete the remaining settlement period Creating Carrier Agreements Interconnect: Business Course 85 Defining a Settlement Period Now complete the following exercise: Making Manual Adjustments to the Settlement Amount Creating Carrier Agreements Interconnect: Business Course 86 Making Manual Adjustments to the Settlement Amount You can make manual adjustments to a settlement amount to add or subtract a specified amount from the settlement after taxes and discounts have been applied. To subtract an amount from the settlement amount enter a negative number. You can choose to apply adjustments every time the End of Settlement Period is calculated, whether or not taxes and discounts have been included in the agreement. You define all the adjustments in the Manual Adjustment table. 1. Select File|Agreement from the menu bar. The Agreement module is displayed. 2. Select Carrier from the folder list. The Carrier table is displayed. 3. Select the Settlement Plan tab from the Details pane. The Settlement Plan table is displayed. 4. Double-click the required settlement direction in the Settlement Direction table. The Period/Version table is displayed. 5. Double-click the settlement period to which you want to apply a manual adjustment. The Manual Adjustment table is displayed. 6. Click in the Manual Adjustment table and select Edit|New. The New Manual Adjustment Dialog box is displayed. 7. Complete the fields and click OK. The new manual adjustment appears in the Manual Adjustment table. n Create three manual adjustments n Add a comment to one of the manual adjustments n Delete two of the manual adjustments Now complete the following exercise: Updating a Batch Rate Creating Carrier Agreements Interconnect: Business Course 87 Updating a Batch Rate There are three different ways of creating batch updates of agreement-rating data: n Via the parameters of Batch Rate Update dialog box in the Agreement module n Via the parameter table in the Export/Import folder of the Admin Tree n Via the parameter table in the Export/Import module You can also create manual batch updates. For more information on exporting items, see Exporting an Item in the Engineering and Operations course. 1. Select File|Agreement from the menu bar. The Agreement module is displayed. 2. Select Carrier from the folder list. The Carrier table is displayed. 3. Select the carrier with whom you have an agreement. 4. Click Additional Features and select Parameters for BRU from the list of values. The Parameters for Batch Rate Update dialog box is displayed. You can also select Manual BRU to display the Manual Batch Rate Update dialog box. 5. Complete the fields and click OK. The specified agreement data appears in the Parameter table in the Export/Import subsystem of the Admin Tree. Interconnect automatically assigns it a parameter ID. 6. Link the parameter ID to the appropriate export item by specifying the parameter’s numeric identifier in the Edit Item dialog box. 7. Export the item from the Export/Import module. n Create two batch rate updates n Create a batch rate update using the Manual batch Rate Update dialog box n View the parameters in the Parameter table in the Export/Import subsystem Now complete the following exercise: Defining Close Routes Creating Carrier Agreements Interconnect: Business Course 88 Defining Close Routes You can close routes that you don’t want to use anymore so that traffic is not sent through these routes in error. You can also define close routes in the Network module. 1. Select File|Agreement from the menu bar. The Agreement module is displayed. 2. Select Carrier from the folder list. The Carrier table is displayed. 3. Select the carrier whose Points of Interconnect (POIs) you want to view. 4. Select the POI tab from the Details pane. The selected carrier’s POI table is displayed. 5. Double-click the POI that is used for sending traffic through the route to be closed. The Close Route table is displayed. 6. Click in the Close Route table and select Edit|New. The New Close Route dialog box is displayed. 7. Complete the fields and click OK. The new close route is added to the Close Route table. n Add two close route records n Edit the destination of one close route n Edit the Reason of the other close route n Delete both close routes Now complete the following exercise: Viewing Agreement Information Creating Carrier Agreements Interconnect: Business Course 89 Viewing Agreement Information You can view all the agreements that are defined in Interconnect. All the relevant information is displayed in the Agreement Information folder. You can choose to view general information about all the agreements or specific details of individual agreements. 1. Select File|Agreement from the menu bar. The Agreement module is displayed. 2. Select Agreement Information from the folder list. The Agreement Information folder list is displayed. 3. Select All Agreements to display all the agreements defined in your system. 4. Select the different Agreement options to view agreement type information, rates, discounts, taxes and non-usage based rates. n View All Agreement Information about two carriers n View the ITU Bilateral Agreement rates n View the ITU Transit Agreement rates n View the Local Agreement rates n View the agreement discount information Now complete the following exercise: Using Filtered Period End Summaries Creating Carrier Agreements Interconnect: Business Course 90 Viewing Filtered Period End Summaries Period end summaries are processed on a regular basis, usually at the end of each month. You can view period end summaries by setting parameters to provide only the information that you want. You can view a breakdown of the agreement positions and settlement summaries applied to the selected period end summary from the Period End Summary table. 1. Select File|Agreement from the menu bar. The Agreement module is displayed. 2. Double-click Drill-Down from the folder list. The Drill-Down sub-folder list is displayed. 3. Select Period End Summary from the sub-folder list. The Period End Summary filters are displayed. 4. Select the check boxes for the information that you want to view. 5. Click Calculate. 6. Click Apply. The filtered summary is displayed in the Period End Summary table. n View three filtered period end summaries n View the agreement positions that were applied to one of the period end summaries n View the settlement summaries of a period end summary Now complete the following exercise: Viewing Filtered Settlement Period Summaries Creating Carrier Agreements Interconnect: Business Course 91 Viewing Filtered Settlement Period Summaries Settlement period summaries are drafts of account statements. You can view settlement period summaries by setting parameters that specify only the information you want to include. You can also view the breakdown of agreement positions for a settlement summary. 1. Select File|Agreement from the menu bar. The Agreement module is displayed. 2. Double-click Drill-Down from the folder list. The Drill-Down sub-folder is displayed. 3. Select Settlement Summary from the sub-folder list. The Settlement Summary filters are displayed. 4. Select the check boxes for the information that you want to view. 5. Click the Calculate button. 6. Click Apply. The filtered settlement summary is displayed in the Settlement Summary table. n View two filtered settlement summaries n View the breakdown of agreement positions for both settlement summaries Now complete the following exercise: Viewing Call Data Record Summaries Creating Carrier Agreements Interconnect: Business Course 92 Viewing Call Data Record Summaries Call Data Record (CDR) summaries display a daily breakdown of CDR information. You can filter and view CDR summaries using the Drill Down feature. 1. Select File|Agreement from the menu bar. The Agreement module is displayed. 2. Double-click Drill-Down from the folder list. The Drill-Down sub-folder is displayed. 3. Select CDR Summary from the sub-folder list. The CDR Summary filters are displayed. 4. Select the check boxes for the information that you want to view. 5. Click the Calculate button. 6. Click Apply. The filtered CDR summary is displayed in the CDR Summary table. For filters with two checkboxes, select the left-hand checkbox to filter records using this filter and select the right-hand checkbox to view the corresponding field in the CDR Summary table. n n View two filtered CDR summaries Filter a CDR summary using the left checkbox and view the field in the CDR Summary table using the right checkbox Now complete the following exercise: Viewing Filtered Call Data Records Creating Carrier Agreements Interconnect: Business Course 93 Viewing Filtered Call Data Records You can view call data records by setting parameters to specify the information that you want to display. 1. Select File|Agreement from the menu bar. The Agreement module is displayed. 2. Select Drill-Down from the folder list. The Drill-Down sub-folder is displayed. 3. Select CDR from the sub-folder list. The CDR table is displayed. 4. Select the check boxes for the information that you want to view. 5. Click Calc. 6. Click Apply. The filtered call data records are displayed in the CDR table. 7. Click the Additional Features button to display the CDR Editing History table. The CDR Editing table displays the parameters of the CDR that was modified before processing with a CDR Edit Rule. An icon in the modified field indicates that the CDR has previously been modified. n View four filtered call data records n View the CDR Editing History for two call data records Now complete the following exercise: Viewing Agreements connected to Pricing Exceptions Creating Carrier Agreements Interconnect: Business Course 94 Viewing Agreements Connected to Pricing Exceptions You can view the agreement codes and agreement positions associated with the Pricing Exceptions and make any necessary corrections. 1. Select File|Exception from the menu bar. The Exception module is displayed. 2. Select Pricing Exceptions from the Folder List. Choose the required conditions and click Apply. The Pricing Exceptions table is displayed. 3. Double-click the pricing exception whose agreement code description you want to view. The Agreement Code Description table is displayed in the details pane. You can also access the Code Description window through the Settlement Summary in the Agreement module. 4. To edit a pricing exception, select the pricing exception that you want to edit and select Edit|Edit. The Edit Pricing Exception dialog box is displayed. 5. Check the Ignore checkbox if you do not want to reprice the CDR of the selected Pricing Exception and click OK n Select one pricing exception from the Traffic Rating phase and view the agreement details n Select one pricing exception from the Step Rating phase and view the agreement details n Access the same details through the Agreement module n Edit one pricing exception Now complete the following exercise: Adding a New Repricing Filter Processing Pricing Exceptions Interconnect: Business Course 95 Adding a New Repricing Filter You can reprocess corrected exceptions quickly by creating repricing filters. This allows you to reprice CDRs without performing the full reprocessing operation. 1. Select File|Exception from the menu bar. The Exception module is displayed. 2. Select Filters from the Folder List. The Filters sub-folders are displayed. 3. Select Reprice Filters. The Reprice Filters table is displayed. 4. Click the Reprice Filters table, and then select Edit|New from the menu bar. The New Filter dialog box is displayed. 5. Complete the fields and click OK. The new filter appears in the Reprice Filters table. n n Add two new filters to the Repricing Filters table. Make sure that the new filters reprice CDRs that are each associated with different agreements and price lists. Modify one of the new filters so that it will only reprice calls made during December. Now complete the following exercise: Loading the Destination Files Processing Pricing Exceptions Interconnect: Business Course 96 Loading the Destination Files You can control the loading of Destination files, specifying whether each file needs loading, its loading type, the destination type and the dates from which you want each destination to be effective. 1. Select File|Charge Band Matrix from the menu bar. The Charge Band Matrix module is displayed. 2. Select Destination Files from the folder list. The Destination Files table is displayed. 3. Click in the Destination Files Table and select Edit|New. The New Destination Files dialog box is displayed. 4. Complete fields and click OK. The new Destination file appears in the Destination Files table. You can now load the Destination Files from the Scheduler module. 5. Select File|Scheduler. The Scheduler module is displayed. 6. Select Parameter from the folder list. The Parameter table is dsplayed. 7. Check the values of the DESLOAD_DIR parameter that specifies the directory path on the Interconnect server where the numbering range files are located. 8. Check the values of the DES_COUNTRY_CODE parameter that defines the access code for a country and the carrier owner of the numbering range scheme. 9. Check the values of the SERV_TNS_NAME parameter that should contain a valid Server TNS name for server side process execution. 10. Select Process from the folder list. The Process table is displayed. 11. Select the DESL_LD process and click Start Process. n Add three new destination files n Edit the loading order of the three destination files n Edit the destination type of one of the destination files n Change the loading type of one of the destination files n Delete all three destination files Now complete the following exercise: Editing Rejected Destination Files Implementing the Charge Band Matrix Interconnect: Business Course 97 Editing Rejected Destination Files You can change the order that files are loaded to ensure that they are loaded in the correct order. 1. Select File|Charge Band Matrix from the menu bar. The Charge Band Matrix module is displayed. 2. Select Destination Files from the folder list. The Destination Files table is displayed. 3. Select the Destination whose load order you want to change. 4. Click in the table and select Edit|Edit. The Edit Rejected Destination dialog box is displayed. 5. Complete fields and click OK. The modified rejected destination appears in the Rejected Destination table. n Edit the order of loading rows into the charge band matrix n Return the loading order back to its original setting Now complete the following exercise: Editing Carrier Mapping Implementing the Charge Band Matrix Interconnect: Business Course 98 Editing Carrier Mapping You can correct mapping exceptions, such as rejected destination files, by linking rejected unmapped carriers to carriers that are set up in Interconnect. You can also correct errors where, for example, you mapped to the wrong carrier. 1. Select File|Charge Band Matrix from the menu bar. The Charge Band Matrix module is displayed. 2. Select Carrier Mapping from the folder list. The Carrier Mapping table is displayed. 3. Select the carrier that you want to map to a system carrier and select Edit. The Edit Carrier Mapping dialog box is displayed. 4. Complete fields and click OK. The modified carrier map appears in the Carrier Mapping table. 5. When you have corrected all the mapping exceptions, select the Rejected Destination option. The Rejected Destination table is displayed. 6. Click Load to reload the mapped destinations. n Edit two carriers and link them to one carrier n Load the mapping exceptions into the Rejected Destination table n View the edited destinations in the Destinations table Now complete the following exercise: Adding a Charge Band Set Implementing the Charge Band Matrix Interconnect: Business Course 99 Adding a Charge Band Set and a Charge Band A charge band set is a collection of charge bands used by a carrier in a Charge Matrix. You can define a new charge band set, or edit an existing one, but you cannot edit a charge band set once it contains charge bands that are being used. Charge bands show the rate of a specific call between MAIN and a predefined carrier. 1. Select File|Charge Band Matrix from the menu bar. The Charge Band Matrix module is displayed. 2. Select Charge Band Set from the folder list. The Charge Band Set table is displayed. 3. Click in the Charge Band Set table and select Edit|New. The New Charge Band Set dialog box is displayed. 4. Complete fields and click OK. The new charge band set appears in the Charge Band Set table. Once you have created a charge band set, you can add charge bands. 5. Select the charge band set to which you want to add a charge band. 6. Click in the Charge Band table and select Edit|New. The New Charge Band dialog box is displayed. 7. Complete the fields and click OK. The new charge band appears in the Charge Band table. n Add three charge band sets n Edit the name of one of the charge band sets n Delete one of the charge band sets n Add two charge bands to one of the charge matrices n Edit the name of one of the charge bands n Delete a charge band n Try to delete one of the charge band sets to which you have added charge bands Now complete the following exercise: Defining the Charge Matrix Header Implementing the Charge Band Matrix Interconnect: Business Course 100 Defining the Charge Matrix Header You must define the new charge matrix before you load it into the Charge Matrix table. 1. Select File|Charge Band Matrix from the menu bar. The Charge Band Matrix module is displayed. 2. Select Charge Matrix from the folder list. The Charge Matrix table is displayed. 3. Click in the Charge Matrix table and select Edit|New. The New Charge Matrix dialog box is displayed. 4. Complete fields and click OK. The new charge band matrix appears in the Charge Matrix table. Select the Charge Band tab page to view the charge bands associated with the selected matrix. n Define two charge matrices in the Charge Matrix table n View the correspondence associated with both of these charge matrices n View the charge bands associated with both of these charge matrices Now complete the following exercise: Assigning Charge Bands to Access Codes Implementing the Charge Band Matrix Interconnect: Business Course 101 Assigning Charge Bands to Access Codes You can assign charge bands to access codes. 1. Select File|Charge Band Matrix from the menu bar. The Charge Band Matrix module is displayed. 2. Double-click the loaded charge band matrix in the Charge Matrix table. 3. Select the Node whose access code you want to define. The access codes and charge bands associated with the selected node appear in the details pane. 4. Click in the Matrix Cell table and select Edit|New. The New Matrix Cell dialog box is displayed. 5. Complete fields and click OK. The new access code with an associated charge band appears in the Matrix Cell table. Select the Extended Matrix Cell tab page to view more comprehensive charge matrix cells information. n Add three new access codes n Edit the From Date of two of the access codes n View the extended matrix cell information for two access codes n Delete one of the access codes Congratulations! You have successfully completed the Interconnect Business Guide course. You are now fully trained and ready to use Interconnect but, remember, these exercises are always available to help and guide you. Use them as reference cards or to refresh your skills whenever you feel you need them. Implementing the Charge Band Matrix Interconnect: Business Course 102