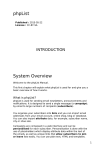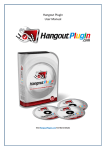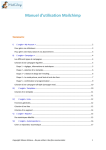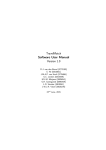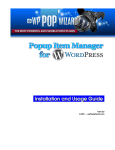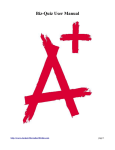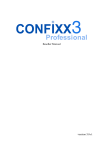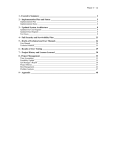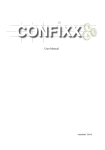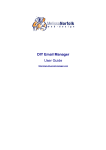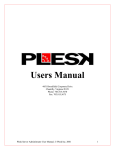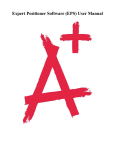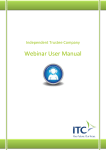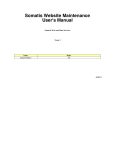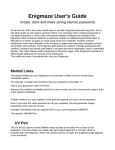Download the PDF Version of the User Manual.
Transcript
RunClick User Manual http://runclick.com RunClick Webinar and Video Conferencing Software User Manual Visit RunClick.com for more details 1 | Page RunClick User Manual http://runclick.com Table of Contents Installation and Activation of RunClick Part 1: WordPress Fresh Installation Process Part 2: RunClick Installation on WordPress Blog Method 1: Upload RunClick via the WordPress Dashboard Method 2: Upload RunClick via FTP Part 3: Activating RunClick Plugin Settings Project Number YouTube User ID Include Attribution Link Upload Theme Affliate Link Set Cron Webinar Chat Running a Fast Start Webinar Detailed Instructions on Event setup, Live Page, Thank you Page & Replay Page Event Setup Event Details: Clock Design Page Design Header Settings Thank You Page Thank You Page Settings Sidebar Box Setting Live Page 2 | Page RunClick User Manual http://runclick.com Live Event Settings Page Design Live Webinar Header Settings Replay Page Replay Settings Setting Up an Evergreen Webinar Setting A Call To Action Or Floating BUY Button On Your Webinar Integrating Autoresponders To RunClick For Lead Capture Aweber Settings for Other Autoresponders that are not included in the dropdown: Uploading the Template Packages Uploading a Template Package via the WordPress Dashboard Uploading a Template Package via CPanel (FTP) Taking a Webinar and Hangout LIVE With RunClick Using the CHAT System with RunClick Software To run Live Q and A During a Webinar Event Setting Up Interaction, Live Voting and Buy Buttons During an Event with RunClick 3 | Page RunClick User Manual http://runclick.com Installation and Activation of RunClick RunClick can be used on any domain, but it needs WordPress to run. Don’t worry if your website isn’t on WordPress. Regardless of the platform you’re using, we recommend setting up RunClick on a fresh installation of WordPress on a subdomain or subfolder of your website. Although it’s not a requirement, it’s the best way to separate RunClick and its pages from your main website. Part 1: WordPress Fresh Installation Process I. II. III. Log in to Cpanel Scroll down to Software/Services Click on Softaculous (a popular WordPress one-step installer) Note: Other one-step installers may be used depending on your host. IV. Find WordPress and click Install. WordPress is often displayed as the first script on Softaculous’ Dashboard, but you can also find it under Blog that’s listed on the left sidebar. 4 | Page RunClick User Manual http://runclick.com V. Specify the installation settings a. Choose Domain – Select the domain where you want to install RunClick (Ex. steph.hangouttheme.com) b. In Directory – Set the folder name you want to use (Ex. webinar) c. Site Name – Change the Site Name (Ex. Steph’s RunClick Webinars) d. Site Description – Add a short description (Ex. Webinars and Video Conferences) e. Admin Username f. Admin Password VI. Scroll down and click on the Install button 5 | Page RunClick User Manual http://runclick.com VII. Once installation is done, click on the administrative URL and log in to your new WordPress blog using the Admin Username and Password Part 2: RunClick Installation on WordPress Blog There are two methods you can use to install RunClick. Method 1 is via the WordPress Dashboard; Method 2 is via FTP. Method 1: Upload RunClick via the WordPress Dashboard I. On your WordPress dashboard, hover your mouse on Plugins and click on Add New 6 | Page RunClick User Manual http://runclick.com II. Click on Upload and then Choose File. Find your RunClick Plugin Zip File and click Open III. Click Install Now 7 | Page RunClick User Manual http://runclick.com Method 2: Upload RunClick via FTP This method is for users who aren’t able to install RunClick via the WordPress Dashboard due to file size limit. I. II. Log in to Cpanel Click on File Manager III. IV. V. Find and open your domain folder (Ex. steph) Open the directory folder you specified during Wordpress Installation (Ex. webinar) Open wp_content folder and double-click on plugins VI. Click the Upload button located on the header of your FTP window 8 | Page RunClick User Manual http://runclick.com VII. Click on Choose File and open RunClick ZIP folder Note: This will immediately start the upload process. VIII. Once the uploading process is done, go back to the plugins directory IX. Click on the RunClick Zip Folder to highlight it and click on the Extract button Note: Refresh the folder and delete the ZIP folder of RunClick to save space. X. Go back to your WordPress Dashboard, refresh the Plugins list, find RunClick and click on Activate 9 | Page RunClick User Manual http://runclick.com Part 3: Activating RunClick Plugin I. II. Click GRunClick on your WordPress Menu Enter your email and activation key and click Submit III. Refresh your page or click on GRunClick on the Wordpress Menu again and you’ll see that your plugin is now Activated There you go! RunClick is now ready for use! 10 | Page RunClick User Manual http://runclick.com Settings After installing and activating RunClick, the second step is to configure the Settings. You need to go through each step before you can create your first ever webinar. I. Click on Webinar Settings, the fourth tab on RunClick’s interface. It will open to the settings page which includes the following sections: a. Project Number b. YouTube User ID c. Upload theme d. Include Attribution Link e. Affiliate Link f. Set Cron g. Webinar Chat Project Number I. You’ll need a Gmail account for this. If you don’t have one yet, sign up for a Gmail account first. Click on the link that says “(To get your project number, Click here)” underneath Project Number 11 | Page RunClick User Manual http://runclick.com II. The link will take you to Google Developers Console. Click on <Projects found on the upper right corner and Create Project III. Type in your PROJECT NAME (Ex. RunClick Webinars), copy the PROJECT ID generated by Google (Ex. beaming-key-657), tick the Terms of Services, and click Create. IV. Wait for a few moments until the creation process is done. 12 | Page RunClick User Manual http://runclick.com V. Go back to RunClick Settings Page, paste your Project ID Note: You can choose to save settings at this time. YouTube User ID I. Click on the orange link beneath it II. It will take you to your YouTube Account Settings Page. At the Overview Section, copy your YouTube User Id and paste it to the YouTube User Id field found on your RunClick Webinar Settings page 13 | Page RunClick User Manual http://runclick.com Include Attribution Link I. If you choose “Yes”, every time you run a webinar a tag that says, “Powered by RunClick” will be displayed at the bottom of your screen. Although you can choose not to show the tag, we strongly encourage you to tick YES. We will pay you for every sale you bring in through that tag. Note: Upload Theme will be discussed in a separate section. Upload Theme Note: Upload Theme will be discussed in a separate section. Affliate Link I. This is optional. If you choose to get one, click Receive Your Affiliate Link Here. It will take you to the JVZOO Affiliate Link area. IMPORTANT! You’ll get 50% of every sale that you bring in if you choose to be our affiliate partner! II. Click on the green LOGIN button or the Login/Register link on the top right corner of the page. It will take you to the Login page where you’ll have the option to register. 14 | Page RunClick User Manual http://runclick.com III. Complete all information on the registration form and Register. Your request will be approved within 24hours. Once you have your login credentials, go back to JVZOO page, login, get you affiliate link, and paste it back to RunClick Webinar Settings page. Set Cron This section is specifically for sending out reminder emails to attendees of your event or webinar. You have to options: WP-cron or External Cron. If you’re using WP-Cron, you don’t have to change anything. However, if you choose to use External Cron for higher accuracy in sending out emails, you’ll have to set it up first: I. II. III. Select External Cron. The panel will display the THREE COMMANDS you’ll need to copy and paste into your Cpanel. The first one has a time interval of 5minutes the last two, 15minutes. Copy the FIRST command. Make sure that there’s no extra character at the end. The highlighted portion should start with the “w” and end with the “l” Go back to Cpanel and find Cron Jobs under the Advanced section. 15 | Page RunClick User Manual http://runclick.com IV. Select Every 5 Minutes for Common Settings and paste the FIRST command on the command field and click on Add New Cron Job V. Do the same for the SECOND and THIRD commands. Select Every 5 Minutes from the Common Settings dropdown menu, but this time change the value of the minute field into */15 Webinar Chat Note: Webinar Chat will be discussed in a separate section. Remember: Don’t forget to hit this button every time you make changes on the Webinar Settings page. 16 | Page RunClick User Manual http://runclick.com Running a Fast Start Webinar I. On the G RunClick Plugin page on WordPress Dashboard, click on Create New Webinar II. Select New Webinar, choose the Default layout, and click on Next III. Under the Events tab, type in your webinar’s title, select date and time, choose the timezone, take registrations, use the default registration system, enable sending notifications and make the webinar public. 17 | Page RunClick User Manual http://runclick.com IV. Choose from the three available clock designs V. Add a Headline Text (Optional) 18 | Page RunClick User Manual http://runclick.com VI. Enable Social Sharing under Header Settings and click on Add Webinar Event VII. To view your registration page, click on the View icon and it will open a new tab displaying your registration page 19 | Page RunClick User Manual http://runclick.com Detailed Instructions on Event setup, Live Page, Thank you Page & Replay Page Event Setup Under Event Setup, there are four panels: Event Details, Clock Design, Page Design, and Header Settings. Event Details: A. Google Webinar Event Title: This will form part of the URL. Make it specific for your attendees. B. Date & Time: Set the date and time of the webinar. C. Time Zone: Specify the time zone depending on where the webinar event is based. To quickly select the time zone, type in the city name. D. Take Registrations: By selecting “Yes,” attendees are required to sign up by leaving an email address. This will allow the software to send them notification or reminder emails for the webinar.] 20 | Page RunClick User Manual http://runclick.com E. Registration System: RunClick has its own built-in registration system. Choose “Default” if you want to use it. However, RunClick allows the use of other autoresponders such as Aweber, InfusionSoft, Sendreach, and many more. F. Send Notifications: If you choose “Yes,” the system will send reminder emails to all registered attendees. You can set the timing in your email settings on the Dashboard. G. Turn on Chat on the Registration Page: Although this is not a common setting for the registration page, you have the option to use this and receive questions through chat before the event. H. Make Webinar Public or Private: For regular webinars that involve a huge number of attendees, make the webinar public. On the other hand, for video chats between you and a few people, you can choose to make it private and bypass registration. Clock Design A. You have three clock designs to choose from: Coloured Circles, Flip Calendar, and the Digital Timer Page Design A. Design Your Registration Page: You can input your own headline and sub-headline and specify their font style and size. You can also add images or videos to your registration page. 21 | Page RunClick User Manual http://runclick.com B. Pre-Set Registration Page: You can choose to upload your own background image and set the timer’s position. Header Settings A. B. C. D. Logo/Social Sharing: You can choose to Enable Logo and Enable Social Sharing. Logo Image (optional): You can upload a saved image file of your logo. Logo Text (optional) Logo Style 22 | Page RunClick User Manual http://runclick.com Thank You Page The Thank You Page has three drop-down panels: Thank You Page Settings, Sidebar Box Setting, and Header Settings. Thank You Page Settings A. Title: You can change the default text, “Thank you for registering. Please check your email for details.” B. Thank You Page Design: You can type in additional information, add an image, or embed a YouTube video. C. Turn On Chat on Thank You Page 23 | Page RunClick User Manual http://runclick.com Sidebar Box Setting A. Sidebar Box Title: Add the sidebar title. B. Sidebar Heading Color: You can set a different color for your heading text. Click the orange link below, copy the color code of your choice, and paste it on the text box. C. Sidebar Heading Box Color: You can set a different color for your heading box. Click the orange link below, copy the color code of your choice, and paste it on the text box. Live Page Live Event Settings Note: This will be covered in a different section. 24 | Page RunClick User Manual http://runclick.com Page Design A. Live Page Design: Choose between designing your own registration page or RunClick’s Pre-set Registration Page. Live Webinar Header Settings A. B. C. D. Logo/Social Sharing: You can choose to enable log and social sharing. Logo Image (optional): Upload a logo image. Logo Text (optional): If you don’t have a logo image, you can use a text-based logo. Logo Style: Format your text-based logo. IMPORTANT! Complete the design before the event goes live. That way, everything is all set and your live page looks as good as you need it to. 25 | Page RunClick User Manual http://runclick.com Replay Page The Replay Page has 3 drop-down settings: Replay Settings, Page Design, and Replay Header Settings. Replay Settings A. Lock Replay: Choose Yes if you want people to opt-in before they can view the replay. If not, choose no and drop in the embed code of the replay and it will automatically show. B. Registration System: You can choose “Default” and use RunClick’s built-in registration system. But if you want to use a different autoresponder, you can choose from the drop-down menu. C. Show Pop-Up Form On Replay Page: If you want to display a pop-up, either to gather votes or give attendees the option to “Buy Now,” choose Yes. If not, choose “No.” Note: The settings for the Pop-Up form will be discussed in a different section. 26 | Page RunClick User Manual http://runclick.com Setting Up an Evergreen Webinar An Evergreen Webinar is a pre-recorded webinar that viewers can watch as if it were live. It’s easy to set up and it will help you drive traffic and increase sales. I. Copy the complete YouTube URL of your webinar II. Go to RunClick Plugin in your WordPress Dashboard and make sure you’re on the Webinars tab. Click on Create New Webinar 27 | Page RunClick User Manual http://runclick.com III. Select Recorded Webinar and click on Next. You’ll be taken to the Event tab. IV. Under the Events tab, there are FOUR (4) drop-down Panels: Event Details, Clock Design, Page Design, and Header Settings. Each has their own group of settings you’ll need to configure. Click on Event Details. 28 | Page RunClick User Manual http://runclick.com a. Event Details i. Type in the title of your Evergreen webinar ii. Paste the complete YouTube URL of your webinar iii. Select the event video size you want from the dropdown menu iv. Choose Yes if you want your attendees to have the “Watch Now” option. If not, select No. v. RunClick has three (3) scheduling options: 3 Day System, Calendar, and Days. It also allows you to select timeslots when the webinar would be available to your viewers. (Ex. 7AM, 3PM, and 7PM) 29 | Page RunClick User Manual http://runclick.com 1. 3 Day System: The webinar will be available for three consecutive days. For example, if an attendee registers on a Friday, the webinar will be available on Friday, Saturday, and Sunday. 2. Calendar: A Calendar menu will appear on the registration page and the attendee will be able to select a specific date when to watch the webinar. 3. Days: As the webinar host, you’ll be able to select the day or days when your Evergreen webinar should be available, e.g. Monday, Tuesday, Wednesday, Thursday, Friday, Saturday, and Sunday. vi. Select whether you want to show pop-up on video Note: This will be covered in more detail in a separate section. vii. Take Registrations: Yes or No. We recommend enabling this option. That way you’ll be able to collect the email addresses of attendees. viii. You can choose Default (RunClick’s Built-In Registration System) or select a different registration system and set it up. ix. If you want to send reminder emails to attendees, choose Yes 30 | Page RunClick User Manual http://runclick.com x. For an Evergreen webinar, select No. This option is best enabled for live webinars. b. Clock Design: Skip for Evergreen webinars c. Page Design You have two options: Design your own or use the pre-set web design. i. Using the Pre-Set Page Design is quicker. It also gives you the option to upload an image and use as a banner. You can also set the timer’s position. ii. If you choose to design your registration page, you’ll have to configure every element on your registration page. 31 | Page RunClick User Manual http://runclick.com d. Header Settings i. Enable social sharing V. Click Add Webinar 32 | Page RunClick User Manual http://runclick.com Setting A Call To Action Or Floating BUY Button On Your Webinar I. Go to the Vote and Pop Up tab and select “Yes” for the Show Buy Button. Three new panels will appear: Buy Button Display, Buy Button Hide, Buy Button HTML. II. Set your Buy Button Display time. This will tell RunClick when to display your Buy Now button during the webinar. For example you set it to 0 Hours, 0 Minutes, 10 Seconds. The Buy Now button will appear during the 10th second of your video. III. Set your Buy Button Hide time. This will tell RunClick when to hide your Buy Now Button during the webinar. For example you set it to 0 Hours, 0 Minutes, 20 Seconds. The Buy Now button will disappear during the 20th second of your video. IV. Upload your Buy Now image. It should be a PNG file and the image should have a transparent background. 33 | Page RunClick User Manual http://runclick.com V. Link your Buy Now image to your sales page. Click the Paper Clip icon and paste your sales page URL. Click Update and then save your new RunClick settings. 34 | Page RunClick User Manual http://runclick.com Integrating Autoresponders To RunClick For Lead Capture Aweber RunClick allows the integration of other autoresponders. Here’s the step-by-step process in using Aweber as your registration system. Aweber I. Under the Event Details panel in RunClick’s Event tab, select Aweber from the dropdown menu II. Click Setup. It will take you to Aweber’s authorization page. 35 | Page RunClick User Manual http://runclick.com III. IV. Enter your Login Name and password and click on Allow Access Copy the authorization code and paste it in RunClick and hit Create Connection. It will automatically configure your autoresponder settings. Settings for Other Autoresponders that are not included in the dropdown: I. II. Choose “Other” from the Registration System dropdown menu. Fill out the required fields: Autoresponder Name Field Name, Autoresponder Email Field Name, and Autoresponder HTML Code. Save settings. 36 | Page RunClick User Manual http://runclick.com Uploading the Template Packages Template packages or themes are optional upgrades of RunClick. You can have as much as 10 landing page packages or themes in your RunClick System. Uploading a Template Package via the WordPress Dashboard I. In RunClick, go to Webinar Settings II. Scroll down to Upload Theme, click on Choose File, and find your template zip file. Click on Save Settings. III. Wait for the upload to finish or until you see the “Successfully Updated” message 37 | Page RunClick User Manual http://runclick.com Uploading a Template Package via CPanel (FTP) I. Log in to Cpanel and open File Manager II. Under the public_html, find the folder where you installed RunClick Plugin. (Ex. Steph>Webinar) Double-click the wp_content folder and go to plugins Open the RunClick Plugin and go to themes III. IV. >> >> >> >> >> >> V. Once you’re in the themes folder, click on Upload, then Choose File, and select the template zip folder. Once upload is done, click the link to go back to the themes folder. VI. Click the template zip folder once to highlight it and hit Extract 38 | Page RunClick User Manual http://runclick.com 39 | Page RunClick User Manual http://runclick.com VII. Hit Reload to refresh the folder and display the unzipped folder of the template package VIII. IX. Click Up One Level to go back and scroll down to find the layout.xml file Select layout.xml and click on Edit 40 | Page RunClick User Manual http://runclick.com X. Click the Edit button on the Text Editor prompt. This will open a different tab where you can edit the codes inside the xml file. XI. Add the code <item>Template 2</item> and Save Changes Note: If you have more templates, keep adding this code until you have each for every template you uploaded. Always stick to the format. XII. To check if you’ve successfully uploaded and installed those templates, go back to RunClick on the Wordpress Dashboard, click on Create a New Webinar, and check out if the template thumbnails appeared under the Theme Tab. 41 | Page RunClick User Manual http://runclick.com Taking a Webinar and Hangout LIVE With RunClick I. Click the globe icon of your webinar. It will take you to the Live tab. II. Under the Live Event Settings panel, select the video size and set whether you want to turn on chat or not during the live webinar. Note: The Page Design and Header Settings are also under the Live tab. However, it’s best to configure this settings beforehand, not when you’re about to go live. III. Click on the red G+ Hangout button . It will open a Google Hangouts window and it will prompt you to Setup your Hangout On Air. IV. Enter your webinar’s title and click Start Hangout on Air. Note: This will NOT automatically start the broadcast. 42 | Page RunClick User Manual http://runclick.com V. WAIT FOR THE LOADING PROCESS TO REACH 100%. VI. Once it reaches 100%, the Start Broadcast button will take its place. Unless you click on 43 | Page , your webinar will stay offline. RunClick User Manual http://runclick.com VII. Familiarize yourself with the Google Hangout interface and buttons VIII. Before hitting the Start Broadcast button, copy the link of the webinar and paste in a text editor or somewhere you can easily get to in case Google Hangouts drops the call unexpectedly. You can immediately use the link to go back to your webinar. 44 | Page RunClick User Manual http://runclick.com IX. Click on Links found near the lower right corner of the window X. Copy the YouTube Page link. Take note that it’s the XI. Paste the YouTube Page link to RunClick Plugin in WordPress and click on Update Live Webinar found at the lower right corner of RunClick XII. Click on the Live button on RunClick Plugin 45 | Page RunClick User Manual http://runclick.com XIII. Go back to your Google Hangouts window, hit Hangouts prompts you that you’re Broadcasting Publicly and click on OK when And now your webinar is LIVE! 46 | Page RunClick User Manual http://runclick.com Using the CHAT System with RunClick Software To run Live Q and A During a Webinar Event I. Check if your Chat is turned on or not. If the light is green, it’s ON. But if it’s red, you’ll need to activate it. II. Go to Webinar Settings and scroll down to Webinar Chat. Tick YES and the Webinar Apps Link will appear. Save settings. III. Click on the Webinar Apps Link and it will open a new Google Hangout tab or window. An invite popup will appear. Just close it and let the plugin load and install. You may now use Hangout Plugin Chat App for all your webinar events! 47 | Page RunClick User Manual http://runclick.com Setting Up Interaction, Live Voting and Buy Buttons During an Event with RunClick I. II. Go through all the steps of creating a new webinar (New Webinar >> Event Settings >> Create New Webinar) Hover your mouse pointer on the view button, right-click and open in a new tab. It will open your Webinar Event Page. III. Go back to RunClick and this time click the Edit button IV. V. Go to the Vote and Pop Up tab and click on the Pop Up Setting panel Select Yes to Show the Buy Button and click on Add Media to choose or upload your Buy Button icon 48 | Page RunClick User Manual http://runclick.com VI. Upload a new icon (should have a transparent background) or select from the icons you’ve previously uploaded to your Media Gallery and click on Insert Post VII. Turn your image into a link by selecting the image inserted into the editor and clicking the link button VIII. Paste the destination URL you want your buy button to link to, tick Open link in a new window/tab and click on Update. Hit Save Settings. 49 | Page RunClick User Manual http://runclick.com IX. X. Go to the Live tab and configure the Live Event Settings Take note of your Webinar Id Number, select your video size and turn on chat XI. To get your YouTube URL, click on the red g+ Hangout button. It will open your Google+ Hangout Window. Type in your Hangout name and click on Start Hangout on Air 50 | Page RunClick User Manual http://runclick.com XII. Stop the initial loading process of the plugins XIII. Copy the YouTube URL, go back to RunClick, and paste it on the YouTube URL field 51 | Page RunClick User Manual http://runclick.com XIV. Go back to your Google+ Hangout window, open Hangout Plugin Chat App and enter the domain or subdomain where you installed RunClick plugin XV. To setup the buy button, click on the gear icon and type in the Webinar ID number XVI. Go back to RunClick and take your webinar Live and refresh your webinar event page 52 | Page RunClick User Manual http://runclick.com XVII. Go back to your Google Hangout window. You’re now ready for broadcast. You can use the Push Buy Now Form button anytime to display and remove the Buy Now button from your webinar. XVIII. To switch from Chat to activating or removing your Buy Now button, click on these icons 53 | Page RunClick User Manual http://runclick.com XIX. To add a Vote Question, go back to RunClick and click on the Vote and Pop Up tab. Type in your question and enter you vote options. When entering your vote options, type in one choice and click add. Repeat for the other choices. Choose a default answer by ticking one of the choices and save settings. 54 | Page