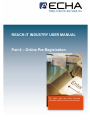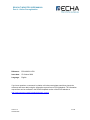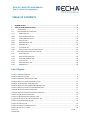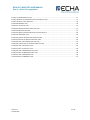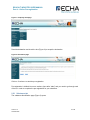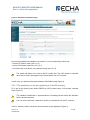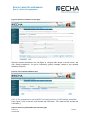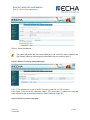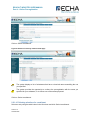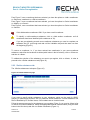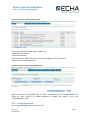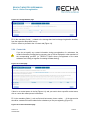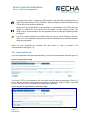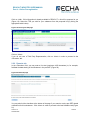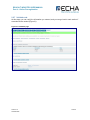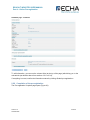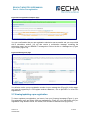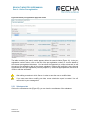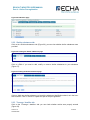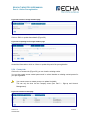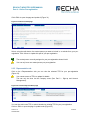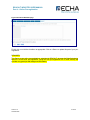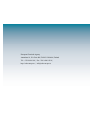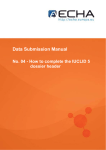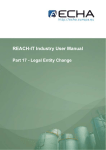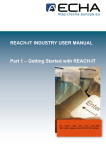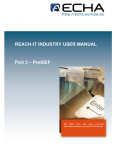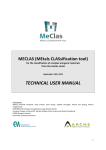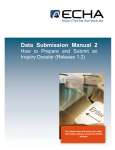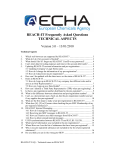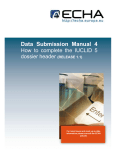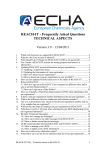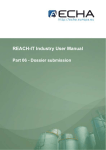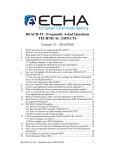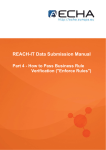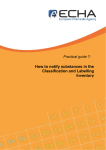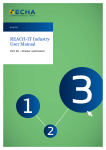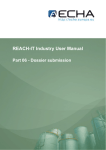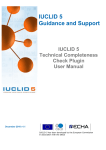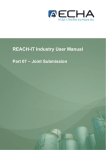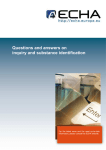Download REACH-IT INDUSTRY USER MANUAL Part 4 – Online Pre
Transcript
REACH-IT INDUSTRY USER MANUAL Part 4 – Online Pre-Registration For latest news and most up-to-date information please consult the ECHA website REACH-IT INDUSTRY USER MANUAL Part 4 – Online Pre-registration Reference: ECHA-08-B-11-EN Issue date: 27 October 2008 Language: English If you have questions or comments in relation to this document please send those (quote the reference and issue date) using the information request form to ECHA helpdesk. The information request form can be accessed in the REACH helpdesk section of the ECHA website at: http://echa.europa.eu/reach/helpdesk/echahelp_en.asp Version 1.0 October 2008 2 of 28 REACH-IT INDUSTRY USER MANUAL Part 4 – Online Pre-registration TABLE OF CONTENTS 1 INTRODUCTION....................................................................................................................................... 5 2 STEP BY STEP INSTRUCTIONS ............................................................................................................ 6 2.1 INTRODUCTION ..................................................................................................................................... 6 2.2 PRE-REGISTERING A SUBSTANCE .......................................................................................................... 7 2.2.1 SUBSTANCE TAB .............................................................................................................................. 8 2.2.2 SIMILAR SUBSTANCES TAB ............................................................................................................. 13 2.2.3 TONNAGE/DEADLINE TAB ................................................................................................................ 14 2.2.4 CONTACT TAB................................................................................................................................ 15 2.2.5 REPRESENTATIVE TAB ................................................................................................................... 17 2.2.6 REMARKS TAB ............................................................................................................................... 18 2.2.7 VALIDATION TAB ............................................................................................................................ 19 2.2.8 2.3 COMPLETION OF THE PRE-REGISTRATION........................................................................................ 20 VIEWING/UPDATING A PRE-REGISTRATION............................................................................................ 21 2.3.1 SUBSTANCE TAB ............................................................................................................................ 22 2.3.2 SIMILAR SUBSTANCES TAB ............................................................................................................. 23 2.3.3 TONNAGE / DEADLINE TAB .............................................................................................................. 23 2.3.4 CONTACT TAB................................................................................................................................ 24 2.3.5 REPRESENTATIVE TAB ................................................................................................................... 25 2.3.6 REMARKS TAB ............................................................................................................................... 26 List of figures FIGURE 1: COMPANY HOMEPAGE .......................................................................................................................... 8 FIGURE 2: DECLARATION PAGE ............................................................................................................................. 8 FIGURE 3: SUBSTANCE IDENTIFICATION PAGE ........................................................................................................ 9 FIGURE 4: RESULTS OF SUBSTANCE SEARCH PAGE .............................................................................................. 10 FIGURE 5: YOUR SELECTED SUBSTANCE PAGE..................................................................................................... 10 FIGURE 6: SEARCH BY CAS NUMBER AND CAS NAME PAGE ................................................................................. 10 FIGURE 7: RESULTS OF SEARCH BY CAS NUMBERS PAGE .................................................................................... 11 FIGURE 8: SEARCH BY CHEMICAL NAME PAGE ...................................................................................................... 11 FIGURE 9: RESULTS OF SEARCH BY CHEMICAL NAME PAGE ................................................................................... 12 FIGURE 10: SIMILAR SUBSTANCES PAGE.............................................................................................................. 13 FIGURE 11: ADD NEW SIMILAR SUBSTANCE PAGE ................................................................................................. 14 FIGURE 12: OPTIONS IN THE SIMILAR SUBSTANCE TAB.......................................................................................... 14 FIGURE 13: TONNAGE/DEADLINE PAGE ................................................................................................................ 15 FIGURE 14: CONTACT PAGE................................................................................................................................ 15 FIGURE 15: CONTACT INFORMATION PAGE .......................................................................................................... 15 FIGURE 16: CONTACT LIST PAGE......................................................................................................................... 16 Version 1.0 October 2008 3 of 28 REACH-IT INDUSTRY USER MANUAL Part 4 – Online Pre-registration FIGURE 17: REPRESENTATIVE PAGE ................................................................................................................... 17 FIGURE 18: ENTER THE REPRESENTATIVE’S INFORMATION PAGE .......................................................................... 17 FIGURE 19: SELECT YOUR TPR PAGE ................................................................................................................. 18 FIGURE 20: REMARKS PAGE ............................................................................................................................... 18 FIGURE 21: VALIDATION PAGE ............................................................................................................................ 19 FIGURE 22: PRE-REGISTRATION COMPLETE PAGE ............................................................................................... 21 FIGURE 23: MESSAGE BOX PAGE ........................................................................................................................ 21 FIGURE 24: SEARCH PRE-REGISTRATIONS PAGE AND RESULTS ............................................................................. 22 FIGURE 25: SUBSTANCE PAGE ............................................................................................................................ 23 FIGURE 26: VIEWING THE SIMILAR SUBSTANCES PAGE ......................................................................................... 23 FIGURE 27: EDITING THE SIMILAR SUBSTANCE PAGE ............................................................................................ 23 FIGURE 28: VIEW THE TONNAGE/ DEADLINE PAGE ................................................................................................ 24 FIGURE 29: COMPLETING THE TONNAGE/ DEADLINE PAGE .................................................................................... 24 FIGURE 30: VIEW THE CONTACT PAGE ................................................................................................................ 24 FIGURE 31: EDIT THE CONTACT PAGE.................................................................................................................. 25 FIGURE 32: VIEW THE REPRESENTATIVE PAGE .................................................................................................... 25 FIGURE 33: EDIT THE REPRESENTATIVE PAGE ..................................................................................................... 26 FIGURE 34: VIEW THE REMARKS PAGE ................................................................................................................ 26 FIGURE 35: EDIT THE REMARKS PAGE ................................................................................................................. 27 Version 1.0 October 2008 4 of 28 REACH-IT INDUSTRY USER MANUAL Part 4 – Online Pre-registration 1 INTRODUCTION The Industry User Manual (IUM) serves as the reference manual for all REACH-IT functionalities, which are and will be, available to the Industry. This IUM is meant for any industry user, who needs to use REACH-IT to submit or search/view data. As more functionalities become available, additional or updated parts of this IUM will be released and made available on the ECHA website. Prior to using this Part 4 (Pre-Registration), it is strongly recommended that the user reads Part 1 – Getting started with REACH-IT, where the following topics are discussed in more detail: structure of this IUM conventions used, in terms of icons, text, buttons, links,… background information on REACH-IT and its link to the IUCLID 5 website and application definitions of parties, users, message box, contacts, legal entity object, … Part 4 of the industry user manual (IUM) covers online pre-registrations, submitted in REACH-IT, whereas the Data Submission Manual 6 (also available on the ECHA website) covers bulk preregistration, (using the bulk pre-registration file in XML format). Additional sources for support are also given in Part 1. Each subsequent parts of this IUM will therefore cover the step-by-step instructions to perform the required tasks of REACH submission of data. Version 1.0 October 2008 5 of 28 REACH-IT INDUSTRY USER MANUAL Part 4 – Online Pre-registration 2 STEP BY STEP INSTRUCTIONS 2.1 Introduction There are two options to pre-register substances by using REACH-IT. Enter the pre-registration information directly online in the REACH-IT system: data for each phasein substance is encoded manually following a step-by-step procedure including verifications (e.g. verification of the match between envisaged registration deadline and tonnage band) until the final validation at the end of the procedure. This procedure requires manual intervention of the potential registrant who is prompted by the system to confirm his/her choices. Prepare the pre-registration information outside of the REACH-IT system and store this information in a “pre-registration file”, which is then uploaded into the REACH-IT system so that the preregistration process can be completed. The pre-registration file generated outside of the REACHIT system may contain either: • Information on one phase-in substance only (single pre-registration XML file). In this case, there is no constraint in the way the substance is identified: it can be by EC number, CAS number and name, chemical name or other identifiers. • Information on several phase-in substances (bulk pre-registration XML file). or This file will be processed by the system without manual intervention from the potential registrant. For this reason, it is only possible to pre-register in bulk substances that are identified by an EC number (EINECS or NLP number). In case of multi-constituent substances, this constraint does not apply to the substance itself but to each of its constituents which must be identified by an EC number (EINECS or NLP number). If similar substances are specified, they must also be identified by an EC number. The REACH-IT pre-registration module follows the principles set up in the Guidance for identification and naming of substances under REACH. It enables to pre-register substances which are either: • Well defined substances, i.e. substances with a defined qualitative and quantitative composition that can be sufficiently identified based on the identification parameters of REACH (section 2 of Annex VI). These substances may be either: Mono-constituent substances, or Multi-constituent substances • “UVCB substances”: Substances of Unknown or Variable composition, Complex reaction products and Biological materials. A mono-constituent substance consists of one main chemical component in an amount of >80%. A multi-constituent substance is made up of several chemical components, each of them contained in an amount between 10 and 80 percent. Impurities, additives and chemical components that are contained in an amount of less than 10 percent are not taken into account during pre-registration. Version 1.0 October 2008 6 of 28 REACH-IT INDUSTRY USER MANUAL Part 4 – Online Pre-registration To facilitate the description of a substance in REACH-IT during the pre-registration process, a general identification scheme is applied. This scheme has to be respected regardless of the substance type (mono- or multi-constituent substance or UVCB) and method (online or via a single XML file). The scheme defines a cascade of several identification levels from the preferred ones (i.e. EC number) to the less preferred ones (i.e. chemical name), such as follows: All substances or constituents of a substance should, whenever possible, be identified using an EC number (EINECS or NLP number). If this is not applicable, because the substance is not included in the EC Inventory, the substance or constituent should be identified by providing its CAS number and CAS name. If the CAS information does not exist either, the substance or constituent can be identified by providing one or more chemical names. REACH-IT will support the potential registrant in finding the name under which the substance has already been pre-registered, to facilitate the subsequent formation of preSIEF, if it is already available in the system by e.g. proposing related chemical names. In case of a multi-constituent substance, REACH-IT requires to specify each individual constituent (e.g. constituent A, constituent B, constituent C). At the end of the preregistration process, the system will automatically assign the name “Reaction mass of A, B and C” to the substance. At the end of the pre-registration period, new EC numbers will be assigned to these Reaction masses. UVCB substances should be pre-registered following the procedure in place for monoconstituent substances. Only substances having all their constituents identified by an EC number can be preregistered in bulk. The online submission allows to pre-register each substance required whether those single substances are mono- or multi-constituents, or UVCBs. 2.2 Pre-registering a substance From the Company homepage (Figure 1), go to Pre-registration menu and click on <Pre-register substance online>. Version 1.0 October 2008 7 of 28 REACH-IT INDUSTRY USER MANUAL Part 4 – Online Pre-registration Figure 1: Company homepage Read the declaration and check the box (Figure 2) to accept the declaration. Figure 2: Declaration page Click on <Continue> to start the pre-registration. Pre-registration is divided into seven sections (here after “tabs”) and you need to go through each of them, in order to complete the pre-registration for your substance. 2.2.1 Substance tab The substance identification page (Figure 3) opens. Version 1.0 October 2008 8 of 28 REACH-IT INDUSTRY USER MANUAL Part 4 – Online Pre-registration Figure 3: Substance identification page As previously explained a substance may contain 1 or more constituent(s), which may: - have an EC number/ name (see 2.2.1.1), - have a CAS number/ name (see 2.2.1.2), or - do not have any of the above (only chemical name) (see 2.2.1.3). The system will always try to retrieve the EC number first. The CAS number or chemical name can be used to pre-register only if the substance has no EC number. In each case, you start from the same substance identification page (Figure 3). 2.2.1.1 The substance you are pre-registering is in the EC inventory Fill in one of the following entry fields: EINECS (or NLP) number/ name, CAS number, chemical name (Figure 3). The substance identification is implemented as a cascading scheme where the identifiers follow a specific sequence. You can use the wild card * character to search your substance from the EC inventory. Click on <Search> and the results are retrieved directly by the application (Figure 4). Version 1.0 October 2008 9 of 28 REACH-IT INDUSTRY USER MANUAL Part 4 – Online Pre-registration Figure 4: Results of substance search page Select the relevant substance in the list (Figure 4), using the radio button in the left column, and click <Select constituent>. You get a confirmatory (green) message, related to your selected substance (Figure 5). Figure 5: Your selected substance page 2.2.1.2 The substance is not in the EC inventory, but has a CAS number and name From Figure 3, click on the link <CAS number and CAS name>. Fill in both the CAS number and CAS name (*). Figure 6: Search by CAS number and CAS name page Version 1.0 October 2008 10 of 28 REACH-IT INDUSTRY USER MANUAL Part 4 – Online Pre-registration Click on <Select constituent>. The system will provide with the closest match(es) found in the EC inventory related to the CAS number/ name you entered (and not the exact result your search) (Figure 7). Figure 7: Results of search by CAS numbers page 2.2.1.3 The substance is not in the EC inventory and has no CAS number From Figure 3, click on the link <chemical name>. Fill in both fields (*) related to the chemical name and Name type (2-choice drop-down list) of the constituent (Figure 8). Figure 8: Search by chemical name page Version 1.0 October 2008 11 of 28 REACH-IT INDUSTRY USER MANUAL Part 4 – Online Pre-registration Click on <Select constituent>. Figure 9: Results of search by chemical name page The system displays a list of substances that have a chemical name resembling the one you specified. The system provides the opportunity to continue the pre-registration with the name you specified for your substance, or to choose one of the names proposed. Click on <Select constituent>. 2.2.1.4 Following selection of a constituent Select an entry using the radio button in the left column and click <Select constituent>. Version 1.0 October 2008 12 of 28 REACH-IT INDUSTRY USER MANUAL Part 4 – Online Pre-registration From Figure 5, once a constituent has been selected, you have the options to <Add a constituent> or <Remove a constituent> or <Edit a constituent>. From Figure 7 once a constituent has been selected, you have the options to <Select constituent> or <Modify> or <Cancel>. From Figure 9, once a constituent has been selected, you have the options to <Select constituent> or <Cancel>. Click <Add another constituent> ONLY if you have a multi-constituent. To identify a multi-constituent substance, click on <Add another constituent> until all constituents have been identified (with a maximum of 10). If you are pre-registering several mono-constituent substances you need to complete one substance first (i.e. go through each tab until the Validation tab) and then start over from the beginning (Figure 1). To remove a constituent, i.e. if you have entered two constituents in your mono-constituent substance, select first the constituent to delete (radio button in the left column), click on <Remove> and then on <Next>. To validate the selection of the substance you want to pre-register, click on <Next>, in order to proceed to the <Similar substances> tab (Figure 10). 2.2.2 Similar substances tab The <Similar substances> tab opens (Figure 10). Figure 10: Similar substances page If you want to specify similar substances to your substance, which can be used for QSAR, grouping or read-across purposes, click on <Add new similar substance>. Similar substances can also be identified by EC number/ name, CAS number/name or chemical name. Follow the same process as for the substance to pre-register (Figure 3): you may be offered a list of choices for similar substances. Select the appropriate identical chemical name (using the radio button in the left column) and click on <Select constituent> (Figure 11). Version 1.0 October 2008 13 of 28 REACH-IT INDUSTRY USER MANUAL Part 4 – Online Pre-registration Figure 11: Add new similar substance page Then you are presented with 4 options (Figure 12): <Add another constituent> <Remove constituent > <Edit constituent >: REACH-IT tells you that <cannot update an EC constituent>. Keep <your own similar substance> Figure 12: Options in the similar substance tab When the selection is completed, click on <Next> to proceed to the <Tonnage/deadline> tab (Figure 13). Also, if there is no similar substance to specify, click <Next> to go to the <Tonnage/deadline> tab. 2.2.3 Tonnage/deadline tab The <Tonnage/deadline> tab opens (Figure 13). Version 1.0 October 2008 14 of 28 REACH-IT INDUSTRY USER MANUAL Part 4 – Online Pre-registration Figure 13: Tonnage/deadline page Fill in the mandatory fields (*), related to the tonnage band and envisaged registration deadline, from the respective drop-down menus. Click on <Next> to proceed to the <Contact> tab (Figure 14). 2.2.4 Contact tab If you do not specify any contact information during pre-registration of a substance, the contact information provided during company sign-up will be displayed to other members of the corresponding pre-SIEF (i.e. REACH-IT space where pre-registrants of the same substance are initially put together for starting the data sharing). Figure 14: Contact page If there is no contact person in the list (Figures 14), and you want to have a specific contact name, click on <enter the contact person information>. Fill in the mandatory fields (*) such as first and last names, phone number, … of the person who should be contacted for issues related to the substance you are pre-registering (Figure 15). Figure 15: Contact information page Version 1.0 October 2008 15 of 28 REACH-IT INDUSTRY USER MANUAL Part 4 – Online Pre-registration Click on <Add>. The contact person provided at this stage will be added to the company list of contact persons. If a contact person with same first name, last name and e-mail address already exists, the information will be overwritten. In the case where a contact list already exists, the REACH-IT application will give you the possibility to choose from it (Figure 16). Figure 16: Contact list page At this stage, you can still add a new contact on your list. In this case, click on <new contact person>, and fill in all mandatory information. If the appropriate contact person is present in the list, select it and click <Next>. Version 1.0 October 2008 16 of 28 REACH-IT INDUSTRY USER MANUAL Part 4 – Online Pre-registration If a legal entity prefers to hand over SIEF formation and data sharing responsibility to a Third Party Representative (TPR), REACH-IT allows specifying contact information for this TPR at the level of each pre-registration. Before the TPR contact detail can be specified in a pre-registration, the TPR must have signed up in REACH-IT and received from the system a unique identifier (UUID). This UUID must be communicated to the pre-registrant before he starts pre-registering his/her substances. The TPR’s contact information, provided during own sign-up, will be displayed in the PreSIEF, even if an additional contact person has been specified by the potential registrant during pre-registration. When you have completed the <Contact> tab, click <Next> in order to proceed to the <Representative> tab (Figure 17). 2.2.5 Representative tab If you have appointed a third party representative, you enter his/her data within this tab (Figure 16). Figure 17: Representative page If you have a TPR for your substance, click on the link <new third party representative> (Figure 17) and on the link <enter the representative’s information> to add one. Enter the UUID (*) provided by your TPR (Figure 18), who needs to have signed-up in REACH-IT. Figure 18: Enter the representative’s information page Version 1.0 October 2008 17 of 28 REACH-IT INDUSTRY USER MANUAL Part 4 – Online Pre-registration Click on <Add>. If this information is already available in REACH-IT, a list will be proposed to you (Figure 19). Select the TPR you wish for your substance from the proposed list (by ticking the appropriate radio button). Figure 19: Select your TPR page Click on <Next>. If you do not have a Third Party Representative, click on <Next> in order to proceed to the <Remarks> tab. 2.2.6 Remarks tab In the <Remarks> field, you may enter a free text (maximum 1000 characters) to, for example, facilitate the data sharing of the substance in the pre-SIEF (Figure 20). Figure 20: Remarks page You may also tick the checkbox at the bottom of the page if you <want to receive pre-SIEF related notifications for this substance>. Click <Next> in order to proceed to the last Validation tab (Figure 21). Version 1.0 October 2008 18 of 28 REACH-IT INDUSTRY USER MANUAL Part 4 – Online Pre-registration 2.2.7 Validation tab At this stage, you can verify the information you entered, and you can go back to each section if amendments are needed (Figure 21). Figure 21: Validation page Version 1.0 October 2008 19 of 28 REACH-IT INDUSTRY USER MANUAL Part 4 – Online Pre-registration Validation page - continued To edit information, you can use the relevant links (at the top of the page) which bring you to the relevant tab (as describe above from sections 2.2.1 to 2.2.6). If everything is correct, confirm the information entered by clicking <Submit pre-registration>. 2.2.8 Completion of the pre-registration The Pre-registration Complete page opens (Figure 22). Version 1.0 October 2008 20 of 28 REACH-IT INDUSTRY USER MANUAL Part 4 – Online Pre-registration Figure 22: Pre-registration Complete page You get a confirmation that your pre-registration submission was successful and you are provided with a submission number. You will also receive a confirmation message, containing the submission report, into your REACH-IT message box. Click on the link on <Message box> (Figure 22) to view it (Figure 23). Figure 23: Message box page You will also receive your pre-registration number via your message box (Figure 22). At this stage, you have the opportunity to <Pre-register another substance>, <Go to pre-SIEF> or <View Preregistrations>. 2.3 Viewing/updating a pre-registration To view or update a pre-registration, you have to, from your Company homepage (Figure 1), go to Pre-registration menu and select <View pre-registrations> (Figure 23). You may search your preregistration using different criteria: EC number, CAS number or chemical name (Figure 24). Version 1.0 October 2008 21 of 28 REACH-IT INDUSTRY USER MANUAL Part 4 – Online Pre-registration Figure 24: Search pre-registrations page and results The table containing the search results appears below the search criteria (Figure 24). In the preregistration number column, click on the link of the pre-registration number, to view the details of the relevant pre-registered substance. You have then the opportunity to, either review and/ or edit the various pre-registration data of the chosen substance. Viewing and modifying is done through similar tabs as in the pre-registration process (chapter 2.2). Select the appropriate tab, and click on <Edit> to edit the information. After editing remember to click <Save> in order to save the new or modified data. If you enter new data or modify your data, a new submission report is created. You will receive this in your message box. 2.3.1 Substance tab Click on the <Substance> tab (Figure 25): you can view the constituents of the substance. Version 1.0 October 2008 22 of 28 REACH-IT INDUSTRY USER MANUAL Part 4 – Online Pre-registration Figure 25: Substance page 2.3.2 Similar substances tab Click on the <Similar substances> tab (Figure 26): you can view whether similar substances were provided. Figure 26: Viewing the Similar substances page Click on <Edit> if you want to add, modify or remove similar substances to your substance (Figure 27). Figure 27: Editing the Similar substance page Click on <Add new similar substance> to launch the substance identification wizard, as in the hereabove section. Click on <Save> to update this part of the pre-registration. 2.3.3 Tonnage / deadline tab Click on the <Tonnage / deadline> tab: you can check whether entries were properly entered (Figure 28). Version 1.0 October 2008 23 of 28 REACH-IT INDUSTRY USER MANUAL Part 4 – Online Pre-registration Figure 28: View the Tonnage/ deadline page Click on <Edit> to update these details (Figure 29). Figure 29: Completing the Tonnage/ deadline page Amend the information or click on <Save> to update this part of the pre-registration. 2.3.4 Contact tab Click on the <Contact> tab (Figure 30): you can view the existing entries. You can also create a new contact person and/ or select/ deselect an existing contact person for your pre-registration. You cannot remove a contact person nor update his details. This can only be done via the Company menu (See Part 2 – Sign-up and Account Management). Figure 30: View the Contact page Version 1.0 October 2008 24 of 28 REACH-IT INDUSTRY USER MANUAL Part 4 – Online Pre-registration Click <Edit> to open the page and update it (Figure 31). Figure 31: Edit the contact page Select, using the radio button, the contact person you want to include in, or exclude from, your preregistration. Click <Save> to update this part of your pre-registration. The contact person currently assigned to your pre-registration shows in bold. You can only have one contact person per pre-registration. 2.3.5 Representative tab Click on the <Representative> tab: you can view the selected TPR for your pre-registration (Figure 32). You cannot remove a TPR nor update his details. This can only be done via the Company menu (See Part 2 – Sign-up and Account Management). Figure 32: View the Representative page You can also add a new TPR, or select/ deselect an existing TPR for your pre-registration. Click on <Edit> to open the page in update mode (Figure 33). Version 1.0 October 2008 25 of 28 REACH-IT INDUSTRY USER MANUAL Part 4 – Online Pre-registration Figure 33: Edit the Representative page Select, using the radio button, the company you want to assign or un-assign as TPR in your preregistration. Click on <Save> to update this part of your pre-registration. The TPR currently assigned to your pre-registration shows in bold. You can only have one TPR per pre-registration. 2.3.6 Remarks tab Click on <Remarks>: you can view any remarks already entered (Figure 34), but also check whether you have selected the PRE-SIEF–related notification for this substance. Figure 34: View the Remarks page Click on <Edit> to amend the information previously provided in the Remarks field (Figure 35). Version 1.0 October 2008 26 of 28 REACH-IT INDUSTRY USER MANUAL Part 4 – Online Pre-registration Figure 35: Edit the Remarks page Finally, tick or un-tick the checkbox as appropriate. Click on <Save> to update this part of your preregistration. REMINDER: This Part 4 covers online pre-registrations, submitted in REACH-IT, whereas the Data Submission Manual 6 covers bulk pre-registration (using the bulk pre-registration file in XML format) and provides very good tips and background information. Version 1.0 October 2008 27 of 28 European Chemicals Agency Annankatu 18, P.O. Box 400, FI-00121 Helsinki, Finland Tel.: +358 9 6861 80 | Fax +358 9 6861 8210 | http://echa.europa.eu | [email protected]