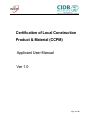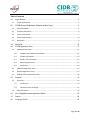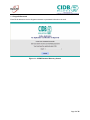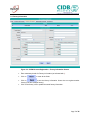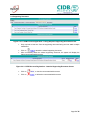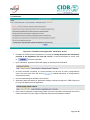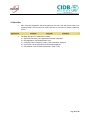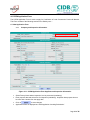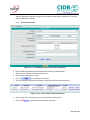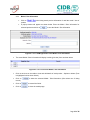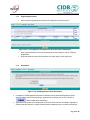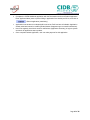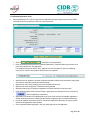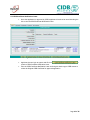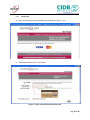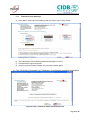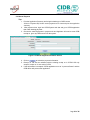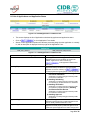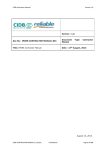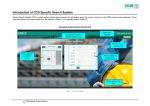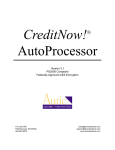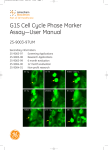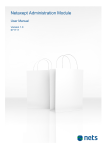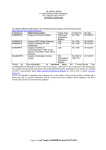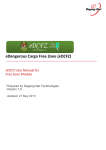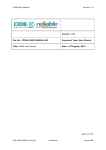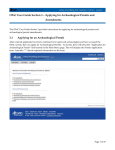Download Certification of Local Construction Product & Material (CCPM
Transcript
Certification of Local Construction Product & Material (CCPM) Applicant User Manual Ver 1.0 Page 1 of 26 Table of Contents 1.0 Login Screen ................................................................................................................... 3 1.1 2.0 Forgot ID/Password ....................................................................................................................... 4 CCPM Account Registration (Register as New User) ....................................................... 5 2.1 Login Information .......................................................................................................................... 5 2.2 Company Information ................................................................................................................... 6 2.3 Factory Information....................................................................................................................... 7 2.4 Supporting Document ................................................................................................................... 8 2.5 Declaration .................................................................................................................................... 9 3.0 Menu Bar ....................................................................................................................... 10 4.0 CCPM Application Form ................................................................................................ 11 4.1 New Application Form .................................................................................................................11 4.1.1 Company and Inspection Information.................................................................................11 4.1.2 Product Information ............................................................................................................12 4.1.3 Model / Size Information ....................................................................................................13 4.1.4 Supporting Document .........................................................................................................14 4.1.5 Declaration ..........................................................................................................................14 4.2 Additional Application Form .......................................................................................................15 4.3 Renewal Application Form ..........................................................................................................17 4.4 CIDB Certificate Notification Letter .............................................................................................18 5.0 Payment ........................................................................................................................ 19 5.1 ePayment ....................................................................................................................................19 5.1.1 Credit Card...........................................................................................................................20 5.1.2 Financial Process Exchange .................................................................................................21 5.2 Manual Payment .........................................................................................................................22 6.0 List of Applications and Application Status ..................................................................... 23 7.0 Search ........................................................................................................................... 24 8.0 Company Profile ............................................................................................................ 25 Page 2 of 26 1.0 Login Screen • Existing Users can enter user id and password to login. New Users must register an account with system before preceding the certification of local construction product and material. For new Users, click on to create new account and register Company. Figure 1.0: CCPM Login Screen Page 3 of 26 1.1 Forgot ID/Password Enter Email address to receive forgotten username or password information via email. Figure 1.1: CCPM Password Recovery Screen Page 4 of 26 2.0 CCPM Account Registration (Register as New User) 2.1 Login Information Figure 2.0: CCPM Account Registration - Enter Login Information Screen • Enter required login information • Click on to check if Login ID (Username) is available. If not available, enter another new login ID. If Login Id is available, a remark highlighted in green will display, indicating Login Id. is valid : • • If Login Id. already has an account that exist with CCPM, the following remark will display in red : • Click on . Under Login Tab, the login details are displayed and are editable. You can also change the Password. Figure 2.1: CCPM Account Registration - Login Information Screen Page 5 of 26 2.2 Company Information Figure 2.2: CCPM Account Registration - Company Information Screen • Enter mandatory details for Company Information (as indicated with *). • Click on • Click on factory Information. to reset all the fields. to save the company information and proceed to Registration Page 6 of 26 2.3 Factory Information Figure 2.3: CCPM Account Registration - Factory Information Screen • Enter mandatory details for Factory Information (as indicated with *). • Click on • Click on to save the factory information. Users also can register another factory (Can have multiple factory) Click on the factory’s list to update the saved factory information. • to reset all the fields. Page 7 of 26 2.4 Supporting Document Figure 2.4.1: CCPM Account Registration - Listing Required Supporting Document Screen • Only required at least one from the supporting document listing and can attach multiple attachment. • • Click on to attach the related supporting document After successfully attach the related supporting document, the system will display the listing current attached document. Figure 2.4.2: CCPM Account Registration - Attached Supporting Document Screen • Click on to view the current attached document • Click on to delete the current attached document Page 8 of 26 2.5 Declaration Figure 2.5.1: CCPM Account Registration - Declaration Screen • Complete the CCPM Account Registration by checking “I hereby declare all the information provided in the application are true and correct” to confirm information on screen. Click • on to Submit registration. Upon submission, Application Status will display as ‘Awaiting Email Verification’. • An email notification requesting for account activation will be sent to User’s correspondence • • • email. User must view email and click on to validate authenticity of correspondence email provided earlier. User will automatically be directed to client screen. Application Status will display as ‘Application Awaiting Verification & Approval’. CIDB will proceed to Verify and Approve account registration. Once account registration is Approved by CIDB, User’s account will be activated and User will be notified via email. Proceed to login to CCPM with Username and Password created. Page 9 of 26 3.0 Menu Bar • After Company Registration has been approved, User can view and have access to the following screens. Point to the main menu, and click on sub menu to access to particular screen. • The Menu Bar above is explained as follows :a) Application Records: List of applications created / submitted. b) New Application: CCPM Application Form. c) Company Profile: Company, Factory, User Information displayed. d) User Profile: List of users and their information displayed. e) User Manual / FAQ: CCPM User Manual / Guide / FAQ. Page 10 of 26 4.0 CCPM Application Form The CCPM Application Form is used to apply for Certification of Local Construction Product & Material. This Form consists of the following sections to be filled by user :4.1 New Application Form 4.1.1 Company and Inspection Information Figure 4.1.1: CCPM Application Form Applicant and Inspection Information • • Select Factory Name where inspection is to be processed (mandatory). Enter propose data and select time for inspection (mandatory). Inspection date propose have to be more than 2 weeks from the apply date. • • Click on to save changes. Application Status is displayed as: ‘Draft Application. Awaiting Submission’. Page 11 of 26 Status of application changes according to different processing stage of application. Check the status of application regularly. 4.1.2 Product Information Figure 4.1.2.1: CCPM Application Form Product Information • • • Enter mandatory details for OGA certificates Information (as indicated with *). Select product category and select product name. Enter estimate quantity in one year • • Click on to save product information. The saved product information will display in table (grid view) form as shown below Figure 4.1.2.2: List of saved product information • Click on each row on the table to view and edit details of each product. • Click on to delete the current product information Page 12 of 26 4.1.3 • • Model / Size Information Click on on the listing saved product information for add the model / size of product A popup window will appear as shown below. Enter the Model / Size information for selected product and click on to save the Model / Size information Figure 4.1.3.1: CCPM Application Form Model / Size Information • The saved Model / Size information will display in table (grid view) form as shown below Figure 4.1.3.2: List of saved Model / Size information • Click on each row on the table to view and edit details of each product – Update or delete. (Row is highlighted in blue when clicked). • Click on record) • Click on to reset all the fields. • Click on to close the modal popup. to delete the selected Model / Size information. (After select one of listing Page 13 of 26 Supporting Document 4.1.4 • Attach relevant supporting documents for the application as shown below :- Figure 4.1.4.1: Consignment Test Application Form Document Attachment • • 4.1.5 Only requires at least one from the supporting document listing for copy of Company Registration. Required attach the entire OGA certificate in product listing in table (grid view). Declaration Figure 4.1.5: CCPM Application Form Declaration • • Complete the CCPM application with the Declaration section and Submit Application. Enter Applicant Name (name of person filling in application form details) and IC No, and click on to Submit application (mandatory.) Applications not declared or submitted will be saved as ‘Draft’ and are still editable. Application already submitted cannot be modified (Submit button disappears upon successful submission). Page 14 of 26 • • User must regularly check their email for notifications (Application Summary) or login to system and check for application status updates. Once completed submit application, user can make payment for this application 4.2 Additional Application Form • Additional applications can only be made after the application has been approved and current CIDB certificate must be valid for more than two months from the expiry date. Figure 4.2.1: Add New Model/Size Main Screen • • Click on to add new Model / Size in the current application Modal popup confirmation will appear to make confirmation that applicant sure to add new Model / Size Figure 4.2.1: Modal popup confirmation Add new Model / Size Screen • • • • • If Applicant clicks on , Application moves to draft status. Enter the propose date and time for inspection (Mandatory). Inspection date propose have to be more than 2 weeks from the apply date. Applicant can add the new product information (new OGA Certificate) if have new product or can add new model / size at existing product. Applicant can’t remove or delete the existing product and Model / Size information Attach the latest OGA certificate for entire new product or Model / Size. Page 15 of 26 • • • • Complete the CCPM Additional application with the Declaration section and Submit Application. Enter Applicant Name (name of person filling in application form details) and IC No, and click on to Submit application (mandatory.) Applications not declared or submitted will be saved as ‘Draft’ and are still editable. Application already submitted cannot be modified (Submit button disappears upon successful submission). User must regularly check their email for notifications (Application Summary) or login to system and check for application status updates. Once completed submit application, user can make payment for this application Page 16 of 26 4.3 Renewal Application Form • Renewal Application can only be made after the application has been approved and current CIDB certificate must be less than two months from the expiry date. Figure 4.3.1: Renewal Application Main Screen • • Click on to renew the current application Enter the propose date and time for inspection (Mandatory). Inspection date propose have to be more than 2 weeks from the apply date. If no additional product or Model / Size, applicant can tick ‘Renewal only (No new additional items) and no need to enter propose date and time for inspection. • • • • Applicant need to update the all OGA certificate information with the new issue date & expiry date and enter the estimated quantity and actual quantity. Applicant can remove any existing product or model\size at this time Applicant can add new product or model\size during renewal Attach the latest copy of Company Registration and OGA certificate for entire product. • Enter Applicant Name (name of person filling in application form details) and IC No, and click on • • • to Submit application (mandatory.) Applications not declared or submitted will be saved as ‘Draft’ and are still editable. Application already submitted cannot be modified (Submit button disappears upon successful submission). User must regularly check their email for notifications (Application Summary) or login to system and check for application status updates. Once completed submit application, user can make payment for this application Page 17 of 26 4.4 CIDB Certificate Notification Letter • Once the application in approved by CIDB, applicant will received an email including the link to view the CIDB Certificate Notification Letter. Figure 4.3.1: CIDB Certificate Notification Main Screen • • Applicant also can login to system and Click on to view the CIDB Certificate Notification Letter Print the CIDB Certificate Notification Letter and bring this hard copy to CIDB counter to collect the Original CIDB Certificate for approved application Page 18 of 26 5.0 Payment • Applicant can make payment via ePayment or manual payment (make payment at CIDB counter) 5.1 ePayment Figure 5.1.1: Payment Screen • Step: 1. Select ePayment on Screen and click “Submit” Button Notes: Don’t close or refresh the current screen until the payment transaction successful 2. Choose either make Payment trough Credit Card or Financial Process Exchange Figure 5.1.2: Selection Transaction Type Screen Page 19 of 26 5.1.1 Credit Card a) Select credit card type (Visa or MasterCard) as shown at Figure 5.1.1(a) Figure 5.1.1(a): Selection Credit Card Type Screen b) Enter required field and click “Pay” Button Figure 5.1.1(b): Credit Card Information Screen Page 20 of 26 5.1.2 Financial Process Exchange a) Select Retail / Corporate internet banking and click “Agree and Continue” Button Figure 5.1.2(a): Selection Retail / Corporate Internet Banking Screen b) The selected bank Online Banking website should appear on screen c) Proceed with the login and payment. d) Once the payment process complete, the next screen should appear. e) Click “Click Here to Complete Your Transaction” to confirm and complete the transaction Figure 5.1.2(d): Transaction Status Information Screen Page 21 of 26 5.2 Manual Payment Step: 1. Print the Application Summary and bring this hardcopy to CIDB counter Click the “Payment Slip” button under payment tab to view and print the application summary 2. After payment done, login into CCPM System web site and go to CCPM application that under awaiting payment. 3. Choose the manual payment in payment tab and Applicant will need to enter CIDB receipt no. given by CIDB counter into the system. Figure 5.2: Manual Payment Information Screen 4. Click on to submit the payment information. 5. Receipt no. will also be validated with the existing receipt no in CCPM. Will only accept if receipt no. do not exist in CCPM 6. If this information is accepted, CCPM application move to “In process Status” and the CIDB officer will process this application Page 22 of 26 6.0 List of Applications and Application Status Figure 6.0: CCPM Application List Main Screen • This screen displays the list of Applications submitted by applicant and application status • • Click on to view Application Form details. Status of each application explains the different processing stage that the application is currently in, and its description is displayed at the top right of the Application Form. Figure 6.1: e-CEE Application List Main Screen Status / Processing Stage Draft Application Status (Description) Draft Application. Awaiting Submission Applications that are not submitted yet and are still editable. Applicant can click on Job No (e.g. ) to edit application details before submission. Awaiting Payment Awaiting Payment Application already submitted and cannot be edited Applicant can click on Job No (e.g. ) to make payment through ePayment or manual payment. In Process a) New Incoming Application. Awaiting Document Verification Application is currently being processed by CIDB for document verification b) Awaiting Scheduling Application is currently being processed by CIDB for scheduling to set date and time for verification. c) Awaiting Verification Application is currently being processed by CIDB for verification at applicant’s factory Awaiting Verification Results Review Application is currently being processed by CIDB for verification result review. d) Awaiting Approval Application is currently being processed by CIDB for Approval Approved Application Application Approved Application already approve by CIDB and applicant can view the CIDB Certificate Notification Letter Rejected Application Application Rejected Applications already reject by CIDB and applicant must update this rejected application and make new payment. Page 23 of 26 7.0 Search • This screen allows Client Users to search for existing applications by entering relevant information in text field. Figure 7.0: Search Screen • Client can search based on Job No, Entry Date, Category, and Status. Page 24 of 26 8.0 Company Profile • This screen allows applicant to view company information including the existing factory and user information Figure 6.1: Company Information Screen Figure 6.2: Factory Information Screen • • Applicant can edit or add new factory. Enter mandatory details for Factory Information (as indicated with *). Page 25 of 26 • Click on to save factory information • • Click on to reset all the fields. Click on Factory (row) to view and edit its details. Figure 6.3: User Information Screen • • Click on User (Row) to view and edit its details. Enter mandatory details for User Information (as indicated with *). • Click on • Click on • Click on to Add new user. to reset all the fields. to search the user information. Page 26 of 26