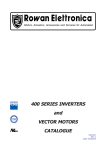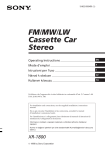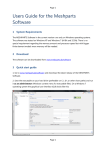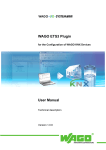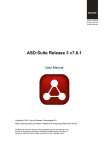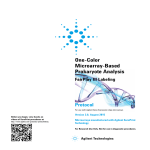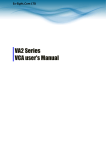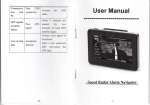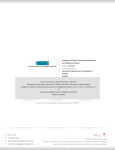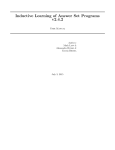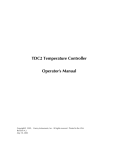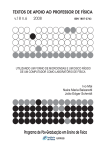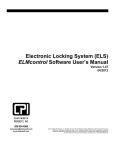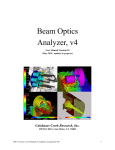Download Magsimus Deluxe 6.0 user manual
Transcript
User M anual MUSDV.600102412.13 Copyright 2006 - 2012, MagOasis LLC. All rights re- MagOasis Magsimus Deluxe User Manual for use with Microsoft Windows. Copyright 2006 - 2011, John Oti, MagOasis LLC. All rights reserved. This manual, as well as the software described in it, is furnished under license and may only be used in accordance with the terms of such license. The license provisions are described at the end of this user manual. Please refer to it if you have any questions. MagOasis has reviewed this manual thoroughly in order to make it an easy to use guide for the Magsimus Deluxe software. All statements, technical information, and recommendations in this manual are believed to be reliable, but the accuracy and completeness thereof are not guaranteed or warranted, and they are not intended to be, nor should they be understood to be, representations or warranties concerning the products described. All commercial names of equipment and software referred to in these pages are trademarks of their respective owners. Chapter 1 Introduction . . . . . . . . . . . . . . . . . . . . . . . . . . . . . . . . . . . . . . 7 Chapter 2 Getting started . . . . . . . . . . . . . . . . . . . . . . . . . . . . . . . . . . . 11 System requirements . . . . . . . . . . . . . . . . . . . . . . . . . . . . . . . . . . . . . . . . . . . . . . . . . . 11 Installation . . . . . . . . . . . . . . . . . . . . . . . . . . . . . . . . . . . . . . . . . . . . . . . . . . . . . . . . . . . 11 Magsimus Deluxe software package . . . . . . . . . . . . . . . . . . . . . . . . . . . . . . . . . . . . 11 Web installation. . . . . . . . . . . . . . . . . . . . . . . . . . . . . . . . . . . . . . . . . . . . . . . . . . . . . 12 Removable media installation . . . . . . . . . . . . . . . . . . . . . . . . . . . . . . . . . . . . . . . . . . 12 Program Group . . . . . . . . . . . . . . . . . . . . . . . . . . . . . . . . . . . . . . . . . . . . . . . . . . . . . 12 Magsimus licensing . . . . . . . . . . . . . . . . . . . . . . . . . . . . . . . . . . . . . . . . . . . . . . . . . . . . 13 Soft-key license. . . . . . . . . . . . . . . . . . . . . . . . . . . . . . . . . . . . . . . . . . . . . . . . . . . . . 14 Hard-Key license. . . . . . . . . . . . . . . . . . . . . . . . . . . . . . . . . . . . . . . . . . . . . . . . . . . . 14 Chapter 3 Tutorials . . . . . . . . . . . . . . . . . . . . . . . . . . . . . . . . . . . . . . . . 15 The Magsimus user interface . . . . . . . . . . . . . . . . . . . . . . . . . . . . . . . . . . . . . . . . . . . . 15 Tutorial 1: Interacting objects . . . . . . . . . . . . . . . . . . . . . . . . . . . . . . . . . . . . . . . . . . . . 17 Overview . . . . . . . . . . . . . . . . . . . . . . . . . . . . . . . . . . . . . . . . . . . . . . . . . . . . . . . . . . 17 System Design Manager. . . . . . . . . . . . . . . . . . . . . . . . . . . . . . . . . . . . . . . . . . . . . . 20 Populating the first group . . . . . . . . . . . . . . . . . . . . . . . . . . . . . . . . . . . . . . . . . . . . . 22 Interacting with the group components . . . . . . . . . . . . . . . . . . . . . . . . . . . . . . . . . . . 28 Defining the remaining groups of the design . . . . . . . . . . . . . . . . . . . . . . . . . . . . . . 29 Specifying electrical circuit for first group . . . . . . . . . . . . . . . . . . . . . . . . . . . . . . . . . 35 Specifying motion . . . . . . . . . . . . . . . . . . . . . . . . . . . . . . . . . . . . . . . . . . . . . . . . . . . 38 Specifying an external field . . . . . . . . . . . . . . . . . . . . . . . . . . . . . . . . . . . . . . . . . . . . 40 Running the simulation . . . . . . . . . . . . . . . . . . . . . . . . . . . . . . . . . . . . . . . . . . . . . . . 42 Recording the simulation . . . . . . . . . . . . . . . . . . . . . . . . . . . . . . . . . . . . . . . . . . . . . 44 Summary. . . . . . . . . . . . . . . . . . . . . . . . . . . . . . . . . . . . . . . . . . . . . . . . . . . . . . . . . . 44 Tutorial 2: Parametric simulation example . . . . . . . . . . . . . . . . . . . . . . . . . . . . . . . . . . 45 Recording Playback Carousels . . . . . . . . . . . . . . . . . . . . . . . . . . . . . . . . . . . . . . . . . . . 49 Magsimus productivity tools . . . . . . . . . . . . . . . . . . . . . . . . . . . . . . . . . . . . . . . . . . . . . 51 Batch Job Manager. . . . . . . . . . . . . . . . . . . . . . . . . . . . . . . . . . . . . . . . . . . . . . . . . . 52 Importing Components . . . . . . . . . . . . . . . . . . . . . . . . . . . . . . . . . . . . . . . . . . . . . . . 52 Data recovery mechanisms . . . . . . . . . . . . . . . . . . . . . . . . . . . . . . . . . . . . . . . . . . . 52 Wide choice of units . . . . . . . . . . . . . . . . . . . . . . . . . . . . . . . . . . . . . . . . . . . . . . . . . 53 Environment settings . . . . . . . . . . . . . . . . . . . . . . . . . . . . . . . . . . . . . . . . . . . . . . . . 53 Online help . . . . . . . . . . . . . . . . . . . . . . . . . . . . . . . . . . . . . . . . . . . . . . . . . . . . . . . . . . 53 Chapter 4 Design components and coordinate frames. . . . . . . . . . . 55 System component hierarchy . . . . . . . . . . . . . . . . . . . . . . . . . . . . . . . . . . . . . . . . . . . . 55 Coordinate system . . . . . . . . . . . . . . . . . . . . . . . . . . . . . . . . . . . . . . . . . . . . . . . . . . . . 57 Review of component properties. . . . . . . . . . . . . . . . . . . . . . . . . . . . . . . . . . . . . . . . . . 59 Element. . . . . . . . . . . . . . . . . . . . . . . . . . . . . . . . . . . . . . . . . . . . . . . . . . . . . . . . . . . 59 Array . . . . . . . . . . . . . . . . . . . . . . . . . . . . . . . . . . . . . . . . . . . . . . . . . . . . . . . . . . . . . 61 Magnetic shield . . . . . . . . . . . . . . . . . . . . . . . . . . . . . . . . . . . . . . . . . . . . . . . . . . . . . 63 Probe . . . . . . . . . . . . . . . . . . . . . . . . . . . . . . . . . . . . . . . . . . . . . . . . . . . . . . . . . . . . 63 Field Array. . . . . . . . . . . . . . . . . . . . . . . . . . . . . . . . . . . . . . . . . . . . . . . . . . . . . . . . . 64 Chapter 5 Mathematical Theory . . . . . . . . . . . . . . . . . . . . . . . . . . . . . . 65 Electrical circuits . . . . . . . . . . . . . . . . . . . . . . . . . . . . . . . . . . . . . . . . . . . . . . . . . . . . . . 65 Overview . . . . . . . . . . . . . . . . . . . . . . . . . . . . . . . . . . . . . . . . . . . . . . . . . . . . . . . . . . 65 Current distribution inside components. . . . . . . . . . . . . . . . . . . . . . . . . . . . . . . . . . . 66 Electrical current sources . . . . . . . . . . . . . . . . . . . . . . . . . . . . . . . . . . . . . . . . . . . . . 66 Pulse train current profile . . . . . . . . . . . . . . . . . . . . . . . . . . . . . . . . . . . . . . . . . . . . . 66 Harmonics current profile . . . . . . . . . . . . . . . . . . . . . . . . . . . . . . . . . . . . . . . . . . . . . 67 Tunnel Junctions. . . . . . . . . . . . . . . . . . . . . . . . . . . . . . . . . . . . . . . . . . . . . . . . . . . . 68 System equilibrium calculations . . . . . . . . . . . . . . . . . . . . . . . . . . . . . . . . . . . . . . . . . . 68 Dynamic, static and quasi-static calculation methods. . . . . . . . . . . . . . . . . . . . . . . . 69 Pseudo-soft magnet response . . . . . . . . . . . . . . . . . . . . . . . . . . . . . . . . . . . . . . . . . 72 Magnetic shield model . . . . . . . . . . . . . . . . . . . . . . . . . . . . . . . . . . . . . . . . . . . . . . . 73 Effective fields . . . . . . . . . . . . . . . . . . . . . . . . . . . . . . . . . . . . . . . . . . . . . . . . . . . . . . . . 74 Magnetostatic interaction field . . . . . . . . . . . . . . . . . . . . . . . . . . . . . . . . . . . . . . . . . 75 Magnetostatic truncation region . . . . . . . . . . . . . . . . . . . . . . . . . . . . . . . . . . . . . . . . 77 Field due to currents . . . . . . . . . . . . . . . . . . . . . . . . . . . . . . . . . . . . . . . . . . . . . . . . . 78 Magnetic anisotropy fields . . . . . . . . . . . . . . . . . . . . . . . . . . . . . . . . . . . . . . . . . . . . 79 Exchange interaction field. . . . . . . . . . . . . . . . . . . . . . . . . . . . . . . . . . . . . . . . . . . . . 80 Output data . . . . . . . . . . . . . . . . . . . . . . . . . . . . . . . . . . . . . . . . . . . . . . . . . . . . . . . . . . 81 Iteration, distance traveled and time . . . . . . . . . . . . . . . . . . . . . . . . . . . . . . . . . . . . . 82 Magnetization and Magnetic Induction . . . . . . . . . . . . . . . . . . . . . . . . . . . . . . . . . . . 82 Energy density . . . . . . . . . . . . . . . . . . . . . . . . . . . . . . . . . . . . . . . . . . . . . . . . . . . . . 83 Electrical current and voltage . . . . . . . . . . . . . . . . . . . . . . . . . . . . . . . . . . . . . . . . . . 84 Giant magnetoresistance (GMR) . . . . . . . . . . . . . . . . . . . . . . . . . . . . . . . . . . . . . . . 84 Spin momemtum transfer (SMT) phenomenom . . . . . . . . . . . . . . . . . . . . . . . . . . . . 87 Anisotropic magnetoresistance (AMR) . . . . . . . . . . . . . . . . . . . . . . . . . . . . . . . . . . . 89 Magnetic Tunnel Junctions (MTJ). . . . . . . . . . . . . . . . . . . . . . . . . . . . . . . . . . . . . . . 90 Magnetic force . . . . . . . . . . . . . . . . . . . . . . . . . . . . . . . . . . . . . . . . . . . . . . . . . . . . . 91 Thermal Modeling . . . . . . . . . . . . . . . . . . . . . . . . . . . . . . . . . . . . . . . . . . . . . . . . . . . . . 92 Classic Thermal Model . . . . . . . . . . . . . . . . . . . . . . . . . . . . . . . . . . . . . . . . . . . . . . . 93 Stochastic Thermal Model . . . . . . . . . . . . . . . . . . . . . . . . . . . . . . . . . . . . . . . . . . . . 93 Tunnel Junction Models . . . . . . . . . . . . . . . . . . . . . . . . . . . . . . . . . . . . . . . . . . . . . . . . 94 Simmons model . . . . . . . . . . . . . . . . . . . . . . . . . . . . . . . . . . . . . . . . . . . . . . . . . . . . 95 Bibliography . . . . . . . . . . . . . . . . . . . . . . . . . . . . . . . . . . . . . . . . . . . . . . . . . . . . . . . . . 96 Glossary of mathematical symbols . . . . . . . . . . . . . . . . . . . . . . . . . . . . . . . . . . . . . . . . 98 Chapter 6 Magsimus Reference: Main program window. . . . . . . . . 103 Introduction . . . . . . . . . . . . . . . . . . . . . . . . . . . . . . . . . . . . . . . . . . . . . . . . . . . . . . . . . 103 Main program window . . . . . . . . . . . . . . . . . . . . . . . . . . . . . . . . . . . . . . . . . . . . . . . . . 104 Menus of the main program window . . . . . . . . . . . . . . . . . . . . . . . . . . . . . . . . . . . . 105 Upper tool bar of main program window: Recording and Simulation-launch tools . 108 Lower tool bar of main program window: System-display tool bar . . . . . . . . . . . . . 110 Magsimus status bar. . . . . . . . . . . . . . . . . . . . . . . . . . . . . . . . . . . . . . . . . . . . . . . . 111 Environment Settings dialog box. . . . . . . . . . . . . . . . . . . . . . . . . . . . . . . . . . . . . . . . . 112 Tip of the day window . . . . . . . . . . . . . . . . . . . . . . . . . . . . . . . . . . . . . . . . . . . . . . . . . 121 Recording playback Carousel . . . . . . . . . . . . . . . . . . . . . . . . . . . . . . . . . . . . . . . . . . . 122 Batch Job Manager . . . . . . . . . . . . . . . . . . . . . . . . . . . . . . . . . . . . . . . . . . . . . . . . . . . 124 Background jobs . . . . . . . . . . . . . . . . . . . . . . . . . . . . . . . . . . . . . . . . . . . . . . . . . . . . . 126 Monitoring background jobs . . . . . . . . . . . . . . . . . . . . . . . . . . . . . . . . . . . . . . . . . . 126 Chapter 7 Magsimus Reference: System views . . . . . . . . . . . . . . . . 129 Introduction . . . . . . . . . . . . . . . . . . . . . . . . . . . . . . . . . . . . . . . . . . . . . . . . . . . . . . . . . 129 System view window: Overview . . . . . . . . . . . . . . . . . . . . . . . . . . . . . . . . . . . . . . . . . 130 Integrated Design Manager. . . . . . . . . . . . . . . . . . . . . . . . . . . . . . . . . . . . . . . . . . . . . 131 Action tool bar. . . . . . . . . . . . . . . . . . . . . . . . . . . . . . . . . . . . . . . . . . . . . . . . . . . . . 133 System-structure box . . . . . . . . . . . . . . . . . . . . . . . . . . . . . . . . . . . . . . . . . . . . . . . 134 Design Manager popup menus. . . . . . . . . . . . . . . . . . . . . . . . . . . . . . . . . . . . . . . . 134 External Field Controls . . . . . . . . . . . . . . . . . . . . . . . . . . . . . . . . . . . . . . . . . . . . . . . . 136 System-display pane . . . . . . . . . . . . . . . . . . . . . . . . . . . . . . . . . . . . . . . . . . . . . . . . . . 138 Mouse actions at the System-display pane . . . . . . . . . . . . . . . . . . . . . . . . . . . . . . 139 System-display pane action menus . . . . . . . . . . . . . . . . . . . . . . . . . . . . . . . . . . . . 141 Lower tool bar of main program window: System-display tool bar . . . . . . . . . . . . . 146 Rotating Components . . . . . . . . . . . . . . . . . . . . . . . . . . . . . . . . . . . . . . . . . . . . . . . . . 149 External field and simulation specifications. . . . . . . . . . . . . . . . . . . . . . . . . . . . . . . . . 150 External field type inputs. . . . . . . . . . . . . . . . . . . . . . . . . . . . . . . . . . . . . . . . . . . . . 153 Report windows. . . . . . . . . . . . . . . . . . . . . . . . . . . . . . . . . . . . . . . . . . . . . . . . . . . . . . 158 Manually moving group and components precisely . . . . . . . . . . . . . . . . . . . . . . . . . . 160 Chapter 8 Magsimus Reference: Component specifications . . . . . 161 Introduction . . . . . . . . . . . . . . . . . . . . . . . . . . . . . . . . . . . . . . . . . . . . . . . . . . . . . . . . . 161 Specifying the properties of the system object . . . . . . . . . . . . . . . . . . . . . . . . . . . . . . 161 General tab . . . . . . . . . . . . . . . . . . . . . . . . . . . . . . . . . . . . . . . . . . . . . . . . . . . . . . . 162 Calculation tab . . . . . . . . . . . . . . . . . . . . . . . . . . . . . . . . . . . . . . . . . . . . . . . . . . . . 163 Electrical Circuit tab . . . . . . . . . . . . . . . . . . . . . . . . . . . . . . . . . . . . . . . . . . . . . . . . 167 Units tab . . . . . . . . . . . . . . . . . . . . . . . . . . . . . . . . . . . . . . . . . . . . . . . . . . . . . . . . . 169 Group Specification dialog box . . . . . . . . . . . . . . . . . . . . . . . . . . . . . . . . . . . . . . . . . . 170 Geometry tab . . . . . . . . . . . . . . . . . . . . . . . . . . . . . . . . . . . . . . . . . . . . . . . . . . . . . 170 Electrical Circuit tab . . . . . . . . . . . . . . . . . . . . . . . . . . . . . . . . . . . . . . . . . . . . . . . . 171 Specifying Motion . . . . . . . . . . . . . . . . . . . . . . . . . . . . . . . . . . . . . . . . . . . . . . . . . . 174 Specifying electrical contacts for arrays . . . . . . . . . . . . . . . . . . . . . . . . . . . . . . . . . . . 176 About displaying component specification dialog boxes . . . . . . . . . . . . . . . . . . . . . . . 179 Element and Array Specification dialog boxes . . . . . . . . . . . . . . . . . . . . . . . . . . . . . . 180 Geometry tab . . . . . . . . . . . . . . . . . . . . . . . . . . . . . . . . . . . . . . . . . . . . . . . . . . . . . 180 Electromagnetic tab . . . . . . . . . . . . . . . . . . . . . . . . . . . . . . . . . . . . . . . . . . . . . . . . 182 Magnetic Anisotropy tab . . . . . . . . . . . . . . . . . . . . . . . . . . . . . . . . . . . . . . . . . . . . . 184 Exchange Coupling tab. . . . . . . . . . . . . . . . . . . . . . . . . . . . . . . . . . . . . . . . . . . . . . 186 Magnetoresistance tab . . . . . . . . . . . . . . . . . . . . . . . . . . . . . . . . . . . . . . . . . . . . . . 188 Lines and Colors tab . . . . . . . . . . . . . . . . . . . . . . . . . . . . . . . . . . . . . . . . . . . . . . . . 190 Calculation Control tab . . . . . . . . . . . . . . . . . . . . . . . . . . . . . . . . . . . . . . . . . . . . . . 192 User-defined Parameters tab . . . . . . . . . . . . . . . . . . . . . . . . . . . . . . . . . . . . . . . . . 194 Stimuli sources tab . . . . . . . . . . . . . . . . . . . . . . . . . . . . . . . . . . . . . . . . . . . . . . . . . 194 Probe Specification dialog box . . . . . . . . . . . . . . . . . . . . . . . . . . . . . . . . . . . . . . . . . . 196 Geometry tab . . . . . . . . . . . . . . . . . . . . . . . . . . . . . . . . . . . . . . . . . . . . . . . . . . . . . 196 Lines and Colors tab . . . . . . . . . . . . . . . . . . . . . . . . . . . . . . . . . . . . . . . . . . . . . . . . 197 Magnetic Shield specification dialog box . . . . . . . . . . . . . . . . . . . . . . . . . . . . . . . . . . 197 Electromagnetic tab . . . . . . . . . . . . . . . . . . . . . . . . . . . . . . . . . . . . . . . . . . . . . . . . 199 Calculation Control tab . . . . . . . . . . . . . . . . . . . . . . . . . . . . . . . . . . . . . . . . . . . . . . 201 Lines and Colors tab . . . . . . . . . . . . . . . . . . . . . . . . . . . . . . . . . . . . . . . . . . . . . . . . 202 Patterning of arrays . . . . . . . . . . . . . . . . . . . . . . . . . . . . . . . . . . . . . . . . . . . . . . . . . . . 203 Data output dialog box . . . . . . . . . . . . . . . . . . . . . . . . . . . . . . . . . . . . . . . . . . . . . . . . 206 Data output windows . . . . . . . . . . . . . . . . . . . . . . . . . . . . . . . . . . . . . . . . . . . . . . . . . . 208 2-D Plot window . . . . . . . . . . . . . . . . . . . . . . . . . . . . . . . . . . . . . . . . . . . . . . . . . . . 208 Plot settings dialog box . . . . . . . . . . . . . . . . . . . . . . . . . . . . . . . . . . . . . . . . . . . . . . 211 Parametric output window. . . . . . . . . . . . . . . . . . . . . . . . . . . . . . . . . . . . . . . . . . . . 213 2-D Vector Map window . . . . . . . . . . . . . . . . . . . . . . . . . . . . . . . . . . . . . . . . . . . . . 215 Magnetic shield charge maps . . . . . . . . . . . . . . . . . . . . . . . . . . . . . . . . . . . . . . . . . 218 Materials library. . . . . . . . . . . . . . . . . . . . . . . . . . . . . . . . . . . . . . . . . . . . . . . . . . . . 220 Specifying electrical current signals . . . . . . . . . . . . . . . . . . . . . . . . . . . . . . . . . . . . . . 221 Pulse train . . . . . . . . . . . . . . . . . . . . . . . . . . . . . . . . . . . . . . . . . . . . . . . . . . . . . . . . 223 Harmonics. . . . . . . . . . . . . . . . . . . . . . . . . . . . . . . . . . . . . . . . . . . . . . . . . . . . . . . . 223 Importing components . . . . . . . . . . . . . . . . . . . . . . . . . . . . . . . . . . . . . . . . . . . . . . 224 Appendix A Magsimus features at a glance . . . . . . . . . . . . . . . . . . . 227 Appendix B Data output categories . . . . . . . . . . . . . . . . . . . . . . . . . 233 Appendix C Magsimus files . . . . . . . . . . . . . . . . . . . . . . . . . . . . . . . . 237 Magsimus License . . . . . . . . . . . . . . . . . . . . . . . . . . . . . . . . . . . . . . . . . 239 Introduction . . . . . . . . . . . . . . . . . . . . . . . . . . . . . . . . . . . . . . . . . . . . . . . . . . . . . . . . . 239 Purchase license agreement for Pay-per-use licenses . . . . . . . . . . . . . . . . . . . . . . . . 239 Purchase license agreement for long-duration licenses . . . . . . . . . . . . . . . . . . . . . . . 242 Demonstration/Evaluation license agreement. . . . . . . . . . . . . . . . . . . . . . . . . . . . . . . 245 MagOasis Hard-key Policy . . . . . . . . . . . . . . . . . . . . . . . . . . . . . . . . . . . . . . . . . . . . . 248 Index . . . . . . . . . . . . . . . . . . . . . . . . . . . . . . . . . . . . . . . . . . . . . . . . . . . . 249 Chapter 1: Introduction Welcome to the world of Magsimus Deluxe, the most comprehensive general-purpose micromagnetic design software in the business. Magsimus is an easy-to-use personal computer (PC) based generalpurpose magnetic design and simulation software. It allows one to easily simulate the system response of a magnetic device or circuit under the influence of external magnetic fields, currents or local field sources. It combines an intuitive graphical user interface (GUI) with the state of the art in computational micromagnetics and advanced data analysis and visualization. Magsimus provides a comprehensive set of tools for the simulation and characterization of magnetic systems. It implements many innovative concepts that represent industry firsts, enabling magnetic designs to be carried out effectively and accurately. A system being designed is displayed in three-dimensions and the user can easily interact and modify it using the mouse. The user is comfortably isolated from the drudgery of computational details, allowing him or her to focus more on the functionality of the design at hand. The basic material components are the uniformly magnetized (singledomain) e l e m e nt a nd magnetic shield objects. The size and spatial locations of these components are specified by the user. Elements may exist as individual entities or be part of arrays of elements. The elements m a y b e m a g n e t i c o r n o n - m a g n e t i c, e l e c t r i c a l l y c o n d u c t i n g o r n o n conducting; shields are always magnetic, but may or may not be electrically conducting. An element’s magnetic properties, such as magnetization, anisotropy, pinning fields and electrical conductivity can also be selected from a convenient materials library. Furthermore, the user may define auxilliary (non-material) field array or probe components. These permit the sensing and visualization of electromagnetic vector fields and various output quantities at different regions of the design. Electrical circuits can be specified and currents applied. The elements interact through magnetostatic interactions and user-specified exchange interactions. Components are organized into groups to allow different structures to be built up and manipulated independently. Relative translation and rotary motion between the groups can be specified. For example one can design a group that describes an advanced recording head and a group describing the magnetic structure of media. These two groups can then be moved relative to each other in a way to simulate the recording process. The magnetic behavior of a system can be calculated under static, quasistatic and dynamic conditions. Magsimus offers a rich repertoire of possible outputs that includes the magnetization and magnetoresistance of groups and components of the system. The user can generate output in the form of a "movie" of the evolution of the magnetization of the design. The system configuration and output data can be conveniently saved to disk files for further analysis. The chapters of this manual and appendices are organized as follows: Chapter 2. The system requirements and software installation of Magsimus are described in this chapter. Chapter 3. Detailed descriptions of two design examples aimed at acquainting the user with the features of Magsimus are presented in this chapter. We recommend that the new user go through these examples first before proceeding further with the software. Chapter 4. A formal discussion of the design objects and coordinate systems used by Magsimus is given in this chapter. Chapter 5. The computational details of mathematical solvers and the data outputs generated by the software are described in this chapter. Chapter 6. This is a reference chapter that describes the main program window and its user interface elements. Chapter 7. This reference chapter presents a detailed description of the user interface elements of the System View window on which the design is displayed and the various means of interacting and applying fields to the system. Chapter 8. This reference chapter describes the remaining user interface elements not treated in chapters 6 and 7. This includes the propertiesspecification dialogs of design components, mechanical motion, electrical circuits and data output windows. Appendix A. Presents a summary of software features of Magsimus. Appendix B. A detailed listing of the output types of the design components of Magsimus is given in this Appendix. Appendix C. Discusses the input/output files used by Magsimus in its operation. To report bugs or to make any comments or suggestions contact us by Email at [email protected] or visit the MagOasis web page http:// www.MagOasis.com. Chapter 2: Getting started System requirements M a g s i m u s D e l u x e i s a Wi n d o w s a p p l i c a t i o n , r e q u i r i n g a n y o f t h e Microsoft operating systems Windows 95, Windows 98, Windows 2000, Windows XP and Windows NT 4.0 or higher to run. It will run within any standard computer hardware configuration that supports these operating systems. Naturally, performance will improve with increase in system processor speed and main memory (RAM) capacity. Installation You may install Magsimus in your system using an installation file downloaded from MagOasis's web site, or a MagOasis supplied CD distribution. The installation program for Magsimus Deluxe series is MagSetup.exe. Magsimus Deluxe software package The fully installed Magsimus Deluxe software package consists of these components: • The Magsimus design and simulation program • A comprehensive and fully illustrated Magsimus user manual Cellider (array-patterning) and MagJob (batch-job scheduling and monitoring) utilities, that are stand-alone applications in their own right. • Many illustrative design examples and sample recording playback Carousel files (stored in the application’s Example folder). • Web installation On your computer desktop double click the Magsimus installation file downloaded from the MagOasis web site, to start the installation. Follow the ensuing setup instructions to complete the installation. Removable media installation Connect the MagOasis-provided installation removable media (CD, jump drive etc.) your computer in the normal way and follow these steps: (i) Click on the Windows Start menu and select Run. The Run dialog appears. (ii) Click the Browse button and navigate to the file named MagSetup.exe located on the appropriate drive assigned to your removeable media. (iii) Click the Open button. (iv) In the Run dialog box, click the OK button. Follow the setup instructions to complete the installation. Program Group Upon installing Magsimus, a new program group called Magsimus Deluxe, containing several icons will be created in your system. Click on the Magsimus icon in this group to run the program. The program will usually then operate in demonstration (demo) mode. You need to install a license file supplied by MagOasis in order to run the program in its normal mode and take full advantage of its simulation capabilities. (see Magsimus licensing below for more information). Click on the User Manual icon to display the software User Manual. The User Manual is a Portable Document Format (PDF) file. You must have a P D F r e a d e r ( s u c h a s t h e A d o b e A c ro b a t R e a d e r ) i n s t a l l e d i n y o u r computer to read this document. The utilities Cellider and MagJob are started by clicking their icons. Use the Uninstall Magsimus icon if you need to remove the software from your computer. Magsimus licensing A new Magsimus installation operates by default in demonstration or demo mode. This is a restricted mode of operation. The user needs to operate the program in its normal mode in order to derive its full benefits, by installing an MagOasis supplied license file (MUSLic.cli). All the design creation and manipulation capabilities that are available for the normal mode of operation are also available for the demo mode. New designs can be created, and loaded designs can be modified. However, designs cannot be saved to file and calculations cannot be performed on them. The demo mode is useful for evaluating the capabilities of Magsimus and for developing familiarity with its controls prior to committing to acquiring a normal license. If Magsimus encounters difficulties in verifying a license during normal operations, it falls back to its demo mode of operation. M a g O a s i s l i c e n s e s a r e c l a s s i f i e d a s s o f t - o r h a rd - k e y ( s e e b e l o w ) depending on their access method. Each license has a duration associated with it, beyond which the software defaults to the demo mode of operation. This may be for a duration of few months, one-year or an indefinite duration (permanent license). The latest information on the duration of Magsimus licenses and pricing information are available at the MagOasis’ web page. An expired license can be renewed by acquiring a new license file from MagOasis. Magsimus licenses allow the user to run an arbitrary number of instances of the program on one computer workstation. Allowed session counts are specified for the license types requiring the use of internet connections. The session counts determine the maximum number of workstations in which Magsimus can run simultaneously under the license. Soft-key license Soft-key licenses are enforced over the internet using MagOasis’ Remote Licensing System. The computer on which Magsimus is installed must be connected to the global Internet for this license to work properly. Note: The Remote Licensing System (RLS) does not interfere with the normal operations of corporate intranets. Certain network firewall configurations may however interfere with the RLS. Contact your system administrator to resolve such issues. Hard-Key license For this form of license MagOasis provides a Hardware key and a license file. The hardware key must be connected to a USB port of the computer for the license to work properly. Chapter 3: Tutorials This chapter is intended to acquaint the newcomer to Magsimus with the w o r k i ng s o f t h e s o f t w a r e . We b e g i n w i t h a n o v e r v i e w o f t h e u s e rinterface. This is followed by a step-by-step walk through of two tutorials that illustrates the creation of Magsimus designs. We conclude with a discussion of a variety of Magsimus’ productivity tools. We recommend that a new user review the tutorials carefully before proceeding further with the software. The narrative will often be wordy to ensure that the described concepts are well understood. The user who patiently follows the material in its entirety will derive the maximum benefit from the tutorials. The Magsimus user interface Magsimus sports a thoughtfully designed user interface to assure a friendly and intuitive modeling experience for the user. This is brought about by simplifying access to the program’s comprehensive range of features. The major parts of the user interface are the main program window (the backdrop) and the System view windows that is contained in it (Fig. 3.1). The main program window consists of the program menus and the following tool bars: 1 The Recording and Simulation tool bar is used for the initiation and playback of simulation recordings and for the initiation of a simulation (by pressing the Run button) 2 The system-display tool bar is used for interactive manipulation of the three-dimensional display of the design in the System view window. The System view window displays a three-dimensional rendering of the system design and contains the following areas: 3 The Design Manager (no. 2 in Fig. 3.1a) is the starting point for building a Magsimus design. A typical Magsimus design session entails the adding of new design groups, the modification of existing groups and the population of the groups with design primitives (groups, single elements, arrays, probes and shields), the definition of mechanical motions, electrical circuits, group and component-level data output etc. All of this is accomplished with the design manager. The design manager consists of two areas: A tool bar at the top for adding new components or to import external designs and the System-structure list below, that lists the system and its components. Right clicking the mouse anywhere in this list displays a pop-up menu for carrying out the actions of the design manager 4 The External field controls (no. 3 in Fig. 3.1a) for specifying the type of external fields that will be applied to a system during a simulation. 5 The System-display pane (no. 4 in Fig. 3.1a) , where a three-dimensional depiction of the design is drawn. The pane is continuously updated as components are added to or removed from the design, and as the design is modified in other ways. The user can modify the displayed design directly with the mouse or interact with and display different views of the system as well as modify its properties. A pop-up menu for accomplishing many tasks is displayed by right-clicking the mouse anywhere in the System-display pane. (a) (b) (c) Fig. 3.1. Magsimus Deluxe user interface. (a) Overview: 1 - tool bars of main program window; 2 - Design Manager; 3 - External field controls; 4 - System-display pane; 5 - data windows; 6 - status bar (b) Close-up of main program upper tool bar (Recording and simulation): 1 - Record button; 2 - Forward-play button; 3 - Reverse-play button; 4 - Pause button; 5 - Stop button; 6 - Replay Go-to button; 7 - Replay-mode drop-down list. (c) Close-up of main program lower tool bar (system-display): 1- component lock/unlock button, 2 - zoom-full button, 3 - zoom box button, 4 - zoom-last button, 5 - zoom-out button 6 - rotate button, 7 - perspective-view button, 8 - undo button, 9 - redo button, 10 show-motion button; 11 - System view drop-down list; 12 - On-display drop-down list. Tutorial 1: Interacting objects Overview In this example you learn the following: • How to create a design consisting of different types of components How to specify the data outputs to be generated from a calculation (or simulation) • • How to define mechanical motions in a design • How to run and record a simulation. Fig. 3.2. shows our first example in its completed form. The design (referred to as the system) consists of several objects that are indicated by the numbers in the figure. (The numbering of the components in the figure are for illustrative purposes; they are not generated by the software). Objects 4 and 6 will move around in space during the simulation. The objects are (following the numbering in the figure): 1 Electrical current source 2 Non-magnetic element 3 Non-magnetic element. Elements 2 and 3 are connected electrically in parallel and supplied by current source 1. 4 A field probe 5 An array of normal magnetic elements (cells) 6 A permanent magnet Fig. 3.2. First design example. About Design components The creation of a new design involves assembling a system composed of several functionally distinct groups that are made up of basic design components. These components are elements, arrays of elements, probes, shields and field arrays. An element and a shield have shapes in the form of rectangular prisms. Shields and field arrays will not be part of the design we describe in this section. A complete discussion of the concept of a system, groups and basic components is given in Chapter 4. An element may be magnetic or nonmagnetic, a conductor or an insulator. An array is a collection of elements defined on a rectangular grid. The elements of an array are referred to as cells. A field array is a rectangular array of points, that is used for visualizing interaction field regions in space. It does not represent a physical material object but a construct of points. The interaction fields that can be visualized are the magnetostatic fields produced by the polarization of magnetized objects as well as magnetic fields produced by currents flowing in the system. Each field point is centered within a cell region defined similarly as for a material array. A magnetic element is uniformly magnetized (or single-domain). Its magnetization is represented by a single vector drawn as an arrow. Each magnetic element may be a normal magnet, a pseudo-soft magnet or a permanent magnet. The magnetization vector of a normal magnet is fixed in magnitude but is free to rotate in three dimensions. For a pseudo-soft magnet, both the magnitude and direction of the magnetization vector can change. The magnitude and direction of the magnetization vector of a permanent magnet remain fixed relative to the element. Coordinate systems Va r i o u s C a r t e s i a n c o o r d i n a t e f r a m e s a r e d e f i n e d t o f a c i l i t a t e t h e description of the system geometry. These are the system coordinates (XYZ), the local group coordinate (UVW) and the local coordinates of the components of a group (uvw). The location and orientation in space of group coordinate frames are specified relative to the system coordinate frame, and the origin and orientation of the coordinate frames of basic components are specified relative to the coordinate frames of their parent groups. Coordinate systems are discussed in Chapter 4. Calculation methods The simulation that will be performed on the system will be a static one. The software will invoke a static solver to carry out the calculations. The static method is the default calculation method. The other calculation methods that are available in the software are dynamic and quasi-static methods. The system state (including magnetization and applied magnetic fields) are independent of time for static calculations. T h e r e f o r e , f o r t h i s m e t h o d , t h e d u ra t i o n a n d t h e r a t e o f c h a n g e o f physical quantities are expressed in the input dialog boxes of the software in terms of solution steps (for example, linear velocity is expressed in dimensions of Distance/step). On the other hand, the states of a modeled system using the dynamic and quasi-static methods are time-dependent. For these methods, duration and rates of change are expressed in terms of time. Magnetization states are not time-dependent for quasi-static methods. A separate solver (the dynamic solver) is invoked for dynamic calculations. Quasi-static calculations share the same solver as static calculations. During quasi-static calculations, changes in time occur as magnetic fields are swept between equilibrium magnetic states. The calculation method can be specified at the System Specification dialog box, which is reachable from the System Design Manager described below. Solution methods are discussed in detail in Chapter 5. Units M a g s i m u s o ff e r s a r i c h c h o i c e o f c a l c u l a t i o n u n i t s t o f i t d i ff e r e n t modeling requirements. These units express electromagnetic, time, length and rate quantities used in a design. Units are specified in the System Specification dialog box. For our example, magnetic quantities (fields and magnetization) will be expressed in CGS units. In CGS units, field is expressed in Oe (Oesterd) and magnetization is expressed in emu/cc (electromagnetic unit per cubic centimeter). An alternate system of magnetic units available in the software is the SI units. Field and magnetization are both expressed in A/m (Ampere per meter) in SI units. (The coarser unit kA/m = 1000 A/m, is used in the dialog boxes). Length will be expressed in nm (nanometers) throughout this tutorial. System Design Manager Start Magsimus. The screen shown in Fig. 3.3 is displayed. The main program window (the one with the caption "Magsimus Deluxe (Untitled.mus)") contains the System View window (with caption “New problem”). The System View window contains an integrated Design Manager which is used to define and maintain the design. The Design Manager consists of two parts: a tool bar of action buttons at the top and below this, the System Structure list. The System structure list displays the system hierarchy. At the top of this hierarchy is the system which consists of groups at the second level of the hierarchy. The groups in turn consist of basic components, which are at the lowest level Fig. 3.3. Start-up screen of Magsimus. The numbered regions are: 1 - tool bars of main program window; 2 - Design Manager; 3 - External field controls; 4 - System-display panel. of the hierarchy. The entries in the list are appropriately indented to reflect this hierarchy. A system object (entitled "New problem" in Fig. 3.3) containing an empty group (entitled "New Group1") is created whenever the program is started, or whenever the creation of a new design is started by selecting the menu item File->New problem in the main program menu. An identifying icon accompanies each entry in the list. To select an item on the list, click on it’s icon once to highlight it’s entry. New groups and other components can be added to the design by clicking an appropriate action button. A new group is appended to the bottom of the list at the group level. New basic components of a selected group are appended to the bottom of its sub-list in the System Structure list. Another way of adding new groups and components is by right-clicking the mouse in the System Structure list and making appropriate selections from the displayed popup menu. The popup menu also allows the editing, insertion, deletion and cloning of components, the discretization of elements and the patterning of arrays. Cloning produces an exact copy of the selected component and appends it to the system. The discretization of an element converts it into an array. Patterning of an array is the selective eliding of its cells to create more complicated geometric structures. Populating the first group Let us now proceed by creating the components for our initial (currentlyempty) group. We first replace the default names of the system and group in the System Manager with more meaningful ones. To change the system name, first highlight its entry in the System-structure list, by clicking on it once. Then, click on it a second time to start editing its text. Change the text to "Test design." Carry out the same steps for the group entry and change its name to "Group of electrically energized nonmagnets." This group will contain two nonmagnetic elements that will be connected electrically to each other and fed by an electrical current source. We now add these elements. To add a new element, click on the element button of the Design Manager (this is the second button from the left in the action tool bar). The Element Specification window shown in Fig. 3.4 is displayed. It is here that among others, the geometric and electromagnetic properties of an element are specified. Related data input areas are organized under different tabs in this window (Geometry, Electromagnetic, Exchange coupling tabs etc.). Take some time to familiarize yourself with the inputs of the various tabs. Pressing the Help button Fig. 3.4. Element specification window. displays help information for the currently selected tab. Note: Online help access such as this one is readily available by pressing appropriate help buttons located throughout the software. All online help are context-sensitive, which means that help information pertaining only to the currently displayed dialog box or window is displayed whenever its help button is pressed. Enter the following data for the element under the indicated tabs: 1.Geometry tab In the frame Linear dimensions along coordinate axes (nm), enter: Length Lu = 1000 Width Lv = 500 Thickness Lw = 200 2. Electromagnetic tab Magnet type: Select Non-Magnet from drop-down list 3. Lines and Colors tab Select the Element outline option and click the Color button. In the Color dialog select a dark color (such as dark brown) and exit the dialog by pressing the OK button. With above specifications, a new non-magnetic element with the linear dimensions 1000 500 200 nm will be created. Its outline when drawn will be displayed in the color that was specified under the Lines and Colors tab. In this tab one may also specify the thickness of the line w i t h w h i c h t h e e l e m e nt ' s o u t l i n e i s d r a w n , a n d t h e c o l o r a n d l i n e thickness for magnetization vector's arrow. Press the OK button to quit the Element Specification dialog and complete the creation of the new element. Fig. 3.5. System View window displaying first added element. The new component is displayed at t h e sys t e m - di s pl ay p a ne o f t he System view window (Fig. 3.5). At the Design Manager box, a new highlighted entry "New Element1" is now included in the System Structure list. Its text is also activated to be edited. Change the text to "Nonmagnet 1”. Note how the listing of this new entry is indented relative to its parent group, indicating that it is of a lower level in the system hierarchy. Let us now add a second element to the group in a different manner. Make sure the lone group is selected in the System-structure list, then right-click the mouse in this box. In the displayed popup menu select the item Add->Element. An Element specification dialog for the new component you are creating is displayed. Make the following data entries under the indicated tabs: 1.Geometry tab In the frame Linear dimensions along coordinate axes (nm), enter: Length Lu = 200 Width Lv = 200 Thickness Lw = 700 In the frame Component origin in group coordinate frame(nm), first make sure that the option Relative to previous component is selected in the Input type box, then enter: U=0 V =0 W = 500 Note: The selection made in the Input type box above determines how the coordinate inputs will be interpreted. In the current example the inputs will represent displacement from a prior component (if any) in the parent group. In the frame Angular orientation coordinates within group (Deg.), enter: Azimuthal = 45 Polar = 30 2. Electromagnetic tab Magnet type: Select Non-Magnet from drop-down list 3. Data Output tab (Fig. 3.6) Specify output for the element as follows: Create a new data set by pressing the New button. The created data set has default X and Y outputs of the type Iteration. The Iteration output is the iterative count during calculations; it acts as a ticker that measures the progress of the calculation. Other types of outputs may be defined. The outputs are organized by categories listed in the Data Category box. Selecting an item in this box lists its possible outputs in the Data type box. Select Electrical from the Data Category box, then select the item Current, I in the data type box. Make this the Y output by pressing the button located directly above the Y-Axis list (this button bears a wide arrow that points downwards). This data is the electrical current flowing through the element. Specifying the Y data can also be accomplished by double clicking the data in the Data type box. X data output is similarly specified by selecting an item in the Data type box and pressing the button located above the X-Axis list. We skip this step since the Iteration we intend for this part of the tutorial was already defined by default. Additional data sets may be specified for the element in this way. Refer to the online help for a full description of the Data Output tab. Fig. 3.6. Data Output tab. Above specifications will create a new non-magnetic element having linear dimensions 200 200 700 nm and tilted in space according to the entered angular coordinates in step 1. This element is displaced 500 nm in the W-direction from the previously defined element (measured in the coordinate frame of the group). A graph of the electrical current passing through the element as a function of calculation iterations, will be plotted during a simulation. Press the OK button to quit the Element Specification dialog and complete the creation of the new element. In the System Structure list change the name of the new element to "Nonmagnet 2." The system-display pane now shows the two components of our first group (Fig. 3.7). Clicking once at a displayed element with the left mouse button selects it and its parent group. Handles in the form of little rectangles that appear at the corners of the element indicate this. Select any one of the elements. Notice that two sets of handles are displayed. Group handles (marking the extents of the parent group of the element) are displayed in white, while handles for the element are displayed in black. Fig. 3.7. System view window displaying all components of the first group.. Before proceeding further let us save the design we have so far. To do this, select the menu item File->Save from the main program menu. You are prompted for the name of the file to save the design to. Enter a file name such as “TestDesign” or any other name of your choice and press Save. The design has now been saved to the specified file. If the entered file name has no extension, it is saved with the default extension .mus (for example as “TestDesign.mus”). It is always a good idea to periodically save your designs. After the design has been saved once, selecting File->Save again saves it to the previously entered file without prompting for a new file name. To save the design to a different file, select the File->Save As item from the menu. A saved design can be loaded into the program by selecting the File->Open menu item. Interacting with the group components The displayed elements can now be interactively manipulated in other ways. We may elect for example to move an element to a new position or modify its size. To move the element, first select it, then, holding down the left mouse button, move it by dragging the mouse to the new location. The element can be stretched (that is made bigger or smaller in size) by clicking and holding down the left mouse button at any of its handles and dragging it. All types of components, with the exception of probes, can be stretched this way. A probe cannot be stretched. Try out a few of these actions on the displayed elements to see their effects. Fig. 3.8. Main program system-display tool bar: 1- component lock/unlock button, 2 zoom-full button, 3 - zoom box button, 4 - zoom-last button, 5 - zoom-out button 6 - rotate button, 7 - perspective-view button, 8 - undo button, 9 - redo button, 10 - show-motion button; 11 - System view drop-down list; 12 - On-display drop-down list. The system-display tool bar (shown in Fig. 3.1c and reproduced in Fig. 3.8) can be used to further interact with the displayed design. Pressing the Undo button reverses the last geometric change made to any of the elements. The Redo button re-instates the change. Press the Undo button several times until the system is returned to its original geometry (the Undo button becomes disabled when this happens). Press the Lock Components button (its icon changes from an open lock to a closed o n e ) i n o r d e r t o l o c k t h e d i s p l a y e d e l e m e n t s i n p l a c e s o t h a t t he i r geometry can no longer be interactively changed. Pressing the Lock Components button again unlocks the component. We will leave the Lock Components button in the locked state for the remainder of this tutorial. Other possible actions on components include rotation of components, zooming in and out of different regions of the display pane and the display of different side views (front, back, top etc.) of the design. Full descriptions of these actions are available through the online help. Clicking anywhere in the system display pane with the right mouse button displays a floating menu that allows among other things, the opening, saving and printing of the current design, the selective display of design features and the generation of updated reports about the components of the system. Defining the remaining groups of the design We now add the three remaining groups (2, 3 and 4) and their components to the system according to the input specifications given below. Use any of the following two methods to add a new group: Press the Group button in the Design Manager window (the leftmost button on the top action bar). The group-specification dialog is displayed. Enter the required data inputs and press the OK button. • Right-click the mouse in the in the System Structure list and select the item Add->Group in the displayed popup menu. The group-specification dialog is displayed. Enter the required data inputs and press the OK button. • To add a component to a group, use any of the following methods (in either case first ensure that the appropriate group is selected in System Structure list): In the Design Manager press the corresponding action button (Element, Array, Probe, Magnetic Shield or Field Array) of the component you want to add. The component-specification dialog is displayed. Enter the • required data inputs and press the OK button. Right-click the mouse in the System Structure list and from the displayed popup menu, select the item Add->component, where component is any of the appropriate menu items (Element, Array, Magnetic shield, Probe or Field Array). The component-specification dialog is displayed. Enter the required data inputs and press the OK button. • Each of the new groups that we will create, will contain just one component. To modify the name of a design component first select it by clicking on it once in the System Structure list; then click on it again to edit its text (the name entry for a component in is usually ready for editing after the component is first created). Group #2 Data inputs in Group specification dialog Geometry tab In the frame Group origin in system coordinate frame(nm), make sure that the option Relative to previous group is selected in the Input type box, then enter X = 500 Y=0 Z = -500 Exit the group specification dialog by pressing the OK button. Change the group name to "Probe holder". Create a probe component. Data inputs in Probe specification dialog Geometry tab Ensure that the option Relative to previous component is selected in the Input type box, then enter: U=0 V=0 W = 1000 Data Output tab Create one data output definition with following specifications: X- Axis: Iterations (from General data category) Y - Axis: Y-component electrical current field, HIey (from Electrical data category) Exit the probe specification dialog by pressing the OK button. In the Design Manager change the probe name to “Field probe.” Remarks. We created a group consisting of a probe object. During a simulation the probe will sense the y-component of the magnetic field generated by currents flowing in the design. This will be plotted as a function of calculation iterations. Group #3 Data inputs in Group specification dialog Geometry tab In the frame Group origin in system coordinate frame (nm), make sure that the option Relative to previous group is selected in the Input type box, then enter X = -500 Y=0 Z = 500 Exit the group specification dialog by pressing the OK button. Change the group name to "Array group". Create an array component. Data inputs in Array specification dialog Geometry tab In the frame Size of array cell (nm), enter: Length Lu = 500 Width Lv = 100 Thickness Lw = 500 In the frame Spacing between cells (nm), enter: Along u = 50 Along v = 50 Along w = 50 In the frame Array grid dimensions, enter: Along u = 2 Along v = 1 Along w = 2 Data Output tab Create one data output definition with following specifications: X- Axis: System external field amplitude, HextA (from External field data category) Y - Axis: Magnetization along external field, Mh (from Magnetization data category) Exit the array specification dialog by pressing the OK button. In the Design Manager change the array name to “Array of 4 magnetic cells.” Remarks. We created a group consisting of a 2 1 2 array of normalmagnet cells. The cells of the array are non-touching. During a simulation the magnetization curve of the array as a function of applied external field will be plotted. Group #4 Data inputs in Group specification dialog Geometry tab In the frame Group origin in system coordinate frame (nm), make sure that the option Relative to previous group is selected in the Input type box, then enter X=0 Y=0 Z = 800 Exit the group specification dialog by pressing the OK button. Change the group name to "Biasing field source". Create an element component. Data inputs in Element specification dialog Geometry tab In the frame Linear axes (nm), enter: dimensions along coordinate Length Lu = 1000 Width Lv = 1000 Thickness Lw = 500 Electromagnetic tab Magnet type: Select Permanent magnet from drop-down list. In the frame Vector orientation (Deg.), enter: Azimuth = 50 Polar = 50 Exit the element specification dialog by pressing the OK button. Change the element name to "Moving permanent magnet" in the Design Manager. Remarks. We created a group consisting of a permanent magnet, which as the name suggests, will be brought to move during a simulation. We have not defined this motion yet. Motions will be defined in the next section. The magnetization vector of the permanent magnet will be tilted in its local coordinate frame according to the specified vector orientation. The design and all its components at this stage are displayed in Fig. 3.9. (You may need to use the zoom-out and zoom-box buttons in the main program tool bar to obtain the view in this figure). Fig. 3.9. System view window displaying all groups of the design. Displaying individual design components Use the On Display drop-down list of the main program tool bar to display the whole system, a group or a group’s individual component. In the figure, the entry "Test design" is currently selected thus, the whole system is displayed on the system-display pane. Selecting a group or component from this list results in only that group or component being shown in the system-display pane. This feature allows the user to interact with individual groups or components separately from the rest of the system. Specifying electrical circuit for first group We now add the remaining design attributes for our system, beginning w i t h t h e s p e c i f i c a t i o n o f a g ro u p e l e c t r i c a l c i rc u i t c on ne c t i ng t h e elements of the first group. The elements will be connected in parallel in the circuit and fed by an external current source. Edit the first group (i.e. the entry "Group of electrically energized nonmagnets") by doubleclicking its entry in the System Structure list; the Group Specification dialog is displayed. Select the Electrical Circuit tab (Fig 3.10a). The elements of the group are represented as rectangles in the Group Circuit diagram box. By default the positive direction of current through an element is along the positive u -di re ct i o n o f t he element. The label [1:U] for example indicates that the element bearing it is the first element of the group and that the positive current direction is along the positive u-axis. Any two components that are to be connected to each other are arbitrarily designated as either source or destination components and corresponding areas of the dialog box are used to specify their circuit properties. In the Group Circuit diagram box click on the first element using the left mouse button. This selects it as the destination component. Now click on the second element, using the right mouse button, to select it as the source component. A green box will surround the source component while a yellow box will surround the destination component. In the frame Connection to other components, select the entry w-Axis from the Direction of current drop-down list. This speci fies the positive w-direction as the positive current flow direction for the destination component. Notice that the label for the first component in the Group circuit diagram box has now changed to express this fact. Inside the Connection to other components frame, to the right, is a set of check boxes for accomplishing the connection of source and destination components. The straight lines connecting the check boxes provide visual guides for determining the manner of the connections between the components. Check two of the boxes as shown in Fig. 3.10b to accomplish the parallel connection of the components. The connections will show up as part of the circuit diagram in the Group circuit diagram box. Try out other possible connections by clicking among the check boxes to see their effects and to get a feel of how they work, and then revert back to the setting indicated in Fig 3.10b. (a) (b) (c) Fig. 3.10. Dialogs used in defining electrical circuits and currents. To this initial circuit we now connect a current source. Make the second component the source component by clicking on it with the right mouse button in the Group circuit diagram box. In the Current Source frame select the Custom current profile option. Notice that the current source is now included as part of the illustration in the Group circuit diagram box. Display the dialog box for specifying the current profile that will be supplied by the current source, by pressing t h e b u t t o n w i t h c a p t i o n ". . . " l o c a t e d t o t h e r i g h t o f t h e C u s t o m current profile option. This dialog box is shown in Fig. 3.10c. It allows the creation of a composite current profile formed from a sequence of independent current legs (I-legs). A full description of the dialog box is available through the online help. Electrical current profile types are described in Chapters 5. Here we define a profile with one I-leg and describe only those actions necessary to proceed with the ongoing design. Make sure the entry Pulse Train is selected from the I-Type drop-down list, then press the Add button. Enter the following data: Signal pattern = 1010 Max. current level (mA) = 5 Min. current level (mA) = -10 No. rise time steps = 0 No. fall time steps = 0 No. pulse duration steps = 10 Complete the definition of the current profile by pressing the OK button. Exit the Group specification dialog box by pressing its OK button. Show the defined circuit in the system-display plane as follows: Right-click the mouse in the system-display pane and from the displayed popup menu click Set system display attributes->Show Electrical Circuits. Specifying motion Motion is defined for groups. The group moves as one whole with its coordinate frame. The relative locations and orientations of the components of the group in its coordinate frame are preserved during motion. Let us define motions for the groups "Probe holder" and "Biased field source." The motion for the probe holder will be a rotation about the group of electrically energized nonmagnets, while the biased field source will undergo a two-stage translation motion. Fig. 3.11. Motion tab of the Group specification dialog. Display the Group specification dialog box for the probe holder (by double clicking its entry in the Design Manager) and select the Motion tab (Fig. 3.11). This tab is used to specify motion for the group. Group motion is defined as an arbitrary sequence of motion legs. Each leg describes a translation and/or rotation of the group. By defining a variety of motion legs in this way, the group can be made to undergo complex motions during a simulation. Legs are numbered starting from 1 onwards. The resulting motion follows sequentially from the defined legs. One motion leg will be required to define the rotation of the probe holder. Press the Add Leg button to create this leg. Enter the following inputs: Number of motion steps = 20 In the frame Angular velocities of rotation (Deg./ Step), enter: Azimuthal = 0 Polar = 18 Click OK to exit the dialog box. The entered specifications define the rotation of the group by 20 increments of polar angular coordinate of the group, at the rate of 18 o per step. This results in rotation of the group through 360 o . Display the Group specification dialog box for the bias field source (by double clicking its entry in the Design Manager). Switch to the Motion tab and define the following two motion legs (start each definition by pressing the Add Leg button): 1. Number of motion steps = 20 In the frame Translation velocity in system, enter: Azimuthal = 0 Polar = 45 Magnitude (nm/step) = -40 2. Number of motion steps = 20 In the frame Translation velocity in system, enter: Azimuthal = 0 Polar = 90 Magnitude (nm/step) = 50 When finished, press the OK button to exit the Group specification dialog box. The first motion leg defines a translation motion that occurs in 20 steps along the direction given by the angular coordinates (measured in the system coordinate frame), and will proceed at a rate of -40 nm/step. The second motion leg occurs in 20 steps at a rate of 50 nm/step along the direction specified by the entered angular coordinates. We will now preview the motions we specified. To preview the motion, press the Show Motion button in the main program tool bar (button 10 in Fig. 3.8) . The probe and permanent magnet will move according to the motions defined for them, and then return to their starting positions. Specifying an external field We now specify an external field that will be applied to the completed design during the simulation. This will be carried out within the External Field Controls frame of the System view window. Check the Use field definitions box by clicking on it. This prepares the solver to apply to the system during the simulation, the field we are about to define. If this box were left unchecked, the solver would apply to the system the field give n by the inputs in the data fields Magnitude, Azimuth and Polar. Refer to the online help for a detailed description of the external field controls. Fig. 3.12. External field specification dialog. Press the Edit button. This launches the external field specification dialog box shown in Fig. 3.12. External fields can be defined to act on all components of the system as well as on components of selected groups by selecting resp ectivel y eit her of the opt ions System-level or Group-level in the Select field scope frame at the top of the dialog box. A field definition is made up of a sequence of field legs. Refer to the online help for a detailed description of this dialog box. Here, we define a system-level external field consisting of only one leg. This will be a field excitation that varies in a "loop" manner. First ensure that System-level is selected in the Select field scope frame. In the External field specs. tab, add the field leg by pressing the Add button. Select Loop in the Field Type drop-down list. Enter the following inputs: Min. field (Oe) = -300 Max. field (Oe) = 300 Polar angle (Deg.) = 50 Azimuth angle (Deg.) = 0 No. of data points = 100 The above specifications prepare us to apply a sequence of fields to the system in 100 equal increments from 300 Oe to - 300 Oe and back to 300 Oe, along the direction specified by the angular coordinates. Press the OK button to exit the external field definition dialog box. Running the simulation We are now ready to run a simulation. This will be initiated from the main program Recording and Simulation tool bar (this was shown in Fig. 3.1b and is reproduced in Fig. 3.13) Fig. 3.13. Main program Recording and simulation tool bar: 1 - Record button; 2 Forward-play button; 3 - Reverse-play button; 4 - Pause button; 5 - Stop button; 6 Replay Go-to button; 7 - Replay-mode drop-down list. Make sure that the Run in background box is unchecked in the Simulation frame in the main program tool bar then press the Run button that is located in the Simulation Controls frame. This begins the simulation. After a few moments, windows that will contain the graphs of the output data we defined previously will appear. These windows have the captions "[1/2] Current, I (mA) Vs. Iterations," "[2/1] Y-component electrical current field, HIey (Oe) Vs. Iterations" and "[3/1] Magnetization along external field, Mh (emu/cc) Vs. System external field amplitude, HextA (Oe)." Notice the group/component convention for the outputs. For example, [1/ 2] refers to the second component of the first group and [3/1] refers to the first component of the third group. The graphs of these outputs are traced out as the calculation progresses. The graph windows may initially be minimized, depending on the prevalent software environment settings. Restore the plot windows from their minimized states if need be; re-size and position them where they are visible, such as is done in Fig. 3.2. Now you can observe the full simulation as the components of the design interact with each other. By positioning the mouse pointer anywhere in the plot window, pressing and holding down the left mouse button, the coordinates in plot units of the location of the mouse pointer is displayed on the caption bar at the top of the window. Clicking with the right mouse button on a plot window launches a floating menu that can be used to store the plotted data to file, send its graph to a printer or generate plots of other mathematical transformations of the data. Remarks. For a static calculation such as this one, the duration of defined electric current profiles, motions and externally applied fields are given in terms of a finite number of incremental steps. During the calculation the solver advances these definitions one step at a time. In this example the rotary motion of the field probe and the first glancing motion leg of the biased field source ends after 20 steps. From then on, the probe remains stationary while the bias field source continues with its second motion leg which is a series of horizontal displacement to the right (when the design is viewed from the front). Both the electric currents feeding the first group and the external field applied to the system continually change all along. The duration of the external field variation eventually outlasts that of the electric current profile. When the defined duration of the electrical current profile elapses, the current source simply supplies a steady current equal to the value at which the signal profile terminated. The first group, being composed of non-magnets, is oblivious to changing magnetic fields. The magnetic state of the permanent magnet of the biased field source is also unaffected by the magnetic fields. The magnetic state of the array of cells however changes with applied field, which is a combination of the externally applied field, the field produced by currents in the first group and the field produced by the permanent magnet of the moving biased field source. Wait for the simulation to end (the status bar will read “Ready,” and the Run button will become re-enabled). Recording the simulation Let us run the simulation again, but this time we will record it. The ability to record is particularly useful for later rapid replay and analysis of lengthy simulations that may be very time consuming to run over and over again. The evolution of the magnetization, geometry, internal fields and data outputs of the system are stored as part of the recording. The recording of a simulation is carried out using the main program Recording and Simulation tool bar (Fig. 3.13). Press the Rec. (Record) button. Its caption changes to "Can." (the Cancel caption now printed in b l a c k f r o m i t s f o r m e r r e d c o l o r ) . We a r e n o w r e a d y t o r e c o r d a simulation. Press the Run Simulation button to repeat the simulation. At the end of the simulation, the caption of the record button reverts back to “Rec.,” and the Forward play button becomes enabled. Pressing the Forward play button replays the saved simulation. Use the Reverse play button to play the recording backwards. If the design is now saved to a file, the recorded information is saved as well. The recording can be replayed by loading in the file. Refer to the online help for a full description of recording controls. Summary The foregoing example illustrates these typical steps for creating and simulating a Magsimus design: St e p 1 . A d d c o m p o n e n t s t o t h e d e s i g n a s n e e d e d , s p e c i f y i n g t h e i r geometric and electromagnetic properties and required simulation output definitions. Organize the components into groups and specify group outputs as needed. It helps to plan ahead before actually beginning the design process. You can add as many components of different types and properties as you please -- your only constraints are your imagination and the capabilities of your computer. Consequently, you can simulate those designs you are already familiar with, as well as explore new, uncharted territory. Step 2. Add design attributes such as motion and electrical circuit parameters to your design as required. Step 3. Specify any needed external fields to be applied to the design. Step 4. Run a simulation (computation) on your design to generate specified outputs. Recording your simulation provides you with added flexibility in analysing your design further. We highly recommend a “bottoms-up” approach in creating all designs -from the simplest designs to the more complex: Always strive to fully characterize individual sub-systems of the design before including them into your final design. Magsimus’ design-importation capability can greatly facilitate this approach. Tutorial 2: Parametric simulation example We conclude with a tutorial of a simple design example that illustrates the parametric simulation capabilities of Magsimus. A parametric simulation is one that is repeated several times using different values of one or more design properties (parameters) which are varied systematically. Magsimus returns the system to its original state prior to updating the parameter values. The process of va rying a para meter is called sweeping of the parameter. Magsimus provides an interface for specifying the design parameters to sweep, and the range over which they are to be varied. If data outputs are specified, the family of curves produced for each output during a calculation is presented as a surface plot. In this example we will subject a magnetic cube that is characterized by a uniaxial magnetic anisotropy, to an external field loop whose direction is varied. We will obtain as output the M-H curve for this system as a function of external field direction. Run a new instance of Magsimus or close down the current design and begin a new one, by selecting the File->New Problem menu item in the main program window. In the later case, if the loaded design has not been saved since the last time changes were made to it, you are prompted to first save it before proceeding. We add a cubic element to the one group ("New Group1") that was automatically created at the start of the new design. Click the Element button of the Design Manager to display the Element Specification dialog. Specify the following data inputs under the indicated tabs: 1. Magnetic Anisotropy tab Create a new anisotropy definition by pressing the Define New button. Enter the following inputs: In the frame Type select the option Uniaxial Field (Oe) = 20 In the frame Orientation of easy axis within element (Deg.) enter: Azimuth = 0 Polar = 90 2. Data Output tab Create one data output definition with following specifications: X- Axis: System external field amplitude, HextA (from External field data category) Y - Axis: Magnetization along external field, Mh (from Magnetization data category) When you have finished entering the data, press the OK button to close the Element specification dialog box. In the Design Manager change the name of the element to "Magnetic cube." Right click the mouse anywhere in the System view pane and from the di spla ye d float ing me nu s el ect Set system display attributes->Show Magnetic Anisotropy Axes to have the anisotropy easy axis displayed in the system-display pane (this is a double-ended arrow oriented in the direction of the defined anisotropy). In the External Field Controls frame check the Use field definitions box and then click the Edit button next to it. In the displayed simulation specification dialog enter the inputs: 1. External field specs. tab Create one field leg by pressing the Add button. Select Loop in the Field Type drop-down list. Enter the following inputs: Min. field (Oe) = -100 Max. field (Oe) = 100 Polar angle (Deg.) = 0 Azimuth angle (Deg.) = 0 No. of data points = 100 2. Parametric simulation specs. tab Check the Generate parametric data box. This flags that a parametric simulation is to be carried out. In the frame Parameter category, select External Field [Loop]. This indicates that parameters of the previously defined loop field are to be varied during the simulation. This option is labeled accordingly to reflect the field type that is selected in the External field specs. tab. (for example, the label would read "External field [Rotation]" if a defined rotation field was selected). Other possible parameter categories are Group and Element Fig 3.14. Parametric simulation tab. which permit the variation of the design properties of groups and their components (see the online help for more details). All the parameters that can be varied for the chosen data category are listed in the Source box of the Parameters frame. Those of a loop field are currently listed there. We will vary the polar angular coordinate of the field from 0 o to 90 o in 10 steps. To accomplish this, first select the entry Polar angle (Deg.) in the Source box by clicking on it once. Now transfer this selection to the Target box by clicking on the left transfer button above the Target box. This parameter appears in the target box (Fig. 3.14.). The Target box lists all the parameters that will be varied during the simulation. To remove a parameter from the target list, first select it in the list, and then press the right transfer button above the Target box. Select our one parameter in the target list and make the entries: Start value = 0 End value = 90 No. of sweeps = 10 Exit the simulation specification dialog by pressing the OK button. Commence the simulation by pressing the Run Simulation button in the main program tool bar. After a few moments the parametric output window is displayed (Fig. 3.15). This window may at first be minimized; restore it to its normal size in that case. A parametric output window is launched for each specified output. Observe how different M-H loops are traced out as a function of field direction during the simulation. Right clicking on any of the plot windows brings up floating menus that can be used to further work with the plotted data. The surface plot generated by the simulation is displayed in the Parametric plot box. Bring up the floating menu of this box and select the menu item Show Cut. A cutting plane of the surface appears in the box and a two-dimensional plot of the cut points is displayed in the Cut trace box. Change the orientation of the cutting plane by selecting any of the options X-Y, Y-Z or X-Z in the frame below the Parametric plot box. Use the slider to vary the position of the cutting plane or enter a value in the box to the right of the slider. Fig 3.15. Parametric output window Recording Playback Carousels Magsimus provides a Recording Playback Carousel feature which is powerful for collating and playing back several recorded simulations at once. Carousels are saved in special carousel files which have the default file extensions .crsl. Two sample carousels are included with your Magsimus installation. These carousels have the file names PatternedMediaExamples.crsl and MiscExamples.crsl. They represent respectively the reading and writing processes in patterned magnetic media, and a collection of miscellaneous design samples. These carousels are stored in the application’s Examples directory. You can also create your own carousels for playing back related recordings of your future projects. Fig.3.16. Recording playback carousel window. The numbered components of the window are: 1 - Open new Carousel button, 2 - Save Carousel button, 3 - Skip forward button, 4 Play button, 5 - Skip backwards button, 6 - Add item button, 7 - Delete item button, 8. Options button, 9. Help button, 10 - Area in which design files that are part of the carousel are listed. We will now load in the patterned-media carousel. First, begin a new design (by re-starting Magsimus or by selecting the main program menu item File->New Problem). From the main program menu select the Special->Recording Playback Carousel. This displays the carousel window shown in Fig. 3.16. Click the Open new Carousel button, and in the displayed Open dialog box navigate to the applic a t i o n ’s E x a m p l e s d i r e c t o r y a n d o p e n t h e f i l e P a t t e r n e d M e d i a E x ample.crsl (Fig. 3.17). The loaded carousel consists of two files WritingDots and ReadingDots, representing previously recorded simulations of the writing and reading of the same patterned magnetic media. Make sure that the Repeat all box is checked in the Carousel window and then click the Play button to start playing back the Carousel. The first file is loaded and played back, and then the second file is loaded and played back. This play back sequence is repeated over and over again. The play back can be paused or halted at anytime by means of the Pause or Stop buttons of the Simulation Controls area of the System view window. Load in and play back the miscellaneous examples carousel. Un-checking the Repeat all box causes the carous el to be played ba ck once. Checking the Randomize playback sequence box, causes the carousel to play back files in a ra ndom seque nce . You ca n add a nd remove files to an existing carousel, skip one file ahead or backward, by using the relevant buttons of the carousel window. You assign a name to a new carousel you create when you save it. The playback of a carousel is paused whenever a design not containing a recorded simulation is loaded into the program. Pressing again the Pa use button (now having the caption Continue), resumes the playback of the carousel. Refer to Chapter 7, System views for additional information on the recording playback carousel. Fig. 3.17. Snapshot of the playback of the sample patterned media carousel described in the text. Magsimus productivity tools Magsimus provides a variety of very powerful tools designed to make your modeling tasks more efficient and productive. The context-sensitive online help feature, the parametric simulation capability and the Recording Playback Carousel that were described above, are examples of such tools. Brief introductions of a selection of other tools now follow. More detailed descriptions of each tool can be found in the appropriate sections of Chapters 6 and 7 of this manual. Batch Job Manager The Batch Job Manager provides a means for scheduling and running a sequence of simulations. In a typical scenario the user collates separately-created design in the Batch Job Manager, and then executes them in sequence either directly in the loaded Magsimus environment or as background processes. Each simulation is saved to a specified destination file when completed. This feature is ideal for unattended running of a batch of simulations during after-office hours. An effective use of this capability is for chaining a sequence of related simulations. For example the output of one simulation may be used as the input for the next simulation. The job specifications constitute a template that can be saved to file and re-used in separate Magsimus sessions. The job of the Batch Job Manager is also performed by the external utility application MagJob. Importing Components Magsimus offers a means of importing external designs into one that is currently loaded. This promotes the reusing of proven components in other designs. This feature is well suited for creating complicated systems out of simpler ones. The user can separately optimize the simpler designs before pulling them into the larger one. Data recovery mechanisms Accidental data loss in abnormally terminated calculations is a reality of life in all software, and Magsimus is of course no exception. Simulations may terminate abnormally for a variety of reasons such as sudden system c r a sh e s o r t h e p r e m a t u r e e xp i r a t i o n of a license in the middle of a simulation. Magsimus through it s Che ck-Pointing fea ture provides safeguards against accidental data loss by enabling the recovery of a significant portion of the final state of the terminated simulation and making it possible to resume computation from the recovered state. Wide choice of units Magsimus offers a rich choice of practical units for specifying the physical quantities that characterizes a design. These units enable the different ways of expressing electromagnetic, time, length and rate quantities used in the designs. All users can easily avail themselves of the wide choice of units that best meets their varied design needs. Simply specify the units that meet your fancy and leave it to Magsimus to figure out the details. Environment settings Magsimus provides users with the means to tailor the software environment they work in to conform to their specific tastes and needs. These can range from system color attributes and computation units at program start up, to default simul at i o n - c on t rol sw i t c he s f o r n ew l y created designs. Online help Magsimus provides a comprehensive online help support. Help buttons are located throughout the dialog boxes and other interface elements of the software. All online help are context-sensitive, which means that help information pertaining only to the currently active dialog box or window is displayed when its help button is pressed. Use the help buttons to learn about the meaning of the controls and data fields you are working with. Chapter 4: Design components and coordinate frames In this chapter we describe the various design objects and the coordinate systems used by Magsimus. System component hierarchy Magsimus uses a "top-down," three-level hierarchy to represent a magnetic design. At the top of this hierarchy is the system object or simply system which represents the problem to simulate. Only one system at a time can exist in the program. A system can consist of one or more groups at the second level of the design hierarchy. A group in turn may contain basic components corresponding to the lowest level of the design hierarchy. Systems devoid of groups and groups devoid of basic components are said to be empty. The basic design components are elements, arrays, probes. magnetic shields (or simply shields) and field arrays. Elements and shields have rectangular prism shapes. An array is a collection of elements located in a three-dimensional rectangular grid. The elements making up an array are referred to as cells. A field array is a special array of points for visualizing a vector field distribution in a region of space. Like material arrays they are characterized by cells and field points coincide with centers of cells. A probe is a design primitive used primarily to sense the value of a design output at a point in space. A magnetic shield represents an ideal linear soft magnet; it interacts with other components of the system by means of free poles that are induced on its surface. A view of the system design manager illustrating the system hierarchy for a system called "System example" is shown in Fig. 4.1. Fig. 4.1. System design manager dialog. Elem ents and ar rays ma y be magnetic or nonmagnetic, electrically conducting or non-conducting and have a range of material properties. These propert ies are de scribed in the section Rev iew of component properties, below. Fig. 4.2 shows an array, element and probe on display in the software. Output data is calculated for groups and for components making up a group. The classification of elements into groups facilitates the design of systems composed of functionally separate devices. Groups can vary w i d e l y i n c o m p l e x i t y, f r o m t h e s i m p l e s t g r o u p c o n t a in i n g a s i n g l e component, to one composed of many components of different types and material properties and different shapes and sizes. The careful choice of the dimensions and properties of the components of the groups permits the modeling of a wide range of technologically interesting and useful systems. The software uses an ordinal numbering scheme starting with 1, to identify elements and groups. Groups can move in space. The motion of a group entails the movement of all its constituent components according to a defined motion. The components of a group may be electrically connected together to form a group electrical circuit. Group electrical circuits may be combined to form system electrical circuits. Fig. 4.2. An array, element and probe on display at the system-display pane. Coordinate system Several Cartesian coordinate systems are defined for the system being modeled. These are: 1 system (problem) coordinates (XYZ) 2 group coordinates (UVW) 3 group component coordinates (uvw) The coordinate system XYZ is fixed in space and has its origin at the point (0, 0, 0). The group coordinate systems UVW are defined relative to the problem coordinate system by specifying the displacement and orientation of the group. The displacement of the group coordinate system may be relative to the group occupying the prior position in the system (if such a group exists), or it may be relatve to the system origin. The user is offered the option of specifying which input type is intended. The angular orientation of the group is relative to the system coordinates. Each component of a group also has a coordinate system (uvw) associated with it. The coordinate system of a component is defined relative to the coordinate system of its parent group. The relationships between the coordinate systems are illustrated schematically in Fig. 4.3. Fig. 4.3. Coordinate systems of Magsimus. (a) The relationships between system (XYZ) and group (UVW) coordinate systems. This relationship is illustrated for the first group of the system and the first component of a group. The location of the origin and orientation of UVW relative to XYZ is given by the displacement R and angular coordinates (polar) and (azimuth). The last couple of coordinates are the angular coordinates of any point on the W-axis as measured in the XYZ frame. The displacement of a subsequent group of the system can either be measured relative to the system origin or relative to the prior group of the system design hierarchy. In the latter case, this displacement is measured relative to the last component of the prior group. The angular coordinates for all groups are measured relative to the system coordinate frame. (b) The figure on the left illustrates the relationship between the coordinate frame of a group (UVW) and the local coordinate frame of its component (uvw). The figure on the right illustrates various ways the displacement of a component’s origin (such as an element or shield component) can be specified: by the displacement R from the group origin or the displacement R’ between two elements (1 and 2). For an array component, these considerations apply to an imaginary limiting rectangular box bounding the array. A probe is characterized by the coordinates of a single point which marks its coordinate origin. Review of component properties The basic design components of the system are elements, arrays, shields and probes. Each type of component is characterized by geometric, magnetic and electrical properties described below. Element. Geometric properties An element has a rectangular prism shape. An element has a local Cartesian coordinate system (uvw) associated with it (see Fig. 4.3). The location of the coordinate origin is defined by specifying the displacement (measured relative to the group coordinate frame) of the element from the previous component in the group. If the element is the first component of the group, then the displacement is measured from the coordinate origin of the group. The size of an element is given by its Length (measured along the u-axis), Width (measured along v-axis) and Thickness (measure along w-axis) The angular orientation of element in coordinate frame of parent group is specified by azimuth and polar angular coordinates. Electrical properties The element is characterized by an electrical conductivity, and electrical current can flow through it in a direction that is parallel to one of its coordinate axes. Current is assumed to flow uniformly in the element. Magnetic properties Magnet types A magnetic element is uniformly magnetized (or single-domain). Its magnetic state is graphically depicted by an arrow representing the magnetization vector. • Normal magnet. The magnetization vector has a fixed magnitude and is free to rotate in three dimensions under the influence of an external field. The magnitude and angular orientation of its magnetization vector characterize such an element. Pseudo-soft magnet. The magnetization vector is not fixed in magnitude and can rotate freely in three dimensions under the influence of an external field. The magnetization is characterized by a relative permeability (diagonal) tensor and saturation magnetization. • Permanent magnet. The magnetization vector of a permanent magnet element has a fixed magnitude and direction in the element's coordinate frame. • • Non-Magnet. Does not have a magnetization vector Magnetic anisotropy An element can have a magnetic anisotropy consisting of a collection of independently acting uniaxial and pinning anisotropies. Each anisotropy is characterized by an easy axis, and anisotropy field strength. The magnetization tends to orient parallel to the easy axis under the influence of the anisotropy field. The uniaxial anisotropy is bi-directional while the pinning anisotropy is unidirectional. Exchange An element can be exchange coupled to other elements and arrays in the system. An element cannot be exchange coupled to a shield or a probe. The implementation of exchange coupling in the software is a generalization from classical theories. An exchange coupling field characterizes the exchange interaction. Exchange interaction promotes the parallel or anti-parallel orientation of the magnetization of the coupled elements. Magnetoresistance The conductivity and resistivity of an element may change as its magnetization changes in response to applied fields. This phenomenon is called magnetoresistance. The element can exhibit two kinds of magnetoresistance of diff erent physical origin s: Anisotropic magnetoresistance (AMR) and giant magnetoresistance (GMR). Magnetoresistance is characterized by an MR ratio, which is the relative change of the conductivity of the element from its intrinsic value. AMR depends on the local magnetic state of the element, while GMR depends on the local state as well as the magnetic states of certain neighboring components. Specifying those neighbors is part of specifying the GMR characteristics for the element. Dynamic properties An element is characterized by gyro-magnetic and damping constants that determine its response during dynamic calculations. Array An array is a collection of geometrically identical elements located in a three-dimensional regular rectangular grid. The elements of an array are called cells. Geometric properties A local coordinate system uvw is associated with the whole array. The location of the coordinate origin within the parent is treated similarly as for an element (see above) The array size is determined by the linear dimensions of its cells (having similar characteristic lengths as elements discussed above), and by the size of the array matrix (or grid) given by the number of cells along each coordinate direction in the array layout. The angular or ientation of an array is specified simi larly as for an element (see above). Electrical properties The array is characterized by an electrical conductivity, and electrical current can flow through it in a direction that is parallel to one of its coordinate axes. Current may not flow uniformly in an array due to geometric and material inhomogenieties among it cells. Magnetic properties Magnet types Arrays cells can be of the same magnet types as elements. An arrow is used to depict the magnetization vector of a cell. Magnetic anisotropies When specified for an array, the anisotropy definitions apply to all cells of the array. The easy-axis distribution for an array is specified by giving the mean angular coordinates and angular standard deviations of the anisotropy axes. Remarks. Exchange, magnetoresistance and dynamic properties are all defined similarly as for elements (see above). In addition the array can becharacterized by an intra-layer exchange coupling between its cells. Macrospin behavior An array can be specified to exhibit macrospin behavior. This results in it being always uniformly magnetized, with the magnetization of all cells rotating in unison. Thus, the array always exhibits single-domain behavior. Self (intra-layer) exchange interaction plays no role in the calculations; the array responds to the volume average (over it) of the other interaction field terms. Magnetic shield Geometric properties A magnetic shield shares the same shape, coordinate system definition and geometric characteristics with an element, as described above. Electrical properties A shield just like an element is characterized by an electrical conductivity, and electrical current can flow through it in a direction that is parallel to one of its coordinate axes. Current is assumed to flow uniformly in the shield. Magnetic properties A shield is characterized by a saturation magnetization and relative permeability. An ideal shield has an infinite permeability. Free magnetic poles (magnetic charges) are induced on the surface of shields by the magnetic fields acting on them. This surface charge distribution acts as a field source in the system. Rectangular numerical meshes are defined for the bounding faces of the shield in order to compute the surface charge distribution. A shield is not characterized by magnetization vectors. Probe A probe is primarily used to extract the value of an output data at a point in space. The location of the probe within a group is given by its displacement from the previous component of the group (measured in the group coordinate frame). If the probe is the first component of the group, then the specified displacement is relative to the group coordinate origin. Field Array A field array is a three-dimensional rectangular array of points for visualizing a vector field region. It does not represent a physical material o b j e c t b u t a c o n s t r u c t o f p o i n t s . T h e f i e l d c o m p o n e nt s t h a t c a n b e visualized are the magnetostatic fields produced by the polarization of magnetized objects as well as magnetic fields produced by currents flowing in the system. The geometric properties of field arrays are the same as those of the material array described above. The field points coincide with the centers of the array cells in this case. Chapter 5: Mathematical Theory In this chapter we discuss the mathematical formulation of Magsimus and the calculation of its data outputs. All field equations are written in SI units. The chapter concludes with a Bibliography section listing cited references and a glossary of mathematical symbols introduced in the chapter. Electrical circuits Overview Magsimus supports the definition of electrical circuits for a system and its components. It uses a linear nodal network analysis model to calculate the electrical responses of the system (Balabanian and Seshu, 1963). In this approach each design component is treated as a passive element and any number of current sources may be included in the circuit. A group electrical circuit may be defined by connecting together the components of the group. Group electrical circuits may be combined together to form a system electrical circuit. Electrical circuits of virtually any complexity may be designed using dialogs for specifying system and group properties. Probes and field arrays cannot be used as circuit components. Each circuit component has an electrical conductivity, input/output (i/o) electrical contacts and a designated current-flow direction that is parallel to one of the local coordinate axes and which defines the ends at which the i/o contacts are located. The corresponding positive coordinate direction serves as the positive direction of current flow between a pair of contacts. Current distribution inside components Currents are assumed to flow uniformly in single (element and shield) components. Current may not flow uniformly in an array due to geometric and material inhomogenieties among it cells. The distribution of current in an array is calculated by solving an electrostatic field problem in which the boundary conditions are given by the voltage levels obtained from the system circuit analysis. The currents produce magnetic fields that combine with the fields from other sources to influence the magnetic behavior of the system. Electrical current sources Two types of current sources can be specified in a Magsimus electrical circuit. These are constant and custom current sources. A constant current source, as the name implies, supplies a constant current. A custom current source supplies a variable current. Two types of variable current profiles are implemented. These are the Pulse train and Harmonics currents. More complicated current profiles can be generated from an independent sequence of these two types of current profiles. Here, we discuss Pulse-train and Harmonics profiles for dynamic and quasi-static calculations that have time t as the independent variable. Calculation steps replace time in static calculations. Pulse train current profile Fig. 5.1. 01001 pulse-train current profile. The profile is characterized by maximum current level Imax, minimum current level Imin, signal rise time tr and delay time td. A pulse train is a sequence of positive and/or negative-going current pulses of varying durations. A pulse train is characterized by a profile pattern, a signal rise time t r and duration t d , a maximum current level I max and a minimum current level I min . A profile pattern is represented as any combination of zeros (“0”) and ones (“1”). A “0” and a “1” has corresponding current levels I min and I max respectively lasting for the duration t d . The rise time is the time of transition between current levels. A 01001 pulse train with defining parameters is shown in Fig.5.1. Harmonics current profile This is a superposition of individual harmonics (sine-wave components). Mathematically, this is given by the expression N I = An sin knt + n n=1 (1) ------ is wave number, T is fundamental period where A n is amplitude, k = 2 T and n is initial phase of n-th harmonic. The software allows the user to specify the harmonics independently. Tunnel Junctions Electrical tunnel junctions (Wikipedia, 2012) are special (usually) nonconductive circuit components that can only conduct upon being s u b j e c t e d t o v o l t a g e s a b o v e a c e r t ai n t h r e s h o l d . T h i s o c c u r s w h e n conductive electrons tunnel probabilistically through a potential barrier in accordance with the laws of quantum mechanics. Additional to this general behavior, real tunnel junctions display more subtle distinguishing dependencies to a variety of external factors. For example, the junction conductance may display an implicit dependence on current and voltage. Magsimus Deluxe offers a means of specifying if a circuit component is to be treated as a tunnel junction and offers a choice of specific junction models for the component. An important class of tunnel junctions have found application in magnetic systems and devices (Hirota et al, 2002). These so-called magnetic tunnel junctions are discussed later on in this chapter. System equilibrium calculations Magsimus uses solution techniques that are based on the classical micromagnetic theory (Brown, 1962) for calculating the equilibrium magnetic state of a system. The free energy density of the system vanishes everywhere at equilibrium. This condition is also equivalent to the vanishing everywhere, of the magnetic torque per unit volume, M H , acting on the system, where H is the total effective field acting on magnetization M. The classical theory assumes a constancy of the magnitude of the magnetization vector at each point of the system (i.e. |M| = const.). Magsimus assumes that the provisions of the theory resulting from this constraint, still hold even when the system contains pseudo-soft magnets, whose magnetization vectors can change both in magnitude and direction. The free energy of the system consists of the following components: 1 Energy in an externally applied field (often called the Zeeman energy). 2 Exchange energy. 3 Magnetocrystalline anisotropy (or magnetic anisotropy) energy. 4 Magnetostatic interaction energy. Corresponding to each energy term is an effective field term, that is proportional to the derivative of the energy density with respect to the magnetization. Effective fields are discussed below. Dynamic, static and quasi-static calculation methods In Magsimus a dynamic, static or quasi-static calculation can be carried out on a completed design. The solution of a new equilibrium state, from an older one, is carried out according to the general iterative algorithm Fig. 5.2. Computation algorithm. illustrated by the flow chart of Fig. 5.2. The solver prescribes how the magnetization vectors of the system are to be varied during each iteration. The iteration concludes when the system attains an equilibrium magnetic state. The following conditions are simultaneously satisfied at equilibrium: 1 The magnetic torque per unit volume at all elements and arrays becomes less than some specified tolerance (usually a small positive number). 2 The relative change of the magnetization vector magnitude between iterations, for all pseudo-soft magnetic components becomes everywhere less than the convergence tolerance. 3 The relative change of the surface pole distributions between iterations, of all shields becomes everywhere less than the convergence tolerance. The relative surface pole density is computed with respect to the saturation magnetization of the shield. Conditions 2 and 3 above ensure the self-consistency of the computed magnitudes of the magnetization vectors of pseudo-magnets and surface pole distributions of shields. The equilibrium state is tested for stability by randomly perturbing it and continuing the calculation. Stability is confirmed if the magnetic state re-relaxes back to the equilibrium state within a specified angular tolerance. Magsimus uses a separate solver for dynamic calculations and the same solver for both static and quasi-static problems. Dynamic calculations are fully time-dependent. The intermediate solution states during dynamic calculations are also time-dependent and constitute physical transient states of the system between equilibrium states. Both the magnetization and the applied fields are independent of time for static calculations. The solution states of the system for quasi-static calculations are independent of time. For quasi-static calculations, the change of applied fields in time occurs from the end of one equilibrium calculation to the start of a new one. Dynamic Solver In the dynamic solver the magnetization vector of an element changes explicitly with time. This is described by either of two time-dependent differential equations, which expresses the damped-precessional motion of the magnetization vector under the influence of an applied field. These equations are the Landau-Lifschitz (LL) and the Landau-Lifschitz-Gilbert (LLG) equations (Mallinson, 1987). The LL equation is given by dM --------- = – M H – ----- M M H M dt (2) where t is time, is the precession factor, is the damping factor and H is the total effective field acting on the magnetization. The first righthand term of eq. (2) is called the precession term, because it represents the tendency of an unconstrained magnetization vector (by virtue of its angular momentum) to precess indefinitely about the applied field. The second right-hand term is called the damping term because it simulates energy l oss (dampi ng) m echanism s in real materials that cause the magnetization vector to tend to line up with an applied field. The LLG equation is variously expressed in two forms: dM --------- = – G M H + ------G- M dM --------- dt M dt (3) and G G dM 1 --------- = – ----------------------------------- ----- M M H M H – 2 G 2 dt 1 + G 1 + G M (4) where G is the Gilbert precession factor and G is the Gilbert damping factor. The latter form of the LLG equation is called the Landau-Lifschitz form because of its resemblance to eq. (2). The precession factors in (2) 5 a n d ( 3 ) a r e e q u a l : = G = 1.105 10 g ( m / A - s ) , w h e r e g i s t h e gyromagnetic ratio. However, note by comparing (2) and (3), that the effective precession factors for both equations are different. Although the gyromagnetic ratio is customarily believed to assume the values 1 and 2 in nature, Magsimus allows the user to specify other values for it. In the LLG equation, the precession and damping are coupled to each other through the damping factor G. These terms are not coupled to each other in the LL equation. The predicted angular velocity of precession when using the LLG equation, decreases with increasing damping; for the LL equation the predicted angular velocity is independent of damping. Both equations can be mixed during a dynamic simulation. The choice of equation for a magnetic element can be made from the dialog box used to specify its properties. A variable step size, error-correcting Runge-Kutta method (see for example Press, 1986) is used to integrate the system of differential equations written for the components of the system. Static Solver The magnetization of the system is independent of time for static calculations. This is equivalent to treating the system as an infinitely damped system. The implication of this assumption is revealed if we examine its impact on above dynamic equations. Consider the LL equation (the same argument goes for the LLG equation). If the damping factor is infinitely large (i.e. ), the equation transforms to M M H = 0. (5) It is obvious that a magnetization vector that is parallel to the applied field will satisfy this equation. For reasons of stability and to account for cooperative effects between the magnetization vectors, the solver does not bring the magnetization vectors all at once to full alignment with applied fields, but instead rotates them incrementally towards the fields. The amount of rotation at each iteration is proportional to the magnitude of the vector triple product on the left-hand side of eq. (5). Pseudo-soft magnet response The magnetization of a pseudo-soft magnet is given by M = ̃ r – 1 H (6) where ˜r is the relative permeability (diagonal) tensor of the material of the element and 1 is a unit matrix. The magnitude of the magnetization vector is truncated at the saturation magnetization of the element. Magnetic shield model Magnetic shields represent ideal soft magnets. A recent paper (Oti, 2001) describes in detail the magnetic-shield model that is implemented in Magsimus. This is a novel technique that enables the modeling of linear saturable, finite-sized, three-dimensional shields. Fig. 5.3. Illustration of meshing of the faces of a magnetic shield component. When shields are subjected to magnetic fields, free magnetic poles are induced on their surfaces. The induced poles act as field sources in the system. Rectangular meshes are defined on the bounding faces of the shields (Fig. 5.3) to obtain the surface-pole distributions. Each individual cell of a mesh is referred to as a panel. The pole at a surface point is obtained by invoking image boundary conditions that must be satisfied at a shield surface point. The surface pole density is assumed to be constant within each panel of the surface meshes. The center of a panel is used as the reference point for calculating the pole density. The induced pole density at a surface point is given by r – 1 s = -------------- H T n̂ r + 1 (7) where, H T is the total field (from all sources) acting at the surface point, r is the relative permeability of the shield and n̂ is the external normal to the shield surface. For an ideal shield ( r = ), the induced pole density is s = H T n̂ . The saturation of the shield imposes physical limits on the magnitude of the induced pole density. This is expressed by the saturation condition: s Ms (8) where, M s is the saturation magnetization of the shield. The computation of the spatial fields produced by the surface poles is discussed below (see the section Magnetostatic interaction field). Magsimus provides dialog boxes for specifying the properties of shield components (see the section Magnetic Shield Specification dialog of Chapter 6) and displaying maps of their surface pole distributions (see the section Surface Charge Maps of Magnetic Shields of Chapter 6). Selected bounding faces of a shield component may be disabled by the user. Furthermore, the user is able to d e c i d e w h e t h e r a s h i e l d c o m p o n e n t w i l l i n t e ra c t w i t h a l l m a g n e t i c components of the system or with a select few. Note: The total field H T may or may not include the self fields of the shields that are produced by their own pole distributions. The dialog box used to specify the properties of a magnetic shield, gives the user the option of including or not including the self-field contribution in H T . Effective fields The total field that acts on an element (or array cell) is the sum of the externally applied field and effective fields due to the magnetic interactions in the system. The manner in which the magnetic state of the element is modified by the applied field depends on the elements’ type. Magsimus provides for applying external fields independently to the system as a whole, and locally to its groups. Complicated external field variations can be created by chaining simpler field definitions. The total effective field H acting on an element consists of the following components: The externally applied field H o , the magnetic anisotropy field H a , the magnetostatic interaction field H M , the exchange interaction field H ex , the thermal-fluctuation field H th and the field H I due to currents flowing in other elements of the system: H = H o + H a + H M + H ex + H th + H I (9) With the exception of H o , and H th , the calculation of each of these field t e rm s i s d e s cr i b e d i n t h i s s e c t i o n . T h e t h e r m a l - f l u c t u a t i o n f i e l d i s discussed under the topic Thermal modeling, below. Magnetostatic interaction field The magnetostatic interaction field is a long-range interaction field of a dipolar nature produced by the magnetic state of the system. Uncompensated magnetic poles are formed on the bounding faces of elements and array cells due to their uniform magnetization. These together with the induced surface poles of shield components (see above), are the sources of magnetostatic fields in the system. The magnetostatic fields show strong dependence on the geometric properties and mutual locations of the source components; it produces a shape anisotropy in individual elements and arrays. The field acting within a cell due to its surface poles is called its self-demagnetization field. The geometric dependence of the field formulations are given by the gradients of appropriate scalar Green’s functions. This can be expressed in closed form for a uniformly magnetized element or a surface mesh panel of a shield (Oti, 1993). The magnetostatic interaction field acting on an element or cell is given by the expression HM = HD + Hm + HS where, (10) H D = – NM (11) is the self-demagnetization field of the element, N Hm = DMj (12) j is the inter-element magnetostatic interaction field and NS HS = s G dSj (13) j Sj is the field due to shield sources. In eq.(11), N is the self-demagnetizing tensor of the element. It is a diagonal tensor whose diagonal elements are the demagnetization factors of the element. In eq.(12) D is the interelement magnetostatic interaction tensor of the j-th element with respect to the element where H M is being evaluated (the field element) and M j is the magnetization of the j-th element. Summation is over N magnetic elements in the system with the exclusion of the field element. Tensor D can be expressed as follows D uu D uv D uw D = D vu D vv D vw (14) D wu D wv D ww The tensor D , unlike N is a non-diagonal tensor. Its elements are equal to the components of the volume-averaged field per unit magnetization d u e t o t h e j - t h e l e m e n t , w h e n i t i s m ag n e t i z e d a l o n g i t s p r i n c i p a l (coordinate) axes. For example, D uv is the v-component of the volumeaverage field per unit magnetization when the j-th element is magnetized along the u-axis; D vv is the v-component of the volume-average field when the element is magnetized along the v-axis, etc. The field term H S is found by summing together the contributions from all shield components of the system ( N S is number of shields and s is point surface charge density). The contribution of each shield in turn is found as a surface integral of the contributions of the induced poles of its surface mesh panels. In (13) S j denotes panel area for the j-th shield and G is the appropriate Green’s function for the interaction between a surface panel and an element. Magnetostatic truncation region The long-range nature of magnetostatic interaction fields typically makes them the most time-consuming field terms to compute during a simulation. For a system consisting of N interacting magnetic objects (counting single magnetic components, array cells and the panels of the magnetic shield surface meshes), the calculation of magnetostatic interaction fields can asymptotically be of the order of N2 (this fact can be e x p r e s s e d m o r e f o r m a l l y u s i n g t h e n o t a t i o n O N2 ) . C o m p u t a t i o n a l throughput can therefore be adversely affected by a large N . To minimize computation time for magnetostatic interactions, Magsimus gives the user the option of reducing the effective N in the calculations. The assumption is made that the impact on the magnetic response of a component by the magnetostatic interactions of other components of the system, sufficiently distant from it, can be neglected. Thus, the number of objects which the component can interact with is reduced to the number t h a t l i e w i t h i n a m a g n e t o s t a t i c t r u n c a t i o n re g i o n s u r r o u n d i n g t h e component. For each component (the target), Magsimus maintains a computation list of objects that fall within its magnetostatic truncation region. The larger the magnetization of an object (the source) and the closer it is to the target component, the more likely it is to fall within the target’s truncation region. An object is included in this list if it satisfies the following condition: M Lo 2 0.25 ------ ----- m Mt R (15) where, M and M t are the magnetization magnitudes for the source and target, L o is the length of the smallest side of the source, R is the distance between the centers of the source and target and m is the magnetostatic truncation tolerance. The latter can be specified in the System specification or the Calculation control dialog boxes of the software (see the relevant sections in Chapter 6, Specifying design components). The criterion is applied uniformly to all components of the system. The full magnetostatic interaction between components occur when m = 0 . Field due to currents To calculate the field acting on an element due to electrical currents flowing in the system, the source (current-carrying) components are subdivided into segments (Fig. 5.4a). The largest possible number of s e g m e n t s o n a s i d e i s g i v e n b y t h e e n t r y, M a x i m u m n o . o f electrical self-field source segments per side in the Calculation control tab, of the source component’s propertiesspecification dialog box (see Chapter 6, Specifying design components). The field at the target element is found as the volume average of the contributions of the segments: HI = hjk (16) j where, h jk = (1/V)h is the volume -averaged field of the k-th segment of the j-th source element, V is volume and h is the contribution of a source segment. The field generated by the current flowing through the source segment (Fig. 5.4b) is given by the Boit-Savart law (Cheng, 1989): IA s l r̂ h = ------------ ---------2- 4A e R (17) where, l is the length vector of the source segment in the direction of the current, A e and A s are respectively the cross-sectional areas of the source component and its segment respectively in a plane normal to the current direction, R is the radius vector from the center of the segment to the field point and r̂ = R R is the unit vector in the direction of R. The subdivision into segments for an array component is carried out for an imaginary limiting rectangular box bounding the array. It can easily be proven that the field acting on an element or single array cell due to its own current is equal to 0. The self-current field averaged over an entire array component is also 0. However, individual cells of the array will experience non-zero fields due to the current flowing in the other cells of the array. Fig. 5.4. Field due to current in element. (a) Subdivision of elements into segments. (b) Geometry of segment used in calculating field at point P using eq.(17) in text. Magnetic anisotropy fields The total magnetic anisotropy field acting on a component (element or array cell) is the sum of the anisotropy fields from the collection of anisotropies defined for the component. Each anisotropy may be uniaxial or pinning. The pinning anisotropy is a unidirectional anisotropy characterized by a constant field H p acting in a fixed direction. The uniaxial anisotropy is bi-directional. Thus, the magnetic anisotropy field is given by the expression Na Ha = {Hk, Hp} j j=1 (18) where, N a is the number of defined anisotropies. The uniaxial magnetic anisotropy field acting on a component is given to first-order by (Zhu and Bertram, 1989) H k = H k m̂ k̂ k̂ (19) where H k is the magnitude of the anisotropy field and k̂ is a unit vector in the direction of the component's easy axis. The field H k is related to the magnetization M of the component and its magnetic anisotropy constant K by H k = 2K/M. Exchange interaction field The exchange interaction promotes the parallel or anti-parallel orientation of the magnetization of coupled components, depending on whether the specified coupling field amplitude is positive or negative. The exchange field Hex acting on the i-th component due to a j-th component that is exchange coupled to it, is given by ex H ex H Mj = --------------- m̂ j – m̂ i M sj (20) where H ex is the exchange coupling field amplitude, M j is the magnetization of the j-th component and M sj is its saturation magnetization. The exchange coupling between a pair of components is non-reciprocal. This means that the field by which the i-th component couples to the j-th component is not necessarily the field by which the j-th component couples with the i-th. By default, Magsimus offers the user the option of specifying exchangeinteraction inputs as a field (H ex ). Alternatively, the user may opt to specify exchange interactions by means of an exchange parameter A [Zhu, 1989]. This can be done by making the appropriate selection in the Environment Settings dialog box (see chapter 6). The exchange fields and parameters are related by the expression: Hex = 2A M s d2 , where d is the distance between the coupled objects. This distance is calculated differ- ently for various types of exchange-coupling definitions in Magsimus: for intra-layer coupling among the cells of an array component, d is the d i s t a n c e b e t w e e n t h e c e n t e r s o f a d j a c e n t c o u p l e d c e l l s ; f o r i n t e rcomponent bulk coupling (single-single, single-array component or array-array component couplings), d is the distance between the geometric centers of both components; for interface single-array coupling, d is the distance between the geometric centers of the single component and the interface layer of the array; for interface array-array coupling, d is the distance between the geometric centers of the interface layers of both arrays. The user has the option of excluding the magnetization dependence M j / |M sj | in (20), while specifying an exchange coupling for a component. This is accomplished by checking the box Exclude magnetization dependence, in the dialog box for specifying the properties of the component (see Chapter 6, Specifying design components). Note: The exchange field expression (20) is a classical derivation that imposes certain constraints on the validity of the formula. The classical theory in particular assumes small angular variations between neighboring magnetization vectors. Magsimus applies the formula as is, without consideration to the constraints. Output data Data outputs to be generated, or that are to serve as data sets of graphs to be plotted during a simulation are described here. These outputs are generated for groups and basic components (elements, arrays, probes and shields). The discussion that follows includes information on how the outputs are interpreted for the different design components. Data outputs are organized in categories in the data output specification dialogs of the software. A complete listing of the data outputs is given in Appendix B, Output data categories. The user curve data defined and plotted in a simulation can be further transformed into other related outputs. These transformations are plotted on the curve window of the underlying data by the selection of appropriate items in the floating menu that is displayed upon right-clicking the mouse button anywhere in the plot window. For more on the floating menu refer to the section 2-D Plot window of Chapter 8. The transformations are as follows: 1 Integral. 2 Derivative. This is the derivative of the normal Y-data set as a function of the X data set. The “secant rule” is used to compute this derivative. 3 X and Y Fourier spectra. This is the Fourier decomposition of the normal X- (or Y-) data set. The original data set is re-sampled into a new set numbering an appropriate power of 2, before the transformation is carried out. The Fourier transform, in general, results in a functional set of complex numbers (versus integral harmonics) whose characteristics can be individually plotted. 4 Spectral filtering. This is the inverse transformation of Fourier data by suppressing selected frequency harmonic components. Filtering of X- and Y- data sets, individually or simultaneously, can be carried out. Low-pass filtering suppresses harmonics that are in absolute value larger than a prescribed threshold harmonic, while high-pass filtering suppresses components below a threshold value. In band-pass filtering, spectral components that lie outside the range bounded by prescribed (maximum and minimum) threshold values are suppressed This is the integral of the Y-data set as a function of the X data set. The “trapezoidal rule” is used to compute this integral. The last Y-data point represents the total “algebraic area” enclosed by the base curve. Iteration, distance traveled and time Iteration refers to the cumulative iteration count of the calculation measured from the onset of the simulation. It serves as a ticker that measures the progress of the simulation. The user can specify both equilibrium and non-equilibrium output. If this is not the case, then the iteration count applies to a sequence of equilibrium states. Distance traveled refers to the distance covered by the component as a result of its motion from the start of the simulation. The distance is calculated for linear translation motion alone and does not take into account the rotary motion of the component. Time output is the calculated elapsed physical time that is measured from the beginning of the simulation. All three outputs are interpreted similarly for all design components. Magnetization and Magnetic Induction For a magnetic element the magnetization output is the instantaneous magnetization vector of the element. For normal and permanent magnets, the magnitude of this vector is equal to the saturation magnetization of the element. The direction of the magnetization of a permanent magnet is fixed in the element's coordinate frame. The magnitude of the magnetization vector for a pseudo-soft magnet varies between zero and the saturation magnetization. Non-magnets have no magnetization vectors. The magnetization vector output of an array is calculated as the average magnetization vector of its cells. The total magnetization of a group is calculated by the expression N Vi Mi i M = -----------------Vi (21) where Vi and M i are the volume and magnetization of the i-th component of the group and N is the number of components of the group. Magnetic induction B is related to the magnetization and field H as follows B = o H + M (22) where o is the permeability of free space. Magnetic induction output is not computed for groups. Magnetization and magnetic induction output for a probe is obtained from the vector sum of the total magnetization and magnetic induction vectors for all the components intersecting the probe. Energy density Energy density of a component due to an effective field term H is given by W = –H M (23) The energy density of a group is found as the average of the energy density of its components. Energy density output is not generated for probes. Electrical current and voltage For elements and arrays these are the electrical voltage across a component and the electrical current that flows through them. The current is assumed to flow uniformly in the component regardless of its microstructure. For a probe the calculated current is equal to the algebraic sum of the currents flowing in the components that intersect the probe. The voltage output for a probe is the algebraic sum of the voltage drops in the components that intersect the probe. Current and voltage outputs are not generated for groups. Note: The patterning of an array is assumed to have no effect on its electrical conductivity. Thus in circuit calculations, a patterned array is treated just as an un-patterned one. Giant magnetoresistance (GMR) T h e f o r m u l a t i o n f o r G M R i n t h e s of t w a r e , i s a g e n e r a l i z a t i o n o f a previous phenomenological GMR theory (Oti, 1997) that is applicable to magnetic components that form parts of general electrical networks. Phenomenological models are derived from bulk observations. This distinguishes them from first-principle models that are based on electron transport theory. Excellent reviews of the phenomenon of GMR exist in the literature (see for example, White, 1992). The phenomenological model employed by Magsimus Deluxe combines the usual magnetization cosine dependence of resistance change with a dependence on current distribution in the magnetic components. These effects are accounted for in calculating the changes in the local conductivities (due to GMR) of the individual computational cells making up the magnetic components. The calculation of GMR can be carried out for a design group of components or for element and array components individually. We say that a component is “GMR-coupled” to any of its neighbors if its GMR behavior is affected by the magnetization of the neighbor. The effect of GMR on the conductivity of a design component (the target) is given by = o + (24) where, o is the intrinsic conductivity of the component and is the change in conductivity due to GMR given by: N gmr 1 = --------------- o ˜j j m̂ m j + 1 2N gmr (25) j where, j is a pre-factor for coupling of the j-th component that the user can explicitly specify in the target component’s property-editor dialog box, N gmr is the number of components that are GMR-coupled to the target component and abs I j ̃ j = -----------------------------max abs I (26) is the current flowing in the j-th component normalized by the maximum current among the GMR-coupled components and the target component; m̂ i s t h e u n i t v e c t o r o f t h e t a rg e t a n d m j i s a c u r re n t - d i s t r i b u t i o n weighted average of the unit magnetization vectors of the points (computational cells) the j-th component expressed in the frame of reference of t h e t a rg e t c o m p o n e n t ( f o r w h i c h i s b e i n g c o m p u t e d ) . T h u s , m j depends also on the detail of the electrical current distribution within the j-th component. It is in general of less than unit magnitude. The factor ̃ j simulates current shunting effects that cause coupled c o m p o n e n t s t o c o n t r i b u t e t o w a r d s t h e r e s u l t i n g G M R o f t h e t a rg e t component, in proportion to the currents they carry (Daughton 1997). The j pre-factor is a GMR ratio for the coupling between the target and a neighbor and may be estimated from experimentally-measured GMR transfer curves. Using standard integral field techniques, the variation in the local conductivity values of a component is used in conjunction with its computed current density distribution to calculate the resulting conductances due to giant magnetoresistance for the system components. From these, the output conductances can be computed for the underlying des ign-group c ircuits . The GMR ratio of a component or group (of conductance G) is given by: R-----R GMR G max – G = ---------------------G max (27) where G m a x is the maximum conductance -- the conductance of the component or group when uniformly magnetized (saturated) in an arbitrary direction in space. The current-direction input which the user can specify for a component, determines a component's electrical input and output nodes relative to which the conductance is defined. For a group (which may have a component composition and structure of any complexity), the conductance is calculated using the electrical current and voltage values of a pre-determined group output component. The user can optionally specify this output component. If an output component is not defined by the user, then the last electrically-connectable component in the group design h i e r a r c h y i s u s e d a s t h i s c o m p o n e n t . S i m i l a r l y, i f a g r o u p i n p u t component were not specified, it is assumed to be the first electricallyconnectable component in the group’s design hierarchy. A b o v e d i s c u s s i o n p r e s u m e s t h a t t h e r e i s c u r r e n t fl o w i n g i n a l l t h e relevant parts of the system. A GMR output will be generated for a group and its components even when no circuit with current sources has been specified for them. In this case a circuit with a fictitious unit current source is employed in computing the GMR response of the group. The magnetic fields produced by the fictitious sources are not accounted for in calculating the magnetization processes. Self-GMR response of an array In the above formulation of GMR, a component can be GMR-coupled to any other component in the system including itself. In the case of an array coupled to itself equation (25) above applies to each array cell. Thus, each cell is treated as being GMR-coupled to its nearest-neighbor cells and the dot-product contribution of a neighbor is assumed proportional to the magnitude of current flowing through it. This makes the self-GMR response to be dependent on the current distribution in the array. Note: An array that is GMR coupled to itself is the easiest way of modeling GMR response of granular single-layer films Spin momemtum transfer (SMT) phenomenom An intriguing phenomenom in certain GMR multilayer film samples is the interaction between spin-polarized electrical current and magnetization. This manifests itself in the form of a spin momentum transfer between the sense current and magnetization in GMR multilayers (see for example, Berger, 1996 and Slonczewski, 1996). Thus, in addition to its usual role of sensing resistance change, the sense current can alter directly the magnetization state of the sample through the mechanism of momentum transfer. This fact holds the promise of ushering in as yet untapped novel technological applications. It has been shown (Slonczewski, 1996) that SMT can be effectively modeled by introducing an additional damping term in the LL equations (3) and (4), or equivalently, by introducing a new spin-momentumtransfer effective field term H . Magsimus defines this effective-field to be compartible to its generalized GMR model: mB I H = – -----------------M e V N gmr Pi m'ˆi i (29) where is damping factor, mB is the Bohr magneton, e is electronic charge, V is the volume of the target component, M is its magnetization and I is the magnitude of the electrical current flowing through it. The summation in (29) is over the components that are GMR-coupled to the target. The selected neighbors are those for which traceable positive current paths exist between them and the target. Momentum transfer is brought about by polarized incoming electronic flux from the neighbors flowing in opposition to the current. mˆ i' is the unit magnetization vector of each coupled component expressed in the frame of reference of the target component (for which H is being computed); for an array this is the volume average magnetization of the unit magnetization vectors of the array cells whose magnitude will not necessarily be 1. Pi = sin --2- , where is the angle between the local magnetization and its neighbor, is a measure of the relative polarization between the magnetization. This formulation of the model applies equally well to two thin-film systems of much recent interest – single-layer and multilayer-sandwich structures. SMT is normally used to realize domain-wall motion in the former structures. To simulate SMT for a single-layer film, the corresponding component must be defined as being GMR coupled to itself. In t h i s c a s e t h e m a g n e t i z a t i o n s u m m a t io n i n ( 2 9 ) i s o v e r a p p r o p r i a t e nearest-neighbor cells of the target cell -- that is, those neighbors whose local current-density vectors are directed away from the target. The spin-torque effect is a pur ely dynamic phenomenon. However, Magsimus provides the following formal extension of the effective-field term for static and quasi-static calculations: N gmr H = – h Ic Pi m'ˆi (30) i where h Ic > 0 is a user-supplied SMT field per current parameter which may be estimated using (29). Note: SMT phenomenon is a relatively new topic. While the implemented model is currently the most prevailing in the scientific community, this field continues to evolve. There is therefore the possibility that this formulation may become in need further refinements in the future. Minority-spin reflection effect Magsimus Deluxe provides a means for accounting for another form of SMT due to reflected (back-scattered) minority polarized electrons at component boundaries. This model is applicable to inter-component interactions alone (not to self-SMT interactions). In this treatment, consideration is given to the role of electron flux moving away from the target cell as the ones that are eventually scattered at the coupledcomponent boundaries. Magsimus Deluxe offers a means of specifying if a GMR coupled component can scatter minority spins. Scattering is characterized by a user-specified reflection coefficient 0 1 that represents the reflective quality of the scatterer. The resulting effective field formula for this effect is similar to the ones used in(29) and (30), with the following modifications made: 1 The negative sign is replaced by a positive sign in the new equation to indicate that momentum transfer are now due to electron spins of opposite polarity. 2 The equations are pre-multiplied by the reflection coefficient and a new reflection polarization R factor, P i = 1 – P i , is used in place of P i . 3 The selected neighbors in the summation are those for which traceable negative current paths exist between them and the target. Note: As with everything SMT, this aspect of it is still somewhat evolving on many fronts and is the subject of competing (mainly non-phenomenological) theories in the literature. Our present implementation is likely to change over time. Anisotropic magnetoresistance (AMR) Anisotropic magnetoresistance (AMR) is another manifestation of the magnetoresistive effect, of a different physical origin than the giant magnetoresistance described above. It occurs when the magnetization of a component changes direction relative to the current flowing through the component. Refer to the literature for a more detailed discussion of this phenomenon and its applications (see for example Hunt, 1971; Tsang and Decker, 1984). Unlike GMR, it involves only the magnetization of the component. The conductivity of a component (single element or array cell) changes by virtue of the AMR as follows 2 i = o + a sin , a = ----------i max (31) where is the angle between the directions of magnetization and current in the component, i is the magnitude of current in the cell, i max is the maximum current magnitude of the cells ( a is a measure of the fraction of the component’s current flowing in the cell). As in the case of GMR, the cell conductivities (which may change due to AMR) are used in conjunction with a component’s current-density distribution to calculate its conductance. The AMR of a component or group is calculated from the expression: R-----R AMR G – G min = ---------------------G min (32) wher e G is the conductance of the device and G min is its minimum conductance, calculated by setting the cell conductivities to their intrinsic values 0 everywhere. In the case when no current flows in the device, the AMR response is calculated as with the GMR model, using a circuit which is supplied by a fictitious unit current source. Magnetic Tunnel Junctions (MTJ) Magnetic tunnel junctions (MTJ) have become subjects of much recent interest due to their role in the development of next-generation spintronic devices (Hirota et al, 2002). A variety of phenomenological models are implemented in Magsimus Deluxe to represent purely electrical tunneling properties of junctions. These properties define the current-voltage (I-V) characteristics of the junction as would be measured in electrical circuits that are devoid of magnetoresistive effects. In real devices, the probability of tunneling is modified by the magnetic state of components that are functionally adjacent to the junction, as are for instance the case with conventional MTJ sandwich structures. In Magsimus Deluxe this process takes place indirectly by means of the changes that occur in the circuit voltage distribution, brought about by MR-induced changes in the conductance of the device components. Once a component has been designated a tunnel junction in Magsimus Deluxe, the user is able to select a particular junction model for it (see t h e s e c t i o n E l e c t r i c a l J u n c t i o n M o d e l s b e lo w) . To s i mu l a t e a p u re tunneling junction, the component’s intrinsic (non-MTJ) conductivity must be set equal to zero. A non-zero conductivity is treated as a parallel connection to the tunnel conductivity. This latter scenario may be useful for the simulation of the so-called “pin holes” that occasionally occur in a real-life junction and that can short parts of it electrically. The entered conductivity in this case corresponds to the effective conductivity of the pin holes. It is usually most convenient to have tunnel-junction devices connected to voltage sources that can then be deliberately regulated to control junction behavior. This can easily be accomplished in Magsimus Deluxe by connecting the device in parallel to the component of a separate circuit that is connected to a current source. This is illustrated in Fig. 5.5. Fig. 5.5. Illustration of the parallel connection of a tunnel-junction device to a voltage source in Magsimus Deluxe. The voltage source is simulated by a simple circuit of a resistor and current source connected in series. Magnetic force The magnetic force F acting on an element (or the cell of an array) is the force due to the interaction between the external magnetic field acting on the element and the free magnetic poles induced on its bounding surfaces. This force is given by the following summation over the six bounding faces of the element 6 F = si Ai Hi (33) i=1 where, si = M n̂ i is magnetic pole density per unit area of the i-th face, M is magnetization of the element, n̂ i is unit outward normal of the i-th face, A i is its area and H i is the average external field acting on the face. The total force acting on an array is the sum of the forces acting on its constituent cells. The force that acts on a magnetic shield component is due to the interaction between the induced surface magnetic charge distributions of the shield and applied fields. It is given by the expression F = s H dS (34) S where, H is the field acting on the point with charge density s . The magnetic force output for a probe is the total force summed for all the objects within which the probe lies. Thermal Modeling The magnetic characteristics of real objects depend on temperature. In general, magnetocrystalline and shape-induced anisotropy fields tend to decrease at elevated temperatures. Energetically, this can be explained in terms of the energy well that separates hard and easy anisotropy directions. The thermal energy absorbed by the body as its temperature is increased, statistically perturbs the energy, resulting in a decrease of effective depth of this energy well. Two types of thermal models are implemented in the software: a Classic (MagOasis-legacy) model and a Stochastic model. A description of these models follows. Classic Thermal Model The classic model is a simple thermal model that neglects the dynamics of thermal variations. It is assumed that the establishment of thermal equilibrium in the device occurs instantaneously and that the temperature is uniform throughout a magnetic unit (a single component or an array cell) of the sample. The following first-order approximation is used to model thermal effects in the Magsimus: H k = H ko – T , 0 H k H ko (35) where H k is the magnitude of a (uniaxial, pinned magnetocrystalline or shape) anisotropy field, H ko is the anisotropy field at absolute zero of temperature (equal to approximately -273 o C), 0 is a phenomenological temperature coefficient of field and T is temperature. Different t e m p e r a t u r e c o e ff i c i e n t s c a n b e s p e c i f i e d s e p a r a t e l y f o r d i ff e r e n t magnetic anisotropy terms defined for an object. An un-related random perturbation solver procedure for testing the stability of converged states, offers a natural thermal vibration effect for the model. It should be noted that the magnetization magnitude of an individual single-domain cell is preserved in this model; the cell’s switching field magnitude however, decreases with increasing temperature, making its magnetization more susceptible to reversal. Stochastic Thermal Model The stochastic thermal model follows the treatment described in detail elsewhere (Tsiantos et al, 2002). Each computational cell is subjected to an additional effective temperature-dependent fluctuation field of fixed magnitude that varies randomly in dire ction from ce ll to cell. This randomness is uncorrelated in space and time and thus produces a white- n o i s e e ff e c t . T h e m o d e l i n i t s o r i g i n a l f o r m a p p l i e s e x c l u s i v e l y t o dynamic calculations – however, a formal extension of it to quasi-static calculations is provided by Magsimus Deluxe. The thermal-fluctuation field magnitude is given for dynamic calculations by H th = 2k B T ----------------tMV (36) and for quasi-static calculations by: kB T H th = T -------MV (37) where is the damping constant of the LLG equation (3), is the Boltzman’s constant, T is temperature, t is a characteristic thermal settling time (taken equal to the numerical integration time step), is the precession factor of (3), V is the volume of the computational cell and T is a user-supplied pre-factor. Tunnel Junction Models This section contains summary descriptions of electrical tunnel-junction models currently implemented in Magsimus Deluxe. These descriptions offer minimal outlines of the models as an aid to the understanding of the relevant dialog-box inputs of the program. The reader should refer to the cited references for a more complete narrative of the models. The models predict the current-voltage (I-V) characteristics of the junction as a function of barrier height (a voltage) and barrier width (a length). Usually the current depends on these properties in a fairly complex way. Simmons model Two flavors of the Simmons model are implemented (Hirota et al., 2002): Formulations for (i) a general potential barrier and (ii) a square potential barrier. The model predicts a current density due to an applied voltage of V, that is given by: 1 1 ----AJ 2 2 – 1.025wU – 1.025w U + V m – U m J = --------------------- U m e + V e m 12 w (38) for the general barrier and by 1 --2 V V – 1.025w U 0 – --- – 1.025w U 0 + --- AJ V V 2 2 J = ------------ U 0 – --- e – U 0 + --- e 12 2 2 w 1 --2 (39) for the square barrier, where A J is a unit-dependent pre-factor, U m is the mean barrier height, U 0 is the constant barrier height of the square potential and is a model-dependent correction factor. The formulas are applicable to applied voltages that are less (in absolute value) than the barrier height. In the software it is assumed that the voltage dependence saturates at the V = U m (or V = U 0 ) behavior, for larger applied voltages. Bibliography Balabanian, N. and S. Seshu, Linear Network Analysis (John Wiley & Sons, Inc., 1963). Berger, L. “Emission of spin waves by a magnetic multilayer traversed by a current,” Phys. Rev. B 54, 9353 (1996). Brown W. F., Magne tostatic Principles in Ferromagnetism (NorthHolland, Amsterdam, 1962). Cheng D. F. , Field and Waves Electromagnetics, (Addison-Wesley, Reading, MA, 1989). Daughton J. M., "Magnetic tunneling applied to memory," J. Appl. Phys., vol. 81, 3758 (1997). Hirota E., Sakakima H., and Inomata K., Giant Magneto-Resistance Devices (Springer, 2002). Hunt R. P., "A magnetoresistive readout transducer," IEEE Trans. Magn., vol. 7, 150 (1971). Mallinson J. C., "On damped gyromagnetic precession," IEEE Trans. Magn., vol. 23, 2003 (1987). Oti, J. O., "A micromagnetic model of dual-layer magnetic recording thin films," IEEE Trans. Magn., vol. 29, 1265 (1993). Oti, J. O., Simulmag Version 1.0, Micromagnetic Simulation Software, Users Manual. December, 1997. Free software, source-code and manual downloads from Internet URL http://math.nist.gov/oommf/contrib/ simulmag. Oti, J. O., "An efficient three-dimensional numerical magnetic shield model," J. Appl. Phys., vol. 91(10), 8290 (2002). Press, W. H., B. P. Flannery, S. A. Teukolsky and W. T. Vetterling, Numerical Recipies (Cambridge University Press, Cambridge, 1986), Chapter 15. Slonczewski, J. C. “Current-driven excitation of magnetic multilayers,” J. Magn. Magn. Mater. 159, L1-L7 (1996). Ts a n g , C . a n d S . K . D e c k e r, “ St u d y o f d o m a i n f o r m a t i o n i n s m a l l Permalloy magnetoresistive elements,” J. Appl. Phys., vol. 53, 2602 (1982). Tsiantos, V., Scholz W., Suess D., Schrefl T. and Fidler J., “The effect of the cell size in Langevin micromagnetic simulations,” J. Magn. and Magn. Mat., vol. 242-245(2), 999 (2002). White, R. L., “Giant magnetoresistance: A primer,” IEEE Trans. Magn., vol. 28, 2482 (1992). Tu n n e l J u n c t i o n , Wi k i p e d i a , h t t p : / / e n . w i k i p e d i a . o rg / w i k i / Tunnel_junction, (2012). Zhu, J. -G. and H. N. Bertram, “Magnetization reversal in CoCr perpendicular thin films,” J. Appl. Phys., vol. 66, 1291 (1989). Glossary of mathematical symbols Ta ble 5-1: Mathe matical s ymb ols intro du ced in Ch ap ter 5 S y m bo l Mea nin g t Ti me v ar i ab le tr R ise t i me of pu lse t ra i n signa l td Du ra tio n t i me of pu lse tr ain sign al I max Ma ximum cur r en t le vel o f pu lse - tr ain sign al I min M i ni mu m c u r re nt l ev e l of p ul s e- tr a in s i g nal An Am pl i tu de o f n -t h har m onic comp on en t o f cu r re nt k Wav e nu mb er o f h ar mo ni c c o mpo ne nt of c u rr en t T Fu nd am ental per io d o f har mo nic comp on ent o f c ur r en t n In itia l ph ase of n - t h h ar mo ni c o f c ur re nt M G en er i c ma gn eti z a ti on v e c tor H Gen er i c ma gn etic field ve ct or D y n a m i c p re c e s s i o n f a c t o r Dyn am ic da mpin g fact or G G i l be r t p re c es s i o n f ac to r G Gilber t da mp in g fa ct or g Gyr oma gn et ic r atio r R e l a t i v e p e rm e a b i l i t y Lo M i nimu m le ng th of a side of a com po nen t n̂ Un it nor ma l ve ctor t o a su r face s Sur f ace po le d en s ity Ta ble 5-1: Mathe matical s ymb ols intro du ced in Ch ap ter 5 S y m bo l Mea nin g Ms Sat ur at i on ma gn etiza tion Ho Ext er na l ap plied f i eld vecto r Ha Mag ne ti c a ni s ot r opy fi e ld v e c tor HM Ma gn et osta tic in te ra ction f i eld vecto r Hex Exch ang e inte ra ctio n f i eld vect or Hth Th er ma l-f l uctu at ion fie ld ve ctor HI Cu r re nt -g en er at ed ma gne tic f i eld vect or HD S elf-de ma gne tiza tion fie l d vecto r HS In ter - el e men t m ag ne tos tat i c i nt er ac t io n fi el d v e ct or HS Mag ne tic f i eld vecto r of f ie l d pr od uced b y shie ld s o u rc e s N S elf- de ma gne tizin g t en s or of e l eme nt or ar ra y ce ll D In ter - el e men t m ag ne tos tat i c i nt er ac t io n ten s or D uu , D vu e tc . NS Co mpo ne nts of t ens o r D N u m b e r o f s h i e l d c o m po ne nts i n sy s t em S Su rf ace ar ea in teg r atio n va r i able G Gr ee n’s fu nct i on hjk Cu rr en t- ge ne ra te d vo lum e- ave ra ged m ag net ic fie l d o f t he k - th c ur r en t s e gme nt b el on gi ng t o t he j - t h source component h C ur re nt -g en er at ed ma gne ti c f i el d c on tr i bu ti on o f a c u r re n t s e g m e n t r̂ U nit vect or in dir e ct ion of r ad i us ve cto r R Radius vector Na N um ber of de fine d mag ne tic a nisot r opie s fo r a c o mpo ne nt Hk U niaxia l ma gn et ic an isotr op y f i eld vecto r Ta ble 5-1: Mathe matical s ymb ols intro du ced in Ch ap ter 5 S y m bo l Mea nin g Hp Pi nn in g mag ne ti c a ni s o tr op y fi e ld v e c tor m̂ U nit ma gn et iza tio n ve cto r k̂ U ni t ma gne ti c a ni s o tr op y ea s y a xi s v ec to r K M ag net ic an isot ro py ve cto r H ex Excha nge co uplin g field ma gn itud e V Vol um e o P e r m e a b i l i t y o f f r e e s pa c e W Ene r gy d en s i ty C ond uct i vit y o f co mp one nt o I ntr insic cond uct i vit y o f co mp one nt C han ge in con duct i vity o f co mp on ent max M a x i m u m c h a n g e i n c o n d u c t ivity of com po nen t due t o G MR Pr e- fa ctor in e x pr ession f or ̃ Cu rre nt shu nt fa ctor GMR G M R ra t i o H Spin -m om ent um -t ra nsf er eff ect ive f i eld vecto r mB Boh r ma gne to n e Elect ro nic char ge I Elect rica l -cu rr e nt ma gnit ud e AMR F kB AMR ratio Fo rc e v e c t o r B o l t z m a n ’s c o n s ta n t Ph en ome no l ogica l te mp er at ur e co eff i cie nt T Te mp er at ur e Ta ble 5-1: Mathe matical s ymb ols intro du ced in Ch ap ter 5 S y m bo l Mea nin g t I nt egr a ti on t im e s tep o r c ha ra c ter i s ti c the r mal sett ling tim e V Vol u m e o f c o m pu ta t i o n a l c e l l T T her ma l p re -f ac t or u se d i n e qu at io n (3 7) Chapter 6: Magsimus Reference: Main program window Introduction T h e start-up screen of Ma gsimus is shown in Fig. 6.1. This sc r e e n consists of the main program window (with caption “Magsimus Deluxe (Untitled.mus)”) and the System View Window that is contained in it. T h e u s e r w i l l m o r e o f t e n i n t e r ac t w i t h t h e s e w i n d o w s w h i l e u s i n g Magsimus. This chapter will mostly discuss the user interface features of the main program window; the System view window will be discussed in Chapter 7, while Chapter 8 serves as reference for other user-interface elements of the software. Fig 6.1. Magsimus start-up screen Main program window The main program window consists of several parts that are used for different things. These are shown in Fig. 6.2. This window consists of two sets of tool bars: The upper tool bar -- the Recording and Simulation tool bar -- provides the means for controling the recording and playback of simulations and for running simulations; the lower tool bar gives the user significant control over the manner of displaying the design in the System View window. The program’s status bar is located at the bottom of the main program window. These parts of the main program window are described further below. Fig. 6.2. The parts of the main program window Menus of the main program window Some of the menu items of the main program window (File->Exit, File->Print, Window->Cascade, etc.) play their typical roles in standard Windows’ applications. The functionality of the other menu items are now described. File New Problem. Readies the program for a new design. If an un-saved design is currently loaded, the user is prompted for verification on whether to discard the loaded design or not. Open. Initiates the opening of a design file. The native Magsimus design files by convention have the default file extension .mus. Note: The file names of the 4 most recently loaded designs are displayed as menu items between the Print and Menu items. Save. Saves the design to a file. If this is the first time the design is being saved, the user is prompted for a file name to save the design to. If the design has been saved previously, or if it were loaded in from a preexisting file, then the design is automatically saved without prompting for a file name. Save as. Saves the design to file by first prompting the user for a file name, regardless of whether the design has been saved previously or not. Print design. Sends the displayed design to an external printer. Special Environment settings. Displays a dialog for specifying software environment settings for Magsimus. See the section Environment Settings below for a description of this dialog. System Specifications. Displays a dialog for specifying the properties of a system being designed. This same dialog is displayed during editing of the system using the System Design Manager (see below). Show tip of the day. Displays a dialog containing a selection of software-usage tips. See the section Tip-of-the-day window below for a description of this dialog. Batch Job Manager. Displays the Batch Job Manager that schedules batch simulations in Magsimus. See the section Batch Job Manager later on in this chapter for a discussion of this feature. Recording playback Carousel. Displays and plays back a collection (carousel) of various pre-recorded simulations. This playback process which will be repeated indefinitely can be halted by pressing the Stop button of the Simulation controls, in the System view window. Refer to the section Recording playback Carousel later on in this chapter to learn more about carousels. Reactivate license. This re-actives the user ’s license. This is useful for recovering from situations in which Magsimus was forced into the demo mode from its normal operation mode, after encountering l i c e n s e - v e r i f i c a t i o n e r r o r s . S e e C h a p t e r 2 , G e t t i n g St a r t e d , f o r a discussion of Magsimus Licensing. Network Settings. Displays a dialog for specifying the network protocol (FTP or HTTP) that forms the basis of Magsimus internet operations. Background job monitor. Displays a window for monitoring and controling Magsimus background jobs. See the section Background jobs in this chapter for a discussion of this window. Show system view. This displays the System View window. This feature is particularly useful for re-displaying the System View window after it had been closed unintentionally. Download software updates. This initiates the search and download of remote software upgrades that are available on ET servers. Help About Magsimus. Displays the About dialog box of Magsimus (Fig. 6.3.). The About dialog box displays the current Magsimus version number, copyright information and the following license information: • Software licensed to. This is the name of licensee. • Company name. Company or organization of licensee. License type. The type of license that was extended (SUPER USER, HARD KEY etc.) • License access type. The means by which license resources are accessed. Possible access types are via the global internet or vendor-supplied hard • key accessory. • License expiration date. The expiration date of the current license. Max. no. of allowed workstations. (Applies only to licenses that are accessible through the global internet.) This is the maximum number of separate computers in which Magsimus can be run in simultaneously under the currently assigned license. In each computer an unlimited number of instances of Magsimus can be run simultaneously. • Disallowed modules area. This lists the Magsimus modules that cannot be used under the current license. These may be Arrays, Electrical Circuits, Magnetic Shields or Magsimus User Extensions. • Fig. 6.3. Magsimus About box. Upper tool bar of main program window: Recording and Simulation-launch tools The upper tool bar of the main program window provides recording controls (used for recording and playback of simulations) and the means for initiating and controlling simulations. This tool bar is shown in Fig. 6.4. Fig. 6.4. Upper tool bar of main program window consisting of recording and simulationlaunch tools: 1 - Record button; 2 - Forward-play button; 3 - Reverse-play button; 4 Pause button; 5 - Stop button; 6 - Replay Go-to button; 7 - Replay-mode drop-down list. About simulation recording Recording of simulations is a powerful and convenient feature offered by Magsimus. Recording is useful for later rapid replay and analysis of lengthy simulations that may be very time consuming to run over and over again. Recorded data includes all geometric and magnetic states of t h e d e s i g n a n d a l l d e fi n e d d a t a o u t p u t s o f t h e s y s t e m c o m p o n e n t s . Ma g simus also provides a r e c or ding pla yba c k C a ro u s e l ( d e sc r i b e d below), that provides a means of organizing and playing back many recordings at once in sequence. The Recording tools provide the means for recording of data during simulations and for playing them back. Each recorded snapshot of the system is called a frame. In addition to using the recording buttons, a recording that is being played back can be paused or terminated by pressing the Pause or Stop buttons of the Simulation area. 1. Record. Pressing this button during a simulation initiates recording of the simulation up until the button is again pressed or the simulation ends or is terminated by the user. Recording takes place in the on state of the Record button; the caption of the record button is black in color and reads "Can." (for cancel). In the off state the color of the caption reverts back to red and the caption reads "Rec." (for record). Separate portions of a simulation can be recorded by turning the record button on and off during those portions. 2. Forward-play. Pressing this button plays back recorded data so that the simulation is retraced in its normal forward direction. 3. Reverse-play. Pressing this button plays back recorded data so that the simulation is retraced reverse wise. 4. Pause. Pressing this button pauses the playback of the recorded data. 5. Stop. Pressing this button terminates the playback of the recorded data. 6. Replay Go-to. Pressing this button displays an input box for entering a specific recorded frame to load. 7. Replay Mode. Specifies methods for playing back recordings (Manual, Auto, Auto-Repeat). In the Manual mode only the next frame of the recording is displayed whenever either the Forward-play button or the Reverse-play button is pressed. In Auto mode the recordings are replayed to completion in the corresponding directions whenever the playback buttons are pressed. In Auto-Repeat mode the recording is played back repeatedly in the forward and reverse directions. Simulation area A simulation is initiated and controlled in this area. Run in background. Checking this box will cause the simulation to run in the background. Run Simulation. Starts a simulation to compute the physical response of the system. Pause. Pauses an on-going simulation, recording playback or motion display. Stop. Stops an on-going simulation, recording playback or motion display. Lower tool bar of main program window: Systemdisplay tool bar The lower tool bar of the main program window (Fig. 6.5) provides system-display tools for interactively manipulating the design shown in the system-display pane of the System View window. This tool bar is described in detail in Chapter 7. Fig. 6.5. Lower tool bar of main program window consisting of system-display tools: 1component lock/unlock button, 2 - zoom-full button, 3 - zoom box button, 4 - zoom-last button, 5 - zoom-out button 6 - rotate button, 7 - perspective-view button, 8 - undo button, 9 - redo button, 10 - show-motion button; 11 - System view drop-down list; 12 - On-display drop-down list. Magsimus status bar Fig. 6.6. Magsimus status bar. The status bar (Fig. 6.6) displays a variety of useful and informative messages about the state of a design in Magsimus. The information provided by the indicated panels of the status bar follows: 1. Simulation type. Displays the simulation type (Static, QuasiStatic or Dynamic). 2. Simulation state. Displays Magsimus status messages. These messages are described in Table 6.1. 3. Computed time. The information here is relevant only for dynamic calculations. It represents the computed total elapsed physical time. 4. Mouse pointer coordinates. Displays the (x-y) current mouse pointer coordinates (in system design coordinates). 5. Equilibrium iteration count. Displays the total number of equilibrium simulation states computed since the start of a calculation. Ta ble 6-1: Mags im us statu s mess age s. Me ssage D i s pl ay i n g def i ne d m oti o n C l os i ng w i nd ow. P l e as e wa i t.. . L oad ing da ta . Plea se w ait ... L oad ing ext er na l f ile . Plea se w ait ... M oti o n d i s pl a y i s pau s ed Me anin g T he mo ti o ns de fi n ed for th e d es i g n a re c ur r ent l y b ei ng d is p l ay e d A d i al o g b ox or o the r ty p e o f wi n dow i s bei n g closed D ata is b ein g lo ade d for u s e in a d i alog b ox b eing op ene d An ext er na l de sign file is b eing lo ade d Th e c u r re n t d i s p l a y o f def i ne d m ot io ns wa s pau s ed by the u s er Me ssage M oti o n d i s pl a y te rm i na ted b y us e r Me anin g Th e c u r re n t d i s p l a y o f def i ne d m ot io ns wa s t er mi n ate d by t he u se r Pla y ing r ecor d in gs ba ckw ar d s in Aut o mod e A r e c or de d s i mu l ati o n i s be i ng pl ay e d b ac k i n t he r ev er s e or de r of th e simula tion , using t he Aut o p l ayba ck m ode Pla y ing r ecor d in gs ba ckw ar d s in Aut oRep ea t mod e A r e c or de d s i mu l ati o n i s be i ng pl ay e d b ac k i n t he r ev er s e or d er of t he simu la tio n, usin g t he Au toR ep ea t p l ayba ck m ode Pla y ing r ecor d in gs for w ar d in A uto mod e A r e c or de d s i mu l ati o n i s be i ng pl ay e d b ac k i n t he no r mal or de r of th e sim ula tion , u s ing th e Aut o p l ayba ck m ode Pla y ing r ecor d in gs for w ar d in A uto Rep ea t mod e A r e c or de d s i mu l ati o n i s be i ng pl ay e d b ac k i n t he n or mal or de r of th e simula tion , using t he Aut oR ep ea t p l ayba ck m ode R ea dy R eco rd ing pla y back is pause d R eco rd ing pla y back te rm inat ed by use r Th e solver is cur re nt l y idle an d is r ea dy f or t he ne xt simu lat i on T he pla y ba ck of a r ecor d ed simula tion is c ur re nt l y pa us e d by t he us e r T he pla y back of a r ecor de d simula tion w as t er mi na te d by u s er S i m ul a t i o n i s pau s e d An on go ing simu latio n ( c a lcu lat i on) w as pa use d b y th e u s er Sim ulat i on is r un nin g T h e pr og ra m is cur r ent ly pr oce ssin g a sim ulat i on Sim ulat i on te rm ina ted b y use r An ong oin g sim ulat i on w as t er mina te d by t he use r Su bm i ti ng ba c k gr ou nd j ob s . Pl ea s e wait .. . M ag s im u s i s s u b m i t i n g j o b s t o ru n i n t h e background U pd ati n g tab l es C er tain ta ble s r equ ir ed fo r car ryin g out a simu lat io n ar e cur re nt l y be ing up da ted Wr i t i n g c h e c k p o i n t , plea se wa it .. . Sa ving to f ile . Plea se w ait ... A ch eck p oint b ackup f i le is bein g upd at ed A desig n is be ing save d t o file Environment Settings dialog box The Environment-settings dialog box (Fig. 6.7) provides the means for the user to tailor the Magsimus software environment to appear and operate in a manner that meets his or her specific needs or tastes. This dialog is displayed by selecting the entry Special->Environment settings... in the main program window. Pressing the buttons named Set to defaults in the tab windows sets the specifications to their default values. General Options tab Fig. 6.7a. General Options tab of the Environment Settings dialog. General environment settings are specified here (Fig. 6.7a). Some of these settings are used as default settings for newly created designs. They do not apply to pre-existing designs loaded into Magsimus from external files. Other settings under this tab affect the operational environment of Magsimus. Replay available recordings upon design load option. Checking this box will cause the immediate play back of any stored simulation recordings in the loaded design. Enable recording to external disk files for new designs option. Checking this box will ensure that all new designs will be re-configured to save simulation recording data to a external files. Show tip of the day at start up option. Checking this box will result in a tip of the day being displayed whenever Magsimus is started. See the section Tip of the day window below for a description of this dialog. Enable simulation check pointing for new designs option. Checking this box will ensure that the simulation check-pointing property will be turned on for all new designs. Enable end-of-simulation geometric reset for new designs option.Checking this box will ensure that the initial geometric properties (dimensions and positions) of a design at the beginning of a simulation are restored at the end of the simulation. Lock system geometry at start of a simulation option. Checking this box ensures that the geometry of a system is locked in place in the System View window at the start of a simulation. Enable geometry locking for new designs option. Checking this box ensures that the geometry of newly created designs will be locked in the System View window by default. Minimize curve windows at start of simulation option. Checking this box causes all loaded output curve and output surface-plot windows to be minimized at the start of a simulation. Preserve array layout patterns between specs edits option. Checking this box enables the preservation of defined array patterns even after the dimensions of the array are modified in its properties specifications dialog box. See the section Patterning of arrays in this chapter for a discussion of Magsimus’ array-patterning feature. Always flag new designs for background job submission option. Checking this box causes the simulation runs for all newly created designs to occur by default in the background. Automatically scale new output curves. Checking this box causes the axes scales of curve plot windows to be automatically adjusted to accommodate newer points that fall outside the plot window. Plot data markers for new output curve plots. Checking this box causes new curves traced out in the plot window to include data-point markers. Design projection attributes frame The inputs here defines the default perspective projection properties of a design in the System-display pane. This gives the user additional flexibility in enhancing the manner of displaying a design to suit his/her preferences. Projection method. This is a drop-down list from which the projection type (Cabinet, Cavalier or Planar) can be selected. Projection angle. Specifies the projection angle to be used for the chosen projection method. Always express exchange using frame The selection within this frame (Field or Exchange parameter A), causes all relevant input boxes in the software to accept exchangecoupling strength inputs expressed as a field or as a related exchange Aparameter. Default input types for geometric origins frame The inputs here define the default meanings of the geometric origins of new design groups and components when their properties-specification dialogs are displayed. Group. This is a drop-down list from which group options (Relative to the previous group, Relative to the system origin) can be selected. Component. This is a drop-down list from which group options (Relative to the previous component, Relative to the group origin) can be selected Start-up Units tab Fig. 6.7b. Start-up Units tab of the Environment Settings dialog. The default computational units for a new Magsimus design are specified here (Fig. 6.7b). The units are selected from the following lists. Magnetic CGS SI Length Nanometer (nm) Micrometer (um) Centimeter (cm) Meter (m) Inch (in) Microinch (uin) Time Nanosecond (ns) Second (s) Force Nanonewton (nN) Micronewton (uN) Newton (N) Kilonewton (kN) Current Milliampere (mA) Microampere (uA) Ampere (A) Voltage Millivolt (mV) Microvolt (uV) Volt (V) Linear velocity Meter per second (m/s) Meter per nanosecond (m/ns) Inch per second (in/s) Inch per nanosecond (in/ns) Angular velocity Degree per second (Deg./s) Degree per nanosecond (Deg./ns) Revolutions per minute (rpm) Field sweep rate Field per second ([Field]/s) Field per nanosecond ([Field]/ns) Color attributes tab Fig. 6.7c. Color attributes tab of the Environment Settings dialog. Certain color attributes of the Magsimus user interface and systemdesign elements are specified here (Fig. 6.7c). Main-tool bar and System-view colors areas Within these areas, double-clicking the frame backgrounds or texts enclosed by the angular brackets (<...>), displays dialog boxes that can be used to modify the background colors and text color schemes of the main-program tool bars and System-view windows in the software. These colors come into effect after the Environment Settings dialog is closed. Color attributes for new designs area The line colors and widths used in displaying the pinning field vector, the magnetic anisotropy vector and electrical circuit lines of new designs are specified here. Modification of the displayed attributes, apply to the currently selected option. Color. Pressing this button displays a dialog box for editing the line color. The currently selected color is displayed at the swatch to the left of this button. Line thickness. The line thickness is specified here either by typing in a value in this space or by selecting a value from the drop-down list. A sample of the defined line is displayed at the swatch next to the left of the input field. Calculation control tab Fig. 6.7d. Calculation control attributes tab of the Environment Settings dialog. Certain default calculation attributes for new designs are defined in this tab. Calculation method frame The calculation method (Static, Quasi-static or Dynamic) to be used during simulations is selected here. For a static calculation both the magnetization and magnetic field components are independent of time. Consequently, with this method, both data input specifications and generated output data will be independent of time. During quasi-static calculations, applied fields are dependent on time while magnetization is time-independent. This approximates conditions in which the magnetization changes in the material occur at a much faster rate than the changes in magnetic field. In this case, input specifications and generated outputs are dependent on time, however, the transient solution states are independent of time. Magnetization and field are both time-dependent in dynamic simulations. The non-equilibrium magnetization states are also timedependent in dynamic calculations. All input specifications and outputs are time-dependent in this case. The magnetization of an element or cell is modeled by the Landau-lifshitz and Landau-Lifshitz-Gilbert equations. Different forms of these equations are used for the different calculation methods. Refer to the User Manual for more details. Solver Iteration Control frame Use default method/Use user-defined method options (Applies only to Dynamic calculations). These choices allow the user to specify whether dynamic calculations are to be carried out according to the default program solution technique, or in consideration of certain user-imposed constraints. Internally, dynamic calculations are carried out by means of a self-correcting and variable step size differential equation integrator. The default method uses any number of generally varying time steps that are appropriate for arriving at a solution. Consequently, the generation of non-equilibrium output data that are separated by equal time intervals, is not guaranteed by this method. Additionally, the computation if allowed to continue unhindered will terminate only when the user-specified convergence tolerance is satisfied. In the user-defined method, the user specifies a time step to be taken per solution iteration. Internally, the solver strives to advance the solution by using this time step. The solver may not always succeed in this if unacceptable computational errors may accrue as a result. However, the user-defined method will generate nonequilibrium outputs that are separated by the specified time step. Always calculate to full relaxation. Checking this box indicates that the solution to a calculation is to proceed to full relaxation. Maximum number of iterations. This specifies the maximum number of iterations allowed between equilibrium states. Convergence tolerance. This specifies the value of the terminating criterion for the calculation which must be satisfied for a fully relaxed solution to be deemed achieved. The convergence tolerance is the maximum allowed angle between the local magnetization and field vectors at equilibrium. System thermal model. The default thermal model (Classic or Stochastic) for components of the system is specified in this drop-down list. New component magnetostatic truncation tolerance. Defines the default criterion that defines the extent of magnetostatic interactions between components in the system (see Chapter 5 of the user manual for more details). Tip of the day window Productivity enhancing tips on the use of Magsimus can be displayed in a variety of ways: By selecting Show tip of day... (i) in the main program’s Special menu, or (ii) from the pop-up menu displayed by right-clicking with the mouse on the display pane of the System View window. Tip information is displayed in the Tip of the day window (Fig. 6.8). Magsimus maintains a data base of tip information. Pressing the Next Tip button causes information in the next tip position to be displayed; Pressing the Previous Tip button causes information in the previous tip position to be displayed. The user can cause the tip of the day window to be always displayed during Magsimus start up, by checking the Show tip of the day at start up box under the General Options tab of Environment Settings dialog box (see section above). Checking the box Do not show tip at start up, disables this feature. Fig. 6.8. Tip of the day window Recording playback Carousel The recording playback Carousel feature (Fig. 6.9) is used to collate and play back existing recorded simulations. The Carousel is displayed by selecting the menu Special->Recording Play-back Carousel... in the main program window. It may be used to great effect to illustrate a sequence of related simulations: For example, in magnetic recording simulations, the first file of the carousel might be one illustrating the write process, while a second file may illustrate the read process. Carousel definitions are saved in carousel files (with extensions .crsl). The collated recordings are played back sequentially according to a prescribed ordering. 1. Open new Carousel. Pressing this button loads in a new Carousel file. 2. Save Carousel. Pressing this button saves the current carousel to file.You assign a name to a new carousel as you save it. 3. Skip forward. Pressing this button skips to the next file in the play-back sequence, during playback of the carousel. Fig. 6.9. Recording playback Carousel window. 4. Play. Pressing the button initiates the play back of the carousel. Remarks. During playback, the contents (files) of the carousel are “replayed” one after another either in the natural sequence they are listed in the carousel (that is, from top to bottom), or randomly. The play back can be paused or stopped by pressing the Pause or Stop buttons in the simulation controls of the System view window. The recorded simulations in files are played back in their normal forward direction when the files are loaded. The carousel playback is paused if a file that does not contain recorded simulation, is loaded. In this case the carousel playback is continued by pressing a Pause button. 5. Skip backwards. Pressing this button during carousel playback, skips to the previous file in the playback sequence. 6. Add item. Pressing this button adds a new design file to the carousel. Multiple items can be selected at once in the displayed Windows file-open dialog box. 7. Delete item. Pressing this button deletes the selected design file of the carousel 8. Options. Pressing this button displays a dialog for controlling the recording playback process 9. Help. 10. List of design files contained in the carousel. Double-clicking an item on this list displays a message box with its full path name. Other controls: Repeat all. Checking this box causes the playback of the carousel to repeat itself indefinitely. Randomize playback sequence. Checking this box causes the carousel to play back files in a random sequence. Batch Job Manager The Batch Job Manager is used to specify and run a sequence of simulations. You typically complete the designs separately. You then collate them in the Batch Job Manager and execute them in sequence. Each of the defined simulation is saved to file when its execution is complete. Batch-Job definitions are saved in batch files (with file extensions .mbat). Descriptions of the numbered controls in Fig. 6.10 follow: 1. Open new batch job. Pressing this button loads in a new batch job file. 2. Save batch job. Pressing this button saves the current batch job to file Fig. 6.10. Batch Job Manager window. 3. Skip forward. Pressing this button skips to the next file in the batch sequence during the execution of the batch job. 4. Run. Pressing this button initiates the execution of the batch-job sequence. The execution can be paused or stopped by pressing the Pause or Stop buttons in the simulation controls of the System view window. 5. Skip backward. Pressing this button skips to the previous file in the batch sequence during execution of the batch job. 6. Add item. Pressing this button adds a new design file to the batch job. Multiple items can be selected at once in the displayed Windows file-open dialog box. 7. Delete item. Pressing this button deletes selected design file of the batch job. 8. Help. 9. List of design files contained in the carousel. Double-clicking an item on this box displays a message of its full path name. Other controls: Runjobs in background. Checking this box causes the all the jobs to be submitted as background jobs when the Run button is pressed. Create a recording carousel. Pressing this button creates a recording playback carousel corresponding to the batch job definition. Background jobs Simulations can be carried out in Magsimus as foreground or background jobs. For a foreground job, the simulation runs inside the Magsimus user environment. This enables the user to observe the simulation directly as it executes. A background job on the other hand is submitted as a separate process, that runs independently of the loaded application. After submitting a background job, the user can continue working on new designs in Magsimus. Background submission is ideal for large problem sizes and other jobs that may take a very long time to complete. In such cases it may be convenient to relegate them to the background. Background simulations can be submitted singly or in batches. To submit a single background job, first check the Run in background box of the Simulation area in the program upper tool bar before running the simulation. Batch background simulations are submitted from the Batch Job Manager (see above) by first checking the Run jobs in background box before submitting the batch job. Each background job is characterised by a process identification (PID) number assigned by the computer operating system. Note: Magsimus currently queues simulations for background execution in the order they are submitted. Under this scheme only one background job runs at a time. Monitoring background jobs Magsimus provides a means for monitoring the progress of background jobs. The Background job monitor shown in Fig. 6.11. is used for this purpose. This window is displayed by selecting the main-program Special->Background job monitor menu. The window consists of three (framed) parts that contain information about the currentlyrunning job, the queued (pending) jobs and the recently-completed jobs. Read-only boxes provide information about PIDs, submitted time etc. for the jobs; making a selection in the queued or recently-completed job lists, displays information for the selection. The Delete job buttons are used to delete jobs in the job areas. Magsimus regularly saves the current states of running background jobs to their source files at the end of a pre-determined number of equilibrium solution states. This pre-determined number is 1 by default. The final state of a simulation that terminates normally is also saved to file by Magsimus. The frame Job control actions provides the means for controling certain aspects of a running background job after its Apply button is pressed: Send terminate signal. Checking this box instructs Magsimus to terminate the job after it has written its next equilibrium solution state. Equilibrium write threshold. This value sets the number of equilibrium solution states before a a write to external field. Fig. 6.11. Magsimus Background job monitor. Chapter 7: Magsimus Reference: System views Introduction The start-up screen of Magsimus is shown in Fig. 6.1 (reproduced below). This screen consists of System View Window that is contained in the main program window (with caption “Magsimus Deluxe (Untitled.mus)”). In addition to offering a three-dimensional rendering of the design (as suggested by its name), the System View window also provides the means for building the structure of the design and applying magnetic fields to it. Fig 6.1. Magsimus start-up screen T h i s S y s t e m Vi e w w i n d o w i s d e s c r i b e d i n t h i s c h a p t e r. C h a p t e r 6 d i s c u s s e s t h e i n t e r f a c e e l e m e n t s o f t h e m a i n p ro g r a m w i n d o w a n d Chapter 8 serves as reference for other user-interface elements of the software. System view window: Overview Fig. 7.1. System view window: 1 - integrated Design Manager, 2 - External field controls, 3 - System-display pane.. The System view window is where a design is displayed in Magsimus. It provides the user with the means to interactively manipulate designs. It o ff e r s a v a r i e t y o f c o n t r o l s f o r v i e w i n g a n d m o d i f y i n g t h e s y s t e m geometry in different ways and for applying external magnetic fields to the system. These features are described in detail in this chapter. The System view window is shown in Fig. 7.1. It consists of the following areas: 1 An integrated Design Manager 2 External field controls 3 A system-display pane Integrated Design Manager The integrated Design Manager is the main interface for building a Magsimus design. A typical design session in Magsimus involves the addition of new groups to a design, the modification of existing groups and the population of the groups with design primitives (elements, arrays, probes and shields), the definition of mechanical motions, electrical circuits, group and component-level data output etc. The Design Manager is the main interface for building a design. In this section we give a detailed description of it and the other design management dialogs reachable from the design manager. See Chapter 4, Design Components and Coordinate Frame, for a full discussion of the system hierarchy. Fig. 7.2. Magsimus’ integrated Design Manager and its parts. The Action tool bar consists of the following buttons: 1 - Add group, 2 - Add element, 3 - Add array, 4 - Add magnetic shield, 5 - Add probe, 6 - Add fi7 - Import external components. Fig. 7.2 provides a closer look at the Design Manager. This tool consists of two areas as shown in the figure - an action tool bar that is located above a system-structure box. Components are added to the design by either clicking the corresponding button on the tool bar or by selecting the appropriate item from a popup menu displayed by right-clicking the mouse inside the system-structure box. These areas are discussed in more detail in the following two sections Action tool bar. New components can be added to the design by pressing the buttons of the action tool bar. The component properties dialog boxes that are displayed during these actions are described in Chapter 8, Magsimus Reference: Components specification. 1.Add group. Pressing this button displays the group-specification dialog box that is used to specify the properties of a new group of the system. 2.Add element. Pressing this button displays the element-specification dialog box that is used to specify the properties of a new element of the group that was selected in the System Structure list. 3.Add array. Pressing this button displays the array-specification dialog box that is used to specify the properties of a new array of the group that was selected in the System Structure list. 4. Add magnetic Shield. Pressing this button displays the Magnetic shield-specification dialog box that is used to specify the properties of a new shield of the group that was selected in the System Structure list. 5.Add probe. Pressing this button displays the probe-specification dialog box that is used to specify the properties of a new probe of the group that was selected in the System Structure list. 6.Add field frray. Pressing this button displays the field-arrayspecification dialog box that is used to specify the properties of a new field array of the group that was selected in the System Structure list. 7.Import external components. Pressing this button displays the import component dialog that is used to import components of external designs into the current design. See the The groups of the imported designs are appended to those of the current design. See C h a p t e r 8 , M a g s i m u s R e f e re n c e : C o m p o n e n t s s p e c i f i c a t i o n , f o r a discussion of this dialog box. System-structure box The system hierarchy of a design is defined, visually displayed and maintained in the system-structure box of the Design Manager. The system and its components are listed in this box. The entries of the list are appropriately indented to reflect the system hierarchy. Identifying icons for the primitive types accompany each entry of the list. Remarks. The design shown in Fig. 7.2 is of a system named "System example" that is composed of two groups ("Group with many components" and "Group with just one element"). The components of the first group are representative of all possible component types (the names of the components in the figure have been chosen to identify their types). The second group consists of just one element ("New Element1"). Any listed component can be edited by double clicking on it with the mouse. This displays the appropriate editor (properties dialog) for modifying the properties of the component. Right-clicking the mouse in the systemstructure box, displays a popup menu that can be used to add, delete, edit and manipulated the design components in other ways. This popup menu is described in the following section. The system entry can not be deleted; there is always one system in every design. To edit the label of an entry, first select it by clicking on it once with the mouse pointer, then, click on it again. A cursor appears among the highlighted text, which can then be edited. Design Manager popup menus The following is the functions of the popup menu items displayed by right-clicking the mouse in the system-structure box. Add. Displays a submenu (Group, Element, Array, Magnetic shield, field array, probe) for adding a new item to the system. A new group is appended at the end of the system hierarchy; a new component of a group is appended at the end of the group hierarchy. The component-properties dialog boxes that are displayed by selecting an item of the submenu are described in Chapter 8, Magsimus Reference: Components specification. Edit. Displays the specification dialog box for the item currently selected in the system-structure box. Insert component. Displays a submenu (Group, Element, Array, Magnetic shield, field array, probe) for inserting a new item in the system at the position of the current selection in the systemstructure box. The Group entry appears in this submenu, only if a group icon was selected in the system-structure box. The component-properties dialog boxes that are displayed by selecting an item of the submenu are described in Chapter 8, Magsimus Reference: Components specification. Import component. Displays the import component dialog that is used to import components of external designs into the current design. See the The groups of the imported designs are appended to those of the current design. See Chapter 8, Magsimus Reference: Components specification, for a discussion of this dialog box. Delete. Deletes the item currently selected in the system-structure box. The user is prompted to confirm the deletion before proceeding. Clone. Creates an exact replica (clone) of the selected item in the system-structure box and appends it to the system design. Discretize. (Applies to non-array, non-probe and non-shield components). Displays the Discretize element dialog box shown in Fig. 7.3. for specifying the matrix dimensions (in array cells) for the array into which the element will be transformed. Fig. 7.3. Dialog that is displayed at the start of discretizing an element in the integrated Design Manager Pattern array. (Applies only to array components). Displays a dialog box that enables the patterning of the array that has been selected in the system-structure box. Patterning entails the turning on and off of the magnetic properties of selected cells of the array. See Chapter 8, Magsimus Reference: Components specification, for a discussion of this dialog box. Zoom near group (applies to the selected group node in the Design Manager). This causes display of the design in the System-display pane to be zoomed about the limiting extents of the group. Zoom near component (applies to the selected component node in the Design Manager). This causes display of the design in the Systemdisplay pane to be zoomed about the limiting extents of the component. External Field Controls The External Field Controls (Fig. 7.4) provide the means for applying an external field to the system. A perspective view of the currently active external field vector is displayed by an arrow in the Field display pane (the box containing the XYZ axes in Fig. 7.4). This field will be one that will act on the design during a simulation. Fig. 7.4. External Field Controls in System view window. Values at all data fields of the external field controls corresponds to the field on display at the field pane. A field sequence composed of field legs can be defined to act on the system by pressing the Edit button. Each field leg can be of variety of types (Single, Loop, Rotation or Pulse), and the external field is said to be of a corresponding mode when acting on a design. A Single field is one of fixed magnitude and direction that is applied to the design. A Loop is a closed field excursion applied to the design in a fixed direction of space. A Rotation field is one whose direction and magnitude can change. A Pulse is a field of limited duration that is switched between two field amplitudes along a fixed direction. The dialogs for specifying fields are discussed later on in this chapter. Use field definitions. Checking this box indicates that an applied field sequence that is defined by clicking the Edit button are to be used in simulations. Checking or un-checking this box enables or disables the Edit button. Edit. Pressing this button displays a dialog boxfor defining external field legs and parametric simulation variables (for a description of this dialog box see the section External fields and simulation specifications, below). Field Mode. The external field mode is displayed here. Scale. Displays and specifies the scale of the field-display pane. This scale is the length of the half-width or half-height of the field-display pane (both of which are equal). Magnitude. Displays and specifies the magnitude of the active field. C h a n g e s i n t he a p p l i e d f i e l d d u e t o a c h a n g e i n t h e m a g n i t u d e a r e reflected in the field vector drawn in the field-display pane. Azimuth. Displays and specifies the azimuth orientation of the active field. The azimuth angle is reflected in the position of the scroll bar below this data area. The azimuth angle can also be changed by manually changing the scroll bar position. Changes in the applied field due to a change in the azimuth angle are reflected in the field vector drawn in the field-display pane. Polar. Displays and specifies the polar orientation of the active field. The polar angle is reflected in the position of the scroll bar below this data area. The polar angle can also be changed by manually changing the scroll bar position. Changes in the applied field due to a change in the polar angle are reflected in the field vector drawn in the field-display pane. System-display pane The System-display pane (Fig. 7.5) is where a three-dimensional pictorial view of the design is displayed. The pane is continuously updated as components are added to or removed from the system, and as the system is modified in other ways. The user can modify the displayed design directly with the mouse or can use the System-display tool bar in the main-program window to interact with and display different views of the system as well as modify its properties. The System-display tool bar which was introduced briefly in Chapter 6, is described in detail below. A popup menu for modifying further the design and the way that it is displayed, is shown by right-clicking the mouse on the System-display pane. Descriptions of this menu and various system-interaction mouseactions and their effects, are covered in this section. Fig. 7.5. System-display pane of the System View window Mouse actions at the System-display pane Selecting components Clicking once at a displayed component selects it. When a component is selected, handles in the form of little rectangles appear at the corners of the region occupied by the component. Group handles are displayed in white, while handles for the components making up a group are displayed in black. Selecting a component also selects its group. The handles of a selected group and one of its components (the upper one) are shown in Fig. 7.5. The components of a selected group can each be selected in turn by repeatedly pressing the space bar. This selects the elements sequentially by their positions in the group. If the whole system is on display (that is, the system entry is the one selected in the On display list of the System-display tool bar), then pressing the space bar further, after the last component of the group has been selected, transfers the selection to the first component of the group at the next group position. If a component alone is on display, then pressing the space bar does not change its selection on the display pane. Double-clicking a component on a pane displays its properties display dialog box which can be used to modify its properties (see Chapter 8, Magsimus Reference: Component specifications, for a description of these dialog boxes). Moving and re-sizing groups and components Groups and components can be moved and re-sized if they are not locked in place. A component can be moved by clicking and holding down the left mouse button anywhere within the region it occupies, and dragging the mouse. A group as a whole can similarly be moved by clicking anywhere within the region bounded by its handles but outside the handles of any of its components. A group may also be moved by moving any of its components, if the group is first glued. To glue a group, rightclick the mouse on it or any of its components in the system-display pane, and select Glue group components in the displayed menu. Groups and components can be moved by precise amounts by selecting in the Moving-Component dialog box that can be launched from the systemdisplay pane action menus (see below) A component can be re-sized (stretched or shrunk) by first clicking and holding down the left mouse button at any of its handles and then dragging the handle. The linear dimensions of the component change accordingly to reflect the stretching action. A group is similarly re-sized. When a group is re-sized all its components are simultaneously re-sized. Probe components cannot be re-sized. Stretching and moving of components can take place only when the Lock/Unlock button of the systemdisplay tool bar is in the unlocked position. System-display pane action menus Clicking anywhere in the System-display pane with the right mouse button displays a menu that allows among other things, the opening, saving and printing of the current design, the selective display of design attributes and the generation of updated reports about the components of the system. The following is a full description of these menu items. The items Open, Save, Save as and Print design, play the same role as the correspondi ng items in the main progra m’s File menu (see Chapter 6, Magsimus Reference: Main program window). Show (Hide) iteration update panel. Displays or hides a window that displays certain useful snapshots of system iteration charact e r istics. T hese include tota l c omp u t a t i o n t i m e , t i m e p e r i t e r a t i o n , iteration step sizes, free energy density values etc. Move group or component manually. Displays the MovingComponent dialog box that allows the specification of precise amounts for displacing (moving) groups and components. Set system design attributes. Displays the following submenu for specifying design-display attributes for the design as a whole. For an attribute that is in force, a check mark appears next to its corresponding submenu item; selecting the item again de-selects it (the check mark is removed) and the attribute previously displayed becomes hidden. Show magnetization Vectors. Turns on/off the display of magnetization vectors. Show electrical circuits. Turns on/off the display of defined electrical circuits. Show magnetic anisotropy Axes. Turns on/off the display of defined magnetic anisotropy vectors. Show current-density vectors. Turns on/off the display of currentdensity vectors of design components. Show coordinate axes. Selecting this item displays a floating menu whose items can be used as follows to display on the System View window the various Cartesian coordinate frames (axes) of the design: System Axes displays the system coordinate frame; Group Axes - displays the coordinate frame of groups; Component Axes - shows the coordinate axes of all components (elements, arrays and probes) of the system; Show All - shows all coordinate axes of the system, groups and components; Hide All - hides all coordinate axes. Show Component outlines. Turns on/off the display of the outlines of the components of the system. Show Component Labels. Selecting this item, causes labels of design components to be displayed in the System View window. Groups are labeled [n], where n is the group number; the m-th component of the n-th group is labeled [n/m]. Hide All. Causes all of the above attributes to become hidden in the System View window. Set selected component display attributes (This menu item is enabled if a component is selected in the system-display pane). Displays a submenu for specifying design-display attributes for the c o m p o n e n t s e l e c t e d i n t h e s y s t e m - di s p l a y p a n e ( s i m i l a r t o t h e o n e displayed by selecting Set system design attributes menu item). For an attribute that is in force, a check mark appears next to its corresponding submenu item; selecting the item again de-selects it (the check mark is removed) and the attribute previously displayed for the component becomes hidden. The items of the submenu depends on the selected component: For example Show magnetization vectors item is active for magnetic arrays and single magnetic components, but not for probes and shields. Remarks. For arrays one of the submenus displayed is the Show array outline which offers the options Cells, Tight outline, Limiting outline and None that determines how the array outline is to be displayed. The None option displays the array without any outlines; the Cell option displays the cells of the array; the Tight-outline option hides the cells but displays the limiting outlines of the array that follows any defined patterns; the Limiting-outline option hides the cells but shows the limiting bounding box containing the array. The effects of these choices for a displayed patterned array is illustrated in Fig. 7.6. Fig. 7.6. Comparison of outline types for a patterned array component: (a) Cells, (b) Tight outline, (c) Limiting outline and (d) None. Lines and Colors. Displays the following submenu: System. Displays a dialog box for specifying colors and sizes of the lines used for drawing magnetic anisotropy and electrical-circuit illustrators of the displayed system. This dialog box is described in the section Editing Lines and Colors below. Component (active only if a component is selected in the system-display pane). Displays a dialog box for specifying colors and sizes of the lines used for drawing the selected component’s outline and (in the case of array and single components) its magnetization vector(s). This dialog box is described in the section Editing Lines and Colors below. Show array M color wheel (applies only to arrays). Causes a c o l o r- w h e e l t o b e d i s p l a y e d i n t h e s ys t e m - v i e w w i n d o w a b o v e t h e system-display pane. The color wheel represents the manner in which the coloring of magnetization vectors is associated to a variations of components of the vector field (see also the discussion under menu item M vector field color guide). Fig. 7.7 shows the color wheel representing the M u component of the displayed patterned array. When t h i s m e nu i t e m i s i n for ce , t h e a p pl i c a b l e c ol o r w he e l i s d i sp l a ye d whenever an array is selected in the system-display pane. Doubleclicking a color wheel displays a dialog box for editing it. This dialog box is described in the section Editing Color Wheels below. Fig. 7.7. Illustration of color wheel for a patterned array on display in the system-display pane. Edit M color wheel (applies only to arrays). Displays a dialog box for editing the color wheel for an array that is selected in the systemdisplay pane. This dialog box is described in the section Editing Color Wheels below. Set M color-wheel scaling. Displays a submenu for specifying the scale limits of the array color wheel: Absolute. Sets the color-wheel scale limits to plus and minus of the saturation magnetization value of the array. Relative. Sets the color-wheel scale limits to the actual maximum and minimum values of the represented array (color-guide) values. M vector field color guide (applies to arrays only). Displays a submenu -- None, Mu, Mv, Mw, M (amplitude) -- that allows the specification of the component of the array magnetization vector field on which the coloring of magnetization vector arrows are based when they are drawn. The used color gradation is represented by the array color wheel (see above). This color gradation is not used when the submenu item None is selected. In this case all magnetization vectors of the array are drawn in the same color. Pattern array (applies to arrays only). Displays a dialog box for patterning an array. This dialog box is described below in the section. Patterning arrays. Perspective style. Displays a submenu that allows the specification of the the style of projection (Cabinet, Cavalier, Planar) of the design on the system-display pane. This submenu also has a Settings item; selecting it displays a dialog box for specifying the projection angle of the projection style. The cabinet and cavalier styles results in the design in three-dimensional perspective; the planar style results in a two-dimensional perspective of the design. Cabinet and planar perspective views of the same design are compared in Fig. 7.8. Reports. Displays a report window for the selected window (see the section Reports below for adescription of this window) Show tip of the day. Displays a dialog box containing a selection of software-usage tips. (See the section Tip-of-the-day window in chapter 6 for a description of this dialog). Vector plot (applies only to arrays). Displays a window for viewing t w o - d i m e n s i o n a l m a g n e t i z a t i o n v e c to r m a p s o f t h e s e l e c t e d a r r a y component. This window is described under the topic 2-D Vector Map window in Chapter 8. Current-density map (applies only to arrays). Displays a window for viewing two-dimensional current-density vector maps of the selected array component. This window is described under the topic 2-D Vector Map window in Chapter 8. Shield charge map (applies only to magnetic shields). Displays a window for viewing the surface charge distributions formed on the faces of the selected shield component. This window is described under the topic Magnetic shield charge maps in Chapter 8. Glue (Un-Glue) group components. Clicking this “glues” or “un-glues” a group that is selected in the system-display pane. When a group is glued, then moving any of its constituent components in the system-view pane will cause all components of the group to move as one whole. Launch all computed curves. Displays all calculated curves in a simulation regardless of whether graph-plotting was specified or not for some of the outputs when they were specified. Calculation control. Displays the Calculation control dialog box for controling certain aspects of a simulation. This dialog box has the same functionality as the Calculation tab of the System specification dialog box which is described in Chapter 8. About Magsimus. Displays the Magsimus’ About dialog box Fig. 7.8 Comparison of cabinet and planar projection styles. Lower tool bar of main program window: Systemdisplay tool bar Fig. 7.9. Lower tool bar of main program window consisting of system-display tools: 1component lock/unlock button, 2 - zoom-full button, 3 - zoom box button, 4 - zoom-last button, 5 - zoom-out button 6 - rotate button, 7 - perspective-view button, 8 - undo button, 9 - redo button, 10 - show-motion button; 11 - System view drop-down list; 12 - On-display drop-down list. The lower tool bar of the main program window (Fig. 7.9.) provides system-display tools for interactively manipulating the design shown in the system-display pane of the System View window. 1. Lock controls. Pressing this button unlocks or locks design components in place such that geometric dimensions of the system can/ cannot be modified by the user by direct mouse actions in the systemdisplay pane. The open lock image shown here is displayed when components are unlocked. The image changes to that of a closed lock when components are locked. 2. Zoom-full. Pressing this button displays the system so that it fills up the extent of system-display pane. 3. Zoom box. Pressing this button initiates zooming action to display a specified rectangular region of the system-display pane as follows: Click and hold down the left mouse button over one corner of the intended zoom region. Without releasing the mouse button drag the mouse to the intended corner opposite the first and release the mouse button. A "rubber band" rectangle of the zoom is swept out while dragging the mouse, and this region is displayed to fill up the extents of the system-display pane. 4. Zoom-Last. Pressing this button displays in turn, views of the design at prior used extents of the system-display pane. This sequence of views continues indefinitely in wrap-around order. The maximum number of views that can be recalled is specified in the box Max. stored system views of the General tabs of System-Specifications dialog (see Chapter 6, Specifying design components). 5. Zoom-out. Pressing this button progressively expands the scale of the system-display pane, making the displayed design appear smaller. 6. Rotate. Pressing this button displays a dialog for rotating components of the displayed design. This dialog box is described under the section Rotating components below. 7. Perspective-view. Pressing this button displays a dialog for specifying the manner of rendering the perspective views of components of the design. 8. Undo. Pressing this button reverses the last change to the geometry of the design due to direct user mouse action on the system-display pane or changes made with the dialog that is launched by pressing the Rotate button. It also reverses the actions of the Redo button. The maximum of number of undo actions that can be carried out for the design, is specified in the box Maximum depth of system undos of the General tabs of System-Specifications dialog box (for a description of this dialog box refer to the topic Specifying the properties of the system object, in Chapter 8). 9. Redo. Pressing this button re-instates the last change that was reversed by pressing the Undo button. 10. Show motion. Pressing this button causes defined motions in the system to be played out in the system-display pane. Pressing this button while a motion is being displayed, terminates the display and returns the design back to its initial state. The design geometry is also returned back to its initial state after the motion has been displayed. 11. View. This is a drop-down list of different projection views (front, back, left, right, top, bottom) of the design. The design is re-drawn to reflect the selection made from this list. 12. On display. This is a drop-down list of the components in the syste m (the entire syste m, groups and the c omponents of a group). Selecting an item from this list displays only that item in the systemdisplay pane. The first item on the list is the whole system; the remaining entries follow the order of items in the system (as in the Design Manager). Each component entry is preceded by its designation according to Magsimus’ component numbering scheme (see the section Components numbering scheme in Chapter 4) 13. Help button. Rotating Components Fig. 7.10. Dialog box for rotating design components. The groups and design components of Magsimus can be oriented at any angle in three-dimensional space, relative to each other. The angular (orientation) coordinates of components can be specified in their properties dialog boxes (described in Chapter 8). A component that is selected in the System-display pane may also be interactively rotated by pressing the Rotate button in ths System-display tool bar (Fig. 7.9). This action displays the Rotating component dialog box shown in Fig. 7.10. Groups are rotated relative to the system coordinate frame, while the components of a group are rotated relative to the group coordinate frame. The displayed de sign is continuously updated to reflect the changes made in this dialog box. Chapter 4 provides a description of coordinate systems of Magsimus. Group and component options. This selection points to which of the selected components in the System-display pane, the changes in angular coordinates will apply to. When a component is selected in the System-display pane its parent group is automatically selected as well. Azimuth angle. Specifies the azimuth angle of the selected item. This entry can also be modified using the scroll bar beneath it. Polar angle. Specifies the polar angle of the selected item. This entry can also be modified using the scroll bar beneath it. External field and simulation specifications External fields of virtually any complexity can be applied to Magsimus designs. Here we describe the means for defining external fields that are to be applied to a design, and the specification of the parameter ranges for parametric simulations. The dialog box for accomplishing this is d i s p l a y e d b y p r e s s in g t h e E d i t b u t t o n o f t h e E x t e r n a l f i e l d controls. This dialog box is shown in Fig. 7.11. External field specs. tab. Fig. 7.11. System external field specification dialog. An external field sequence to be applied to the system during a s i m u l a t i o n i s s p e c i f i e d u n d e r t h i s t a b ( F i g . 7 . 11 ) . A s e q u e n c e i s a collection of field legs that could be of a variety of field types. You can specify vector external field types that will act on all components of the system or that are restricted to the components of a particular design group. This is accomplished by selecting the appropriate option (System-level or Group-level) in the Select field scope frame at the top of this dialog box. This preferential application of fields is a powerful capability that can be used to tailor external-field forms to individual parts of the whole design. In modern non-volatile microelectronic (MRAM) and sensor design applications, this capability can be used to easily realize the so-called toggle device switching modes. A data specification area (the field editor) in the External field specs. tab is redrawn with the appropriate dialogs to allow editing for the field type selected (for the system or group). By chaining an arbitrary number of legs of different types, vector fields of almost any complexity in magnitude and direction can be applied to the system. The group-level field definitions apply to the group selected in the Select group list. Checking the box Display group's field panel will cause the display of a (generally changing) group-level field vector of a group in a separate window during calculations. Use the following links to obtain a description of the respective field types and their input dialogs. Field type. This is a drop-down list of field types (Single, Loop, Rotation, Pulse). The selection in this list is the operational field type for the field leg currently being edited. See the section External field type inputs below for a discussion of the configuration of data input areas for the various field types. Field leg. This is a drop-down list of the leg positions of the field sequence. Selecting an item in this list displays its definition in the fieldeditor area. Add. Pressing this button adds a new leg to the field sequence. Delete. Pressing this button deletes the currently selected field leg. The user is prompted to confirm the deletion. Clone. Pressing this button identically replicates the selected field leg and appends the new entry to the Field-leg list. Clear all. Pressing this button removes all field leg definitions. The user is prompted to confirm the deletion. Parametric Simulation specs tab Fig. 7.12. Parametric simulation tab. A parametric simulation is one that is repeated several times using different values of certain design properties (parameters) which are varied systematically. The process of varying a parameter is called sweeping of the parameter. The design parameters to sweep and the range over which they are to be varied are specified under this tab (Fig.7.12). Graphical plots for parametric simulations are in the form of surface plots. Generate parametric data. Checking this box enables the generation of parametric data during a simulation. Parameter category option. Indicates the type of design feature (Component, Group, External field) whose parameters are to be varied. Component in this context refers to a single element, an array, a probe or a shield. For the External field option, the parameters to vary may be defined for any number of the legs of the field sequence. Group. This is a drop-down list of the groups in the system. Selecting an item here identifies it as the group to refer to in the parametric calculations. If the Group option was chosen as the parameter category, the variation of parameters will occur for the group selected from this list. Component. This is a drop-down list of the components of the group selected in the Group list. If the Component option was chosen as the parameter category, the variation of parameters will occur for the item selected from this list. Parameters area Source. This is a list of all parameters whose values can be varied in a simulation for the currently defined parametric run. An item from this list can be made part of the Target list by double clicking on it. The parameters listed Target. This is a list of those parameters selected from the Source list that will be varied during a parametric simulation. Pressing this button transfers a selected parameter in the source list to the target list. Pressing this button removes a selected parameter from the target list. Start value. This specifies the initial value during a simulation of a parameter selected at the target list. End value. This specifies the final value during a simulation of a parameter selected at the target list. No. of sweeps. This specifies the number of increments of the target parameters from their initial values to their final values. External field type inputs Magsimus provides a variety of external field leg types that can be chained together to specify complex vector field sequences to be applied to the system. The field types are selected under the External field specs. tab of the external field specification dialog box (Fig. 7.11). A data specification area in this tab is reconfigured with appropriate input fields that is applicable to the selected field type. The field types and their input configurations are described below. Note: The discussions are carried out for the input configurations for static calculations, but they are equally applicable to dynamic calculations (with slight modification of the input labels). Single external field definition dialog Fig. 7.13. Single external field definition dialog. This dialog allows the specification of a Single external field leg. A Single field is one that is applied all at once to the design. The field direction is given by the angular coordinates Polar angle and Azimuth angle. The field magnitude is given by the Field entry. Loop external field definition dialog Fig. 7.14. Loop external field definition dialog. This dialog allows the specification of a Loop external field leg. The dialog is shown as it appears during the specification of a static simulation. The labeling changes slightly when dynamic or quasi-static simulations are being specified. A Loop field is a closed field excursion applied to the design in a fixed direction of space. The direction of the Loop field is given by the angular coordinates, Polar angle and Azimuth angle. The magnitude of a Loop field varies between two limits given by Min. field (the minimum field) and Max. field (the maximum field). The field is decremented (or incremented as the case may be) from the maximum field to the minimum field and back to the maximum field in a number of incremental steps specified in the No. of data points box. The incremental steps are taken between equilibrium states of the system during a simulation. The steps are equal f o r s t a t i c a n d q u a s i - s t a t i c s i m u l at i o n s b u t m a y v a r y f o r a d y n a m i c simulation. The duration of the field leg for dynamic and quasi-static simulations is specified by Total field duration. Rotation external field definition dialog Fig. 7.15. Rotation external field definition dialog. This dialog allows the specification of a Rotation external field leg. The dialog is shown as it appears during the specification of a static simulation. The labeling changes slightly when dynamic or quasi-static simulations are being specified. A Rotation field is one whose direction and magnitude are capable of changing simultaneously. The initial and final directions of a rotation field are given respectively by the Start and End entries in the Polar angle range and Azimuth angle range areas of the dialog. The field’s initial and final magnitudes are specified by the Start and End entries of the Field range area. The field is swept between its initial and final directions and initial and final magnitudes over a number of steps given by the No. of data points entry. The steps are equal for static and quasi-static simulations but may vary for a dynamic simulation. The entries Total field duration, Ang. Velocity (angular velocity) are relevant for dynamic, quasi-static calculations only. They represent respectively the duration of the rotation field and the rate of change of the field direction during transient (non-equilibrium) processes of the simulation. Pulse external field definition dialog Fig. 7.16. Pulse external field definition dialog. This dialog allows the specification of a Pulse external field leg. The dialog is shown as it appears during the specification of a static simulation. The labeling changes slightly when dynamic or quasi-static simulations are being specified. A pulse field is a field of limited duration that is switched between two magnitudes in a fixed direction of space. The field magnitudes are given by the Base field and Field amplitude entries. The field magnitude is initialized to the base value. It is incremented (or decremented as the case may be) to the field amplitude value over a number of steps given by the entry Rise steps. (For dynamic and quasi-static simulations, time duration is implied and the dialog displays Rise time in place of Rise steps). The field magnitude remains at the amplitude value over a number of steps given by the Duration steps entry (displayed as simply Duration for dynamic calculations). The field amplitude is then returned to the base value in a number of steps given by Fall steps (Fall time for dynamic and quasi-static calculations). The entry No. of sample points applies only to dynamic and quasi-static simulations. This corresponds to sample points of the field profile between equilibrium states. Report windows Reports summarizing the properties of a system, its groups and the components of groups can be generated from the System-display pane of the System view window. A report window is displayed by selecting the Reports item of the floating menu displayed by clicking anywhere in the System display pane using the right mouse button. This displays a floating sub menu (with items System report, Group report, Component report) from which can be selected the desired report. The report window of an element is shown in Fig. 7.17. Clicking anywhere in the window with the right mouse button displays a floating menu that can be used to print the report or save it to file. The following information are contained in the reports: System • A description of the system. • A description of the group composition of the system. • An indication of whether a system electrical circuit is defined or not. A description of the system calculation methods and parameters specified by the user. • Group • A description of the composition of a group. A description of the location and orientation of the group coordinate frame in the system coordinate frame. • • An indication of whether a group electrical circuit is defined or not. • A description of the mechanical motions defined for the group. Component (the specific information that is generated depends on the component type) • Magnetic and electrical information of the component such as magnetization, conductivity, demagnetization factor values etc. A description of the geometric properties of the component. This includes the location and orientation of the component’s local coordinate frame and its linear dimensions. • • Magnetoresistive (MR) properties information. • Information on defined magnetic anisotropies. Information on exchange coupling between components of the group and other components in the system. • The latest values of the vector components of applied external and internal fields acting on the component. • Fig. 7.17. The report window of an element. Manually moving group and components precisely Fig. 7.18. Dialog box for moving design components. There is often a need to manually move a group and/or its components precisely in the system-display pane. This is accomplished by rightclicking a group or component in the pane and selecting the action menu i t e m M o v e g ro u p o r c o m p o n e n t m a n u a l l y. T h i s a c t i o n d i s p l a y s t h e Moving component dialog box shown in Fig. 7.18. The displacements are expressed in the prevalent linear units of the system. A component or group is moved by the specified amount after the Apply button is pressed. Chapter 4 provides a description of coordinate systems of Magsimus. Group and component options. This selection indicates to which of the selected components in the System-display pane, the currently – specified displacements will apply to. When a component is selected in the System-display pane its parent group is automatically selected as well. Horizontal. Specifies for the selected group or component, the amount of horizontal (left-right) displacement relative to the displayed system view. Vertical. Specifies the polar angle of the selected item. This entry can also be modified using the scroll bar beneath it. Chapter 8: Magsimus Reference: Component specifications Introduction This chapter rounds out the reference description of Magsimus’ userinterface elements. The main program and System view windows are discussed in Chapters 6 and 7. In this chapter the treatment will include a description of the following: • System, group and components properties-specification dialog boxes • Array patterning dialog box • Data output windows • Specifying electrical circuits Specifying the properties of the system object The component hierarchy of a Magsimus design consists of only one system object. This object is represented by the root node in the Systemstructure list (see the topic Integrated Design Manager in Chapter 7). The dialog box for specifying its properties can be displayed by one of the following methods: 1 Selecting the main program menu item Special->System specifications. 2 Double-clicking the mouse on the root (system) icon in the System-structure list. 3 Right-clicking the mouse on the root icon in the System-structure box and selecting Edit in the displayed floating menu. 4 Double-clicking the mouse anywhere in the System-display pane away that does not fall within a group or component bound (and therefore would not select them as a result). The system specification dialog box is used for specifying system-wide design properties ranging from the magnetic units used in simulations to the appearance of certain design attributes of the system. Related input fields are organized as tabbed dialogs (Figs 8.1a -d). General tab Fig. 8.1a. General tab of System specification dialog Certain general attributes of the system design environment are specified under this tab (Fig. 8.1a). Max. Stored System zoom views. This specifies the maximum number of prior views of the system that can be retrieved by pressing the Zoom Last button in the System View window. M a x . D e p t h o f s y s tem undos. T his specifies the maximu m number of geometric undo operations that is allowed following interactive modifications of the system in the System View window. Warn user about presence of recorded data before deleting it. Checking this box causes reminders to be posted to the user whenever available recorded data is about to be over-written. Miscellaneous vector Colors and Lines area The line colors and widths used in displaying the pinning field vector, the magnetic anisotropy vector and electrical circuit lines the loaded system are specified here. Modification of the displayed attributes, apply to the currently selected option. Color. Pressing this button displays a dialog box for editing the line color. The currently selected color is displayed at the swatch to the left of this button. Line thickness. The line thickness is specified here either by typing in a value in this space or by selecting a value from the drop-down list. A sample of the defined line is displayed at the swatch next to the left of the input field. Calculation tab This dialog is used for the selection and management of the calculation method and for exerting some control over the manner of displaying successive system state frames (diagrams) in the System Display window during calculations (Fig. 8.1b). An equilibrium state of the system corresponds to a local free energy minimum of the system. The energy minimum is also equivalent to the vanishing of the torque per unit volume acting on every component of the system. The system goes through several non-equilibrium (transient) states in evolving from one equilibrium state to another. Calculations are carried out with solvers that use iterative methods in solving the defining system equations of the system in order to achieve self-consistent solutions. Calculation Method area Static. Selecting this option indicates that static simulations will be carried out. Fig 8.1b. Calculation tab of System specification dialog. Quasi-static. Selecting this option indicates that quasi-static simulations will be carried out. Dynamic. Selecting this option indicates that dynamic simulations will be carried out. Remarks. For a static calculation, both the magnetization and magnetic field components are independent of time. Consequently, with this method, both data input specifications and generated output data will be independent of time. During quasi-static calculations, applied fields are dependent on time while magnetization is time-independent. This approximates conditions in which the magnetization changes in the material occur at a much faster rate than the changes in magnetic field. In this case, input specifications and generated outputs are dependent on time, however, the transient solution states are independent of time. Magnetization and field are both time-dependent in dynamic simulations. The non-equilibrium magnetization states are also time-dependent in dynamic calculations. All input specifications and outputs are time-dependent in this case. The magnetization of an element or the cell of an array is modeled by the Landau-lifschitz and Landau-Lifshitz-Gilbert equations. Different forms of these equations are used for the different calculation methods. Refer to Chapter 5 for a description of these equations. Iteration Control area Use default method/Use user-defined method options These choices allow the user to specify whether dynamic calculations are to be carried out according to the default program solution technique, or in consideration of certain user-imposed constraints. Remarks. Internally, dynamic calculations are carried out by means of a selfcorrecting and variable step size differential equation integrator. The default method uses any number of generally varying time steps that are appropriate for arriving at a solution. Consequently, the generation of non-equilibrium output data that are separated by equal time intervals, is not guaranteed by this method. Additionally, the computation if allowed to continue unhindered, will terminate only when the user-specified convergence tolerance (see below) is satisfied. For the user-defined method, the user specifies a time step to be taken per solution iteration. Internally, the solver strives to advance the solution by using this time step. The solver may not always succeed in this if unacceptable computational errors may accrue as a result. However, the user-defined method will generate non-equilibrium outputs that are separated by the specified time step. An unhindered simulation in the case of a user-specified method will conclude whenever the convergence criterion is satisfied. Time step per iteration. Specifies the time step to be taken between non-equilibrium calculation states. This applies only to user-defined dynamic calculations. Apply this total time bound. Checking this box causes the total computed physical time not to exceed the value entered in the box to the right of this check box. This applies only to dynamic and quasi-static calculations. Calculate to full relaxation option. Checking this box indicates that the solution is to proceed to full relaxation. Maximum number of iterations (Applies only to Static calculations). Specifies the maximum number of iterations allowed between equilibrium states. Convergence tolerance. Specifies the value of the terminating criterion for the calculation which must be satisfied for a fully relaxed solution to be deemed achieved. The convergence tolerance is the maximum angle between the magnetization and total effective field vectors at any component of the system. Show equilibrium magnetic states. Checking this box causes equilibrium magnetization states to be displayed during a simulation. Show transient iteration states. Checking this box causes non-equilibrium magnetization states to be displayed during a simulation. S t a t e s s e q u e n c e d isplay pitch . S p e c i f i e s t h e n u m b e r o f frames (iterations) to skip between successive displays of magnetic states of the design during a simulation. Graph re-plot pitch . Specifies the number of points to skip between re-plots of graphical output curves during a simulation. Track M rotation angle (Applies only to dynamic calculations). Checking this box imposes a restriction on how far magnetization vectors can rotate between non-equilibrium states during a simulation. Max. M rotation angle. This is enabled by checking the Track M rotation angle box. This specifies an upper bound to the angular rotation of magnetization vector between non-equilibrium iterations during a simulation. Restore initial system geometry at end of simulation. Checking this box will cause the initial geometric state of the system to be restored at the end of a simulation. Write simulation recording data to external file. Checking this box will cause recorded data to be written to an external file. The record file is located in the same folder as the design file and its name is derived from the design file using the convention designfile_erf.mdb; for example the record file for a design file name MySensor.mus will be named MySensor_erf.mdb. Remarks. By default, recorded simulation data is held in main memory. This could take up too much memory if the size of the design is large and many design states are recorded. This problem can be alleviated by recording to file. Whenever a loaded design in Magsimus that has a record file associated with it is saved to a different folder, the record file is moved to the new folder. Check pointing area Magsimus provides the powerful check-pointing feature that allows partial recovery from prematurely terminated simulations. The simulations may end abnormally due to a variety of reasons such as a sudden system crash or the premature expiration of a license in the middle of a simulation. During check pointing, Magsimus creates periodic backups of an on-going simulation that contain all needed information for potentially re-starting it. When Magsimus is re-started following a crash, it searches the application directory for a checkpointed file. If it finds one, it restores the design and prompts the user with the option of continuing the simulation from the recovered state of the design. Enable check pointing. Checking this box enables background check-pointing processes to take place during a simulation. This box is checked by default. Note: The state of the Enable check pointing box applies only to the currently loaded design and does not automatically extend to all subsequent designs. Check point transient states. Checking this box allows transient solution states to be saved together with equilibrium states, during the check pointing of a simulation. Equilibrium states only are check pointed by default. Check pt. iteration threshold. This specifies the periodic number of solution iteration states that is to be skipped between check pointing of a simulation. Electrical Circuit tab Fig. 8.1c. Electrical Circuit tab of System specification dialog. The system electrical circuit is defined here (Fig. 8.1c). The circuit is defined by specifying the electrical connections between the groups making up the system as well as system-level electrical current sources and their connections. The system electrical circuit is a higher level definition than group electrical circuits. The latter specifies the electrical connections of components maki ng up the group, while the former specifies the connection of groups in a system circuit. For a group to be connected in the system circuit, it must contain at least one electrically connectable element (i.e. non-probe components), and at least one of those components must have been designated a group-input or groupoutput component. The positive terminal of a group in the system circuit is the positive terminal of the group’s component that represents the g r o u p ’s i n p u t i n t h e s y s t e m c i r c u i t . S i m i l a r l y t h e g r o u p s n e g a t i v e terminal is the negative terminal of the group’s output component. Any two components that are to be connected to each other are arbitrarily classified as either source or destination components and corresponding areas of the window are used to specify their circuit properties. For additional information on the system electrical circuit, see Chapter 4, Design components and coordinate frames. System circuit diagram. Displays a schematic of the system electrical circuit. The diagram is continually updated as the circuit is modified. Each component is displayed as a rectangular box in this area. Clicking once on a displayed component with the left mouse button, selects it as the source component and surrounds it with a green box. Clicking with the right mouse button selects the component as a destination component and surrounds it with a yellow box. Source Group. Drop-down list containing the connectable groups of the system. Selecting a group from this list defines it as a source group. Current source area. The type of current sources connected to a source group component are specified in this area. A current source has two terminals (positive and negative). The positive terminal is connected to the positive terminal of the source component, while negative terminal can be connected to the negative terminal of the source component or another circuit component. None. Specifies that a current source is not connected to the source component. Constant current. Specifies that a constant current source is connected to the source element. The input box to the right is used to enter the output current of the current source (in milliamperes). Custom current profile. Specifies that a variable current profile is connected to the element. Clicking the ‘…’ box to the right displays a window for specifying custom current profiles. Source-exit component. Specifies the component whose negative terminal is connected to the defined current source. Destination Group. Drop-down list containing the connectable groups of the system. Selecting a group from this list defines it as a destination group. Below the Destination Group is a framed area containing a set of check boxes for accomplishing the connection of source and destination groups. Lines connecting the check boxes provide visual guides for determining the manner of connections. Units tab Fig 8.1d. Units tab of System specification dialog. Units for expressing different physical dimensions in a Magsimus design are specified here (Fig. 8.1d). The units for different types of quantities are organized in different areas of the dialog box (Magnetic, Length, Force etc.). Two system of magnetic units can be specified -- the CGI and SI systems. In SI units, magnetization and field are both expressed in kA/m (kiloampere per meter); in CGS units magnetization is expressed in emu/cm 3 (electromagnetic units per cubic centimeter) while field is expressed in Oe (Oersteds). Magnetization expressed in kA/m is numerically equal to magnetization expressed in emu/cc. To convert a field expressed in Oe to kA/m, divide by 4. The user may specify the default units for all newly created designs under the Units tab of the Environment settings dialog box (see the topic Environment settings dialog box in Chapter 6). Group Specification dialog box The geometric, magnetic and electrical properties of a group are specified by using the Group specification dialog box (Figs 8.2a-b, 8.3 and 8.4). This box is displayed by one of the following actions: 1 To initiate the addition of a group by pressing the Group icon in the action tool bar of the design manager (see the topic Integrated Design Manager in Chapter 7). 2 Double-clicking the mouse on the group’s icon on the System-structure list. This action loads the dialog box of the group for editing. 3 Right-clicking the mouse on the group’s icon (if editing the group) or anywhere (if adding a new group) within the System-structure box, and selecting Edit or Add->Group from the displayed floating menu. 4 Double-clicking the group in the System-display pane. Related input fields are organized as tabbed dialogs in the Group Specification dialog box. The tab dialogs with the exception of the motion and data-output tab are discussed in this section. The motion tab is discussed later on in this chapter under the topic Specifying motion, while the dataoutput tab is discussed under the topic Specifying output data. Geometry tab Fig. 8.2a. Geometry tab of Group specification dialog. The geometric location of the group being specified is defined under this tab (Fig. 8.2a). Chapter 4 discusses group coordinate systems further. Group origin in system coordinate frame. Specifies the coordinates of the origin of the group (X,Y,Z) in the system coordinate frame. The selection in the Input type box (Relative to previous group, Relative to the system origin) determines how the origin input is to be interpreted. The default input type can be specified in the in environment dialog box reached by selecting the main-program menu item Special -> Environment settings... Angular Coordinates of group orientation in system frame. Specifies the angular orientation coordinates (Azimuthal, Polar) of the group in the system coordinate frame. Electrical Circuit tab The electrical circuit for the group currently being edited is defined here (Fig. 8.2b). The circuit is defined by specifying the electrical connections between design components making up the group (elements or arrays), group-level electrical current sources and their connections. Probe components are ignored in electrical circuits. Any two components that are to be connected to each other are arbitrarily classified as either source or destination components and corresponding areas of the window are used to specify their circuit properties. Electrical circuits of the groups making up the system may be combined together to form a system electrical circuit. G r o u p c i r c u i t d i a gram. D i s p l a y s a s c h e m a t i c o f t h e s y s t e m electrical circuit. The diagram is continually updated as the circuit is modified. Each component is displayed as a rectangular box in this area. Fig.8.2b. Electrical Circuit tab of group specification dialog. Clicking once on a displayed component in this area using the left mouse button, selects it as the source component and surrounds it with a green box. Clicking with the right mouse button selects the component as a destination component and surrounds it with a yellow box. Source Component area The drop-down list at the top of this area contains the connectable components of the group. Selecting a component from this list defines it as a source component. An icon appropriate for the type of selected component is displayed to the right of this list. Direction of current. Specifies the source component axis (u, v or w) along which current will flow in the component. Use as group input. Selects or de-selects the source component as the group input component to be used while connecting the group circuit to the system electrical circuit. Edit elect. contacts (applicable only when an array is selected as a source component). Pressing this button displays a dialog box for specifying the electrical contacts of the source component. This dialog box is described under the topic Specifying electrical contacts below. Use as group output. Selects or de-selects the source component as the group output component to be used while connecting the group circuit to the system electrical circuit. Current source area. The type of current sources connected to a source component are specified in this area. A current source has two terminals (positive and negative). The positive terminal is connected to the positive terminal of the source component, while negative terminal can be connected to the negative terminal of the source component or another circuit component. None. Specifies that a current source is not connected to the source component. Constant current. Specifies that a constant current source is connected to the source element. The input box to the right is used to enter the output current of the current source (in milliamperes). Custom current profile. Specifies that a variable current profile is connected to the element. Clicking the ‘...’ box to the right displays a dialog boxfor specifying custom current profiles. This dialog box is described below under the topic Specifying electrical current signals. Source-exit component. Specifies the component whose negative terminal is connected to the defined current source. Connections to other components area. This area contains the means of specifying the circuit properties of the destination component. Towards the right are a set of check boxes for accomplishing the connection of source and destination components. Straight lines connecting the check boxes provides visual guides for determining the manner of connections. As these boxes are checked, the resulting connections are displayed in the Group circuit diagram box. Destination component. Drop-down list containing the connectable components of the group. Selecting a component from this list defines it as a destination component. An icon appropriate for the type of selected component is displayed to the right. Direction of current. Specifies the destination component axis (U, V or W) along which current will flow in the component. Specifying Motion Fig. 8.3. Motion tab of the Group specification dialog. A very powerful feature of Magsimus is its ability to easily define mechanical motions for the components making up a design. The defined motion may be a simple rotation through an angle, a simple translation along a straight line, or it may be a much more complex combination of rotations and translations. Motions are defined for groups. The group moves as one whole with its coordinate frame. The motion for a group is defined in the Motion tab of its properties’ specification window shown in Fig. 8.3. A motion definition is made up of an arbitrary number of defined motion legs. Each leg defines a rotation and/or translation motion of the group. Complex motions are achieved by chaining simple motion legs. The motion defined for a group can be viewed prior to a simulation by clicking the Show Motion button in the System-display main program tool bar (for more details see the topic Lower tool bar of main program window: System-display tool bar in Chapter 7). The motion leg are traversed sequentially in the order they appear in the motion definition. In the dialog box of Fig. 8.3, linear and angular velocities are expressed in nm/step and Deg./step for static calculations and in nm/s and Deg./s for dynamic and quasi-static calculations. Motion Leg No. Selects a motion leg to edit. The attributes of the currently selected leg are displayed in various input fields in this dialog tab. Return group to this leg’s initial position after it terminates. Checking this box will cause the group to be returned to its starting coordinate position at the onset of the motion leg, after the leg ends. Add Leg. Adds a new motion leg for the group. Delete Leg. Deletes the currently selected motion leg of the group. The user is prompted to confirm the deletion before it takes place. Clone Leg. Clones (identically replicate) the currently selected motion leg of the group. Clear all. Deletes all defined motion legs of the group. The user is prompted to confirm the deletion before it takes place. T r a n s l a t i o n v e l o c i t y. D e f i n e s t h e d i r e c t i o n ( A z i m u t h a l , Polar) and magnitude (Magnitude) of translation velocity of the group being edited in the currently selected motion leg. The angular coordinates are specified relative to the system coordinate frame. Number of Motion Steps. Specifies the number of steps to be taken in the currently selected motion leg. Duration of motion (Applies only to dynamic simulations). The physical-time length of the motion. Angular velocities of rotation. Defines the angular velocities of the azimuthal and polar angular coordinate of the group (Azimuthal, Polar). These angles are measured relative to the system coordinate frame. Specifying electrical contacts for arrays The design components that are connected into a group’s electrical circuit are characterized by their electrical contacts. Note: The contacts do not add additional resistance to the circuits. They merely mark where current enters and leaves the component. For single components that are connectable in a circuit (elements and shields), the contact area of the leads spans the entire surface of the input/output ends of the component. Additionally for arrays, the electrical contacts can be defined to span only a subset of contiguous cells on the input/output sides of the array. Each contact need not be one continuous whole, but may consist of several smaller panels. The dialog box for accomplishing this is shown in Fig. 8.4. This dialog box is displayed in several ways: 1 Right-clicking the mouse on the component in the System-display pane and selecting from the displayed floating menu the item Edit electrical contacts. 2 Pressing the Edit elect. contacts button under the Electrical Circuit tab of the Group specification dialog box (see Fig. 8.2 above). 3 Pressing the Edit electrical contacts button under the Electromagnetic tab of a component’s specification dialog box Fig. 8.4. Electrical contact properties dialog box. The output electrical contact being edited, consists of 3 panels represented by the 2 blue boxes and 1 green box in the contact-definition swatch. The green box represents the selected swatch in the Panel box. Input-current axis and Output-current axis. These are drop-down lists for specifying the direction of current for the input and output contacts of the component (one of the coordinate directions uaxis, v-axis, or w-axis). Select contact area. The contact to edit (input or output) to edit in the contact-definition swatch (see below) is selected here. . Electrical display attributes for component area. The array contacts that are to appear when electrical circuits are displayed, is specified here. This is given by the state of the Show input contact tab and Show output contact tab check boxes. Contact definition swatch. The electrical contact areas (panels) and their location in the input or output ends of an array component is defined in the Contactd e f i n i t i o n s w a t c h . Wi t h i n t h e s w a t c h , a r e c t a n g u l a r l i n e g r i d schematically represents the array cells of the face for which the contact is being defined. To define a contact tab click and hold down the left mouse button on a cell at one corner of the swatch. Without releasing the mouse button, drag the mouse to another corner of the rectangular region and release it. A “rubber band” box is swept out as the mouse is dragged. The area occupied by the contiguous cells that intersect the final rubberband box becomes the contact area for the component face. A thick blue box is formed around the new contact region; the new tab position is listed in the Panel box to the right of the swatch and a textual annotation of the end cells of the area is updated below the panel box (this is the label located below the swatch that begins with “(X1,Y1) - (X2,Y2)”. Individual tabs can be selected from the Panel box. A selected panel is displayed with a green outline in the swatch. The contact area can be specified independently for input and output contact tabs. Fig. 8.5 shows a patterned array component and its electrical circuit with contact tabs on display. Pressing the Delete button removes a panel selected in the Panel box. Pressing the Reset swatch button removes all defined panels. Note: An electrical contact is always defined for a component that is part of the electrical circuit of the design. For such components the solver provides a default contact-definition substitute, if a user-defined definition cannot be found. Fig. 8.5. A patterned array on display showing an electrical source connected to the component through contact tabs in the u- (input) and v- (output) axes. The output contact consists of 2 panels. The current-density vector distribution in the array is also shown. About displaying component specification dialog boxes The properties of the design components (elements, arrays, probes, shields and field arrays) making up a group are entered in their respective specification dialog boxes. These dialog boxes are displayed using one of the following methods: 1 To initiate the addition of a component by pressing the its icon in the action tool bar of the design manager (see the topic Integrated Design Manager in Chapter 7). 2 Double-clicking the mouse on the component’s icon on the System-structure list. This action loads the dialog box of the component for editing. 3 Right-clicking the mouse on the component’s icon (if editing) or anywhere else (if adding a new component) within the System-structure box, and selecting Edit or Add->component from the displayed floating menu (where component stands for Single component, Array, Magnetic shield or Probe). 4 Double-clicking the component in the System-display pane. Element and Array Specification dialog boxes These dialog boxes are used to specify the geometric, magnetic and electrical properties of elements and arrays. The dialog boxes for arrays and elements are similar. In this section we discuss only the array specification dialog box, pointing out when necessary how it differs from t h o s e o f a n e l e m e n t . T h e d i ff e r e n c e s i n t h e i n t e r p r e t a t i o n o f s o m e physical quantities for both kinds of primitives will also be pointed out. Related input fields are organized as tabbed dialogs (Figs 8.6a-g). All tabs, except the Data Output tab will be described here. The discussion of data outputs is treated later on in the chapter under the section Data output dialogs. Geometry tab Fig. 8.6a. Geometric tab of Array specification dialog box. The coordinate origin, the linear dimensions and the angular orientations within the parent group, of the array is defined here (Fig. 8.6a). See Chapter 4 for additional information on the coordinate system of design components. Component origin in group coordinate frame. Specifies the location of the origin (U, V, W) of the component in its group. The selection in the Input type box (Relative to previous component, Relative to the group origin) determines how the origin input is to be interpreted. The default input type can be specified in the in environment dialog box reached by selecting the mainprogram menu item Special -> Environment settings... Angular orientation coordinates within group. Specifies the angular orientation coordinates (Azimuthal, Polar) of the array measured relative to the coordinate frame of the parent group of the array. Size of array cell. Specifies the linear dimensions (Length Lu, W i d t h L v, T h i c k n e s s L w ) o f e a c h a r r a y c e l l a l o n g t h e l o c a l coordinate axes. Note: For an element, these dimensions give the linear dimensions of the element. Spacing between cells. (This does not apply to an element). Specifies the spacing between array cells (Along u, Along v, Along w). Array matrix dimensions. (This does not apply to an element). Specifies the dimensions of the three-dimensional cell matrix of the array (Along u, Along v, Along w). Each dimension gives the number of cells along the corresponding coordinate axis. Electromagnetic tab Fig. 8.6b. Electromagnetic tab of Array specification dialog box. The electromagnetic properties of the array being edited are defined here (Fig. 8.6b). See Chapter 4 for more information on the electromagnetic properties of an array. M a t e r i a l . H ol d s a d e s c r i p t i o n o f t h e m a t e r i a l t y pe o f t h e a r r a y. Pressing the ‘...’ button to the right displays a window for selecting a pre-defined material type from a library of materials, or adding the material definition of the current element to the materials library. The material type for an element is defined by a magnetization value, a conductivity value and defined magnetic anisotropies. See the section M a t e r i a l s l i b r a r y l a t e r o n i n t h i s c h a p t e r, f o r a d e s c r i p t i o n o f t h e Materials Library dialog box. Magnet Type. Selects the magnet type of each cell of the array. An icon corresponding to the selected magnet type is displayed to the right. The magnet types are: Normal magnet – Ferromagnet with a magnetization of constant magnitude that is free to rotate in three dimensions; Pseudo-Soft magnet – Ferromagnet with a variable magnetization magnitude that is free to rotate in three dimensions; Permanent magnet – Ferromagnet with a magnetization of constant magnitude and orientation in space; Non-magnet – Non-magnetic element. Magnetization area Magnetization magnitude. Specifies the magnetization of the array. For a soft magnet array this is the saturation magnetization of an array cell. Vector distribution coordinates. (This does not apply to an element). Specifies the angular coordinates (Azimuthal, Polar) and the angular deviations (Deviation) of the initial orientations of the magnetization vectors of the array cells in the local coordinate system of the array (uvw). Temperature coeff. Specifies the the temperature coefficient of the shape anisotropy of the component (see the topic Thermal modeling of anisotropy in Chapter 5). Seed. The random number seed for generating the orientation of magnetization vectors. Note: For an element this area is called Vector orientation, and only the angular coordinates Azimuthal and Polar characterize the direction of the single magnetization vector of an element. Make this a tunnel junction. Checking this box indicates that the component would be treated as a tunnel-junction component in calculating its electrical behavior within the system electrical circuit. Clicking the button Edit junction to the right, displays a dialog box for specifying the junction properties. Conductivity. Specifies the electrical conductivity of the array. Input-current axis. The input direction of current through the component is selected from this list. Output-current axis. The output direction of current through the component is selected from this list. Edit electrical contacts. Displays a dialog box for editing the input and output electrical contacts of the component (refer to the section Specifying electrical contacts for arrays, above). Relative permeability area (Applicable only to a pseudo-soft magnet) Value. Specifies relative permeability of an array cell to be used in calculations if the Normal option is selected. T_uu, T_vv and T_ww. Specifies relative permeability diagonal tensor values of array cells if the Anisotropic option is selected. Normal. Selecting this option indicates that the relative permeability specified in the Value field is to be in calculations. Positive Infinity. Selecting this option indicates that the each array cell has a permeability of plus infinity. Negative Infinity. Selecting this option indicates that each array cell has a permeability of minus infinity. Anisotropic. Selecting this option indicates that the relative permeability is anisotropic and is characterized by the diagonal-tensor values T_uu, T_vv and T_ww. Direction of current in component. Specifies the direction of electrical current flow through the component. Magnetic Anisotropy tab Fig. 8.6c. Magnetic Anisotropy tab of Array specification dialog box. Magnetocrystalline (magnetic) anisotropies of the array is defined here (Fig. 8.6c). These anisotropies promote a preferred orientation of the magnetization vector at each array cell. The simplest magnetic anisotropy defined for each cell is either a uniaxial or pinning anisotropy which are both characterized by an anisotropy field and easy axis. An anisotropy variation can arise in the array owing to differences in the orientations of the anisotropies of its cells. Uniaxial anisotropy is bi-directional while pinning anisotropy is unidirectional. This window allows the definition of more complicated anisotropies for the array by combining several simple anisotropies. Refer to Chapters 4 and 5 for more information on magnetic anisotropies. Note: The definition of anisotropy is irrelevant in the calculations of non-magnetic and permanentmagnetic arrays. There is no limit to the number of anisotropies that may be defined. Magnetic Anisotropy area Type. Specifies the type of magnetic anisotropy currently being defined for the array (Uniaxial or Pinning). Field. Specifies the anisotropy field for the anisotropy currently being defined for the array. Orientation of easy axis within element. Specifies the angular coordinates of orientation (Azimuthal, Polar) and the angular deviations among array cells (Deviation) of the easy axis directions of the anisotropy currently being defined, in the coordinate frame of the array (uvw). Temperature coeff. Specifies the temperature coefficient of the anisotropy of the component (see the topic Thermal modeling of anisotropy in Chapter 5). Seed. The random number seed for generating the orientation of anisotropy vectors. Note: The angular deviation is not used in element specification dialogs No. Drop-down list of the ordinal positions of defined anisotropies of the array. Selecting an item of the list fills all the input fields with data entered for the selected anisotropy definition. Define New. Pressing this button defines a new anisotropy. Delete.Pressing this button deletes the currently selected anisotropy definition. The user is prompted to confirm the deletion before it takes place. Exchange Coupling tab Fig. 8.6d. Exchange Coupling tab of Array specification dialog box. The manner of the exchange coupling of the array (the target) being edited, with the other components (elements and arrays) of the system is defined here (Fig. 8.6d). An exchange coupling is characterized by a coupling field or an A-parameter, depending on the prevalent modeling environment that was specified by the user. (Use the main-program menu selection Special->Environment settings… to modify the modeling environment). A-parameters are related to coupling fields and are expressed in units of micro-erg per centimeter (-erg/cm) or nanoJoules per meter (nJ/m). During calculations, for each defined coupling, the array experiences a field that has the same direction as the magnetization of the coupled neighbor and a magnitude proportional to the magnitude of the neighbor ’s magnetization (that is, f r om z e r o to a maximum value equal to the coupling field specified here). See Chapter 5 for more information on exchange couplings. Note: The definition of exchange applies only to the target component. Definition of exchange couplings is irrelevant in the calculations of non-magnetic and permanent magnetic arrays. There are no limits to the number of couplings that may be defined. Any number of couplings with the same component and even of the array being edited with itself are permitted. Coupling field within array (or Exchange A-param. within array). Specifies exchange-coupling fields between the array cells (Along u, Along v, Along w). Coupling between elements area Field (or Exchange param. A). Specifies the exchange-coupling field between the array and the component currently being exchange coupled to. The field is expressed in Oe in the CGS system of units or in kA/m in the SI system of units. Exclude magnetization dependence option. Checking this box neglects the dependence of the computed exchange field term on the magnetization of the coupled neighbor. Apply cell-to-cell coordination in calculations (this is applicable only when two array components are coupled to each other). Checking this box causes the coupling of the components be between the corresponding cells of the arrays. Use interface coupling option. This input is relevant when coupling is with an array component. Checking this box causes coupling to occur between the "closest" layers of the target and source components. The Coupling plane box is used to specify the orientation of the coupling layers. These layers are either the first or last for a particular layer orientation depending on the relative locations of the source and target in the system hierarchy. If the target is located earlier in this hierarchy (because it belongs to an earlier group of the system or because it is an earlier component within the same group), then the coupling layer is the last layer, otherwise it is the first layer. In interface coupling, the first layer of the source layer is coupled with the last layer of the target or the last source layer is coupled with the first target layer. Note: When interface coupling is used in conjunction with the Apply cell-to-cell coordination in calculation option, the coupling between layers occurs through corresponding cellto-cell couplings. Group. Displays the description of the parent group of the component currently displayed in the Components list. Components. Drop-down list of components that are currently coupled to. Each component description is preceded by the notation [n/m] where n is the parent group number of the element and m is the position of the component in the group. The entries Field and Group change to reflect the definitions for the currently selected component. Define New. Pressing this button displays a dialog that allows the specification of a new component to exchange couple to. Probes are not listed, as they cannot be exchange coupled to. Delete. Pressing this button deletes the currently selected exchange definition. The user is prompted to confirm the deletion before it takes place. Magnetoresistance tab Fig. 8.6e. Magnetoresistance tab of Array specification dialog box. Magnetoresistive (MR) characteristics of the array are defined here (Fig. 8.6e). Magnetoresistance is the dependence of the resistivity (or conductivity) of a component on its own magnetic state and those of its neighbors. Two kinds of magnetoresistive behavior of different physical origins are modeled: (1) Anisotropic Magnetoresistance (AMR) and (2) Giant Magnetoresistance (GMR). AMR depends on the local magnetic state of the component, while GMR depends on the local state as well as the magnetic states of certain neighboring components. Specifying those neighbors is part of specifying the GMR characteristics. The physical details of the interaction of a component with its neighbor, leading to GMR is summarized here by referring to "GMR coupling" between components. Refer to Chapter 5, Mathematical Theory, for more information on magnetoresistance. Note: AMR and GMR effects can occur simultaneously in an element. The definition of magnetoresistance is irrelevant in the calculations of non-magnetic elements. Normalize M to unity in MR formulas option. Checking this box specifies that unit magnetization vectors are to be used in magnetoresistance formulas (see the sections Giant magnetoresistance and Anisotropic magnetoresistance in Chapter 5 for a discussion of MR models used by Magsimus). If this box is not checked, normalized magnetization vectors (not necessarily of unit magni t u d e) a r e u se d i n ste a d i n t he formulas. Use intrinsic conductivity as lower-bound value in GMR model. Checking this box applies the assumption that the intrinsic conductivity supplied by the user (specified under the Electromagnetic tab) is to be used as a lower-bound conductivity value in GMR formulas. If this box is checked, equation (22) of Chapter 5 is used, otherwise equation (21) is used. Allow MR to modify array conductivity option. Checking this box enables the modification of the intrinsic conductivity of the array by MR effects during calculations. Anisotropic Magnetoresistive (AMR) Ratio (%). AMR ratio of the array (commonly referred to as R/R). Refer to Chapter 5, Mathematical Theory, for a discussion of AMR. Giant Magnetoresistance (GMR) coupling area Enable spin-momentum transfer (SMT) effects with coupled components. Checking this box causes spin-momentum transfer (SMT) effects to be considered in the computation of the magnetoresistive response of the component. The model for SMT, which involves the interaction between polarized electrical currents and the magnetization of components, is discussed in Chapter 5. Use SMT classic model. Checking this box indicates the use of the classic Slonczewski SMT model for the component being edited. SMT field per current. . SMT field per current. This is a field pre factor that is relevant in the alternate SMT model for dynamic and quasi-static calculations (that is when the box Use SMT classic model is un-checked). This pre factor also used in formal extension of SMT response to static calculations (see Chapter 5). Couple new component. Pressing this button displays a dialog that allows the specification of a new element or array to GMR couple to. Probe elements are not listed, as they cannot be coupled to. Delete component. Pressing this button deletes the currently selected GMR-coupling definition. The user is prompted to confirm the deletion before it takes place. Group. Displays the description of the parent group of the component currently selected in the Components list. Components. Drop-down list of components that are currently GMR coupled to. Each component description is preceded by the notation [n/m] where n is the parent group designation of the component and m is the position of the component in the group. Note: The following inputs can vary separately for each GMR-coupling definition. Pre-Factor. "Catch-all" pre-factor, that typically reflects the GMR ratio (commonly referred to as R/R) of the array being GMR coupled to. Refer to the User Manual for more information on GMR ratio and this factor. Enable SMT minority-carrier reflection. Checking this box enables the inclusion in calculations of SMT-related minority-spins reflection effects. This reflection occurs at the coupled component. Reflection coefficient. This value expresses the reflective quality of a coupled component. This input is relevant when the box Enable SMT minority-carrier reflection is checked. Lines and Colors tab Fig. 8.6f. Lines and Colors tab of Array specification dialog box. The appearance of the outline of an array and the arrows of the magnetization vectors of its cells when displayed, are modified here by specifying line colors and widths (Fig. 8.6f). Array outline, Current-density vector arrow and Magnetic vector arrow options. Selecting either option allows its corresponding attributes to be modified. Color. Pressing this button displays a dialog box for editing the line color. The currently selected color is displayed at the swatch to the left of this button. Line thickness. The line thickness is specified here either by typing in a value in this space or by selecting a value from the drop-down list. A sample of the current line is displayed at the swatch next to the left of the input field. Vector tip angle (applies to magnetization and current-density vectors). Determines the shape of the arrow tip of the vector arrow representation. Calculation Control tab Fig. 8.6g. Calculation Control tab of Array specification dialog box. Certain specifications that affect the manner in which the calculation of the magnetic field response of the array cells will proceed, are entered here (Fig. 8.6g). Dynamic equation properties area Note: These entries apply only to dynamic calculations. The response of each array to an applied magnetic field is modeled in calculations by either of two dynamic torque equations: The Landau-Lifschitz (LL) equation or the Landau-Lifschitz-Gilbert (LLG) equation. Refer to Chapter 5, Mathematical Model, for detailed information about the dynamic equations. Damping constant. Specifies the damping parameter that is to be used in the dynamic equation of a cell during calculations. Note: For the LL equation the damping constant is expressed in GHz/Oe in the CGS system of units or in GHz/kA/m in the SI system of units. The damping constant is dimensionless for the LLG equation. Gyro-magnetic ratio. Specifies the Gyro-magnetic ratio that is to be used in the dynamic equation of a cell during calculations. Model. Specifies the dynamic equation type (Landau-Lifschitz or Landau-Lifschitz-Gilbert) that is to be used to model the cell response during calculations. Field vector conditionings area The selections (Ignore u component of field, Ignore v component of field and Ignore w component of field) specify which of the local components of the total field acting on the array are to be excluded in calculations. Use volume average magnetostatic fields. If this box is checked then the effective field acting on an arr ay cel l is the field averaged over its volume; otherwise, the field value at the center point of the cell is used in calculations. Ignore self-demagnetizing fields of array cells. Checking this box turns off the inclusion of the self-demagnetizing field term in the total magnetic field acting on the cells of the array during calculations. Note: The self-demagnetizing field of a cell depends on its shape. This captures the shapeanisotropy behavior of the average real “grain” that is represented by the cell. By turning of the selfdemagnetizing fields, one effectively uses the array lattice choice simply as a means to specify field points (the centers of the cells) within the array. Ignore intra-array magnetostatic interactions. Checking this box turns off the inclusion in calculations of the field term representing the magnetostatic interactions between the cells of the array. Magnetostatic truncation tolerance. This specifies a criterion that defines the extent of magnetostatic interactions with other components in the system (see Chapter 5 for more details). Calculate array self field due to it’s current. Checking this box causes the inclusi o n i n c a l c u l at i on s o f t h e f i e l d component due to the electrical current flowing in the array. Use macrospin model. Checking this box treats the array as a macrospin. The magnetization of the array cells rotate together in unison as a single-domain sample and intra-array exchange interactions are neglected. This model is very useful when used in conjunction with arrays patterned into different shapes. User-defined Parameters tab Data entry for third-party input extensions takes place here. Note: This feature is not available in current software version. Stimuli sources tab The tab shown in Fig. 8.7 is used to specify stimuli sources for the component. These are temperature profiles of thermal sources and equivalent magnetization profiles of magneto-motive force (MMF) sources that can be applied to the component. When a component is fed by an MMF source, its saturation magnetization varies according to the MMF profile. These profiles are defined as a sequence of the basic profiles Pulse train and Harmonics. The characteristics of these profiles and the manner in which they are defined and managed are similar to those of electrical current profiles discussed under the topic Specifying electrical current signals, below. The input areas for these characteristics are displayed on the left side of this tab of the dialog box. Stimuli to edit area The stimuli to edit is specified by selecting an option here (Thermal or MMF). Actions area Compute stimulus for component. Checking this box causes Magsimus to apply the stimulus (selected in the Stimuli to edit area) during simulations. Temp. Leg (or MMF Leg). Drop-down list of the leg numbers. Selecting a item here causes the data input area of the leg to appear on the data-input area. Temp. Type (or MMF Type). Drop-down list for selecting the stimuli type Add. Adds a new stimuli leg. Delete. Deletes a stimuli. The user is prompted to confirm the deletion before proceeding. Clone. Creates a duplicate copy of the selected leg. Clear All. Deletes all legs. The user is prompted to confirm the deletion before proceeding. Preview signal. Pressing this button displays a window that shows a plot preview of the defined signal leg that is currently being edited. Fig. 8.7. Stimuli sources tab of Array specification dialog box. Probe Specification dialog box Geometry tab Fig. 8.8a. Geometric tab of Probe specification dialog. The coordinate origin of the probe within the coordinate frame of the parent group, is defined here (Fig. 8.8a). See Chapter 4 for additional information on the coordinate system of design components. Component origin in group coordinate system. Specifies the location of the origin (U, V, W) of the component in its group. The selection in the Input type box (Relative to previous component, Relative to the group origin) determines how the origin input is to be interpreted. The default input type can be specified in the in environment dialog box reached by selecting the mainprogram menu item Special -> Environment settings... Lines and Colors tab Fig. 8.8b Lines and Colors tab of Probe specification dialog. The appearance of the outline of a probe is modified here by specifying the color and width of the line used in drawing the probe. Color. Pressing this button displays a dialog for editing the line color. The currently selected color is displayed at the swatch to the left of this button. Line thickness. The line thickness for drawing the probe is specified here, either by typing in a value in this space or by selecting a value from the drop-down list. A sample of the currently specified line is displayed at the swatch to the left of the input field. Magnetic Shield specification dialog box Geometry tab Fig. 8.9a. Geometry tab of Magnetic shield specification dialog. The coordinate origin, the linear dimensions and the angular orientations within the parent group, of the shield is defined here (Fig. 8.9a). See Chapter 4 for additional information on the coordinate system of design components. Component origin in group coordinate frame. Specifies the location of the origin (U, V, W) of the component in its group. The selection in the Input type box (Relative to previous component, Relative to the group origin) determines how the origin input is to be interpreted. The default input type can be specified in the in environment dialog box reached by selecting the mainprogram menu item Special -> Environment settings... Angular orientation coordinates within group. Specifies the angular orientation coordinates (Azimuthal, Polar) of the array measured relative to the coordinate frame of the parent group of the array. Linear dimensions along coordinate axes. Specifies the linear dimensions (Length Lu, Width Lv, Thickness Lw) of the shield along its local coordinate axes. Surface mesh divisions. Specifies the inputs that define the rectangular surface mesh of the bounding faces of the shield on which the magnetic surface charge distributions are induced (Along u, Along v, Along w). Each dimension gives the number of mesh panels along the corresponding coordinate axis. Pressing the Set auto mesh button sets the mesh dimensions to default values that are proportional to the lengths of the sides. Electromagnetic tab Fig. 8.9b. Electromagnetic tab of Magnetic Shield specification dialog. The electromagnetic properties of a shield component is defined here ( F i g . 8 . 9 b ) . T h i s d i a l o g a l s o a l l o w s t he u s e r t o i m b u e a v a r i e t y o f additional properties to the shield component, by being able to selectively disable the sides of the shield as well as explicitly specify the components of the system the shield can interact with. The mathematical model of the shield component is discussed in the section Magnetic shield model in Chapter 5 Conductivity. Specifies the electrical conductivity of the shield. Magnetization. Specifies the saturation magnetization of the shield. Relative permeability area Value. Specifies the relative permeability of the shield to be used in calculations if the Normal option is selected. Normal. Selecting this option indicates that the relative permeability specified in the Value field is to be used in calculations. Positive infinity. Selecting this option indicates that the shield has a relative permeability of plus infinity; the entry in Value field is ignored. Direction of current in component. Specifies the direction of electrical current flow through the component.Calculate surface charges for all faces. Checking this box indicates that induced surface charges are to be calculated for all sides of the shield. Faces to turn off area In this area the user can turn off the calculation of surface charges for selected faces of the shield. These selections are ignored (indeed the area is disabled) if the box Calculate surface charges for all faces, was checked. The designations for the faces are given relative to a frontal view of the shield in its coordinate system. 1st U-V face. Checking this box disables the top face of the shield. 2nd U-V face. Checking this box disables the bottom face of the shield. 1st U-W face. Checking this box disables the front face of the shield. 2nd U-V face. Checking this box disables the back face of the shield. 1st V-W face. Checking this box disables the left face of the shield. 2nd V-W face. Checking this box disables the right face of the shield. Interact with all system components. Checking this box indicates that the shield can interact with all components of the system. Components area If the box Interact with all system components is un-checked, then the list in this area will contain only those components that the shield can interact with. Add. Pressing this button adds a component to the interaction list. Delete. Pressing this button deletes a component from the interaction list. The user is prompted to confirm the deletion before proceeding. Calculation Control tab Fig. 8.9c. Calculation Controls tab of Magnetic Shield specification dialog. The Calculation control tab (Fig. 8.9c) allows the user some control on the manner of computing the behavior of the shield component. Magnetostatic truncation tolerance. This specifies a criterion that defines the extent of magnetostatic interactions with other components in the system (see Chapter 5 for more details). Include self fields in the calculation of charge map. Checking of this box indicates that the self field of the shield component (due to its own surface charges) is to be included in the total surface field terms for computing induced surface charges. Use mean-field approximation for interaction with shields. Checking this box causes the interaction field acting on this shield component due to its other shields in the system, to be computed using a mean-field approximation. Refer to Chapter 5 for a discussion of magnetostatic interaction fields. Reset surface charges at start of calculations. Checking this box results causes the surface charge value to be set everywhere to zero at the start of a calculation. Freeze surface charges during calculations. Checking this box will cause the pre-existing surface charges on the shield to remain unchanged during a calculation. Lines and Colors tab Fig. 8.9d. Lines and Colors tab of Magnetic Shield specification dialog. The appearance of the outline of a shield and the arrow of its currentdensity vector when displayed in the System View window, is modified here by specifying line colors and line widths. Outline and Current-density vector arrow options. Selecting either option allows its corresponding attributes to be modified. Color. Pressing this button displays a dialog for editing the line color. The currently selected color is displayed at the swatch to the left of this button. Line thickness. The line thickness for drawing the shield is specified here, either by typing in a value in this space or by selecting a value from the drop-down list. A sample of the currently specified line is displayed at the swatch to the left of the input field. Patterning of arrays (a) (b) Fig. 8.10. Patterning of an array: (a) Patterning dialog box; (b) The patterned array of (a) on display array in the System display pane. Array components in Magsimus can be patterned into a variety of shapes. Patterning of an array involves the selective eliding of its cells. This enables the carving out of complex shapes from array components. This capability greatly enhances the design versatility of Magsimus. The array patterning dialog window is shown in Fig. 8.10a. This dialog is displayed by any of the following actions: 1 Right-click the mouse on an array icon in the System-structure box of the Design Manager (refer to Chapter 7 for a description), and select the item Pattern array from the displayed floating menu. 2 Right-click the mouse on the array component directly in the System-display pane and select the item Pattern array from the displayed floating menu. The vector map occupies much of the left hand side of the window. The small rectangles within this area, represent the outline of the array cells in the selected plane layer (layer 1 of plane u-v in the figure). The arrows drawn inside the rectangles represent the planar projections of the cell magnetization vectors. A cell is toggled between on and off states by repeatedly clicking on it with the mouse. When a cell is turned off, its outline is drawn in pink without a magnetization vector. An illustration of the layout of the array plane relative to its local coordinate frame is drawn in the upper right hand corner of the window. Turned off cells do not appear in the diagram of the array in the System Display pane (Fig. 8.10b). Several cells spanning a rectangular region can be turned on or off by selecting them en mass as follows: Click and hold down the left mouse button on a cell at one corner of the rectangular region. Without releasing the mouse button drag the mouse to the other corner of the rectangular region (a “rubber band” box is displayed as the mouse is dragged). Upon releasing the mouse, the states of the cells linked by the rectangular region are switched. Plane options. Selecting any of the options (u-v, v-w or u-w), causes the projection of the array magnetization on the corresponding plane to be plotted. The labels for the planes follow a horizontal-vertical convention. For example the label u-v means that u is the horizontal axis (pointing to the right) and that v is the vertical axis (pointing downwards). Layer. The cell layer parallel to the selected plane is specified here either by entering a value in the box or by moving the slider to a new position. Reset pattern area Defined patterns can be reset quickly by pressing the relevant buttons in this area. Layer. Pressing this button resets the pattern defined for the displayed layer of the current plane of the array. All. Pressing this button resets all defined patterns of the entire array. Data output dialog box Fig. 8.11. Specifying output data for a group. Data outputs for system components (groups, elements, arrays and probes) are defined using similar tab dialogs that are part of their respective properties specification windows. This dialog for a group is shown in Fig. 8.11. Each data output consists of a set of X and Y values that may be plotted against each other as two-dimensional Cartesian graphs during a simulation. Any pair of data sets can be specified as output. There are no pre-defined limits to the number of output data sets that can be defined. The following two data outputs are defined for the group in Fig. 8.11: 1 Z component of Magnetization, Mz vs. Iterations 2 External field energy density, Wext vs. Distance traveled For additional information on possible group data outputs, see Appendix B, Output Data categories. Data category. List of the predefined categories of output data. The data types for an item selected here are listed in the Data type list to the left. Data type. List of outputs defined for a selected data category. Options area Generate output. Specifies whether the selected data set is to be generated. Generate graph. Specifies if a graphical plot is to be generated for the selected data set. Generate transient output. Specifies if transient (nonequilibrium) data is to be generated for the selected data set during a calculation. New. Pressing this button defines a new data set. Delete. Pressing this button deletes the selected data set. The user is prompted to confirm the deletion before it takes place. Clear All. Pressing this button deletes all defined data sets. The user is prompted to confirm the deletion before it takes place. Set output curve lines and colors. Pressing this button displays a dialog box for specifyingthe drawing attributes of the plot window for the output curve for the data definition corresponding to the selected entry in the Y-Axis list. The attributes include the colors and line widths of curves and axes and background colors. X-Axis. List of descriptions of X-axis data of defined data sets. Y-Axis. List of descriptions of Y-axis data of defined data sets. Units. This pair of fields under the X-Axis and Y-Axis lists, display the units of the of the currently selected list items under each list. Use custom caption. Checking this box causes the contents of the input box to the right to be used as the plot caption (instead of the default). Note: A data set is selected by clicking on either its X or Y entry in the X-, Y-Axis lists. Pressing this button above the X-Axis (or Y-Axis) lists, defines the selected item in the Data Type list as the X-axis (Y-axis) values for the selected data set. Note: Double clicking the Data Type list, defines the clicked item as the Y-axis values of the selected data set. Data output windows Two types of windows showing graphical plots of data outputs that have been defined for the system components (groups, elements, arrays, probes and shields) are displayed during a calculation or during the play back of a recorded simulation. These are 2-D (two-dimensional) plot windows and parametric plot windows. These windows are generated for all specified graphical outputs in the data-output dialogs of the system components. For the graph of an output definition to be generated, first, its Generate output and/or its Generate transient output selection in the data-output dialog must be checked, and second, its Generate graph selection must be checked as well (see the description of the data-output dialog above). 2-D plot windows are generated for nonparametric simulations or parametric simulations for which Generate parametric data check box has not been selected in the External field and system simulation specification dialog. Parametric output windows are generated if the Generate parametric data flag is selected. Additionally, a 2-D vector plot window that is continually updated, can be displayed for an array component. These plot windows are described next. 2-D Plot window A 2-D plot window is shown in Fig. 8.12. The window’s caption conveys both information about the component it belongs to and the type of output plotted. The general format for the caption is <component designation> <output description>. The component designation for a group is [n], where n is the position of the group in the system. The component designation for an element, array or probe is of the form [n/m] where n is the designation for the parent group of the component and m is the position of the component in the group. The caption “[1/2] Current, I (mA) Vs. Iterations” in Fig. 8.12 refers to plotted electrical current as a function of calculation iterations for the second component of the first group of the system; the caption for the second data definition shown in Fig. 8.11 (if the group were the second in the system) would read: “[2] External field energy density, Wext (erg/cc) Vs. Distance traveled.” Fig. 8.12. A 2-D plot window To zoom into a particular area of the plotted graph, click and hold down the left mouse button over one corner of the intended zoom region. Without releasing the mouse button drag the mouse to the intended corner opposite the first; a zoom box is swept out while dragging the mouse; upon releasing the mouse button, the region contained in the zoom box is displayed to fill the whole plot window. Double-clicking the mouse anywhere in the plot area or re-sizing the window restores the full view of the plotted graph and redraws it. Clicking the right mouse button anywhere in the plot area displays a floating menu that can be used to store the plotted data to file, send its graph to a printer or modify the drawing attributes of the plot window (colors and line widths of curves and axes and background colors etc.). Several curve attributes may be modified simultaneously by selecting the menu item Plot attributes -> Settings. The displayed dialog box for accomplishing this is described in the section Plot Settings Dialog Box, below. The Plot type menu item displays the following sub-menu items (a curve of the selected item is displayed and the curvewindow caption is appropriately re-named to reflect the choice made): Normal (default): This is the base output that is specified by the user for a component (for example in its properties' editor). Integral: This is the integral of the normal Y-data set as a function of the X data set. The “trapezoidal rule” is used to compute this integral. The upper and lower integral limits are at each data point are the current and prior x-data values. Thus, the last Y-data point represents the total “algebraic area” enclosed by the base curve. Derivative: This is the derivative of the normal Y-data set as a function of the X data set. The “secant rule” is used to compute this derivative. X Fourier spectrum or Y Fourier spectrum: This is the Fourier decomposition of the normal X- (or Y-) data set. The original data set is re-sampled into a new set numbering an appropriate power of 2, before the transformation is carried out. The Fourier transform in general results in a functional set of complex numbers (versus integral harmonics) whose characteristics can be individually plotted based on the sub-menu choice made under the Spectral data type submenu (see below). Low-pass X, Low-pass Y or Low-pass X-Y: Selecting any of these menu items applies the appropriate low-pass filtering to the various (x- and Y-) data sets. Low-pass filtering is obtained from the inverse transformation of Fourier data in which the spectral components larger in absolute values than a prescribed threshold value are suppressed. The threshold spectral value is specified in the dialog box displayed by selecting the Spectral filter settings menu item (see below). High-pass X, High-pass Y or High-pass X-Y: Selecting any of these menu items applies the appropriate high-pass filtering to the various (xand Y-) data sets. High-pass filtering is obtained from the inverse transformation of Fourier data in which the spectral components lower in absolute values than a prescribed threshold value are suppressed. The threshold spectral value is specified in the dialog box displayed by selecting the Spectral filter settings menu item (see below). Band-pass X, Band-pass Y or Band-pass X-Y: Selecting any of these menu items applies the appropriate high-pass filtering to the various (xand Y-) data sets. Band-pass filtering is obtained from the inverse transformation of Fourier data in which the spectral components whose absolute values lie outside a range bounded by prescribed (maximum and minimum) threshold values are suppressed. The threshold spectral values are specified in the dialog box displayed by selecting the Spectral filter settings menu item (see below). The Spectral data type menu item is active only if a X- or YFourier spectrum plot type (see above) is selected. It displays curves of the following sub-menu items repr esenting the characteristics of a Fourier transform: Real part, Imaginary part, Amplitude and Phase. Selecting the Spectral filter settings menu item displays the dialog box shown in Fig. 8.13. In this dialog box the Filter type frame contains a variety of options for the filters (Low-pass, Highpass or Band-pass) that can be applied to data sets (X, Y or X-Y) selected from the Data to filter box. Below this box, depending on the filter type selection, one or two threshold-harmonic input boxes (min. Harmonic and/or max. Harmonic) are provided. Fig. 8.13. Spectral filter settings dialog box. Plot settings dialog box The dialog box that is used to simultaneously specify plot attributes and data transformation for 2-D curve windows is shown in Fig 8.14. This dialog box is usually displayed my making the selection x in the shortcut menu displayed after right-clicking the mouse window anywhere in the plot area of a 2-D plot window. This dialog box has the following functionality: Fig. 8.14. Plot settings dialog box. Plot type frame: The graph to be plotted in the plot window is specified here by the selection of the corresponding option (Normal, Integral, Derivative, X Fourier Spectrum, Y Fourier Spectrum and Spectral Filter). The Normal option plots the originally specified output data for the component. The other options create plots of the corresponding data transformations of the normal (underlying) data. For a choice of X or Y Fourier Spectrum, the actual Fourier component that will be plotted (Real part, Imaginary part, Amplitude or Phase) is selected from the Spectral data drop-down list. Upon selecting the Spectral Filter option, clicking the Settings button displays a dialog box for editing the filter properties. Axes attributes frame: The x and y axes attributes are defined here. The options (Auto and Manual) in the Scaling type frame determine the nature of the scale extents of the axis. The option Auto causes the axes to scale automatically such that the entire curve fits the (un-zoomed) plot window. The Manual option applies to the plot window manually-entered scaling axes extents (entered in the boxes Xmin, Xmax, Ymin, Ymax). The number of major and minor tic marks along the axes is specified in the frames Major tic marks and Minor tic marks. Colors frame: Colors are defined for various parts of the curve window (Background and Foreground). The foreground color refers to the color of the curve plot. The actions in this frame apply to the currently-selected option. Clicking the button labeled “...” launches a standard dialog for edit- ing the color. The currently selected color is displayed at the swatch above this button. Line thickness frame: The line thickness (width) for drawing the axes and the curve in the plot window is defined here my making appropriate selections in the drop-down lists Axes and Curve. Data markers frame: Curves can be plotted with or without markers. Markers are used indicate the actual location of data points on the plot. Checking the box Show data markers, causes markers to be drawn. Checking the box Use solid symbols, causes solid (or filled) markers to be drawn; un-checking this box causes only marker outlines to be drawn (markers are drawn using the same line thickness as curve lines). The size and type of a marker (Circle or Box) are defined using the drop-down boxes Marker size and Marker symbol. The Color button is used to specify a color for the marker. Clicking this button launches a standard dialog for editing the color of the marker. The currently selected color is displayed at the swatch to the left of this button. Parametric output window Fig. 8.15. A parametric output window. A parametric plot window is shown in Fig. 8.15. The general format for the caption is <component designation>[Y vs. X]<output description>. The parts component designation and output description are composed similarly as for the 2-D plot windows described above. The middle part of the caption (Y vs. X) indicates that the output description corresponds to the output that was specified for the component. The Z variable(s) are the defined parameters for the simulation. Thus, X vs. Y are computed for varying Z. The parameters are listed in the Parameter (Z) box in Fig. 8.15. The entry for each parameter in the list is prefixed according to the following notation: • [n]: - Parameter of the n-th group of the system. • [n/m]: - Parameter of the m-th component of the n-th group of the system. • [fn]: - Parameter of the n-th external field leg applied to the system. The range of variation of a parameter that is selected in this box, is given by the Start and End fields to the left; the Current box displays the current simulation value of the selected parameter. The Parametric plot box displays a perspective view of the family of generated parametric plots. This display appears as a surface plot. Clicking with the right mouse button in this box displays a floating menu with the following items: • Save As. Saves the surface plot data to file. • Print. Prints the surface plot. Show Cut. Displays a cutting plane on the surface plot; a 2-D plot of the cut points is displayed in the Cut trace box to the left of the parametric plot box. A cutting plane is displayed in Fig. 8.15. • • Show Grid. When selected, displays grid lines for the parametric plot • Show Axes. When selected, displays the coordinate axes of the surface plot. The cut points of a surface cut displayed in the parametric plot box are plotted in the Cut trace box. The X-Y, Y-Z and X-Z options in the area under the parametric plot box are used to make the orientation of the cutting plane lie parallel to the corresponding coordinate planes. The p o s i t i o n o f t h e c u t t i n g p l a ne i s v a r i e d b y m o v i n g t h e s l i d e r, o r b y entering a value in the box to the right of the slider. To the right of this input box is a label (X, Y or Z) showing the current variable represented by the cutting plane position. During a simulation, the output graph for the current values of the parameters is traced out in the box under the Cut trace box. Clicking and holding down the left mouse button anywhere in this box or in the Cut trace box, displays on the window caption, the coordinates of the mouse pointer expressed in the plot coordinates of the boxes. A complete s i m u l a t i o n f o r a s p e c i f i c p ar a m e t e r v a l u e s i s c a l l e d a s c a n . A t t h e conclusion of a scan, its graph is moved into the surface plot shown in the Parametric plot box. Clicking the right mouse button anywhere in the plot area displays a floating menu that can be used to store the plotted data to file, send its graph to a printer or modify the drawing attributes of the plot box (colors and line widths of curves and axes and background colors). Pressing the Next Scan button at any time during a simulation, terminates the current scan and starts a new one. The simulation is terminated or paused by pressing the Cancel simulation button or the Pause button. 2-D Vector Map window Fig. 8.16. A 2-D Vector Map window. The 2-D Vector Map window (Fig. 8.16) displays a two-dimensional vector map of the magnetization state of an array component as well as certain of its internal effective-field components. This same window is used to view the current-density field. But we will discuss it here in the context of magnetization and effective field components. The original form of each of these fields is considered base fields whose curl and divergence transformations may also be generated and displayed. The curl and divergence of a vector field F are given by the spatial derivatives F and F . This window is displayed by selecting the item Vector map from the pop-up menu that is displayed in the System Display pane, after clicking on a selected array component with the right mouse button (the currentdensity map is displayed by selecting Current-density map item from the pop-up menu). The vector map occupies the left hand side of the window. The small rectangles within this area represent the outline of the array cells in the selected plane layer (layer 1 of plane u-v in the figure). The arrows drawn inside the rectangles represent the planar projections of the cell magnetization vectors. The cell outlines that are removed by patterning are not drawn in the vector map. For information on patterning, see the section Patterning of arrays, above. Next to the vector map box at the upper right hand corner is an illustration of the layout of the array plane relative to its local coordinate frame. Below this is a color wheel (graded color scale) that maps the values of various variables to the colors displayed on the vector-map box. The color wheel includes annotations of the scale limits and vector component represented by the scale (for example in Fig. 8.16 this is Mu, the u-component of magnetization). Clicking and holding the left-mouse button on a cell in the vector map box, displays information about its vector and/or scalar component values an annotation area under the vector map box. Clicking anywhere on the vector map box with the right mouse button displays a pop-up menu that can be used to print the vector map, save its data to file, select a map type, select a base field (magnetization, exchange, anisotropy, magnetostatic etc.), select a data-transformation type (normal, curl or divergence), select the mapping variable, turn on and off cell outlines, edit the color wheel and select the method for scaling the color wheel. The scaling method can be absolute or relative. In the former case, the scale limits of the color wheel are equal in magnitude to the saturation m a g n e t i z a t i o n o f t h e a r r a y. F o r r e l a t i v e s c a l i n g , t h e m a x i m u m a n d minimum values of the mapping variable calculated from the map on display, are used as the limits of the color wheel. The following map types can be displayed: 1 1. Vectors only. Only the projection of vectors is plotted in the vector map box. The vectors can be color coded. 2 2. Vector on scalar map. A vector plot is superimposed on a color-coded scalar map. This map type is the one in use for the vector map shown in Fig. 8.16. 3 3. Scalars only. A color-coded component of the array vector map is plotted. Different rectangular areas of the vector map can be zoomed into (made to appear bigger) as follows: Click and hold down the left mouse button on a cell at one corner of the rectangular region. Without releasing the mouse button, drag the mouse to the other corner of the rectangular region (a “rubber band” box is displayed as the mouse is dragged). Upon releasing the mouse, the swept-out region is displayed to fill the vector map. Any number of subsequent zooms can be carried out. Doubleclicking the vector map returns it back to the un-zoomed state. Plane options. Selecting any of the options (u-v, v-w or u-w), causes the projection of the array magnetization on the corresponding plane to be plotted. The labels for the planes follow a horizontal-vertical convention. For example the label u-v means that u is the horizontal axis (pointing to the right) and that v is the vertical axis (pointing downwards). Layer. The cell layer parallel to the selected plane is specified here either by entering a value in the box or by moving the slider to a new position. Magnetic shield charge maps Fig. 8.17. Magnetic shield charge map window. The charge map window (Fig. 8.17) displays a two-dimensional scalar map of the induced magnetic charge distribution formed on the faces of a magnetic shield, due to its interaction with other magnetic components of the system. This window is displayed by selecting the item Shield charge map... from the pop-up menu that is displayed in the System Display pane, after clicking on a selected magnetic-shield component with the right mouse button. The charge map occupies the left hand side of the window and is colorcoded. The plotted map corresponds to the selected option in the Face frame (UV1 in Fig. 8.17). The rectangular grid on the map of Fig. 8.17, represents the grid that is defined for the shield face in determining its charge distribution; this grid can be turned on and off. Each rectangular cell of the grid is called a panel (to avoid confusion in the use of the term cell for array components). To the right of the charge map box is an illustration of the layout of the shield face relative to its local coordinate frame. Next to this is a color wheel (color scale) that maps the charge values to colors on the charge map. The color wheel includes annotations for the scale limits. Clicking and holding the left-mouse button on a panel in the vector map box, displays information about its charge magnitude on the dialog box caption. Clicking anywhere on the charge map box with the right mouse button displays a pop-up menu that can be used to print the map, save its data to file, turn on and off panel outlines, edit the color wheel and select the method for scaling the color wheel. The scaling method can be absolute or relative. In the former case, the scale limits of the color wheel are equal in magnitude to the saturation magnetization of the shield component. For relative scaling, the maximum and minimum values of the mapping variable calculated from the map on display, are used as the limits of the color wheel. Different rectangular areas of the charge map can be zoomed into (made to appear bigger) as follows: Click and hold down the left mouse button on a cell at one corner of the rectangular region. Without releasing the mouse button drag the mouse to the other corner of the rectangular region (a “rubber band” box is displayed as the mouse is dragged). Upon releasing the mouse, the swept-out region is displayed to fill the vector map. Any number of su ccessive zooms ca n be carried out. Double clicking the vector map reverts it back to the un-zoomed state. Materials library Magsimus supports the creation and management of a materials library. This is a database containing pre-defined material types that can be imported as part of the properties of an element or array component. Each database entry is characterized by a magnetization, a conductivity, magnetoresistive properties, and magnetic anisotropies. The dialog box for importing a material type is shown in Fig. 8.18. This dialog box is displayed by pressing the Material button (with caption “...”) in the Electromagnetic tab of an element or array specification window. The current material definition for the component is loaded into the material library dialog whenever it is displayed. The contents of the material library are listed on the left side of the Database entries frame. Current definition. A description of the currently selected database item is displayed here. When the dialog box is first displayed, this entry will be the same as the Materials entry in the component specification window. Add to database. Pressing this button adds the current material definition to the materials library. Select. Pressing this button makes the selected item of the materials library to become the current material definition. Edit. Pressing this button displays a dialog for editing the description of a selected item of the materials library. Delete. Pressing this button deletes a selected item of materials library from the database. The user is prompted to confirm the deletion before it takes place. Summary. Pressing this button displays a window containing a summary of the properties for the selected item of the Materials library. Fig. 8.18. Materials importation dialog Specifying electrical current signals Custom and constant current sources can be included in group and system electrical circuits (see the topic Electrical Circuit tab in the sections System specification window and Group specification dialog box above). A constant current source, as the name implies, supplies a constant current. A custom current source supplies a variable current. The signal from a custom source is a sequence of basic signal profiles (called legs). Two types of signal legs are implemented. These are Pulse trains and Harmonics. Each one of these basic profiles is characterized by a variety of properties (see below). Complicated signal profiles can be synthesized by combining the basic profiles. The dialog box for specifying the signal profile of a current source is shown in Fig. 8.19. The framed data specification area on the left side of the dialog box (the current profile editor) is redrawn with the appropriate dialogs to allow editing for the profile type selected. The profile editor for a pulse train is shown in Fig. 8.19. Fig. 8.19. Dialog box for specifying current profiles I-Type. This is a drop-down list of current profile types (Pulse Train, Harmonics). The selection from this list will be the operational profile type for the leg currently being edited. I-Leg. This is a drop-down list of the leg positions of the electrical current sequence. Selecting an item in this list displays its definition in the profile-editor area. Add. Pressing this button adds a new leg to the field sequence. Delete. Pressing this button deletes the currently selected leg. The user is prompted to confirm the deletion. Clone. Pressing this button identically replicates the selected leg and appends the new entry to the I-Leg list. Clear all. Pressing this button removes all current profile leg definitions. The user is prompted to confirm the deletion. Preview. Pressing this button displays a window that shows a plot preview of the leg that is currently being edited. Pulse train A Pulse train is a sequence of positive and/or negative going pulses of varying durations. The profile editor of Fig. 8.19 contains the dialog for specifying a pulse train (shown is the editor displayed for a static calculation). The pulse train is characterized by a Signal pattern, No. rise time steps (rise time for dynamic and quasi-static calculations), No. of pulse duration steps (Duration for dynamic and quasi-static calculations), Max. current level and Min. current level. See Chapter 5, Mathematical Theory for a discussion of pulse train. Harmonics A Harmonics signal leg is defined as the sum of several sinusoidal components. A sinusoidal term is called a harmonic, and is characterized by an amplitude a n d phase. The dialog that is used for defining the Harmonics current leg is shown in Fig. 8.20. See Chapter 5, Mathematical Theory for a discussion of Harmonics. Fig. 8.20. Harmonics signal leg definition dialog Importing components Magsimus provides the capability for importing external designs into a currently loaded one. The design of a complex system can thus be accomplished by first designing and optimizing smaller sub-designs, and then importing and assembling them into a final larger design. The groups of an imported system are appended to those of the loaded system. The window for importing components is shown in Fig. 8.21. This window is displayed by pressing the Import components icon in the Design Manager. Fig. 8.21. Component importation window. Drive. Lists and allows the selection of drives connected to the computer. Directories. Lists the file directories. Files. Lists the files of the selected file directory. File type. Lists file filters. System structure. Displays the system hierarchy of the design selected in the Files list. Selecting the system entry (the root) in the h i e r a r c h y, d i s p l a y s t h e w h o l e s y s t e m i n t h e S y s t e m v i e w s a r e a (described below); selecting a group displays the group and its components; selecting a component displays only that component. System views. The diagram of the system contained in the file selected in the Files list, is displayed here. The different views of the system (front, back, left, right, top and bottom) are displayed by toggling with the button to the left of the system view area. Show magnetization vectors. Checking this box causes the drawing of magnetization vectors of the system displayed in the System views area. Show Electrical circuits. Checking this box causes the drawing of defined electrical circuits of the system displayed in the System views area. Show Mag. Anisotropy axes. Checking this box causes the drawing of defined magnetic anisotropy vectors of the system displayed in the System views area. Show Coordinate axes. Checking this box causes the drawing of the coordinate frames in the system displayed in the System views area. Import. The importation of a design is accomplished by pressing this button. The component importation window is closed after pressing this button. Cancel. Closes the component importation window without any action being taken. Appendix A: Magsimus features at a glance Flexible and easy-to-use graphical user interface Powerful data display features (vector maps, shield charge maps, 2-D plots and 3-D surface plots). Transformation of element into array. Patterning of array into custom shapes. Three-dimensional (natural form) rendering of designs. Comprehensive three-dimensional CAD environment. Full interactivity with design. Stretch, move and rotate designs even during a simulation. Environment settings Set your Magsimus start-up and simulation environments to your taste. Rich choice of computational units. Conveniently select from a wide range of electromagnetic, time, length and rate units to meet about every need. Context-sensitive online help. Instant design reports. Up-to-the-moment updates of the properties of the system, groups and individual components. Materials library Native and user-defined archive. Solvers Accurate state-of-the-art models with extensive solver control features. Dynamic calculations. Landau-Lifschitz and Landau-Lifschitz-Gilbert equations Static and quasi-static calculations. Solution of infinitely-damped torque equations Pseudo-soft magnet model. Magnetization of pseudo soft magnets can change in both magnitude and direction. 3-D Magnetic Shield Model Design primitives Material types: Normal magnets, non-magnets, permanent magnets, pseudo-soft magnets, magnetic shields and probes. Component types: Individual and array components. Importation of external design components. Create reusable components and then import them into other designs. Full micromagnetic interactions Magnetostatics Exchange Exchange coupling between components. Inter-cell exchange coupling in arrays. Magnetocrystalline (magnetic) anisotropy Uniaxial and pinning anisotropies. Complex anisotropies from combination of simpler ones. External magnetic fields External field sources Fields produced by electrical currents. Magnetoresistive effects. Anisotropic magnetoresistance (AMR). Giant magnetoresistance (GMR). Electrical circuits Nodal analysis of general linear networks. Generic current sources Harmonic, pulse-train and complex current signals. Easy to use point and click circuit design interface Electrical current distribution Computation of electrical current distribution among the cells of array components Vector maps of electrical current density fields Spin-momentum transfer (SMT) effects Generic and flexible model for SMT effects in magnetic multilayers Magneto-thermal effects Modeling of temperature dependence of magnetization and magnetic anisotropy. Easy generation of virtually any thermal characterization of magnetic anisotropies. Available interface for the easy specification of thermal sources and the application of virtually any temperature profile to components of a design. Motion Independent translation and/or rotary motion of components. Complex motions generated from combination of simpler ones. External fields Application of field to whole design and/or selectively to individual components. Field types: Loops, rotary fields, pulse fields etc. Complicated field variations obtained from combination of simpler ones. Parametric simulation Sweeping of field and design component parameters. Parametric data outputs Surface plots, surface slices etc. Recording of simulation Recording of time-consuming simulations for later replay and analysis. Forward/reverse recording playback Manual, auto, auto-repeat playback modes. Carousel playback of multiple recordings. Batch job submision and background job management Submit simulations singly or as a batch in the foreground or background Background job monitoring and control by means of an advanced background job monitor Outputs Native and user-defined outputs Over 1500 possible distinct outputs for each design component Magnetization, magnetoresistance, electrical current and voltages, energy densities, force etc. Software management resources Automated software version control and updates Automatically receive timely software upgrades over the internet as soon as they become available. Flexible licensing options Internet-based soft-key licensing Autonomuous hard-key license. Appendix B: Data output categories Data output for groups, elements, arrays a nd probes, that a re to be generated during a simulation are specified in the data output tabs of their respective properties specification windows. See the section Specifying and displaying data outputs of Chapter 6. The data categories for the various component types are summarized in the following tables. The mathematical description of the calculated outputs is provided by Chapter 5, Mathematical Theory. Ta ble 1-1: Data-ou t pu t C ateg ories fo r gro ups D ata C at eg or y Ge ner a l M agn et izatio n Ex t er na l fi e l d En er gie s M agn et or esistance Da ta typ e D i s ta n c e I ter at ion s Ti m e X- com po nen t of ma gne tiza tion , M x Y- c om pon en t o f mag ne ti z at i on , M y Z- c o mpo ne nt of ma gn eti z a ti on , Mz M ag net izat io n alon g exte r nal field , Mh Mag ne tizat ion ma gnit ud e, M X- comp on en t o f exte rn al field , H ext X Y- comp on ent o f e x te rn al f i eld , H ext Y Z - comp on en t o f exte rn al field , H ext Z Ex t er na l fi e l d m ag ni tu de , H ex t Syst em ext er na l fie l d a mp l it ud e, He xtA An i s otr o py e ne rg y d ens i t y, Wan i Ex c ha ng e ene r gy d en s it y, We x c Exte r nal field e ner g y de nsity, We xt self -d em ag net izatio n ene r gy d en s ity, Wdm An isot ro pic m ag net or esistan c e, AMR ( % ) G i an t mag ne to re s i s tan c e, G MR ( % ) Ta ble 1-2: Data-o utp ut Categ or ie s fo r elemen ts. T he se ap ply to arr ays, for wh ich o utpu ts aver ag ed o ver the a rray a re ge ner ated . D ata C at eg or y Ge ner a l Da ta typ e D i s ta n c e I ter at ion s Ti m e M agn et izatio n u- com pon en t o f mag ne tizat ion , M u v - c om pon en t o f mag ne ti z at i on , M v w- c om pon en t o f mag ne ti z at i on , M w M ag net izat io n alon g exte r nal field , Mh Mag ne tizat ion ma gnit ud e, M u- com pon en t o f mag ne tic in du ct ion , B u v - c om pon en t o f mag ne ti c i n du ct i on , B v w- c om pon en t o f mag ne ti c i n du ct i on , B w M ag net ic ind uct ion alo ng ext er na l fie l d, Bh Ex t er na l fi e l d u - comp on en t o f e x te rn al field , H ext U v- comp on ent o f e x te rn al f i eld , H ext V w- com pon en t of exte r nal fie ld , He xtW Ex t er na l fi e l d m ag ni tu de , H ex t Syst em ext er na l fie l d a mp l it ud e, He xtA Exte r nal field e ner g y de nsity, We xt M agn et ic an isotr o py u- com po nen t of an iso tr op y f i eld, H aniU v- com pon en t of an iso tr op y f ie l d, H aniV w- co mpo ne nt of an isot ro py f i eld , H an i W A nisot ro py field ma gn itud e, H ani An i s otr o py e ne rg y d ens i t y, Wan i Exch an ge u- com po nen t of exch ang e field , H excU v - c o m p o n e n t o f e x c ha ng e fi el d , H ex c V w- co mpo ne nt of exch an ge fie l d, He xcW E x c han ge fi e l d m ag ni tu de , H ex c Ex c ha ng e ene r gy d en s it y, We x c M agn et ostatic To ta l fi e ld s u- c o mpo ne nt ma gne to s ta ti c i n ter a c ti on fi e l d, Hm s tU v - c o mpo ne nt ma gne to s ta ti c i n ter ac t i on fi e l d, Hm s tV w -co mp one nt m agn et ostatic int er actio n fie ld , Hm stW Ma gn eto s tic in te ra ction f ie l d mag nit ude , Hmst M agn et os tati c i nte r ac ti o n e ne rg y d en si t y, W ms t u- com pon en t se lf- de ma gne tizing f i eld, H dmU v- com pon en t se lf- de mag ne tizing f ie l d, H dmV w- c o mpo ne nt s el f- d ema gn eti z i n g fi el d , H dm W self- d ema gn etiza tion f i eld mag nit ude , Hd m self -d em ag net izatio n ene r gy d en s ity, Wdm u- comp on en t f i eld fr om shie ld so ur ces, H Shld U v- comp on ent f i eld fr om shie ld so ur ces, H Shld V w- c om po nen t fi el d fr o m s h i el d s ou rc e s , H Sh ld W u - co mp on ent t ota l f i eld, v-co mp one nt to ta l f ie l d, w- com pon en t t otal f i eld , To ta l fi e l d mag ni tu de , H tot U H tot V H to tW Hto t Ta ble 1-2: Data-o utp ut Categ or ie s fo r elemen ts. T he se ap ply to arr ays, for wh ich o utpu ts aver ag ed o ver the a rray a re ge ner ated . D ata C at eg or y M agn et or esistance Electrical M agn et ic F or c e Da ta typ e An isot ro pic m ag net or esistan c e, AMR ( % ) Co ndu ctivity cha nge d ue to AM R G i an t mag ne to re s i s tan c e, G MR ( % ) C on duct i vity ch an ge du e t o GMR C ur r en t , I Vo lta ge, V C on du c ti v i ty, C ond . u -c o mpo ne nt el e c tr i c al c u rr e nt fi e ld , HI eU v -c o mpo ne nt el e c tr i c al c u rr e nt fi el d , HI eV w - comp on ent e l ectr ical cur re nt fie l d, HI eW u- com pon en t v- comp on en t w- c om po nen t X- com pon en t Y- comp on en t Z - com pon en t m ag net ic m ag net ic mag ne ti c m ag ne tic m ag net ic m ag ne tic fo r c e, fo r c e, f or c e, f or c e, fo r c e, f or c e, FU FV FW FX FY FZ Ta ble 1-3: Data-o utp ut Categories for a probe D ata C at eg or y D ata Ty pe D i s ta n c e I ter at ion s Ti m e Ge ner a l M agn et izatio n X- com po nen t of ma gne tiza tion , M x Y- c om pon en t o f mag ne ti z at i on , M y Z- c o mpo ne nt of ma gn eti z a ti on , Mz M ag net izat io n alon g exte r nal field , Mh Mag ne tizat ion ma gnit ud e, M X- com po nen t of ma gne tic in du ction , Bx Y- c om pon en t o f mag ne ti c i n du ct i on , B y Z- co mpo ne nt of ma gn etic indu ctio n, Bz M ag net ic ind uct ion alo ng ext er na l fie l d, Bh Ex t er na l fi e l d X- comp on en t o f exte rn al field , H ext X Y- comp on ent o f e x te rn al f i eld , H ext Y Z - comp on en t o f exte rn al field , H ext Z Ex t er na l fi e l d m ag ni tu de , H ex t Syst em ext er na l fie l d a mp l it ud e, He xtA Exte r nal field e ner g y de nsity, We xt M agn et ic an isotr o py X- com po nen t of an isotr o py f i eld, H an iX Y- com pon en t o f an iso tr op y f ie l d, H aniY Z- com po nen t of an isotr o py f i eld, H an iZ A nisot ro py field ma gn itud e, H ani An i s otr o py e ne rg y d ens i t y, Wan i Exch an ge X- com po nen t Y- com pon en t Z- com po nen t E x c han ge Ex c ha ng e of exch ang e field , He xcX o f excha ng e field , H excY of exch ang e field , He xcZ fi e l d m ag ni tu de , H ex c ene r gy d en s it y, We x c Ta ble 1-3: Data-o utp ut Categories for a probe D ata C at eg or y M agn et ostatic To ta l fi e ld s Electrical M agn et ic fo rce D ata Ty pe X -c o mpo ne nt ma gn eto s ta ti c i n ter a c ti on fi e l d, Hm s tX Y- c o mpo ne nt ma gne to s ta ti c i n ter ac t i on fi e l d, Hm s tY Z -c o mpo ne nt ma gn eto s ta ti c i n ter a c ti on fi e l d, Hm s tZ Ma gn eto s tic in te ra ction f ie l d mag nit ude , Hmst M agn et os tati c i nte r ac ti o n e ne rg y d en si t y, W ms t X- com po nen t self- de ma gne tizin g f i eld, H dmX Y- com pon en t se lf- de mag ne tizing f ie l d, H dmY Z - com po nen t self- de ma gne tizin g f i eld, H dmZ self- d ema gn etiza tion f i eld mag nit ude , Hd m self -d em ag net izatio n ene r gy d en s ity, Wdm X- comp on en t f i eld fr om shie ld so ur ces, H Shld X Y- comp on ent f i eld fr om shie ld so ur ces, H Shld Y Z - comp on en t f i eld fr om shie ld so ur ces, H Shld Z x-co mp one nt to ta l f ie l d, y-co mp one nt to ta l f ie l d, z-co mpo ne nt to ta l fie l d, To ta l fi e l d mag ni tu de , H tot X H tot Y Ht otZ Hto t C ur r en t , I Vo lta ge, V C on du c ti v i ty, C ond . X -co mp one nt ele c tr ical cu r re nt fie l d, HI eX Y-c o mpo ne nt el e c tr i c al c u rr e nt fi el d , HI eY Z -co mp one nt ele c tr ical cu r re nt fie l d, HI eZ X- com pon en t m ag ne tic f or c e, F X Y- comp on en t m ag net ic fo r c e, FY Z - com pon en t m ag ne tic f or c e, F Z Ta ble 1-4: Data-o utp ut categ or ie s for a mag ne t ic sh ield D ata C at eg or y Ge ner a l Electrical M agn et ic fo rce D ata Ty pe D i s ta n c e I ter at ion s Ti m e C ur r en t , I Vo lta ge, V C on du c ti v i ty, C ond . u- com pon en t v- comp on en t w- c om po nen t X- com pon en t Y- comp on en t Z - com pon en t m ag net ic m ag net ic mag ne ti c m ag ne tic m ag net ic m ag ne tic fo r c e, fo r c e, f or c e, f or c e, fo r c e, f or c e, FU FV FW FX FY FZ Appendix B: Magsimus files Magsimus depends on a variety of files for its normal operation. These files are described in this appendix. All files formats are ASCII. Design files (.mus files) These files combine all the necessary specification information for Magsimus designs, and all the outputs and recorded design states generated during simulations. Designs are saved to these files by clicking the main program menus File->Save or File->Save As. Existing designs can be loaded into the software by clicking the File->Open menu. Magsimus license file (MUSCli.cli) This file contains the license information for Magsimus. The license privileges extended by ET to the user are encapsulated in this file. The license file resides in the application directory of the software. Magsimus licenses are discussed in Chapter 2, Getting Started. Recording Carousel files (.crsl files) These files hold information about recording carousels. The carousels allow a set of design files containing recorded simulations (the carousel items) to be played back, one after another, in a prescribed sequence. Batch Job files (.mbat files) These files hold information about batch job sequences that are created using the Batch Job Manager. Material database file Matdb.ddd This file stores the material library used by Magsimus. It resides in the DataBase application subdirectory. If this file is missing, Magsimus creates one in its place whenever the user attempts to store information into the material library. Graphical plot output files (.dat files) These files contain the raw data of the graphical plots displayed in 2-D plot windows and in the surface, cut-trace and scan-trace boxes of the p a r a m e t r i c o u t p u t w i n d o w. T h e s e f i l e s a re g e n e r a t e d b y f i r s t r i g h t clicking the mouse in the respective plot boxes, and then clicking the Save menu in the displayed floating menus. The raw data information areas of these files are preceded by descriptive header information. Headers separate individual scan outputs for parametric output data files. Magsimus License Introduction MagOasis LLC software End-User License Agreement provisions are of 3 types: (i) Purchase License Agreement for Pay-per-use Licenses, (ii) P u r c h a s e L i c e n s e A g r e e m e n t f o r L on g - D u r a t i o n L i c e n s e s a n d ( i i i ) Demonstration/Evaluation license agreement. Make sure you read the provisions that apply to you before using Magsimus Deluxe, Magsimus Custom Applications (Spin-valve Bench etc.), or other MagOasis software. Purchase license agreement for Pay-per-use licenses The following applies to you if you have purchased a copy of Magsimus Deluxe, Magsimus Custom Application or other MagOasis software, through our Pay-per-use Online Store. This license agreement represents the entire agreement between you (Licensee – either an entity or an individual) and MagOasis LLC (MagOasis), concerning the software programs (Magsimus or Magsimus Custom Applications) and the user DOCUMENTATION. By using the software, you accept the terms of this agreement. If you are not willing to do so, immediately contact MagOasis for return instructions. License Grant: MagOasis hereby grants to Licensee a non-exclusive license to install and use this MagOasis software (SOFTWARE) and the D O C U M E N TAT I O N a c c o m p a n y i n g t h e S O F T WA R E ( D O C U M E N TATION). Copyright: This SOFTWARE and the DOCUMENTATION are owned by MagOasis and are protected by copyright laws and international treaty provisions. No title to intellectual property is being transferred. You may n o t m o d i f y, r e v e r s e e n g i n e e r , d e - c o m p i l e o r d i s a s s e m b l e t h e SOFTWARE. L I C E N S E I S G R A N T E D F O R T H E L AT E S T A N D S P E C I F I C SOFTWARE VERSION AT THE TIME OF PURCHASE. IN ORDER TO A C Q U I R E N E W E R S O F T WA R E V E R S I O N S Y O U M AY B E REQUIRED TO REPURCHASE THEM OR BE SUBJECT TO APPLICABLE UPGRADE FEES AS DETERMINED BY MAGOASIS. Installation and Use: This license permits Licensee to install and use one copy of the SOFTWARE on a single compute r equipped with a software access key (in the form of a computer hardware accessory and/ or license file(s)) provided by MagOasis. Licensee is responsible for limiting the number of users to the number licensed which may not be greater than the number of software access keys directly purchased by the L i c e n s e e . E a c h c o p y o f t h e S O F T WA R E m a y b e u s e d o n a b a c k u p computer or replacement computer when a software access key is used. Licensee must not service or otherwise tamper with the normal operations of the software access key. Licensee may use the SOFTWARE only for its internal operations by its own employees or those of its subsidiaries or parent company. Licensee m a y n o t m a k e t h e S O F T WA R E a v a i l a b l e f o r u s e b y t h i r d p a r t i e s . Licensee must discontinue using the SOFTWARE in its normal mode of operation after the date of expiration of the license (as indicated in the About dialog box of the Help menu of the main program window), unless authorized otherwise explicitly by written permission of MagOasis. Termination: MagOasis may terminate this license by written notice to Licensee if Licensee 1) breaches any material term of this agreement, 2) fails to pay the amount charged for this license within 2 days after delivery, or 3) ceases conducting business in the normal course. Licensee may terminate this agreement at any time by written notice to MagOasis. Licensee shall not be entitled to any refund if this agreement is terminated. Upon termination, Licensee shall return all copies of the SOFTWARE and DOCUMENTATION Limited Warranty; limitation of remedies: For a period of thirty (30) days from delivery, MagOasis warrants that each SOFTWARE will conform in all material respects to the description of such SOFTWARE’s operation in the DOCUMENTATION. In the event that the SOFTWARE does not materially operate as warranted, Licensee’s exclusive remedy and MagOasis’ sole liability under this warranty shall be 1) the correction or work around by MagOasis of major defects within a reasonable time of not more than 90 days from discovery, or 2) should such correction or work around prove neither satisfactory or practical, termination of license and a pro-rated refund of the license fee paid to M a g O a s i s f o r t h e S O F T WA R E c o m p o n e n t , F O R L I C E N S E S O F DURATIONS OF 3 WEEKS (21 DAYS) OR MORE PURCHASED IN SINGLE TRANSACTIONS. PURCHASES OF 2 WEEKS (14 DAYS) OR LESS ARE NOT ELIGIBLE FOR REFUNDS. Important: In order to process refunds, customer must provide MagOasis with any requested license-tracking files that may be generated from MagOasis software. T H E F O R E G O I N G WA R R A N T Y I S I N L I E U O F A L L O T H E R WARRANTIES, EXPRESSED OR IMPLIED, INCLUDING BUT NOT LIMITED TO THE WARRANTIES OF MERCHANTABILITY AND FITNESS FOR A PARTICULAR PURPOSE. MAGOASIS SHALL NOT B E L I A B L E F O R A N Y S P E C I A L , I N C I D E N TA L O R C O N S E QUENTIAL DAMAGES, INCLUDING WITHOUT LIMITATION, LOST PROFITS. Licensee accepts responsibility for its use of the SOFTWARE and the results obtained therefrom. Limitation of Liability: MAGOASIS SHALL NOT BE LIABLE TO LICENSEE FOR MORE THAN THE AMOUNT PAID BY LICENSEE T O M A G O A S I S F O R T H I S S O F T WA R E C O M P O N E N T W I T H RESPECT TO WHICH THE LIABILITY IN QUESTION ARISES, AS INSTALLED ON THE DESIGNATED COMPUTER FOR WHICH USE OF THE SOFTWARE IS LICENSED HEREUNDER. General Provisions: Licensee may not assign this license except to a subsidiary or parent company of the Licensee. Should any act of the Licensee purport to create a claim, lien or encumbrance on any SOFTWARE, such claim, lien or encumbrance shall be void. All provisions regarding warranty, liability and limits thereon, and protection of proprietary rights, shall survive termination of this agreement, as shall all provisions regarding payments of amounts due at the time of termination. This agreement shall be governed by the internal laws of State of Texas, USA. Should Licensee install the SOFTWARE outside the United States, Licensee shall comply fully with all applicable laws and regulations relating to the export of technical data. This Agreement is the entire agreement between MagOasis and you, supersedes any other agreements or discussions, oral or written, and may not be changed except by written amendment signed by MagOasis. This Agreement shall be governed by and construed in accordance with the laws of the state of Texas, USA., excluding its conflict of laws, rules and the United Nations Convention on Contracts for the International Sale of Goods. If any provision of this Agreement is declared by a court of competent jurisdiction to be invalid, illegal or unenforceable, such provision shall be severed from this Agreement and the other provisions shall remain in full force and effect. Should you have any questions concerning this license agreement, or if you desire to contact MagOasis for any reason please e-mail MagOasis at [email protected]. Purchase license agreement for longduration licenses The following applies to you if you have purchased a copy of Magsimus, Magsimus Custom Application or other MagOasis software, NOT through our Pay-per-use Online Store. This license agreement represents the entire agreement between you (Licensee – either an entity or an individual) and MagOasis LLC (MagOasis), concerning the software programs (Magsimus) and the user documentation. By using the software, you accept the terms of this agreement. If you are not willing to do so, immediately contact MagOasis for return instructions. License Grant: MagOasis hereby grants to Licensee a non-exclusive license to install and use this MagOasis software (SOFTWARE) and the documentation accompanying the SOFTWARE (DOCUMENTATION). L I C E N S E I S G R A N T E D F O R T H E L AT E S T A N D S P E C I F I C SOFTWARE VERSION AT THE TIME OF PURCHASE. IN ORDER TO A C Q U I R E N E W E R S O F T WA R E V E R S I O N S Y O U M AY B E REQUIRED TO REPURCHASE THEM OR BE SUBJECT TO APPLICABLE UPGRADE FEES AS DETERMINED BY MAGOASIS. Copyright: This SOFTWARE and the DOCUMENTATION are owned by MagOasis and are protected by copyright laws and international treaty provisions. No title to intellectual property is being transferred. You may not modify, reverse engineer, decompile or disassemble the SOFTWARE. Installation and Use: This license permits Licensee to install and use o n e c o p y o f t h e S O F WA R E o n a s i n g l e c o m p u t e r e q u i p p e d w i t h a software access key (in the form of a computer hardware accessory and/ or license file(s)) provided by MagOasis. Licensee is responsible for limiting the number of users to the number licensed which may not be greater than the number of software access keys directly purchased by the L i c e n s e e . E a c h c o p y o f t h e S O F WA R E m a y b e u s e d o n a b a c k u p computer or replacement computer when a software access key is used. Licensee must not service or otherwise tamper with the normal operations of the software access key. Licensee may use the SOFWARE only for its internal operations by its own employees or those of its subsidiaries or parent company. Licensee may not make the SOFWARE available for use by third parties. Licensee must discontinue using the SOFWARE in its normal mode of operation after the date of expiration of the license (as indicated in the About dialog box of the Help menu of the main program window), unless authorized otherwise explicitly by written permission of MagOasis. Termination: MagOasis may terminate this license by written notice to Licensee if Licensee 1) breaches any material term of this agreement, 2) fails to pay the amount charged for this license within 45 days after delivery, or 3) ceases conducting business in the normal course. Licensee may terminate this agreement at any time by written notice to MagOasis. Licensee shall not be entitled to any refund if this agreement is terminated. Upon termination, Licensee shall return all copies of the SOFTWARE and DOCUMENTATION. Limited Warranty; limitation of remedies. For a period of thirty (30) d a y s f r o m d e l i v e r y, M a g O a s i s w a r r a n t s t h a t e a c h S O F WA R E w i l l conform in all material respects to the description of such SOFWARE’s operation in the DOCUMENTATION. In the event that the SOFWARE does not materially operate as warranted, Licensee’s exclusive remedy a n d M a g O a s i s ’s s o l e l i a b i l i t y u n d e r t h i s w a r r a n t y s h a l l b e 1 ) t h e correction or work around by MagOasis of major defects within a reasonable time of not more than 90 days from discovery, or 2) should such correction or work around prove neither satisfactory or practical, termination of license and a pro-rated refund of the license fee paid to MagOasis for the SOFWARE component. If the software license is of indefinite duration (permanent license), then the assumed duration of license for the purposes of computing a pro-rated refund shall be 6 months. T H E F O R E G O I N G WA R R A N T Y I S I N L I E U O F A L L O T H E R WARRANTIES, EXPRESSED OR IMPLIED, INCLUDING BUT NOT LIMITED TO THE WARRANTIES OF MERCHANTABILITY AND FITNESS FOR A PARTICULAR PURPOSE. MAGOASIS SHALL NOT B E L I A B L E F O R A N Y S P E C I A L , I N C I D E N TA L O R C O N S E QUENTIAL DAMAGES, INCLUDING WITHOUT LIMITATION, LOST PROFITS. Licensee accepts responsibility for its use of the SOFWARE and the results obtained therefrom. Limitation of Liability: MAGOASIS SHALL NOT BE LIABLE TO LICENSEE FOR MORE THAN THE AMOUNT PAID BY LICENSEE TO MAGOASIS FOR THIS SOFWARE COMPONENT WITH RESPECT TO WHICH THE LIABILITY IN QUESTION ARISES, AS INSTALLED O N T H E D E S I G N AT E D C O M P U T E R F O R W H I C H U S E O F T H E SOFWARE IS LICENSED HEREUNDER. General Provisions: Licensee may not assign this license except to a subsidiary or parent company of the Licensee. Should any act of the Licensee purport to create a claim, lien or encumbrance on any SOFWARE, such claim, lien or encumbrance shall be void. All provisions regarding warranty, liability and limits thereon, and protection of proprietary rights, shall survive termination of this agreement, as shall all provisions regarding payments of amounts due at the time of termination. This agreement shall be governed by the internal laws of State of Texas, USA. Should Licensee install the SOFTWARE outside the United States, Licensee shall comply fully with all applicable laws and regulations relating to the export of technical data. This Agreement is the entire agreement between MagOasis and you, supersedes any other agreements or discussions, oral or written, and may not be changed except by written amendment signed by MagOasis. This Agreement shall be governed by and construed in accordance with the laws of the state of Texas, USA., excluding its conflict of laws rules and the United Nations Convention on Contracts for the International Sale of Goods. If any provision of this Agreement is declared by a court of competent jurisdiction to be invalid, illegal or unenforceable, such provision shall be severed from this Agreement and the other provisions shall remain in full force and effect. Should you have any questions concerning this license agreement, or if you desire to contact MagOasis for any reason please e-mail MagOasis at [email protected]. Demonstration/Evaluation license agreement T h e f o l l o w i n g l i c e n s e a p p l i e s t o y o u i f y o u h a v e n o t p u rc h a s e d Magsimus Deluxe, Magsimus Custom Application or other MagOasis software and are using it in its demonstration mode, or if an Evaluation license has been extended to you by MagOasis LLC. This is a legal agreement between you (Licensee – either an entity or an individual), the end user, and MagOasis LLC (MagOasis). Please read the following terms and conditions before using this software. In the event that you use this software, you are agreeing to be bound by the terms and conditions of this agreement. Should you not agree with these terms, do not use this software. License Grant: You are granted a non-exclusive right to the use of this MagOasis software program (SOFTWARE) at no cost or obligation to you. Documentation, in electronic or other format, accompanying the SOFTWARE (DOCUMENTATION) may also be provided to you. You may copy and distribute The DOCUMENTATION accompanying the SOFTWARE. Copyright: This SOFTWARE and the DOCUMENTATION are owned by MagOasis and are protected by copyright laws and international treaty provisions. No title to intellectual property is being transferred. You may not modify, reverse engineer, decompile or disassemble the SOFTWARE. No warranty: The SOFTWARE is provided "as is". MagOasis does not warrant that the SOFTWARE will meet your requirements or that its operation will be uninterrupted or error-free. The entire risk as to the quality and performance of the SOFTWARE is borne by you. Should the SOFTWARE prove defective, you and not MagOasis assume the entire c o s t o f s e r v i c e a n d r e p a i r. M a g O a s i s m a k e s n o r e p r e s e n t a t i o n s , warranties or conditions, expressed or implied, including but not limited to noninfringement, conformity to any representation or description, merchantability or fitness for a particular purpose or those arising by statute or otherwise in law or from a course of dealing or usage of trade. Some jurisdictions do not allow exclusions of an implied warranty, so this disclaimer may not apply to you, and you may have other legal rights that vary by jurisdiction. This disclaimer constitutes an essential part of the Agreement. L i m i t a t i o n o f L i a b i l i t y : N O T W I T H S TA N D I N G A N Y O T H E R PROVISION OF THIS AGREEMENT, YOU AGREE THAT MAGOASIS S H A L L N O T B E L I A B L E , U N D E R A N Y L E G A L T H E O R Y, I N C L U D I N G T O RT, C O N T R A C T O R O T H E RW I S E , F O R A N Y DAMAGES INCURRED BY YOU (INCLUDING BUT NOT LIMITED TO DIRECT OR INDIRECT DAMAGES FOR LOSS OF GOODWILL, LOSS OF DATA, BUSINESS PROFITS, BUSINESS INTERRUPTION, LOSS OF BUSINESS INFORMATION OR OTHER COMMERCIAL OR P E C U N I A RY L O S S , A N Y C O N S E Q U E N T I A L , S P E C I A L O R INCIDENTAL DAMAGE) OR ANY OTHER PERSON OR ENTITY AS A RESULT OF YOUR USE OR INABILITY TO USE THE SOFTWARE OR DOCUMENTATION EVEN IF MAGOASIS HAS BEEN ADVISED OF THE POSSIBILITY OF SUCH DAMAGES. SOME JURISDICTIONS D O N O T A L L O W T H E E X C L U S I O N O R L I M I TAT I O N O F I N C I D E N TA L O R C O N S E Q U E N T I A L D A M A G E S , S O T H I S LIMITATION MAY NOT A P P LY TO Y O U R R E S T R I C T E D R I G H T S : T h i s S O F T WA R E a n d DOCUMENTATION are Commercial Computer Software provided with RESTRICTED RIGHTS under Federal Acquisition Regulations and agency supplements to them. Use, duplication or disclosure by the Government, its agencies or instrumentalities is subject to restrictions as set forth in subparagraph (c)(1)(ii) of the Rights in Technical Data and Computer Software clause at DFAR 252.227-7013, or subparagraphs (c)(1) and (2) of the Commercial Computer Software - Restricted Rights Clause at 48 CFR 52.227-19, as applicable, or successor provisions. Manufacturer is MagOasis LLC., P. O. Box 7472, Tyler, Texas 75711, USA. General Provisions: Licensee may not assign this license except to a subsidiary or parent company of the Licensee. Should any act of the Licensee purport to create a claim, lien or encumbrance on any SOFWARE, such claim, lien or encumbrance shall be void. All provisions regarding warranty, liability and limits thereon, and protection of proprietary rights, shall survive termination of this agreement, as shall all provisions regarding payments of amounts due at the time of termination. This agreement shall be governed by the internal laws of State of Texas, USA. Should Licensee install the SOFTWARE outside the United States, Licensee shall comply fully with all applicable laws and regulations relating to the export of technical data. This Agreement is the entire agreement between MagOasis and you, supersedes any other agreements or discussions, oral or written, and may not be changed except by written amendment signed by MagOasis. This Agreement shall be governed by and construed in accordance with the laws of the state of Texas, USA., excluding its conflict of laws rules and the United Nations Convention on Contracts for the International Sale of Goods. If any provision of this Agreement is declared by a court of competent jurisdiction to be invalid, illegal or unenforceable, such provision shall be severed from this Agreement and the other provisions shall remain in full force and effect. Should you have any questions concerning this license agreement, or if you desire to contact MagOasis for any reason please e-mail MagOasis at [email protected]. MagOasis Hard-key Policy We warrant the hard keys we provide you with as part of an initial product shipment, against any defects for the first 30 days after they are delivered to you. During this period you are eligible for a one-time swap per defective key with a new replacement key we provide, at no additional cost to you. A key swap requires that the defective key be first returned to MagOasis, following which MagOasis then sends you the replacement key. MagOasis maintains a database of key information of its deployed hard keys. This information may be used to authenticate the identity of keys received by us d u r i n g t h e sw a p p i n g p r o c e s s. O n l y properly authenticated keys may be swapped. Under no circumstance shall MagOasis be responsible for any loss in productivity that may be incurred by you the customer during the hardk e y s w a p p r o c e s s . H o w e v e r, w h e n f e a s i b l e , M a g O a s i s m a y a t i t s discretion, but not by obligation, arrange for a temporary (bridge) softkey for you during the swap period. You are strongly encouraged to carefully safeguard your keys against loss. Under no circumstance will MagOasis replace a lost key. A new key can be provided only as part of a new software product purchase. Index Symbols 7 .crsl files 237 .dat files 238 .mbat files 238 .mus files 237 Numerics 2-D Plot window 208 2-D plot windows 238 2-D plots 227 2-D Vector Map window 215 2-D vector plot window 208 3-D surface plots 227 A A/m (Ampere per meter) 20 About Magsimus Main program menu item 107 System-display pane action menu 146 action toolbar in integrated Design Manager 133 Add array button in integrated Design Manager 133 Add button 37 , 41 , 47 in system external field specification dialog 151 Add element button in integrated Design Manager 133 Add field array button in integrated Design Manager 133 Add group button in integrated Design Manager 133 Add item button in Batch Job Manager 125 in Recording playback Carousel 124 Add Leg button in Motion tab of the Group specification dialog 175 Add Leg button (motion) 39 Add magnetic shield button in integrated Design Manager 133 All reset button in array patterning dialog box 205 Allow MR to modify array conductivity option in Magnetoresistance tab of Array specification dialog 189 Allow MR to modify element conductivity option in Magnetoresistance tab of Array specification dialog 189 Along u box 32 array matrix dimension in Geometric tab of Array specification dialog 181 coupling field within array in Exchange Coupling tab of Array specification dialog 187 spacing length in Geometric tab of Array specification dialog 181 spacing length in Geometric tab of Magnetic Shield specification dialog 199 Along v box 32 array matrix dimension in Geometric tab of Array specification dialog 181 coupling field within array in Exchange Coupling tab of Array specification dialog 187 spacing length in Geometric tab of Array specification dialog 181 spacing length in Geometric tab of Magnetic Shield specification dialog 199 Along w box 32 array matrix dimension in Geometric tab of Array specification dialog 181 coupling field within array in Exchange Coupling tab of Array specification dialog 187 spacing length in Geometric tab of Array specification dialog 181 spacing length in Geometric tab of Magnetic Shield specification dialog 199 Always calculate to full relaxation option in Calculation control tab dialog of Environment Settings dialog 120 Always express exchange using frame in General Option tab dialog of Environmental Settings dialog 115 Always flag new designs for background job submission in General Option tab dialog of Environmental Settings dialog 114 Ampere (A) 117 Add menu in integrated Design Manager 134 Amplitude floating sub-menu item of 2-D curve window 211 Fourier component in Plot settings dialog box 212 Add probe button in integrated Design Manager 133 amplitude (of harmonic) 68 Add to database button in Material library dialog 220 Adobe Acrobat Reader 13 algorithm 69 – 70 Ang. Velocity box in Rotation external field definition dialog box 156 Angular Coordinates of group orientation in system frame in Geometry tab of Group specification dialog 171 angular momentum 71 Angular orientation coordinates within group frame 25 in Geometric tab of Array specification dialog 181 in Geometric tab of Magnetic Shield specification dialog 198 Angular velocities of rotation frame 39 in Motion tab of the Group specification dialog 176 Angular velocity list in Start-up Units tab dialog of Environmental Settings dialog 117 Anisotropic magnetoresistance (AMR) 228 output of 89 Anisotropic Magnetoresistive (AMR) Ratio box in Magnetoresistance tab of Array specification dialog 189 Anisotropic option Relative permeability in Electromagnetic tab of Array specification dialog 184 anisotropy 7 , 69 anisotropy field 80 , 185 Azimuthal orientation angle in Geometric tab of Array specification dialog 181 , 198 Azimuthal box 25 angular velocity definition in Motion tab of the Group specification dialog 176 Easy axis orientation in Magnetic Anisotropy tab of Array specification dialog 185 magnetic vector distribution in Electromagnetic tab of Array specification dialog 183 velocity angle in Motion tab of the Group specification dialog 175 B back view of design 148 Background job monitor Main program menu item 107 background job monitor 127 A-parameter exchange-specification parameter 186 background jobs 126 , 230 Apply botton in Moving Component dialog box 160 Balabanian, N. 65 , 96 Apply cell-to-cell coordination in calculations inter-element coupling in Exchange Coupling tab of Array specification dialog 187 Apply this total time bound in Calculation tab dialog of System specification dialog 165 array 227 Array matrix dimensions frame 32 in Geometric tab of Array specification dialog 181 Array outline, Current-density vector arrow and Magnetic vector arrow options in Lines and Colors tab of Array specification dialog. 191 background processes 52 Band-pass option in Spectral filter settings dialog box 211 Band-pass X floating sub-menu item of 2-D curve window 210 Band-pass X-Y floating sub-menu item of 2-D curve window 210 Band-pass Y floating sub-menu item of 2-D curve window 210 Base field box in Pulse external field definition dialog box 157 base fields in 2-D Vector Map window 216 Batch Job Manager 52 , 106 , 124 , 238 Main program menu item 106 Array specification dialog box 31 Batch job(s) 230 , 238 Arrays 108 Berger, L. 87 , 96 Auto axis attribute in Plot settings dialog box 212 Bertram, H. N. 97 auto playback mode 230 bi-directional anisotropy 79 Automatically scale new output curves Boit-Savart law 78 in General Option tab dialog of Environmental Settings dialog 115 auto-repeat playback mode 230 Axes attributes frame in Plot settings dialog box 212 Azimuth angle box 42 , 47 in Loop external field definition dialog box 155 in Rotating Component dialog box 149 in Single external field definition dialog box 154 Azimuth angle range area in Rotation external field definition dialog box 156 Azimuth box 33 , 39 – 40 , 46 in External Field Controls 138 Bibliography 96 bottom view of design 148 Brown, W. F. 68 , 96 C CAD 227 Calculate array self field due to it’s current in Calculation Control tab of Array specification dialog. 193 Calculate surface charges for all faces in Electromagnetic tab of Magnetic Shield specification dialog 200 Calculate to full relaxation option in Calculation tab dialog of System specification dialog 165 in Lines and Colors tab of magnetic shield specification dialog box 202 in Lines and Colors tab of Probe specification dialog 197 Calculation control System-display pane action menu 146 Colors frame in Plot settings dialog box 212 Calculation control dialog box 77 , 146 Company name Magsimus About dialog box 107 Calculation control tab 78 Calculation Method area in Calculation tab dialog of System specification dialog 163 Calculation method frame in Calculation control tab dialog of Environment Settings dialog 119 Calculation methods 19 Calculation steps 66 Cancel button in Importing components window 226 Cancel simulation button in parametric output window 215 Carousel 107 , 230 Cellider array-patterning utility 12 – 13 Cells array outline type 142 Centimeter (cm) 116 CGS 116 CGS units 20 Component list in Parametric simulation tab 153 Component origin in group coordinate frame iin option in Geometric tab of Element specification dialog 25 in Geometric tab of Array specification dialog 181 in Geometric tab of Magnetic Shield specification dialog 198 Component origin in group coordinate system in Geometric tab of Probe specification dialog 196 Component report 158 Components area in Electromagnetic tab of Magnetic Shield specification dialog 200 Components list in Magnetoresistance tab of Array specification dialog 190 inter-element coupling in Exchange Coupling tab of Array specification dialog 187 Computed time in status-bar panel of main program window 111 check pointing 52 , 114 computer workstation 13 Check pointing (a simulation) 166 Conductivity in Electromagnetic tab of Magnetic Shield specification dialog 200 Check pointing area in Calculation tab dialog of System specification dialog 166 Cheng, D. K. 78 , 96 Classic Thermal Model 93 Clear All button in dialog for specifying output data for a group 207 Clear all button in Motion tab of the Group specification dialog 175 in system external field specification dialog 151 Clone button in system external field specification dialog 151 Clone Leg button in Motion tab of the Group specification dialog 175 Clone menu in integrated Design Manager 135 Color button in Plot settings dialog box 213 in Color attributes tab dialog of Environment Settings dialog 119 in General tab dialog of System specification dialog 163 Color attributes for new designs area in Color attributes tab dialog of Environment Settings dialog 118 Color button 24 in Lines and Colors tab of Array specification dialog. 191 conductivity 7 , 65 Conductivity box in Electromagnetic tab of Array specification dialog 183 Connection to other components frame 35 Connections to other components area in Electrical Circuit tab of group specification dialog 173 Constant current option in Electrical Circuit tab of group specification dialog 173 in Electrical Circuit tab of System specification dialog 168 constant current source 66 , 221 contact area of electrical contact leads 176 Contact definition swatch in Electrical contact properties dialog box 178 Context-sensitive online help 227 context-sensitive. See Online help convergence tolerance 70 Convergence tolerance box in Calculation tab dialog of System specification dialog 165 cooperative effects 72 Coordinate system(s) 19 , 57 Copyright 243 , 246 Couple new component button in Magnetoresistance tab of Array specification dialog 190 Data output dialog box 206 Coupling between elements area in Exchange Coupling tab of Array specification dialog 187 data recovery 52 Coupling field within array in Exchange Coupling tab of Array specification dialog 187 Coupling plane area inter-element coupling in Exchange Coupling tab of Array specification dialog 188 Data Output tab 26 , 31 – 32 , 46 Data output windows 208 Data to filter box in Spectral filter settings dialog box 211 Data type box 26 Data type list in dialog for specifying output data for a group 206 DataBase application subdirectory 238 Database entries frame in Material library dialog 220 Create a recording carousel button in Batch Job Manager 126 Daughton, J. M. 85 , 96 curl in 2-D Vector Map window 216 – 217 Default input types for geometric origins in General Option tab dialog of Environmental Settings dialog 115 Current box in parametric output window 214 Current definition box in Material library dialog 220 current legs 37 Current list in Start-up Units tab dialog of Environmental Settings dialog 117 Decker, S. K. 97 Define New button 46 in Magnetic Anisotropy tab of Array specification dialog 185 inter-element coupling in Exchange Coupling tab of Array specification dialog 188 Current Source frame 37 Delete button in dialog for specifying output data for a group 207 in Electrical contact properties dialog box 178 in Magnetic Anisotropy tab of Array specification dialog 185 in Material library dialog 220 in system external field specification dialog 151 inter-element coupling in Exchange Coupling tab of Array specification dialog 188 Current-density map floating menu displayed in the System Display pane 216 System-display pane action menu 145 Delete component button in Magnetoresistance tab of Array specification dialog 190 current-voltage (I-V) characteristics 94 Delete item button in Batch Job Manager 125 in Recording playback Carousel 124 current shunting 85 Current source area in Electrical Circuit tab of group specification dialog 173 in Electrical Circuit tab of System specification dialog 168 Custom current profile option 37 in Electrical Circuit tab of group specification dialog 173 in Electrical Circuit tab of System specification dialog 168 custom current source 66 , 221 Cut trace box 48 in parametric output window 214 D damping 71 damping constant 61 Damping constant box in Calculation Control tab of Array specification dialog. 192 damping factor 71 damping term 71 Data Category box 26 Data category list in dialog for specifying output data for a group 206 Data markers frame in Plot settings dialog box 213 Delete Leg button in Motion tab of the Group specification dialog 175 Delete menu in integrated Design Manager 135 demagnetization factors 76 demonstration (demo) mode software operation 12 Demonstration/Evaluation license agreement 245 Derivative as output curve data transformation 82 floating sub-menu item of 2-D curve window 210 plot-type option in Plot settings dialog box 212 Design component Array 61 Element 59 Field array 64 Probe 63 Design examples 15 Design Manager 131 Design primitives 228 Design projection attributes in General Option tab dialog of Environmental Settings dialog 115 Destination component list in Electrical Circuit tab of group specification dialog 174 Destination Group list in Electrical Circuit tab of System specification dialog 169 Deviation box Easy axis orientation in Magnetic Anisotropy tab of Array specification dialog 185 Magnetic vector distribution in Electromagnetic tab of Array specification dialog 183 dipolar 75 Direction of current in component box in Electromagnetic tab of Array specification dialog 184 in Electromagnetic tab of Magnetic Shield specification dialog 200 Direction of current list 35 in Electrical Circuit tab of group specification dialog 173 – 174 Directories button in Importing components window 225 Dynamic Solver 70 E easy axis 80 , 185 Edit 46 Edit button 41 , 150 in External Field Controls 137 in Material library dialog 220 Edit elect. contacts in Electrical Circuit tab of group specification dialog 173 Edit electrical contacts button in Electromagnetic tab of Array specification dialog 183 Edit junction button in Electromagnetic tab of Array specification dialog 183 Edit M color wheel System-display pane action menu 144 Edit menu in integrated Design Manager 135 Effective fields 69 , 74 Electrical Circuit group-input 168 Disallowed modules area Magsimus About dialog box 108 Electrical circuit 7 , 65 group-output 168 Discretize menu in integrated Design Manager 135 Electrical Circuits 108 Electrical Circuit tab 35 Display group’s field panel check box in system external field specification dialog 151 electrical contacts 173 , 176 Displayed component list 34 electrical current 230 distance traveled 82 Electrical current and voltage ouput of 84 divergence in 2-D Vector Map window 216 – 217 Electrical current axis in Electrical contact properties dialog box 177 domain-wall motion 88 Electrical current source 17 Download software updates Main program menu item 107 Electrical display attributes for component area in Electrical contact properties dialog box 177 Drive button in Importing components window 225 Electrical properties of array 62 of elements 59 , 63 Duration box in Pulse external field definition dialog box 157 Electromagnetic tab 23 , 25 , 33 Duration of motion in Motion tab of the Group specification dialog 175 element 227 Duration steps box in Pulse external field definition dialog box 157 Element and Array Specification dialogs Calculation Control tab 192 Electromagnetic tab 182 Exchange Coupling tab 186 Geometry 180 Lines and Colors tab 190 Magnetic Anisotropy tab 184 Magnetoresistance tab 188 Stimuli sources tab 194 User-defined Parameters tab 194 duration td 67 Dynamic in Calculation tab dialog of System specification dialog 164 dynamic 69 , 72 , 228 dynamic conditions 8 Dynamic equation properties area in Calculation Control tab of Array specification dialog. 192 Element and Array Specification dialog boxes 180 Element button in the System Design Manager 22 dynamic method 19 Element option 47 Dynamic properties of elements 61 Element outline option 24 Element specification dialog box 25 , 33 Element Specification window 22 emu/cc (electromagnetic unit per cubic centimeter) 20 Exchange A-param. within array in Exchange Coupling tab of Array specification dialog 187 Enable check pointing box in Calculation tab dialog of System specification dialog 166 exchange coupling field amplitude 80 Enable end-of-simulation geometric reset for new designs option in General Option tab dialog of Environmental Settings dialog 114 exchange interactions 8 Enable geometry locking for new designs option in General Option tab dialog of Environmental Settings dialog 114 Enable recording to external disk files for new designs option in General Option tab dialog of Environmental Settings dialog 114 Enable simulation check pointing for new designs option in General Option tab dialog of Environmental Settings dialog 114 Enable SMT minority-carrier reflection checkbox in Magnetoresistance tab of Array specification dialog 190 Enable spin-momentum transfer (SMT) effects with coupled components in Magnetoresistance tab of Array specification dialog 189 End in Rotation external field definition dialog box 156 End box in parametric output window 214 End value box 48 in Parametric simulation tab 153 energy densities 230 Energy density output of 83 energy loss (damping) mechanisms 71 energy well 92 Environment preferences 53 Environment Settings Calculation control tab 119 Color attributes tab 118 General Options tab 113 Start-up Units tab 116 Environment settings Main program menu item 106 environment settings 112 , 227 equilibrium 70 equilibrium (magnetic state) 68 , 70 , 163 exchange interaction 80 exchange interaction field 75 , 80 Exchange param. A inter-element coupling in Exchange Coupling tab of Array specification dialog 187 Exchange parameter A in General Option tab dialog of Environmental Settings dialog 115 exchange parameter A 80 Exclude magnetization dependence inter-element coupling in Exchange Coupling tab of Array specification dialog 187 External Field Controls 136 External field controls 150 external field controls 131 External Field Controls frame 40 , 46 External Field option 47 External field specs. tab 41 , 46 , 150 in system external field specification dialog 151 External fields 229 externally applied field 75 F Faces to turn off area in Electromagnetic tab of Magnetic Shield specification dialog 200 Fall steps box in Pulse external field definition dialog box 157 Fall time box in Pulse external field definition dialog box 157 Field amplitude box in Pulse external field definition dialog box 157 Field and Waves Electromagnetics 96 field array 7 Field box 46 in Single external field definition dialog box 154 inter-element coupling in Exchange Coupling tab of Array specification dialog 187 magnetic anisotropy in Magnetic Anisotropy tab of Array specification dialog 185 Field display pane 136 Equilibrium iteration count in status-bar panel of main program window 111 Field due to currents 78 equilibrium states 167 field editor in system external field specification dialog 151 Equilibrium write threshold box job-control action in Background job monitor 127 Euxine Technologies 242 Exchange 69 , 228 coupling field 60 element magnetic properties 60 Field leg list in system external field specification dialog 151 field legs 137 Field Mode box in External Field Controls 138 field probe 17 Field range area in Rotation external field definition dialog box 156 field sequence 137 Field sweep rate list in Start-up Units tab dialog of Environmental Settings dialog 117 System-display pane action menu 145 GMR 84 coupling 85 GMR transfer curves 86 Field Type list 41 , 47 Graph re-plot pitch box in Calculation tab dialog of System specification dialog 166 Field type list in system external field specification dialog 151 Green’s function 75 , 77 File type filter list in Importing components window 225 graphical user interface (GUI) 7 Group and component options in Moving Component dialog box 160 in Rotating Component dialog box 149 Files list in Importing components window 225 Group button 29 Flannery, B. P. 97 Group Circuit diagram box 35 force 230 Group circuit diagram box 35 , 37 in Electrical Circuit tab of group specification dialog 174 in Electrical circuit tab of Group specification dialog 172 Force list in Start-up Units tab dialog of Environmental Settings dialog 117 foreground jobs 126 group component coordinates (uvw) 57 group coordinates (UVW) 57 Forward play button 44 group electrical circuit 35 , 57 Forward-play button in main program upper toolbar 109 Group list in Magnetoresistance tab of Array specification dialog 190 in Parametric simulation tab 153 inter-element coupling in Exchange Coupling tab of Array specification dialog 187 free energy density 68 free energy minimum 163 Freeze surface charges during calculations check box in Calculation Controls tab of Magnetic Shield specification dialog box 202 front view of design 148 FTP protocol 107 fundamental period 68 G Group option 47 Group origin in system coordinate frame 31 , 33 in Geometric tab of Group specification dialog 30 in Geometry tab of Group specification dialog 171 Group report 158 Group Specification dialog Electrical Circuit tab 171 Geometry tab 170 general potential barrier of Simmons tunnel-junction model 95 Group Specification dialog box 170 General Provisions 245 , 247 Group-level option in Select field scope frame 41 Generate output check box 208 in dialog for specifying output data for a group 207 Group specification dialog box 30 – 32 Group-level option in system external field specification dialog 150 Generate parametric data check box 47 , 208 in Parametric simulation tab 152 gyro-magnetic constant 61 Generate transient output check box 207 – 208 gyromagnetic ratio 71 Geometric properties of elements 59 , 63 Gyro-magnetic ratio box in Calculation Control tab of Array specification dialog. 193 Geometry tab 23 , 25 , 30 – 33 Giant magnetoresistance (GMR) 228 ouput of 84 Giant Magnetoresistance (GMR) coupling area in Magnetoresistance tab of Array specification dialog 189 Giant Magneto-Resistance Devices 96 Gilbert damping factor 71 Gilbert precession factor 71 global internet 107 Glue (Un-Glue) group components H HARD KEY license access type in About dialog box 107 hard key 107 Hard-Key license 14 hard-key license 13 Hardware key 14 Harmonic 229 harmonic 68 importing components 52 Harmonics 66 Inch (in) 116 harmonics 194 Include self fields in the calculation of charge map in Calculation Controls tab of Magnetic Shield specification dialog box 201 Harmonics currents 66 Help button in Batch Job Manager 125 in Recording playback Carousel 124 induced poles 73 infinite permeability 63 Help buttons 53 infinitely damped system 72 Hide All System-display pane action menu 142 infinitely-damped torque equations 228 initial phase 68 High-pass option in Spectral filter settings dialog box 211 Inomata K. 96 Input in in in type box Geometric tab of Array specification dialog 181 Geometric tab of Element specification dialog 25 Geometric tab of Group specification dialog 30 – 31 , 33 in Geometric tab of Probe specification dialog 30 , 196 in Geometry tab of Group specification dialog 171 High-pass X floating sub-menu item of 2-D curve window 210 High-pass X-Y floating sub-menu item of 2-D curve window 210 High-pass Y floating sub-menu item of 2-D curve window 210 input/output options in Electrical contact properties dialog box 177 Hirota 90 , 95 Hirota E. 96 Input-current axis in Electrical contact properties dialog box 177 Horizontal box in Moving Component dialog box 160 Input-current axis list in Electromagnetic tab of Array specification dialog 183 HTTP protocol 107 Hunt, R. P. 96 Insert component menu in integrated Design Manager 135 I Installation and Use 243 Integral as output curve data transformation 82 floating sub-menu item of 2-D curve window 210 plot-type option in Plot settings dialog box 212 ideal shield 63 Ignore intra-array magnetostatic interactions in Calculation Control tab of Array specification dialog. 193 integrated Design Manager 131 Ignore self-demagnetizing fields of array cells in Calculation Control tab of Array specification dialog. 193 Interacting objects Design example 17 Ignore u component of field check box in Calculation Control tab of Array specification dialog. 193 Inter-cell exchange coupling 228 Ignore v component of field check box in Calculation Control tab of Array specification dialog. 193 Iteration Control area in Calculation tab dialog of System specification dialog 164 Ignore w component of field check box in Calculation Control tab of Array specification dialog. 193 I-Type list 37 image boundary conditions 73 Imaginary part floating sub-menu item of 2-D curve window 211 Fourier component in Plot settings dialog box 212 Import button in Importing components window 226 Import component menu in integrated Design Manager 135 Import component(s) button in System Design Manager 224 intra-layer exchange coupling 62 Iteration 82 J job control actions 127 K Kilonewton (kN) 117 L Landau-Lifschitz 164 Landau-Lifschitz equation 71 , 192 , 228 Import external components button in integrated Design Manager 133 Landau-Lifschitz-Gilbert 164 Importing components 224 Landau-Lifschitz-Gilbert equation 71 , 192 , 228 Launch all computed curves System-display pane action menu 146 LLG. See Landau-Lifschitz-Gilbert (LLG) equation Layer box in 2-D vector window 218 in array patterning dialog box 205 Lock controls in main program lower toolbar 147 Lock Components button 29 Layer reset button in array patterning dialog box 205 Lock system geometry at start of a simulation option in General Option tab dialog of Environmental Settings dialog 114 left Lock/Unlock button 140 view of design 148 Length list in Start-up Units tab dialog of Environmental Settings dialog 116 Length Lu box 23 , 25 , 31 , 33 array size in Geometric tab of Array specification dialog 181 array size in Geometric tab of Magnetic Shield specification dialog 199 long-range interaction field 75 Loop external field leg 155 Loops 230 Low-pass option in Spectral filter settings dialog box 211 Low-pass X floating sub-menu item of 2-D curve window 210 Low-pass X-Y license 242 License access type Magsimus About dialog box 107 License expiration date Magsimus About dialog box 108 License Grant 243 , 246 license instances 13 License type Magsimus About dialog box 107 Licensee 107 , 242 , 245 Limitation of Liability 244 limitation of remedies 244 Limited Warranty 244 Limiting outline array outline type 142 Line thickness in Color attributes tab dialog of Environment Settings dialog 119 in General tab dialog of System specification dialog 163 Line thickness frame in Plot settings dialog box 213 Line thickness list in Lines and Colors tab of Array specification dialog. 191 in Lines and Colors tab of magnetic shield specification dialog box 203 in Lines and Colors tab of Probe specification dialog 197 floating sub-menu item of 2-D curve window 210 Low-pass Y floating sub-menu item of 2-D curve window 210 M M vector field color guide System-display pane action menu 144 macrospin 193 Macrospin behavior array magnetic properties 62 MagJob job scheduling and monitoring utility 12 – 13 MagJob, utility application 52 Magnet Type list in Electromagnetic tab of Array specification dialog 182 Magnet type list 25 , 33 Magnet types array magnetic properties 62 element magnetic properties 60 magnetic 228 Magnetic anisotropies array magnetic properties 62 linear soft magnet 55 Magnetic anisotropy anisotropy field strength 60 bi-directional 60 easy axis 60 element magnetic properties 60 pinning 60 uniaxial 60 unidirectional 60 Linear velocity list in Start-up Units tab dialog of Environmental Settings dialog 117 Magnetic Anisotropy area in Magnetic Anisotropy tab of Array specification dialog 185 Lines and Colors System-display pane action menu 143 magnetic anisotropy constant 80 Lines and Colors tab 23 – 24 Magnetic Anisotropy tab 46 LL. See Landau-Lifschitz-Gilbert (LL) equation magnetic charges 63 LLG equation. See Landau-Lifschitz-Gilbert equation Magnetic force Linear dimensions along coordinate axes frame 23 , 25 , 33 Linear Network Analysis 96 linear shield model 73 magnetic anisotropy field 75 , 79 output of 91 Magnetic list in Start-up Units tab dialog of Environmental Settings dialog 116 Magnetic properties of array 62 of elements 59 , 63 Magnetic shield 63 in Motion tab of the Group specification dialog 175 Magsimus licensing 13 – 14 Magsimus status bar 111 Magsimus User Extensions 108 Main progam menus File 105 Help 107 Special 106 Magnetic shield model 73 Main program window 104 Magnetic Shield specification dialog box 197 Main-toolbar and System-view colors areas in Color attributes tab dialog of Environment Settings dialog 118 Magnetic Shield specification dialogs Calculation Control tab 201 Electromagnetic tab 199 Geometry tab 198 Lines and Colors tab 202 Magnetic Shields 108 magnetic shields 55 , 228 magnetic torque 68 Major tic marks frame in Plot settings dialog box 212 Make this a tunnel junction box in Electromagnetic tab of Array specification dialog 183 Mallinson, J. C. 96 magnetic tunnel junctions 68 Manual axis attribute in Plot settings dialog box 212 Magnetic Tunnel Junctions (MTJ) 90 Manual playback mode 230 Magnetization 230 in Electromagnetic tab of Magnetic Shield specification dialog 200 output of 82 Marker size input box in Plot settings dialog box 213 Magnetization area in Electromagnetic tab of Array specification dialog 183 Magnetization magnitude box in Electromagnetic tab of Array specification dialog 183 Magnetocrystalline 69 Magnetocrystalline (magnetic) anisotropy 228 Manually moving group and components precisely 160 Marker symbol input box in Plot settings dialog box 213 Matdb.ddd (material library file) 238 Material box in Electromagnetic tab of Array specification dialog 182 Material button in Material library dialog 220 magneto-motive force (MMF) sources 194 Materials Library 182 Magnetoresistance AMR 61 GMR 61 MR ratio 61 of elements 60 Materials library 220 , 227 magnetoresistance 230 Magnetostatic 69 magnetostatic 75 Magnetostatic interaction field 75 magnetostatic interaction field 75 magnetostatic interaction tensor 76 magnetostatic interactions 8 Magnetostatic Principles in Ferromagnetism 96 Max. current level box 37 Max. Depth of system undos box in General tab dialog of System specification dialog 162 Max. field box 41 , 47 in Loop external field definition dialog box 155 max. Harmonic input in Spectral filter settings dialog box 211 Max. M rotation angle box in Calculation tab dialog of System specification dialog 166 Max. no. of allowed workstations Magsimus About dialog box 108 magnetostatic truncation region 77 Max. stored system views 147 Magnetostatic truncation tolerance in Calculation Control tab of Array specification dialog. 193 Max. Stored System zoom views box in General tab dialog of System specification dialog 162 Maximum 165 magnetostatic truncation tolerance 77 maximum current level Imax 67 Magnetostatic truncation tolerance box in Calculation Controls tab of Magnetic Shield specification dialog box 201 Maximum depth of system undos 148 Magnetostatics 228 Magnitude box 39 – 40 in External Field Controls 138 Maximum no. of electrical self-field source segments per side 78 Maximum number of iterations input in Calculation control tab dialog of Environment Settings dialog 120 Maximum number of iterations box in Calculation tab dialog of System specification dialog 165 meshes 73 Meter (m) 116 Microampere (uA) 117 Microinch (uin) 116 micromagnetic 68 , 228 micromagnetics 7 Micrometer (um) 116 Micronewton (uN) 117 Microsoft 11 Milliampere (mA) 117 Min. current level box 37 Min. field box 41 , 47 in Loop external field definition dialog box 155 min. Harmonic input in Spectral filter settings dialog box 211 Minimize curve windows at start of simulation option in General Option tab dialog of Environmental Settings dialog 114 minimum current level Imin 67 Minor tic marks frame in Plot settings dialog box 212 Minority-spin reflection effect of spin-momentum transfer (SMT) phenomenon 89 Miscellaneous vector Colors and Lines area in General tab dialog of System specification dialog 163 Model box Dynamic equation in Calculation Control tab of Array specification dialog. 193 Motion 229 Motion Leg No list in Motion tab of the Group specification dialog 175 motion legs 39 Motion tab 39 Mouse pointer coordinates in status-bar panel of main program window 111 Move group or component manually System-display pane action menu 141 multilayer-sandwich thin-film structure 88 MUS_DeluxeSetup2x.exe Magsimus installation file 11 MUSCli.cli (license file) 237 MUSLic.cli Magsimus license file 13 N Nanometer (nm) 116 Nanonewton (nN) 117 Nanosecond (ns) 117 Negative Infinity option Relative permeability in Electromagnetic tab of Array specification dialog 184 Network Settings Main program menu item 107 New button 26 in dialog for specifying output data for a group 207 New component magnetostatic truncation tolerance in Calculation control tab dialog of Environment Settings dialog 120 New Problem Main program menu item 105 Newton (N) 117 Next Scan button in parametric output window 215 nm (nanometers) 20 No warranty 246 No. fall time steps box 38 No. list in Magnetic Anisotropy tab of Array specification dialog 185 No. of data points box 42 , 47 in Loop external field definition dialog box 155 in Rotation external field definition dialog box 156 No. of sample points box in Pulse external field definition dialog box 157 No. of sweeps box in Parametric simulation tab 153 No. pulse duration steps box 38 No. rise time steps box 37 Nodal analysis 229 None array outline type 142 None option in Electrical Circuit tab of group specification dialog 173 in Electrical Circuit tab of System specification dialog 168 non-equilibrium (magnetic state) 163 Non-Magnet 60 Non-magnet 183 non-magnet 228 Non-magnetic element 17 Normal floating sub-menu item of 2-D curve window 210 plot-type option in Plot settings dialog box 212 Normal magnet 60 , 182 , 228 normal magnet 19 normal mode software operation 13 Normal option Relative permeability in Electromagnetic tab of Array specification dialog 184 Normalize M to unity in MR formulas check box in Exchange Coupling tab of Array specification dialog 189 number of coupled components 85 Number of Motion Steps in Motion tab of the Group specification dialog 175 Number of motion steps box 39 Pattern array System-display pane action menu 145 Pattern array menu in integrated Design Manager 136 O Patterning of arrays 203 Oe (Oesterd) 20 patterning of arrays 114 On display list in main program lower toolbar 148 Pause button in main program upper toolbar 109 in parametric output window 215 in Simulation area of main program’s upper toolbar 110 Online help 53 Open Main program menu item 106 permanent license 13 Open new batch job button in Batch Job Manager 124 Permanent magnet 60 , 183 Open new Carousel button in Recording playback Carousel 122 permeability 63 personal computer (PC) 7 Options button in Recording playback Carousel 124 Perspective style System-display pane action menu 145 Orientation 185 Perspective view button in main program lower toolbar 148 Orientation of easy axis within element frame 46 in Magnetic Anisotropy tab of Array specification dialog 185 Oti, J. O. 84 , 96 – 97 Outline and Current-density vector arrow options in Lines and Colors tab of magnetic shield specification dialog box 202 output options in Electrical contact properties dialog box 177 Output-current axis in Electrical contact properties dialog box 177 Output-current axis list in Electromagnetic tab of Array specification dialog 183 Outputs 230 P panel 73 panels of electrical contact leads 176 Parameter (Z) box in parametric output window 214 Parameter category list 47 Parameter category option in Parametric simulation tab 152 Parameters area in Parametric simulation tab 153 Parameters frame 48 Parametric output window 213 Parametric plot box 48 in parametric output window 214 Parametric plot check box 48 Parametric plot window 208 Parametric simulation 230 Parametric Simulation specs tab 152 Parametric simulation specs. tab 47 permanent magnet 18 – 19 , 228 Phase floating sub-menu item of 2-D curve window 211 Fourier component in Plot settings dialog box 212 phenomenological GMR theory 84 physical time 111 pin holes in magnetic tunnel junctions 91 pinning anisotropy 79 , 228 pinning fields 7 Pinning option magnetic anisotropy in Magnetic Anisotropy tab of Array specification dialog 185 Plane options in 2-D vector window 218 in array patterning dialog box 205 Play button in Recording playback Carousel 123 Plot data markers for new output curve plots in General Option tab dialog of Environmental Settings dialog 115 Plot settings dialog box 211 Plot type floating menu item of 2-D curve window 210 Plot type frame in Plot settings dailog box 212 Polar orientation angle in Geometric tab of Array specification dialog 181 orientation angle in Geometric tab of Magnetic Shield specification dialog 198 Polar angle box 42 , 47 in Loop external field definition dialog box 155 in Rotating Component dialog box 149 Polar angle range area in Rotation external field definition dialog box 156 Polar box 25 , 33 , 39 – 40 , 46 angular velocity definition in Motion tab of the Group specification dialog 176 Easy axis orientation in Magnetic Anisotropy tab of Array specification dialog 185 in External Field Controls 138 magnetic vector distribution in Electromagnetic tab of Array specification dialog 183 velocity angle in Motion tab of the Group specification dialog 175 polarization term in SMT formular 88 polarized electrical currents 189 popup menus, Design Manager 134 Portable Document Format (PDF) 13 Positive Infinity option Relative permeability in Electromagnetic tab of Array specification dialog 184 precess 71 precession 71 – 72 precession factor 71 in Calculation tab dialog of System specification dialog 164 quasi-static 69 – 70 , 228 quasi-static calculations 66 quasi-static conditions 8 quasi-static solver 19 R Randomize playback sequence check box in Recording playback Carousel 124 Reactivate license Main program menu item 107 Real part floating sub-menu item of 2-D curve window 211 Fourier component in Plot settings dialog box 212 Rec button 44 Record button in main program uppertoolbar 109 pre-factor 85 record file 166 Pre-Factor box Coupling term in Magnetoresistance tab of Array specification dialog 190 Recording 230 Preserve array layout patterns between specs edits option in General Option tab dialog of Environmental Settings dialog 114 Press, W. H. 72 , 97 Print Floating menu in parametric output window 214 Print design Main program menu item 106 probe 7 Probe Specification dialog Geometry tab 196 Lines and Colors tab 197 Recording and Simulation toolbar 108 Recording playback Carousel 122 Redo button 29 in main program lower toolbar 148 Reflection coefficient in Magnetoresistance tab of Array specification dialog 190 reflection coefficient in the formulation of minority-spin reflection effectivefield model 89 reflection polarization factor 89 Probe specification dialog box 30 Relative permeability area in Electromagnetic tab of Array specification dialog 183 – 184 in Electromagnetic tab of Magnetic Shield specification dialog 200 process identification number 126 relative permeability tensor 60 , 73 productivity tools 51 Relative to previous component input type in Geometric tab of Magnetic Shield specification dialog 198 input-type option in Geometric tab of Array specification dialog 181 input-type option in Geometric tab of Element specification dialog 25 input-type option in Geometric tab of Probe specification dialog 30 , 196 Probe Specification dialog box 196 profile pattern 67 Program Group 12 pseudo-soft 68 Pseudo-Soft magnet 182 Pseudo-soft magnet 60 pseudo-soft magnet 19 , 72 , 228 Pulse external field 157 pulse fields 230 Pulse train 229 pulse train 37 , 66 – 67 , 194 Purchase license agreement for long-duration licenses 242 Purchase license agreement for Pay-per-use licenses 239 Q Quasi-static Relative to previous group input-type option in Geometric tab of Group specification dialog 30 – 31 , 33 Relative to the group origin input type in Geometric tab of Magnetic Shield specification dialog 198 input-type option in Geometric tab of Array specification dialog 181 input-type option in Geometric tab of Probe specification dialog 196 Relative to the system origin input-type option in Geometry tab of Group specification dialog 171 Remote Licensing System 14 S Sakakima H. 96 saturation condition 74 Removable media installation 12 Saturation magnetization 200 Repeat all check box in Recording playback Carousel 124 saturation magnetization 60 , 73 , 80 Save Main program menu item 106 Replay available recordings upon design load option in General Option tab dialog of Environmental Settings dialog 114 Save As Floating menu in parametric output window 214 Replay Go-to in main program upper toolbar 110 Save as Main program menu item 106 Replay Mode list in main program upper toolbar 110 Save batch job button in Batch Job Manager 124 Reports 158 System-display pane action menu 145 Save Carousel button in Recording playback Carousel 122 Reset surface charges at start of calculations check box in Calculation Controls tab of Magnetic Shield specification dialog box 201 Scale box in External Field Controls 138 Reset swatch button in Electrical contact properties dialog box 178 Restore initial system geometry at end of simulation check box in Calculation tab dialog of System specification dialog 166 Return group to this leg’s initial position after it terminates box in Motion tab of the Group specification dialog 175 Reverse play button 44 Reverse-play button in main program upper toolbar 109 right view of design 148 Rise steps box in Pulse external field definition dialog box 157 rise time 67 Rise time box in Pulse external field definition dialog box 157 root node 161 rotary fields 230 rotary motion 8 Rotate button in main program lower toolbar 147 Rotating component dialog box 149 , 160 Rotating Components 149 Rotation external field 156 Run button in Batch Job Manager 125 Second (s) 117 Seed in Electromagnetic tab of Array specification dialog 183 in Magnetic Anisotropy tab of Array specification dialog 185 Select button in Material library dialog 220 Select contact area in Electrical contact properties dialog box 177 Select field scope 41 Select field scope frame in system external field specification dialog 150 Select group list in system external field specification dialog 151 self-demagnetization 75 self-demagnetizing tensor 76 Self-GMR response 87 Send terminate signal check box job-control action in Background job monitor 127 Seshu, S. 65 , 96 session counts 13 Set 199 Set auto mesh button in Geometric tab of Magnetic Shield specification dialog 199 Set M color-wheel scaling System-display pane action menu 144 Set output curve lines and colors in dialog for specifying output data for a group 207 Run button (Simulation) 42 – 43 Set selected component display attributes System-display pane action menu 142 Run in background box in Simulation area of main program’s upper toolbar 110 Set system design attributes System-display pane action menu 141 Run jobs in background check box in Batch Job Manager 126 shape anisotropy 75 Run Simulation button 44 in Simulation area of main program’s upper toolbar 110 Shield charge map System-display pane action menu 145 shield charge maps 227 Signal pattern box 37 Show (Hide) iteration update panel System-display pane action menu 141 Simmons model 95 Show array M color wheel System-display pane action menu 143 Simulation area in main program upper toolbar 110 Show Axes Floating menu in parametric output window 214 Simulation Controls frame 42 Show Component Labels System-display pane action menu 142 Show Component outlines System-display pane action menu 142 Show Coordinate Axes System-display pane action menu 141 Show Coordinate axes check box in Importing components window 226 Show current-density vectors System-display pane action menu 141 Show Cut Floating menu in parametric output window 214 Show Cut box 48 Show data markers check box in Plot settings dialog box 213 Show Electrical Circuits System-display pane action menu 141 Show equilibrium magnetic states box in Calculation tab dialog of System specification dialog 165 Show Grid Floating menu in parametric output window 214 Show input contact tab box in Electrical contact properties dialog box 177 Show iteration states check box in Calculation tab dialog of System specification dialog 165 Show Mag. Anisotropy axes check box in Importing components window 226 Show Magnetic Anisotropy Axes System-display pane action menu 141 Show Magnetization Vectors System-display pane action menu 141 Simulation state in status-bar panel of main program window 111 Simulation type in status-bar panel of main program window 111 sine-wave components 67 single external field 154 single-domain element(s) 7 single-layer thin-film structure 88 Size of array cell frame 31 in Geometric tab of Array specification dialog 181 in Geometric tab of Magnetic Shield specification dialog 199 Skip backward button in Batch Job Manager 125 Skip backwards button in Recording playback Carousel 123 Skip forward button in Batch Job Manager 125 in Recording playback Carousel 123 Slonczewski, J. C 87 , 97 SMT field per current in Magnetoresistance tab of Array specification dialog 190 SMT, see spin-momentum transfer 189 soft-key license 13 Soft-key license. See Magsimus licensing software access key 243 Software licenced to Magsimus About dialog box 107 solution steps 20 solver 70 Show magnetization vectors check box in Importing components window 226 Solver Iteration Control frame in Calculation control tab dialog of Environment Settings dialog 120 Show Motion button 40 Solvers 228 Show motion button in main program lower toolbar 148 Source box 48 Show output contact tab box in Electrical contact properties dialog box 177 Source Group in Electrical Circuit tab of System specification dialog 168 Show system view Main program menu item 107 Source list in Parametric simulation tab 153 Show tip of the day Main program menu item 106 System-display pane action menu 145 Source-exit component list in Electrical Circuit tab of group specification dialog 173 in Electrical Circuit tab of System specification dialog 169 Show tip of the day at start up option in General Option tab dialog of Environmental Settings dialog 114 Spacing between cells frame 32 in Geometric tab of Array specification dialog 181 SI 116 Specifying Motion 174 SI units 65 Spectral data type floating menu item of 2-D curve window 211 Spectral Filter plot-type option in Plot settings dialog box 212 Spectral filter settings floating menu item of 2-D curve window 211 Spectral filtering as output curve data transformation 82 system hierarchy. See System component hierarchy system object 55 System report 158 System requirements 11 System Specification dialog box 20 System specification dialog box 77 spintronic 90 System specification window Calculation tab 163 Electrical Circuit tab 167 General tab 162 Units tab 169 square potential barrier of Simmons tunnel-junction model 95 System Specifications Main program menu item 106 Spin momemtum transfer (SMT) 87 spin-momentum transfer 189 spin-momentum-transfer effective field 87 Start box in parametric output window 214 in Rotation external field definition dialog box 156 System Structure list 24 , 27 , 29 – 30 , 35 Start value box 48 in Parametric simulation tab 153 System thermal model in Calculation control tab dialog of Environment Settings dialog 120 System structure list in Importing components window 225 States sequence display pitch box in Calculation tab dialog of System specification dialog 165 System view box in Importing components window 225 static 69 , 228 System View window 103 , 129 static conditions 8 System view window 130 – 131 Static option in Calculation tab dialog of System specification dialog 163 System-display pane of System View Window 138 Static Solver 72 System-level option in Select field scope frame 41 static solver 19 status bar 104 Stochastic Thermal Model 93 Stop button in main program upper toolbar 110 in Simulation area of main program’s upper toolbar 110 Summary button in Material library dialog 220 SUPER USER license access type in About dialog box 107 surface charge distribution 63 Surface mesh divisions frame in Geometric tab of Magnetic Shield specification dialog 199 surface mesh panels 199 Surface plots 230 system-display pane 131 System-level option in system external field specification dialog 150 System-structure box in integrated Design Manager 134 T T_uu tensor value Relative permeability in Electromagnetic tab of Array specification dialog 184 T_vv tensor value Relative permeability in Electromagnetic tab of Array specification dialog 184 T_ww tensor value Relative permeability in Electromagnetic tab of Array specification dialog 184 surface pole density 73 Target box 48 surface slices 230 Target list in Parametric simulation tab 153 System 77 , 130 system (problem) coordinates (XYZ) 57 temperature 194 System circuit diagram box in Electrical Circuit tab of System specification dialog 168 System component hierarchy 55 Temperature coeff. in Electromagnetic tab of Array specification dialog 183 in Magnetic Anisotropy tab of Array specification dialog 185 System Design Manager 20 , 29 temperature coefficient 183 , 185 System Display pane 158 , 205 temperature coefficient of field 93 System display toolbar 110 , 146 Teukolsky 97 system electrical circuit 57 Teukolsky, S. A. 97 Thermal modeling 92 Uniaxial anisotropy 228 thermal sources 194 uniaxial magnetic anisotropy field 80 thermal-fluctuation field 75 Uniaxial option 46 magnetic anisotropy in Magnetic Anisotropy tab of Array specification dialog 185 Thickness Lw box 23 , 25 , 32 – 33 array size in Geometric tab of Array specification dialog 181 array size in Geometric tab of Magnetic Shield specification dialog 199 Tight outline array outline type 142 time 71 , 82 Time list in Start-up Units tab dialog of Environmental Settings dialog 116 Time step per iteration box in Calculation tab dialog of System specification dialog 165 time-dependent 70 Tip of the day window 114 , 121 toggle device switching modes 151 top view of design 148 torque 163 total effective field 71 Total field duration box in Loop external field definition dialog box 155 in Rotation external field definition dialog box 156 Track M rotation angle box in Calculation tab dialog of System specification dialog 166 transient 70 transient states 167 translation motion 8 Translation velocity frame in Motion tab of the Group specification dialog 175 Translation velocity in system frame 39 – 40 Tsang, C. 89 , 97 Tunnel Junction Models 94 Tutorial 2 Parametric simulation example 45 Type frame 46 magnetic anisotropy in Magnetic Anisotropy tab of Array specification dialog 185 unidirectional anisotropy 79 Uninstall Magsimus icon 13 United States 245 , 247 units 53 Units box in dialog for specifying output data for a group 207 unnel Junctions 68 USB port 14 Use as group input check box in Electrical Circuit tab of group specification dialog 173 Use as group output check box in Electrical Circuit tab of group specification dialog 173 Use custom caption in dialog for specifying output data for a group 207 Use default method option in Calculation tab dialog of System specification dialog 165 Use field definitions box 40 , 46 Use field definitions check box in External Field Controls 137 Use interface coupling option inter-element coupling in Exchange Coupling tab of Array specification dialog 187 Use intrinsic conductivity as lower-bound value in GMR modelbox in Magnetoresistance tab of Array specification dialog 189 Use macrospin model in Calculation Control tab of Array specification dialog. 193 Use mean-field approximation for interaction with shields check box in Calculation Controls tab of Magnetic Shield specification dialog box 201 Use SMT classic model in Magnetoresistance tab of Array specification dialog 189 Use solid symbols check box in Plot settings dialog box 213 Use user-defined method option in Calculation tab dialog of System specification dialog 165 U U origin in Geometric tab of Array specification dialog 181 Origin in Geometric tab of Magnetic Shield specification dialog 198 Origin in Geometric tab of Probe specification dialog 196 U box 25 , 30 uncompensated magnetic poles 75 Undo button 28 in main program lower toolbar 148 Use volume average magnetostatic fields in Calculation Control tab of Array specification dialog. 193 V V origin in Geometric tab of Array specification dialog 181 Origin in Geometric tab of Magnetic Shield specification dialog 198 dialog 166 Origin in Geometric tab of Probe specification dialog 196 V box 25 , 30 Value box Relative permeability in Electromagnetic tab of Array specification dialog 183 X X input in Geometry tab of Group specification dialog 171 Vector distribution coordinates frame in Electromagnetic tab of Array specification dialog 183 X and Y Fourier spectra as output curve data transformation 82 Vector map floating menu displayed in the System Display pane 216 X box 30 – 31 , 33 vector maps 227 X- Axis list 31 – 32 Vector orientation frame 33 X Fourier Spectrum plot-type option in Plot settings dialog box 212 Vector plot System-display pane action menu 145 X Fourier spectrum floating sub-menu item of 2-D curve window 210 Vector tip angle in Lines and Colors tab of Array specification dialog. 191 X-Axis list in dialog for specifying output data for a group 207 Vertical box in Moving Component dialog box 160 Vetterling, W. T. 97 View list in main program lower toolbar 148 Voltage list in Start-up Units tab dialog of Environmental Settings dialog 117 voltage sources 91 Xmax input box in Plot settings dialog box 212 Xmin input box in Plot settings dialog box 212 X-Y 48 X-Y option cutting plane in parametric output window 214 X-Z 48 X-Z option cutting plane in parametric output window 214 voltages 230 Y W Y input in Geometry tab of Group specification dialog 171 W origin in Geometric tab of Array specification dialog 181 Origin in Geometric tab of Magnetic Shield specification dialog 198 Origin in Geometric tab of Probe specification dialog 196 W box 25 , 31 Warn user about presence of recorded data before deleting it check box in General tab dialog of System specification dialog 163 wave number 68 Web installation 12 White, R. L. 84 , 97 Width Lv box 23 , 32 – 33 array size in Geometric tab of Array specification dialog 181 array size in Geometric tab of Magnetic Shield specification dialog 199 Wikipedia 68 Windows 2000 11 Windows 95 11 Windows 98 11 Y - Axis list 31 – 32 , 46 Y box 30 – 31 , 33 Y Fourier Spectrum plot-type option in Plot settings dialog box 212 Y Fourier spectrum floating sub-menu item of 2-D curve window 210 Y-Axis button in dialog for specifying output data for a group 207 Y-Axis list 26 Ymax input box in Plot settings dialog box 212 Ymin input box in Plot settings dialog box 212 Y-Z 48 Y-Z option cutting plane in parametric output window 214 Z Z input in Geometry tab of Group specification dialog 171 Windows NT 4.0 11 Z box 30 – 31 , 33 Windows XP 11 Zeeman 69 Write simulation recording data to external file check box in Calculation tab dialog of System specification Zoom box button Zhu, J. -G. 80 , 97 in main program lower toolbar 147 Zoom full button in main program lower toolbar 147 Zoom Last button in main program lower toolbar 147 Zoom near component in integrated Design Manager 136 Zoom near group in integrated Design Manager 136 Zoom out button in main program lower toolbar 147