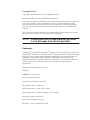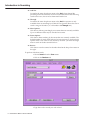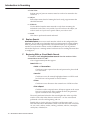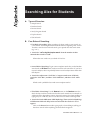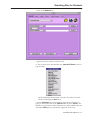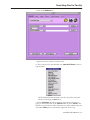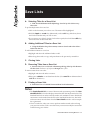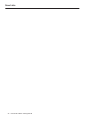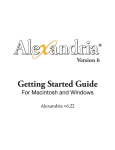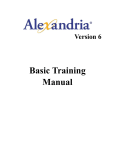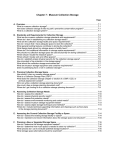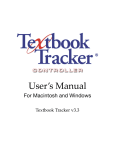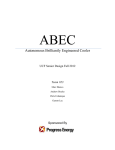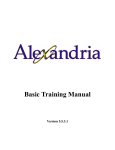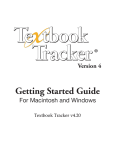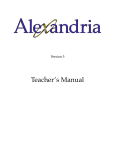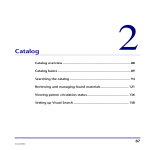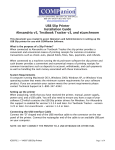Download TM for Researcher - Library Automation & Management Software
Transcript
Version 5 Teaching Patrons to use the Alexandria Researcher Copyright Notice Copyright ©2002 Schjelderup LTD, All Rights Reserved. Distributed under licence by COMPanion Corporation. Under the copyright laws, this manual or the software may not be copied, in whole or in part without written consent of Schjelderup LTD, except in the normal use of the software and as described in the Software License Agreement. The same proprietary and copyright notices must be affixed to any permitted copies as were affixed to the original. The software described in this book is furnished under a licensed agreement and may be used only in accordance with the terms of that agreement. NOTE: Unauthorized use of these materials can result in civil damages and criminal penalties. Trademarks COMPanion®, Akademus®, Alexandria®, eLunchroom®, Lancaster®, MacLunchroom®, SmartMARC®, SmartScan®, Textbook Tracker®, Peripheral Vision®and their associated logos and icons are registered trademarks of Schjelderup LTD used under license by COMPanion Corporation. Apple, AppleTalk, ImageWriter, and LaserWriter are registered trademarks of Apple Computer, Inc. Macintosh is a registered trademark of Apple Computer, Inc. Other trade names are the property of their respective corporations. Printed in the United States of America Printed by COMPanion® Corporation 1831 Fort Union Boulevard Salt Lake City, Utah 84121-3041 USA (801) 943-7277 Voice, worldwide (800) 347-6439 Voice—Sales, US & Canada (800) 347-4942 Voice—Technical Support - US & Canada (801) 943-7752 FAX, worldwide email: [email protected] Web: http://www.companioncorp.com Introduction to Searching This chapter will give you a brief description of the different search options as you prepare to teach both staff and students to use the Alexandria Researcher. Be aware of the four searching rules and the examples mentioned below, these will be what you will use to teach searching skills. As you prepare for the training print off the appropriate chapter for the group you will be teaching to use as a handout. Choose Search from the Show menu on an Alexandria Librarian or Data Station. Alexandria Researchers automatically start on the Search window. Although elementary and children’s libraries may prefer the Simple Search or Browse Search, they are extremely limited and should only get a brief overview. You should focus on the Boolean Search instead since it contains features like And, Or, And Not, and Through searching, WAN searching, and the Browse. A. Simple Search. 1. Search Term Box. Enter the word or terms to search for. 2. Search Help. Click here to learn more about searching. 3. Big6. Click here to review the Big6 steps and the questions to ask at each step. 4. New Search. Click here to return to a clean Search window. 5. Authors. When clicked, it will search for the indicated term in the Author index. 6. Titles. When clicked, it will search for the indicated term in the Title index. 7. Subject. When clicked, it will search for the indicated term in the Subject index. 8. Call Number. When clicked, it will search for the indicated term in the Call Number index. 9. Series. When clicked, it will search for the indicated term in the Series index. 10. All Words. When clicked, it will search for the indicated term in the All Words index. This is the default that will be searched when the <enter> key is pressed. To search with the simple search: • Type the word or words you wish to find in the Search For box at the top of the window. Alexandria 5 Basic Teacher’s Manual — 3 Introduction to Searching • Click on the type of search you wish performed - Title, Author, Call Number, Series, Subject, or All Words. NOTE: Remember that multiple words in the Search For box for an All Words search imply an AND search. NOTE: For searches other than the All Words search, it is important to know that the information is keyworded as phrases only and not individual words. This means that performing a Title search, “Catcher Rye” will not return Catcher in the Rye because it does not start “Catcher Rye”; however, a “Catcher Rye” All Words search will return Catcher in the Rye. There is no such thing as a title or subject keyword index in Alexandria at this time. If the order the information is entered is unknown, then the All Words search should be used. • If no results are found and preferences are set appropriately, you may be prompted to perform a Sounds Like phonetic search. Click Yes if you want the phonetic search performed. • A Results List should appear. To sort the list, click on the sort order desired - Title, Author, or Call Number. • Use the arrows at the right to scroll up and down through the list. • Double click on a title to see more complete information on that item. • When viewing the Item Details, you can click on any blue hyperlink to perform a search on that term - title, authors, subjects, series, etc. • When viewing the Item Details, you can click on the Previous and Next arrows at the bottom of the window to browse through the item records. B. Boolean Search. 1. Search Term Box. Enter the word or terms to search for. 2. Search Help. Click here to learn more about searching. 3. Big6. Click here to review the Big6 steps and the questions to ask at each step. 4. New Search. Click here to return to a clean Search window. 5. Search All Words. When selected, it will search for the indicated term in the All Words index. 6. Accession Date. When selected, it will search for the indicated term in the accession date index. Accession dates are stored in YYYYMMDD format (Y=year, M=month, D=day). 7. Authors. When selected, it will search for the indicated term in the Author index. 4 —Alexandria 5 Basic Teacher’s Manual Introduction to Searching 8. Barcodes. When selected, it will search for the indicated term in the Barcode index. 9. Bibliographies. When selected, it will search for the indicated term in the Bibliography index. 10. Call Numbers. When selected, it will search for the indicated term in the Call Number index. 11. Curriculum Codes. When selected, it will search for the indicated term in the Curriculum index. 12. Full Subject. When selected, it will search for the indicated term in the Full Subject index. Full subjects are created by Alexandria by combining all subfields of the MARC subject tags together with “--” between the subfields. The subfields will be pasted together in this way in the order in which they are stored which may differ from the Library of Congress or Sears order. Use the Browse to help in searching full subjects or use the Subject Terms search instead. 13. Interest Code. When selected, it will search for the indicated term in the Interest Code index. 14. ISBN-ISSN-LCCN. When selected, it will search for the indicated term in the Catalog Number index. 15. Publication Year. When selected, it will search for the indicated term in the Publication Year index. 16. Publisher. When selected, it will search for the indicated term in the Publisher index. 17. Series. When selected, it will search for the indicated term in the Series index. 18. Subject Terms. When selected, it will search for the indicated term in the Subject Terms index. Subject terms are the individual subfields in a MARC subject tag. 19. Titles. When selected, it will search for the indicated term in the titles index. 20. And. When selected, the preceding and following search terms must be in each record returned. 21. Or. Located in the same drop-down menu as the And, when selected, either the preceding Or following search term must be in each record returned. Alexandria 5 Basic Teacher’s Manual — 5 Introduction to Searching 22. And Not. Located in the same drop-down menu as the And, when selected the preceding search term must be in each record returned but if the following search term occurs, the record is eliminated from the list. 23. Through. Located in the same drop-down menu as the And, this operator is only available when not searching by All Words. This operator allows the user to search a range of the index. (i.e. call numbers 500 Through 599.) 24. More Options. Click here to allowing searching by more terms than are currently available. Up to six different terms may be searched at one time. 25. Fewer Options. Click here to limit searching by less terms than are currently available. The default number of search terms is three. It is not necessary to click on fewer options when a user wants to only search by one term - just enter the single term to search to the first search term box. 26. Browse. Click here to view the entries for the index listed in the drop-down menu at the right. To perform a Boolean search: • Choose Search from the Show menu. • Click on the Boolean tab. • Type the word or words you wish to find. 6 —Alexandria 5 Basic Teacher’s Manual Introduction to Searching • Click on the arrow in the field that says Search All Words to select a type of search. NOTE: Remember that multiple words in a search box for an All Words search imply an And search. • Set the Collection drop-down menu to appropriate collection or group to search and click on the Search button or press <enter>. The default is Local Collection. Other collections are only available when the Alexandria WAN option is purchased, registered, and set up. • If no results are found and preferences are set appropriately, you may be prompted to perform a Sounds Like phonetic search. Click Yes if you want the phonetic search performed. • A Results List should appear. To sort the list, click on the column heading of the sort order desired - Title, Author, Availability, Medium, or Call Number. • Use the arrows at the right to scroll up and down through the list. Alexandria 5 Basic Teacher’s Manual — 7 Introduction to Searching • To view a title, highlight it and click on the Details button or double click on the title. • When viewing the item details, you can click on any blue hyperlink to perform a search on that term - title, authors, subjects, series, etc. • When viewing the Item Details, you can click on the Previous and Next arrows at the bottom of the window to browse through the item records. C. Browse Search. Use this search to browse through the indicated indexes. 1. Search Term Box. Enter the word or terms to browse for. 2. Search Help. Click here to learn more about searching. 3. Big6. Click here to review the Big6 steps and the questions to ask at each step. 4. New Search. Click here to return to a clean Search window. 5. All Words. When selected, it will browse for the indicated term in the All Words index. 6. Title. When selected, it will browse for the indicated term in the Title index. 8 —Alexandria 5 Basic Teacher’s Manual Introduction to Searching 7. Author. When selected, it will browse for the indicated term in the Author index. 8. Full Subject. When selected, it will browse for the indicated term in the Full Subject index. 9. Subject Terms. When selected, it will browse for the indicated term in the Subject Terms index. 10. Series. When selected, it will browse for the indicated term in the Series index. 11. Call Number. When selected, it will browse for the indicated term in the Call Number index. 12. Bibliography. When selected, it will browse for the indicated term in the Bibliography index. 13. Curriculum. When selected, it will browse for the indicated term in the Curriculum index. 14. Interest Level. When selected, it will browse for the indicated term in the Interest Level index. 15. Browse List. This list on the right side of the window changes when a different index is selected on the right. It lists approximately 20 terms before and after the term entered in the Search box at the top of the window. Scrolling to the top or the bottom entry in the list and pressing the appropriate arrow key will cause Alexandria to display an additional 20 terms in the list. D. Study Program Search. This search will only function if the items are cataloged with the MARC 526 Study Program tag. If the study program information is in some other MARC tag or Alexandria field, it will not be found unless it is also in the 526 tag. 1. Study Program Drop-down Menu. Choose the appropriate study program your library or organization is using. Alexandria is preconfigured to work with Accelerated Reader and Reading Counts. Others can also be added searched. 2. Interest Code Range Drop-down Menus. Set the interest code range by setting the first drop-down menu to the lowest grade level and the second drop-down menu to the highest grade levels that should be returned in the search. 3. Reading Level. Indicate the reading levels which should be returned. This field will take numbers such as 5.4 or 5. Alexandria assumes that any number entered without a decimal point should be a whole number. Alexandria 5 Basic Teacher’s Manual — 9 Introduction to Searching 4. Point Value. Indicate range of points an item test must be worth to be returned in the search list. 5. Subject. Enter subject terms here for limiting the list of study program items that should be returned. 6. All Words. Use this field to limit the items returned to only those containing the individual words. This is very useful if you do not know the subject you wish to search or if you have a specific author you wish to read. 7. Search. Click here to perform the search indicated. E. Explore Search. Alexandria Explore is an iconic search interface which can be configured by the librarians. It is an add-on to Alexandria and is not appropriate for a basic training. With its purchase comes approximately 130 windows with up to 15 predefined searches on each window. Please contact COMPanion if you wish to purchase Alexandria Explore or a training manual with exercises for teaching librarians how to configure it. F. Beginning With vs. Exact Match Search. 1. Search for “cat” using the boolean search. Note the number of titles returned then search for “cat.”. A list of approximately 84 titles appear. Search List icons: • Holds and Reservations. Click here to enter a patron barcode and password to place a hold or a reservation. • Save List. Click here to save all currently highlighted items to a NEW saved list. Such lists can be printed in various formats. • Clone. Click here to save all items in the current list to a NEW saved list. • Print a Report. Click here to select a report format. All reports appear on the screen first in a word processor. If the preferences allow, the generated reports can then be sent to the printer. The search performed is listed in the second lighter box at the top of the window. Notice that when the user searches for “cat” the actual search performed is for all words beginning with cat. Double click on Sending Messages. Find the word that starts with “c - a - t”. This item talks about cattle brands. Other words that start with cat include cat, cats, catch, catches, catcher, catching, catharine, catholic, catastrophe, cataclysmic, cathedral, etc. 10 —Alexandria 5 Basic Teacher’s Manual Introduction to Searching Click on the New Search (home) icon. Type “Cat.” and press <enter>. The list drops from approximately 84 items to 32 items. Double click on any title and you will see that they all have words that equal “cat”. Some titles like Thump, Thump, Thump have cat in a proprietary tag in the MARC record and it can only be viewed from Item Management, by clicking on the View MARC link at the bottom of the Search Item Details (only applicable when preference allows viewing MARC), or when a MARC report has been generated. First Rule of Searching: When searching for short words or root words, an “exact match” search might be better than the default “beginning with” search. To make a search an exact match search, put a period after the search term. (i.e.“cat.”) 2. Search for subject term “Civil War”. Compare results to an All Words search for “Civil War”, and then “Civil AND War”, and then “Civil. AND War.”. When you search for subject term “Civil War”, a list of only ten items should appear. Double click on any item. Notice that Civil War appears in the subject after the --. The -- indicate a new subject term. Also note that the subject term only has to begin with Civil War. The demo data has dates after “Civil War”. If the user mistakenly searches for “Civil War.”, only one would be returned because it has the only subject term that says “Civil War” without anything extra. Do a new search for All Words “Civil War”. Notice that 16 items are returned. All of the items are about the Civil War but change the search to “Civil And War”. This time 19 titles are returned because it does a beginning with on each individual word. Double click on See Inside a Castle. Notice that it was printed by Warwick Press And has a subject term Civilization. All Words cover all fields and the search words do not have to be next to one another. Do a new search for all words “Civil. And War.”. Now the See Inside . . . titles disappear because they do not have words that are equal Civil And equal War. Unless the users and librarians know how every subject is entered in the data, they should teach their patrons the second rule of searching. Second Rule of Searching: To get a more complete results list, use the Boolean search with an All Word search with one word in each search box. If you have to search subjects, then it is probably better to search subject terms rather than full subjects. 3. Search for Greek OR Roman AND Mythology. Then search for Mythology AND Roman OR Greek. Why in the second search does Zorba the Greek appear? Enter Greek in the first search term. Make sure the search term drop-down menus at the left are still on All Words. Change the first Boolean operator from And to Or. Type Roman in the second box. Make sure the second Boolean operator is still set to And. Alexandria 5 Basic Teacher’s Manual — 11 Introduction to Searching Type Myth in the third box and then click on the dictionary to the right of the third box. The dictionary will list all search terms for the All Words index. Look at all the search terms and how many items have the word mythology. Double click on Mythology. Notice that by double clicking on the word Mythology Alexandria selected that word and typed it into the third search box. Third Rule of Searching: Use the Browse button on the Boolean search to check the keyword list to make sure that the search term that was entered is a valid term in the Alexandria system. Also teach patrons for whom spelling or typing may be a difficulty how to use the browse to make searching easier. Click on Search or press <enter>. A list will appear with 15 titles. Sort the list by title by clicking on the word title above the title column. Scroll down. The last title should be The Warrior Goddess: Athena. Click on the New Search icon. Change the search order to first search for Mythology. Make sure the first Boolean operator is set to And. Enter Roman in the second search term. Set the second Boolean operator to Or. In the third search term enter Greek and then click on Search. Nineteen items are returned with this search and when sorted by title, the last title is now Zorba the Greek. Why? Each program that uses Boolean operators must decide which operator to perform first. The order in which the operations are performed is called the precedence order. In math, an equation like 2 + 4 * 6 will return different results if you do the + first or the * first. Math uses parentheses to force an order. There are no parentheses in Alexandria. The precedence order is top to bottom. The first search looked for any item with the word Greek. It then added to the list any item with the words beginning with Roman (this would include romance, romantic, romanesque, Romanov, etc.). And it only kept those that also had the word mythology. Zorba the Greek only has the word Greek so it was eliminated from the list. The second search looked for any item with the word mythology. And it only kept those with the words beginning with Roman. Finally it added any that had the word Greek. Since Zorba the Greek had the word Greek, it was acceptable in the list. Fourth Rule of Searching: When doing a Boolean search of three or more search terms, when mixing Ands and Ors, the order of the search determines the results that you receive. When mixing ANDs and ORs, if there is one search term that should appear in every record, that search term should be the last thing searched for using the And Boolean operator. 12 —Alexandria 5 Basic Teacher’s Manual Searching Alex for Students A. Types of Searches. • Simple Search • Boolean Search • Browse Search • Study Program Search • Explore Search • Z39.50 Search B. Four Rules of Searching. • First Rule of Searching: When searching for short words or root words, an “exact match” search might be better than the default “beginning with” search. To make a search an exact match search, put a period after the search term. (e.g.“cat.”) 1. Search for “cat” using the simple search. Note the number of titles returned then search for “cat.”. What other root words can you think of? List five. • Second Rule of Searching: To get a more complete results list, use the Boolean search with an All Word search with one word in each search box. If you have to search subjects, then it is probably better to search subject terms rather than full subjects. 2. Search for subject term “Civil War”. Compare results to an All Words search for “Civil War”, and then “Civil AND War”, and then “Civil. AND War.”. Which search yielded the best and most complete results? • Third Rule of Searching: Use the Browse button on the Boolean search to check the keyword list to make sure that the search term that was entered is a valid term in the Alexandria system. Also teach patrons for whom spelling or typing may be a difficulty how to use the browse to make searching easier. 3. Search for Greek OR Roman AND Mythology. Then search for Mythology AND Roman OR Greek. Why in the second search does Zorba the Greek appear? Click on the Browse button after typing myth, when adding mythology to the above search. Select mythology from the list that appears. Alexandria User’s Manual — 13 Searching Alex for Students • Fourth Rule of Searching: When doing a Boolean search of three or more search terms, when mixing Ands and Ors, the order of the search determines the results that you receive. When mixing ANDs and ORs, if there is one search term that should appear in every record, that search term should be the last thing searched for using the And Boolean operator. C. How To’s. To search with the simple search: • Type the word or words you wish to find in the Search For box at the top of the window. • Click on the type of search you wish performed - Title, Author, Call Number, Series, Subject, or All Words. NOTE: Remember that multiple words in the Search For box for an All Words search imply an AND search. NOTE: For searches other than the All Words search, it is important to know that the information is keyworded as phrases only and not individual words. This means that performing a Title search, “Catcher Rye” will not return Catcher in the Rye because it does not start “Catcher Rye”; however, a “Catcher Rye” All Words search will return Catcher in the Rye. There is no such thing as a title or subject keyword index in Alexandria at this time. If the order the information is entered is unknown, then the All Words search should be used. • If no results are found and preferences are set appropriately, you may be prompted to perform a Sounds Like phonetic search. Click Yes if you want the phonetic search performed. • A Results List should appear. To sort the list, click on the sort order desired - Title, Author, or Call Number. • Use the arrows at the right to scroll up and down through the list. • Double click on a title to see more complete information on that item. • When viewing the Item Details, you can click on any blue hyperlink to perform a search on that term - title, authors, subjects, series, etc. • When viewing the Item Details, you can click on the Previous and Next arrows at the bottom of the window to browse through the item records. To perform a Boolean search: • Choose Search from the Show menu. 14 — Alexandria User’s Manual Searching Alex for Students • Click on the Boolean tab. • Type the word or words you wish to find. • Click on the arrow in the field that says Search All Words to select a type of search. NOTE: Remember that multiple words in a search box for an All Words search imply an And search. • Set the Collection drop-down menu to appropriate collection or group to search and click on the Search button or press <enter>. The default is Local Collection. Other collections are only available when the Alexandria WAN option is purchased, registered, and set up. Alexandria User’s Manual — 15 Searching Alex for Students • If no results are found and preferences are set appropriately, you may be prompted to perform a Sounds Like phonetic search. Click Yes if you want the phonetic search performed. • A Results List should appear. To sort the list, click on the column heading of the sort order desired - Title, Author, Availability, Medium, or Call Number. • Use the arrows at the right to scroll up and down through the list. • To view a title, highlight it and click on the Details button or double click on the title. • When viewing the item details, you can click on any blue hyperlink to perform a search on that term - title, authors, subjects, series, etc. • When viewing the Item Details, you can click on the Previous and Next arrows at the bottom of the window to browse through the item records. 16 — Alexandria User’s Manual Searching Alex for Faculty A. Types of Searches. • Simple Search - This search option allows you to type in a search term and then select either Title, Author, Subject, Call Number, Series or All Words. • Boolean Search - This search allow you to add up to six different search criteria using the Boolean operators AND, OR, AND NOT, and THROUGH. It also offers many different indexes to search using the All Words drop-down menu. • Browse Search - Type in a term and then click on the index you wish to search. This search option will show you if that term exists in the library records and how many of the records contain the term. • Study Program Search - If your library uses Accelerated Reader or any other reading programs, your students can use this search to find books with tests that match their interest and reading levels. • Explore Search - This is an add-on that your library may or may not have. It is an icon based search that allows students to click on different buttons as they move through their search. • Z39.50 Search - This is another add-on search that allows the user to search other libraries catalogs that have a Z39.50 server and are listed in the Z39.50 Address Book. B. Four Rules of Searching. • First Rule of Searching: When searching for short words or root words, an “exact match” search might be better than the default “beginning with” search. To make a search an exact match search, put a period after the search term. (e.g.“cat.”) • Second Rule of Searching: To get a more complete results list, use the Boolean search with an All Word search with one word in each search box. If you have to search subjects, then it is probably better to search subject terms rather than full subjects. • Third Rule of Searching: Use the Browse button on the Boolean search to check the keyword list to make sure that the search term that was entered is a valid term in the Alexandria system. Also teach patrons for whom spelling or typing may be a difficulty how to use the browse to make searching easier. • Fourth Rule of Searching: When doing a Boolean search of three or more search terms, when mixing Ands and Ors, the order of the search determines the results that you receive. When mixing ANDs and ORs, if there is one search term that should appear in every record, that search term should be the last thing searched for using the And Boolean operator. C. Let’s Practice. 1. Search for “cat” using the simple search. Note the number of titles returned then search for “cat.”. To search with the simple search: Alexandria User’s Manual — 17 Searching Alex for Faculty • Type the word or words you wish to find in the Search For box at the top of the window. • Click on the type of search you wish performed - Title, Author, Call Number, Series, Subject, or All Words. NOTE: Remember that multiple words in the Search For box for an All Words search imply an AND search. NOTE: For searches other than the All Words search, it is important to know that the information is keyworded as phrases only and not individual words. This means that performing a Title search, “Catcher Rye” will not return Catcher in the Rye because it does not start “Catcher Rye”; however, a “Catcher Rye” All Words search will return Catcher in the Rye. There is no such thing as a title or subject keyword index in Alexandria at this time. If the order the information is entered is unknown, then the All Words search should be used. • If no results are found and preferences are set appropriately, you may be prompted to perform a Sounds Like phonetic search. Click Yes if you want the phonetic search performed. • A Results List should appear. To sort the list, click on the sort order desired - Title, Author, or Call Number. • Use the arrows at the right to scroll up and down through the list. • Double click on a title to see more complete information on that item. • When viewing the Item Details, you can click on any blue hyperlink to perform a search on that term - title, authors, subjects, series, etc. • When viewing the Item Details, you can click on the Previous and Next arrows at the bottom of the window to browse through the item records. 2. Search for subject term “Civil War”. Compare results to an All Words search for “Civil War”, and then “Civil AND War”, and then “Civil. AND War.”. To perform a Boolean search: • Choose Search from the Show menu. 18 — Alexandria User’s Manual Searching Alex for Faculty • Click on the Boolean tab. • Type the word or words you wish to find. • Click on the arrow in the field that says Search All Words to select a type of search. NOTE: Remember that multiple words in a search box for an All Words search imply an And search. • Set the Collection drop-down menu to appropriate collection or group to search and click on the Search button or press <enter>. The default is Local Collection. Other collections are only available when the Alexandria WAN option is purchased, registered, and set up. Alexandria User’s Manual — 19 Searching Alex for Faculty • If no results are found and preferences are set appropriately, you may be prompted to perform a Sounds Like phonetic search. Click Yes if you want the phonetic search performed. • A Results List should appear. To sort the list, click on the column heading of the sort order desired - Title, Author, Availability, Medium, or Call Number. • Use the arrows at the right to scroll up and down through the list. • To view a title, highlight it and click on the Details button or double click on the title. • When viewing the item details, you can click on any blue hyperlink to perform a search on that term - title, authors, subjects, series, etc. • When viewing the Item Details, you can click on the Previous and Next arrows at the bottom of the window to browse through the item records. 3. Search for Greek OR Roman AND Mythology. Then search for Mythology AND Roman OR Greek. Why in the second search does Zorba the Greek appear? 20 — Alexandria User’s Manual Save Lists A. Selecting Titles for a Saved List. 1. Find Greek OR Roman AND Mythology. Sort list by title. Select every other title. To pick multiple items for a save list: • Click on the first item you wish to save. The item will be highlighted. • Hold the Apple or <cmd> key (Macintosh) or the <ctrl> key (Windows) down and click on another title you wish to save. • If you want to save a block of titles click on the top title, then hold the <shift> key down and click on the bottom title. B. Adding Additional Titles to a Save List. 2. Using the Window drop-down menu, return to Search and select titles 2 and 4 from the list. To add additional items to a save list: • Highlight and select the additional titles to add. • Either drag those titles or copy and paste them to the previously created list. C. Cloning Lists. D. Removing Titles from a Save List. 3. Sort the Save List #1 of Greek or Roman mythology titles by title. Remove all titles from The Return of Odysseus through Tales of Pan. To remove items from a save list: • Highlight and select the titles to remove. • Either press <delete> or cut them from the list. (Use <cmd-X> on Macintosh and <ctrl-X> on Windows.) E. Printing a Saved List. 4. Print Save List #1 in MARC format without local information. Notes: • The Simple Results List is a series of buttons each representing a title. The Standard Results List is a list that displays more titles than the simple results list. The Standard Results List can be sorted by author, title, medium or status. Holds and reservations can be made from the list in the Standards Results List, but holds and reservations must be done from the Items Details window. when a simple list is generated. • Clone a results list when you want to perform another search without losing your previous results. Clone a save list when you want to modify the current list without losing your old list. Alexandria 5 Basic Training Manual — 21 Save Lists • You can move between fields on the Boolean search window by pressing <tab>. • You can change the Boolean operator from an And to an Or, Not or Through by clicking on the arrow in the field with the And operator and highlighting the operator of your choice. • Use the Through operator to select a range of search terms like authors starting with A-AD or call numbers 500-525. 22 — Alexandria 5 Basic Training Manual Save Lists Let’s Practice • Increase your options and do a Boolean search for Call Numbers 500 Through 599 using the Boolean operator And and an Any Word search for Mars. Alexandria 5 Basic Training Manual — 23 Save Lists 24 — Alexandria 5 Basic Training Manual