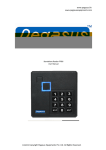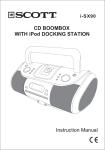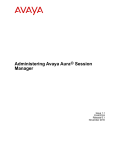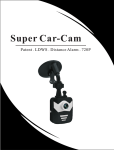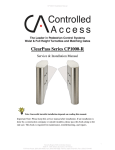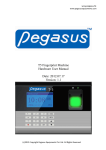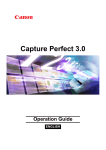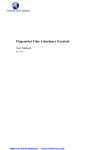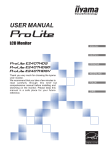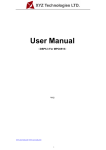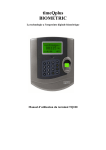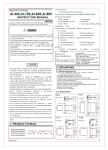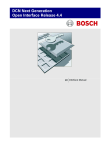Download T6 Fingerprint Machine Hardware User Manual Date: 2011.01.14
Transcript
www.pegasus.hk www.pegasusequipments.com T6 Fingerprint Machine Hardware User Manual Date: 2011.01.14 Version: 1.0 (c)2010 Copyright Pegasus Equipments Pvt. Ltd. All Rights Reserved. www.pegasus.hk www.pegasusequipments.com Thank you for purchasing our fingerprint reader Model T6. We believe that it would provide you with trouble free performance. As an esteemed customer of you with the best of our abilities. we welcome you and we look forward to serving If there are any suggestions for improvement of our products, please feel free to write to us at [email protected] or [email protected] . Thanks & Regards Chairman & The Entire Staff Pegasus Equipments www.pegasus.hk www.pegasusequipments.com (c)2010 Copyright Pegasus Equipments Pvt. Ltd. All Rights Reserved. Table of Content Introduction ................................................................................................................................ 1 Communication with Computer................................................................................................... 1 Power Management.................................................................................................................... 2 User Management .................................................................................................................. 2 User Enrollment ...................................................................................................................... 2 User Identifier and Password................................................................................................... 2 Machine Working Status ......................................................................................................... 2 Attendance Record.................................................................................................................. 3 Advanced Management............................................................................................................... 3 Terminal Setting ...................................................................................................................... 3 Manager Count ....................................................................................................................... 3 Language ................................................................................................................................ 4 Power Off................................................................................................................................ 4 Date and Time ........................................................................................................................ 4 Sound ..................................................................................................................................... 4 Restore factory default ............................................................................................................ 4 Log Setting .............................................................................................................................. 4 Slog Warning....................................................................................................................... 4 GLog Warning ..................................................................................................................... 4 Reverify Time...................................................................................................................... 4 Keypad ........................................................................................................................................ 4 Machine Menu............................................................................................................................ 5 User Management .................................................................................................................. 5 Setting .................................................................................................................................... 7 USB Flash disk management.................................................................................................. 16 Sys Info ................................................................................................................................. 17 Memory............................................................................................................................ 17 Device Info........................................................................................................................ 17 Advanced .......................................................................................................................... 18 Question and Answer ............................................................................................................ 18 Appendix............................................................................................................................... 20 Tip for pressing fingerprint.................................................................................................... 20 Power Supply ........................................................................................................................ 20 Communication with Computer ............................................................................................ 20 RJ45 Socket Pin Definition ..................................................................................................... 21 Electric Lock Connection ....................................................................................................... 21 External Bell Connection ....................................................................................................... 22 I www.pegasus.hk www.pegasusequipments.com Introduction This manual is to introduce the functions of finger print machine T6. After reading this manual, you know how to use and manipulate this fingerprint machine. This manual has detailed explanation of each function with the corresponding graphic for easy understanding. Communication with Computer There are 4 types of communication. They are RS485, TCP/IP, USB Cable and USB flash disk and SD card. RJ45 TCP/IP, RS485 USB cable,USB flash disk SD card socket The bottom part of the fingerprint machine locates the power socket and the communication sockets. (c)2010 Copyright Pegasus Equipments Pvt. Ltd. All Rights Reserved. 1 www.pegasus.hk www.pegasusequipments.com Power Management When you plug in the power adaptor and press the in/out button, the machine will be switched on. If you have on the auto shut down, the machine will be shut down automatically after the predefined idle time in minutes. For manual shut down of the machine, just press and hold the in/out button for more than 4 seconds. We can also switch on or off the machine through a computer. User Management The operator of the machine can be divided into 2 types. One is administrator and the other is user. User can only do verification in the machine while administrator can operate the menu of the machine. It is the role of administrator to enroll or delete fingerprint, password or proximity card for user. User Enrollment The enrollment of fingerprint machine has 3 types. They are fingerprint, password and proximity card (optional). Each user can enroll maximum of 3 fingerprints, 1 password and 1 proxmity card (optional). Password has maximum of 4 dights, ranging from 1 to 9999. User Identifier and Password Each user or administrator must have a unique user identifier. It is ranged from 1 to 99999999, 8 digits. This user identifier is to match with the user identifier in the attendance software. Machine Working Status The machine has 3 types of status. They are attendance status, operation status and attendance prohibit status. In attendance status, you can press your finger in the fingerprint sensor or input user identifier and password or swipe your proximity card to cause the machine to start verification. If passed, the display will show the corresponding user. (c)2010 Copyright Pegasus Equipments Pvt. Ltd. All Rights Reserved. 2 www.pegasus.hk www.pegasusequipments.com Also, the punching record will be saved into the machine flash. Besides, a door lock signal will be released for opening door. In operation mode, we can add or modify or delete enrollment, setting of the machine and inquiry of transactions. When the machine has at least one administrator, the access of the menu system needs administrator verification. On the contrary, if there is no administrator, everyone can access the menu of the machine. In attendance prohibit mode, user cannot do verification nor any operations. It is caused by the communication of it by the computer software. Attendance Record The machine stores different data in the machine. They are glog, slog and enroll information. GLog is the in out transaction. Slog is the log of the change of setting of the machine. Enrollment information is the enrollment of each user. It keeps the user identifier and verification information such as fingerprint, card and password. As those records are stored in the flash memory, shortage of power supply will not cause the loss of data. But user is encouraged to download the machine data at least twice per month in order to have a backup in computer software. Content of Slog and GLog Record Type Operation Enroll user Delete user Management Record Attendance Record Record Fields Date, Time, Terminal, Operator User ID, Enrolled User ID Date, Time, Terminal, Operator User ID, Deleted User ID Delete all records Date, Time, Terminal, Operator User ID Advance Management Date, Time, Terminal, Operator User ID Time Setting Date, Time, Terminal, Operator User ID Inquiry of Record Date, Time, Terminal, Operator User ID User Verification Date, Time, Terminal, Verified User ID Advanced Management Advanced management allows you to change the advanced setting of the machine. Terminal Setting Terminal setting allows you to change the device number of the machine. The default device number is 1. If you have more than one machine in a network, each device needs a unique device number. The range of device number is from 1 to 255. When you communicate the device by computer software, the software device number must be the same as the hardware machine. Manager Count This is to set the number of manager allowed for enrollment. The default is 5. (c)2010 Copyright Pegasus Equipments Pvt. Ltd. All Rights Reserved. 3 www.pegasus.hk www.pegasusequipments.com Language This item is for setting the displayed language for the machine. The default options are English, Traditional Chinese and Simplified Chinese. For displaying other nation language, we need negotiation. Power Off This is to set the idle time for the machine to shut down automatically. The default value is “no”. When you change the setting, you need to input the idle time. The range is from 1 to 9999 minutes. Date and Time If you discover the date and time of the machine is not correct, you can correct it by this menu item. Or, you can correct it through the computer attendance software. Sound The fingerprint machine will speak out “thank you”or “please press your finger again” for passing verification or failure in verification correspondingly. If you do not want to hear such voice, you can off it by this menu item. If the sound is off, even the pressing of the machine keypad will not have sound. When the user pass the verification, you can only rely on the display for the phrase “thank you”. If failure, the display will show “Access denied, press finger again”. The default value is “yes”with sound output. Restore factory default Selection of this item will cause all setting to be reset to the factory default value. Be careful in using this item. Log Setting Slog Warning This is to set the remaining slog records for displaying warning. Once the remaining space is less than the warning number, the machine will alert the user either by voice or display. The default value is 100 records. You can set 1 to 255 records. If you set it to “no”, there will be no warning. After the slog is full, you need to delete the slog records. GLog Warning When the remaining in out records is less than the glog warning, the machine will alert the user either by voice or display. If user is alerted for the case, please download the in out records as soon as possible. The default value is 1000. You can set it from 1 to 1500 or “no”. “No” means no warning at all. Reverify Time This is to prevent a user do the verification more than one time in a time period. You can input a range of 1 to 255 minutes. If you input 3 minutes, the user do the verification second time within 3 minutes will be rejected for saving the transaction. The default value is “no”. Keypad Keypad allows you to input user identifier and password for verification or do the setting of the machine. The key arrangement is as follows: (c)2010 Copyright Pegasus Equipments Pvt. Ltd. All Rights Reserved. 4 www.pegasus.hk www.pegasusequipments.com ESC MENU OK ▲ ▼ 0…9 escape key access the menu system confirm action (same as enter) move cursor up one item move cursor down one item numeric key for input number on/off button Machine Menu The menu structure of the fingerprint machine is grouped into different categories so that you can find your targeted setting easily. We have divided our menu items into 4 categories. They are operation, setting, usb disk and status. Operation category is for user management. Setting category is for setting different arguments for the machine. USB disk is for upload or download data from or to usb flash disk. Status category is for inquiring the machine status. When you press the “menu” button, you will be brought to the main menu of the system. It consists of 4 icons which represent the first level menu. They are user management, device setting, usb disk and sys info. Each level of menu has its sub-menu. [User] 1 2 3 4 OK:Select, ESC:Back User Management The first item in main menu is user management. It consists of 2 sub-items. They are “enroll” and “delete”. [Enroll] 1 2 OK: Select, ESC: Back (c)2010 Copyright Pegasus Equipments Pvt. Ltd. All Rights Reserved. 5 www.pegasus.hk www.pegasusequipments.com When you select “enroll”, an input screen will be displayed. You are required to input the user identifier. Then, you may change the default privilege “user” to “manager” or “s.manager”. “s.manager” means “super manager”. To change the privilege, move the cursor into the area and press “ok” button. Then, you can use “up” or “down” arrow to swap between different arguments. If you input an existing user identifier, the corresponding name will be displayed provided that it has a name. User Info User ID Name 00000001 Privilege User OK ▼ ESC For adding user, you need to choose the enrollment of fingerprint, card and password. The ID card is an optional function. For fingerprint enrollment, you need to press your finger for 3 times in order to get the best template. For ID card, you need to swipe your card for input of the card number. Use button “▲”,“▼”to move up or down the cursor and press button “ok” to confirm [Enroll]-00000001 Name: Fingerprint ID Card Password OK: Select, ESC:Back In user management, when you select the icon of “delete” and press “ok”, you will see a user identifier input screen. Input the wanted user identifier and press “ok” button to select the user for deleting. Input User ID User ID 00000001 Then, you will see another screen for choosing which shows you which verification mode to delete. You can choose delete fingerprint, card, password or all of them. (c)2010 Copyright Pegasus Equipments Pvt. Ltd. All Rights Reserved. 6 www.pegasus.hk www.pegasusequipments.com [Delete]-00000001 Name: Delete FP Delete All Delete Card Delete PWD OK: Select, ESC:Back Setting Setting is the first level menu which allows you to change the arguments of the fingerprint machine. [Setting] 1 2 3 4 OK:Select, ESC:Back When you select the menu item “Setting”, you will see another sub-menu. It has 7 icons. They represent basic setting, advanced setting, power management, communication setting, log setting, access control setting and self test. [Basic] 1 2 5 3 6 4 7 OK:Select ESC:Back (c)2010 Copyright Pegasus Equipments Pvt. Ltd. All Rights Reserved. 7 www.pegasus.hk www.pegasusequipments.com Basic Setting In basic setting, you can change the machine date and time, displayed language, voice on or off, voice level and whether pressing button with sound. [Basic] Date and Time [Date and Time] Language English/中文简体/繁体中文 Sound YES/NO Volume Keypad Tones 0~10 Time 10:08:08 Time Format 12/24 format Date 2011-01-07 Date Format YYY-MM-DD YES/NO OK: Select, ESC: Back OK: Select, ESC: Back In date and time, we can correct the machine date and time. Besides, you can change the date and time displayed format. In language item, you can change the displayed language between English, Traditional Chinese and Simplified Chinese. For other language, please negotiate with us. For the voice, you can turn it on or off. If the voice is on, passing verification will hear “thank you” while failure in verification will hear “please press finger again”. For the voice level, you can tune the loudness of the voice.If voice is off, you cannot adjust this item. For the button voice, you can turn it on or off. If it is on, you can hear sound button for every button pressing. Advanced Setting In advance setting, we can tune the more important arguments for the fingerprint machine. (c)2010 Copyright Pegasus Equipments Pvt. Ltd. All Rights Reserved. 8 www.pegasus.hk www.pegasusequipments.com [Advanced] Verify Mode Manager count Touch Sensor FP|RF|PWD 0-10 YES/NO Sensor Adjust Firmware Upgrade Restore Factory Settings Clear GLog Clear SLog Clear Enroll Data OK: Select, ESC: Back The first item is verification mode. When you choose fp/card/pwd, user can do verification by either method. When you choose fp+pwd, user needs both fp and input of password for verification. Options include fp/rf/pwd, rf+fp, fp+pwd, rf+pwd, fp+rf+pwd. The second item is number of administrators. You can select from 0 to 10. The default value is 5. Too many administrators will cause security problem. So, you need to trade off between convenience and security. The third item is turning on or off for “touch sensor”. When “touch sensor” is on, the fingerprint sensor will be off after a time interval of idle. When you press your finger to the fingerprint sensor, it will be on automatically. This is to extend the life of the fingerprint sensor. The fourth item is sensor adjust. When you select this item, the sensor will adjust itself to the current light intensity to give the most accurate sensitivity. When you find that the fingerprint sensor is not sensitive enough, you can select this item to adjust the fingerprint sensor. The fifth item is firmware upgrade. When necessary, you can use USB drive for upgrading the firmware by adding more functions or debug of it. For example,you can set 23:05:10 as the auto power off time. The sixth item is “Restore Factory Settings”. It is for restoring all the setting to the factory default value. It will not affect the enrollment data and the in out transaction. The eighth item is to delete all management log records. When the management log records are near full, you can use this item to delete all management log records. The ninth item is to delete all enrollment data. Be careful in using this item as deleted record cannot be restored. (c)2010 Copyright Pegasus Equipments Pvt. Ltd. All Rights Reserved. 9 www.pegasus.hk www.pegasusequipments.com Power Management In power management, we can change the machine argument related to power of the machine. [Power Management] Ring Settings > Ring Count NO/*times TR Schedule > Idle > Power off YES/NO Powerkey lock YES/NO OK: Select, ESC:Back The first item is “ring settings”. You have maximum of 12 times in a day for setting the bell to ring. This setting can also be implemented through the attached attendance software. Ring Settings: (12 sets) No. STime Use/NoUse 1 00:00 Disable 2 00:00 Disable 3 00:00 Disable 4 00:00 Disable .. 00:00 Disable The second item is the “ring count”. It is to set the number of times for the bell to ring. The allowable range is from 1 to 255. If you set the ring time but keep the ring count in zero, the bell will not ring. In order for the bell to ring at specified time, the ring count should be >= 1. The third item is “TR Schedule”. In here, you can set 10 time zones for different verification status. There are 6 status for choosing. They are dutyon, dutyoff, overtimeon, overtimeoff, goouton and gooutoff. When you download data from the machine, the in out transaction has a flag indicating what status the record is. TR Schedule (10 sets) No. STime 1 08:00 2 12:00 3 00:00 4 00:00 5 00:00 6 00:00 7 00:00 8 00:00 9 00:00 10 00:00 ETime 11:59 13:00 00:00 00:00 00:00 00:00 00:00 00:00 00:00 00:00 Status DutyOn DutyOn DutyOn DutyOn DutyOn DutyOn DutyOn DutyOn DutyOff DutyOff (c)2010 Copyright Pegasus Equipments Pvt. Ltd. All Rights Reserved. 10 www.pegasus.hk www.pegasusequipments.com The fourth item is idle setting. It consists of 2 subitems – power off and sleep. You can set number of minutes in idle time for power off of the machine or going into sleep mode. When the machine goes into sleep mode, you can either press finger at the fingerprint sensor or press any button in the keypad to wake it up. If machine has been powered off, you can press the power button to switch on it again. [Idle] Poweroff NO/9999min Sleep NO/9999min OK: Select, ESC: Back The fifth item is power off. You can use this item to set a time for the machine to power off automatically. You can input the time up to second. The default value is no power off schedule. The last item is “powerkey lock”. Normally, you can switch on or off the machine through the power key. If you set the “powerkey lock” to yes, you cannot switch off the machine by power key although you can use it to switch on the machine. If that is the case, the only way to off the machine is to unplug the power adaptor. When the fingerprint machine is used for access control, we will turn on the “powerkey lock” to prevent the shut down of the machine by mistake or out of malice. Communication Setting It is to change the configuration of the fingerprint machine for communication with the computer software. First of all, we need to know what kind of physical communication is using. (c)2010 Copyright Pegasus Equipments Pvt. Ltd. All Rights Reserved. 11 www.pegasus.hk www.pegasusequipments.com [CommSet] Baudrate 115200bps Device ID 1 TCP/IP ▼ RS485 Use YES/NO CommPassword YES/NO [TCP/IP] IPAddress Subnet Mask 255.255.255.0 DefGateway 192.168.1.1 DHCP OK: Select, ESC: Back 192.168.1.224 Port YES/NO 5005 OK: Select, ESC: Back This fingerprint machine can have communication of TCP/IP, USB cable and RS485. For network, we need to config the item TCP/IP which consists of IP address, subnet mask, gateway, whether use dynamic IP allocation and port number. If you have set port forward in your router for external PC to connect to internal fingerprint machine, you need to set the gateway IP address. If your network has DHCP server, you can turn on the dynamic IP allocation for getting a dynamic IP address from the DHCP server. The port number acts like a mobile phone number which listen for requesting service. Router Port forward Internal IP: 192.168.0.1 Fp machine For RS485 communication, we need turn it on or off. When it is on, we need to set the baud rate. The default value is 115200. Sometimes, we need to decrease the baud rate for getting stable in data transfer especially when the distance is very long. The standard RS485 cable has a maximum of 1000 meters. Normally, we seldom have a distance of over 200 meters as it will seriously decrease the data transfer rate and stability. The final parameter is communication password. It is to prevent the communication from other person. Normally, we will change the communication password in the first time using. (c)2010 Copyright Pegasus Equipments Pvt. Ltd. All Rights Reserved. 12 www.pegasus.hk www.pegasusequipments.com LogSetting [LogSetting] Slog Warning 0~100 GLog Warning 0~1000 Reverify Time YES/NO OK: Select, ESC: Back Access Control Access control is to set the parameter in controlling the door opening. The first parameter is time zone setting. Time zone means a period with an in time and an out time. The fingerprint machine has 50 time zones for setting. For each time zone, you can set the in/out time for Monday to Sunday and holiday. [AC-Setting] Timezone > User Timezone > Lock release time Door Sensor Door Open Warning Duress Setting Antipass 0~10s Open/Close/NO 99s > YES/NO Wiegand Type Wiegand-26/34 OK: Select, ESC: Back (c)2010 Copyright Pegasus Equipments Pvt. Ltd. All Rights Reserved. 13 www.pegasus.hk www.pegasusequipments.com Time zone (50 sets) Time zone 1 Day of week Sun Mon Tue Wed Thu Fri Sat Holiday Sun Mon 2 Time range 00:00-23:59 00:00-23:59 00:00-23:59 00:00-23:59 00:00-23:59 00:00-23:59 00:00-23:59 00:00-23:59 … … …. In user access control, we can assign time zone to each user. Each user can have a maximum of 5 time zones. When more than 1 time zone is assigned, the time zones are additive. For example, we have time zone 1 and 2. Time zone Day of Week Time Range 1 Mon 9:00-18:00 2 Mon 19:00-23:00 When user 11 is assigned these 2 time zones, it is allowed to get in on Monday, 9:00-18:00 and 19:00-23:00. When you do the assignment, you need to input the User ID first. After that, you can input 1 to 50 time zone to the 5 user time zone. Input User ID User ID 00000001 OK CANCEL [User Timezone]-User ID: 00000001 Timezone1 Timezone2 Timezone3 Timezone4 Timezone5 1~50 1~50 1~50 1~50 1~50 OK:Select, ESC:Back (c)2010 Copyright Pegasus Equipments Pvt. Ltd. All Rights Reserved. 14 www.pegasus.hk www.pegasusequipments.com Lock relay time is to set the time for door to open when an user pass verification. Pass verification Door opened Lock relay time When you connect your fingerprint machine to a door sensor for detecting the door opening status, you need to tell the machine which type of door sensor you are using. There are normal open type and normal close type. Open door alarm is the time for the door keeping opened which will cause the alarm to fire. This is to prevent some one follows an authorized person to get inside. So, when one gets in, the door must be closed within certain time interval. Door opened Fire Alarm Door opening time Duress fingerprint is the alarm triggered by duress fingerprint. When someone is forced to get in, he can use a predefined duress fingerprint for triggering the alarm. So, user need to enroll at least 2 fingerprints. One is normal and the other is set to duress fingerprint. We can turn on/off the antipassback. It is used when we have 2 fingerprint machines connected together. One is outside door and the other is inside. When 2 machines are connected together they use wiegand for communication. Wiegand has 2 formats. One is 26 bits and the other is 34 bits. 26 bits have maximum of 255 doors for controlling. Normally 26 bit is enough. Self Test It is used when you find the machine has problem in using. For example, you press a button in keypad without response. Then, you try to run the self test to see whether the keypad has problem. You can either test all hardware components or just a component. The components that can be chosen are memory, LCD display, voice, fingerprint sensor, keypad and real time clock. (c)2010 Copyright Pegasus Equipments Pvt. Ltd. All Rights Reserved. 15 www.pegasus.hk www.pegasusequipments.com [Self Test] Test All > Memory LCD Sound Sensor Keyboard RTC OK:Select, ESC:Back USB Flash disk management It includes a list of items for download/upload data to/from a usb flash disk. Through this menu, we can download enroll data (all or by user id) to the usb flash disk. The enrollment file is encrypted which cannot be seen by opening it. It can only be read by other fp machines. Also, we can download all/part of management log record to usb flash drive. The management log file is just a text file. You can view it through common editor such as notepad. First of all, we can download all in/out transaction. The in out transaction can be read by the attend software to record the verification record. The file is in a text format which can be read by common editor. [ USB Disk] Download GLog Download All GLog Download SLog Download All SLog Download User Info Upload User Info OK:Select, ESC:Back (c)2010 Copyright Pegasus Equipments Pvt. Ltd. All Rights Reserved. 16 www.pegasus.hk www.pegasusequipments.com Sys Info The fourth item in the main menu is system information. Here, you can check the memory, device information and do advanced searching of enrollment and verification records. [Memory] 1 2 3 OK: Select, ESC:Back Memory For example, you can find the using of fingerprint template is 1/1000. It means the total fingerprint template in the machine is 1000 and 1 template has been used. [Memory] User 1/1000 Fingerprint 1/1000 Password 1/1000 IDCard 1/1000 GLog 47/100000 Slog 48/10000 OK:Select,ESC:Back Device Info In device info, we can check the manufacturing date, serial number, manufacturer, device firmware name, device model, fingerprint algorithm and firmware version. The most important is the serial number. It is for maintenance by the vendor. The fingerprint algorithm is useful for checking whether the fingerprint is compatible with the other fingerprint model. (c)2010 Copyright Pegasus Equipments Pvt. Ltd. All Rights Reserved. 17 www.pegasus.hk www.pegasusequipments.com [Device Info] Release Date 2011-01-08 Serial Number 00001 Manufacturer Pegasus Product Name T6 Product Type TR/AC Engine Version F/W Version SmackFinger v3.0 v1.0 OK:Select, ESC:Back Advanced In advanced inquiry, we can use different input criteria to inquire record of in/out transaction, management log and enrollment. [Advanced] GLog View ▼ Slog View ▼ Enroll View ▼ OK:Select, ESC:Back Question and Answer Some users have fingers which cannot be verified. It may be due to fingerprint polished, fingerprint having many folds or fingerprint with severe peeling. The solution is to delete the fingerprint and enroll other fingerprint. A person will hardly have all 10 fingerprints failure in enrollment or verification. Besides, the fingerprint machine has 1:1 matching method. These users can be change to 1:1 verification instead. 1:1 method is to input user id first and then press fingerprint. The matching will be easier. Fingerprint machine cannot be communicated. First of all, check whether the software com port is equal to the computer com port. To check the computer com port, right click the icon “my computer” and select “manage”. In Left panel, select “device management”and explode the right panel “com and lpt”. Check the com port number. Also, check whether the baud rate in the machine and in the software are the same. Besides, check whether the fingerprint machine is powered on. The device number of the machine must also match the one input in the software. Finally, we can check whether the connected cable and converter is normal. For the connected cable, we can use cable tester to test whether it is normal. For the converter, we will swap a good converter for testing. (c)2010 Copyright Pegasus Equipments Pvt. Ltd. All Rights Reserved. 18 www.pegasus.hk www.pegasusequipments.com Sometimes, the computer com port may be out of order. We will use a com-to-usb converter and use usb port instead. When fingerprint machine is turned on, the LCD does not have display or just half of the screen have display. Try to swap a new LCD to it and see whether the problem is fixed. If it can, it means the LCD has problem. If it still cannot display normally, the main board may have problem. Then, we can swap the problem LCD to another machine and see wether it works. How to clear the administrator Sometimes, we cannot access to fingerprint machine menu because it requires administrator verification. The administrator may have left. We can use the attendance software to clear the administrator. It will change the administrator user to normal user. When communicating with the fingerprint machine using serial cable (RS232 or RS485) by computer, it has sound of “dah dah”. It may be due to the difference in baudrate between machine and software. If the communication is using RS485, the 2 pin TX+and TX- may need to exchange in position or the 2 pins may be short. When switch on the fingerprint machine, it has voice of “please press finger again repeatedly”. The fingerprint sensor may be dirty. Use some alcohol to clean it. Or, the fingerprint sensor cable is loose. Dismantle the machine and check for it. Finally, it may be due to the chip set of the main board. In this case, the board needs to take back to vendor. When using serial cable for communication, download the enroll data from the fingerprint machine but no data. Decrease the baud rate and try again. Remember to decrease both the fingerprint device and the software. When using TCP/IP, can download few days data from remote site. When download 2 weeks’ data, the download fails. It is due to the timeout of the router too short. Extend the time out of the router and try again. When the fingerprint machine is hooked on the wall, a large proportion of users cannot enroll or do verification. It is normal when the machine is put in another area. As the fingerprint sensor is using optical image algorithm, strong light is shining on the fingerprint sensor, the performance will be degraded a lot. Try to put in an area with less strong light. (c)2010 Copyright Pegasus Equipments Pvt. Ltd. All Rights Reserved. 19 www.pegasus.hk www.pegasusequipments.com Appendix Tip for pressing fingerprint The heart of fingerprint heart must be in center of fingerprint head. correct Wrong – the angle is too high Wrong - tilt Wrong- too far way from centre Wrong – too low in position Power Supply This fingerprint machine has a free power adaptor. Just connect the adaptor to 220V AC Power and plug the adaptor head to the fingerprint machine. Then, press the IO button and the machine will be turned on. By that time, the machine is in stand by mode. You can do enrollment or verification. Communication with Computer We can communicate with the fingerprint machine by computer software through 3 methods USB Cable RS485 Cable, the default baud rate is 115,200 bps. We can use Category 5e cable to replace rs485 cable. RS485 cable has a maximum distance of around 200 metres. Ethernet For Ethernet to work, the machine must have an IP address. The network part of the IP address must be the same as that of the computer e.g. computer IP: 192.168.0.100, fingerprint machine IP: 192.168.0.224 The first 3 numbers represent network. They must be the same. For the connection of fingerprint machine with computer directly, we need an Ethernet 10/100 Base-T cross cable. For connection of them through hub/switch, we need Ethernet 10/100 Base-T straight cable. (c)2010 Copyright Pegasus Equipments Pvt. Ltd. All Rights Reserved. 20 www.pegasus.hk www.pegasusequipments.com RJ45 Socket Pin Definition Pin 1 2 3 4 5 6 7 8 Function TCP---TX+ TCP---TXTCP---RX+ / RS485A RS485B GND TCP—RXNC NC Electric Lock Connection Top to Down 1. WGOUT+ 2. WGOUT3. GND 4. LOCK NO 5. LOCK COM 6. ALARM NO 7. ALARM COM 8. 5V e- lock (c)2010 Copyright Pegasus Equipments Pvt. Ltd. All Rights Reserved. 21 www.pegasus.hk www.pegasusequipments.com External Bell Connection Method 1 Top to Down 1. WGOUT+ 2. 3. 4. 5. 6. 7. 8. WGOUTGND LOCK NO LOCK COM ALARM NO ALARM COM 5V - 12V + Bell DC12V Power supply Method 2 Top to Down 1. WGOUT+ 2. WGOUT3. GND 4. LOCK NO 5. LOCK COM 6. ALARM NO 7. ALARM COM 8. 5V AC110/220V AC110/220V *** The End *** (c)2010 Copyright Pegasus Equipments Pvt. Ltd. All Rights Reserved. 22