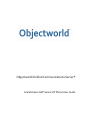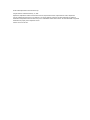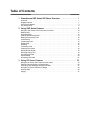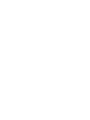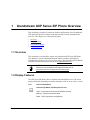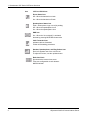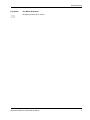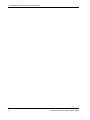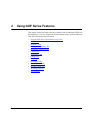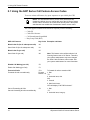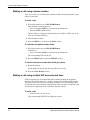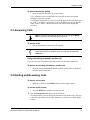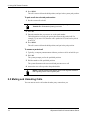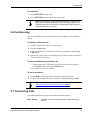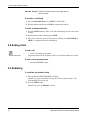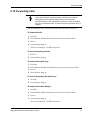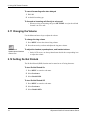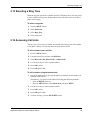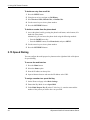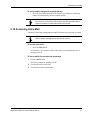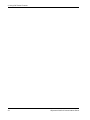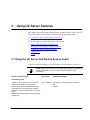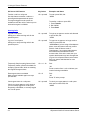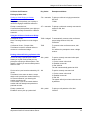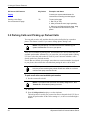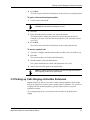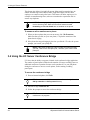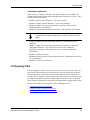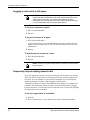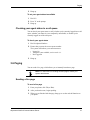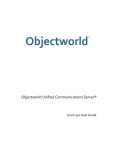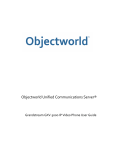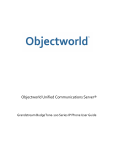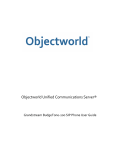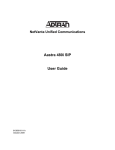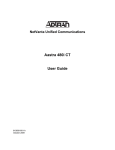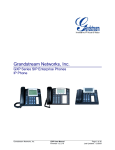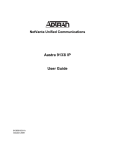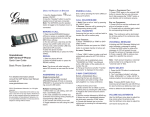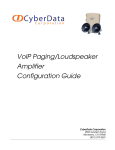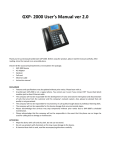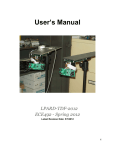Download NetVanta UC Server 4.5 Grandstream_GXP User Manual
Transcript
Objectworld Unified Communications Server® Grandstream GXP Series SIP Phone User Guide © 2001-2009 Objectworld Communications Corp. All rights reserved. Published February 17, 2009 Objectworld, Objectworld Unified Communications Server, Objectworld UC Server, Objectworld UC Client, Objectworld Connect, Objectworld Connect PLUS, IT Telephony, and The IT Telephony Company are either trademarks or registered trademarks of Objectworld Communications Corp. in the United States and/or other countries. All other trademarks or registered trademarks are property of their respective owners. Part No. UCS-1011-000-v4.4 Table of Contents 1 Grandstream GXP Series SIP Phone Overview . . . . . . . . . . . . . . . . . 1 Overview . . . . . . . . . . . . . . . . . . . . . . . . . . . . . . . . . . . . . . . . . . . . . . . . . . . . . . . . . . . . . . Display Features . . . . . . . . . . . . . . . . . . . . . . . . . . . . . . . . . . . . . . . . . . . . . . . . . . . . . . . . GXP Product Models . . . . . . . . . . . . . . . . . . . . . . . . . . . . . . . . . . . . . . . . . . . . . . . . . . . . Key Descriptions . . . . . . . . . . . . . . . . . . . . . . . . . . . . . . . . . . . . . . . . . . . . . . . . . . . . . . . . 1 1 3 6 2 Using GXP Series Features . . . . . . . . . . . . . . . . . . . . . . . . . . . . . . . . . 9 Using the GXP Series Call Feature Access Codes . . . . . . . . . . . . . . . . . . . . . . . . . . . . Making Calls . . . . . . . . . . . . . . . . . . . . . . . . . . . . . . . . . . . . . . . . . . . . . . . . . . . . . . . . . . Answering Calls . . . . . . . . . . . . . . . . . . . . . . . . . . . . . . . . . . . . . . . . . . . . . . . . . . . . . . . Holding and Resuming Calls . . . . . . . . . . . . . . . . . . . . . . . . . . . . . . . . . . . . . . . . . . . . . Muting and Unmuting Calls . . . . . . . . . . . . . . . . . . . . . . . . . . . . . . . . . . . . . . . . . . . . . . Conferencing . . . . . . . . . . . . . . . . . . . . . . . . . . . . . . . . . . . . . . . . . . . . . . . . . . . . . . . . . Transferring Calls . . . . . . . . . . . . . . . . . . . . . . . . . . . . . . . . . . . . . . . . . . . . . . . . . . . . . . Ending Calls . . . . . . . . . . . . . . . . . . . . . . . . . . . . . . . . . . . . . . . . . . . . . . . . . . . . . . . . . . Redialing . . . . . . . . . . . . . . . . . . . . . . . . . . . . . . . . . . . . . . . . . . . . . . . . . . . . . . . . . . . . . Forwarding Calls . . . . . . . . . . . . . . . . . . . . . . . . . . . . . . . . . . . . . . . . . . . . . . . . . . . . . . . Changing the Volume . . . . . . . . . . . . . . . . . . . . . . . . . . . . . . . . . . . . . . . . . . . . . . . . . . . Setting Do Not Disturb . . . . . . . . . . . . . . . . . . . . . . . . . . . . . . . . . . . . . . . . . . . . . . . . . . Selecting a Ring Tone . . . . . . . . . . . . . . . . . . . . . . . . . . . . . . . . . . . . . . . . . . . . . . . . . . Accessing Call Lists . . . . . . . . . . . . . . . . . . . . . . . . . . . . . . . . . . . . . . . . . . . . . . . . . . . . Speed Dialing . . . . . . . . . . . . . . . . . . . . . . . . . . . . . . . . . . . . . . . . . . . . . . . . . . . . . . . . . Accessing Voice Mail . . . . . . . . . . . . . . . . . . . . . . . . . . . . . . . . . . . . . . . . . . . . . . . . . . . 10 11 13 13 14 15 15 16 16 17 18 18 19 19 20 21 3 Using UC Server Features . . . . . . . . . . . . . . . . . . . . . . . . . . . . . . . . . 23 Using the UC Server Call Feature Access Codes . . . . . . . . . . . . . . . . . . . . . . . . . . . . . Parking Calls and Picking up Parked Calls . . . . . . . . . . . . . . . . . . . . . . . . . . . . . . . . . . . Picking up Calls Ringing at Another Extension . . . . . . . . . . . . . . . . . . . . . . . . . . . . . . . . Using the UC Server Conference Bridge . . . . . . . . . . . . . . . . . . . . . . . . . . . . . . . . . . . . Queuing Calls . . . . . . . . . . . . . . . . . . . . . . . . . . . . . . . . . . . . . . . . . . . . . . . . . . . . . . . . . Paging . . . . . . . . . . . . . . . . . . . . . . . . . . . . . . . . . . . . . . . . . . . . . . . . . . . . . . . . . . . . . . 23 26 27 28 29 31 1 Grandstream GXP Series SIP Phone Overview This document is designed to outline the features and functions of the Grandstream GXP Series SIP phones in relation to the Objectworld Unified Communications Server™. This chapter covers the following topics: • • • • Overview Display Features GXP Product Models Key Descriptions 1.1 Overview This document is not intended to replace the Grandstream GXP Series SIP Phone User Manual. For more detailed information about the product, particularly its operation in the absence of UC Server, please refer to the Grandstream User Manual available from the Grandstream web site at www.grandstream.com. NOTE: For information on using your telephone mailbox see the Quick Reference Card available on the Objectworld web site at www.objectworld.com/support/documentation.aspx. 1.2 Display Features The GXP Series SIP phones have a dynamic and customizable screen. The screen displays differently depending on whether the phone is idle or in use (active screen). Icon LCD Icon Definitions Connectivity Status / SIP Proxy/Server Icon Solid – Connected to SIP Server/IP address received Blinking – Physical connection failed Blank – SIP Proxy/Server not registered Objectworld Unified Communications Server 1 1 Grandstream GXP Series SIP Phone Overview Icon LCD Icon Definitions Phone Status Icon Off – When the handset is on-hook On – When the handset is off-hook Speakerphone Status Icon Flash – When phone rings or a call is pending Off – When the speakerphone is off On – When the speakerphone is on DND Icon On – When the “do not disturb” is activated Activate by pressing MUTE/DEL button twice Calls Forwarded Icon Indicates calls are forwarded. Follow call forwarding procedures. Handset, Speakerphone, and Ring Volume Icon Each icon appears next to the volume icon. To adjust the volume, use the up/down button. Real–time Clock Synchronized to Internet time server Time zone configurable via web browser AM/PM indicator 2 Objectworld Unified Communications Server GXP Product Models 1.3 GXP Product Models Model Picture Overview GXP-280 The GXP280 is an entry-level SIP phone. It features: • A single line • Three soft keys GXP-1200 The GXP1200 is an entry-level SIP phone. It features: • Two lines • Three XML programmable soft keys Objectworld Unified Communications Server 3 1 Grandstream GXP Series SIP Phone Overview Model Picture Overview GXP-2000 The GXP2000 is a mainstream SIP phone. It features: • Four lines • Seven programmable hard keys GXP-2010 The GXP2010 is a key system SIP phone. It features: • Four lines • Eighteen programmable hard keys • Three XML programmable soft keys 4 Objectworld Unified Communications Server GXP Product Models Model Picture GXP-2020 Objectworld Unified Communications Server Overview The GXP2020 is an executive SIP phone. It features: • Six lines • Seven programmable hard keys • Four XML programmable soft keys 5 1 Grandstream GXP Series SIP Phone Overview 1.4 Key Descriptions Key Button Key Button Definitions LINE BUTTONS Line keys with LED can be configured to different SIP profiles. TRANSFER Transfer an active call to another number. For more information see “Transferring Calls” on page 15. CONF Press CONF to connect Calling/Called party into conference. For more information see “Conferencing” on page 15. MUTE Mute an active call; or Delete a key entry. . Also used to ‘REJECT’ an incoming call. For more information see “Muting and Unmuting Calls” on page 14. HOLD Place active call on hold. For more information see “Holding and Resuming Calls” on page 13. MSG Enter to retrieve voice mails or other messages, For more information see “Accessing Voice Mail” on page 21. Enable/Disable hands-free speaker mode. SEND Press SEND to dial a new number or redial the last number dialed. Press SEND to send a call immediately before “no key entry timeout” value expires. For more information see “Making Calls” on page 11. Enter to retrieve voice mails or other messages. For more information see “Accessing Voice Mail” on page 21. MENU Enter keypad configuration MENU mode when phone is in IDLE mode. Use as the ENTER key when in Keypad Configuration. Navigate the menu using the arrow keys. Press the OK button confirm a menu selection. Delete an entry by pressing the MUTE/DEL button. 0-9, *, # Standard phone keypad; press # key to send call; press * key for interactive voice response (IVR) functions. DND Do Not Disturb key; press DND to turn the Do not disturb function on or off. For more information see “Setting Do Not Disturb” on page 18. HEADSET Toggle between headset and speakerphone mode when in hands free mode. INTERCOM The INTERCOM button is disabled. For information on using the paging function see “Paging” on page 31. 6 Objectworld Unified Communications Server Key Descriptions Key Button Key Button Definitions Brings the phone book on screen. Objectworld Unified Communications Server 7 1 Grandstream GXP Series SIP Phone Overview 8 Objectworld Unified Communications Server 2 Using GXP Series Features This chapter outlines the features that are available on the Grandstream GXP Series SIP telephones. UC Server supports the following main features of the Grandstream GXP Series SIP unless otherwise noted. • • • • • • • • • • • • • • Using the GXP Series Call Feature Access Codes Making Calls Answering Calls Holding and Resuming Calls Muting and Unmuting Calls Conferencing Transferring Calls Ending Calls Redialing Forwarding Calls Changing the Volume Selecting a Ring Tone Accessing Call Lists Speed Dialing Objectworld Unified Communications Server 9 2 Using GXP Series Features 2.1 Using the GXP Series Call Feature Access Codes To access various call features, key press sequences are provided by the GXP. NOTE: The Grandstream feature access codes listed below are disabled by default, due to a conflict with one of the UC Server feature access codes. Therefore, the codes below will only work if the system administrator has enabled the Grandstream feature access codes. The GXP supports traditional and advanced telephony features including: • • • • Caller ID Caller ID with name Call forward/transfer/park/hold Busy Lamp Field (BLF) GXP Call Features Key Codes Examples and Notes Block Caller ID (for all subsequent calls) *30 Send Caller ID (for all subsequent calls) *31 Block Caller ID (per call) *67 Send Caller ID (per call) *82 Disable Call Waiting (per Call) *70 Enable Call Waiting (per Call) *71 Forward all Calls Forwards all calls unconditionally. To forward all calls to extension 300: *72 + Forward 1. Dial: Number + # *72 2. At the dial tone, dial: 300 3. Press # 4. Wait for dial tone. LCD will display “Call FWD Activated.” Cancel Forwarding all Calls Cancels forwarding all calls unconditionally. *73 10 Note: This feature code conflicts with the Call Queuing feature code of UC Server. Therefore, your system administrator may have changed the Send Caller ID feature code number. See your system administrator for more information. 1. Dial: *73 2. At the dial tone, hang up. Objectworld Unified Communications Server Making Calls GXP Call Features Key Codes Examples and Notes Forward Calls when Busy *90 + To forward calls when busy to extension 300: Forward 1. Dial: Number + # *90 2. At the dial tone, dial: 300 3. Press # 4. At the dial tone, hang up. Cancel Forwarding Calls when Busy *91 Forward Calls when Delayed To forward calls when delayed to extension 300: *92 + Forward 1. Dial: Number + # *92 2. At the dial tone, dial: 300 3. Press # 4. At the dial tone, hang up. LCD will display “Call FWD Activated.” Cancel Forwarding Calls when Delayed *93 1. Dial: *91 2. At the dial tone, hang up. 1. Dial: *93 2. At the dial tone, hang up. 2.2 Making Calls For information on making calls, see the following sections: • Handset, speakerphone and headset mode • Making a call using a phone numberMaking a call using a phone number • Making a call using multiple SIP accounts and lines Handset, speakerphone and headset mode Handset mode can be toggled between Speaker and Headset Speakerphone status icon To switch between Handset and Speaker/Headset • Press the Hook Flash in the Handset cradle or the SPEAKER button. Objectworld Unified Communications Server 11 2 Using GXP Series Features Making a call using a phone number There are several ways to make phone calls that include entering the number, using redial, or call return. To make a call 1 Pick up the handset or press SPEAKER/Headset. Other methods of making calls are: • Press an available LINE key (activates the speakerphone). • Press the NEW CALL soft key. The line will have a dial tone and the primary line (LINE 1) LED is red. If you wish, select another LINE key. 2 Enter the phone number. 3 Press the SEND key, or the press the DIAL soft key. To redial the last phone number dialed 1 Pick up the handset or press SPEAKER/Headset. Alternatively: • Press an available LINE key (activates the speakerphone). The corresponding LED will be red. 2 Press the SEND button or press the REDIAL soft key. To call the last phone number that called your phone 1 Pickup the handset. For the hands free option, skip this step and move to step 2. 2 Press the CALL Return soft key. Making a call using multiple SIP accounts and lines GXP can support up to six independent SIP accounts depending on the product model. Each of the line buttons is “virtually” mapped to an individual SIP account. The name of each account is conveniently printed next to its corresponding button. In off-hook state, select an idle line and the name of the account (as configured in the web interface) is displayed on the LCD and a dial tone is heard. To make a call • Select the line you wish to use. The corresponding LINE LED will light up in green. 12 Objectworld Unified Communications Server Answering Calls To switch lines before dialing • Press the same LINE button one or more times. If you continue to press a LINE button, the selected account will circulate among the registered accounts. For example: when LINE1 is pressed, the LCD displays the account name, such as “VoIP 1”; If LINE1 is pressed twice, the LCD displays the second account name, such as “VoIP 2” and the subsequent call will be made through SIP account 2. 2.3 Answering Calls NOTE: To send an incoming call directly to voice mail, press MUTE/ DEL to reject the call and forward it to voice mail. To answer a call • Pick up the handset to answer the call normally. TIP: Alternatively, press the SPEAKER button to answer a call in either speakerphone or headset mode, or press the corresponding LINE button. Using call waiting to answer another call If you are on a call, and another call comes in, then you will hear a stutter tone. To answer an incoming call while on another call • Press the corresponding LINE button to put the current caller on hold and switch to the incoming call. 2.4 Holding and Resuming Calls To place a call on hold • While on a call, press the HOLD button to put the caller on hold. To resume a call on hold • Press the HOLD button again to resume the call. 3 Note the hold position that plays over the telephone. The hold position is used by the person who answers the parked call. UC Server selects the park number for the caller starting at 1, or the next available higher number. Objectworld Unified Communications Server 13 2 Using GXP Series Features 4 Press DIAL. The call is removed from the hold position, and put in the system park position. To park a call at a selected park number 1 Put the current call on hold. NOTE: If your phone has more than one identity assigned to it, then Transfer the call instead of putting it on hold. 2 Dial *99. 3 Enter the number that you want to use as the park number. The hold position is used by the person who answers the parked call. For example, if you enter 1234, then the call is parked at 1234, and can be picked up at 1234. 4 Press DIAL. The call is removed from the hold position, and put in the park position. To answer a parked call 1 Typically, a company announcement informs you that a call is on hold for you. 2 Dial *98. The system prompts you for the park hold position. 3 Dial the number of the park hold position. The system disconnects the current call and presents a new call. 4 Answer the new call to speak to the parked caller. NOTE: If nobody answers the parked call, the call rings the extension that originally put the call on system park. 2.5 Muting and Unmuting Calls You can mute an active call so that the other party cannot hear you. 14 Objectworld Unified Communications Server Conferencing To mute a call 1 Press MUTE/DEL to mute a call. 2 Press MUTE/DEL again to resume the conversation. NOTE: When dialing a number, pressing MUTE/DEL deletes the last digit entered. Pressing MUTE/DEL can also be used to delete a call log.When receiving an incoming call, pressing MUTE/DEL rejects the call and forwards it to voice mail. 2.6 Conferencing GXP Series SIP phones can host conference calls, and supports 5-way conference calling. To initiate a conference call 1 Establish a connection with two or more parties. 2 Press the CONF button. 3 Choose the desired line to join the conference by pressing the corresponding LINE button. 4 Repeat steps 2 and 3 above for all parties that you want to join the conference. This can be done at any time. To cancel establishing a conference call • If after pressing the CONF button you decide not to conference anyone, press CONF again or the original LINE button. This resumes two-way conversation. To end a conference 1 Press HOLD to end the conference call and put all parties on hold. 2 To speak with an individual party, select the corresponding blinking LINE. NOTE: For information on the UC Server conference bridge see “Using the UC Server Conference Bridge” on page 28. 2.7 Transferring Calls Two transfer operations are supported, blind and attended transfers. Blind Transfer Objectworld Unified Communications Server Transfers an active call to a third party without announcing the call. 15 2 Using GXP Series Features Attended Transfer Transfers an active call to a third party with an announcement. To transfer a call blindly 1 Press the TRANSFER button (or TRNF for GXP-2000). 2 Dial the number and then press SEND to complete the transfer. To make an attended transfer 1 Press the LINEx button to make a call, and automatically place the active line on hold. 2 Dial the phone number and then press SEND. 3 If the call is answered, speak to the recipient, and then press TRANSFER (or TRNF) to complete the transfer and hang up. 2.8 Ending Calls To end a call • To end a call, hang up the phone. Phone status icon The phone status icon on the display will be off, when the handset is on-hook. To end a call on speakerphone • Press the SPEAKER button. 2.9 Redialing To redial the last number dialed 1 Take the Handset/SPEAKER/Headset off-hook. Alternatively, press an available line key (this activates speakerphone). The corresponding LED will be red. 2 Press the SEND button. Alternatively, press the REDIAL soft key. 16 Objectworld Unified Communications Server Forwarding Calls 2.10 Forwarding Calls NOTE: The Grandstream call feature codes are disabled by default. Only if the call feature codes have been enabled by your system administrator will the call forwarding features work as per the instructions below. If the Grandstream call feature codes are enabled, then you can forward all calls, or forward only those calls when busy or delayed. You can forward all calls, or forward only those calls when busy or delayed. To forward all calls 1 Dial *72. 2 At the dial tone dial the number that you want to forward your calls to. 3 Press #. 4 At the dial tone hang up. The LCD will display “Call FWD Activated.” To cancel forwarding all calls 1 Dial *73. 2 At the dial tone hang up. To forward calls when busy 1 Dial *90. 2 At the dial tone dial that the number that you want to forward your calls to. 3 Press #. 4 At the dial tone hang up. To cancel forwarding calls when busy 1 Dial *91. 2 At the dial tone hang up. To forward calls when delayed 1 Dial *92. 2 At the dial tone dial the number that you want to forward your calls to. 3 Press #. 4 At the dial tone hang up. The LCD will display “Call FWD Activated.” Objectworld Unified Communications Server 17 2 Using GXP Series Features To cancel forwarding calls when delayed 1 Dial *93. 2 At the dial tone hang up. To forward an incoming call directly to voice mail • When receiving an incoming call, press MUTE/DEL to reject the call and forward it to voice mail. 2.11 Changing the Volume Use the Menu and arrow keys to adjust the volume. To change the ring volume 1 Press MENU to hear the selected ring volume. 2 Press the arrow keys to hear and adjust the ring tone volume. To adjust the handset, speakerphone, and headset volume Handset and Speakerphone/Headset • On the LCD screen, use the up/down button beside the corresponding icon volume icon to adjust the volume. 2.12 Setting Do Not Disturb The Do Not Disturb (DND) function can be turned on or off using the menu. To turn Do Not Disturb On 1 Press MENU to enter the sub menu. 2 Select Preference. 3 Select Enable DND. To turn Do Not Disturb Off 1 Press MENU to enter the sub menu. 2 Select Preference. 3 Select Disable DND. 18 Objectworld Unified Communications Server Selecting a Ring Tone 2.13 Selecting a Ring Tone Different ring tone options are available from the GXP phone menu. You may want to select a different ring tone to distinguish between your phone and a co-worker’s phone when ringing. To select a ring tone 1 Press the MENU button. 2 Select Preference. 3 Select Ring Tone. 4 Select a ring tone. 2.14 Accessing Call Lists You can view a list of received, dialed, and missed calls, and you can call a number in the phone’s history. You can also delete an entry from a call list. To call a number from a call list 1 Press the MENU button. 2 Using the arrow keys navigate to Call History. 3 Select Received Calls, Missed Calls, or Dialed Calls. 4 Use the arrow keys to select a phone number. 5 Press OK to select. 6 Press OK again to dial. To call a number using the phone book 1 Access the phone book by pressing the phone book button, on the bottom, lefthand side of the phone). Alternatively, you can access the phone book using the following methods: • Press the DOWN arrow key. • Press the MENU button, select Phone book, and press MENU. 2 Use the arrow keys to select a phone number. 3 Press OK to select. 4 Press OK again to dial. 5 To delete an entry press the MUTE/DEL button. Objectworld Unified Communications Server 19 2 Using GXP Series Features To delete an entry from a call list 1 Press the MENU button. 2 Using the arrow keys navigate to Call History. 3 Select Received Calls, Missed Calls, or Dialed Calls. 4 Use the arrow keys to select a phone number. 5 Press the MUTE/DEL button. To delete a number from the phone book 1 Access the phone book by pressing the phone book button, on the bottom, lefthand side of the phone). Alternatively, you can access the phone book using the following methods: • Press the DOWN arrow key. • Press the MENU button, select Phone book, and press MENU. 2 Use the arrow keys to select a phone number. 3 Press the MUTE/DEL button. 2.15 Speed Dialing You can configure the multi purpose key buttons on the right-hand-side of the phone for speed dialing. To access the web interface 1 Press the Menu button. 2 Select the Status option. 3 Note the IP address on the top line. 4 Open an Internet browser and enter the IP address as the URL. To assign a number to a speed dial key 1 On the Phone web page select Basic Settings. 2 Ensure that Key Mode is set to Speed Dial. 3 Under Multi Purpose Key X (where X is the key #), enter the name and the number of the person you wish to have on speed dial. 20 Objectworld Unified Communications Server Accessing Voice Mail To call a number assigned to a speed dial key • Press the speed dial button (the multi purpose key assigned to a particular number) to automatically call the assigned number. NOTE: The multi purpose key buttons function as LINE keys when all lines are busy. If any of the multi purpose keys are associated with a call, then the button’s speed dial function will not work. 2.16 Accessing Voice Mail A blinking red message waiting indicator (MWI) indicates that a message is waiting. NOTE: Each line has a separate voice mail account. Press a specific LINE to retrieve messages for a specific line account. To access voice mail • Press the MSG button. An interactive voice response (IVR) will prompt you through the process of message retrieval. To check which line account has a message 1 Press the MSG button. This always checks the primary account. 2 Check each line for stutter tone. 3 Check missed calls using the menu. Objectworld Unified Communications Server 21 2 Using GXP Series Features 22 Objectworld Unified Communications Server 3 Using UC Server Features This chapter outlines the phone features that are available with UC Server. The UC Server call feature access codes are summarized in the following section: • Using the UC Server Call Feature Access Codes UC Server supports the following features listed below. • • • • • Parking Calls and Picking up Parked Calls Picking up Calls Ringing at Another Extension Using the UC Server Conference Bridge Queuing Calls Paging 3.1 Using the UC Server Call Feature Access Codes To access various call features, key press sequences are provided by UC Server. NOTE: Some features may be unavailable depending on the particular system configuration. See your system administrator for more information. UC Server Call Features Key Codes Examples and Notes Transferring Calls *86 + extension To transfer to extension 300’s voice mail, Transfer a call to another user’s voice mail dial: Allows you to transfer a current call to *86300 another user’s voice mail/PA/PBA service. This features is useful when the intended recipient is away from their desk or out of the office. Note: The extension dialed must be at least 3 digits long. Objectworld Unified Communications Server 23 3 Using UC Server Features UC Server Call Features Key Codes Examples and Notes Transfer a call to a call queue Use this feature to transfer a caller to a preconfigured departmental call queue. If no agents logged into the queue are available to take the call, the caller is put on hold until an agent is available. *80 + queue# To enter queue 500, dial: *80500 To transfer a caller to queue 500: 1. Press Transfer 2. Dial *80500 3. Press Send Queuing Calls Log into a call queue Allows you to start receiving calls for the specified queue. *81 + queue# To login as an agent to receive calls directed to queue 500, dial: *81500 Log out of a call queue Allows you to stop receiving calls for the specified queue. *82 + queue# To logout as an agent to no longer receive calls for queue 500, dial: *82500 Note: If you are using a Grandstream phone, then this feature code may conflict with the Caller ID feature code of Grandstream, if your system administrator has enabled the Grandstream feature access codes. If this is the case, then your system administrator may have changed the Log out of a call queue feature code number. See your system administrator for more information. Temporarily Stop Accepting Queued Calls Temporarily makes yourself unavailable for accepting queued calls, while not resetting the longest idle agent status. *83 + <1 - 9> Dial: *83 Press a number from 1 to 9 to indicate your reason for being unavailable. Reset agent status to available Make yourself available again to accept queued calls *83 + 0 Dial: *83 Press “0” at the prompt. Check agent status in a call queue Check your agent status to verify whether you’re currently logged into a call queue, temporarily unavailable, or currently logged out of a call queue. *84 + queue# To check your agent status in a call queue with queue number 500, dial: *84500 24 Objectworld Unified Communications Server Using the UC Server Call Feature Access Codes UC Server Call Features Key Codes Examples and Notes Picking up Other Calls Picking up Calls Ringing at Another Extension Ringing call pickup allows you to pickup a call that is ringing at a different extension. *78 + extension To pickup a call that is ringing at extension 300, dial: *78300 *27 + extension To pickup a call that is currently connected to Pickup a connected call extension 300, dial: Connected call pickup allows you to pickup a *27300 call that is currently connected to a different extension. Using the UC Server Conference Bridge Conference Server Note: The bridge number must be 4 digits long. 7050 + bridge# To automatically connect to the conference server bridge number 1234, dial: 70501234 Conference Server - Prompt Caller This feature is used for external callers to connect to a conference bridge. 7050 To connect to the conference server, dial: 7050 You will then be prompted to enter a bridge number. Parking Calls and Picking up Parked Calls *99 + park# Park a call using a specific park number Allows you to park a call so that you can pickup the call using a different phone. This feature is useful if you need to switch phones while on a call. To park a currently connected call at park number 1234: 1. Put the current call on hold. 2. Establish a new call. 3. Dial *991234 The call is automatically parked at 1234. Park a call at a park number selected by UC *99 Server This feature is the same as above, except that the call is parked at a number chosen by UC Server instead of you choosing the number to park the call. This is useful if you are uncertain whether another call has already been parked at a particular number. To park a currently connected call: 1. Put the current call on hold. 2. Establish a new call. 3. Dial *99. The system will tell you what number the call is parked at. Pickup a parked call Enables a user to pick up a parked call To pickup a call parked at 1234, dial: *981234 Objectworld Unified Communications Server *98 + park# 25 3 Using UC Server Features UC Server Call Features Key Codes Paging Examples and Notes Contact your system administrator for instructions on sending recorded pages. Sending a Live Page You can send a live page. *72 To send a live page 1. Dial *72 (or *PA) 2. After you hear the tone, begin speaking. 3. When you are finished with the page, hang up or use the end call function on your phone. 3.2 Parking Calls and Picking up Parked Calls You can park an active call, and then have the parked call picked up on another phone. This feature is useful if you want to change phones during a call. NOTE: Call park/pickup is a feature that must be enabled by your system administrator for use on your phone. There are two methods of parking calls. In one method, UC Server selects the next available park number. Alternatively, you can select your own park number. Having UC Server select the park number is useful if you are uncertain whether a call is already parked at a particular number. If more than one identity (for example, more than one extension number) is assigned to your phone, then transfer the call rather than putting the active call on hold. NOTE: If a person whose call has been parked then puts the call on hold, the person retrieving the parked call will hear dead air or silence until the other party resumes the call. To park a call at the next available park number 1 Put the current call on hold. NOTE: If your phone has more than one identity assigned to it, then Transfer the call instead of putting it on hold. 2 Dial *99. 3 Note the hold position that plays over the telephone. The hold position is used by the person who answers the parked call. UC Server selects the park number for the caller starting at 1, or the next available higher number. 26 Objectworld Unified Communications Server Picking up Calls Ringing at Another Extension 4 Press DIAL. The call is removed from the hold position, and put in the system park position. To park a call at a selected park number 1 Put the current call on hold. NOTE: If your phone has more than one identity assigned to it, then Transfer the call instead of putting it on hold. 2 Dial *99. 3 Enter the number that you want to use as the park number. The hold position is used by the person who answers the parked call. For example, if you enter 1234, then the call is parked at 1234, and can be picked up at 1234. 4 Press DIAL. The call is removed from the hold position, and put in the park position. To answer a parked call 1 Typically, a company announcement informs you that a call is on hold for you. 2 Dial *98. The system prompts you for the park hold position. 3 Dial the number of the park hold position. The system disconnects the current call and presents a new call. 4 Answer the new call to speak to the parked caller. NOTE: If nobody answers the parked call, the call rings the extension that originally put the call on system park. 3.3 Picking up Calls Ringing at Another Extension Ringing call pick up allows you to answer other ringing telephones, which means that you no longer have to run to answer another person’s telephone. You can divert a ringing call from another telephone, typically within earshot, to your own telephone to answer. To use ringing call pick up, you must know the extension of the phone that is ringing. Objectworld Unified Communications Server 27 3 Using UC Server Features This feature also allows for night bell support. Many small companies have an audible bell that rings after business hours. Night bell support can also allow employees to contact security after hours. This feature can allow employees, for example on manufacturing floors, who are not stationed at a particular desk to answer any telephone. NOTE: To use ringing call pick up, your phone must be configured to receive incoming calls. Make sure that such features as call forwarding and do not disturb are not enabled on the phone. To answer a call on another user’s phone 1 When you hear a phone that you want to answer, dial *78<Extension>. Make sure that you dial, on your own phone, *78 plus the extension of the phone that is ringing. 2 If the phone has stopped ringing by the time you dial the *78 code, the system prompts you to enter your pickup ID. NOTE: If the pickup ID that you enter is invalid, the system prompts you with “That is not a valid pickup ID,” and asks you to enter a valid pickup ID. 3.4 Using the UC Server Conference Bridge UC Server has the ability to support a limited-sized conference bridge application. The number of participants is limited to the number of licenses available, however additional conference expansion licenses can be purchased. Use your SIP phone during the conference to access several options, such as muting or adding participants. To access the conference bridge 1 From an internal telephone, dial 7050. TIP: You can also dial 7050 to access the conference bridge from the dial by extension or dial by name directory. 2 Enter the 4-digit conference ID. 3 Follow the prompts to access the conference bridge. TIP: To access the list of options, you can press * while the conference is in progress. 28 Objectworld Unified Communications Server Queuing Calls Conference option list When you press * during a conference, the following options are available. The available options depend on at which point during the conference you press *. Only relevant options are available. • Press 1 to mute yourself. Response: “You are now muted.” • Press 2 to unmute yourself. Response: “You are now unmuted.” • Press 3 to disable entry and exit notifications. Response: “Entry and exit notifications have been disabled.” • Press 4 to mute all other participants. Response: “All others have been muted.” NOTE: When you press 4 to mute all participants, this does not apply to new callers who join the conference. To mute new callers, press 4 again. • Press 5 to unmute all other participants. Response: “All others have been unmuted.” • Press 7 to toggle between closing and opening the conference to additional participants. Response: “The conference is now closed to additional participants.” Response: “The conference is now reopened to additional participants.” • Press 9 to end the conference. • Press 0 to report the number of participants. Response: “Including yourself, there are x participants.” • Press # to return to the conference. 3.5 Queuing Calls Call queuing allows callers to remain in a queue while they wait for their call to be answered. If callers know the queue number, they can dial directly into the queue. The company agent is typically associated with a particular area of expertise, for example, sales or support. A support agent who is ready to answer calls can log into the support agent queue and receive support calls in order of arrival. Call queuing allows calls to be distributed evenly among the agents that are logged into the queue. For more information on queuing calls see the following sections: • Logging in and out of a call queue • Temporarily stop accepting queued calls • Checking your agent status in a call queue Objectworld Unified Communications Server 29 3 Using UC Server Features Logging in and out of a call queue NOTE: The call queuing codes, in particular, the code to Log out of a call queue (*82) conflicts with one of the Grandstream feature codes, Send Caller ID. Therefore your system administrator may have changed the call queuing codes from their default values listed below. For more information see your system administrator. To log in to a queue as an agent 1 Dial *81<QueueNumber>. 2 Hang up. To log out of a queue as an agent 1 Dial *82<QueueNumber>. As previously noted, your system administrator may have changed the code number from the default value of *82. For more information see your system administrator. 2 Hang up. To dial directly into a queue as a caller 1 Dial *80<QueueNumber>. 2 Hang up. NOTE: Contact your system administrator to obtain the queue number for your queue. Temporarily stop accepting queued calls If you are logged into a queue to accept incoming queued calls, there may be times when you wish to temporarily stop accepting queued calls, without logging out of the queue. You can manually set your status to unavailable to prevent accepting further incoming queued calls, without logging out of the queue. Temporarily setting your status to unavailable does not change your "longest idle" position in the agent group. When you make yourself available again by logging back into the queue, your idle time is based on the time since your last call, including the time that you were unavailable. To set your agent status to unavailable 1 Dial *83. 2 Press a number from 1 to 9 to indicate your reason for being unavailable. 30 Objectworld Unified Communications Server Paging 3 Hang up. To set your agent status to available 1 Dial *83. 2 Press "0" at the prompt. 3 Hang up. Checking your agent status in a call queue You can check your agent status to verify whether you're currently logged into a call queue, whether your status is set to temporarily unavailable, or whether you're currently logged out of the call queue. To check your agent status 1 Dial *84<QueueNumber>. 2 Ensure that you enter the correct queue number. The system will indicate your current status as: • Logged in • The agent is not available, service code <#> • Not Logged in 3 Hang up. 3.6 Paging You can send a live page, which allows you to instantly broadcast a page. NOTE: For instructions on sending recorded pages, contact your system administrator. Sending a live page To send a live page 1 From your phone, dial *72 (or *PA). 2 After you hear the tone, begin speaking. 3 When you are finished with the page, hang up or use the end call function on your phone. Objectworld Unified Communications Server 31 Objectworld Unified Communications Server 33