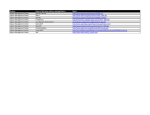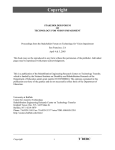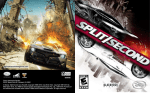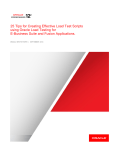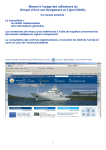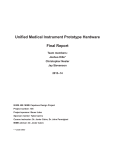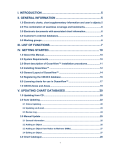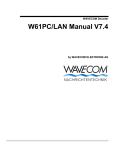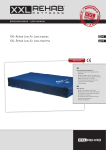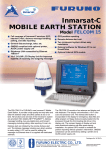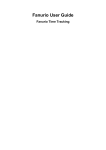Download MSI-NM Brugermanualen
Transcript
ACCSEAS WP6 Working Group:
MSI-NM User Manual
Issue: 1.0
Issue Status: Draft
Issue Date: 7/10/2014
Lead Author
Reviewer
Approved for Release
Name: Mads Bentzen Billesø
Name:
Name:
Job Title: WP6 Contributor
Job Title:
Job Title:
Partner: DMA
Partner:
Partner:
Signature:
Signature:
Signature:
ACCSEAS WP6 Working Group: MSI-NM User Manual - Issue: 1.0
Draft
1 Introduction
MSI-NM is a website and editor that has been developed as part of the ACCSEAS WP6
MSI-NM (T&P) project.
Some of its main features are:
It provides an editor and viewer for MSI and NM P&T messages.
MSI and NM P&T messages are accessible in the combined MSI-NM S-100 model, whose
specification is also part of the ACCSEAS WP6 MSI-NM (T&P) project.
MSI-NM integrates with the Maritime Cloud and EPD (e-Navigation Prototype Display)
systems. Indeed, it defines REST and Maritime cloud API’s for easy integration with all other
systems, subject to the usual user authorization restrictions.
MSI-NM is Open Source and highly customizable, making it easy to develop implementations
for other countries. This manual will focus on the Danish implementation.
Limitations:
MSI-NM is a prototype system, and should not be used for operational purposes in its
current incarnation.
Specifically, some features have been included for demonstration and proof-of-concept
purposes only, such as single-sign on with external systems (Google supported for now).
Similarly, only parts of the front pages has been translated into other languages to
demonstrate internationalization. The rest of the site is only available in English for now.
ACCSEAS Project
Page 2 of 52
ACCSEAS WP6 Working Group: MSI-NM User Manual - Issue: 1.0
Draft
2 System Requirements
2.1
Browsers
Being a prototype system, backwards compatibility with old browser version has not been a
priority. Please use the latest browser version of you chosen type, i.e.
2.2
Chrome: Use version 37 or newer – although MSI-NM is known to work well with older
Chrome versions.
Internet Explorer: User version 11 or newer. MSI-NM is known not to work properly with
older versions of Internet Explorer.
Safari: Use version 7 or newer.
Mobile devices: In general, MSI-NM has been optimized to work well with mobile devices
such as iPhones and iPad. However, it has not been thoroughly tested on the plethora of
devices and their different browser versions.
JavaScript
JavaScript must be enabled in the used browser. See if you have JavaScript enabled and
how to enable it at this internet site: http://enable-javascript.com/
2.3
Cookies
Cookies should be allowed as a cookie is used to store the currently chosen language.
Similarly HTML5 local storage is used to store a “token” for authenticated users.
2.4
Internet Usage
MSI-NM requires Internet access, and will not run properly in offline mode.
ACCSEAS Project
Page 3 of 52
ACCSEAS WP6 Working Group: MSI-NM User Manual - Issue: 1.0
Draft
3 Functionality
3.1
Users and Roles
MSI-NM’s main purpose is to serve as an MSI-NM editor. However it can also be used by
end users to view and search MSI and NM messages.
To accommodate these needs, each registered user is assigned a set of hierarchical roles.
Unauthenticated users: Users of the MSI-NM website that have not logged in, do not have
an assigned role. They can still view and search the list of active and historical MSI and NM
messages.
User: All registered and logged in users have a “user” role on the MSI-NM website. This
allows them to bookmark specific MSI-NM messages, create and subscribe to MSI-NM
mailing lists, and to report observations relevant to the maritime authorities.
Editor: An “editor” role allows the user (employee, that is) to create, edit, publish and cancel
MSI-NM messages.
Admin: If the user furthermore has the “admin” role, she can manage users, mailing lists,
and all the base data (areas, categories, charts, etc.) used for creating MSI-NM messages.
Sysadmin: The “sysadmin” role should only be assigned to the technical administrator of the
MSI-NM website. The system administrator can manage underlying system settings and e.g.
configure legacy integration.
ACCSEAS Project
Page 4 of 52
ACCSEAS WP6 Working Group: MSI-NM User Manual - Issue: 1.0
Draft
3.2
Front Page
Front page as viewed on a desktop PC and on a mobile device
The front page, or home screen, is the main entry point to the MSI-NM system. As
exemplified above, its appearance may differ substantially depending on whether you
access it from a desktop PC or a mobile device. Desktop screenshots will be used for the
remainder of this user manual.
The top menu is shared among all pages and will be described in the next section.
The rest of the front page is divided into three main sections:
Active warnings: The list of currently active MSI and NM messages grouped and ordered by
their associated area.
Firing Exercises: An alternative presentation of the subset of active MSI messages that
represents firing exercises (technically: MSI’s that are assigned a “Firing Exercises” category)
and are due today and tomorrow.
Misc.: The last column contains miscellaneous information, such as a shortcut to the page
where an end-user can report an observation, and links to the official sites for MSI and NM
messages.
ACCSEAS Project
Page 5 of 52
ACCSEAS WP6 Working Group: MSI-NM User Manual - Issue: 1.0
Draft
3.3
Top Menu
Top menu for an anonymous user, a logged in user and an administrator
The Top Menu is present at all pages. The “Search”, “Report” and (for administrators)
“Admin” links navigates the user to the other main pages of the MSI-NM system. These
pages are detailed in separate sections of this user manual.
When a user access the MSI-NM website anonymously, they will see the “Login”, “Register”
and language options in the Top Menu:
LOGIN
The login screen allows registered users to log in using their e-mail address and password.
As depicted above, the MSI-NM system can be configured to allow federated authentication
via e.g. Google. This allows users to log in using their existing Google account, thus avoiding
the registration process.
Currently, the feature is only enabled in the Danish MSI-NM system, as it requires the MSINM website to be configured as a Google Application.
The federated authentication feature will be expanded in the future to allow users to log in
using their Facebook, Twitter or Maritime Cloud accounts.
REGISTRATION
New users can register by clicking the Register link:
ACCSEAS Project
Page 6 of 52
ACCSEAS WP6 Working Group: MSI-NM User Manual - Issue: 1.0
Draft
The e-mail address is used as the main identifier for the user, and thus, can only be used for
registration once. The selected preferred language is used for e-mail correspondence.
When “Register” is clicked, a verification e-mail will be sent to the user. The e-mail contains
an activation link which, when opened, will allow the user to confirm registration and set a
password.
After successful registration, the user can log in, and will have access to features such as
bookmarking of messages and mailing lists.
LANGUAGE SELECTOR
The language selector allows the user to set the website language. The available set of
languages is a system configuration:
The selected language applies to two types of content: the static website texts and the
dynamic MSI-NM data.
At the time of writing, only a small subset of the static website texts have been translated.
As for the MSI-NM data, it is up to the editors to ensure that messages are translated. If a
translation is missing, this will be indicated with a small flag, as depicted below where an
English translation of an NM message is unavailable:
ACCSEAS Project
Page 7 of 52
ACCSEAS WP6 Working Group: MSI-NM User Manual - Issue: 1.0
Draft
USER MENU
When a user is logged in, the “Login” and “Register” links of the Top Menu are replaced with
a user menu and a Logout link.
The “Update Profile…” option allows the user to update personal data such as name and
preferred language. It is very similar to the Registration dialog detailed in a previous section.
The “Mailing Lists…” link allows the user to manage her mailing list subscriptions:
The list of mailing lists available to the user is the combined set of public mailing lists created
by administrators and the mailing lists that the user has created herself. The creation of
mailing lists is detailed in a subsequent section.
ACCSEAS Project
Page 8 of 52
ACCSEAS WP6 Working Group: MSI-NM User Manual - Issue: 1.0
Draft
3.4
Message Details Dialog
Whenever the user clicks an MSI or NM message, for instance on the front page list of active
messages, the Message Details dialog opens and displays detailed information about the
selected message:
Message Details Dialog
The dialog lists all the relevant details of the selected message, such as ID, area, title, time,
location, description, charts, attachments, etc.
MESSAGE DETAILS M AP
The top half of the dialog contains a map with an outline of the message locations. You can
navigate the map with the mouse (or fingers on mobile devices), zoom in and out, etc.
Depending on the configuration of the MSI-NM system, you may be able to display
alternative map layers, such as WMS or Google Maps:
ACCSEAS Project
Page 9 of 52
ACCSEAS WP6 Working Group: MSI-NM User Manual - Issue: 1.0
Draft
NAVIGATION BUTTONS
The navigation buttons in the bottom left corner of the Message Details Dialog allows you to
iterate to the previous or next message of the current message list without closing the dialog.
MSI-NM messages may contain “references” to other messages (an update, a cancellation,
a repetition, etc.). These references will be hyperlinks that you can click to display the
referenced message. In that case, the previous-next navigation buttons changes into a
“Back” button, so that you can navigate back to the original message.
ACTION MENU
The Message Details Dialog Action Menu sits next to the Navigation Buttons:
Action Menu – for an anonymous user, a logged in user and an editor
As can be seen above, the available options differ depending on whether you are
anonymous, logged in, or an editor (or administrator). “Editing” and “Managing” messages
will be detailed in subsequent sections.
Add/Remove bookmark: Logged in users can bookmark individual messages, and
subsequently search for bookmarked messages on the Search page.
An editor can e.g. utilize this feature to bookmark a set of standard messages that can be
copied when creating new messages.
Generate PDF: Will create a PDF document with the selected message. This is particularly
useful if you wish to make a printed copy of the selected message.
Add to calendar: Will generate an ICS file in the iCalendar format for the selected message.
The ICS file can subsequently be added to most popular calendar applications.
NB: This feature is currently at a proof-of-concept level and not very robust.
ACCSEAS Project
Page 10 of 52
ACCSEAS WP6 Working Group: MSI-NM User Manual - Issue: 1.0
Draft
3.5
Search Page
The Search Page is the main page for displaying MSI-NM messages. Upon first entering the
Search Page, the list of messages being displayed is the currently active (published) MSI
and NM messages.
VIEW MODES
The View Mode sub-menu of the Top Menu allows you to select between four different view
modes:
Grid View Mode
ACCSEAS Project
Page 11 of 52
ACCSEAS WP6 Working Group: MSI-NM User Manual - Issue: 1.0
Draft
Details View Mode
Table View Mode
ACCSEAS Project
Page 12 of 52
ACCSEAS WP6 Working Group: MSI-NM User Manual - Issue: 1.0
Draft
Map View Mode
In all the view modes, clicking on a message will open the Message Details Dialog described
in a previous section.
For all view modes, bar the Map view mode, you get direct access to the action menu
associated with the message details, also described in the previous section:
Action Menu – for editors
MAP VIEW MODE SPECIFICS
The Map view mode use clustering to avoid clutter when you zoom out. So, adjacent MSINM messages may be clustered into a single icon on the map with a title that indicates how
many message are being combined:
ACCSEAS Project
Page 13 of 52
ACCSEAS WP6 Working Group: MSI-NM User Manual - Issue: 1.0
Draft
Map Clustering – before and after zooming in at arrow
Symbols used on in the Map view mode:
Symbol
Meaning
MSI and NM messages that define locations in term of polygons, circles or
polylines are drawn with their actual outline.
MSI messages that define their locations in term of point positions are
depicted using an “MSI” symbol.
NM messages that define their locations in term of point positions are
depicted using an “NM” symbol.
Clustered messages are combined into a single “!” symbol positioned at
the center of the involved messages.
As with the map in the Details Dialog, you can navigate the search result map with the
mouse (or fingers on mobile devices), zoom in and out, etc. Depending on the configuration
of the MSI-NM system, you may be able to display alternative map layers, such as WMS or
Google Maps.
SEARCHING
The Search Page provides a plethora of different functions stashed away in the Search
Menu:
ACCSEAS Project
Page 14 of 52
ACCSEAS WP6 Working Group: MSI-NM User Manual - Issue: 1.0
Draft
The functions are largely grouped into filtering options, sorting and miscellaneous functions,
all of which will be detailed below.
In general, when the filtering criteria have been changed, click the “Search” button to update
the message search result.
SEARCH FIELD
The main search text field allows you to filter the MSI-NM messages using Google-like
search terms. The searched message data include most of the fields associated with a
message, such as ID, type, description, title, area, categories, charts, etc. For data that
exists in translated version, the currently selected website language is used.
Examples:
Search Term
Search Result
bornholm survey 1301
Messages matching any of the search terms, for example
where the area matches “Bornholm”, or the title contains the
word “survey”, or the message is associated the sea chart
“1301”.
“bornholm w”
Messages that have an exact match for the term “bornholm
w”.
+bornholm -survey
Only messages that matches the term “bornholm” but not the
term “survey”.
born*
All messages that matches a term starting with “born”.
FILTERING BY TYPE
If you select the Filter by Type option from the Search Menu, you get additional message
type-related search options:
The topmost list of options lets you select the message status, one of:
Published: This is the default option, and covers messages that are currently published, i.e.
active.
Expired: Published messages with a well-defined valid-to date, will automatically be expired
by the system when the valid-to date has passed. These messages will be assigned the
“Expired” status.
Cancelled: Alternatively, if the editor manually cancels a published message, it is assigned a
“Cancelled” status.
Draft: This search option is only available to editors. Draft messages are messages that have
not yet been published.
Deleted: This search option is only available to editors. Draft message can be deleted.
Bookmarked: This search option is available to all logged in users, and allows them to filter
on bookmarked messages, irrespective of the status of the messages.
ACCSEAS Project
Page 15 of 52
ACCSEAS WP6 Working Group: MSI-NM User Manual - Issue: 1.0
Draft
The “Select Type” field can be used to filter by the message types, i.e. “MSI” or “NM”, or any
of the sub-types “Permanent NM”, “Temporary NM”, “Preliminary NM”, “Miscellaneous NM”,
“Local Warning”, “Coastal Warning”, “Subarea Warning” or “Navarea Warning”. The field
allows for selection of multiple types, and provides auto-completion to help you fill out valid
options.
The “Select Categories” field can be used to filter by message categories, such as “Firing
Exercises”. The available categories are defined by administrators on the Categories Admin
Page, detailed in a later section. The field allows for selection of multiple categories, and
provides auto-completion to help you fill out valid options.
Categories are hierarchical, so, filtering on a category will automatically include message
associated with all sub-categories.
FILTERING BY LOCATION
If you select the Filter by Location option from the Search Menu, you get additional message
location-related search options:
The “Select Charts” field can be used to filter by message sea charts, such as “101 (INT
1301)”. The available charts are defined by administrators on the Charts Admin Page,
detailed in a later section. The field allows for selection of multiple charts, and provides autocompletion to help you fill out valid options.
The “Select Areas” field can be used to filter by message areas, such as “Kattegat”. The
available areas are defined by administrators on the Areas Admin Page, detailed in a later
section. The field allows for selection of multiple areas, and provides auto-completion to help
you fill out valid options.
Areas are hierarchical, so, filtering on an area will automatically include message associated
with all sub-areas.
Alternatively, by clicking the “Locations” button you can outline the specific geographical
locations to filter by. This opens the Location Editor, used at various places throughout the
MSI-NM system. Remove the location filter again by clicking the trash button.
ACCSEAS Project
Page 16 of 52
ACCSEAS WP6 Working Group: MSI-NM User Manual - Issue: 1.0
Draft
Filtering messages by a specific location.
A subsequent section will detail the functionality of the Location Editor.
FILTERING BY DATE
If you select the Filter by Date option from the Search Menu, you get additional message
date-related search options:
Specify the from-date and/or the to-date to filter messages on their creation dates.
SORTING
The message search result can be sorted by the message identifier (“ID”), by the message
valid-from date, or by the message area. After selecting the sort key from the Search Menu,
click the Search button to apply the changes.
Toggle the sort order (ascending or descending) by re-selecting the same sort key in the
Search Menu.
AREA SORTING SPECIFICS
The area ordering is defined by administrators on the Areas Admin Page. When search
results are sorted by area, the area names will be inserted as group titles:
ACCSEAS Project
Page 17 of 52
ACCSEAS WP6 Working Group: MSI-NM User Manual - Issue: 1.0
Draft
GENERATE PDF
The “Generate PDF” Search Menu option will export the current message search result as a
PDF file. The PDF will contain a detailed description of each message.
If messages are sorted by area, the area titles will be inserted in the PDF as well. Example:
ADD TO CALENDAR
Choosing “Add to Calendar…” from the Search Menu will present you with a URL for
subscribing to the active messages in an iCalendar format. Most calendar programs can
subscribe to external URL’s in this format.
NB: This feature is currently at a proof-of-concept level and not very robust.
ACCSEAS Project
Page 18 of 52
ACCSEAS WP6 Working Group: MSI-NM User Manual - Issue: 1.0
Draft
CREATE M AILING LIST
By selecting “Create Mailing List…” from the Search Menu, any logged in users can create a
new mailing list based on the current search filter. Example:
Create Mailing Lists – for non-administrators
The mailing list options available to non-administrators are:
Name: The name of the mailing list
Type: Either “Message Updates” or “Message update”. The former type will collate all
messages matching the filter criteria in a single mail. The latter type will result in one e-mail
per message matching the filter criteria.
Message Filter: The message filter defines which messages are included in the mailing list. It
is a textual description of the current message search filter when the mailing list is created.
Schedule: Mailing list e-mails are sent according to the selected schedule. Available options:
o Continuous: E-mails are sent whenever a new message matches the mailing list
filter.
o Daily: E-mails are sent daily for messages matching the mailing list filter, at the
specified hour of day.
o Weekly: E-mails are sent weekly for messages matching the mailing list filter, at the
specified day.
ACCSEAS Project
Page 19 of 52
ACCSEAS WP6 Working Group: MSI-NM User Manual - Issue: 1.0
Draft
As described in a previous section, the user can subsequently manage subscription to
existing mailing lists by choosing the “Mailing List…” option of the User Menu.
A sample mailing list e-mail can be seen below:
CREATE M AILING LIST - ADMINISTRATORS
When administrators create mailing lists, they get more options, as seen below:
Create Mailing Lists – for administrators
The extra options are:
ACCSEAS Project
Page 20 of 52
ACCSEAS WP6 Working Group: MSI-NM User Manual - Issue: 1.0
Draft
Type: In addition to the collated “Message updates” and non-collated “Message Update”
mailing list types that all users can choose from, the administrator can choose a “Navtex”
type that formats messages as NAVTEX messages. Additional types may be added later on.
Public Mailing List: If the administrator marks a mailing list as public, all other users will be
able to subscribe to the mailing list.
Included Messages: By default, only changed messages (i.e. newly published message) are
included in the mailing list filter. However, if a daily or weekly schedule has been selected,
the administrator can choose that all messages matching the filter should be included, not
just changed messages. This option can be used to e.g. create daily digests.
Empty results: If a collated message type (e.g. “Message Updates”) has been selected along
with a daily or weekly schedule, this option can be used to select whether mails should be
sent for empty message search results or not.
Administrators can manage mailing list subscribers for all mailing lists on the Mailing Lists
Admin Page detailed in a subsequent section.
Sample NAVTEX e-mail sent to subscribers of the “Navtex for Baltico” mailing list:
ACCSEAS Project
Page 21 of 52
ACCSEAS WP6 Working Group: MSI-NM User Manual - Issue: 1.0
Draft
3.6 LOCATION EDITOR
The ubiquitous Location Editor is used at various places in the MSI-NM system, e.g. on the
Search Page, in the Message Editor and on the Areas Admin Page:
The editor allows you to specify a list of locations using a geographical editor. Use the “Add
Location” button to insert a new locations of the selected type:
Once a location type has been selected, the actual location can be marked up on the map in
the following way:
Location Type
Explanation
Point
Click the mouse at the desired location on the map. You can adjust
the lat-lon coordinates in the right-hand panel or drag the point to a
new position.
Circle
Click the mouse at the desired circle center on the map and drag the
extent of the circle. You can adjust the center lat-lon coordinates and
the radius in the right-hand panel or drag the center point to a new
position.
ACCSEAS Project
Page 22 of 52
ACCSEAS WP6 Working Group: MSI-NM User Manual - Issue: 1.0
Draft
Polygon
Click the mouse at the desired location on the map to start adding
the polygon outline. Click again to add consecutive vertices of the
polygon, and double-click to complete the polygon. You can adjust
the lat-lon coordinates in the right-hand panel or drag the vertices to
a new position. Once the polygon is selected, you can also insert
new vertices by dragging the mid-line points.
Polyline
Polylines are added similarly to the polygons, except that the last
vertex will not be connected to the first in a closed shape.
Current location
Will add a circle at the current location if the web browser is location
aware.
In addition to using the mouse to edit locations directly on the map, you can also edit the
locations manually in the right-hand panels. Example:
The title line of the location panel states the type of the location, e.g. “POLYGON”. Clicking
the blue arrow ( ) next to the title will zoom the map to the extent of the location.
Clicking the red minus-button ( ) next to the title will delete the entire location, whereas
clicking the minus-button next to a position will delete that specific point. Clicking the green
plus-button ( ) next to the last position will add this point to the location.
Clicking the blue info-button ( ) in the title line will toggle the visibility of the localizable
description fields for the location. Clicking the info-buttons next to individual positions will
toggle the visibility of the description fields for that specific position.
The location editor also sports an action menu:
Clear all: Removes all locations.
Zoom to extent: Zooms the map to the combined extent of all locations in the editor.
Import KML….: Lets you import the locations of a Google Maps KML or KMZ files.
Edit as text…: Lets you edit the locations in a plain text editor. This is an expert function, as
you need to know the details of the plain-text format.
ACCSEAS Project
Page 23 of 52
ACCSEAS WP6 Working Group: MSI-NM User Manual - Issue: 1.0
Draft
3.7
Message Editor
The Message Editor is used for creating new MSI and NM messages, and for editing existing
messages.
A new draft message is created using the “Edit” link on the Search Page, which is only
visible for editors and administrators:
Existing messages are edited by choosing the “Edit…” option of the message details menu,
only visible for editors and administrators.
Please note, however, that once a message has been published, it cannot be edited
anymore (except by system administrators). Please refer to the Message Management
section for details about the message life cycle.
The remainder of this section will detail the message editor fields group by group.
MESSAGE L ANGUAGES
The MSI-NM system can be configured to support any number of message languages.
Typically, only two languages are used: The local language and English. In our example
Danish and English are supported, and Greenland is available as an optional language.
Selecting the Greenland flag will add an additional field for all localizable message fields.
Example:
ID & TYPE
The ID & Type fields are used to specify the type, sub-type and unique identifier of the
message.
ACCSEAS Project
Page 24 of 52
ACCSEAS WP6 Working Group: MSI-NM User Manual - Issue: 1.0
Draft
The main type of a message is either “MSI” or “NM”. Once the main type has been selected,
the sub-type can be selected. For MSI the sub-type is either “Local Warning”, “Coastal
Warning”, “Subarea Warning” or “Navarea Warning”. For NM, the sub-type is either
“Permanent NM”, “Temporary NM”, “Preliminary NM” or “Miscellaneous NM”:
The series identifier of a message consist of the following parts:
1. Main type: Either MSI or NM.
2. Authority: The maritime authority or country code, e.g. “DK” for Denmark.
3. Sequence number: This number will automatically be assigned when a message is published.
There will be a unique sequence for each combination of main type, authority and year.
4. Year: The year the message was issued.
This series identifier format, which is an extension of the series identifier format usually
adopted, makes it easy to uniquely reference messages across a shared NM and MSI
domain.
REFERENCES
Message references are used to define a relationship to another message. A reference
consists of a series identifier of the referenced message and a reference type:
The supported reference types are: “Reference”, “Repetition”, “Cancellation” and “Update”.
Message references are hyperlinked throughout the MSI-NM website, making it easy to
navigate a chain of associated messages.
TIME
The Time section consists of a mandatory valid-from date field and an optional valid-to date
field, plus localizable text fields that may be used for a textual description of the time interval
for which the message is valid:
ACCSEAS Project
Page 25 of 52
ACCSEAS WP6 Working Group: MSI-NM User Manual - Issue: 1.0
Draft
The Time section also sports a “Translate” button that, for certain common textual time
descriptions, can translate between English and the local language, and compute the validfrom and valid-to date field as well.
A few examples of the kind of time descriptions that can be translated:
End May - beginning June 2014.
Week 22 2014.
18 June 2014.
14 June 2014, hours 0800 - 15 June 2014, hours 2000.
Mid-July - Mid-October 2014.
Until 7 June 2014.
a) Until 11 October 2014.
b) 23 May - 7 June 2014, hours 0500 - 2200.
16 June - 31 July 2014, hours 0500 - 2200.
June 2014
10 hours 0900 - 1500.
11 - 12 hours 0910 - 1345.
AREA
The mandatory Area field is used to specify the main area of the message. The available
areas are defined by administrators on the Areas Admin Page, detailed in a later section.
The field provides auto-completion to help you fill out a valid area.
If the geographic locations have been defined for the selected area, then the locations can
be copied from the area to the message using the “Copy Locations” button. This is
particularly useful for areas, such as firing exercise areas, which have very well-defined
locations.
The Area section also contains localizable “Vicinity” fields, for specifying additional area
information not defined in the Area database.
LOCATIONS
The Message Editor contains an embedded Location Editor for specifying the geographical
locations of the message.
Locations and individual position can be associated with localized descriptions. The
functionality of the Location Editor has been described in detail in a previous section.
ACCSEAS Project
Page 26 of 52
ACCSEAS WP6 Working Group: MSI-NM User Manual - Issue: 1.0
Draft
CHARTS
The “Charts” field can be used to select the sea charts relevant to the message, such as
“101 (INT 1301)”. The available charts are defined by administrators on the Charts Admin
Page, detailed in a later section. The field allows for selection of multiple charts, and
provides auto-completion to help you fill out valid charts.
If the charts have been properly defined by the administrator, including scale and
geographical extent, then clicking the “Compute from Locations” button will automatically
compute the relevant sea charts based on the current message locations, as defined in the
Location Editor. The charts will be sorted with the highest resolution chart first.
If a non-standard horizontal datum (i.e. not WGS-84) is used for the message, then this can
be specified in the “Horizontal Datum” field.
CATEGORIES
The “Categories” field can be used to select the categories relevant to the message, such as
“firing exercises”. The available categories are defined by administrators on the Categories
Admin Page, detailed in a later section. The field allows for selection of multiple categories,
and provides auto-completion to help you fill out valid categories.
ACCSEAS Project
Page 27 of 52
ACCSEAS WP6 Working Group: MSI-NM User Manual - Issue: 1.0
Draft
The Categories section also contains localizable “Other Categories” fields, for specifying
additional categories not defined in the Category database.
TEMPLATES
The MSI-NM Editor includes a template system that allows you to easily fill out new standard
messages based on templates. The set of available templates is tied to the current message
category selection in the Message Editor, and the templates themselves are defined and
maintained on the Templates Admin page, detailed in a later section.
Before executing a template, such as “Wreck – Marked” seen above, you will have selected
the message type, the message valid-from and –to dates, the message locations, and the
category.
Next, execute one of the templates available from the “Execute Template” drop down menu.
Examples:
Executing template for a marked wrecks
Executing template for an established buoy
ACCSEAS Project
Page 28 of 52
ACCSEAS WP6 Working Group: MSI-NM User Manual - Issue: 1.0
Draft
Depending on the type of template selected, you will be asked to fill out a set of parameters
before executing the template. Mandatory parameters are marked with a red asterisk.
When you click the “Execute” button, the template is executed with the specified parameter
values and the current message data as input.
The result is that various fields, such as title, description, NAVTEX message, etc., gets
automatically populated with standardized texts. In the “marked wreck” example above, the
fields will be populated as follows (assuming that the NAVTEX and Audio publishers have
been enabled):
Message Field
Title
English
Danish
Wreck
Vrag
Description
A sailing vessel has sunk on pos. 56°
48.870'N 011° 25.708'E. The depth
above the wreck is 3m. The wreck has
been marked with a yellow-black buoy
showing groups of 2 flash approx.
100m north of the position. Mariners
are advised to keep well clear.
Et sejlskib er sunket på pos. 56°
48,870'N 011° 25,708'E. Dybden over
vraget er 3m. Vraget er afmærket med
et gult-sort dagsømærke visende
grupper af 2 blink ca 100m nord for
positionen. Det tilrådes skibsfarten at
holde godt klar af positionen.
NAVTEX
240735 UTC NOV 14
COASTAL_WARNING MSI-DK-?-14
KATTEGAT
SAILING VESSEL SUNK 56-48.87N
011-25.71E. DEPTH ABOVE WRECK
3M. WRECK MARKED WITH
YELLOW-BLACK BUOY SHOWING
FL(2).
MARINERS ADVISED TO KEEP
CLEAR.
N/A
N/A
Audio
Et sejlskib er sunket på position 56
grader 48,9 min. nord - 11 grader 25,7
min. øst. Dybden over vraget er 3m.
Vraget er afmærket med et gult-sort
dagsømærke visende grupper af 2
blink ca 100m nord for positionen.
Det tilrådes skibsfarten at holde godt
klar af positionen.
Once you have executed a template, you typically only need to proof read the result and can
then save the message.
However, the remainder of this chapter will detail the rest of the Editor page, field by field.
TITLE
The localizable “Title” fields are used for the message title. The title should be a short
concise message description used e.g. in message lists or on ECDIS displays.
ACCSEAS Project
Page 29 of 52
ACCSEAS WP6 Working Group: MSI-NM User Manual - Issue: 1.0
Draft
DESCRIPTION
The localizable “Description” fields are used for a detailed message description. The
descriptions are composed in rich-text editors:
The rich-text editors allow for fairly advanced typography, and elements such as tables,
links, images, etc.
Links and images are particularly useful in conjunction with message attachments (see next
section), whereby you can insert attached images directly into the message description, or
provide a direct link to, say, an attached chart update PDF. See left example below:
An MSI-NM specific text editor tool, “Insert Location” ( ), has been included as a proof-ofconcept tool. It will insert the properly formatted locations of the message into the description
field. See right example above.
A future text editor tool will allow for easy insertion of pictograms for buoys, chart symbols,
etc.
ATTACHMENTS
Messages can be associated with a list of file attachments. The attached files could e.g. be
relevant images or chart update PDF files.
Attached files can be downloaded by users from the Message Details dialog, or they can be
embedded or linked to directly in the message description, as described in the previous
section.
ACCSEAS Project
Page 30 of 52
ACCSEAS WP6 Working Group: MSI-NM User Manual - Issue: 1.0
Draft
You can either click the “Browse…” button to select the files to attach, or drag the files onto
the Browse button. On mobile devices, clicking “Browse…” will give you access to take a
photo or select existing files.
Click the red minus-button next to the thumbnail, to delete the attachment.
Currently, there is an important limitation regarding attachments: When you upload or delete
an attachment, it takes effect immediately – not when the message is saved.
MISCELLANEOUS
The message contains an optional and localizable set of miscellaneous fields that can be
filled out for the message: Note, Publication and Source.
In addition, the “Original Information” flag can be set if the message is based on original
information.
PUBLICATIONS
The MSI-NM system contains a pluggable publication system, which allows messages to be
promulgated via various external channels. The Publisher plug-ins must be enabled by a
system administrator on the Publishers Admin Page detailed in a later section. Also, some
publishers, such as Twitter, will require additional configuration by the system administrator
to work properly.
Currently four publishers are available: Mail, NAVTEX, Twitter and Maritime Cloud. Each
publisher may install a UI pane in the Message Editor Publications section.
Publication via Mail
The Mail Publication tab merely contains a flag to select whether or not to publish the
message via mailing lists:
Publication via NAVTEX
The Navtex Publication tab contains a flag to select whether or not to publish the message
via NAVTEX, which is actually a transmitter-specific NAVTEX mailing list.
The tab also contains options to select the transmitter and priority of the message, plus the
actual NAVTEX message.
ACCSEAS Project
Page 31 of 52
ACCSEAS WP6 Working Group: MSI-NM User Manual - Issue: 1.0
Draft
The “Generate” button will attempt to generate a NAVTEX message that adheres to the
NAVTEX guidelines based on the message data. However, the generated message should
be manually corrected afterwards.
Publication via Twitter
The Twitter Publication tab contains a flag to select whether or not to publish the message
via Twitter. If selected, a tweet will be submitted when the message is published.
The tab also contains a field for the actual tweet (max 140 chars), and a “Generate” button
that will generate a proposed tweet text based on the message data.
A sample tweet generated by MSI-NM:
ACCSEAS Project
Page 32 of 52
ACCSEAS WP6 Working Group: MSI-NM User Manual - Issue: 1.0
Draft
Publication via Maritime Cloud
The Maritime Cloud publisher does not install a publication tab in the Message Editor. If the
Maritime Cloud publisher is enabled, messages will always be broadcast via the cloud when
the messages are published.
Publication via Audio
The Audio Publication tab contains a flag to select whether or not to publish the message via
Audio, that is, to be read up and broadcast via the radio in the local language.
Since the person reading the message aloud is likely not a mariner, the purpose of the Audio
version is to spell out all the terms and abbreviations used in the standard message
description.
ACCSEAS Project
Page 33 of 52
ACCSEAS WP6 Working Group: MSI-NM User Manual - Issue: 1.0
Draft
3.8
Message Management
Whereas the Message Editor, detailed in the previous section, is used for writing and editing
messages, the Message Management Page is used for controlling the life-cycle of a
message. The page provides functions for publishing or deleting a draft message, cancelling
a published message, etc.
You enter the Management Page of a message by choosing the “Manage…” option of the
message details menu, only visible for editors and administrators.
The Management Page provides a detailed read-only view of the message, plus a panel with
buttons for controlling the life-cycle of the message.
The available actions depends on the status of the message:
The actions are detailed below one by one.
PUBLISH MESSAGE
The “Publish Message” action is available solely for draft messages. Upon confirmation, the
message will change status to “published”, and appear in the list of active messages on the
MSI-NM website.
Additionally, the configured publishers will be triggered, so that a published message may
result in mailing list e-mails being sent out, Twitter tweets being submitted, Maritime Cloud
clients being updated, etc.
DELETE DRAFT
The “Delete Draft” action is only available for draft messages. The “deleted” status serves as
an end-of-life status for draft messages that should never be published.
ACCSEAS Project
Page 34 of 52
ACCSEAS WP6 Working Group: MSI-NM User Manual - Issue: 1.0
Draft
CANCEL MESSAGE
Once a message has been published, there are two ways the message can exit the
“published” status. If the message has a valid-to date, and this date has passed, then the
MSI-NM system will automatically expire the message, leaving the message in an “expired”
status.
Alternatively, an editor or administrator can manually cancel the message using the “Cancel
Message” action on the Management Page.
Upon cancelling a message, you get the option to create a cancellation message:
If this option is left checked, the message will be cancelled and you will be routed to the
Message Editor page which will contain a new, unsaved draft message that is essentially a
copy of the cancelled message. The draft message also contains a “Cancelled” reference to
the original message. You can then edit the draft message, save it and publish it as per
usual.
EDIT MESSAGE
The “Edit Message” is merely a link that redirect you to the Edit Page for the message. For
editors and administrators, only draft messages can be editor (system administrator can edit
all messages).
COPY MESSAGE
The “Copy Message” action will route you to the Message Editor page which will contain a
new unsaved draft message that is essentially a copy of the original message. The draft
message also contains a “Reference” reference to the original message. You can then edit
the draft message, save it and publish it as per usual.
SHOW HISTORY
The “Show History” button is actually a toggle button that switches history mode on and off.
Messages are versioned, and a new revision is created every time you edit the message or
update its life-cycle status.
The History panel lists all the revisions of a message, including the date of the revision and
the user who made the change:
ACCSEAS Project
Page 35 of 52
ACCSEAS WP6 Working Group: MSI-NM User Manual - Issue: 1.0
Draft
When you check the checkbox next to a single revision, you get to see the associated
message data for that particular revision.
If you check-select two revisions, you will see a comparison of the two selected revisions
with color-coding to indicate changed fields, additions and deleted fields.
The History panel should be considered an expert function, as the format of the data
displayed for the revisions is rather technical.
ACCSEAS Project
Page 36 of 52
ACCSEAS WP6 Working Group: MSI-NM User Manual - Issue: 1.0
Draft
3.9
Admin Pages
The Admin Pages are available to administrators and system administrators, and cover
pages used to manage users, mailing lists, charts, areas, categories and publishers:
System administrators gets access to a couple of extra pages for managing legacy
integration, operations, and the underlying system settings.
Legacy integration requires the presence of a system-specific legacy module (such as a
module that provides legacy integration with Danish legacy MSI and NM systems), and is
thus not detailed in this manual.
3.9.1 USERS ADMIN PAGE
The Users Admin Page lists all registered users. As an administrator, you can add new
users or edit existing users:
The dialogs for creating new users and editing existing users are almost identical:
ACCSEAS Project
Page 37 of 52
ACCSEAS WP6 Working Group: MSI-NM User Manual - Issue: 1.0
Draft
The one exception is that when creating a new user, you get an extra option to send an
activation e-mail to the user.
Normally, the only case where you would not want an activation e-mail to be sent, is if you
create a recipient for a mailing list who never needs to log in at the MSI-NM website.
When you assign roles to a user, please respect the hierarchical nature of the roles. So, if
you assign the “Admin” role, please also assign the “Editor” role (the “User” role is
mandatory), and so forth.
3.9.2 MAILING LISTS ADMIN PAGE
As described in previous sections, mailing lists are created from the Search Menu on the
Search Page, and users can manage their own subscription from the Users Menu available
in the Top Menu.
The Mailing Lists Admin Page lists all mailing lists along with their type, filters and recipients.
ACCSEAS Project
Page 38 of 52
ACCSEAS WP6 Working Group: MSI-NM User Manual - Issue: 1.0
Draft
As an administrator you can delete mailing lists and manage the list of subscribers using the
action icons next to the mailing lists.
So, for example, when the NAVTEX publisher is enabled, there will automatically be created
a mailing list of type Navtex for each of the transmitters configured (Baltico and Rogaland in
the example above). Your task as an administrator will be to add recipients to these mailing
lists, by first creating a valid user (see previous section), and the adding the user as a
recipient to the mailing list on the Mailing Lists Admin Page:
3.9.3 CHARTS ADMIN PAGE
Messages can be associated with a list of sea charts in the Message Editor, and message
search results can be filtered by charts.
The charts are managed on the Charts Admin Page, where the administrator can add, edit
and delete charts.
ACCSEAS Project
Page 39 of 52
ACCSEAS WP6 Working Group: MSI-NM User Manual - Issue: 1.0
Draft
The charts are mainly defined by their regional chart number and international number.
However, you may also specify the scale and geographical extent of the charts:
If these fields are filled out, then it becomes very easy to determine which charts should be
assigned to message in the Message Editor, since this can be computed from the
geographical locations specified for the message. Furthermore, the charts can be sorted with
the highest resolution chart taking precedence.
ACCSEAS Project
Page 40 of 52
ACCSEAS WP6 Working Group: MSI-NM User Manual - Issue: 1.0
Draft
3.9.4 AREAS ADMIN PAGE
Messages must be associated with an area in the Message Editor, and message search
results can be filtered by areas.
The areas are managed on the Areas Admin Page, where the administrator can add, edit
and delete areas.
The area tree can be arbitrarily nested, and the ordering of the areas with the same parent
area will affect the area sorting on the Search page.
An existing area is edited by selecting it in the area tree, and then edit the details in the righthand editor.
A new area is added by first selecting the parent area, and then clicking the “Add” button,
whereby a blank unsaved template area will be created under the selected parent.
In the area editor you fill out the localizable name of the area, a sort key, and optionally
define the geographical locations associated with the area.
The “Edit Locations” button will open the Location Editor detailed in a previous section. If the
locations have been defined for an area, you can subsequently easily copy these to a
message in the Message Editor - a useful feature for, say, firing exercises, where the area is
well-defined.
The sorting key is uses to sort areas with the same parent area, i.e. sibling areas. You can
use drag-and-drop to move areas from one parent area to another parent area.
When you have changed the sort order or structure of the area tree, it may take a few
minutes for the changes to take effect. You can click “Re-index” for the changes to take
effect immediately.
ACCSEAS Project
Page 41 of 52
ACCSEAS WP6 Working Group: MSI-NM User Manual - Issue: 1.0
Draft
3.9.5 CATEGORIES ADMIN PAGE
Messages can be associated with a list of categories in the Message Editor, and message
search results can be filtered by categories.
Furthermore, the templates used for automatically creating standard messages are tied to
the message category selection.
The categories are managed on the Categories Admin Page, where the administrator can
add, edit and delete categories.
An existing category is edited by selecting it in the category tree, and then edit the details in
the right-hand editor.
A new category is added by first selecting the parent category, and then clicking the “Add”
button, whereby a blank unsaved template category will be created under the selected
parent.
In the category editor you fill out the localizable name of the category.
The category tree can be arbitrarily nested and you can use drag-and-drop to move
categories from one parent category to another parent category.
ACCSEAS Project
Page 42 of 52
ACCSEAS WP6 Working Group: MSI-NM User Manual - Issue: 1.0
Draft
3.9.6 T EMPLATES ADMIN PAGE
Templates can be executed from within the message editor page as described in the
Message Editor section.
Defining and maintaining the templates on the Templates Admin Page is a rather complex
task that should be performed by IT savvy personnel. The underlying technology used for
templates is Freemarker (see http://freemarker.org), and the maintainer of the MSI-NM
templates should be acquainted with Freemarker in order to manage anything more than
trivial templates.
The Templates Admin page is sub-divided into five tabs for the template list, the list
parameter type definitions, the composite parameter type definitions, the Freemarker include
files, and a template dictionary respectively, all of which are detailed below.
TEMPLATES TAB
On the Templates tab, you may add, copy, edit or delete individual templates. The template
editor dialog can be seen below:
ACCSEAS Project
Page 43 of 52
ACCSEAS WP6 Working Group: MSI-NM User Manual - Issue: 1.0
Draft
The corresponding template execution dialog, as executed from the Message Editor page:
ACCSEAS Project
Page 44 of 52
ACCSEAS WP6 Working Group: MSI-NM User Manual - Issue: 1.0
Draft
In the template editor dialog, you can edit the following fields:
Name: A unique name identifying the template.
Categories: The template will be made available to a message in the Message Editor when
the message is assigned one of the template categories, or any sub-category of the template
categories.
Type: If either the MSI or NM type is selected, then the template will only be made available
to messages of that kind in the Message Editor.
Parameters: Defines the list of parameters that the user can fill out upon executing the
template in the message editor. A template parameter must have a unique (within the
template) name and a type. The type is either a base type (“text”, “number” or “Boolean”),
one of the list parameter types defined on the “List Parameters” tab or one of the composite
parameter types defined on the “Composite Parameters” tab.
Additionally, you define if the parameter is mandatory, and whether or the user can fill out a
single value or a list of values for the given parameter.
Field Templates: Defines a Freemarker field template for each message field that should be
populated when the template is executed. The list of available fields consists of “title” and
“description” in all supported languages, plus the fields defined by enabled publishers, such
as an English NAVTEX field or a native language Audio field.
The Freemarker field templates can access the current message of the Message Editor via
the “msg” reference, and the parameter values via the “params” reference.
This manual is not a Freemarker manual, but the following table will give a few Freemarker
snippets to help along:
Freemaker Snippet
Explanation
<@formatTitle msg=msg />
Formats a title for the current message,
“msg”, by calling the “formatTitle”
Freemarker macro.
<#macro formatTitle msg>
<#list msg.categories as cat>
${cat.descs[0].name}
<#if cat_has_next>. </#if>
</#list>
</#macro>
The definition of the “formatTitle”
Freemarker macro, which iterates over
all categories of a message and prints
the name of the categories.
${params['Type'].longValue?cap_first}
<#if (params['Name'].value)??>
${params['Name'].value}
</#if>
has been established
The wreck has been marked with
<#list params['Marking'].values as mark>
${mark['AtoN type'].longValue}
<#if (mark['Light'].value)??>
showing
${lightFormatter.format(mark['Light'].value)}
ACCSEAS Project
First prints out a buoy type defined by
the “Type” template parameter. List
parameter types have a shortValue and
a longValue (such as “red buoy” and “a
red buoy” respectively). Also capitalizes
the first letter of the buoy type.
Next, prints out the buoy name defined
by the optional “Name” template
parameter.
Iterates over a list of “Marking”
parameter values. The “Marking”
parameter is a composite parameter
type which in turn is composed of an
“AtoN type” parameter and an optional
Page 45 of 52
ACCSEAS WP6 Working Group: MSI-NM User Manual - Issue: 1.0
Draft
</#if>
<#if mark_has_next>, and </#if>
</#list>.
“Light” parameter.
The “lightFormatter” helper class is used
to format a light characteristic value as a
human readable text.
LIST PARAMETERS TAB
On the “List Parameters” tab, you may add, edit and delete list parameter types. A list
parameter type can be used as the type of a template parameter.
Each List Parameter Type defines a set of possible values to select from, where each value
is translated to all supported languages of the MSI-NM system. Furthermore, each value
may take two forms, a short value form and a long value form, as exemplified below:
The short value form is typically used in e.g. title field templates or NAVTEX field templates,
whereas the long value form is likely to be used in description field templates.
COMPOSITE PARAMETERS TAB
On the “Composite Parameters” tab, you may add, edit and delete composite parameter
types. A composite parameter type can be used as the type of a template parameter.
Each Composite Parameter Type is defined as a list of other parameters, as exemplified
below:
ACCSEAS Project
Page 46 of 52
ACCSEAS WP6 Working Group: MSI-NM User Manual - Issue: 1.0
Draft
INCLUDES TAB
On the “Includes” tab, you may add, edit and delete Freemarker Include Files. A Freemarker
include file is simply a Freemarker template that automatically gets included in all field
templates. This allows you to e.g. define a set of common Freemarker macros and variables
that can be called directly from the field templates.
DICTIONARY TAB
On the “Dictionary” tab, you may add, edit and delete dictionary terms that can be used in
the Freemarker templates.
Each dictionary term has an identifying key and a translation for each supported language:
ACCSEAS Project
Page 47 of 52
ACCSEAS WP6 Working Group: MSI-NM User Manual - Issue: 1.0
Draft
The dictionary is particularly useful in the Freemarker Includes, since this allow the include
files to be generic and not tied to a specific language.
The “cancel_message” term defined above, can be used in a Freemarker template calling
the “text” function. Example:
${text('cancel_message',msg.seriesIdentifier.fullId)}.
3.9.7 PUBLISHERS ADMIN PAGE
Publishers have already been described in the Message Editor section, and are used to
promulgate messages via different channels, such as mailing lists, NAVTEX, Twitter and the
Maritime Cloud.
Before these publishers can be associated with a message, they must be enabled globally
by an administrator on the Publishers Admin Page:
If a publisher is disabled again, publishing will stop immediately, irrespective of whether a
message has already been configured to use the publisher or not.
3.9.8 OPERATIONS ADMIN PAGE
The Operations Admin Page is only available to system administrators. At the time of writing
it merely contains a few actions for flushing caches and re-building search indexes.
ACCSEAS Project
Page 48 of 52
ACCSEAS WP6 Working Group: MSI-NM User Manual - Issue: 1.0
Draft
3.9.9 SETTINGS ADMIN PAGE
The Settings Admin Page is only available to system administrators. It lists the system
variables used by the underlying MSI-NM system.
The system administrator can modify the values of the settings, however, since some of the
system variables are cached, it may require a restart for the changes to take effect.
ACCSEAS Project
Page 49 of 52
ACCSEAS WP6 Working Group: MSI-NM User Manual - Issue: 1.0
Draft
3.10 Report Page
The Report Page can be used by all logged in users to report an observation relevant to the
maritime authorities:
The user is asked to provide details about the observation such as the location, a description
and contact details. Additionally, the user can upload images or other files relevant to the
report – or even use her smartphone to snap a photo.
PENDING REPORTS
When the user has reported an observation, an e-mail is sent to a pre-configured e-mail
address, i.e. the duty officer at the maritime authority.
Furthermore, if an editor or administrator enters the Report Page, they will see the list of
pending reports, and can discard the reports or create an NM or MSI message based on the
reports (not implemented yet):
A pending report
ACCSEAS Project
Page 50 of 52
ACCSEAS WP6 Working Group: MSI-NM User Manual - Issue: 1.0
Draft
4 EPD Integration
This user manual is not an EPD user manual, and so, this section will only detail where the
MSI-NM EPD integration differs from the usual EPD MSI functionality.
The main EPD chart, with the MSI-NM layer turned on, looks much like the previous
versions, except you get NM symbols as well as MSI symbols:
The old MSI Notification Center panel has been replaced with a new MSI-NM panel, which
displays the active MSI and NM messages:
ACCSEAS Project
Page 51 of 52
ACCSEAS WP6 Working Group: MSI-NM User Manual - Issue: 1.0
Draft
The MSI-NM details panel now displays a message similarly to the way message details are
displayed of the MSI-NM website.
Above the MSI-NM message list, you will find a new Provider selector, which displays all the
MSI-NM service provides available via the Maritime Cloud:
Click “Reload” after selecting a new provider, to refresh the list of MSI-NM messages.
ACCSEAS Project
Page 52 of 52