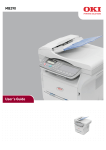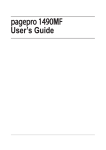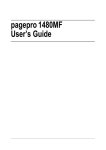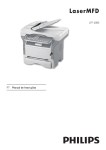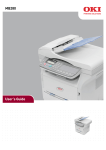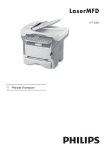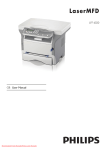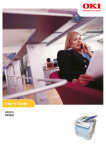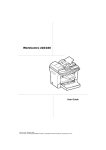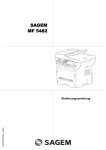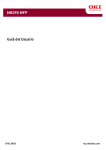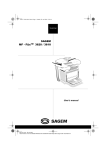Download AVANTI 2690MFP User Manual
Transcript
TELECOM AVANTI 2690MFP User Manual R Dear customer For your security and comfort, we urge you to carefully read the chapter Security before attempting use. In buying this multifunction machine, you have opted for a quality product. Your device satisfies all of the different needs of a modern office automation tool. This machine allows you to scan in colour, to fax, print and copy in black and white. You can connect the multifunction device to your PC (Microsoft Windows 2000/XP/Vista). Install the software included to use the multifunction device as a printer. Besides, you can scan, edit and save documents through your PC. If you have a WLAN adaptor (optional) you can communicate with a personal computer wirelessly. WLAN is an optional working only with a specific adaptor that you can obtain from your retailer. Thanks to its navigator and its multitask access, it is powerful, user-friendly and easy to use. The MFP Laser Network multifunction machines come with a 600 dpi scanner and a black and white laser printer offering a printing speed of 20 ppm. The Companion Suite Pro software provided allows you to use your multifunction machine as a scanner and a printer from a personal computer. It also gives you the ability to manage your multifunction machine. Consumables Refer to section Specifications, page 93. Dear customer MFP Laser Network Contents Paper insertion in the manual input tray Use of envelopes Copy Dear customer I Consumables I Security Security directives EMC Note to users in the United States of America Declaration of Conformity EME Compliance for Canada Laser Safety Information For Europe/Asia For North America Positions of Safety labels on the machine Symbols for the main power switch Regulatory Information Certifications in Europe Environment The packaging Batteries and rechargeable batteries The product Software use license Definition License Property Duration Warranty Responsibility Development Applicable law Registered trademarks Machine Firmware: Prohibited reproductions Installation Location conditions Cautions of use Safety information Safety During Operation Power Supply For Fax or Telephone Paper recommendations Loading paper in the main unit tray Handling of paper Humidity control Handling the unit Operator shocks Moving the unit Handling the Toner Cartridge Rules for use symbols Terminal description Command panel Accessing terminal menus Packaging contents Device installation Installing the document feeder Feed cassette paper insertion Cartridge installation Paper delivery stop Starting your device Device connection Device initial setup Simple copy ECO mode copy Advanced copying ID Card Copy mode Special setup for the copying Resolution setup Zoom setup Collated copy setup Analysis origin setup Contrast setup Brightness setup Paper type setup Paper tray selection Sheet-feed analysis margins setup Flat-bed analysis margins setup Left and right printing margins setup Top and bottom printing margins setup Format paper setup 1 1 1 1 1 2 2 2 2 3 3 4 4 5 5 5 5 Fax Fax transmission Print a header page Immediate transmission Delayed transmission Transmission with auto redial Fax reception Relay broadcast Fax answering machine Saving an access code Activating / Deactivating the answering machine Printing fax messages stored in the memory Fax rerouting Activating rerouting Setting the re-direction contact Printing rerouted documents Rerouting fax messages to a USB memory key Activating rerouting Printing rerouted documents Transmission waiting queue Performing immediate transmission from the waiting queue Consulting or modifying the waiting queue Deleting a transmission on hold Printing a document in waiting or in deposit Printing the waiting queue Cancelling a transmission in progress MailBoxes (MBX Fax) Creating an MBX Modifying the features of a MBX Printing the contents of a MBX Deleting a MBX Printing the MBX list MBX deposit in your fax MBX deposit in a remote fax MBX polling from a remote fax Deposit and Polling Placing a document in deposit Polling a deposited document 6 6 6 6 6 6 6 6 7 7 7 8 9 9 9 10 10 11 11 11 11 11 11 11 11 11 11 12 13 14 14 15 15 15 15 16 17 17 17 17 -I- 19 19 20 20 20 20 21 21 21 22 22 22 22 22 22 23 23 23 23 23 23 24 24 24 24 24 25 25 25 26 26 26 26 26 26 27 27 27 27 27 27 27 28 28 28 28 28 28 28 29 29 29 29 29 29 29 30 30 30 Contents MFP Laser Network SMS SMS Parameters Presentation of the sender SMS Center transmission number Sending an SMS Parameters/Setup Remote configuration Conditions required Accessing the embedded Web server Date/Time Summer time / Winter time setting Your fax number/Your name Type of network Geographical settings Country Telecommuncation Network Language Local prefix Transmission report Document feed type Economy period Reception Mode Reception without paper Number of copies Fax or PC reception PC de-registering Fax Server configuration Configuring Fax server network parameters Configuring fax server function Selecting the access mode Lock the Fax server settings Adjust to page Received faxes reduction mode Technical Parameters Printing the functions guide Printing the logs Print the list of setups Font printing Lock the machine Lock the keyboard Lock the numbers Lock the Internet settings Lock the SMS service Lock the Media service Read the counters Sent pages counter Received pages counter Scanned pages counter Printed pages counter Display the consumables status Calibrate your scanner Directory Creating subscribers record Creating subscribers list Modifying a record Deleting a record or a list Printing the directory Importing a directory How to structure the file How to a import a directory Exporting a directory 31 LDAP Server Configuration Accessing server contacts Adding LDAP entries in the local directory Saving/Restoring the directory (Smart card option) 31 31 31 31 32 32 32 32 32 32 33 33 33 33 33 33 34 34 34 35 35 35 35 36 36 36 36 36 36 36 37 37 37 40 40 40 40 40 40 41 41 41 41 41 41 41 41 42 42 42 Games and Calendar Sudoku Print a grid Print the solution to a grid Calendar Network features Selecting the type of your local network Ethernet network settings Automatic configuration Manual configuration IP address Sub-network mask Gateway address IEEE Address (or Ethernet address) or MAC address NetBIOS names Name servers Connection to a domain (for instance with Windows NT, 2000 or XP) Domain Login user name Domain Login password Domain name SNTP server configuration SNTP server address SNTP server port Activating the server access Time zone Summer time WLAN network Type of radio network Radio infrastructure network Radio ad-hoc network Radio networks (WLAN) Connect your WLAN adaptor Configure your network Connect to an existing network (infrastructure mode) Create a new network (Ad-Hoc mode) Referring to or changing your network parameters An example of how an AD-HOC network may be set up Setting up a multifunction machine Setting up the PC SNMP service configuration SNMP agent configuration SNMP browser configuration 43 43 44 44 44 44 44 44 45 45 Message service Information required to set up message service Configuring initialisation parameters Access to servers parameters Access to SMTP authentication parameters Sending an E-mail text Scan to Mail Scan to FTP Scan to Disk - II - 46 46 46 46 46 47 47 47 47 47 48 48 48 48 48 48 48 48 48 48 48 49 49 49 49 49 49 49 49 49 49 50 50 50 50 50 51 51 51 51 52 53 53 54 54 54 55 56 56 56 56 56 56 56 57 57 Contents MFP Laser Network Connection configuration Standard settings Selecting the connection type Selecting the transmission type Modifying the connection period (Periodic type) Modifying the connection time(s) (Set Times type) Selecting the print mode for the deposit notice Specifying an E-mail reply address Printing the Internet settings Mail sorting F@X Only mode PC Only mode PC share mode USB memory key Use of the USB memory key Print your documents Print the list of files located in the key Print the files located in the key Delete your files located in the key Analyse the USB memory key content Save a document on a USB memory key PC Features Introduction Configuration requirements Installation Installing the full software package Installing the drivers using the Companion Suite Pro software Installing the drivers manually USB print and scan drivers LAN print and scan drivers Installing PostScript print drivers Multifunction Terminal's Supervision Checking the connection between the PC and the multifunction machine Companion Director Graphical presentation Utilities and applications activation Companion Monitor Graphical presentation Device management Adding a device connected via USB Adding a device connected to the network Adding manually a device connected to the network Selecting the current device Status of the connection Device parameters Removing a device Display the consumable status Links Links available for connected USB devices Links available for connected network devices Companion Suite Pro functionalities Document analysis Analysis with Scan To Character recognition software (OCR) Printing Manage the address book 58 58 Modify the information related to a contact Modify a group Delete a contact or a group from the address book Print the address book 58 58 58 Import or export an address book 58 58 58 58 58 59 59 59 60 60 60 60 63 63 63 63 68 68 Uninstall the drivers using the Companion Suite Pro software Uninstall the drivers manually Maintenance 71 72 72 72 72 73 73 Address book Add a contact to the terminal address book Add a group to the terminal address book 75 75 75 78 78 78 78 Software Uninstallation Uninstall the software from your PC Uninstall the drivers from your PC 71 71 73 The outbox The send memory (items sent) The outbox log The inbox log Access to SMS parameters Description of the tab Logs and reports 69 70 70 70 71 Printing on the multifunction machine Printing in duplex mode with the multifunction machine 78 78 SMS Parameters 67 73 - III - 77 77 Receive a fax Follow-up of fax communications The outbox The outbox log The sent item memory (items sent) 66 67 67 67 67 67 67 68 68 68 76 76 77 SMS Communications Presentation of the SMS window Send an SMS Follow-up of SMS 64 66 76 Fax communications Presentation of the Fax window Send a fax Access to fax parameters Description of the tab Logs and Reports Description of the tab Fax Parameters Cover page Creating a cover page template Creating a cover page Description of the tab Cover page 63 76 76 76 76 Fax parameters 61 61 61 76 76 Save / Export your address book Import an address book Send a fax from the hard disk or the terminal Send a fax from an application 60 75 Service General information Toner cartridge replacement Issues with smart cards Cleaning Scanner reading system cleaning Printer cleaning Printer external cleaning Document-feeder roller cleaning Printer issues Error messages Paper jam Scanner issues Miscellaneous issues Communication errors Transmission from the feeder Transmission from memory Communication error codes General codes 79 79 79 79 80 80 81 82 83 83 83 84 84 84 84 84 84 84 85 85 85 85 85 87 87 87 87 88 88 88 88 88 88 89 89 89 90 90 90 90 90 90 90 Contents MFP Laser Network PC printing issues PC printing via USB connection 91 91 GDI, XPS or PCL printing PostScript printing 91 91 PC printing via LAN/WLAN connection GDI, XPS or PCL printing PostScript printing Firmware update Specifications Physical specifications Electrical specifications Environmental specifications Peripheral specifications Consumable specifications Contents MFP Laser Network 92 92 92 92 93 93 93 93 93 94 - IV - Security Security directives Before turning on your device, check that the outlet that you are going to plug it into conforms to the indications shown on the information plate (voltage, current, power network frequency) located on your device. This device shall be connected to a single phase power network. The device shall not be installed on bare ground. Batteries and rechargeable batteries, packaging and electric and electronic equipment (EEE), shall be thrown away, as specified by the Instructions of the ENVIRONMENT chapter of this manual. Because of the device model, the power connector is the only way to disconnecting the device from the power network, that is why it is imperative to apply the following safety measures: your device shall be connected to a power outlet located nearby. The outlet shall be easily accessible. Your device is delivered with a grounded power cord. It is imperative to connect a grounded connector to a grounded outlet connected to the building earthing. Repairs-maintenance: Repairs and maintenance should only be carried out by a qualified technician. No user serviceable parts inside the machine. To reduce the risk of electrical shock, you shall not proceed with these operations yourself, because by opening or removing the lids, you could expose yourself to two hazards: - The laser beam can cause irreversible eye damage. - Avoid contact with powered parts because it can lead to electrical shock with unfortunate consequences. For installation conditions and safe use precautions, refer to chapter Installation, page 9. EMC Note to users in the United States of America This equipment has been tested and found to comply with the limits for a Class B digital device, pursuant to Part 15 of the FCC Rules. These limits are designed to provide reasonable protection against harmful interference in a residential installation. This equipment generates, uses and can radiate radio frequency energy and, if not installed and used in accordance with the instructions, may cause harmful interference to radio communications. However, there is no guarantee that interference will not occur in a particular installation. If this equipment does cause harmful interference to radio or television reception, which can be determined by turning the equipment off and on, the user is encouraged to try to correct the interference by one more of the following measures: 1. 2. 3. 4. Reorient or relocate the receiving antenna. Increase the separation between the equipment and receiver. Connect the equipment into an outlet on a circuit different from that to which the receiver is connected. Consult the dealer or an experienced radio / TV technician for help. Declaration of Conformity This device complies with Part 15 of the FCC Rules. Operation is subject to the following two conditions: 1. This device may not cause harmful interference, and 2. this device must accept any interference received, including interference that may cause undesired operation. -1- 1 - Security - Software use license - Environment - Licence MFP Laser Network EME Compliance for Canada This Class "B" digital apparatus complies with Canadian ICES-003. Cet appareil numérique de la classe "B" est conforme à la norme NMB-003 du Canada. Laser Safety Information CAUTION: Use of controls, adjustments, or performance of procedures other than those specified in this guide may result in hazardous light exposure. This equipment complies with international safety standards and is classified as a Class 1 Laser Product. With specific reference to lasers, the equipment complies with laser product performance standards set by governmental, national, and international agencies as a Class 1 Laser Product. It does not emit hazardous light, as the beam is totally enclosed during all phases of customer operation and maintenance. For Europe/Asia This machine complies with IEC 60825-1:1993+A1:1997+A2:2001 standard, is classified as laser class 1 product and is safe for office/EDP use. It contains one class 3B laser diode, 10.72 mW max, 770-795 nm and other class 1 LEDs (280 µW at 639 nm). Direct (or indirect reflected ) eye contact with the laser beam might cause serious eye damage. Safety precautions and interlock mechanisms have been designed to prevent any possible laser beam exposure to the operator. For North America CDRH Regulations. This equipment complies with the FDA performance standards for laser products except for deviations pursuant to Laser Notice No.50, dated 24 June 2007 and contains 1 class 3B laser diode, 10.72 milliwatt, 770-795 nanometer wavelength and other class 1 LEDs (280 µW at 639 nm). This equipment does not emit hazardous light, since the beam is totally enclosed during all customer modes of operation and maintenance. -2- 1 - Security - Software use license - Environment - Licence MFP Laser Network Positions of Safety labels on the machine The device has warning labels at the positions shown below. For your safety, you must never touch these surfaces when you remove a paper jam or when you replace the Toner cartridge. Symbols for the main power switch In accordance with IEC 60417, this machine uses the following symbols for the main power switch: - means POWER ON. - means POWER OFF. -3- 1 - Security - Software use license - Environment - Licence MFP Laser Network Regulatory Information Certifications in Europe CE The CE mark applied to this product, symbolizes declaration of conformity with the following applicable European Union Directives, as of the dates indicated: December 12,2006: Council Directive 2006/95/EC as amended. Approximation of the laws of the member states related to low voltage equipment. December 15, 2004: Council Directive 2004/108/EC as amended. Approximation of the laws of the member states related to electromagnetic compatibility. March 9, 1999: Council Directive 99/5/EC, on radio equipment and telecommunications terminal equipment and the mutual recognition of the conformity. -4- 1 - Security - Software use license - Environment - Licence MFP Laser Network Environment The preservation of the environment is of importance to the manufacturer. The manufacturer wishes to service the installations with respect to the environment and has chosen to integrate the environmental performance in the whole lifecycle of its products, throughout manufacturing, release, use and disposal. The packaging The (green point) logo indicates that a contribution is given to an approved national organization to improve the packaging salvage and recycling infrastructures. To make recycling easier, follow local rules and regulations concerning sorting and disposal of such waste. Batteries and rechargeable batteries If your product contains batteries or rechargeable batteries, these shall be disposed of at the designated collecting centers. The product The crossed bin symbol on the product indicates that it belongs to the electric and electronic equipment family. Therefore, according to European regulations you are requested to dispose of it at the selected collection areas: - to distribution centers in case of equivalent equipment purchase, - to the available local collecting centers (dump, selective collection, etc.). In doing so, you will participate in the "Waste of Electric and Electronic Equipment reuse and development scheme" which will help prevent potential effects on the environment and human health. -5- 1 - Security - Software use license - Environment - Licence MFP Laser Network Software use license CAREFULLY READ ALL THE TERMS AND CONDITIONS OF THE PRESENT LICENSE BEFORE OPENING THE SEALED ENVELOPE CONTAINING THE SOFTWARE. OPENING THIS ENVELOPE INDICATES THAT YOU ACCEPT THESE TERMS AND CONDITIONS. In case you should not accept the terms of this license, the CD-ROM packaging should be returned to the retailer unopened, along with the other components of the product. The purchase price of this product will be refunded. No refunds will be made for products if the CD-ROM packaging have been opened, if components are missing or if the reimbursement request is made after ten (10) days from the purchase date, your receipt is the proof of purchase. Definition The Software designates programs and associated documentation. License - This license allows you to use this Software on personal computers on a local network. You only have permission to use this Software to print on one multifunction machine; you can not lend the Software or authorize anyone to use it. - You are allowed to make a back up copy. - This license is non-exclusive and non-transferable. Property The manufacturer or its providers hold the Software property right. You only become the owner of the CD-ROM. You shall not modify, adapt, decompile, translate, create any derived piece, rent or sell the Software or the documentation. Any rights not explicitly approved are reserved by the manufacturer or its providers. Duration This license remains valid until cancelled. You can cancel it by destroying the program and the documentation as well as any other copies of them. This license will automatically be canceled in case you do not respect the terms of this license. If the license is rendered invalid, you agree to destroy all copies of the program and the associate documentation. Warranty The Software is provided "as is" with no warranties what so ever, whether expressed or implied, including without limitation, any warranties of merchantability or fitness for a particular purpose; all the risks concerning the results and performance of this Software are assumed by the buyer. In case the program should appear defective, all the repair and service expenses will be covered by the buyer. Nevertheless, the license holder benefits from the following warranty: we guarantee that the CD-ROM on which the Software is recorded is free from hardware or manufacturing faults if used in normal conditions, the guarantee is valid for ninety (90) days from the delivery date, the copy of the receipt being the proof of purchase. In case of a CD-ROM fault that due to accident or misuse, the CD-ROM will not be replaced as per the warranty. Responsibility If the CD-ROM is not working properly, send it to the retailer together with a copy of the receipt. It is the retailer's sole responsibility to replace the CD-ROM. Nobody, not even the manufacturer who is involved in the creation, realization, merchantability and delivery of this program would be responsible for direct, indirect or immaterial damages, such as, but not limited to, loss of information, loss of time, execution loss, loss of revenue, loss of customers, due to the use or inability to use the program. Development With a constant concern for improvement, the manufacturer reserves the right to modify the Software specifications without any notice. In case of modification, your user right does not give you access to free updates. -6- 1 - Security - Software use license - Environment - Licence MFP Laser Network Applicable law This license is under the French law. Any dispute following the interpretation or execution of this license will be submitted to the Paris Court. Given the continuous technology development, the manufacturer reserves the right to modify the technical specifications indicated for this product, at any time, without prior notice, and/or to stop manufacturing of the product. All the names of the products and brands that could be trademarks registered by their respective owners are recognized in the present document. Registered trademarks Given the technical evolution, the manufacturer reserves the right to modify the technical specifications of this product and/or to stop its manufacturing at any time and without notice. Companion Suite Pro is a registered trademark of Sagem Communications. PCL® is a registered trademark of the Hewlett-Packard Company. PostScript® is a registered trademark of Adobe Systems Incorporated. Adobe® and the Adobe® products referred to here are registered trademarks of Adobe Systems Incorporated. PaperPort11SE is a registered trademark of ScanSoft. Microsoft® Windows 2000®, Microsoft® Windows Server 2003®, Microsoft® Windows XP®, Microsoft® Windows Vista® and any other Microsoft® product referred to here are registered trademarks of Microsoft Corporation registered and/or used in the United States and/or in other countries. All the other brands or products referred to as examples or in order to give additional information are registered trademarks of their respective owners. The informations contents of this user manual are subject to change without notice. Machine Firmware: The Machine Firmware uses WPA_supplicant. WPA_supplicant is Copyright (c) 2003-2008, Jouni Malinen <[email protected]> and contributors All Rights Reserved. Redistribution and use in source and binary forms, with or without modification, are permitted provided that the following conditions are met: 1. Redistributions of source code must retain the above copyright notice, this list of conditions and the following disclaimer. 2. Redistributions in binary form must reproduce the above copyright notice, this list of conditions and the following disclaimer in the documentation and/or other materials provided with the distribution. 3. Neither the name(s) of the above-listed copyright holder(s) nor the names of its contributors may be used to endorse or promote products derived from this software without specific prior written permission. THIS SOFTWARE IS PROVIDED BY THE COPYRIGHT HOLDERS AND CONTRIBUTORS "AS IS" AND ANY EXPRESS OR IMPLIED WARRANTIES, INCLUDING, BUT NOT LIMITED TO, THE IMPLIED WARRANTIES OF MERCHANTABILITY AND FITNESS FOR A PARTICULAR PURPOSE ARE DISCLAIMED. IN NO EVENT SHALL THE COPYRIGHT OWNER OR CONTRIBUTORS BE LIABLE FOR ANY DIRECT, INDIRECT, INCIDENTAL, SPECIAL, EXEMPLARY, OR CONSEQUENTIAL DAMAGES (INCLUDING, BUT NOT LIMITED TO, PROCUREMENT OF SUBSTITUTE GOODS OR SERVICES; LOSS OF USE, DATA, OR PROFITS; OR BUSINESS INTERRUPTION) HOWEVER CAUSED AND ON ANY THEORY OF LIABILITY, WHETHER IN CONTRACT, STRICT LIABILITY, OR TORT (INCLUDING NEGLIGENCE OR OTHERWISE) ARISING IN ANY WAY OUT OF THE USE OFTHIS SOFTWARE, EVEN IF ADVISED OF THE POSSIBILITY OF SUCH DAMAGE. -7- 1 - Security - Software use license - Environment - Licence MFP Laser Network Prohibited reproductions Do not copy or print any item for which reproduction is prohibited by law. Copying or printing the following items is generally prohibited by local law: - bank notes; - checks; - bonds; - stock certificates; - bank drafts; - passports; - driver's licenses. The preceding list is meant as a guide only and is not inclusive. If you have any questions concerning the legality of copying or printing certain items, consult with your legal advisor. -8- 1 - Security - Software use license - Environment - Licence MFP Laser Network Installation Location conditions By choosing an appropriate location, you preserve the longevity of the machine. Check that the selected location has the following characteristics: - Choose a well ventilated location. - Make sure not to obstruct the ventilation grids located on the left and right sides of the device. During the installation, make sure to place the machine thirty centimeters away from the surrounding objects so all the lids can be easily opened. - Make sure that this location does not present any ammonia nor any other organic gasses emission hazard. - The ground outlet (refer to the security notices presented in the Security chapter) to which you plan to connect the machine must be located close to this one and have an easy access. - Make sure that the machine is not directly exposed to sun light. - Make sure not to place the machine in an area exposed to an air flow generated by an air conditioning, heating or ventilation system, nor in an area subject to large temperature or humidity variations. - Choose a solid and horizontal surface on which the machine will not be exposed to intense vibrations. - Keep the machine away from any object that could obstruct its ventilation ports. - Do not place the machine close to hangings or any other flammable objects. - Choose a location where splashes of the water and other liquids are limited. - Make sure that this location is dry, clean and dust free. Cautions of use Take into account the important precautions below when using the machine. Running environment: - Temperature: 10 °C to 27 °C [50 °F to 80.6 °F] with an ambient humidity included between 15 to 80% (up to 32°C [89.6 °F] with an ambient humidity included between 15 to 54%). Terminal: The section below describes the precautions to be taken when using the machine: - Never turn the machine off and never open the lids while printing. - Never use gas or flammable liquids, or objects generating magnetic field close to the machine. - When you unplug the power cord, always hold the connector without pulling the cord. A damaged cord presents a potential fire hazard or an electric shock hazard. - Never touch the power cord with wet hands. You risk getting an electric shock. - Always unplug the power cord before moving the machine. Otherwise, you could risk having the cord damaged and create a fire hazard or an electric shock hazard. - Always unplug the power cord when you plan not to use the machine for a long period of time. - Never put objects on the power cord, never pull it and never fold it. This could cause a fire hazard or an electric shock hazard. - Always make sure that the machine is not sitting on the power cord or any other electric device communication cables. Make sure also that neither cord nor cable is introduced to the machine inner mechanism. This would expose you to a machine malfunction risk or to a fire hazard. - Make sure that the printer is unplugged from the power outlet before connecting or disconnecting an interface cable to the printer (use a shielded interface cable). - Never try to remove any fixed pane or hood. The machine contains high voltage circuits. Any contact with these circuits can cause an electric shock risk. - Never try to modify the machine. This could cause a fire hazard or an electric shock hazard. - Always make sure that paper clips, staples or other small metallic items do not get inside the machine via the ventilation ports or other ports. Such items create fire hazards or electric shock hazards. - Prevent water and any other liquid from spilling on the machine or near to it. Any contact of the machine with water or liquid can cause a fire hazard or an electric shock hazard. -9- 2 - Installation MFP Laser Network - If liquid or metallic item gets accidentally inside the machine, turn it off immediately, unplug the power cord and contact your retailer. Otherwise, you will face a fire hazard or an electric shock hazard. - In case of heat, smoke, unusual smell or abnormal noise emissions, turn the machine off, unplug the power cord immediately and contact your retailer. Otherwise, you will face a fire hazard or an electric shock hazard. - Avoid using the machine during an "electric storm", this can cause an electric shock hazard due to lightning. - Never move the terminal during printing. - Always lift the terminal when you wish to move it. Make sure to place the machine in well ventilated premises. When in operation, the printer generates a small amount of ozone. An unpleasant smell can come from the printer if it is used intensively in poorly ventilated premises. For a secure use, make sure you place the machine in well ventilated premises. Safety information When using your product, the following safety precautions should always be followed. Safety During Operation In this information slip, the following symbols are used: Indicates a potentially hazardous situation which, if instructions are not followed, could WARNING: result in death or serious injury. Indicates a potentially hazardous situation which, if instructions are not followed, may result in CAUTION: minor or moderate injury or damage to property. WARNING - Connect the power cord directly into a wall outlet and never use an extension cord. - Disconnect the power plug (by pulling the plug, not the cable) if the power cable or plug becomes frayed or otherwise damaged. - To avoid hazardous electric shock or laser radiation exposure, do not remove any covers or screws other than those specified in the Operating instructions. - Turn off the power and disconnect the power plug (by pulling the plug, not the cable) if any of the following conditions exists: • • • You spill something into the product. You suspect that your product needs service or repair. Your product’s cover has been damaged. - Do not incinerate spilled toner or used toner. Toner dust might ignite when exposed to an open flame. - Disposal can take place at our authorised dealer or at appropriate collection sites. - Dispose of the used toner cartridge (or bottle) in accordance with the local regulation. CAUTION - Protect the product from dampness or wet weather, such as rain, snow, and so on. - Unplug the power cord from the wall outlet before you move the product. While moving the product, you should take care that the power cord will not be damaged under the product. - When you disconnect the power plug from the wall outlet, always pull the plug (not the cable). - Do not allow paper clips, staples, or other small metallic objects to fall inside the product. - Keep toner (used or unused), toner cartridge (or bottle), ink (used or unused) or ink cartridge out of reach of children. - 10 - 2 - Installation MFP Laser Network - Be careful not to cut yourself on any sharp edges when you reach inside the product to remove misfed sheets of paper or masters. - For environmental reasons, do not dispose of the product or expended supply wastes at household waste collection point. Disposal can take place at our authorised dealer or at appropriate collection sites. - Our products are engineered to meet the high standards of quality and functionality, and we recommend that you only use the expendable supplies available at an authorised dealer. Power Supply The socket-outlet shall be installed near the product and shall be easily accessible. For Fax or Telephone - Do not use this product near water, for example near bath tub, wash bowl, kitchen sink or laundry tub, in a wet basement or near a swimming pool. - Avoid using a telephone (other than a cordless type) during an electrical storm. There may be a remote risk of an electric shock from lightning. - Do not use a telephone in the vicinity of a gas leak to report the leak. Paper recommendations Loading paper in the main unit tray • • • • • Insert paper with the face down, and adjust paper guides to the paper format to avoid feed failure, skewing, and paper jams. Amount of loaded paper must not exceed the loading mark. If the loading mark is exceeded, this may cause feed failure, skewing, and paper jams. Adding paper in the pile must be avoided because it may cause double feeding. When withdrawing the cassette from the main unit, always support it with both hands to avoid dropping it. If you use paper already printed by your machine or another printer, the printing quality may not be optimal. Handling of paper • • • Curling must be corrected before printing. Curls must not exceed 10 mm. Care must be taken with storage to prevent feed faults and image defects due to leaving the paper in conditions of high humidity. Humidity control • • • Paper which has become damp, or paper which has been left unused for a very long time, must not be used. After opening the paper, it must be kept in a plastic bag. Paper with waved ends, paper which is creased, paper with crumples, and any other non-normal paper must not be used. Handling the unit Operator shocks During printing, shocks must not be applied to the paper feed cassette, tray, cover, and other parts of the machine. Moving the unit When moving the unit on a desk, it must be lifted, and not dragged. Handling the Toner Cartridge • • Must not be stood on the side, or held upside down. Must not be shaken strongly. - 11 - 2 - Installation MFP Laser Network Rules for use symbols WARNING Indicates important safety notes. Ignoring these notes could result in serious injury or death. Be sure to read these notes. They can be found in the Safety information section of this manual. CAUTION Indicates important safety notes. Ignoring these notes could result in moderate or minor injury, or damage to the machine or to property. Be sure to read these notes. They can be found in the Safety information section of this manual. Important Indicates points to pay attention to when using the machine, and explanations of likely causes of paper misfeeds, damage to originals, or loss of data. Be sure to read these explanations. Note Indicates supplementary explanations of the machine’s functions, and instructions on resolving user errors. - 12 - 2 - Installation MFP Laser Network Terminal description Front and Back sides 1. Control panel 10. Master USB connection (USB key) 2. Document feeder 11. Manual paper feed setup guides 3. Paper jam cover 12. Manual input tray 4. Power supply cord connection 13. Paper tray 5. On/Off switch 14. Cartridge access cover 6. LINE socket - telephone cable connection 15. Fold-down stopper for paper delivery 7. EXT. socket - connection for external telephone devices 16. Paper output 8. Slave USB connection (for PC) 17. Smart card insertion point 9. LAN connection - 13 - 2 - Installation MFP Laser Network MFP Laser Network 2 - Installation Command panel 1. Screen. 2. Digital keypad. 3. Alphabetical keypad. 4. Key Í: deletes the character to the left of the cursor. 5. Key : input or line feed. 6. Key : access to special characters. 7. Key 8. Key : document analysis to the PC or a media (USB key). 16. Key : Validation. 17. Key OK: confirms the displayed selection. 18. Key : menu access and navigation down the menus. 19. Key C: back to the previous menu and input correction. 20. Key 21. Key : Shift. : navigation up the menus. : stops the current operation. 22. Key : sets up the activation delay and toner save in copy mode. : local copy. 23. Key : access to print menu (print functions list, machine settings, etc.). 10. Key : stops the current PC print job. 24. Key : analysis resolution setup. 11. Key : sending of an SMS (Short Message Service). 25. Key : contrast setup. 12. Key : sending of a fax. 13. Key : access to directory and quick dial numbers. 9. Key 14. Key : line manual connection, listen for tone during fax sending. 15. Key : multiple contact sending (fax, e-mail or SMS). 26. Icon : resolution "Copy: Quality Text / Fax: SFine". 27. Icon : resolution "Photo". 28. Icon : resolution "Copy: Text / Fax: Fine". 29. Icon 30. Icon : colour mode. : activity on the telephone line. 31. Icon : Fax mode. 32. Icon : external answering machine mode. Accessing terminal menus All terminal functions and settings are available via the menu and are associated to a specific menu command. For example, the menu command 51 launches the printing of the functions list (the functions list stores the list of all terminal menus, sub-menus and their identification number). Two methods are available to access menu items: the step by step method or the shortcut method. To print the functions list with the Step by step method: 1 Press . 2 Use the or 3 Use the or button to browse the menu and select 5 - PRINT. Confirm with OK. button to browse the menu PRINT and select 51-FUNCTIONS LIST. Confirm with OK. To print the functions list with the shortcut method: 1 Press . 2 Enter 51 with the numerical keypad to directly print the functions list. - 14 - Packaging contents Device installation The packaging contains the items listed below: 1 Unpack the device. 2 Install the device respecting the security notices stated at the beginning of this booklet. 3 Remove all stickers from the machine. 4 Remove the plastic protection film from the screen. Multifunction device Installing the document feeder 1 Secure the document feeder by fitting the two clips (B) in the notches (A) provided for this purpose. 1 toner cartridge Feed cassette paper insertion 1 Installation guide Important Before inserting paper, refer to the paragraph Paper recommendations, page 11. Your device accepts a number of formats and types of papers (refer to the paragraph Specifications, page 93). 1 PC installation CD ROM and 1 Scan and Print drivers CD ROM for Mac/Linux Important You can use paper weighing between 60 and 105 g/m2. 1 Remove the paper feed cassette completely. 1 power cord 1 telephone cord - 15 - 2 - Installation MFP Laser Network 2 Push the lower panel down until it clicks. Cartridge installation 1 Stand in front of the machine. 2 Push the left and right sides of the cover and pull it towards you at the same time. 3 Setup the back side feed cassette stop by pushing the "PUSH" lever (A). Then adjust the lateral paper guides to the paper format by pushing lever (B) located on the left guide. Adjust the length paper guide to the paper format by pushing lever (C). 3 Unpack the new cartridge. Gently roll the cartridge 5 or 6 times to distribute the toner evenly inside the cartridge. Thoroughly rolling the cartridge will assure the maximum copies per cartridge. Hold it by its handle. 4 Insert the cartridge in its slot by pushing it until it clicks (last move down) as shown on the picture below. 4 Take a paper stack, pull the paper off and align it on a flat surface. 5 Put the paper stack in the feed cassette (200 sheets of 80 g/m² paper for instance). 6 Put the feed cassette back in its location. 5 Close the cover. - 16 - 2 - Installation MFP Laser Network Paper delivery stop dedicated to your machine. Adjust the paper delivery stop, depending on the format of the document to be printed. Do not forget to raise the flap to prevent the sheets from falling down. 3 Make sure that the On/Off switch is on Off (O position). 4 Connect the power cord to the device. Plug the power cord to outlet on the wall. Starting your device Device connection WARNING Before plugging the power cord, it is imperative to refer to the Security directives, page 1. 1 Plug the end of the telephone line into the terminal socket and the other end into the wall telephone socket. WARNING The power cord is used as a power unit cut off. As a precaution, the outlet shall be located close to the device and be of easy access in case of danger. 5 Press the On/Off button to turn on the device (I position). Device initial setup After a few seconds, when the machine has warmed up, the Easy Install function is launched and the LCD screen displays the following message: 2 Plug the end of the LAN cord (as provided by your network administrator) into the terminal LAN port and the other end into the local network port 1 - FRANCAIS 2 - ENGLISH The Easy Install function will help you configure your machine by guiding you through the basic settings. If you wish to modify the setting displayed, press the OK button. If you do not want to modify the displayed setting, press the C button: the Easy Install function then - 17 - 2 - Installation MFP Laser Network 7 To specify the fax number and machine name, press the OK button. This information will appear on your transmitted documents when the "Sending Header" function is activated. displays the next basic setting. If you do not want to carry out the initial setup, press the button. A confirmation message appears. Press Note NAME/NUMBER YES=OK - NO=C the button again to confirm. To manually modify and customise the machine settings, refer to Parameters/Setup, page 32. 8 Enter your fax number (20 digits max.) using the numerical keypad. To type the "+" sign, press simultaneously the CTRL and Q keys. Use the C button to correct an entry. Press the OK button to confirm. 9 Enter your machine name (20 characters max.) using the alphanumerical keypad. Press the OK button to confirm. 10 If you are connecting your machine to a private network, behind a company’s PABX, you may need to specify a local prefix. This prefix will be then used to exit the company’s telephone network. To set up this function, press the OK button. 1 Select the desired language using the or buttons and confirm with OK. 2 To set the country, press the OK button. SET COUNTRY YES=OK - NO=C 3 Select your country in the list displayed using the or buttons and confirm with OK. Note If none of the options in the list is suitable, select the "OTHER" option. PREFIX YES=OK - NO=C 4 If you have set the country to "Other", you may need to set the public telephone NETWORK to use. Press the OK button to specify it. 11 Enter the minimal size of the company’s outside numbers (1 to 30) using the numerical keypad. This setting is used to differentiate internal telephone numbers from external telephone numbers. For example, if you are installing the machine in France, behind your company’s PABX, enter 10 (10 digits being the standard telephone number length for France). Use C to correct an entry. Press the OK button to confirm. 12 Enter the local prefix number (10 characters max.) using the numerical keypad. This prefix will automatically be added when an external number is dialled. To insert a pause for dial tone ("/" sign), press simultaneously the CTRL and M keys, or long press the 0 (zero) key on the numerical keypad until the "/" sign is displayed. Use the C button to correct an entry. Press the OK button to confirm. SET NETWORK YES=OK - NO=C Select the telephone network to use in the list displayed using the or buttons and confirm with OK. Important If none of the options in the list is suitable, select the "OTHER X" option: • OTHER 1 = TRB21 • OTHER 2 = US • OTHER 3 = Russia • OTHER 4 = Jordan • OTHER 5 = Israel • OTHER 6 = TRB21 5 To set the date and time, press the OK button. DATE/TIME YES=OK - NO=C 6 Enter the numbers of the required date and time one after another using the numerical keypad. The date format depends on the country you have selected: for instance, DDMMYY for France, MMDDYY for the USA. Use the C button to correct an entry. Press OK to confirm. The setup is now complete and the functions list is automatically printed out. The LCD screen displays the message PAPER EMPTY if no paper has been loaded in the paper tray (see Loading paper in the main unit tray, page 11). Once paper has been loaded, printing will resume. - 18 - 2 - Installation MFP Laser Network Paper insertion in the manual input tray Important Before inserting paper, refer to the paragraph Paper recommendations, page 11. The manual input tray allows you to use various paper formats with greater grammage than the one used in the paper feed cassette (refer to the paragraph Specifications, page 93). Only one sheet or envelope can be fed at a time. Important You can use paper weighing between 52 and 160 g/m². 1 Spread the manual feed guides to the maximum. 2 Insert a sheet or an envelope in the manual input tray. 3 Adjust the paper guides against the right and left edges of the sheet or the envelope. 4 Print making sure that the chosen paper format corresponds to the selected format on the printer (refer to Copy, page 20). Use of envelopes • • • • • • • • • Feeding can be done only through the manual feed. Recommended area should be the area which excludes 15 mm from the leading edge, 10 mm from both the left and right edges, and the rear edge. A few lines may be given in solid print at the part of being overlapped. Envelopes which are not recommended may lead to improper printing (refer to the paragraph Specifications, page 93). Curled envelope after printing should be fixed manually. Small crumples on the edge of the wide side of envelopes, smearing, or less clear printing may appear on the reverse side. Set envelope by pressing the folding line of four edges properly after releasing air inside. Set envelope in a proper position after aligning in case it is bent or warped. Paper conditioning is not allowed. And it should be used under normal office environment. - 19 - 2 - Installation MFP Laser Network Copy Your machine has the function to make one or more copies. You can also set up several parameters in order to make copies at your will. Simple copy 3 Enter the number of copies that you want and confirm with the OK button. 4 Choose the paper tray AUTOMATIC or MANUAL with the buttons or , then confirm with the OK button. 5 Choose with the buttons or the printing option (see examples below) depending on the copy mode that you want: - Mosaic mode (document feeder): 1 Page onto 1, 2 Pages onto 1, or 4 Pages onto 1. In this case, the default parameters are applied. 1 Place the document to be copied in the automatic document feeder, printed face on the top. or Place the document to be copied face down on the glass, respecting the indications around the glass. 2 Press the button twice. The copy is made using the default parameters. ECO mode copy The ECO mode enables you to reduce the amount of toner consumed on the page so as to save your printing costs. When the ECO mode is used, the toner consumption is reduced and the print density becomes lighter. 1 Place the document to be copied in the automatic document feeder, printed face on the top. or Place the document to be copied face down on the glass, respecting the indications around the glass. 2 Press the button. 3 Press the button. - Poster mode (flat-bed scanner): 1 Page to 1, 1 Page to 4 or 1 page to 9. Advanced copying The sophisticated copy allows to do custom setups for the current copy. You can start copy by pressing the Note button at any time in below steps. 1 Place the document to be copied in the automatic document feeder, face printed on the top. or Place the document to be copied face down on the glass, respecting the indications around the glass. Note 2 Press the After step 1, you can directly enter the number of copies with the numerical keypad and press the OK button to validate. Then refer to step 4. Confirm with the OK button. button. - 20 - 3 - Copy MFP Laser Network 7 Adjust the contrast level with the buttons or , then confirm with the OK button. 8 Adjust the desired brightness level with the buttons or , then confirm with the OK button. 9 Choose the paper type NORMAL, THICK with the buttons or , then confirm with the OK button. The LCD screen displays the following message: 6 Adjust the desired zoom level, from 25% TO 400% with the buttons or , confirm with the OK button (only available in 1 Page to 1 copy mode). 7 Adjust the desired origin values with the digital keyboard buttons or then confirm with the OK button. 8 Choose the resolution depending on the printing quality that you want AUTO, TEXT, QUALITY TEXT or PHOTO with the buttons or , then confirm with the OK button. 9 Adjust the contrast level with the buttons or , then confirm with the OK button. 10 Adjust the desired brightness level with the buttons or , then confirm with the OK button. 11 Choose the paper type NORMAL, THICK with the buttons or , then confirm with the OK button. PUT ID CARD THEN OK 10 Place your identity card or any other official document against the glass of the flatbed scanner, as shown below: ID Card Copy mode The ID CARD copy function is used for copying both sides of an identity card or driver’s license type document on an A4 format sheet (original document size < A5) or on a Letter format sheet (original document size < Statement). 11 Press the OK button. The document is scanned then the LCD screen displays the following message: The LCD screen displays useful operating instructions (when the original document should be placed, when the document should be turned over, etc.) and asks for your confirmation to proceed with the operation. Important This function is available only if the document to be copied is placed on the flatbed scanner, and if no paper is detected in the automatic document feeder. Zoom and Origin adjustments are not available in this copy mode. 12 Turn your document over then confirm with the OK button. The machine prints out a copy of your document. Special setup for the copying 1 Make sure that there is no document in the automatic document feeder. 2 Press the Setups done through this menu become the device default setups after you confirm. button. 3 Enter the desired number of copies and confirm with the OK button. 4 Choose the paper tray AUTOMATIC or MANUAL with the buttons or , then confirm with the OK button. Important TURN UP DOC THEN OK Important When the quality of the printing is not satisfying, you can proceed to a calibration (see Calibrate your scanner, page 42). Resolution setup The RESOLUTION parameter allows you to setup the photocopy resolution. Copying in ID Card mode is only possible on A4 (original document size < A5) or Letter (original document size < Statement) paper size. Make sure that the selected paper tray uses the correct paper size. 841 - ADVANCED FCT/COPY/RESOLUTION 1 Press , enter 841 using the keypad. 2 Choose the resolution with the buttons according to the following table: 5 Choose the copying option ID CARD with the buttons or and confirm with the OK button. 6 Choose the resolution depending on the desired printing quality AUTO, TEXT, QUALITY TEXT or PHOTO with the buttons or , then confirm with the OK button. For optimal results with ID documents, select the PHOTO resolution. - 21 - Parameter Signification AUTO Low resolution. TEXT Standard resolution for documents containing text and graphics. or Icon none 3 - Copy MFP Laser Network Parameter Signification Analysis origin setup Icon QUALITY TEXT Optimal resolution for documents containing text. PHOTO Optimal resolution for documents containing photographies. If you want, you can change the origin of the scanner. By entering new values for X and Y in mm (X < 209 and Y < 280), you move the analysed area as shown on the diagram below. 3 Confirm your choice by pressing the OK button. 4 Quit this menu by pressing the button. You can also change the resolution by Note pressing the button. 844 - ADVANCED FCT/COPY/ORIGIN Zoom setup 1 Press , enter 844 using the keypad. 2 Select the X and Y coordinates with the buttons or . 3 Setup the desired coordinates with the numerical keypad or the buttons and . 4 Confirm your choice by pressing the OK button. The ZOOM parameter allows you to reduce or enlarge an area of a document by choosing the origin and the zoom level to apply to the document, from 25 to 400 %. 842 - ADVANCED FCT/COPY/ZOOMING 1 Press , enter 842 using the keypad. 2 Enter the desired zoom level with the alphanumerical keypad or choose among predefined values with the buttons and . 3 Confirm your choice by pressing the OK button. 4 Quit this menu by pressing the 5 Quit this menu by pressing the button. Contrast setup The CONTRAST parameter allows to choose the photocopy contrast. button. 845 - ADVANCED FCT/COPY/CONTRAST Collated copy setup 1 Press , enter 845 using the keypad. 2 Setup the desired level of contrast with the buttons and . 3 Confirm your choice by pressing the OK button. The COLLATED parameter allows you to assemble or disassemble your copies. 843 - ADVANCED FCT/COPY/COLLATED 1 Press , enter 843 using the keypad. 2 Select the desired option with the buttons according to the following table: Parameter and Signification 4 Quit this menu by pressing the Brightness setup The BRIGHTNESS parameter allows to lighten or darken your output. 846 - ADVANCED FCT/COPY/BRIGHTNESS The printer assembles the copies of the original document. COLLATED 1 Press , enter 846 using the keypad. 2 Setup the desired brightness with the buttons and . 3 Confirm your choice by pressing the OK button. E.g.: if you make three copies of a 10-page document, the document is copied from page 1 to 10 three times over. The printer does not assemble the copies of the original document. 4 Quit this menu by pressing the button. Paper type setup UNCOLLATED E.g.: if you make three copies of a 10-page document, page 1 is copied three times, then page 2, then page 3, etc. 851 - ADVANCED FCT/SCAN. & PRINT/PAPER TYPE 1 Press , enter 851 using the keypad. 2 Select the paper NORMAL or THICK that you use with the buttons and . 3 Confirm your choice by pressing the OK button. 3 Confirm your choice by pressing the OK button. 4 Quit this menu by pressing the button. button. 4 Quit this menu by pressing the - 22 - button. 3 - Copy MFP Laser Network Paper tray selection Left and right printing margins setup The Automatic selection can have two meanings depending on the paper format defined on the paper trays. The following table describes the different cases. If you want to, you can offset the lateral margins of the document to the left or right during printing. Default tray Same paper format in the trays Tray used for copy 1 Press , enter 855 using the keypad. 2 Setup the left / right margins offsets (by 0.5 mm steps) with the buttons and . 3 Confirm by pressing the OK button. Selection between the AUTOMATIC main tray and the manual tray. MANUAL Different paper format in the trays 855 - ADVANCED FCT/SCAN. & PRINT/ PRINTER MARG The manual used. tray is 4 Quit this menu by pressing the AUTOMATIC The main tray is used. MANUAL The manual used. tray button. Top and bottom printing margins setup is If you want to, you can offset the lateral margins of the document towards the top or the bottom during printing. 852 - ADVANCED FCT/SCAN. & PRINT/TRAY PAPER 856 - ADVANCED FCT/SCAN. & PRINT/TOP PRINT. 1 Press , enter 852 using the keypad. 2 Select the default paper tray to use, AUTOMATIC or MANUAL, with the buttons and . 3 Confirm by pressing the OK button. 1 Press , enter 856 using the keypad. 2 Setup the top / bottom margins offsets (by 0.5 mm steps) with the buttons and . 3 Confirm by pressing the OK button. 4 Quit this menu by pressing the 4 Quit this menu by pressing the button. button. Sheet-feed analysis margins setup Format paper setup If you want to, you can offset the lateral margins of the document to the left or right during the analysis with your sheet-feed scanner. This menu allows you to define the default paper format of the manual tray and the main tray. You can also setup the default scanning width. 853 - ADVANCED FCT/SCAN. & PRINT/ S.F. MARGINS 857 - ADVANCED FCT/SCAN. & PRINT/ PAPER FORMAT 1 Press , enter 853 using the keypad. 2 Setup the left / right margins offsets (by 0.5 mm steps) with the buttons and . 3 Confirm by pressing the OK button. 1 Press , enter 857 using the keypad. 2 Select the paper tray for which you want to define a default paper format with the buttons and . 3 Confirm by pressing the OK button. 4 Choose the paper format with the buttons or according to the following table: 4 Quit this menu by pressing the button. Paper tray Flat-bed analysis margins setup If you want to, you can offset the lateral margins of the document to the left or right during the analysis with your flat-bed scanner. 854 - ADVANCED FCT/SCAN. & PRINT/ FLATBED MARG 1 Press , enter 854 using the keypad. 2 Setup the left / right margins offsets (by 0.5 mm steps) with the buttons and . 3 Confirm by pressing the OK button. 4 Quit this menu by pressing the button. - 23 - MAN. TRAY Available paper format A5, Statement, A4, Legal and Letter AUTO. TRAY A5, Statement, A4, Legal and Letter SCANNER LTR/LGL and A4 5 Confirm by pressing the OK button. 6 Quit this menu by pressing the button. 3 - Copy MFP Laser Network Fax Immediate transmission This chapter describes all the fax processing and configuration functions. You will also find a section describing fax mailboxes. 1 Place the document to be copied in the automatic document feeder, face printed on the top. or Place the document to be copied face down on the glass, respecting the indications around the glass. Fax transmission 2 Enter the fax number then press Print a header page 3 If you are using the flatbed scanner, you can scan more than one page. Place the next page on the scanner, select NEXT and confirm with OK. Select DONE when all pages have been scanned. A header page is stored in your terminal. To send your fax using this header page, you can print it at any time and fill in your details. 1 Select 30 - FAX /HEADER PAGE. 2 Select: 301 - LOCAL, to print a header page according to the language configured on the terminal, 302 - INTERNAT, to print a bilingual header page, the language of the country configured on the terminal and English. The separator between the two languages is "/". Note If English is the language configured on the terminal, the header page will only be printed in English. Example of the international header page: or . The icon flashes during the call phase, it stays lit when both faxes are in communication. At the end of transmission the initial screen is displayed. Note You can modify transmission options when sending a fax. To do so, press OK after entering the fax number. Delayed transmission This function allows you to transmit a document at a later time. To program a postponed transmission you need to identify the subscriber number, transmission time, feeder type and number of pages. To delay the transmission time of your document : 1 Place the document to be copied in the automatic document feeder, face printed on the top. or Place the document to be copied face down on the glass, respecting the indications around the glass. Important Make sure that the document in the feeder tray or on the scanner window is properly located in order to avoid sending blank or incorrect pages. 2 Select 31 - FAX / TRANSMISSION. 3 Enter the subscriber number you wish to program at a different time or choose your dialling mode and confirm with OK. 4 Next to the current time, enter the new time and confirm with OK. 5 Adjust the contrast and confirm with OK. 6 Select the feed type, FEEDER or MEMORY and confirm with OK. 7 You may enter the number of pages before transmission and confirm with OK. 8 Confirm postponed transmission by pressing . 9 If you are using the flatbed scanner, you can scan more than one page. Place the next page on the scanner, select NEXT and confirm with OK. Select DONE when all pages have been scanned. Your document is stored and will be sent at the new time. - 24 - 4 - Fax MFP Laser Network Transmission with auto redial Default tray set to Manual: This function allows you to monitor the dialling operation during a fax transmission. In this case, the maximum transmission rate will be 14400 bps. This function allows for example: • • to hear if the subscriber’s fax is engaged and if so, choose the moment when the line is clear to start the document transmission. to control the communication progress in case of uncertain numbers, etc. Manual tray paper format Main tray paper format A4,Letter and A4,Letter Legal and Legal The fax is printed on manual tray. A4,Letter and A5, Legal Statement The fax is printed on manual tray. A5, Statement A4,Letter and Legal To take the line manually: 1 Place the document in the fax feeder. 2 Press . 3 If necessary, set the sound level using the or keys. 4 Enter the subscriber number. As soon as you hear the remote fax tone, the line is clear and you can start the transmission. 5 Press A5, Statement Manual tray paper format Fax reception A5, Statement Main tray paper format A4,Letter and A4,Letter Legal and Legal A4,Letter and A5, Legal Statement Fax reception depends on the parameter settings of your machine. The following parameters let you customize the printing of received faxes: - Reception Mode, page 35; - Reception without paper, page 35; The paper on manual tray is incompatible. The fax is printed on the main tray. An error message is displayed on the screen. The paper on manual tray is incompatible. Default tray set to Automatic: to start the document transmission. If your machine is set in order to print a transmission report, the reduced copy of the document first page will not be printed and it notifies you that the communication is manual (see Transmission report, page 34). Action A5, Statement A5, Statement A4,Letter and Legal A5, Statement - Number of copies, page 35; Action The fax is printed with an automatic selection of tray. An error message is displayed on the screen. The paper on automatic tray is incompatible. The fax is printed on the main tray. An error message is displayed on the screen. The paper on automatic tray is incompatible. - Fax or PC reception, page 36; - Received faxes reduction mode, page 37; Relay broadcast - Technical Parameters, page 37. Important The printing is not possible on A5 (or Statement) paper format. The following tables give which tray is used to print received fax depending on the default tray and the paper format in both trays. Your fax machine (initiator) can relay a document, in other words, transmit a document to your subscribers via a remote fax and with a precise relay list. To do this the initiator fax and the remote fax must both have the relay function. To relay you need to supply the remote fax with the document and the relay list number. The remote fax will then transmit this document to all subscribers on the list. Once the relay is activated by your fax and as soon as the document is received by the remote fax, the document is printed before relaying to all subscribers on the list. - 25 - 4 - Fax MFP Laser Network Activating / Deactivating the answering machine To activate relay from your fax machine: 1 Insert the document to relay. Important 382 - FAX / FAX ANSW. / ACTIVATION Make sure that the document in the feeder tray or on the scanner window is properly located in order to avoid sending blank or incorrect pages. 2 Select 37 - FAX / BROADCAST. 3 Enter the remote fax number where you will relay to or choose your dialling mode and press OK. 4 Enter the relay list number used by the remote fax and press OK. 5 You may enter the time you wish to transmit the document next to the current time and press OK. 6 If you wish to modify the document feed type, select one of the options FEEDER or MEMORY, then press OK. 7 If you wish, you may enter the number of pages of your documents before transmitting. 8 Activate relay by pressing 1 Press , enter 382 using the keypad. 2 If you saved an access code for your fax answering machine, enter it and confirm with OK. 3 Select the required answering machine option, ON or OFF, and confirm you choice with OK. 4 Quit this menu by pressing the Printing fax messages stored in the memory Important 1 Press , enter 381 using the keypad. 2 If you saved an access code for your fax answering machine, enter it and confirm with OK. Documents received and stored in the memory are printed. The document in the feeder will be relayed either immediately or at a later time (according to your choice) to the remote fax which will relay the document. Fax answering machine The Fax answering machine allows you to keep confidential documents in storage and to avoid printing them as you receive them. Fax rerouting This function is used to reroute faxes received to a directory contact. To use this function, you have to perform two operations: 1 Activate rerouting. 2 Set the rerouting address of the fax. Activating rerouting The indicator light lets you know the state of your Fax answering machine: • • • Important Light on: the answering machine is on. Blinking: your fax has documents in storage or is in the process of receiving faxes. Light off: memory full, the terminal cannot receive any more documents. printing fax messages in memory, activating or deactivating the fax answering machine. 1 Press , enter 391 using the keypad. 2 Using the keys and within the navigator, select option ON. 3 Using the keys and within the navigator, select the subscriber from the directory. 4 Confirm with OK. 5 Quit this menu by pressing the button. If the option OFF is selected, the menus 392 and 393 will not be included in the functions overview, when it is printed out. Saving an access code 383 - FAX / FAX ANSW. / ANSWER CODE 1 Press , enter 383 using the keypad. 2 Enter the code (4 digits) and confirm with OK. 3 Quit this menu by pressing the Make sure that the subscriber exists in the directory (see Directory, page 43). 391 - FAX / REROUTING / ACTIVATION You can assure document confidentiality by using the 4 digit access code. Once saved, you will require this access code for: • • The printing is not possible on A5 (or Statement) paper format. 381 - FAX / FAX ANSW. / PRINT . 9 If you are using the flatbed scanner, you can scan more than one page. Place the next page on the scanner, select NEXT and confirm with OK. Select DONE when all pages have been scanned. button. button. - 26 - 4 - Fax MFP Laser Network Setting the re-direction contact Printing rerouted documents 392 - FAX / REROUTING / CALL NUMBER 1 Press , enter 392 using the keypad. 2 Using the keys and within the navigator, select the subscriber from the directory. 3 Confirm with OK. 4 Quit this menu by pressing the button. 1 Press , enter 393 using the keypad. 2 Using the keys and within the navigator, select the COPY option (local printout of the information relayed to your device) either ON or OFF. 3 Confirm with OK. 4 Quit this menu by pressing the button. This menu is only accessible when the function FAX ARCHIVING is activated. Transmission waiting queue This function lets you obtain a recap of all documents queuing, for transmission, including those in deposit or in delayed transmission, etc. Rerouting fax messages to a USB memory key This function allows you to reroute received fax messages directly in the folder MFPrinter Laser Pro LL2 4\FAX on a USB memory key connected to your terminal. The folder MFPrinter Laser Pro LL2 4\FAX is created by the application. The USB memory key then becomes the terminal reception memory. Fax messages that are rerouted are therefore saved on the USB memory key with format Tiff and are named as follows: "FAXYYMMDDHHMMSS" where YYMMDDHHMMSS corresponds to the fax reception date and time. You can also print fax messages rerouted to your USB memory key automatically by activating menu 052 PRINT. Activating rerouting Before activating this function, connect the USB memory key to the terminal. 051 - MEDIA / FAX ARCHIVING / ACTIVATION 1 Press , enter 051 using the keypad. 2 Using the keys and within the navigator, select option ON and confirm your choice with OK. button. Important 1 Press , enter 052 using the keypad. 2 Using the keys and , select the option ON to print all rerouted documents automatically. 3 Confirm your choice with OK. 4 Quit this menu by pressing the button. 393 - FAX / REROUTING / COPY 3 Quit this menu by pressing the The printing is not possible on A5 (or Statement) paper format. 052 - MEDIA / FAX ARCHIVING / PRINT Printing rerouted documents Important Important It allows you to: • Consult or modify the waiting queue. In this waiting queue the documents are coded the following way: Order number in the queue / document status / subscriber’s telephone number. Documents may have the following status: - TX: transmission - REL: relay - DOC: in deposit - POL: polling - MBX: send to mailbox - PMB: mailbox polling - TR: ongoing commands - SMS: SMS transmission • Immediately perform a transmission from the waiting queue, • Print a document in storage, waiting to be transmitted or in deposit, • Print the waiting queue, in order to get the status of each document in the queue, by either: - queue order number, - document name or number, - scheduled transmission time (fax), - operation type regarding the document: transmission from memory, delayed transmission, deposit, - number of pages of the document, - document size (percentage of space stored in memory) • Cancel a transmission request in the waiting queue. Performing immediate transmission from the waiting queue 61 - COMMANDS / PERFORM 1 Press , enter 61 using the keypad. 2 Select the document in the waiting queue. 3 Confirm your choice with OK or to immediately perform the selected transmission. - 27 - 4 - Fax MFP Laser Network MailBoxes (MBX Fax) Consulting or modifying the waiting queue 62 - COMMANDS / MODIFY 1 Press , enter 62 using the keypad. 2 In the waiting queue select the required document and confirm your choice with OK. 3 You may now modify the parameters of the given document then confirm your modifications by pressing MBX 00 is public. It is handled directly by the terminal to record the messages of the fax TAD as soon as this is put into service. . MBX’s 01 to 31 are private. Each is password-protected. They can be used to receive documents confidentially. Deleting a transmission on hold 63 - COMMANDS / CANCEL 1 Press , enter 63 using the keypad. 2 In the waiting queue select the desired document and confirm your choice with OK. Printing a document in waiting or in deposit 64 - COMMANDS / PRINT 1 Press , enter 64 using the keypad. 2 In the waiting queue select the desired document and confirm your choice with OK. Printing the waiting queue 65 - COMMANDS / PRINT LIST Press You can also print the waiting queue with menu 57 - PRINT / COMMANDS. Cancelling a transmission in progress Cancelling a transmission in progress is possible no matter what the type of transmission but varies depending on whether the transmission is a single call number or a multi-call number. • Later you may: • modify the features of an MBX, • print the contents of an MBX, only possible if the MBX contains one or more documents (with a star next to the MBX). When the contents of an MBX have been printed it becomes empty, • delete an MBX, only if the MBX is initialised and empty, • print the list of your fax machine’s MBX’s. You may receive and send through an MBX in complete confidentiality. In polling, the MBX’s are only accessible with an MBX code. A document called ** COMMAND LIST ** is printed. • The use and access to MBX 01 - 31 are conditioned by the initialisation, defined by a MBX code (if needed) and a mnemonic (its S.I.D.). When depositing a document into your MBX, the access code is not needed. All documents deposited in a MBX are added to the ones already present. , enter 65 using the keypad. Note There are 32 mailboxes (MBX), enabling you to transmit documents in complete confidence using an access code (named MBX code), to all subscribers equipped with a fax compatible to yours. You may perform MBX deposits or polls by: • depositing a document in a fax MBX, • transmitting to deposit a document in a remote fax MBX, • performing document poll from a remote fax. Creating an MBX For a single call number from the memory, the document is erased from the memory. For a multi-call number, only the call number in progress at the time of the cancellation is erased from the transmission queue. To cancel transmission in progress: 1 Press . A message will ask you to confirm cancellation. 2 Press to confirm cancellation in progress. If your machine is set to print a transmission report, it will print that the communication was cancelled by the user. 71 - MAILBOXES / CREATE MBX 1 Press , enter 71 using the keypad. 2 Select a free MBX out of the 31 MBX or directly enter the number of a free MBX and confirm with OK. 3 Select option MAILBOX CODE and press OK. Value 0000 is always displayed. 4 Enter the code of your choice, if needed, and press OK. 5 Select option MAILBOX NAME and press OK. 6 Enter this MBX’s S.I.D. (20 characters max.) and press OK. The MBX is initialised. If you wish to initialise another, press C and repeat the same procedure. 7 To exit the MBX, press - 28 - . 4 - Fax MFP Laser Network Modifying the features of a MBX MBX deposit in your fax 71 - MAILBOXES / CREATE MBX 1 Press , enter 71 using the keypad. 2 Select the desired MBX out of the 31 MBX’s, or enter the number of the MBX directly and press OK. 3 Enter the code of this MBX, if there is one, and confirm with OK. 4 Select the menu MAILBOX CODE or MAILBOX NAME, then confirm your choice with OK. 5 Perform data modification of the menu and confirm with OK. 1 Insert the document in the fax machine’s feeder. 2 Select 72 - MAILBOXES / DEPOSIT MBX. 3 Select the desired MBX out of the 31 MBX’s, or enter the number of the MBX directly and press OK. The document is placed in the feeder and saved in the selected MBX. MBX deposit in a remote fax 1 Insert the document in the fax machine’s feeder. 2 Select 35 - FAX / MBX SENDING. 3 Enter your subscriber’s number for MBX deposit or choose your dialling mode and validate with OK. 4 Enter the subscriber’s MBX number and confirm with OK. 5 If you wish to delay transmission, enter the new transmission time next to the current time and press OK. 6 If you wish to modify the document feed type, select one of the options FEEDER or MEMORY, and press OK. 7 If you wish, you may enter the number of pages of your document before transmitting and confirm with OK. 8 Confirm the transmission request to a remote MBX If needed, repeat the last two steps for the other menu. Printing the contents of a MBX 73 - MAILBOXES / PRINT MBX 1 Press , enter 73 using the keypad. 2 Select the desired MBX out of the 31 MBX’s, or enter the number of the MBX directly and press OK. 3 Enter the code of this MBX, if there is one, and confirm with OK. All documents found in the MBX are printed and the MBX is emptied. fax by pressing Deleting a MBX Before deleting an MBX, you need to make sure it is empty, by printing its content. 74 - MAILBOXES / DELETE MBX 1 Press , enter 74 using the keypad. 2 Select the desired MBX out of the 31 MBX’s, or enter the number of the MBX directly and press OK. 3 Enter the code of this MBX, if there is one, and confirm with OK. 4 Press OK to confirm the MBX deletion. In the case of an immediate transmission, the document is sent immediately. If the document is set for a postponed transmission, the document will be stored in the memory and sent at the requested time. MBX polling from a remote fax 36 - FAX / MBX POLLING Note The MBX is deleted and will appear as a free MBX in the list. 75 - MAILBOXES / PRT MBX LIST , enter 75 using the keypad. Note You can also print the MBX list with menu 58 - PRINT / LIST MBX. The list gives the status of each MBX. Please check for remote fax compatibility. 1 Press , enter 36 using the keypad. 2 Enter your subscriber’s number for MBX polling or choose your dialling mode and confirm with OK. 3 Enter the subscriber MBX number and press OK. 4 Enter this MBX access code and press OK. 5 If you wish to delay the poll time, enter the departure time next to the current time and press OK. 6 Confirm the MBX poll request by pressing . Printing the MBX list Press . As soon as the remote fax is subscribed, either immediately or later, the document(s) in the remote fax MBX are received in your fax. - 29 - 4 - Fax MFP Laser Network Deposit and Polling You may deposit a document in your fax and keep it available to one or more subscribers who can obtain a fax of this document by calling your fax with the POLL function. Setting the machine for document deposits, you must define the type: • SIMPLE- it may be polled only once from the memory or feeder, • MULTIPLE- it may be polled as many times as necessary from the memory. Setting the machine for polled documents, you must define the poll number, then depending on the type of poll you may: • launch an immediate poll, • program a delayed poll with a chosen time, • launch a multi-poll, either immediately or later. Placing a document in deposit 1 Insert the document to deposit in the feeder. 2 Select 34 - FAX / POLLING TX. 3 Choose the deposit type, according to the table below: Menu Procedure Simple 1 Select FEEDER or MEMORY. 2 If necessary, adjust the contrast and confirm with OK. 3 Enter the number of pages that you wish to deposit. Multiple 1 If necessary, adjust the contrast and confirm with OK. 2 Enter the number of pages that you wish to deposit. 4 Confirm deposit by pressing OK. Polling a deposited document 33 - FAX / POLLING RX 1 Select 33 - FAX / POLLING RX. 2 Enter the number of the party whose document you want to poll or choose your dialling mode. You can poll several documents using the key . 3 Depending on the type of poll, you should: Menu Procedure Immediate poll 1 Press Delayed poll 1 Press OK. 2 Next to the current time, enter the time you wish to poll the . document and press . - 30 - 4 - Fax MFP Laser Network SMS Sending an SMS 1 Press the Important 2 Write your SMS using the alphabetical keypad. To do so, an editor is at your disposal: • for upper case letters, use the Ï key, • to move inside the data entry field, use and , • to move in the text from one word to another, press CTRL and one of the navigator keys ( or ). • to go to the next line, use , • to delete a character (by moving the cursor to the left), use Í or C. 3 Validate with OK. 4 Dial the number of the recipient (mobile phone or any other SMS-compatible device) in one of the following ways: • dial the number using the numerical keypad, • enter the first letters of the recipient name, The SMS service is dependent upon the country and the service provider. Thanks to the SMS button, you can send an SMS to subscribers all over the world. An SMS (Short Message Service) is a service which permits short written messages to be sent to mobile phones or other SMScompatible devices. The number of characters you can send per message is dependent upon the service provider and the country you are sending your SMS from (e.g. France 160 characters, Italy 640 characters). Note There is a special scale of charges for the SMS service. SMS Parameters • Presentation of the sender This setting allows you to show the name or the number of the sender when sending an SMS. • • 41 - SMS SERVICE / SENDER 1 Press , enter 41 using the keypad. 2 Select the required presentation of the sender option, ON or OFF, using the or keys. 3 Validate with OK. • 421 - SMS SERVICE / INIT. SMS / SERVER 1 Press , enter 421 using the keypad. 2 Enter the number of the transmission server using the numerical keypad. 3 Validate with OK. press the key until the required name appears (names are classified in alphabetical order). Your SMS may be sent to only one person or to several people. To send an SMS: to only one person, press OK to confirm. to several people: 5 Press the key and enter the next recipient's number. 6 Repeat the operations as many times as required (10 persons max.). Press OK to validate the last recipient; "SENDING SMS" is displayed as the SMS is being sent. SMS Center transmission number This setting allows you to enter the transmission number for the SMS Server. Your Internet provider will provide you with this number. key. • - 31 - If SMS appears, then the SMS has been put on hold and a further attempt will take place a couple of minutes later. To immediately execute or cancel transmission, refer to paragraph Transmission waiting queue, page 27. To check the SMS has been sent properly, you may print the transmission/reception log (refer to paragraph Printing the logs, page 40). 5 - SMS MFP Laser Network Parameters/ Setup Summer time / Winter time setting This menu lets you choose to change to summer / winter time automatically or not. This function is only available if the Important country configured on the machine is part of the European Union. You can setup your machine as you like depending on the use. You will find in this chapter description of the functions. You can print the functions guide and the available setup of your multifunction machine. The 21>DATE/TIME menu includes 2 submenus: Manual mode 211 - SETUP / DATE/TIME / MODIFY Remote configuration You may configure the same parameters by remote as you would locally. Automatic mode Conditions required To be able to configure your machine by remote, you must: • • have a Web browser on your PC (Internet Explorer version 4 or above for optimal operation). define your machine’s local network settings - IP address, subnet mask, etc. (see Network features, page 48). 212 - SETUP / DATE/TIME / AUTO ADJUST If you select OFF and confirm with OK, the summer / winter time will not be changed automatically. For the machine to be set to the new time, you will need to use the 211 MODIFY menu. If you select ON and confirm with OK, you will not have to care about any change at the end of March (+1h) and October (-1h). You will just be informed of this change by a message on the screen. Accessing the embedded Web server 1 Open a Web browser using a PC that is registered on the network. 2 Enter the IP address of the machine in the Address field and confirm by pressing Enter. 3 When the homepage opens, select the interface language. 4 Modify the parameters you want on screen then confirm. Note Your multifunction machine will prompt you to change the date and time via the numerical keypad. Remote configuration is also possible if you have installed the Companion Suite software on your PC (see Links, page 71). The default parameter is OFF. Warning message On automatic changing to summer / winter time, a message will be displayed to inform you that the multifunction machine time has been changed. 25-03-07 02:01 CHECK TIME or 28-10-07 02:01 CHECK TIME Date/Time At any moment you may change the date and time on your multifunction machine. Your next action on the multifunction keypad will cause the message to be automatically cleared. Depending on the country configured on the machine, the date format is of type DDMMYY (e.g.: France) or MMDDYY (e.g.: USA). 21 - SETUP / DATE/TIME 1 Press , enter 21 using the keypad. Confirm with OK. 2 Enter the numbers of the required time and date one after another (for example November 8 2004 at 9h33, press 0811040933 or 1108040933) and press OK to confirm. 3 To exit this menu, press . - 32 - 6 - Parameters/Setup MFP Laser Network Your fax number/Your name 201 - SETUP / GEOGRAPHICAL / COUNTRY 1 Press , enter 201 using the keypad. 2 Select the required option and press the OK key to confirm. 3 To exit this menu, press . Your multifunction machine will print out your fax number and your name on each document it transmits if you save these settings. Important To benefit from this feature, you must set SENDING HEADER to ON (see Technical Parameters, page 37). The SENDING HEADER feature is by default activated on the US model and cannot be modified. Important Telecommuncation Network To save your fax number and name: 22 - SETUP / NUMBER/NAME 1 Press , enter 22 using the keypad. 2 Enter your fax number (20 digits max.) and press OK to confirm. 3 Enter your name (20 characters max) then press OK to confirm. This setting enables you to manually set the type of public telephone network (PSTN) for a country, so that your machine can communicate over the public telephone network in compliance with the applicable standards. By default, setting a country using the 201 command automatically sets the type of PSTN to use in the selected country. Important For example, if you want to type the letter C, press the key C until it appears on the screen. 4 To exit this menu, press If none of the options in the list is suitable, select the "OTHER" option. . These settings are different from the NETWORK TYPE, which allows you to choose between public and private network. To manually select the type of public telephone network: 202 - SETUP / GEOGRAPHICAL / NETWORK Type of network 1 Press , enter 202 using the keypad. 2 Select the required option and press the OK key to confirm. 3 To exit this menu, press . You can connect your fax to either a PSTN or a private network such as private automatic branch exchange (PABX). You must select the network which is the most convenient. To select the type of network: 251 - SETUP / TEL. NETWORK / NETWORK TYPE 1 Press , enter 251 using the keypad. 2 Select option PABX or PSTN then confirm your choice with OK. 3 To exit this menu, press . If you are connecting your machine to a private network, behind a company’s PABX, you may need to specify a local prefix (see Local prefix). Geographical settings These settings will enable you to use your machine in different preset countries using different languages. Important If none of the options in the list is suitable, select the "OTHER X" option: • OTHER 1 = TRB21 • OTHER 2 = US • OTHER 3 = Russia • OTHER 4 = Jordan • OTHER 5 = Israel • OTHER 6 = TRB21 Language This setting enables you to choose the menu language of your choice. By default, the multifunction machine is set to English. To select the language: Country 203 - SETUP / GEOGRAPHICAL / LANGUAGE By choosing a country, you initialise: • the settings for the public telephone network, • the language by default. 1 Press , enter 203 using the keypad. 2 Select the required language using and press the OK key to confirm. To select the country: 3 To exit this menu, press - 33 - . , then 6 - Parameters/Setup MFP Laser Network Local prefix This function is used when your fax is installed with a private network, behind a company’s PABX. It allows you to program an additional automatic local prefix (to be defined), enabling you to automatically exit the company’s telephone network system, but only under certain conditions: • the company’s internal numbers, where a prefix is not required, must be short numbers less than the minimal size (to be defined, for example France has 10 digits), • the outside numbers requiring a prefix, must be long numbers greater or equal to the minimal size (to be defined, for example France has 10 digits). You may choose between more than one criteria for printing reports: • ON: a report is given when the transmission was properly performed or when it is completely abandoned (but there is only one report per request), • OFF: no transmission report, however, your fax will note all transmissions that took place in its log, • ALWAYS: a report is printed with each transmission, • ON ERROR: a report is printed only if the transmission failed or is abandoned. With each transmission report from memory, a reduced version of the first page is automatically reproduced. To select the report type: 231 - SETUP / SEND / SEND REPORT Programming your fax with the local prefix consists of two steps: 1 defining the minimal size (or equal) of the company’s outside numbers, 2 defining the outgoing local prefix of the company’s telephone network. This prefix will automatically be added as soon as an external number is dialled. 1 Press , enter 231 using the keypad. 2 Select the required option ON, OFF, ALWAYS or ON ERROR and confirm your choice with OK. 3 To exit this menu, press . You may also print a report for all transmissions handled by a fax server (see Fax Server configuration, page 36). Important If you define a local prefix, do not add it to the numbers stored in the directory, it will be automatically dialled with each number. To select the report type for transmissions handled by the fax server: 837 - ADVANCED FCT / FAX SERVER / SEND REPORT 252 - SETUP / TEL. NETWORK / PREFIX 1 Press , enter 252 using the keypad. 2 Enter the required minimal SIZE NUMBER of the company’s outside numbers and confirm with OK. The minimal size will range between 1 and 30. 3 Enter the required outgoing local PREFIX of the company’s telephone network (maximum 10 characters) and confirm with OK. Note To insert a pause for dial tone ("/" sign), press simultaneously the CTRL and M keys, or long press the 0 (zero) key on the numerical keypad until the "/" sign is displayed. 3 To exit this menu, press . Document feed type You may choose the way you want to feed your documents: • 4 If you have configured the machine to transmit faxes via a fax server (see Fax Server configuration, page 36), enter the required outgoing local prefix for the fax server and confirm with OK. 5 To exit this menu, press 1 Press , enter 837 using the keypad. 2 Select the required option ON, OFF, ALWAYS or ON ERROR and confirm your choice with OK. • from memory, transmission will take place only after memory storage of the document and dialling. It allows you to get your originals back quickly to free up the machine. from the feeder of the sheet-feed scanner, transmission will occur after dialling and paper scanning. It allows transmission of larger documents. To select the way you want to feed your documents: 232 - SETUP / SEND / MEMORY SEND. . Transmission report You may print a transmission report for all communications over the telephone network (PSTN). - 34 - 1 Press , enter 232 using the keypad. 2 Select the option MEMORY or FEEDER and confirm your choice with OK. In feeder mode, reduced images will not appear on the transmission report. 3 To exit this menu, press . 6 - Parameters/Setup MFP Laser Network Economy period 2 Select the required option and confirm with OK. This function allows you to defer a fax transmission to "offpeak hours" and thus reduce the cost of your communications. 3 To exit this menu, press If you have connected a telephone to the EXT socket on your terminal or to a telephone plug adaptor, we recommend that you set the reception mode to MANUAL. The economy period, via the telephone network (at offpeak hours), is preset by default from 7.00 pm to 7.30 am. Nevertheless you may change this time slot. Important To modify the economy period: 233 - SETUP / SEND / ECO PER. 1 Press , enter 233 using the keypad. 2 Enter the hours of the new economy period (for example 19:00-07:30) and confirm your choice with OK. 3 To exit this menu, press . To use the economy period: 32 - FAX / ECO TRANS. 1 2 3 4 Select 32 - FAX / ECO TRANS. Enter the call number and confirm with OK. Adjust the contrast and confirm with OK. Select the feed type, FEEDER or MEMORY and confirm with OK. 5 You may enter the number of pages before transmission and confirm with OK. 6 If you are using the flatbed scanner, you can scan more than one page. Place the next page on the scanner, select NEXT and confirm with OK. Select DONE when all pages have been scanned. Reception without paper Your fax offers you the possibility to either accept or refuse document reception if your printer is unavailable (no paper...). If your fax printer is unavailable, you may choose between two modes of reception: • reception mode WITHOUT PAPER, your fax saves the incoming messages in the memory, • reception mode WITH PAPER, your fax refuses all incoming subscribers. To select the reception mode: 242 - SETUP / RECEPTION / REC. PAPER 1 Press , enter 242 using the keypad. 2 Select the option WITH PAPER or WITHOUT PAPER and confirm your choice with OK. This function enables you, if you have an external device (telephone, answering machine) plugged in to the EXT socket on your terminal, or to the telephone plug adapter, to select the device receiving faxes and/or voice messages. 3 To exit this menu, press Important You may choose between the following reception modes : • • MANUAL : the terminal does not receive any documents automatically. When you answer your telephone and realise that you are receiving a fax, you should press the button on the terminal to receive the fax. FAX : the Fax reception mode is launched on the terminal systematically. FAX-ANSWER. : the terminal handles reception of fax messages automatically, the external device handles reception of telephone communications automatically. Press the #0 buttons on your telephone to cancel fax detection. , enter 241 using the keypad. . Paper out is indicated by a beep and a message on the screen. Received faxes are then stored in memory (icon flashing) to be printed as soon as you add paper into the feeder. Number of copies You may print incoming documents more than once (1 to 99). To set the number of each document received: 243 - SETUP / RECEPTION / NBR OF COPIES 1 Press , enter 243 using the keypad. 2 Enter the wanted number of copies and confirm with OK. 3 To exit this menu, press . To set the reception mode: 241 - SETUP / RECEPTION / MODE 1 Press When you receive a call, you pick up using this telephone and you hear the particular fax tone. You can: - press the button on your terminal or buttons #7 on your telephone to receive the fax. Reception Mode • . At each document reception, your fax will print the number of copies requested. - 35 - 6 - Parameters/Setup MFP Laser Network Fax or PC reception This menu, combined with a software program installed on your PC will enable you to select the machine you wish to receive the documents on: • fax, • PC, • PC if available, fax otherwise. 836 - ADVANCED FCT / FAX SERVER / DOMAIN NAME 3 Enter the domain name of the fax server and press OK to confirm. Configuring fax server function 831 - ADVANCED FCT / FAX SERVER / CONNEC. TYPE To select the reception mode: 1 With below: 244 - SETUP / RECEPTION / PC RECEPT. or Parameter For more details, please refer to Fax communications, page 76 in chapter PC Features. Note The machine sends directly documents over the telephone line. DIRECT The machine sends documents to the fax server over the local network. 2 Press OK to confirm. Selecting the access mode 247 - SETUP / RECEPTION / RECIPIENT PC 832 - ADVANCED FCT / FAX SERVER / ACCESS MODE 1 Press , enter 247 using the keypad. 2 Select the recipient PC and confirm with OK. 3 To exit this menu, press Signification DISABLED To select the PC that will receive the documents: This menu only appears if a PC is registered on the machine via the local network (see Device management, page 68). , select your option from the table 1 With below: . or Parameter When a fax is received on the machine, it is transmitted to the recipient PC and a reception report is printed on the default printer of the PC. This menu lets you delete one or more PCs connected to the terminal via LAN/WLAN (see Device management, page 68). All documents sent from the machine are transmitted to the fax server over the local network. TELEPHONE NETWORK ONLY All documents sent from the machine are transmitted over the telephone network. AUTOMATIC Documents are transmitted to the fax server over the local network. If transmission fails, they are then transmitted over the telephone network. 274 - SETUP / LAN ETHER / PC UNREG. 1 With or , select the PC that you want to delete, then validate with OK. 2 Fax Server configuration Signification FAX SERVER ONLY PC de-registering This function enables you, if you have a fax server, to select the way fax transmission is handled by the machine: direct transmission over the telephone line or transmission to the fax server over the local network. , select your option from the table Press OK to confirm. Lock the Fax server settings This function prevents access to all the Fax server settings of menu 83 - ADVANCED FCT / FAX SERVER. Before that you have to enter a lock code. Configuring Fax server network parameters 834 - ADVANCED FCT / FAX SERVER / SRV-FAX NA 1 Enter an identification E-mail address for your machine (refer to the administrator of the fax server to obtain this address) and press OK to confirm. 835 - ADVANCED FCT / FAX SERVER / IP ADDRESS 2 Enter the IP address of the fax server and press OK to confirm. - 36 - 8331 - ADVANCED FCT / SERVER FAX / LOCK / LOCKING CODE 1 Press , enter 8331 using the keypad. 2 Enter your lock code (4 digits) with the keyboard, 6 - Parameters/Setup MFP Laser Network To set the manual mode: confirm with OK. Important If a code is already registered, enter the old code before typing the new one. 246 - SETUP / RECEPTION / REDUCTION 1 Press , enter 246 using the keypad. 2 Select FIXED and confirm with OK. 3 Enter the reduction value (between 70 and 100) and confirm with OK. 4 To exit this menu, press . 3 Enter again your lock code (4 digits) with the keyboard, confirm with OK. 4 Quit this menu by pressing the button. To access the Fax server settings locking menu: 8332- ADVANCED FCT / FAX SERVER / LOCK / LOCK ACCESS 1 2 3 4 Press , enter 8332 using the keypad. Enter the four-digit locking code with the keypad. Press OK to confirm. With the buttons or , choose ON and confirm with OK. 5 Quit this menu by pressing the button. Technical Parameters As delivered your machine is preset by default. However, you may adjust it to meet your requirements by resetting the technical parameters. To set the technical parameters: 29 - SETUP / TECHNICALS 1 Press , enter 29 using the keypad. 2 Select the desired parameter and confirm with OK. 3 With the keys or , modify the parameter settings by following the table below and press OK. Adjust to page This menu allows you to print out received faxes automatically adjusting them to the page format. Received faxes are then automatically reduced or enlarged to fit the page format which is used on the machine. Parameter Signification 1 - Scanning mode Default value of the scan mode resolution for the documents to be transmitted. 2 - TX header Important: this parameter is by default activated on the US model and cannot be modified. To turn adjust to page mode on: 245 - SETUP / RECEPTION / ADJUST PAGE 1 Press , enter 245 using the keypad. 2 Select the option ON or OFF and confirm with OK. 3 To exit this menu, press If this parameter is on, your header will appear on all documents sent to your subscribers with your name, number, date and number of pages. . Received faxes reduction mode This menu allows you to reduce received faxes for printing. This adjustment can be automatic or manual. Warning: If you send a fax from the document loader, the transmission header will not appear on the document your correspondent receives. Automatic mode: This mode automatically resizes received faxes. To set automatic mode: 3 - TX speed 246 - SETUP / RECEPTION / REDUCTION 1 Press , enter 246 using the keypad. 2 Select AUTOMATIC and confirm with OK. 3 To exit this menu, press However, it may be necessary to restrict the transmission speed for some calls. . Manual mode: The machine proposes a 70 to 100 % reduction. Outside these values, the machine beeps for error. This fixed reduction will be used when printing received documents, regardless of the used paper format. Transmission speed for outgoing documents. For a quality telephone line (compatible, no echo), communications occur at maximum speed. 4 - Echo protect - 37 - If this parameter is on, the on-line echo will be reduced during long distance calls. 6 - Parameters/Setup MFP Laser Network Parameter 6 - EPT mode Signification For some long distance calls (satellite), the on-line echo may disturb the call. 7 - COM. display Choice between transmission speed displayed or number of the page in progress. 8 - Eco energy Choosing the printer standby delay: the printer will switch to standby after a delay (in minutes) of NON-operation or during the period of time of your choice. Parameter 25 - TEL Impedance This parameter lets you choose between a complex impedance and a 600 Ohm impedance, depending on the telephone network your terminal is connected to. 73 - Improve rep @ This parameter lets you automatically register the Internet address of your subscribers fax during a call (if available). 74 - Erase mailbox Note: you can also access this parameter by pressing the key from the idle screen. 10 - RX header 11 - RX speed If this parameter is on, all documents received by your fax will include the subscriber’s header with his/her name, number (if available) fax print date and the page number. 12 - Rings Number of rings to automatically start your machine. 13 - Discard size The Discard Size parameter only defines the printing of received faxes. The number of lines of a document can be too high for the printing paper format. This parameter defines the threshold beyond which the extra lines are printed on a second page. Below this threshold, extras lines are deleted. If you choose ON, the threshold is set on 3 centimeters. This parameter is useful only if you have PC equipment. The memory capacity is limited, you need to empty your MBX or else new messages may not be received. 75 - Text Attchmt. Editing ON / OFF and printing the received Internet documents. 76 - Attchmt. form Default format of document sent on the Internet: PDF : monochrome or colour IMAGE : monochrome (TIFF) or colour (JPEG) 77 - LAN speed To define the communication speed of the peripheral units in relation to the implemented Local Area Network (LAN). 80 - Toner save Makes printing lighter to save toner cartridge ink. 81 - Font number Starts the printing of the log list. This parameter lets you set the default PCL font. The possible values are included between 5 and 128 included. The default value is 0 (Courier). If you choose OFF, the threshold is set on 1 centimeter. 20 - E.C.M. When the fax machine receives an e-mail with an attachment and cannot open it, it erases the message from the ISP MBX, prints and transmits with a notice of uncomprehension to the message sender. At E-mail reception, the fax does not destroy the MBX message, it prints a notice of uncomprehension asking you to recuperate this message with your computer equipment. Transmission speed for incoming documents. For a quality telephone line (compatible, no echo), communications occur at maximum speed. However, it may be necessary to restrict the transmission speed for some calls. Signification This parameter helps correct the calls made on disturbed telephone lines. It is used when the lines are weak or too noisy. Transmission times may be longer. - 38 - 6 - Parameters/Setup MFP Laser Network Parameter 82 - Form lines Signification This parameter lets you set the number of lines per page. This variable is linked to the PJL variables: PAPER and ORIENTATION. If you modify one of these variables, the Form Lines variable is automatically updated (only for the print job in progress) to respect the same spacing. Parameter 95 - Symbol set This parameter lets you set the default character set. The possible values are included between CS1 and CS30 included. The default value is CS1 (Roman8). 96 - NBR. WEP Keys Number of WEP keys allowed (from 1 to 4). The possible values are included between 5 and 128 inclusive. The default value is 60. 83 - Font pitch This parameter lets you set the default font spacing, in characters per inch (the default font must be of type non-proportional). The possible values are included between 0,44 and 99,99 inclusive. The default value is 10,00. 84 - Ptsize This parameter lets you set the default font height, in points (the default font must be of type proportional). The possible values are included between 4,00 and 999,75 (by step of 0,25). The default value is 12,00. 85 - Line termin. This parameter lets you define line breaks conversion: <CR>, <LF> and <FF>. The possible values are included between 0 and 3. The default value is 0. 86 - Orientation This parameter lets you set the page orientation: portrait or landscape. The default value is "portrait". 90 - RAW Port RAW network print port connection. 91 - Printer error timeout Time-out before document being printed is deleted following a print error in PC print mode. 92 - Printer wait timeout Wait time-out for data from PC before the task is deleted in PC print. Signification 93 - Replace format Page format change. This parameter allows you to print a LETTER format document on A4 pages using the LETTER/A4 setting. - 39 - 6 - Parameters/Setup MFP Laser Network Printing the functions guide Press The printing of the list of setups starts. The printing is not possible on A5 (or Statement) paper format. Important You can also access the PRINT menu Note 51 - PRINT / FUNCTIONS LIST Press , enter 56 using the keypad. by pressing the button. , enter 51 using the keypad. Font printing The printing of the functions guide starts. You can also access the PRINT menu Note by pressing the The printing is not possible on A5 (or Statement) paper format. Important button. You can print the list of fonts installed on your machine at any time. Printing the logs You can also access the PRINT menu The printing is not possible on A5 (or Statement) paper format. Important Note by pressing the The incoming and outgoing logs list the last 30 transmissions (incoming and outgoing) made by your machine. To print PCL fonts: An automatic print out will take place after every 30 transmissions. However, you may request a print out at any time. To print SG Script fonts: Each log (incoming or outgoing) contains a table with the following information: • date and time of the incoming or outgoing document, • subscriber’s number or E-mail address, • transmission mode (Normal, Fine, SFine or Photo), • number of pages sent or received, • call duration, • incoming or outgoing results: noted CORRECT if properly transmitted, or information codes for special calls (polling, manual subscribers, etc.) • reason for call error (example: your subscriber does not answer). 59 - PRINT / PCL FONTS 50 - PRINT / SGScript FONTS Lock the machine This function prevents non-authorized people from accessing the machine. An access code will be required every time someone wants to use the device. After each use, the device will lock automatically. Before that you have to enter a lock code. 811 - ADVANCED FCT / LOCK / LOCKING CODE 1 Press , enter 811 using the keypad. 2 Enter your lock code (4 digits) with the keyboard, confirm with OK. Important To print the logs: 54 - PRINT / LOGS Press You can also access the PRINT menu Note by pressing the If a code is already registered, enter the old code before typing the new one. 3 Enter again your lock code (4 digits) with the keyboard, confirm with OK. 4 Quit this menu by pressing the button. , enter 54 using the keypad. The printing of the logs starts. The incoming and outgoing logs are printed on the same page. button. Lock the keyboard Every time you use your machine, you will have to enter your code. button. 812 - ADVANCED FCT / LOCK / LOCK KEYBD. Print the list of setups Important 1 2 3 4 The printing is not possible on A5 (or Statement) paper format. To print the list of setups: 56 - PRINT / SETUP - 40 - Press , enter 812 using the keypad. Enter the four-digit locking code with the keypad. Press OK to confirm. With the buttons or , choose ON and confirm with OK. 5 Quit this menu by pressing the button. 6 - Parameters/Setup MFP Laser Network Lock the numbers To access the Media service locking menu: This function locks dialling and the numerical keypad is disabled. Transmissions are only possible from numbers included in the directory. 816 - ADVANCED FCT / LOCK / LOCK MEDIA 1 2 3 4 Press , enter 816 using the keypad. Enter the four-digit locking code with the keypad. Press OK to confirm. With the buttons or , choose ON and confirm with OK. 5 Quit this menu by pressing the button. To access the number interlocking option: 813 - ADVANCED FCT / LOCK / LOCK NUMBER 1 2 3 4 Press , enter 813 using the keypad. Enter the four-digit locking code with the keypad. Press OK to confirm. With the buttons or , choose DIRECT ONLY and confirm with OK. 5 Quit this menu by pressing the button. Lock the Internet settings This function prevents access to all the Internet settings of menu 9 - E-MAIL. As a matter of fact, any untoward change to these settings might result in repeated connection failures. You can still send documents to an E-mail address ( 95) and get connected ( 93). Read the counters This function allows you to view the activity counters for your machine at any time. According to your needs, you can read the counters for: • sent pages, • received pages, • scanned pages, • printed pages. Sent pages counter To view the number of pages sent from your machine: To access the Internet settings locking menu: 821 - ADVANCED FCT / COUNTERS / SENT PAGES 814 - ADVANCED FCT / LOCK / LOCK PARAMETERS 1 2 3 4 Press , enter 814 using the keypad. Enter the four-digit locking code with the keypad. Press OK to confirm. With the buttons or , choose ON and confirm with OK. 5 Quit this menu by pressing the button. 1 Press , enter 821 using the keypad. 2 The number of sent pages appears on the screen. 3 Quit this menu by pressing the button. Received pages counter To view the number of pages received on your machine: 822 - ADVANCED FCT / COUNTERS / RECEIVED PG Lock the SMS service This function prevents access to the SMS service. 1 Press , enter 822 using the keypad. 2 The number of received pages appears on the screen. 3 Quit this menu by pressing the button. To access the SMS service locking menu: 815 - ADVANCED FCT / LOCK / LOCK SMS 1 2 3 4 Press , enter 815 using the keypad. Enter the four-digit locking code with the keypad. Press OK to confirm. With the buttons or , choose ON and confirm with OK. 5 Quit this menu by pressing the button. Scanned pages counter To view the number of pages scanned on your machine: Lock the Media service This function prevents access to the Media service. The access code will be required every time someone wants to use the USB key functions: • analyse the contents of a connected USB key, • print from a USB key, delete files, • archive received faxes on a USB key. - 41 - 823 - ADVANCED FCT / COUNTERS / SCANNED PAGE 1 Press , enter 823 using the keypad. 2 The number of scanned pages appears on the screen. 3 Quit this menu by pressing the button. 6 - Parameters/Setup MFP Laser Network Printed pages counter To view the number of pages printed on your machine: 824 - ADVANCED FCT / COUNTERS / PRINTED PG 1 Press , enter 824 using the keypad. 2 The number of printed pages appears on the screen. 3 Quit this menu by pressing the button. Display the consumables status You can read at any time the remaining toner in the cartridge. This level appears in percentage. 86 - ADVANCED FCT / CONSUMABLES 1 Press , enter 86 using the keypad. 2 The available toner percentage appears on the screen. 3 Quit this menu by pressing the button. Calibrate your scanner You can do this operation when the quality of photocopied documents is not satisfactory anymore. 80 - ADVANCED FCT / CALIBRATION 1 Press , enter 80 using the keypad. Confirm with OK. 2 The scanner is triggered and a calibration is done automatically. 3 At the end of the calibration, the machine comes back to the screen saver. - 42 - 6 - Parameters/Setup MFP Laser Network Directory Your multifunction machine lets you create a directory by memorising subscriber records and subscriber lists. Your machine can store up to 250 subscriber records, which you can group in 20 subscriber lists. For all subscriber records or subscriber lists you may create, consult, modify or delete contents. You can also print the directory. • • Or to associate a shared address (SMB address): • Furthermore, your machine lets you create and manage your phone directory from your PC Kit. For more information on this feature, refer to chapter PC Features, page 63. Creating subscribers record To create subscribers record: 11 - DIRECTORY / NEW CONTACT 1 Press , enter 11 using the keypad. 2 Enter the NAME of your contact with the alphanumerical keypad (20 characters maximum), confirm with OK. 3 Enter the TEL number of your contact with the numerical keypad (30 digits maximum), confirm with OK. Note This field may be left empty if you only want to associate an e-mail address, an FTP address or an SMB address to your subscriber. In this case, press the OK key and refer to step 4. 4 At this stage, you may associate an e-mail address, an FTP address or an SMB address to your subscriber. If you do not wish to do so, confirm with OK and refer to step 5. To associate an e-mail address: • • • (when this field is not completed, the files are stored directly under the root) of the FTP server (for example: server name / Durand). Confirm with OK. Define the attachment format (Image or PDF) then confirm with OK. Refer to step 5. Enter the E-Mail address of your subscriber and confirm with OK. Define the attachment format (Image or PDF) then confirm with OK. Refer to step 5. Do not enter the e-mail address and confirm with OK. • Do not enter the FTP address and confirm with OK. • Enter the SMB address of the contact (for example: \\PCJohn\SharedFolder[\JohnFiles] or \\134.2.279.85\SharedFolder[\JohnFiles]). The length of the SMB address is limited to 80 characters. Confirm with OK. • Enter the SMB user name (for example: John) then confirm with OK. • Enter the password of the SMB user, then confirm with OK. • Check or correct the file destination directory (for example: \SharedFolder[\JohnFiles]). When this field is not completed, the files are stored directly under the root of your contact’s station (for example: \\PCJohn\). Confirm with OK. • Define the attachment format (Image or PDF) then confirm with OK. • Refer to step 5. 5 Choose the RECORD NO from your directory with the numerical keypad or accept the displayed number, and confirm with OK. 6 Select W. ASSOC. KEY if you want to assign a shortcut key (letter) to your subscriber record. The first available letter appears, use or to choose another letter. Confirm with OK. 7 Select the appropriate transmission RATE to send faxes among the values 2400, 4800, 7200, 9600, 12000, 14400 and 33600 using or . Confirm with OK. The maximum speed can be used if the telephone line is of good quality, meaning appropriate, without echo. If your multifunction machine is connected to a PABX, you may insert a pause for dial tone after the outgoing local prefix dialling. Or to associate an FTP address: • • • • • Do not enter the e-mail address and confirm with OK. Enter the FTP address of the contact (for example: 134.1.22.9), then confirm with OK. Enter the FTP user name (for example: Durand) then confirm with OK. Enter the password of the FTP user, then confirm with OK. If necessary, enter the file destination directory - 43 - Important To insert a pause for dial tone ("/" sign), press simultaneously the CTRL and M keys, or long press the 0 (zero) key on the numerical keypad until the "/" sign is displayed. For more details, refer to Local prefix, page 34. 7 - Directory MFP Laser Network Creating subscribers list Press To create subscribers list: The printing of the directory starts, in alphabetical order. 12 - DIRECTORY / NEW GROUP 1 Press , enter 12 using the keypad. 2 Enter the LIST NAME with the alphanumerical keypad (20 characters maximum), confirm with OK. 3 CALLED NUMBER: use or to select from existing records the contacts of your list and confirm with OK. Repeat this operation for each subscriber you want to add to your list. 4 Enter the GROUP NUMBER assigned to your list with the numerical keypad or accept the displayed number, and confirm with OK. Important , enter 15 using the keypad. Note You can also print the directory with menu 55 - PRINT / DIRECTORY. Importing a directory You can import an existing directory of contacts into your multifunction machine as an electronic file. This file must be in a specific format and must not comprise more than 500 entries. The process of importing a directory uses electronic mail as the transfer mechanism. The electronic file containing the directory is received and processed as an e-mail attachment. In the directory, the letter G placed next to a name identifies a subscribers group. Important Importing a new directory completely overwrites any existing directory entries. Modifying a record How to structure the file To modify a subscribers record or list: 13 - DIRECTORY / MODIFY 1 Press , enter 13 using the keypad. 2 With or , browse the directory and select the record or list you want to modify by pressing OK. 3 With or , browse the entries of the selected record or list. Press OK when the entry you want to modify appears on screen. 4 The cursor appears at the end of the line. Press C to delete characters. 5 Enter the new entry and confirm with OK. 6 Repeat the operations for each line you want to modify. Deleting a record or a list The electronic file containing the data in the directory must be structured into lines or records each comprising five fields separated from one another by a unique character (a tab stop, a comma or a semi-colon). The lines themselves are separated by a line break (carriage return). Fields Name A unique identifier in your directory, up to 20 characters long. This field is mandatory; the name should not include the field separator character. Fax number Your contacts’ fax number, without spaces or dots, can be up to 30 characters long (including any * and # characters). This field may be left empty, for instance, in the case of contacts to whom you only send e-mails. E-mail address Your contacts’ e-mail address or FTP address or SMB address. Can be up to 80 characters long, but must not comprise the field separator character. Any other characters may be used in this field, which can also be left blank. To delete a subscribers record or list: 14 - DIRECTORY / CANCEL 1 Press , enter 14 using the keypad. 2 With or , browse the directory and select the record or list you want to delete by pressing OK. 3 Press OK to confirm the deletion. 4 Repeat the operations for each record or list you want to delete. A capital letter (A to Z), unique to the directory, which is associated with a specific Shortcut contact and enables quick selection. key As with the two previous fields, this field can be left blank. Printing the directory Important Contents The printing is not possible on A5 (or Statement) paper format. Speed To print the directory: 15 - DIRECTORY / PRINT - 44 - The fax transmit speed over the PSTN. If you do not specify a value, the default speed is the maximum speed. This field may be left blank if all your fax transmissions are handled by a fax server. 7 - Directory MFP Laser Network Important 5 Your multifunction machine will receive the e-mail containing the directory when it connects to the mail server, and will automatically import the attached file into its directory. 6 Repeat the procedure as many times as required, for instance to update all the LAN faxes on your network with the same directory. You must enter a value for at least one of the Fax number or E-mail address fields. To enter a blank line, key in four field separator characters in a row. Importing a new directory completely overwrites any existing directory entries on the machine. Example: Smith;0123456789;[email protected];J;8 Jones;01987654321;;@;8 O'Connor;0123469874;[email protected];U;8 Note Important @ alone is the indication that no associated key is assigned to the entry. Once your machine has a complete directory, we advise you to disable importing in order to protect the data already on the machine. To disable importing: 17 - DIRECTORY / IMPORT The rate is coded on a number, see the following board: Rate Code number 2400 5 4800 4 7200 3 9600 2 12000 1 14400 0 33600 8 1 Press , enter 17 using the keypad. 2 With or , select OFF to prevent users from importing a directory. 3 Press OK to confirm. Exporting a directory You may also export a directory from your machine as a text file, and send it to any mail client (be it PC or fax based), in the form of an e-mail attachment entitled directoryxxx.csv. To export the directory: 18 - DIRECTORY / EXPORT 1 Press , enter 18 using the keypad. 2 Enter the e-mail address of the PC or other fax machine to which you want to export the directory. 3 Press OK to confirm. 4 Repeat the procedure as many times as required, for instance to update all your fax machines or send the same file to several PC users on your local network. You must always enter the field separator character, even if one or more of the fields are left blank. Important In the example above, which uses a semi-colon as a separator, the entry for « Jones » lacks both E-mail address and shortcut key. How to a import a directory To import a directory: 17 - DIRECTORY / IMPORT 1 Press , enter 17 using the keypad. 2 With or , select ON to authorise the importation of a directory. Confirm with OK. 3 Create your directory on a PC in a file whose structure corresponds to that set out above. In order to be recognised as a directory, the file name must include the word directory and must have a .csv extension. For example: smithdirectory01.csv, jonesdirectory.csv, or simply directory.csv. 4 Create an e-mail addressed to your multifunction machine E-mail address, attach the file to it, and send your message via your mail server. - 45 - 7 - Directory MFP Laser Network LDAP Server the search. The LDAP server allows you to access a directory server, for contacts or lists of contacts (maximum 500 recipients). Note The LDAP server must be compatible with LDAPv2 or prior versions. If a list contains too many recipients, a message will inform you that the list cannot be used. Note Adding LDAP entries in the local directory The LDAP function can be switched on only once there are at least 50 free entries in the multifunction machine's local directory. If this is not the case a message will ask you to delete the necessary number of entries. You can add a remote contact or list to the multifunction machine’s local directory. To add a remote contact or list to the local directory: 1 Press , enter 13 using the keypad. 2 With or , browse the directory entries and select the remote contact or list you want to add in the local directory. Confirm with OK. 3 The name of the remote contact or list appears on screen. Press OK until the screen below appears: Configuration To configure access to a LDAP directory server: 191 - DIRECTORY / LDAP SERVER / ADDRESS 1 Enter the LDAP IP address or server name. 2 Press OK to confirm. 1 LOCAL 2>REMOTE 192 - DIRECTORY / LDAP SERVER / IDENTIFIER 1 Enter the identifier for connecting to the server. 2 Press OK to confirm. 193 - DIRECTORY / LDAP SERVER / PASSWORD 1 Enter the password for connecting to the server. 2 Press OK to confirm. 194 - DIRECTORY / LDAP SERVER / DN BASE 1 Enter the database name. 2 Press OK to confirm. 4 With or with OK. , select the option LOCAL and confirm The remote contact is automatically copied in the local directory of your multifunction machine. You may now modify, if necessary, the details of the contact (see Modifying a record, page 44). Saving/Restoring the directory (Smart card option) This function enables you to save the contents of your directory on a Smart card and restore them on your machine. 195 - DIRECTORY / LDAP SERVER / PORT 1 Enter the port number for connection to the server (0 to 9999, default value is 389). 2 Press OK to confirm. Important To save the contents of your directory on your Smart card: Accessing server contacts When the LDAP function on your multifunction machine is switched on, you can send documents or e-mails to contacts in the server's directory. This is what happens when you search for a contact: when you enter the first letter of the recipient's name, all the entries in the server's directory which begin with this letter will be alphabetically added to the local ones. Note This function is only available to service technician with Smart card. 161 - DIRECTORY / SAVE/LOAD / SAVE 1 Press , enter 16 using the keypad. 2 Select SAVE to save directory entries on the Smart card and confirm with OK. 3 Insert your Smart card. To restore the contents of your directory from your Smart card: The *** symbols placed before a name identifies a remote contact, stored on a LDAP server (for example: ***>DURAND). 162 - DIRECTORY / SAVE/LOAD / LOAD If there are too many entries on the server, a message will ask you to enter more of the letters in the name to refine - 46 - 1 Press , enter 16 using the keypad. 2 Select LOAD to restore directory entries from the Smart card and confirm with OK. 3 Confirm with OK. 4 Insert your Smart card. 7 - Directory MFP Laser Network Games and Calendar 3 Confirm with OK. 4 Select PRT SOLUTION using the or button. 5 Select the level of difficulty EASY, MEDIUM, HARD, EVIL using the or button. 6 Confirm with OK. 7 Choose the grid you want by entering the number on the numeric keypad (1 to 100). 8 Confirm with OK. 9 Choose the number of copies you want by entering a number from 1 to 9 on the numeric keypad. 10 Confirm with OK. Sudoku Sudoku is a Japanese puzzle. The game is in a grid format of three squares by three squares to be distributed in fields in zones of 3 × 3. Depending on the level of difficulty, more or fewer numbers are already entered at the start of the game. The aim of the game is to distribute the numbers 1 to 9 between the boxes in such a way that each number appears only once in each row, column and in each of the nine grids. There is only one solution. The number of copies of the solution to the grid requested is printed. Print a grid This function enables you to print the calendar for a year of your choice. Calendar There are 400 Sudoku grids available in total, 100 for each difficulty level. Important Important The printing is not possible on A5 (or Statement) paper format. The printing is not possible on A5 (or Statement) paper format. 53 - PRINT / CALENDAR 521 - PRINT / SUDOKU / PRINT GRID 1 Press , enter 5 using the keypad. Confirm with OK. 1 Press , enter 5 using the keypad. Confirm with OK. You can also access the PRINT menu Note You can also access the PRINT menu Note 2 3 4 5 6 7 8 9 10 by pressing the Select SUDOKU using the or button. Confirm with OK. Select PRINT GRID using the or button. Select the level of difficulty EASY, MEDIUM, HARD, EVIL using the or button. Confirm with OK. Choose the grid you want by entering the number on the numeric keypad (1 to 100). Confirm with OK. Choose the number of copies you want by entering a number from 1 to 9 on the numeric keypad. Confirm with OK. Note The calendar of the year requested is printed. The printing is not possible on A5 (or Statement) paper format. 522 - PRINT / SUDOKU / PRT SOLUTION 1 Press , enter 5 using the keypad. Confirm with OK. You can also access the PRINT menu by pressing the 2 Select SUDOKU using the button. or The year must be between 1900 and 2099. Use the <Touches>C key to correct an entry. 5 Confirm with OK. Print the solution to a grid Note button. 2 Select CALENDAR using the or button. 3 Confirm with OK. 4 Choose the year you want to print as calendar by entering the number on the numeric keypad (for example: 2009). The number of copies of the grid requested is printed. Important by pressing the button. button. - 47 - 8 - Games and Calendar MFP Laser Network Network features To configure the local network setting manually: 2711 - SETUP / LAN ETHER / PARAMETERS / IP CONFIG. You may connect your multifunction terminal to an Ethernet or a wireless network. 1 Choose Manual and press OK to confirm. However, practical knowledge of your configuration is required to set up a network. computer IP address 2712 - SETUP / LAN ETHER / PARAMETERS / IP ADDRESS Selecting the type of your local network 1 Enter the IP address of your terminal and press OK to confirm. This parameter allows you to configure your terminal accordingly to the type of network you will install it in. Sub-network mask 26 - SETUP / LOCAL NETWORK 1 Select the desired network type using the or buttons - WLAN if using a wireless network - LAN ETHERNET if using a wired network 2 Confirm with OK. 2713 - SETUP / LAN ETHER / PARAMETERS / SUBNET MASK 1 Enter the sub-network mask of your terminal and press OK to confirm. Gateway address Ethernet network settings 2714 - SETUP / LAN ETHER / PARAMETERS / GATEWAY Automatic configuration We recommend that you carry out a manual configuration of your terminal. The automatic configuration of the local network settings may be considered, if your local network features a DHCP or BOOTP server that can dynamically assign addresses to the peripheral devices present on the LAN. To automatically configure the local network settings: 2711 - SETUP / LAN ETHER / PARAMETERS / IP CONFIG. 1 Choose Automatic and press OK to confirm. The terminal scans the local network for a DHCP or BOOTP server that can assign it its settings dynamically (the message SELF-CONF is displayed). 2 Once the message SELF-CONF has disappeared, check for the IP Address, Sub-network mask and Gateway address. If these are missing, you should carry out a manual configuration (see below). 1 Enter the IP address of the network gateway and press OK to confirm. IEEE Address (or Ethernet address) or MAC address 2715 - SETUP / LAN ETHER / PARAMETERS / IEEE ADDRESS The Ethernet card of your terminal already has an unmodifiable, yet consultable, IEEE address. NetBIOS names These names, which can be used with the network options, are used to identify your terminal machine from a PC connected to a local network (for instance with the name "IMP-NETWORK-1"). 2716 - SETUP / LAN ETHER /PARAMETERS / NETBIOS 1 2717 - SETUP / LAN ETHER / PARAMETERS / NETBIOS 2 Manual configuration To configure your terminal manually, you should obtain the usual information used to set a peripheral device (IP address, sub-network mask, network and gateway address). 1 Enter the selected name (15 characters max) and press OK to confirm. Name servers The WINS1 and WINS2 servers, used with the network options, allow access to terminals on other sub-networks by means of their NetBIOS name. Note - 48 - These two addresses must be filled in for the Scan To Disk function. 9 - Network features MFP Laser Network 2718 - SETUP / LAN ETHER / PARAMETERS / WINS SRV. 1 2719 - SETUP / LAN ETHER / PARAMETERS / WINS SRV. 2 1 Enter the IP address of each server, and press OK to confirm. Note SNTP server port 2732- SETUP / LAN ETHER / SNTP SERVER / PORT 1 Enter the server port number, then validate with OK. The port by default is port 123. Activating the server access If the terminal is set up in Automatic configuration mode (menu 2711), these addresses can be filled in automatically by certain DHCP servers. 2733- SETUP / LAN ETHER / SNTP SERVER / STATE 1 With or , select ON to activate the SNTP server then validate with OK. Connection to a domain (for instance with Windows NT, 2000 or XP) Time zone 2734- SETUP / LAN ETHER / SNTP SERVER / TIME ZONE The machine can identify itself on the local network by using the parameters of a user account, before it can, among others, archive documents by means of the Scan to Disk function. Once these parameters have been filled in, they will be used by default, if you do not declare a user name and password when using the function. Domain Login user name 2721 - SETUP / LAN ETHER / DOM. LOGIN / USER 1 With or , select the time zone where the terminal is located then validate with OK. If you have activated the automatic summer time management, the TIME ZONE setting is initialised automatically (see Summer time / Winter time setting, page 32). Summer time 2735- SETUP / LAN ETHER / SNTP SERVER / SUMMER TIME 1 Enter the user name for login on the local network, then validate with OK. Domain Login password 2722 - SETUP / LAN ETHER / DOM. LOGIN / PASSWORD 1 Enter the password for login on the local network, then validate with OK. 1 With or , select the appropriate time setting, WINTER TIME, SUMMER TIME +1 or SUMMER TIME +2, then validate with OK. Note Domain name 2723- SETUP / LAN ETHER / DOM. LOGIN / DOM. NAME 1 Enter the domain name of the local network, then validate with OK. SNTP server configuration The machine can automatically update its date and time when connecting to an SNTP server. SNTP server address 2731- SETUP / LAN ETHER / SNTP SERVER / ADDRESS 1 Enter the name of the SNTP server, then validate with OK. This name can be in the form of an IP address, a DNS address or a NetBIOS name. - 49 - This menu is not displayed if the menu AUTO ADJUST is activated (see Summer time / Winter time setting, page 32). 9 - Network features MFP Laser Network WLAN network well as the number of barriers, such as walls or ceilings. You can connect your machine to a PC using a USB cable or make a wireless connection (via radio) with a PC or network. Important Important Please note that in ad-hoc mode, the WPA/WPA2 encryption method is not available. If you have a WLAN adaptor, you can incorporate your machine as a network printer into a radio network. This works only with an approved adaptor that you can obtain from our ordering department. Type of radio network A radio network or WLAN (Wireless Local Area Network) is created when at least two computers, printers or other peripheral devices communicate with each other in a network via radio waves (high frequency waves). The transmission of data in the radio network is based on the standards 802.11b and 802.11g. According to how the network is set up, it may be described as an infrastructure network or an ad-hoc network. CAUTION Beware, when you are using a wireless connection, that certain items of medical equipment, sensitive or security systems may be affected by the radio transmissions of your device; in all cases, please follow safety guidelines closely. Radio networks (WLAN) Three steps are necessary to incorporate your machine into a radio network (WLAN): 1 Configure the network to your PC. 2 Set up the parameters for your machine so that it can function in a network. 3 Having set up the parameters for your device, install the Companion Suite Pro software onto your PC with the necessary printer drivers. Radio infrastructure network In an infrastructure network, several devices communicate via a central access point (a gateway or router). All data is sent to the access point (gateway or router) from where it is re-distributed. Once the machine is incorporated into a WLAN network, you can from your PC: • print documents on the multifunction machine from your usual applications, • scan colour, grey scale or black and white documents on your PC. Important The PC and all other devices must have their parameters set up to the same network as the multifunction machine. All the details needed for setting up the device, such as the network names (SSID), type of radio network, encryption key, IP address or subnetwork mask, must match the specifications of the network. You will find these details on your PC or on the Access Point. Radio ad-hoc network In an ad-hoc network, the devices communicate directly with each other without passing through an access point. The speed of communication across the whole radio network is as fast as the weakest connection in the network. The speed of communication is also dependent on spatial distance between transmitter and receiver, as - 50 - To find out how to set up the parameters for your PC, please consult the users’ manual for your WLAN adaptor. For large networks, please seek the advice of your network administrator. 9 - Network features MFP Laser Network Note Configure your network You can be sure of perfect communication if you use an approved adaptor in conjunction with your PC. Note Connect your WLAN adaptor Your machine belongs to a new generation of terminals that you can incorporate into a WLAN network using a WLAN USB key. Your machine’s network radio adaptor transmits data using the radio protocol IEEE 802.11b/g; it can also be incorporated into an existing IEEE 802.11b network. Important We recommend that the settings of your WLAN network should only be changed by a person with a good knowledge of the configuration of your computer. Before attempting to use a WLAN adaptor on your machine, you must enter the parameters that will allow a WLAN network to recognise your machine. Connect to an existing network (infrastructure mode) On your machine you will find simple instructions that guide you step by step through the set-up of your network. Just follow them! Your machine supports the following encryption types: - no encryption - WEP 64bits (Hexa or ASCII) - WEP 128bits (Hexa or ASCII) - WPA-PSK - WPA2-PSK 281 - SETUP / WLAN / SETUP WIZARD 1 Press , select the menu SETUP using the keys or and confirm with OK. 2 Select WLAN using the keys or and confirm with OK. 3 Select SETUP WIZARD using the keys or and confirm with OK. The machine searches for existing networks. 4 Select your existing wireless network name in list using the keys or and confirm with OK. When connecting to your machine, only use the approved adaptor. Other transmitting or receiving adaptors may damage your device. Irrespective of whether you use your machine in an infrastructure or adhoc network, you must set up certain network and security parameters (for example, the Service-Set-ID (SSID) and the encryption key). These must match the network’s specifications. Note IIf your network does not appear in the list, you have to select NEW NETWORK at the end of the list and then enter SSID, select mode INFRA. 5 If your wireless network has a encryption key (WEP or WAP) you must enter the key you are using the network from the control panel. For more details see the user guide of the gateway or computer. 6 It is recommended to use Automatic IP Address selecting IP CONF.: AUTO using the keys .. or and confirm with OK. IP CONF.: MANU or IP CONF.: AUTO appear the screen. If you choose to set up the system manually, changing you network parameters paragraph and enter the parameters IP ADDRESS, SUBNET MASK and GATEWAY. 7 When you press OK, the machine reboots to take into account the new WLAN parameters. 1 Plug your WLAN USB key into the USB port of your machine. Once the network has been set up, the LED of the WLAN USB key should be on. Create a new network (Ad-Hoc mode) 281 - SETUP / WLAN / SETUP WIZARD 1 Press , select the menu SETUP using the keys or and confirm with OK. 2 Select WLAN using the keys or and confirm with OK. - 51 - 9 - Network features MFP Laser Network 3 Select SETUP WIZARD using the keys or and confirm with OK. The machine searches for existing networks. 4 Select NEW NETWORK using the keys or and confirm with OK. 5 SSID appears on the screen, enter the name of your network using the numerical keypad, pressing the keys one after the other until you obtain the name you want (32 characters maximum) and confirm with OK. 6 AD-HOC MODE or INFRA. MODE appearson the screen. Select AD-HOC MODE and confirm with OK. 7 7 The sub-menu CHANNEL appears, enter a figure between 1 and 11 and confirm with OK. 8 Select your encryption method, OFF or WEP and confirm with OK: Important - Please note that in ad-hoc mode, the WPA/WPA2 encryption method is not available. If you choose WEP, enter the WEP key that you are using on your network. Note The WEP key number may be configured in the menu: 29 - SETUP / TECHNICALS / WEP KEYS NBR. 9 9 IP CONF.: MANU or IP CONF.: AUTO appear on the screen. If you choose to set up the system manually, go to the next paragraph and enter the parameters IP ADDRESS, SUBNET MASK and GATEWAY. 10 When you press OK, the machine reboots to take into account the new WLAN parameters. 6 Exit this menu by pressing the key. 2823 - SETUP / WLAN / PARAMETERS / SUBNET MASK 1 Type in , select the menu SETUP using the keys or and confirm with OK. 2 Select WLAN using the keys or and confirm with OK. 3 Select PARAMETERS using the keys or and confirm with OK. 4 Select SUBNET MASK using the keys or and confirm with OK. 5 The number of your subnet mask will appear in the format 000.000.000.000. Enter the new submask of your machine in the format displayed and confirm with OK. 6 Exit this menu by pressing the key. 2824 - SETUP / WLAN / PARAMETERS / GATEWAY 1 Type in , select the menu SETUP using the keys or and confirm with OK. 2 Select WLAN using the keys or and confirm with OK. 3 Select PARAMETERS using the keys or and confirm with OK. 4 Select GATEWAY using the keys or and confirm with OK. 5 The number of your gateway will appear in the format 000.000.000.000. Enter the new gateway for your machine in the format displayed and confirm with OK. 6 Exit this menu by pressing the key. Once the network has been set up, the LED of the WLAN USB key should be on. 2825 - SETUP /WLAN / PARAMETERS / SSID Referring to or changing your network parameters Each of the parameters of your network may be changed as your network develops. 2822 - SETUP / WLAN / PARAMETERS / IP ADDRESS 1 Type in , select the menu SETUP using the keys or and confirm with OK. 2 Select WLAN using the keys or and confirm with OK. 3 Select PARAMETERS using the keys or and confirm with OK. 4 Select IP ADDRESS using the keys or and confirm with OK. 5 The number of your IP address will appear in the format 000.000.000.000. Enter the new IP address for your machine in the format displayed and confirm with OK. - 52 - 1 Type in , select the menu SETUP using the keys or and confirm with OK. 2 Select WLAN using the keys or and confirm with OK. 3 Select PARAMETERS using the keys or and confirm with OK. 4 Select SSID using the keys or and confirm with OK. 5 The name of your network will appear on the screen. Enter the new name of your network and confirm with OK. 6 Exit this menu by pressing the key. 2826 - SETUP / WLAN / PARAMETERS / MODE 1 Type in , select the menu SETUP using the keys or and confirm with OK. 2 Select WLAN using the keys or and confirm with OK. 9 - Network features MFP Laser Network The password can contain alphanumerical characters - numbers and letters - and any other symbol available on the keypad. The only invalid character is "€" (euro currency sign). 3 Select PARAMETERS using the keys or and confirm with OK. 4 Select MODE using the keys or and confirm with OK. 5 The symbol >>, tells you that your network is in active mode. 6 Select one of the modes and confirm with OK. - If you choose the AD-HOC MODE, the submenu CHANNEL will appear; enter a number between 1 and 13 (1 to 11 for the US) and confirm with OK. 7 Exit this menu by pressing the Important 6 Exit this menu by pressing the 2828 - SETUP / WLAN / PARAMETERS / HOSTNAME The machine name allows you to identify your machine on the network via a PC (for example with the name "PRINTNETWORK-1"). key. In an AD-HOC network, the devices communicate directly with each other without passing through an access point. The speed of communication across the whole AD-HOC radio network is as fast as the weakest connection in the network. The speed of communication is also dependent on spatial distance between transmitter and receiver, as well as the number of barriers, such as walls or ceilings. 1 Type in , select the menu SETUP using the keys or and confirm with OK. 2 Select WLAN using the keys or and confirm with OK. 3 Select PARAMETERS using the keys or and confirm with OK. 4 Select HOSTNAME using the keys or and confirm with OK. 5 Type in the desired name (15 characters maximum) and confirm with OK. 6 Exit this menu by pressing the 2827 - SETUP / WLAN / PARAMETERS / SECURITY This parameter allows you to make your network secure by setting the encryption method to use in your WLAN network. 1 Type in , select the menu SETUP using the keys or and confirm with OK. 2 Select WLAN using the keys or and confirm with OK. 3 Select PARAMETERS using the keys or and confirm with OK. 4 Select SECURITY using the keys or and confirm with OK. 5 Choose WEP, WPA or OFF and confirm with OK. - If you choose WEP, enter a password: - In a 64 bit security configuration, the password must contain five characters exactly. - In a 128 bit security configuration, the password must contain 13 characters exactly. Note - You may also enter the password using the hexadecimal system, if this is the case: - For a 64 bit security configuration, the password must contain exactly 10 hexadecimal characters. - For a 128 bit security configuration, the password must contain exactly 26 hexadecimal characters. key. key. Once your connection has been set up, you must install the network printer driver on your PC so that you can print your documents. Refer to the paragraph PC Features, page 63. An example of how an AD-HOC network may be set up An example of how to configure an Ad-hoc network without security protection using the following parameters: • • • • • • • • • network name: "house" radio type: "ad-hoc" channel: "1" PC’s IP address: "169.254.0.1" PC’s subnetwork mask: "255.255.0.0" PC’s gateway: "0.0.0.0" IP address of the multifunction machine: "169.254.0.2" subnetwork mask of the multifunction machine: "255.255.0.0" multifunction machine’s gateway: "0.0.0.0" Setting up a multifunction machine 1 Plug the WLAN USB key into the USB connector of the multifunction machine. 2 Type in , select the menu SETUP using the keys or and confirm with OK. 3 Select WLAN using the keys or and confirm with OK. 4 Select SETUP WIZARD using the keys or and confirm with OK. If you choose WPA, enter a WPA or WPA2 password (min. 8 characters to 63 characters max.). - 53 - 9 - Network features MFP Laser Network General note concerning Radio network : 5 Select NEW NETWORK using the keys or and confirm with OK. 6 SSID appears on the screen, enter "house" using the numerical keypad and confirm with OK. 7 Select the mode AD-HOC MODE and confirm with OK. 8 Enter "1" in the field CHANNEL and confirm with OK. 9 Select OFF and confirm with OK. 10 Select IP CONF.: MANU and confirm with OK. 11 Enter "169.254.0.2" in the field IP ADDRESS and confirm with OK. 12 Enter "255.255.0.0" in the field SUBNET MASK and confirm with OK. 13 Enter "0.0.0.0" in the field GATEWAY and confirm with OK. 14 At the end of this process, you return to the main menu of SETUP WIZARD. 15 Exit this menu by pressing the key. Sometimes the multifunction printer may be randomly disconnected from the wireless network. The reasons can be: • Once the network has been set up, the LED of the WLAN USB key should be on. the influence of other local devices using wireless networks or technologies like Bluetooth phones, WLAN or radio wireless devices using a 2,4 Ghz frequency. • the influence of other local electrical devices like micro-wave ovens, battery chargers, television sets or electrical adapters. • a wall or furniture containing metal parts being in between the multifunction printer and the Wlan access point • fluorescent light being switched on and off • influence of high voltage lines or cables near the building • too long or too heavy documents are scanned or printed To resolve this issue, you can: • You must now set up the PC. Setting up the PC • • For this section, refer to the instructions supplied by the manufacturer of the WLAN USB key to help you to find and join the "house" network. • • 1 You may need to install the software for the WLAN USB key on the PC, if this has not already been done. 2 Plug WLAN USB key into a USB port on the PC. 3 Use the software of the WLAN USB key to detect the network. 4 Join the network "house" once this has been detected. 5 Now set up the WLAN network connection of your PC. Note reduce the number of wireless or electrical devices located near your network modify the channel of the other Wlan devices modify the channel of the Wlan dongle (see user guide page xx) cut heavy or long printing jobs into several smaller jobs set up your multifunction printer at several meters of your computer/wireless gateway . Too short distance or too long distance may impact the functionality. Please adjust it in case of troubles. SNMP service configuration A Simple Network Management Protocol (SNMP) agent is available on the multifunction machine for network administrators who want to monitor and manage the device via the local network using their SNMP network service. To guide you through this stage, refer to the paragraph “Setting the parameters for a connection” in the manufacturer’s instructions. Note To do this, you must configure the element Protocol Internet (TCP/IP) for the WLAN connection that has been created. If this element is set up in such a way as to obtain an IP address automatically, you must change it to manual mode to set up the TCP/IP address ("169.254.0.1" in our example), the subnet mask ("255.255.0.0" in our example) and the default gateway ("0.0.0.0" in our example). 6 Enter OK. Compatible with standard SNMPv1 and SNMPv2 IP networks. SNMP agent configuration To configure the parameters of the SNMP agent on the multifunction machine: - 54 - 1 Open a Web browser using a PC that is registered on the network. 2 Enter the IP address of the machine in the Address field and confirm by pressing Enter. 3 When the homepage opens, select the interface language. 9 - Network features MFP Laser Network MFP Laser Network 9 - Network features 4 In NETWORKS, select SNMP. 5 In COMMUNITY, enter the required write and read shared community name that allows communications between SNMP agents (multifunction machine) and SNMP management stations (PC with console). 6 In TRAP, select the information and events to collect. 7 In TRAP RECIPIENT, enter the IP address of the PC where the SNMP browser is installed. 8 Confirm your modifications. SNMP browser configuration The multifunction machine comes with the following embedded Management Information Base (MIBs): • Common Printer • Host Printer • Printer Port Monitor The following traps (collectable information) are available: • Date • Memory status (type, used and max. size) • Devices type (keyboard, scanner, etc.) • General status • Default language • Available languages • Printer type (internal/external) • LCD specification (line and character number) • Serial number • Covers type • Paper tray (output, input, paper format, capacity) • Resolution (600 dpi) • Margin size • PDL interpreter (type, version) • Alerts (paper jam, cover, etc.) - 55 - Message service 9233- E-MAIL / INIT ETHERNET / SMTP AUTHENT. / IDENTIFIER 1 Enter the IDENTIFIER then validate with OK key. Your multifunction machine lets you send and receive emails via your local network. 9234- E-MAIL / INIT ETHERNET / SMTP AUTHENT. / PASSWORD To do so, you must connect your machine to a local network. You must also configure the message service settings. Information required to set up message service 1 Enter the PASSWORD then validate with OK key. Sending an E-mail text You can send a typed message to an E-mail mailbox. Your network administrator must provide you the following elements: • message service identifier • message service password • email address • servers’ identifiers (SMTP, POP, DNS1 and DNS2) 95 - E-MAIL / SEND EMAIL 1 Enter the addressee’s E-mail address or choose your dialling mode and confirm with OK. 2 Enter the address of who you want to receive a copy of the document (CC:), and press OK to confirm. 3 Enter the object for mail (80 characters max.) and press OK. 4 Enter the text with the alphabetical keypad (100 lines of 80 characters) and confirm with OK. To go to the next line, use key . 5 Press OK to confirm. Configuring initialisation parameters 91 - E-MAIL / SUPPLIER 1 Select the LOCAL NETWORK from the list and confirm with OK. Important Choosing No Access disables access to local network functions. The mail is stored and will be sent at the next connection to the local network. 921 - E-MAIL / INIT ETHERNET / MESS. SERV Scan to Mail The Scan to Mail function enables you to analyse a document and send it as an attachment (TIFF, JPEG or PDF) to an E-mail address. 1 Enter Email Identifier, press OK. 2 Enter Email Password, press OK. 3 Enter E-mail Address, press OK. To send a file as an attachment to an E-mail address: Access to servers parameters 922 - E-MAIL / INIT ETHERNET / SERVERS 1 2 3 4 Enter Smtp, press OK. Enter Pop3, press OK. Enter Dns 1 (primary), press OK. Enter Dns 2 (secondary), press OK. 1 Place the document to be copied in the automatic document feeder, face printed on the top. or Place the document to be copied face down on the glass, respecting the indications around the glass. 2 Press key Access to SMTP authentication parameters 923- E-MAIL / INIT ETHERNET / SMTP AUTHENT. 1 In the ACTIVATION menu, select ON to activate SMTP authentication then validate with OK key. 2 In the SETTINGS menu, select ID.MESS SERV. to keep the same identification parameters as in the messaging service or AUTHENT. SPEC. to define other identification parameters, then validate by pressing OK key. 3 When you select AUTHENT. SPEC., carry out the two following operations: - 56 - . A choice screen is displayed. 3 Select SCAN-TO-MAIL with keys or then press OK key. 4 Enter the addressee’s E-mail address or choose your dialling mode and confirm with OK. 5 Enter the address of who you want to receive a copy of the document (CC:), and press OK to confirm. 6 Enter the object for mail (80 characters max.) and press OK. 7 Enter the text with the alphabetical keypad (100 lines of 80 characters) and confirm with OK. To go to the next line, use key . 8 Press OK to confirm. 9 Select B&W SCAN to send a black and white document or COLOUR SCAN to send a colour document, and validate with OK key. 10 - Message service MFP Laser Network 10 Enter the name of the attachment and validate with OK key. 11 If necessary, change the attachment format: PDF or IMAGE and validate with OK key. 12 If you are using the flatbed scanner, you can scan more than one page. Place the next page on the scanner, select NEXT and confirm with OK. Select DONE when all pages have been scanned. 13 Press OK to confirm. 14 Set contrast and resolution if necessary. The document is scanned and the mail is stored. It will be sent at the next connection to the local network. Scan to FTP The Scan to FTP function enables you to put your TIFF, JPEG and PDF files in an FTP server, for example, for archiving. Scan to Disk The Scan to Disk function enables you to put your TIFF, JPEG and PDF files in a shared folder on a PC via the local network. To connect to the destination PC, you must know the name of the PC, the full path to the destination directory (shared address), the SMB user and password. The SMB address has the following format: • \\PCJohn\SharedFolder[\JohnFiles] where "PCJohn" is the name of the destination PC • \\134.2.279.85\SharedFolder[\JohnFiles] where "134.2.279.8" is the IP address of the destination PC When sending files, the machine connects to the destination PC using the defined connection parameters. To put a file in a shared folder on a PC via the local network: To connect to the FTP server, you must know the name of the FTP user and the PASSWORD. 1 Place the document to be copied in the automatic document feeder, face printed on the top. or Place the document to be copied face down on the glass, respecting the indications around the glass. When sending files, the machine connects to the FTP server using the defined connection parameters. To put a file in an FTP server: 2 Press key . A choice screen is displayed. 1 Place the document to be copied in the automatic document feeder, face printed on the top. or Place the document to be copied face down on the glass, respecting the indications around the glass. 3 Select SCAN-TO-DISK with keys or then press OK key. 4 Enter the SMB address or select it from the 2 Press key 5 Enter the SMB user name (operation prohibited when the address is in the directory). 6 Enter the password of the SMB user (operation not necessary when the address is selected in the directory). 7 Validate with OK key. 8 Select B&W SCAN to send a document in black and white or COLOUR SCAN to send a document in colour. Validate with OK key. 9 Enter the name of the attachment and validate with OK key. 10 If necessary, change the attachment format: PDF or IMAGE and validate with OK key. 11 If you are using the flatbed scanner, you can scan more than one page. Place the next page on the scanner, select NEXT and confirm with OK. Select DONE when all pages have been scanned. 12 Press OK to confirm. directory by pressing the key . A choice screen is displayed. 3 Select SCAN-TO-FTP with keys or then press OK key. 4 Enter the FTP address of the server or select it from the directory by pressing the key . 5 Enter the name of the FTP user (operation prohibited when the address is in the directory). 6 Enter the password of the FTP user (operation not necessary when the address is selected in the directory). 7 Validate with OK key. 8 Select B&W SCAN to send a document in black and white or COLOUR SCAN to send a document in colour. Validate with OK key. 9 Enter the name of the attachment and validate with OK key. 10 If necessary, change the attachment format: PDF or IMAGE and validate with OK key. 11 If you are using the flatbed scanner, you can scan more than one page. Place the next page on the scanner, select NEXT and confirm with OK. Select DONE when all pages have been scanned. 12 Press OK to confirm. . The document is scanned and will be put on the destination PC’s shared folder at the next connection to the local network. The document is scanned and will be put on the FTP server at the next connection to the local network. - 57 - 10 - Message service MFP Laser Network Connection configuration Modifying the connection period (Periodic type) 943 - E-MAIL / SETTINGS / PERIOD The settings are divided into several categories: • • the standard settings define the connection type and frequency to the local network as well as the transmission type for your documents, the E-mail sorting defines treatment for all stored Email messages received. Standard settings Your machine has two types of settings that let you define: 1 With the PERIODIC mode, enter the new connection period by means of the numerical keypad (value between 00:01 and 23:59). 2 Press OK to confirm. A local network connection will be established every three hours (default value). Modifying the connection time(s) (Set Times type) 943 - E-MAIL / SETTINGS / TIMES • The type and frequency of the connection to your ISP. 1 After selecting the SET TIMES mode, use the and keys to place the cursor under the figure to be modified. 2 Enter the new connection time(s) by means of the numerical keypad (value between 00:01 and 23:59) and validate with the OK key. an Internet connection is established every day at 9:00 am, 12:30 am and 5:00 pma. SET TIMES PERIODIC an Internet connection is established every 3 hoursa. (default value). ON DEMAND Selecting the print mode for the deposit notice an Internet connection is established at your request by IMMED. ACCESS. 944 - E-MAIL / SETTINGS / DEPOSIT NOTICE 1 Select one of the deposit notice options ON, OFF, ALWAYS or ON ERROR. 2 Press OK to confirm. a. To avoid Internet access saturation, the automatic connection will occur in reality 12 minutes, give or take, around the requested time. • Type of transmission over the Internet. IMMEDIATE Specifying an E-mail reply address document transmission will occur immediately at each transmission request. 945 - E-MAIL / SETTINGS / REPLY ADDR. 1 Enter the desired E-mail reply address. 2 Press OK to confirm. transmissions will only occur at DURING programmed connections of SET TIMES CONNECTIONS or PERIODIC TYPE. Printing the Internet settings 946 - E-MAIL / SETTINGS / PRINT At any moment you may print the settings of your machine to know their status. The Internet settings are printed. Selecting the connection type 941 - E-MAIL / SETTINGS / CONNEC.TYPE 1 Select one of the connection options among SET TIMES, PERIODIC or ON DEMAND. 2 Press OK to confirm. Selecting the transmission type 942 - E-MAIL / SETTINGS / SEND TYPE 1 Select one of the send options IMMEDIATE or DURING CNX. 2 Press OK to confirm. These settings may also be printed together with all the other settings of your machine (refer to paragraph Print the list of setups, page 40). Mail sorting This function lets you choose the mode for all Internet documents stored in your mail box. You have three choices: • • • - 58 - F@X ONLY, lets you poll and print E-Mails in your machine. PC ONLY, lets you keep your E-Mails in you mailbox for later use with a computer (no E-Mail poll), PC SHARE lets you: - if your PC and fax have two different addresses, transfer all mails or only those with attachments to a PC, - if your PC and fax share the same address, use the fax as a printer for E-Mails for the PC. 10 - Message service MFP Laser Network 96 - E-MAIL / SORT MESSAGES F@X Only mode 1 Select option F@X ONLY and press OK to confirm. All E-Mails are polled and printed. PC Only mode 1 Select option PC ONLY and press OK to confirm. The E-mails are neither polled nor printed and they may be used with a computer. At each connection, the number of E-mails in your mailbox is displayed on the screen. PC share mode 1 Select option PC SHARE and press OK to confirm. You may choose to transfer your E-mails to a PC or use the fax as an E-mail printer. To transfer the E-Mails to a PC: 1 Select option WITH PC TRANS. and press OK to confirm. 2 Enter the E-Mail address of the computer you wish to transfer your E-Mail and press OK to confirm. 3 Select your option from the table below and press OK to confirm. Menu Description SEND ALL MAILS All E-Mails are sent to the PC. UNUSABLE ATTACH. The fax machine polls and prints the usable E-mails and transfers to the PC mailbox all the E-mails containing attachments it cannot use. To use the fax as an E-Mail printer: 1 Select option W/O PC TRANS. and press OK to confirm. 2 Select your option from the table below and validate with OK. Menu Description DELETE MAILS The E-mails opened and read by the fax (w/o attachment) are erased after the fax has printed. SAVE MAILS The E-mails opened and read by the fax are not erased. At each connection, the number of E-mails still present in your mailbox are displayed on the screen. - 59 - 10 - Message service MFP Laser Network USB memory key You can connect a USB memory Key on the front side of your machine. The files stored in TXT, TIFF, PDF (version 1.1 to 1.4) and JPEG formats will be analysed and you will be able to use the following actions: - print the stored files contained in your USB memory key1, - delete the files contained in your USB memory key, - run an analysis on the contents of the inserted USB memory key, - digitalise a document on your USB memory key, - fax archiving (see section Rerouting fax messages to a USB memory key, page 27). 3 Select LIST with the or buttons and confirm with OK. 4 The list is shown in a table with the following information: - the analysed files are indexed in an incremental 1 by 1 order, - the files name with their extension, - the date of the files last save, - the files size in Kbytes. Print the files located in the key To print the files located in the key: 1 Insert the USB memory key on the front side of the machine respecting the insertion way. MEDIA ANALYSIS appears on the screen. 2 Select PRINT DOC. with the or buttons and confirm with OK. 3 Select FILE with the or buttons and confirm with OK. 4 You have three possibilities to print your files: - ALL, to print all the files located in the USB memory key. Select ALL with the or buttons and confirm with OK. The printing is started automatically. - SERIES, to print a series of files located in the USB memory key. Select SERIES with the or buttons and confirm with OK. FIRST FILE and the first indexed file appears on the screen. Select with the or buttons the first file of the series to print and confirm with OK. A star (*) appears on the left side of the file. LAST FILE appears on the screen. Select with the or buttons the last file of the series to print and confirm with OK. Use of the USB memory key Important 01 - MEDIA / PRINT DOC. / FILE Always respect the insertion way when you connect a USB memory key to the machine. Do not disconnect your USB memory key while the machine is reading its contents or writing contents. Print your documents Important The printing is not possible on A5 (or Statement) paper format. You can print the stored files or a list of the files located in the USB memory key. Print the list of files located in the key To print the list of files located in the key: - 01 - MEDIA / PRINT DOC. / LIST 1 Insert the USB memory key on the front side of the machine respecting the insertion way. MEDIA ANALYSIS appears on the screen. 2 Select PRINT DOC. with the or buttons and confirm with OK. Press the button. COPIES NUMBER appears on the screen, enter the desired number of copies with the numerical keypad and confirm with OK. Select the printing format (for JPEG files): A4 or LETTER (depending on model), or PHOTO and confirm with OK. Select the printing format: THICK or NORMAL and confirm with OK to start printing. SELECTION, to print one or several files located in the USB memory key. Select with the or buttons the file to print and confirm with OK. A star (*) appears on the left side of the file. Repeat this step for each file you want to print. Press the button. COPIES NUMBER appears on the screen, enter the desired number of copies with the numerical keypad and confirm with OK. 1. It may be possible that some TIFF or PDF files of your USB memory key cannot be printed due to data format limitation. - 60 - 11 - USB memory key MFP Laser Network Select the printing format (for JPEG files): A4 or LETTER (depending on model), or PHOTO and confirm with OK. Select the printing format: THICK or NORMAL and confirm with OK to start printing. 5 Quit this menu by pressing the button. Analyse the USB memory key content After a period of inactivity, your machine will return to the main menu. To view the USB memory key again please proceed as follows: 07 - MEDIA / MEDIA ANALYSIS 1 Press , enter 07 using the keypad. 2 The USB memory key analysis is started. 3 You can print or delete the detected files located in your USB memory key. Refer to the previous chapters. Delete your files located in the key You can delete files located in your USB memory key. 061 - MEDIA / DELETE / MANUAL 1 Insert the USB memory key on the front side of the machine respecting the insertion way. MEDIA ANALYSIS appears on the screen. 2 Select DELETE with the or buttons and confirm with OK. 3 Select MANUAL with the or buttons and confirm with OK. 4 You have three possibilities to delete your files: - ALL, to delete all the files located in the USB memory key. Select ALL with the or buttons and confirm with OK. You come back to the previous menu. - SERIES, to delete a series of files located in the USB memory key. Select SERIES with the or buttons and confirm with OK. FIRST FILE and the first indexed file appears on the screen. Select with the or buttons the first file of the series to delete and confirm with OK. A star (*) appears on the left of the file. LAST FILE appears on the screen, select with the or buttons the last file of the series to delete and confirm with OK. A star (*) appears on the left side of the file. - Save a document on a USB memory key This function allows you to digitise and save a document directly in the folder MFPrinter Laser Pro LL2 4\SCAN on a USB memory key. The folder MFPrinter Laser Pro LL2 4\SCAN is created by the application. Press the button. You come back to the previous menu. SELECTION, to delete only one or several files located in the USB memory key. Select with the or buttons the file to delete and confirm with OK. A star (*) appears on the left side of the file. Repeat this step for each file you want to delete. Press the button. You come back to the previous menu. 5 Quit this menu by pressing the Important Before digitalising a document, make sure that your USB memory key has sufficient disk space. If not, you can delete manually the files, see section Delete your files located in the key, page 61. 1 Place the document to be copied face down on the glass. 2 Insert the USB memory key on the front side of the machine respecting the insertion way. The USB memory key analysis is started. When the analysis is finished, the MEDIA menu is displayed. 3 Select SCAN TO with the or buttons then confirm with the OK button. You can also access this function in two other ways: • Important • by pressing the button then by selecting SCAN-TO-MEDIA. by pressing the button from the screen saver then by typing 03 on the numerical keypad. 4 Choose between B&W SCAN or COLOUR SCAN with the or buttons and confirm with OK. 5 With the alphanumerical keypad, give a name to the scan file (up to 20 characters) and confirm with OK. 6 Choose the scan format between IMAGE and PDF, and confirm to start the scan and the recording of the document. IMAGE allows to have the same kind of file as a photo. PDF is a format for the digital documents creation. button. - 61 - 11 - USB memory key MFP Laser Network 11 - USB memory key MFP Laser Network With the IMAGE format, if you have selected: • BLACK&WHITE, the picture will be saved in TIFF format. • COLOUR, the picture will be saved in JPEG format. You can choose the image resolution that will be digitized to the USB memory key; the default resolution is AUTO. Important Press the button several times and select the resolution you require: • Scanning in BLACK&WHITE: - • icon: text resolution. icon: photo resolution. - no icon: auto resolution. Scanning in COLOUR: icon: text resolution. - no icon: auto resolution. The beginning button immediately starts the scan and sends a file to the support with the parameters defined in the analysis format. - 62 - PC Features Installing the full software package Turn your PC on. Open an account session with the administration rights. Introduction The Companion Suite Pro software allows the connection of a personal computer with a compatible multifunction machine. From the PC, you can: • manage the multifunction machine, allowing you to set it up according to your needs, • print your documents on the multifunction machine from your usual applications, • scan colour, grey scale or black and white documents and edit them on your PC, or process them into text using the character recognition software (OCR). 1 Open the CD-ROM drive, insert the installation CDROM and close the drive. 2 An installation procedure is automatically run (Auto run). If it does not, double-click on setup.exe at the CD-ROM's root. 3 A screen titled COMPANION SUITE PRO LL2 appears. This screen allows you to install and uninstall the software, access the product's user guides or browse the CD-ROM contents. 4 Place your cursor on INSTALL PRODUCTS and confirm with left-click of the mouse. Configuration requirements The minimum configuration requirements for your personal computer are: Supported operating systems: • Windows 2000 with at least Service Pack 4, • Windows XP x86 (Home and Pro) with at least Service Pack 1, • Windows 2003 server for printing driver only, • Windows Vista. 5 The Products Installation screen appears. Place your cursor on ALL PRODUCTS and confirm by left-click with the mouse. Processor: • 800 MHz for Windows 2000, • 1 GHz for Windows XP x86 (Home and Pro), • 1 GHz for Windows Vista. A CD-ROM drive A free USB port or LAN port Note 600 Mbytes of available disk space for the installation RAM memory: • 128 Mbytes minimum for Windows 2000, • 192 Mbytes minimum for Windows XP x86 (Home and Pro), • 1 GByte for Windows Vista. Installation This section describes the following installation procedures: • • • full installation of the Companion Suite Pro software, installation of the drivers only using the Companion Suite Pro software, manual installation of the drivers only. - 63 - The full installation copies on your hard disk the software required for the good execution of the Companion Suite Pro kit, which is: - Companion Suite Pro (machine management software, printer drivers, scanner, ...), - Adobe Acrobat Reader, - PaperPort. You may already be the owner of a version of the software available in the installation CD-ROM. In this case use the CUSTOMIZED installation, select the software that you want to install on your hard drive and confirm your choice. 12 - PC Features MFP Laser Network 6 The welcome screen appears. Click on the NEXT button to launch the installation of the Companion Suite Pro in your PC. Your Companion Suite Pro kit is successfully installed on your PC. Important If you have a firewall installed, you will be asked whether you want to authorize the MFServices application to access the network. Click Yes or Authorize (depending on your firewall) to authorize MFServices.exe to access the network. Some firewalls also require port parametering. Check that ports upd 137 and tcp 26 are open. Note: Windows XP with Service Pack 2 and above, and Windows Vista have a firewall installed by default. 7 To continue, you need to accept the proposed license agreement. You can now connect your multifunction machine. To connect the multifunction machine to the PC via USB, refer to paragraph Adding a device connected via USB, page 68. To connect the multifunction machine to the PC via the local network (LAN/WLAN), refer to paragraph Adding a device connected to the network, page 68. 8 Click on the NEXT button. 9 The final installation is ready to be executed. Click on the INSTALL button. You can start the multifunction machine's management software from the menu START > ALL PROGRAMS > COMPANION SUITE > COMPANION SUITE PRO LL2 > COMPANION - DIRECTOR or by clicking on the icon COMPANION - DIRECTOR located on your desktop. Installing the drivers using the Companion Suite Pro software Turn your PC on. Open an account session with the administration rights. 1 Open the CD-ROM drive, insert the installation CDROM and close the drive. 2 An installation procedure is automatically run (Auto run). If it does not, double-click on setup.exe at the CD-ROM's root. 3 A screen titled COMPANION SUITE PRO LL2 appears. This screen allows you to install and uninstall the software, access the product's user guides or browse the CD-ROM contents. 4 Place your cursor on INSTALL PRODUCTS and confirm with left-click of the mouse. The following screen appears to indicate the progression of the installation. 10 Click on OK to finish the installation. - 64 - 12 - PC Features MFP Laser Network 5 The Products Installation screen appears. Place your cursor on CUSTOMIZED and confirm by left-click with the mouse. 10 Select INSTALL DRIVERS in the list and click on the NEXT button. 6 Place your cursor on COMPANION SUITE PRO LL2 and confirm with left-click of the mouse. 11 Select the destination folder for installation and click on the NEXT button. 7 The welcome screen appears. Click on the NEXT button to launch the installation of the Companion Suite Pro kit on your PC. 12 The final installation is ready to be executed. Click on the INSTALL button. 8 To continue, you need to accept the proposed license agreement. 13 A screen informs you of the installation progress. 9 Click on the NEXT button. - 65 - 12 - PC Features MFP Laser Network 14 Click on OK to finish the installation. 1 Locate your USB cable connectors and connect as shown below on the picture. The Companion Suite Pro software is now installed on your PC. You can now connect your multifunction machine. To connect the multifunction machine to the PC via USB, refer to paragraph Adding a device connected via USB, page 68. To connect the multifunction machine to the PC via the local network (LAN/WLAN), refer to paragraph Adding a device connected to the network, page 68. Printer and scanner driver name Connection Laser Pro LL2 USB Laser Pro LL2 network WLAN 2 Power on your multifunction machine. The PC detects the device. 3 Click on LOCATE AND INSTALL DRIVER SOFTWARE (RECOMMENDED). Use the good printer driver according to your connection. Installing the drivers manually You can install the printer and scan drivers manually without running any setup software. Note The following screen appears. This installation mode is only possible on Windows 2000, XP and Vista. USB print and scan drivers It is recommended to install the Companion Suite Pro software first and then to connect the USB cable to your machine (see Installing the full software package, page 63). Important If you connect the USB cable before installing the Companion Suite Pro software the recognition system (plug and play) identifies automatically that new hardware has been added. 4 Open the CD-ROM drive, insert the installation CDROM and close the drive. The drivers are detected automatically. When you use this procedure, only printing and scanning functions are activated. - 66 - 12 - PC Features MFP Laser Network 5 Select LASER PRO LL2 PCL6 in the list and click on NEXT. • • monitor the status of the multifunction machine consumables from the PC, quickly access the graphic editor applications. To manage the multifunction machine, run the Companion Director application by clicking on the icon located on your desktop or from the menu START >ALLPROGRAMS > COMPANION SUITE >COMPANION SUITE PRO LL2 > COMPANION - DIRECTOR. Checking the connection between the PC and the multifunction machine To check if the connection between the devices is good, run the COMPANION MONITOR software from the icon located on the desktop and check that the same information is displayed on the multifunction machine. 6 A screen informs you that the drivers have been installed. Click on the CLOSE button. Companion Director You can now use the multifunction machine to print or scan your documents. LAN print and scan drivers This graphical Interface allows you to run the utilities and the software to manage your multifunction machine. It is possible to add LAN printers without installing the Companion Suite Pro software. Graphical presentation Run the application by clicking on the COMPANION DIRECTOR icon located on your desktop or from the menu START >ALLPROGRAMS > COMPANION SUITE PRO >COMPANION SUITE PRO LL2 > COMPANION - DIRECTOR. From the Printers windows (START > CONTROL PANEL > PRINTERS AND FAXES or START > CONTROL PANEL > HARDWARE AND SOUND > PRINTERS, depending on the operating system) select "Add Printer" and follow the instructions on screen. When asked for the drivers, insert the installation CDROM. The drivers are detected automatically. Installing PostScript print drivers If you want to install Postscript print drivers for your multifunction machine, proceed as follows: 1 Connect to the Adobe website (http:// www.adobe.com/support/downloads/ product.jsp?product=44&platform=Windows) and download the adequate universal driver installer. 2 Launch the installation file on your computer and follow the instructions on screen. 3 When asked for the PPD file, insert the Companion Suite Pro installation CD-ROM. The PPD file is located in the Drivers\PPD folder. Utilities and applications activation The Companion Suite Pro graphical interface allows you to run the following utilities and software: • • The PostScript printer is by default identified as LASER PRO LL2 PS if it is connected to the PC via USB, or as LASER PRO LL2 PS NETWORK if it is connected to an Ethernet or a wireless network. To run a software or utility contained in the Companion Suite Pro kit, place the cursor on it and left-click with the mouse. Multifunction Terminal's Supervision The software that you have installed contains two multifunction machine management applications, COMPANION DIRECTOR and COMPANION MONITOR, which allow you to: • • get HELP from the current documentation, run the PAPERPORT software (Doc Manager). check whether the multifunction machine is connected to your PC, monitor the multifunction machine activities, - 67 - 12 - PC Features MFP Laser Network Companion Monitor 2 Power on your multifunction machine. The PC detects the device and the drivers are automatically installed. 3 Once the installation is finished, a message indicates that the drivers are installed correctly. Graphical presentation Run the application by clicking on the COMPANION MONITOR icon located on your desktop or from the menu START >ALLPROGRAMS > COMPANION SUITE >COMPANION SUITE PRO LL2 > COMPANION - MONITOR. You can now use the multifunction machine to print or scan your documents. Adding a device connected to the network You may connect your multifunction terminal to an Ethernet or a wireless network (option). Important From this screen you can monitor the information or configure your multifunction machine from the tabs: • DEVICE SELECTION: Displays the list of devices managed by the PC. • COMPANION: Presents the multifunction machine screen. • CONSUMABLES: Displays the consumables status. • LINKS: Displays links to the machine parameters and address book. The Companion Suite Pro software shall be installed to perform this operation. 1 Run the Companion Monitor application by clicking on the icon located on your desktop or from the menu START > ALLPROGRAMS > COMPANION SUITE > COMPANION SUITE PRO LL2 > COMPANION MONITOR. 2 Click the plus sign or ADD button. Device management This tab shows the list of devices managed by the PC. Adding a device connected via USB Make sure that your multifunction machine is powered off. The connection between the PC and the machine requires a USB 2.0 shielded cable no more than 3 meters long. Important The Companion Suite Pro software shall be installed to perform this operation. 1 Locate your USB cable connectors and connect as shown below on the picture. - 68 - 3 The list of devices detected on the network appears. Click on REFRESH to update the list. 12 - PC Features MFP Laser Network 9 Click on the OK button. Note Important Detected devices appear with the following information: NetBIOS name (hardware identifier) or IP address (device’s identifier on the network). Network name (user-defined). To define the name of a device on the local network, refer to paragraph Network features, page 48. 10 The window indicating that the installation procedure was successful pops up. Click on the OK button. Adding manually a device connected to the network Only devices found on the same local subnetwork as the PC are automatically detected and displayed. To add a device located on another subnetwork, refer to paragraph Adding manually a device connected to the network, page 69. This procedure applies when your PC and the device to add are installed on different subnetworks. 1 Run the Companion Monitor application by clicking on the icon located on your desktop or from the menu START > ALLPROGRAMS > COMPANION SUITE > COMPANION SUITE PRO LL2 > COMPANION MONITOR. 2 Click the plus sign or ADD button. 4 Select your multifunction machine and click OK. 5 For Windows Vista only, select the desired print language for your printer and click on NEXT. 6 The next window lists the different features of the printer that are about to be installed. Click on the NEXT button. 3 Click ADD MANUALLY. 4 Type the IP address or the NetBIOS name of the device that you wish to add. You can test the connection between the PC and the device by clicking TEST THE CONNECTION. The IP address can vary depending on the network configuration of the device. We recommend that you use the NetBIOS name instead. Important If the connection test fails, an error message appears with the reason for failure. Use the information on screen to solve the problem then test the connection again. 7 The window indicating that the installation procedure was successful pops up. Click on the FINISH button. 8 Enter a registration name for your PC and click OK. The multifunction machine will use this name to identify your PC. - 69 - 5 A message informs you when the connection is established. Click OK twice. 6 Enter a registration name for your PC and click OK. The multifunction machine will use this name to identify your PC. 12 - PC Features MFP Laser Network Device parameters 7 Click on the OK button. 1 Select a device by clicking on its line in the list and click on PROPERTIES to configure the scanning parameters to be applied for this device when you use the SCAN TO function. 8 Select the desired print language for your printer and click on NEXT. 9 The next window lists the different features of the printer that are about to be installed. Click on the NEXT button. 10 The window indicating that the installation procedure was successful pops up. Click on the FINISH button. Selecting the current device Only one device at a time may be connected to the PC. The current device may be selected by clicking on the radio button corresponding to the device. 2 Select the desired scan MODE in the drop-down menu. Please note that it is not possible to get both LAN and WLAN connections working at the same time for a single device. 3 Select the desired scan RESOLUTION in the dropdown menu. Status of the connection The status of the connection between the current device and the PC is indicated by a colour. The following table defines the possible states of the connection. Colour State Yellow Connection in progress. Green Connection established. Red The PC cannot connect to the device. Check the USB or network connection. - 70 - 12 - PC Features MFP Laser Network 4 Select the desired OUTPUT format in the drop-down menu. Display the consumable status The following information will be available from the CONSUMABLES tab: • • • • Option Description PaperPort TIFF When a ScanTo PC is carried out from the device, the document is put into TIFF format and saved in the ScanTo directory. PaperPort PDF When a ScanTo PC is carried out from the device, the document is put into PDF format and saved in the ScanTo directory. To view the PDF, right click the file and select "Open". Mail PDF When a Scan To PC is carried out from the device, your e-mail application is launched and the document analyzed is attached as an attachment to a new message. current consumables status, number of printed pages, number of scanned pages, number of sent and received pages. Links Links available for connected USB devices Important: to use this option, an e-mail client must be configured on your PC. 5 Click OK to confirm the new parameters. Removing a device 1 Select the device from the list and click the minus sign or REMOVE button. 2 To confirm the removal of the device, click YES. To cancel the removal, click NO. The LINKS tab lets you access the machine parameters and address book. The device is no longer displayed in the list. You can also unregister a PC from the multifunction machine (refer to paragraph PC de-registering, page 36). To access the machine’s parameters, click on PARAMETERS (refer to paragraph Parameters/Setup, page 32 for a detailed description of available parameters). To access the machine’s address book, click on DIRECTORY. - 71 - 12 - PC Features MFP Laser Network Companion Suite Pro functionalities Links available for connected network devices Document analysis The document analysis can be carried out in two ways: • • either by the SCAN TO function (application accessible from the Companion Director window or from the SCAN button on the machine), or directly from a standard compatible application. Analysis with Scan To Run the application by clicking on the COMPANION DIRECTOR icon located on your desktop or from the menu START >ALLPROGRAMS > COMPANION SUITE > COMPANION SUITE PRO LL2 > COMPANION - DIRECTOR. The LINKS tab lets you access various configuration utilities from the machine’s embedded website. The PARAMETERS links opens the dedicated parameter page of the machine (refer to paragraph Parameters/ Setup, page 32 for a detailed description of available parameters). The STATUS link opens the dedicated status page of the machine, allowing you to consult its activity status. The DIRECTORY link opens the dedicated address book page of the machine, allowing you to view and manage all contact information stored on the machine. 1 Click on the SCAN TO graphical image or press the SCAN button on your machine. When you press the SCAN button on your machine, you have then to select either : SCAN TO-PC USB or the registered name of your PC. SCAN-TO-PC USB : to be selected when you want to do ScanTo through the USB cable. Please ensure that the connexion in your Monitor is set on USB. "PC registered name" : to be selected when you want to do ScanTo through the network connection. Please ensure that the connection in your Monitor is set on LAN. Note The "PC registered name" is the name of the PC you have set up at , point5 in §Adding a device connected to the network . 2 You can follow the ongoing digitisation on a screen. - 72 - 12 - PC Features MFP Laser Network 3 At the end of the digitisation, the scanned picture appears in the PaperPort window. Character recognition software (OCR) The character recognition function allows to create a usable data file for desktop applications from a hardcopy document or from a picture. The character recognition only works for printed characters, such as printer outputs or typed text. Nevertheless you can request for a handwritten text block to be kept intact (a signature for instance) by outlining it. Given your machine environment and the character recognition from your machine, the OCR is done with a Drag&drop of a document from the PaperPort to the Notepad icon Note If the PaperPort software is not installed on your hard drive, the scanned picture will appear on your desktop in TIFF format. Note . For more details about the usage of this software, check the online help of the product. To scan a document from PaperPort: 1 Click on FILE > SCAN. 2 Select the desired scanner, document feeder or flatbed. Printing You have the possibility to print your documents via the USB connection or the network (LAN/WLAN) connection. During the installation of the Companion Suite Pro software, the LASER PRO LL2 printer driver will be installed automatically onto your PC. Printing on the multifunction machine Printing a document on the multifunction machine from your PC is like printing a document in Windows. 1 Use the PRINT command from the FILE menu of the currently open application on the screen. 2 Select the LASER PRO LL2 printer. 3 Customise the advanced properties of the digitisation by clicking on the ADJUST THE QUALITY OF THE SCANNED PICTURE link. 4 Adjust the desired parameters and click on the OK button. Printing in duplex mode with the multifunction machine The machine offers the possibility to print a document in manual duplex mode from your PC. In manual duplex, the print quality and paper transport are not guaranteed. CAUTION - If some trouble occurred to the paper during the print of the first side, such as wrinkle, dog ear or staple, do not use the paper for manual duplex. - When you load paper, please true up the end of paper on a flat surface. For best results, we recommend that you use 80 g/m² A4 paper or 20 lbs/m² Letter paper. 5 Click on the SCAN button, you can follow the ongoing digitisation on a screen. - 73 - 12 - PC Features MFP Laser Network To print a document in manual duplex mode: Important • Long sides • Short sides The duplex printing mode is not available for PostScript drivers. The duplex printing mode is available only in a paper format managed by the paper tray. The manual tray cannot be used to print in duplex mode. 1 Use the PRINT command from the FILE menu of the currently open application on the screen. 2 Select the LASER PRO LL2 printer. 3 Check the Duplex box and choose among the two binding modes: Binding mode Printing Long sides Short sides 4 Click on the OK button to begin printing. 5 The machine prints the odd pages (from the higher odd page to page 1) and the LCD screen displays: ** PRINTING ** ** PC ** 6 Once the odd pages are printed, the LCD screen displays the message **PUT THE PRINTED SHEETS IN THE PAPER TRAY WITH THE PRINTED SIDE VISIBLE...: ** PUT THE PRIN ... AND PRESS <OK> Important 8 Press OK on the command panel to resume printing. 9 Even pages are printed on the other side of the sheets. Once all pages are printed, remove the explanation sheet. The PC generates and prints a page explaining how to reload the sheets for a duplex job. Read this page carefully and place it back with the other sheets. it is very important that you return the explanation sheet to the paper tray to continue printing correctly. Important 7 Place the sheets in the paper tray as indicated on the explanation page and below. The following illustrations describe the necessary operations depending on the selected binding mode: - 74 - If a paper jam or a paper format error occurs, the job is cancelled. You must then resubmit the print job. 12 - PC Features MFP Laser Network Address book 2 Select the terminal address book. 3 Click NEW and select GROUP in the displayed menu. The address book enables you to store the numbers of the contacts you call the most frequently. The purpose of this function is to facilitate dialling your contact’s number when you want to send an SMS or fax. If you want, you can print the list of numbers stored in the address book. You also have the possibility of creating groups of contacts from the address book. Like this, you can group together all contacts from, for example, a given company or the same service, etc, to which you frequently send common documents. Add a contact to the terminal address book 1 Click on the link DIRECTORY of the window COMPANION DIRECTOR. The address book is displayed on the screen. 4 Enter the name of the group. The group may consist of contacts from the address book or new contacts. 1st case: group members are from the address book. Click SELECT THE MEMBERS. The selection window is displayed. 2 Select the terminal address book. 3 Click on NEW and select CONTACT in the displayed menu. The input window for the contact data is displayed. Select a contact or a group in the zone ADDRESS BOOK, click on (to add a contact to the group you can also double click on it). Click on OK. 4 Enter the contact name as well as the fax or GSM telephone number, the fax transmission rate with this person and the associated quick dial key. Click on OK. The new contact is added to the list. 2nd case: adding new contacts. Click on NEW then add the personal data of the new contact, as in the procedure for adding a contact. 5 As soon as the group is complete, click on OK. The new group is added to the list. Add a group to the terminal address book Manage the address book 1 Click the link DIRECTORY of the window COMPANION DIRECTOR. When you are working in the address book, you can perform different operations: • • • • - 75 - print a list of contacts in your address book, delete a contact or a group in your address book, search for a contact or a group of contacts in the address book using the first letters of the name, check the datasheet of a contact or a group in order to modify it. 12 - PC Features MFP Laser Network Fax communications Modify the information related to a contact 1 Select the contact whose data you want to modify, using the mouse. 2 Click on PROPERTIES. 3 Make the necessary changes in the window ADDRESS BOOK. 4 Click on OK. The fax communication enables you to: • send documents as faxes from one of the scanners of your terminal, from the hard disk or from the screen of your PC, • receive fax documents, • monitor communications through various services: the inbox, the outbox, the sent items, the outbox log and the inbox log. Modify a group 1 2 3 4 Select the group in the address book list. Click on PROPERTIES. Make the necessary changes. Click on OK. Parameters are available to modify the way your terminal works with regard to fax communications. You can modify these parameters to adapt the fax communications to your requirements. For this procedure, refer to paragraph Fax parameters, page 79. Delete a contact or a group from the address book Presentation of the Fax window 1 Select the name of the contact or the name of the group you want to delete, using the mouse. 2 Click on DELETE. Important When a contact is deleted from the address book, it is automatically deleted from any group in which it may be included. Print the address book 1 Click on PRINT. The list of the address book is printed on the terminal (if no contact is selected). Import or export an address book Item Save / Export your address book This operation lets you save your address book to a file in EAB format. 1 Select EXPORT in the menu FILE of the window ADDRESS BOOK. 2 Enter the name of the file and select the destination directory, then click on SAVE. Import an address book Importing an address book makes it possible to exchange address book entries between two devices without having to enter contacts one by one manually. Address books can be imported from files in EAB format. EAB files are automatically generated during export. Important The whole address book will be replaced by the imported address book. 1 Select IMPORT in the menu FILE of the window ADDRESS BOOK. 2 Select the file to import, click on OPEN. - 76 - Action 1 Create a new fax to send. 2 Delete a fax using one of the fax manager directories. Except for directories SENT LOG and RECEPTION LOG for which the effect of this command is to delete the entire log 3 Print a fax from one of the Fax manager directories. 4 Display a fax with the Viewer. 5 Access to the address book. 6 Stop fax sending (only enabled for the outbox). 7 Display all faxes in the selected directory in the Fax manager. 8 Fax preview. 9 Fax manager directories. 12 - PC Features MFP Laser Network Send a fax Send a fax from an application Send a fax from the hard disk or the terminal This method is used to directly send a document you have created using a desktop software without printing it beforehand. 1 Click the icon of the window COMPANION DIRECTOR. 2 Click NEW then click FAX. 1 From your desktop software, select FILE > PRINT. 2 Select the printer COMPANION SUITE PRO LL2 FAX and click OK. The fax window is displayed. 3 In the zone SOURCES, select SCANNER if your document is in paper format or MEMORY if the document is a computer file located on your hard disk (this file must be in TIFF or FAX format). 4 To send your fax to a contact, enter his/her number in the field RECIPIENTS and click on or select a contact (or group) from one of the address books in the field ADDRESS BOOK and click on the button . Repeat this operation as many times as necessary (use the button to delete a contact from the list of contacts). 5 If necessary, adjust the advanced options (send later and resolution) in the tab ADVANCED OPTIONS. 6 To add a cover page, select the tab COVER PAGE then click the box WITH THE COVER PAGE. Select the cover page you want to add from the drop-down menu, or create a new one. For more information, refer to paragraph Cover page, page 80. 7 Click OK to send your fax to all contacts in your list of contacts. 3 To send your fax to a contact, enter his/her number in the field RECIPIENTS and click on or select a contact (or a group) from one of the address books in the field ADDRESS BOOK and click the button . Repeat this operation as many times as necessary (use the button to delete a contact from the list of contacts). 4 If necessary, adjust the advanced options (send later and resolution) in the tab ADVANCED OPTIONS. 5 To add a cover page, select the tab COVER PAGE then click the box WITH THE COVER PAGE. Select the cover page you want to add from the drop-down menu, or create a new one. For more information, refer to paragraph Cover page, page 80. 6 Click OK to send your fax to all contacts in your list of contacts. Your send request can then be checked, if necessary, in the outbox. Your send request can then be checked, if necessary, in the outbox. - 77 - 12 - PC Features MFP Laser Network Receive a fax The send memory (items sent) The window Companion Manager and Companion Director show, using different messages, the reception of The sent memory is used to keep all faxes you have sent. a fax. The icon is displayed at the bottom of the window Companion Manager and the icon in the task bar. appears You can automatically print faxes on reception. To do this, you have to define this parameter, refer to paragraph Fax parameters, page 79. The information in the send memory is: • the recipient of the fax, • the date the fax was created, • the date the fax was sent, • the size of the fax. The outbox log The outbox log is used to keep a history of all fax communications (successful or rejected) that your Terminal processes. The log is printed automatically as soon as its contents fill a page. Follow-up of fax communications Follow-up of fax communications is by means of: • an outbox, • an inbox, • a sent item memory, • an outbox log, • an inbox log. Important The button DELETE deletes the entire log, and not simply the selected message(s). These services enable you to always know exactly what communications are taking place on the terminal, whether sending or receiving. The information held in the log is: • the recipient of the fax, • the date the fax was sent, • the status (sent, rejected ...). The outbox and inbox logs are automatically printed when their contents fill a page. After automatic printout, the terminal creates a new log. The inbox log The outbox In the fax outbox, there are the following: • the requests being sent, • the send later requests, • the requests for which one or more send attempts have already been made, and which will soon be redialed, • the rejected requests (calls not put through). The inbox log is used to keep a history of all faxes received by your Terminal. The log is printed automatically as soon as its contents fill a page. Important The button DELETE deletes the entire log, and not simply the selected message(s). The information held in the inbox log is: • the sender of the fax, • the date and reception of the fax, • the reception type (reception on terminal or PC), • the status. The requests are classed in the order in which they are executed. The rejected requests are filed at the end of the list so that they are more accessible if you want to work with them (request a new send) or delete them. - 78 - 12 - PC Features MFP Laser Network Fax parameters Description of the tab FAX PARAMETERS Access to fax parameters 1 Click on the icon of the window COMPANION DIRECTOR. 2 Select TOOLS > OPTION > FAX. 3 Make the adjustments required, referring to the description of parameters below and click OK. Description of the tab LOGS AND REPORTS Option Option Transmission speed Fax default transmission speed. Line number Number of the line where your terminal is connected. Dialling prefix This dialling prefix shall be automatically inserted in front of the number before sending on this line. Type of dialing Must be parametered according to the type of switchboard your terminal is connected to. Header Displays a Communication Identification Line (LIC) on the documents you send or on the documents you receive. ECM Corrects communication errors due to line disturbance. This option ensures that received documents are integral. On the other hand, communication times may be longer if the line is bad. Number of attempts Number of attempts the Terminal must make if send fails. Interval between attempts Duration between two send attempts. Description Automatic printing of a received document The fax is automatically printed when received. Printing of a inbox report A report is printed out for each fax received. Printing of inbox log The log is automatically printed when its contents fill a page. Automatic printing of a sent document The fax is automatically printed when it is sent. Printing of an outbox report An outbox report is printed after each fax is sent. Printing of the outbox log The log is automatically printed when its contents fill a page. Description - 79 - 12 - PC Features MFP Laser Network Cover page Details about Option A and B: The cover page is part of a fax document automatically generated by your terminal, on which there is information concerning the sender, the recipient, the date, the time sent, comments, etc... • Option (A): Open the application that you want to use to edit the background (Word, Wordpad...). Draw the background image then print this document in the printer named "Companion Suite Fax". At that point the SendFax dialog is displayed: This page may be sent alone or in front of a fax document, but always at the same time as the document. A document may be sent with a cover page from the multifunction terminal or from the central processing unit. In the latter case, some of the information in the cover page may be provided by yourself when making the send request. It is necessary to create model cover pages before sending a document using them. On the other hand, once the cover page is created, a model cover page may be used for all documents sent. Your terminal offers the possibility of creating and customizing some model cover pages which you can choose when sending a fax. Creating a cover page template Creating a cover page creates a template which fields (fax number, comment, subject and so on) will be automatically filled by the Fax Application depending on the information provided for each recipient of a document. Add any recipient to the recipient list, click on the tab ADVANCED OPTIONS, select resolution FINE as shown below: To create this cover page template, there are two major steps: • • First step: Create a background image with the logos and the layout that you wish. Second step: Add the field that you want to be displayed in the cover page: fax number, comment, subject and so on. As mentioned before, these fields will be filled by Fax application at emission time. For the first step, there are two methods to create the background image. You can either • Option (A): Draw this background image in your preferred application (such as Word, Excel,...), OR • Finally click on the button SAVE AS DRAFT in the lower right corner (floppy disk icon). The background image is created in the directory C:\Program Files\Companion Suite Pro LL2\Documents\FAX\Temporary and has the file extension .fax Option (B): Scan a sheet of paper containing the layout of the cover page. - 80 - 12 - PC Features MFP Laser Network • Option (B): Launch COMPANION MANAGER, select NEW FAX, select the scanner source as shown below: For the second step: Now that the background image is created in directory in C:\Program Files\Companion Suite Pro LL2\Documents\FAX\Temporary, you can add the fields on top of the background image. Please follow the procedure below: (a) Launch Companion Manager, select New Fax, click on the tab Cover Page, and check the check box named With the cover page. (b) Click on the button New, this displays a new window with the title Creation of the cover page. (c) Press the button Open in the toolbar, change the file filter to *.fax and browse to the directory C:\Program Files\Companion Suite Pro LL2 \Documents\FAX \Temporary that contains the background image that you have created in the First step. (d) Click on the button Fields in the toolbar, a window pops up allowing you to add the fields on top of the background image. Add any recipient to the recipient list, click on the tab ADVANCED OPTIONS, select resolution FINE as shown below: (e) Click on the button Save to save the Cover Page template and exit this window. (f) The window New Fax is displayed, you can now choose the Cover Page template that you want to use. When you double click the preview image in the lower right corner, another window pops up giving you a preview of the cover page with the fields filled with the recipient's information. Creating a cover page Important It is necessary to create a model cover page before sending a fax with it. 1 From the tab COVER PAGE, click on the button NEW. 2 Select the model cover page you have created using the menu FILE. Finally click on the button SAVE AS DRAFT in the lower right corner (floppy disk icon). The background image is created in the directory C:\Program Files\Companion Suite Pro LL2\Documents\FAX\Temporary and has the file extension .fax. A window with the model cover page you have created is displayed: Whether you choose Option A or B, you end up with a background image with extension .fax, which is located in C:\Program Files\Companion Suite Pro LL2\Documents\FAX\Temporary. Î You can now proceed to the second step right below. - 81 - 12 - PC Features MFP Laser Network 3 Click on the icon fields. Description of the tab COVER PAGE to display the available To add a field, proceed as follows: - Select the field you want to insert by clicking the field palette. A stamp replaces the cursor of your mouse. - Click the location where you want to put the field on the model. - You can move or enlarge the field as you like. Important Field Description Name of the cover page Either the name of the page selected by default or the page you have selected to use. Sender You can enter information concerning the sender. Recipient You can enter information concerning the recipient. If the word Auto is entered in one of the fields, the field is updated during sending if the recipient is listed in the address book, favourites, a group or a distribution list. Comments This is an editing window with all the basic functions of a text editor so that you can enter a text which will be sent in the cover page. Preview of the model The preview enables you to see the cover page you are going to send. Adjust the size of your field so that the text is readable. 4 As soon as fields are inserted, save the cover page. This cover page can be selected in the tab COVER PAGE of the fax send window. - 82 - 12 - PC Features MFP Laser Network SMS Communications Send an SMS From your PC, you can send SMS to a single recipient or to multiple recipients using the distribution groups. Communications being sent are monitored by means of the outbox, the outbox log and the outbox memory (items sent). Important 1 Click on the icon SMS of the window COMPANION DIRECTOR. 2 Click on NEW then on SMS. The SMS service is available depending on the countries and the operators. Presentation of the SMS window Item 3 Enter your message in the field CONTENT OF MESSAGE provided for this purpose. You can use the buttons and the "smiley" located to the left of the input field to customize your message, or to automatically insert the date and time. 4 To send your SMS to a contact, enter his/her number in the field TELEPHONE NUMBER and click on or select a recipient (or group) from one of the address directory in the field CONTACT LIST and click on . Action 1 Write an SMS. 2 Delete an SMS from one of the SMS manager directories. Except for the directory SEND LOG for which the effect of this command is to delete the entire log. 3 Print an SMS from one of the SMS manager directories. 4 Display an SMS with the Viewer. 5 Access to the address book. 6 Stop SMS sending (only enabled for the outbox). 7 Displays all SMSs in the directory selected in the Fax manager. 8 SMS preview. 9 SMS manager directories. Repeat this operation as many times as necessary (use the button to delete a contact from the list of contacts). 5 If necessary, adjust the advanced parameters (to send later or give priority to the SMS) by pressing the button ADVANCED PARAMETERS ( ). 6 Click on OK to send your SMS to all contacts in your list of contacts. Your send request can then be checked, if necessary, in the outbox. - 83 - 12 - PC Features MFP Laser Network Follow-up of SMS The sent item memory (items sent) SMS communications are monitored by means of: • an outbox, • a sent item memory, • an outbox log. The sent item memory is used to keep a copy of all SMS messages you have sent. These services make it possible to have complete information on the terminal activity with regard to communications. The outbox log is automatically printed when its contents fill a page. After this automatic printing, the terminal creates a new log. The information in the sent item memory is: • the SMS recipient, • the date of creation of the SMS, • the date of sending of the SMS, • the size of the SMS. SMS Parameters Access to SMS parameters The outbox The following is grouped in the SMS outbox: • requests being sent, • send later requests, • requests for which one or more send attempts have already been made, and which will soon be redialed, • requests which have been rejected. 1 Click the icon SMS of the window COMPANION DIRECTOR. 2 Select TOOLS > OPTIONS > SMS. 3 Make the adjustments required, referring to the description of the parameters below and click OK. Description of the tab LOGS AND REPORTS The outbox log The outbox log is used to keep the entire history of SMS communications (successful or rejected) that have been processed by your terminal. The log is printed automatically as soon as its contents fill a page. Important The button DELETE deletes the entire log, and not simply the selected message(s). The information held in the log is: • the SMS recipient, • the date of sending of the SMS, • the status (sent, rejected,...). Option Description Automatic printing of a sent document The SMS is automatically printed when it is sent. Printing of a send report An outbox report is printed after each SMS is sent. Printing of the outbox log The log is automatically printed when its contents fill a page. - 84 - 12 - PC Features MFP Laser Network Software Uninstallation Uninstall the drivers using the Companion Suite Pro software This section describes the following procedures: • • Run the programs removal from the menu START >ALLPROGRAMS >COMPANION SUITE >COMPANION SUITE PRO LL2 > UNINSTALL. full uninstallation of the Companion Suite Pro software, uninstallation of the drivers only. Note Uninstall the software from your PC Turn your PC on. Open an account session with the administration rights. You can also uninstall COMPANION SUITE PRO LL2 drivers using the Windows function ADD/REMOVE PROGRAMS from the control panel. 1 A confirmation screen appears. Click on the YES button to continue the COMPANION SUITE PRO LL2 drivers program removal. Run the programs removal from the menu START >ALLPROGRAMS >COMPANION SUITE >COMPANION SUITE PRO LL2 > UNINSTALL. 1 A confirmation screen appears. Click on the YES button to continue the Companion Suite Pro program removal. 2 The uninstall program is launched. You can cancel the removal by clicking on CANCEL. 2 The uninstall program is launched. You can cancel the removal by clicking on CANCEL. Uninstall the drivers manually The following drivers must be removed: 3 Click on the OK button. • • • print driver scan driver modem driver To remove the print driver: 1 Open the PRINTERS window (START > CONTROL PANEL > PRINTERS AND FAXES or START > CONTROL PANEL > HARDWARE AND SOUND > PRINTERS, depending the operating system). 2 Delete the LASER PRO LL2 icon. 3 In the PRINTERS window, right-click with the mouse and select RUN AS ADMINISTRATOR > SERVER PROPERTIES. 4 Select the DRIVERS tab. 5 Select the LASER PRO LL2 driver and click on the 4 You need to restart your system at the end of the procedure. Click on the YES button. Uninstall the drivers from your PC Turn your PC on. Open an account session with the administration rights. Depending on the installation mode used, select the required uninstallation mode: • If you have installed the drivers with the Companion Suite Pro software, see paragraph Uninstall the drivers using the Companion Suite Pro software. • If you have installed the drivers manually, see paragraph Uninstall the drivers manually. - 85 - 12 - PC Features MFP Laser Network REMOVE button. the mouse. 4 Click on the OK button to confirm the removal. 5 In the IMAGING DEVICES sub-menu, select the SCANNER PRO LL2 item and right-click with the mouse. 6 Select UNINSTALL on the menu and left-click with the mouse. 7 Click on the OK button to confirm the removal. 6 Select the option REMOVE DRIVER AND DRIVER PACKAGE and click on the OK button. 7 A confirmation screen appears. Click on the YES button to continue. 8 Click on the DELETE button to confirm the removal. To remove scan and modem drivers: 1 Open the DEVICE MANAGER window (START >CONTROL PANEL > SYSTEM > HARDWARE > DEVICE MANAGER or START >CONTROL PANEL > HARDWARE AND SOUND > DEVICE MANAGER, depending on the operating system). 2 In the OTHER DEVICES sub-menu, select the MFPRINTER LASER PRO LL2 4 item and click on the right button of the mouse. 3 Select UNINSTALL on the menu and left-click with - 86 - 12 - PC Features MFP Laser Network Maintenance To replace the toner cartridge, proceed as shown below. 1 Insert the smart card provided with the new toner cartridge as shown on the picture below. Service General information CAUTION For your safety, it is imperative to refer to the security directives presented in chapter Security, page 1. The following message appears: To ensure that your machine is kept in the best conditions, it is recommended that you periodically clean the inner parts. Please respect the following rules while using this machine: - Do not leave the scanner cover open. - Do not try to lubricate the device. - Do not close the scanner cover violently or do not apply vibrations to the machine. - Do not open the cartridge access cover while printing. - Do not try to disassemble the machine. - Do not use paper which has stayed in the tray for too long. Toner cartridge replacement CHANGE TONER? YES=OK - NO=C 2 Press OK. The following message appears: OPEN FRONT COVER REPLACE TONER 3 Stand in front of the device. 4 Push on the left and right sides of the cover and pull it towards you. 5 Raise and remove the toner cartridge from the machine. 6 Unpack the new cartridge and insert it into the slot as indicated in the diagram below. Your machine comes with a current consumable management system. It tells you if your toner cartridge is close to its end of cycle. The following messages will appear on your machine screen when the toner cartridge reaches the critical threshold (less than 10% toner cartridge left) and when it is empty: TONER NEAR END TONER EMPTY REPLACE <OK> You can however change the toner cartridge at any time, before it reaches its end of cycle. Important Always use the smart card provided when replacing the toner cartridge. The smart card contains the information necessary to reset the level of toner. Replacing the toner cartridge without using a smart card may result in the consumable management system being inaccurate. 7 Close the cover. The following message appears: HAVE YOU CHANGED THE TONER? <OK> 8 Press OK. - 87 - 13 - Maintenance MFP Laser Network Document-feeder roller cleaning A wait message appears. PLEASE WAIT The smart card is read. NEW TONER REMOVE CARD 9 Remove the smart card from the reader, your machine is ready to print again. Issues with smart cards If you use a smart card that has already been used, the machine will display: Clean the roller of the document feeder when: • one or more vertical lines appear on the copies of documents placed on the document feeder (presence of debris, ink, glue, etc., in the paper transport mechanism). • the message **YOU SHOULD CLEAN THE ROLLER OF THE SCANNER FEEDER. PLEASE REFER TO USER MANUAL. PRESS <STOP> WHEN THE ROLLER IS CLEANED** warns you that the document feeder cannot transport paper sheets anymore (dust, dirt or debris obstructing the rollers). Press OK to clear the message on the screen. To clean the document feeder roller, proceed as shown below: 1 Press the On/Off button to turn off the device (0 position) and unplug the power cord. 2 Open the document-feeder scanner cover. PLEASE WAIT then, REMOVE CARD ALREADY USED If you use a defective smart card, the machine will display: PLEASE WAIT then, UNKNOWN CARD REMOVE CARD If the C button is pressed while the smart card is being read, the machine displays: 3 Clean the rollers of the document feeder and the two idler rollers located on the mobile part of the scanner with a soft lint-free cloth dampened with mild alcohol. To clean them, rotate them in the same direction as during paper transport. ACTION CANCELLED REMOVE CARD Cleaning Scanner reading system cleaning When one or more vertical lines appear on the copies, clean the glass of the scanner. 1 Open the scanner cover until it is standing in vertical position. 2 Wipe the glass with a soft lint-free cloth soaked with mild alcohol. 3 Close the scanner cover. 4 Make a copy to check that the symptoms have disappeared. Printer cleaning Dust, dirtiness and paper debris on the external and internal surfaces of the printer can affect its operation. We advise that it is cleaned regularly. Printer external cleaning Clean the external part of the printer with a soft cloth soaked in mild detergent. - 88 - 4 Wipe the rollers with a soft, dry lint-free cloth until they are dry. 5 Close the document-feeder scanner cover. 6 Plug the power cord to outlet on the wall and press the On/Off button to turn on the device (I position). 7 Make a copy to check that the symptoms have disappeared. 13 - Maintenance MFP Laser Network Printer issues Paper jam Error messages When printing, a sheet of paper may get stuck in the printer or the paper tray and cause a paper jam. When the printer encounters any of the problems described below, the corresponding message is shown on the machine display. In case of a paper jam in the machine, the following message appears: Message CHECK TONER Check the presence of a toner cartridge in the machine. TONER NEAR END Indicates that your consumable will need changing soon. REPLACE PAPER Add paper in tray. HEATING Message displayed when starting the machine. CLOSE COVER PRINTER The printer front cover is open, close it. TONER EMPTY REPLACE <OK> Replace the toner cartridge. PAPER JAM REMOVE TONER A sheet of paper is jammed in the machine. Take out the toner cartridge and remove the jammed paper sheet. Take out the paper tray and remove the jammed paper sheet. Then open and close the consumable cover. PAPER JAM EXTERNAL TRAY PAPER EMPTY INFORMATION **You should clean the roller of the scanner feeder. Please refer to user manual. Press <STOP> when the roller is cleaned**. Note PAPER JAM EXTERNAL TRAY Action A sheet of paper is jammed in the machine. Open the paper jam cover. Remove the jammed paper sheet. Then open and close the consumable cover. 1 Open the paper jam cover located at the back of the machine. 2 Remove the jammed sheet of paper and close the cover. 3 Open and close the front cover. The printer starts again automatically. CAUTION The fusion unit can reach a very high temperature during the operation. To prevent any harm, do not touch this area. For details, refer to Positions of Safety labels on the machine, page 3. In case of paper jam, the following message appears: PAPER JAM REMOVE TONER 1 Remove the toner cartridge and check if a sheet is jammed. 2 Remove the sheet of paper which causes the paper jam. 3 Put the toner cartridge in the machine, or remove the paper tray and remove the sheet of paper which causes the paper jam. 4 Check that the paper sheets in the paper tray are correctly placed. Add paper in the paper tray. The document feeder cannot transport paper sheets anymore (dust, dirt or debris obstructing the rollers). Clean the roller of the document feeder. After one of the error messages listed above is displayed, it may happen that the active print job is cancelled (see PC printing issues, page 91). In case of printing of received fax, the print job is always restarted after clearing of the error. 5 Replace the paper tray in the machine. - 89 - 13 - Maintenance MFP Laser Network Scanner issues Communication errors When a paper jam occurs, the following message appears: If the communication fails, the terminal advises you of an automatic retry later. Example of what is displayed: REMOVE DOCUMENT Current time Time of next try STOP TO CONFIRM FRI 12 DEC 20:13 0142685014 20:18 1 Open the document feeder scanner cover. Transmission from the feeder You have the choice between: • waiting until the transmission takes place at the given time, • restarting the transmission immediately by pressing • , abandoning transmission by pressing the document, press 2 Remove the jammed paper without tearing it. 3 Close the document feeder scanner cover. 4 Press again. Transmission from memory . Miscellaneous issues When turning on the terminal, nothing is displayed on the screen. Check the connection between the power cord and the outlet. The terminal does not detect the presence of the document inserted in the scanner document feeder. The message READY does not appear on the screen. At the start and during scanning, REMOVE DOCUMENT appears on the screen. 1 Remove the document or press button . 2 Check the thickness of the document (50 sheets of paper of 80 g/m2). 3 Iron out the sheets if needed. 4 Help the sheets along. The terminal does not receive any faxes. 1 Check that the telephone line cable is correctly plugged in. 2 Check that there is a tone signal on the telephone line by means of the button . To eject . You receive a blank page. 1 Make a photocopy of a document; if it is correct then your fax is functioning normally. 2 Call back the subscriber and have him / her resend the document. It was probably sent with the sheet inserted backwards. You cannot send a fax. 1 Check that the telephone line cable is correctly plugged in. 2 Check the tone by pressing the button . 3 Check the prefix is correctly programmed and used. You have the choice between: • waiting until the transmission takes place at the given time, • restarting the transmission using the transmission queue. In this case, for a document composed of several pages, the transmission will take place from the page where the error occurred (see Performing immediate transmission from the waiting queue, page 27), • abandoning the transmission by deleting the corresponding command in the transmission line (see Deleting a transmission on hold, page 28). The terminal makes at most 5 automatic redials. The nontransmitted document is automatically deleted from the memory and a transmission report is then printed together with an error code and the cause for transmission failure (see the communication error codes). Communication error codes The communication error codes appear in the logs and transmission reports. General codes Code 01 - Busy or no fax answer This code appears after 6 unsatisfactory attempts. Call later. Code 03 - User break A communication has been stopped by the user pressing the button . Code 04 - Non programmed number A number saved as a one-touch key or abbreviated number is not valid, check it. (Example: a delayed transmission was programmed with a one-touch key and this key has been deleted in the meantime). Code 05 - Scanning default An incident occurred with the scanner, for example, the sheet is jammed. - 90 - 13 - Maintenance MFP Laser Network Code 06 - Printer default An incident occurred in the printer: no paper, paper jam, opened cover... In the reception mode, this incident appears only if the reception parameter is switched to WITHOUT PAPER. Code 07 - Disconnected The link has been cut (bad line). Check the number and try again. Code 08 - Quality The document you sent was not well received. Contact your subscriber to see if you need to send again. Code 0A - No document to be polled You tried to poll a document from a subscriber who had not prepared his/her document (no deposit) or the password entered was incorrect. Code 0B - Wrong number of pages There is a difference between the number of pages indicated during preparation for the transmission and the number of pages sent. Check the number of pages in the document. Code 0C - Received document error Ask the subscriber who called you to check the length of his/her document (it may be too long to be completely received). Code 0D - Transmission failed Ask the sender to resend the document. Code 13 - Memory full Your fax can no longer receive since its memory is full. There are too many received unprinted documents or too many documents in the transmission line. Print the received documents and delete or transmit immediately the documents in the transmission line. Code 14 - Memory full Received document memory full. Print all received documents. Code 15 - Unknown mailbox number You wish to deposit a document in a subscriber’s mailbox. The mailbox number does not exist. Code 16 - No Relay Bcst list Nr x You requested a document relay from a remote fax but the fax has not programmed the list of subscribers requested. Code 17 - Unknown mailbox number You wish to recover a document from a subscriber’s mailbox. The mailbox number does not exist. Code 18 - Relay Bcst impossible You requested a document relay from a remote fax which does not have the relay broadcast function. Code 19 - Subscriber has stopped The communication has been stopped by your subscriber. (Example: a fax wanted to poll your fax but there is no document deposited). Code 1A - Disconnected The transmission has not started. The telephone line is busy. Code 1B - Transmission failed During transmission: start again. During reception: ask your subscriber to resend the document. Code 50 - Server error Check the number configured for the SMS server or a communication error occurred during data transmission. PC printing issues This section details how the machine handles a print request after having encountered an issue (paper jam, connection loss, etc.). Refer to the sections below to know if the printing of your document will resume or will be cancelled, depending on: • the connection to the PC, • the print driver used, • the problem encountered during printing. PC printing via USB connection GDI, XPS or PCL printing Issue encountered Print request handling Paper empty Once the problem is resolved, printing resumes from the first non-printed page. No paper feed Paper jam Paper format problem Once the problem is resolved, printing resumes from the first non-printed page. Exception: If the document was to be printed in manual duplex mode, the printing of the document is cancelled. Toner empty The printing of the active document is cancelled. Documents waiting to be printed, however, will print after the toner cartridge is replaced. Pause requested from the spooler The machine switches to idle mode after a timeout (30 seconds by default). The printing of the active document is cancelled. Documents waiting to be printed, however, will be printed. Loss of USB connection Once the problem is resolved, the printing of the document restarts from the beginning, regardless of the number of pages already printed before the connection loss. PostScript printing - 91 - Issue encountered Print request handling Paper empty Once the problem is resolved, printing resumes from the first non-printed page. 13 - Maintenance MFP Laser Network Issue encountered Print request handling Issue encountered Print request handling Loss of LAN/WLAN connection Once the problem is resolved, the printing of the document restarts from the beginning, regardless of the number of pages already printed before the connection loss. No paper feed Paper jam The printing of the document is cancelled. Paper format problem Toner empty The printing of the document is cancelled. Pause requested from the spooler The machine switches to idle mode after a timeout (30 seconds by default). The printing of the active document is cancelled. Documents waiting to be printed, however, will be printed. Loss of USB connection Once the problem is resolved, printing resumes from the first non-printed page. PC printing via LAN/WLAN connection PostScript printing Issue encountered Print request handling Paper empty Once the problem is resolved, printing resumes from the first non-printed page. No paper feed Paper jam Paper format problem Toner empty The printing of the active document is cancelled. Pause requested from the spooler The machine switches to idle mode after a timeout (30 seconds by default). The printing of the active document is cancelled. Documents waiting to be printed, however, will be printed as blank pages or filled with incorrect characters. Loss of LAN/WLAN connection Once the problem is resolved, the printing of the document restarts from the beginning, regardless of the number of pages already printed before the connection loss. GDI, XPS or PCL printing Issue encountered Print request handling Paper empty Once the problem is resolved, printing resumes from the first non-printed page. No paper feed Paper jam Paper format problem Toner empty Pause requested from the spooler Once the problem is resolved, printing resumes from the first non-printed page. Exception: If the document was to be printed in manual duplex mode, the printing of the document is cancelled. The printing of the active document is cancelled. Documents waiting to be printed, however, will be printed. or Printing resumes from the first non-printed page. The machine switches to idle mode after a timeout (30 seconds by default). The printing of the active document is cancelled. Documents waiting to be printed, however, will be printed. Once the problem is resolved, printing resumes from the first non-printed page. Firmware update Updating the machine firmware requires that the Companion Suite Pro software be installed on your PC, and that the PC is connected to the machine (see PC Features, page 63). Then, access the update utility (START > ALL PROGRAMS > COMPANION SUITE > COMPANION SUITE PRO LL2 > COMPANION - FIRMWARE UPDATE), select the downloaded file and launch the update. - 92 - 13 - Maintenance MFP Laser Network Specifications Physical specifications Dimensions: Weight: 412 x 447 x 386 mm 13 kg Electrical specifications Power supply (see rating plate): Electric consumption: Single phase 220-240 V - 50/60 Hz - 4.5 A 13 W typical in powersave 36 W typical in standby 450 W average during printing (900W peak) Environmental specifications Operating temperature: 10 °C to 27 °C [50 °F to 80.6 °F] with an ambient humidity included between 15 to 80% (up to 32°C [89.6 °F] with an ambient humidity included between 15 to 54%) Peripheral specifications Printer Type: Resolution: Speed: Preheating time: First page out time: Laser (on normal paper) 600 dpi 20 ppm maximuma 21 sec. 13 sec. a. Printing speed may vary depending on used operating systems, computer specifications, software applications, connection modes (LAN, USB or WLAN), paper formats as well as file types and sizes. Copier Type: Copy speed: Resolution: Multiple copies: Zoom range: Autonomous Black and White 20 ppm maximum 600 dpi 99 pages maximum 25 % to 400 % Scanner Type: Document feeder capacity: Colour depth: Resolution: Software compatibility: Maximum paper format: Colour scanner 50 sheets 36 bits 600 dpi (optical) 2400 dpi (interpolated) TWAIN, WIA Legal Printing supports Main paper tray capacity: Output tray capacity: Main tray paper format: Paper format for manual printing: 250 sheets maximum (60 g/m²), 200 sheets maximum (80 g/m²) 50 sheets A4, A5, Statement, Legal, Letter 60 to 105 g/m² paper A4, A5, Statement, Legal, Letter, B5, exec, A6 52 to 160 g/m² paper PC connection Slave USB 2.0 port (PC connection) Master USB 2.0 port (Wlan connection, reader, USB memory key reader) Operating System: Windows 2000 ≥ SP4, Windows XP x86 ≥ SP1, Windows Vista, Windows 2003 server (for printing only) - 93 - 13 - Maintenance MFP Laser Network Consumable specifications Reference paper Scanner : Printer : Inapa tecno SPEED A4 Ricoh T6200 A4 Specifications are subject to changes for improvement without notice. - 94 - 13 - Maintenance MFP Laser Network