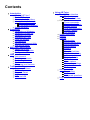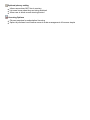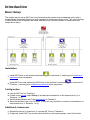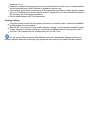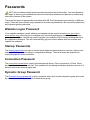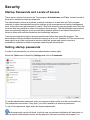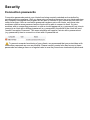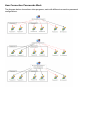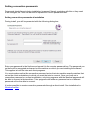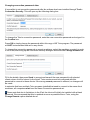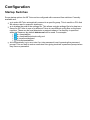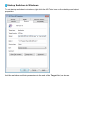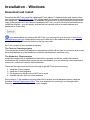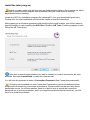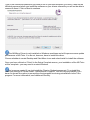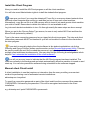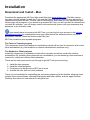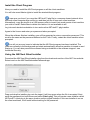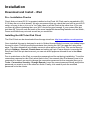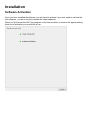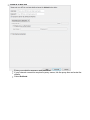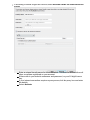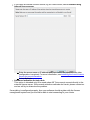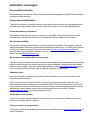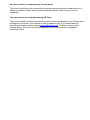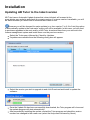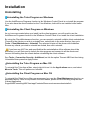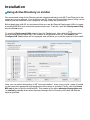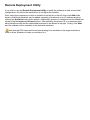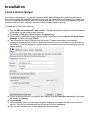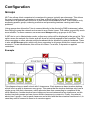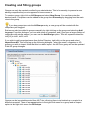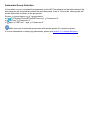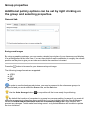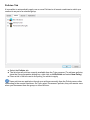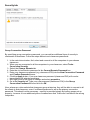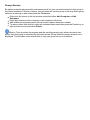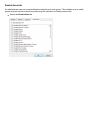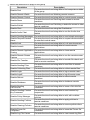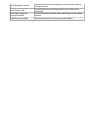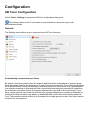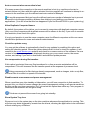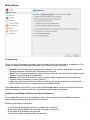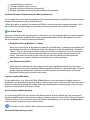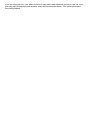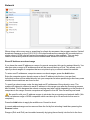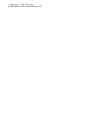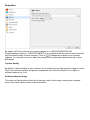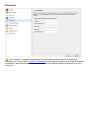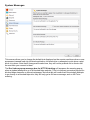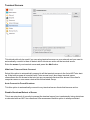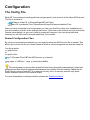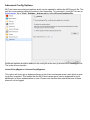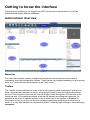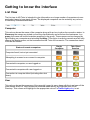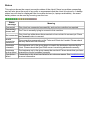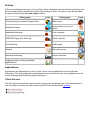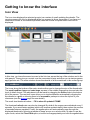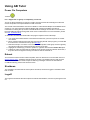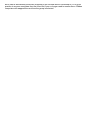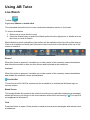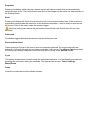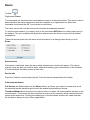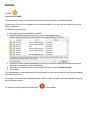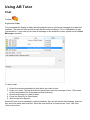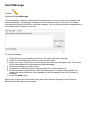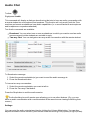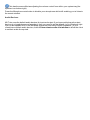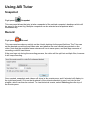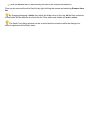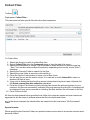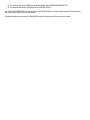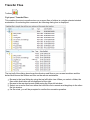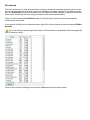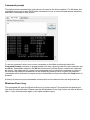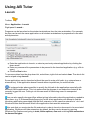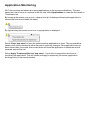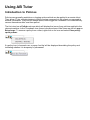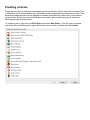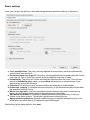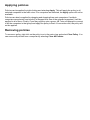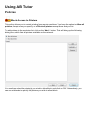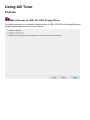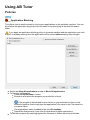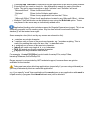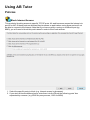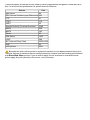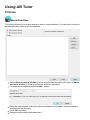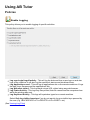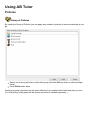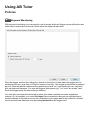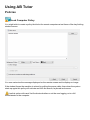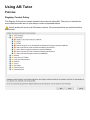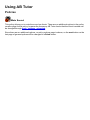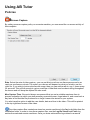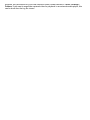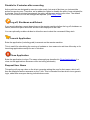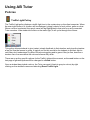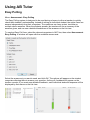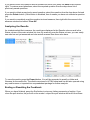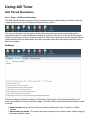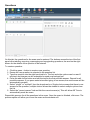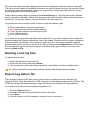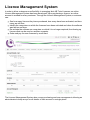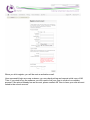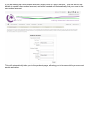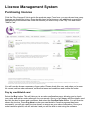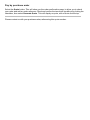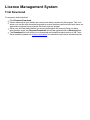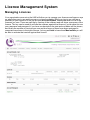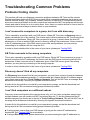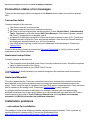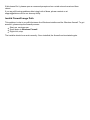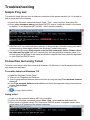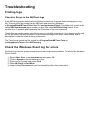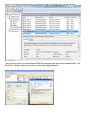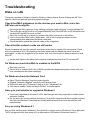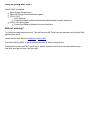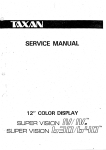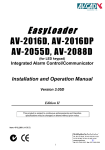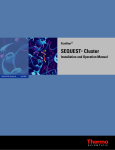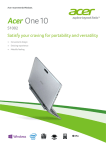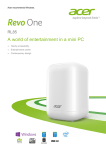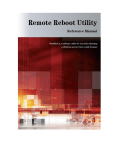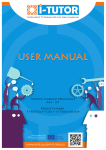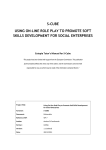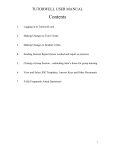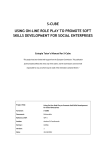Download v8 user manual
Transcript
User Guide 8.0 Copyright Manual Copyright © 2000-2015 AB Software Consulting Ltd. All rights reserved. AB Software Consulting Ltd. reserves the right to revise this document and to make changes from time to time in the content hereof without obligation to notify any person or persons of such revisions or changes. The software described in this document is supplied under a licence agreement and is protected by UK and international copyright laws. Any implied warranties including any warranties of merchantability or fitness for a particular purpose are limited to the terms of the express warranties set out in the licence agreement. Software Copyright © 2000-2015 AB Software Consulting Ltd. All rights reserved. Trademarks AB Tutor is the registered trademark of AB Software Consulting Ltd. Windows, Windows 7/8/2003/2008 are trademarks of Microsoft Corporation. Other products, trademarks or registered trademarks are the property of their respective owners. Contents Introduction What is AB Tutor? Basic ABT setup Advanced setup options Introduction to passwords Startup passwords Connection password Startup switches Installation Installation on Windows Installation on Mac OS Installation on iPad Activating AB Tutor Push out updates Uninstallation Remote Deployment Utility Site licence setup AB Tutor Configuration Setting up groups AB Tutor Configuration Configuration File LMS Your account Creating an account Purchasing licences Trials Managing your licences Troubleshooting Common problems DNS test Ping and Telnet Logs Wake on LAN Using AB Tutor The AB Tutor interface The list view The thumbnail view Commands Power commands Connecting to clients Screen sharing Chat (text and audio) Screen Capture File transfers Admin commands Launch Policies Block printer Block external drive Block application Block website Logging Privacy Groups of policies Keyword monitoring Lock computer Registry controls Mute Video capture Client proxy settings System action Traffic light Assessment Easy polling Poll Self-paced questions Logs Introduction What is AB Tutor? AB Tutor is a networked classroom, instruction, monitoring and teaching tool that lets you train students in a networked classroom or lab, simply, effectively, at a very affordable price. Teachers, trainers and administrators can use the software to easily control, manage, monitor and support their students. This is a list of the key features of AB Tutor Cross platform Windows, Mac and Linux tutor applications Windows and Mac client applications Computer Monitoring Real-time remote screen watch Simultaneous watch by multiple tutors Network efficient sizeable thumbnail views, with changeable refresh times Create different thumbnail arrangements for each group Monitor running applications and files Identify what site/file the student is working on Monitor and log student activity (applications, printing, websites and keystrokes) Take time and name-stamped snapshots of student activity Record and play back student screen activity Live search for users/computers Monitor multiple class groups simultaneously Keyword Notification Inform tutor when specific keywords are typed Automatically take snapshots of violations Trigger remote screen recording upon violation View and export all violations with screenshots, user details and context Internet Monitoring and Control/E Safety Block ports to prevent any Internet activity Blacklist or whitelist specified sites Filter by keyword/wildcard Notify tutor when student visits specified sites Remote Administration Tools Detailed inventory of remote hardware/software View and manage remote services and processes Administer remote machines via command prompt Automated remote client and tutor updates Automatic software upgrade Remote Control Take over remote mouse and keyboard Share control of applications with student Launch and close down applications remotely Automatically launch websites or open files remotely Set policy to immediately prevent application from running Lock remote screen, keyboard and mouse, with option to blank screen Create customised lock screen messages (for lesson plans) Broadcast and share Broadcast tutor screen to students with audio Show static, locked, screen to students Show a student's screen to others with audio Select screen area to broadcast Classroom Management Power up remote machines Remote logon Remote logoff and shutdown Schedule shutdown Block printing Auto-connect to computers Auto-connect when connection lost Create defined classroom groups of computers and/or users Automatically apply different policies to different groups of users Import computers and users from active directory Only allow tutors to connect to pre-set groups Distribute and collect files from student machines Remote file management Lock screen if network cable unplugged Allow clients to join groups Battery status shown on tutor Traffic light help system Application control Blacklist or whitelist specific applications Launch applications remotely Close down inappropriate applications Communication One-to-one and one-to-many text chat One-to-one and one-to-many audio chat Broadcast text messages Polling and Assessment Create + distribute single-question polls to remote computers Results of poll collected in real-time Run tests with multiple choice questions Export results for further analysis Optional privacy setting Inform users when AB Tutor is running Let users know when they are being watched Allow user to block remote viewing/control Licensing Options Choose perpetual or subscription licensing Option to purchase local licence server to make management of licences simple Introduction Basic Setup The simple way to set up AB Tutor involves treating the classrooms as separate units, with a single teacher computer at the front, and a number of clients around the room. This level of setup is ideal when all the computers are fixed, and there are a limited number of classrooms with computers in them. Installation Install AB Client on all student machines password when requested. in classroom 1, entering your connection Install AB Tutor and (optionally) AB Client on the teacher's machine (Teacher 1) entering your connection password when requested. in classroom 1 Configuration Launch AB Tutor on Teacher 1. Create a new group called Group 1 and add all workstations in the classroom to it (i.e. Students 1 to 3). Set the Administrator and Tutor passwords on Teacher 1. When the teacher logs in on Teacher 1, they will only be able to connect to workstations in that classroom (i.e. Students 1 to 3) Additional classrooms Repeat the above in classroom 2, running AB Tutor on Teacher 2. If required, install AB Tutor on the admin machine, and create groups 1 and 2 as before. The teacher machines can either be added to their own group, or added in with the student groups. Final steps Give the Tutor password to all teachers who will use AB Tutor. Introduction Advanced Setup In the previous section, we covered the basic setup for AB Tutor with each room running essentially independently. In a larger or more complex setup, this approach has a few drawbacks as teachers can't take their own laptop between classrooms and if any changes need to be made to the setup, they would have to be made on every single Tutor install. The advanced setup starts very similarly to the basic one: Installation Install AB Client on all student machines password when requested. in all classrooms, entering your connection Install AB Tutor and AB Client on the teachers' machines entering your connection password when requested. and your admin machine, Configuration Launch AB Tutor on the admin machine. Create a new group called Group 1 and add all workstations in classroom 1 to it (e.g. Students 1 to 3). Create another new group called Group 2 and add all workstations in classroom 2 to it (e.g. Students 4 to 6). Repeat as required until groups are set up for all classrooms in the school. Group members can be imported from Active Directory to speed this process up. If you wish to restrict which teachers or which computers are able to access specific groups (eg, only IT teachers can access clients in the IT department), you can add allowed users in the "security" tab of the group properties. Set the Administrator and Tutor passwords. Sharing settings Copy the abtutor.xml file from the admin machine to a network share. It should be readable by all teachers, but not writable. Edit the AB Tutor shortcut on the admin machine, adding "-p \\server\path\to\xml\file" on the Target. Repeat on teacher machines, or push the modified shortcut out using AD or ABT. Give the Tutor password to all teachers who will use AB Tutor. You can set up different groups with different connection passwords, defined in the group security options, however as long as your groups are set correctly, this should not be required. Passwords AB Tutor provides powerful remote monitoring and control functionality. You must therefore take steps to secure your installations of the tutor and client software and prevent un-authorised users from misuse of the system. There are four types of passwords associated with AB Tutor that protect your security in different ways. These are your website logon password, the start-up passwords, the connection password and dynamic group passwords. Website Logon Password Your website username (email address) and password are used to access your account on www.abtutor.com, allowing you to manage your licences/installations, download the software, get support etc. They can also be used to register your installs of AB Tutor by entering them into the registration dialogue. This will automatically get your licence details from our servers and register the software. Startup Passwords The startup passwords are used to control what rights and restrictions the user has. Admin level users have full access, including to configuration settings, Tutor level users are restricted to controlling specific client machines. Connection Password The connection password is used in the background when a Tutor connects to a Client. If they don't match, the connection will fail. This password is set during installation and then saved, so it doesn't need to be entered again later. Dynamic Group Password The Dynamic Groups password is set by a teacher when they create a dynamic group, and used by students who wish to connect to that teacher's group. Security Startup Passwords and Levels of Access There are two levels of access to the Tutor program: Administrator and Tutor. Access to both of these are controlled by start-up passwords. The Administrator access level allows a network manager to control how the Tutor program connects to other workstations through its settings, group management and policy management tools. It also allows an administrator to restrict Tutor level access to pre-set groups and to limit the functions that are available to tutors connecting to those groups. The Administrator has access to some very powerful features (such as controlling windows policies) and should therefore be limited to users with sufficient technical and networking expertise. Tutor access rights are simply to prevent unauthorised users from using the program. The administrator controls whether to enable this security level or not. Someone at Tutor access level cannot get to any of the configuration options within the system and cannot connect to workstations outside the classroom groups created by the administrator. Setting startup passwords In order to set passwords, you must have administrator access rights. Select the Tools menu followed by Settings and click on Passwords To set the administrator password, enter your password and confirm it in the second edit box. The passwords must match; if they don't, you will be asked to re-enter the passwords. To set a Tutor password, again enter the required passwords. Both passwords can be left blank, in which case no password validation will take place on start-up and full administrator access will be granted to whoever launches the program. It is strongly recommended that you create passwords as soon as possible, carefully control who has access to these passwords and change them on a regular basis in case they have been inadvertently disclosed. The following table gives an overview of the rights of the Administrator and Tutor. Feature Tutor Admin List view Icon view Assessments menu Events and log viewer Administrative tools Connect to computers within a pre-defined group Find and connect to all computers Remote watch and control Send key sequences Manage key sequences Demo Chat Audio chat Launch and close programs Create policies Set and remove policies which have previously been created Lock/unlock remote machines Logon/logoff/shutdown/reboot remote machines Send/collect files Customise toolbar settings Licence activation Groups - set up and manage groups and classrooms Settings (General, View, Network, Lock Message, Capture, Passwords) Setting and removal of connection passwords Client maintenance Check for and perform updates Purge remote log files All those functions marked with a question mark can be disabled by an administrator, so might therefore not be available to everyone logged in as a tutor. (See Group Restrictions) Security Connection passwords Connection passwords protect your clients from being remotely watched and controlled by unauthorised tutor programs. Until you have set a connection password on your client machines, any computer running the tutor program will be able to connect to your clients and will have full control over them. Once a connection password has been set on all clients, only those tutor machines with the same password as the clients will be able to connect to them. If a tutor machine with no connection password, or with an invalid password (e.g. passwordA) set, tries to connect to a client with a different password (e.g. passwordB), the status of the client will read 'Invalid Connection Password.' This same message will appear if a tutor with a password set (e.g. passwordA) tries to connect to a client with no password set. To prevent unwanted monitoring of your clients, we recommend that you protect them with connection passwords as soon as possible. Please carefully control who has access to these passwords and change them on a regular basis in case they have been inadvertently disclosed. How Connection Passwords Work The diagram below shows three tutor programs, each with different connection password configurations. Setting connection passwords Passwords should be set during installation, however if there's a problem with this or they need to be changed, the Tutor can be used to update the Client's passwords later. Setting connection passwords at installation During install, you will be presented with the following dialog box: Enter your password in the first box and repeat it in the re-enter password box. The password you set here will be encrypted and saved on the machine on which you are installing the software. This applies to both the tutor and client programs. You must make sure that the connection password set on the tutor machine exactly matches that set on the client workstations to which you want the tutor to connect. Once you have set a connection password on a client workstation, only tutor programs with the identical password will be able to connect to that machine. Tutor programs with either no password set or a different password will not be able to connect. It is also possible to create connection passwords through a silent install. See installation for Windows or Mac. Changing connection passwords later It is possible to set connection passwords after the software has been installed through Tools Connection Security. This will open up the following dialog box: To change the Tutor's connection password, enter the new connection password and re-type it in the Confirm box. Press OK to simply change the password within this copy of AB Tutor program. The password will NOT be transmitted and set on any clients. To change the connection password on remote machines, select the machines you wish to push it out to first, then bring up the connection security dialogue and select the Change Remote tab: Fill in the details, then press Send to encrypt and transmit the new password to all selected clients, where it will be stored. In the future, Tutor sessions must be configured with this password to connect to these clients. If the wrong current password is entered, no changes will be made. In networks that have multiple Tutor programs installed that need to connect to the same client machines, all computers must have the same Connection password set. Please note that due to limitations in the iPad, the client will initially be installed with a blank password. We recommend that this is updated as soon as possible from a Tutor, using the Change Remote option detailed above. Configuration Startup Switches Some startup options for AB Tutor can be configured with command line switches. Currently available are: -g to make AB Tutor automatically connect to a specific group. This is useful on PCs that are always used in a specific classroom. -p to change the path to the settings file. This allows a single settings file to be kept on a server for all Tutors to use or for different Tutors to use different config files on the same machine. These can be local directories or network shares. If a directory is specified without a filename, the default abtutor.xml will be used. For example: -p c:\temp\abfiles -p c:\temp\abfiles\schoolconfig.xml -p \\myserver\abshare\ -p /home/user/abfiles -t to automatically log in as a tutor if no tutor password is set, bypassing the password prompt. This can help to reduce confusion from giving teachers a password prompt when they have no password. Startup Switches in Windows To set startup switches in windows, right click the AB Tutor icon on the desktop and select properties: Add the switches and their parameters to the end of the Target field, as shown. Startup Switches in Mac OS Run Automator from the Applications menu. Select Application. Next, select Utilities and double click Run Shell Script: Enter open -a "ABTutor" --args followed by the switches and their options as applicable. Network shares (eg SMB shares) appear in the /Volumes/ directory when mounted, so to use a shared config file, you would use open -a "ABTutor" --args -p /Volumes/sharename/directoryonshare Installation - Windows Download and Install Download the AB Tutor install file (abtsetup8??.msi where ?? represents the sub-version) from your account on www.abtutor.com. This single install file is used to install both the client and the tutor programs. The trial version that is available for download is a fully working but time-limited copy of the program so if you decide to purchase AB Tutor, you will not need to uninstall and reinstall the software - you can simply activate the trial version with your email address and password or licence key. If you already have an account with AB Tutor, you can log into your account in the licence management system to download the most up-to-date file for the software version you have purchased. Use the 'Download' button in the top menu bar. AB Tutor consists of two separate programs: The Tutor or Console program This component should be installed on workstations which will be used to connect to and control other workstations (e.g. the teacher's or network administrator's machine only). The Student or Client program Install this component on workstations that will be remotely controlled, usually the student workstations. By installing this component on a workstation, you are allowing a tutor machine to connect to, control and monitor that workstation. There are four steps you need to run through to get AB Tutor up and running: 1. 2. 3. 4. Install the Tutor program Install the Client programs Configure your setup to allow AB Tutor to work Activate the tutor (but not client) software Since version 7, the software can be pushed out to clients (and subsequent tutors) using the included Remote Deployment Utility. This is an alternative to pushing it out through Active Directory and can make large installs much simpler. Install the tutor program Before you start, make sure that you have got Administrator rights on the computer on which you want to install the tutor program. We recommend that you close down all running applications before installing. Locate the AB Tutor installation program file (abtsetup8??.exe) you downloaded previously. Double-click it to start installation and follow the simple on-screen instructions. After agreeing to the licence agreement and specifying the install location, you will be asked to specify whether you are installing the AB Client (Student), AB Tutor (Teacher) program or both. Select the AB Tutor option. If you wish a network administrator to be able to connect to, control and monitor this tutor machine, then select Install both to install the client as well. You will also be prompted to enter a Connection Password (See Connection passwords). It is highly recommended you use Connection Passwords to prevent unauthorised tutor programs from accessing your student workstations. Please make sure that you keep these passwords secure: for security reasons, there is no built-in way to reveal the connection password set on remote computers, and if you forget the password that has been set, you will need to re-install the software. Type in the connection password you wish to set on your tutor machine (you MUST then set the identical password when you install the software on your clients otherwise you will not be able to connect to them.) Click on Next to continue. The AB Mirror Driver is only installed on Windows machines and will improve screen update performance of AB Tutor. You do not, however, have to install this driver. Choose whether to create Desktop and Start Menu icons and select install to install the software. Once you have clicked on 'Finish' in the Setup Complete screen, your installation of the AB Tutor will be complete - you may need to re-start Windows. No icons are created if you just install the Client or Student component. To uninstall the client you must go to Control Panel - Add/Remove Programs. This will only be possible if you have not chosen the option to prevent the client program from being uninstalled via the Tutor program. For more information, see Additional Security. Install the Client Program Now you need to install the AB Client program on all the client machines: You will also need Administrator rights to install the student/client program. It can save you time if you copy the abtsetup8??.exe file to a common shared network drive that each client computer has access too and then just run it from each client machine. Alternatively, copy the msi file to a USB memory stick to insert it into each remote client machine you wish to install. Remember to delete this later so it is not available to all! Log into each student workstation in turn. Go through exactly the same steps as above except: When you get to the Choose Setup Type screen, be sure to only select AB Client and then the Mirror Driver (selected by default). Type in the same connection password as you typed into the tutor program. The tutor and client connection passwords MUST be identical or you will not be able to connect to the clients from the tutor program. If you wish to remotely deploy the client software to the student workstations via Active Directory and Group Policies, please see the section on the Remote Deployment Utility. This can be used to modify the msi file to embed the password, and also to push the installer out to multiple client machines simultaneously. You may also find the following knowledgebase article helpful: Can I automate the installation of the client software? . You will not see any icons to indicate that the AB Client program has been installed. The client runs silently in the background and starts automatically when the machine is turned on and starts up. You can also prevent the software being uninstalled or the software stopped. Manual silent Client Install A silent installation is one that requires no interaction from the user, providing a convenient method for performing a set of automated remote installations. abtcsetup.exe /verysilent To specify a connection password as part of the silent install use the command line parameter 'PASSWORD=' followed by the password. This will be encrypted and stored in the client installation. e.g. abtcsetup.msi /quiet PASSWORD=<password> Installation Download and Install - Mac Download the appropriate AB Tutor Mac install files from www.abtutor.com. The Mac version now has a single installer for both the Tutor and the Client called ABTutor8??.pkg, where the ?? represent the current release. The trial version available for download is a fully working but timelimited copy of the program; if you decide to purchase AB Tutor, you will not need to uninstall and re-install the software - you will simply need to activate the trial version with your username and password, or an activation code. If you already have an account with AB Tutor, you can log into your account in the licence management system to download the most up-to-date files for the software version you have purchased. Use the 'Download' button under 'My User'. AB Tutor consists of two separate programs: The Tutor or Console program This component should be installed on workstations which will be used to connect to and control other workstations (e.g. the teacher's or network administrator's machine only). The Student or Client program Install this component on workstations that will be remotely controlled, usually the student workstations. By installing this component on a workstation, you are allowing a tutor machine to connect to, control and monitor that workstation. There are four steps you need to run through to get AB Tutor up and running: 1. 2. 3. 4. Install the tutor program Install the client programs Configure your setup to allow AB Tutor to work Activate the tutor (but not client) software There is a tool available for embedding the connection password in the installer, allowing silent installs of the client software, allowing deployment with other utilities, such as Apple Remote Desktop. See below for instructions on using this tool. Install the tutor program Before you start, make sure that you have got Admin rights on the computer on which you want to install the tutor program. We recommend that you close down all running applications before installing. Locate the AB Tutor installation program file (ABTutor8??.pkg) you downloaded previously. Double-click it to start installation and follow the simple on-screen instructions. Accept the licence and press Install. Enter the Admin's password, and the software will install. When the Console program is installed, the AB Tutor icon will be added to your Applications folder. When you first run the software, we recommend setting up a Connection Password (See Connection passwords). It is highly recommended you use Connection Passwords to prevent unauthorised tutor programs from accessing your student workstations. Please make sure that you keep these passwords secure: for security reasons, there is no built-in way to reveal the connection password set on remote computers, and if you forget the password that has been set, you will need to re-install the software. Go to Tools, Connection Security and type in the connection password you wish to set on your tutor machine (you MUST then set the identical password when you install the software on your clients otherwise you will not be able to connect to them.) Click on OK to continue. Install the Client Program Now you need to install the AB Client program on all the client machines: You will also need Admin rights to install the student/client program. It can save you time if you copy the ABTutor8??.pkg file to a common shared network drive that each client computer has access too and then just run it from each client machine. Alternatively, copy the pkg file to a USB memory stick to insert it into each remote client machine you wish to install. Remember to delete this later so it is not available to all! Log into each student workstation in turn and run the ABTutor8??.pkg installer. Agree to the licence and enter your password when prompted. When the software finishes installing, you will be prompted to enter a connection password. This must be the same as the password entered on the Tutor. Finally, restart the client machine when prompted. You will not see any icons to indicate that the AB Client program has been installed. The client runs silently in the background and starts automatically when the machine is turned on and Starts up. You can also prevent the software being uninstalled or the software stopped - see Additional Security. Using the ABClient Silent Installer Download the ABClient Silent Installer dmg from the downloads section of the AB Tutor website. Extract and run the ABClientSetInstallerPassword.app: Drag and drop the installer pkg onto the target. It will turn green when the file is accepted. Next, enter the password into both boxes and select Patch .pkg. This will create a new installer called ABTutor8??.silent.pkg in the same location as the original installer. If this new installer is run on the client machines, it will install without asking for the password. Installation Download and Install - iPad Pre - Installation Checks Check that you have iOS 5.0 or greater installed on the iPads. All iPads can be upgraded to iOS 5.0 if they are not on that already. We also recommend that you check that you have a good Wi-Fi setup; one way to do so is to run a YouTube video on all the iPads at the same time. If you can run them all without stuttering then your Wi-Fi should be good enough. If your system fails that test then AB Tutor will work but some of the more bandwidth demanding features such as Watch , Demo and Exhibit may not work as well as you would like. Installing the AB Tutor iPad Client The iPad Client can be downloaded from the app store from: http://www.abtutor.com/e/appstore Once installed, this app is designed to work in Guided Access Mode to ensure your student stays focused in class. This will prevent the students from closing the AB Tutor app and using other apps. The other alternative is to disable access to other apps on the iPad. This can be done by going to Settings - General - Restrictions and setting up a pin. Ensure this pin is recorded for future use! Once the pin has been set, you can set which apps are allowed to run in the Allow section. Due to restrictions on the iPad, a connection password can't be set during installation. To set the connection password on the iPad, select them in the Tutor console (the iPad doesn't have to be connected, so there's no need to change the connection password on the computer) then go to Tools - Connection Security - Change Remote. Leave the current password blank and put the password you want to use in the other two fields. Finally, click send to push the modified password out to the clients. Installation Software Activation Once you have installed the software, you will need to activate it (you only need to activate the tutor program - you do not need to activate the client software). When you first launch the AB Tutor program on the tutor machine, a window will appear asking what sort of activation you would like to use: Create a 30 day trial Enter your website username and password. If your internet connection requires a proxy server, tick the proxy box and enter the details. Select Activate If the automatic activation fails, AB Tutor can be activated via the website. Select No Internet connection. Copy the code from the top box to the Activate Trial page on the AB Tutor website. Copy the returned code from the website to the second box in AB Tutor. Select Activate Activate the Software If activating a normal single use licence, select Activate Online via external licence server Enter a unique friendly name for this installation. This must be different from all other computers registered on your account. Either enter in your website username and password, or your 20 digit licence key. If your internet connection requires a proxy server, tick the proxy box and enter the details. Select Activate If you have an Internal Licence Server, eg for a site licence, select Activate using internal licence server. Enter the server name or IP address and port number as requested. No other configuration is required. For more information, see Installing the Local Licence Server for more information. Select Activate Advanced activation for help desk This option is intended only to be used when AB Tutor cannot connect directly to the external licence server. If the normal activation methods don't work, please contact us and we will try to determine the problem. If everything is configured properly, then your software should register with the licence management system and you should be able to start connecting to your clients. Activation messages Successful activation If the licensing is successful, the activation window will disappear, and AB Tutor will finish loading and start working. Unsuccessful activation There are a number of possible causes of activation failure and the error message shown will help track the problem down. Some of the more common ones are detailed below: Invalid username or password The details entered do not match an account on the LMS. Please check that you have entered them correctly and reset your password through the website if necessary. No licences available You get this message if there are no more free licences available. For example, you may have purchased 5 licences, and already activated them previously. To check your account and licence status, you need to log onto the online licence management system and possibly free up any obsolete licences. (You can identify these by noting when they last were run.) See Managing Licences No account associated with this licence key The licence key you entered cannot be found. We usually recommend that you use cut and paste to enter licence keys as this avoids any typing mistakes. Please check the number carefully and try again. If you still cannot get through, contact [email protected] giving your customer account number, and any details you have of your order. Validation error An error occurred in validating your licence. Please make sure you have access to the Internet from this machine. If this occurs, check to make sure that you have an Internet connection, that you, your firewall/virus protection software has not blocked AB Tutor from accessing it. If you use a proxy server to connect to the Internet, ensure you have entered the proxy details correctly and that your proxy allows connections to www.abtutor.com on port 80. Contact [email protected] if you keep getting this error. Invalid date on the system The clock on your computer doesn't match the clock on our servers. Please ensure that your time and date are set correctly. Your account is no longer active Your account has been disabled for some reason. Please contact [email protected] for more information. An error occurred in validating this friendly name This error is most likely to be caused by the friendly name having been used before on a different computer. Please either choose a different friendly name or free up the old installation. Too many users are currently running AB Tutor You have a limited site licence and all concurrent licences are already in use. Please ask a colleague to close their Tutor console to free up space for you. If you should have an unlimited site licence, please contact [email protected]. On older versions of the Licence Server, this error can also be triggered by the Licence Server's installation becoming invalid. Installation Updating AB Tutor to the latest version AB Tutor has an Automatic Update feature that, when initiated, will connect to the www.abtutor.com website and check for a newer version. If a newer version is available, you will be asked whether you would like to download and install it now. Because you will be charged for major updates (e.g. from version 7 to 8, 8 to 9 etc) the option to automatically update to the next major version will not be available. In this case, you will need to purchase upgrades to the next version of AB Tutor, download them from your account in the licence management system and install them over the previous version. Select the Tools menu followed by Check for Updates. If updates are available then the following dialog box will appear: Select the version you wish to upgrade to and click Download and Install to update the software.. Once the Update file has been successfully downloaded, the Tutor program will close and the update program will start automatically. After successfully installing the update, re-start the Tutor program and check the version number has changed to the newer one (select the Help menu followed by About). If you know that a newer version is available but the Automated update indicates that you are running the latest version, then the software may have a problem in connecting to our update server or we may be doing a limited rollout. Please download the full MSI setup file from our web site and install over the top of your current installation. Pushing out updates to existing installations Both Tutor and Client upgrades can be pushed out from your Tutor console. To do this, select the computers you wish to upgrade then go to Tools - Client Maintenence, and on the Update tab ensure the clients you wish to update are ticked. By default, only clients running an older version will be ticked, however you can force an update by ticking them anyway. If you wish to update the Tutor console on those machines as well, please tick the Update Tutor box. Click Update Now to start - the new version will be sent out and automatically installed. Clients running an older version than the Tutor will have their version numbers shown in red in the list view. Installation Uninstalling Uninstalling the Tutor Program on Windows Use the Add/Remove Programs function in the Windows Control Panel to un-install the program. If you also have the client installed on the Tutor Machine, both will be un-installed at the same time. Uninstalling the Client Program on Windows As no icons are created when you install just the client program, you will need to use the Add/Remove Programs function in the Windows Control Panel to un-install the client installation. By using the Client Maintenance function, you can remotely uninstall multiple client workstations. Connect to the clients you wish to uninstall from, select them in the main window, then go to Tools - Client Maintenance - Uninstall. The selected clients will be shown with tickboxes. Ensure any clients you wish to uninstall are ticked, then click uninstall. If you have run AB Tutor and specified that the uninstallation of the software should be prevented, you will first need to launch the tutor program and connect to all the clients and remove this setting from the clients before uninstalling the client software. See Tools - Connection Security - Additional, un-tick the option 'Prevent ABClient from being Uninstalled' then press the Apply button. Uninstalling the Tutor Program on Mac OS To uninstall the Tutor from a Mac, simply right click on it in the Applications menu, and select Move to Trash. This will perform an uninstall. Uninstalling the Client Program on Mac OS To uninstall the Client from a Mac, we recommend you use the Client Maintenance function, as described above. If this is not possible for some reason, please run the following script as root: /Library/Application Support/ABConsulting/ABClient.app/Contents/Resources/osxmanualuninstall.sh Installation Using Active Directory or similar We recommend using Active Directory as the simplest method to push AB Tutor/Client out to the computers on your network. If you don't have an AD setup, the Remote Deployment Utility can be used to push the software out to computers, as long as they are powered on. Before deploying with AD, we recommend that you use the Remote Deployment Utility to create a modified MSI with your connection password pre-set. To do this, open the Deployment Utility from the Tools menu. To open the Deployment Utility select it from the Tools menu. Next, click the button at the top to browse for the installer file. If the installer is recognised as an AB Tutor installer, the Configure AB Tutor button will be ungreyed, and will allow you to set the options for the install: Here, you can select what part(s) of AB Tutor are installed - client, tutor or both - where it installs to, the connection password and whether the mirror driver is included. Finally, click the Create MSI only button to build a modified MSI. This creates a file called abtsetupclientonly8xx.msi (or tutoronly or both) which when deployed through Active Directory will install AB with the options specified. Remote Deployment Utility If you wish to use the Remote Deployment Utility to install the software as well as the initial configuration, first follow the steps above to configure the installer. Next, select the computers you wish to install to from the list on the left, then click Add at the bottom. Additional machines can be added manually by hostname or by IP address range by clicking the Add New button at the bottom. Additionally, groups of computers can be loaded and saved using the Import and Export buttons. After selecting computers, fill in a username with administrator access and the associated password in the boxes in top right. Finally, click Start and the software will be installed on the selected machines. Note that the RDU requires file and print sharing to be enabled on the target machine in order to allow Windows to make a connection to it. Installation Local Licence Server If you have a site licence, you will also need to install and configure the Local Licence Server. This piece of software manages the licences for your site - your tutors will connect to it every time they run to register themselves, and it will check with the AB Tutor Licence Management System to ensure that you have sufficient licences for the number of tutors running. To install the Local Licence Server: Run the ABLicenceServer2?.msi installer. The file includes the version number at the end of the name, so the number may increase. Click next, accept the licence and pick the typical type. Click install to install the Licence Server. After installation, ensure Launch Licence Server Settings is ticked, and click Finish. The following Activation Dialogue will be shown. Please enter either your website username and password, or the 20 digit licence key which you can find on your account on our website. This will allow the Licence Server to connect to your account and pick up your licence details. If you use a proxy server to connect to the internet, tick the Use proxy server box and enter the details as required. Click Activate If the activation works, you will see a window asking you to restart the AB Licence Server service. This can be done through the Windows Services dialogues. You can now register your Tutors against the licence server. Configuration Groups AB Tutor allows client computers to be assigned to groups, typically per classroom. This allows the user to easily access computers in one area, without having to worry about affecting computers in a different part of the site. It also allows Administrators to lock Tutors down to only accessing specific groups, reducing confusion and preventing teachers causing each other problems. Using groups also allows the Tutor to connect directly to the clients (by DNS hostnames), rather than having to scan the network and connect to any clients it sees. This makes connectivity much more reliable. For these reasons, we recommend always setting up groups in AB Tutor. If ABTutor is run in Administrator mode, a discovery option will be displayed in the group list. This option scans the network for clients, and will show any which respond to the broadcast. This will miss computers on other subnets and the broadcast can be blocked by network hardware. There is also an All Groups option which will show computers in all groups which the current user has access to. For an administrator, this will be all of them. For a tutor, it depends on applied restrictions. Example This diagram shows a small school with 2 classrooms. Each classroom has a teacher desktop, which is set up with its classroom as a group. This means that the teacher desktops only have a single group, with their classroom, which prevents them from connecting to computers in the other classroom. Another teacher has a laptop and moves between the two classrooms, so this teacher has both groups and can choose which classroom to connect to. Finally, the network admin has 3 groups - one for each classroom and a third with the three teacher machines in it, in case they need to connect to them to do remote support. Creating and filling groups Groups can only be created or edited by an administrator. This is for security, to prevent a user adding computers they're not supposed to have access to. To create a group, right click on All Groups and select New Group. You can then enter the desired name. Computers can be added to the group from Discovery by dragging from the main view to the group. If you drag computers onto the All Groups entry, a new group will be created with the computers you dragged. Entries can also be added to groups manually by right clicking on the group and selecting Add to group. From this dialogue, you can add users or computers, and if you have a large number of computers with similar names, you can use the Add Range option. This will expand entries like ict0[1-3] to ict01, ict02, ict03. If you wish to add computers/users from Active Directory, right click on the group and select Import from AD. This will bring up the following dialogue - select the users, computers or AD groups you wish to import. Note that this is a static import - the ABTutor group will not be updated if the AD group changes. Groups can be imported/exported from AB Tutor, allowing them to be backed up or copied to a different computer. There is an export option in the right click menu for a group and an import option in the right click menu for All Groups. Automatic Group Selection It is possible to use a command line parameter on the AB Tutor shortcut so that when started, the tutor program will automatically select the specified group. If run in Tutor mode, other groups will not be accessible or shown in the groups list. Syntax: -g <group name> or /g "<group name>" e.g. "C:\Program Files\ABTutor\ABTutor.exe" -g "Classroom 4" or ABTutor -g "Classroom 4" or open -a "ABTutor" --args -g "Classroom 4" Make sure you enclose the group name with double quotes if it contains a space. For more information on setting up parameters, please see section 1-5: Startup Switches Group properties Additional policiy options can be set by right clicking on the group and selecting properties. General tab Background Images By using a graphics package, you can create a simple layout plan of your classroom and display it as a background to the icon view. You can then position each workstation in roughly the correct position on the plan to give you an idea as to where the machine is located. Press the button to browse for your classroom layout image. The following image formats are supported: JPEG GIF PNG BMP In order to see the background picture, you must re-connect to the classroom group via groups list and you must select the icons view, not the list view. Use the Auto Arrange button to re-position all the icons ready for positioning. By default the location of computers in a group is a per-user setting, however if you want all users on a computer to share the same positioning, you can tick the box in the Group Manager labelled Fixed thumbnail positions and save in common settings file. Note that this will prevent any changes Tutors make from being saved - only Administrators will be able to update the icon locations. Policies Tab It is possible to automatically apply one or more Policies to all remote machines to which you connect to as part of a selected group. Select the Policies tab The list show all policies currently available from the Tutor program (To add new policies, close the Group properties dialog box, right click on All Policies and select New Policy) Place a tick in the box next to the policy you which to apply These policies are applied as though you set them manually from the Policies menu after connecting to the remote machines. So it you select 'Permanent' policies, they will remain even when you disconnect from the group or close AB tutor. Security tab Group Connection Password By specifying group connection passwords, you can add an additional layer of security to classrooms or machines. Follow the steps below to set classroom passwords: 1. In the main tutor window, find, select and connect to all the computers in your chosen classroom. 2. When you are connected to all the computers in your classroom, select Tools Connection Security. 3. Select the Change Remote tab. 4. Enter the old connection password in the Current Remote Password box. 5. Enter your classroom password (e.g. classroom1PW) into the New Connection Password and Confirm Password boxes. 6. Click the Apply button. Your new classroom password (classroom1PW) will now be transmitted to all selected machines. 7. Now right click on the group to change and select properties 8. Go to the Security tab, Type your new password (classroom1PW) in the Group Connection Password box and click on OK. Now, whenever a tutor selects that classroom group at start-up, they will be able to connect to all the clients in that classroom, even if a different password is set as the primary connection password. This should not be necessary - security is provided simply by having groups set up properly - however it is an additional piece of reassurance that Tutors won't connect to the wrong computers. Group Access By adding computer names and/or usernames to this list, you can restrict access to this group to only these members. If this list is empty, then all tutors will see this group in the drop down group selection at start-up or when they press the Find button. Right-click the mouse in the list window and select either Add Computer or Add Username Enter the hostname of the computer or the username of the tutor Add additional computers/users until all required names have been added To remove items from this list, select all unwanted items and either press the Delete key or right-click the mouse and select Delete When a Tutor launches the program and the resulting security only allows access to one group, then that group is automatically selected and the Group Selection popup window is not displayed. This includes cases where there is only one group set up on a machine. Restrictions tab An administrator can set command/feature restrictions to each group. This enables you to create groups that prevent the tutors from performing file transfers or viewing screens etc. Select the Restrictions tab Select the restrictions to apply to this group Restriction Description Prevents the tutor from being able to find computers outside of the group. Disable Remote Watch Prevents the tutor from Watching remote screens Disable Remote Control Prevents the tutor from being able to control remote screens Prevents the tutor from Demoing their screen to remote Disable Demo machines Prevents the tutor from Exhibiting a student's screen to other Disable Exhibit remote machines Disable Chat Prevents the tutor from using the Chat feature Prevents the tutor from being able to use the Audio chat Disable Audio Chat feature Disable Sending Messages Prevents the tutor from being able to send simple messages Disable Request Student Prevents the tutor from being able to request remote student Name to enter their actual name Disable Lock Prevents the tutor from being able to Lock remote screens Prevents the tutor from being able to Launch remote Disable Launch applications Disable Remote Application Prevents the tutor from being able to close remote Closing applications Disable Remote Screen Prevents the tutor from being able to use the remote screen Capture capture Prevents the tutor from being able to transfer files back and Disable File Transfer forth to remote machines Prevents the tutor from being able to send files to remote Disable Sending Files machines Disable Collecting Files Prevents the tutor from being able to collect remote files Disable Login Prevents the tutor from being able to logon remote users Disable Logoff Prevents the tutor from being able to logoff remote users Prevents the tutor from being able to reboot remote Disable Reboot machines Prevents the tutor from being able to shutdown remote Disable Shutdown machines Disable Sending Prevents the tutor from being able to issue a Ctrl+Alt+Del Ctrl+Alt+Del command Disable Sending Custom Prevents the tutor from being able to send custom key Key Command sequences Prevents the tutor from being able to add, edit or delete Disable Policy Manager policies Prevents the tutor from being able to apply policies to Disable Sending Policies remote machines Prevents the tutor from being able to remove policies from Disable Clearing Policies remote machines Disable Power On Prevents the tutor from being able to issue the 'Power On' Computers command Disable Log File Viewer Prevents the tutor from being able to view remote log files Disable Find Don't show keyword events/violations Prevents the tutor from being able to access the Question Polling functions Prevents the tutor from being able to access the event viewer tab. Prevents keyword violations from showing up in the status window. Disable exam module Prevents the tutor from using the exam module. Hide Question Poll tab Hide Events Tab Configuration AB Tutor Configuration Select Tools - Settings to access the AB tutor configuration dialog box. The settings option on the Tools menu is only available to users who log in with administrator access General The Settings menu allows you to customise how AB Tutor functions. Automatically connect to found clients By default, when the system scans the network and finds client workstations or opens a group, these are simply listed in the program as 'Found, but not yet connected'. This makes the program more efficient since it does not connect to machines which will not be used. Any command sent to a selected computer in this state will first connect before sending the command. By enabling the automatic connection option, the system automatically connects to all found clients. If you have a large network, this could result in the tutor program attempting to connect to hundreds of computers, which would be very heavy on bandwidth and could cause functionality problems. For a Tutor machine which is likely to only connect to a single group at a time, this option can be turned on for convenience. Auto re-connect when connection is lost If for some reason the connection to the remote machine is lost (e.g. machine re-booted or network failure etc), then with this option selected, the tutor program will continue to attempt to reconnect to the machine up to the defined maximum number of attempts. We would recommend that you keep the defined maximum number of attempts low to prevent Microsoft's in-built spam protection features from kicking in and stalling your network applications. (You will know that this has happened if you find EventID 4226 in your system log.) Allow Duplicate Computer Names By default, the system will not allow you to connect to computers with duplicate computer names (only one of the computers with duplicate names will be shown in the list). If you wish to override this restriction, then check this option. It is not good practice to use the same computer name for different computers as this can cause identification problems for users and network administrators. Check for updates every You can get the software to automatically check for any updates by enabling this option and setting the checking period. When the system detects that it is time to check for updates, it will connect to the www.abtutor.com website and check for a newer version of the software. If a new version is found, a message box is displayed showing you your current version, the newer version, and asking if you wish to download it and start the update process. Use compression during file transfers If this option is selected, then any files transferred to or from a remote workstation will be compressed. This will increases the file transfer speeds at the expense of processor load. Using compression for files that are already compressed, such as images, video or zip files, will have little or no effect on speed of file transfer. Disable remote screensaver and power management When a machine goes into standby or hibernation, you will lose connection to that machine. To prevent this, you could of course change the power management setting on all remote machines, but this can be very time-consuming. So if you select this option then while any Tutor program is connected, that machine will not go to sleep. This does not prevent the screen from going into standby. Show System Tray Icon Shows an icon in the system tray on the tutor machine whenever the application is running. This will show any alerts triggered by events from the clients, allowing the application to be minimised without missing any violations. Watch/Demo Compression This is the type of compression used to transmit data to and from the students' workstations. The optimum compression type again depends on your network and computers. Default This is the standard compression, using zlib. It is lossless and doesn't use much processing power, however the compression is fairly low. High This uses jpeg compression, which is lossy, however it will provide the fastest screen updates. It is good for slow connections. Medium This uses RLE and zlib, to give a slightly better compression than Default, but requires more processing. It is also lossless. Low Low uses lossless block level RLE, allowing very good compression on large plain areas of screen, but poor compression in more detailed areas. If the video driver is turned off, you can select Use 16 bit colour, which will reduce the amount of data transferred, however it will also significantly reduce the image quality. Optimize Local Windows Desktop for best performance If you enable this option then the desktop of your own computer will be modified for optimum screen transfer performance during a Demo session. Desktop optimization means that: Any desktop background pictures or patterns are removed. All menu display effects are removed (scrolling or fades etc.) All menu drop shadows are removed. All window title bar gradient fills are removed. Font smoothing is turned off. Tool-tip animations are removed. Smooth scrolling of list boxes is turned off. Window minimise/maximise animation effects are removed. Optimize Remote Client Desktop for best performance If you enable this option then the desktop of the remote client will be modified for optimum screen transfer performance during a Watch session. When this option is applied, the screen will flicker a few times as the changes are made. If you do not want the remote student to know they are being watched, then turn this option off. Use Video Driver When you install the AB client program on Windows, you are given the option to install a special Mirror Driver to greatly enhance the screen update performance. Select this option to use this driver if possible, as it will enhance performance. Except for Vista or Windows 7 Clients When the Video Driver is activated on windows Vista/Window 7 machines, the desktop will automatically switch out of Windows Vista Aero theme in to the Standard Basic Windows Theme. This is a known quirk when using mirror drivers on Windows. If you do not want to indicate to the users on these machines that you are viewing their screen, then tick this option. The mirror driver will not be used, but you will not benefit from the enhanced performance and on some Windows 7 systems, this is quite significant. Use Drivers back buffer If this option is selected, then the remote screen data is grabbed directly from the mirror driver and will not use the standard Windows graphics libraries to get screen data. This will greatly improve performance, however, on some systems the remote cursor will not get displayed, limiting you to just the local cursor. Capture Layered Windows Some applications (e.g. Microsoft Office Ribbon Menu), use a technique to display menus or windows in a transparent (or layered) way. In order to pickup these windows AB Tutor must use a different method of grabbing the screen. Although this alternative method works, it can on some systems, cause the mouse cursor to flicker. Show content of both monitors If you are using AB Tutor on a system with dual monitors, then by default only the primary (left hand by default) monitor will be shown during a Show command. If you wish to show the content of both monitors, then you need to select this option. Alternatively, you can use the Demo Area option to select exactly what you want to show. This option is only visible if dual monitors are detected. Do not minimise during a demo If you are using the AB Tutor demo function to train other staff members on how to use AB Tutor, you may wish to keep the main window open while running the demo. This option prevents it from being hidden. Network When doing a discovery scan or searching for clients by username, the program sends a 'limited' broadcast message on port 5151/5152. It is limited because the message will be restricted to a single subnet (VLAN) and will not get forwarded by routers to other subnets. This can help reduce unnecessary network traffic across subnets and enhance connection security. Direct IP Address or subnet range If you know the exact IP address or name of a remote computer, this can be entered directly. You can also enter a range of IP addresses that will be scanned during a Find. This allows you to specify subnet ranges of computers that are not picked up by a normal network broadcast. To enter new IP addresses, computer names or subnet ranges, press the Add button. Enter the computer name, domain name or direct IP address into the box (one per line). Individual entries will be added directly into your computer list when performing a discovery scan whether these machines are found or not. To specify a subnet range, enter the start and end IP addresses of the subnet to scan. The system will attempt to connect to each IP address in this range even after the Scanning process has finished. This is because the subnet scanning may take a while depending on the number of computers in the range. Remote computers will appear in the AB Tutor list as they are found. Be specific with your IP address ranges to minimise the processing and network traffic. (We force a maximum range of 2000 computers which can take up to 60 seconds for the scan to complete.) Press the Add button to apply the additions or Cancel to abort. A remote address/range can be removed from the list by first selecting it and then pressing the Remove button. Ranges (IPv4 and IPv6) can be added manually by typing them directly into the list in the form: 192.168.1.1 - 192.168.1.254 fe80::f8ff:fe21:67af - fe80::f8ff:fe21:67ff Snapshot By default, AB Tutor will save any screen captures to a '%MYDOCUMENTS%\AB Tutor\Snapshots' directory. '%MYDOCUMENTS%' is substituted with the current user's personal 'My Documents' folder or home directory. Click on to change the location for your screen captures. You can also choose to add a time stamp to the image and adjust the quality to save disk space. Capture Quality By default, Capture Quality is set to medium. If you need to have a high resolution capture, select 'High', but be aware that this will greatly increase the size of the file created. For multiple or frequent captures, try 'Low'. Add time stamp to image This option will put a pale text box in the top right corner of the image, showing the computer name, user name, date and time of the screenshot. Password This is such an important area that we have dedicated a whole section to password management. Please refer to Startup Passwords for information on setting and using passwords. In summary, the password set here controls whether the software starts as an admin or a tutor level user. System Messages This screen allows you to change the default text displayed on the remote machines when a user accesses a banned web site, blocked application, blocked drive or attempts to print when a print block is in place. Note that if changes are made here, they will not be pushed out to clients until the next time you connect to them. The Don't show popup message box for HTTPS blocking will suppress the warning popup when a student attempts to go to a blocked https website. This is to prevent excessive popups for blocked https elements on normal webpages. Note that this will mean that if the student attempts to go directly to a blocked https site, they will only get a 404 error message, and no AB Tutor warning. Terminal Servers This tab should only be used if you are using terminal servers on your network and you want to automatically connect to them to detect which clients are active on the terminal server. Enter the name of your terminal server and press the Add button. Hide from Tutor and Auto Connect Select this option to automatically connect to all the terminal servers in the list at AB Tutor startup. If the tutor program is launched with Tutor access level, then these terminal server connections are not shown to the tutor but any connected clients will be shown if the client's computer name or user name exists within the selected Group. Auto Connect to Found Sessions Tick this option to automatically connect to any terminal server clients that become active. Disable Shutdown/Reboot of Server This is an extra level of security to prevent the terminal server from inadvertently being shutdown or rebooted with an AB Tutor command. We recommend that this option is always selected. Folders This tab allows you to customise where various files are stored (e.g. screen capture, log files, inventories, video or poll questions). %MYDOCUMENT% is a variable that will get replaced by the currently logged on users 'My documents' folder or home directory. Startup Security Startup security allows you to select which users can use AB Tutor. This allows you to restrict it to prevent students or unauthorised teachers from using it. To enable Startup Security tick the box at the top of the window, then select Add. This will open a window showing your computer and AD user structure. Select any users you wish to add (using ctrl or shift to select multiple users) then click the Add button to update the main list. Unwanted users can be removed using the Remove button. If you remove all users from the allowed list, Startup Security will be automatically disabled. If you enable Startup Security but do not include yourself in the list, you will be warned when you click OK - if you accept this, you will not be able to reopen AB Tutor as the current user, only as one of the specified users. Advanced Encrypt settings file If this option is selected, then the ABTutor.xml file will be encrypted preventing anyone from viewing or editing this file outside of the AB Tutor program. Monitor Sessions If a non-server operating system (eg Windows 7) is being used as an RDP host, select the relevant computer(s), tick this option and select Apply. This will tell AB Tutor to look for additional sessions on the computer. Mute Interval This option adjusts how often the client programs check the status of the audio mute, if a mute policy is applied. It can be reduced (to 50 or even 5ms) to prevent abuse, or increased (to 2000ms) to reduce load on the client. Configuration The Config File Most AB Tutor settings (including policies and groups etc.) are stored in a file called ABTutor.xml. This file is located in: Windows Vista/7/8: c:\ProgramData\ABTutor\Tutor\ Mac OS: /etc/abtutor/Tutor /Users/$user/Library/Preferences/abtutor/Tutor After you have configured one tutor program you can copy this file to other tutor installations so you don't need to re-enter all the settings each time. If you have a site licence, this will include the licence server details, so you won't need to reactivate, however if you are using individual licences you will still need to activate additional Tutor installs. Shared Configuration Files By using a command line parameter you can specify where the ABTutor.xml file is located. This allows you to save the file on a shared network drive so all tutor programs can use the same file. Use the p switch: -p <path to file> or /p <path to file> eg: C:\Program Files\ABTutor\ABTutor.exe -p n:\shared eg: open -a "ABTutor" --args -p /home/user/abtfiles We recommend you protect this shared file from being changed inadvertently by other tutor programs and that only the network administrators have control over the settings. Make the file Read Only by using normal NTFS or network security. Also, for security reasons only allow known teachers access to this network folder. For more information on startup switches, please see Startup Switches. Advanced Config Options AB Tutor has some advanced options which can be applied by editing the ABTutor.xml file. The xml file is encrypted by default to protect it from tampering. To unencrypt it, load AB Tutor as an Administrator, go to Tools - Settings - Advanced and untick Encrypt settings file: Additional options should be added to the config file at the end, just before the </settings> line. The order does not matter. <LeaveProxyBypass>1</LeaveProxyBypass> This option will leave proxy bypass settings on the client unchanged when a web block or web log policy is applied. This means that the AB Client internal proxy can be bypassed for local addresses, to allow authentication to work. Please note that this also means that use of these sites will not be logged. <BlockCADonLockoutXP>1</BlockCADonLockoutXP> This option will block ctrl+alt+del in Windows XP when Lockout is selected from a watch session. This is to get around a known issue in XP where if C-A-D is blocked for the student, it will also be blocked for the Tutor. The default is 0 which allows the Tutor to use the C-A-D button in the watch toolbar, but doesn't block it for the student. If this is changed to 1 (as shown), it will be blocked for both Tutor and student. <EnableCitrixVM>1</EnableCitrixVM> This option forces AB Tutor to check clients for Remote Desktop sessions and display the hostnames of the Citrix thin clients connected to them. Only for use with Citrix VM servers/thin clients. <BlockCADonLockout>1</BlockCADonLockout> Unfortunately, ctrl+alt+del can't be partially blocked - it must be either blocked for student and teacher, or neither. By default, AB Tutor will not block ctrl+alt+del during a watch session lockout as this would also prevent the controlling teacher from sending a ctrl+alt+del, however this option allows it to be blocked for both. <SaveSettingsOnExit>0</SaveSettingsOnExit> This option tells AB Tutor to save all the current settings when the program is closed. The default for this option is 1, ie active. If turned off, AB Tutor will still save dialogue settings, but won't save MAC addresses. <ValidateLicenseDirectly>1</ValidateLicenseDirectly> If AB Tutor is unable to connect to abtutor.com to license through the set proxy, it will show the activation dialogue. If this option is set to 1, it will try to connect directly to the LMS without using the proxy as well before showing the dialogue. Getting to know the interface Depending on whether you are logged onto AB Tutor as tutor or administrator, you will be presented with slightly different interfaces: Administrator Overview Menu bar The menu bar contains a series of drop-down menus that can be used to access various commands, tools and configuration utilities. These menus can change depending on your access level (e.g. Tutors will have fewer options in the Tools menu) Toolbar The Toolbar contains shortcuts to many of the most frequently used commands. Clicking on a button executes that command or action, eliminating the need to work through the drop-down menus. Positioning the cursor over an icon will display a brief description of its function in the Status bar and, if you pause the mouse, a tool-tip will appear, describing the command. It is possible to add icons to specific policies on the toolbar (refer to the section on Policies for information on how to do this), so that you can apply restrictions and policies at the click of a button. You can also add/remove commands from the Toolbar by right clicking on it and selecting customise. Left column: Group pane The group pane shows a list of the available groups for the current user. An administrator will see the Discovery icon as well, which will scan the network for any available computers. The user can select any group shown, and the computers and/or users in that group will be displayed in the main panel. If you select All Groups then the computers from all available groups will be displayed. Computers can be added to a group by dragging and dropping. For more information on adding to and configuring groups, please see Groups. Left column: Policies pane The policies pane shows all policies which have been created on this computer. From this pane, policies can be created, applied to computers, edited and deleted, all from the right click menu. You can also apply a policy to a computer simply by dragging the policy onto the computer or computers. For more information on policies, please see Policies. Centre column: Main panel This panel shows the computers in the currently selected group(s). From here, the user can see what the computers are doing, what software is being run on them and run commands against them. The main panel has two display options. The first is list view which shows columns with information about the computers. This view is generally intended for admins as it allows more computers to be displayed at once, with more information. The second is thumbnail view which shows a thumbnail of each computer, and optionally the running applications and applied policies. For more information on either of these views, please see the associated pages. To switch between the views, either click the icons in the top right, or right click on the top bar and select the view from the drop down menu. At the top left of the main panel, the currently selected group is shown, along with the number of members. If a filter is applied, the number will indicate shown and hidden computers separately (eg (2+3) would indicate 2 computers shown and 3 hidden by the filter). To filter by computer name or username, type the filter text into the box in the top right. To show only connected computers, right click in the main panel titlebar and select Show Only Connected. In discovery mode, there is an extra icon in the top right corner of the main panel which refreshes the discovery, rescanning for any computers which may have been missed since the last scan. Centre column: Events panel When a policy violation is triggered by a user, information about the violation will be displayed in this panel. Any event can be clicked on to see more information about it, or historical events can be collected and viewed using the View Log button. To only show events related to the selected computer(s), tick the Filter by selected box. Right column The right hand column is context sensitive, meaning that the information displayed there changes depending on what the user selects. Appropriate controls and information will be shown. Right column: Computers or Groups When a computer is selected, the right column will show thumbnail of the computer and a list of commands which can be applied to that computer. The commands shown in the list can be customised by right clicking on the column title and selecting customise. If a command has an arrow next to it, clicking on the arrow will show a list of options for that command (eg the lock button's arrow will show a list of previously set lock messages), however just clicking on the command will apply it with the default option. Commands which end with ... will trigger a dialogue box before they are applied. If a group or multiple computers are selected then any commands chosen will be applied to all selected machines and AB Tutor will attempt to connect to them if they aren't already connected. When multiple computers are selected, no thumbnail will be shown, however clicking on the thumbnail area will still open a watch session for the selected computers. Right column: Policies When a policy is selected, the right column will show basic information about the selected policy. This will show the type and the policy schedule or duration. Right column: Events When an event is selected in the bottom pane, the metadata for that event will be shown. This includes any screenshot or video taken, which can be zoomed in on by clicking, along with the time/date, user, application and any associated data. Status Bar The Status Bar is displayed at the bottom of the AB Tutor Window. It is used to show information about selected menu items or buttons, the current group being watched, the number of found workstations, the number of connected workstations and the current date and time. Getting to know the interface List View The list view in AB Tutor is intended to give information on a large number of computers at once and make it easy to keep track of them. The displayed computers can be sorted by any column, or filtered by hostname/username. Computer This column shows the name of the computer along with an icon to show its connection status. In Discovery the names are picked up from the clients directly and will show the hostnames. In a group, the name will be the hostname specified in the group. These names can be changed by right clicking on a computer and selecting Set Alias. This option is entirely cosmetic and will only change the display name, not the hostname that AB Tutor will connect to. The connection status icons are as follows: Status of remote computers Single Computer Thin Client Session Computer found, but not yet connected Attempting to connect or re-connect to computer Connected to computer, no user logged on Connected to computer with user logged on Connection to computer failed (including after shut down) User This column shows the username of the currently logged in user, along with their real name if the client knows what it is. Real names are extracted automatically by Windows from Active Directory. This column will highlight in the appropriate colour if a Traffic Light policy is set. Status This column shows the current connection status of the client if there is a problem connecting and will also show the result of any polls or assessments that the client is involved in. A battery status icon will also be displayed here for mobile devices (ie, laptops and tablets) - the exact battery status can be seen by hovering over the icon. Status message Meaning Connected This client has connected successfully and can be controlled as required. Connecting, please wait The Tutor is currently trying to connect to this machine. Not connected This client has either been disconnected or has not tried to connect yet. Press the Connect button to connect. Invalid connection password The connection passwords on the Tutor and Client don't match. Please check that they have been set correctly. Hostname mismatch The hostname set in the group does not match the hostname reported by the client. Please check that your DNS server is resolving addresses correctly. Hostname lookup failed The hostname set in the group cannot be resolved. Please check that you have entered the client's hostname correctly. Connection failed Connection to this client has failed for an unknown reason. See troubleshooting for more information. Policies Policies are displayed as a row of icons. Basic policy information can be shown by hovering over the icons and policies can be removed by right clicking on them. The policy icons are the same as the policies pane and the new policy window: Policy types Icon Policy types Port blocking for complete Internet block Mute sound Website blocking System actions (e.g. shut down) Application blocking Lock computer USB/CD/Floppy drive blocking Screen capture Print blocking Traffic lights Privacy Set system proxy Keyword monitoring Group of policies Icon Logging (activity, printing, websites, applications) Applications Applications are displayed as a row of icons. Hover over an application to see its title bar information. The active application will always be shown first in the row. Any application can be closed or temporarily blocked by right clicking on it. Client Version The OS of the client and the current version running on it are shown here. If the text appears in red, the Client is running an older version than the Tutor and should be updated. Getting to know the interface Icon View The icon view displays the selected group(s) as a series of small updating thumbnails. The remote screens will only be displayed when you connect to those computers. If you have not connected or there is a connection problem, then the normal computer state icons will be displayed. In this view, you have the same icons as in the list view across the top of the window and in the side panels. These give you control over the connected clients and allow you to start programs, apply policies etc. The main window shows thumbnails of all the machines in the current group. The icons along the bottom of the main window allow you to change the size of the thumbnails. The small, medium, large and extra large squares in the middle change the size and also the level of detail shown. Fine adjustment can be made by dragging the Scale slider in the bottom left of the screen. The next two icons allow you to choose between automatically aligning the thumbnails to a grid, or allowing them to be moveable, perhaps to mirror the layout of your classroom (see the groups page for more detail). The small size thumbnails show ... Fill in when UI updated! FIXME The thumbnail refresh rate can also be changed. By default, the screens are refreshed every 5 seconds. If you want faster updates (which will increase network traffic) then reduce the number of seconds between updates. Finally, the cycle option will automatically page through the displayed thumbnails, allowing a teacher to keep an eye on a whole class. In order to use the cycle mode, select the Fixed Grid option, size the icons appropriately and click the cycle button. AB Tutor will automatically scroll down every few seconds, with the delay set in the bottom right. Ensure that the refresh every option is set lower than cycle every or you may end up with blank thumbnails. Click on the small arrow in the top right of a thumbnail to enlarge it - this is especially useful if you have a large number of computers, and are using very small thumbnails. Double-click on a thumbnail to issue a normal Live Watch of that remote machine. Thumbnail layouts are stored as a per-user setting in the registry by default. If you wish to have multiple users on the same computer share the thumbnail layout, tick the box in the group properties, on the General tab. Using AB Tutor Power On Computers Toolbar: Menu: Right click on group or computer(s) - Power On This is an advanced feature: it requires a certain amount of technical knowledge to enable the remote computers to accept the Wake-on-LAN command. The remote client workstations must have a Wake-on-LAN network adapter and a BIOS that will support it. You must consult the network adapter and machine's hardware manuals for information on setting this up. Please note that Windows' settings can turn WoL on and off, and the exact settings required change with each version of Windows! For more information, please see WoL troubleshooting. To issue this command from within AB Tutor program requires some initial setup. 1. You must have found and been connected to all machines you wish to power on at least once before. 2. Since machines that are turned off cannot be found by the AB Tutor program, you must add the machines to a Classroom Group (See Groups). 3. Select the Group to connect to. This will show all computers in that group even though they can not be found by the network scanning (since they are off!). 4. Highlight the machine(s) you wish to power on, right click and select the Power On option. 5. A Wake-on-LAN command will be broadcast to the remote machines network cards and, if they have been configured correctly, the machine will be switched on. Reboot This command can be used to restart computers, either on demand or on a schedule if set as a System Action policy. A Restart command can be set with a countdown warning and can also allow the user to abort the restart if required. Warning messages can also be send with the countdown warning, and can be saved for reuse. Shutdown The shutdown command has the same options as reboot, however it triggers a shutdown rather than a reboot. Logoff The logoff command has the same options as reboot and shutdown, however it just logs the user off. Logon When logon is pressed, a dialogue appears to allow you to fill in the authentication details (username, password, domain). These will then be sent to the client to trigger a logon. No feedback will be given as to whether the logon succeeds or fails, however if the logon is a success, the username field will change. Please note that the client computer must have "don't display last username" set to on, meaning that the username and password boxes will be displayed separately, rather than showing two boxes for last user and other user. To set this: Click on the Start button, enter in 'secpol.msc' in the Search programs box and hit Enter. Navigate through Local Policies to Security Options. In the right-hand window, locate and right click on "Interactive logon: Do not display last user name" and select Properties. Select Enable and hit OK. Close Local Security Policy editor. Alternatively, you can change the registry entry HKEY_LOCAL_MACHINE\SOFTWARE\Microsoft\Windows\CurrentVersion\Policies\System\DontDisplayLastUsername to 1. Using AB Tutor Connect Toolbar: Menu: Right click - Connect This command will connect to all highlighted computers in the found computer list or to all computers in the group, if selected from the group's right click menu. If a connection is lost due to a re-boot, unplugged network cable or a temporary network failure, you can re-connect by highlighting the unconnected workstation and pressing the Connect option. Although it is possible to connect to a very large number of computers simultaneously, we would not recommend more than 50 concurrent connections from a single machine as this may cause bandwidth problems with resultant deterioration in network performance. Disconnect Menu: Right click - Disconnect This command will disconnect from the selected computer(s) or group(s). This allows you to save network capacity if you're not interested in certain computers. Refresh Main panel title bar: Menu: Right click - Refresh This option only appears for the Discovery group. When selected, it tells the Tutor console to run the scan again to find any new computers on the network. Set Alias Menu: Right click - Set Alias, keyboard: F2 This menu item allows computers to be renamed, to turn a cryptic hostname into a more recognisable friendly name. Note that this will not change the hostname of the target computer, AB Tutor will simply change the name which is displayed inside the software. Computers can also be renamed by pressing F2. Hide Menu: Right click - Remove This menu item can be used to remove unwanted computers from the list. E.g. If a remote machine is powered off or being used by someone outside the current class, you don't want to accidentally select this computer in the list and issue a command to it. It is good practice to remove computers from the found list if you no longer need to monitor them. Hidden computers will reappear the next time the group is selected. Using AB Tutor Live Watch Toolbar: Right panel: Watch or double click This command allows the tutor to view a selected workstation screen in live mode. To View a workstation 1. Select one or more clients to view. 2. Press the Watch button or select the Watch option from the right panel, or double click on the client you wish to Watch. Whilst Watching client workstations, the toolbar will be available at the top of the client screen. Click on the handle or a blank part of the bar to hide it and click on the handle at the top of the screen to unhide it. Shared When this button is pressed, it enables you to take control of the currently viewed workstation and allows the student to also use their mouse and keyboard at the same time. Lockout When this button is pressed, it enables you to take control of the currently viewed workstation and disable the student's mouse and keyboard. Ctrl+Alt+Del This will send a Ctrl+Alt+Del command to the workstation to activate the Windows login or security screen. Blank Screen This simply blanks the screen for the client, but not the tutor (optionally displaying a message), allowing the tutor to do things on the client machine without the user seeing it. This option is not supported in Windows 8. Chat Press this button to open a Chat window to send and receive text messages with remote client workstations. Snapshot Pressing this button whilst viewing a remote screen will take a screen shot and automatically save the image to file. The location and resolution of this image can be set by the Administrator in the Settings menu. Scale Pressing this button will shrink the remote view to fit in the current window size. If the window is significantly smaller than the resolution of the student workstation, it can be tricky to read text on the screen. If this is the case, make the window bigger. Note that scaling can reduce the performance and refresh rate. Actual size will run more smoothly. Fullscreen This button toggles between windowed view and fullscreen view. Previous/Next client These buttons will jump to the next or previous computer selected. If a single computer was selected, it will work through all connected computers in the group. The left and right arrow keys will also jump between computers, provided you are not in any of the Shared modes. Cycle This option automatically cycles through the selected computers - it is functionally equivalent to pressing the next button every few seconds. The interval can be set in Tools, Settings, Watch/Demo. Close Close the window and end the Watch session. Demo Toolbar: Right panel: Demo This command will show the tutor's workstation screen to all selected clients. This can be used to demonstrate to the entire class how to use the computer or an application etc. When this command is activated, the AB Tutor window is minimised. The tutor's screen will only be shown to the student workstations selected. To end the show session, you simply click on the minimised ABTutor icon in the system entry in the taskbar. This will re-display the application and removes the tutor's screen from all student workstations. There are several options for the demo which are shown in a dialogue box when you click Demo: Selected area If this option is selected, when the demo starts a translucent window will appear. This can be sized to cover the area you wish to demo, rather than sending your entire screen to the students. If it's left unticked, the whole screen will be sent. Send audio If this box is ticked, sounds played by the Tutor will also be transmitted to the clients. Fullscreen/windowed Full Screen (the default action for the Show button), will show your screen in actual size on all the selected remote machines and lockout the student's keyboard and mouse. Thumbnail Window will show the tutor entire screen in a small 1/4 sized scalable window on the remote screen. The student can then continue to work on their computer whilst watching the tutor screen at the same time. Clicking the drawing pin in the thumbnail window will make sure that the window is always on top of other applications. Exhibit Toolbar: Right panel: Exhibit This command allows you to display a student's screen to other connected students. Please note, this icon is not added to the toolbar by default. You can add it yourself by going to View, Customise... To Exhibit a remote client: 1. Select the remote workstation to exhibit 2. Select Exhibit from the right panel (or click on the exhibit icon) 3. Select the other remote workstations to which you wish to exhibit (Notice that you cannot select the workstation you are exhibiting) 4. If you wish to transmit audio from the exhibited client, select Transmit Audio 5. Press Start The workstation you are exhibiting will be displayed on your screen and you are then put straight into a Demo session. This allows you to see the exhibited screen, to take control of it and use tools available during a normal Demo session. To end the Exhibit press the Close button on the toolbar. Using AB Tutor Chat Toolbar: Right panel: Chat This command will display a dialog box allowing the tutor to send a text message to all selected students. The tutor can then wait for a reply back from the student(s). This is intended for 2 way conversations - if you want to just leave a message on the student's screen, please use the Send Message command. To start a chat: 1. Select the remote workstation(s) with which you want to chat. 2. Enter your name. This lets the remote user(s) know who the message is from. (This name will be remembered for all subsequent chat sessions). 3. Enter the message you want to send. 4. Press the Enter key or Send button. 5. Wait for replies to appear. Note that if you send a message to multiple students, they will all receive the message, however they won't see each other's replies. When the chat window is closed on the Tutor, it will also close on the client. Send Message Toolbar: Right panel: Send Message This command will display a dialog box allowing the tutor to send a simple text message to all selected students. The message is displayed on the students' screen in the form of a simple message box with an OK button to clear the message. You can force the remote message box to close after a given number of seconds. To send a message: 1. Select the remote workstation(s) to which you want to send the message. 2. Select the 'Send Message' menu or button on the toolbar. 3. Enter your name. This lets the remote user(s) know who the message is from. (This name will be remembered for all subsequent chats/messages). 4. Enter the message you want to send. 5. Alternatively, select a previously sent message from the drop-down list. 6. Enter the number of seconds you want the message box to remain visible. (Enter 0 to disable the timeout feature so the message box won't disappear until the OK button is pressed). 7. Press the Send button Each time you press the Send button, the system also adds the message to the 'Previous Messages' list for subsequent selection. Audio Chat Toolbar: Right panel: Audio This command will display a dialogue box allowing the tutor to have an audio conversation with a remote student via a microphone and speakers. This function will only work if both the Tutor machine and remote workstations have audio capabilities (i.e. a sound card with a microphone and headphones or speakers attached). Two Audio commands are available: Broadcast: You can select one or more workstations to which you want to send an audio announcement, but the students are not able to reply. Two-way Chat: You can instigate a two-way audio conversation with the remote student. To Broadcast a message: 1. Select the remote workstation(s) you want to send the audio message to. 2. Press the Broadcast button. To have a two-way conversation: 1. Select the remote workstation you want to talk to. 2. Press the Two-way Chat button. Press the Stop button to end the audio session. The Audio dialog box will remain open allowing you to use other features. (E.g. you can have an audio conversation with a remote student at the same time as viewing/controlling their screen.) Settings: You can mute the audio output at any time by clicking the Volume Mute button. You can also adjust the master volume control by click on the slider and moving it left (quieter) or right (louder). This has the same affect as adjusting the volume control from within your system tray (the Speaker icon bottom right). Press the Microphone mute button to disable your microphone whilst still enabling you to listen to the remote student. Audio Devices: AB Tutor uses the default audio devices for input and output. If you have multiple audio output devices (e.g. headphones and speakers), then you need to set the default. (eg, in Windows; right click on the Speaker icon in the Windows system tray and select 'Adjust Properties'.) If your clients have multiple audio devices, tick the Show remote audio chat window to allow the client to set their audio as required. Using AB Tutor Snapshot Right panel: Snapshot This command allows the tutor to take a snapshot of the selcted computer's desktops which will be saved in the event log. Multiple computers can be selected and snapshots taken simultaneously. Record Right panel: Record This command records any activity on the client's desktop for the specified time. The Tutor can set the desired record time and frame rate, and whether the user's details are printed on the video. Note that the available frame rates are all low to save space, and that large amounts of recording could fill hard drives. If the user logs out during the recording process, the video will be split into multiple files, however it will keep recording. Once created, snapshots and videos will show in the events pane, and if selected will display in the right hand panel. Click on the thumbnail of the video/screenshot to pop it out into its own window, which can then be resized. To view historical events, select View Log from the top of the Events pane. Using AB Tutor Send Files Toolbar: Right panel: Send Files... This enables the tutor to send one or more files in a directory to all selected student workstations. On selecting this command, the following dialogue box is displayed. Use the tree view at the top to browse to the files you want to send. Select one or more files from the files list on the right. Click and hold the left mouse button on the selected files and drag and drop them into the Files to Send list below. To change the Destination folder to which the files will be sent, either double-click the mouse on the file or right-click and select Change destination folder. Select %DESKTOP% from the drop-down list to save this file to the remote user desktop or %MYDOCUMENTS% to save it to the users personal folder. If you wish to send it to a specific location, enter this manually. Continue to add all the files you want to send Press the Send button to start sending the files to the selected workstations Files can be removed from the Send list by right-clicking the mouse and selecting Remove from list By Dragging/dropping a folder from either the folder view or file view, all the files contained in that folder will be added to the Send file list. Files within sub-folders will not be added. The Send Files dialog window can be re-sized and the windows within the dialogue resized to optimise the file/folder views. Collect Files Toolbar: Right panel: Collect Files... This command collects specific files from the client computers. To Collect files: 1. Select the clients you wish to collect files from. 2. Select Collect Files from the Command menu or from the right click menu. 3. Specify the filename(s) to collect. Use wildcards to obtain all files of a specific type (eg *.doc). You can also enter multiple file specs by separating each one by a semi colon ';' character. 4. Specify the Remote Folder to search for the files. 5. Specify the local folder to save the collected file to. 6. Press the Get file Listing button to show a list of files found. 7. Un-tick any file you do not want to collect. You can tick or untick Select All to select or deselect all files at once. 8. If you wish to delete the files from the remote clients when they have been collected, tick the Delete remote files after collection checkbox. 9. Press the Collect Files button to start collecting the remote file and saving them on your machine. As files are successfully collected, they are removed from the list. A message will be displayed if any errors occurred in collecting the files and this file will remain in the list. 10. Press Close to finish. All files are downloaded to the specified local folder; the computer names and user names are appended to the file name to indicate where the file was downloaded from. e.g. in the above example the selected files are copied into the local user's "My Documents" folder. Special Inserts: When specifying the Remote Folder, two special inserts can be used to access the remote user's personal folders. To access the user's 'My Documents' folder use %MYDOCUMENTS% To access the user's 'Desktop' use %DESKTOP% eg %MYDOCUMENTS%\Course Work - will find all files in a sub folder called 'Course Work' from the users 'My Documents' folder. Absolute paths (eg c:\temp, h:\English\Essays or /home/user/) can also be used. Transfer Files Toolbar: Right panel: Transfer Files... This enables the tutor to send/receive one or more files or folders to a single selected student workstation. On selecting this command, the following dialog box is displayed The top half of the dialog box shown the directory and files on your current machine and the bottom half shows the folders and files on the remote workstation. Browse to the local folder by using the top left folder view. When you select a folder, the files within that folder will be displayed on the right. Browse to the required remote folder using the lower left window. Select one or more files from either the local files list or remote and drag/drop to the other file list window. If a file exists, you will be prompted to confirm the overwrite operation. Using AB Tutor Administrative Tools The admin tools give administrators access to some advanced functions to administer the remote machines. Admin tools will run against the currently selected computer(s), however Services, Processes and Windows Event Log can only be used on a single computer at a time. Services This tool will show all the services running on a remote computer - it can only be used on one computer at a time. If you have multiple computers selected in the Main window, then the Services option will be disabled. When selected, a popup window will open, showing a list of current services and their statuses. You can use this tool to start, stop and re-start remote services. Right-click on any service to show a menu with the commands you are able to issue. Click on the column headings to sort the list alphanumerically by that column. Processes This tool allows you to view all processes running on a remote computer and can only be used on one remote computer at a time. If you have multiple computers selected in the Main window, then the Processes tool will be disabled. As with services, when selected, a popup window will show open, showing a list of running processes and the associated details. Once you have pressed the Refresh button for the first time, then the list will automatically refresh every 4 seconds. If you want to forcibly end a remote process, right-click on the process to end and select Kill this process. If you are killing a remote application then it will terminate it immediately and not prompt the user to save any work. Click on the column headings to sort the list alphanumerically by that column. Inventories It is possible to view a detailed inventory of various hardware/software components for either a single computer or for multiple computers. Select the relevant computers, then the Inventory command to open a popup window with the information displayed in it. If multiple computers have been selected, they will be displayed simultaneously in multiple columns. Previously collected inventories can be opened using the History dropdown. These will be named for the computer shown. All inventory files are stored in a folder specified under Tools - Settings - Folders. Inventory files are stored as XML files and so you can view these files in any Web Browser or text editor. Command prompt This option allows command line instructions to be sent to the client machine. For Windows, this command allows you to send DOS based commands to one or more selected remote machines, and Bash commands for Mac clients. To send a command, select one or more computers on the Main window and select the Command Prompt command. A popup window will open, showing a tab for each computer, and an All tab. Commands entered in the All tab will be sent to all the clients, however no output will be shown. The output can be viewed, and commands sent to individual computers, by going to the relevant tab. Multiple commands can be entered by pressing return to get to the next line commands will be executed in sequence top to bottom and one per line when the Send button is pressed. A history of previously sent commands is stored and can be retrieved from the drop-down list. Windows Event Log This command will open the Windows Event Log Viewer on the Tutor machine and display the logs from the selected client. Please note that the Windows Event Log Viewer can take a while to open - if you click the button again, it will open multiple copies. Using AB Tutor Launch Toolbar: Menu: Application - Launch Right panel: Launch... Programs can be launched on the student workstations from the tutor workstation. For example, the tutor can launch the same application on all student workstations in preparation for the next activity/exercise. Enter the application to launch, or select a previously entered application by clicking the down arrow. Enter any command line parameters to be passed to the launched application (e.g. a file to open). Click the Run button. To remove entries from the drop down list, select them, right click and select clear. The whole list can be wiped using clear all. Some applications can be launched without the need to enter a full path. (e.g. notepad.exe or winword.exe). If the application doesn't launch without a path then you must add one. It is always better where possible to specify the full path to the application especially with Microsoft Office applications. This is to ensure that the program is run under the context to the currently logged-on user. Failing to do this can result in files being saved in unexpected locations. You can also specify document files without giving information about the application needed to open them. (e.g. U:\Personal\StudyGroup.doc) as the client application will attempt to find the launching application associated with the file's extension. In this case the extension is '.doc' and Windows knows that Microsoft Word is the application that uses this extension. Also note that you must enter the file extension in order to launch a document in its associated application. Windows will hide extensions by default, but they can be shown by opening Windows File Explorer and going to tools, folder options, view and unticking Hide extensions for known file types. It is also possible to enter a simple web address or URL (e.g. http://www.mycompany.com) and the default web browser on the remote client machine will launch and show this web page. To launch Mac apps, use the full path to the app, eg /Applications/Safari.app. If you wish to use any command line parameters, the actual executable must be specified, not just the container, eg /Applications/Safari.app/Contents/MacOS/Safari - you can then put open http://www.google.com in the Optional program parameters box to automatically open a website. Other applications will work similarly, however there may be slight differences, for example Firefox doesn't require the open parameter. Items can be added to the applications main pop-down menu by using the Launch Manager. These items then appear under the Launch menu or as a drop-down menu when you press the small down arrow to the right of the Launch buttons. or Launch Manager Menu: Application - Manager... Toolbar: Dropdown next to Launch - Manager Right panel: Drop down next to Launch - Manager This command opens the launch manager window to allow you to save frequently used applications, allowing you to run them directly from the menu. Items appear under the Launch menu or as a drop-down menu when you press the small down arrow to the right of the Launch button. Press the Add button to create a new entry Enter the Menu Text to be shown in the drop down menus Enter or select to find the application to be launched Check that applications on the Client machines are installed in the same location as on the Tutor to ensure successful execution. Add any start-up command line parameters to be passed to the launched application. (e.g. the path/filename of a file to open in Word) Repeat the above process to add more applications Press OK to save or Cancel to abort the additions The order of the items in the menu can be changed by using the Move Up and Move Down buttons so the most commonly used applications can be placed at the top of the list. A maximum of 25 applications can be added to the launch menu. Close Applications Menu: Application - Close... Programs can be closed on the student workstations from the tutor workstation. For example, if a tutor has launched an application on all student workstations, they may wish to close that application on all workstations ready for the next activity / exercise. To specify the application to close you can either: 1. Specify filename of the application to close - case-insensitive (e.g. winword.exe or IEXPLORE.EXE ) 2. Specify the applications title text or part text using wildcards (e.g. *Microsoft*) will close all running applications with the text Microsoft in its window title. It is possible to close all running applications by simply entering '*' No warning message will be displayed prior to closing the applications on the remote machines. Application Monitoring AB Tutor monitors and shows all running applications on the remote workstations. They are shown as a list of icons in a column in the list view called Applications or under the thumbnail in Thumbnail view. By hovering the mouse over an icon, a popup 'tool-tip' is displayed showing the application's current title and its executable file name. By right-clicking the mouse on an icon, a popup menu is displayed. Select Close 'app name' to force the remote running application to close. This command first sends a soft close command to allow the user to save any changes. If the application has not been closed after 5 seconds, then a hard close will force the application to shutdown and all unsaved work will be lost. Select Apply Temporary Block to 'app name' - If you wish to prevent the user from relaunching the application. This will create and apply a temporary (30 minute) application blocking policy to the remote student. Using AB Tutor Introduction to Policies Policies are generally restrictions or logging options which can be applied to a remote client. They allow a Tutor or Administrator to apply ongoing commands to the clients, as opposed to manual commands. They can be always active, set to trigger on a schedule or to automatically remove themselves after a set time period. The List view has a Policies column which will display the icons of any policies applied to the relevant machine. In the Thumbnail view, these icons are shown if the icons are set to Large or Extra Large. To remove a policy from a client, right click on its icon and select Clear policy: <policyname> If a policy icon is hovered over, a popup 'tool-tip' will be displayed describing the policy and indicating whether it is temporary or permanent. Creating policies There are two steps to setting up and applying policies: first the policies need to be created. This is often done by an administrator, who can protect policies against being removed by users. Then these pre-created policies can be applied to selected computers by a tutor, who is also able to clear policies. Both tutors and administrators can create, set and remove policies, unless an administrator has protected them. To create a policy, right click on All Policies and select New Policy. This will open a window with a list of the available policy types. Select the one you wish to create and select Next. Basic settings Here, you can give the policy a name and set the duration and basic options of the policy. For a specified time: The policy will stay applied for the set time, and then automatically remove itself from the client. Or remove when user logs off: The policy will automatically be removed when the current user logs off. This is useful for policies which are applied to groups of users. Permanently: The policy will not be automatically removed from the client. This will also open the Scheduling page when you press Next allowing you to set what times of the day/week the policy will be active. Protected: The policy can only be removed from the client by an Administrator. If removed, re-apply: If a teacher removes the policy, it will automatically be put back after the specified amount of time. When user logs off is useful for restrictions which a teacher may wish to remove for a lesson, but the network admin wants to be applied again afterwards. Add button to toolbar: Put buttons for adding and/or removing this policy on the top toolbar in the main window. This allows easy access to these policies. Apply network restrictions: Show an additional page of options setting the policy to be active when the client has an IP address in specified ranges. After setting up the basic options, click next. Schedule If you are creating a permanent policy, you will be given the scheduling options. Click and drag to set the policy to be active/inactive in half hour chunks. If you want to set the time slots more accurately, you can drag the ends of the time blocks or right click on a block and select edit to enter the times manually. The time under the cursor will be displayed in the bottom left, the start time, end time and duration of the current block will be displayed bottom right, if the cursor is over a block. Once you've finished setting the schedule, click next Network restrictions Next, if you selected Apply Network Restrictions on the Basic Settings page, you can choose which subnets the policy is to be active on. The client will use its current IP address to decide whether the policy should be active, so you could make a policy that's only active when the computer is on the school network, or only active when the computer is not on a specific network. To set a network restriction, first choose whether you are entering the address ranges where the policy is to be active, or where it is to be inactive. Then click Add and enter the IP address range you wish to monitor for. As shown in the popup, you can define a range using wildcards, such as 198.51.100.* or using /n subnet notification, eg 192.0.2.0/24. Finally, you can also add the case where the adapter is disconnected to the list by ticking the box at the bottom. This allows you to set a client machine to automatically lock when the network cable is unplugged, for example. Once you are happy with the network restrictions, press next. Policy dependant options The final page in policy setup contains the specific options for that policy, such as which websites to block, or what the lock screen should look like. For more information on this page, please see the specific manual page for the policy. Once the policy is set up, press Finish to save your new policy and return to the main AB Tutor window. Applying policies Policies can be applied by right clicking and selecting Apply. This will apply the policy to all selected computers in the main view. If no computers are selected, the Apply option will not be available. Policies can also be applied by dragging and dropping them onto computers. If multiple computers are selected, and a policy is dropped onto one of the selected computers, it will be applied to all of them. Finally, if you drag a policy onto a group, AB Tutor will attempt to connect to all the computers in that group and apply the policy to them. If connections fail, the policy will not be applied. Removing policies To remove a policy, right click on the policy icon in the main view and select Clear Policy. You can remove all policies from a computer by selecting Clear All Policies. Using AB Tutor Policies Block Access to Printers This policy allows you to control printing from remote machines. You have the option to Allow all printers, except ones you specify, or to Block all printers except those that you list. To add printers to the exclusion list, click on the 'Add...' button. This will bring up the following dialog box, which lists all printers available on the network: You can then select the printer(s) you wish to allow/block, and click on 'OK'. Alternatively, you can use wildcards to specify the printers you wish to allow/block. Using AB Tutor Policies Block Access to USB, CD, DVD, Floppy Drives This policy allows you to completely disable access to USB, CD/DVD and Floppy/Zip drives. Simply tick the types of drive you wish to block. Using AB Tutor Policies Application Blocking This allows you to restrict access to one or more applications on the student's machine. You can block/allow an application by giving its full file name or by specifying its window title and/or folder. If you apply an application blocking policy to a remote machine and the application you wish to block is already running, then the application will be closed without saving any changes. Select the Allow All applications to run or Block All applications To block by full filename: Press the By file Name... button Browse to and select the program you would like to block If the program to be blocked does not exist on your machine but does on the student's machine, then simply type the application's file name in the File name box and press Open The application's name is added to the list of Exceptions Repeat the Add process if you wish to block/allow multiple applications To add an exception by matching against the filename or titlebar text using wildcards: Press By App Title/Path to block/allow by the application's title and/or folder location. Enter the text you want to check for. Use wildcards to search for parts of the title or folder. The text is case insensitive so both *solitaire* and *Solitaire* will work. *Microsoft Word* Filters for Microsoft Word *Solitaire* Filters for the Solitaire application F:\* Filters for any application run from the F Drive *\Microsoft Office\* Filters for all applications located in any \Microsoft Office\... folders Multiple Title/Path blocks can be added at once using the Bulk Add option. These are parsed in the same way as individually added ones. Application blocking also includes support for Regular Expressions (regex). This is an extremely powerful tool for creating rules. Any line item which is enclosed in forward slashes (/) will be treated as a regex. Some example rules (this is not by any means an exhaustive list): . matches any single character. * matches zero or more of the previous character, eg .* matches anything. This is useful for padding the ends of a term, like * in standard rules. + matches one or more of the previous character. [abcd] will match any single a, b, c or d character. [0-9] will match any single numerical character. [^a] specifies any character other than a For example, /.*setup7[12][29]a+/ would match foosetup712a, setup719aa, barsetup722aaaaa, but not setup722. Regex support is not provided by ABT technical support, however there are guides available on the internet. Take great care when blocking applications (especially if you are using wildcards) as you may inadvertently block an essential application. e.g. if you specify *word* then applications like wordart.exe or any application with word in its path name (c:\program files\swordfish\main.exe) will be blocked. Using AB Tutor Policies Block Internet Access This works by blocking access to specific TCP/IP ports. All web browsers access the Internet via port 80 or 443. If these ports are blocked then browsers or applications using these ports will not be able to connect to the Internet. Note that if you have a proxy running on a different port (eg 8080), you will need to block this port instead in order to block web access. 1. Select the specific ports to block (e.g. Internet access by browsers) 2. If you wish to block additional ports, enter them into the 'Block the following ports' box separated by commas. (e.g. 8080 for proxy servers, 1863 for MSN) There are literally thousands of ports used by various applications and games, below are just a few. For a full and comprehensive list, please check the Internet. Service Web server Port 80 SSL (Secure Sockets Layer) Web server 443 FTP 21 POP3 110 SMTP Remote Desktop (Terminal Services) 25 3389 IMAP3 IMAP4 220 143 Telnet SQL Server LDAP 23 1433 389 IRC (Internet Relay Chat) DNS 6665-6669 53 pcAnywhere 5631 Because this policy blocks ports on a physical machine, we do not recommend using it on Terminal Servers or machines that run multiple sessions. Instead, use the blocking ports method with Block Web Sites policies. If you do wish to apply it to all sessions on a terminal server, please apply the policy directly to the server, not to a session. Using AB Tutor Policies Block Web Sites This policy allows you to restrict access to one or more web sites. You can block or allow in general and then create a list of exceptions: Select Allow access to all sites to block specific sites and allow all others, or Block access to all sites to allow specific sites and block all others. To create the exceptions press the Add... button. Enter the web address of the site to be an exception (ie, blocked if all are allowed or allowed if all are blocked). Press OK to confirm. Repeat to add multiple web addresses. Wildcards can be used to pick up web addresses that contain certain words (e.g. *sex* will block web addresses that contain the word 'sex', including ones like 'Sussex'). We recommend using wildcards when blocking web sites to catch all possible urls that could point to the site. (e.g. *.youtube.* will block www.youtube.com and uk.youtube.com and www.youtube.co.uk etc.). You can also block file downloads by specifying the file extensions to block. (e.g. *.exe or *.zip will stop the user from downloading these files types.) Repeat to add multiple web addresses Alternatively, instead of manually adding the addresses, press the Import... button and select a text file located on your hard drive that contains a list of web sites to add. (Each web address entry must be on a separate line in the text file.) If the web site is secure (e.g. https://www.xyz.com ) you can only block the domain as a whole, and can't block individual pages since the url itself gets encrypted before it leaves the web browser. Please be aware that there are websites on the internet that allow users to bypass any web address filtering. This is called 'Proxy Tunneling'. Students can use these sites to enter banned web addresses and then browse them freely. Web site blocking also includes support for Regular Expressions (regex). This is an extremely powerful tool for creating rules. Any line item which is enclosed in forward slashes (/) will be treated as a regex. Some example rules (this is not by any means an exhaustive list): . matches any single character. * matches zero or more of the previous character, eg .* matches anything. This is useful for padding the ends of a term, like * in standard rules. + matches one or more of the previous character. [abcd] will match any single a, b, c or d character. [0-9] will match any single numerical character. [^a] specifies any character other than a For example, /.*setup7[12][29]a+/ would match foosetup712a, setup719aa, barsetup722aaaaa, but not setup722. Regex support is not provided by ABT technical support, however there are guides available on the internet. Blocking Entire Ports (An alternative to Port blocking) By specifying ':X' as the web address to block, you can prevent all access to the internet via that port number. E.g. :80 - blocks all access to the internet via port 80 :443 - blocks all access to the internet via the SSL secure channel (https) :8080 - blocks internet access via some proxy servers Using AB Tutor Policies Enable Logging This policy allows you to enable logging of specific activities. Log user Login/Logoff activity - This will log the date and time a user logs on and also logs off the machine. It will also log the machine's start-up and shutdown times. Log Applications used - This will log all applications run on the remote machines. It logs the date, time, filename and the application's title. Log Web sites visited - This logs each unique URL visited using any web browser. Log Printer Activity - This logs any files printed, their file names and the computers from which the printing was sent. Log Keyboard Activity - This logs all keystrokes typed on a remote machine. Select Only log visible characters if you do not want to log non-visible keys pressed by the user (e.g. <BACKSPACE><F1><DELETE><UP><RIGHT> etc) (See Viewing Log Files) Using AB Tutor Policies Enable Privacy This policy allows you to indicate to the remote user that the AB Client program is running and that the Tutor is connected and watching. If this policy is set on the remote machine, then a small icon is displayed in the user's System Tray ( bottom right or top right). There are three privacy options you can set: Indicate to the User that a Tutor is connected - this shows the icon when a tutor connects. Indicate to the user that the Tutor is Watching - the icon will flash indicating that a tutor is watching them. Allow user to block tutor from watching - this option requires the remote user to give permission to the tutor before their screen can be Watched. To enable/disable tutor watching they need to click the mouse on the icon in the system tray and select the 'Block Tutor Watch' menu item. Using AB Tutor Policies Group of Policies By creating a Group of Policies you can apply any number of policies to remote machines in one go. Select one or more policies to add to this group (Hold the Ctrl key down to select multiple items) Press Finish when done Applying a group of policies has the same effect as if you applied each individual policy in turn. (i.e. each policy in the group will be shown and must be cleared separately.) Using AB Tutor Policies Keyword Monitoring With keyword monitoring, you can specify a set of words which will trigger a tutor notification and either take a screen shot or record a video when the keyword was used. Enter the trigger words in the dialog box, decide on the action to take when the trigger word is entered by the user, and click on Finish to create your policy. One trigger word should be entered per line. Note that partial matches will be picked up as well, so if you monitor for ass, it will also pick up class and assassin. You can add triggers with spaces (eg, " foo" and "two words") and these will trigger when the entire string is entered. You can also use keyword monitoring to inform you when a student accesses a particular website. So, for example, you could add https:// as a keyword so that you are notified when a student attempts to log onto a secure site. Alternatively you might want to be notified if a student tries to access www.facebook.com by adding facebook as the trigger word. Using AB Tutor Policies Lock Computer Policy You might wish to create a policy that locks the remote computers at set times of the day limiting student access. You can customise the message displayed on the remote screen and/or display an image. If the student forces the machine to reboot by pulling the power cable, then when the system starts up again this policy will activate and lock the screen, keyboard and mouse. Use this option with care! It will activate whether or not the user logging on is a full Administrator to the computer. Using AB Tutor Policies Registry Control Policy The Registry Policy allows certain tweaks to be pushed out from AB. This policy is intended for more advanced users as it is quite easy to cause unexpected effects. Not all tweaks will work on all Windows versions. We recommend that you test them before deployment. Using AB Tutor Policies Mute Sound This policy allows you to mute the sound on clients. There are no additional options in the policy creation page for this policy, however the frequency AB Tutor checks that the client is muted can be changed through tools - settings - advanced. Since there are no additional options, no policy options page is shown, so the next button on the last page of general options will be changed to a finish button. Using AB Tutor Policies Screen Capture By setting a screen capture policy on a remote machine, you can record the on screen activity of that computer. Rate: Select the rate of video capture - you can set this to run from one frame per second to as rarely as one frame a minute. The option you choose will depend on what you wish to use the video for. If you wish to just monitor remote usage, then you can set the rate to, say, 1 frame every 30 seconds. This will be enough to get an overview of what that user has been doing throughout the lesson and will keep the capture file size small. Max Capture Time: We would always recommend that you set a suitable maximum time to prevent a situation in which you start recording a remote screen, forget about it, and come back a day later to find that the file produced is so large it cannot be stored on your system. You also have the option to add the user details, date and time to the video. This will be printed in the top right-hand corner of the video. The video capture files created are stored on remote machines in the 'log' sub-folder from the installation folder. In order to view these capture files, use the Log file Viewer and Fetch log entries from selected remote machines. Once you have retrieved the log entries for a remote machine, they are stored on your local machine under a folder defined in Tools - Settings Folders. If you want to export the captured video for playback in an external media player, this can be done from the log file viewer. Using AB Tutor Policies Set System Proxy This policy allows the proxy settings on a client to be forced to specific settings, and through using the time or network options, allows different proxies to be used at different times of day or on different networks. The proxy policy options mirror the standard Windows proxy setup dialogue, allowing auto proxy detection, PAC files and manual proxy setup. Once applied to a client, these will override the system proxy settings. Note that if using both proxy policy and web block policy, the proxy policy should be applied first. Using AB Tutor Policies System Action Policy It can be very useful to set up policies that will execute an action at a set time of the day (e.g. Shutdown at 5.00PM each day) There are 6 actions you can perform with this policy: 1. 2. 3. 4. 5. 6. Log off Reboot Shutdown Launch application Close Application Request User Name Disable for X minutes after executing Action policies are designed to execute continuously, but most of the time you just want the action to execute once. Therefore, we've added an option to disable the policy once activated for X minutes. Once X minutes has passed, the policy will become active once more. The default time is 30 minutes, but can be changed as required. (See Policy Time) Log off, Shutdown and Reboot If you want to display a count-down timer on the remote machine before the log off, shutdown or reboot, select the option and enter the text to be displayed to the user. You can optionally enable a button to allow the user to abort the command if they wish. Launch Application Enter the application (including path) to execute on the remote machine. This is useful for scheduling the running of updates or virus scans at a set time of the day or for launching applications ready for use in a lesson. Close Application Enter the application to close. The same rules apply as described in Close Applications. (i.e close via the applications filename or title text using wildcards) Request User Name This policy will pop up a box on the client computer asking the user for their name, which will then be displayed as the username on the Tutor. This is intended for sites which use a generic login, rather than everyone having individual accounts. Using AB Tutor Policies Traffic Light Policy The Traffic Light policy displays a traffic light icon in the system tray on the client computer. When the user right clicks on it, a menu will be displayed, giving a choice of red, yellow, green or clear. When a colour is selected, the user's name will be highlighted in that colour on any connected Tutor consoles. If the student left clicks on the traffic light, it will cycle through the colours. This policy allows students to give instant, simple feedback to their teacher and gives the teacher a feel for how the lesson is going. A typical use for this would be for students to set their light to red if they don't understand, to yellow if they're struggling and to green if they're fine, however a teacher can of course define the colours however they wish. There are no policy specific options for the Traffic Lights at the moment, so the next button on the last page of general options will be changed to a finish button. Once a student has picked a colour, the Tutor can reset it (back to grey/no colour) by right clicking on the student's name and selecting Reset Traffic Light. Using AB Tutor Assessment AB Tutor includes a number of ways to assess your students' understanding of the material, of varying levels of depth and complexity. Easy Polling allows you to verbally ask the students a question and have them reply from their computers, using simple "yes/no", "true/false" or multiple choice answer options. Poll allows you to send written multiple choice questions out to students' computers, and then save the results. You can also create questions ahead of time and save them for future use. Traffic Lights allow students to give feedback whenever they want, rather than waiting for a test to start. The simple colour scheme makes it easy to tell which students need more help. Self-Paced Questions allows a much larger test, consisting of multiple questions to be sent to students' computers for them to work through at their own pace. This function can also prevent the students doing anything else on the computers during the exam to prevent cheating. Again, the results of the test can be exported to a table for future use. Using AB Tutor Easy Polling Menu: Assessment - Easy Polling The Easy Polling system is designed to be used during a lesson to allow a teacher to quickly check their students' understanding. Instead of asking an individual student, the entire class can answer independantly from their computers. The questions can have yes/no, true/false or multiple choice answers. When the students answer, the teacher will see a summary of the answers given, and can see a detailed breakdown of the answers on the list view. To send an Easy Poll form, select the relevant computers in AB Tutor, then select Assessment Easy Polling. A window will open with the available answer sets: Select the answer set you want to send, and click OK. The options will appear on the student computers allowing them to answer your question. As they do, feedback will appear on the teacher console. If you want more detailed feedback, each individual student's response will be displayed by their name on the list view. Using AB Tutor Menu: Assessment - Poll The Poll option is intended for slightly more detailed questions, and will send the question out to the student machine along with the answer form. To create a question: Enter your question text Select from the drop down list the type of question. You can send either a Single Choice or Multiple Choice question. Add one or more answers by right-clicking the mouse in the Answers section and select Add New. When you press enter to save the answer, a new blank answer will be added automatically. Double-click on the answer text to edit it (Alternatively, right-click on the answer and select Edit) Only answers that have a Tick in the box will be sent to the remote machine. To delete an answer, select it (hold down the Ctrl key to select multiple answers) then either press the Delete key or right-click and select Delete When you are ready to send the question, ensure the relevant remote computers are selected in the Main Window and press the Send button. Press the Send button once only otherwise the Tutor program will send multiple copies of the question. This is done deliberately so that you can send the question multiple times if computers are shared by more than 1 student. If you want to save this question and its answers for future use, press the Save button bottom right. To restore saved questions, select the required question from the drop-down list of previously saved questions. If you want to delete a previously saved question, select the question from the drop down list and press the Delete button. (If this button is disabled, then it means you have not selected a question yet) If you want to completely reset the question text and answers, then right-click the mouse in the answers window and select 'Clear All' Analysing the Results As students submit their answers, the results are displayed in the Results columns and in the Status column of the main window list view. By scanning over the Status column, you can easily see who has not yet answered and also actual answers from those who have. To save the results, press the Export button. You will be prompted to specify a folder and filename for the results file. The results are stored in HTML format and can be later opened using any web browser or imported into a spreadsheet package for further analysis. Ending or Resetting the Feedback When you have finished, press the End button to stop any further processing of replies. If you close the poll window, the poll will not be ended - reopen the poll window and end it from there. Using AB Tutor Self Paced Questions Menu: Tools - Self-Paced Questions The Self-Paced Questions system allows longer and more in depth testing of students than the single question polls, but is designed along a similar system. The top row of buttons are for options which affect the entire test, saving and loading allow completed tests to be copied between computers, preview will show you the test as the pupils will see it and allow you to do a dry run through it. Save result and export are for dealing with the results after the test has been taken, and start, stop and clear deal with running the test once it has been created. Settings This tab configures the basic settings for the test. It can be given a title and description, and allows the teacher to choose what rules apply. The title will be used as the filename when an test is saved. Exam is timed: Allows a time limit to be placed on the exam, from 1 minute to 10,000 minutes. Randomise questions: This option gives the questions in a random order, making copying between students harder. Randomise answers: This option shuffles the order the possible answers to each question are displayed. Students are allowed to pause: Allows the timer to be stopped, but prevents input during this time. Note that the current question is still visible at this point. Allow students to review answers before submitting: Allows the student to view all their answers on one page for easy checking before submitting. Allow students to verify with tutor after submitting: Shows a summary of correct answers against the ones submitted by the student. Allow students to see their results after sumitting: After the student submits the exam, they will see a summary of their results, telling them how many questions they answered and right/wrong totals. Allow students to switch to and run other applications: If this is unticked, the exam will run full screen and prevent access to anything else on the computer. Questions On this tab, the questions for the exam can be entered. The buttons across the top of the first panel allow adding, removing, rearranging and copy/pasting questions, the area on the right allows for the details of the question to be entered. To create a question: 1. Click the green + button to create a new question. 2. Ensure the new question is selected in the question list. 3. Type the question into the right hand text box. The font and style options can be used if required, and images can be embedded or used as a background. 4. Press the add choice button and edit the text for the first possible answer. Repeat for all possible answers. If you press enter twice after typing in an answer, the next answer will be automatically created. 5. Select "single" or "multiple" from the dropdown box. Single choice means that there is one answer for the question, multiple choice allows the student to select multiple options from the list. 6. Select the "correct answer" tab and tick the correct answer(s). This will allow AB Tutor to automatically mark the exam. Repeat this process for all the questions in the exam. Once the exam is finished, click save. The preview option will allow you to see the exam as the students will. Progress When an exam is running, this tab will show you how the exam is going; which questions have been looked at and which have been answered, plus how long each question is taking the students. This allows the teacher to easily tell which questions are proving difficult and how far through the exam the students have got. Previous Results This tab gives access to the results from previously taken exams. Results can be shown by student, giving a summary and details (showing which questions they got right, wrong, and whether they looked at unanswered ones) and also by question, giving a summary of which answers were given for each question. The results can be exported as an html table by selecting the Export button from the toolbar. Using AB Tutor Collecting logs The Log Viewer allows you to retrieve remote log file data and screen captures and store them on your local hard drive. Once the log file data has been stored locally, you can analyse the data at any time without the need to be connected to the remote machines. The location to store log files can be changed (See Tools - Settings - Folders) To open the log file viewer, click the View Log button at the top of the Events pane in the main window. To retrieve the latest remote log entries: Press the Fetch button in the bottom left Select the computers from which you want to retrieve the latest log files Select how many days worth of logs you want to retrieve Click Fetch AB Tutor will now connect to and start receiving all the latest log files and screen captures from the selected computers. If you want to delete the logs from the clients, highlight the relevant machines and select Client Purge. Note that this can't be reversed. Each time you Fetch remote log files data, only new entries are retrieved from each remote computer. (e.g. the first time to fetch remote log data, all log files from the past 30 days are downloaded, but subsequent download will only receive data since the last download) Filtering Log Data The 'Filter' panel on the left allows the logs to be quickly sorted by a number of different categories. From the drop down menu, you can select Date, Computer, User, Application, Type, Data or File. The possibilities for that category will then be shown underneath. For example, if you select Computer, you will see a list of all computers for which you have logs. Once you've selected a category to filter by, select the entries you wish to display. Multiple entries can be selected using ctrl or shift. After clicking in the list of entries, you can press ctrl+A to select everything. The log items for the selected category entries will be displayed in the main panel on the right. The columns will display all available information for each log event, and you can sort the events by clicking in the column headers. If there is a screenshot or video associated with the event, it will be displayed in the floating window. Further filtering can be done by typing in the Search String box. This will search the computer name, user name and data columns, just showing entries which match. String searching is case insensitive. To clear the search, click the x button in the text entry box. Log entries are colour coded to make it easier to see the different types. Black: Applications - launched and closed Red: Keyboard activity and events/violations Purple: System start-up and user logon/logoff Green: Printer activity Blue: Web site activity If you select a log entry with media data associated with it (e.g. event screen shots or video) the preview window will display a thumbnail view of the image. Double-click this image to expand to a larger window if necessary. If the media is a video clip, you can control playback using the buttons at the bottom and save it out as an avi file by clicking on the Export button in the bottom left. A screenshot can be saved (from video or screenshot) by right clicking on the view and selecting Save to File. Deleting Local log files To delete local log files: Select the log items in the main list Right-click the mouse and select Delete You are asked to confirm the delete operation - select Yes to continue or No to abort All screen capture files associated with the log file being deleted are also deleted. Export Log data to file The currently viewed log file data can be saved to file for loading into other software (e.g. Microsoft Excel). Files are created in HTML format but contain special tags specific to Excel. The HTML file can then be viewed directly using a web browser or loaded into a spreadsheet. If you wish to save the currently displayed log data to file: Press the Export button. Browse to the required save folder and enter a file name Press Save If the file exists, you will be asked to confirm it is ok to overwrite it. Licence Management System In order to allow customers more flexibility in managing their AB Tutor Licences, an online Licence Management System has been developed. Upon purchasing a licence, an online account is created for every customer. Through the Licence Management System, a customer can: See how many licences they have purchased, how many have been activated, and how many are still free. Identify the computers on which the licences have been activated and when the software was last run on them. De-activate the software on computers on which it is no longer required, thus freeing up licences that can be used on another computer. Order and pay for more licences by credit card. The Licence Management System also covers purchasing and user management, allowing an administrator to keep an eye on all details of their account in a single place. Licence Management Server Creating an Account Before using the AB Tutor website, you will need to set up a user account on the Licence Management System. The email address that you give will be your username. Setting up a user account allows you access to: Trial downloads Technical support Feature requests Knowledgebase A user account can also be joined to an organisation account, allowing access to: Licence purchasing Licence Management: Monitor connections Free up in-use licences Manage existing orders and invoices The Licence Management System can be accessed by going to www.abtutor.com/login To create a new user, click the "Register Now" button and fill in your details on the registration page: When you click register, you will be sent an activation email. Upon successful login as a new customer, you can check pricing and request a trial copy of AB Tutor. If you wish to buy the software, you will need to link your user to a school or company account. If the school already has an account, please contact AB Tutor to have your user account linked to the school account. If you are setting up a new school account, simply click on "Buy Licences". This will ask for the details to create a new school account, and when created will automatically link your user to the new school account. This will automatically take you to the products page, allowing you to browse while your account awaits activation. Licence Management System Purchasing licences Click the "Buy Licences" link to get to the products page. From here, you can choose how many licences you would like to buy. If you already have some licences, any additional ones will be charged at the discounted rate. Enter the number you wish to buy in the "Qty" box and select "Add to Cart". You will now be shown a summary of your order. Please check this over, and when you're sure it's correct, add an order reference, confirm the terms and conditions and confirm the order. Pay by credit/debit card Select the Buy button. This will take you to an order confirmation page, allowing you to check your order and add an order reference for your records. Once you are happy with the details, read and tick the box for terms and conditions, and select the Confirm Order button. You will then be shown the invoice. Press Pay Now to enter your card details. Once the payment has been successful, you will get a paid invoice shown on screen as your order confirmation. Once your order has been placed, we will activate it and you will be able to start using the software. Pay by purchase order Select the Quote button. This will show you the order confirmation page, to allow you to check your order and add an order reference. Read and confirm the terms and conditions by ticking the checkbox, then select Generate Quote. This will display a quote, with a Quote # at the top. Please contact us with your purchase order, referencing this quote number. Licence Management System Trial Download To request a trial download: Click Request Download. Please ensure that your details are correct, and enter a reason for the request. This is to allow us to vet the trial download requests to ensure that they are from valid end users, as opposed to students trying to break into their school's system. Once your trial has been verified, an email confirmation will be sent. Once you have received this email, the Request Download link will be replaced with a Download link. The Download link will allow you to download and install the latest version of AB Tutor. Once installed, please see Licence Activation for instructions on how to activate the trial. Licence Management System Managing Licences Your organisation account on the LMS will allow you to manage your licences and keep an eye on where they are in use and how many you have available. When you log in you will see a summary of your account. At the top are your Account Details, underneath that is a list of the licences you own. These are split up by version of the software and will show a summary of the licence. The key can be used to activate the software against that licence if you'd rather not use your username and password, if you have a subscription the start and end dates will be shown, and finally the number of licences you own and how many of them have been assigned to computers are shown in the right columns. As long as Used is lower than Max Installs you will be able to activate that version against that licence. If you click on a licence, you will be shown the details of that licence, including the installations which are registered against it. Each entry will show information about that install: Name The friendly name assigned to this install Type The licence type - eg Normal, Roaming Created The date and time this computer first connected to the LMS Last The date and time this computer last connected to the LMS Connected Connections How many times this computer has connected to the LMS Product The product type of this installation - eg Tutor 7, Tutor 8 The version number of the installation. This allows you to quickly check whether Version any of your tutor installations need updating If there is a Free button, you can release this licence for reuse. Note that not all Action licence types can be freed up The next two sections show all past invoices and orders. These can be clicked on to show the full invoice or order for your records. Finally, a list of Account Managers is shown. If you wish to have any added or removed, please contact us by selecting the Email Support option from the Support menu at the top after logging in. Similarly to installations, this will also show when account managers were created and when they last logged in. Troubleshooting Common Problems Problems finding clients This section will help you diagnose connection problems between AB Tutor and the remote Student machines running the AB Client program. Most connection problems are down to your internal network setups. (e.g. firewalls, routers, switches or DNS/DHCP configurations) Below are some common problems to do with connections between the AB Tutor program and remote clients and what to check for to try to solve them. Also, there is a section below on how to test for connectivity issues and ways to resolve them on your networks. I can't connect to computers in a group, but I can with discovery. This is caused by a problem with your DNS server. When AB Tutor does a discovery scan, it sends a broadcast out to the network. The clients reply to this broadcast so AB Tutor knows their IP address and hostname. When AB Tutor connects to a group, it doesn't know the client IP addresses, so it has to ask the DNS server for them by telling it the hostnames. It then connects to the IP addresses given. If the DNS server gives it the wrong address, you may end up connecting to an address with no computer on it. In order to check whether this is the cause of your issue, please see Testing DNS. AB Tutor connects to the wrong computers. This is also caused by a problem with your DNS server. When AB Tutor connects to a group, it doesn't know the client IP addresses, so it has to ask the DNS server for them by telling it the hostnames. It then connects to the IP addresses given. If the DNS server gives it the wrong address, you may end up connecting to the wrong computer. In order to check whether this is the cause of your issue, please see Testing DNS. Discovery doesn't find all my computers. If a Discovery scan doesn't find all your computers, you may have a piece of network hardware which blocks the broadcast messages. To work around this, please add the IP address ranges your clients use to the list in Tools, Settings, Network. This will tell AB Tutor to message those addresses individually, allowing it to bypass broadcast blocks. A better fix for this problem is to add all your computers to groups, so that the broadcast isn't being used at all. We recommend using groups wherever possible. I can't find computers on a different subnet. Discovery scans are limited to the current subnet only, so if you have computers spread over multiple subnets you will need to tell AB Tutor where they are. To do this, please add the IP address ranges your clients use to the list in Tools, Settings, Network. This will tell AB Tutor to message those addresses individually, allowing it to bypass broadcast limitations. A better fix for this problem is to add all your computers to groups, so that the broadcast isn't being used at all. We recommend using groups wherever possible. If using groups, ensure that your DNS server is giving out the correct IP addresses for hostnames. See Testing DNS for more details. If using a Discovery scan, please ensure that you are scanning the right IP addresses by adding the ranges to the list in Tools, Settings, Network. Connection status error messages These are the messages which can appear in the Status column when a connection attempt fails. Connection failed Common causes of this error are: The client computer is not turned on The client computer has lost its network connection AB Client is not running properly on this machine. Check Control Panel - Administrative Tools - Services for a service named AB Client Manager. If this doesn't appear, reinstall AB Client. If it appears but is stopped, start it. A firewall is blocking the connection to/from the remote machine on port 5151. Check your Windows firewall on both the Tutor and remote machine. Also check the firewall setting in any third-party firewall software (e.g. AVG or Symantec) Your DNS server is giving out the wrong IP addresses for the hostnames. Please see Testing DNS. If none of these help, please try running the Ping and Telnet tests to verify you have a valid connection to the remote machines. Hostname lookup failed Common causes of this error are: The computer name specified in the Group is invalid or does not exist - check the computer name is typed correctly in the Group Check the name exists in your DNS / DHCP server Try the Ping test to check whether your network recognizes the machine name and returns a valid IP address. Hostname Mismatch This error means that the Tutor has connected to the client, however the connection has then been aborted as the client's hostname does not match the expected hostname saved in the group. This is usually a sign of a problem with your DNS server, meaning that the Tutor has been sent to connect to the wrong client. Please see Testing DNS to verify this error. If you know that the mismatch is deliberate (for example, because you have entered fully qualified hostnames or you are using aliases), you can supress this error and force AB Tutor to connect anyway by going to Tools, Settings, General and unticking Warn on hostname mismatch and Block connection on hostname mismatch. Installation problems ... not marked for installation This problem is due to the Windows installer registry becoming corrupted. To fix it, please try running Microsoft's cleanup utility. This can be downloaded from http://support.microsoft.com/mats/Program_Install_and_Uninstall. If this doesn't fix it, please open a command prompt and run: netsh winsock reset and then reboot. If you are still having problems after trying both of these, please contact us at [email protected] for our cleanup utility. Invalid Firewall Image Path This problem is due to a conflict between the Windows installer and the Windows firewall. To get around it, please stop the firewall process: Start, run, services.msc Scroll down to Windows Firewall Right click, stop. The installer should now work correctly. Once installed, the firewall can be started again. Troubleshooting Testing DNS If you try to connect to a computer in one location but end up connecting to a computer in a different class, or a client connects from a Discovery scan, but not from a Groupthen you have a DNS problem on your network. To investigate this: Login on to the computer where the Tutor program is installed Launch the Windows command prompt (Start - Run - enter cmd.exe and press OK) Enter: ping <computer name> and press ENTER (where <computer name> is the actual computer name of the remote computer) Note the IP address returned. The ping itself may fail (blocked by the Windows Firewall), but this doesn't matter as long as you get an IP address. Now go to the actual client computer you have just pinged Logon (with admin level rights) Launch the Windows command prompt (Start - Run - enter cmd.exe and press OK) Enter: ipconfig and press ENTER Note the IP address returned (usually under IP Address or IPv4 Address for your Local Area Connection) If the IP address from the Tutor machine and this IP address are different, then you have a problem with the DNS server not being updated properly by your DHCP server. You may be able to solve this: Go back to the Tutor machine and open up the Command Prompt Window Type: ipconfig /flushdns and press ENTER Then type: ping <computer name> and see if the IP address returns the correct one found on the actual remote machine. If the IP addresses are still different, then you need to refer to your DNS/DHCP server to get then to re-sync. Note that flushing the DNS may only be a temporary solution if there are problems with the DNS server. Troubleshooting Simple Ping test This test will check that you have a network connection to the remote machine (i.e. it's turned on and is connected to the network) Launch the Windows command prompt ('Start' - 'Run' - enter 'cmd.exe' and press OK) Enter: ping <computer name> and press ENTER (where <computer name> is the actual hostname - in our example ABT-VM-003 - of the remote computer) If you get a reply saying the Destination host unreachable then that machine may be switched off or not connected to the network, or there may be a firewall running on it which is blocking ping. Note that by default, the Windows Firewall blocks ping. If you get a reply saying Ping request could not find <computer name>. Please check the name and try again then your network does not recognise that computer name. You should check the spelling of the name and that the computer has been correctly registered on your DNS and DHCP server. Connection test using Telnet Telnet is a connection utility that comes with Windows. On Windows 7 and 8 machines this utility may need to be activated. To enable telnet on Windows 7/8 Open the Windows Control Panel. Then go into Programs and Features. Then in programs and features there should be an entry that says Turn windows features on or off. Click Turn windows features on or off then on the list that appears simply check the box beside: Telnet Client. Click OK. You may need to reboot. Using telnet Login on to the computer where AB Tutor is installed Launch the Windows command prompt (Start - Run - enter cmd.exe and press OK) Enter: telnet <computer name> 5151 and press ENTER (where <computer name> is the actual name or IP address of the remote computer) If everything is working fine, then you will see the following reply: Press the RETURN key 9 or 10 times until your get the Connection to host lost message. If you get the following reply, then this shows that there is a problem connecting to AB Client on this machine: Check the following: The remote machine is turned on and not in Sleep or Hibernate mode The remote machine has a copy of the ABClient program installed and the service is running (see Control Panel - Administrative Tools - Services and find a service named AB Client Manager) If the Windows firewall is enabled, make sure the ABClient.exe program has been added as an exception. (This should be done by default on Windows by the MSI Windows installer and on Mac by the pkg installer) If using a third-party firewall (e.g. AVG or Symantec), make sure the ABClient.exe program has been added as an exception. Try entering the IP address of the remote machine to rule out problems with your DNS/DHCP server (Enter: telnet <IP Address> 5151 and press ENTER) Troubleshooting Finding logs Check for Errors in the ABClient logs If the ABClient program detects errors with the connections, it reports these messages to a log file. These log files are located in the ABClient data directory (Windows: c:\ProgramData\ABTutor\Client, MacOS: /var/log/abtutor/Client/) This folder will contain a file called ABClient-daemon.log a number of other files called ABClient-X.log (where X is a number from 1 upwards and represents the ID number of the user's session) These files are usually where you will see errors to do with connections. It's a simple text file and so can be edited with any text editor. All errors and messages will have a time stamp, and a description of what the client is doing at this point. The Tutor has a similar log file, stored in c:\ProgramData\ABTutor\Tutor or /var/log/abtutor/Tutor/ called ABTutor.log. Check the Windows Event log for errors Windows logs various system events that can also help locate problems. To launch the Windows Event Viewer: Select Start - Run - enter eventvwr.exe and press OK Click on System in the left hand tree view Right click on System and select Find Enter AB Client in Find What Keep clicking Find next until you find something other than information Note: If you see the following error on Windows Vista/7/2008 then this can be ignored: The following event log shows that the ABClient program has terminated unexpectedly. The ABClient*.log files may give clues as to what has happened here. Troubleshooting Wake on LAN There are a number of things to check for Wake on Lan problems. Some of these are AB Tutor specific, others are general operating system settings. Check that MAC addresses for the devices you want to WoL are in the ABTutor.xml config file Unencrypt the file by going to tools, settings, advanced and unticking "encrypt settings file". The config file can be found in c:\ProgramData\ABTutor\Tutor\ABTutor.xml in Windows and /etc/abtutor/Tutor/ABTutor.xml on Mac. Open the xml file up in notepad (or another text editor) and scroll to the bottom. Look in the section titled <mac_addresses>, with a list of computer names and the corresponding mac addresses for those computers. Check that these match the network cards on the computers. Check that the network cards are still awake. Some computers will shut the network card down when they're turned off to save power. Some will only respond to WoL if the machine has been started up and shutdown since it was last unplugged - ie after it is plugged in to the mains, WoL won't work until it's been powered on and then off. Are the link lights on the back of the network card flashing when the PC is turned off? On Windows check that WoL is enabled in the BIOS Boot into your bios Check WoL is enabled (N.B. this is BIOS manufacturer dependent please check with your bios manufacturer the correct settings) On Windows check the Network Card Open "Device Manager" from the control panels Expand "Network Adapters" and find your Ethernet Card. Right-click and open "Properties" then go to the "Advanced" tab. You want to enable "Wake on Magic Packet" or similar option. Have you just installed or upgraded Windows? If you have upgraded to windows 8, WOL has changed and only responds in certain states see point 5 below. Do you have the correct network card driver? A specific network card driver maybe required from the manufacturer. Download and install latest network driver from the network card manufacturer. Are you using Windows 8? Are you fully shutting down Windows? if so this will no longer work in Windows 8. From Microsoft "WOL is supported only from sleep (S3) or hibernation (S4) states in Windows 8 and 8.1." Are you using Mac OSX? Check WOL is enabled: Open System Preferences. Open the Energy Saver Preference pane. If OS X 10.5: Click Options. Check the Wake for Ethernet Network Administrator Access checkbox. If OS X 10.6 and higher Check the Wake for Network Access checkbox. Still not working? Try using an independent test tool. This will remove AB Tutor from the equation and just test WoL against your client. Install the tool from here for Windows or Mac OSX. Test WoL with the MAC of the computer you want to wake using the tool. If the test tool works and AB Tutor doesn't, please contact us with as much information as you can offer, and we will see if we can help.