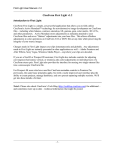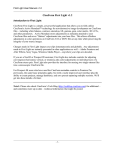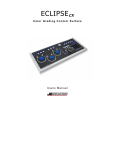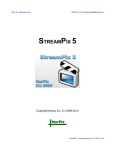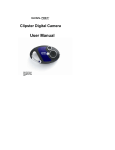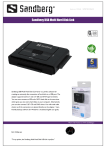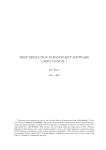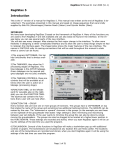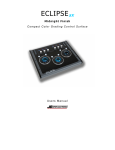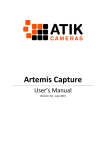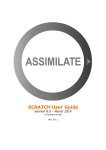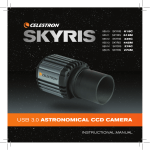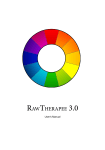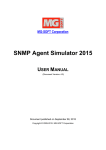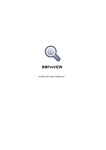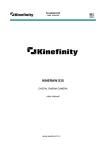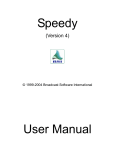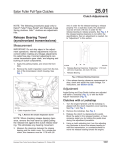Download CineForm First Light™ for Neo Mac v2
Transcript
CineForm® First Light™ for Neo Mac v2 November 10, 2009 Note1: Please also check CineForm’s Tech Blog (http://techblog.cineform.com) for additional – and sometimes more up-to-date – technical information that might be posted. Note2: This manual also contains descriptions for First Light 3D controls. If you are a Neo HD or Neo 4K customer you can ignore the description about 3D processing. All other image development and color correction descriptions are the same between the 3D and non-3D versions of First Light. First Light User Manual for Neo (Mac) v2 Table of Contents Section One: First Light Image Development and Color Correction Controls Introduction Workflow Overview Getting Started Database, Media Bin, and Projects Preview Panel and Global Controls Image Development and Color Correction 3 4 5 6 7 9 Section Two: First Light 3D – Stereographic Image Controls Workflow Overview 3D Panel and Controls Overview Multiplexing into a Stereo CineForm File 3D Control Panel 3D Workflow Techniques - Production - Adjusting Convergence - Adjusting Color on Individual Eyes -2- 12 13 14 16 18 18 19 First Light User Manual for Neo (Mac) v2 CineForm® First Light™ Introduction CineForm First Light is a simple, yet powerful application that allows you to utilize CineForm's Active Metadata™ technology for non-destructive image development on CineForm files – including white balance, exposure, contrast, saturation, lift, gamma, gain, color matrix, 3D LUTs, and other parameters. Active Metadata stores image adjustments as metadata attached to your CineForm files and never “flattens” adjustments into your base files. This allows effortless adjustments to color operations on CineForm MOV files at any time while preserving the integrity of your source images. Changes made in First Light impact your clips instantaneously and globally. Any adjustments made in First Light are instantly presented in other applications as well – Final Cut Pro, Adobe Premiere and After Effects, QuickTime Player -- anywhere your clips are decoded. If you are a Neo3D customer, First Light also includes controls for adjusting various 3D parameters including convergence (horizontal, vertical, rotation) keystoning, zoom, plus color adjustments on individual eyes of a CineForm stereo pair. First Light also provides the interface for multiplexing (mux’ing) two single-stream Left/Right eye files into a stereoscopic CineForm file. -3- First Light User Manual for Neo (Mac) v2 First Light - Workflow Overview: 1. File Import: Open the Media Bin using the upper-right icon that says “Media Bin”. Drag your file(s) into the Media Bin from the Finder window (or use “File-Import…”) 2. Adjust Color Parameters: Select a clip in the Media Bin. Hit Play or Pause as appropriate. Adjust color parameters, usually beginning at the top of the color adjustment window on the right. (Make sure the Enable checkboxes are enabled as appropriate). 3. Copy Color Adjustments and Paste to Other Clips: If you want your adjustment(s) applied to more clips in the Media Bin select “Edit-Copy” (or C) while the source clip is selected, then select the destination clip(s) and paste V. 4. View Adjustments in Your Editorial Application: Click on your editorial or playback application (Final Cut Pro, Premiere Pro, QT Player, etc) to bring it into the foreground; then hit “Play”. You’ll see the adjustments you made in First Light applied immediately. Keep First Light open so you can switch back and forth between applications as necessary. 5. Save your project (“File-Save”) for recall later. -4- First Light User Manual for Neo (Mac) v2 First Light Workflow - Getting Started: To get started let's first take a tour of the user interface. Panels: The upper-right of the First Light interface shows the main panels available: Active, 3D, and Passive. 3D is only shown if you have Neo3D installed. Active is the main panel used for adjusting image development and color parameters using Active Metadata. Media Bin: Opens or closes the media bin. It is closed in the image shown. Image Development and Color Adjustments: All image development and color adjustments (white balance, primaries, etc) are made using the sliders in the Active panel. Global Settings: Defines which Active Metadata parameters shall be processed. Note: Global settings affect ALL clips in a project. Histogram Display: If turned ON, the Histogram Display occupies the lower left of the image as shown above. The histogram is generated as part of the decoder output, so you should turn it OFF before rendering or you’ll have a histogram rendered into your clips! -5- First Light User Manual for Neo (Mac) v2 3D Display Mode: If you are running First Light 3D you will have a CineForm 3D icon in the upper right status menu that allows you to select various 3D display modes. First Light Workflow Discussion – Database, Media Bin, and Projects Database: At the top-right of the Active panel in First Light is the color database control. The default name is “default” as shown. The color database stores all Active Metadata per clip, organized by GUID. When any CineForm clip is created it has a GUID (Globally Unique IDentifier) which is referenced in the Active Metadata database. Each time a CineForm clip is called (regardless of the calling application) the Active Metadata engine looks into the currently-active database to pull Active Metadatabased on the clip’s GUID. For many projects you will need only the default database and can set this up once at the beginning of your project. When you adjust image development or color parameters for a clip, the metadata for that clip is updated in the database. Database Notes: (1). The system can have only one active database. The database is global and provides Active Metadata parameters (by GUID) to the AM engine regardless of the calling application. (2) Each clip can have only one set of color parameters associated with it in the database. So if you have one clip that needs multiple Active Metadata parameters then you may want to create a new database into which new AM parameters can be stored. (3) When you establish a new database using the Save As… command, the new database becomes a “fork” from the previously-active database. That is, all AM from the previous database is now in the new database, but any changes made while the new database is active are written into the new database. (4) Databases can be a little confusing, so as you learn First Light we recommend you initially use a single database and not worry about multiple databases yet. Media Bin: The Media Bin holds all clips for a particular project. You can drag-and drop or use “File-Import….” to grab clips for the Media Bin. Save Project: Using the “File-Save” command you can save the current project which stores all clips in the Media Bin and associated them with the currently-active database. One example for Project usage is if you’re editing a film you might define each scene as a Project. If you desire the same look on all the clips in a scene it is easy to adjust color parameters on one clip then Copy and Paste them to all other clips in the Media Bin. -6- First Light User Manual for Neo (Mac) v2 Take Notice For Workflow Efficiency – “Find Last Played”: During an editing session in which you need to occasionally adjust AM parameters on your clips, we recommend continuously running First Light alongside your editorial application (Final Cut Pro for instance). Then if you encounter a clip that needs AM adjustments, you can simply bring First Light into the foreground. Then, note that under the First Light Edit menu you’ll see a command that says Find Last Played. Find Last Played will find, within the First Light Media Bin, the last clip that was played in your editorial app. This greatly simplifies the work of manually searching for a clip. You can also use the F command. Note: the last played clip in your editorial application must be in the Media Bin for F to work. First Light Workflow – Preview Panel and Global Controls Clips in the First Light bin are displayed in the preview window. Timecode, if present, is displayed as well. If not, the clip will default to 00:00:00:00. Shown above the timecode is the Reel Name. The image shown above had an originating Reel Name of “DVS Clipster”. -7- First Light User Manual for Neo (Mac) v2 Global Controls: White Balance, Primaries, Look, Framing, and Orientation are Global Controls underneath the Preview Window. These controls defines for the Active Metadata engine whether a specific parameter is ON or OFF for all CineForm clips played, regardless of the calling application, and regardless of settings adjusted on the right-hand adjuster panel. Example usage- why would I turn OFF Global Settings?: Using a LUT as an example, you’ll find that CPU usage increases when a LUT is applied. You might select the proper LUT in First Light, but then turn the LUT OFF during editorial in Final Cut Pro if you find that you need more CPU resources for editing tasks. You can always bring First Light back into focus and change the global parameter at any time. Histogram: First Light offers a histogram overlay for all decoded CineForm clips using the "Histogram" checkbox. Since this is also a global control, and is overlayed by the CineForm decoder subsystem, make sure that this is turned OFF before you do any renders or exports, otherwise it will be baked in to your resulting files and previews. -8- First Light User Manual for Neo (Mac) v2 First Light Workflow – Image Development and Color Correction When looking at the Image Development and Color Correction panel in First Light (graphic at left), you’ll notice there are three tabs: Active: All Image Development and Color Correction adjustments applied in this panel on the specific clip selected in the Media Bin. This is the most commonly used panel and the slider controls are as shown. All adjustments are stored as “active” metadata attached to your CineForm file in the database selected. Passive: The Passive tab shows information stored inside your CineForm clip which is not “active” in the sense of color information – an example is timecode. We have many plans for expansion of passive metadata information, including logging information. But that will come in a subsequent release. 3D: The 3D tab is only visible in First Light that comes with Neo3D. The 3D tab is where you multiplex independent Left and Right eye files into stereo files and can adjust various 3D parameters including convergence and many others. We’ll cover the 3D tab in more detail later. Active Tab – Image Development and Color Correction Enable checkboxes: The first thing to notice is that White Balance and Primaries each have an Enable check box. If you disable any particular color control its effect will not be applied to the clip in the bin. Note that the Enable controls in this panel operate at the clip level not at the global level as already discussed. White Balance: White Balance allows you to adjust the color balance of your images, either to correct or to artistically re-interpret. Controls are currently slider-based but a “pick” feature will be added in a future release. Primary Corrections: Most of these controls (Exposure, Contrast, Saturation) should be self-explanatory. Base Matrix specifies the base color matrix upon which to apply the corrections. Most sources will use "Neutral", but if your source has an existing matrix, like with the Silicon Imaging SI-2K, "Camera" should be used. If you have previously -9- First Light User Manual for Neo (Mac) v2 defined a custom color matrix using an older version of Prospect 4K on Windows, select "Custom" to preserve it. Gain, Gamma, and Lift can be regarded as Highlights, Midtones, and Shadows, respectively. First Light allows for independent adjustment of each color channel in each category. The Primaries Curve gives you two options as to how your color corrections are applied. You can choose linear space (like in previous First Light versions) or in the space of your output curve. This will modify how your corrections are interpreted, but it is your preference as to how you would rather work. The Encode Curve is an informational field allowing the user to define the curve applied to the data prior to CineForm encoding. Defining the encoder curve as part of the metadata fields provides information to the CineForm decoder engine such that it knows how to apply the inverse curve to restore to linear light. This is useful because it is preferred to apply color processing on linear data, not data to which a curve is applied. The Decode Curve is independent from the Encode Curve, and allows the user to specify the curve used for presentation. The default setting is to use the same curve as the encoder curve. Shown at left are other available options. Look (3D LUT): First Light provides a 3D LUT processing engine that operates in real time during decode. Valid Look files match the Iridas .Look format and support up to 64x64x64 resolution. Look files can be created on any PC or Mac using Iridas Speedgrade OnSet and copied to your system with First Light installed. To register a Look file within First Light, simply drag the Look file onto the First Light icon in the dock. The image at left shows the Looks that are installed on this particular system. First Light ships with two Look files for your experimentation, but a package of “Looks” is available from CineForm for free download. The images above show our surfer in the top image with no LUT applied, and - 10 - First Light User Manual for Neo (Mac) v2 in the bottom image with a Sepia LUT applied. It is trivial to experiment with different LUTs by simply selecting a new LUT through the pull-down menu. Once a LUT is selected, the LUT information is stored in the database so it will always be applied to that clip. DeBayer Filter: DeBayer Filters are only applied to CineForm RAW files. BiLinear Demosaic is a simple, fast demosaic filter suitable for real-time playback but not suitable for final rendered output. During editorial it is best to use BiLinear Demosaic because it requires the least CPU resource. Think of the progression of Demosaic algorithms between BiLinear and CF Advanced Detail 3 as providing additional sharpening detail in your final output. Default: When set in Default mode the BiLinear Demosaic is always used for timeline playback during editorial. During high-precision render the CF Advanced Detail 1 demosaic is used. Suggestion: For your own experimentation, evaluate different demosaic modes during render to see what level of sharpening is best suited to your needs. Image Flip: As its control implies, Image flip can flip an image at decode time horizontally, vertically, or both. It is valuable for stereo rigs shooting through beam splitters where one image is flipped, or also when using 35mm adapters which enable shallower depth of field. Mask to 2.35:1: This feature allows you to apply a mask to your clips to create a 2.35:1 aspect ratio. The offset slider allows you to move the frame up or down to better position the clip within the mask, allowing you to achieve the cinemascope look without complicating your NLE timeline. - 11 - First Light User Manual for Neo (Mac) v2 First Light 3D – Workflow Overview A CineForm stereo workflow relies on a 3D version of the Active Metadata processing engine which has already been discussed for 2D image development and color correction. For 3D workflows the Active Metadata engine offers new features including adjustments for convergence (horizontal, vertical, rotation), keystoning, zoom, individual-eye color correction, and more. Before we focus on the First Light 3D user interface let’s walk through the process of preparing CineForm 3D files: 1. Convert source material to CineForm files: Convert your source material for each eye into separate CineForm Left and Right Eye files. This can be performed using ReMaster on Mac or even HD Link using a Windows product. Converting source files into separate Left and Right eye CineForm files does not require Neo3D. 2. Import Footage to First Light 3D: Import or drag your Left and Right eye CineForm material into First Light 3D. 3. Declare Left Eye versus Right Eye (FL): Before you can multiplex your individual eyes into a new 3D file you must first declare which eye is Left versus Right inside First Light. 4. Find Sync Point Using First Light: It is now important to find corresponding time synchronization points between each eye. The best way to do this is to ensure that you use a clapboard during your shoot. It is then easy to scrub each clip to the clap point and define (or “Set”) the synchronization point. In the Techniques section later we have a discussion about how to declare sync points in Left and Right eye material that does not start on a synchronized frame. 5. Mux (FL): Multiplex (mux) the individual Left / Right eyes into a new 3D CineForm file. 6. Import 3D footage into FCP: After you have created CineForm 3D files you can import them into FCP and edit them just as any QuickTime files. 7. Choose 3D Display mode: Choose the 3D display mode compatible with your monitor, whether side-by-side, over-under, fields, anaglyph, dual-link stereo, or various 2D modes. 8. Adjust 3D parameters in First Light : As with First Light 2D, you’ll usually want to keep First Light 3D running while FCP is running to make color correction or 3D parameter adjustments during your editorial session, and to change 3D Display modes. - 12 - First Light User Manual for Neo (Mac) v2 First Light 3D – 3D Panel and Controls The image above shows the First Light 3D interface and controls. The first thing to know is that when Neo3D is installed and First Light 3D is running there is a 3D Display icon visible in the upper Display Menu as shown in the image to the right. The available 3D Display modes are shown in the image to the left and are summarized below. The image shown above was selected as Side-by Side. Depending on what you are doing at various places in your workflow you will find it convenient to switch between different modes. Available 3D Display modes include: 2D: Left Eye or Right Eye Anaglyph Display: Red/Cyan or Amber/Blue Polarized Display: Side-by-Side, Over-Under, Fields (Interlace) Convergence Adjustment Assist: Onion Skin or Difference Three additional controls are also available in the 3D Display Menu: Speed: Faster playback using Wavelet multi-res playback capability Swap Eyes: Swaps the Left and Right Eyes Dual Link: Playout through AJA Kona 3 card as dual-link stereo - 13 - First Light User Manual for Neo (Mac) v2 First Light 3D - Multiplexing Left and Right Eyes into a CineForm Stereo File To create CineForm 3D files you must first create individual-eye Left and Right eye files which are then muxed together using First Light 3D. You can use ReMaster on Mac or else use HD Link on Windows to accomplish this task. Neo3D is not required when creating these 2D files. After you have separate Left and Right eye CineForm files you need to mux them together into a stereo stream. If your Left Eye camera and Right Eye camera files are perfectly synchronized during recording it is simple to multiplex them into a synchronized CineForm stereo file. If you have different starting frames (in time) between eyes you must establish synchronization points in First Light prior to muxing the streams together. Let’s walk through the process: 1. Import Left Eye clips into First Light 3D as shown in the left image above. 2. Select all clips in the bin (A), then mark as LEFT (EditMarkLeft) or L as shown in the middle image. 3. Import Right Eye clips, select right eye clips and mark as RIGHT R. 4. Ensure Temporal Alignment Between Eyes: If your eyes have a temporally-aligned starting frame you can jump to Step 5 (Mux). If your Left and Right eye clips start on a nonsynchronized frame we must first find a frame that is the same time reference. First, select both the Left and Right eye files as shown in the right image above. a. Move clips together: When a stereo pair is selected, the clip movement controls (NEXT and PREVIOUS buttons including the right and left arrows) move both clips together. b. Find time sync point: Find a frame in your sequence in which there is a pattern or a time-event that can be compared between the files. The best time event is a clapboard, but in the absence of a clapboard you need to scrub through your material to find another event which you can compare between the files. In my case I - 14 - First Light User Manual for Neo (Mac) v2 scrubbed my left eye stream until I found the frame shown at right. Although difficult to tell, the surfer’s right hand just touched the wave. LEFT By using the UP arrow or DOWN arrow on the keyboard I can switch the preview display between the LEFT or RIGHT file to compare whether I have a perfect time sync between the files. (In my case perfect time sync is when his right hand just touches the water in both frames). RIGHT To move the displayed frame of one file only, hold down the SHIFT key while using the LEFT or RIGHT arrow. This will adjust one file one frame to the left or right. Now compare the two files by using the or arrows. Are the files time synced? If not, continue making adjustments a frame at a time using the SHIFT-LEFT or SHIFT-RIGHT arrows until the files have the same time reference point. 5. Stereo Mux: When both clips have established frame sync points, then File-Export (or E) to export the CineForm stereo file. Note: the multiplexing process does not transcode your CineForm files again, it simply rewraps the two individual Left and Right eye files into a new stereo file into which both eyes are included. Consequently it is as fast as a file copy. The muxing operation is performed in the background so you can now head back to the main interface to begin synchronizing your next stereo pair. Notice in the Save Stereo graphic at right, at the bottom of the image you are presented with an option of two differing starting time codes. In the case of the two files I muxed together the timecodes were mismatched between the files. The stereo mux sees both timecodes and allows you to select the preferred timecode based on your knowledge of the production. If your files had identical timecode then the timecode options at the lower window would be identical. - 15 - First Light User Manual for Neo (Mac) v2 First Light 3D – 3D Control Panel After you’ve created your CineForm stereo streams you’re ready to make your adjustments using the First Light 3D control panel. The First Light 3D Panel has two major sections to it – Convergence adjustments on the upper third of the display and Right Eye adjustments on the lower 2/3 of the display. Convergence Adjustments Convergence adjustments consist of 5 sliders for the following: Zoom: Zoom In to the image(s) Converge: Horizontal convergence adjustment Vertical: Vertical convergence adjustment Rotate: Rotational convergence adjustment Keystone: Corner pin adjustments for camera toe-in/out Notice above the convergence sliders is a radio button to select whether adjustments are applied to both eyes or to just the right eye only. Normally you’ll have both eyes selected. These radio buttons only apply to convergence adjustments. Auto Zoom Checkbox: When you make convergence adjustments to 3D images you are moving one eye relative to the other. As viewed in a 2D space the images no longer have the identical X, Y coordinates (assuming the images were stacked). To correct for this First Light includes an Auto Zoom feature which will automatically crop off the portion of the images that fall outside the union of the two coordinate planes. Auto-zoom will also rescale the overlapped portion of the images back to full resolution as defined by the clip properties. Space Navigator Enable: The Space Navigator mouse by 3D Connexion is a wheel-based mouse that allows adjustments of convergence through First Light without bringing First Light into the foreground. While playing your CineForm 3D clips in FCP you can be adjusting convergence directly. The Space Navigator mouse is optional and not required. Right Eye Adjustments Before we talk about Right Eye Adjustments let’s first mention that image development and color correction controls for 3D content is performed on both streams identically as with 2D streams. That is, make your adjustments in the Active panel and the adjustments are applied - 16 - First Light User Manual for Neo (Mac) v2 equally to each eye. Within the 3D panel you can make adjustments to the right eye only. This is especially helpful if you shoot 3D through a beam-splitter rig with different glass paths which impart different color characteristics on your images. Image Flip: Within the Right Eye Adjustments sliders is a control labeled Image Flip. Image Flip is generally used in two situations: a) to invert one of the images shot through a beam-splitter rig (one image comes out upside down) b) as a temporary tool when matching color between Left and Right Eyes. We’ll describe this more in the following section on Techniques. - 17 - First Light User Manual for Neo (Mac) v2 3D Workflow Techniques - Production Shoot 3D content with a clapboard. It makes the process of stereo synchronization much easier! 3D Workflow Techniques – Adjusting Convergence During convergence adjustment you may find it useful to switch your 3D Display mode (remember it’s in the upper Display Menu) to either Onion or Difference. Onion (upper image) blends both eyes at 50% allowing you to more easily see one eye on top of another. The Difference mode is also useful because the difference function performs essentially a high-pass filter which highlights edges (lower image). You can easily see that there is a vertical convergence issue between the clips that can be adjusted using First Light. You may find that if the lenses did not have identical zoom characteristics that the images are slightly different sizes. The Zoom control in First Light can help adjust for this. - 18 - First Light User Manual for Neo (Mac) v2 3D Workflow Techniques – Adjusting Color on Individual Eyes You may find that flipping one of the stereo images horizontally in the First Light control panel while using the side-by-side 3D Display mode (lower image) will allow for easier color adjustment between eyes than viewing the images in “normal” side-by-side mode (upper image). You’ll develop your own techniques but this is worth experimenting with. - 19 -