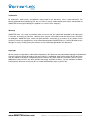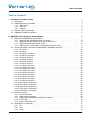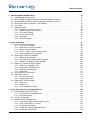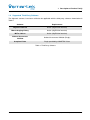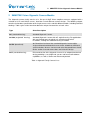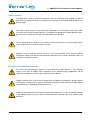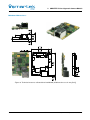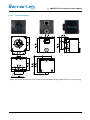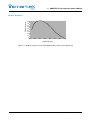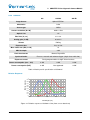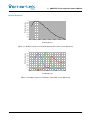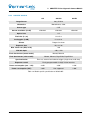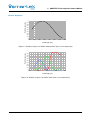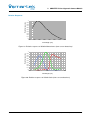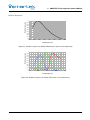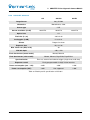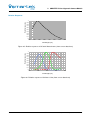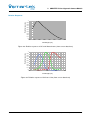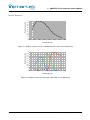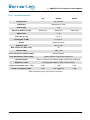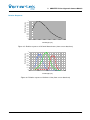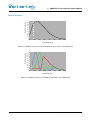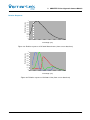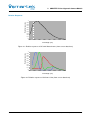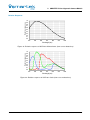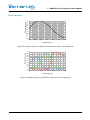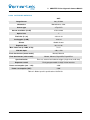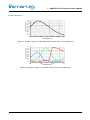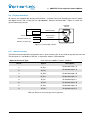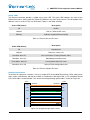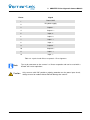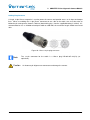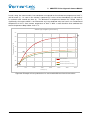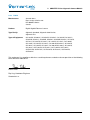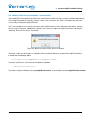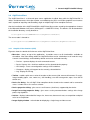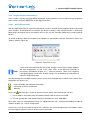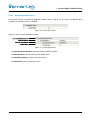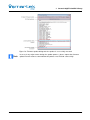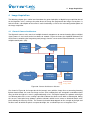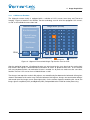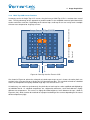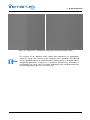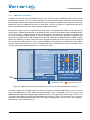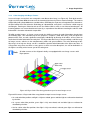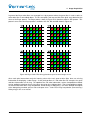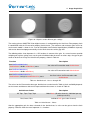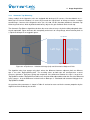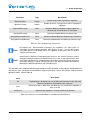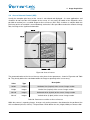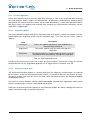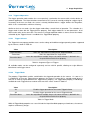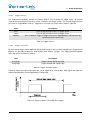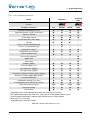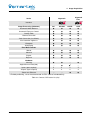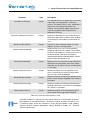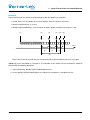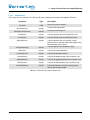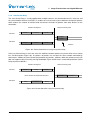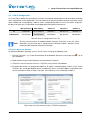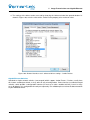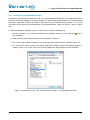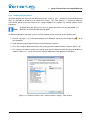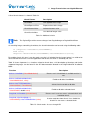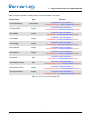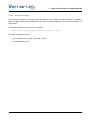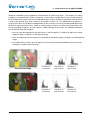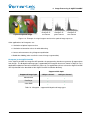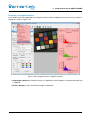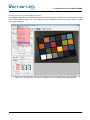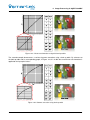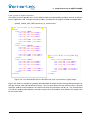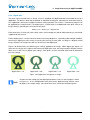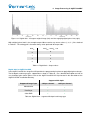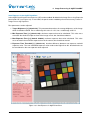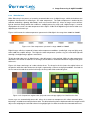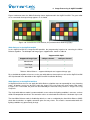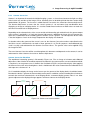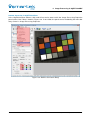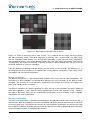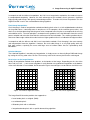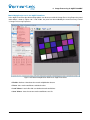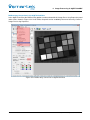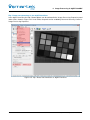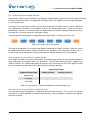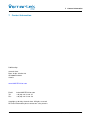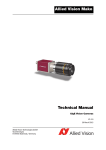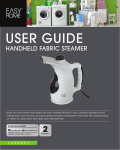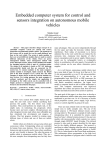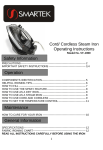Download SMARTEKVision Giganetix User Manual
Transcript
User Manual Giganetix Camera Family SMARTEK Vision Business Class Products at Economy Prices www.SMARTEKvision.com ©SMARTEK d.o.o. 2014, information is subject to change without prior notice, Version 2.1.1 from 2014-09-15 For customers in the U.S.A. The equipment provided in an enclosure / housing has been tested and found to comply with the limits for a Class A digital device, pursuant to part 15 of the FCC Rules. These limits are designed to provide reasonable protection against harmful interference in a residential installation. This equipment generates, uses and can radiate radio frequency energy and, if not installed and used in accordance with the instructions, may cause harmful interference to radio communications. However, there is no guarantee that interference will not occur in a particular installation. If this equipment does cause harmful interference to radio or television reception, which can be determined by turning the equipment off and on, the user is encouraged to try to correct the interference by one or more of the following measures: • Reorient or relocate the receiving antenna. • Increase the separation between the equipment and receiver. • Connect the equipment into an outlet on a circuit different from that to which the receiver is connected. • Consult the dealer or an experienced radio/TV technician for help. Modifications not expressly approved in this manual could void the user’s authority to operate the equipment under FCC rules. For customers in Canada This apparatus complies with the Class A limits for radio noise emissions set out in the Radio Interference Regulations. Pour utilisateurs au Canada Cet appareil est conforme aux normes classe A pour bruits radioélectriques, spécifiées dans le Règlement sur le brouillage radioélectrique. Life support applications These products are not designed for use in life support systems, appliances or devices where mal- function of the products can reasonably be expected to result in personal injury. Customers, Integrators and End Users using or selling these products for use in such applications do so at their own risk and agree to fully indemnify SMARTEK d.o.o. for any damages resulting from any improper use or sale. www.SMARTEKvision.com ©SMARTEK d.o.o. 2014, information is subject to change without prior notice, Version 2.1.1 from 2014-09-15 Trademarks All trademarks, trade names and products represented in this document, unless stated otherwise, are brands protected internationally by law. No use of these may be made without prior, written authorization of SMARTEK d.o.o except to identify the products or services of the company. Warranty SMARTEK d.o.o. has made reasonable efforts to ensure that the information provided in this document is accurate at the time of inclusion. However there may be unintentional and occasional errors for which we apologize. SMARTEK d.o.o. makes no representations, warranties or assurances of any kind as to the accuracy, currency or completeness of the information provided. SMARTEK d.o.o. shall not be liable of any damages or injury resulting from your reliance on any information provided in this document. Copyright All texts, pictures and graphics and intellectual property in this document are protected by copyright. Reproduction of part or all of the content for trade or transfer purposes is prohibited. None of the content of this document may be copied or otherwise incorporated into or stored in any other website, electronic retrieval system, publication or other work in any form (whether hard copy, electronic or other). For the avoidance of doubt, framing of this document or any part of it is not permitted without express permission. www.SMARTEKvision.com ©SMARTEK d.o.o. 2014, information is subject to change without prior notice, Version 2.1.1 from 2014-09-15 Table of Contents Table of Contents 1 Description of Product Family 1.1 Precautions . . . . . . . . . . . . 1.2 Supported Industry Standards . 1.2.1 GigE Vision . . . . . . . . 1.2.2 GenICam . . . . . . . . . 1.2.3 C-Mount . . . . . . . . . . 1.3 EMI and ESD Consideration . . . 1.4 Supported Third-Party Software . . . . . . . . . . . . . . . . . . . . . . . . . . . . . . . . . . . . . . . . . . . . . . . . . . . . . . . . . . . . . . . . . . . . . . . . . . . . . . . . . . . . . . . . . . . . . . . . . . . . . . . . . 1 2 3 3 4 5 5 6 2 SMARTEK Vision Giganetix Camera Models 2.1 Mechanical and Electrical Specifications . . . . . . . . . . . . . . . . . 2.1.1 Giganetix with Standard Housing (GC Series) . . . . . . . . . . 2.1.2 Giganetix with 90◦ Angled Housing (GC-S90 Series) . . . . . . 2.1.3 Giganetix Board Level (GC-BL Series) . . . . . . . . . . . . . . 2.1.4 Giganetix Plus Camera with Standard Housing (GCP Series) . 2.2 Sensor Information and Technical Specification (All Models Separate) 2.2.1 GC1281M . . . . . . . . . . . . . . . . . . . . . . . . . . . . . . . 2.2.2 GC2041C . . . . . . . . . . . . . . . . . . . . . . . . . . . . . . . 2.2.3 GC2591M / GC2591C . . . . . . . . . . . . . . . . . . . . . . . . 2.2.4 GC3851M / GC3851C . . . . . . . . . . . . . . . . . . . . . . . . 2.2.5 GC651M / GC651C . . . . . . . . . . . . . . . . . . . . . . . . . 2.2.6 GC652M / GC652C . . . . . . . . . . . . . . . . . . . . . . . . . 2.2.7 GC653M / GC653C . . . . . . . . . . . . . . . . . . . . . . . . . 2.2.8 GC781M / GC781C . . . . . . . . . . . . . . . . . . . . . . . . . 2.2.9 GC1031M / GC1031C . . . . . . . . . . . . . . . . . . . . . . . . 2.2.10 GC1291M / GC1291C . . . . . . . . . . . . . . . . . . . . . . . . 2.2.11 GC1391M / GC1391C . . . . . . . . . . . . . . . . . . . . . . . . 2.2.12 GC1392M / GC1392C . . . . . . . . . . . . . . . . . . . . . . . . 2.2.13 GC1621M / GC1621C . . . . . . . . . . . . . . . . . . . . . . . . 2.2.14 GC2441M / GC2441C . . . . . . . . . . . . . . . . . . . . . . . . 2.2.15 GC1021M / GC1021C . . . . . . . . . . . . . . . . . . . . . . . . 2.2.16 GC1601M / GC1601C . . . . . . . . . . . . . . . . . . . . . . . . 2.2.17 GC1921M / GC1921C . . . . . . . . . . . . . . . . . . . . . . . . 2.2.18 GCP1931M / GCP1931C . . . . . . . . . . . . . . . . . . . . . . 2.2.19 GCP1941M / GCP1941C . . . . . . . . . . . . . . . . . . . . . . 2.2.20 GCP2751M / GCP2751C . . . . . . . . . . . . . . . . . . . . . . 2.2.21 GCP3381M / GCP3381C . . . . . . . . . . . . . . . . . . . . . . 2.2.22 GCP4241M / GCP4241C . . . . . . . . . . . . . . . . . . . . . . 2.3 Physical Interfaces . . . . . . . . . . . . . . . . . . . . . . . . . . . . . . 2.3.1 Ethernet Interface . . . . . . . . . . . . . . . . . . . . . . . . . . 2.3.2 Power and I/O-Interface . . . . . . . . . . . . . . . . . . . . . . . 2.3.3 Temperature Specification and Heat Dissipation . . . . . . . . . 2.3.4 IR-Cut Filter . . . . . . . . . . . . . . . . . . . . . . . . . . . . . . 2.3.5 Ingress Protection Class . . . . . . . . . . . . . . . . . . . . . . 2.4 Declarations of Conformity . . . . . . . . . . . . . . . . . . . . . . . . . 2.4.1 CE . . . . . . . . . . . . . . . . . . . . . . . . . . . . . . . . . . . 2.4.2 FCC . . . . . . . . . . . . . . . . . . . . . . . . . . . . . . . . . . 2.4.3 RoHS . . . . . . . . . . . . . . . . . . . . . . . . . . . . . . . . . . . . . . . . . . . . . . . . . . . . . . . . . . . . . . . . . . . . . . . . . . . . . . . . . . . . . . . . . . . . . . . . . . . . . . . . . . . . . . . . . . . . . . . . . . . . . . . . . . . . . . . . . . . . . . . . . . . . . . . . . . . . . . . . . . . . . . . . . . . . . . . . . . . . . . . . . . . . . . . . . . . . . . . . . . . . . . . . . . . . . . . . . . . . . . . . . . . . . . . . . . . . . . . . . . . . . . . . . . . . . . . . . . . . . . . . . . . . . . . . . . . . . . . . . . . . . . . . . . . . . . . . . . . . . . . . . . . . . . . . . . . . . . . . . . . . . . . . . . . . . . . . . . . . . . . . . . . . . . . . . . . . . . . . . . . . . . . . . . . . . . . . . . . . . . . . . . . . . . . . . . . . . . . . . . . . . . . . . . . . . . . . . . . . . . . . . . . . . . . . . . . . . . . . . . . . . . . . . . . . . . . . . . . . . . . . . . . . . . . . . . . . . . . . . . . . . . . . . . . . . . . . . . . . . . . . . . . . . . . . . . . . . . . . . . . . . . . . . . . . . . . . . . . . . . . . . . . . . . . . . . . . . . . . . . . . . 7 8 8 10 12 17 19 19 21 22 24 26 28 30 32 34 36 38 40 42 44 46 48 50 52 54 56 58 60 62 62 64 70 72 72 73 73 74 75 . . . . . . . . . . . . . . . . . . . . . . . . . . . . . . . . . . . . . . . . . . . . . . . . . I . . . . . . . . . . . . . . . . . . . . . . . . . . . . . . . . . . . . . . . . . . . . . . . . . . . . . . . . . . . . . . . . . . . . . . . . . . . . . . . . . . . . . . . . . . . . . . . . . . ©SMARTEK Vision Giganetix User Manual Version 2.1.1 Table of Contents 3 Smartek GigEVisionSDK Library 3.1 Supported Operating Systems . . . . . . . . . . . . . . . . . . . . . . 3.2 (Un-)Installing the GigEVisionSDK on Microsoft Windows and Linux 3.3 Unattended Installation on Microsoft Windows Operating Systems . 3.4 Manual Filter Driver Installation / Uninstallation . . . . . . . . . . . . . 3.5 User Buffer . . . . . . . . . . . . . . . . . . . . . . . . . . . . . . . . . . 3.6 GigEVisionClient . . . . . . . . . . . . . . . . . . . . . . . . . . . . . . 3.6.1 Graphical User Interface (GUI) . . . . . . . . . . . . . . . . . . 3.6.2 Acquire Images from Camera(s) . . . . . . . . . . . . . . . . . 3.6.3 API Settings Dialog . . . . . . . . . . . . . . . . . . . . . . . . 3.6.4 Chunk Data Control . . . . . . . . . . . . . . . . . . . . . . . . 3.6.5 Log Dialog . . . . . . . . . . . . . . . . . . . . . . . . . . . . . . 3.6.6 Firmware Update . . . . . . . . . . . . . . . . . . . . . . . . . . . . . . . . . . . . . . . . . . . . . . . . . . . . . . . . . . . . . . . . . . . . . . . . . . . . . . . . . . . . . . . . . . . . . . . . . . . . . . . . . . . . . . . . . . . . . . . . . . . . . . . . . . . . . . . . . . . . . . . . . . . . . . . . . . . . . . . . . . . . . . . . . . . . . . . . . . . . . . . . . . . . . . . . . . . . . . . . . . . . . . 76 76 77 77 78 79 80 80 82 88 89 91 91 4 Image Acquisition 4.1 General Camera Architecture . . . . . . . . . . . . 4.1.1 CCD Sensor Readout . . . . . . . . . . . . 4.1.2 Multi-Tap CCD Sensor Readout . . . . . . 4.1.3 CMOS Sensor Readout . . . . . . . . . . . 4.1.4 CCD vs. CMOS - Sensor Performance . . 4.1.5 Color Imaging with Bayer Pattern . . . . . 4.2 Shutter types and Frame Readout . . . . . . . . . 4.2.1 Global Shutter Readout . . . . . . . . . . . 4.2.2 Electronic Rolling Shutter (ERS) Readout 4.2.3 Global Reset Release (GRR) Readout . . 4.3 Brightness and Sensor Signal Control . . . . . . . 4.3.1 Exposure / Integration Time . . . . . . . . . 4.3.2 Analog Gain and Black Level . . . . . . . . 4.3.3 Automatic Tap Balancing . . . . . . . . . . 4.3.4 Digital Shift . . . . . . . . . . . . . . . . . . 4.4 Area of Interest Control (AOI) . . . . . . . . . . . . 4.5 Acquisition Control . . . . . . . . . . . . . . . . . . 4.5.1 Free Run Operation . . . . . . . . . . . . . 4.5.2 Triggered Operation . . . . . . . . . . . . . 4.6 Digital Input / Output Control . . . . . . . . . . . . 4.6.1 Input Lines . . . . . . . . . . . . . . . . . . 4.6.2 Output Lines . . . . . . . . . . . . . . . . . 4.6.3 List of Supported Features . . . . . . . . . . . . . . . . . . . . . . . . . . . . . . . . . . . . . . . . . . . . . . . . . . . . . . . . . . . . . . . . . . . . . . . . . . . . . . . . . . . . . . . . . . . . . . . . . . . . . . . . . . . . . . . . . . . . . . . . . . . . . . . . . . . . . . . . . . . . . . . . . . . . . . . . . . . . . . . . . . . . . . . . . . . . . . . . . . . . . . . . . . . . . . . . . . . . . . . . . . . . . . . . . . . . . . . . . . . . . . . . . . . . . . . . . . . . . . . . . . . . . . . . . . . . . . . . . . . . . . . . . . . . . . . . . . . . . . . . . . . . . . . . . . . . . . . . . . . . . . . . . . . . . . . . . . . . . . . . . . . . . . . . . . . . . . . . . . . . . . . . . . . . . . . . . . . . . . . . . . . . . . . . . . . . . . . . . . . . . . . . . . . . . . . . . . . . . . . . . . . . . . . . . . . . . . . . . . . . . . . . . . . . . . . . . . . . . . . . . . . . . . . . . . . . . . . . . . . . . . . . . . . . . . . . . . . . . . . . . . . . . . . . . . . . . . . . . . . . . . . . . . . . . . . . . . . . . . . . . . . . . . . . . . . . . . . . . . . . . . . . . . . . . . . . . . . . . . . . . . . . . . . . . . . . . . . . . . . . . . . . . . . . . . . . . . . . . . . . . . . . . . . 93 93 95 96 98 99 100 102 102 103 105 106 106 108 111 113 114 115 116 117 120 120 123 124 5 Image Transmission over Gigabit Ethernet 5.1 Smartek GigE Vision Filter Driver . . . . . . . . . . 5.1.1 UDP Packet Resend Mechanism . . . . . . 5.1.2 Inter Packet Delay . . . . . . . . . . . . . . 5.2 LAN IP Configuration . . . . . . . . . . . . . . . . . 5.3 Network Interface Optimization . . . . . . . . . . . 5.3.1 Choosing the right Network Interface Card 5.3.2 Using Jumbo Frames / Packets . . . . . . . 5.3.3 Raising Receive Buffers . . . . . . . . . . . 5.3.4 Disable the Interrupt Moderation Rate . . . 5.3.5 Disable the Flow Control . . . . . . . . . . . . . . . . . . . . . . . . . . . . . . . . . . . . . . . . . . . . . . . . . . . . . . . . . . . . . . . . . . . . . . . . . . . . . . . . . . . . . . . . . . . . . . . . . . . . . . . . . . . . . . . . . . . . . . . . . . . . . . . . . . . . . . . . . . . . . . . . . . . . . . . . . . . . . . . . . . . . . . . . . . . . . . . . . . . . . . . . . . . . . . . . . . . . . . . . . . . . . . . . . . . . . . . . . . . . . . . . . . . . . . . . . . . . . . . . . . . . . . . . . . . . . . . . . . . . . . . . . . . . . . 126 126 126 132 134 135 135 135 137 138 139 II ©SMARTEK Vision Giganetix User Manual Version 2.1.1 Table of Contents 5.4 Digital Image and Pixel Formats . . . . . . . . . . . . . . . . . . . . . . . . . . . . . . 5.4.1 Image Layout . . . . . . . . . . . . . . . . . . . . . . . . . . . . . . . . . . . . . 5.4.2 Supported Pixel Formats for Monochrome Cameras . . . . . . . . . . . . . . 5.4.3 Supported Pixel Formats for Color Cameras . . . . . . . . . . . . . . . . . . . 5.4.4 Pixel Formats Supported by the SMARTEK Vision Giganetix camera family 5.5 Chunk Data . . . . . . . . . . . . . . . . . . . . . . . . . . . . . . . . . . . . . . . . . . 5.5.1 Getting Started with Chunk Data . . . . . . . . . . . . . . . . . . . . . . . . . . 5.5.2 Additional chunks . . . . . . . . . . . . . . . . . . . . . . . . . . . . . . . . . . 6 Image Processing in GigEVisionSDK 6.1 Image Statistics . . . . . . . . . . . . . . . . . . . . . . . . . . . . . . 6.1.1 Histogram . . . . . . . . . . . . . . . . . . . . . . . . . . . . . 6.1.2 Average Luminance Calculation . . . . . . . . . . . . . . . . 6.2 Image Processing Algorithms . . . . . . . . . . . . . . . . . . . . . . 6.2.1 Luminance Look-Up Table (LUT) . . . . . . . . . . . . . . . . 6.2.2 Digital Gain . . . . . . . . . . . . . . . . . . . . . . . . . . . . 6.2.3 Auto Exposure and Auto Gain . . . . . . . . . . . . . . . . . 6.2.4 White Balance . . . . . . . . . . . . . . . . . . . . . . . . . . 6.2.5 Gamma Correction . . . . . . . . . . . . . . . . . . . . . . . . 6.2.6 Color Filter Array Interpolation (Demosaicing / Debayering) 6.2.7 Matrix Multiplication 3x3 . . . . . . . . . . . . . . . . . . . . . 6.2.8 GIMP HSL . . . . . . . . . . . . . . . . . . . . . . . . . . . . . 6.2.9 Sharpening . . . . . . . . . . . . . . . . . . . . . . . . . . . . 6.2.10 RGB to Grayscale Conversion . . . . . . . . . . . . . . . . . 6.2.11 Bit Depth Conversion . . . . . . . . . . . . . . . . . . . . . . 6.2.12 Flip / Rotate Transformation . . . . . . . . . . . . . . . . . . . 6.3 Color Image Processing Pipeline . . . . . . . . . . . . . . . . . . . . 7 Contact Information . . . . . . . . . . . . . . . . . . . . . . . . . . . . . . . . . . . . . . . . . . . . . . . . . . . . . . . . . . . . . . . . . . . . . . . . . . . . . . . . . . . . . . . . . . . . . . . . . . . . . . . . . . . . . . . . . . . . . . . . . . . . . . . . . . . . . . . . . . . . . . . . . . . . . . . . . . . . . . . . . . . . . . . . . . . . . . . . . . . . . . . . . . . . . . . . . . . . . . . . . . . . . . . . . . . . . . . . . . . . . . . . . . . . . . . . . . . . . . . . . . . . . . . . . . . . . . . . . . . . . . . . . . . . . . . . . . . . . . . . . . . . . . . . . . . . . . . . . . . . . . . 140 140 141 142 144 146 147 150 . . . . . . . . . . . . . . . . . 152 153 153 157 159 159 165 168 170 173 176 180 182 185 187 189 190 192 193 III ©SMARTEK Vision Giganetix User Manual Version 2.1.1 1 Description of Product Family 1 Description of Product Family The SMARTEK Vision Giganetix camera family offers an affordable, easy to use set of digital cameras designed to meet demanding high quality image machine vision applications conforming to the industrial GigE Vision standard. The compact housings fit almost every space critical application. A wide selection of Sony, Aptina and Truesense Imaging CCD and CMOS sensors delivers images with high sensitivity and low noise. Excellent price to performance ratio makes this portfolio the perfect choice for every demanding user. SMARTEK Vision Giganetix cameras combine standard Gigabit Ethernet technology with the GigEVisionSDK image acquisition software to reliably capture and transfer images from the camera to the PC. All Giganetix cameras are supported by one Software Development Kit as well as a large number of 3rd-party libraries compliant to the GigE Vision Standard. To use these devices with other software than provided by SMARTEK Vision, please check their user guides. Precise image sensor alignment Ultra small compact form Sony, Aptina and Truesense Imaging CCD and CMOS sensors Built-in IR cut-off filter in color models (optional for monochrome models) Long cable length up to 100m Standard C-Mount lens adapter Use of low cost Cat5e or Cat6 Ethernet cables 90◦ angled and board level versions Low power consumption, low thermal dissipation Excellent thermal linkage between sensor and housing Pixel depth of up to 14bit Horizontal and vertical binning* Very small trigger latency 2µs, jitter < 0.5µs Opto-isolated inputs and outputs Partial scan and region of interest functions* Very competitive price to performance ratio High frame rates or high sensitivity option* Firmware update via SDK over Ethernet Black anodized aluminum housing Rubber sealed image sensor space Internal image buffer for retransmission and reliability (packet resend mechanism) Industrial connectors: EIAJ (Hirose)-12 pin and screw mount RJ45 * model specific feature Table 1: Key Benefits and Features 1 ©SMARTEK Vision Giganetix User Manual Version 2.1.1 1 Description of Product Family 1.1 Precautions Due to the ultra-small compact housing of the camera, it has a tendency to develop a high temperature. To maintain an optimal working temperature, mount the camera on a metal surface. Do not attempt to disassemble this camera, there are sensitive optical parts inside. Tampering with it could lead to permanent damage. Do not expose this camera to rain or moisture. This device is not intended to work under wet conditions. Do not face this camera towards the sun, extremely bright light or light reflecting objects. Even when the camera is not in use, put the supplied lens cap on the lens mount, to prevent damage to the sensor Handle this camera with the maximum care. Do not throw the device; there are fragile glass parts inside. Operate this cameras only with the type of power source that meets the specifications indicated on the camera and within the documentation. Operating the camera outside of the specifications can cause to permanent damage. Further electrical specifications can be found in chapter 2.1 Mechanical and Electrical specifications. 2 ©SMARTEK Vision Giganetix User Manual Version 2.1.1 1 Description of Product Family 1.2 Supported Industry Standards 1.2.1 GigE Vision GigE Vision is a communication interface standard for high-performance industrial cameras based on the Gigabit Ethernet technology. The main idea driving the development of the standard is to unify different protocols used in machine vision industrial applications and make hardware and software from various vendors interoperate seamlessly over GigE connections. GigE Vision is administered by the Automated Imaging Association (AIA). Features of the GigE Vision standard: • Fast data transfer rates - up to 1 Gbit/s (based on 1000BASE-T) • Data transfer length up to 100m exceeding maximum length of FireWire, USB and Camera Link interfaces. • Based on established standard allowing communication with other Ethernet devices and computers. GigE Vision has four main elements: • GigE Vision Control Protocol (GVCP) - runs on the UDP protocol. The standard defines how an application controls and configures devices, and instantiates stream channels on the device. It also defines the way for the device to notify an application about specific events. • GigE Vision Stream Protocol (GVSP) - covers the definition of data types and the ways images and other data are transferred from device to application. • GigE Device Discovery Mechanism - provides mechanisms for a device to obtain valid IP address and for an application to enumerate devices on the network. • XML description - file based on the GenICam standard which provides the mapping between a device feature and the device register implementing the feature. 3 ©SMARTEK Vision Giganetix User Manual Version 2.1.1 1 Description of Product Family 1.2.2 GenICam GenICam (Generic Interface for Cameras) is a generic programming interface for machine vision cameras. The goal of the standard is to decouple industrial camera interface technology (such as GigE Vision, Camera Link, USB or FireWire) from the user application programming interface (API). GenICam is administered by the European Machine Vision Association (EMVA). GenICam consists of three modules to help solve the main tasks in machine vision field in a generic way. These modules are: • GenApi - configures the camera and details how to access and control cameras by using an XML description file. • Standard Feature Naming Convention (SFNC) - are the recommended names and types for common features in cameras to promote interoperability • GenTL - is the transport layer interface for enumerating cameras, grabbing images from the camera, and moving them to the user application. GenICam provides supports for five basic functions: • Configuring the camera - supports a range of camera features such as frame size, acquisition speed, pixel format, gain, image offset, etc. • Grabbing images - creates access channels between the camera and the user interface and initiates receiving images. • Graphical user interface - enables user GUI interface to seamlessly talk to the camera(s). • Transmitting extra data - enables cameras to send extra data on top of the image data. Typical examples could be histogram information, time stamp, area of interest in the frame, etc. • Delivering events - enables cameras to talk to the application through an event channel Standard Features Naming Convention (SFNC) SFNC provides the definitions of standard use cases and standard features. The goal is to cover and to standardize the naming convention used in all those basic use cases where the implementation by different vendors would be very similar anyway. The GenICam technology allows exposing arbitrary features of a camera through a unified API and GUI. Each feature can be defined in an abstract manner by its name, interface type, unit of measurement and behavior. The GenApi module of the GenICam standard defines how to write a camera description file that describes a specific camera’s mapping. For detailed information about this convention visit www.emva.org. 4 ©SMARTEK Vision Giganetix User Manual Version 2.1.1 1 Description of Product Family 1.2.3 C-Mount A C-Mount is a type of lens mount commonly found on 16mm movie cameras, closed-circuit television cameras (CCTV), trinocular microscope photo tubes and CCD/CMOS digital cameras. C-Mount lenses provide a male thread which mates with a female thread on the camera. The thread is nominally 25.4mm [1"] in diameter, with 32 threads per inch, designated as ”1-32 UN 2A” in the ANSI B1.1 standard for unified screw threads. The flange focal distance is 17.526mm [0.69"] and thread length 3.8mm [0.15"]. 1.3 EMI and ESD Consideration Excessive EMI and ESD can cause problems with your camera such as false triggering or can cause the camera to suddenly stop capturing images. EMI and ESD can also have a negative impact on the quality of the image data transmitted by the camera. To avoid problems with EMI and ESD, you should follow these general guidelines: • Use high quality shielded cables. The use of high quality cables is one of the best defenses against EMI and ESD. • Try to use camera cables with correct length and try to run the camera cables and power cables parallel to each other. Avoid coiling camera cables. • Avoid placing camera cables parallel to wires carrying high-current, switching voltages such as wires supplying stepper motors or electrical devices that employ switching technology. • Attempt to connect all grounds to a single point, e.g. use a single power outlet for the entire system and connect all grounds to the single outlet. • Use a line filter on the main power supply. • Install the camera and camera cables as far as possible from devices generating sparks. • Decrease the risk of electrostatic discharge by taking the following measures: • Use conductive materials at the point of installation. • Use suitable clothing (cotton) and shoes. • Control the humidity in your environment. Low humidity can cause ESD problems. 5 ©SMARTEK Vision Giganetix User Manual Version 2.1.1 1 Description of Product Family 1.4 Supported Third-Party Software The Giganetix cameras have been verified to be applicable with the third-party software shown below in Table 2. Software Requirements Cognex Vision Pro Native (GigEVision interface) Matrox Imaging Library Native (GigEVision interface) MVTec Halcon Native (GigEVision interface) National Instruments LabView National Instruments IMAQdx (Plugin) Scorpion Vision Plugin provided by SMARTEK Vision Table 2: Third-Party Software 6 ©SMARTEK Vision Giganetix User Manual Version 2.1.1 2 SMARTEK Vision Giganetix Camera Models 2 SMARTEK Vision Giganetix Camera Models The Giganetix camera family consists of a line-up of GigE Vision compliant cameras equipped with a selection of CCD and CMOS sensors, fitted into several different camera designs. The following chapter contains the hardware specification of the single camera series and their different models, including technical drawings. Table 3 gives a brief overview about the unique characteristics of each series. Type Short Description GC (standard housing) Standard Giganetix Camera GC-S90 (angled 90◦ housing) Standard Giganetix Camera with 90◦ angled housing. For applications with very limited space in optical axis and other mechanical restrictions, making the standard housing unsuitable. GC-BL (board level) 90◦ Board level version of the standard Giganetix Camera with a single mainboard and detached sensor head. Suitable for OEM and special solutions where a camera needs to be integrated into a closed device and/or a housed camera does not fit into the design. GCP (standard housing) Enhanced version of the Giganetix Camera in an adapted mechanical design providing a set of high-end sensors and increased hardware capabilities, as well as Power over Ethernet by default. Table 3: Giganetix Family Camera Lines 7 ©SMARTEK Vision Giganetix User Manual Version 2.1.1 2 SMARTEK Vision Giganetix Camera Models 2.1 Mechanical and Electrical Specifications 2.1.1 Giganetix with Standard Housing (GC Series) The Giganetix camera series with standard housing represents the regular camera design for the GC series with the main focus on a small form factor, offering the comprehensive camera electronics in a small 35x35x48 mm footprint. Figure 1 shows an image of the housing. Table 4 contains an overview about the model specific specifications. Figure 1: Giganetix Camera with Standard Housing External dimensions (H x W x L) Housing 1.38 x 1.38 x 1.89 [in] 35 x 35 x 48 [mm] Black anodized aluminum case Weight Approx. 90g 3.2oz Storage temperature1 -30◦ C to +60◦ C -22◦ F to +140◦ F Operating temperature1 0◦ C to +50◦ C +32◦ F to +122◦ F Operating humidity 20% to 80%, relative, non-condesing Storage humidity 20% to 80%, relative, non-condesing Power requirement 10V to 24V DC via Power and I/O-interface, Power over Ethernet (PoE) Lens mount C-Mount Connectors Screw mount Ethernet RJ45 (Communication and Data), Circular Hirose 12 pin (Power and I/O-Interface) Digital input 2 input channels, opto-isolated Digital output 2 output channels, opto-isolated Conformity CE, FCC, RoHS, GigE Vision, GenICam, PoE (IEEE802.3af) 1 measured at camera housing Table 4: Mechanical and electrical specifications 8 ©SMARTEK Vision Giganetix User Manual Version 2.1.1 2 SMARTEK Vision Giganetix Camera Models 2.1.1.1 Technical Drawings * * All models with PoE: RJ45 jack is 180° rotated Figure 2: Technical measures of standard camera housing (all dimensions are in mm [inch]) 9 ©SMARTEK Vision Giganetix User Manual Version 2.1.1 2 SMARTEK Vision Giganetix Camera Models 2.1.2 Giganetix with 90◦ Angled Housing (GC-S90 Series) The 90◦ angled version of the Giganetix camera series is identical to the standard GC camera, fitted into a different form factor to enhance its flexibility. It aims on very build-up applications and all such with limited space in sensor axis. Due to its non-symmetrical housing the GC-S90 series supports image mirroring to reverse the image about its X- and Y-Axis to allow a most possible flexibility in positioning. Figure 3: Giganetix Camera with 90◦ angled housing External dimensions (H x W x L) Housing 1.38 x 1.38 x 2.95 [in] 35 x 35 x 75 [mm] Black anodized aluminum case with 90◦ angled sensor and lens mount Weight Approx. 120g approx. 4.2oz Storage temperature1 -30◦ C to +60◦ C -22◦ F to +140◦ F Operating temperature1 0◦ C to +50◦ C +32◦ F to +122◦ F Operating humidity 20% to 80%, relative, non-condesing Storage humidity 20% to 80%, relative, non-condesing Power requirement 10V to 24V DC via Power and I/O-interface Lens mount C-Mount Connectors Screw mount Ethernet RJ45 (Communication and Data), Circular Hirose 12 pin (Power and I/O-Interface) Digital input 2 input channels, opto-isolated Digital output 2 output channels, opto-isolated Conformity CE, FCC, RoHS, GigE Vision, GenICam 1 measured at camera housing Table 5: Mechanical and electrical specifications 10 ©SMARTEK Vision Giganetix User Manual Version 2.1.1 2 SMARTEK Vision Giganetix Camera Models 2.1.2.1 Technical Drawings 24,00 20,00 M3, 00 36,60 36,00 7,50 35,00 3,00 00 3, M 10,00 5,00 24,50 28,00 20,00 17,50 29,00 M3,00 17,50 29,00 35,00 3,00 3,00 R2 ,0 0 75,00 3,00 00 2, M M3,00 20,00 Figure 4: Technical measures of angled 90◦ camera housing (all dimensions are in mm [inch]) 11 ©SMARTEK Vision Giganetix User Manual Version 2.1.1 2 SMARTEK Vision Giganetix Camera Models 2.1.3 Giganetix Board Level (GC-BL Series) The board level version of the Giganetix camera series aims on the OEM integration of the camera into closed customer devices. It provides the complete electrical design of the GC mainboard on a single board, having a separated sensor head supporting cable lengths of up to 150 mm. Figure 5: Giganetix Board Level Camera External dimensions (H x W x L) Housing 35 x 35 x 26.2 [mm] Sensor board 1.38 x 1.38 x 1.03 [in] 65 x 43 x 19 [mm] Head board 2.56 x 1.69 x 0.75 [in] No housing sensor head and mainboard only, connected via FPC cable Weight Approx. 60g approx. 2.1oz Storage temperature1 -30◦ C to +60◦ C -22◦ F to +140◦ F Operating temperature1 0◦ C to +45◦ C +32◦ F to +113◦ F Operating humidity 20% to 80%, relative, non-condesing Storage humidity 20% to 80%, relative, non-condesing Power requirement 10V to 24V DC via Power and I/O-interface, Power over Ethernet (PoE) Lens mount C-Mount Connectors Screw mount Ethernet RJ45 (Communication and Data), Circular Hirose 12 pin (Power and I/O-Interface) Digital input 2 input channels, opto-isolated Digital output 2 output channels, opto-isolated Conformity RoHS, GigE Vision, GenICam, PoE (IEEE802.3af) 1 measured at the direct board environment Table 6: Mechanical and electrical specifications 12 ©SMARTEK Vision Giganetix User Manual Version 2.1.1 2 SMARTEK Vision Giganetix Camera Models Equal to the GCP series, the board level version is equipped with the latest version of the camera’s power supply and supports Power over Ethernet. Due to the large dimensioned components also sensors with an increased power consumption, like multi-tap CCDs, are supported. Figure 6: GC-BL - Sensor head, FPC cable and mainboard (from left to right) For assembling instructions please refer to the GC-BL Assemble Guide available on www.SMARTEKvision.com/downloads.php after reading the following safety instructions carefully. Note 2.1.3.1 Further Precautions for Board Level Cameras Before the first operation of a Giganetix Board Level camera, please read the following safety instructions and cautions carefully. Abuse and misapplication may lead to limited or canceled warranty. ESD Cautions: All boards of the camera are sensitive to electrostatic discharge. Handle all components of the camera only in static-save areas and make sure that no electrostatic loads from your body are discharged to any of the boards: • Discharge yourself on a grounded body before touching • Work in a static-safe work area on an antistatic mat • Wear an antistatic-wrist strap the whole time handling the camera boards • Do not hold any of the camera’s components to you clothing 13 ©SMARTEK Vision Giganetix User Manual Version 2.1.1 2 SMARTEK Vision Giganetix Camera Models General Cautions: The board level cameras are delivered without a housing and partly disassembled. Handle all parts with care and do not touch the components or contacts on the boards; hold all boards only by their edges. The cable used to connect sensor head and mainboard is a Flat Printed Circuit (FPC) cable. Due to the construction of cable and jack it is not build for re-plugging or multiple bending cycles; physical stress to cable or connector can lead to permanent damage. Do not attempt to disassemble the lens mount or sensor head; there are sensitive optical parts inside, tampering can lead to permanent damage. Building a case around the camera causes in a heat accumulation of the internal ambient temperature. Make sure that the environmental temperature of the camera electronics does not exceed the specified maximum. Environmental and Mechanical Cautions: Due to the missing housing the camera is not certified to any EMC directives. The customer needs to take care of fulfilling EMC regulations for his individual target application and for sufficiently shielding the camera against environmental radiation. Avoid the contact of the of the camera’s boards with any liquid or any impurities; do only operate clean boards and protect them against environmental influences like particles, humidity, liquids and radiation by an appropriate protective housing. Avoid any mechanical forces like torsion, tension and compression, e.g. by mounting the boards or the cabling. Make sure that no forces are induced to the connectors by using sufficient cable pull reliefs. 14 ©SMARTEK Vision Giganetix User Manual Version 2.1.1 2 SMARTEK Vision Giganetix Camera Models 2.1.3.2 Technical Drawings Sensor Head Dimensions (C-Mount): 1,14 29,00 1,38 35,00 0,79 20,00 1,14 29,00 1,10 28,00 0,45 0,14 11,45 3,50 1,38 35,00 1,03 26,20 0,72 18,40 0,51 13,00 12 x M3x0.5 - 6H 5.00 4,00 0,16 X 90° Figure 7: Technical measures of board level sensor head (all dimensions are in mm [inch]) 15 ©SMARTEK Vision Giganetix User Manual Version 2.1.1 2 SMARTEK Vision Giganetix Camera Models 0,14 3,50 0,74 18,70 0,54 13,60 Mainboard Dimensions: 1,42 36,00 0,11 2,70 2,45 62,23 1,42 36,00 3,00 0,12 THRU 0,14 3,43 1,69 43,00 Figure 8: Technical measures of board level mainboard (all dimensions are in mm [inch]) 16 ©SMARTEK Vision Giganetix User Manual Version 2.1.1 2 SMARTEK Vision Giganetix Camera Models 2.1.4 Giganetix Plus Camera with Standard Housing (GCP Series) The Giganetix Plus camera series is the enhanced version of the GC camera and allows with its extended hardware the integration of larger high-end sensors with higher data rates. Thanks to its well-spaced hardware it supports features like the factory based tap calibration and allows the integration of further image processing features, right up to fully customer specific implementations. Figure 9: Giganetix Plus Camera with standard housing External dimensions (H x W x L) Housing 1.97 x 1.97 x 1.89 [in] 50 x 50 x 48 [mm] Black anodized aluminum case Weight Approx. 150g 5.3oz Storage temperature1 -30◦ C to +60◦ C -22◦ F to +140◦ F Operating temperature1 0◦ C to +50◦ C +32◦ F to +122◦ F Operating humidity 20% to 80%, relative, non-condesing Storage humidity 20% to 80%, relative, non-condesing Power requirement 10V to 24V DC via Power and I/O-interface, Power over Ethernet (PoE) Lens mount C-Mount Connectors Screw mount Ethernet RJ45 (Communication, Data and Power), Circular Hirose 12 pin (Power and I/O-Interface) Digital input 2 input channels, opto-isolated Digital output 2 output channels, opto-isolated Conformity CE, FCC, RoHS, GigE Vision, GenICam, PoE (IEEE802.3af) 1 measured at camera housing Table 7: Mechanical and electrical specifications 17 ©SMARTEK Vision Giganetix User Manual Version 2.1.1 2 SMARTEK Vision Giganetix Camera Models 2.1.4.1 Technical Drawings 0,79 20,00 0,51 13,00 1,10 28,00 1,97 50,00 1,67 42,50 1,97 50,00 M3x0.5 - 6H 1,87 47,40 2,51 63,70 0,79 20,00 1,65 42,00 1,67 42,50 5.00[0.20] Figure 10: Technical measures of GCP camera with standard housing (all dimensions are in mm [inch]) 18 ©SMARTEK Vision Giganetix User Manual Version 2.1.1 2 SMARTEK Vision Giganetix Camera Models 2.2 Sensor Information and Technical Specification (All Models Separate) The following chapter contains sensor specific specifications for all existing camera models, including the respective response curves. All respond curves have been extracted from the datasheet of the sensor manufacturer. 2.2.1 GC1281M GC GC-S90 GC-BL Image Sensor Aptina MT9M001 Chromatics Monochrome Sensor type CMOS Sensor resolution (H x W) 1280 x 1024 Optical size 1/2" Pixel size (in µm) 5.2 x 5.2 Analog gain (in dB) 0 to 23.5 Shutter Rolling Exposure time 32µs to 0.5s Max. frame rate (8Bit; in Hz) 30 ADC bit depth 8 bit Pixel data formats Mono8 Synchronization Free run, external and software trigger (single shot, multi shot) Exposure control Freely programmable via GigE Vision interface Power consumption (aux. / 12V) 2.3W 2.3W 2.3W Power consumption (PoE) 3.0W Not supported 3.0W Table 8: Model specific specification of GC1281M 19 ©SMARTEK Vision Giganetix User Manual Version 2.1.1 2 SMARTEK Vision Giganetix Camera Models Relative response Relative Response 1 0,9 0,8 0,7 0,6 0,5 0,4 0,3 0,2 0,1 0 350 450 550 650 750 850 950 1050 Wavelength (nm) Figure 11: Relative response of GC1281 Monochrome (from sensor datasheet) 20 ©SMARTEK Vision Giganetix User Manual Version 2.1.1 2 SMARTEK Vision Giganetix Camera Models 2.2.2 GC2041C GC GC-S90 GC-BL Image Sensor Aptina MT9T031 Chromatics Color Sensor type CMOS Sensor resolution (H x W) 2048 x 1536 Optical size 1/2" Pixel size (in µm) 3.2 x 3.2 Analog gain (in dB) 0 to 23.5 Shutter Rolling Exposure time 53µs to 10s Max. frame rate (8Bit; in Hz) 12 ADC bit depth 8 bit Pixel data formats Mono8, BayerGR8 Synchronization Free run, external and software trigger (single shot, multi shot) Exposure control Freely programmable via GigE Vision interface Power consumption (aux. / 12V) 2.2W 2.2W 2.2W Power consumption (PoE) 2.8W Not supported 2.8W Table 9: Model specific specification of GC2041C Relative Response Relative response 1 0,9 0,8 0,7 0,6 0,5 0,4 0,3 0,2 0,1 0 350 450 550 650 750 Wavelength (nm) Figure 12: Relative response of GC2041 Color (from sensor datasheet) 21 ©SMARTEK Vision Giganetix User Manual Version 2.1.1 2 SMARTEK Vision Giganetix Camera Models 2.2.3 GC2591M / GC2591C GC GC-S90 GC-BL Image Sensor Aptina MT9P031 Chromatics Monochrome, Color Sensor type CMOS Sensor resolution (H x W) 2592 x 1944 Optical size 1/2.5" Pixel size (in µm) 2.2 x 2.2 Analog gain (in dB) 0 to 23.5 Shutter Rolling Exposure time 36µs to 10s Max. frame rate (8Bit; in Hz) 14 ADC bit depth 8 bit Pixel data formats Mono8, BayerGR8 Synchronization Free run, external and software trigger (single shot, multi shot) Exposure control Freely programmable via GigE Vision interface Power consumption (aux. / 12V) 2.2W 2.2W 2.2W Power consumption (PoE) 3.0W Not supported 3.0W Table 10: Model specific specification of GC2591 22 ©SMARTEK Vision Giganetix User Manual Version 2.1.1 2 SMARTEK Vision Giganetix Camera Models Relative Response Relative response 1 0,9 0,8 0,7 0,6 0,5 0,4 0,3 0,2 0,1 0 350 450 550 650 750 850 950 1050 Wavelength (nm) Figure 13: Relative response of GC2591 Monochrome (from sensor datasheet) Relative response 1 0,9 0,8 0,7 0,6 0,5 0,4 0,3 0,2 0,1 0 350 450 550 650 750 Wavelength (nm) Figure 14: Relative response of GC2591 Color (from sensor datasheet) 23 ©SMARTEK Vision Giganetix User Manual Version 2.1.1 2 SMARTEK Vision Giganetix Camera Models 2.2.4 GC3851M / GC3851C GC GC-S90 Image Sensor Aptina MT9J003 Chromatics Monochrome, Color Sensor type CMOS Sensor resolution (H x W) 3856x2764 3848x2762 GC-BL 3856x2764 Optical size 1/2.3" Pixel size (in µm) 1.67 x 1.67 Analog gain (in dB) 0 to 23.5 Shutter Rolling (free run), Global reset release (triggered) Exposure time 36µs to 10s Max. frame rate (8Bit; in Hz) 7 ADC bit depth 8 bit Pixel data formats Mono8, BayerGR8 Synchronization Free run, external and software trigger (single shot, multi shot) Exposure control Freely programmable via GigE Vision interface Power consumption (aux. / 12V) 2.5W 2.5W 2.5W Power consumption (PoE) 3.2W Not supported 3.2W Table 11: Model specific specification of GC3851 24 ©SMARTEK Vision Giganetix User Manual Version 2.1.1 2 SMARTEK Vision Giganetix Camera Models Relative Response Relative response 1 0,9 0,8 0,7 0,6 0,5 0,4 0,3 0,2 0,1 0 350 450 550 650 750 850 950 1050 Wavelength (nm) Figure 15: Relative response of GC3851 Monochrome (from sensor datasheet) Relative response 1 0,9 0,8 0,7 0,6 0,5 0,4 0,3 0,2 0,1 0 350 450 550 650 750 Wavelength (nm) Figure 16: Relative response of GC3851 Color (from sensor datasheet) 25 ©SMARTEK Vision Giganetix User Manual Version 2.1.1 2 SMARTEK Vision Giganetix Camera Models 2.2.5 GC651M / GC651C GC GC-S90 Image Sensor Sony ICX618 Chromatics Monochrome, Color Sensor type CCD Sensor resolution (H x W) 659x494 656x492 GC-BL 659x494 Optical size 1/4" Pixel size (in µm) 5.6 x 5.6 Analog gain (in dB) 5.1 to 41.8 Shutter Progressive Scan Exposure time 10µs to 10s Max. frame rate (8Bit; in Hz) 120 ADC bit depth 8 bit, 14 bit Pixel data formats (mono model) Mono8, Mono16 Pixel data formats (color model) Mono8, Mono16, BayerRG8, BayerRG16 Synchronization Free run, external and software trigger (single shot, multi shot) Exposure control Freely programmable via GigE Vision interface Power consumption (aux. / 12V) 2.3W 2.3W 2.3W Power consumption (PoE) 3.0W Not supported 3.0W Table 12: Model specific specification of GC651MC 26 ©SMARTEK Vision Giganetix User Manual Version 2.1.1 2 SMARTEK Vision Giganetix Camera Models Relative Response Relative response 1 0,9 0,8 0,7 0,6 0,5 0,4 0,3 0,2 0,1 0 350 450 550 650 750 850 950 1050 Wavelength (nm) Figure 17: Relative response of GC651 Monochrome (from sensor datasheet) Relative response 1 0,9 0,8 0,7 0,6 0,5 0,4 0,3 0,2 0,1 0 350 450 550 650 750 Wavelength (nm) Figure 18: Relative response of GC651 Color (from sensor datasheet) 27 ©SMARTEK Vision Giganetix User Manual Version 2.1.1 2 SMARTEK Vision Giganetix Camera Models 2.2.6 GC652M / GC652C GC GC-S90 Image Sensor Sony ICX424 Chromatics Monochrome, Color Sensor type CCD Sensor resolution (H x W) 659x494 656x492 GC-BL 659x494 Optical size 1/3" Pixel size (in µm) 7.4 x 7.4 Analog gain (in dB) 5.1 to 41.8 Shutter Progressive Scan Exposure time 10µs to 10s Max. frame rate (8Bit; in Hz) 97 ADC bit depth 8 bit, 14 bit Pixel data formats (mono model) Mono8, Mono16 Pixel data formats (color model) Mono8, Mono16, BayerRG8, BayerRG16 Synchronization Free run, external and software trigger (single shot, multi shot) Exposure control Freely programmable via GigE Vision interface Power consumption (aux. / 12V) 2.6W 2.6W 2.5W Power consumption (PoE) 3.2W Not supported 3.2W Table 13: Model specific specification of GC652 28 ©SMARTEK Vision Giganetix User Manual Version 2.1.1 2 SMARTEK Vision Giganetix Camera Models Relative Response Relative response 1 0,9 0,8 0,7 0,6 0,5 0,4 0,3 0,2 0,1 0 350 450 550 650 750 850 950 1050 Wavelength (nm) Figure 19: Relative response of GC652 Monochrome (from sensor datasheet) Relative response 1 0,9 0,8 0,7 0,6 0,5 0,4 0,3 0,2 0,1 0 350 450 550 650 750 Wavelength (nm) Figure 20: Relative response of GC652 Color (from sensor datasheet) 29 ©SMARTEK Vision Giganetix User Manual Version 2.1.1 2 SMARTEK Vision Giganetix Camera Models 2.2.7 GC653M / GC653C GC GC-S90 Image Sensor Sony ICX414 Chromatics Monochrome, Color Sensor type CCD Sensor resolution (H x W) 659x494 656x492 GC-BL 659x494 Optical size 1/2" Pixel size (in µm) 9.9 x 9.9 Analog gain (in dB) 5.1 to 41.8 Shutter Progressive Scan Exposure time 10µs to 10s Max. frame rate (8Bit; in Hz) 97 ADC bit depth 8 bit, 14 bit Pixel data formats (mono model) Mono8, Mono16 Pixel data formats (color model) Mono8, Mono16, BayerRG8, BayerRG16 Synchronization Free run, external and software trigger (single shot, multi shot) Exposure control Freely programmable via GigE Vision interface Power consumption (aux. / 12V) 2.6W 2.6W 2.5W Power consumption (PoE) 3.2W Not supported 3.2W Table 14: Model specific specification of GC653 30 ©SMARTEK Vision Giganetix User Manual Version 2.1.1 2 SMARTEK Vision Giganetix Camera Models Relative Response Relative response 1 0,9 0,8 0,7 0,6 0,5 0,4 0,3 0,2 0,1 0 350 450 550 650 750 850 950 1050 Wavelength (nm) Figure 21: Relative response of GC653 Monochrome (from sensor datasheet) Relative response 1 0,9 0,8 0,7 0,6 0,5 0,4 0,3 0,2 0,1 0 350 450 550 650 750 Wavelength (nm) Figure 22: Relative response of GC653 Color (from sensor datasheet) 31 ©SMARTEK Vision Giganetix User Manual Version 2.1.1 2 SMARTEK Vision Giganetix Camera Models 2.2.8 GC781M / GC781C GC GC-S90 Image Sensor Sony ICX415 Chromatics Monochrome, Color Sensor type CCD Sensor resolution (H x W) 782x582 776x580 GC-BL 782x582 Optical size 1/2" Pixel size (in µm) 8.3 x 8.3 Analog gain (in dB) 5.1 to 41.8 Shutter Progressive Scan Exposure time 10µs to 10s Max. frame rate (8Bit; in Hz) 68 ADC bit depth 8 bit, 14 bit Pixel data formats (mono model) Mono8, Mono16 Pixel data formats (color model) Mono8, Mono16, BayerRG8, BayerRG16 Synchronization Free run, external and software trigger (single shot, multi shot) Exposure control Freely programmable via GigE Vision interface Power consumption (aux. / 12V) 2.6W 2.6W 2.5W Power consumption (PoE) 3.2W Not supported 3.2W Table 15: Model specific specification of GC781 32 ©SMARTEK Vision Giganetix User Manual Version 2.1.1 2 SMARTEK Vision Giganetix Camera Models Relative Response Relative response 1 0,9 0,8 0,7 0,6 0,5 0,4 0,3 0,2 0,1 0 350 450 550 650 750 850 950 1050 Wavelength (nm) Figure 23: Relative response of GC781 Monochrome (from sensor datasheet) Relative response 1 0,9 0,8 0,7 0,6 0,5 0,4 0,3 0,2 0,1 0 350 450 550 650 750 Wavelength (nm) Figure 24: Relative response of GC781 Color (from sensor datasheet) 33 ©SMARTEK Vision Giganetix User Manual Version 2.1.1 2 SMARTEK Vision Giganetix Camera Models 2.2.9 GC1031M / GC1031C GC GC-S90 Image Sensor Sony ICX204 Chromatics Monochrome, Color Sensor type CCD Sensor resolution (H x W) 1034x779 1032x778 GC-BL 1034x779 Optical size 1/3" Pixel size (in µm) 4.65 x 4.65 Analog gain (in dB) 5.1 to 41.8 Shutter Progressive Scan Exposure time 10µs to 10s Max. frame rate (8Bit; in Hz) 30 ADC bit depth 8 bit, 14 bit Pixel data formats (mono model) Mono8, Mono16 Pixel data formats (color model) Mono8, Mono16, BayerRG8, BayerRG16 Synchronization Free run, external and software trigger (single shot, multi shot) Exposure control Freely programmable via GigE Vision interface Power consumption (aux. / 12V) 2.2W 2.2W 2.2W Power consumption (PoE) 3.0W Not supported 3.0W Table 16: Model specific specification of GC1031 34 ©SMARTEK Vision Giganetix User Manual Version 2.1.1 2 SMARTEK Vision Giganetix Camera Models Relative Response Relative response 1 0,9 0,8 0,7 0,6 0,5 0,4 0,3 0,2 0,1 0 350 450 550 650 750 850 950 1050 Wavelength (nm) Figure 25: Relative response of GC1031 Monochrome (from sensor datasheet) Relative response 1 0,9 0,8 0,7 0,6 0,5 0,4 0,3 0,2 0,1 0 350 450 550 650 750 Wavelength (nm) Figure 26: Relative response of GC1031 Color (from sensor datasheet) 35 ©SMARTEK Vision Giganetix User Manual Version 2.1.1 2 SMARTEK Vision Giganetix Camera Models 2.2.10 GC1291M / GC1291C GC GC-S90 Image Sensor Sony ICX445 Chromatics Monochrome, Color Sensor type CCD Sensor resolution (H x W) 1296x966 1288x964 GC-BL 1296x966 Optical size 1/3" Pixel size (in µm) 3.75 x 3.75 Analog gain (in dB) 5.1 to 41.8 Shutter Progressive Scan Exposure time 10µs to 10s Max. frame rate (8Bit; in Hz) 30 ADC bit depth 8 bit, 14 bit Pixel data formats (mono model) Mono8, Mono16 Pixel data formats (color model) Mono8, Mono16, BayerRG8, BayerRG16 Synchronization Free run, external and software trigger (single shot, multi shot) Exposure control Freely programmable via GigE Vision interface Power consumption (aux. / 12V) 2.5W 2.5W 2.5W Power consumption (PoE) 3.2W Not supported 3.2W Table 17: Model specific specification of GC1291 36 ©SMARTEK Vision Giganetix User Manual Version 2.1.1 2 SMARTEK Vision Giganetix Camera Models Relative Response Relative response 1 0,9 0,8 0,7 0,6 0,5 0,4 0,3 0,2 0,1 0 350 450 550 650 750 850 950 1050 Wavelength (nm) Figure 27: Relative response of GC1291 Monochrome (from sensor datasheet) Relative response 1 0,9 0,8 0,7 0,6 0,5 0,4 0,3 0,2 0,1 0 350 450 550 650 750 Wavelength (nm) Figure 28: Relative response of GC1291 Color (from sensor datasheet) 37 ©SMARTEK Vision Giganetix User Manual Version 2.1.1 2 SMARTEK Vision Giganetix Camera Models 2.2.11 GC1391M / GC1391C GC GC-S90 Image Sensor Sony ICX267 Chromatics Monochrome, Color Sensor type CCD Sensor resolution (H x W) 1392x1040 1384x1038 GC-BL 1392x1040 Optical size 1/2" Pixel size (in µm) 4.65 x 4.65 Analog gain (in dB) 5.1 to 41.8 Shutter Progressive Scan Exposure time 10µs to 10s Max. frame rate (8Bit; in Hz) 20 ADC bit depth 8 bit, 14 bit Pixel data formats (mono model) Mono8, Mono16 Pixel data formats (color model) Mono8, Mono16, BayerRG8, BayerRG16 Synchronization Free run, external and software trigger (single shot, multi shot) Exposure control Freely programmable via GigE Vision interface Power consumption (aux. / 12V) 2.5W 2.5W 2.5W Power consumption (PoE) 3.2W Not supported 3.2W Table 18: Model specific specification of GC1391 38 ©SMARTEK Vision Giganetix User Manual Version 2.1.1 2 SMARTEK Vision Giganetix Camera Models Relative Response Relative response 1 0,9 0,8 0,7 0,6 0,5 0,4 0,3 0,2 0,1 0 350 450 550 650 750 850 950 1050 Wavelength (nm) Figure 29: Relative response of GC1391 Monochrome (from sensor datasheet) Relative response 1 0,9 0,8 0,7 0,6 0,5 0,4 0,3 0,2 0,1 0 350 450 550 650 750 Wavelength (nm) Figure 30: Relative response of GC1391 Color (from sensor datasheet) 39 ©SMARTEK Vision Giganetix User Manual Version 2.1.1 2 SMARTEK Vision Giganetix Camera Models 2.2.12 GC1392M / GC1392C GC GC-S90 Image Sensor Sony ICX285 Chromatics Monochrome, Color Sensor type CCD Sensor resolution (H x W) 1392x1040 1384x1038 GC-BL 1392x1040 Optical size 2/3" Pixel size (in µm) 6.45 x 6.45 Analog gain (in dB) 5.1 to 41.8 Shutter Progressive Scan Exposure time 10µs to 10s Max. frame rate (8Bit; in Hz) 32 ADC bit depth 8 bit, 14 bit Pixel data formats (mono model) Mono8, Mono16 Pixel data formats (color model) Mono8, Mono16, BayerRG8, BayerRG16 Synchronization Free run, external and software trigger (single shot, multi shot) Exposure control Freely programmable via GigE Vision interface Power consumption (aux. / 12V) 2.8W 2.8W 2.8W Power consumption (PoE) 3.5W Not supported 3.5W Table 19: Model specific specification of GC1392 40 ©SMARTEK Vision Giganetix User Manual Version 2.1.1 2 SMARTEK Vision Giganetix Camera Models Relative Response Relative response 1 0,9 0,8 0,7 0,6 0,5 0,4 0,3 0,2 0,1 0 350 450 550 650 750 850 950 1050 Wavelength (nm) Figure 31: Relative response of GC1392 Monochrome (from sensor datasheet) Relative response 1 0,9 0,8 0,7 0,6 0,5 0,4 0,3 0,2 0,1 0 350 450 550 650 750 Wavelength (nm) Figure 32: Relative response of GC1392 Color (from sensor datasheet) 41 ©SMARTEK Vision Giganetix User Manual Version 2.1.1 2 SMARTEK Vision Giganetix Camera Models 2.2.13 GC1621M / GC1621C GC GC-S90 Image Sensor Sony ICX274 Chromatics Monochrome, Color Sensor type CCD Sensor resolution (H x W) 1628x1236 1624x1234 GC-BL 1628x1236 Optical size 1/1.8" Pixel size (in µm) 4.4 x 4.4 Analog gain (in dB) 5.1 to 41.8 Shutter Progressive Scan Exposure time 10µs to 10s Max. frame rate (8Bit; in Hz) 25 ADC bit depth 8 bit, 14 bit Pixel data formats (mono model) Mono8, Mono16 Pixel data formats (color model) Mono8, Mono16, BayerRG8, BayerRG16 Synchronization Free run, external and software trigger (single shot, multi shot) Exposure control Freely programmable via GigE Vision interface Power consumption (aux. / 12V) 2.7W 2.7W 2.7W Power consumption (PoE) 3.4W Not supported 3.4W Table 20: Model specific specification of GC1621 42 ©SMARTEK Vision Giganetix User Manual Version 2.1.1 2 SMARTEK Vision Giganetix Camera Models Relative Response Relative response 1 0,9 0,8 0,7 0,6 0,5 0,4 0,3 0,2 0,1 0 350 450 550 650 750 850 950 1050 Wavelength (nm) Figure 33: Relative response of GC1621 Monochrome (from sensor datasheet) Relative response 1 0,9 0,8 0,7 0,6 0,5 0,4 0,3 0,2 0,1 0 350 450 550 650 750 Wavelength (nm) Figure 34: Relative response of GC1621 Color (from sensor datasheet) 43 ©SMARTEK Vision Giganetix User Manual Version 2.1.1 2 SMARTEK Vision Giganetix Camera Models 2.2.14 GC2441M / GC2441C GC GC-S90 Image Sensor Sony ICX625 Chromatics Monochrome, Color Sensor type CCD Sensor resolution (H x W) 2448x2058 2448x2056 GC-BL 2448x2058 Optical size 2/3" Pixel size (in µm) 3.45 x 3.45 Analog gain (in dB) 5.1 to 41.8 Shutter Progressive Scan Exposure time 10µs to 10s Max. frame rate (8Bit; in Hz) 15 ADC bit depth 8 bit, 14 bit Pixel data formats (mono model) Mono8, Mono16 Pixel data formats (color model) Mono8, Mono16, BayerRG8, BayerRG16 Synchronization Free run, external and software trigger (single shot, multi shot) Exposure control Freely programmable via GigE Vision interface Power consumption (aux. / 12V) 3.6W 3.6W 3.6W Power consumption (PoE) Not supported Not supported 4.5W Table 21: Model specific specification of GC2441 44 ©SMARTEK Vision Giganetix User Manual Version 2.1.1 2 SMARTEK Vision Giganetix Camera Models Relative Response Relative response 1 0,9 0,8 0,7 0,6 0,5 0,4 0,3 0,2 0,1 0 350 450 550 650 750 850 950 1050 Wavelength (nm) Figure 35: Relative response of GC2441 Monochrome (from sensor datasheet) Relative response 1 0,9 0,8 0,7 0,6 0,5 0,4 0,3 0,2 0,1 0 350 450 550 650 750 Wavelength (nm) Figure 36: Relative response of GC2441 Color (from sensor datasheet) 45 ©SMARTEK Vision Giganetix User Manual Version 2.1.1 2 SMARTEK Vision Giganetix Camera Models 2.2.15 GC1021M / GC1021C GC GC-S90 GC-BL Image Sensor Truesense Imaging KAI-01050 Chromatics Monochrome, Color Sensor type 2 Tap CCD Sensor resolution (H x W) 1024 x 1024 Optical size 1/2" Pixel size (in µm) 5.5 x 5.5 Analog gain (in dB) 5.1 to 41.8 Shutter Progressive Scan Exposure time 10µs to 10s Max. frame rate (8Bit; in Hz) 61 ADC bit depth 8 bit, 14 bit Pixel data formats (mono model) Mono8, Mono16 Pixel data formats (color model) Mono8, Mono16, BayerGR8, BayerGR16 Synchronization Free run, external and software trigger (single shot, multi shot) Exposure control Freely programmable via GigE Vision interface Power consumption (aux. / 12V) 3.4W 3.4W 3.4W Power consumption (PoE) Not supported Not supported 4.1W Table 22: Model specific specification of GC1021 46 ©SMARTEK Vision Giganetix User Manual Version 2.1.1 2 SMARTEK Vision Giganetix Camera Models Relative Response Relative response 1 0,9 0,8 0,7 0,6 0,5 0,4 0,3 0,2 0,1 0 350 450 550 650 750 850 950 1050 Wavelength (nm) Figure 37: Relative response of GC1021 Monochrome (from sensor datasheet) Relative response 1 0,9 0,8 0,7 0,6 0,5 0,4 0,3 0,2 0,1 0 350 450 550 650 750 850 950 1050 Wavelength (nm) Figure 38: Relative response of GC1021 Color (from sensor datasheet) 47 ©SMARTEK Vision Giganetix User Manual Version 2.1.1 2 SMARTEK Vision Giganetix Camera Models 2.2.16 GC1601M / GC1601C GC GC-S90 GC-BL Image Sensor Truesense Imaging KAI-02050 Chromatics Monochrome, Color Sensor type 2 Tap CCD Sensor resolution (H x W) 1600 x 1200 Optical size 2/3" Pixel size (in µm) 5.5 x 5.5 Analog gain (in dB) 5.1 to 41.8 Shutter Progressive Scan Exposure time 10µs to 10s Max. frame rate (8Bit; in Hz) 61 ADC bit depth 8 bit, 14 bit Pixel data formats (mono model) Mono8, Mono16 Pixel data formats (color model) Mono8, Mono16, BayerGR8, BayerGR16 Synchronization Free run, external and software trigger (single shot, multi shot) Exposure control Freely programmable via GigE Vision interface Power consumption (aux. / 12V) 3.5W 3.5W 3.5W Power consumption (PoE) Not supported Not supported 4.2W Table 23: Model specific specification of GC1601 48 ©SMARTEK Vision Giganetix User Manual Version 2.1.1 2 SMARTEK Vision Giganetix Camera Models Relative Response Relative response 1 0,9 0,8 0,7 0,6 0,5 0,4 0,3 0,2 0,1 0 350 450 550 650 750 850 950 1050 Wavelength (nm) Figure 39: Relative response of GC1601 Monochrome (from sensor datasheet) Relative response 1 0,9 0,8 0,7 0,6 0,5 0,4 0,3 0,2 0,1 0 350 450 550 650 750 850 950 1050 Wavelength (nm) Figure 40: Relative response of GC1601 Color (from sensor datasheet) 49 ©SMARTEK Vision Giganetix User Manual Version 2.1.1 2 SMARTEK Vision Giganetix Camera Models 2.2.17 GC1921M / GC1921C GC GC-S90 GC-BL Image Sensor Truesense Imaging KAI-02150 Chromatics Monochrome, Color Sensor type 2 Tap CCD Sensor resolution (H x W) 1920 x 1080 Optical size 2/3" Pixel size (in µm) 5.5 x 5.5 Analog gain (in dB) 5.1 to 41.8 Shutter Progressive Scan Exposure time 10µs to 10s Max. frame rate (8Bit; in Hz) 33 ADC bit depth 8 bit, 14 bit Pixel data formats (mono model) Mono8, Mono16 Pixel data formats (color model) Mono8, Mono16, BayerGR8, BayerGR16 Synchronization Free run, external and software trigger (single shot, multi shot) Exposure control Freely programmable via GigE Vision interface Power consumption (aux. / 12V) 3.6W 3.6W 3.6W Power consumption (PoE) Not supported Not supported 4.3W Table 24: Model specific specification of GC1921 50 ©SMARTEK Vision Giganetix User Manual Version 2.1.1 2 SMARTEK Vision Giganetix Camera Models Relative Response Relative response 1 0,9 0,8 0,7 0,6 0,5 0,4 0,3 0,2 0,1 0 350 450 550 650 750 850 950 1050 Wavelength (nm) Figure 41: Relative response of GC1921 Monochrome (from sensor datasheet) Relative response 1 0,9 0,8 0,7 0,6 0,5 0,4 0,3 0,2 0,1 0 350 450 550 650 750 850 950 1050 Wavelength (nm) Figure 42: Relative response of GC1921 Color (from sensor datasheet) 51 ©SMARTEK Vision Giganetix User Manual Version 2.1.1 2 SMARTEK Vision Giganetix Camera Models 2.2.18 GCP1931M / GCP1931C GCP Image Sensor Sony IMX174 Chromatics Monochrome, Color Sensor type CMOS Sensor resolution (H x W) 1936 x 1216 Optical size 1/1.2" Pixel size (in µm) 5.86 x 5.86 Analog gain (in dB) 0 to 24 Shutter Global Exposure time 26µs to 10s Max. frame rate (8-/16Bit; in Hz) 51 / 25 ADC bit depth 8 bit, 12 bit Pixel data formats (mono model) Mono8, Mono16 Pixel data formats (color model) Mono8, Mono16, BayerRG8, BayerRG16 Synchronization Free run, external and software trigger (single shot, multi shot) Exposure control Freely programmable via GigE Vision interface Power consumption (aux. / 12V) 3.1W Power consumption (PoE) 3.8W Table 25: Model specific specification of GCP1931 52 ©SMARTEK Vision Giganetix User Manual Version 2.1.1 2 SMARTEK Vision Giganetix Camera Models Relative lative response Relative Response 1.0 0.9 0.8 0.7 0.6 0.5 0.4 0.3 0.2 0.1 0.0 400 500 600 700 800 900 1000 Wavelength (nm) Relative lative response Figure 43: Relative response of GCP1931 Monochrome (from sensor datasheet) 1.0 0.9 0.8 0.7 0.6 0.5 0.4 0.3 0.2 0.1 0.0 400 500 600 700 800 900 1000 Wavelength (nm) Figure 44: Relative response of GCP1931 Color (from sensor datasheet) 53 ©SMARTEK Vision Giganetix User Manual Version 2.1.1 2 SMARTEK Vision Giganetix Camera Models 2.2.19 GCP1941M / GCP1941C GCP Image Sensor Sony ICX674 Chromatics Monochrome, Color Sensor type 4 Tap CCD Sensor resolution (H x W) 1936 x 1456 Optical size 2/3" Pixel size (in µm) 4.54 x 4.54 Analog gain (in dB) 12 to 24 Shutter Global Shutter Exposure time 10µs to 10s Max. frame rate (8-/16Bit; in Hz) 36 / 17 ADC bit depth 8 bit, 14 bit Pixel data formats (mono model) Mono8, Mono16 Pixel data formats (color model) Mono8, Mono16, BayerRG8, BayerRG16 Synchronization Free run, external and software trigger (single shot, multi shot) Exposure control Freely programmable via GigE Vision interface Power consumption (aux. / 12V) 4.1W Power consumption (PoE) 5.2W Table 26: Model specific specification of GCP1941 54 ©SMARTEK Vision Giganetix User Manual Version 2.1.1 2 SMARTEK Vision Giganetix Camera Models Relative Response Relative response 1,0 0,9 0,8 0,7 0,6 0,5 0,4 0,3 0,2 0,1 0,0 400 500 600 700 800 900 1000 Wavelength (nm) Figure 45: Relative response of GCP1941 Monochrome (from sensor datasheet) Relative response 1,0 0,9 0,8 0,7 0,6 0,5 0,4 0,3 0,2 0,1 0,0 400 500 600 700 Wavelength (nm) Figure 46: Relative response of GCP1941 Color (from sensor datasheet) 55 ©SMARTEK Vision Giganetix User Manual Version 2.1.1 2 SMARTEK Vision Giganetix Camera Models 2.2.20 GCP2751M / GCP2751C GCP Image Sensor Sony ICX694 Chromatics Monochrome, Color Sensor type 4 Tap CCD Sensor resolution (H x W) 2752 x 2208 Optical size 1" Pixel size (in µm) 4.54 x 4.54 Analog gain (in dB) 12 to 24 Shutter Global Shutter Exposure time 10µs to 10s Max. frame rate (8-/16Bit; in Hz) 18 / 8 ADC bit depth 8 bit, 14 bit Pixel data formats (mono model) Mono8, Mono16 Pixel data formats (color model) Mono8, Mono16, BayerGR8, BayerGR16 Synchronization Free run, external and software trigger (single shot, multi shot) Exposure control Freely programmable via GigE Vision interface Power consumption (aux. / 12V) 4.2W Power consumption (PoE) 5.6W Table 27: Model specific specification of GCP2751 56 ©SMARTEK Vision Giganetix User Manual Version 2.1.1 2 SMARTEK Vision Giganetix Camera Models Relative Response Relative response 1,0 0,9 0,8 0,7 0,6 0,5 0,4 0,3 0,2 0,1 0,0 400 500 600 700 800 900 1000 Wavelength (nm) Relative response Figure 47: Relative response of GCP2751 Monochrome (from sensor datasheet) 1,0 0,9 0,8 0,7 0,6 0,5 0,4 0,3 0,2 0,1 0,0 400 500 600 700 Wavelength (nm) Figure 48: Relative response of GCP2751 Color (from sensor datasheet) 57 ©SMARTEK Vision Giganetix User Manual Version 2.1.1 2 SMARTEK Vision Giganetix Camera Models 2.2.21 GCP3381M / GCP3381C GCP Image Sensor Sony ICX814 Chromatics Monochrome, Color Sensor type 4 Tap CCD Sensor resolution (H x W) 3376 x 2704 Optical size 1" Pixel size (in µm) 3.69 x 3.69 Analog gain (in dB) 12 to 24 Shutter Global Shutter Exposure time 10µs to 10s Max. frame rate (8-/16Bit; in Hz) 12 / 5 ADC bit depth 8 bit, 14 bit Pixel data formats (mono model) Mono8, Mono16 Pixel data formats (color model) Mono8, Mono16, BayerRG8, BayerRG16 Synchronization Free run, external and software trigger (single shot, multi shot) Exposure control Freely programmable via GigE Vision interface Power consumption (aux. / 12V) 4.4W Power consumption (PoE) 5.6W Table 28: Model specific specification of GCP3381 58 ©SMARTEK Vision Giganetix User Manual Version 2.1.1 2 SMARTEK Vision Giganetix Camera Models Relative Response Relative response 1,0 0,9 0,8 0,7 0,6 0,5 0,4 0,3 0,2 0,1 0,0 400 500 600 700 800 900 1000 Wavelength (nm) Figure 49: Relative response of GCP3381 Monochrome (from sensor datasheet) Relative response 1,0 0,9 0,8 0,7 0,6 0,5 0,4 0,3 0,2 0,1 0,0 400 500 600 700 Wavelength (nm) Figure 50: Relative response of GCP3381 Color (from sensor datasheet) 59 ©SMARTEK Vision Giganetix User Manual Version 2.1.1 2 SMARTEK Vision Giganetix Camera Models 2.2.22 GCP4241M / GCP4241C GCP Image Sensor Sony ICX834 Chromatics Monochrome, Color Sensor type 4 Tap CCD Sensor resolution (H x W) 4240 x 2824 Optical size 1" Pixel size (in µm) 3.1 x 3.1 Analog gain (in dB) 12 to 24 Shutter Global Shutter Exposure time 10µs to 10s Max. frame rate (8-/16Bit; in Hz) 9/4 ADC bit depth 8 bit, 14 bit Pixel data formats (mono model) Mono8, Mono16 Pixel data formats (color model) Mono8, Mono16, BayerRG8, BayerRG16 Synchronization Free run, external and software trigger (single shot, multi shot) Exposure control Freely programmable via GigE Vision interface Power consumption (aux. / 12V) 4.7W Power consumption (PoE) 5.8W Table 29: Model specific specification of GCP4241 60 ©SMARTEK Vision Giganetix User Manual Version 2.1.1 2 SMARTEK Vision Giganetix Camera Models Relative lative response Relative Response 1.0 0.9 0.8 0.7 0.6 0.5 0.4 0.3 0.2 0.1 0.0 400 500 600 700 800 900 1000 Wavelength (nm) Relative lative response Figure 51: Relative response of GCP4241 Monochrome (from sensor datasheet) 1.0 0.9 0.8 0.7 0.6 0.5 0.4 0.3 0.2 0.1 0.0 400 500 600 700 Wavelength (nm) Figure 52: Relative response of GCP4241 Color (from sensor datasheet) 61 ©SMARTEK Vision Giganetix User Manual Version 2.1.1 2 SMARTEK Vision Giganetix Camera Models 2.3 Physical Interfaces All cameras are equipped with two physical interfaces - a circular Hirose jack providing the camera’s power and digital IO lines and a RJ45 jack for 100/1000Mbit/s Ethernet communication. Figure 53 shows the general connecting scheme. GiganetixR camera EthernetRcable PC GigE NIC 12VRDCRPOWER PowerRandRI/OR receptacle TRIGGERRINPUTR(2x) DIGITALROUTPUTR(2x) Figure 53: Connecting scheme 2.3.1 Ethernet Interface The Ethernet Interface provides configuration access to the camera and is also used for image data transmission. The connector is a standardize RJ45 jack, assigned like shown in Table 30 below. Ethernet Connector Type RJ45, Ethernet 1000BaseT, 802.3 compliant Pin no. Signal Description 1 BI_DA+ Bi-directional pair +A 2 BI_DA- Bi-directional pair -A 3 BI_DB+ Bi-directional pair +B 4 BI_DC+ Bi-directional pair +C 5 BI_DC- Bi-directional pair -C 6 BI_DB- Bi-directional pair -B 7 BI_DD+ Bi-directional pair +D 8 BI_DD- Bi-directional pair -D Table 30: Ethernet connector type and assignment 62 ©SMARTEK Vision Giganetix User Manual Version 2.1.1 2 SMARTEK Vision Giganetix Camera Models Status LEDs The Ethernet connector provides a yellow and a green LED. The green LED indicates the status of the Ethernet link and its activity, while the yellow LED indicates the status of the camera. The description of the different statuses of these LEDs can be found in Table 31 and Table 32 below. Green LED (Status) Description Off No link Solid on Link on / Ethernet link exists Blinking Indicates ongoing Ethernet activity Table 31: Ethernet Green LED status Yellow LED (Status) Description Off Not powered Solid on Power on / Status OK One blink, then Off No user firmware / Factory firmware active Two blinks, then Off Watchdog timer timeout error Three blinks, then Off User firmware data CRC error Four blinks, then Off Internal FPGA configuration error Table 32: Ethernet Yellow LED status Cabling Requirements To connect the camera to a network, at least a straight UTP (Unshielded Twisted Pair) CAT5e cable needs to be used in environments with low or no EMI. In environments with higher EMI, a STP (Shielded Twisted Pair) CAT6 cable is recommended. The scheme for Straight-through patch cable is shown on Figure 54. RJ45 RJ45 1 OR/WHT OR/WHT 1 TD+ TD+ 2 OR OR 2 TD- TD3 GRN/WHT GRN/WHT 3 RD+ RD+ 4 BLU BLU 4 5 BLU/WHT BLU/WHT 5 6 GRN GRN 6 RD- RD7 BRN/WHT BRN/WHT 7 8 BRN BRN 8 Figure 54: Straight-through cable scheme 63 ©SMARTEK Vision Giganetix User Manual Version 2.1.1 2 SMARTEK Vision Giganetix Camera Models 2.3.2 Power and I/O-Interface Beside the Ethernet interface for communication and data transmission, all cameras are equipped with a Power and I/O-Interface. Via this interface the cameras provide access to two digital input and two digital output lines, as well as their main power supply input. Depending on the type of camera there are two different kind of connector types used, shown in Table 33. Connector Type Receptable GC (standard housing) 12-pin Circular Hirose HR10A-10P-12S GC-S90 (angled 90◦ housing) 12-pin Circular Hirose HR10A-10P-12S GCP (standard housing) 12-pin Circular Hirose HR10A-10P-12S 10-pin Molex Picoblade 53398-1071, 10-pins Model GC-BL (board level) Table 33: Power and I/O-interface connector type per model 2.3.2.1 12-pin Circular Hirose Connector The housed Giganetix standard and 90◦ angled cameras are equipped with a 12-pin circular Hirose receptacle to provide access to the power interface as well as the input and output lines. Figure 55 shows the pin and connector orientation on the back of the camera housing, Table 34 shows the corresponding pin assignment. Figure 55: 12-pin circular Hirose receptacle - Pin and connector orientation 64 ©SMARTEK Vision Giganetix User Manual Version 2.1.1 2 SMARTEK Vision Giganetix Camera Models Pin no. Signal 1 Power GND 2 DC power supply 3 Output 1 - 4 Output 1 + 5 Input 2 - 6 Input 2 + 7 Input 1 + 8 Input 1 - 9 Output 2 - 10 Output 2 + 11 Input 1 + 12 Input 1 Table 34: 12-pin circular Hirose receptacle - Pin assignment Note Caution The 12-pin connector on the camera is a Hirose receptacle and can be used with a HR10A-10P-12S or equivalent. Only cameras with PoE provide a polarity protection on the power input circuit; voltage reversal on models without PoE will damage the camera! 65 ©SMARTEK Vision Giganetix User Manual Version 2.1.1 2 SMARTEK Vision Giganetix Camera Models Cabling Requirements A single 12-pin Hirose receptacle is used to power the camera and provide access to its input and output lines. When assembling the 12 pin Hirose connector on one side of the cable, care must be taken to follow the pin arrangement shown in Table 34 (determining pin 1 from the supplied drawing is critical). It is recommended to use a shielded twisted pair cable to avoid EMI, the maximum length should not exceed 10m. Figure 56: Hirose 12-pin plug connector Note Caution The 12 pin connector for the cable is a Hirose plug HR10A-10P-12S(73) (or equivalent). An incorrect pin alignment or connector can damage the camera. 66 ©SMARTEK Vision Giganetix User Manual Version 2.1.1 2 SMARTEK Vision Giganetix Camera Models 2.3.2.2 10-pin Molex Picoblade Connector The board level Giganetix cameras (GC-BL) are equipped with a 10-pin Molex Picoblade receptacle to provide access to the power interface as well as the input and output lines. Figure 52 shows the pin and connector orientation on the back of the camera housing, Table 35 shows the corresponding pin assignment. 10 1 Figure 57: 10-pin Molex Picoblade receptacle - Pin and connector orientation Pin no. Signal 1 DC power supply 2 Power GND 3 Output 2 + 4 Output 2 - 5 Output 1 + 6 Output 1 - 7 Input 1 + 8 Input 1 - 9 Input 2 + 10 Input 2 Table 35: 12-pin circular Hirose receptacle - Pin assignment Note The 10-pin connector on the camera mainboard is a Molex Picoblade 53398-1071 with 10-pins. 67 ©SMARTEK Vision Giganetix User Manual Version 2.1.1 2 SMARTEK Vision Giganetix Camera Models 2.3.2.3 Input Lines (Electrical Specifications) All cameras are equipped with two physical input lines designated as input line 1 and input line 2. The input lines are accessed via the power and I/O interface receptacle on the back of the camera. Each input line is opto-isolated. Table 36 shows the operational limits of the trigger input lines, while Figure 58 shows their electrical scheme. Description Limits Recommended operating voltage +0 to +24 VDC Voltage level representing logical 0 +0 to +1.4 VDC Region where the transition threshold occurs; the logical state is not defined in this region > +1.4 to +2.2 VDC Voltage level representing logical 1 > +2.2 VDC Absolute maximum; the camera may be damaged when the absolute maximum is exceeded +30.0 VDC Table 36: Electrical specification for trigger input (operational limits) Figure 58: Trigger input scheme 68 ©SMARTEK Vision Giganetix User Manual Version 2.1.1 2 SMARTEK Vision Giganetix Camera Models 2.3.2.4 Output Lines (Electrical Specifications) All cameras are equipped with two physical output lines, designated as output line 1 and output line 2. The output lines are accessed via the power and I/O interface receptacle, Table 37 shows the operational limits of the trigger input lines, Figure 59 shows their electrical scheme. Each output line is opto-isolated. Description Limits The I/O output may operate erratically < +3.3 VDC Recommended operating voltage +3.3 to +24 VDC Absolute maximum; the camera may be damaged if the absolute maximum is exceeded +30.0 VDC The maximum current surge for outputs 25 mA Table 37: Electrical specification for digital output Figure 59: Digital output scheme 69 ©SMARTEK Vision Giganetix User Manual Version 2.1.1 2 SMARTEK Vision Giganetix Camera Models 2.3.3 Temperature Specification and Heat Dissipation The temperature specification given for storing and operation of all devices are measured at any location of the camera’s housing. If the camera is delivered without a housing, the specified range refers to the direct ambient temperature of the board-set, at any location. In operation it must be ensured that the internal heat generation of the camera is dissipated sufficiently to make the device or its environment not exceed the specified borders. The camera will steadily heat up in the first hour of operation and should be monitored. Beside the risk of damage, a too high camera temperature also decreases the image quality of the sensor significantly. The thermal noise generated in silicon based sensors raises exponentially with the temperature, hereby the useful signal falls rapidly. As every application and environment has its own characteristics, SMARTEK Vision can only suggest general strategies to keep the camera’s temperature low: • Mount housed cameras with at least one complete side of the housing to a massive heat conductive material (e.g. aluminum); make sure that the whole surface is constantly in touch • Active cooling of the camera by a fan will significantly decrease the temperature • Keep the ambience temperature as low as possible Board level cameras: • If mounted into another closed device, make sure to offer a constant heat exchange by e.g. an air flow • Additional active / passive heat sinking of the critical components (Sensor Head, Flash, FPGA, DDR, Ethernet Physical, PoE driver etc.) allows for higher ambient temperatures (at own risk) Example Figure 60 gives an example of the thermal behavior of a Giganetix camera mounted to different heat conductors, described in Table 38. The used camera is a GC1921M with a 2 Tap Truesense Imaging sensor, which was chosen as one with the highest power consumption (3.6 Watts) in the Giganetix lineup. Color Label Description —- Not mounted Camera is placed on a material with a very low heat conductivity (plastic); the main heat dissipation occurs over the surrounding air —- Aluminum (loose) Camera is placed loose on a construction profile (150x70x30 mm) of a material with a very good heat conductivity (aluminum) —- Aluminum (well mounted) Camera is well mounted on a construction profile (150x70x30 mm) of a material with a very good heat conductivity (aluminum) Table 38: Description of the curves in Figure 60 70 ©SMARTEK Vision Giganetix User Manual Version 2.1.1 2 SMARTEK Vision Giganetix Camera Models In each setup, the camera and its heat conductor are exposed to the environment temperature of 22.5◦ C, until all match (1). As soon as the camera is powered (2) it starts to heat immediately (3) and reaches its maximum after around one hour (4). The difference in temperature between the sample setups is significantly; the camera which is not mounted to any heat conductor after one hour in an environmental temperature of 22.5◦ C have camera temperature at 50.4◦ C. With a small aluminum heat conductor the camera temperature drops about 12 to 15◦ C. Heat-UpAGraphsA(GC1921C) 55 (4) 50 TemperatureA(inA°C) 45 40 35 (3) 30 NotAmounted 25 AluminumA(loose) (1) AluminumA(wellAmounted) (2) 20 0 500 1000 1500 2000 2500 3000 3500 TimeA(inAs) Figure 60: Example of heat up behavior of a camera with different thermal connections 71 ©SMARTEK Vision Giganetix User Manual Version 2.1.1 2 SMARTEK Vision Giganetix Camera Models 2.3.4 IR-Cut Filter The spectral sensitivity of the CCD/CMOS image sensors extends into the near-infrared range, what can result in for the human eye unnatural-looking images on color camera models. To allow an accurate reproduction of images from color image sensors, IR-cut filters are used. IR-cut filters are short pass filters that block near infrared light of wavelengths longer than approximately 660nm and pass visible light. All color camera models are equipped with an IR-cut filter as standard, monochrome models do not have an IR-cut filter installed by default. Figure 61 below shows the transmission curve of the filter used in the Giganetix camera family. 100 90 80 Transmission [%] 70 60 50 40 30 20 10 0 400 500 600 700 800 900 1000 Wavelength (nm) Figure 61: IR-cut filter specification 2.3.5 Ingress Protection Class The camera housing fulfills the Ingress Protection Class of IP40. It is protected against solid objects with a diameter larger than 1 mm (tools, wires, and small wires) and has no protection against liquids. 72 ©SMARTEK Vision Giganetix User Manual Version 2.1.1 2 SMARTEK Vision Giganetix Camera Models 2.4 Declarations of Conformity 2.4.1 CE Manufacturer: Smartek d.o.o Bana Josipa Jelacica 22c HR-40000 C̆akovec Croatia Product: Digital Gigabit Ethernet Camera Type Family: Giganetix Standard, Giganetix S90 Version, Giganetix Plus Type of Equipment: GC1281M, GC2041C, GC2591M, GC2591C, GC3851M, GC3851C, GC651M, GC651C, GC652M, GC652C, GC653M,GC653C, GC781M, GC781C, GC1031M, GC1031C, GC1391M, GC1391C, GC1392M, GC1392C, GC1621M, GC1621C, GC2441M,GC2441C, GC1021M, GC1021C, GC1291M, GC1291C, GC1601M,GC1601C, GC1921M, GC1921C, GCP1931M, GCP1931C, GCP1941M, GCP1941C, GCP2751M, GCP2751C, GCP3381M, GCP3381C, GCP4241M, GCP4241C This equipment is in compliance with the essential requirements and other relevant provisions of the following EC directives: Reference No. Title: 89/336/EEC, 92/31/EECElectromagnetic Compatibility (EMC directive) Following standards or normative documents: EN 55022:1994 Class A + A1:1995 + A2:1997, EN 61326:1997 Class A + A1:1998 + A2:2001 + A3:2003, EN 55024:1998 + A1:2001 + A2:2003 The equipment specified above was tested conforming to the applicable Rules under the most accurate measurement standards possible, and that all the necessary steps have been taken and are in force to assure that production units of the same product will continue comply with the requirements. Damir Dolar Dipl. Ing. Hardware Engineer Smartek d.o.o. 73 ©SMARTEK Vision Giganetix User Manual Version 2.1.1 2 SMARTEK Vision Giganetix Camera Models 2.4.2 FCC Manufacturer: Smartek d.o.o Bana Josipa Jelacica 22c HR-40000 C̆akovec Croatia Product: Digital Gigabit Ethernet Camera Type Family: Giganetix Standard, Giganetix S90 Version, Giganetix Plus Type of Equipment: GC1281M, GC2041C, GC2591M, GC2591C, GC3851M, GC3851C, GC651M, GC651C, GC652M, GC652C, GC653M,GC653C, GC781M, GC781C, GC1031M, GC1031C, GC1391M, GC1391C, GC1392M, GC1392C, GC1621M, GC1621C, GC2441M,GC2441C, GC1021M, GC1021C, GC1291M, GC1291C, GC1601M,GC1601C, GC1921M, GC1921C, GCP1931M, GCP1931C, GCP1941M, GCP1941C, GCP2751M, GCP2751C, GCP3381M, GCP3381C, GCP4241M, GCP4241C FCC Part 15, Class A Directive: This equipment has been tested and found to comply with the limits for a Class A digital device, pursuant to part 15 of the FCC Rules. These limits are designed to provide reasonable protection against harmful interference in a residential installation. This equipment generates, uses and can radiate radio frequency energy and, if not installed and used in accordance with the instructions, may cause harmful interference to radio communications. However, there is no guarantee that interference will not occur in a particular installation. If this equipment does cause harmful interference to radio or television reception, which can be determined by turning the equipment off and on, the user is encouraged to try to correct the interference by one or more of the following measures: • Reorient or relocate the receiving antenna. • Increase the separation between the equipment and receiver. • Connect the equipment into an outlet on a circuit different from that to which the receiver is connected. • Consult the dealer or an experienced radio/TV technician for help. Modifications not expressly approved by the manufacturer could void the user’s authority to operate the equipment under FCC rules Damir Dolar Dipl. Ing. Hardware Engineer Smartek d.o.o. 74 ©SMARTEK Vision Giganetix User Manual Version 2.1.1 2 SMARTEK Vision Giganetix Camera Models 2.4.3 RoHS Manufacturer: Smartek d.o.o Bana Josipa Jelacica 22c HR-40000 C̆akovec Croatia Product: Digital Gigabit Ethernet Camera Type Family: Giganetix Standard, Giganetix S90 Version, Giganetix Plus Type of Equipment: GC1281M, GC2041C, GC2591M, GC2591C, GC3851M, GC3851C, GC651M, GC651C, GC652M, GC652C, GC653M,GC653C, GC781M, GC781C, GC1031M, GC1031C, GC1391M, GC1391C, GC1392M, GC1392C, GC1621M, GC1621C, GC2441M,GC2441C, GC1021M, GC1021C, GC1291M, GC1291C, GC1601M,GC1601C, GC1921M, GC1921C, GCP1931M, GCP1931C, GCP1941M, GCP1941C, GCP2751M, GCP2751C, GCP3381M, GCP3381C, GCP4241M, GCP4241C This equipment is in compliance with the essential requirements and other relevant provisions of the following RoHS Directive 2002/95/CE. Damir Dolar Dipl. Ing. Hardware Engineer Smartek d.o.o. 75 ©SMARTEK Vision Giganetix User Manual Version 2.1.1 3 Smartek GigEVisionSDK Library 3 Smartek GigEVisionSDK Library The SMARTEK Vision GigEVisionSDK provides a set of tools, guides and samples, useful for the configuration and image acquisition from GigE Vision cameras, as well as the integration into own software applications. The GigEVisionSDK library consists of 4 basic parts: • Smartek Filter Driver - SMARTEK Vision provides its own filter driver to ensure optimal performance of the digital camera. This driver is compliant to the GigE Vision standard. It separates incoming packets containing image data from other traffic on the network, optimizing the image data flow from the camera to the software. • GigEVisionClient - The GigEVisionClient is an as binary and source available sample application, which contains and utilizes the whole function set available by the GigEVisionSDK API in an intuitive graphical user interface. Besides displaying images grabbed from the cameras, it provides graphical access to e.g. multiple cameras, their configuration and available post processing functions. • GigEVisionSDK API - The GigEVisionSDK offers an application programming interface (API) for for Gigabit Ethernet Vision (GigE Vision) cameras. It supports the programming languages C/C++, Delphi, C# and VB .NET, and allows an easy integration of a SMARTEK Vision camera in own software applications. • ImageProc API - The ImageProc API extends the basic camera functionality, provided by the GigEVisionSDK API, by color and post processing functions like e.g. debayering, gamma, look-up table (LUT) and color correction algorithms. All programming languages supported by the GigEVisionSDK API are supported by the ImageProc API as well. 3.1 Supported Operating Systems The SMARTEK Vision GigEVisionSDK has been created to support Microsoft Windows as well as Linux operating systems. For Microsoft Windows, one software installer supports all versions and system architectures (32 or 64 Bit). The GigEVisionSDK for Linux is available in versions for Debian and RPM based packet managers, separately for 32 and 64 Bit. Table 39 contains a list of the supported operating systems and the appropriate installation package. Microsoft Operating System 32 Bit 64 Bit SDK Package Windows XP X X Windows Vista X X Windows 7 X X Windows 8 X X Windows 8.1 X X DEB based (Debian, Ubuntu, Knoppix) X X 32Bit.deb / 64Bit.deb RPM based (Fedora, Red Hat, SUSE) X X 32Bit.rpm / 64Bit.rpm Windows Executable Linux Table 39: Supported operating systems and installation packages 76 ©SMARTEK Vision Giganetix User Manual Version 2.1.1 3 Smartek GigEVisionSDK Library 3.2 (Un-)Installing the GigEVisionSDK on Microsoft Windows and Linux QuickStart and Installation guides for Microsoft Windows and Linux operating systems can be downloaded separately from the SMARTEK Vision webpage: www.SMARTEKvision.com/downloads.php The uninstallation on Microsoft Windows can be started by removing the software in Programs and Features in the Microsoft Windows Control Panel. 3.3 Unattended Installation on Microsoft Windows Operating Systems In cases where the GigEVisionSDK needs to be included into user’s own installer it is possible to install the package in silent mode. This way it is possible to install the package without any graphical output and user interactions. To run the installation silently, execute the binary from the command prompt as Administrator, with the following flags (in one line): SMARTEK_Vision_GigEVisionSDK_Vxxxx.exe /SUPPRESSMSGBOXES /NORESTART /TYPE="minimal" /VERYSILENT There are three types of installations that can be performed: 1. /TYPE="minimal" - minimal installation (binaries only) 2. /TYPE="compact" - compact installation (binaries, headers, docs and samples) 3. /TYPE="full" - full installation (binaries, headers, docs, samples and sources) 77 ©SMARTEK Vision Giganetix User Manual Version 2.1.1 3 Smartek GigEVisionSDK Library 3.4 Manual Filter Driver Installation / Uninstallation If the SMARTEK Vision GigEVision Filter Driver needs to be installed manually, it can be installed independently of the GigEVisionSDK by executing a batch script (*.bat), located in the SDK’s installation directory after successfully installing the GigEVisionSDK. This is for example the case if the first instance of the GigEVisionClient starts without the filter driver, showing the message in Figure 62. Additionally a warning message in the top bar of GigEVisionClient is displayed "Warning: Smartek Filter Driver not loaded". Figure 62: Warning: Smartek Filter Driver not loaded The batch scripts can be found in a subfolder of the installation directory. By default the GigEVisionSDK is installed into the following folder: C:\Program Files\SMARTEKvision\GigEVisionSDK\.. The driver specific files are located in the following subfolder: ..\drivers\FilterDriver\.. The driver is being installed by executing GigEVDrvInstall.bat, uninstalled by executing GigEVDrvUninstall.bat 78 ©SMARTEK Vision Giganetix User Manual Version 2.1.1 3 Smartek GigEVisionSDK Library 3.5 User Buffer By default, memory for camera raw images is allocated by driver in kernel space. User application can provide own allocated memory to be used instead. User buffer example can be found in the API documentation located in the GigEVisionSDK installation folder. 79 ©SMARTEK Vision Giganetix User Manual Version 2.1.1 3 Smartek GigEVisionSDK Library 3.6 GigEVisionClient The GigEVisionClient is a Qt-based open-source application installed along with the GigEVisionSDK. It utilizes and demonstrates the major function set available by the API in an intuitive graphical user interface and is capable of acquiring and controlling single or multiple GigE Vision compliant cameras. After the installation of the GigEVisionSDK the GigEVisionClient can be started by the appropriate shortcut in the Microsoft Windows Start menu (All Programs ⇒ SMARTEK Vision). The binaries can be found within the installation directory, usually located at: C:\Program Files\SMARTEKvision\GigEVisionSDK\bin\ The source code is located at: C:\Program Files\SMARTEKvision\GigEVisionSDK\src\GigEVisionClient 3.6.1 Graphical User Interface (GUI) Figure 63 shows the default GUI elements of the GigEVisionClient. • Menu bar - always on top of the application. It provides access to all functionalities available on the toolbar. Also main dialogs within the GigEVisionClient can be switched on or off under the entry Control. Several dialogs are disabled by default and can be activated manually: – Preview - separate displays for each connected camera – Device Property Info - GenICam attributes of the selected device property – API Settings - access to configuration settings of API and driver – Histogram - display a histogram for the currently selected device – Log - display the API log • Toolbar - enables quick access to basic functions of the camera (find, connect, disconnect, IP setup), image handling (open, save, zoom etc.), GUI handling (save GUI arrangement, open, reset GUI to default etc.). • Device list dialog - lists all GigE Vision compliant devices found on the network and its connection status. It further acts as the camera selector. • Device properties dialog - gives access to all features (GenICam) supported by the device. • Image Processing properties dialog - gives access to the parameterizations settings of the image processing algorithms. • Info bar - displays information like image size, frame rate, data transfer rate, cursor position and pixel value at cursor position. • Image display window - main window for displaying a single image or video stream. 80 ©SMARTEK Vision Giganetix User Manual Version 2.1.1 3 Smartek GigEVisionSDK Library Figure 63: GigEVisionClient Graphical User Interface (GUI) Refer to Figure 64 for a full description of all GUI elements on the toolbar. Figure 64: Toolbar description Due to the possibility that all the dialogs within the GigEVisionClient are dockable, the user can set his own user interface as default or save it to a file, so that his own GUI arrangement can be loaded to the GigEVisionClient installed on other machines. The GUI save and reset features are accessed through the menu bar or the toolbar, as shown in Figure 64. Note The Floating Display feature allows the user to arrange different image displaying windows for each camera’s video stream on the screen. 81 ©SMARTEK Vision Giganetix User Manual Version 2.1.1 3 Smartek GigEVisionSDK Library 3.6.2 Acquire Images from Camera(s) In this section a step-by-step guide will be introduced, showing how the user can start the image acquisition from a camera using the SMARTEK Vision GigEVisionClient. 3.6.2.1 Device Enumeration After the GigEVisionClient is started, it automatically searches for GigE Vision compliant devices connected to the network. All found devices are listed in the device list dialog. If the required camera is attached or powered-up subsequent and is not shown in the list, the user can manually update the list and search for devices. To search for devices within the network(s) the computer is connected to, click the Find Devices icon in the Toolbar, shown in Figure 65. Figure 65: Find Devices icon Note If none of the connected cameras was found, check the status of the network adapters and their configuration, as well as the status LEDs on the Ethernet connector of the camera, described in chapter 2.3.1 - Ethernet Interface. Make sure everything is plugged properly and that the firewall settings are not blocking the connection to camera or GigEVisionClient. After discovering one or multiple cameras, there is one of three available flags in front of each camera name displayed in the Devices list: Device available and waiting for connection Connection to device established Warning In case the Warning sign is shown in front of a camera name, there could be two reasons: 1. The IP-address and subnet mask of network interface card or camera are invalid 2. The link speed of the used network interface is providing less than 1000 Mbit/s For a quick start it is recommended to only use Gigabit Ethernet NICs, configured according to Table 66 shown in chapter 5.2 - LAN IP Configuration. In all cases it must be ensured that further NIC’s within the PC are not configured for an IP-address within the same logical network as the NIC for the camera connection. 82 ©SMARTEK Vision Giganetix User Manual Version 2.1.1 3 Smartek GigEVisionSDK Library 3.6.2.2 Device IP Setup To change the IP address of a camera, select the target device in the list of devices and press the Set Ip to Device icon shown in Figure 66. Figure 66: Set Ip To Device icon A new window will open showing an access mask to the IP address, subnet mask and gateway configuration of the chosen camera. Make sure that the target IP address is not applied to another device in the network. Figure 67: Set Ip To Device dialog After fixing a valid IP address configuration to the camera, the warning symbol next to the camera model name will change like shown in Figure 68, the Connect Device icon can now be used to connect to the selected camera. Figure 68: Connect Device icon 83 ©SMARTEK Vision Giganetix User Manual Version 2.1.1 3 Smartek GigEVisionSDK Library 3.6.2.3 Device Properties The Device Properties dialog contains all information and settings of the chosen camera, provided by the camera’s GenICam file. General informations about the camera selected from the list of discovered devices are displayed in the tab Device Info. Among others it contains the device name, firmware and hardware versions as well as the current IP configuration. It is accessible already before a connection has been established. The Parameters tab shown in Figure 69 shows the parameters of the camera and is only accessible while a connection to the camera is established. It displays a tree of features extracted from the GenICam description file of the camera and enables the adjustment of camera settings according to the needs of the application. Figure 69: Device Properties - Parameters tab According to the current settings of the camera, the acquisition can be started by pressing the Start button shown in Figure 70. To receive a continuous image stream from the camera, without having any external trigger signals applied, it must be ensured that the AcquisitionMode is set to Continuous and the TriggerMode is set to Off. 84 ©SMARTEK Vision Giganetix User Manual Version 2.1.1 3 Smartek GigEVisionSDK Library Figure 70: Device Properties - Starting a continuous stream A running acquisition can be quit by pressing the Stop-button. Multiple acquisitions can be started in parallel by choosing further cameras, the output of the currently selected device is shown in the Image Display window. 85 ©SMARTEK Vision Giganetix User Manual Version 2.1.1 3 Smartek GigEVisionSDK Library 3.6.2.4 Multiple Devices, Multiple Views The GigEVisionClient supports the operation of multiple devices that are detected and connected to the network in parallel. The video stream of each device can be displayed in separated floating windows or grouped together in a Preview dialog. Figure 71 demonstrates these possibilities with two connected cameras. On the right the "Preview" dialog contains the video streams of the two cameras. This dialog can be enabled through Control ⇒ Preview in the menu bar. The floating displays are accessible through the menu Displays in the menu bar. Figure 71: Preview Dialog and Floating Displays for multiple cameras Note The maximum number of devices depends on the memory and performance of the host PC, as each of the devices will cause an amount of load to the system. 86 ©SMARTEK Vision Giganetix User Manual Version 2.1.1 3 Smartek GigEVisionSDK Library 3.6.2.5 Image Processing Image processing algorithms provided by the ImageProc API can be accessed within the Image Processing dialog, shown in Figure 72. It enables the user to apply and parameterize the available image preprocessing functions. Figure 72: Image processing properties - Color tab Table 40 shows an overview of the tabs and functions each tab includes. A deep description of all listed image functions can be found in chapter 6 - Image Processing in GigEVisionSDK. Comment Tab Functions Color Demosaicing, white balancing, gamma, gain and offset correction AE Auto Exposure Matrix 3x3 Matrix multiplication including value storing/loading GIMP GIMP based color manipulation via hue, lightness and saturation LUT Look Up Table generation, application and storing/loading Other Image sharpening, Image Flip/Rotate Only available for color cameras Only available for color cameras Table 40: GigEVisionClient - Image processing functions 87 ©SMARTEK Vision Giganetix User Manual Version 2.1.1 3 Smartek GigEVisionSDK Library 3.6.3 API Settings Dialog The API Settings dialog, accessible after activating it in the Control menu of the Menu Bar, displays various settings of the API, driver and memory management. The API tab, shown in Figure 73, allows the modification of all available API parameters and gives access to the packet resend settings and statistics of the current driver session, as well as it enables the user to rise or decrease the image buffer within the camera driver. This buffer represents space in the non-paged memory pool of Windows and can be used to improve the performance when loosing images because of low system performance. Note Since the amount of memory in the non-paged memory pool is limited (Windows XP limits it to 256MB, Windows 7 limits it at 75% of physical RAM), the number of images in the image buffer must be calculated correctly. Figure 73: API Settings Additionally the Device tab of the API Settings dialog provides access to the packet statistics on device side. 88 ©SMARTEK Vision Giganetix User Manual Version 2.1.1 3 Smartek GigEVisionSDK Library 3.6.4 Chunk Data Control To access chunk data control in GigEVisionClient visibility must be set to Expert. Controls are located at bottom of Device Properties window. Figure 74 shows chunk data control. Figure 74: Chunk Data Control • ChunkModeActive: enable or disable chunk data ( if chunk data is disabled then normal image is sent ) • ChunkSelector: select chunk that will become active • ChunkEnable: enable or disable active chunk ( mandatory chunks cannot be disabled ) When chunk mode is enabled and acquisition is started, enabled chunks will be displayed in new tab that appeared under Image Processing Properties. Figure 75 shows chunk data values tab. Figure 75: Chunk Data Values 89 ©SMARTEK Vision Giganetix User Manual Version 2.1.1 3 Smartek GigEVisionSDK Library 3.6.4.1 Setting Chunk Data values UserIntValue can be set up through properties window shown in Figure 76. The value is included in Data Payload if UserIntValue chunk is enabled. Figure 76: Chunk Data Values Figure 77 shows CounterAndTimerControl. Figure 77: Chunk Data Values • CounterAndTimerControl: Group for counter and timer controls • CounterSelector: Select which counter will be active • CounterEventSource: Select source for counter • CounterValue: Set / read counter value 90 ©SMARTEK Vision Giganetix User Manual Version 2.1.1 3 Smartek GigEVisionSDK Library 3.6.5 Log Dialog The Log dialog contains logging information from SDK and cameras, shown in Figure 78. Figure 78: Log dialog with API logging 3.6.6 Firmware Update The GigEVisionClient contains a module to update the firmware of a Giganetix camera. To update the firmware of a SMARTEK Vision camera, choose and connect the target camera in the GigEVisionClient and start the Firmware Update dialog via the Control category in the menu bar. In the Firmware Update Dialog, shown in Figure 79, follow the following steps: 1. Browse for Firmware Updates Find and open a firmware to be uploaded to the camera by pressing the Browse button. The latest firmware can be requested from your local sales representative or at [email protected]. 2. Compatibility Check Passed After selecting and opening a firmware file, the application will run a compatibility test between the device and firmware. If the selected firmware is compatible to the selected camera, the shown text is tagged as "PASSED" and the Upload new firmware to device button will become available. 3. Flash Firmware To upload and flash the firmware to the target camera, press the Upload new firmware to device button. 4. Successful Update In the last step of the firmware update the camera is restarted by the application. If this step was executed successfully, the update window can be closed and the camera is ready to be operated with the new firmware. 91 ©SMARTEK Vision Giganetix User Manual Version 2.1.1 3 Smartek GigEVisionSDK Library Figure 79: Firmware update dialog after the update is successfully executed Note In case of any major errors during the update process, please repeat the firmware upload. Do not restart a camera before the process was finished successfully! 92 ©SMARTEK Vision Giganetix User Manual Version 2.1.1 4 Image Acquisition 4 Image Acquisition The following chapter gives a brief overview about the general principles of digital image acquisition based on the Giganetix series, starting at the point where the image was projected to the image sensor plane. It further includes a description of the camera’s main functionality as well as the main configuration options of the image acquisition. 4.1 General Camera Architecture The Giganetix camera series consist of multiple electronic components to convert incoming light to a digital signal, process it and send it to the host device or network. Figure 80 shows the simplified architecture of each camera, containing the image data path (orange) from the sensor to the Ethernet Network, as well as multiple control paths (red). Image Sensor ADC VGC MCU FPGA GPIO Network Ethernet Controller RAM Control Data Image Data Figure 80: Camera Architecture Scheme Like shown in Figure 80, the image data chain (orange) starts with the Image Sensor converting incoming light to electrical load. On usual area image sensors, over a million pixels are arranged in a two dimensional array on which the light of a scene is projected through a lens. Each pixel captures the photons of the light at a different point of the scene, making it possible to detect the whole scene within a defined grid. Hitting the sensor’s active pixel array, photons generate electrons which in turn create an electrical load in each pixel, defining the intensity of each. The amount of electrical load depends on the strength of the light and the time frame for which the pixels are exposed to light, the so called Exposure or Integration Time. 93 ©SMARTEK Vision Giganetix User Manual Version 2.1.1 4 Image Acquisition Before the load of each pixel can be digitized, it needs to be amplified by a Variable Gain Control (VGC) circuit according to the input characteristics of the Analog-to-Digital Converter (ADC). The amplification factor of this component can be controlled via the Analog Gain through the camera control interface. By default the signal is amplified as strong as just needed to completely drive the ADC when the pixels reach their full well capacity. Higher gain values will result in a cut off signal at high signal levels, lower gain values will not amplify the signal enough to ever reach a saturated digital image, even if the sensor reached its saturation. To improve the signal quality and remove a possible dark noise from the image, which is e.g. created by thermal influence, a so called BlackLevel value is globally subtracted from each pixel as well. After the preparation, the signal of each pixel is digitized by the analog-to-digital converter. The bit depth of each digital pixel value is defined by the resolution of the ADC used, typically in range from 8 to 16 bits. All further image processing is done based on the digital signals and takes place in the camera’s FPGA. The external memory (RAM) connected to the FPGA is used to buffer the image data, decoupling the data processing domain from the data transmission domain (Ethernet). In the last step of the image processing chain, the final image data is passed to the Ethernet Controller. Here the data is segmented into GigE Vision compliant Ethernet packets which are sent over the Ethernet physical interface to the network or capture devices. 94 ©SMARTEK Vision Giganetix User Manual Version 2.1.1 4 Image Acquisition 4.1.1 CCD Sensor Readout The Giganetix camera family is equipped with a selection of CCD sensors from Sony and Truesense Imaging. Figure 81 broaches the Interline Transfer technology used in all of the equipped CCD sensors, as well as the individual camera front-end. Camera Frontend Image Sensor (IT-CCD) BiasfGeneration Clockf&fTimingf Generation ClockfDrivers Oscillator FPGA ADC VGC Sensitivef/fActivefpixel Pixelftofbef transferred Transfer cell Figure 81: Giganetix Frontend with Single Tap Interline Transfer CCD After the period of exposure, all collected charges are transferred at the same time from the active pixels into vertical shift registers, located beside each column of active- or photosensitive cells. As the transfer cells are not photosensitive, no mechanical shutter is needed. As all pixels are read out at the same time, Interline Transfer CCD sensors have a Global Shutter as well. The charges from top of the vertical shift registers are moved line by line down to the horizontal shift register, shown in the bottom of the active array. From the horizontal shift register, charges are converted to voltages and moved out of the image sensor (from right to left). On the camera frontend, containing the sensor, the image signal is amplified (VGC) and digitized (ADC) and provided to the FPGA for further processing. 95 ©SMARTEK Vision Giganetix User Manual Version 2.1.1 4 Image Acquisition 4.1.2 Multi-Tap CCD Sensor Readout Light sensiive pixel Image Sensor (2-Tap IT-CCD) ADC VGC VGC Transfer cell Pixel to be transferred In contrary to classic Single Tap CCD sensors, the pixel array of Multi Tap CCDs is read out from several sides. The big advantage of this approach of parallel readout is the multiplied amount of pixel data which can be read at the same time. Depending on the count of taps, multi-tap sensors can easily reach a multiple of frame rates compared to single tap sensors. ADC Figure 82: Dual Tap Interline Transfer CCD Like shown in Figure 82, where the schematic of a dual tap or 2-tap sensor is shown, the active pixels are read out in the same way like on a Single Tap CCD, but from two sides. This mechanism leads to a doubled frame rate compared to an equally clocked single tap CCD, but also to an issue. As both arrays are read out synchronously, the pixel data of each tap has to be amplified and digitized by an individual circuit. As electrical components are subjected to tolerances, each circuit behaves slightly different over temperature. This causes in slightly dissimilar brightness levels between the taps, shown in Figure 83 (left), which need to be matched for a proper functioning of the camera depending on the actual device temperature (right). 96 ©SMARTEK Vision Giganetix User Manual Version 2.1.1 4 Image Acquisition Figure 83: 2-Tap Sensor - Unbalanced image (left) and matched image (right) Note The cameras of the Giganetix family contain two mechanisms to appropriately match the sensor taps; cameras of the Giganetix series (Standard, GC-S90 and GC-BL) provide by default an automatic online matching which is described with its configuration parameters in chapter 4.3.3 - Automatic Tap Balancing. All cameras of the Giganetix Plus series (GCP) are factory calibrated in their specified temperature range, configuration by the user is not necessary. 97 ©SMARTEK Vision Giganetix User Manual Version 2.1.1 4 Image Acquisition 4.1.3 CMOS Sensor Readout A CMOS sensor reads the accumulated charge of each cell in the image individually, where it was already converted to a voltage. There are several transistors at each pixel which do the conversion and make each pixel be addressable by the horizontal and vertical circuit, using more traditional wires. Because of the high demand for space by additional transistors on each pixel, the light sensitivity of a CMOS chip tends to be lower, as the photosensitive area shrinks with the amount of transistors. Each pixel is read out and reset separately after each other. On Global Shutter CMOS sensors the charge of each pixel is additionally buffered in a non-photosensitive area of the pixel before, while on Rolling Shutter sensors the charge is read out directly from the exposed pixel. This postpones the moment of readout and thus shifts (Electronic Rolling Shutter) or extends (Global Reset Release) the duration of exposure from pixel to pixel (and line to line). Both architectures have their advantages and disadvantages; while a Rolling Shutter has problems in motion scenes due to the fact that the lower lines of the images are later exposed than the top ones, Global Shutter sensors show up additional noise and lower sensitivity due to their higher amount of transistors per pixel. In case of a Rolling Shutter the mentioned effect can be removed by using strong synchronized strobe illuminations or a mechanical shutter. Clock & Timing Generaion Oscillator Verical Scan Circuit Image Sensor (CMOS APS) Bias Generaion Bias Decoupling Camera Frontend Column Amps FPGA ADC Horizontal Scan Circuit Light sensiive pixel Pixel to be transferred Figure 84: Giganetix Frontend with CMOS Active Pixel Sensor with integrated Gain and ADC As shown in Figure 84, on CMOS image sensors the image data is already amplified in the sensor’s Column Amps and digitized by the ADC before leaving the image sensor. Depending on the sensor type, also additional processing can already take place within the sensor. The output of the CMOS image sensors used is a digital signal which can directly be forwarded to the camera’s FPGA. The electronics in the camera’s frontend are mainly dedicated to provide clean and separated supply powers for the sensor and its periphery, and route the sensor control bus (I2 C). 98 ©SMARTEK Vision Giganetix User Manual Version 2.1.1 4 Image Acquisition 4.1.4 CCD vs. CMOS - Sensor Performance Both CCD and CMOS technologies use the same principle, they transform light into electric charge and convert it into electronic signals. In a CMOS sensor, each pixel has its own charge-to-voltage conversion, and the sensor often also includes amplifiers, noise correction, and digitization circuits, so that chip outputs are digital bits. In a CCD sensor, each pixel’s charge is transferred through a very limited number of output nodes to be converted to voltage, buffered, and sent off chip as an analog signal. This difference in readout techniques has major impact on sensor limitations and capabilities. Eight properties describe sensor performance: 1. Speed - an attribute that favors CMOS over CCDs because most of the camera functions can be placed on the image sensor. 2. Quantum Efficiency - the ratio between output signal and unit of input light energy. Rolling Shutter CMOS sensors caught up massively within the past years and offer a similar performance. 3. Uniformity - is the consistency of response for different pixels under identical illumination conditions. CMOS were traditionally much worse than CCDs, however new amplifiers have made the illuminated uniformity of some CMOS close to that of CCDs. 4. Dynamic range - the ratio of a pixel’s saturation level to its signal threshold. CCDs have the advantage here. 5. Windowing - CMOS technology has the ability to read out a portion of the image sensor allowing elevated frame rates for small regions of interest. CCDs generally have limited abilities in windowing. 6. Shuttering - the ability to start and stop exposure arbitrary, is superior in CCD devices. CMOS devices require extra transistors in each pixel to provide uniform (Global) shuttering and achieve similar results like CCD sensors. 7. Biasing and clocking - CMOS image sensors have a clear advantage in biasing and clocking, as they work on single bias voltage and clock level. 8. Anti-blooming - is the ability to easily reduce localized overexposure without ruining the rest of the image in the sensor. CMOS for the most part is immune to typical blooming. CCDs need higher engineering skills and additional hardware to remove blooming. 99 ©SMARTEK Vision Giganetix User Manual Version 2.1.1 4 Image Acquisition 4.1.5 Color Imaging with Bayer Pattern In an area image sensor pixels are arranged in a two dimensional array (see Figure 85). Each pixel contains a light sensitive photo diode that converts the incoming light intensity into an electrical voltage. The amount of light falling into a photo diode over a period of time, defined by the exposure or integration time, determines the pixel voltage level. Based on the technology of a photo diode, each pixel is sensitive for a wide range of wavelengths, covering on silicon based sensors the whole visible as well as near infrared wavelengths. All incoming photons are accumulated to one intensity, a separation of the different wavelengths and thus color information is therefore afterwards not possible. To build up color images, an image sensor needs the ability to extract the color information already from the incoming light. One common way for this purpose is to place a color filter array (CFA) on top of the photosensitive cells, to catch significant wavelengths individually by filtering off all others and use them to recalculate full color information for each pixel. The Bayer color filter array is the most widely used filter array on image sensors, which uses the complementary colors red, green and blue. The main advantage of this filter array is that only one image sensor is needed to separate color information of the light at one time. In a Bayer filter array there are twice as many green as there are red or blue pixels, the reason behind this is the higher sensitivity of the human eye for the color green. Note All color cameras of the Giganetix family are equipped with area image sensors with Bayer pattern. Figure 85: Bayer Color Filter Array placed on top of an area image sensor Figure 85 illustrates a Bayer color filter array placed on top of an area image sensor: • At a red color filter position, red light is fully transmitted, green and blue light are reflected or absorbed by the filter • At a green color filter position, green light is fully transmitted, red and blue light are reflected or absorbed by the filter • And at a blue color filter position, blue light is fully transmitted, red and green light are reflected or absorbed by the filter 100 ©SMARTEK Vision Giganetix User Manual Version 2.1.1 4 Image Acquisition In general the Bayer color filters are arranged in a 2-by-2 pattern where the green filter is used as twice as red or blue filter as described above. The first two pixels from top and left of the pixel array determine the name of the Bayer pattern. The Bayer pattern shown in Figure 85 is therefore called a "RG" pattern. This pattern is one of the four Bayer patterns available: GR, RG, BG and GB shown in Figure 86. Figure 86: Bayer Color Filter Array placed on top of an area image sensor Since each pixel accumulates only the intensity value of the red, green or blue light, there are missing information for displaying a color image. At the pixel position of a red color filter for example, the green and blue information are missing. To reproduce the full color information, various interpolation methods can be applied to calculate the missing values based on the neighbor pixels. Those interpolation methods are often called color filter array interpolation, demosaicing or debayering. For more detailed description of the debayering methods, please refer to chapter 6.2.6 - Color Filter Array Interpolation (Demosaicing / Debayering) in this user manual. 101 ©SMARTEK Vision Giganetix User Manual Version 2.1.1 4 Image Acquisition 4.2 Shutter types and Frame Readout On digital image sensors with electronic shutters, three technologies of frame shuttering are common: • Global Shutter • Electronic Rolling Shutter (ERS) • Electronic Rolling Shutter with Global Reset Release (GRR) All three technologies show up very different characteristics, which are described in the following chapter. 4.2.1 Global Shutter Readout On global shutter sensors, all lines of the image sensor are exposed at the same time for an equal amount of time to incoming light. The start of exposure is defined by an incoming frame start signal (e.g. a trigger), the duration of exposure is adjusted by the user, or applied by an external signal as well. The procedure is shown in Figure 87; the pixel in all lines are reset and started being exposed at one time, after the incoming Frame Start signal is received. After the Exposure Time, the charges of all pixel are simultaneously transferred into protected pixels on the sensor, from where they are read out line by line. The active array can usually already be exposed again while the protected pixels are still read out. Figure 87: Global Shutter Frame Readout Because of its characteristics to expose all lines over the same period of time, Global Shutter sensors are preferred especially for moving scenes where no additional mechanical shutter or strobe illumination is used. To establish a global shuttering on CMOS sensor technology, further transistors need to be placed on each pixel to buffer the load of each while the sensor is read out. As this reduces the photo sensitive area of each pixel, the sensitivity of global shutter CMOS sensors tends to be smaller compared to electronic rolling shutter sensors. This is usually compensated by a micro lens above each pixel, which focuses the incoming light to the light sensitive surface. 102 ©SMARTEK Vision Giganetix User Manual Version 2.1.1 4 Image Acquisition 4.2.2 Electronic Rolling Shutter (ERS) Readout In contrast to the global shuttering, rolling shutter sensors start the exposure of each line not at the same moment. Each line is started to be exposed with an offset to the prior one, the exposure time of each line is defined by the user and effectively the same for all of them. The process is shown in Figure 88; with the Frame Start signal, the exposure of line 1 is started. As Electronic Rolling Shutter sensors are not able to store the load of pixels in a non-photon-sensitive area, the exposure first ends with the individual pixel being read out. As the read out of all lines takes place in serial, the read out of each line is delayed by the prior ones; to keep the duration of exposure for all lines equal, the exposure start of each line is delayed about tReadRow to the prior line as well. Beside some internal timing parameters and the read out frequency, tReadRow is mainly affected by the image width. The total time for frame read out (tFrameReadout ) can be calculated by multiplying tReadRow with the total count of lines in the frame. Frame Start tFrameReadout tExposure t Line 1 Line 2 Line 3 Line 4 Line 5 Line 6 Line 7 Line 8 tReadRow ... tReadRow Line N-1 Line N tFrame Exposure Readout Figure 88: Electronic Rolling Shutter Frame Readout The duration of readout per frame can be calculated with the following formula, by multiplying the time needed to read out each row with the total number of rows: tFrameReadout = tReadRow × ImageHeight 103 ©SMARTEK Vision Giganetix User Manual Version 2.1.1 4 Image Acquisition Table 41 shows the read-out time tReadRow for the default image width of each CMOS model. Model tReadRow GC1281 31.75µs GC2041 53.31µs GC2591 36.38µs GC3851 23.09µs Table 41: Read out time (tReadRow ) per line for CMOS Sensors (ERS) Due to the fact that the exposure duration of each line is shifted, each of them catches a different moment of the scene, what leads to unwanted effects especially in moving scenes. This effects can be reduced or completely removed in many cases by creating a controlled illumination situation. Eliminating Rolling Shutter Effects In many cases a strobe illumination or mechanical shutter can help to remove the rolling shutter effect in moving scenes by putting light onto the sensor only while all lines are within integration. Figure 89 shows this illumination window as tIllumination , staring at tIlluminationDelay . Frame Start tExposure tFrameReadout t Line 1 Line 2 Line 3 Line 4 Line 5 Line 6 Line 7 Line 8 tReadRow ... tReadRow Line N-1 Line N tIlluminationDelay tIllumination Exposure Readout Figure 89: Electronic Rolling Shutter Frame Readout 104 ©SMARTEK Vision Giganetix User Manual Version 2.1.1 4 Image Acquisition Beyond the illumination period tIllumination , ideally no light falls onto the sensor, to fully remove the rolling shutter effect. The timing of illumination or mechanical shutter can be calculated with the formulas below. Delay of illumination / shutter open: tIlluminationDelay = tReadRow × (ImageHeight − 1) On time of illumination / shutter open: tIllumination = tExposure − (tReadRow × (ImageHeight − 1)) 4.2.3 Global Reset Release (GRR) Readout The Global Reset Release is a variation of the Electronic Rolling Shutter and supported by particular CMOS sensors. Like the name already indicates, all lines are reset globally at the same moment and thus also started to be exposed at the same time. As shown in Figure 90, the start of exposure of subsequent lines is not delayed like on standard rolling shutters, the readout procedure stays the same. Since the exposure duration of each line is extended about tReadRow this way to its prior, the image lightens up line by line from top to bottom. Frame Start tExposure tFrameReadout t Line 1 Line 2 Line 3 Line 4 Line 5 Line 6 Line 7 Line 8 tReadRow ... Line N-1 Line N tFrame Exposure Readout Figure 90: Global Reset Release (GRR) Frame Readout Similar to the Electronic Rolling Shutter, the progression of brightness in the image can be reduced or even removed by a controlled illumination situation. The illumination of the sensor can in this case already be started with the sensor exposure, but must end with the exposure of Line 1, what corresponds to the overall exposure time configured in the camera. 105 ©SMARTEK Vision Giganetix User Manual Version 2.1.1 4 Image Acquisition 4.3 Brightness and Sensor Signal Control 4.3.1 Exposure / Integration Time The brightness of an image is influenced by the amount of light that falls on the image sensor, concerning both intensity and duration. The duration of time in which the photosensitive cells of the image sensor are exposed to the incoming light is called the exposure time or the integration time. While the intensity of light depends on the light source and the lens aperture, the exposure time can be controlled by modifying parameters of the camera. Figure 91 demonstrates two settings of camera’s exposure time. The left picture is captured with an exposure time of 10000 µs. For the right picture the exposure time is set to 22000 µs. The brightness difference of the two images is clearly visible. Due to the nearly linear behavior of the used sensors, doubling the exposure time results in an approximately doubled pixel intensity. Figure 91: Different exposure time settings The exposure time for SMARTEK Vision digital cameras is configurable by the GenICam Float property ExposureTime and expressed in microseconds (µs). Each camera has a predefined range of values, depending on the sensor and its technology. The minimum and maximum exposure time for each camera model is shown in 2.2 - Sensor Information and Technical Specification (All Models Separate) and can be determined programmatically via the IDeviceInterface of the gige API. 106 ©SMARTEK Vision Giganetix User Manual Version 2.1.1 4 Image Acquisition Description Function bool GetFloatNodeValue ( "ExposureTime", double &nodeValue) const Get value of IFloat node ExposureTime. bool SetFloatNodeValue ( "ExposureTime", double nodeValue) Set value of IFloat node ExposureTime. bool GetFloatNodeMin ( "ExposureTime", double &nodeMinValue) const Get minimum value of IFloat node ExposureTime. bool GetFloatNodeMax ( "ExposureTime", double &nodeMaxValue) const Get maximum value of IFloat node ExposureTime. Table 42: ExposureTime - Access through API Table 42 shows important C++ API functions in context of the exposure time, a full description of the interface and further supported languages can be found in the API documentation located in the GigEVisionSDK installation folder. Note The duration of the exposure time can affect also the maximum frame rate per second 106 (FPS) of the camera. The exposure time in µs for each frame must not exceed TargetFPS to be able to reach the target frame rate TargetFPS. The automatic modification of the camera’s exposure time within user applications can be realized by using the ImageProcAPI provided by the GigEVisionSDK. For detailed description of the automatic exposure feature please refer to chapter 6.2.3 - Auto Exposure and Auto Gain. 107 ©SMARTEK Vision Giganetix User Manual Version 2.1.1 4 Image Acquisition 4.3.2 Analog Gain and Black Level After the charge was read out from the active pixel array it needs to be amplified according to the input levels of the analog-to-digital converter, or even higher to lighten up dark scenes without raising the exposure time or adding light. Analog Gain Figure 92 illustrates a typical image acquisition signal chain in SMARTEK Vision digital cameras. The analog voltage generated by the sensor will be passed through the Variable Gain Control where it is amplified by a factor, configurable by the camera’s Gain value. BlackLevel OBC Gain Uobc Sensor Uin VGC Uamp + ADC FPGA Figure 92: Typical signal chain in a CCD/CMOS image sensor In SMARTEK Vision digital cameras gain values are expressed in decibels (dB), the analog gain defines the ratio between the output and input voltage value in a base 10 logarithmic scale: GaindB = 20 × log10 Uamp Uin For calculating the linear amplification factor from the gain value in dB, the reverse function can be applied: Uamp Uin = 10 GaindB 20 The Giganetix cameras provide the real value of the analog-to-digital converter to the user. As the sensor signal at saturation is usually a fraction of the level needed to generate a maximum digital value at the analog-to-digital converter, it is per default higher than 0 dB (or factor 1 in linear scale). Usual default values are between 12 dB and 15 dB, where the useful signal is fitted only to the input of the analog-to-digital converter, but not enhanced to improve e.g. the image brightness. Gain modification is also useful for enhancing the image brightness, especially in low light condition. Increasing a gain value means increasing the intensity of each pixel, resulting in a brighter image. However, the image noise will also increase when gains are increasing. Figure 93 shows two images with different gain settings. The image on the right is captured with a gain value of 14 dB, while the image on the left is captured with a gain value of 19 dB. Like expected the left image appears brighter than the right one. 108 ©SMARTEK Vision Giganetix User Manual Version 2.1.1 4 Image Acquisition Figure 93: Captures under different gain settings The analog gain on SMARTEK Vision digital cameras is configurable by the GenICam Float property Gain in combination with the Enumeration property GainSelector. The minimum and maximum gain values for each camera model is shown in 2.2 - Sensor Information and Technical Specification (All Models Separate) and can be determined programmatically via the IDeviceInterface of the gige API. The following tables show important C++ API functions in context of the gain. As several cameras provide multiple gain registers giving access to the gain of individual color channels or various taps, the type of gain needs to be chosen first by the GainSelector property, shown in Table 43. Description Function bool GetEnumNodeValue ( "GainSelector", double &nodeValue) const Get value of Enumeration node GainSelector. bool SetEnumNodeValue ( "GainSelector", double nodeValue) Set value of Enumeration node GainSelector. bool GetEnumNodeValuesList ( "GainSelector", StringList &nodeValuesList) const Get list of values for Enumeration node GainSelector. Table 43: GainSelector - Access through API The values for the Enumeration data type GainSelector can be found in Table 44, their availability depends on the camera architecture and can be requested from the camera as shown in Table 43. GainSelector Values Description All, Tap1, Tap2, Tap3, Tap4 Global Gain (All color channels), individual per tap (multi tap sensors) Red, Green, Blue Individual Gain (per Color Channel) Table 44: GainSelector - Values After the appropriate gain has been selected via the GainSelector, its value can be get/set from the Gain property. Table 45 shows the most important C++ functions. 109 ©SMARTEK Vision Giganetix User Manual Version 2.1.1 4 Image Acquisition Description Function bool GetFloatNodeValue( "Gain", double &nodeValue) const Get value of IFloat node Gain. bool SetFloatNodeValue( "Gain", double nodeValue) Set value of IFloat node Gain. bool GetFloatNodeMin( "Gain", double &nodeMinValue) const Get minimum value of IFloat node Gain. bool GetFloatNodeMax( "Gain", double &nodeMaxValue) const Get maximum value of IFloat node Gain. Table 45: Gain - Access through API Black Level As shown in Figure 92 as well, the analog-to-digital conversion circuit includes beside the ADC an additional component with the target to remove dark current noise from the signal of each pixel. Dark current is a charge of each pixel which is generated continuously by thermal energy within the silicon lattice, even when no light enters the sensor. As its charge in the photosensitive pixels is not connected to the amount of light entering, it is no useful signal and needs to be removed before digitizing the signal, as it negatively effects the signal to noise ratio. To help to remove the dark current noise, image sensors usually provide an array of optically shielded pixels (lines and columns, covered by a non-transmissive metal coating). Due to the coating they are at no time exposed to light and are taken as reference value for the dark current. The Optical Black Clamping (OBC) circuit, shown in Figure 92, ascertains the average digital value of the dark pixels and subtracts it from an offset, named as clamp level. The overall value (usually negative) is then added to the amplified signal: Pn ³ ´ (Udark ) Uobc = Uamp + ClampLevel − i=0 n i The clamp level can be accessed by the BlackLevel property of the camera. It provides percentage access to the value range of the clamp level register of the analog frontend (CCD) or the sensor (CMOS) and is by default set to 0. It can be used to reduce the amount of Dark Noise subtracted from the signal or to add a user defined offset to the signal. The available clamp level ranges are shown in Table 46. Camera Type Clamp Level (in DN) BlackLevel (in % of Clamp Level) All Models (CCD Sensors) 0 to 1023 0 to 100 All Models (CMOS Sensors) -255 to 256 0 to 100 Table 46: Range Overview of Clamp Level for CCD and CMOS Cameras Note SMARTEK Vision digital cameras based on CCD technology can only apply Analog Gain and BlackLevel values to all channels (per tap) at one time. Individual gain settings (digital) can be achieved by software using the ImageProcAPI in the GigEVisionSDK. 110 ©SMARTEK Vision Giganetix User Manual Version 2.1.1 4 Image Acquisition 4.3.3 Automatic Tap Balancing Various models of the Giganetix series are equipped with dual tap CCD sensors. Like described in 4.1.2 Multi-Tap CCD Sensor Readout, it is necessary to match the signal levels of all taps to receive a uniform overall image. Cameras of the Giganetix series (GC, GC-S90, GC-BL) therefore provide an Automatic Tap Balancing mechanism, which by default continuously adjusts the gain and black level of each tap. The Automatic Tap Balance algorithm calculates the mean value of every n-th pixel residing along both sides of each tap border. Figure 94 shows this exemplarily on the basis of a 2-tap image, where relevant pixels at a TbpVerticalStep of 5 are tagged in green. Tap Border Left Tap Right Tap Adjacent Pixels Figure 94: 2-Tap Sensor - Unbalanced Image (left) and Schematic of Adjacent Pixels The algorithm takes into account only pixels where the difference between adjacent pixels on different taps is less than TbpPixelDiffTreshold. The resulting values on both taps are averaged over a count of frames defined in TbpFramesToAvg and compared; if the difference between the taps is larger than TbpTapDiffTreshold or TbpTapDiffTresholdPercent, the gain will be adjusted based on the size of the difference. In this process, also the difference in black level on both taps is calculated and corrected if bigger than TbpTapDiffTresholdBL. An overview of the parameters is shown in Table 47 and can be accessed via the camera properties by the GigEVisionClient or directly via the API. 111 ©SMARTEK Vision Giganetix User Manual Version 2.1.1 4 Image Acquisition Parameter Type Description TbpVerticalStep Integer Vertical step used in Tap Balance algorithm TbpFramesToAvg Integer Number of frames averaged and used in Tap Balance algorithm TbpPixelDiffTreshold Float Maximum difference between adjacent pixels on different taps to include them in calculation TbpTapDiffTreshold Float Maximum allowed difference between taps TbpTapDiffTresholdPercent Float Maximum allowed difference between taps in percent TbpTapDiffTresholdBLoAvg Float Maximum allowed black level difference between taps. Table 47: Auto Tap Balancing - Parameters Note By lowering the TbpVerticalStep parameter, the algorithm uses more pixels in calculation and consequently provides more precise results. On the other hand, using more pixels in calculation causes the algorithm to be slower and can lead to a decreased frame rate. Note Increasing the TbpFramesToAvg parameter increases the amount of frames used in averaging, localized single frame tap differences thus have smaller impact on the final result when tap difference is compared to the threshold. On the other hand, increasing the number of frames used for averaging increases the delay or reaction time between detecting the difference between taps and adjusting it. The operation of the automatic tab balancing algorithm can be controlled via the property GainAutoBalance, adjusting the gain, and BlackLevelAutoBalance, adjusting the Black Level of the camera. Both have three operation modes, listed it Table 48. Value Description Off Tap balancing is disabled; taps can be balanced manually via the gain and black level properties after choosing the target tap Once Balancing of taps is done once until both taps are matched, the algorithm is then set to Off Continuous Tap balancing algorithm is running continuously (default) Table 48: Parameters for GainAutoBalance and BlackLevelAutoBalance 112 ©SMARTEK Vision Giganetix User Manual Version 2.1.1 4 Image Acquisition 4.3.4 Digital Shift The DigitalShift property is part of the camera’s analog controls and allows a data selection from the full bit depth of the sensor (14 Bit) to 8 Bit. As shown in Figure 95, all cameras by default use the 8 Most Significant Bits (MSB) of the 14 Bit Analog-to-Digital Converter (ADC) to create 8 Bit pixels, the Least Significant Bits (LSB) are cut off. 13 12 11 10 9 8 7 6 5 4 3 2 1 0 Analog to Digital Converter Output Bits (0 – 13) Output Data (8Bit) Shift by 1 Shift by 2 Shift by 3 Figure 95: Digital Bit Shifting at Analog to Digital Converter The DigitalShift property of the camera allows to shift the selected bits into the direction of the LSBs. As e.g. by default bits 6 to 13 are used, a DigitalShift value of 1 outputs bits 5 to 12 from the ADC. Table 49 shows the ADC bits outputted at each DigitalShift value. DigitalShift Value Bits at ADC 0 (default) 6 to 13 1 5 to 12 2 4 to 11 3 3 to 10 4 2 to 9 5 1 to 8 6 0 to 7 Table 49: DigitalShift values and used ADC bits Shifting the significant pixels to lowers has two main effects; similar to doubling the analog amplification of the signal, the brightness in the image will double with each step. It thus enhances the maximum signal raise possible by the analog gain. Further it makes the lower bits of the ADC accessible to detect very low signals while transferring 8 bit pixels, without a further amplification of the signal. 113 ©SMARTEK Vision Giganetix User Manual Version 2.1.1 4 Image Acquisition 4.4 Area of Interest Control (AOI) Usually the complete pixel array of the sensor is transmitted and displayed. As some applications and situations do not need the full resolution of the sensor, it is on nearly all models of the Giganetix series possible to read out just a so called Region or Area of Interest (ROI / AOI). It defines a sub-part within the pixel array of the sensor which is transmitted only, and makes it thus possible to reduce the amount of image data, focusing on the significant information. Figure 96: Area of Interest The parameterization of the Area of Interest takes place in four parameters, shown in Figure 96 and Table 50. They clearly define the sub-window within the image respectively to the sensor array. Value Type Description Width Integer Horizontal size (in pixel) of the sensor / image section Height Integer Vertical size (in pixel) of the sensor / image section OffsetX Integer Horizontal offset (in pixel) of the sensor / image section OffsetY Integer Vertical offset (in pixel) of the sensor / image section Table 50: Parameters to define an Area of Interest While the camera is capturing images, changes only to the parameters that determine the position of the AOI are allowed (OffsetX, OffsetY ). The parameters which define the size (Height, Width) are inaccessible. 114 ©SMARTEK Vision Giganetix User Manual Version 2.1.1 4 Image Acquisition 4.5 Acquisition Control The following section is about controlling the image acquisition of SMARTEK Vision digital cameras. It contains a detailed description about the different acquisition modes, how to control external triggering and how the image acquisition rate can be limited. Table 51 gives a brief overview about all features that are available to control the image acquisition in the cameras. Image Acquisition Features Short description AcquisitionMode Defines the number of frames to be captured. Three options are available: • Continuous • SingleFrame • MultiFrame AcquisitionStart Start acquisition AcquisitionStop Stop acquisition AcquisitionAbort Abort acquisition AcquisitionFrameCount Number of frames to acquire in MultiFrame acquisition mode AcquisitionBurstFrameCount Number of frames to acquire for each FrameBurstStart trigger AcquisitionFrameRate Trigger Features TriggerMode TriggerSoftware TriggerSource TriggerActivation TriggerDelay Controls the acquisition rate (in Hz) at which the frames are captured Short description Enable/Disable the trigger mode. Two options are available: • On • Off Generate a software trigger Select the source that fires a trigger signal: • Line1: Physical Input Line 1 • Line2: Physical Input Line 2 • Software Define the clock edge of the input signal for activate triggering • Rising Edge • Falling Edge Specify the delay in microseconds (µs) to incoming trigger signals. Table 51: Camera features for image acquisition control In the following chapter the image acquisition is divided into two general types - the Free Run operation, where the camera streams images as fast as possible and the Triggered operation, where the camera waits for a further signal by an external source to start the acquisition of a count of images. 115 ©SMARTEK Vision Giganetix User Manual Version 2.1.1 4 Image Acquisition 4.5.1 Free Run Operation In Free Run mode the camera starts the acquisition of images as soon as the AcquisitionStart command was received by the device. Images are streamed with a by parameters fixed frequency, which by default corresponds to the maximum of the camera. By the Acquisition Modes it is furthermore possible to define how many images are acquired and streamed after receiving the AcquisitionStart command, until the acquisition is stopped again. 4.5.1.1 Acquisition Modes The AcquisitionMode property controls the acquisition mode of the device. It defines the number of frames captured during the acquisition and the way the acquisition stops. It can take any of the values shown in Table 52. Value Description Continuous Frames are captured continuously until stopped by the AcquisitionStop command SingleFrame The camera captures only one frame and stops the acquisition MultiFrame The camera captures a specific number of frames set by the AcquisitionFrameCount property and stops the acquisition Table 52: AcquisitionMode values In order for the camera to run in free run, in which the camera acquires and transfers images at maximum configured frame rate, the TriggerMode properties for all TriggerSelector need to be set to Off. 4.5.1.2 Acquisition Frame Rate The AcquisitionFrameRate property is a feature which limits the frequency at which images are captured by the camera. Using the AcquisitionFrameRate feature it is possible to decrease the number of frames the camera acquires and transmits in free run mode, which consequently lowers the Ethernet bandwidth needed by the camera. This feature is useful in situations where the Ethernet bandwidth is limited, like in applications where several cameras acquire images using one single Gigabit Ethernet link. Setting the AcquisitionFrameRate property to zero effectively disables the feature, allowing the camera to acquire and transfer images at maximum frame rate. 116 ©SMARTEK Vision Giganetix User Manual Version 2.1.1 4 Image Acquisition 4.5.2 Triggered Operation The trigger operation mode enables the user to precisely synchronize the camera with a further device or software application. The AcquisitionStart command sets the sensor in stand-by, waiting for a trigger signal. In contrary to the free run mode, the sensor is already initialized when a trigger initiates the integration, which is thus started with a minimum of latency. Similar to the free run mode, also the trigger mode allows several kinds of operation. The selection of a trigger mode is done with the TriggerSelector property. Each trigger mode has its own parameters, all of them can be active at the same time. The camera is in trigger operation mode as soon as one of the modes selectable by the TriggerSelector is enabled via its TriggerMode property. 4.5.2.1 Trigger Selector The TriggerSelector property provides access to the settings of the different trigger operating modes supported by the camera, shown in Table 53. Value Description AcquisitionStart Starts the acquisition like configured in AcquisitionMode FrameStart Starts the acquisition of a single frame FrameBurstStart Starts the acquisition of multiple frames; the count of frames is defined in the AcquisitionBurstFrameCount property. Table 53: Supported Types of Triggers All available modes can be configured separately and are valid in parallel, allowing to assign different behavior to each trigger source. 4.5.2.2 Trigger Mode The property TriggerMode enables and disables the triggered operation of the camera. As soon as it is enabled for at least one TriggerSelector property, the camera’s sensor falls in stand-by mode where it waits for an external signal defined in the TriggerSource property. The TriggerMode property is individually available for each TriggerSelector and can take one of the values shown in Table 54. Value Description On Enables trigger operation for the current TriggerSelector Off Disables trigger operation for the current TriggerSelector FrameBurstStart Starts the acquisition of multiple frames; the count of frames is defined in the AcquisitionBurstFrameCount property. Table 54: Trigger Mode While all TriggerMode properties are set to Off and the AcquisitionMode property to Continuous, the camera acquires continuously images. 117 ©SMARTEK Vision Giganetix User Manual Version 2.1.1 4 Image Acquisition 4.5.2.3 Trigger Source The TriggerSource property specifies the source which is used to initiate the trigger signal. An internal signal or one of the physical input lines can be selected as the trigger source. The selected TriggerSelector must have its TriggerMode set to On, TriggerSource can take any of the values shown in Table 55. Value Description Line1 Uses the physical Input Line1 as trigger source Line2 Uses the physical Input Line2 as trigger source Software Uses a Software Trigger as trigger source; the TriggerSoftware command can be send to the camera via the API Table 55: Trigger Sources 4.5.2.4 Trigger Activation For the external trigger signals applied on the physical input lines of the camera available in the TriggerSource property, it is possible to define the kind of edge which initiates a trigger. The TriggerActivation property offers two values described in Table 56. Value Description RisingEdge Trigger initiated with Rising Edge FallingEdge Trigger initiated with Falling Edge Table 56: Trigger Activation modes Figure 97 shows the exposure period of the sensor triggered by a rising edge, while Figure 98 shows the exposure period of the sensor triggered by a Falling Edge. Figure 97: Exposure with a rising edge of the trigger 118 ©SMARTEK Vision Giganetix User Manual Version 2.1.1 4 Image Acquisition Figure 98: Exposure with a falling edge of the trigger 4.5.2.5 Trigger Delay The TriggerDelay property defines a period of time for which an incoming trigger signal is delayed, until it is internally used to trigger the image sensor. The trigger delay is expressed in µs and can be set manually by software. For external signals, entering a physical input line, a general latency of 2µs is added by the input line circuitry of the camera. Together with the TriggerDelay it represents the signal latency in the camera until the image sensor is triggered. A further description of the complete trigger process can be found in 4.6.1 - Input Lines. 119 ©SMARTEK Vision Giganetix User Manual Version 2.1.1 4 Image Acquisition 4.6 Digital Input / Output Control The digital inputs and outputs of the Giganetix series can be used to synchronize the camera with other devices and cameras. The camera can be triggered on a rising or falling edge of the input trigger signal, or trigger other devices on configurable events. The physical interface is provided via the General Purpose Input and Output (GPIO) connector, described in 2.3.2 - Power and I/O-Interface. Each physical line is configured separately and can be selected by the LineSelector property. The property LineMode contains if the currently selected line is an Input or Output. Table 57 describes all available configuration properties. Description Property Type LineSelector Enumeration Select the line for configuration; all further properties contain the values based on the selected line. Values are: • Line1 • Line2 • ... LineMode Enumeration Contains if the currently selected line is an Input or Output LineStatus Boolean LineSource Enumeration Source event driving the output line LineFormat Enumeration Internal (electrical) circuit of the line LineDebouncerTime Float Current status of the selected line Define the debouncer time of input lines (in µs) Table 57: Trigger Sources 4.6.1 Input Lines The camera’s input lines can be used to trigger an acquisition of the camera on external events. The assignment of the physical input lines as a frame or acquisition trigger is described in Chapter 4.5.2 Triggered Operation. Figure 99 shows the partial process of a complete image acquisition. The incoming electrical signal of the external source is filtered by the LineDebouncer and raises the internal trigger signal (if valid). The internal circuit adds a fixed trigger latency stated in the camera’s specification (usually ∼ 2µs) to which the user defined TriggerDelay is added until the exposure is started. 120 ©SMARTEK Vision Giganetix User Manual Version 2.1.1 4 Image Acquisition Figure 99: Partial process of image acquisition 121 ©SMARTEK Vision Giganetix User Manual Version 2.1.1 4 Image Acquisition Line Debouncer The LineDebouncer property defines the minimum time interval that an input signal must remain active in order to be recognized as valid trigger. The line debouncer is used to prevent possible unwanted trigger events as it eliminates short noises that could easily be interpreted as trigger signal. The function of the trigger debouncer is shown in Figure 100; two glitches are ignored by the debouncer because the width of these signals is shorter than the debouncer time value. The third signal is accepted as a valid trigger signal as its width is longer than the debouncer time limit. The LineDebouncerTime feature is used to set the line debouncer time expressed in µs. The line debouncer time effectively increases delay time between external trigger signal and internal trigger signal used to start the exposure, so it should be set large enough to filter unwanted glitches that could trigger the camera, but small enough to keep the delay as small as possible. Figure 100: Line debouncer function 122 ©SMARTEK Vision Giganetix User Manual Version 2.1.1 4 Image Acquisition 4.6.2 Output Lines The physical output lines are usually used to synchronize the camera to external devices in situations where it makes sense that the camera is the master. Usual use cases are for example the synchronization of external illuminations to the sensor exposure or to drive mechanical actuators by the software application. A full list of possible events assignable by the LineSource property to each output line is shown in Table 58. Value UserOutput1 / UserOutput2 AcquisitionTriggerWait Description Set to High / Low by the software application with the UserOutputSelector / UserOutputValue properties High while the camera waits for a trigger for one or more frames AcquisitionActive High while camera acquires one or more frames FrameTriggerWait High while camera waits for frame trigger FrameActive High while camera captures a single frame Table 58: Trigger Sources While nearly all events available for the LineSource property are raised by the current acquisition state of the camera, the UserOutput can be defined by the user and thus be used to set a physical output line manually. The value of this property can be accessed after selecting the appropriate value by the UserOutputSelector, according to Table 59. Value Type UserOutputSelector Enumeration UserOutputValue Boolean Description Select between UserOutput1 and UserOutput2 Value of the selected UserOutput Table 59: User Outputs 123 ©SMARTEK Vision Giganetix User Manual Version 2.1.1 4 Image Acquisition 4.6.3 List of Supported Features Series Giganetix Plus Giganetix Interface On-Camera Features GC GC-S90 GC-BL GCP Continuous Streaming (free run) Triggered Operation (single / multi frame) Exposure Control Frame Rate Control Partial Scan (ROI / AOI / WOI) 1 1 1 # Binning 2 2 2 # Reverse X (Horizontal Mirroring) # # # Reverse Y (Vertical Mirroring) # # # 3 Analog Gain Control Analog Black Level Control3 Online Tap Balancing4 # 4 Factory Tap Calibration # # # Digital Shift # # # Chunk Data # # # 4000 4000 4000 5 Software Trigger External Trigger (Line) Line Debouncer (Trigger) Line Input Delay (Trigger) Acquisition / Exposure / Frame Active (Output) Acquisition / Frame Trigger Wait (Output) User Defined Outputs Configuration Storing (User Sets) IP Configuration (LLA / DHCP / Persistent) Jumbo Frame Size (in Bytes) 8000 Inter Packet Delay Time Stamps 1 Supported only in vertical direction by models with multi-tap CCD sensors Not supported by models with color CCD, multi-tap CCD and individual CMOS sensors 3 Overall and tap independent, separate color channels only on CMOS models 4 Multi-tap CCD sensors only 5 Supported only by GCP1931 model 2 Table 60: Camera / API feature list (1/2) 124 ©SMARTEK Vision Giganetix User Manual Version 2.1.1 4 Series Image Acquisition Giganetix Plus Giganetix Interface Image Processing (Software) GC GC-S90 GC-BL GCP Automatic White Balance Automatic Exposure Control Lookup Table Gamma Correction Color Correction (3x3 Matrix) Hue Saturation Lightness Histogram Sharpening Pixel Data Formats Mono8 Mono16 Bayer8 Bayer16 Hardware Housing # ◦ 5 5 Angled Sensor Head (90 ) # Inputs (opto coupled) 2 2 2 2 Outputs (opto coupled) 2 2 2 2 Power over Ethernet # # # Flexible positioning, sensor head connected via FPC cable to mainboard only Table 61: Camera / API feature list (2/2) 125 ©SMARTEK Vision Giganetix User Manual Version 2.1.1 5 Image Transmission over Gigabit Ethernet 5 Image Transmission over Gigabit Ethernet The network interface of SMARTEK Vision digital cameras is designed to be fully compatible with the GigE Vision standard. The following section describes features of the data interface of the Giganetix series as well as the SMARTEK Vision GigEVision Filter Driver. Further, several optimization settings of the network driver are introduced and the pixel structure of the image data is elaborated. 5.1 Smartek GigE Vision Filter Driver Ethernet packets can come from various sources and do not have to be in order. This makes it necessary that each data segment is usually routed through the whole network stack of the operating system until it is delivered to the target application. The CPU load can especially at high data rates be significantly affected by this process as well as the latency of the image stream. The UDP protocol, used for the transmission with low latencies, is furthermore not able by default to handle packet loss - packet collisions lead inevitably to a loss of image data. To optimize the data transmission and add features like an optimized packet resend mechanism, SMARTEK Vision provides its own GigE Vision filter driver. The filter driver separates streaming video packets from the rest of network data already before the network stack of the operating system gets access to them and forwards them directly to the application. It is designed to be compatible with the most network adapter cards and significantly lowers the CPU load needed to service the network traffic between the PC and the camera(s). 5.1.1 UDP Packet Resend Mechanism The Packet Resend mechanism is a driver feature that, when enabled, tries to regain packets that have been lost during transmission. It checks the order of the incoming packets and detects if one or even a group of packets is missing in a stream. Depending on the parameters settings the driver will then send one or several resend requests to the camera which resends the appropriate packets. Table 62 shows the basic driver parameters available. Parameter Type Description SetParametersToDefault CMD Resets all parameters of the Packet Resend mechanism to the default values MaxImageSize Integer Maximum image size that the Packet Resend mechanism will handle EnablePacketResend Boolean Enables / Disables the Packet Resend mechanism AcceptIncompleteImage Boolean Enables / Disables the acceptance of images where payload packets are missing LineFormat Enumeration Internal (electrical) circuit of the line Table 62: Packet Resend Parameters (1/2) Table 63 lists further parameters, allowing a detailed configuration of the Packet Resent mechanism. All this parameters mainly affect the performance and the robustness of the packet resending, changes should only be done carefully. 126 ©SMARTEK Vision Giganetix User Manual Version 2.1.1 5 Image Transmission over Gigabit Ethernet Description Parameter Type PacketResendTimeout Integer The elapsed time (in ms) before the first resend request for a missing packet is sent to the camera. The default value is 0 ms, meaning the request for a missing packet will be sent instantly. This parameter applies only once to each missing packet after the packet was detected as missing. PacketResendResponseTimeout Integer Represents how long (ms) the Packet Resend Mechanism will wait for response after sending a resend request, until another resend request is sent. MaxResendPacketRetry Integer Represents the maximum number of resend requests sent for a missing packet. MaxMissingPacketWaiting Integer Maximum time (in ms) the missing packet is waited for. When this time expires, there will be no more resend requests sent to camera even if the driver did not send all resend request specified with MaxResendPacketRetry and the packet will be considered as lost. MaxNextPacketWaiting Integer Maximum time (ms) that the resend mechanism will wait for the next packet. If this time expires and there are still retries left, the resend request is sent again. MaxMissingPacketsCount Integer Maximum number of missing packets in one frame. If the frame has more missing packets then this value it will be dropped. MaxNewImagesPending Integer Maximum amount of new images pending in the buffer. Current image is dropped if this amount is exceeded. MaxNewPacketsPending Integer Maximum amount of incoming payload packets pending in the buffer. Current frame is dropped if this amount is exceeded. MaxIncompletePackets Integer Maximum amount of missing payload packets from a block of the image to be accepted. Table 63: Packet Resend Parameters (2/2) Note In healthy networks it is not necessary to recover more than a small number of packets per hundreds of transmitted images. Should the amount of packet resends rise to a unnatural height, check the correctness of the physical network setup (cabling, switches) and the network optimization settings located in chapter 5.5 - Network Interface Optimization. 127 ©SMARTEK Vision Giganetix User Manual Version 2.1.1 5 Image Transmission over Gigabit Ethernet Example 1 Figure 101 illustrates the packet resend mechanism with the following assumptions: • Packet 1007 is missing within the stream of packets and has not been recovered • MaxResendPacketRetry parameter is set to 2 (1) (2) (4) (6) (8) 999 1000 1001 1002 1003 1004 1005 1006 1008 1009 1010 1011 1012 1013 1014 1015 1016 1017 1018 1019 1020 Time (3) (5) (7) Figure 101: Packet Resend example when MaxResendPacketRetry value has exceeded Corresponding to Figure 101, the workflow of the Packet Resent mechanism would look like described below: 1. Stream of packets. Gray indicates packets that have been checked by the driver, white packets have not yet been checked. 2. As packet 1008 is received, packet 1007 is detected as missing. 3. Interval defined by the PacketResendTimeout parameter. 4. The PacketResendTimeout is expired, the first resend request for packet 1007 is sent to the camera. The camera does not respond with a resend. 5. Interval defined by the PacketResendResponseTimeout parameter. 6. The PacketResendResponseTimeout expires and second resend request for packet 1007 is sent to the camera. The camera does not respond with a resend. 7. Interval defined by the PacketResendResponseTimeout parameter. 8. As the maximum number of resend requests has been sent (MaxResendPacketRetry) and the last PacketResendResponseTimeout has expired, packet 1007 is now considered as lost. If a group of packets is missing (for example 1000, 1001, 1002 and 1003), only one resend request will be sent covering all connected packets. 128 ©SMARTEK Vision Giganetix User Manual Version 2.1.1 5 Image Transmission over Gigabit Ethernet Example 2 Figure 102 illustrates the packet resend mechanism with the following assumptions: • Packet 1007 is missing within the stream of packets and has not been recovered. • MaxResendPacketRetry is set to 2. • MaxMissingPacketWaiting is set to a value that expires before second resent request is sent. (1) (2) (4) (6) (10) (8) 999 1000 1001 1002 1003 1004 1005 1006 1008 1009 1010 1011 1012 1013 1014 1015 1016 1017 1018 1019 1020 Time (3) (5) (7) (9) Figure 102: Packet Resend Mechanism example MaxMissingPacketWaiting value has exceeded Additionally to the description in Example 2, the workflow of the Packet Resent mechanism would be enhanced by the following definitions: 1. Interval defined by MaxMissingPacketWaiting parameter. 2. As the MaxMissingPacketWaiting time has expired, missing packet is considered as lost. 129 ©SMARTEK Vision Giganetix User Manual Version 2.1.1 5 Image Transmission over Gigabit Ethernet 5.1.1.1 API Statistics The Packet Resent statistics in the API can be accessed by the parameters described in Table 64. Parameter Type Description ResetAll CMD Resets all current statistics MissingPackets Integer Count of missing packets PacketResendsAmount Integer Count of resend requests LostPackets Integer Count of packets that were declared as lost LostImages Integer Count of images that were declared as lost IgnoredPackets Integer Count of packets that are ignored, usually packets that are already analyzed or packets that do not belong to this stream IncompleteImages Integer Count of processed incomplete images AllPackets Integer Count of all received packets UnknownDevice Integer Count of all unknown devices LeaderPackets Integer Count of all leader packets that are processed PayloadPackets Integer Count of all payload packets that are processed TrailerPackets Integer Count of all trailer packets that are processed UnknownPackets Integer Count off all packets that have wrong packet format and were discarded Table 64: Packet Resent statistic parameters 130 ©SMARTEK Vision Giganetix User Manual Version 2.1.1 5 Image Transmission over Gigabit Ethernet 5.1.1.2 Device Packet Statistics The Packet Resent statistics of the device / camera can be accessed by the parameters described in Table 65. Parameter Type Description ResetAll CMD Resets all current statistics MissingPackets Integer Count of missing packets PacketResendsAmount Integer Count of resend requests LostPackets Integer Count of packets that were declared as lost LostImages Integer Count of images that were declared as lost IgnoredPackets Integer Count of packets that are ignored, usually packets that are already analyzed or packets that do not belong to this stream IncompleteImages Integer Count of processed incomplete images Table 65: Packet Resent statistic parameters 131 ©SMARTEK Vision Giganetix User Manual Version 2.1.1 5 Image Transmission over Gigabit Ethernet 5.1.2 Inter Packet Delay The Inter Packet Delay is usually applied when multiple cameras are connected to one PC over one and the same Network Interface Card (NIC). It enables the user to create a pause between each pair of packets which reduces the amount of effective load and creates timeslots for packets from other devices on the connection. Packets sending flow Camera 1 Packet n Packet 3 Packets receiving flow Packet 2 Packet 1 Packet 1 Camera 2 Packet n 3 Packet 3 Packet 2 Collision Figure 103: Packet flow while not using inter packet delay If the Inter Packed Delay is not used, excessive collisions between packets may occur which cause in data loss, like illustrated in Figure 103. A number n of packets are sent over the same network connection by two cameras. Without any Inter Packet Delay between the packets, collisions within the packet transmission flow can happen mainly caused by missing bandwidth. Figure 104 illustrates a well configured Inter Packet Delay to prevent collisions. Packets sending flow Camera 1 Packet n Delay Packets receiving flow Packet 2 Each camera has dedicated time slot Camera 2 Delay Packet 2 Packet 1 Packet 1 Delay Figure 104: Packet flow while using inter packet delay 132 ©SMARTEK Vision Giganetix User Manual Version 2.1.1 5 Image Transmission over Gigabit Ethernet Setting Inter Packet Delay The cameras provide the features GevSCPSPacketSize and GevSCPD. GevSCPD represents the Inter Packet Delay and is expressed in microseconds. Its value can range from 0 to 1000µs and should be set according to number of cameras connected to a certain network interface card and GevSCPSPacketSize. The GevSCPSPacketSize feature represents the size of packets and is expressed in bytes, the default camera packet size is at 1500 bytes, but can be larger if the network hardware supports Jumbo Frames. Assuming that the GevSCPSPacketSize is 1500 bytes (effective Ethernet packet size including inter-frame gap, preamble, header and CRC on the wire is 1538 bytes), maximum of 81274 packets are sent every second via the Ethernet interface. The time required to transfer one packet is 12,3µs. The GevSCPD should be a bit longer than the time required to transfer one packet, in order to ensure that packets from second camera will fit in the vacant time slot. On the other hand, if the camera is producing 60000 packets per second (50 frames per second, 1200 packets per frame), total transfer time must not exceed 16,67µs if frame rate is to be preserved. Example Three cameras are connected to one PC, and are sending 1500 byte packets each. GevSCPD should be such that packets from all three cameras are serialized to the PC’s Network Interface Card. Setting inter packet delay to 25µs (12,3µs + 12,3µs ≈ 25µs) will ensure that packets from other two cameras will fit in the gap between two consecutive packets. Camera 1 Packet 3 Delay Packet 2 Arriving packet flow Camera 2 Delay Packet 2 Delay Packet 1 Packet 1 Packet 1 Camera 3 Delay Packet 2 Delay Figure 105: Packet flow example with three cameras and inter packet delay 133 ©SMARTEK Vision Giganetix User Manual Version 2.1.1 5 Image Transmission over Gigabit Ethernet 5.2 LAN IP Configuration To successfully establish the connection to a camera, the Network configuration needs to be done according to the requirements of the application. The connection of the physical Network Interface Card (NIC) needs to be enabled and set-up properly. Table 66 shows a good configuration for a first start with a single NIC, but does not represent a set definition for all application and network environments. NIC (Cameras) NIC (others) Camera 1 Camera 2 Camera 3 IP 169.254.0.1 not 169.254.x.x 169.254.1.1 169.254.1.2 169.254.1.x Subnetmask 255.255.0.0 if 255.255.0.0 255.255.0.0 255.255.0.0 255.255.0.0 Table 66: Basic IP configuration of the PC Note To using several cameras on multiple Network Interface Cards (NIC) in one PC, make absolutely sure that each NIC is configured for a different network. Otherwise it will not be possible to operate all cameras correctly. IP Setup in Microsoft Windows On Microsoft Windows operating systems, the IP can be set up by the following steps: 1. Execute "ncpa.cpl", e.g. via the command box of the Windows Startmenu or after pressing your keyboard + R on 2. Right-click the target network interface card and choose Properties. 3. Choose the Internet Protocol Version 4 (TCP/IPv4) entry in the list of protocols. 4. By default the interface is configured to obtain an IP address automatically by a DHCP server, shown in Figure 106, usually provided by routers or dedicated servers. A fixed IP address and Subnet mask can be entered like shown in Figure 106 right, after choosing Use the following IP address. Figure 106: Internet Protocol Version 4 (TCP/IPv4) properties 134 ©SMARTEK Vision Giganetix User Manual Version 2.1.1 5 Image Transmission over Gigabit Ethernet 5.3 Network Interface Optimization To reach the optimal performance with the Giganetix cameras, the right choice of hardware is crucial, as well as its configuration. All following descriptions of driver settings are based on the Intel® network driver interface on Microsoft Windows, the availability of each feature and its limits can differ between hardware vendors and operating systems. 5.3.1 Choosing the right Network Interface Card The first step is to choose the right network interface card (NIC). It is strongly recommended to use PCI Express based Gigabit Ethernet NICs supporting so called Jumbo Frames or Jumbo Packages. NICs based on the old interface standard PCI do often not provide enough guaranteed bandwidth due to the limited and shared bandwidth of the PCI bus. However, the PCI Express bus provides guaranteed enough bandwidth for Gigabit Ethernet. Jumbo frames reduce the overhead and workload on the target PC, reducing the amount of packets to be processed by sending a smaller count of larger packets instead of a high count of small packets. A good choice are NICs with the Intel® Pro/1000 chipset, like the Intel® Pro/1000 CT Desktop (single port) or PT Server Adapter (multiport). Note Jumbo packets / frames need to be supported by the NIC as well as the whole network chain, including all network switches passed on the route. 5.3.2 Using Jumbo Frames / Packets As soon as Jumbo Frames / Packets are supported by the network infrastructure, it has to be made sure that this feature is enabled on each involved device. Devices like NICs have this feature usually disabled by default as well as some managed switches, what makes it suggestive to throw a look into their configuration. Network Interface Card (NIC) For NICs it is usually necessary to enable the Jumbo Frame / Packet feature manually within the device driver. On Microsoft Windows operating systems this can be accessed on the following way: 1. Execute "ncpa.cpl", e.g. via the command box of the Windows Startmenu or after pressing your keyboard + R on 2. Right-click the target network interface card and choose Properties. 3. Press the Configure button below the name of the physical network interface, shown in Figure 107. Figure 107: Access to network interface card driver settings 135 ©SMARTEK Vision Giganetix User Manual Version 2.1.1 5 Image Transmission over Gigabit Ethernet 4. The settings of the driver can be accessed by choosing the Advanced tab of the opened window. As shown in Figure 108, raise the value of the Jumbo Packet property to its maximum value. Figure 108: Network interface card - advanced driver settings - Jumbo Packets Gigabit Ethernet Switches Standard or simple network switches (unmanaged) which support Jumbo Frames / Packets usually have this feature enabled per default, as they offer no way of configuration. Professional or so called managed switches, which provide a configuration interface (in most cases with a web based GUI), have it in many cases disabled as it is configurable for each port separately. For validation please refer to the documentation of your individual device. 136 ©SMARTEK Vision Giganetix User Manual Version 2.1.1 5 Image Transmission over Gigabit Ethernet 5.3.3 Raising Receive Buffers The receive buffer size of the network interface card represents a reserved memory in the system memory, which is used to buffer incoming data. Especially at the high bandwidth of Gigabit Ethernet cameras, it is recommended to raise the buffer size for at least the incoming packets (receive buffers) to the supported maximum. As it is a feature of the network interface card, it usually can be accessed via its driver settings. On Microsoft Windows operating systems it can be accessed on the following way: 1. Execute "ncpa.cpl", e.g. via the command box of the Windows Startmenu or after pressing your keyboard + R on 2. Right-click the target network interface card and choose Properties. 3. Press the Configure button below the name of the physical network interface, shown in Figure 107. 4. The settings of the driver can be accessed by choosing the Advanced tab of the opened window. As shown in Figure 109, raise the value of the Receive Buffers property to its maximum value. Figure 109: Network interface card - advanced driver settings - Receive Buffers 137 ©SMARTEK Vision Giganetix User Manual Version 2.1.1 5 Image Transmission over Gigabit Ethernet 5.3.4 Disable the Interrupt Moderation Rate To optimize the latency of the data transmission, it is recommended to disable the Interrupt Moderation Rate feature of the network adapter. This feature changes the way of interrupt generation by an incoming packet and makes it possible to reduce the delay in the processing of incoming Ethernet packets. It is usually accessible via the identically named property in the advanced driver settings of the NIC, shown in Figure 110. On Microsoft Windows operating systems it can be accessed on the following way: 1. Execute "ncpa.cpl", e.g. via the command box of the Windows Startmenu or after pressing your keyboard + R on 2. Right-click the target network interface card and choose Properties. 3. Press the Configure button below the name of the physical network interface, shown in Figure 107. 4. The settings of the driver can be accessed by choosing the Advanced tab of the opened window. As shown in Figure 110, set the value of the Interrupt Moderation Rate property to Off or Disabled. Figure 110: Network interface card - advanced driver settings - Interrupt Moderation Rate 138 ©SMARTEK Vision Giganetix User Manual Version 2.1.1 5 Image Transmission over Gigabit Ethernet 5.3.5 Disable the Flow Control To further optimize the latency of the data transmission, shown in 5.3.4 - Disable the Interrupt Moderation Rate, it is possible to disable the so called Flow Control. The Flow Control is a feature to adapt the transmission speed of the transmitter to the speed available at the receiver by sending PAUSE frames in-between. Note As deactivating this feature can cause in packet lost due to missing bandwidth, it is generally not recommended to be disabled! On Microsoft Windows operating systems the Flow Control can be accessed on the following way: 1. Execute "ncpa.cpl", e.g. via the command box of the Windows Startmenu or after pressing your keyboard + R on 2. Right-click the target network interface card and choose Properties. 3. Press the Configure button below the name of the physical network interface, shown in Figure 107. 4. The settings of the driver can be accessed by choosing the Advanced tab of the opened window. As shown in Figure 111 , set the value of the Interrupt Moderation Rate property to Disabled. Figure 111: Network interface card - advanced driver settings - Flow Control 139 ©SMARTEK Vision Giganetix User Manual Version 2.1.1 5 Image Transmission over Gigabit Ethernet 5.4 Digital Image and Pixel Formats This section describes pixel and image layouts supported by SMARTEK Vision digital cameras. While a pixel format describes how a single pixel data is constructed, the image layout represents how the data are ordered in the memory of the captured device. It is identical for all cameras. 5.4.1 Image Layout Figure 112 shows the image layout valid for all SMARTEK Vision digital cameras. An image transmitted out of a camera is considered to be a two-dimensional array of pixels. The pixels are stored in subsequent addresses in the memory of the capture device, usually a PC. Each pixel, depending on its format, is either 8 bits or 16 bits wide. It is described by two indices; the first index indicates the row while the second index indicates the column where the pixel is located: • P(x, y) means the pixel located at row x and at column y. • P(1, 1) means the pixel located at row 1 and at column 1. • P(1, 2) means the pixel located at row 1 and at column 2. An image with a width of w and a height of h starts at the upper left corner and ends at the bottom right corner. P(1, 1) is the first pixel of the image, P(h, w) is the last pixel of the image. row column P(1,1) P(1,2) P(1,3) … P(1,w-2) P(1,w-1) P(1,w) P(2,1) P(2,2) P(2,3) … P(2,w-2) P(2,w-1) P(2,w) … … … … … … … … … … … … … … P(h-1,1) P(h-1,2) P(h-1,3) … P(h-1,w-2) P(h-1,w-1) P(h-1,w) P(h,1) P(h,2) P(h,3) … P(h,w-2) P(h,w-1) P(h,w) Figure 112: Image layout and transmission sequence The subsequent sections will describe all the supported formats for each pixel P in an image, for monochrome cameras as well as color cameras. 140 ©SMARTEK Vision Giganetix User Manual Version 2.1.1 5 Image Transmission over Gigabit Ethernet 5.4.2 Supported Pixel Formats for Monochrome Cameras 5.4.2.1 Mono8 In an image with the pixel format Mono8 each pixel value P is represented by one byte or 8 bits. The Mono8 pixel format in SMARTEK Vision digital cameras is specified as shown below: PixelFormat Mono8 Description 8-bit monochrome unsigned Pixel size 1 byte Value range 0 . . . 255 Table 67: Specification PixelFormat Mono8 The memory layout of the image with Mono8 pixel format is shown in Figure 113 . Starting from the upper left of the image, byte 0 represents the value of pixel P(1, 1), byte 1 represents the value of pixel P(1, 2) and so on. In each byte the bitorder is by default little endian; the least significant bit is assigned to bit 0 and the most significant bit to bit 7. P (1, 1) P (1, 2) Byte 0 Byte 1 0 … … 7 Figure 113: Image layout with pixel format Mono8 5.4.2.2 Mono16 In an image with pixel format Mono16 each pixel value P is represented by two bytes or 16 bits. The Mono16 pixel format in SMARTEK Vision digital cameras is specified as shown below: PixelFormat Mono16 Description 16-bit monochrome unsigned Pixel size 2 byte Value range 0 . . . 65535 Table 68: Specification PixelFormat Mono16 The two bytes are arranged in little-endian order, which means that the Least Significant Byte (LSB) is arranged first, the most significant byte second. The memory layout of the image with the Mono16 pixel format is shown in Figure 114. Starting with the upper left of the image, byte 0 and byte 1 represent the value of pixel P(1, 1), byte 2 and byte 3 represent the value of pixel P(1, 2) and so on. The least significant bit is assigned to bit 0 of the first byte, the most significant bit to bit 7 of the second byte. 141 ©SMARTEK Vision Giganetix User Manual Version 2.1.1 5 P (1, 1) Byte 0 (LSB) 0 … P (1, 2) Byte 1 (MSB) 7 Image Transmission over Gigabit Ethernet 8 Byte 2 (LSB) … Byte 3 (MSB) Byte 3 … (MSB) … 15 Figure 114: Image layout with pixel format Mono16 5.4.3 Supported Pixel Formats for Color Cameras 5.4.3.1 BayerGR8 / BayerRG8 / BayerGB8 / BayerBG8 In an image with one of the Bayer8 pixel formats, each pixel value P is represented by one byte or 8 bits. The "GR", "RG", "GB" or "BG" notation describes the layout of the Bayer pattern on the image sensor, used in the camera. For detailed description about color imaging and the Bayer filter, please refer to chapter 4.1.5 - Color Imaging with Bayer Pattern. The Bayer8 pixel formats in SMARTEK Vision digital cameras are specified like shown below: PixelFormat BayerGR8, BayerRG8, BayerGB8, BayerBG8 Description 8-bit monochrome unsigned Pixel size 1 byte Value range 0 . . . 255 Table 69: Specification PixelFormat Bayer8 The memory layout of the image with this pixel formats is shown in Figure 115. Starting from the upper left of the image, byte 0 represents the value of pixel P(1, 1), byte 1 represents the value of pixel P(1, 2) and so on. In each byte the bitorder is by default little endian; the least significant bit is assigned to bit number 0 and the most significant bit is assigned to bit number 7. 0 P (1, 1) P (1, 2) Byte 0 Byte 1 … … 7 Figure 115: Image Layout with pixel format GR8/RG8/GB8/BG8 142 ©SMARTEK Vision Giganetix User Manual Version 2.1.1 5 Image Transmission over Gigabit Ethernet 5.4.3.2 BayerGR16 / BayerRG16 / BayerGB16 / BayerBG16 In an image with pixel format Bayer16 each pixel value P is represented by two byte or 16 bits. The "GR", "RG", "GB" or "BG" notation describes the Bayer pattern of the image sensor used in the camera. For detailed description about the Bayer filter, please refer to chapter 4.1.5 - Color Imaging with Bayer Pattern. The Bayer16 pixel format in SMARTEK Vision digital cameras is specified like shown below: PixelFormat BayerGR16, BayerRG16, BayerGB16, BayerBG16 Description 16-bit monochrome unsigned Pixel size 2 byte Value range 0 . . . 65535 Table 70: Specification PixelFormat Bayer16 The two bytes are arranged in little-endian order, which means the Least Significant Byte comes first, the most significant byte comes second. The memory layout of the image with the Bayer16 pixel format is shown in Figure 116. Starting from the upper left of the image, byte 0 and byte 1 represent the value of pixel P(1, 1), byte 2 and byte 3 represent the value of pixel P(1, 2) and so on. The least significant bit is assigned to bit 0 of the first byte, the most significant bit to bit 7 of the second byte. P (1, 1) Byte 0 (LSB) 0 … P (1, 2) Byte 1 (MSB) 7 8 … Byte 2 (LSB) Byte 3 (MSB) … Byte 3 … (MSB) 15 Figure 116: Image layout with pixel format GR16/RG16/GB16/BG16 143 ©SMARTEK Vision Giganetix User Manual Version 2.1.1 5 Image Transmission over Gigabit Ethernet 5.4.4 Pixel Formats Supported by the SMARTEK Vision Giganetix camera family Monochrome Cameras CMOS Mono8 Mono16 GC1281M # GC2591M # GC3851M # CCD Mono8 Mono16 GC651M GC652M GC653M GC781M GC1031M GC1291M GC1391M GC1392M GC1621M GC2441M GC1021M GC1601M GC1921M GCP1931M GCP1941M GCP2751M GCP3381M GCP4241M Table 71: Pixel formats supported by SMARTEK Vision monochrome cameras 144 ©SMARTEK Vision Giganetix User Manual Version 2.1.1 5 Image Transmission over Gigabit Ethernet Color Cameras CMOS BayerGR8 BayerGR16 BayerRG8 BayerRG16 GC2041C # # # GC2591C # # # GC3851C # # # BayerRG8 BayerRG16 GC1021C # # GC1601C # # GC1921C # # # # CCD BayerGR8 BayerGR16 GC651C # # GC652C # # GC653C # # GC781C # # GC1031C # # GC1291C # # GC1391C # # GC1392C # # GC1621C # # GC2441C # # GCP1931C # # GCP1941C # # GCP2751C GCP3381C # # GCP4241C # # Table 72: Pixel formats supported by SMARTEK Vision color cameras Note On dual tap CCD camera models, 16 bit pixel formats are supported by the means of firmware update. There are two different firmware versions for those camera models: one supporting 8 bit pixel formats and the other supporting 16 bit pixel formats. Note The 16 Bit formats of SMARTEK Vision Giganetix cameras contain the full, in chapter 2.2 - Sensor Information and Technical Specification (All Models Separate) specified, bit depth available by the sensor. As this are in most cases less than 16 Bit of payload, the effective image data is aligned to the Most Significant Bits (MSB). 145 ©SMARTEK Vision Giganetix User Manual Version 2.1.1 5 Image Transmission over Gigabit Ethernet 5.5 Chunk Data Chunk Data are information related to the image, captured and transmit by a GigE Vision camera. As soon as active, the camera adds different kinds of information to each captured image. For instance this information can be the image itself as well as data which has been extracted from the image, or configuration parameters like the area of interest configuration, pixel format, state of I /O pins and user defined data. Each chunk can be individually enabled or disabled. For example if frame counter chunk is enabled, after each captured image, the camera checks the frame counter register and sends its value together with the image as frame counter chunk. Chunks are, together with captured image, fitted into tagged blocks of data. Each data block consists of a Data Leader, Payload and Trailer. The Data Leader is one packet that determines the beginning of a new data block. The Data Payload are one or more packets containing the actual information to be streamed for the current data block. The Data Trailer is one packet used to signal the end of the data block. Chunk data is also included in the Data Payload. Each chunk contains chunk data and the trailing tag. The trailing tag contains a unique chunk identifier and the length of the chunk data. The unique chunk identifier defines the structure of the chunk data and the chunk feature associated with this chunk. Figure 117 shows the chunk data content. Figure 117: Chunk data content • data: The data that the chunk is transporting. This section must be a multiple of 4 bytes; empty digits have to be padded with zeros. This ensures the chunk ID and length fields are 32-bit aligned with chunk. • chunk ID: The chunk identifier (4 bytes) • length: The length of the data in bytes, must be a multiple of 4 146 ©SMARTEK Vision Giganetix User Manual Version 2.1.1 5 Image Transmission over Gigabit Ethernet 5.5.1 Getting Started with Chunk Data Before using any of the chunk data features, chunk mode should be checked to be supported by the camera. The following C++ code shows how to check if ChunkMode is available: device->IsAvailable("ChunkModeActive") If chunk data is available, it can be enabled by the ChunkMode property: device->SetBooleanNodeValue("ChunkModeActive", true) ChunkMode can be disabled by setting the ChunkModeActive feature to false. By enabling ChunkMode, ImageInfo chunk is automatically enabled and included into the image payload data (this chunk cannot be disabled as long as ChunkMode is active). Also all additional chunks are made available for inclusion. The appended ImageInfo chunk contains basic informations about the image and is required to correctly display acquired images. The attributes included in the ImageInfo chunk are shown in Table 73. Chunk Feature Description ChunkPixelFormat Pixel format of the current image ChunkLinePitch Line size in bytes ChunkWidth Width of the image ChunkHeight Height of the image ChunkOffsetX Offset x of the image ChunkOffsetY Offset y of the image Table 73: Basic chunks Further, additional chunks can optionally be included into the image by following the steps below: First desired chunk needs to be selected: device->Set(TYPE)NodeValue("ChunkSelector", "ChunkName") Afterward it needs to be enabled: device->SetBooleanNodeValue("ChunkEnable", true) 147 ©SMARTEK Vision Giganetix User Manual Version 2.1.1 5 Image Transmission over Gigabit Ethernet A list of chunk features is shown in Table 74. Chunk Feature Description ChunkGain Gain applied to the image ChunkExposureTime Exposure time of the image ChunkCounterValue Selected counter value ChunkUserIntValue User defined integer value Table 74: Additional chunks Note The PayloadType of the camera changes from PayloadImage to PayloadChunkData. On receiving images containing chunk data, the chunk information can be read using the following code: if (imageInfo->IsReadable("ChunkNAME")) TYPE value; imageInfo->GetChunkNode("ChunkNAME")->GetTYPENodeValue(value); By reading chunks this way, it can be made sure that it is included into the image before it us tried to be accessed and what makes sure that application will not crash if chunk is accidently not sent. Table 75 shows important C++ functions related to chunk data, a full description of interface and further supported languages can be found in the API documentation located in the GigEVisionSDK installation folder. Description Function Returns true if ChunkMode is available or false if not. device->IsAvailable ("ChunkModeActive") device->SetBooleanNodeValue ( "ChunkModeActive", value) Enable or disable ChunkMode. device->Set(TYPE)NodeValue ( "ChunkSelector", "ChunkName") Select chunk to enable or disable. device->SetBooleanNodeValue ( "ChunkEnable", double value) Enable or disable selected chunk. imageInfo->IsReadable ("ChunkName") Returns true if user can access selected chunk and read data from it. imageInfo->GetChunkNode-> ( "ChunkNAME")->GetTYPENodeValue (value) Used to read data from chunk. User should first check if he can access selected chunk. Table 75: Chunk mode - Access through API 148 ©SMARTEK Vision Giganetix User Manual Version 2.1.1 5 Image Transmission over Gigabit Ethernet Table 76 contains functions showing how to retrieve data from each chunk. Chunk name Type Function enumeration imageInfo->GetChunkNode-> ( "ChunkPixelFormat")->GetEnumNodeValue(value) ChunkLinePitch integer imageInfo->GetChunkNode-> ( "ChunkLinePitch")->GetIntegerNodeValue (value) ChunkWidth integer imageInfo->GetChunkNode-> ( "ChunkWidth")->GetIntegerNodeValue (value) ChunkWidth integer imageInfo->GetChunkNode-> ( "ChunkWidth")->GetIntegerNodeValue (value) ChunkHeight integer imageInfo->GetChunkNode-> ( "ChunkHeight")->GetIntegerNodeValue (value) ChunkOffsetX integer imageInfo->GetChunkNode-> ( "ChunkOffsetX")->GetIntegerNodeValue (value) ChunkOffsetY integer imageInfo->GetChunkNode-> ( "ChunkOffsetY")->GetIntegerNodeValue (value) ChunkGain float imageInfo->GetChunkNode-> ( "ChunkGain")->GetFloatNodeValue (value) ChunkExposureTime float imageInfo->GetChunkNode-> ( "ChunkExposureTime")->GetFloatNodeValue (value) ChunkCounterValue integer imageInfo->GetChunkNode-> ( "ChunkCounterValue")->GetIntegerNodeValue (value) ChunkUserIntValue integer imageInfo->GetChunkNode-> ( "ChunkUserIntValue")->GetIntegerNodeValue (value) ChunkPixelFormat Table 76: Access to chunks through API 149 ©SMARTEK Vision Giganetix User Manual Version 2.1.1 5 Image Transmission over Gigabit Ethernet 5.5.2 Additional chunks 5.5.2.1 ChunkGain Gain chunk contains the Gain value of the image that is included in same payload. To enable Gain chunk: • use ChunkSelector to select GainChunk • set ChunkEnable to true 5.5.2.2 ChunkExposureTime ExposureTime chunk contains ExposureTime of the image that is included in the same payload. To enable ExposureTime chunk: • use ChunkSelector to select ExposureTimeChunk • set ChunkEnable to true 5.5.2.3 ChunkCounterValue Counter chunk can display values from different counter sources, as e.g. the FrameCounter. FrameCounter is a 32 bit value which starts at 0 and increments by 1 for each acquired frame (image). The maximum value of FrameCounter is 4294967295, after which it will reset to 0 again and continue counting. FrameCounter can be set to any positive value from which it will continue counting. The following code shows how to set CounterValue: device->SetIntegerNodeValue("CounterValue", value) To enable CounterChunk : • use ChunkSelector to select the appropriate counter chunk • set ChunkEnable to true 150 ©SMARTEK Vision Giganetix User Manual Version 2.1.1 5 Image Transmission over Gigabit Ethernet 5.5.2.4 ChunkUserIntValue The ChunkUserIntValue is an integer value defined by the user. When ChunkUserIntValue is enabled, a chunk is added to each frame containg the value of the UserIntValue property. The ChunkUserIntValue is a 4 byte value. The following code shows how to set UserIntValue: device->SetIntegerNodeValue("UserIntValue", value) To enable UserIntValue chunk: • use ChunkSelector to select UserIntValue chunk • set ChunkEnable to true 151 ©SMARTEK Vision Giganetix User Manual Version 2.1.1 6 Image Processing in GigEVisionSDK 6 Image Processing in GigEVisionSDK The ImageProcAPI provided by the GigEVisionSDK extends the camera functionality and provides a comprehensive set of fundamental image operations and image processing algorithms, including White Balancing, Gamma Correction, Demosaicing, Color Correction and many more. All programming languages supported by the GigEVisionSDK API are supported by the ImageProcAPI as well, namely C/C++, Delphi, C# and VB .NET. Table 77 lists all image processing algorithms implemented in the ImageProcAPI including the supported input image type. Supported image input type Image statistics Monochrome Raw Bayer RGB Histogram X X X Average luminance X X X Look-up Table (LUT) X X X Digital Gain X X X Auto Exposure X X X X X X X Image processing algorithms White Balance Gamma Correction X Debayering / Demosaicing Bilinear X High-Quality Linear X Pixel Grouping X Colorized X Matrix Multiplication X Gimp HSL X Sharpening X X RGB to Gray conversion Bit Depth conversion X X X X X X Image Processing pipeline Color pipeline Table 77: Implemented image processing algorithms in ImageProcAPI The installed ImageProcAPI includes several code examples for reference, available in all supported programming languages. All examples are located in the corresponding folder of the GigEVisionSDK installation directory. For a more detailed description on the parameters of each algorithm or on how to apply them, please refer to the GigEVisionSDK API help located at the doc folder of the GigEVisionSDK installation directory. 152 ©SMARTEK Vision Giganetix User Manual Version 2.1.1 6 Image Processing in GigEVisionSDK 6.1 Image Statistics 6.1.1 Histogram A histogram is a graphical representation of the distribution of all intensity values that can be found in an image. The histogram graph is plotted using the Cartesian coordinate system. The x-coordinates are in a range from 0 to 2n - 1, where n is the bit depth of a pixel value. Each x-coordinate can correspond to an intensity value that exists in the image. The y-coordinates are in a range from 0 to image_width x image_height, describing the total numbers of pixels for each pixel value found in the image. Figure 118 illustrates a histogram of an 8-bit monochrome image (1): • The horizontal x-axis of the graph (2) contains the intensity values with a range from 0 to 28 - 1, or 0 to 255. The vertical y-axis shows the count of pixels with the corresponding intensity. There are 5774 pixels that have the value 80 in the image (1) for example. • While the graph (2) allows a quick visual interpretation of the distribution of pixels in the image, the histogram table (3) gives more exact information about the count of specific intensities. For the pixel value 80 there are exact 5774 pixels located in the image while other intensity levels, are not even present, like 1 and 2. Pixel value Count 0 768 1 0 2 0 … … 80 5774 81 4535 … … 255 1191 Number of pixels with value 80 = 5774 Histogram table Pixel value = 80 Figure 118: Source image with histogram graph and table 153 ©SMARTEK Vision Giganetix User Manual Version 2.1.1 6 Image Processing in GigEVisionSDK Histogram calculation can be applied to monochromatic or RGB image data. The number of resulting histograms corresponds to the number of channels. In the previous example there is only a single histogram for the monochrome image. However, on RGB color images are three histograms generated, each represents a single color channel (red, green and blue), illustrated in Figure 119. The application of histograms is varying; on the basis of a histogram and depending on the scene the user can for example quickly determine whether the captured image is over-, under- or normal-exposed. Figure 119 shows three color images with the corresponding histograms for each channel. Without looking to the images, the following information can be determined by the histogram: • In the first row the population of the pixel values in each histogram is shifted to the right of the center (brighter region); it indicates an overexposed image. • In the second row the three histograms are shifted to the left (darker region); it indicates an underexposed image. • In the third and last row the three histograms show a centered uniform distribution of pixel intensities; it indicates an optimal exposed image. Overexposed Image Histogram of red channel Histogram of green channel Histogram of blue channel Underexposed Image Histogram of red channel Histogram of green channel Histogram of blue channel 154 ©SMARTEK Vision Giganetix User Manual Version 2.1.1 6 Optimal exposed Image Histogram of red channel Image Processing in GigEVisionSDK Histogram of green channel Histogram of blue channel Figure 119: Example of using histogram to determine optimal image exposure Other applications for histograms are: • Calculation of optimal exposure time • Calculation of correction values for white balancing • Contrast enhancement using histogram equalization • Global thresholding (often used in the area of image segmentation) Histogram in the GigEVisionSDK In the GigEVisionSDK the ImageProcAPI provides the programming interface to generate histogram data from images. The bit depth and image types supported by the histogram feature are shown in Table 78. For a detailed description on how to instantiate this feature in user applications please refer to the GigEVisionSDK API Help located in the doc folder of the GigEVisionSDK installation directory. Supported bit depth Supported image input 8 bit per channel 16 bit per channel Monochrome X X Raw Bayer X X Color RGB X X Table 78: Histogram - supported bit depth and image types 155 ©SMARTEK Vision Giganetix User Manual Version 2.1.1 6 Image Processing in GigEVisionSDK Histogram in the GigEVisionClient In the GigEVisionClient application the histogram feature can be enabled by the menu bar entry Control ⇒ Histogram, shown in Figure 120. Figure 120: Histogram feature in GigEVisionClient • Skip Images (default 5): Number of frames to skip before a new histogram is calculated and the GUI is updated. • Enable / Disable: Active / deactivate histogram calculation. 156 ©SMARTEK Vision Giganetix User Manual Version 2.1.1 6 Image Processing in GigEVisionSDK 6.1.2 Average Luminance Calculation The Average Luminance algorithm sums up all pixel values on each channel of an image and calculates the average value by dividing the sum of pixel values by number of pixels on this channel: Averagevaluechannel = P Pixelvaluechannel Totalpixelschannel For single channel images only one average value is calculated, while for raw/color images each channel has its own value. Calculating average values of an image is a fundamental operation in image processing and serves as a basis calculation for algorithms like auto exposure and auto white balancing. Average Luminance Calculation in the GigEVisionSDK In the GigEVisionSDK the ImageProcAPI provides the programming interface to generate average luminance data of an image. The bit depth and image type supported are shown in Table 79. For a detailed description on how to use the average value calculation feature please refer to the GigEVisionSDK API Help located in the doc folder of the GigEVisionSDK installation directory. Supported bit depth Supported image input 8 bit per channel 16 bit per channel Monochrome X X Raw Bayer X X Color RGB X X Table 79: Average luminance calculation - supported bit depth and image types 157 ©SMARTEK Vision Giganetix User Manual Version 2.1.1 6 Image Processing in GigEVisionSDK Average Luminance in the GigEVisionClient Calculated average value(s) of the image channel(s) can be found in the Image Processing Properties under Color / Mono, shown in Figure 121. If not visible, it can be enabled by the menu bar entry Control ⇒ Image Processing Properties. Figure 121: Average value calculation in GigEVisionClient for White Balancing algorithm 158 ©SMARTEK Vision Giganetix User Manual Version 2.1.1 6 Image Processing in GigEVisionSDK 6.2 Image Processing Algorithms 6.2.1 Luminance Look-Up Table (LUT) In image processing a Look-Up Table or LUT is used to transform input pixel values into desired output pixel values by using mapping operations. Essentially a luminance look-up table is a list with 2n entries, where n is the bit depth of the input image. Each entry in the table has an index and represents an output luminance value. The indices are unique and numbered continuously from 0 to 2n−1 . Figure 122 shows an example of an 8 bit look-up table. Lookup table input 3 index value 0 0 1 20 2 28 3 33 … … 253 254 254 254 255 255 output Figure 122: 8 bit look-up table The index represents the luminance of a pixel in the image, which is exchanged by the value: • When an input pixel value has a value of 1, this value will be used as the index in the table. The corresponding 8 bits output pixel value at index 1 will be 20. • When an input pixel value has a value of 3, this value will be used as the index in the table. The corresponding 8 bits output pixel value at index 3 will be 33. • When an input pixel value has a value of 253, this value will be used as the index in the table. The corresponding 8 bits output pixel value at index 253 will be 254. Look-up tables are especially suited for point operations in image processing where output pixel values depend only on the corresponding input pixel values. In the following a couple of application examples using look-up tables are shown. The first example shows a look-up table where each output pixel value is mapped to its exactly corresponding input pixel value. The look-up table is a linear function (f(x) = x) and its graph is a 45◦ straight line, shown in Figure 123. Because of the one-to-one value mapping the output image is identical to the input image. 159 ©SMARTEK Vision Giganetix User Manual Version 2.1.1 6 Image Processing in GigEVisionSDK Figure 123: Linear transformation using 8 bit look-up table The second example demonstrates a variant of gamma correction using a look up table. By reference to the look-up table and its corresponding graph, in Figure 124, it is visible that a non-linear transformation is applied to the input pixel values. Figure 124: Gamma correction using look-up table 160 ©SMARTEK Vision Giganetix User Manual Version 2.1.1 6 Image Processing in GigEVisionSDK The third example, illustrated in Figure 125, shows the inverting of an 8 bit monochrome image by a LUT. Every input gray level value is transformed into an output gray-level value by the formula Valueout = 28 − Valuein . 255 240 index value 225 210 195 0 255 1 254 2 253 … … 126 129 127 128 128 127 … … 253 2 254 1 255 0 180 165 value 150 135 120 105 90 75 60 Input Image 45 30 15 0 0 15 30 45 60 75 90 105 120 135 150 165 180 195 210 225 240 255 index Output Image Figure 125: Inverting a monochrome image using look-up table The last example demonstrates two implementations of contrast enhancement, using a look-up table applied to an 8-bit per channel color image. In Figure 126 the first 45 pixel values have been set to 0 and pixel values in range from 173 to 255 have been set to 255. 255 index value 240 225 210 195 0 0 1 0 2 0 … … 126 162 127 164 128 166 … … 253 255 254 255 255 255 180 165 value 150 135 120 105 90 75 60 Input Image 45 30 15 0 0 15 30 45 60 75 90 105 120 135 150 165 180 195 210 225 240 255 index Output Image Figure 126: Enhancing contrast of an image using look-up table 161 ©SMARTEK Vision Giganetix User Manual Version 2.1.1 6 Image Processing in GigEVisionSDK Figure 127 shows the same purpose by a complex function and illustrates that the implemented algorithms can be arbitrarily complex. However, the calculation for generating look-up tables will be executed only once. 255 240 index value 225 210 195 0 0 1 0 2 0 … … 126 126 127 127 128 128 … … 253 255 254 255 255 255 180 165 value 150 135 120 105 90 75 60 Input Image 45 30 15 0 0 15 30 45 60 75 90 105 120 135 150 165 180 195 210 225 240 255 index Output Image Figure 127: Example 2 of enhancing contrast of an image using look-up table Look-up table in GigEVisionSDK In the GigEVisionSDK the ImageProcAPI provides the programming interface for generating and modifying look-up tables. The bit depth and image type supported are shown in Table 80. For a detailed description on how to use the look-up table feature please refer to the GigEVisionSDK API Help located in the doc folder of the GigEVisionSDK installation directory. Supported bit depth Supported image input 8 bit per channel 16 bit per channel Monochrome X X Raw Bayer X X Color RGB X X Table 80: Look-up table - supported bit depth and image types 162 ©SMARTEK Vision Giganetix User Manual Version 2.1.1 6 Image Processing in GigEVisionSDK Look-up table in GigEVisionClient The GigEVisionClient provides the user the ability to load a pre-defined look-up table in form of an XML file into the application. XML examples for look-up tables are located in the GigEVisionSDK installation folder: $(GIGE_VISION_SDK_PATH)\GenICam_v2_4\xml\custom\ <?xml version="1.0" encoding="UTF-8"?> <values> <color channel="Red"> <LUT index="0" value="230"/> <LUT index="1" value="57"/> <LUT index="2" value="28"/> ... <LUT index="254" value="72"/> <LUT index="255" value="67"/> </color> <color channel="Green"> <LUT index="0" value="208"/> <LUT index="1" value="96"/> <LUT index="2" value="253"/> ... <LUT index="254" value="231"/> <LUT index="255" value="42"/> </color> <color channel="Blue"> <LUT index="0" value="206"/> <LUT index="1" value="74"/> <LUT index="2" value="146"/> ... <LUT index="254" value="250"/> <LUT index="255" value="182"/> </color> </values> <?xml version="1.0" encoding="UTF-8"?> <values> "Greyscale" <color channel="Luminance"> <LUT index="0" value="230"/> <LUT index="1" value="57"/> <LUT index="2" value="28"/> ... <LUT index="254" value="72"/> <LUT index="255" value="67"/> </color> </values> Figure 128: User-defined XML file for 8 Bit RGB color (left) or monochrome (right) images Figure 128 shows an example of a properly formatted XML file which contains look-up table parameters for 8-bit per channel color and monochrome images. The first line indicates the root element values. Element color with attribute channel indicates the channel for which the parameters will be set. The Child element LUT with the attribute index indicates the index or input value, the attribute value indicates the output value for the current index. 163 ©SMARTEK Vision Giganetix User Manual Version 2.1.1 6 Image Processing in GigEVisionSDK Figure 129 shows the look-up table feature located in the LUT tab within the Image Processing Properties panel. If not visible, the Image Processing Properties panel can be activated by the menu bar entry Control ⇒ Image Processing Properties. Figure 129: Look-up table feature in GigEVisionClient • Enable LUT: Enable application of look-up table • Reset: Reset look-up table to default values • Load Values: Load an user-defined XML file with look-up table parameters into the client • Save Values: Save the user-defined look-up table to a file • Inverse: Generate a predefined look-up table which inverts the image 164 ©SMARTEK Vision Giganetix User Manual Version 2.1.1 6 Image Processing in GigEVisionSDK 6.2.2 Digital Gain The pixel signal received from an image sensor is amplified and digitized before transmitted to the host application. For devices which do not provide an individual analog gain separately for each color channel, or in applications where the available maximum analog gain does not suffice, a software based gain can be applied by the ImageProcAPI. The digital gain is a factor which is multiplied with each pixel value of an image channel, generating the new value of the pixel: Pixel(x, y)out = Pixel(x, y)In × DigitalGain Each channel has its own gain value, which makes it for example to a tool for white balancing, if not already supported by the camera. Further, digital gain is a useful feature to enhance the image brightness, especially under low light condition. Increasing a digital gain value means increasing the intensity of each pixel, resulting in a brighter overall image. However, the image noise will also be increase with digital gain. Figure 130 demonstrates four different gain settings applied to the image. While digital gain equals 1.0 represents the image at its original, with increasing digital gain value, the image becomes brighter and the noise rises as well. Also at higher gain settings, some pixels are over-saturated what leads to information loss in the image. Digital Gain = 1.0 Digital Gain = 2.0 Digital Gain = 3.0 Digital Gain = 4.0 Figure 130: Digital Gain to brighten an image Note In contrast to the analog gain the digital gain produces "holes" in the histogram, shown in Figure 131. As the multiplication takes place on the digitized image with the same bit depth as the output image, some luminance levels cannot be reached anymore. 165 ©SMARTEK Vision Giganetix User Manual Version 2.1.1 6 Image Processing in GigEVisionSDK Figure 131: Digital Gain - Histogram original image (left) and after applying digital gain of 4.0 (right) With a digital gain of 2.0 it is for example not possible to receive any uneven values (1; 3; 5...), like sketched in Table 81. The analog gain is therefore always to be preferred where possible. PixelIn PixelOut = PixelIn × 2.0 0 0 1 2 2 4 3 6 Table 81: Digital Gain - Output values Digital Gain in GigEVisionSDK In the GigEVisionSDK the ImageProcAPI provides the programming interface to apply digital gain to images. The bit depths and image types supported are shown in Table 82. For a detailed description on how to use the digital gain feature please refer to the GigEVisionSDK API Help located in the doc folder of the GigEVisionSDK installation directory. Supported bit depth Supported image input 8 bit per channel 16 bit per channel Monochrome X X Raw Bayer X X Color RGB X X Table 82: Digital Gain - supported bit depth and image type 166 ©SMARTEK Vision Giganetix User Manual Version 2.1.1 6 Image Processing in GigEVisionSDK Digital Gain in the GigEVisionClient In the GigEVisionClient the Digital Gain can be accessed in the Image Processing Properties panel under Color / Mono, shown in Figure 132. If not visible, the panel can be enabled by the menu bar entry Control ⇒ Image Processing Properties. Figure 132: Digital Gain in GigEVisionClient Note The Digital Gain is used to apply the White Balancing values to the image. While the "Auto White Balance" option is enabled, a manual configuration of digital gain is not possible. 167 ©SMARTEK Vision Giganetix User Manual Version 2.1.1 6 Image Processing in GigEVisionSDK 6.2.3 Auto Exposure and Auto Gain Cameras are often used in different environments and applications with changing conditions, what also includes the illumination situation which may vary and change constantly. The exposure time determines how bright or dark an image will appear; the longer the exposure, the brighter the image and vice versa. The automatic exposure feature of the ImageProcAPI will automatically adjust the exposure time of SMARTEK Vision cameras within defined limits, until the specified target brightness is reached. Increasing the exposure time means decreasing the maximum possible frame rate, therefore in various applications, where a specific minimum frame rate is required, the exposure time may not be arbitrarily high. In this situation the brightness can be further increased applying a digital gain. The Auto Exposure feature in the ImageProcAPI provides therefore a property to limit the maximum allowed exposure time, from which the gain will be increased instead. Auto Exposure in the GigEVisionSDK In the GigEVisionSDK the ImageProcAPI provides the programming interface to set parameters and execute the auto exposure algorithm to determine the new exposure time and gain adjustment values. The bit depth and image type supported are shown in Table 83. For a detailed description on how to use the auto exposure feature please refer to the GigEVisionSDK API Help located in the doc folder of the GigEVisionSDK installation directory. Supported bit depth Supported image input 8 bit per channel 16 bit per channel Monochrome X X Raw Bayer X X Color RGB X X Table 83: Auto exposure - supported bit depth and image type 168 ©SMARTEK Vision Giganetix User Manual Version 2.1.1 6 Image Processing in GigEVisionSDK Auto Exposure in the GigEVisionClient In the GigEVisionClient the Auto Exposure (AE) can be enabled / disabled in the Image Processing Properties panel under AE (see Figure 133). If not visible, the panel can be enabled by the menu bar entry Control ⇒ Image Processing Properties. Four parameters can be adjusted: 1. Target Brightness [%] (default 50): This parameter determines the average brightness of the image which should be reached. For an 8-bit image this value is 127.5, for a 16-bit image 32767.5. 2. Min Exposure Time [µs] (default 100): minimum exposure time to be calculated. This value must not match the minimum exposure time of the image sensor, but should not undercut. 3. Max Exposure Time [µs] (default 300000): maximum exposure time to be calculated. This value must not match the maximum exposure time of the camera, but should not exceed. 4. Exposure Time Threshold [%] (default 10): absolute difference between new exposure and old exposure value. The new calculated exposure value needs to be higher than this threshold value to be considered as the new exposure to be adjusted. Figure 133: Auto Exposure in GigEVisionClient. 169 ©SMARTEK Vision Giganetix User Manual Version 2.1.1 6 Image Processing in GigEVisionSDK 6.2.4 White Balance White Balancing is the process of removing unwanted color casts in digital images, which derived from one important characteristic of visible light - the color temperature. The color temperature is defined by the radiation emitted by a glowing "black body" and is measured in Kelvin (K). Since an image sensor converts light to electrical voltage which then underruns multiple processing steps until a digital image is saved or displayed on the screen, the color temperature of the light is visible on the digital image in form of color casts appearing to the human eye. Figure 134 illustrates the color temperature spectrum of visible light in the range from 1000K to 15000K. Figure 134: Color temperature spectrum in range 1000K to 15000K Digital images which are captured in lower color temperature conditions (candle light, tungsten light) tends to be reddish or reddish orange. The higher the color temperature (overcast sky) the more blue light will outweigh, the digital image appears more bluish. To fully describe color casts in digital images a tint adjustment is also required. While the color temperature determines the warmth or coolness of an image, the tint defines the balance between magenta and green color casts. Figure 135 shows two images of a color checker chart. The image in the left shows the original values of the patches while the color checker on the right is captured by a camera at day light condition. If we look at the last row of the color chart on the left image, the Gray color fields tend to be green. Figure 135: Comparison original color (left) and camera image (right) of a ColorChecker chart Human eyes can automatically correct this effect, for a camera to compensate this effect automatic white balancing is needed to accurately balance color. The white balancing feature implemented in the ImageProcAPI adjusts the weighting for each color channel using digital gains in order to remove the unwanted color casts. 170 ©SMARTEK Vision Giganetix User Manual Version 2.1.1 6 Image Processing in GigEVisionSDK Figure 136 demonstrates the White Balancing feature implemented in the GigEVisionSDK. The green color cast is corrected, the output image appears as it should. Figure 136: ColorChecker chart without (left) and with White Balancing (right) White Balance in the GigEVisionSDK In the GigEVisionSDK the ImageProcAPI provides the programming interface for executing the White Balance algorithm. The bit depth and image types supported are shown in Table 84 Supported bit depth Supported image input 8 bit per channel 16 bit per channel Monochrome X X Raw Bayer X X Color RGB X X Table 84: White Balance - supported bit depth and supported image type For a detailed description on how to use the auto white balance feature please refer to the GigEVisionSDK API Help located in the doc folder of the GigEVisionSDK installation directory. White Balance in the GigEVisionClient In GigEVisionClient the user can apply the White Balance algorithm once or repeatedly for every incoming frame. All options can be can be accessed in the Image Processing Properties panel under Color shown in Figure 137. If not visible, the panel can be enabled by the menu bar entry Control ⇒ Image Processing Properties. The single white balance mode is recommended in scenes where the lighting condition is constant, so there will be no computation overhead. The correction values are calculated once when the Calc button is pressed. The Auto White Balance mode is disabled by default, as soon as enabled by the Auto White Balance (AWB) check box it calculates an applies correction gains for every frame. This mode is recommended when the lighting condition may permanently change. 171 ©SMARTEK Vision Giganetix User Manual Version 2.1.1 6 Image Processing in GigEVisionSDK Figure 137: White Balance feature in the GigEVisionClient • Calc: Start white balancing calculation once. • Auto: Repeatedly apply white balancing to the images. • Reset: Reset every results calculated by the white balancing process to default. If auto white balance is enabled before, it will be disabled. 172 ©SMARTEK Vision Giganetix User Manual Version 2.1.1 6 Image Processing in GigEVisionSDK 6.2.5 Gamma Correction Gamma is an important characteristic of digital imaging systems, as it translates between the light sensitivity of the human eye and thus of the image sensor. Generally it has to be distinguished that there are basically two definitions of gamma. The first one is called Gamma Correction, the second one Gamma Adjustment. The Gamma Adjustment assumes that the sensor’s gamma is 1.0 and comes into consideration when displaying an image on a display device. It is used to encode linear luminance or RGB values to match the non-linear characteristics of display devices. Depending on the characteristics of the sensor and also influenced by gain or black level, the gamma output of the camera is not ideally 1.0. If only the Gamma Adjustment is applied to the image, the real gamma may represent a combination of the encoding gamma and the sensor’s gamma. The consequence of this effect is that the brightness levels of the image outputted on the display are distorted. In situations where the gamma of the sensor is not 1.0, the Gamma Correction can be used to linearize the non-linear sensor’s characteristics to match a linear gamma of 1.0. For this purpose a well calibrated gray scale is usually used to determine the Gamma Correction values. The gamma value can be applied using the ImageProcAPI. The term Gamma Correction will be used throughout this document and depends on the context, it can be understood as either Gamma Correction or Gamma Adjustment. Gamma Correction Workflow The workflow of correcting gamma is illustrated in Figure 138. First an image of a known and calibrated object like a Color Checker chart will be captured. Based on this the gamma of the sensor can be determined, a sample of a sensor gamma curve is shown in the first block of Figure 138 (from left to right). After applying the Gamma Correction value the brightness levels should match the values known from the calibration chart and represent a Gamma of 1.0. If it is intended to display the image to the human eye the gamma of the display device should be known. Based on the device’s gamma the Gamma Adjustment process could be started, encoding linear luminance to match the non-linear characteristics of the display device; a common display gamma value is 2.2. After gamma adjustment the displayed image appears luminance correct on the display device. Gamma Correction Sensor Gamma Gamma Adjustment Gamma 1.0 Adjusted Gamma Display Gamma Gamma 1.0 Figure 138: Gamma correction workflow 173 ©SMARTEK Vision Giganetix User Manual Version 2.1.1 6 Image Processing in GigEVisionSDK Gamma curves are defined by the following formula, where x is the percentage input luminance, y the percentage output luminance, a the darkest percentage brightness value (ideally 0), b the digital gain and c the gamma. y = a + bxc Further x can be determined based on the bit depth n by the following formula: x= pixelvalue 2n −1 The appropriate gamma curve can be determined by capturing an image of a calibrated gray scale showing a linear progression over a brightness of 0% to 100%. Gamma Correction in GigEVisionSDK In the GigEVisionSDK the ImageProcAPI provides the programming interface for setting and executing the gamma correction algorithm. The bit depth and image types supported are shown in Table 85. For a detailed description on how to use the digital offset, gain and gamma correction feature please refer to the GigEVisionSDK API Help located in the doc folder of the GigEVisionSDK installation directory. Supported bit depth Supported image input 8 bit per channel 16 bit per channel Monochrome X X Raw Bayer X X Color RGB X X Table 85: Gamma Correction - supported bit depth and image type 174 ©SMARTEK Vision Giganetix User Manual Version 2.1.1 6 Image Processing in GigEVisionSDK Gamma Correction in GigEVisionClient In the GigEVisionClient Gamma, Gain and Offset can be accessed in the Image Processing Properties panel under Color / Mono, shown in Figure 139. If not visible, the panel can be enabled by the menu bar entry Control ⇒ Image Processing Properties. Figure 139: Gamma Correction dialog 175 ©SMARTEK Vision Giganetix User Manual Version 2.1.1 6 Image Processing in GigEVisionSDK 6.2.6 Color Filter Array Interpolation (Demosaicing / Debayering) Each pixel on a digital camera sensor contains a light sensitive photo diode which measures the amount of incoming light. As photodiodes are monochromatic devices, they are unable to determine the distribution of the incoming light to different wavelengths. A common way to distinguish between different light wavelengths or colors is to place an array of color filters (Color Filter Array; CFA) on top of the sensor to filter out for example the red, green, and blue components of light falling onto it. Among many CFA patterns, the most commonly used is the Bayer pattern. For each 2×2 set of pixels, two diagonally opposed pixels are equipped with filters which are only transmissive for green, the other two only for red and blue. Since green carries most of the luminance information for the human eye, its sampling rate is twice as that of R and B. Figure 140 shows the "GR" filter alignment, which means that the pattern starts with green (G) followed by red (R). GR Figure 140: Bayer Filter Pattern GR The illustration in Figure 140 is for demonstration purposes only. In effect, each pixel is described by an intensity value, which appears gray to the human eye, shown in Figure 141. 176 ©SMARTEK Vision Giganetix User Manual Version 2.1.1 6 Image Processing in GigEVisionSDK Figure 141: Raw image overlaid with a Bayer pattern Figure 141 shows a raw image from a color camera. If it is zoomed into the image, the Bayer pattern gets more and more visible. Each pixel represents an intensity value, to reconstruct a full color image from the incomplete color samples, the missing color information at each pixel has to be interpolated. The interpolation process has several different names like Color Filter Array Interpolation, Demosaicing or Debayering. The reconstructed image is typically accurate in uniform-colored areas, but has a loss of resolution especially at structures and edges. There are different interpolation methods where each of them has its own strengths and weaknesses. In the ImageProcAPI three algorithms are implemented, namely Bilinear Interpolation, High Quality Linear Interpolation and Pixel Group Interpolation. Bilinear Interpolation The Bilinear Interpolation is a linear demosaicing method using a 3-by-3 filter for color interpolation. For each pixel its 8 direct neighbors are considered to determine the 2 missing colors of this pixel by simple averaging. The red value of a non-red pixel is computed as the average of the two or four adjacent red pixels, and similarly for blue and green. The bilinear method has the lowest complexity as there are only a few calculations per pixel, compared to the other algorithms. It thus shows the lowest workload, but is much more imprecise at e.g. structures and edges in the image. Because of the small amount of calculations, also the memory usage is negligible compared to HQ Linear Interpolation. HQ Linear Interpolation The HQ Linear interpolation is a gradient-corrected bilinear interpolated method using a 5x5 linear filter. In contrast to the bilinear method, the HQ Linear interpolation correlates different color channels to calculate the missing color value. For example, the red value of a non-red pixel is computed as the average of the two or four adjacent red pixels (depending on the amount of red pixels in the 5x5 neighborhood) plus a correction value calculated from pixels of a different color channel. 177 ©SMARTEK Vision Giganetix User Manual Version 2.1.1 6 Image Processing in GigEVisionSDK In comparison with the bilinear interpolation, the HQ Linear interpolation method has the modest increase in computational complexity. However, the main advantage of this method is that it generates significant higher quality color images with greatly reduced edge artifacts. Therefore HQ Linear interpolation is in the GigEVisionSDK used as the standard demosaicing algorithm. Pixel Group Interpolation Pixel Grouping is another interpolation method considering pixel values in a 5x5 neighborhood to calculate missing color values. It basically works in two phases; first it computes all the unknown green values, and then it uses the input data along with the green values computed in the first phase, to compute all the missing red and blue values. The main principle is to determine the gradients in the four directions from the current processed pixel and select the value with the smallest one for final calculation. The smallest gradient value is chosen to reduce edge artifacts due to the fact that a higher gradient value is an indication for edge transition. In comparison with the bilinear and HQ Linear interpolation methods, Pixel Grouping is the most memory and computational intensive algorithm. However, the result color image is at very high quality with very little edge artifacts, especially for scenes with large areas of uniform colors that are separated by clear boundaries. Colorized Output The Colorized algorithm is not doing any interpolation. It simply creates an intensity Bayer RGB color image by setting the missing color values to zero. The intensity value of the current pixel remains unchanged. Restrictions at the Image Borders Nearly all interpolation methods have problems at the borders of the image. Depending on the size of the filter used (3x3, 5x5, ...), one or more neighbors in each direction are needed for interpolation; at the borders at least one direction is not available, like illustrated in Figure 142 and Figure 143 for Bilinear and HQ Linear. Figure 142: Bilinear algorithm border Figure 143: HQ Linear algorithm border The ImageProcAPI therefore provides four approaches: • leave border pixels as original (RAW) • cut off border pixels • fill border pixels with a solid color • interpolate border pixels with a specific demosaicing algorithm 178 ©SMARTEK Vision Giganetix User Manual Version 2.1.1 6 Image Processing in GigEVisionSDK Demosaicing in GigEVisionSDK In the GigEVisionSDK the ImageProcAPI provides the programming interface for configuring and executing the demosaicing operations within user applications. The bit depths and image types supported are shown in Table 86. For a detailed description on how to use the demosaicing feature please refer to the GigEVisionSDK API Help located in the doc folder of the GigEVisionSDK installation directory. Supported bit depth Supported image input 8 bit per channel 16 bit per channel X X Monochrome Raw Bayer Color RGB Table 86: Demosaicing - supported bit depth and image type Demosaicing in GigEVisionClient In the GigEVisionClient the demosaicing options can be accessed in the Image Processing Properties panel under Color, shown in Figure 144. If not visible, the panel can be enabled by the menu bar entry Control ⇒ Image Processing Properties. Figure 144: Demosaicing algorithms with border type selection 179 ©SMARTEK Vision Giganetix User Manual Version 2.1.1 6 Image Processing in GigEVisionSDK 6.2.7 Matrix Multiplication 3x3 N-by-N matrices are commonly used to transform RGB colors, scale them and control hue, saturation and contrast. The GigEVisionSDK provides a configurable 3-by-3 matrix for various applications, modifying color images using matrix multiplication operations. Note For these operations to be correct, they must be operated on linear brightness values. If the input image is in a non-linear brightness space, RGB colors must be transformed into a linear space before these matrix operations are used. Figure 145 shows how the matrix multiplication is done, where mxx are the matrix elements, Ri / Gi / Bi are the input original values for the red, green and blue channel and Ro / Go / Bo are the output color values for the red, green and blue channel. m 00 m 10 m 20 m 01 m 11 m 21 m 02 R i R o m 12 × Gi = Go Bo m 22 Bi Figure 145: Matrix Multi RGB parameters and results In effect, this calculates: Ro = m00 · Ri + m01 · Gi + m02 · Bi Go = m10 · Ri + m11 · Gi + m12 · Bi Bo = m20 · Ri + m21 · Gi + m22 · Bi Common applications for the 3x3 matrix operation are for example color correction, color balancing and the conversion from color to luminance. Matrix Multiplication 3x3 in the GigEVisionSDK In the GigEVisionSDK the ImageProcAPI provides the programming interface to configure and execute the 3x3 matrix multiplication algorithm. The bit depths and image types supported are shown in Table 87. Supported bit depth Supported image input 8 bit per channel 16 bit per channel Monochrome X X Raw Bayer X X Color RGB X X Table 87: Matrix Multiplication - supported bit depth and image type 180 ©SMARTEK Vision Giganetix User Manual Version 2.1.1 6 Image Processing in GigEVisionSDK Matrix Multiplication 3x3 in the GigEVisionClient In the GigEVisionClient the demosaicing options can be accessed in the Image Processing Properties panel under Matrix, shown in Figure 146. If not visible, the panel can be enabled by the menu bar entry Control ⇒ Image Processing Properties. Figure 146: Matrix Multiplication RGB in the GigEVisionClient • Enable: Activate / deactivate the matrix multiplication feature • Reset: Sets matrix coefficients to default values • Load Values: Load a file with user-defined matrix coefficients • Save Values: Save the current matrix coefficients to a file 181 ©SMARTEK Vision Giganetix User Manual Version 2.1.1 6 Image Processing in GigEVisionSDK 6.2.8 GIMP HSL The GIMP HSL algorithm allows the color manipulation of images based on the HSL color space. The used algorithm is provided by the open source project GIMP and allows the manipulation by the attributes Hue, Saturation and Lightness. When it comes to manipulating color in images it is often referred to color models or color spaces. Basically a color model describes the way colors can be represented. With understanding of how different color models work, the appropriate color model for specific image processing algorithms can be chosen. The most widely used and best known one is the RGB color model. However, RGB is not always efficient and intuitive in manipulating color. A more suited color space for manipulating colors is the HSL color space. It was developed to interpret colors in a very similar way as humans do, wherefore color and brightness information are handled separately. The color information is defined by Hue and Saturation, the brightness information is defined by a Lightness value. The HSL color model can be represented by a circle called a color wheel like shown in Figure 147. Red 0° Hue Magenta 300° Yellow 60° Blue 240° Green 120° Cyan 180° Figure 147: HSL color wheel Hue refers to a specific tone of color: Red, Yellow, Green, Cyan, Blue, Magenta and their blends, the individual colors are arranged in a circle. Their individual position is determined by an angle, ranging from 0◦ to 360◦ . Pure red is usually placed at 0◦ , pure green and pure blue at 120◦ respectively 240◦ . Table 88 shows the six base colors. 182 ©SMARTEK Vision Giganetix User Manual Version 2.1.1 6 Image Processing in GigEVisionSDK Hue (angle) Color 0◦ red 60◦ yellow 120◦ green 180◦ cyan 240◦ blue 300◦ magenta Table 88: HSL color space As shown in Figure 147 as well, Saturation describes the intensity of a color. It defines how pale or strong a color appears and is the intensity of a Hue from gray. At maximum saturation a color would contain no gray at all, at minimum saturation a color would contain mostly gray. In the HSL color wheel the saturation specifies the distance from the middle of the wheel in percent. Lightness describes how bright or how dark a color appears. It defines how much white or black is contained within a color. Because of its characteristics of separating color and brightness information, the HSL color space fits for various image processing functions such as convolution, equalization, histograms, which mainly use the brightness information for calculation. As a result, computation performance may also increase due to performing calculation only on one channel. Gimp HSL in the GigEVisionSDK In the GigEVisionSDK the ImageProcAPI provides the programming interface for configuring and executing Gimp HSL algorithm. The bit depth and image type supported are shown in Table 89. For a detailed description on how to use this feature please refer to the GigEVisionSDK API Help located in the doc folder of the GigEVisionSDK installation directory. Supported bit depth Supported image input 8 bit per channel 16 bit per channel Monochrome Raw Bayer Color RGB X Table 89: Gimp HSL - supported bit depth and image type 183 ©SMARTEK Vision Giganetix User Manual Version 2.1.1 6 Image Processing in GigEVisionSDK Gimp HSL in the GigEVisionClient In the GigEVisionClient the GIMP HSL manipulation options can be accessed in the Image Processing Properties panel under GIMP, shown in Figure 148. If not visible, the panel can be enabled by the menu bar entry Control ⇒ Image Processing Properties. If Master is selected, then values are changed for every channel at once. Figure 148: Color GIMP dialog • Enable: activate / deactivate the GIMP Hue / Saturation / Lightness processing • Reset: Sets all settings to default values • Load Values: Load an file with user-defined Hue, Saturation and Lightness values • Save Values: Save the current Hue, Saturation and Lightness values to a file 184 ©SMARTEK Vision Giganetix User Manual Version 2.1.1 6 Image Processing in GigEVisionSDK 6.2.9 Sharpening In some situations captured images are blurred, where the reasons may vary; imperfect produced lenses or digital image sensors themselves can blur an image to some degree as well as motion in the scene and image operations which may reduce the sharpness. Especially on Bayer color image sensors, where the missing color information is interpolated, a loss of sharpness is unavoidable. Sharpening emphasizes edges and fine details in the image, enhancing its visual quality. The image seems sharper, but no new details are actually created. Figure 149 demonstrates the sharpening algorithm of the ImageProcAPI. On the left the original image is displayed, on the right the sharpened image with an applied sharpen factor of 1.0. As result the output image appears sharper in comparison to the original one. Original Image Sharpen Factor 1.0 Original Image (Zoomed) Sharpen Factor 1.0 (Zoomed) Figure 149: Example of sharpening algorithm (factor 1.0) 185 ©SMARTEK Vision Giganetix User Manual Version 2.1.1 6 Image Processing in GigEVisionSDK Sharpening in the GigEVisionSDK In the GigEVisionSDK the ImageProcAPI provides the programming interface for configuring and executing the sharpening algorithm. The bit depths and image types supported are shown in Table 90. For a detailed description on how to use this feature please refer to the GigEVisionSDK API Help located in the doc folder of the GigEVisionSDK installation directory. Supported bit depth Supported image input 8 bit per channel 16 bit per channel Monochrome X X X X Raw Bayer Color RGB Table 90: Sharpening - supported bit depth and image type Sharpening in the GigEVisionClient In the GigEVisionClient the Image Sharpen options can be accessed in the Image Processing Properties panel under Other, shown in Figure 150. If not visible, the panel can be enabled by the menu bar entry Control ⇒ Image Processing Properties. Figure 150: Sharpening in the GigEVisionClient • Enable: Activate / deactivate the image sharpening feature • Reset: Sets the sharpen factor to the default value 186 ©SMARTEK Vision Giganetix User Manual Version 2.1.1 6 Image Processing in GigEVisionSDK 6.2.10 RGB to Grayscale Conversion Color images often have to be converted to grayscale, providing input data for subsequent digital image processing like edge detection filters, OCR etc. The RGB-to-grayscale conversion performs a reduction of the RGB color data into a single channel luminance image. Figure 151 shows an example of RGB-to-gray conversion. The image on the left represents the original RGB color image. The output grayscale image on the right is the result of the conversion process. Input color image Output grayscale image Figure 151: Example of RGB-to-gray conversion RGB-to-Gray Conversion in the GigEVisionSDK In the GigEVisionSDK the ImageProcAPI provides the programming interface for executing the RGB-to-gray conversion. The bit depths and image types supported are shown in Table 91. For a detailed description on how to use this feature please refer to the GigEVisionSDK API Help located in the doc folder of the GigEVisionSDK installation directory. Supported bit depth Supported image input 8 bit per channel 16 bit per channel X X Monochrome Raw Bayer Color RGB Table 91: RGB to Gray conversion - supported bit depths and image types 187 ©SMARTEK Vision Giganetix User Manual Version 2.1.1 6 Image Processing in GigEVisionSDK RGB-to-Gray Conversion in the GigEVisionClient In the GigEVisionClient the RGB-to-Gray options can be activated in the Image Processing Properties panel under Color, shown in Figure 152. If not visible, the panel can be enabled by the menu bar entry Control ⇒ Image Processing Properties. Figure 152: RGB to Gray conversion in GigEVisionClient 188 ©SMARTEK Vision Giganetix User Manual Version 2.1.1 6 Image Processing in GigEVisionSDK 6.2.11 Bit Depth Conversion The bit depth of a pixel describes the resolution with which the luminance information is handled. As usual display devices only support 8 bit per channel, the Bit Depth Conversion algorithm there allows the conversion from 16 bit down to 8 bit and vice versa. Converting images from a higher bit depth to a lower one will lead to reduction of the image size. Please keep in mind that this conversion causes information loss which cannot be recovered by the back conversion to a higher bit depth. Bit Depth Conversion in the GigEVisionSDK In the GigEVisionSDK the ImageProcAPI provides the programming interface for converting the bit depth of an image. The bit depths and image types supported are shown in Table 92. Supported bit depth Supported image input 8 bit per channel 16 bit per channel Monochrome X X Raw Bayer X X Color RGB X X Table 92: Bit depth conversion - supported bit depth and image type For a detailed description on how to use this feature please refer to the GigEVisionSDK API Help located in the doc folder of the GigEVisionSDK installation directory. Bit Depth Conversion in the GigEVisionClient The Bit Depth Conversion function is automatically applied to 16 bit per channel images to display them on the screen. The inverse conversion from 8 bit to 16 bit is therefore not relevant in the GigEVisionClient. 189 ©SMARTEK Vision Giganetix User Manual Version 2.1.1 6 Image Processing in GigEVisionSDK 6.2.12 Flip / Rotate Transformation The rotation performs a geometric transform which maps the position x1 , y1 of a picture element in an input image onto a position x2 , y2 in an output image by rotating it through a user-specified angle θ about an origin O. When acquiring images from camera, the orientation might not be correct. Rotation / flipping algorithm provides user with possibility to rotate or flip image. Figure 153 demonstrates all flipping cases and Figure 154 demonstrates all rotation cases. Figure 153: Example of image flipping Figure 154: Example of image rotation Flipping / Rotating in the GigEVisionSDK In the GigEVisionSDK the ImageProcAPI provides the programming interface for executing the flipping / rotating transformations. The bit depths and image types supported are shown in Table 93. For a detailed description on how to use this feature please refer to the GigEVisionSDK API Help located in the doc folder of the GigEVisionSDK installation directory. Supported bit depth Supported image input 8 bit per channel 16 bit per channel Monochrome X X Raw Bayer X X Color RGB X X Table 93: Flip - Rotate / supported bit depths and image types 190 ©SMARTEK Vision Giganetix User Manual Version 2.1.1 6 Image Processing in GigEVisionSDK Flip / Rotate transformations in the GigEVisionClient In the GigEVisionClient the Flip / Rotate options can be activated in the Image Processing Properties panel under Color, shown in Figure 155. If not visible, the panel can be enabled by the menu bar entry Control ⇒ Image Processing Properties. Figure 155: Flip / Rotate transformations in GigEVisionClient 191 ©SMARTEK Vision Giganetix User Manual Version 2.1.1 6 Image Processing in GigEVisionSDK 6.3 Color Image Processing Pipeline In the previous chapters the image processing algorithms provided by the ImageProcAPI in of the GigEVisionSDK have been introduced. Within user applications all image processing algorithms can be combined together in a non-specific order. The Image Processing Pipeline performs the baseline and provides the whole chain in a process optimized way, improving the interaction of all algorithms and thus the overall performance. It takes the raw data produced by a camera sensor and generates the digital image that will then undergo further processing, is viewed by the user and/or stored to a nonvolatile memory. The preconfigured imaging pipeline supported by the ImageProcAPI is illustrated in Figure 156. Raw data White Balance Gamma Correction Color Correction CFA Auto Exposure Sharpen Output Image Figure 156: Image Processing Pipeline The order of the algorithms in the color image pipeline provided by the GigEVisionSDK is fixed and cannot be modified, only the parameters and the execution of each algorithm can be configured. For other cases a custom image processing pipeline can by combined by the available algorithms in a preferred order. Color Image Processing Pipeline in GigEVisionSDK In the GigEVisionSDK the ImageProcAPI provides the programming interface for executing the predefined color image processing pipeline within user applications. The bit depths and image types supported are shown in Table 94. For a detailed description on how to use this feature please refer to the GigEVisionSDK API Help located in the doc folder of the GigEVisionSDK installation directory. Supported bit depth Supported image input 8 bit per channel 16 bit per channel Monochrome X X Raw Bayer X X Color RGB Table 94: Color pipeline - supported bit depth and supported image type Color Image Processing Pipeline in GigEVisionClient The color image processing pipeline is enabled by default for color cameras. The user only can activate or deactivate a specific algorithm or configure the parameters for each algorithm; the order of the pipeline cannot be changed. 192 ©SMARTEK Vision Giganetix User Manual Version 2.1.1 7 Contact Information 7 Contact Information Published by: Smartek d.o.o. Bana Josipa Jelacica 22c HR-40000 Cakovec Croatia www.SMARTEKvision.com Email: Tel: Fax: [email protected] +49 (89) 381 53 30 - 57 +49 (89) 381 53 30 - 58 Copyright © 2014 by Smartek d.o.o. All rights reserved. For further information please contact our sales partners. 193 ©SMARTEK Vision Giganetix User Manual Version 2.1.1