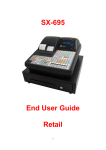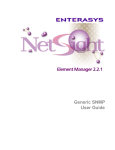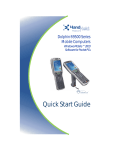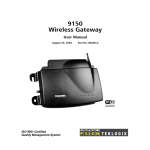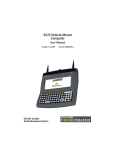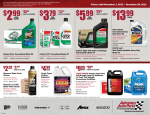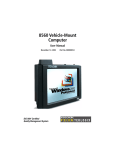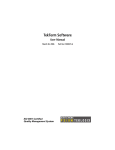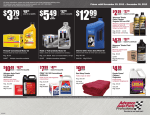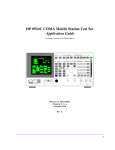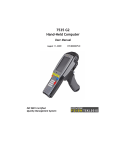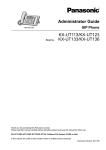Download 7035/8255/8260 Terminals User Manual
Transcript
7035/8255/8260
Terminals
User Manual
September 8, 2003
ISO 9001 Certified
Quality Management System
Part No. 80439.I
© Copyright 2003 by Psion Teklogix Inc., Mississauga, Ontario
This document and the information it contains is the property of Psion Teklogix Inc.,
is issued in strict confidence, and is not to be reproduced or copied, in whole or in
part, except for the sole purpose of promoting the sale of Psion Teklogix manufactured goods and services. Furthermore, this document is not to be used as a basis for
design, manufacture, or sub-contract, or in any manner detrimental to the interests of
Psion Teklogix Inc.
All trademarks are the property of their respective holders.
Return-To-Factory Warranty
Psion Teklogix warrants a return-to-factory warranty for a period of 90 days from
shipment or 120 days from shipment where Psion Teklogix installs the equipment.
The warranty on Psion Teklogix manufactured equipment does not extend to any
product that has been tampered with, altered, or repaired by any person other than
an employee of an authorized Psion Teklogix service organization. See Psion
Teklogix terms and conditions of sale for full details.
Service
When requesting service, please provide information concerning the nature of the
failure and the manner in which the equipment was used when the failure occurred.
Type, model, and serial number should also be provided. Before returning any
products to the factory, call the Customer Services Group for a Return
Authorization number.
Support Services
Psion Teklogix provides a complete range of product support services to its
customers. In North America, these services can be accessed through the Psion
Teklogix Helpdesk. The Helpdesk coordinates repairs and training, helps you to
troubleshoot problems over the phone and arranges for technicians or engineers to
come to your site. For contact information and a listing of worldwide offices, please
refer to Appendix A: “Support Services And Worldwide Offices”.
Disclaimer
Every effort has been made to make this material complete, accurate and up-to-date.
Psion Teklogix Inc. reserves the right to make changes without notice and shall not
be held responsible for damages resulting from reliance on the material presented
in this manual.
TABLE
Program License Agreements . .
Approvals and Safety Summary
OF CONTENTS
. . . . . . . . . . . . . . . . . . . . . . . . . . . xi
. . . . . . . . . . . . . . . . . . . . . . . . . . xvii
Chapter 1: Introduction
1.1
1.2
1.3
About This Manual . . . . . . . . . . . . . . . . . . . . . . .
Text Conventions . . . . . . . . . . . . . . . . . . . . . . . .
About The Terminals . . . . . . . . . . . . . . . . . . . . . .
1.3.1 Features . . . . . . . . . . . . . . . . . . . . . . .
1.3.2 The 7035 Hand-Held Terminal . . . . . . . . . . .
1.3.3 7035 Integrated Scanner Patent Numbers . . . . . .
1.3.4 The 8255 Vehicle-Mount Terminal – LCD or VFD
1.3.5 The 8260 Vehicle-Mount Terminal - LCD Only . .
.
.
.
.
.
.
.
.
.
.
.
.
.
.
.
.
.
.
.
.
.
.
.
.
.
.
.
.
.
.
.
.
. 3
. 4
. 5
. 5
. 7
.11
.11
.12
.
.
.
.
.
.
.
.
.
.
.
.
.
.
.
.
.
.
.
.
.
.
.
.
.
.
.
.
.
.
.
.
.
.
.
.
.
.
.
.
.
.
.
.
.
.
.
.
.
.
.
.
.
.
.
.
.15
.15
.15
.15
.15
.17
.18
.18
.19
.21
.22
.22
.23
.24
Chapter 2: Assembly And Basic Operation
2.1
2.2
2.3
2.4
Preparing Terminals For Operation . . . . . . . . . . . . . . .
2.1.1 Client-Side Emulation Software. . . . . . . . . . .
Preparing The 7035 For Operation . . . . . . . . . . . . . . .
2.2.1 Connecting The 7035 Whip Antenna . . . . . . . .
2.2.2 The Battery Pack – Removing And Installing. . . .
2.2.3 Attaching The 7035 Hand-Strap Or The Pistol Grip
Installing 8255/8260 Vehicle-Mount Terminals. . . . . . . . .
2.3.1 Mounting The 8255 Vehicle-Mount Terminal . . .
2.3.2 Using The Cradle And Cradle Mounting Plate . . .
2.3.3 Mounting The 8260 Terminal . . . . . . . . . . . .
2.3.4 Connecting The 8255/8260 Antenna . . . . . . . .
2.3.5 Installing The Cables . . . . . . . . . . . . . . . .
2.3.6 Installing The Extension Power Cable . . . . . . .
Turning The Terminals On And Off. . . . . . . . . . . . . . .
Teklogix 7035, 8255 & 8260 Terminals User Manual
i
Contents
2.5
2.6
2.7
2.8
2.9
2.10
2.11
2.12
2.13
2.4.1 7035 Hand-Held Terminal . . . . . . . . .
2.4.2 8255 And 8260 Vehicle-Mount Terminals
Resetting Terminals . . . . . . . . . . . . . . . . . .
2.5.1 Resetting The 7035. . . . . . . . . . . . .
2.5.2 Resetting The 8255 And 8260 . . . . . . .
Working With The Startup “Display Menu”. . . . . .
2.6.1 The Display Menu . . . . . . . . . . . . .
The Keyboard . . . . . . . . . . . . . . . . . . . . .
Terminal Indicators . . . . . . . . . . . . . . . . . .
2.8.1 LEDs . . . . . . . . . . . . . . . . . . . .
2.8.2 The Status Area – 7035 Only . . . . . . .
2.8.3 Onscreen Indicators – 7035 Only . . . . .
2.8.4 Softkeys . . . . . . . . . . . . . . . . . .
2.8.5 The Battery Gauge – 7035 Only . . . . . .
2.8.6 The Beeper . . . . . . . . . . . . . . . . .
The Display . . . . . . . . . . . . . . . . . . . . . .
2.9.1 Adjusting The Display Contrast . . . . . .
2.9.2 Panning The Display Contents . . . . . . .
The Integrated Scanner Option – 7035 Only . . . . .
2.10.1 Warnings . . . . . . . . . . . . . . . . . .
2.10.2 Operation Of The Integrated Scanner . . .
2.10.3 Scanning Techniques. . . . . . . . . . . .
Infrared (IrDA) Port – 7035 Only . . . . . . . . . . .
Low Temperature, Freezer and Outdoor Terminals . .
2.12.1 Hand-Held Terminals . . . . . . . . . . .
2.12.2 Vehicle-Mount Terminals . . . . . . . . .
2.12.3 Important Operating Instructions. . . . . .
Maintenance . . . . . . . . . . . . . . . . . . . . . .
2.13.1 Cleaning All Terminals . . . . . . . . . .
2.13.2 7035 – Special Instructions. . . . . . . . .
2.13.3 Maintaining The 7035 Battery . . . . . . .
.
.
.
.
.
.
.
.
.
.
.
.
.
.
.
.
.
.
.
.
.
.
.
.
.
.
.
.
.
.
.
.
.
.
.
.
.
.
.
.
.
.
.
.
.
.
.
.
.
.
.
.
.
.
.
.
.
.
.
.
.
.
.
.
.
.
.
.
.
.
.
.
.
.
.
.
.
.
.
.
.
.
.
.
.
.
.
.
.
.
.
.
.
.
.
.
.
.
.
.
.
.
.
.
.
.
.
.
.
.
.
.
.
.
.
.
.
.
.
.
.
.
.
.
.
.
.
.
.
.
.
.
.
.
.
.
.
.
.
.
.
.
.
.
.
.
.
.
.
.
.
.
.
.
.
.
.
.
.
.
.
.
.
.
.
.
.
.
.
.
.
.
.
.
.
.
.
.
.
.
.
.
.
.
.
.
.
.
.
.
.
.
.
.
.
.
.
.
.
.
.
.
.
.
.
.
.
.
.
.
.
.
.
.
.
.
.
.
.
.
.
.
.
.
.
.
.
.
.
.
.
.
.
.
.
.
.
.
.
.
.
.
.
.
.
.
.
.
.
.
.
.
.
.
.
.
.
.
.
.
.
.
.
.
.
.
.
.
.
.
.
.
.
.
.
.
.
.
.
24
25
25
25
25
26
26
27
28
28
28
29
31
31
31
33
33
35
35
35
35
37
37
38
38
38
39
42
42
42
42
Chapter 3: Keyboards – Operating Instructions
3.1
ii
Keyboard Layouts . . . . . . . . . . . . . . . . . . . . . . . . . . . . 47
3.1.1 7035 Hand-Held Terminal Keyboards . . . . . . . . . . . . 47
3.1.2 8255 And 8260 Vehicle-Mount Terminal Keyboards . . . . 47
Teklogix 7035, 8255 & 8260 Terminals User Manual
Contents
3.2
3.3
3.4
3.5
3.6
3.7
3.8
Keyboard Keys – A Description. . . . . . . . .
3.2.1 The Status Area – 7035 Only . . . .
3.2.2 <ORANGE> And <BLUE> Keys. .
3.2.3 The Standard Keys. . . . . . . . . .
3.2.4 Key Lock Function . . . . . . . . .
3.2.5 The Function Keys. . . . . . . . . .
3.2.6 The Macro Keys . . . . . . . . . . .
44-Key 7035 Keyboards. . . . . . . . . . . . .
3.3.1 Accessing Alpha Characters. . . . .
3.3.2 Accessing Function Keys . . . . . .
3.3.3 Accessing Macro Keys . . . . . . .
56-Key 7035 Keyboards. . . . . . . . . . . . .
3.4.1 Accessing Alpha Characters. . . . .
3.4.2 Accessing Function Keys . . . . . .
3.4.3 Accessing Macro Keys . . . . . . .
36-Key 7035 Keyboards. . . . . . . . . . . . .
3.5.1 Accessing Alpha Characters. . . . .
3.5.2 Accessing Function Keys . . . . . .
3.5.3 Accessing The Macro Keys . . . . .
QWERTY 8255/8260 Keyboards . . . . . . . .
3.6.1 Accessing Alpha Keys. . . . . . . .
3.6.2 Accessing QWERTY Function Keys
3.6.3 Accessing QWERTY Macro Keys .
ABC 8255/8260 Keyboards . . . . . . . . . . .
3.7.1 Accessing Alpha Keys. . . . . . . .
3.7.2 Accessing ABC Function Keys . . .
3.7.3 Accessing ABC Macro Keys . . . .
AZERTY 8255/8260 Keyboards . . . . . . . .
3.8.1 Accessing Alpha Keys. . . . . . . .
3.8.2 Accessing AZERTY Function Keys
3.8.3 Accessing AZERTY Macro Keys . .
.
.
.
.
.
.
.
.
.
.
.
.
.
.
.
.
.
.
.
.
.
.
.
.
.
.
.
.
.
.
.
.
.
.
.
.
.
.
.
.
.
.
.
.
.
.
.
.
.
.
.
.
.
.
.
.
.
.
.
.
.
.
.
.
.
.
.
.
.
.
.
.
.
.
.
.
.
.
.
.
.
.
.
.
.
.
.
.
.
.
.
.
.
.
.
.
.
.
.
.
.
.
.
.
.
.
.
.
.
.
.
.
.
.
.
.
.
.
.
.
.
.
.
.
.
.
.
.
.
.
.
.
.
.
.
.
.
.
.
.
.
.
.
.
.
.
.
.
.
.
.
.
.
.
.
.
.
.
.
.
.
.
.
.
.
.
.
.
.
.
.
.
.
.
.
.
.
.
.
.
.
.
.
.
.
.
.
.
.
.
.
.
.
.
.
.
.
.
.
.
.
.
.
.
.
.
.
.
.
.
.
.
.
.
.
.
.
.
.
.
.
.
.
.
.
.
.
.
.
.
.
.
.
.
.
.
.
.
.
.
.
.
.
.
.
.
.
.
.
.
.
.
.
.
.
.
.
.
.
.
.
.
.
.
.
.
.
.
.
.
.
.
.
.
.
.
.
.
.
.
.
.
.
.
.
.
.
.
.
.
.
.
.
.
.
.
.
.
.
.
.
.
.
.
.
.
.
.
.
.
.
.
.
.
.
.
.
.
.
.
.
.
.
.
.
.
.
.
.
.
.
.
.
.
.
.
.
.
.
.
.
.
.
.
.
.
.
.
.
.
.
.
.
.
.
.
.
.
.
.
.
.
.
.
.
.
.
.
.
.
.
.
.48
.48
.48
.49
.52
.54
.55
.57
.57
.57
.58
.59
.59
.59
.60
.61
.61
.63
.64
.67
.67
.67
.70
.73
.73
.73
.76
.77
.77
.77
.80
Chapter 4: Tekterm
4.1
4.2
4.3
Introduction . . . . . . . . . . . . . . . . . . . . . . . . . . . . . . . .83
Launching Tekterm . . . . . . . . . . . . . . . . . . . . . . . . . . . .83
Working With Application Session Windows . . . . . . . . . . . . . . .84
Teklogix 7035, 8255 & 8260 Terminals User Manual
iii
Contents
4.4
4.5
4.6
Radio Statistics Screens . . . . . . . . . . . . . . . . . . . . .
4.4.1 Viewing A Radio Statistics Screen. . . . . . . . . .
4.4.2 802.11 Radio Statistics Screen . . . . . . . . . . . .
4.4.3 TRX7370 NB & 802.11 SS Radio Statistics Screen .
4.4.4 802.IQv1 Radio Statistics Screen . . . . . . . . . .
4.4.5 802.IQv2 Radio Statistics Screen . . . . . . . . . .
Resetting Radio Statistics . . . . . . . . . . . . . . . . . . . .
Exiting Tekterm . . . . . . . . . . . . . . . . . . . . . . . . .
.
.
.
.
.
.
.
.
.
.
.
.
.
.
.
.
.
.
.
.
.
.
.
.
.
.
.
.
.
.
.
.
84
84
85
86
87
89
90
90
93
93
93
94
94
95
96
97
98
99
Chapter 5: TESS Operations
5.1
5.2
5.3
5.4
5.5
5.6
5.7
Configuration . . . . . . . . . . . . . . . . . . . . .
Working With Multiple Sessions . . . . . . . . . . .
The Field Types . . . . . . . . . . . . . . . . . . . .
IBM 5250 Emulation Keys . . . . . . . . . . . . . .
Data Entry . . . . . . . . . . . . . . . . . . . . . . .
5.5.1 TESS Edit Modes And Cursor Movement.
5.5.2 <CLR> Key Behaviour In TESS. . . . . .
5.5.3 <DEL> Key Behaviour In TESS. . . . . .
Lock Messages. . . . . . . . . . . . . . . . . . . . .
Control Commands . . . . . . . . . . . . . . . . . .
.
.
.
.
.
.
.
.
.
.
.
.
.
.
.
.
.
.
.
.
.
.
.
.
.
.
.
.
.
.
.
.
.
.
.
.
.
.
.
.
.
.
.
.
.
.
.
.
.
.
.
.
.
.
.
.
.
.
.
.
.
.
.
.
.
.
.
.
.
.
.
.
.
.
.
.
.
.
.
.
.
.
.
.
.
.
.
.
.
.
Configuration . . . . . . . . . . . . . . . . . . . . . . . .
Sending Data To The Host . . . . . . . . . . . . . . . . . .
Teklogix Keyboard And VT220 Equivalent Keys . . . . . .
Working With Sessions . . . . . . . . . . . . . . . . . . .
6.4.1 Establishing A New Session . . . . . . . . . . .
6.4.2 Listing Sessions And Moving To Other Sessions
6.4.3 Closing A Session . . . . . . . . . . . . . . . .
6.4.4 Printing A Screen. . . . . . . . . . . . . . . . .
6.4.5 Smart Echo – Disabling . . . . . . . . . . . . .
.
.
.
.
.
.
.
.
.
.
.
.
.
.
.
.
.
.
.
.
.
.
.
.
.
.
.
.
.
.
.
.
.
.
.
.
.
.
.
.
.
.
.
.
.
.103
.103
.104
.105
.105
.105
.106
.106
.106
Chapter 6: ANSI Operations
6.1
6.2
6.3
6.4
Chapter 7: Setting Parameters
7.1
7.2
7.3
iv
Using The Parameter Manager . . . . . . . . . . . . . . . . . . . . .111
Exiting Tekterm And Accessing The Display Menu. . . . . . . . . . .111
Working With Menus . . . . . . . . . . . . . . . . . . . . . . . . . .113
Teklogix 7035, 8255 & 8260 Terminals User Manual
Contents
7.3.1 Softkey Function Keys . . . . . . . . .
7.3.2 Displaying Sub-Menus . . . . . . . . .
7.3.3 Numeric Parameters . . . . . . . . . . .
7.3.4 Y/N Parameters . . . . . . . . . . . . .
7.3.5 Alpha Parameters . . . . . . . . . . . .
7.3.6 String Entry Parameters . . . . . . . . .
7.3.7 Saving Changes To Parameters . . . . .
7.3.8 Resetting The Terminal . . . . . . . . .
7.3.9 Resetting Parameters To Default Values
7.4 Terminal Parameters. . . . . . . . . . . . . . . . .
7.4.1 Displaying The Parameters Menu . . . .
7.5 System . . . . . . . . . . . . . . . . . . . . . . . .
7.5.1 Volume And Contrast . . . . . . . . . .
7.5.2 Key Click . . . . . . . . . . . . . . . .
7.5.3 One-Shot Mode . . . . . . . . . . . . .
7.5.4 Typematic Rpt . . . . . . . . . . . . . .
7.5.5 Caps Lock On . . . . . . . . . . . . . .
7.5.6 Panning . . . . . . . . . . . . . . . . .
7.5.7 Backlight. . . . . . . . . . . . . . . . .
7.5.8 Font Size . . . . . . . . . . . . . . . . .
7.5.9 Cursor Type . . . . . . . . . . . . . . .
7.5.10 Palette Remap . . . . . . . . . . . . . .
7.5.11 Watchdog Timer . . . . . . . . . . . . .
7.5.12 Power – 7035 Only . . . . . . . . . . .
7.5.13 Serial Number . . . . . . . . . . . . . .
7.5.14 Keyboard Type – Vehicle-Mounts Only
7.6 Scanner . . . . . . . . . . . . . . . . . . . . . . .
7.6.1 Type . . . . . . . . . . . . . . . . . . .
7.6.2 Options. . . . . . . . . . . . . . . . . .
7.6.3 Barcode . . . . . . . . . . . . . . . . .
7.7 Applications . . . . . . . . . . . . . . . . . . . . .
7.7.1 ANSI Settings . . . . . . . . . . . . . .
7.7.2 TESS Settings . . . . . . . . . . . . . .
7.8 View Manager . . . . . . . . . . . . . . . . . . . .
7.9 GPS – Global Positioning System Receiver . . . .
7.10 Ports– Serial 1 And Console 2 . . . . . . . . . . .
.
.
.
.
.
.
.
.
.
.
.
.
.
.
.
.
.
.
.
.
.
.
.
.
.
.
.
.
.
.
.
.
.
.
.
.
.
.
.
.
.
.
.
.
.
.
.
.
.
.
.
.
.
.
.
.
.
.
.
.
.
.
.
.
.
.
.
.
.
.
.
.
.
.
.
.
.
.
.
.
.
.
.
.
.
.
.
.
.
.
.
.
.
.
.
.
.
.
.
.
.
.
.
.
.
.
.
.
.
.
.
.
.
.
.
.
.
.
.
.
.
.
.
.
.
.
.
.
.
.
.
.
.
.
.
.
.
.
.
.
.
.
.
.
.
.
.
.
.
.
.
.
.
.
.
.
.
.
.
.
.
.
.
.
.
.
.
.
.
.
.
.
.
.
.
.
.
.
.
.
.
.
.
.
.
.
.
.
.
.
.
.
.
.
.
.
.
.
.
.
.
.
.
.
.
.
.
.
.
.
.
.
.
.
.
.
.
.
.
.
.
.
.
.
.
.
.
.
.
.
.
.
.
.
.
.
.
.
.
.
.
.
.
.
.
.
.
.
.
.
.
.
.
.
.
.
.
.
.
.
.
.
.
.
.
.
.
.
.
.
.
.
.
.
.
.
.
.
.
.
.
.
.
.
.
.
.
.
.
.
.
.
.
.
.
.
.
.
.
.
.
.
.
.
.
.
.
.
.
.
.
.
.
.
.
.
.
.
.
.
.
.
.
.
.
.
.
.
.
.
.
.
.
.
.
.
.
.
.
.
.
.
.
.
.
.
.
.
.
.
.
.
.
.
.
.
.
.
.
.
113
114
114
115
115
115
117
117
117
118
118
120
120
121
121
122
123
123
125
127
127
127
128
129
129
130
130
130
131
135
146
147
159
173
175
176
Teklogix 7035, 8255 & 8260 Terminals User Manual
v
Contents
7.11
7.12
7.13
7.14
7.15
7.16
7.17
7.10.1 Serial 1 And Console 2 Peripheral Options .
7.10.2 Serial 1 And Console 2 Parameter Settings .
Global Macros . . . . . . . . . . . . . . . . . . . . . .
7.11.1 Displaying The Global Macros Menu . . . .
7.11.2 Displaying The Global Macros Table . . . .
7.11.3 Choosing An ASCII Character. . . . . . . .
7.11.4 Adding Additional ASCII Characters . . . .
7.11.5 Programming Special Keys Into Macros. . .
Network . . . . . . . . . . . . . . . . . . . . . . . . .
SNMP (Simple Network Management Protocol) . . . .
Radio . . . . . . . . . . . . . . . . . . . . . . . . . . .
Sound . . . . . . . . . . . . . . . . . . . . . . . . . .
7.15.1 Vehicle-Mount ‘Sound’ Parameter Values .
7.15.2 7035 Hand-Held ‘Sound’ Parameter Values .
Security . . . . . . . . . . . . . . . . . . . . . . . . .
7.16.1 Sup. Password . . . . . . . . . . . . . . . .
7.16.2 Allow Teklogix. . . . . . . . . . . . . . . .
7.16.3 Tekterm Exit Password. . . . . . . . . . . .
ANSI FK Remap. . . . . . . . . . . . . . . . . . . . .
.
.
.
.
.
.
.
.
.
.
.
.
.
.
.
.
.
.
.
.
.
.
.
.
.
.
.
.
.
.
.
.
.
.
.
.
.
.
.
.
.
.
.
.
.
.
.
.
.
.
.
.
.
.
.
.
.
.
.
.
.
.
.
.
.
.
.
.
.
.
.
.
.
.
.
.
.
.
.
.
.
.
.
.
.
.
.
.
.
.
.
.
.
.
.
.
.
.
.
.
.
.
.
.
.
.
.
.
.
.
.
.
.
.
.
.
.
.
.
.
.
.
.
.
.
.
.
.
.
.
.
.
.
.176
.177
.181
.181
.182
.182
.183
.183
.184
.189
.192
.192
.192
.193
.194
.194
.194
.195
.195
External Bar Code Readers . . . . . . . . . . . . . . . . . . .
8.1.1 Entering Data With A Bar Code Reader . . . . . . .
The 7035 Battery. . . . . . . . . . . . . . . . . . . . . . . . .
8.2.1 Lithium-Ion Battery Safety Precautions . . . . . . .
8.2.2 Lithium-Ion Battery Pack Specifications . . . . . .
The 7942 In-Unit Charger . . . . . . . . . . . . . . . . . . . .
8.3.1 Mounting Bracket . . . . . . . . . . . . . . . . . .
8.3.2 Connecting The Power Source . . . . . . . . . . . .
8.3.3 In-Unit Charger LED Indicators . . . . . . . . . . .
8.3.4 Inserting The 7035 With Battery In The Charger . .
8.3.5 Charging The Battery . . . . . . . . . . . . . . . .
8.3.6 Battery Charge Fault Conditions . . . . . . . . . . .
8.3.7 Charger Fault Conditions. . . . . . . . . . . . . . .
8.3.8 Removing The Terminal From The In-Unit Charger
8.3.9 7942 Charger Specifications . . . . . . . . . . . . .
.
.
.
.
.
.
.
.
.
.
.
.
.
.
.
.
.
.
.
.
.
.
.
.
.
.
.
.
.
.
.
.
.
.
.
.
.
.
.
.
.
.
.
.
.
.199
.199
.200
.201
.202
.203
.203
.204
.204
.204
.205
.205
.206
.206
.206
Chapter 8: Terminal Accessories
8.1
8.2
8.3
vi
Teklogix 7035, 8255 & 8260 Terminals User Manual
Contents
8.4
The 7967 Gang Charger. . . . . . . . . . . . . . . . . .
8.4.1 Connecting The Power Source . . . . . . . .
8.4.2 Inserting And Charging The Battery . . . . .
8.4.3 Fault Conditions . . . . . . . . . . . . . . . .
8.4.4 7967 Charger Specifications. . . . . . . . . .
8.5 7978 Gang Charger . . . . . . . . . . . . . . . . . . . .
8.5.1 Connecting The Power Source . . . . . . . .
8.5.2 Inserting And Charging The Battery . . . . .
8.5.3 Fault Conditions . . . . . . . . . . . . . . . .
8.5.4 7978 Charge Specifications . . . . . . . . . .
8.6 Important Charger Safety Instructions . . . . . . . . . .
8.7 Antenna Types. . . . . . . . . . . . . . . . . . . . . . .
8.8 The 7035 Picker Cradle . . . . . . . . . . . . . . . . . .
8.8.1 Mounting Hardware . . . . . . . . . . . . . .
8.8.2 Installation . . . . . . . . . . . . . . . . . . .
8.8.3 Disassembling The Cradle Before Mounting .
8.8.4 Mounting The Cradle . . . . . . . . . . . . .
8.8.5 Installing The Cables . . . . . . . . . . . . .
8.8.6 Connecting A Cable . . . . . . . . . . . . . .
8.8.7 Connecting The Power Source . . . . . . . .
8.8.8 Attaching A Port Replicator . . . . . . . . . .
8.8.9 Picker Cradle Maintenance . . . . . . . . . .
8.8.10 Inserting And Removing The 7035 Terminal .
8.8.11 Picker Cradle LED Indicator . . . . . . . . .
8.8.12 Specifications . . . . . . . . . . . . . . . . .
8.9 GPS Unit . . . . . . . . . . . . . . . . . . . . . . . . .
8.10 Active Transient Filter Power Supply . . . . . . . . . . .
8.11 Accessories List . . . . . . . . . . . . . . . . . . . . . .
.
.
.
.
.
.
.
.
.
.
.
.
.
.
.
.
.
.
.
.
.
.
.
.
.
.
.
.
.
.
.
.
.
.
.
.
.
.
.
.
.
.
.
.
.
.
.
.
.
.
.
.
.
.
.
.
.
.
.
.
.
.
.
.
.
.
.
.
.
.
.
.
.
.
.
.
.
.
.
.
.
.
.
.
.
.
.
.
.
.
.
.
.
.
.
.
.
.
.
.
.
.
.
.
.
.
.
.
.
.
.
.
.
.
.
.
.
.
.
.
.
.
.
.
.
.
.
.
.
.
.
.
.
.
.
.
.
.
.
.
.
.
.
.
.
.
.
.
.
.
.
.
.
.
.
.
.
.
.
.
.
.
.
.
.
.
.
.
.
.
.
.
.
.
.
.
.
.
.
.
.
.
.
.
.
.
.
.
.
.
.
.
.
.
.
.
207
207
207
207
208
209
209
209
210
210
211
212
212
213
213
213
215
215
215
216
216
216
217
218
218
220
220
222
.
.
.
.
.
.
.
.
.
.
.
.
.
.
.
.
.
.
.
.
.
.
.
.
.
.
.
.
.
.
.
.
.
.
.
.
.
.
.
.
.
.
225
228
230
233
233
233
Chapter 9: Specifications
9.1
9.2
9.3
9.4
Radio Specifications. . . . . . . . . . . . . . . . .
7035 Hand-Held Terminal Specifications . . . . . .
8255/8260 Vehicle-Mount Terminal Specifications.
Peripheral Ports . . . . . . . . . . . . . . . . . . .
9.4.1 Serial Port 1 (COM 1) . . . . . . . . . .
9.4.2 Serial Port 2 (COM 2) . . . . . . . . . .
.
.
.
.
.
.
.
.
.
.
.
.
.
.
.
.
.
.
Teklogix 7035, 8255 & 8260 Terminals User Manual
vii
Contents
9.5
9.6
9.7
9.8
9.9
Memory Expansion Board . . . . . . . . . . .
IrDA Port (7035 Only) . . . . . . . . . . . . .
Wireless Communication Options . . . . . . .
GPS Unit . . . . . . . . . . . . . . . . . . . .
Bar Code Scanning. . . . . . . . . . . . . . .
9.9.1 Internal Scanners (7035 Only) . . .
9.9.2 External Scanners . . . . . . . . .
9.9.3 Internal Scanner Port (7035 Only) .
9.10 Internal Scanner Specifications (7035 Only) .
9.10.1 Decode Zones . . . . . . . . . . .
9.11 Power Management (7035 Only) . . . . . . .
9.11.1 Power Save States . . . . . . . . .
9.12 Lithium-Ion Battery Pack (7035 Only) . . . .
.
.
.
.
.
.
.
.
.
.
.
.
.
.
.
.
.
.
.
.
.
.
.
.
.
.
.
.
.
.
.
.
.
.
.
.
.
.
.
.
.
.
.
.
.
.
.
.
.
.
.
.
.
.
.
.
.
.
.
.
.
.
.
.
.
.
.
.
.
.
.
.
.
.
.
.
.
.
.
.
.
.
.
.
.
.
.
.
.
.
.
.
.
.
.
.
.
.
.
.
.
.
.
.
.
.
.
.
.
.
.
.
.
.
.
.
.
.
.
.
.
.
.
.
.
.
.
.
.
.
.
.
.
.
.
.
.
.
.
.
.
.
.
.
.
.
.
.
.
.
.
.
.
.
.
.
.234
.234
.234
.234
.235
.235
.235
.235
.236
.239
.240
.240
.241
Appendices
Appendix A: Support Services And Worldwide Offices
A.1 Support Services . . . . . . . . . . . . . . . . . . . . . . . . . . . . .A-1
A.1.1 Canada and USA: Technical Support and Repair Services .A-1
A.1.2 International Support . . . . . . . . . . . . . . . . . . . . .A-1
Appendix B: Port Pinouts And Cable Diagrams
B.1
B.2
B.3
B.4
B.5
B.6
B.7
B.8
B.9
viii
7035 Peripheral Port I/O Connector (28-Pin PCR) . . .
8255/60 Peripheral Port I/O Connector (28-Pin PCR) . .
8255/60 - Expansion Port I/O Connector (36-Pin PCR).
Internal Scanner Connector . . . . . . . . . . . . . . .
Flash Serial Download Cable . . . . . . . . . . . . . .
28-Pin PCR To 8-Pin DIN Connector – PN 19726 . . .
28-Pin PCR To 7-Pin DIN Connector – PN 19727 . . .
Flash Serial Download Cable – PN 20075. . . . . . . .
Scanner Wand Adaptor Cable – PN 30092 . . . . . . .
Teklogix 7035, 8255 & 8260 Terminals User Manual
.
.
.
.
.
.
.
.
.
.
.
.
.
.
.
.
.
.
.
.
.
.
.
.
.
.
.
.
.
.
.
.
.
.
.
.
.
.
.
.
.
.
.
.
.
.
.
.
.
.
.
.
.
.
.
.
.
.
.
.
.
.
.
.B-1
.B-2
.B-4
.B-6
.B-6
.B-7
.B-7
.B-8
.B-8
Contents
Appendix C: ASCII Character Table
Appendix D: Radio Parameters
D.1 TRX7431 WaveLAN/IEEE 802.11 DS SS Radios . . . . .
D.2 TRX7441 802.11b DS SS Radio Parameters . . . . . . . .
D.3 TRX7370 Narrow Band Radio Parameters . . . . . . . . .
D.3.1 Cellular . . . . . . . . . . . . . . . . . . . . .
D.3.2 Channel . . . . . . . . . . . . . . . . . . . . .
D.3.3 Poll Timing . . . . . . . . . . . . . . . . . . .
D.3.4 Power Saving . . . . . . . . . . . . . . . . . .
D.3.5 CIS Data . . . . . . . . . . . . . . . . . . . . .
D.4 TRX7410/10A WLAN 902 Spread Spec Radio Parameters
D.4.1 Channel . . . . . . . . . . . . . . . . . . . . .
D.4.2 WLAN Timing. . . . . . . . . . . . . . . . . .
D.4.3 Power Saving . . . . . . . . . . . . . . . . . .
D.4.4 CIS Data . . . . . . . . . . . . . . . . . . . . .
.
.
.
.
.
.
.
.
.
.
.
.
.
.
.
.
.
.
.
.
.
.
.
.
.
.
.
.
.
.
.
.
.
.
.
.
.
.
.
.
.
.
.
.
.
.
.
.
.
.
.
.
.
.
.
.
.
.
.
.
.
.
.
.
.
. D-1
. D-8
D-13
D-13
D-14
D-17
D-18
D-18
D-19
D-19
D-21
D-21
D-22
.
.
.
.
.
.
.
.
.
.
.
.
.
.
.
.
.
.
.
.
.
.
.
.
.
.
.
.
.
.
.
.
.
.
.
.
.
.
.
.
.
.
.
.
.
.
.
.
Appendix E: AirFortress™ Secure Client
E.1 Introduction . . . . . . . . . . . . . . . . . . . . . . .
E.2 Loading AirFortress™ Secure Client Software . . . . .
E.3 Launching And Setting Up AirFortress™ Secure Client
E.3.1 Assigning A Password . . . . . . . . . . . .
E.3.2 Changing Device Access ID . . . . . . . . .
E.3.3 Turning Encryption On And Off. . . . . . .
E.3.4 Resetting Connections . . . . . . . . . . . .
E.3.5 Troubleshooting Diagnostics . . . . . . . .
.
.
.
.
.
.
.
.
.
.
.
.
.
.
.
.
E-1
E-2
E-3
E-3
E-3
E-4
E-4
E-5
Appendix F: Parameter Trees
F.1
F.2
Parameters Menus . . . . . . . . . . . . . . . . . . . . . . . . . . . . F-1
Radio Menus . . . . . . . . . . . . . . . . . . . . . . . . . . . . . . F-8
Teklogix 7035, 8255 & 8260 Terminals User Manual
ix
PROGRAM LICENSE AGREEMENTS
These products contains proprietary information of Teklogix Inc. as well as the
following companies: International Business Machines Corporation, Phoenix
Technologies Limited, Datalight, Inc.1, Agfa Monotype Corporation and Pacific
Softworks Incorporated.
Software restrictions are as follows and shall be enforced to the fullest extent possible by applicable law:
i.
copying and/or transfer of the software is prohibited; and
ii. reverse assembly, reverse compilation, or other translation of the
software is prohibited; and
iii. software is copyrighted and licensed (not sold) and that title to the
software is not transferred; and
iv. the owner of the software “DISCLAIMS ALL WARRANTIES
WITH RESPECT TO THE USE OF THE SOFTWARE
INCLUDING (WITHOUT LIMITATION) ANY WARRANTIES
OF MERCHANTABILITY OR FITNESS FOR A PARTICULAR
PURPOSE; and
v. liability is limited to the amount paid by the end user for the software;
and
vi. the use of the software is allowed only in conjunction with products
described herein.
1
Datalight is a registered trademark of Datalight, Inc. FlashFX™ is a trademark of Datalight,
Inc. Copyright 1993-1999 Datalight, Inc., All Rights Reserved.
Teklogix 7035, 8255 & 8260 Terminals User Manual
xi
Cisco End User License Agreement
EXHIBIT C
Minimum Terms And Conditions
1. Each end user license agreement shall contain terms that are legally
sufficient to:
i.
Authorize the end user to make one copy of the Driver Software for
backup purposes only;
ii. Prohibit further copying and/or transfer of the software included in the
Cisco Adapter or Driver Software;
iii. Prohibit reverse assembly, reverse compilation, or other translation of
the software included in the Cisco Adapter or Driver Software or any
portion thereof; and
iv. Prohibit export of the software included in the Cisco Adapter or Driver
Software in violation of United States and other national laws.
2. Each such license agreement shall also include the following statements or their equivalents:
i.
Except as otherwise expressly provided under this agreement, end user
shall have no rights in the software included in the Cisco Adapter or
Driver Software.
ii. Software provided under this agreement may contain or be derived
from portions of materials provided by a third party under license to
licensor. LICENSOR AND ITS SUPPLIERS DISCLAIM ALL
WARRANTIES, EXPRESS OR IMPLIED WITH RESPECT TO THE
USE OF SUCH MATERIALS IN CONNECTION WITH
PRODUCT(S), INCLUDING WITHOUT LIMITATION) ANY
WARRANTIES OR MERCHANTABILITY OR FITNESS FOR A
PARTICULAR PURPOSE.
iii. In no event will licensor or its suppliers be liable for consequential,
incidental or special damages.
xii
Teklogix 7035, 8255 & 8260 Terminals User Manual
iv. The limitation of liabilities described in this section also apply to any
third-party supplier of materials supplied to licensor. The limitations of
liabilities of License and its third-party supplier are not cumulative.
Such third-party supplier is an intended beneficiary of this section.
v. The software included in the Cisco Adapter and Driver Software was
developed at private expense and that if licensed to the US government
it is licensed only with restricted rights.
vi. Cisco is an intended third party beneficiary of the agreement.
vii. The software included in the Cisco Adapter and Driver Software and
any related documentation constitutes the confidential information of
licensor or its suppliers and cannot be disclosed to any third parties.
AirFortress™ License
Indemnification
Fortress will defend any action brought against Customer based on a claim that any
Fortress Product infringes any U.S. patents or copyrights excluding third party
software, provided that Fortress is immediately notified in writing and Fortress has
the right to control the defense of all such claims, lawsuits, and other proceedings.
If, as a result of any claim of infringement against any U.S. patent or copyright,
Fortress is enjoined from using the Product, or if Fortress believes the Product is
likely to become the subject of a claim of infringement, Fortress at its option and
expense may procure the right for Customer to continue to use the Product, or
replace or modify the Product so as to make it non-infringing.
If neither of these two options is reasonably practicable, Fortress may discontinue
the license granted herein on one month’s written notice and refund to Licensee the
unamortized portion of the license fees hereunder. The depreciation shall be an
equal amount per year over the life of the Product as established by Fortress. The
foregoing states the entire liability of Fortress and the sole and exclusive remedy of
the Customer with respect to infringement of third party intellectual property.
Teklogix 7035, 8255 & 8260 Terminals User Manual
xiii
Limitation Of Liability
Circumstances may arise where, because of a default on Fortress’s part or other
liability, Customer is entitled to recover damages from Fortress. In each such
instance, regardless of the basis on which you are entitled to claim damages from
Fortress (including fundamental breach, negligence, misrepresentation, or other
contract or tort claim), Fortress is liable for no more than damages for bodily injury
(including death) and damage to real property and tangible personal property, and
the amount of any other actual direct damages, up to either U.S. $25,000 (or
equivalent in local currency) or the charges (if recurring, 12 months´ charges apply)
for the Product that is the subject of the claim, whichever is less. This limit also
applies to Fortress’s suppliers and Fortress Authorized Resellers. It is the maximum
for which Fortress, its suppliers, and Authorized Reseller are collectively
responsible.
UNDER NO CIRCUMSTANCES IS FORTRESS LIABLE FOR ANY OF THE
FOLLOWING: 1) THIRD-PARTY CLAIMS AGAINST YOU FOR DAMAGES,
2) LOSS OF, OR DAMAGE TO, YOUR RECORDS OR DATA, OR 3) SPECIAL,
INCIDENTAL, OR INDIRECT DAMAGES OR FOR ANY ECONOMIC
CONSEQUENTIAL DAMAGES (INCLUDING LOST PROFITS OR SAVINGS),
EVEN IF FORTRESS, ITS SUPPLIERS OR YOUR RESELLER IS INFORMED
OF THEIR POSSIBILITY. SOME JURISDICTIONS DO NOT ALLOW THE
EXCLUSION OR LIMITATION OF INCIDENTAL OR CONSEQUENTIAL
DAMAGES, SO THE ABOVE LIMITATION OR EXCLUSION MAY NOT
APPLY TO CUSTOMER.
Software: Fortress grants to Customer (“Licensee”) a non-exclusive and nontransferable right to use the current version of Fortress’s Software Product
(“Software”) described in the Fortress Product Description, subject to the use rights
and limitations in this Agreement. Unless otherwise agreed in writing, use of the
Software is limited to the number of authorized users for which Licensee has
purchased the right to the use of the software. “Software” includes computer
program(s) and any documentation. Software contains proprietary technology of
Fortress or third parties. No ownership in or title to the Software is transferred.
Software is protected by copyright laws and international treaties.
Customer may make backup or archival copies of Software and use Software on a
backup processor temporarily in the event of a processor malfunction. Any full or
partial copy of Software must include all copyright and other proprietary notices
xiv
Teklogix 7035, 8255 & 8260 Terminals User Manual
which appear on or in the Software. Control functions may be installed and enabled.
Customer may not modify control utilities. Customer may not disclose or make
available Software to any other party or permit others to use it except Customer´s
employees and agents who use it on Customer´s behalf and who have agreed to
these license terms. Customer may not transfer the software to another party except
with Fortress’s written permission. Customer agrees not to reverse engineer,
decompile, or disassemble the Software. Customer shall maintain adequate records
matching the use of Software to license grants and shall make the records available
to Fortress or the third party developer or owner of the Software on reasonable
notice. Fortress may terminate any license granted hereunder if Customer breaches
any license term. Upon termination of the Agreement Customer shall destroy all
copies of Software.
U.S. Government Customers: The Software and associated documentation were
developed at private expense and are delivered and licensed as “commercial
computer software” as defined in DFARS 252.227-7013, DFAR 252.211-7015, or
DFAR 252.227-7014 as a “commercial item” as defined in FAR 2.101(a), or as
“Restricted computer software” as defined in FAR 52.227-19. All other technical
data, including manuals or instructional materials, are provided with “Limited
Rights” as defined in DFAR 252.227-7013 (a) (15), or FAR 52.227-14 (a) and in
Alternative II (JUN 1987) of that clause, as applicable.
Export Restrictions: Customer acknowledges that the laws and regulations of the
United States restrict the export and re-export of certain commodities and technical
data of United States origin, including the Product, Software and the
Documentation, in any medium. Customer will not knowingly, without prior
authorization if required, export or re-export the Product, Software or the
Documentation in any medium without the appropriate United States and foreign
government licenses.
The transfer or export of the software outside the U.S. may require a license from
the Bureau of Export Administration. For questions call BXA at 202-482-4811.
Teklogix 7035, 8255 & 8260 Terminals User Manual
xv
APPROVALS
AND SAFETY SUMMARY
Declaration Of Conformity
Product:
Application of Council
Directive(s):
Conformity Declared
to Standards:
Manufacturer:
Manufacturer’s Address
in the European
Community:
Type of Equipment:
Equipment Class:
7035 Hand-Held Terminal
EMC Directive:
89/336/EEC
EN 55022:1994, Class B; ETS 300 328: 1996 + A1: 1997
EN 50082-1; EN 55024:1998; ETS 300 683: 1997;
ETS 300 826: 1997
EN 61000-4-2; ±4kV CD; ±8kV AD
EN 61000-4-3; 3V/m, 80-1000 MHz
EN 61000-4-4; ±0.5kV on I/O lines
EN 61000-4-6; 3VRMS, 150kHz-80MHz
PSION TEKLOGIX INC.
2100 Meadowvale Boulevard
Mississauga, Ontario
Canada
L5N 7J9
PSION TEKLOGIX S.A.
La Duranne; 135 Rue Rene Descartes; BP 421000
13591 Aix-En-Provence
Cedex 3; France
Data Collecting Equipment
Commercial and Light Industrial
I the undersigned hereby declare that the equipment specified above conforms to
the above directives and standards.
Manufacturer:
Legal Representative
Rob Williams
Vice President of Engineering
Psion Teklogix Inc. Ontario
January 14, 2003
Domique Binckly
Vice President International Sales
Psion Teklogix S.A. France
January 14, 2003
Teklogix 7035, 8255 & 8260 Terminals User Manual
xvii
Approvals And Safety Summary
Declaration Of Conformity
Product:
Application of Council
Directive(s):
Conformity Declared
to Standards:
8255 Vehicle-Mount Terminal
EMC Directive:
89/336/EEC
Low Voltage Directive: 73/23/EEC
EN 55022: 1998, Class B; ETS 300 826: 1997
EN 50082-1:1997; ETS 300 683: 1997
EN 61000-4-2; ±4kV CD; ±8kV AD
EN 61000-4-3; 3V/m, 80-1000 MHz
EN 61000-4-4; ±1kV on AC line
EN 61000-4-5; AC line ±2kV Common; ±1kV Diff. mode
EN 61000-4-6; 3VRMS, 150kHz-80MHz, AC line
EN 61000-4-11; AC Mains Ports
ISO 7637-1: 1990
ISO 7637-2: 1990
EN 60950: 1992 + A1 + A2 + A3 + A4 +A11
Manufacturer:
PSION TEKLOGIX INC.
2100 Meadowvale Blvd.
Mississauga, Ontario
Canada
L5N 7J9
Year of Manufacture:
1999
Manufacturer’s Address PSION TEKLOGIX S.A.
in European Community: La Duranne; 135 Rue Rene Descartes; BP 421000
13591 Aix-En-Provence
Cedex 3; France
Type of Equipment:
Data Collecting Equipment
Equipment Class:
Commercial and Light Industrial
I the undersigned hereby declare that the equipment specified above conforms to
the above directives and standards.
Manufacturer:
Rob Williams
Vice President of Engineering
Psion Teklogix Inc. Ontario
January 14, 2003
Legal Representative
Domique Binckly
Vice President International Sales
Psion Teklogix S.A. France
January 14, 2003
xviii Teklogix 7035, 8255 & 8260 Terminals User Manual
Approvals And Safety Summary
Declaration Of Conformity
Product:
Application of Council
Directive(s):
Conformity Declared
to Standards:
8255 LCD Vehicle-Mount Terminal
EMC Directive:
89/336/EEC
Low Voltage Directive: 73/23/EEC
EN 55022: 1998, Class B; ETS 300 826: 1997
EN 50082-1:1997; ETS 300 683: 1997
EN 61000-4-2; ±4kV CD; ±8kV AD
EN 61000-4-3; 3V/m, 80-1000 MHz
EN 61000-4-4; ±1kV on AC line
EN 61000-4-5; AC line ±2kV Common; ±1kV Diff. mode
EN 61000-4-6; 3VRMS, 150kHz-80MHz, AC line
EN 61000-4-11; AC Mains Ports
ISO 7637-1: 1990
ISO 7637-2: 1990
EN 60950: 1992 + A1 + A2 + A3 + A4 +A11
Manufacturer:
PSION TEKLOGIX INC.
2100 Meadowvale Blvd.
Mississauga, Ontario
Canada
L5N 7J9
Year of Manufacture:
1999
Manufacturer’s Address PSION TEKLOGIX S.A.
in European Community: La Duranne; 135 Rue Rene Descartes; BP 421000
13591 Aix-En-Provence
Cedex 3; France
Type of Equipment:
Data Collecting Equipment
Equipment Class:
Commercial and Light Industrial
I the undersigned hereby declare that the equipment specified above conforms to
the above directives and standards.
Manufacturer:
Rob Williams
Vice President of Engineering
Psion Teklogix Inc. Ontario
January 17, 2003
Legal Representative
Domique Binckly
Vice President International Sales
Psion Teklogix S.A. France
January 17, 2003
Teklogix 7035, 8255 & 8260 Terminals User Manual
xix
Approvals And Safety Summary
Declaration Of Conformity
Product:
Application of Council
Directive(s):
Conformity Declared
to Standards:
8260 Vehicle-Mount Terminal
EMC Directive:
89/336/EEC
Low Voltage Directive: 73/23/EEC
EN 55022: 1998, Class B; ETS 300 826: 1997
EN 50082-1:1997; EN 55024: 1998; ETS 300 683: 1997
EN 61000-4-2; ±4kV CD; ±8kV AD
EN 61000-4-3; 3V/m, 80-1000 MHz
EN 61000-4-4; ±1kV on AC line
EN 61000-4-5; AC line ±2kV Common; ±1kV Diff. mode
EN 61000-4-6; 3VRMS, 150kHz-80MHz, AC line
EN 61000-4-11; AC Mains Ports
ISO 7637-1: 1990
ISO 7637-2: 1990
EN 60950: 1992 + A1 + A2 + A3 + A4 +A11
Manufacturer:
PSION TEKLOGIX INC.
2100 Meadowvale Blvd.
Mississauga, Ontario
Canada
L5N 7J9
Year of Manufacture:
1999
Manufacturer’s Address PSION TEKLOGIX S.A.
in European Community: La Duranne; 135 Rue Rene Descartes; BP 421000
13591 Aix-En-Provence
Cedex 3; France
Type of Equipment:
Data Collecting Equipment
Equipment Class:
Commercial and Light Industrial
I the undersigned hereby declare that the equipment specified above conforms to
the above directives and standards.
xx
Manufacturer:
Rob Williams
Vice President of Engineering
Psion Teklogix Inc. Ontario
January 15, 2003
Legal Representative
Domique Binckly
Vice President International Sales
Psion Teklogix S.A. France
January 15, 2003
Teklogix 7035, 8255 & 8260 Terminals User Manual
Approvals And Safety Summary
This safety information is for the protection of both operating and service personnel.
This equipment complies with Class A, Part 15 of the FCC rules. Operation is
subject to the following two conditions:
1) This device may not cause harmful interference, and
2) This device must accept any interference received, including interference that
may cause undesired operation.
Changes or modifications not expressly approved by the party responsible for
compliance could void the user’s authority to operate the equipment.
For sites in Canada, Teklogix TRX7431 and TRX7441 802.11b radios require a
radio licence unless they are installed totally within a building (user shall obtain
licence from Industry Canada).
Use only Teklogix approved peripheral devices and cables.
RF EXPOSURE REQUIREMENTS
For vehicle-mount terminals only – To satisfy FCC RF exposure requirements for mobile transmitting devices, a separation distance of 20 cm or
more should be maintained between the antenna of this device and persons
during device operation. To ensure compliance, operation at closer than this
distance is not recommended.
DO NOT OPERATE IN AN EXPLOSIVE ATMOSPHERE
Operating Teklogix equipment where explosive gas is present may result in
an explosion.
DO NOT REMOVE COVERS OR OPEN ENCLOSURES
To avoid injury, the equipment covers and enclosures should only be
removed by qualified service personnel. Do not operate the equipment
without the covers and enclosures properly installed.
DO NOT HOLD ANTENNA
To avoid discomfort due to the local heating effect of Radio Frequency
energy, do not touch the antenna when a terminal is transmitting.
Teklogix 7035, 8255 & 8260 Terminals User Manual
xxi
Approvals And Safety Summary
USE PROPER FUSE
For vehicle-mount terminals, use only the fuses specified. A replacement
fuse must meet the type, voltage rating and current rating for the fuse it
replaces or a fire may result.
CAUTION!
Danger of explosion if a 7035 battery is incorrectly handled, charged,
disposed of or replaced. Replace only with the same or equivalent type
recommended by the manufacturer. Dispose of used batteries according to
the instructions described in “Maintaining The 7035 Battery” on page 42.
Carefully review all battery safety issues listed in the section titled “Lithium-Ion Battery Safety Precautions” on page 201 and page 202.
VORSICHT!
Explosiongefahr bei unsachgemäßem Austausch der Batterie Ersatz nur
durch denselben oder einen vom Hersteller empfohlenen gleichwertigen
Typ. Entsorgung gebrauchter Batterien nach Angaben des Herstellers.
xxii Teklogix 7035, 8255 & 8260 Terminals User Manual
1
INTRODUCTION
1.1 About This Manual . . . . . . . . . . . . . . . . . . . . . . . . . . . . . . . 3
1.2 Text Conventions . . . . . . . . . . . . . . . . . . . . . . . . . . . . . . . . 4
1.3 About The Terminals . . . . . . . . . . . . . . . . . . .
1.3.1 Features . . . . . . . . . . . . . . . . . . . . . .
1.3.2 The 7035 Hand-Held Terminal . . . . . . . . . .
1.3.3 7035 Integrated Scanner Patent Numbers . . . . .
1.3.4 The 8255 Vehicle-Mount Terminal – LCD or VFD
1.3.5 The 8260 Vehicle-Mount Terminal - LCD Only . .
.
.
.
.
.
.
.
.
.
.
.
.
.
.
.
.
.
.
.
.
.
.
.
.
.
.
.
.
.
.
.
.
.
.
.
.
.
.
.
.
.
.
.
.
.
.
.
.
.
.
.
.
.
.
.
.
.
.
.
.
. 5
. 5
. 7
.11
.11
.12
Teklogix 7035, 8255 & 8260 Terminals User Manual
1
Chapter 1: Introduction
About This Manual
1.1 About This Manual
This manual describes how to operate the Teklogix 7035, 8255 and 8260 terminals.
Chapter 1: Introduction
provides a basic overview of the 7035 hand-held terminal along with the 8255
and 8260 vehicle-mount terminals.
Chapter 2: Assembly And Basic Operation
explains how to attach an antenna, how to mount vehicle-mount terminals and
work with internal and external power supplies. This chapter also describes the
the terminal indicators, as well as providing operating instructions for freezer
terminals.
Chapter 3: Keyboards – Operating Instructions
describes how to use the <BLUE> and <ORANGE> keys along with all other
keyboard keys.
Chapter 4: Tekterm
outlines how to work with application sessions within the Tekterm program.
Chapter 5: TESS Operations
describes editing modes, status messages and control commands for
TESS operations.
Chapter 6: ANSI Operations
provides information about function key equivalents and data entry for
ANSI operations.
Chapter 7: Setting Parameters
lists and defines the terminal parameters.
Chapter 8: Terminal Accessories
provides information about using barcode readers and other accessories such as
the AC power adaptor, battery chargers, and so on.
Chapter 9: Specifications
contains the technical specifications for the terminal, radios, battery chargers
and COM ports.
Appendix A: Support Services And Worldwide Offices
provides a phone number and information about support services available at
the Mississauga, Ontario, Canada head office. This appendix also lists the
offices worldwide.
Teklogix 7035, 8255 & 8260 Terminals User Manual
3
Chapter 1: Introduction
Text Conventions
Appendix B: Port Pinouts And Cable Diagrams
includes pinouts and diagrams of the ports and cables.
Appendix C: ASCII Character Table
provides a table of ASCII characters.
Appendix D: Radio Parameters
describes the parameters for the TRX7370 Narrowband radio, the TRX7431
Lucent WaveLAN II IEEE 802.11 PC Card, the TRX7441 802.11b Direct
Sequence PC card and the TRX7410/TRX7410A 902 SS PC card.
Appendix E: AirFortress™ Secure Client
explains how to install and set up Secure Client software on your terminal.
Appendix F: Parameter Trees
provides parameter trees for the 7035, 8255 and 8260 terminals.
1.2 Text Conventions
Note: Notes highlight additional helpful information.
4
Important:
These statements provide particularly important instructions
or additional information that is critical to the operation of
the equipment.
Warning:
These statements provide critical information that may prevent
physical injury, equipment damage or data loss.
Teklogix 7035, 8255 & 8260 Terminals User Manual
Chapter 1: Introduction
About The Terminals
1.3 About The Terminals
The 7035 hand-held terminal and the 8255 and 8260 vehicle-mount RF terminals all
run DOS and can operate in a Teklogix narrowband or Teklan 902 spread spectrum
RF system using the RF connectivity options listed in the “Features” section below.
1.3.1 Features
Some features of these terminals include:
• 7035s are equipped with 33 MHz 486DX CPU with internal cache.
• 8255 and 8260 vehicle-mount terminals are equipped with 66 MHz 486DX
CPU with internal cache.
• 8 MB RAM – can be expanded to 16 MB.
• 4 MB of Flash ROM – can be expanded to 8 MB.
• RF connectivity options include:
- IEEE 802.11b 2.4 GHz compliant PC card radios (1, 2 and 11 Mbps)
(TRX7431), (TRX7441).
- TRX7370 Narrowband PC card-based radios (403-512 MHz, 480019200 bps).
- TRX7410 TekLan 902 MHz direct sequence spread spectrum radios.
•
7035 terminals can support standard external or optional internal
antennas. (Note that the internal antenna is only available with certain
802.11 radios.)
• 8255 and 8260 vehicle-mount terminals are shipped with external antennas
that are compatible with the operating RF system.
• Rugged, sealed enclosure, suitable for industrial environments.
• Freezer version available for the 8255 and 8260 vehicle-mount terminals
and 7035 hand-held terminals.
• Seamless operation on all Teklogix 32-bit narrowband RF backbones:
- ANSI, TESS (IBM 3270, IBM5250 and HP2392) emulation
application built in.
- uses high performance TRX7370 narrowband radio.
• Embedded DOS.
• 7035 terminal has three types of keyboards: 36-key, 44-key and 56-key.
Teklogix 7035, 8255 & 8260 Terminals User Manual
5
Chapter 1: Introduction
Features
•
•
•
•
6
Ergonomic design:
- 7035 offers one-handed “scan & confirm” design.
- all terminals provide high visibility display fonts and low impact keys.
- full alphanumeric keyboard.
- keyboard can be customized using soft-label function keys, macro
keys and keyboard remapping tools.
- vehicle-mount terminals can be ordered with a QWERTY, an ABC or
an AZERTY keyboard.
- autopanning in text mode.
- 7035 status screen area displays system information – battery gauge,
RF link status and shift indicators – as the application is running.
- vehicle-mounts are equipped with a special set of LEDs that act as
shift indicators, blinking when a key is active and staying on when a
key is locked “on”.
- softkey labels are displayed at the bottom of all terminal screens,
indicating the function of function keys <F1> to <F4> on the 7035 –
<F1> to <F6> on vehicle-mounts.
Two internal PC Card Type II slots:
- one slot is reserved for the terminal radio.
- the extra slot can be used for any PC Card Type II Flash disk, adding
from 16 to 128 MB of additional mass storage that appears as an
additional drive. (Note: This slot is not available if the terminal is
operating with a TRX7370 narrowband or a TRX7410 TekLan 902
spread spectrum radio.)
RS-232 peripheral port supports decoded and non-decoded scanners, serial
printers and COM devices.
Macro keys to program special characters, keys and/or frequently-used
key strokes.
Teklogix 7035, 8255 & 8260 Terminals User Manual
Chapter 1: Introduction
The 7035 Hand-Held Terminal
1.3.2 The 7035 Hand-Held Terminal
Figure 1.1 The 7035 Hand-Held – 36-Key And 44-Key Keyboards
Teklogix 7035, 8255 & 8260 Terminals User Manual
7
Chapter 1: Introduction
The 7035 Hand-Held Terminal
Figure 1.2 7035-I With Optional Pistol Grip Handle
8
Teklogix 7035, 8255 & 8260 Terminals User Manual
Chapter 1: Introduction
The 7035 Hand-Held Terminal
Figure 1.3 7035 Peripheral Port
Integrated Scanner
IrDA Port
Figure 1.4 Infrared (IrDA) Port
Warning:
Using controls or adjustments or performing procedures other than
those specified herein may result in hazardous radiation exposure.
Teklogix 7035, 8255 & 8260 Terminals User Manual
9
Chapter 1: Introduction
The 7035 Hand-Held Terminal
CAUTION
LASER RADIATION
DO NOT STARE INTO BEAM
630-680nm LASER DIODE
1.0 MILLIWATT MAX.OUTPUT
CLASS II LASER PRODUCT
20599-001
This product contains
XXXXXX 2.4 GHz Radio
CANADA: XXX XXX XXX
XXXXX XXX - XX
PN: XXX-XXXXXX-XX FCC ID: XXXXXX - XX
A
This device complies with 21 CFR 1040.10
This device complies with part 15 of the FCC Rules.
Operation is subject to the following two conditions:
(1) This device may not cause harmful interference, and
(2) this device must accept any interference received,including interference that may cause undesired operation.
SEE BATTERY COMPARTMENT FOR MANUFACTURING DATA.
A. Laser Radiation Warning Label
20605
LITHIUM-ION RECHARGEABLE
BATTERY 7.2 V, 1350mAh
ASSEMBLED IN JAPAN
WARNING!
BURN HAZARD, DO NOT INCINERATE
OR HEAT ABOVE 100˚C (212F)
DO NOT DISASSEMBLE
NOT FOR USE BELOW -20˚C (-4F)
20597A
RECYCLE OR DISPOSE OF
PROPERLY
B. Lithium-Ion Battery Warning Label
This label is affixed to the underside
of the battery.
Mississauga, Ont.
Canada, L5N 7J9
U.S. PAT. 4,758,717
Model 7035 Handheld
B
Made in
Canada
Serial No.:
Ref No.:
Manufactured:
C. Model/Serial Number Label
This label lists the following:
• Serial Number
• Reference Number. This field contains
a numeric code used to identify the
country code, the temperature range
of the terminal, and so on.
• Manufactured. This field contains the terminal's
date of manufacture.
Figure 1.5 Safety Labels
10
Teklogix 7035, 8255 & 8260 Terminals User Manual
C
Chapter 1: Introduction
7035 Integrated Scanner Patent Numbers
1.3.3 7035 Integrated Scanner Patent Numbers
The integrated scanner used in the 7035 may be covered by one or more of the
following U.S. patents:
4,360,798; 4,369,361; 4,387,297; 4,460,120; 4,496,831; 4,593,186; 4,603.262; 4,607,156; 4,652,750;
4,673,805; 4,736,095; 4,758,717; 4,816,660; 4,845,350; 4,896,026; 4,897,532; 4,923,281; 4,933,538;
4,992,717; 5,015,833; 5,017,765; 5,021,641; 5,029,183; 5,047, 617; 5,103,461; 5,113,445; 5,130,520;
5,140,144; 5,142,550; 5,149,950; 5,157,687; 5,168,148; 5,168,149; 5,180,904; 5,229,591; 5,230,088;
5,235,167; 5,243,655; 5,247,162; 5,250,791; 5,250,792; 5,262,627; 5,280,163; 5,280,164; 5,280,498;
5,304,786; 5,304,788; 5,321,246; 5,367,151; 5,373,148; 5,378.882; 5,377,361; 5,396,053; 5,396,055;
5,399,846; 5,408,081; 5,410,139; 5,410,140; 5,412,198; 5,418,812; 5,420,411; 5,436,440; 5,444,231;
5,449,891; 5,449,893; 5,468,949; 5,479,000; 5,479,002; 5,479,441; 5,504,322; 5,528,621; 5,532,469;
5,543,610; 5,545,889; 5,552,592; 5,578,810; 5,589,680;D305,885; D341,584; D344,501; D359,483;
D362,435; D363,700; D363,918; D370,478.
Invention No. 55,358; 62,539; 69,060; 69,187 (Taiwan); No: 1,601,796; 1,907,875; 1,955,269 (Japan).
European Patent 367,299; 414,281; 367,300; 367,298; UK 2,072,832; France 81/03938;
Italy 1,138,713.
1.3.4 The 8255 Vehicle-Mount Terminal – LCD or VFD
Note: The 8255 terminal is available with a liquid crystal display (LCD) or a
vacuum fluorescent display (VFD).
Expansion Port
Scanner Port
Figure 1.6 The 8255 Vehicle-Mount
Teklogix 7035, 8255 & 8260 Terminals User Manual
11
Chapter 1: Introduction
The 8260 Vehicle-Mount Terminal - LCD Only
1.3.5 The 8260 Vehicle-Mount Terminal - LCD Only
Figure 1.7 The 8260 Vehicle-Mount
Keyboard
Connector
Scanner
Port
Expansion
Port
Figure 1.8 8260 Ports
12
Teklogix 7035, 8255 & 8260 Terminals User Manual
2
ASSEMBLY AND BASIC OPERATION
2.1 Preparing Terminals For Operation. . . . . . . . . . . . . . . . . . . . . . .15
2.1.1 Client-Side Emulation Software . . . . . . . . . . . . . . . . . . . . .15
2.2 Preparing The 7035 For Operation . . . . . . . . . . . . .
2.2.1 Connecting The 7035 Whip Antenna . . . . . . . .
2.2.2 The Battery Pack – Removing And Installing . . . .
2.2.3 Attaching The 7035 Hand-Strap Or The Pistol Grip.
2.2.3.1 Attaching The Hand Strap . . . . . . . . .
2.2.3.2 Attaching The Pistol Grip. . . . . . . . . .
.
.
.
.
.
.
.
.
.
.
.
.
.
.
.
.
.
.
.
.
.
.
.
.
.
.
.
.
.
.
.
.
.
.
.
.
.
.
.
.
.
.
.
.
.
.
.
.
.
.
.
.
.
.
.15
.15
.15
.17
.17
.17
2.3 Installing 8255/8260 Vehicle-Mount Terminals . . .
2.3.1 Mounting The 8255 Vehicle-Mount Terminal .
2.3.2 Using The Cradle And Cradle Mounting Plate
2.3.3 Mounting The 8260 Terminal . . . . . . . . .
2.3.4 Connecting The 8255/8260 Antenna. . . . . .
2.3.5 Installing The Cables. . . . . . . . . . . . . .
2.3.6 Installing The Extension Power Cable . . . . .
.
.
.
.
.
.
.
.
.
.
.
.
.
.
.
.
.
.
.
.
.
.
.
.
.
.
.
.
.
.
.
.
.
.
.
.
.
.
.
.
.
.
.
.
.
.
.
.
.
.
.
.
.
.
.
.
.
.
.
.
.
.
.
.18
.18
.19
.21
.22
.22
.23
.
.
.
.
.
.
.
.
.
.
.
.
.
.
.
.
.
.
.
.
.
2.4 Turning The Terminals On And Off . . . . . . . . . . . . . . . . . . . . . .24
2.4.1 7035 Hand-Held Terminal . . . . . . . . . . . . . . . . . . . . . . . .24
2.4.2 8255 And 8260 Vehicle-Mount Terminals . . . . . . . . . . . . . . . .25
2.5 Resetting Terminals. . . . . . . . . . . . . . . . . . . . . . . . . . . . . . .25
2.5.1 Resetting The 7035. . . . . . . . . . . . . . . . . . . . . . . . . . . .25
2.5.2 Resetting The 8255 And 8260 . . . . . . . . . . . . . . . . . . . . . .25
2.6 Working With The Startup “Display Menu” . . . . . . . . . .
2.6.1 The Display Menu . . . . . . . . . . . . . . . . . . . .
2.6.1.1 Bypassing Tekterm At Terminal Bootup . . . .
2.6.1.2 Launching And Exiting The Parameters Menu .
2.6.1.3 Launching And Exiting Tekterm . . . . . . . .
2.6.1.4 Launching And Exiting DOS . . . . . . . . . .
.
.
.
.
.
.
.
.
.
.
.
.
.
.
.
.
.
.
.
.
.
.
.
.
.
.
.
.
.
.
.
.
.
.
.
.
.
.
.
.
.
.
.26
.26
.26
.26
.27
.27
2.7 The Keyboard. . . . . . . . . . . . . . . . . . . . . . . . . . . . . . . . . .27
Teklogix 7035, 8255 & 8260 Terminals User Manual
13
Chapter 2: Assembly And Basic Operation
2.8 Terminal Indicators . . . . . . . . . . . . . . . . . . . . .
2.8.1 LEDs . . . . . . . . . . . . . . . . . . . . . . . . .
2.8.2 The Status Area – 7035 Only . . . . . . . . . . . . .
2.8.3 Onscreen Indicators – 7035 Only. . . . . . . . . . .
2.8.4 Softkeys. . . . . . . . . . . . . . . . . . . . . . . .
2.8.5 The Battery Gauge – 7035 Only . . . . . . . . . . .
2.8.6 The Beeper . . . . . . . . . . . . . . . . . . . . . .
2.8.6.1 Beeper Volume – <BLUE> <F3> And <F4>
2.8.6.2 Beeper Volume – The “Volume” Parameter .
.
.
.
.
.
.
.
.
.
.
.
.
.
.
.
.
.
.
.
.
.
.
.
.
.
.
.
.
.
.
.
.
.
.
.
.
.
.
.
.
.
.
.
.
.
28
28
28
29
31
31
31
32
33
2.9 The Display . . . . . . . . . . . . . . . . . . . . . . . . . . . . . .
2.9.1 Adjusting The Display Contrast . . . . . . . . . . . . . . . .
2.9.1.1 Contrast Adjustment – <BLUE> <F1> And <F2> . .
2.9.1.2 Contrast Adjustment Using The “Contrast” Parameter
2.9.2 Panning The Display Contents . . . . . . . . . . . . . . . . .
.
.
.
.
.
.
.
.
.
.
.
.
.
.
.
.
.
.
.
.
33
33
34
34
35
2.10 The Integrated Scanner Option – 7035 Only
2.10.1 Warnings. . . . . . . . . . . . . . . .
2.10.2 Operation Of The Integrated Scanner .
2.10.3 Scanning Techniques . . . . . . . . .
.
.
.
.
.
.
.
.
.
.
.
.
.
.
.
.
35
35
35
37
.
.
.
.
.
.
.
.
.
.
.
.
.
.
.
.
.
.
.
.
.
.
.
.
.
.
.
.
.
.
.
.
.
.
.
.
.
.
.
.
.
.
.
.
.
.
.
.
.
.
.
.
.
.
.
.
.
.
.
.
.
.
.
.
.
.
.
.
.
.
.
.
.
.
.
.
.
.
.
.
.
.
.
.
2.11 Infrared (IrDA) Port – 7035 Only . . . . . . . . . . . . . . . . . . . . . . 37
14
2.12 Low Temperature, Freezer and Outdoor Terminals
2.12.1 Hand-Held Terminals . . . . . . . . . . . .
2.12.2 Vehicle-Mount Terminals . . . . . . . . . .
2.12.3 Important Operating Instructions . . . . . .
2.12.3.1 For All Freezer Terminals . . . . .
2.12.3.2 For Hand-Held Terminals Only . .
2.12.3.3 For Vehicle-Mount Terminals Only
.
.
.
.
.
.
.
.
.
.
.
.
.
.
.
.
.
.
.
.
.
.
.
.
.
.
.
.
.
.
.
.
.
.
.
.
.
.
.
.
.
.
.
.
.
.
.
.
.
.
.
.
.
.
.
.
.
.
.
.
.
.
.
.
.
.
.
.
.
.
.
.
.
.
.
.
.
.
.
.
.
.
.
.
.
.
.
.
.
.
.
38
38
38
39
39
40
41
2.13 Maintenance . . . . . . . . . . . . .
2.13.1 Cleaning All Terminals . . . .
2.13.2 7035 – Special Instructions . .
2.13.3 Maintaining The 7035 Battery
.
.
.
.
.
.
.
.
.
.
.
.
.
.
.
.
.
.
.
.
.
.
.
.
.
.
.
.
.
.
.
.
.
.
.
.
.
.
.
.
.
.
.
.
.
.
.
.
.
.
.
.
42
42
42
42
Teklogix 7035, 8255 & 8260 Terminals User Manual
.
.
.
.
.
.
.
.
.
.
.
.
.
.
.
.
.
.
.
.
.
.
.
.
.
.
.
.
Chapter 2: Assembly And Basic Operation
Preparing Terminals For Operation
2.1 Preparing Terminals For Operation
This section of the manual details the basic steps you’ll need to prepare your
hand-held and vehicle-mount terminals for operation.
2.1.1 Client-Side Emulation Software
For terminals equipped with the Client-Side Emulation feature, you’ll need to
review the Connect Inc. manual, “Twin Client Reference for the 7035, 8255 and
8260 terminals manufactured by Psion Teklogix” that is shipped with your
client-side emulation terminal. It details how to install and activate the client-side
emulation software.
2.2 Preparing The 7035 For Operation
Note: For vehicle-mount installation instructions, refer to “Installing
8255/8260 Vehicle-Mount Terminals” beginning on page 18.
Preparing the 7035 terminal for operation includes installing the battery pack, and if
an external antenna is required, connecting the antenna to the 7035.
Important:
All battery packs must be charged before use. A description of
battery chargers is provided in Chapter 8: Terminal Accessories
beginning on page 203.
2.2.1 Connecting The 7035 Whip Antenna
7035s equipped with internal antennas do not require whip antennas. A plastic cap
covers the antenna connector on terminals with internal antennas.
If your site requires that external antennas, the appropriate antenna will be shipped
with your terminal. (“Antenna Types” on page 212 lists available antennas.)
When you attach the antenna, make certain that it is securely attached to the
terminal. Failure to do so can result in poor communication quality.
2.2.2 The Battery Pack – Removing And Installing
The 7035 hand-held terminal operates with a Lithium-Ion battery pack.
Important:
Before attempting to install, use or charge the battery pack, it is
critical that you review and follow the important safety guidelines
listed on page 43 and also in the section titled “Lithium-Ion
Battery Safety Precautions” on page 201.
Teklogix 7035, 8255 & 8260 Terminals User Manual
15
Chapter 2: Assembly And Basic Operation
The Battery Pack – Removing And Installing
Warning:
When a battery is removed from the terminal, a backup of the
system, application and any work in progress is maintained for
up to 10 minutes. A fresh battery must be installed within this 10
minute time frame. THIS BACKUP WILL NOT FUNCTION
UNLESS THE TERMINAL IS TURNED OFF BEFORE THE
BATTERY IS REMOVED. Removing the battery while the unit is
operating will result in a full reboot.
Even after the system backup has expired, the date and time are
maintained for 100 hours without a battery.
To remove the battery pack:
• Turn the terminal upside down (antenna pointing down).
• Grasp the unit around the keypad area with your forefinger resting on
the battery release button.
The battery release button is located at the base of the terminal, just above the
28-pin port.
• Press the button until the battery unlatches.
Battery Release
Button
Figure 2.1 Battery Compartment Of The 7035 Terminal
To install the battery pack:
• Insert the battery pack with the textured plastic facing you. Click the battery
into place.
16
Teklogix 7035, 8255 & 8260 Terminals User Manual
Chapter 2: Assembly And Basic Operation
Attaching The 7035 Hand-Strap Or The Pistol Grip
2.2.3 Attaching The 7035 Hand-Strap Or The Pistol Grip
Note: For a list of additional accessories, refer to “Accessories List” on
page 222.
2.2.3.1
Attaching The Hand Strap
Note: A Phillips head screwdriver is required.
Teklogix recommends that the hand strap provided with your terminal always be
used. However, if your terminal has an internal scanner and you plan to use the
pistol grip accessory, a hand strap is not required.
Each end of the hand strap has two holes drilled in it. The holes nearest the outer
edges of the hand strap allow the hand strap to be installed more loosely while
the holes closer to the centre of the strap provide a tighter fit. The hand strap
can be secured either on the left or the right side of the terminal, depending on
operator preference.
Two black #4-40 Phillips head screws are provided with the hand strap for
attachment. Four threaded inserts are available on the back of the terminal. The hand
strap can be attached either to the upper- and lower-most inserts on the left side of
the terminal or to the upper- and lower-most inserts on the right side of the terminal.
To attach the hand strap, choose on which side of the terminal the hand strap is to be
attached and securely fasten the screws into the back of the terminal.
2.2.3.2
Attaching The Pistol Grip
Note: A Phillips head screwdriver is required.
The four threaded inserts in the upper part of the terminal casing are used to attach
the pistol grip. Four black #4-40 Phillips head screws are provided with this
accessory.
Note: Prior to installation, make sure the trigger mechanism has been securely
snapped into the pistol grip body and the trigger operates properly.
Position the pistol grip so that it fits snugly over the back of the terminal and the
holes on the terminal and pistol grip are aligned. Using a Phillips screw driver,
securely fasten the pistol grip to the back of the terminal.
Teklogix 7035, 8255 & 8260 Terminals User Manual
17
Chapter 2: Assembly And Basic Operation
Installing 8255/8260 Vehicle-Mount Terminals
2.3 Installing 8255/8260 Vehicle-Mount Terminals
The installation of the vehicle-mount terminal depends on the type of vehicle and
the application environment. A typical installation includes:
1. Mounting the terminal.
2. Connecting the antenna.
3. Installing the power extension
Note: Make certain that the unit is mounted inside the roll cage.
2.3.1 Mounting The 8255 Vehicle-Mount Terminal
There are two mounting options available:
1. Using the horizontal/vertical mounting cradle. (Refer to Figure 2.2.)
2. Using the cradle (PN 18457) and cradle mounting plate (PN 18197).
Note: The bolts used for all installations are SAE 1/4-20.
30º
18452
Horizontal/vertical cradle
15º
30º
Figure 2.2 The Horizontal/Vertical Mounting Cradle
18
Teklogix 7035, 8255 & 8260 Terminals User Manual
Chapter 2: Assembly And Basic Operation
Using The Cradle And Cradle Mounting Plate
2.3.2 Using The Cradle And Cradle Mounting Plate
Attaching The Terminal And Cradle
First, the terminal must be attached to the cradle (Figure 2.3). To do this:
•
•
Place the terminal in the cradle so that the display side of the terminal is on
the same side as the quick release fasteners. The keyboard side of the terminal should be on the same side as the tabs.
Match the side screw holes on the terminal with the appropriate pairs
of holes on the cradle and screw them together. The choice of holes
determines the angle at which the terminal tilts.
Screw Holes
29.8 c.4m5 in.
11
Fro Tabs
n
t
Quick Release
Fasteners
5.25 cm
2 in.
Bac
k
cm
.75 n.
10 .25 i
4
Figure 2.3 The Terminal Cradle (PN 18457)
Teklogix 7035, 8255 & 8260 Terminals User Manual
19
Chapter 2: Assembly And Basic Operation
Using The Cradle And Cradle Mounting Plate
Installing The Cradle Mounting Plate
Next, the cradle mounting plate must be attached to the vehicle. The cradle
mounting plate shown in Figure 2.4 holds the terminal and cradle in place.
•
Screw the cradle mounting plate onto the vehicle using the four 1/4" holes.
Note: The bolts used for all installations are SAE 1/4-20.
Post
Fr
on
t
25.4 cm10.0 in.
Tab
Guides
Ba
ck
cm
13 in.
5
Figure 2.4 The Cradle Mounting Plate (PN 18197)
Attaching The Cradle To The Cradle Mounting Plate
Next, the terminal and cradle must be attached to the cradle mounting plate.
•
•
Align the tabs on the rear of the cradle to the tab guides on the mounting
plate and push the cradle back and down.
Slide the fasteners on the front of the cradle until they snap to the posts on
the mounting plate.
Warning:
20
Never operate the vehicle if the quick release fasteners are
not locked.
Teklogix 7035, 8255 & 8260 Terminals User Manual
Chapter 2: Assembly And Basic Operation
Mounting The 8260 Terminal
2.3.3 Mounting The 8260 Terminal
18452-001
Horizontal/vertical cradle
15º
15º
20164
(15 foot cable)
19448
(6 foot cable)
19449
(10 inch cable)
15º
15º
18239
Keyboard cradle
18451
Cradle support plate
Figure 2.5 8260 Mounting Options
Teklogix 7035, 8255 & 8260 Terminals User Manual
21
Chapter 2: Assembly And Basic Operation
Connecting The 8255/8260 Antenna
There are three mounting options available. Figure 2.5 on page 21 provides a visual
illustration of the mounting options.
1. The horizontal/vertical mounting cradle (PN 18452) and the keyboard
cradle (PN 18239).
2. The combined mounting option using the horizontal/vertical mounting
cradle (PN 18452-001), the keyboard cradle (PN 18239), and the cradle
support plate (PN 18451).
3. Using the terminal cradle (PN 18198) for the display, the cradle mounting plate (PN 18197) and the keyboard cradle (PN 18239).
2.3.4 Connecting The 8255/8260 Antenna
Warning:
Operating the terminal without an antenna may damage the radio.
The antenna consists of the antenna whip and a magnetic mount with cable. To
attach it, follow the guidelines below.
• For narrow band and WAN radios, turn the antenna in a clockwise direction.
• For spread spectrum radios, turn the antenna in a counter-clockwise
direction.
The antenna works best when placed vertically and away from metal objects that
may interfere with the radio signal. The best location for the magnetic mount on a
fork lift truck is on the middle of the roof or cab cover, at least 20 centimeters away
from the operator.
Warning:
As a safety precaution, USERS ARE NOT PERMITTED TO
CHANGE THE ANTENNA.
2.3.5 Installing The Cables
Note: Make sure the cables run inside the roll cage.
When installing the cables between the terminal and other devices, consider
the following:
• Ensure the drilling holes will not damage the vehicle or its wiring.
• Protect cable runs from pinching, overheating and physical damage.
• Protect cables by using grommets when cables pass through metal.
• Prevent cables and connectors from moving and loosening by using
plastic straps.
22
Teklogix 7035, 8255 & 8260 Terminals User Manual
Chapter 2: Assembly And Basic Operation
Installing The Extension Power Cable
•
•
•
Keep the cables away from heat sources, grease, battery acid, and other
potential hazards.
Keep the cables away from control pedals and other moving parts that
may pull on the cables or interfere with the operation of the vehicle.
Leave enough slack on the cables so that the terminal can be removed
easily for maintenance.
2.3.6 Installing The Extension Power Cable
The terminal has a short power cord and connector. The extension power cable
(PN 13985) should be connected from the terminal’s power cord to a fused power
source capable of carrying the additional 3 Amps required by standard terminals or
5 Amps for freezer terminals.
Note: For vehicles operating on 24 Volts or above, connections must be made as
close to the vehicle battery as possible.
If an unfused power source must be used, install the fuse assembly (PN 19440)
provided with PN 13985. To connect the fuse assembly, push the male connector
of the fuse assembly into the female connector at the positive (red) lead of the
power cable. Connect the red lead to the positive side of the battery. Connect
the black lead to the negative side of the battery.
Warning:
Do not reverse the polarity or connect to a voltage outside the
10-55 volt range.
Note: When installing terminals on vehicles operating on 24 Volts and above,
the diode assembly (supplied with the extension power cable 13985)
must be used to reduce the AC ripple produced by the SCR traction motor
controller on the vehicle. To connect the diode, push the male connector
on the diode assembly into the female connector on the positive (red) lead
of the power cable. If the fuse assembly is already installed, connect
the diode assembly to the fuse assembly as described in the previous
sentence. Connect the red wire from the diode assembly to a fused power
source on the vehicle.
It is recommended that all connections be secured with electrical tape or
heat shrink to prevent contaminants from degrading the connection.
Teklogix 7035, 8255 & 8260 Terminals User Manual
23
Chapter 2: Assembly And Basic Operation
Turning The Terminals On And Off
2.4 Turning The Terminals On And Off
Important:
Any differences in operation between the 7035 hand-held and the
8255/8260 vehicle-mount terminals are explicitly indicated.
The Teklogix 7035, 8255 and 8260 terminals are fully functional personal
computers (PCs), compatible with the IBM AT (486) architecture. They normally
come pre-loaded with DOS. These terminals are intended to be used in terminal
emulation mode for real-time wireless data transaction processing. However, they
can also be used stand-alone in batch mode.
The remainder of this manual describes terminal operation as it applies to normal
terminal emulation mode, utilizing wireless communication to a host computer.
The operation of these terminals depends on the application software running on the
host computer. The terminals’ interaction with the application depends on both
the terminal operating system and the terminal hardware. This chapter outlines the
unique features of the hardware. For more information on the terminal operating
system, see Chapter 7: Setting Parameters.
2.4.1 7035 Hand-Held Terminal
Turning On The 7035
The 7035 does not have a dedicated On/Off button.
To turn the 7035 on:
•
Press and hold down the <ENTER/ON> key for at least one second.
Turning Off The 7035
Important:
Turning the 7035 off does not result in a complete reboot; rather,
the terminal enters a power-saving, “suspend” mode (assuming
that a value other than ‘Disabled’ has been assigned to the
power-saving parameter, “Power Down” - see page 129). When
the terminal is turned on from suspend state, operation resumes
within a few seconds. The terminal will emit a few beep sequences
while it wakes from suspend state.
To turn the 7035 off:
•
24
Press the <BLUE> key, and then press the <ENTER/ON> key.
Teklogix 7035, 8255 & 8260 Terminals User Manual
Chapter 2: Assembly And Basic Operation
8255 And 8260 Vehicle-Mount Terminals
Important:
If the <BLUE> key is locked “on”, the terminal will not turn
off. (If the word BLUE is displayed in uppercase characters in the
status area at the bottom of the screen, this key is locked “on”.) If
it is locked “on”, press the <BLUE> key again to unlock it; then
press <BLUE> <ENTER/ON> to turn the terminal off.
2.4.2 8255 And 8260 Vehicle-Mount Terminals
Turning The 8255s And 8260s On And Off
Both types of vehicle-mount terminals have on/off switches at the back of the unit.
•
Reach around to the back of the terminal toward your right, and press the
On/Off switch – I represents “on” and “O” represents off.
2.5 Resetting Terminals
Note: Regardless of which type of terminal you are using, a reset will result in a
complete reboot of the unit. When the terminal is reset, it reboots to the
Tekterm application.
2.5.1 Resetting The 7035
To reset the 7035:
•
Press and hold down the <BLUE> key and the <ENTER/ON> key for a
minimum of six seconds.
A reset will result in a complete reboot of the unit. When the terminal is reset, it
reboots to the Tekterm application.
2.5.2 Resetting The 8255 And 8260
To reset the 8255 or 8260:
•
Using the On/Off switch, turn the terminal off and back on again.
Teklogix 7035, 8255 & 8260 Terminals User Manual
25
Chapter 2: Assembly And Basic Operation
Working With The Startup “Display Menu”
2.6 Working With The Startup “Display Menu”
Note: If you’re uncertain how to operate your terminal keyboard to access
alpha characters, function keys and so on, refer to Chapter 3: Keyboards
– Operating Instructions beginning on page 45.
2.6.1 The Display Menu
01
A
B
C
Display Menu
Parameters
Emulations
DOS Prompt
The start up, “Display Menu” is used to access the Parameters menu, the Tekterm
application and the DOS prompt.
2.6.1.1
Bypassing Tekterm At Terminal Bootup
Normally, the Tekterm application is launched automatically when the terminal is
rebooted. To bypass Tekterm and launch the “Display Menu”:
•
As the terminal is rebooting, press the <ESC> key.
If you’re not quick enough with the <ESC> key and Tekterm is launched, press
<ALT> and type x to exit Tekterm and return to the “Display Menu”.
2.6.1.2
Launching And Exiting The Parameters Menu
To launch the “Parameters” menu from the startup “Display” menu:
•
Type the letter a.
At this point, you’ll be asked to enter a password – either a supervisory or Teklogix
level password.
To exit the “Parameters” menu and return to the “Display menu”
•
26
Press <F2> – the PREVIOUS key – until the “Display Menu” is visible.
Teklogix 7035, 8255 & 8260 Terminals User Manual
Chapter 2: Assembly And Basic Operation
Launching And Exiting Tekterm
2.6.1.3
Launching And Exiting Tekterm
Normally, the Tekterm application – an emulation – is automatically launched when
the terminal is turned on. If the “Display Menu” is on your screen:
•
Type the letter b to launch Tekterm.
To exit Tekterm and return to the “Display Menu”:
•
2.6.1.4
Press <ALT> and type the letter x.
Launching And Exiting DOS
To launch DOS from the “Display Menu”:
•
Type the letter c.
At this point, you’ll be asked to enter a password – either a supervisory or Teklogix
level password.
To exit DOS and return to the “Display Menu”:
•
Type start at the DOS prompt. Press <ENTER>, and then press
<ESC> immediately.
To exit DOS and return to the “Emulations” screen:
•
Type start at the DOS prompt, and press <ENTER>.
2.7 The Keyboard
Teklogix offers a variety of keyboards for the 7035 hand-held and the 8255 and
8260 vehicle-mount terminals. All keyboards are equipped with a set of keys
standard across all keyboards. These are described in “Keyboard Keys – A
Description” beginning on page 48.
Accessing additional keys such as alpha keys, function keys and macro keys varies
slightly depending on the type of terminal and keyboard used. A description of each
type of keyboard and the methods used to access these keys is outlined in
Chapter 3: Keyboards – Operating Instructions beginning on page 57.
Teklogix 7035, 8255 & 8260 Terminals User Manual
27
Chapter 2: Assembly And Basic Operation
Terminal Indicators
2.8 Terminal Indicators
Teklogix terminals use LEDs (Light Emitting Diode), onscreen messages and
beepers as indicators.
2.8.1 LEDs
Transmit And Receive
Two LEDs indicate the transmit and receive status of data. On the 7035, they are
located on the left and right of the <SCAN> key. On the vehicle-mounts, the LEDs
are located to the left on the keyboard and are labelled TX and RX
•
•
The amber TX (transmit) LED flashes when the terminal transmits data.
The green RX (receive) LED flashes momentarily during the boot process.
After boot up, it flashes when the terminal receives data.
Key Shift LEDs – 8255 And 8260 Only
The 8255 and 8260 vehicle-mount terminals are equipped with additional LEDs that
indicate whether or not a mode key is locked “on”. Mode keys include – <CTRL>,
<ALT>, <SHIFT>, <ORANGE> and <BLUE>. For example, when the <CTRL>
key is locked “on”, the “CTRL” LED stays on solidly. If a key has been activated
but is not locked “on”, the “CTRL” LED blinks.
2.8.2 The Status Area – 7035 Only
The 7035 terminal has a status area at the bottom of the terminal screen that
indicates which modifier keys are currently active. The key or keys pressed are
displayed in lowercase letters at the bottom of the screen. For example, if you press
the <CTRL> key, it is displayed as ctrl in the status area.
The status area also indicates whether or not the function of a modifier key has been
locked “on”. Keys that have been locked “on” are displayed in the status area in
uppercase letters. Refer to “One-Shot Mode” on page 121 for details about locking
modifier keys.
“Onscreen Indicators – 7035 Only” beginning on page 29 lists all possible status
area messages.
28
Teklogix 7035, 8255 & 8260 Terminals User Manual
Chapter 2: Assembly And Basic Operation
Onscreen Indicators – 7035 Only
2.8.3 Onscreen Indicators – 7035 Only
Onscreen indicators appear in the status area at the bottom of the terminal screen to
indicate a variety of terminal conditions.
Note: Only the 7035 hand-held terminal is equipped with a status area. The
vehicle-mount terminals use LEDs to indicate various terminal states.
Important:
Onscreen
Indicator
shift
SHIFT
ctrl
CTRL
The “One-Shot Mode” parameters described on page 121 are
used to alter the behaviour of the 7035 modifier keys – that is, how
these keys are locked “on” and unlocked.
Description
A lowercase shift message indicates that the <SHIFT> key will be active
until another key is pressed. The next numeric key from 0 to 9 that is pressed
displays the punctuation mark associated with that key.
On 36- and 44-key keyboards, if both the <SHIFT> and <ORANGE> keys
are pressed, the next letter typed appears in uppercase type. Subsequent alpha
characters are presented in lowercase type.
On 56-key keyboards, pressing <SHIFT> and typing an alpha key produces
an uppercase letter (<ORANGE> key not required).
An uppercase SHIFT message indicates that the <SHIFT> key function has
been locked “on”. Any numeric key from 0 to 9 that is pressed produces the
punctuation mark associated with that numeric key until the <SHIFT> key is
unlocked or turned “off”.
On 36- and 44-key keyboards, if the locked <SHIFT> key is used in conjunction with the <ORANGE> key, all subsequent letters typed appear in
uppercase until the <SHIFT> key is unlocked.
On 56-key keyboards, locking the <SHIFT> key and pressing subsequent
alpha keys produces an uppercase letters until the <SHIFT> key is unlocked.
A lowercase ctrl message indicates that the <CTRL> key will be active until
the next key is pressed. The next alphanumeric key pressed generates an
ASCII control character. Subsequent alphanumeric keys are presented as
they appear on the keyboard.
An uppercase CTRL message indicates that the <CTRL> key function is
locked “on”. All alphanumeric keys pressed generate ASCII control characters until the <CTRL> key is unlocked.
Teklogix 7035, 8255 & 8260 Terminals User Manual
29
Chapter 2: Assembly And Basic Operation
Onscreen Indicators – 7035 Only
alt
ALT
blue
BLUE
ORANGE
orange
Battery
Gauge
A lowercase alt message indicates the <ALT> key will be active until the
next key is pressed. The next key pressed generates an alternate command as
defined by the application you are using.
An uppercase ALT message indicates that the <ALT> key function is locked
“on” providing access to alternate commands as defined by the application
you are using until the <ALT> key is unlocked.
A lowercase blue message indicates that the <BLUE> key is active until the
next key is pressed. Any keyboard option colour-coded in blue on the terminal plastic becomes available.
An uppercase BLUE message indicates that the <BLUE> key function is
locked “on”. Keyboard options coded in blue typeface are available until the
<BLUE> key is unlocked.
An uppercase ORANGE message indicates that the <ORANGE> key is
locked “on”. Any keyboard option colour-coded in orange on the terminal
plastic becomes available.
A lowercase orange message indicates that the <ORANGE> key will be
active only until the next key is pressed. The alpha characters printed in
orange typeface on the terminal plastic become available.
This horizontal gauge indicates the charge level of the battery.
A lowercase link message indicates that a radio link has been established but
the link is currently in power-down mode, a mode that lowers the consumpNarrowband tion of battery power. Note that the absence of a link message (either uppercase or lowercase) indicates that a radio link has not been established.
Uppercase LINK – This indicates that the radio link is operational. Note that
LINK
the absence of a link indicator message (either uppercase or lowercase) indiNarrowband cates that a radio link has not been established.
Uppercase LINK – The terminal is receiving 802.IQ beacons from an 802.IQ
base station at regular intervals. This indicates that the terminal is within
LINK
communicating range of the base station.
802.IQ
Blank – If a LINK onscreen message does not appear, the radio is not within
communicating range of a configured and operating base station.
link
Table 2.1 7035 Onscreen Indicators
30
Teklogix 7035, 8255 & 8260 Terminals User Manual
Chapter 2: Assembly And Basic Operation
Softkeys
2.8.4 Softkeys
Softkeys are function keys that are programmed to execute specific actions when
pressed. Softkey labels are displayed on the terminal screens to identify the function
of each softkey. Table 2.2 lists the function of the softkeys programmed for the
Parameters menus.
Function Key
Softkey Functions
<F1>
<F2>
NEXT – Displays the next sub-menu
PREVIOUS – Displays the previous menu.
DEFAULT – Restores all parameters to the factory settings –
even after <F4> has been pressed to save the changes made to
parameters.
SAVE – Saves a change to a parameter value.
<F3>
<F4>
Table 2.2 Softkeys For Parameter Menus
2.8.5 The Battery Gauge – 7035 Only
A horizontal bar graph, referred to as a battery gauge, is displayed in the status area
of the 7035 terminal screen. It keeps track of the percentage of remaining battery
power capacity – 0 to 100%, resolution 10% of nominal. The number on the
right-hand side of the bar graph indicates the maximum capacity of the battery (in
milliampere hours).
When the battery capacity is low, the battery gauge blinks and the terminal beeps.
Depending on the type of radio installed and terminal use, battery life is typically 9
hours. Fast charge time for a Lithium-Ion battery is generally 3.5 to 4 hours. Refer
to “The 7967 Gang Charger” on page 207 for battery charging details.
2.8.6 The Beeper
Note: For instructions on setting beeper duration and frequency, refer to the
section titled “Sound” on page 192.
The terminal beeper sounds under a variety of conditions. Some examples include:
a key is pressed, a keyboard character is rejected, the terminal is unlocked, bar code
input is accepted or rejected, or an operator’s entry does not match in a match
field. The beeper also emulates the function of the “PC speaker” when running
DOS applications.
Teklogix 7035, 8255 & 8260 Terminals User Manual
31
Chapter 2: Assembly And Basic Operation
Beeper Volume – <BLUE> <F3> And <F4>
There are two ways to adjust the beeper volume – by pressing the <BLUE>
key in combination with <F3> and <F4> or by assigning a value in the
“Volume” parameter. Both are described in the sections directly following.
2.8.6.1
Important:
Beeper Volume – <BLUE> <F3> And <F4>
When you adjust the beeper volume using the <BLUE> <F3> and
<F4> key combination, the new setting is not saved to memory.
If the terminal is shut off and powered up again, the volume
adjustment is lost.
When you adjust the volume using the “Volume” parameter, the
change is saved to memory.
The beeper volume can be adjusted using the <BLUE> key in combination with
function keys <F3> and <F4>.
To increase the beeper volume:
• Press the <BLUE> key and then, press the <F3> key. Repeat this key
combination until the volume is sufficient for your needs. To work more
efficiently with these keys, refer to the note below.
To decrease the beeper volume:
• Press the <BLUE> key and then, press the <F4> key. Repeat this key
combination until the volume is low enough for your needs. To work more
efficiently with these keys, refer to the note below.
Note: To more efficiently adjust the beeper volume, lock the <BLUE> key “on”
by pressing it twice. You can then press the <F3> or <F4> function keys
until the beeper volume suits your needs.
When you have satisfactorily adjusted the beeper volume, press the
<BLUE> key a third time to unlock or turn it off.
32
Teklogix 7035, 8255 & 8260 Terminals User Manual
Chapter 2: Assembly And Basic Operation
Beeper Volume – The “Volume” Parameter
2.8.6.2
Important:
Beeper Volume – The “Volume” Parameter
When you adjust the volume using this parameter, the change is
saved to memory.
To access the “Volume” parameter:
• In the “Parameters” menu, position the cursor on the “System” option, and
press <F1>.
• Position the cursor on the “Volume” parameter, and enter a value from 0 to
15. The higher the value, the louder the volume.
• Press <F4> to save the change.
2.9 The Display
Terminals with liquid crystal displays (LCDs) are equipped with backlighting to
improve character visibility in low light conditions. The 7035 and 8260 terminals
have LCDs as a standard feature. The 8260 is also available with an
electroluminescent (EL) display. The 8255 can be ordered with a vacuum
fluorescent display (VFD) or a LCD. If the ambient light is low, the backlight will
turn on after a key is pressed, after a scanner decode, or after data is received from
the host. The backlight will remain on for a configurable duration. Refer to
“Backlight” on page 125 for details about specifying how long the backlight will
remain on.
2.9.1 Adjusting The Display Contrast
Note: Contrast can only be adjusted on terminals with liquid crystal displays.
There are two ways to adjust the contrast – by pressing the <BLUE> key in
combination with <F1> and <F2> or by assigning a contrast value at the
“Contrast” parameter.
Teklogix 7035, 8255 & 8260 Terminals User Manual
33
Chapter 2: Assembly And Basic Operation
Contrast Adjustment – <BLUE> <F1> And <F2>
2.9.1.1
Contrast Adjustment – <BLUE> <F1> And <F2>
The LCD (liquid crystal display) contrast is adjustable using the <BLUE> key and
function keys <F1> and <F2>.
Important:
When you adjust the screen contrast using the <BLUE> <F1>
and <F2> key combination, the new setting is not saved to
memory. If the terminal is shut off and powered up again, the
contrast adjustment is lost.
If you adjust the contrast using the “Contrast” parameter, the
change is saved to memory.
To darken the display:
• Press the <BLUE> key, and then press <F1>. Repeat this key combination
until the contrast suits your needs. To work more efficiently with these keys,
refer to the note on page 34.
To lighten the display:
• Press the <BLUE> key, and then press <F2>. Repeat this key combination
until the contrast suits your needs. To work more efficiently with these keys,
refer to the note below.
Note: To more efficiently adjust the display contrast, lock the <BLUE> key
“on” by pressing it twice. You can then press the <F1> and <F2>
function keys until you can easily read the contents of the terminal screen.
When you have satisfactorily adjusted the contrast, press the <BLUE> key
a third time to unlock or turn it off.
2.9.1.2
Contrast Adjustment Using The “Contrast” Parameter
To access the “Contrast” parameter:
•
•
34
In the “Parameters” menu, position the cursor on the “System” option, and
press <F1>.
Position the cursor on the “Contrast” parameter, and enter a value from
-10 to 10. The greater the value assigned, the darker the screen contrast –
that is, entering a value of 10 results in a very dark screen.
Teklogix 7035, 8255 & 8260 Terminals User Manual
Chapter 2: Assembly And Basic Operation
Panning The Display Contents
2.9.2 Panning The Display Contents
7035, 8255 and 8260 terminals support autopanning as a default mode. The screen
will pan as necessary to ensure the current cursor position is always visible.
Note: Refer to “Auto Pan, Left Margin, Right Margin And Bottom Margin” on
page 124 for a instructions about setting parameters for autopanning.
The terminals also support manual panning. Refer to “Manual Panning Keys
(Arrow Keys)” on page 49 for a description of manual panning.
2.10 The Integrated Scanner Option – 7035 Only
2.10.1 Warnings
For your own safety, it is critical that you comply with the following warnings:
1. Do not look into the laser beam.
2. CAUTION – Using controls or adjustments, or performing
procedures other than those specified herein may result in
hazardous radiation exposure.
3. CAUTION – The use of optical instruments with this product
will increase eye hazard.
4. This product contains a laser scanner that emits less than 1.0 mW
average radiant power at a wavelength of 650 or 680 nm. This
product complies with 21 CFR 1040.10, 1040.11 and DIN EN
60825: July 1993, and is classified as a Class 2 laser product.
2.10.2 Operation Of The Integrated Scanner
•
•
Turn the terminal on.Wait until the unit has booted to Tekterm or a
DOS prompt.
Test the scanner by pointing it at a light coloured surface and pressing the
scan key or the pistol grip trigger. The scanning beam should be energized
and the warning indicator (shown in Figure 2.6) should be displayed on the
terminal screen.
Teklogix 7035, 8255 & 8260 Terminals User Manual
35
Chapter 2: Assembly And Basic Operation
Operation Of The Integrated Scanner
Important:
•
If an aiming dot is available on the installed scanner, the dot will
be enabled for a configurable time period, after which normal
scanning begins. Refer to “Dot Time” on page 134 for details.
Double-clicking the trigger will override the aiming delay and
initiate an immediate scan. Note that the aiming dot is standard
on long-range and high visibility internal scanners.
Aim at the bar code and press the scan key or the trigger. A scan beam and a
warning indicator appear until a successful decode is achieved or two
seconds have elapsed. For terminals using external scanners, the warning
message can be turned off by setting the “Scan Indic” parameter to “N”.
Refer to “Scan Indic – 7035 Only” on page 134 for details.
Note: 7035 terminals with internal scanners always display this warning
indicator, even if the “Scan Indic” parameter is set to “N”.
Figure 2.6 7035 Scanner Warning Indication
Successful Decode
If the scanner has successfully read the bar code:
•
•
The terminal beeps.
The warning indicator disappears.
Troubleshooting
If the scanner is not working, investigate the following:
• Is the terminal on?
• Check that the bar code symbology being scanned is enabled for the
terminal you are using. Check any other parameters that affect the scanning
procedure or the bar code.
36
Teklogix 7035, 8255 & 8260 Terminals User Manual
Chapter 2: Assembly And Basic Operation
Scanning Techniques
•
•
•
Check the bar code to make sure it is not damaged. Try scanning a different
bar code to verify that the problem is not with the bar code.
Check that the bar code is within the proper range (see page 239).
Does the terminal display the warning without scanning? This suggests a
hardware problem in the 7035.
The terminal can be configured to enable a function (such as <ENTER>) by
pressing the trigger twice within a time period which is measured in milliseconds.
See “Click Time” on page 133 for more details. This function is independent of the
aiming dot override described earlier in this section, under “Operation Of The
Integrated Scanner” on page 35 and only applies after a successful scan.
2.10.3 Scanning Techniques
The Scanner Angle
•
Hold the scanner at an angle. Do not hold it perpendicular to the bar code.
Do not hold the scanner directly over the bar code. In this position, light can reflect
back into the scanner’s exit window and prevent a successful decode.
Scan Symbol Variations
•
•
•
Scan the entire symbol. The scan beam must cross every bar and space
on the bar code, including the margins on either end of the symbol.
Hold the scanner farther away for larger bar codes.
Hold the scanner closer for bar codes with bars that are close together.
2.11 Infrared (IrDA) Port – 7035 Only
The IrDA port is the small red window at the top of the 7035. This port can transmit
an infrared signal to printer equipped with an IrDA adaptor. The maximum distance
between IrDA devices is 18 inches.
Important:
The IrDA port is connected to the COM1 serial port UART. A
serial peripheral connected to COM1 cannot be used while the
IrDA port is active.
Teklogix 7035, 8255 & 8260 Terminals User Manual
37
Chapter 2: Assembly And Basic Operation
Low Temperature, Freezer and Outdoor Terminals
2.12 Low Temperature, Freezer and Outdoor Terminals
Teklogix has developed a range of hand-held and vehicle-mount terminals that
can withstand low temperatures, outdoor use, and/or freezer applications. Each
terminal’s capabilities along with a list of operating guidelines is provided in
this document.
2.12.1 Hand-Held Terminals
7035 Freezer Terminals
Important:
•
•
•
A 7035 freezer terminal will cold-start if left in a freezer;
HOWEVER, you may experience long delays while the internal
heater warms the liquid crystal display to a temperature that can
provide an acceptable refresh rate.
In cases where the 7035 freezer terminal is left to freeze in an
environment below -20˚ C (-4˚ F), and the battery has less than a
30% charge remaining, the terminal may not power up properly.
IN ORDER TO AVOID THESE ISSUES, we recommend that the
7035 freezer terminal be stored and powered up at temperatures
above 0˚ C (32˚ F).
For use in temperatures ranging from -30˚ C to 50˚ C (-22˚ F to 122˚ F).
Water-sealed to IP 54 to withstand rain and condensing environments.
7035 terminals must be used with a rubber boot or vinyl protective carrying
case to enhance drop performance below 0˚ C (32˚ F).
2.12.2 Vehicle-Mount Terminals
8255/8260 Standard Temp., Low Temp., and Freezer vehicle-mount terminals are
sealed against dust and high-pressure water jets to the international standard IP66.
8255/8260 Freezer Terminals
Warning:
•
•
38
8255 LCD terminals are not available in a low temperature or
freezer versions.
8260 LCD vehicle-mounts: Suitable for use in temperatures ranging from
-30˚ C to 50˚ C (-22˚ F to 122˚ F).
VFD and EL vehicle-mounts: Suitable for use in temperatures ranging
from -30˚ C to 60˚ C (-22˚ F to 140˚ F).
Teklogix 7035, 8255 & 8260 Terminals User Manual
Chapter 2: Assembly And Basic Operation
Important Operating Instructions
You can cold start a vehicle-mount freezer terminal at temperatures as low as -30˚ C. HOWEVER, cold starting an 8255 or 8260
freezer terminal at or below -20˚ C results in a radio warm-up
period. An onscreen message indicates that the terminal is in
radio warm-up mode and displays the expected radio “on” temperature and the actual temperature.
Designed for condensing freezer and outdoor environments.
Input power 24 – 48 VDC.
Important:
•
•
8255/8260 Low Temp. Terminals
Warning:
•
•
•
•
•
While low temperature vehicle-mount terminals will operate at temperatures as low as -30˚ C, THEY CANNOT BE COLD STARTED
AT TEMPERATURES BELOW -20˚ C.
8260 LCD vehicle-mounts: Suitable for use in temperatures ranging from
-30˚ C to 50˚ C (-22˚ F to 122˚ F).
VFD and EL vehicle-mounts: Suitable for use in temperatures ranging
from -30˚ C to 60˚ C (-22˚ F to 140˚ F).
Designed for use in outdoor vehicle cab applications.
Water sealed to withstand rain.
Input power: 8255/8260 12 VDC
2.12.3 Important Operating Instructions
Warning:
IT IS CRITICAL that this information be reviewed and that any
guidelines applicable to your terminal be strictly followed.
2.12.3.1 For All Freezer Terminals
•
•
•
Use terminals only in the environments for which they are designed.
DO NOT open the terminal casing and attempt to perform repairs. Only
Teklogix technicians are qualified to open and repair your terminal.
All Teklogix freezer vehicle-mount terminals have built-in heaters where
required to warm internal components. To help maintain the temperature,
terminals should be switched on before entry into a freezer environment
and should be left on at all times while in a freezer environment.
Teklogix 7035, 8255 & 8260 Terminals User Manual
39
Chapter 2: Assembly And Basic Operation
For Hand-Held Terminals Only
•
•
•
•
Hand-held LCD terminals used in freezers may require some contrast
adjustment if the display darkens due to a rapid drop in temperature.
When moving between freezer and warm, humid environments, window
condensation or icing on the outside of the display and scanner window is a
normal occurrence. Wiping the condensation from these windows may
help, but the operator may need to wait until the condensation stops forming
before use.
To reduce condensation and frost on terminal displays, use an anti-fogging
agent once a week or as required.
Contact lubricant and connector caps must be used on all external connectors to maintain a moisture barrier and prevent corrosion during freezer and
outdoor use. For 7035 terminals, the contact lubricant – PN 93523 (Dow
Corning #111) must be used. On all versions of 8255/8260 vehicle-mount
terminals, the contact lubricant – PN 95146 (Nyogel) must be used. Further,
the appropriate contact lubricant should be replaced at least monthly in
applications requiring daily or frequent removal of cables. Refer to the table
below for connector cap part numbers.
Terminal Type
Connector Cap
Part No.
7035, 8255 & 8260
28-pin Honda
20-pin Honda
94989
94988
2.12.3.2 For Hand-Held Terminals Only
•
•
•
40
Do not charge batteries in a freezer environment.
If a hand-held terminal is left in a freezer environment for extended periods
of time with the power off, display response time and contrast are severely
affected. After turning the terminal on, the operator should allow a 15
minute warm-up period outside the freezer before use.
Battery capacity is reduced as the operating temperature cools based on the
application and the type of radio used. The table below generally outlines
battery capacity based on the operating temperature.
Temperature
7035
Battery Capacity
-30˚ C (-22˚ F)
-20˚ C (-4˚ F)
-10˚ C (14˚ F)
0˚ C (32˚ F)
35%
45%
60%
close to 80%
Teklogix 7035, 8255 & 8260 Terminals User Manual
Chapter 2: Assembly And Basic Operation
For Vehicle-Mount Terminals Only
2.12.3.3 For Vehicle-Mount Terminals Only
•
8260 LCD freezer vehicle-mount terminals have a delay programmed into
the software to prevent the display backlight from turning on if the internal
temperature sensor is below 10˚ C. The duration of the delay is between one
and two minutes, depending on the temperature measured by the sensor.
This delay is required to heat up the backlight tube, preventing damage
during cold temperature start up. Although the terminal is operational
during this time, it is extremely difficult to read the display until the backlight is turned on.
Warning:
Do not install a non-heated keyboard in an 8260 freezer terminal.
Conversely, do not install a heated keyboard in a standard temperature 8260 terminal.
Warning:
Do not install the terminal in such a way that the power cable is
bent 90˚ at the terminal. Doing so may cause damage to the power
cable and power cable strain relief.
•
•
•
To prevent condensation when a vehicle-mount freezer terminal is moved
from a freezer to a warmer environment, it is recommended that the terminal power be left on for at least five minutes.
When not in use, 8260 LCD vehicle-mount freezer terminals should be
stored in temperatures above 0˚ C (32˚ F).
To prevent keyboard keys from freezing up, the keyboard should be
mounted off the horizontal plane. This allows water to run off the keyboard
and prevents it from pooling on the keypad, freezing and finally physically
jamming the keys. Mounting the keyboard off the horizontal plane also
prevents water from dripping onto the keypad area.
Teklogix 7035, 8255 & 8260 Terminals User Manual
41
Chapter 2: Assembly And Basic Operation
Maintenance
2.13 Maintenance
This section describes the measures that should be added to your equipment
maintenance routine.
2.13.1 Cleaning All Terminals
Terminals can be cleaned with mild detergent and water. Ink marks on the
keyboard can be removed using a cotton ball moistened with isopropyl alcohol.
Warning:
Do not immerse the unit in water. Never use strong cleansers.
2.13.2 7035 – Special Instructions
•
•
The 7035 terminal has a plastic case that is susceptible to certain chemicals.
It is partially soluble in aromatic or chlorinated hydrocarbons, and slowly
decomposes in strong alkaline solutions. Avoid these solvents. Do not use
Loctite brand or other adhesives to secure screws used to attach accessories to
the case of the 7035 since the adhesive may damage the plastic (unless the
adhesives are specifically formulated for plastics).
The 7035 scanner, IrDA port and display window should be cleaned with a
mild detergent and water, as required. Never apply cleaners directly on
the terminal – use a cloth dampened with a mild detergent.
Warning:
To avoid scratching the display and scan windows, do not use
abrasive cleansers.
2.13.3 Maintaining The 7035 Battery
Important:
“Lithium-Ion Battery Safety Precautions” on page 201 outlines
additional safety precautions. For detailed battery specifications,
refer to “Lithium-Ion Battery Pack (7035 Only)” on page 241.
7035 terminals use Lithium-Ion batteries that do not require conditioning. Each
battery pack tracks its own capacity. A horizontal bar graph, referred to as a battery
gauge, is displayed in the status area of the terminal screen. It keeps track of the
percentage of remaining battery power capacity – 0 to 100%, resolution 10% of
nominal. The operator is notified when the battery capacity is low.
42
Teklogix 7035, 8255 & 8260 Terminals User Manual
Chapter 2: Assembly And Basic Operation
Maintaining The 7035 Battery
Warning:
BATTERIES ARE CONSIDERED HAZARDOUS WASTE and
must be returned to Teklogix for proper disposal. All used batteries
must be forwarded to one of the following Teklogix offices:
Teklogix Inc.
Teklogix Corp.
2100 Meadowvale Blvd.
1810 Airport Exchange Blvd.
Mississauga, Ontario
Suite 500
L5N 7J9
Erlanger, Kentucky
Canada
USA 41018
Teklogix S.A.
Parc Club Du Golf-Bat 1.
13856 Aix-En-Provence
Cedex 3; France
DO NOT DISPOSE OF IN FIRE, mix with other battery types,
charge above specified rate, connect improperly, or short circuit
the battery. Any of these actions can result in overheating,
explosion or leakage of cell contents.
DO NOT INCINERATE or subject battery cells to temperatures
in excess of 100°C (212°F). Such treatment can vaporize the
liquid electrolyte causing cell rupture. Incineration may result
in harmful emissions or explosion.
DO NOT charge, use or store batteries below -30º C (-22˚ F).
Batteries must be handled in accordance with all applicable state
and federal laws and regulations.
Teklogix 7035, 8255 & 8260 Terminals User Manual
43
3
KEYBOARDS – OPERATING INSTRUCTIONS
3.1 Keyboard Layouts . . . . . . . . . . . . . . . . . . . . . . . . . . . . . . .47
3.1.1 7035 Hand-Held Terminal Keyboards . . . . . . . . . . . . . . . . . .47
3.1.2 8255 And 8260 Vehicle-Mount Terminal Keyboards . . . . . . . . . .47
3.2 Keyboard Keys – A Description . . . . . . . . . . . . .
3.2.1 The Status Area – 7035 Only . . . . . . . . . . .
3.2.2 <ORANGE> And <BLUE> Keys . . . . . . . . .
3.2.3 The Standard Keys . . . . . . . . . . . . . . . . .
3.2.4 Key Lock Function. . . . . . . . . . . . . . . . .
3.2.4.1 The 7035 Hand-Held Key Lock Function
3.2.4.2 8255 & 8260 Key Lock Function. . . . .
3.2.5 The Function Keys . . . . . . . . . . . . . . . . .
3.2.6 The Macro Keys . . . . . . . . . . . . . . . . . .
.
.
.
.
.
.
.
.
.
.
.
.
.
.
.
.
.
.
.
.
.
.
.
.
.
.
.
.
.
.
.
.
.
.
.
.
.
.
.
.
.
.
.
.
.
.
.
.
.
.
.
.
.
.
.
.
.
.
.
.
.
.
.
.
.
.
.
.
.
.
.
.
.
.
.
.
.
.
.
.
.
.
.
.
.
.
.
.
.
.
.48
.48
.48
.49
.52
.52
.52
.54
.55
3.3 44-Key 7035 Keyboards . . . . .
3.3.1 Accessing Alpha Characters
3.3.2 Accessing Function Keys .
3.3.3 Accessing Macro Keys . . .
.
.
.
.
.
.
.
.
.
.
.
.
.
.
.
.
.
.
.
.
.
.
.
.
.
.
.
.
.
.
.
.
.
.
.
.
.
.
.
.
.
.
.
.
.
.
.
.
.
.
.
.
.
.
.
.
.
.
.
.
.
.
.
.
.
.
.
.
.
.
.
.
.
.
.
.
.
.
.
.
.
.
.
.
.
.
.
.
.57
.57
.57
.58
3.4 56-Key 7035 Keyboards . . . . .
3.4.1 Accessing Alpha Characters
3.4.2 Accessing Function Keys .
3.4.3 Accessing Macro Keys . . .
.
.
.
.
.
.
.
.
.
.
.
.
.
.
.
.
.
.
.
.
.
.
.
.
.
.
.
.
.
.
.
.
.
.
.
.
.
.
.
.
.
.
.
.
.
.
.
.
.
.
.
.
.
.
.
.
.
.
.
.
.
.
.
.
.
.
.
.
.
.
.
.
.
.
.
.
.
.
.
.
.
.
.
.
.
.
.
.
.59
.59
.59
.60
3.5 36-Key 7035 Keyboards . . . . .
3.5.1 Accessing Alpha Characters
3.5.2 Accessing Function Keys .
3.5.3 Accessing The Macro Keys
.
.
.
.
.
.
.
.
.
.
.
.
.
.
.
.
.
.
.
.
.
.
.
.
.
.
.
.
.
.
.
.
.
.
.
.
.
.
.
.
.
.
.
.
.
.
.
.
.
.
.
.
.
.
.
.
.
.
.
.
.
.
.
.
.
.
.
.
.
.
.
.
.
.
.
.
.
.
.
.
.
.
.
.
.
.
.
.
.61
.61
.63
.64
3.6 QWERTY 8255/8260 Keyboards . . . . . . . . . . . . . .
3.6.1 Accessing Alpha Keys . . . . . . . . . . . . . . . . .
3.6.2 Accessing QWERTY Function Keys . . . . . . . . .
3.6.2.1 ‘F1 To F10’ Keyboard Function Key Access .
.
.
.
.
.
.
.
.
.
.
.
.
.
.
.
.
.
.
.
.
.
.
.
.
.
.
.
.
.
.
.
.
.67
.67
.67
.68
Teklogix 7035, 8255 & 8260 Terminals User Manual
45
Chapter 3: Keyboards – Operating Instructions
46
3.6.2.2 ‘F1 To F6’ Keyboard Function Key Access .
3.6.3 Accessing QWERTY Macro Keys . . . . . . . . . .
3.6.3.1 ‘F1 To F10’ Keyboard Macro Key Access .
3.6.3.2 ‘F1 To F6’ Keyboard Macro Key Access . .
.
.
.
.
.
.
.
.
.
.
.
.
.
.
.
.
.
.
.
.
.
.
.
.
.
.
.
.
.
.
.
.
.
.
.
.
69
70
70
71
3.7 ABC 8255/8260 Keyboards . . . . . . . . . . . . . . . . .
3.7.1 Accessing Alpha Keys . . . . . . . . . . . . . . . .
3.7.2 Accessing ABC Function Keys . . . . . . . . . . . .
3.7.2.1 ‘F1 To F10’ Keyboard Function Key Access
3.7.2.2 ‘F1 To F6’ Keyboard Function Key Access .
3.7.3 Accessing ABC Macro Keys . . . . . . . . . . . . .
3.7.3.1 ‘F1 To F10’ Keyboard Macro Keys . . . . .
3.7.3.2 ‘F1 To F6’ Keyboard Macro Key Access . .
.
.
.
.
.
.
.
.
.
.
.
.
.
.
.
.
.
.
.
.
.
.
.
.
.
.
.
.
.
.
.
.
.
.
.
.
.
.
.
.
.
.
.
.
.
.
.
.
.
.
.
.
.
.
.
.
.
.
.
.
.
.
.
.
.
.
.
.
.
.
.
.
73
73
73
73
74
76
76
76
3.8 AZERTY 8255/8260 Keyboards . . . . . . . . . . . . . .
3.8.1 Accessing Alpha Keys . . . . . . . . . . . . . . . .
3.8.2 Accessing AZERTY Function Keys . . . . . . . . .
3.8.2.1 ‘F1 To F10’ Keyboard Function Key Access
3.8.2.2 ‘F1 To F6’ Keyboard Function Key Access .
3.8.3 Accessing AZERTY Macro Keys. . . . . . . . . . .
3.8.3.1 ‘F1 To F10’ Keyboard Macro Key Access .
3.8.3.2 ‘F1 To F6’ Keyboard Macro Key Access . .
.
.
.
.
.
.
.
.
.
.
.
.
.
.
.
.
.
.
.
.
.
.
.
.
.
.
.
.
.
.
.
.
.
.
.
.
.
.
.
.
.
.
.
.
.
.
.
.
.
.
.
.
.
.
.
.
.
.
.
.
.
.
.
.
.
.
.
.
.
.
.
.
77
77
77
77
78
80
80
80
Teklogix 7035, 8255 & 8260 Terminals User Manual
Chapter 3: Keyboards – Operating Instructions
Keyboard Layouts
3.1 Keyboard Layouts
Depending on the type of terminal you use – hand-held or vehicle-mount – and the
type of keyboard chosen, keyboard operation varies slightly.
Operating instructions in this chapter are described section by section according to
keyboard type.
3.1.1 7035 Hand-Held Terminal Keyboards
7035 hand-helds are available with three keyboard layouts – 44-key, 56-key and
36-key. The function of each of these keyboards is described in the following
sections:
• 44-key – Page 57
• 56-key – Page 59
• 36-key – Page 61
3.1.2 8255 And 8260 Vehicle-Mount Terminal Keyboards
Vehicle-mount terminals are available in three different alphabetic layouts –
QWERTY, ABC and AZERTY.
In addition, all these keyboard layouts are available in two keyboard types –
‘F1 to F6’ and ‘F1 to ‘F10’. The ‘F1 To F6’ keyboard type is equipped with 6
yellow function keys that are directly accessible along the top row of the keyboard.
The ‘F1 To F10’ keyboard type is equipped with 10 yellow function keys across the
top of the keyboard. Depending on which keyboard type you are using, accessing
the extended function keys and the macro keys along with the <CTRL>, <ALT> and
<SHIFT> keys differ slightly. These differences are clearly outlined in each
keyboard section.
Important:
Make certain that the appropriate keyboard type – ‘F1 to F6’
or ‘F1 to ‘F10’ – is selected in the “Keyboard Type” parameter
(see “Keyboard Type – Vehicle-Mounts Only” on page 130).
The vehicle-mount keyboards are described in the following sections:
• QWERTY – Page 67
• ABC – Page 73
• AZERTY – Page 77
Teklogix 7035, 8255 & 8260 Terminals User Manual
47
Chapter 3: Keyboards – Operating Instructions
Keyboard Keys – A Description
3.2 Keyboard Keys – A Description
Note: Where a key or key function is not consistent with the PC keyboard, the
differences are noted.
The 7035, 8255 and 8260 terminals are equipped with standard keyboard keys along
with two colour keys – an <ORANGE> key and a <BLUE> key – to allow access to
additional keys such as the extended function keys and the <CLR> key. Some of the
most frequently-used standard keyboard keys along with the keys accessed using the
<ORANGE> and <BLUE> keys are described in this section.
3.2.1 The Status Area – 7035 Only
The 7035 terminal has a status area at the bottom of the terminal screen that
indicates which mode keys are currently active. The key or keys pressed are
displayed in lowercase letters at the bottom of the screen. For example, if you press
the <CTRL> key, it is displayed as ctrl in the status area.
The status area also indicates whether or not the function of a mode key has been
locked “on”. Keys that have been locked “on” are displayed in the status area in
uppercase letters. For example, if you press the <CTRL> key twice to lock it “on”, it
is displayed as CTRL in the status area. Refer to “Onscreen Indicators – 7035 Only”
on page 29 and 30 for a description of all possible status area messages.
3.2.2 <ORANGE> And <BLUE> Keys
The <ORANGE> and <BLUE> keys provide a means of accessing additional
keyboard options and characters.The functions and characters that are accessed
using the <ORANGE> or <BLUE> keys are colour coded in orange or blue print
above the standard keys, indicating you must first press the <ORANGE> or the
<BLUE> key before accessing a colour coded function or character.
As an example, on a hand-held terminal, to access the “CLR” function which is
printed in blue characters above the <DEL> key:
• Press the <BLUE> key and then, press the <DEL> key.
Important:
48
KEEP IN MIND that you can change the key lock function of the
<ORANGE> and <BLUE> keys using the “One-Shot Mode”
parameter (see “One-Shot Mode” on page 121).
Teklogix 7035, 8255 & 8260 Terminals User Manual
Chapter 3: Keyboards – Operating Instructions
The Standard Keys
3.2.3 The Standard Keys
The <SHIFT> Key
The <SHIFT> key is used to display uppercase letters – and on 7035’s – it is also
used to access the punctuation marks displayed on the numeric keys. When this key
is pressed, it is only active until the next alphanumeric key is pressed. For example,
once you press <SHIFT> and type the letter q, the letter is displayed in uppercase
and the “shift” function turns off.
To display all alpha characters in uppercase, lock the <SHIFT> key “on” by
pressing it twice. To unlock the <SHIFT> key, press it a third time. For more
details about the lock function, refer to “Key Lock Function” on page 52.
Note: On vehicle-mounts without a dedicated <SHIFT> key, the <ORANGE>
key is used to access the <SHIFT> function.
The Arrow Keys
The Arrow keys move the cursor around the screen in the direction of the arrow –
up, down, left and right. The cursor is the flashing box or underline character that
indicates where the next character you type will appear.
Manual Panning Keys (Arrow Keys)
If the contents of a screen are too large to fit in the margins of the terminal window,
they can be “panned” or shifted to display the information that is outside the
margins. The 7035, 8255 and 8260 terminals allow both manual and automatic
panning. The “Panning” parameter specifies when and how the screen contents
should be shifted.
Note: For details about Auto Panning, refer to “Auto Pan, Left Margin, Right
Margin And Bottom Margin” on page 124.
Manual panning – shifting the contents of the screen using the <BLUE> key in
combination with the <LEFT>, <RIGHT>, <UP> and <DOWN> arrow keys –
relies on the values set in the “X Increment” and “Y Increment” parameters to
determine the number of columns (spaces) and rows (lines) to pan or shift.
To access the “X Increment” and “Y Increment” parameters:
• In the “Parameters” menu, position the cursor on the “System” option and
press <F1>.
• Move the cursor down to “Panning” and press <F1>.
Teklogix 7035, 8255 & 8260 Terminals User Manual
49
Chapter 3: Keyboards – Operating Instructions
The Standard Keys
Important:
Only the “X Increment” and “Y Increment” parameters are used
for manual panning. The remaining parameters in the Panning
menu are used to specify auto panning margins.
“X Increment” determines the number of spaces the screen pans to the left or right
when the <BLUE> key is pressed followed by the <LEFT> or <RIGHT> arrow key.
“Y Increment” determines the number of lines the screen pans up or down when the
<BLUE> key is pressed followed by the <UP> or <DOWN> arrow key.
• Type a value in the “X Increment” and “Y Increment” parameters.
To pan the screen contents:
•
Press the <BLUE> key followed by the <RIGHT>, <LEFT>, <UP> or
<DOWN> arrow key to pan the entire screen of information.
Pressing <BLUE> <LEFT> arrow pans the screen to the right, pressing <BLUE>
<RIGHT> arrow pans the screen to the left, and so on.
Note: To more efficiently pan the content of the screen, try locking the <BLUE>
key “on” by pressing it twice. You can then press any arrow key in any
direction until the necessary information has been brought into view.
When you have finished panning the information, press the <BLUE> key
a third time to unlock or turn it off.
The <DEL/CLR> Key
The <DEL> key (sometimes referred to as destructive backspace) moves the cursor
one character to the left, erasing the incorrectly entered key stroke. This key
operation is not consistent with the DELETE key on a PC keyboard. It is consistent
with the PC BACKSPACE key.
The <CLR> function erases the contents of the field in which the cursor resides.
The <CTRL> Key
The <CTRL> key modifies the next key pressed and is application dependent.For
example, in a macro field, pressing <CTRL> <L> (L is the ‘literal’ function)
followed by the <ENTER> key inserts the function of the <ENTER> key into the
macro. In TESS and ANSI applications, defined <CTRL> key combinations
perform specific actions. <CTRL> key functions for each application are described
in the appropriate chapters of this manual.
Note: On vehicle-mounts without a dedicated <CTRL> key, the <ORANGE>
key is used to access this function.
50
Teklogix 7035, 8255 & 8260 Terminals User Manual
Chapter 3: Keyboards – Operating Instructions
The Standard Keys
<ALT> Key
This key provides access to alternate commands as defined by the application you
are using.
Note: On vehicle-mount terminals without a dedicated <ALT> key, the
<ORANGE> key is used to access this function.
The <ESC> Key
While in the “Parameters” menu, pressing the <ESC> key closes the current menu
and displays the previous one. In an ANSI session, pressing this key sends an escape
character to the host. In a TESS session, the <ESC> key has no effect.
Note: On vehicle-mount terminals without a dedicated <ESC> key, the
<ORANGE> key is used to access this function.
The <TAB> Key
In a TESS application, pressing the <TAB> key moves the cursor into the next field
to the right. In an ANSI application, pressing the <TAB> key transmits a “TAB”
character to the host.
Note: Vehicle-mount terminals are not equipped with a dedicated <TAB> key.
The <ORANGE> key is used to access this function.
The <SPACE> Key
Pressing this key inserts a blank space between characters.
The <SCAN> Key – 7035 Only
Pressing the <SCAN> key – the yellow key with the star-burst scan symbol on it –
activates the scanner beam. It is situated in the top-centre of the keyboard for easy
right- or left-handed access.
Teklogix 7035, 8255 & 8260 Terminals User Manual
51
Chapter 3: Keyboards – Operating Instructions
Key Lock Function
3.2.4 Key Lock Function
The <SHIFT>, <ALT>, <CTRL>, <ORANGE> and <BLUE> keys have a lock
function that allows the function of these keys to be locked “on” until you unlock or
turn them “off”.
3.2.4.1
The 7035 Hand-Held Key Lock Function
Refer to “One-Shot Mode” on page 121 to learn how to define the lock and unlock
behaviour of the 7035 modifier keys.
On 7035 hand-held terminals, an onscreen message is displayed in uppercase letters
in the status area at the bottom of the terminal screen to indicate that a key is locked
“on”. For example, when the <CTRL> key is locked “on”, the onscreen message –
CTRL – is displayed in uppercase letters in the status area. For more information
about status area indicators, refer to “Onscreen Indicators – 7035 Only” on page 29.
3.2.4.2
8255 & 8260 Key Lock Function
Keep in mind that vehicle-mount terminals are available in two keyboard types –
‘F1 to F6’ and ‘F1 to ‘F10’ (see “8255 And 8260 Vehicle-Mount Terminal
Keyboards” on page 47 for a brief description). Depending on which keyboard type
you are using, locking and unlocking the <CTRL>, <ALT> or <SHIFT> key differs
slightly. These differences are highlighted in this section.
Important:
Make certain that the appropriate keyboard type – ‘F1 to F6’
or ‘F1 to ‘F10’ – is selected in the “Keyboard Type” parameter
(see “Keyboard Type – Vehicle-Mounts Only” on page 130).
On 8255 and 8260 vehicle-mount terminals, LEDs are used to indicate the status of
a key. When a key is locked “on”, the corresponding LED stays on until the key is
unlocked. If you’ve only pressed a key once, the corresponding LED blinks until the
key is no longer active.
Locking And Unlocking The <ORANGE> Key
To lock this key “on”:
• Press the <ORANGE> key once.
To unlock or turn “off” this key:
• Press the locked <ORANGE> key a second time.
Note: The default key lock function of the <ORANGE> key can be changed
using the “One-Shot Mode” parameter (see page 121).
52
Teklogix 7035, 8255 & 8260 Terminals User Manual
Chapter 3: Keyboards – Operating Instructions
8255 & 8260 Key Lock Function
Locking And Unlocking The <BLUE> Key
To lock this key “on”:
•
Press the <BLUE> key twice.
To unlock or turn “off” the <BLUE> key:
•
Press the <BLUE> key a third time.
Locking And Unlocking The <CTRL>, <ALT> And <SHIFT> Keys
Important:
On 8255 and 8260 terminals, locking and unlocking these keys
differs slightly depending on which keyboard type you are using –
the ‘F1 to F6’ or the ‘F1 to F10’ keyboard (see “8255 And 8260
Vehicle-Mount Terminal Keyboards” on page 47 for a brief
description).
The ‘F1 To F10’ Keyboard
On this keyboard type, the <CTRL>, <ALT> and <SHIFT> keys are printed in
orange typeface on keys along the bottom row of the keyboard.
To lock the function of the any of these keys “on”:
•
Press the <ORANGE> key.
•
Then, press the key on which either <CTRL>, <ALT> or <SHIFT> is
printed twice.
For example, on a QWERTY keyboard, to lock the function of the
<CTRL> key “on”:
•
Press <ORANGE> <N> <N>.
You’ll know the key is locked on when the corresponding LED stays on.
To unlock or turn “off” any of these keys:
• Press the locked key a third time.
When the key is unlocked, the corresponding LED will turn off.
Important:
Keep in mind that the <ORANGE> key is still locked “on” even
after you’ve unlocked the <CTRL>, <ALT> or <SHIFT> key. If
the <ORANGE> key is no longer required, press it a second time
to turn it “off”.
Teklogix 7035, 8255 & 8260 Terminals User Manual
53
Chapter 3: Keyboards – Operating Instructions
The Function Keys
The ‘F1 To F6’ Keyboard
This keyboard type is equipped with a dedicated <CTRL>, <ALT> and <SHIFT>
key – that is, a key combination is not required to access these keys.
To lock the function of the any of these keys “on”:
•
Press the appropriate key twice.
For example, to lock the function of the <CTRL> key “on”:
•
Press <CTRL> <CTRL>.
You’ll know the key is locked on when the corresponding LED stays on.
To unlock or turn “off” any of these keys:
• Press the locked key a third time.
When the key is unlocked, the corresponding LED will turn off.
3.2.5 The Function Keys
Note: Accessing function keys varies slightly depending on the type of
terminal and keyboard you are using. Refer to the appropriate
section(s) for details.
7035 Hand-Held Keyboards
• 44-key – Page 57
• 56-key – Page 59
• 36-key – Page 63
8255 & 8260 Vehicle-Mount Keyboards
• QWERTY – Page 67
• AZERTY – Page 77
• ABC – Page 73
54
Teklogix 7035, 8255 & 8260 Terminals User Manual
Chapter 3: Keyboards – Operating Instructions
The Macro Keys
Softkeys
Softkeys are preprogrammed function keys that perform specific actions in the
menus. Softkey labels are displayed at the bottom of the terminal screen to identify
the function of each key.
Function Key
Softkey Functions
<F1>
<F2>
NEXT – Displays the next sub-menu
PREVIOUS – Displays the previous menu.
DEFAULT – Restores all parameters to the factory settings –
even after <F4> has been pressed to save the changes made to
parameters.
SAVE – Saves a change to a parameter value.
<F3>
<F4>
Table 3.1 Softkey Functions In Parameter Manager
3.2.6 The Macro Keys
Note: Accessing macro keys varies depending on the type of terminal and keyboard you are using. Refer to the appropriate section(s) listed below:
7035 Hand-Held Keyboards
• 44-key – Page 58
• 56-key – Page 60
• 36-key – Page 64
8255 & 8260 Vehicle-Mount Keyboards
• QWERTY – Page 70
• ABC – Page 76
• AZERTY – Page 80
Both 7035 hand-held terminals and 8255/8260 vehicle-mounts provide macro keys.
These keys can be programmed to insert a text string at the cursor position and can
also be programmed to execute the function of the following keys: <ENTER>,
<DEL>, <CLR> (<BLUE>-<DEL>), any function key including the <CTRL> and
<SHIFT> function keys, and the arrow keys.
Important:
A step-by-step description of how to program macros keys is
detailed in “Global Macros” on page 181.
Teklogix 7035, 8255 & 8260 Terminals User Manual
55
Chapter 3: Keyboards – Operating Instructions
44-Key 7035 Keyboards
3.3 44-Key 7035 Keyboards
3.3.1 Accessing Alpha Characters
On 44-key 7035s, all alpha characters are printed on the terminal plastic in orange
letters, above and to the left of the keyboard keys. The orange print indicates that
you must first press the <ORANGE> key, and then press the key above which the
alpha character you want to access is printed.
As an example:
• To access the letter ‘c’, press the <ORANGE> key and then press
the ‘7’ key.
• To access the letter ‘t’, press the <ORANGE> key and then press
function key <F10>.
Creating Uppercase Letters
To display an uppercase letter:
• Press the <ORANGE> key and then the <SHIFT> key before typing an
alpha character.
Important:
Remember to unlock the <ORANGE> key when it is no longer
required. You need to press this key a second time to unlock or
turn it off. Refer to “Key Lock Function” on page 52 for a complete description of this function.
You can change the default key lock function of the <ORANGE>
key using the “One-Shot Mode” parameter (see “One-Shot
Mode” on page 121).
3.3.2 Accessing Function Keys
The 44-key 7035 has 36 function keys, the first 12 of which are directly accessible
on the keyboard. The remaining 24 require key combinations.
Accessing Function Keys <F1> To <F12>
Function keys <F1> to <F12> are directly accessible by pressing the appropriate
key on the keyboard – that is, a key combination is not required to access these
function keys.
Teklogix 7035, 8255 & 8260 Terminals User Manual
57
Chapter 3: Keyboards – Operating Instructions
Accessing Macro Keys
The first four function keys are positioned across the top of the 44-key keyboard.
Function keys <F5> to <F12> are located at the bottom portion of the keyboard.
For example:
•
•
To access function key <F1>, press <F1>.
To access function key <F2>, press <F2>, and so on through to <F12>.
Accessing “Ctrl” Function Keys <F13> To <F24>
Accessing <F13> to <F24> requires a key combination – you must press the
<CTRL> key and then, press one of function keys <F1> through <F12>.
For example, to access function key <F13>:
•
Press the <CTRL> key followed by <F1>.
To access function key <F14>:
•
Press <CTRL> <F2>, and so on.
Accessing “Shift” Function Keys <F25> To <F36>
Accessing <F25> to <F36> requires a key combination – you must press the
<SHIFT> key and then, one of the function keys, <F1> through <F12>.
For example, to access function key <F25>:
• Press the <SHIFT> key followed by <F1>.
To access function key <F26>:
• Press the <SHIFT> key followed by <F2>, and so on.
3.3.3 Accessing Macro Keys
44-key 7035 terminals are equipped with 4 macro keys – <M1> to <M4>. They are
located at the bottom of the keyboard and can be accessed directly – that is, a key
combination is not required.
Important:
58
A step-by-step description of how to program macros keys is
detailed in “Global Macros” on page 181.
Teklogix 7035, 8255 & 8260 Terminals User Manual
Chapter 3: Keyboards – Operating Instructions
56-Key 7035 Keyboards
3.4 56-Key 7035 Keyboards
3.4.1 Accessing Alpha Characters
On 56-key 7035s, all alpha characters are directly available on the keyboard – a key
combination is not required.
As an example:
•
To access the letter ‘a’, press the <A> key.
•
To access the letter ‘b’, press the <B> key, and so on.
Creating Uppercase Letters
To display an uppercase letter:
• Press the <SHIFT> key and then type the alpha character.
3.4.2 Accessing Function Keys
The 56-key 7035 has 30 function keys, the first four – <F1> to <F4> – are directly
accessible in the top row of the keyboard. The remaining 26 function keys require a
key combination.
Accessing Function Keys <F1> To <F4>
Function keys <F1> to <F4> are directly accessible by pressing the appropriate
function key in the top row on the keyboard – a key combination is not required to
access these keys.
For example:
•
To access function key <F1>, press <F1>.
•
To access function key <F2>, press <F2>, and so on through to <F4>.
Teklogix 7035, 8255 & 8260 Terminals User Manual
59
Chapter 3: Keyboards – Operating Instructions
Accessing Macro Keys
Accessing “BLUE” Function Keys <F5> To <F30>
Function keys <F5> to <F30> appear on the terminal plastic in blue print above and
to the right of alpha keys <A> to <Z>. To access a function key, you need to press
the <BLUE> key before pressing an alpha key.
For example, to access function key <F5>:
•
Press the <BLUE> key followed by alpha key, <A>.
To access function key <F6>:
•
Press the <BLUE> key followed by <B>, and so on.
3.4.3 Accessing Macro Keys
56-key 7035 terminals offer 10 macro keys, <M1> to <M10>. These keys are
located in the bottom two rows of the keyboard. They appear in orange print above
and to the left of alpha keys <Q> through <Z>.
Accessing <M1> To <M10>
To access <M1>:
• Press the <ORANGE> key followed by <Q>.
To access <M2>:
• Press the <ORANGE> key followed by <R>, and so on to <M10> –
<ORANGE> <Z>.
Important:
60
A step-by-step description of how to program macros keys is
detailed in “Global Macros” on page 181.
Teklogix 7035, 8255 & 8260 Terminals User Manual
Chapter 3: Keyboards – Operating Instructions
36-Key 7035 Keyboards
3.5 36-Key 7035 Keyboards
3.5.1 Accessing Alpha Characters
On 36-key 7035s, all alpha characters are printed on the terminal plastic in orange
typeface above the numeric keys. To access an alpha character, you must first press
the <ORANGE> key and then press the numeric key above which the alpha
character you want to type is printed.
Important:
Keep in mind that when you press the <ORANGE> key only once,
it is locked “on” by default. You need to press the <ORANGE> key
a second time to unlock or turn it off. Refer to “Key Lock Function” on page 52 for a complete description of this function.
Because the alpha keys on a 36-key keyboard are laid out much like the letters on a
telephone – generally in groups of three letters per numeric key – you need to take a
few extra steps to access the alphabetic characters. The examples below help
illustrate how to access alpha characters.
Choosing A Single Alpha Character
The examples below illustrate how to access A, B and C, all of which are printed in
orange characters above the numeric key, <1> (one).
To choose the letter ‘a’:
• Press the <ORANGE> key, and press numeric key <1>.
To choose the letter ‘b’:
• Press the <ORANGE> key, and press <1> twice.
To choose the letter ‘c’:
• Press the <ORANGE> key, and press <1> three times.
Note: Once you’ve typed an alpha character or characters, remember to turn
the <ORANGE> key off by pressing it a second time. This will end alpha
selection.
Teklogix 7035, 8255 & 8260 Terminals User Manual
61
Chapter 3: Keyboards – Operating Instructions
Accessing Alpha Characters
Creating Uppercase Letters
To display a capital letter:
• Press the <ORANGE> key and then the <SHIFT> key before typing the
alpha character.
Choosing More Than One Alpha Character From The Same Key
If you need to choose more than one alpha character from a single key, you’ll need
to press the ‘Accept’ key between alpha selections. The ‘Accept’ key is presented as
a double arrow < ⇒> above the ‘0’ (zero) key. Pressing this key signals the terminal
to display the alpha character you’ve chosen and await the next selection from the
same key.
For example, suppose you want to type the letters ‘a’, ‘b’ and ‘c’. These letters are
all accessible from the numeric key, <1>.
To type the letter ‘a’:
• Press the <ORANGE> key, and then press the numeric key, <1>.
•
Press the ‘Accept’ key < ⇒> to indicate that the letter ‘a’ should be
accepted and that another letter from the same key will be chosen.
To type the letter ‘b’:
• Press the <1> key twice to choose the letter ‘b’.
• Press < ⇒> to accept the letter ‘b’.
To type the letter ‘c’:
• Press the <1> key three times to choose the letter ‘c’.
When you have completed your alpha selections from this key, you can do one of the
following:
• If you want to choose additional alpha characters from another key(s),
leave the <ORANGE> key ‘on’, and press the next numeric key that
supports the alpha character you require.
• If you do not want to choose any additional alpha characters, press the
<ORANGE> key to end alpha selection.
62
Teklogix 7035, 8255 & 8260 Terminals User Manual
Chapter 3: Keyboards – Operating Instructions
Accessing Function Keys
Choosing Multiple Alpha Characters From A Range Of Keys
If you plan on choosing alpha characters from a number of different keys, you are
not required to press the ‘Accept’ < ⇒> key after each alpha selection. The < ⇒>
key is only required when you are choosing more than one alpha character from the
same key – e.g., ‘a’, ‘b’ and ‘c’ from the <1> key.
Pressing the next key in a sequence of keys or pressing the <ORANGE> key to end
alpha selection accepts the alpha characters in the same way as pressing the ‘Accept’
< ⇒> key.
This is how it works. Suppose you want to type the letters ‘a’, ‘d’ and ‘g’. These
alpha characters are accessed from the numeric keys <1>, <2> and <3>.
•
•
•
With the <ORANGE> key activated, press <1> to type the letter ‘a’.
Press <2> to type ‘d’, and press <3> to type the letter ‘g’.
To end alpha selection, press the <ORANGE> key a second time.
3.5.2 Accessing Function Keys
36-key 7035 terminals are equipped with 30 function keys, the first 10 of which are
directly accessible on the keyboard. The remaining 20 require key combinations.
Accessing Function Keys <F1> To <F10>
Function keys <F1> to <F10> are directly accessible by pressing the appropriate
function key on the keyboard – that is, a key combination is not required.
<F1> to <F4> are located along the top of the keyboard. <F5> to <F10> are located
at the bottom of the keyboard.
For example:
•
To access function key <F1>, press <F1>.
•
To access function key <F2>, press <F2>, and so on through to <F10>.
Accessing “ORANGE” Function Keys <F11> To <F20>
Accessing <F11> to <F20> requires pressing the <ORANGE> key and then, the
appropriate function key from <F1> to <F10>.
Teklogix 7035, 8255 & 8260 Terminals User Manual
63
Chapter 3: Keyboards – Operating Instructions
Accessing The Macro Keys
For example, to access function key <F11>:
•
Press the <ORANGE> key followed by <F1>.
To access function key <F12>:
•
Press the <ORANGE> key followed by <F2>, and so on.
Accessing “SHIFT” Function Keys <F21> To <F30>
Accessing <F21> to <F30> requires pressing the <SHIFT> key and then a function
key from <F1> to <F10>.
For example, to access function key <F21>:
• Press the <SHIFT> key followed by <F1>.
To access function key <F22>:
• Press <SHIFT> <F2>, and so on to <F10>.
3.5.3 Accessing The Macro Keys
36-key 7035 terminals are equipped with 6 macro keys. The first two – <M1> and
<M2> – are directly accessible from the keyboard. <M3> to <M6> require key
combinations.
Accessing Macro Keys <M1> And <M2>
Macro keys <M1> and <M2> can be accessed directly – that is, a key combination
is not required.
•
•
To access <M1>, press the key labelled <M1> in the bottom row of
the terminal.
To access <M2>, press the key labelled <M2>.
Accessing Macro Keys <M3> And <M4>
To access <M3>:
• Press the <ORANGE> key followed by macro key <M1>, located in the
bottom row of the keyboard.
To access <M4>:
• Press <ORANGE> <M2>.
64
Teklogix 7035, 8255 & 8260 Terminals User Manual
Chapter 3: Keyboards – Operating Instructions
Accessing The Macro Keys
Accessing Macro Keys <M5> And <M6>
To access <M5>:
• Press the <BLUE> key followed by <M1>.
To access <M6>:
• Press the <BLUE> key followed by <M2>.
Important:
A step-by-step description of how to program macros keys is
detailed in “Global Macros” on page 181.
Teklogix 7035, 8255 & 8260 Terminals User Manual
65
Chapter 3: Keyboards – Operating Instructions
QWERTY 8255/8260 Keyboards
3.6 QWERTY 8255/8260 Keyboards
Important:
8255 vehicle-mounts are available with sealed, low profile
keyboards. The solid rubber membrane covering this keyboard
protects the terminal from damage that may result from debris
or moisture seeping into the terminal.
3.6.1 Accessing Alpha Keys
The alpha keys on vehicle-mount QWERTY keyboards are directly accessible – a
key combination is not required.
For example, to type the letter ‘q’:
• Press the <Q> key.
To type the letter ‘w’:
• Press the <W> key, and so on.
Creating Uppercase Letters
To display an uppercase letter:
• Press the <SHIFT> key before typing an alpha character.
3.6.2 Accessing QWERTY Function Keys
Keep in mind that vehicle-mount terminals are available in two keyboard types –
‘F1 to F6’ and ‘F1 to ‘F10’ (see “8255 And 8260 Vehicle-Mount Terminal
Keyboards” on page 47 for a brief description). Depending on which keyboard type
you are using, accessing function keys differs slightly. These differences are
highlighted in this section.
Important:
Make certain that the appropriate keyboard type – ‘F1 to ‘F10’
or ‘F1 to F6’ – is selected in the “Keyboard Type” parameter (see
“Keyboard Type – Vehicle-Mounts Only” on page 130).
Teklogix 7035, 8255 & 8260 Terminals User Manual
67
Chapter 3: Keyboards – Operating Instructions
‘F1 To F10’ Keyboard Function Key Access
3.6.2.1
‘F1 To F10’ Keyboard Function Key Access
‘F1 To F10’ vehicle-mount keyboards have a total of 30 function keys, the first ten
of which are directly accessible on the keyboard. The remaining 20 require key
combinations.
Accessing Function Keys <F1> To <F10>
The first ten function keys on vehicle-mounts are directly accessible from the
keyboard. That is, they are dedicated function keys; a key combination is not
required. <F1> to <F10> are the bright yellow keys located along the top of
the keyboard.
• To access <F1>, press <F1>.
• To access <F2>, press <F2>, and so on through to <F10>.
Accessing “ORANGE” Function Keys <F11> To <F20>
Each of these function keys is displayed in an orange box in the upper-left portion
of function keys <F1> to <F10>. Accessing these function keys requires that you
press the <ORANGE> key followed by the appropriate function key.
For example:
• To access <F11>, press the <ORANGE> key, and then press the <F1> key.
• To access <F12>, press <ORANGE> <F2>, and so on.
Accessing “BLUE” Function Keys <F21> To <F30>
Each of these function keys is displayed in a blue box in the upper-right corner of
function keys <F1> to <10>. To access function keys <F21> to <F30>, you’ll need
to press the <BLUE> key in combination with one of <F1> through <F10>.
For example:
• To access <F21>, press the <BLUE> key, and then press <F1>.
• To access <F22>, press <BLUE> <F2>, and so on.
68
Teklogix 7035, 8255 & 8260 Terminals User Manual
Chapter 3: Keyboards – Operating Instructions
‘F1 To F6’ Keyboard Function Key Access
3.6.2.2
‘F1 To F6’ Keyboard Function Key Access
‘F1 To F6’ vehicle-mount keyboards have a total of 36 function keys, the first six of
which are directly accessible on the keyboard. The remaining 30 require key
combinations.
Accessing Function Keys <F1> To <F6>
The first six function keys on a ‘F1 To F6’ keyboard are directly accessible from the
keyboard. That is, they are dedicated function keys; a key combination is not
required. <F1> to <F6> are the bright yellow keys located in the upper-left portion
of the keyboard.
•
•
To access <F1>, press <F1>.
To access <F2>, press <F2>, and so on to <F6>.
Accessing “ORANGE” Function Keys <F7> To <F12>
Function keys <F7> to <F12> are presented in orange print just above and to the left
of the first six alpha keys on the keyboard – Q, W, E, R, T and Y. Accessing these
function keys requires that you press the <ORANGE> key followed by the
appropriate alpha key.
For example:
• To access <F7>, press the <ORANGE> key, and then press the <Q> key.
• To access <F8>, press <ORANGE> <W>, and so on.
Accessing “CTRL” Function Keys <F13> To <F18>
To access function keys <F13> to <F18>, you’ll need to press the <CTRL> key in
combination with one of <F1> through <F6>.
For example:
• To access <F13>, press the <CTRL> key, and then press <F1>.
• To access <F14>, press <CTRL> <F2>, and so on.
Accessing “CTRL ORANGE” Function Keys <F19> To <F24>
To access <F19> to <F24>, you’ll need to press the <CTRL> key, followed by the
<ORANGE> key and then, the appropriate alpha key.
Teklogix 7035, 8255 & 8260 Terminals User Manual
69
Chapter 3: Keyboards – Operating Instructions
Accessing QWERTY Macro Keys
For example:
• To access <F19>, press the <CTRL> key followed by the <ORANGE> key,
and then press the <Q> key.
• To access <F20>, press <CTRL> <ORANGE> <W>, and so on.
Accessing “SHIFT” Function Keys <F25> To <F30>
To access these function keys, you’ll need to press the <SHIFT> key in combination
with one of <F1> through <F6>.
For example, to access <F25>:
• Press <SHIFT> <F1>
To access <F26>:
• Press <SHIFT> <F2>, and so on.
Accessing “SHIFT ORANGE” Function Keys <F31> To <F36>
Accessing these function keys requires that you press the <SHIFT> key in
combination with the <ORANGE> key and the appropriate alpha key.
For example:
• To access <F31>, press <SHIFT> <ORANGE> and then press <Q> key.
• To access <F32>, press <SHIFT> <ORANGE> <W>, and so on.
3.6.3 Accessing QWERTY Macro Keys
Important:
A step-by-step description of how to program macros keys is
detailed in “Global Macros” on page 181.
8255 and 8260 keyboards offer 12 macro keys – <M1> to <M12>. Depending on
whether you are using an ‘F1 to F6’ or ‘F1 To F10’ keyboard, accessing these keys
differs slightly.
3.6.3.1
‘F1 To F10’ Keyboard Macro Key Access
‘F1 To F10’ keyboards have 12 macro keys – <M1> to <M12>. They are displayed
in blue print above and to the right on alpha keys <Q> through <P> – the first row of
alpha keys – and <A> through <S> on the second row of alpha keys. You need to
press the <BLUE> key followed by the appropriate alpha key to access a macro key.
70
Teklogix 7035, 8255 & 8260 Terminals User Manual
Chapter 3: Keyboards – Operating Instructions
‘F1 To F6’ Keyboard Macro Key Access
For example, to access <M1>:
• Press the <BLUE> key followed by <Q>.
To access <M2>:
• Press <BLUE> <W>, and so on.
3.6.3.2
‘F1 To F6’ Keyboard Macro Key Access
‘F1 To F6’ vehicle-mount keyboards have a total 12 macro keys – <M1> to <M12>.
They are displayed in orange print above and to the left of alpha keys <A> through
<H> and <Z> through <N>. You need to press the <ORANGE> key followed by the
appropriate alpha key to access a macro key.
For example, to access <M1>:
• Press the <ORANGE> key followed by <A>.
To access <M2>:
• Press <ORANGE> <S>, and so on.
Teklogix 7035, 8255 & 8260 Terminals User Manual
71
Chapter 3: Keyboards – Operating Instructions
ABC 8255/8260 Keyboards
3.7 ABC 8255/8260 Keyboards
3.7.1 Accessing Alpha Keys
The alpha keys on vehicle-mount ABC keyboards are directly accessible – a key
combination is not required.
For example, to type the letter ‘a’:
• Press the <A> key.
To type the letter ‘b’:
• Press the <B> key, and so on.
Creating Uppercase Letters
To display an uppercase letter:
• Press the <SHIFT> key before typing an alpha character.
3.7.2 Accessing ABC Function Keys
Vehicle-mount terminals are available in two keyboard types – ‘F1 to F6’ and
‘F1 to ‘F10’ (see “8255 And 8260 Vehicle-Mount Terminal Keyboards” on page 47
for a brief description). Depending on which keyboard type you are using, accessing
function keys differs slightly. These differences are highlighted in this section.
Important:
3.7.2.1
Make certain that the appropriate keyboard type – ‘F1 to F6’
or ‘F1 to ‘F10’ – is selected in the “Keyboard Type” parameter
(see “Keyboard Type – Vehicle-Mounts Only” on page 130).
‘F1 To F10’ Keyboard Function Key Access
‘F1 To F10’ keyboards have a total of 30 function keys, the first ten of which are
directly accessible on the keyboard. The remaining 20 require key combinations.
Accessing Function Keys <F1> To <F10>
The first ten function keys on vehicle-mounts are directly accessible from the
keyboard. That is, they are dedicated function keys; a key combination is not
required. <F1> to <F10> are the bright yellow keys located along the upper portion
of the keyboard.
Teklogix 7035, 8255 & 8260 Terminals User Manual
73
Chapter 3: Keyboards – Operating Instructions
‘F1 To F6’ Keyboard Function Key Access
For example:
• To access function key <F1>, press <F1>.
• To access function key <F2>, press <F2> and so on to <F10>.
Accessing “ORANGE” Function Keys <F11> To <F20>
Each of these function keys is displayed in an orange box in the upper-left portion
of function keys <F1> to <F10>. Accessing these function keys requires that you
press the <ORANGE> key followed by the appropriate function key.
For example:
• To access <F11>, press the <ORANGE> key, and then press the <F1> key.
• To access <F12>, press <ORANGE> <F2>, and so on.
Accessing “BLUE” Function Keys <F21> To <F30>
Each of these function keys is displayed in a blue box in the upper-right corner of
function keys <F1> to <10>. To access function keys <F21> to <F30>, you’ll need
to press the <BLUE> key in combination with one of <F1> through <F10>.
For example:
• To access <F21>, press the <BLUE> key, and then press <F1>.
• To access <F22>, press <BLUE> <F2>, and so on.
3.7.2.2
‘F1 To F6’ Keyboard Function Key Access
‘F1 To F6’ vehicle-mount keyboards have a total of 36 function keys, the first six
of which are directly accessible on the keyboard. The remaining 30 require key
combinations.
Accessing Function Keys <F1> To <F6>
The first six function keys on vehicle-mounts are directly accessible from the
keyboard. That is, they are dedicated function keys; a key combination is not
required. <F1> to <F6> are the bright yellow keys located in the upper-left portion
of the keyboard.
For example:
• To access function key <F1>, press <F1>.
• To access function key <F2>, press <F2> and so on.
74
Teklogix 7035, 8255 & 8260 Terminals User Manual
Chapter 3: Keyboards – Operating Instructions
‘F1 To F6’ Keyboard Function Key Access
Accessing “ORANGE” Function Keys <F7> To <F12>
These function keys are presented in orange print just above and to the left of the
first six alpha keys on the keyboard – A, B, C, D, E and F. Accessing these function
keys requires that you press the <ORANGE> key followed by the appropriate
alpha key.
For example:
• To access <F7>, press the <ORANGE> key, and then press <A>.
• To access <F8>, press <ORANGE> <B>, and so on.
Accessing “CTRL” Function Keys <F13> To <F18>
To access function keys <F13> to <F18>, you’ll need to press the <CTRL> key in
combination with one of <F1> through <F6>.
For example:
• To access <F13>, press the <CTRL> key, and then press <F1>.
• To access <F14>, press <CTRL> <F2>, and so on.
Accessing “CTRL ORANGE” Function Keys <F19> To <F24>
To access <F19> to <F24>, you’ll need to press the <CTRL> key, followed by the
<ORANGE> key and then, the appropriate alpha key.
For example:
• To access <F19>, press <CTRL> followed by <ORANGE>, and then press
the <A> key.
• To access <F20>, press <CTRL> <ORANGE> <B>, and so on.
Accessing “SHIFT” Function Keys <F25> To <F30>
To access function keys <F25> to <F30>, you’ll need to press the <SHIFT> key in
combination with one of <F1> through <F6>.
For example, to access <F25>:
• Press <SHIFT> <F1>
To access <F26>:
• Press <SHIFT> <F2>, and so on.
Teklogix 7035, 8255 & 8260 Terminals User Manual
75
Chapter 3: Keyboards – Operating Instructions
Accessing ABC Macro Keys
Accessing “SHIFT ORANGE” Function Keys <F31> To <F36>
Accessing function keys <F31> to <F36> requires that you press the <SHIFT> key
in combination with the <ORANGE> key and the appropriate alpha key.
For example:
• To access <F31>, press <SHIFT> <ORANGE> and then press <A>.
• To access <F32>, press <SHIFT> <ORANGE> <B>, and so on.
3.7.3 Accessing ABC Macro Keys
Important:
A step-by-step description of how to program macros keys is
detailed in “Global Macros” on page 181.
8255 and 8260 keyboards offer 12 macro keys – <M1> to <M12>. Depending on
whether you are using an ‘F1 to F6’ or ‘F1 To F10’ keyboard, accessing these keys
differs slightly.
3.7.3.1
‘F1 To F10’ Keyboard Macro Keys
The ‘F1 To F10’ keyboards offer 12 macro keys – <M1> to <M12>. They are
displayed in blue print above and to the right of alpha keys <A> through <J> –
the first row of alpha keys – and <K> through <L> in the second row of alpha keys.
You need to press the <BLUE> key followed by the appropriate alpha key to access
a macro key.
For example, to access <M1>:
• Press the <BLUE> key followed by <A>.
To access <M2>:
•
3.7.3.2
Press <BLUE> <B>, and so on.
‘F1 To F6’ Keyboard Macro Key Access
Macro keys on ‘F1 To F6’ keyboards are displayed in orange print above and to the
left of alpha keys <K> through <P> and <T> through <Y>. You need to press the
<ORANGE> key followed by the appropriate alpha key to access a macro key.
For example, to access <M1>:
• Press the <ORANGE> key followed by <K>.
To access <M2>:
• Press <ORANGE> <L>, and so on.
76
Teklogix 7035, 8255 & 8260 Terminals User Manual
Chapter 3: Keyboards – Operating Instructions
AZERTY 8255/8260 Keyboards
3.8 AZERTY 8255/8260 Keyboards
3.8.1 Accessing Alpha Keys
The alpha keys on vehicle-mount AZERTY keyboards are directly accessible – a
key combination is not required.
For example, to type the letter ‘A’:
• Press the <A> key.
To type the letter ‘Z’:
• Press the <Z> key, and so on.
Creating Uppercase Letters
To display an uppercase letter:
• Press the <SHIFT> key before typing an alpha character.
3.8.2 Accessing AZERTY Function Keys
Vehicle-mount terminals are available in two keyboard types – ‘F1 to F6’ and
‘F1 to ‘F10’ (see “8255 And 8260 Vehicle-Mount Terminal Keyboards” on page 47
for a brief description). Depending on which keyboard type you are using, accessing
function keys differs slightly. These differences are highlighted in this section.
Important:
3.8.2.1
Make certain that the appropriate keyboard type – ‘F1 to F6’
or ‘F1 to ‘F10’ – is selected in the “Keyboard Type” parameter
(see “Keyboard Type – Vehicle-Mounts Only” on page 130).
‘F1 To F10’ Keyboard Function Key Access
‘F1 To F10’ keyboards have a total of 30 function keys, the first six of which are
directly accessible on the keyboard. The remaining 30 require key combinations.
Accessing Function Keys <F1> To <F10>
The first ten function keys on these vehicle-mounts are directly accessible from the
keyboard – that is, a key combination is not required. <F1> to <F10> are the bright
yellow keys located in the upper-left portion of the keyboard.
• To access function <F1>, press <F1>.
• To access function key <F2>, press <F2> and so on through to <F10>.
Teklogix 7035, 8255 & 8260 Terminals User Manual
77
Chapter 3: Keyboards – Operating Instructions
‘F1 To F6’ Keyboard Function Key Access
Accessing “ORANGE” Function Keys <F11> To <F20>
Each of these function keys are displayed in an orange box in the upper-left corner
of function keys <F1> to <F10>. Accessing these function keys requires that you
press the <ORANGE> key followed by the appropriate function key.
For example:
• To access <F11>, press <ORANGE>, and then press <F1>.
• To access <F12>, press <ORANGE> <F2>, and so on.
Accessing “BLUE” Function Keys <F21> To <F30>
Each of these function keys is displayed in a blue box in the upper-right corner of
function keys <F1> to <F10>. To access these function keys, you’ll need to press the
<BLUE> key in combination with one of <F1> through <F10>.
For example:
• To access <F21>, press the <BLUE> key, and then press <F1>.
• To access <F22>, press <BLUE> <F2>, and so on.
3.8.2.2
‘F1 To F6’ Keyboard Function Key Access
‘F1 To F6’ keyboards have a total of 36 function keys, the first six of which are
directly accessible on the keyboard. The remaining 30 require key combinations.
Accessing Function Keys <F1> To <F6>
The first six function keys on vehicle-mounts are directly accessible from the
keyboard – that is, a key combination is not required. <F1> to <F6> are the bright
yellow keys located in the upper-left portion of the keyboard.
• To access function <F1>, press <F1>.
• To access function key <F2>, press <F2> and so on.
Accessing “ORANGE” Function Keys <F7> To <F12>
These function keys are colour-coded in orange print just above and to the left of
the first six alpha keys on the keyboard – A, Z, E, R, T and Y. Accessing these
function keys requires that you press the <ORANGE> key followed by the
appropriate alpha key.
78
Teklogix 7035, 8255 & 8260 Terminals User Manual
Chapter 3: Keyboards – Operating Instructions
‘F1 To F6’ Keyboard Function Key Access
For example:
• To access <F7>, press <ORANGE>, and then press <A>.
• To access <F8>, press <ORANGE> <Z>, and so on.
Accessing “CTRL” Function Keys <F13> To <F18>
To access these function keys, you’ll need to press the <CTRL> key in combination
with one of <F1> through <F6>.
For example:
• To access <F13>, press the <CTRL> key, and then press <F1>.
• To access <F14>, press <CTRL> <F2>, and so on.
Accessing “CTRL ORANGE” Function Keys <F19> To <F24>
To access <F19> to <F24>, you’ll need to press the <CTRL> key, followed by the
<ORANGE> key and then, the appropriate alpha key.
For example:
• To access <F19>, press <CTRL> followed by <ORANGE> and then,
press <A>.
• To access <F20>, press <CTRL> <ORANGE> <Z>, and so on.
Accessing “SHIFT” Function Keys <F25> To <F30>
To access these function keys, you’ll need to press the <SHIFT> key in combination
with one of <F1> through <F6>.
For example, to access <F25>:
• Press <SHIFT> <F1>
To access <F26>:
• Press <SHIFT> <F2>, and so on.
Accessing “SHIFT ORANGE” Function Keys <F31> To <F36>
Accessing these keys requires that you press the <SHIFT> key in combination with
the <ORANGE> key and the appropriate alpha key.
For example:
• To access <F31>, press <SHIFT> <ORANGE> and then press <A>.
• To access <F32>, press <SHIFT> <ORANGE> <Z>, and so on.
Teklogix 7035, 8255 & 8260 Terminals User Manual
79
Chapter 3: Keyboards – Operating Instructions
Accessing AZERTY Macro Keys
3.8.3 Accessing AZERTY Macro Keys
Important:
A step-by-step description of how to program macros keys is
detailed in “Global Macros” on page 181.
8255 and 8260 keyboards offer 12 macro keys – <M1> to <M12>. Depending on
whether you are using an ‘F1 to F6’ or ‘F1 To F10’ keyboard, accessing these keys
differs slightly.
3.8.3.1
‘F1 To F10’ Keyboard Macro Key Access
‘F1 To F10’ keyboards offer 12 macro keys – <M1> to <M12>. They are displayed
in blue print above and to the right of alpha keys <A> through <P> – the first row of
alpha keys – and <Q> through <S> in the second row of alpha keys. Press the
<BLUE> key followed by the appropriate alpha key to access a macro key.
For example, to access <M1>:
• Press the <BLUE> key followed by alpha key <A>.
To access <M2>:
• Press <BLUE> <Z>, and so on.
3.8.3.2
‘F1 To F6’ Keyboard Macro Key Access
Macro keys on ‘F1 To F6’ keyboards are displayed in orange print above and to the
left of alpha keys <Q> through <H> and <W> through <N>. Press the <ORANGE>
key followed by the appropriate alpha key to access a macro key.
For example, to access <M1>:
• Press the <ORANGE> key followed by alpha key <Q>.
To access <M2>:
• Press <ORANGE> <S>, and so on.
80
Teklogix 7035, 8255 & 8260 Terminals User Manual
4
TEKTERM
4.1 Introduction. . . . . . . . . . . . . . . . . . . . . . . . . . . . . . . . . . .83
4.2 Launching Tekterm . . . . . . . . . . . . . . . . . . . . . . . . . . . . . . .83
4.3 Working With Application Session Windows . . . . . . . . . . . . . . . . .84
4.4 Radio Statistics Screens . . . . . . . . . . . . . . . . . .
4.4.1 Viewing A Radio Statistics Screen . . . . . . . . . .
4.4.2 802.11 Radio Statistics Screen. . . . . . . . . . . .
4.4.3 TRX7370 NB & 802.11 SS Radio Statistics Screen.
4.4.4 802.IQv1 Radio Statistics Screen . . . . . . . . . .
4.4.5 802.IQv2 Radio Statistics Screen . . . . . . . . . .
.
.
.
.
.
.
.
.
.
.
.
.
.
.
.
.
.
.
.
.
.
.
.
.
.
.
.
.
.
.
.
.
.
.
.
.
.
.
.
.
.
.
.
.
.
.
.
.
.
.
.
.
.
.
.84
.84
.85
.86
.87
.89
4.5 Resetting Radio Statistics . . . . . . . . . . . . . . . . . . . . . . . . . . .90
4.6 Exiting Tekterm. . . . . . . . . . . . . . . . . . . . . . . . . . . . . . . . .90
Teklogix 7035, 8255 & 8260 Terminals User Manual
81
Chapter 4: Tekterm
Introduction
4.1 Introduction
Tekterm is a Teklogix DOS application resident on the 7035, 8255 and 8260
terminals. It provides real-time terminal emulations that are compatible with
Teklogix RF/DC systems.
The Tekterm application allows the terminal operator to run up to four TESS
and/or ANSI sessions. This application accepts input from the terminal keyboard
or from a serial device such as a scanner and provides output to a serial device
such as a printer.
4.2 Launching Tekterm
Note: Normally, the Tekterm application is automatically launched when the
terminal is turned on
If Tekterm is not already running on your terminal, you can launch it from the startup “Display Menu”.
01
A
B
C
Display Menu
Parameters
Emulations
DOS Prompt
Tekterm is launched through the “Emulations” menu. To launch Tekterm:
•
Type the letter ‘b’.
Teklogix 7035, 8255 & 8260 Terminals User Manual
83
Chapter 4: Tekterm
Working With Application Session Windows
4.3 Working With Application Session Windows
The window area in Tekterm contains the active application. It is possible to have
one or more application sessions – usually TESS or ANSI – running at the same
time. A TESS or ANSI session window occupies the entire terminal screen with
other sessions present in the background. Only one application session window can
be active at a time.
To display a specific, configured application:
•
Press the <ALT> key followed by the application number.
For example, press <ALT> 1 to display application number 1,
<ALT> 2 to display application number 2, and so on.
Note: The session the terminal displays on boot up is the last application to
load. If, for example, TESS is the first application and ANSI is the last,
then the last application – in this case, ANSI – is displayed when the
terminal is powered up.
To display the radio screen:
•
Press <ALT> 9.
To cycle through the application session windows in sequence, beginning with the
radio screen:
•
Press <ALT> <F6>.
Beginning with the radio screen, each time this key combination is pressed, the next
session window becomes active.
4.4 Radio Statistics Screens
A radio statistics screen is automatically created when TekTerm is started and
contains appropriate statistics for the installed radio. Depending on the type of radio
installed in your terminal, the radios statistics screen may vary.
4.4.1 Viewing A Radio Statistics Screen
The display the radio statistics screen:
•
84
Press <ALT> 9.
Teklogix 7035, 8255 & 8260 Terminals User Manual
Chapter 4: Tekterm
802.11 Radio Statistics Screen
4.4.2 802.11 Radio Statistics Screen
Statistics
CQ
inpkts
outpkts
inbyte
outbyte
inerrs
outerrs
droppkt
100
1464
62
217590
5204
62
1
1
The statistics represented in the sample screen above are defined as follows:
•
CQ
communication quality represented as a percentage value, with
100% indicating excellent communication quality
•
inpkts
total number of received packets
•
outpkts
total number of sent packets
•
inbyte
total number of received bytes
•
outbyte
total number of sent bytes
•
inerrs
total number of received packets with errors
•
outerrs
total number of packet send errors
•
droppkt
total number of dropped packets
Teklogix 7035, 8255 & 8260 Terminals User Manual
85
Chapter 4: Tekterm
TRX7370 NB & 802.11 SS Radio Statistics Screen
4.4.3 TRX7370 NB & 802.11 SS Radio Statistics Screen
Statistics Connection
cq 35 ch
xm
17
xi
4
rm
21
rp
106
20
xr
xe
ra
pt
sc 3
1
0
3
253
The statistics represented in the sample screen above are defined as follows:
86
•
cq
communication quality represented as a percentage value, with 100%
indicating excellent communication quality
•
ch operating channel
•
sc
•
xm total number of transmitted messages
•
xr
total number of retransmissions
•
xi
total number of transmitted initialize messages
•
xe
total number of transmit failures (transmission late for response
window)
•
rm total number of received messages
•
ra
total number of received radio link aborts
•
rp
total number of received polls
•
pt
total number of poll timeouts
scan state - indicates the current channel search state
Teklogix 7035, 8255 & 8260 Terminals User Manual
Chapter 4: Tekterm
802.IQv1 Radio Statistics Screen
4.4.4 802.IQv1 Radio Statistics Screen
802.IQv1 Statistics
AP mac
00:C0:AF:00:43:C0
bootnum: C33B v1
CQ:100
rm
12 xm
rb
50 xi
ra
7 xa
bt
0 xr
rt
138 va
7
1
12
1
30
**Address Info**
Radio Address 1024
Tnum
33, TESS
Tnum
16, ANSI
Tnum 1024, SNMP
MAC ADDR
Serial NO
SysName
GroupName
00:60:1D:04:BD:9D
341220
<the system name>
<the group name>
The statistics represented in the sample screen above are defined as follows:
•
AP mac
•
bootnum
•
•
v1
CQ
•
•
•
rm
xm
rb
MAC address of the Teklogix access point/base station with
which this terminal is currently associated.
e.g., C33B – the boot number of the network controller. This
number increments each time the controller reboots so that
terminals can detect the reboot when they reinitialize.
the version of the 802.IQ v1 protocol.
communication quality represented as a percentage value,
with 100% indicating the best possible communication
quality.
number of unique received messages.
number of unique transmitted messages.
number of received beacons. This number should continuously increment.
Teklogix 7035, 8255 & 8260 Terminals User Manual
87
Chapter 4: Tekterm
802.IQv1 Radio Statistics Screen
•
•
•
•
•
•
•
•
•
•
•
•
88
xi
ra
number of initializations with the network controller.
number of received acknowledgements. (Normally, this
number should match the value in xm.)
xa
number of transmitted acknowledgements. (Normally, this
number should match the value in rm.)
bt
beacon timeouts. Number of times the beacon has not been
received as expected.
xr
number of retransmissions. This number should remain low
if radio coverage is adequate.
rt
average round trip time. This number represents the milliseconds taken to send a message and receive a response from the
the base station.
va
variance of the round trip time.
Address Info this information is most useful then the terminal is configured
using auto radio address and/or auto terminal number. In this
case, two sessions are configured – one ANSI and one TESS.
(The SNMP session is established automatically.)
MAC ADDR the MAC address of the radio card installed in the terminal.
Serial NO
terminal serial address.
SysName
corresponds with the “Name” configured in the SNMP menu.
GroupName corresponds with the “Group Name” configured in the
SNMP menu.
Teklogix 7035, 8255 & 8260 Terminals User Manual
Chapter 4: Tekterm
802.IQv2 Radio Statistics Screen
4.4.5 802.IQv2 Radio Statistics Screen
Important:
•
•
•
Unlike other statistics screens, pressing <ALT> <F6> does not
immediately display the 802. IQv2 radio statistics screen. Follow
the steps below to display this radio screen.
Press <ALT> <F6> to display the Telnet statistics screen.
Press <ORANGE> <N> (Next) to display the 9010t statistics screen.
Press <N> once again to display the 802.IQv2 statistics screen. If the
<ORANGE> key is locked on, remember to press the it a second time to
deactivate it.
802.IQv2 Statistics
CQ
100
inpkts
31325
outpkts
1223
inbytes
3798828
outbytes
126790
inerrs
12758
outers
0
droppkt
0
------------802.IQ Stats-----------AP/Controller MAC 00:A0:C9:AD:99:70
bootnum: 7737
CQ:100
rm
219 xm
212
rb
783 xi
2
ra
214 xa
226
bt
2 xr
0
rt
710 va
137
------------Address Info-----------Radio Address 1024
Tnum
33, TESS
Tnum
15, ANSI
MAC ADDR
Serial NO
SysName
GroupName
00:60:1D:04:CO:96
346323
<the system name>
<the group name>
Telnet And 9010t Radio Statistics
Telnet or 9010t statistics are displayed in the top portion of the 802.IQv2 screen.
These statistics are identical to the 802.11 radio statistics and are described in the
section titled “802.11 Radio Statistics Screen” on page 85.
Teklogix 7035, 8255 & 8260 Terminals User Manual
89
Chapter 4: Tekterm
Resetting Radio Statistics
802.IQv2 Radio Statistics
With only a few differences (outlined below), the next sections of the screen –
802.IQ Statistics and Address Info – follow the same format as 802.IQv1
statistics. Refer to the section titled "802.IQv1 Radio Statistics Screen" beginning
on page 87 for a description of the 802.IQv2 statistics.
The differences in 802.IQv2 are as follows:
•
AP/Controller
•
rt
•
Address Info
This replaces AP MAC – there is only one 802.IQv2
network controller. The access point the terminal is
associated with is not indicated.
Round trip time is the total time taken to communicate
with the controller through the access point and across the
network infrastructure and back.
802.IQv2 always use automatic radio addresses. The
radio address assigned is displayed here. Automatic
terminal numbering is optional, but all sessions are listed
here.
4.5 Resetting Radio Statistics
To reset the radio statistics to 0 (zero):
•
Type the letter z.
4.6 Exiting Tekterm
To exit Tekterm:
•
Press <ALT> and type x.
When you exit Tekterm, the “Display Menu” described in “Launching Tekterm” on
page 83 appears on the terminal screen.
90
Teklogix 7035, 8255 & 8260 Terminals User Manual
5
TESS OPERATIONS
5.1
5.2
5.3
5.4
5.5
Configuration . . . . . . . . . . . . . . . . . . .
Working With Multiple Sessions . . . . . . . . .
The Field Types. . . . . . . . . . . . . . . . . .
IBM 5250 Emulation Keys . . . . . . . . . . . .
Data Entry . . . . . . . . . . . . . . . . . . . .
5.5.1 TESS Edit Modes And Cursor Movement.
5.5.2 <CLR> Key Behaviour In TESS. . . . . .
5.5.3 <DEL> Key Behaviour In TESS. . . . . .
5.6 Lock Messages . . . . . . . . . . . . . . . . . .
5.7 Control Commands . . . . . . . . . . . . . . . .
.
.
.
.
.
.
.
.
.
.
.
.
.
.
.
.
.
.
.
.
.
.
.
.
.
.
.
.
.
.
.
.
.
.
.
.
.
.
.
.
.
.
.
.
.
.
.
.
.
.
.
.
.
.
.
.
.
.
.
.
.
.
.
.
.
.
.
.
.
.
.
.
.
.
.
.
.
.
.
.
.
.
.
.
.
.
.
.
.
.
.
.
.
.
.
.
.
.
.
.
.
.
.
.
.
.
.
.
.
.
.
.
.
.
.
.
.
.
.
.
.
.
.
.
.
.
.
.
.
.
.
.
.
.
.
.
.
.
.
.
.93
.93
.93
.94
.94
.95
.96
.97
.98
.99
Teklogix 7035, 8255 & 8260 Terminals User Manual
91
Chapter 5: TESS Operations
Configuration
TESS (Teklogix Screen Subsystem) is the normal operating mode of Teklogix
terminals. Teklogix protocol emulation software resident on network controllers or
a Teklogix Software Development Kit (SDK) installed in the host converts host
screens to TESS commands. The 9140 Wireless Gateway and the 9150 Access Point
are also equipped with protocol emulation software.
Note: If the message “RESET: Press Enter” flashes at the bottom of the TESS
screen when you turn on the terminal, press the <ENTER> key once.
5.1 Configuration
Note: Each TESS session must have a unique name assigned to it. Refer to
“Applications” on page 146 for more details.
The process of renaming an existing TESS session and adding a new session is
described in the section titled, “Applications” on page 146.
A unique terminal number must be assigned in the “Terminal #” parameter for each
TESS session. Refer to “Terminal #” in the section titled “TESS Settings” on
page 159 for details.
5.2 Working With Multiple Sessions
When Tekterm is launched, the first configured session will appear in the screen
area. To cycle through each session in Tekterm when multiple sessions are running:
•
Press <ALT> <F6>.
Each time this key combination is pressed, the next session window becomes active.
To display a specific, configured application:
•
Press the <ALT> key followed by the application number.
For example, press <ALT> 1 to display application number 1,
<ALT> 2 to display application number 2, and so on.
5.3 The Field Types
Fixed Field – displays information that cannot be changed from the keyboard.
Entry Field – allows the operator to enter data. This type of field is usually shown
as: “........”
Teklogix 7035, 8255 & 8260 Terminals User Manual
93
Chapter 5: TESS Operations
IBM 5250 Emulation Keys
Match Field – the host computer loads data in the format of the expected entry. If
the entered data does not match the expected format, the terminal emits a long beep.
Auto-tab Field – automatically moves the cursor to the next field when the current
field is filled.
Bar code only Field – is filled with data from a bar code reader. Keyboard entries
are not accepted in this type of field.
Serial I/O Field – is filled with data coming from a serial port. Keyboard input is
not accepted in this type of field.
5.4 IBM 5250 Emulation Keys
The following keys allow the Teklogix terminal to better emulate the functions of a
true IBM 5250 terminal.
Note: These keys are active at all times in TESS applications.
Key Function
Key Sequence
Cursor Movement
Cursor moves to the first position in the next
Field Advance or <CTRL> <RIGHT> input field. If already in the last field, the cursor
Tab
arrow key
moves to the first input field on the screen.
Cursor moves to the beginning of the current
<LEFT> field. If already in the first position, the cursor
Field Backspace <CTRL>
arrow key
moves to beginning of the previous field.
Current field is cleared from the cursor position
<CTRL> <DOWN> to the end of the field, and the cursor moves to the
Field Exit
arrow key
next input field.
Home
<CTRL> <UP>
arrow key
Cursor moves to the first input field on the screen.
5.5 Data Entry
The terminal accepts data until the operator presses a key that sends a transmission
to the host computer. The following actions cause the terminal to transmit:
94
•
Pressing a function key or the <ENTER> key (which is considered to be
<F0>) causes the terminal to transmit.
•
Completing data entry into a “transmit on entry” field also causes the
terminal to transmit.
Teklogix 7035, 8255 & 8260 Terminals User Manual
Chapter 5: TESS Operations
TESS Edit Modes And Cursor Movement
There are several ways to configure the terminal to complete a data field:
•
Pressing <ENTER> after entering data.
•
Pressing a function key after entering data.
•
Pressing an arrow key after entering data.
•
Filling an auto-tab field.
5.5.1 TESS Edit Modes And Cursor Movement
The TESS editing modes and cursor movements in each type of mode are described
in the table below.
Field mode
Fcursor mode
Insert mode
Replace mode
Press <CTRL> f to enter field mode. In this mode, once data entry
into a field has been completed, the entry cannot be changed without
retyping the entire field.
In field mode, the <RIGHT> and <LEFT> arrow keys do not perform
any functions. Pressing the <UP> or <DOWN> arrow key completes
the entry field and then, moves the cursor to the previous or next field.
Press <CTRL> u to enter fcursor mode. In this mode, once data
entry into a field has been completed, the entry cannot be changed
without retyping the entire field.
In fcursor mode, the <UP>, <DOWN>, <LEFT> and <RIGHT>
arrow keys move the cursor between fields.
Press <CTRL> i to enter insert mode. In this mode, data can be
entered between two characters that have been previously entered.
In insert mode, the <RIGHT> and <LEFT> arrow keys move the
cursor right and left within a field. The <UP> and <DOWN> arrow
keys complete the entry field and move the cursor to the previous or
next field.
Press <CTRL> r to enter replace mode. In this mode, data can be
entered over previously entered characters.
In replace mode, the <RIGHT> and <LEFT> arrow keys move the
cursor to the right and left within a field. The <UP> and <DOWN>
arrow keys complete the entry field and move the cursor to the previous or next field.
Note: When the “Enter on Arr” parameter is disabled (set to “N”), the <UP>
and <DOWN> arrow keys do not complete an entry field. See page 170
for details about this parameter.
Teklogix 7035, 8255 & 8260 Terminals User Manual
95
Chapter 5: TESS Operations
<CLR> Key Behaviour In TESS
5.5.2 <CLR> Key Behaviour In TESS
Field mode
Replace mode
Insert mode
Fcursor mode
96
• In a left justified field, the <CLR> key erases all characters in the
field and places the cursor in the left most position of that field.
• In a right justified field, the <CLR> key erases all characters in the
field and places the cursor in the right most position of that field.
• If the <CLR> key is used to clear data in a field that has been
pre-filled by the host application, the field is flagged as modified
and the updated information is sent to the host in the next response
message.
• In both left and right justified fields, the <CLR> key erases characters beginning from the current cursor position to the end of the
field. The cursor remains in the same position in the field.
• If the <CLR> key is pressed while the cursor is in the right-most
position in the field, the terminal emits a keyboard error beep.
• If the <CLR> key is used to clear data in a field that has been
pre-filled by the host application, the field is flagged as modified
and the updated information is sent to the host in the next response
message.
• In both left and right justified fields, the <CLR> key erases the
characters from one character position to right of the cursor to
the end of the field.
• If the <CLR> key is pressed while cursor is in the right most
position in the field, the terminal emits a keyboard error beep.
• If the <CLR> key is used to clear data in a field that has been
pre-filled by the host application, the field is flagged as modified
and the updated information is sent to the host in the next response
message.
• Refer to “Field Mode” at the beginning of this table. The <CLR>
key operates in the same manner in “Fcursor mode” as it does in
“Field mode”.
Teklogix 7035, 8255 & 8260 Terminals User Manual
Chapter 5: TESS Operations
<DEL> Key Behaviour In TESS
5.5.3 <DEL> Key Behaviour In TESS
Field mode
Replace mode
• In a left justified field, the <DEL> key erases the character directly to
the left of the cursor and then moves the cursor one position to the
left. When the last character in the field is deleted, the field displays
the value that it contained before it was modified, and the field is
opened.
• In a right justified field, the <DEL> key erases the character on which
the cursor is positioned and shifts the remaining characters to the right
by one position. When the last character in the field is deleted, the
field displays the value that it contained before it was modified, and
the field is opened.
• If the <DEL> key is pressed when the field is empty, the terminal
emits a keyboard error beep.
• The <DEL> key does not delete data pre-filled by the host application.
• If the <DEL> key is pressed in a field that has not been modified, the
terminal emits a keyboard error beep.
• If data is entered into a field and is then deleted before the field is
completed, the field remains unmodified when the cursor leaves the
field or when the screen is transmitted.
• In a left justified field, the <DEL> key erases the character on which
the cursor is positioned unless it is one position to the right of the last
character in the string; in this case, the <DEL> key erases the character to the left of the cursor.
• In a right justified field, the <DEL> key erases the character on which
the cursor is positioned. The remaining characters are then shifted to
the left of the cursor, and the cursor is shifted to the right by one position.
• If the <DEL> key is pressed while the cursor is in the right-most
character position of the field, the cursor does not shift to the left
when that character is erased; it remains in the right-most position in
the field.
• When the last character in a field is erased, the field remains empty –
that is, any pre-filled data is not displayed. Pressing the <DEL> key in
the empty field results in a keyboard error beep.
• The <DEL> key can delete data pre-filled by the host application.
• If data is entered in a field and is then deleted before the field is completed, the field remains unmodified when the cursor leaves the field
or when the screen is transmitted.
Teklogix 7035, 8255 & 8260 Terminals User Manual
97
Chapter 5: TESS Operations
Lock Messages
Insert mode
• In a left justified field, the <DEL> function erases the character on
which the cursor is positioned, unless it is at the right end of the character string; in this case, it erases the character to the left of the cursor.
When the last character in a field is erased, the field remains empty,
and any further <DEL> functions in the empty field result in a keyboard error beep.
• In a right justified field, the <DEL> function erases the character that
is to the right of the cursor and then shifts the remaining data one
position to the right.
• If the <DEL> key is pressed while the cursor is in the right-most
character position of that field, the cursor does not shift to the left
when that character is erased; it remains in the right-most position
in the field.
• When the last character in a field is erased, the field remains empty –
i.e. any pre-filled data is not displayed. Pressing the <DEL> key in the
empty field sounds a keyboard error beep.
• The <DEL> key can delete data pre-filled by the host application.
• If data is entered into a field and then deleted before the field is completed, the field remains unmodified when the cursor leaves the field
or when the screen is transmitted.
Fcursor mode
• Refer to “Field Mode” at the beginning of this table. The <DEL> key
operates in exactly the same manner in “Fcursor mode” as it does in
“Field mode”.
5.6 Lock Messages
When information is transmitted to the host computer, the keyboard locks to
prevent further data entry until the terminal receives a reply. A locked state is
indicated by either “LOCK-B” (base) or “LOCK-H” (host) in the lower left
corner of the display.
When the reply is received by the terminal, the lock message disappears and the
keyboard can be used again.
98
Teklogix 7035, 8255 & 8260 Terminals User Manual
Chapter 5: TESS Operations
Control Commands
5.7 Control Commands
A group of <CTRL> key commands can be used within TESS to dictate how the
terminal will operate under a variety of conditions.
•
<CTRL> p – Reprints the last print page sent from the host. This key
combination will not print anything if a print page from the host was not
previously received at the terminal.
•
<CTRL> s – Displays the terminal status continuously. Below is a sample
status line as it might appear at the bottom of your terminals screen:
Lock-B/Lock-H
fld
enh
“application name”
•
<CTRL> w – Displays the terminal status when the terminal is in “Lock B”
or “Lock H” mode. The status line would be similar to the sample above.
•
<CTRL> t – Displays the terminal status with the terminal number instead
of the name.
Lock-B/Lock-H
•
rep
“terminal nn”
<CTRL> h – Displays a menu of available hosts.
Teklogix 7035, 8255 & 8260 Terminals User Manual
99
6
ANSI OPERATIONS
6.1
6.2
6.3
6.4
Configuration . . . . . . . . . . . . . . . . . . . . . .
Sending Data To The Host . . . . . . . . . . . . . . .
Teklogix Keyboard And VT220 Equivalent Keys . . .
Working With Sessions . . . . . . . . . . . . . . . . .
6.4.1 Establishing A New Session . . . . . . . . . . .
6.4.2 Listing Sessions And Moving To Other Sessions
6.4.3 Closing A Session . . . . . . . . . . . . . . . .
6.4.4 Printing A Screen . . . . . . . . . . . . . . . .
6.4.5 Smart Echo – Disabling . . . . . . . . . . . . .
.
.
.
.
.
.
.
.
.
.
.
.
.
.
.
.
.
.
.
.
.
.
.
.
.
.
.
.
.
.
.
.
.
.
.
.
.
.
.
.
.
.
.
.
.
.
.
.
.
.
.
.
.
.
.
.
.
.
.
.
.
.
.
.
.
.
.
.
.
.
.
.
.
.
.
.
.
.
.
.
.
.
.
.
.
.
.
.
.
.
.
.
.
.
.
.
.
.
.
103
103
104
105
105
105
106
106
106
Teklogix 7035, 8255 & 8260 Terminals User Manual
101
Chapter 6: ANSI Operations
Configuration
The Teklogix terminal in ANSI mode operates like most other ANSI terminals.
This means software that supports ANSI terminals requires little or no changes.
6.1 Configuration
To configure the terminal for ANSI mode, the “Name” and “Type” of session – in
this case, ANSI – must be specified in the Applications menu. This menu is
described in the section titled, “Applications” on page 146.
Next, a unique terminal number must be assigned using the “Terminal #” parameter.
This number should be unique across the entire system – that is, each terminal and
each application session in each terminal across your system must have a unique
number assigned. This parameter is described in the section titled “ANSI Settings”
on page 147.
When Tekterm is launched, the first configured session will appear in the
application. To display the next session in Tekterm when multiple sessions
are running:
•
Press <ALT> <F6>.
Each time this key combination is pressed, the next session window becomes active.
To display a specific, configured application:
•
Press the <ALT> key followed by the application number.
For example, press <ALT> 1 to display application number 1,
<ALT> 2 to display application number 2, and so on.
6.2 Sending Data To The Host
Teklogix terminals running ANSI transmit characters to the host as soon as they
are typed.
The terminal also responds immediately to the device attribute requests “CSIc”,
“CSI0c” and “ESCZ”.
Note: For a more detailed description of the parameter settings for ANSI,
refer to “ANSI Settings” on page 147.
Teklogix 7035, 8255 & 8260 Terminals User Manual
103
Chapter 6: ANSI Operations
Teklogix Keyboard And VT220 Equivalent Keys
6.3 Teklogix Keyboard And VT220 Equivalent Keys
The Teklogix keyboard differs from most ANSI terminals. Table 6.1 maps the
equivalent VT220 keys.
Teklogix Key
<UP> arrow
<DOWN> arrow
<RIGHT> arrow
<LEFT> arrow
<F1>-<F4>
<F5>
<F6>-<F10>
<F11>
<F12>
<F13>
<F14>
<F15>
<F16>
<F17>-<F20>
<F21>
<F22>
<F23>
<F24>
<F25>
<F26>
<F27>-<F36>
Equivalent VT220 Key
Up arrow
Down arrow
Right arrow
Left arrow
PF1-PF4
None
F6-F10
F11 (ESC)
F12 (BS)
F13 (LF)
F14
Help
Do
F17-F20
Find
Insert Here
Remove
Select
Previous Screen
Next Screen
None
Table 6.1 Teklogix Terminal Keyboard And VT220 Equivalent Keys
104 Teklogix 7035, 8255 & 8260 Terminals User Manual
Chapter 6: ANSI Operations
Working With Sessions
6.4 Working With Sessions
Important:
Use only lowercase letters when entering commands
at the “TCP >” prompt.
6.4.1 Establishing A New Session
•
Press <CTRL>, and type a lowercase a.
At the TCP> prompt:
• Type tel in lowercase letters followed by the Host Name or IP address.
•
Press <ENTER>.
•
Log in as usual to begin working with the new session.
6.4.2 Listing Sessions And Moving To Other Sessions
To list the current sessions:
•
Press <CTRL>, and type a lowercase a.
At the TCP> prompt:
• Type sess in lowercase letters, and press <ENTER>.
To move to another session:
• At the TCP> prompt, type sess in lowercase letters followed by the session
number to which you want to move.
e.g., Type sess 2 to move to session 2.
•
Press <ENTER>.
Teklogix 7035, 8255 & 8260 Terminals User Manual
105
Chapter 6: ANSI Operations
Closing A Session
6.4.3 Closing A Session
To close a session:
• Press <CTRL>, and type a lowercase a.
•
At the TCP> prompt, type cl in lowercase letters followed by the session
number you want to close.
e.g., Type cl 2 to close session 2.
•
Press <ENTER>.
6.4.4 Printing A Screen
To print each line of a screen with a CR/LF between each line:
•
Press <CTRL>, and type p.
The screen will be printed using the port configured as “Print”.
6.4.5 Smart Echo – Disabling
In some circumstances – like entering a password – you may want to temporarily
disable “smart echo”, disguising the characters you type with ‘.’ (periods).
•
Press <ALT>, and type a ‘.’ (period).
•
Type the necessary information using the terminal keyboard, and then press
<ENTER> to return to “smart echo” mode.
106 Teklogix 7035, 8255 & 8260 Terminals User Manual
SETTING PARAMETERS
7
7.1 Using The Parameter Manager . . . . . . . . . . . . . . . . . . . . . . . . 111
7.2 Exiting Tekterm And Accessing The Display Menu . . . . . . . . . . . . . 111
7.3 Working With Menus . . . . . . . . . . . . . . . . . . . . . . . . . . . . . 113
7.3.1 Softkey Function Keys . . . . . . . . . . . . . . . . . . . . . . . . . 113
7.3.2 Displaying Sub-Menus. . . . . . . . . . . . . . . . . . . . . . . . . 114
7.3.3 Numeric Parameters . . . . . . . . . . . . . . . . . . . . . . . . . . 114
7.3.4 Y/N Parameters. . . . . . . . . . . . . . . . . . . . . . . . . . . . . 115
7.3.5 Alpha Parameters. . . . . . . . . . . . . . . . . . . . . . . . . . . . 115
7.3.6 String Entry Parameters . . . . . . . . . . . . . . . . . . . . . . . . 115
7.3.6.1 Choosing An ASCII Character With The Arrow Keys . . . . .116
7.3.6.2 Adding Additional ASCII Characters . . . . . . . . . . . . .116
7.3.6.3 Entering Information In A String Entry Field . . . . . . . . .116
7.3.7 Saving Changes To Parameters . . . . . . . . . . . . . . . . . . . . 117
7.3.8 Resetting The Terminal . . . . . . . . . . . . . . . . . . . . . . . . 117
7.3.8.1 Resetting The 7035 . . . . . . . . . . . . . . . . . . . . . . .117
7.3.8.2 Resetting The 8255 And 8260 . . . . . . . . . . . . . . . . .117
7.3.9 Resetting Parameters To Default Values . . . . . . . . . . . . . . . . 117
7.4 Terminal Parameters . . . . . . . . . . . . . . . . . . . . . . . . . . . . . 118
7.4.1 Displaying The Parameters Menu . . . . . . . . . . . . . . . . . . . 118
7.5 System . . . . . . . . . . . . . . . . . . . . . . . . . . . . . . . . . . . . 120
7.5.1 Volume And Contrast . . . . . . . . . . . . . . . . . . . . . . . . . 120
7.5.2 Key Click. . . . . . . . . . . . . . . . . . . . . . . . . . . . . . . . 121
7.5.3 One-Shot Mode . . . . . . . . . . . . . . . . . . . . . . . . . . . . 121
7.5.4 Typematic Rpt . . . . . . . . . . . . . . . . . . . . . . . . . . . . . 122
7.5.5 Caps Lock On . . . . . . . . . . . . . . . . . . . . . . . . . . . . . 123
7.5.6 Panning. . . . . . . . . . . . . . . . . . . . . . . . . . . . . . . . . 123
7.5.7 Backlight . . . . . . . . . . . . . . . . . . . . . . . . . . . . . . . . 125
7.5.7.1 7035 Backlight Parameters . . . . . . . . . . . . . . . . . . .125
7.5.7.2 8255 And 8260 Backlight Parameters . . . . . . . . . . . . .126
7.5.8 Font Size . . . . . . . . . . . . . . . . . . . . . . . . . . . . . . . . 127
Teklogix 7035, 8255 & 8260 Terminals User Manual
107
Chapter 7: Setting Parameters
7.5.9 Cursor Type . . . . . . . . . . . . . . . . . . . . . . . . . . . . . . .127
7.5.10 Palette Remap . . . . . . . . . . . . . . . . . . . . . . . . . . . . .127
7.5.11 Watchdog Timer . . . . . . . . . . . . . . . . . . . . . . . . . . . .128
7.5.12 Power – 7035 Only . . . . . . . . . . . . . . . . . . . . . . . . . .129
7.5.13 Serial Number . . . . . . . . . . . . . . . . . . . . . . . . . . . . .129
7.5.14 Keyboard Type – Vehicle-Mounts Only. . . . . . . . . . . . . . . .130
7.6 Scanner . . . . . . . . . . . . . . . . . . . . . . . . . . . . . . . . . . . .130
7.6.1 Type . . . . . . . . . . . . . . . . . . . . . . . . . . . . . . . . . . .130
7.6.2 Options . . . . . . . . . . . . . . . . . . . . . . . . . . . . . . . . .131
7.6.2.1 Translate. . . . . . . . . . . . . . . . . . . . . . . . . . . . 132
7.6.2.2 Other Options . . . . . . . . . . . . . . . . . . . . . . . . . 133
7.6.3 Barcode . . . . . . . . . . . . . . . . . . . . . . . . . . . . . . . . .135
7.6.3.1 Code 39 . . . . . . . . . . . . . . . . . . . . . . . . . . . . 135
7.6.3.2 Code 128 . . . . . . . . . . . . . . . . . . . . . . . . . . . 138
7.6.3.3 EAN 13 . . . . . . . . . . . . . . . . . . . . . . . . . . . . 138
7.6.3.4 EAN 8 . . . . . . . . . . . . . . . . . . . . . . . . . . . . . 140
7.6.3.5 UPC A. . . . . . . . . . . . . . . . . . . . . . . . . . . . . 141
7.6.3.6 UPC E . . . . . . . . . . . . . . . . . . . . . . . . . . . . . 141
7.6.3.7 Codabar . . . . . . . . . . . . . . . . . . . . . . . . . . . . 142
7.6.3.8 Code 93 . . . . . . . . . . . . . . . . . . . . . . . . . . . . 142
7.6.3.9 Code 11 . . . . . . . . . . . . . . . . . . . . . . . . . . . . 143
7.6.3.10 I 2 of 5 . . . . . . . . . . . . . . . . . . . . . . . . . . . . 143
7.6.3.11 MSI/PLESSY . . . . . . . . . . . . . . . . . . . . . . . . 144
7.6.3.12 D 2 of 5 . . . . . . . . . . . . . . . . . . . . . . . . . . . 144
7.6.3.13 IATA 2 of 5 . . . . . . . . . . . . . . . . . . . . . . . . . 145
7.7 Applications . . . . . . . . . . . . . . . . . . . . . . . . . . . . . . . . . .146
7.7.1 ANSI Settings. . . . . . . . . . . . . . . . . . . . . . . . . . . . . .147
7.7.1.1 Host Conn . . . . . . . . . . . . . . . . . . . . . . . . . . . 148
7.7.1.2 Screen . . . . . . . . . . . . . . . . . . . . . . . . . . . . . 151
7.7.1.3 Host Char Set . . . . . . . . . . . . . . . . . . . . . . . . . 154
7.7.1.4 Transmit . . . . . . . . . . . . . . . . . . . . . . . . . . . . 155
7.7.1.5 Keyboard . . . . . . . . . . . . . . . . . . . . . . . . . . . 156
7.7.1.6 Serial . . . . . . . . . . . . . . . . . . . . . . . . . . . . . 158
7.7.2 TESS Settings. . . . . . . . . . . . . . . . . . . . . . . . . . . . . .159
7.7.2.1 Host Conn . . . . . . . . . . . . . . . . . . . . . . . . . . . 160
108 Teklogix 7035, 8255 & 8260 Terminals User Manual
Chapter 7: Setting Parameters
7.7.2.2 Screen. . . . . . . . . . . . . . . . . . . . . . . . . . . . . .161
7.7.2.3 Characters . . . . . . . . . . . . . . . . . . . . . . . . . . .163
7.7.2.4 Serial . . . . . . . . . . . . . . . . . . . . . . . . . . . . . .166
7.7.2.5 Tests . . . . . . . . . . . . . . . . . . . . . . . . . . . . . .168
7.7.2.6 Scanner . . . . . . . . . . . . . . . . . . . . . . . . . . . . .169
7.7.2.7 Fields . . . . . . . . . . . . . . . . . . . . . . . . . . . . . .170
7.7.2.8 Features. . . . . . . . . . . . . . . . . . . . . . . . . . . . .172
7.8 View Manager . . . . . . . . . . . . . . . . . . . . . . . . . . . . . . . . 173
7.9 GPS – Global Positioning System Receiver . . . . . . . . . . . . . . . . . 175
7.10 Ports– Serial 1 And Console 2 . . . . . . . . . . . . . . . . . . . . . . . 176
7.10.1 Serial 1 And Console 2 Peripheral Options. . . . . . . . . . . . . . 176
7.10.2 Serial 1 And Console 2 Parameter Settings. . . . . . . . . . . . . . 177
7.11 Global Macros. . . . . . . . . . . . . . . . . . . . . . . . . . . . . . . . 181
7.11.1 Displaying The Global Macros Menu . . . . . . . . . . . . . . . . 181
7.11.2 Displaying The Global Macros Table . . . . . . . . . . . . . . . . 182
7.11.3 Choosing An ASCII Character . . . . . . . . . . . . . . . . . . . . 182
7.11.4 Adding Additional ASCII Characters. . . . . . . . . . . . . . . . . 183
7.11.5 Programming Special Keys Into Macros . . . . . . . . . . . . . . . 183
7.12 Network . . . . . . . . . . . . . . . . . . . . . . . . . . . . . . . . . . . 184
7.13 SNMP (Simple Network Management Protocol). . . . . . . . . . . . . . 189
7.14 Radio . . . . . . . . . . . . . . . . . . . . . . . . . . . . . . . . . . . . 192
7.15 Sound . . . . . . . . . . . . . . . . . . . . . . . . . . . . . . . . . . . . 192
7.15.1 Vehicle-Mount ‘Sound’ Parameter Values . . . . . . . . . . . . . . 192
7.15.2 7035 Hand-Held ‘Sound’ Parameter Values . . . . . . . . . . . . . 193
7.16 Security . . . . . . . . . . . . . . . . . . . . . . . . . . . . . . . . . . . 194
7.16.1 Sup. Password . . . . . . . . . . . . . . . . . . . . . . . . . . . . 194
7.16.2 Allow Teklogix . . . . . . . . . . . . . . . . . . . . . . . . . . . . 194
7.16.3 Tekterm Exit Password . . . . . . . . . . . . . . . . . . . . . . . . 195
7.17 ANSI FK Remap . . . . . . . . . . . . . . . . . . . . . . . . . . . . . . 195
Teklogix 7035, 8255 & 8260 Terminals User Manual
109
Chapter 7: Setting Parameters
Using The Parameter Manager
Important:
If you are uncertain how to operate your terminal keyboard, refer
to Chapter 3: Keyboards – Operating Instructions beginning on
page 45.
7.1 Using The Parameter Manager
Warning:
Parameters should not be altered without a clear understanding of
how they operate. Parameters that are incorrectly set can increase
response time or cause communication difficulties. Generally,
parameters are configured for each site during installation.
The Parameter Manager provides access to the parameter menus. The values
assigned to the parameters can be viewed and adjusted to optimize communication
at the site in which a terminal is operating.
Note: Parameters can also be remotely modified using SNMP.
7.2 Exiting Tekterm And Accessing The Display Menu
Normally, the Tekterm application is automatically launched when the terminal is
turned on.
Exiting Tekterm
To launch the Parameters menu, you first need to exit the Tekterm application:
•
Press <ALT>, and type the letter x.
The start up “Display Menu” appears on the terminal screen. From this menu, you
can launch the “Parameters” menu, relaunch the Tekterm application, or go to the
DOS prompt.
01
A
B
C
Display Menu
Parameters
Emulations
DOS Prompt
Teklogix 7035, 8255 & 8260 Terminals User Manual
111
Chapter 7: Setting Parameters
Exiting Tekterm And Accessing The Display Menu
Launching The Display Menu
To access any of these options, type the letter corresponding to the item you
want to access.
To launch the “Parameters” menu:
•
Type the letter a.
A Password screen is displayed.
Password
......
Note: A password is not requested when the terminal emulation application
is launched.
A Supervisory or a Psion Teklogix level password is required to access the complete
“Parameters” menu or the DOS prompt.
•
Type your supervisory level password. The default Sup. Password is
123456.
•
Press <ENTER>.
Important:
To protect against accidental changes to the terminal parameter
settings and to limit user access, it is critical that you change this
default supervisory level password immediately. Refer to
“Security” on page 194 for details about personalizing
your password.
112 Teklogix 7035, 8255 & 8260 Terminals User Manual
Chapter 7: Setting Parameters
Working With Menus
7.3 Working With Menus
All terminal parameters are listed in menus. The <UP> and <DOWN> arrow keys
are used to move the cursor up and down the current menu. The currently selected
parameter name is displayed in reverse video. To help you work with the parameters
and menus, a set of pre-programmed function keys – <F1> through <F4> – can be
used to move back and forth between menus and save changes made to any
parameters.
There are four types of parameters: numeric, Y/N, alpha and string entry.
In addition, some menus have sub-menus attached to them. This section of the
manual describes how to work with all types of parameters and sub-menus.
7.3.1 Softkey Function Keys
To speed the process of moving through menus and changing parameters, function
keys <F1> to <F4> have been programmed to perform specific actions. Table 7.1
describes these function keys in the Parameter Manager.
Function Key
Softkey Function
<F1>
<F2>
NEXT – Displays the next sub-menu
PREV – Displays the previous menu.
DEFLT – Restores ALL parameters to default settings
– even after pressing <F4> to save the changes.
SAVE – Saves the current set of parameter values.
<F3>
<F4>
Table 7.1 Softkeys In The Parameter Manager
Teklogix 7035, 8255 & 8260 Terminals User Manual
113
Chapter 7: Setting Parameters
Displaying Sub-Menus
7.3.2 Displaying Sub-Menus
The “»” character appearing to the right of the menu item indicates that it has
a sub-menu.
Displaying Sub-Menus
To display a sub-menu:
•
Use the <UP> and <DOWN> arrow keys to position the cursor on the
menu item with the sub-menu you want to display.
•
Press <F1> – the “NEXT” menu function key.
Returning To The Previous Menu
•
Press <F2> – the “PREV” function key, or
•
Press <ESC>.
7.3.3 Numeric Parameters
Numeric parameters are displayed in reverse video. To increment or decrement
a number:
•
Press the <RIGHT> or <LEFT> arrow keys, or
•
Type the desired number in the field. Negative values are entered by typing
a “-” (minus) sign and then the number.
•
Press <ENTER>.
Each numeric parameter has a preset range of numbers assigned to it – for example,
a preset range of 1 through 10. If you attempt to enter a number which either
exceeds 10 or falls below 1, the incorrect value will be rejected – the original value
for this parameter, if any, will be displayed.
114 Teklogix 7035, 8255 & 8260 Terminals User Manual
Chapter 7: Setting Parameters
Y/N Parameters
7.3.4 Y/N Parameters
Y/N parameters can only be enabled (Y) or disabled (N). To enable or disable
a Y/N parameter:
•
Press the <RIGHT> or <LEFT> arrow key once, or
•
Type y to enable or n to disable the parameter.
Some Y/N parameters have sub-menus. For these parameters, a double right
arrow (») appears next to the “Y” or “N”.
7.3.5 Alpha Parameters
Alpha characters appear in reverse video in this type of parameter. The allowable
values for this type of parameter consist of a predetermined set of acceptable letters
or words. To cycle through the set:
•
Press the <RIGHT> or <LEFT> arrow keys.
7.3.6 String Entry Parameters
Important:
For detailed information about using string entry fields to
program macro keys, refer to “Global Macros” on page 181.
A sequence or string of characters can be entered in this type of parameter. When a
string entry parameter contains data, it is displayed in reverse video. (Empty fields
are not displayed in reverse video.) The methods that can be used to enter
information in string entry parameters are described in this section.
In string entry parameters, the <UP> arrow, <DOWN> arrow, <ENTER> and
<DEL> keys have the following functions:
•
The <UP> and <DOWN> arrow keys move the cursor between entry fields
in the direction of the arrow.
•
<ENTER> completes the entry field.
•
<DEL> deletes the character to the left of the cursor.
•
<CLR> (key combination <BLUE> <DEL>) clears the entire field.
Teklogix 7035, 8255 & 8260 Terminals User Manual
115
Chapter 7: Setting Parameters
Choosing An ASCII Character With The Arrow Keys
7.3.6.1 Choosing An ASCII Character With The Arrow Keys
Important:
Make sure the <CTRL> and <SHIFT> keys are turned off!
By pressing either the <RIGHT> or <LEFT> arrow key, you can cycle through
a set of printable characters not directly accessible from the keyboard. The ASCII
sets differ slightly depending on the type of terminal you’re using.
7035: / < > % ^ & ` ~ | [ ] { } " ' ? = + ;
8255/8260: ^ & ‘ ~ | [ ] { } ’ "
•
Press the <RIGHT> arrow to display the next character in this sequence,
and the <LEFT> arrow to display the previous one.
7.3.6.2 Adding Additional ASCII Characters
When you’ve chosen an ASCII character and want to add another one in the same
field, the cursor must be moved to the right of the existing character. Normally,
pressing the <RIGHT> arrow key moves the cursor to the right, but in a string entry
field, pressing the <RIGHT> arrow key cycles through the available ASCII
characters instead. If you’ve already chosen an ASCII character and want to
add another one in the field, you need to take a few extra steps to move the cursor
to the right.
To add another ASCII character in the string entry field, next to the one you’ve
already chosen:
•
•
Type a numeric character – for example, type the number 7.
Next, press the <DEL> key
The cursor is now positioned to the right of the previously selected ASCII character.
•
Press the <RIGHT> or <LEFT> arrow key to scroll through the ASCII
characters, and select another character.
7.3.6.3 Entering Information In A String Entry Field
In addition to using the fixed set of ASCII values assigned to this type of parameter,
you can also type text in a string entry field.
•
•
Type the required text in the string entry field – including letters, numbers
and symbols.
Press <ENTER> to save the text.
116 Teklogix 7035, 8255 & 8260 Terminals User Manual
Chapter 7: Setting Parameters
Saving Changes To Parameters
7.3.7 Saving Changes To Parameters
Whenever a parameter value is altered, the new value must be saved. To do this:
•
Press <F4> – the “SAVE” function key.
If a parameter value is changed and the menu exited before the change is saved, a
dialog box appears asking whether or not the operator wants to save the changes.
7.3.8 Resetting The Terminal
Note: Regardless of the type of terminal you are using, a reset will result in a
complete reboot of the unit. When the terminal is reset, it reboots to the
Tekterm application and parameter changes take effect.
7.3.8.1 Resetting The 7035
To reset a 7035:
•
Press and hold down the <BLUE> key and the <ENTER/ON> key for a
minimum of six seconds.
7.3.8.2 Resetting The 8255 And 8260
To reset an 8255 or 8260:
•
Using the On/Off switch, turn the terminal off and back on again.
7.3.9 Resetting Parameters To Default Values
Important:
•
•
•
When <F3> – the DEFAULT key – is pressed, all parameter
values revert to the factory defaults, including those values that
you’ve changed and saved.
Press <F3> – the “DEFAULT” function key – to reinstate the default
parameter values.
Press <F4> – the “SAVE” function key – to save the changes.
Reset the terminal. See "Resetting The Terminal" above.
Teklogix 7035, 8255 & 8260 Terminals User Manual
117
Chapter 7: Setting Parameters
Terminal Parameters
7.4 Terminal Parameters
Warning:
Parameters should not be altered without a clear understanding of
how they operate. Parameters that are incorrectly set can increase
response time or cause communication difficulties. Generally,
parameters are configured for each site during installation.
The “Parameters” menus can only be accessed by individuals with the proper
security password. Security is divided into two levels: Supervisory and Psion
Teklogix Personnel passwords. Refer to “Security” on page 194 for details about
changing the default supervisory level password. Refer to “Allow Teklogix” on
page 194 for details about the Psion Teklogix support level password.
Important:
Only individuals with a supervisory level or Psion Teklogix
support level password can access and change these parameters.
7.4.1 Displaying The Parameters Menu
The “Parameters” application is launched from the start up “Display Menu”. If your
terminal is currently in the Tekterm application:
•
Press <ALT>, and type the letter x.
The “Display Menu” appears on your screen.
01
A
B
C
Display Menu
Parameters
Emulations
DOS Prompt
To display the “Parameters” menu from the startup “Display” menu:
•
Type the letter a.
•
Type your supervisory level password in the ‘Password’ window, and press
<ENTER>. This is 123456 by default. (Refer to “Security” on page 194 for
details on changing the default password.)
118 Teklogix 7035, 8255 & 8260 Terminals User Manual
Chapter 7: Setting Parameters
Displaying The Parameters Menu
Parameters
System
Scanner
Applications
View Manager
GPS
Ports
Global Macros
Network
SNMP
Radio
Sound
ANSI FK Remap
Security
»
»
»
»
»
»
»
»
»
»
»
»
»
The Parameters menu is a first level menu that contains parameters for the
configuration and customization of a terminal. To access sub-menus attached to
these parameters:
•
Use the <UP> and <DOWN> arrow keys to position the cursor on the
appropriate menu item.
•
Press <F1> – the “NEXT” key – to display the sub-menu.
To display the previous menu:
•
Press <F2> – the “PREVIOUS” key, or
•
Press the <ESC> key.
Teklogix 7035, 8255 & 8260 Terminals User Manual
119
Chapter 7: Setting Parameters
System
7.5 System
The parameters listed under the “System” menu allow you to customize terminal
attributes such as volume, contrast and font size.
System
Range
Volume
15
0..15
Contrast
0
-5..5
Key Click
Y»
see text
One-Shot Mode
»
see text
Typematic Rpt Y »
see text
Caps Lock On N
Y/N
Panning
»
see text
Backlight
»
see text
Font Size
18x20
see text
Cursor Type
Underline
see text
Palette Remap
»
see text
Watchdog timer 0
0..30
Power
»
see text
Serial Number
see text
7.5.1 Volume And Contrast
Both the terminal beeper volume and the screen contrast can be adjusted using the
<BLUE> key in combination with function keys <F1> to <F4>. However, these
changes are not saved to memory – that is, when the terminal is reset, any volume
and contrast adjustments are lost. For information on manual beeper volume
adjustments, refer to “Beeper Volume – <BLUE> <F3> And <F4>” on page 32.
For details on manual contrast adjustments, refer to “Contrast Adjustment –
<BLUE> <F1> And <F2>” on page 34.
Adjustments made to the terminal beeper and the display using the “Volume” and
“Contrast” parameters are saved to memory so that if the terminal is turned off or
reset, the adjustments are saved.
Volume
The “Volume” parameter is used to adjust the beeper volume of the terminal beeper.
The higher the value entered, the louder the beeper volume of the terminal. The
allowable range is 0 to 15. When a volume adjustment is made using this parameter,
it is saved to memory.
120 Teklogix 7035, 8255 & 8260 Terminals User Manual
Chapter 7: Setting Parameters
Key Click
Contrast
Note: The “Contrast” parameter is not available for 8255 terminals equipped
with vacuum fluorescent displays.
This parameter is used to adjust the terminal screen contrast. The allowable range is
-5 to 5. The higher the value assigned, the darker the screen contrast.
7.5.2 Key Click
Key click
Tone
2675
Duration
75
Range
200-5000
25-150
The parameters in the Key Click sub-menu are used to adjust the sound emitted
from the terminal when a key is pressed. When “Key Click” is set to Y, an audible
sound is emitted from the terminal with each key pressed. Setting this parameter to
“N” disables the key click sound.
Tone
The value entered in the “Tone” parameter determines the frequency of the key
clicks and is measured in Hz. The allowable range is 200 to 5000. The higher the
value, the higher the pitch.
Duration
The value entered in the “Duration” parameter measures the length of time a sound
is emitted when a key is pressed and is measured in milliseconds. The allowable
range is 25 to 150.
7.5.3 One-Shot Mode
One Shot Mode
Orange Key Lock
Blue Key
1 Shot/Lock
Alt Key
1 Shot/Lock
Shift Key
1 Shot/Lock
Ctrl Key
1 Shot/Lock
Range
see text
see text
see text
see text
see text
The “One Shot” menu allows you to configure the behaviour of the modifier keys
listed. The available options are Lock, 1 Shot and 1 Shot/Lock.
Teklogix 7035, 8255 & 8260 Terminals User Manual
121
Chapter 7: Setting Parameters
Typematic Rpt
Lock
When the Lock option is selected, the modifier key is locked ‘on’ after being
pressed only once. The key remains ‘on’ until it is pressed a second time to turn it
off.
Note: When a modifier key is locked ‘on’, it is displayed in uppercase letters in
the status area at the bottom of the terminal screen.
1 Shot
When 1 Shot is selected, the modifier key remains on only until the next key is
pressed.
Note: A modifier key cannot be locked ‘on’ when 1 Shot is selected.
1 Shot/Lock
When 1 Shot/Lock is selected and a modifier key is pressed once, the modifier
key remains ‘on’ only until the next key is pressed.
If the modifier key is pressed twice, it remains locked ‘on’ or active until it is
pressed a third time to turn it off.
Note: When a modifier key is locked ‘on’, it is displayed in uppercase letters in
the status area at the bottom of the terminal screen. Otherwise, it is displayed in lowercase characters.
7.5.4 Typematic Rpt
Typematic rpt
Delay
500 ms
Rate
5 cps
Test
Range
see text
1 cps..10 cps
see text
When this parameter is enabled (set to “Y”), pressing and holding down an
alphanumeric key will cause that character to repeat until the key is released.
Delay
The value assigned for this parameter determines the delay in milliseconds between
repeat characters. The allowable values are: 150 ms, 200 ms, 250 ms, 300
ms, 350 ms, 400 ms, 450 ms and 500 ms.
122 Teklogix 7035, 8255 & 8260 Terminals User Manual
Chapter 7: Setting Parameters
Caps Lock On
Rate
The value assigned for the “Rate” parameter determines how quickly the key you
press repeats and is measured in characters per second (cps). The allowable values
range from 1 cps to 10 cps.
Test
This parameter is provided so that you can test the character repeat rate of your
terminal. Once you’ve enabled (set to “Y”) the “Typematic rpt” parameter and
assigned a “Delay” and “Rate” value, position your cursor in this field. Press and
hold down an alphanumeric key to test the rate of character repeats.
7.5.5 Caps Lock On
This parameter operates like the <CAPS LOCK> key on your PC keyboard. When
“Caps Lock On” is set to “Y”, all alpha characters are displayed in uppercase. When
this parameter is set to “N”, alpha characters are displayed in lowercase.
7.5.6 Panning
Important:
The “Auto Pan” feature is modified using the parameters in this
menu. Keep in mind, however, that “Auto Pan” is used by the
DOS command line or by applications that do not provide auto
panning (e.g., the Parameters menus).
Tekterm is equipped with its own panning capabilities and does
not execute panning as described in this section.
Panning
Auto pan
Left margin
Right margin
Bottom margin
X increment
Y increment
y
5
1
1
1
1
Range
Y/N
0-25
0-25
0-20
0-25
0-25
Teklogix 7035, 8255 & 8260 Terminals User Manual
123
Chapter 7: Setting Parameters
Panning
Auto Pan, Left Margin, Right Margin And Bottom Margin
Note: The “X increment” and “Y increment” parameters are used for manual
panning only. Auto panning relies on the values set in the “Left margin”,
“Right margin” and “Bottom margin” parameters.
“Auto Pan” is used to enable and disable auto panning. When it is enabled
(set to “Y”), the values set in the “Left Margin”, “Right Margin” and “Bottom
Margin” are used to determine the number of characters that will always be
visible to the left and right of the cursor and the number of lines that will always
be visible below the cursor. If the cursor moves beyond the value specified, the
entire contents of the screen are panned or shifted to comply with the values set in
the margin parameters.
Example: The value set in the “Left Margin” and “Right Margin” is 2. The
value set in the “Bottom Margin” is 3. This specifies that 2 characters must
always be displayed to the left and right of the cursor, and 3 lines must
always be displayed below the cursor (Bottom Margin).
The contents of the screen will not auto pan or shift until the cursor is
moved past the minimum specified in a margin parameter. If the cursor is
moved past the “Left Margin” setting, the screen pans to the right. If the
cursor moves past the “Right Margin” setting, the screen pans to the left.
If the cursor is moved beyond the “Bottom Margin” setting, the screen
contents pan up.
X Increment And Y Increment
Manual panning – shifting the contents of the screen using the <BLUE> key in
combination with the <LEFT>, <RIGHT>, <UP> and <DOWN> arrow keys –
relies on the values set in “X Increment” and “Y Increment” to determine the
number of columns (spaces) and rows (lines) to pan or shift.
“X Increment” determines the number of spaces the screen pans to the left or right
when the <BLUE> key is pressed followed by the <LEFT> or <RIGHT> arrow key.
“Y Increment” determines the number of lines the screen pans up or down when the
<BLUE> key is pressed followed by the <UP> or <DOWN> arrow key.
124 Teklogix 7035, 8255 & 8260 Terminals User Manual
Chapter 7: Setting Parameters
Backlight
7.5.7 Backlight
Backlight parameters vary depending on the type of terminal used – 7035 hand-held
8255 or 8260 vehicle-mount.
7.5.7.1 7035 Backlight Parameters
Backlight
Threshold
100
On Time
60 sec
Intensity
0
Range
0..255
see text
-5..5
Threshold
The 7035 is equipped with automatic light sensing. The value entered in this
parameter determines how dark the ambient light needs to be before the backlight
turns on. The allowable range is 0 to 255. The higher the value, the darker the
ambient light must be before the backlight turns on.
On Time
The value entered in this parameter determines how long the backlight will stay
on after a key is pressed, a scan is completed or data is received. “On Time” is
measured in seconds.
The allowable values are: Disabled, 5 secs, 10 secs, 15 secs,
20 secs, 30 secs, 60 secs and Always On. Choosing Disabled
turns the backlight feature off. Choosing Always On sets the backlight to
stay on constantly, whether or not a key is pressed or data is received.
Intensity
This parameter is used to adjust the light intensity of the 7035 terminal screen. The
allowable range is -5 to 5. The higher the value, the greater the screen light intensity.
Teklogix 7035, 8255 & 8260 Terminals User Manual
125
Chapter 7: Setting Parameters
8255 And 8260 Backlight Parameters
7.5.7.2 8255 And 8260 Backlight Parameters
Backlight
Screen
Always On
Keyboard
10 secs
Range
see text
see text
Screen
Important:
8255 terminals with vacuum fluorescent displays do not require a
“Screen” backlighting option. They offer only the “Keyboard”
backlighting option.
The value assigned for the “Screen” parameter determines how long the backlight
will stay on after a key is pressed, a scan is completed or data is received. This
parameter is measured in minutes.
The allowable values are: Disabled, 10 secs, 15 secs, 20 secs, 30
secs, 45 secs, 1 min, 5 mins, 10 mins, 15 mins, 20 mins, 30
mins, 45 mins, 1 hour, 2 hours and Always On.
Choosing Always On sets the backlight to stay on constantly, whether or not a key
is pressed or data is received.
Keyboard
This parameter determines how long the keyboard backlight stays on after a key is
pressed. The “Keyboard” parameter is measured in seconds and minutes.
The allowable values are: Disabled, 5 secs, 10 secs, 20 secs, 30
secs, 1 min, 2 mins, 4 mins and Always On.
Choosing Disabled turns off the keyboard backlight while Always On sets the
backlight to stay on at all times.
126 Teklogix 7035, 8255 & 8260 Terminals User Manual
Chapter 7: Setting Parameters
Font Size
7.5.8 Font Size
Note: This “Font Size” feature is used by the DOS command line or by
applications that do not provide font adjustment parameters.
Tekterm is equipped with its own font sizing capabilities. ANSI Font Sizes
are described under “Font Size” on page 152. TESS Font Sizes are
described under “Font Size” on page 162.
Important:
Because the 8260 vehicle-mount terminal is equipped with a full
size – 25 x 80 – display, full screens can easily be displayed
without reducing the font size. For this reason, the 8260 does not
provide a Font menu.
This parameter is used to change the font size displayed on 7035 hand-helds and
8255 vehicle-mounts. Font sizes are represented in lines x characters (rows x
columns). Font availability varies depending on the type of terminal.
•
Press the <RIGHT> arrow key to scroll through the options.
7.5.9 Cursor Type
Note: This “Cursor Type” parameter is used by the DOS command line or by
applications that do not provide cursor adjustment parameters.
Tekterm is equipped with its own cursor commands.
This parameter allows you to choose how you want the terminal cursor displayed.
You can choose either an Underline or Block cursor.
•
Press the <RIGHT> arrow key to scroll through and choose an option.
7.5.10 Palette Remap
A DOS-based application generally uses a VGA colour palette. On Teklogix
terminals, these colours are converted to grey scale with varying degrees of success.
While grey scale displays well on a 7035 hand-held terminal, it does not display as
well on an 8255 LCD or an 8260 vehicle-mount terminal. The “Palette Remap”
parameter allows you to substitute default application colours with colours that will
display well on your Teklogix terminal.
Note: All built-in Teklogix software uses only intense white (VGA index 15) and
black (VGA index 0), both of which display well on Teklogix terminals.
Teklogix 7035, 8255 & 8260 Terminals User Manual
127
Chapter 7: Setting Parameters
Watchdog Timer
The values on the left-hand side of the “Palette Remap” screen represent the original
VGA palette; these values cannot be changed. The values on the right-hand side of
this screen can be altered to remap colours as they reach your Teklogix terminal
display. For example, suppose that you want your terminal to always replace the
colour red with the colour black. You need to change the red colour value of 4 to
the black colour value of 0.
Palette Remap
[0]
Black
[0]
[1]
Blue
[1]
[2]
Green
[2]
[3]
Cyan
[3]
[4]
Red
[4]
[5]
Magenta
[5]
[6]
Brown
[6]
[7]
Lt Grey
[7]
[8]
Dark Grey
[8]
[9]
Lt Blue
[9]
[a]
Lt Green
[a]
[b]
Lt Cyan
[b]
[c]
Lt Red
[c]
[d]
Lt Magenta [d]
[e]
Yellow
[e]
[f]
White
[f]
To remap a colour:
• Highlight the colour you want to remap, and press the <RIGHT> or
<LEFT> arrow key until the colour value you want is displayed.
•
Press <F4> to save your changes, and reset the terminal. (See page 117 for
terminal reset information.)
7.5.11 Watchdog Timer
Setting this parameter to Enabled signals the terminal to reboot automatically
when control of the terminal is not periodically returned to a system monitor
program (running in the background). This allows for recovery from programs that
“crash” or “hang” the terminal.
If “Watchdog Timer” is set to Disabled, the terminal will not reboot
automatically under the circumstances described above.
128 Teklogix 7035, 8255 & 8260 Terminals User Manual
Chapter 7: Setting Parameters
Power – 7035 Only
7.5.12 Power – 7035 Only
Power
CPU speed
Power down
Power off
33MHz
4 mins
1 hour
Range
8, 16, 33MHz
see text
see text
CPU Speed
Important:
Changing the CPU speed can invalidate FCC approvals. Cisco
and Lucent radios are approved for 33Mhz. The Narrow Band
radio is only approved for 8 MHz.
This parameter allows you to change the CPU speed your terminal uses. Allowable
values are: 8MHz, 16MHz and 33MHz.
Power Down
When the amount of time specified in the “Power Down” parameter expires without
any activity, the terminal goes into suspend mode, a power-saving mode. Pressing
<ENTER/ON> reinstates full power mode.
The possible values for this parameter are: Disabled, 1 min, 2 mins,
4 mins, 8 mins, 16 mins, 32 mins and 60 mins.
Power Off
Important:
The value assigned for this parameter is not recognized until the
value in the “Power Down” parameter has expired.
When the time specified for the “Power Off” parameter has expired, the terminal
turns off. A full reboot is required to return the terminal to full operating mode. The
allowable values for this parameter are: Disabled, 1 min, 8 mins, 16
mins, 32 mins, 1 hour, 2 hours and 4 hours.
This timeout occurs whether the terminal is turned on or off. That is, even if the
terminal is switched off, it will return to its last operating state when switched on. If
it is left ‘off’ for the time period specified by this parameter, a full reboot will occur
when switched back on.
7.5.13 Serial Number
This parameter identifies the terminal serial number. Normally, this value is set at
the factory. However, the serial number can also be defined in the field using a serial
download cable and a terminal connection to PMENU.
Note: “Serial Number” is saved in EEPROM; it will not be erased if the
parameter values are defaulted.
Teklogix 7035, 8255 & 8260 Terminals User Manual
129
Chapter 7: Setting Parameters
Keyboard Type – Vehicle-Mounts Only
7.5.14 Keyboard Type – Vehicle-Mounts Only
Teklogix offers two types of vehicle-mount keyboard types – an ‘F1 To F6’ and an
‘F1 to F10’ keyboard type. The keys on these two keyboard are mapped differently,
and the ‘Keyboard Type’ parameter allows you to specify the keyboard type your
terminal is using – ‘F1 To F6’ or ‘F1 to F10’.
Note: The value assigned to this parameter is saved until you change it; that is,
it will not change when the <F3> – Default – key is pressed.
7.6 Scanner
Scanner
Type
Options
Barcode
»
»
»
7.6.1 Type
Type
Range
Internal Standard
Standard, Long Range, High Vis, 2-D
External Non-Decoded Non-Decoded, Wand
The Type sub-menu is used to indicate the type of internal and/or external scanner
being used. The 7035 hand-held terminal can support both an internal and an
external scanner at the same time.
Internal – 7035 Only
Note: If you are using an Advanced Long Range (ALR) scanner, choose the
Long Range setting. If you are using an High Performance (HP)
scanner, choose either the Standard or High Visibility setting.
Keep in mind also that if you are using a 2-D scanner, ‘Console 2’ in the
Ports menu is set to ‘Disable’ by default – it cannot be configured.
The “Internal” parameter must match the type of internal scanner installed in the
7035 – Long Range, High Visibility, Standard or 2-D. If an internal
scanner has not been installed, set this parameter to None.
130 Teklogix 7035, 8255 & 8260 Terminals User Manual
Chapter 7: Setting Parameters
Options
Note: The 2-D internal scanner is configured by the 7035 software on startup.
Beyond selecting the 2-D scanner type, no configuration is required.
However, the scan engine can be misconfigured if you scan a
Symbol SE 2223 configuration bar code. To reset the engine to the
appropriate default 2-D settings, scan the ‘Set All Defaults’ bar code
below.
Important:
When you select 2-D as the internal scanner, the Console 2 port
is disabled.
External
The “External” (external) parameter must match the type of external scanner
attached to the terminal – Wand or Non-Decoded. If an external scanner is not
being used, set this parameter to None.
7.6.2 Options
Options
Translate
Verify
Security
Short Code
Click Time
Click Data
Scan Result
Scan Indic
Result Time
Dot Time
»
0
0
N
250
Y
Y
0
2.0 sec
Range
see text
0..15
0..99
Y/N
0..1000
0..255
Y/N
Y/N
0..20
0..3.0 Sec
Teklogix 7035, 8255 & 8260 Terminals User Manual
131
Chapter 7: Setting Parameters
Translate
7.6.2.1 Translate
In
Out
.
.
.
In
Out
Important:
Translate
#1
#1
#8
#8
For detailed instructions on inserting characters or special keys
(e.g., <ENTER>, <DEL>, etc.) in these fields, refer to "Global
Macros" on page 181 to page 183.
HOWEVER, keep in mind that these string entry fields do NOT
accept Function keys and Arrow keys.
In #n
This string entry parameter is compared with the decoded bar code reading.
If there is a match, the “Out” string is translated into the decoded bar code.
The first character of the “In” string specifies where the rest of the string can
occur within the decoded bar code reading.
The possible values for this character include:
b Compare with the beginning of decoded bar code.
e Compare with the end of decoded bar code.
x Compare with the entire decoded bar code.
a Compare anywhere within the decoded bar code (default).
If the first character is none of ‘b’, ‘e’, ‘x’ or ‘a’, the character is assumed to be an
‘a’ and is stripped from the rest of the “In” entry.
Note: Translation of the decoded bar code occurs after all other modifications
to the bar code have been done (e.g., prefix char, suffix char, strip, etc.).
Out #n
If there is a match between the decoded bar code and the corresponding “In” string,
the decoded bar code will be translated into the “Out” string. This string entry
parameter can be null, or it may contain any combination of standard and special
characters (e.g., function keys, <ENTER>, etc.).
132 Teklogix 7035, 8255 & 8260 Terminals User Manual
Chapter 7: Setting Parameters
Other Options
7.6.2.2 Other Options
Verify
The value entered for this parameter determines the number of correct additional
decodes required after the initial decode before a bar code is accepted. The
allowable range is 0 to 15. Higher values significantly increase the time it takes to
decode a bar code.
Security
This parameter controls the tolerance for decoding edge-to-edge bar codes
(Code 93, Code 128, UPC/EAN). The allowable value is 0 to 99. Lower values have
a lower tolerance for misreads, but they also increase the time it takes to decode the
bar code.
Short Code
When enabled (set to “Y”), this parameter allows scanning of short I 2 of 5 bar
codes (2 characters). When “Short Code” is disabled (set to “N”), these short bar
codes are rejected.
Setting this parameter to “Y” may reduce the robustness of the decoding since the
terminal must decode more potential bar codes. For this reason, it is not
recommended that “Short Code” be enabled for general-purpose bar codes with 4 or
more characters.
Click Time
Note: This parameter only effects terminals using long-range scanners.
This parameter controls the maximum gap time (in milliseconds) for a double-click.
If the time between the first and second clicks of the scanner trigger is within this
time, it is considered a double-click. The allowable range is 0 to 1000. A value of
zero disables this feature.
A double-click produces different results depending on whether or not a value is
assigned in the “Click Data” parameter (see page 134). When a value is not assigned
for the “Click Data”, double-clicking the scanner trigger overrides the target dot
delay set in the “Dot Time” parameter and initiates a normal scan sweep. If a value
is assigned for the “Click Data” parameter, double-clicking the scanner trigger
inserts the “Click Data” value rather than initiating a scan.
Teklogix 7035, 8255 & 8260 Terminals User Manual
133
Chapter 7: Setting Parameters
Other Options
Click Data
For both integrated and external scanners, this parameter determines which
character is sent to TESS or ANSI following a double-click. Enter the ASCII
value of the character desired from 0 to 255. You can also press the <LEFT> and
<RIGHT> arrow keys to scroll through a set of ASCII characters not available from
the keyboard.
Scan Result – 7035 Only
When this parameter is enabled (set to “Y”), the type of bar code and the result of
the scan appear on the terminal screen. Note that this information is only displayed
after a successful decode and only as long as the scanner trigger is pressed. When
the trigger is released, this information is cleared from the screen.
Scan Indic – 7035 Only
When this parameter is enabled (set to “Y”), the laser warning logo appears on the
display whenever the scanner is activated. For the Teklogix 7035-I integrated
terminal, this message is mandatory and appears even if this parameter is disabled
(set to “N”).
Dot Time – 7035 Only
Important:
“Dot Time” only appears in the Scanner Options menu when
either “Long Range” or “High Vis” is selected as the internal
scanner option. Internal scanner options are described on
page 130 under the heading “Internal”.
The value selected for “Dot Time” determines how long the targeting dot remains on
before the scanner switches to a normal scan sweep. The allowable values are:
0, 0.1, 0.5, 1.0, 1.5, 2.0, 2.5 and 3.0 seconds.
Result Time
The value assigned to the “Result Time” parameter determines how long the scan
results of a successful scan are displayed on the terminal screen. Time is measured
in seconds, and a value of “0” (zero) disables the parameter.
Note: To remove the scan result from the screen before the “Result Time” has
expired, perform an unsuccessful scan.
134 Teklogix 7035, 8255 & 8260 Terminals User Manual
Chapter 7: Setting Parameters
Barcode
7.6.3 Barcode
All the available bar code symbologies can be selected from this menu. For
each symbology, there are options in a sub-menu. The terminal automatically
discriminates between the selected codes. Some restrictions may apply.
Important:
To improve the decode speed and performance, enable (set to “Y”)
only those codes that are required by the application.
Barcode
Code 39
Code 128
EAN 13
EAN 8
UPC A
UPC E
Codabar
Code 93
Code 11
I 2 of 5
MSI/PLESSY
D 2 of 5
IATA 2 of 5
Y
Y
Y
Y
Y
Y
N
N
N
N
N
N
Y
»
»
»
»
»
»
»
»
»
»
»
»
»
7.6.3.1 Code 39
Code 39
Full Ascii
Mod 43 Chk
Mod 10 Chk
Include Chk
AIAG Strip
Err Accept
Size/Chars
N
N
N
N
N
N
»
Full Ascii
If this parameter is enabled (set to “Y”), the characters +, %, and / are used as escape
characters. The combination of an escape character and the next character
is converted to an equivalent ASCII character.
Teklogix 7035, 8255 & 8260 Terminals User Manual
135
Chapter 7: Setting Parameters
Code 39
Mod 43 Chk
If this parameter is enabled (set to “Y”), the Mod 43 check digit is calculated.
Mod 10 Chk
If this parameter is enabled (set to “Y”), the Mod 10 check digit is calculated.
Include Chk
If this parameter is enabled (set to “Y”), the check digit is included with the decoded
bar code data.
AIAG Strip
If this parameter is enabled (set to “Y”), the AIAG data identifier is removed from
each decoded Code 39 label. The data identifier occurs in the first position next to
the Code 39 start character. It can be a single alphabetic character or a series of
numeric digits followed by an alphabetic character. This identifier defines the
general category or specific use of the data contained in the rest of the bar code.
Note: This parameter should not be used in conjunction with the TESS AIAG
feature. This is because the terminal performs the strip function before it
processes the data through the AIAG feature; if the prefix is stripped, the
data is not identified as AIAG.
Err Accept
If the “Err Accept” and “AIAG Strip” parameters are enabled (set to “Y”), all
label data without an AIAG identifier character is accepted. If the “Err Accept”
parameter is disabled (set to “N”) and the “AIAG Strip” parameter is enabled
(set to “Y”), the label data is not accepted.
Size/Chars
Size/Chars
Field Size
Prefix Char
Suffix Char
Strip Leading
Strip Trailing
136 Teklogix 7035, 8255 & 8260 Terminals User Manual
0
0
0
0
0
Range
0-99
0-255
0-255
0-127
0-127
Chapter 7: Setting Parameters
Code 39
Field Size
The field size is the length of the field after the first character is stripped and
the prefix and suffix characters are added. If the field size is non-zero, only
bar codes of that length are passed through.
Prefix Char
This character, if non-zero, is added before a successfully decoded bar code.
Enter the ASCII decimal equivalent of this character. Enter a value of “0” (zero) if
no prefix is to be added.
Suffix Char
This character, if non-zero, is added after a successfully decoded bar code.
Enter the ASCII decimal equivalent of this character. Enter a value of “0” (zero) if
no suffix is to be added.
Strip Leading
This parameter determines the number of characters that will be removed from the
beginning of the bar code before the prefix character is added.
Notes: 1. The appended character is treated as any other keyboard character.
For example, if <DEL> is pressed, the usual action for that key is
performed. With ANSI emulation, the terminal transmits the escape
sequence associated with the function immediately after the bar
code data.
2. For Code 39 bar codes, the “AIAG Strip” is performed before the
“Strip Leading”.
Strip Trailing
The value entered in this parameter determines the number of characters that will be
removed from the end of the bar code before the suffix character is added.
Teklogix 7035, 8255 & 8260 Terminals User Manual
137
Chapter 7: Setting Parameters
Code 128
7.6.3.2 Code 128
Code 128
Type
Standard
Include Sym N
Size/Chars
»
Type
When using Code 128, you can choose the type of bar code variation the scanner
will recognize. The options available are Standard, UCC and EAN/UCC. These
options are described below.
Standard
Set “Standard” to “Y” if Code 128 is desired.
UCC
“UCC” is a variation of Code 128.
EAN/UCC
Set “EAN/UCC” to “Y” to enable this type of bar code. “EAN/UCC”
bar codes include group separators and start codes.
Include Sym
Enabling (setting to “Y”) “Include Sym” causes the group separator(s) and start
code contained in this type of bar code to be displayed on the terminal screen.
Size/Chars
See “Size/Chars” on page 136.
7.6.3.3 EAN 13
EAN 13
Inc Country
Include Chk
Size/Chars
Addendum
Y
Y
»
Disabled
Inc Country
If this parameter is enabled (set to “Y”), the country code is included with the
decoded bar code data.
138 Teklogix 7035, 8255 & 8260 Terminals User Manual
Chapter 7: Setting Parameters
EAN 13
Include Chk
If this parameter is enabled (set to “Y”), the check digit is included with the decoded
bar code data.
Size/Chars
Size/Chars
Prefix Char
Suffix Char
Strip Leading
Strip Trailing
0
0
0
0
Range
0-255
0-255
0-127
0-127
Prefix Char
This character, if non-zero, is added before a successfully decoded bar code. Enter
the ASCII decimal value of this character from 0 to 255. Enter a value of “0” (zero)
if no prefix is to be added.
Suffix Char
This character, if non-zero, is added after a successfully decoded bar code. Enter the
ASCII decimal equivalent of this character from 0 to 255. Enter a value of “0” (zero)
if no suffix is to be added.
Strip Leading
This parameter determines the number of characters that will be removed from the
beginning of the bar code before the prefix character is added.
Notes: 1.
The appended character is treated as any other keyboard character.
For example, if <DEL> is pressed, the usual action for that key is
performed. With ANSI emulation, the terminal transmits the escape
sequence associated with the function immediately after the bar
code data.
2. For Code 39 bar codes, the “AIAG Strip” is performed before the
“Strip Leading”.
Strip Trailing
The value entered in this parameter determines the number of characters that will be
removed from the end of the bar code before the suffix character is added.
Teklogix 7035, 8255 & 8260 Terminals User Manual
139
Chapter 7: Setting Parameters
EAN 8
Addendum
Important:
Before “Addendum” can take effect, the “Short Code” parameter
in the Options menu (see page 133) must be set to “Y”.
An addendum is a separate bar code, supplementary to the main bar code.
This parameter provides three options: Disabled, Options and Required.
Depending on the value chosen for this parameter, an addendum is recognized
or ignored.
When “Addendum” is set to Disabled, the scanner does not recognize an
addendum. If this parameter is set to Optional, the scanner searches for
an addendum and if one exists, appends it to the main bar code. When the
parameter is set to Required, the scanner does not accept the main bar code
without an addendum.
7.6.3.4 EAN 8
EAN 8
Include Chk
Size/Chars
Addendum
Y
»
Disable
Include Chk
If this parameter is enabled (set to “Y”), the check digit is included with the decoded
bar code data.
Size/Chars
See “Size/Chars” beginning on page 139.
Addendum
Important:
Before “Addendum” can take effect, the “Short Code” parameter
in the Options menu (see page 133) must be set to “Y”.
Refer to "Addendum" on page 140.
140 Teklogix 7035, 8255 & 8260 Terminals User Manual
Chapter 7: Setting Parameters
UPC A
7.6.3.5 UPC A
UPC A
Inc Num Sys
Include Chk
Size/Chars
Addendum
N
N
»
Disabled
Inc Num Sys
If this parameter is enabled (set to “Y”), the number system digit is included with
the decoded bar code data.
Include Chk
If this parameter is enabled (set to “Y”), the check digit will be included with the
decoded bar code data.
Size/Chars
See “Size/Chars” beginning on page 139.
Addendum
Important:
Before “Addendum” can take effect, the “Short Code” parameter
in the Options menu (see page 133) must be set to “Y”.
Refer to “Addendum” on page 140.
7.6.3.6 UPC E
UPC E
Exp to UPC A
Inc Num Sys
Include Chk
Size/Chars
Addendum
Y
Y
Y
»
Disable
Exp to UPC A
Setting this parameter to “Y” enables a non-standard decoding that returns 12 digits
from the 6 digit UPC E bar code.
Teklogix 7035, 8255 & 8260 Terminals User Manual
141
Chapter 7: Setting Parameters
Codabar
Inc Num Sys
If this parameter is enabled (set to “Y”), the number system digit is included with
the decoded bar code data.
Include Chk
When enabled, the check digit is included with the decoded bar code data.
Size/Chars
See “Size/Chars” beginning on page 139.
Addendum
Important:
Before “Addendum” can take effect, the “Short Code” parameter
in the Options menu (see page 133) must be set to “Y”.
Refer to “Addendum” on page 140.
7.6.3.7 Codabar
Codabar
Size/Chars
»
Size/Chars
See “Size/Chars” beginning on page 136.
7.6.3.8 Code 93
Code 93
Size/Chars
Size/Chars
See “Size/Chars” beginning on page 136.
142 Teklogix 7035, 8255 & 8260 Terminals User Manual
»
Chapter 7: Setting Parameters
Code 11
7.6.3.9 Code 11
Code 11
1 Chk Digit
2 Chk Digits
Include Chk
Size/Chars
N
Y
N
»
1 Chk Digit
If this parameter is enabled (set to “Y”), it is assumed that the last digit is a
check digit.
2 Chk Digits
If this parameter is enabled (set to “Y”), it is assumed that the last two digits are
check digits.
Include Chk
If “Include Chk” is enabled (set to “Y”), the check digit is included with the
decoded bar code data.
Size/Chars
See “Size/Chars” beginning on page 136.
7.6.3.10 I 2 of 5
I 2 of 5
Mod 10 Chk
ITF Chk
Include Chk
Size/Chars
N
N
N
»
Mod 10 Chk
If this parameter is enabled (set to “Y”), the Mod 10 check digit is calculated.
This calculation is the same as the Code 39 Mod 10 check digit.
ITF Chk
If this parameter is enabled (set to “Y”), the ITF-14/16 Mod10 check digit
is calculated.
Teklogix 7035, 8255 & 8260 Terminals User Manual
143
Chapter 7: Setting Parameters
MSI/PLESSY
Include Chk
If this parameter is enabled (set to “Y”), the check digit is included with the decoded
bar code data.
Size/Chars
See “Size/Chars” beginning on page 136.
7.6.3.11 MSI/PLESSY
MSI/PLESSY
1 Chk Digit
Include Chk
Size/Chars
Y
N
»
1 Chk Digit
If this parameter is enabled (set to “Y”), it is assumed that the last digit is a
check digit.
Include Chk
If this parameter is enabled (set to “Y”), the check digit is included with the decoded
bar code data.
Size/Chars
See “Size/Chars” beginning on page 136.
7.6.3.12 D 2 of 5
D 2 of 5
Mod 10 Chk
ITF Chk
Include Chk
Size/Chars
N
N
N
»
Mod 10 Chk
If this parameter is enabled (set to “Y”), the Mod 10 check digit is calculated.
This calculation is the same as the Code 39 Mod 10 check digit.
144 Teklogix 7035, 8255 & 8260 Terminals User Manual
Chapter 7: Setting Parameters
IATA 2 of 5
ITF Chk
If this parameter is enabled (set to “Y”), the ITF-14/16 Mod10 check digit
is calculated.
Include Chk
If this parameter is enabled (set to “Y”), the check digit is included with the decoded
bar code data.
Size/Chars
See “Size/Chars” beginning on page 136.
7.6.3.13 IATA 2 of 5
IATA 2 of 5
Mod 10 Chk
ITF Chk
Include Chk
Size/Chars
N
N
N
»
Mod 10 Chk
If this parameter is enabled (set to “Y”), the Mod 10 check digit is calculated.
ITF Chk
If this parameter is enabled (set to “Y”), the ITF-14/16 Mod10 check digit
is calculated.
Include Chk
If this parameter is enabled (set to “Y”), the check digit is included with the decoded
bar code data.
Size/Chars
See “Size/Chars” beginning on page 136.
Teklogix 7035, 8255 & 8260 Terminals User Manual
145
Chapter 7: Setting Parameters
Applications
7.7 Applications
“TESS” and “ANSI” applications require unique names so that several different
sessions of “TESS” and “ANSI” can operate simultaneously. The 7035, 8255 and
8260 terminals can support up to 4 sessions at one time.
Applications
Name
#1 Widget
Type
#1 ANSI
Settings #1 »
.
.
.
Name
#4
Type
#4
Settings #4
Important:
Range
see text
TESS/ANSI
see text
These applications will become active only after the changes
made in the Application screen are saved by pressing <F4> –
the SAVE key.
Name And Type
Up to four applications can be entered in this parameter. The “Name #” parameter
must be completed with a name that is meaningful to the operator. The “Type #”
field indicates the type of session you will be running.
• In a “Name #” field, type a name that is meaningful to the operator.
• The available options for the “Type #” field are TESS and ANSI.
Type the appropriate application type in this field using either
uppercase, lowercase or a combination.
• To display the “Settings” menu for your application, position the cursor
on “Settings”, and press <F1> – the NEXT key.
Note: Before you can access the “Settings” menu, you must first complete the
“Name” and “Type” fields.
146 Teklogix 7035, 8255 & 8260 Terminals User Manual
Chapter 7: Setting Parameters
ANSI Settings
7.7.1 ANSI Settings
Ansi
Auto Term#
Terminal #
Host Conn
Screen
Host Char Set
Transmit
Keyboard
Serial
Y»
1
»
»
»
»
»
»
Range
see text
1-1024
see text
see text
see text
see text
see text
see text
Each session you create has its own “Settings” parameters. Additional ANSI
information is documented in Chapter 6: ANSI Operations.
Auto Term#
Note: Refer to “Group” on page 147 for additional instructions.
When this parameter is set to “Y”, a unique terminal number is assigned for the
current ANSI session. If “Auto Term#” is set to “Y”, any value assigned to the
“Terminal #” parameter is ignored.
Note: “Auto Term#” is available when 802.IQv2 is assigned to the “Host
Conn” parameter (page 148) or when 802.IQv1 is enabled in the Radio
Menu (“802.IQ v1” on page D-6).
Group
Auto Term#
Group
1
Range
1-5
When “Auto Term#” is set to “Y”, the ‘Group’ parameter is used to identify the
group or pool of terminal numbers from which an auto-address is chosen.
Teklogix 7035, 8255 & 8260 Terminals User Manual
147
Chapter 7: Setting Parameters
Host Conn
Terminal #
For every application session you create, the terminal number assigned in the
“Terminal #” parameter must be non-zero and unique. This parameter defines the
terminal number for the ANSI session and uniquely identifies all transmissions to
and from the terminal.
Other applications running in the terminal, such as a TESS session or another ANSI
session must each have a different terminal number. In addition, each Teklogix
terminal using the radio link must have a unique terminal number.
7.7.1.1 Host Conn
Important:
This option is not available when the terminal is operating with a
narrow band radio.
Range
Host Conn
Conn Type
Telnet 802.IQv2, 9010t, Telnet
Settings
»
see text
Conn Type
The options for this a parameter vary depending on the type of application you are
running – ANSI or TESS and the type of radio installed in your terminal.
For ANSI applications, this parameter allows you to choose one of the following
types of connections: 802.IQv2, 9010t (TCP Direct) or Telnet. Keep in
mind that choosing Telnet allows the terminal to communicate directly with
the host.
148 Teklogix 7035, 8255 & 8260 Terminals User Manual
Chapter 7: Setting Parameters
Host Conn
Settings
Note: The “Settings” sub-menu is not available when 802.IQv2 is selected as
the “Conn Type”. In addition, this sub-menu varies depending on which
option you’ve selected – Telnet or 9010t.
Range
Telnet Settings
Host
see text
Port
23
0-32767
ENTER Pmpt
Press ENTER to connect
see text
ESC Prompt
Press ESC to cancel
see text
Auto Login
N»
Y/N
FK Remap
N
Y/N
9010t Settings
Host
Port
9999
Range
see text
0-9999
Host
This parameter is used to assign a host IP address using the format ###.###.###.###
or a host name if DNS is used.
Port
“Port” specifies the 9010t (TCP Direct) or Telnet port number. The default
9010t port number assigned is 9999, the maximum allowable value. The default
Telnet port number assigned is 23 with a maximum allowable value of 32767.
ENTER Pmpt
This string indicates that the terminal is waiting for the user to press <ENTER> at
the time of connection.
ESC Prompt
This string indicates that the user can press the <ESC> key to terminate a
connection attempt before the connection is established.
Teklogix 7035, 8255 & 8260 Terminals User Manual
149
Chapter 7: Setting Parameters
Host Conn
Auto Login
Auto Login
Login Prompt
Login
Password Prompt
Password
Password Echo
Login Failed
gin:
word:
Y
incorrect
Range
see text
see text
see text
see text
Y/N
see text
The “Auto Login” parameters are used to define whether or not the terminal will
attempt to log in automatically.
The Auto Login sequence is as follows:
1.
2.
3.
4.
5.
6.
Host sends “Login Prompt”.
Terminal responds with “Login”.
Host sends “Password Prompt”.
Terminal responds with “Password”.
Host may send password echo.
Terminal ignores password echo if “Password Echo” is set to “Y”,
otherwise skip to step 7.
7. Terminal looks for “Login Failed” in next transmission from host.
8. Login successful or Login failed and return to step 1.
Login Prompt
When the terminal receives the string assigned to this parameter, it will respond with
“Login”.
Login
The terminal responds with this string when it receives a “Login Prompt”.
Password Prompt
When the terminal receives this string, it responds with a “Password”.
Password
The terminal responds with this string when it receives a “Password Prompt”.
150 Teklogix 7035, 8255 & 8260 Terminals User Manual
Chapter 7: Setting Parameters
Screen
Password Echo
When this parameter is set to “Y”, the host will echo data back to the terminal after
receiving a “Password”.
Login Failed
When the terminal receives this string, it assumes that the login attempt has failed
and returns to the “Enter Pmpt”.
FK Remap
Setting this parameter to “Y” allows the terminal to redefine the character sequence
sent by ANSI function keys. When “FK Remap” is set to “Y”, the
“ANSI FK Remap” menu becomes available in the root “Parameters” menu. Refer
to “ANSI FK Remap” on page 195 for additional details.
7.7.1.2 Screen
Screen
Pages
Columns
Rows
Auto Wrap
Disp Ctrls
Font Size
Cursor Type
Softkeys
Video
4
80
24
Y
N
18x20
Underline
»
»
Range
0-16
80 or 132
4-60
Y/N
Y/N
see text
Underline Block
see text
see text
Pages
This parameter defines how many pages are accessible to application programs. The
ANSI control functions, Next Page (NP) and Previous page (PP), are used to select
another page. These pages are independent of each other so that if lines of text scroll
off a page, the other pages are unaffected.
Important:
There is no error indication from the terminal if the memory
required by the selected number and size of pages exceeds the
memory available in the terminal.
Teklogix 7035, 8255 & 8260 Terminals User Manual
151
Chapter 7: Setting Parameters
Screen
Columns
This parameter defines the logical page width (in characters) used by the host
computer application. Emulator systems trim the host application screens to this
width. This page width cannot be smaller than the width of the terminal display.
Display panning is used if the page is wider than the display.
Rows
This parameter defines the logical page length (in lines) used by the host computer
application. Emulator systems trim the host application screens to this length. This
page length cannot be smaller than the length of the terminal’s display. Display
panning is used if the page is longer than the display.
Note: The value in this parameter must be an even number.
Auto Wrap
If “Auto Wrap” is disabled (set to “N”), characters received when the cursor is at the
right edge of the screen replace the previously displayed characters. If “Auto Wrap”
is enabled (set to “Y”), the cursor wraps to the next line when the current line is
filled. The display scrolls up if the cursor is at the bottom margin.
Disp Ctrls
This parameter is used to debug information from the ANSI host. Instead of acting
on the ANSI C0 and C1 controls, a character description of them is displayed on the
terminal screen.
Font Size
This parameter is used to change the font size displayed within the ANSI application
on 7035 hand-helds and 8255 and 8260 vehicle-mounts. Font sizes are represented
in lines x characters (rows x columns). Font availability varies depending on the
type of terminal used and the font package installed in the terminal.
•
Press the <RIGHT> arrow key to scroll through the options.
Cursor Type
This parameter allows you to choose how you want the terminal cursor displayed.
You can choose either an Underline or Block cursor.
•
Press the <RIGHT> arrow key to scroll through and choose an option.
152 Teklogix 7035, 8255 & 8260 Terminals User Manual
Chapter 7: Setting Parameters
Screen
Softkeys
Note: This menu uses string entry fields. For detailed information about completing this type of field, refer to “String Entry Parameters” on page 115.
Softkeys
F1
F2
F3
F4
Important:
The sample menu above reflects the 7035 hand-held softkey
options. The Softkey menu for 8255 and 8260 vehicle-mount
terminals equipped with 10 function key keyboards provide
10 softkey labels – <F1> to <F10>. Vehicle-mounts with
6 function key keyboards list 6 softkey labels in this menu.
Softkeys are function keys that have been programmed to perform specific actions
in your application. These keys are identified through softkey labels – reverse video
labels that are displayed at the bottom of the terminal screen. These softkey labels
can be reconfigured using the menu attached to this parameter.
To edit a label:
•
Position the cursor in the appropriate function key field within the
Softkey menu, and type a new name – preferably one that describes
the corresponding key’s function.
Note: Although you can enter up to 8 characters for each softkey label, the text
will be shortened to better fit in the available space on your display.
Video
Video
Normal
Bold
Faint
Blink
Reverse
Underline
BOLD
NONE
BOLD
BLNK
REV
ULIN
Range
see text
see text
see text
see text
see text
see text
Teklogix 7035, 8255 & 8260 Terminals User Manual
153
Chapter 7: Setting Parameters
Host Char Set
Normal
The value assigned to this parameter specifies the actual video attributes to be
assigned to fields created with the “Normal” ANSI attribute – that is, Normal,
Bold, Faint, Blink, Reverse or Underline.
Bold
The value assigned to this parameter specifies the actual video attributes to be
assigned to fields created with the “Bold” ANSI attribute – that is, Normal, Bold,
Faint, Blink, Reverse or Underline.
Faint
This option allows you to adjust the intensity on the screen and is set to Bold by
default. The value assigned to this parameter specifies the actual video attributes to
be assigned to fields created with the Faint ANSI attribute – that is, Normal,
Bold, Faint, Blink, Reverse or Underline.
Blink
The value assigned to this parameter specifies the actual video attributes to be
assigned to fields created with the “Blink” ANSI attribute – that is, Normal, Bold,
Faint, Blink, Reverse or Underline.
Reverse
The value assigned to the “Reverse” parameter specifies the actual video attributes
to be assigned to fields created with the “Reverse” ANSI attribute – that is, Normal,
Bold, Faint, Blink, Reverse or Underline.
Underline
The value assigned to this parameter specifies the actual video attributes to be
assigned to fields created with the “Underline” ANSI attribute – that is, Normal,
Bold, Faint, Blink, Reverse or Underline.
7.7.1.3 Host Char Set
The ‘Char Set’ menu allows you to specify a character set in the ‘Lower’ and
‘Upper’ character tables.
Char Set
Lower VT220 Fren Cdn.
Upper Arabic IR-127
154 Teklogix 7035, 8255 & 8260 Terminals User Manual
Chapter 7: Setting Parameters
Transmit
Note: When an 8-bit set is selected from the ‘Lower’ character set, the ‘Upper’
character set cannot be changed.
To choose ‘Lower’ and ‘Upper character sets:
•
•
Position the cursor on the ‘Lower’ or ‘Upper’ parameter, and press the
<RIGHT> or <LEFT> arrow key to display the character set options.
Press <F4> to save your selection to memory.
Important:
When a character sent from the host cannot be displayed, a
rectangular box is used as a substitute.
7.7.1.4 Transmit
Transmit
Xmit Count
99
Xmit Wait
1
Dev Attr
Auto-Answer
7 Bit
Y
Range
0-99
0-999
see text
see text
Y/N
Xmit Count
This parameter determines how many characters from the keyboard or scanner are
buffered by the terminal before being transmitted to the host. If 0 (zero) is selected,
the terminal transmits only according to the “Xmit Wait” parameter. If the ANSI
block mode features are used, this parameter should be set to 99.
Note: If the terminal is not in local edit mode, the <ENTER>, arrow, <CTRL>,
and function keys cause an immediate radio transmission regardless of
the “Xmit Count” parameter setting.
Xmit Wait
This parameter determines the length of time the terminal collects keystrokes before
transmitting them to the host. This value is specified in increments of one 10th of a
second (i.e., a value of 10 represents 1 second). If 0 (zero) is selected, the terminal
transmits only according to the “Xmit Count” parameter.
Note: If the terminal is not in local edit mode, the <ENTER>, arrow, <CTRL>,
and function keys cause an immediate radio transmission regardless of
the “Xmit Wait” parameter setting.
Teklogix 7035, 8255 & 8260 Terminals User Manual
155
Chapter 7: Setting Parameters
Keyboard
Dev Attr
This parameter specifies a device attribute string. This string can be up to 39
characters long. The terminal sends this string to the host when it receives a DA or
DECID control. Whether or not this parameter is set is dependent on the
requirements of the host computer.
Auto-Answer
This string can be up to 39 characters long and is sent by the terminal as a reply to
an “ENQ” character from the host. The “Auto-Answer” string is programmable in
the same manner as the keyboard macros. For example, this string can be used to
automatically send the user name and password when logging into the host. Refer to
"String Entry Parameters" on page 115 to 116 for detailed information.
7 Bit
If this parameter is set to ‘Y’, the terminal transmits 7-bit controls. When set to ‘N’,
the terminal transmits 8-bit controls. ‘7 Bit’ is set to ‘Y’ by default.
7.7.1.5 Keyboard
Keyboard
Echo Mode
DEL Key
PrintScreen key
Insert
Newline
DEC Cursor Keys
Range
Smart
BS
16
N
N
Cursor Mode
Smart, Local, Host
BS, DEL
0-26
Y/N
Y/N
Cursor Mode, Appl. Mode
Echo Mode
The available echo modes are:
Smart:
This mode reduces or eliminates the delay between typing a character on
the keyboard and displaying the character echoed by the host computer.
The terminal displays all printable characters on the screen before sending
them to the host. The terminal compares the characters echoed by the host
to the characters placed on the page and alters the display if the host
echoes are different.
The maximum number of characters waiting for echo is 25. Any additional characters are sent to the host but are not displayed. When the
terminal is in insert mode, smart echo is disabled.
156 Teklogix 7035, 8255 & 8260 Terminals User Manual
Chapter 7: Setting Parameters
Keyboard
Important:
To suspend Smart echo mode if, for example, you are
entering a password, press <ALT> and type ‘.’ (period).
Characters will be replaced with a series of periods until
you press the <ENTER> key.
Local:
In this mode, any character entered using the keyboard is displayed before
being sent to the host. Certain keys cause additional action at the terminal,
as shown in Table 7.2 on page 157.
Host:
In this mode, the terminal sends all keyboard entries to the host and
displays only data received from the host.
Key
Function
ENTER
In Newline mode, this key moves the cursor to the first column
of the next line. In line feed mode, this key moves the cursor to
column one of the current line.
CTRL-G (Bell)
The terminal beeps.
CTRL-H (Backspace)
The cursor moves back one space.
CTRL-I (Tab)
The cursor moves to the next horizontal tab stop.
CTRL-J (Line Feed)
CTRL-L (Form Feed)
CTRL-K (Vertical Tab)
DEL
The cursor moves down one line in the same column.
The cursor moves down to the next line with a vertical tab set.
This key deletes the character to the left of the cursor and
moves the cursor to the left by one position.
Table 7.2 Function Of Special Keys In Local Echo Mode
DEL Key
This parameter determines which character is sent to the host – DEL (delete) or BS
(backspace). The host interprets how it will respond to the code. The selection made
at this parameter does not affect how the <DEL> key operates at the terminal.
PrintScreen Key
This parameter determines the “hot-key” that will print the screen contents through
the terminal serial port. The default is 16 or <CTRL> P.
Note: The terminal’s serial port must be set for ‘Print’. Refer to “Serial 1 And
Console 2 Peripheral Options” on page 176.
Teklogix 7035, 8255 & 8260 Terminals User Manual
157
Chapter 7: Setting Parameters
Serial
Insert
When this parameter is enabled (set to “Y”), the keyboard operates in insert mode.
In insert mode, the graphic symbol of a graphic character, or a control function for
which graphical representation is required is inserted at the cursor.
If the “Insert” parameter is disabled (set to “N”), the keyboard operates in replace
mode. In replace mode, the graphic symbol or control function replaces (or,
depending upon the implementation, is combined with) the graphic symbol at the
cursor.
Newline
When this parameter is disabled (set to “N”), a LF character received from the host
causes the cursor to move down one line in the same column. In addition, the
<ENTER> key transmits a CR. When enabled (set to “Y”), an LF character received
from the host causes the cursor to move to the first column of the next line. The
<ENTER> key transmits both a CR and an LF.
DEC Cursor Keys
This parameter can be set to either Cursor Mode or Appl. Mode. Cursor Mode
causes the cursor keys to generate ANSI cursor control sequences. Application
Mode causes the cursor keys to send application control functions.
7.7.1.6 Serial
Serial
Async In
Exclusive
Start
End
N
Y
0
0
Range
Y/N
Y/N
0-255
0-255
Async In
When this parameter is enabled (set to “Y”), the serial (async) port is ready to
receive input at all times.
158 Teklogix 7035, 8255 & 8260 Terminals User Manual
Chapter 7: Setting Parameters
TESS Settings
Exclusive
ANSI sessions can be configured to receive all serial input, even if they are not the
currently active session. To send data to a single session, the ‘Exclusive’ parameter
must be set to ‘Y’. If more than one session has the ‘Exclusive’ parameter enabled,
the session with the largest application number (1-4) receives the serial input. The
other(s) do not see any serial input.
Start/End
The start character is added to the beginning of the data received from the serial
(async) port. The end character is added to the end of the data received.
7.7.2 TESS Settings
TESS
Auto Term#
Terminal #
Host Conn
Screen
Characters
Serial
Tests
Scanner
Fields
Features
Y»
1
»
»
»
»
»
»
»
»
Range
see text
see text
see text
see text
see text
see text
see text
see text
see text
see text
Each session you create has its own “Settings” parameters. Additional TESS
information is documented in Chapter 5: TESS Operations.
Auto Term#
Note: Refer to “Group” on page 160 for additional instructions.
When this parameter is set to “Y”, a unique terminal number is assigned for the
current TESS session. If “Auto Term#” is set to “Y”, any value assigned to the
“Terminal #” parameter is ignored.
Note: “Auto Term#” is available when 802.IQv2 is assigned to the “Host
Conn” parameter (page 160) or when 802.IQv1 is enabled in the Radio
Menu (“802.IQ v1” on page D-6).
Teklogix 7035, 8255 & 8260 Terminals User Manual
159
Chapter 7: Setting Parameters
Host Conn
Group
Auto Term#
Group
1
Range
1-5
When “Auto Term#” is set to “Y”, the ‘Group’ parameter is used to identify the
group or pool of terminal numbers from which an auto-address is chosen.
Terminal #
For every application session you create, the terminal number assigned in the
“Terminal #” parameter must be non-zero and unique. This parameter defines the
terminal number for the TESS session and uniquely identifies all transmissions to
and from the terminal.
Other applications running in the terminal, such as an ANSI session or another
TESS session must each have a different terminal number. In addition, each
Teklogix terminal using the radio link must have a unique terminal number.
7.7.2.1 Host Conn
Important:
This parameter is not available when the terminal is operating
with a narrow band radio.
Range
Host Conn
Conn Type
802.IQv2
802.IQ, 9010t
Settings
»
see text
Conn Type
The options for this a parameter vary depending on the type of application you are
running – ANSI or TESS.
For TESS applications, this parameter allows you to choose one of the following
types of connections: 802.IQv2 or 9010t (TCP Direct). In either case, the
terminal will be communicating through a controller or an SDK. (For details about
ANSI options, review “Host Conn” on page 148.)
160 Teklogix 7035, 8255 & 8260 Terminals User Manual
Chapter 7: Setting Parameters
Screen
Settings
Note: The “Settings” sub-menu is only available when 9010t is selected as the
“Conn Type”.
Range
Settings
Host
see text
Port
9999
0-9999
Host
This parameter is used to assign a host IP address using the format ###.###.###.###
Port
“Port” specifies the 9010t (TCP Direct) port number. By default, the 9010t port is
assigned the value 9999.
7.7.2.2 Screen
Screen
Columns
Rows
Scroll Mode
Pages Saved
App. Parameter
Font Size
Cursor Type
Softkeys
80
24
Normal
16
-1
18x20
Underline
»
Range
20..132
4..60
Normal, Field, Origin
1..16
-1..79
see text
Underline, Block
see text
Columns
This parameter defines the logical page width (in characters) used by the host
computer application. Emulator systems trim the host application screens to this
width. This page width cannot be smaller than the width of the terminal display.
Display panning is used if the page is wider than the display.
Note: The value in this parameter must be an even number.
Teklogix 7035, 8255 & 8260 Terminals User Manual
161
Chapter 7: Setting Parameters
Screen
Rows
This parameter defines the logical page length (in lines) used by the host computer
application. Emulator systems trim the host application screens to this length. This
page length cannot be smaller than the length of the terminal’s display. Display
panning is used if the page is longer than the display.
Note: The value in this parameter must be an even number.
Scroll Mode
This parameter allows you to determine how the information in the display window
moves on the screen. The options are: Normal, Field and Origin. If Normal is
assigned to this parameter, the display window follows the cursor. If Field is
chosen, the display window moves to the left after entering a new entry field. If
Origin is chosen, the display window moves to the origin (upper-left corner) after
“LOCK-H” or “LOCK-B” messages.
Pages Saved
This parameter determines the number of pages that can be stored and recalled at
the terminal. Storing frequently used page data at the terminal reduces the need
for the host to retransmit complete page data over the radio link. Retransmitting data
can reduce the system response time. Increasing the number of saved pages
decreases the available memory for other functions.
App. Parameter
The “Application” parameter is sent to the host system as part of the response to
the TESS query command. Enter zero if this parameter is not used.
Font Size
This parameter is used to change the font size displayed within the TESS
applications. Font sizes are represented in lines x characters (rows x columns). Font
availability varies depending on the type of terminal used and the font package
installed in the terminal.
• Press the <RIGHT> arrow key to scroll through the options.
Cursor Type
This parameter allows you to choose how you want the terminal cursor displayed.
You can choose either an Underline or Block cursor.
• Press the <RIGHT> arrow key to scroll through and choose an option.
162 Teklogix 7035, 8255 & 8260 Terminals User Manual
Chapter 7: Setting Parameters
Characters
Softkeys
Note: This menu uses string entry fields. For detailed information about completing this type of field, refer to “String Entry Parameters” on page 115.
Softkeys
F1
F2
F3
F4
Important:
The sample menu above reflects the 7035 hand-held softkey
options. The Softkey menu for 8255 and 8260 vehicle-mount
terminals equipped with 10 function key keyboards provide
10 softkey labels – F1 to F10. Vehicle-mounts with 6 function key
keyboards list 6 softkey labels in this menu.
Softkeys are function keys that have been programmed to perform specific actions
in your application. These keys are identified through softkey labels – reverse video
labels that are displayed at the bottom of the terminal screen. These softkey labels
can be reconfigured using the menu attached to this parameter.
To edit a label:
• Position the cursor in the appropriate function key field within the
Softkey menu, and type a new name – preferably one that describes
the corresponding key’s function.
Note: Although you can enter up to 8 characters for each softkey label, the text
will be shortened to better fit in the available space on your display.
7.7.2.3 Characters
Characters
Invis.
NULL
Char Set
Err Func Key
V Match Chr
H Match Chr
Upper Case
42
46
»
0
0
0
N
Range
0-255
0-255
see text
0-255
0-255
0-255
Y/N
Teklogix 7035, 8255 & 8260 Terminals User Manual
163
Chapter 7: Setting Parameters
Characters
Invis
In TESS applications, some fields may be set as “invisible” or “non-display” fields.
This parameter determines the character that will mask the actual text typed. For
example, this feature is often used in password entry fields where the actual text
typed is replaced by asterisks.
* (asterisk)
The ASCII equivalent for this character is 42.
NULL
This parameter specifies the character that identifies empty entry fields. (Note that
positions containing spaces are not considered empty.) Enter the ASCII equivalent
of this character. The most commonly used characters are:
_ (underline) The ASCII equivalent for this character is 95.
. (period)
The ASCII equivalent for this character is 46.
Char Set
Char Set
ISO
N»
IBM
Y»
DEC
N»
Misc.
N»
This menu contains the character sets available with your Teklogix terminal. The
“Y” or “N” displayed next to a character set indicates whether or not a character set
has been activated within this group. For example, in the sample menu above, “Y”
next to IBM indicates that a character set has been activated in this group.
To choose a character set:
• Position the cursor on the appropriate item – for example, ISO – and press
<F1> to display the character set options.
• To activate a character set, press the <RIGHT> or <LEFT> arrow key to set
it to “Y”.
164 Teklogix 7035, 8255 & 8260 Terminals User Manual
Chapter 7: Setting Parameters
Characters
Err Func key
This parameter defines the function key that interrupts the normal sequence of
a terminal and causes an Error Reply message to be returned to the host. Enter
the number of the function key to be used as the Error function key (e.g., “1” for
function key 1).
This parameter should be set to zero unless there is a system requirement for Error
Reply messages. When the Error function key is entered, the terminal abandons all
queued procedures and TESS commands and returns an Error Reply message, with
a milestone, to the host. The host must respond with a milestone acknowledge
before the terminal accepts further TESS commands.
V Match Chr
This parameter enables visible field matching and defines the character that identifies
visible field match data from the host. Field matching allows the host to pre-load
data into an entry field that is compared with the user’s input. The terminal beeps if
the entered data does not match. Visible field matching means that the data to be
matched is displayed in the entry field.
Enter the decimal value for the ASCII character from 0 to 255 that will be used by
the host to identify visible match field data. Enter 0 (zero) to disable this feature.
Note: Another method of field matching is available directly through the
TESS data stream.
H Match Chr
This parameter enables hidden field matching and defines the character that identifies
hidden field match data from the host. Field matching allows the host to pre-load
data into an entry field that is compared with the user’s input. The terminal beeps
if the entered data does not match. Hidden field matching means that the data to be
matched is not displayed in the entry field.
Enter the decimal value for the ASCII character from 0 to 255 that will be used by
the host to identify hidden match field data. Enter 0 (zero) to disable this feature.
Note: Another method of field matching is available directly through the
TESS data stream.
Upper Case
When this parameter is set to “Y”, lowercase input is converted to uppercase.
Teklogix 7035, 8255 & 8260 Terminals User Manual
165
Chapter 7: Setting Parameters
Serial
7.7.2.4 Serial
Serial
In
Exclusive
SI Mode
SI Prefix
SI Suffix
SI Fnkey
Out
SO Prefix
SO Suffix
N
Y
Field
10
13
N»
Y
10
13
Range
Y/N
Y/N
Field, Command
0-255
0-255
see text
Y/N
0-255
0-255
Note: This menu uses “string entry” parameters. For detailed information
about entering data in this type of parameter, refer to “String Entry
Parameters” on page 115.
In
This parameter enables the serial port input fields. If enabled (set to “Y”), the TESS
application has exclusive use of the serial port. Data entered in these fields must
begin with a SI Prefix and end with a SI Suffix character.
Exclusive
TESS sessions can be configured to receive all serial input, even if they are not the
currently active session. To send data to a single session, the ‘Exclusive’ parameter
must be set to ‘Y’. If more than one session has the ‘Exclusive’ parameter enabled,
the session with the largest application number (1-4) receives the serial input. The
other(s) do not see any serial input.
SI Mode
TESS supports communication to and from the terminal serial port using two
methods: Command and Field. When SI Mode is set to field, serial input is
displayed in serial-input fields and serial output is displayed in serial-output fields
on the current TESS page. The serial input fields are defined in the System Network
Controller configuration (see ‘9300 Network Controller User Manual” – PN 80409
and “Teklogix Screen Subsystem (TESS) Programmer’s Manual” – PN 79186 to
review TESS field extended attributes and the bits ‘b’ command). The data is sent to
the host as field data. Serial output with controller emulations is provided through
the passthru-printing feature.
166 Teklogix 7035, 8255 & 8260 Terminals User Manual
Chapter 7: Setting Parameters
Serial
If a TSDK (Teklogix Software Development Kit) is used to develop your
application, the serial-input and serial-output fields are configured as the screen sets
are created using the Wintsf screen editor. A serial-in field is an ‘Entry’ field with
the serial attribute box checked and a serial-out field is a ‘Fixed’ field with the serial
attribute box checked (refer to the “7035/8255/8260 Software Development Kit
User Manual” – PN 80455).
Important: If you are using serial-input fields, make sure the ‘SI Mode’
parameter is set to field.
When ‘SI Mode’ is set to command, serial input is not displayed on the terminal
screen. It is transmitted directly with a TESS response command. To use this mode,
the TSDK TESS message macro TESS_RESP_SERIAL_INPUT will identify the
received message as input data from the terminal serial port.
Serial Notes:
1. Field mode is supported by both emulations and Software Development
Kits. Command mode is only supported by Software Development Kits.
2. You can configure the terminal to automatically transmit data received
through the serial port without user intervention. When ‘SI Mode’ is set to
Field, automatic transmission of serial data can be done by setting the
‘SI Fnkey’ parameter to the desired function key.
When ‘SI Mode’ is set to Command, automatic transmission is based on
the configuration of the ‘Port’ parameters as well as the ‘SI Prefix’ and
‘SI Suffix’ values. If the suffix and prefix values are not used (set to zero),
serial data is transmitted after the ‘Input Tmo’ value (in the ‘Ports’,
‘Serial 1’ menu) has expired. If the serial data is received in bursts and
the ‘Input Tmo’ value expires between bursts, the serial data may be
transmitted in several packets. If prefix and suffix values are used for SI
data, the ‘Input Tmo value will not affect the transmission of the data from
the terminal.
Serial data is passed to the TESS session after the ‘Serial 1’ port
‘Input Tmo’ value has expired and/or the prefix and suffix characters
are received.
SI Prefix
This parameter determines the start-of-message character on serial input. A value
of “0” (zero) indicates no prefix. Enter an ASCII numeric equivalent from 0 to 255
to represent the start character.
Teklogix 7035, 8255 & 8260 Terminals User Manual
167
Chapter 7: Setting Parameters
Tests
SI Suffix
This parameter determines the end-of-message character on serial input. A
value of “0” (zero) indicates no suffix. Enter an ASCII numeric equivalent from 0 to
255 to represent the end character.
SI FnKey
SI FnKey
SI FnKey 0
Range
0-36
This parameter allows you to choose the function key you want appended to the
serial input. For example, entering a value of “1” appends <F1> to serial input. A
value of “0” (zero) appends <F0> – the <ENTER> key. To disable this feature so
that a suffix is not added, set the “SI Fnkey” parameter to “N”.
Out
This parameter enables serial port output fields.
SO Prefix
This parameter determines the start-of-message character on serial output. A value
of “0” (zero) indicates no prefix. Enter an ASCII numeric equivalent from 0 to 255
to represent the start character.
SO Suffix
This parameter determines the end-of-message character on serial output. A value of
“0” (zero) indicates no suffix. Enter an ASCII numeric equivalent from 0 to 255 to
represent the end character.
7.7.2.5 Tests
Tests
AutoRep Fn
AutoRep T/O
1
0
Range
1-36
0-255
AutoRep Fn
This parameter determines which function key is sent to the host in auto reply mode.
The value represents the number of the function key – not the ASCII decimal
equivalent. After sending this key, the terminal locks and waits for the host to unlock
the terminal. To disable “AutoRep Fn”, set the “AutoRep T/O” parameter to zero.
168 Teklogix 7035, 8255 & 8260 Terminals User Manual
Chapter 7: Setting Parameters
Scanner
AutoRep T/O
This parameter determines the time (in seconds) between the terminal unlocking
and the next transmission of the function key specified by the “AutoRep Fn”
parameter. A value of zero disables auto reply mode.
7.7.2.6 Scanner
Scanner
ContNxtField
Append Enter
Append F0
Mixed AIAG
Rjct if Alpha
Beam Lockout
Y
Y
Y
N
N
N
Range
Y/N
Y/N
Y/N
Y/N
Y/N
Y/N
ContNxtField
This parameter only applies to string entry data. When enabled (set to “Y”), this
parameter allows bar codes that are longer than the field length to continue in the
next field.
If “ContNxtField” is disabled (set to “N”) OFF data will flow into the next field.
Append Enter
When enabled (set to “Y”), “Append Enter” causes an <ENTER> code to be
appended to the bar code. The <ENTER> code completes the entry of the bar code
and moves the cursor to the next field.
Append F0
When enabled (set to “Y”), this parameter causes an <F0> code to be appended to
the bar code. The <F0> code completes the entry of the bar code data in the field.
Mixed AIAG
When this parameter is enabled (set to “Y”), AIAG labels are always accepted and
processed – even if mixed with keyboard input. The AIAG label can replace the
partially entered keyboard data. If this parameter is disabled, AIAG labels are
rejected if field entry is in progress.
Teklogix 7035, 8255 & 8260 Terminals User Manual
169
Chapter 7: Setting Parameters
Fields
Rjct if Alpha
When the cursor is in a numeric field and “Rjct if Alpha” is enabled (set to “Y”),
bar codes containing alphabetic characters are rejected.
Beam Lockout
When enabled (set to “Y”), this parameter disallows scanner use when the current
session is in “LOCK-H” mode.
7.7.2.7 Fields
Fields
Field Order
Y
Enter To F0
Y
Enter On Arr Y
Entry Mode
field
Open Fky Only N
Video
»
All Fld Video Y
Ign Bcode_fld N
Enh Edit Mode N
Valid Numerics +-%*/.,$
Range
Y/N
Y/N
Y/N
see text
Y/N
see text
Y/N
Y/N
Y/N
see text
Field Order
This parameter determines the mode of cursor movement between fields. The next
field can be defined by location on the screen or by the assignment of field numbers.
When enabled (set to “Y”), the cursor moves according to field location. If disabled
(set to “N”), the cursor moves according to the numeric order of the fields.
Enter To F0
The <ENTER> key normally enters data into a field and moves the cursor to the
next field. However, some applications require that the <ENTER> key start a
transmission from the terminal. When enabled (set to “Y”), this parameter causes
the <ENTER> key to be interpreted as <F0> which starts a transmission.
Enter On Arr
When this parameter is enabled (set to “Y”), the arrow keys can be used to complete
data entry into a field.
170 Teklogix 7035, 8255 & 8260 Terminals User Manual
Chapter 7: Setting Parameters
Fields
Entry Mode
“Entry Mode” parameters allow you to select a data entry mode. The modes are:
insert, replace, field and fcursor. “TESS Edit Modes And Cursor Movement” on
page 95 describes these modes in detail.
Open Fky Only
When this parameter is enabled (set to “Y”), the screen is open for function keys
only, and the cursor is not positioned. When this parameter is disabled, the screen is
open for data entry, and the cursor is placed in the first field (if it exists).
Video
Video
Normal
Bold
Faint
Blink
Reverse
Underline
BOLD
NONE
BOLD
BLNK
REV
ULIN
Range
see text
see text
see text
see text
see text
see text
Normal
The value assigned to this parameter specifies the actual video attributes to be
assigned to fields created with the “Normal” ANSI attribute – that is, Normal,
Bold, Faint, Blink, Reverse or Underline.
Bold
The value assigned to this parameter specifies the actual video attributes to be
assigned to fields created with the “Bold” ANSI attribute – that is, Normal, Bold,
Faint, Blink, Reverse or Underline.
Faint
This option allows you to adjust the intensity on the screen and is set to Bold by
default. The value assigned to this parameter specifies the actual video attributes to
be assigned to fields created with the Faint ANSI attribute – that is, Normal,
Bold, Faint, Blink, Reverse or Underline.
Teklogix 7035, 8255 & 8260 Terminals User Manual
171
Chapter 7: Setting Parameters
Features
Blink
The value assigned to this parameter specifies the actual video attributes to be
assigned to fields created with the “Blink” ANSI attribute – that is, Normal, Bold,
Faint, Blink, Reverse or Underline.
Reverse
The value assigned to the “Reverse” parameter specifies the actual video attributes
to be assigned to fields created with the “Reverse” ANSI attribute – that is, Normal,
Bold, Faint, Blink, Reverse or Underline.
Underline
The value assigned to this parameter specifies the actual video attributes to be
assigned to fields created with the “Underline” ANSI attribute – that is, Normal,
Bold, Faint, Blink, Reverse or Underline.
7.7.2.8 Features
Features
Kbd Locked
Disable Beep
N
N
Range
Y/N
Y/N
Kbd Locked
This parameter allows you to lock (set to “Y”) or unlock (set to “N”) the keyboard
for all alphanumeric input in TESS. When the keyboard is locked, the function
keys, arrow keys and the <ENTER> key are still functional. The terminal emits
an error beep if a character is rejected because the keyboard is locked. Changes to
this parameter take effect only after the terminal is reset.
Disable Beep
Setting this parameter to “Y” disables the beep generated by the ‘o’, ‘G’ and ‘#’
TESS commands. Keep in mind that Error and Scan beeps are not disabled.
172 Teklogix 7035, 8255 & 8260 Terminals User Manual
Chapter 7: Setting Parameters
View Manager
7.8 View Manager
View Manager
Anchor View
N
X-origin
1
Y-origin
1
Use Increment N
X-increment
5
Y-increment
5
Display Shift Y
Custom Chars
»
Font Override Y»
Range
Y/N
1-80
1-24
Y/N
1-40
1-12
Y/N
see text
see text
Anchor View
When enabled (set to “Y”), this parameter locks the display at a defined location on
the screen, preventing it from shifting when the cursor is moved. The “X-origin” and
“Y-origin” coordinates specify where the screen origin, the upper-left corner of the
screen, will be fixed.
X-origin And Y-origin
The “X-origin” parameter is used to specify the column to which the upper left
corner of the screen will be anchored. The “Y-origin” parameter is used to specify
the row coordinate to which the screen will be anchored.
Use increment
When “Use increment” is enabled (set to “Y”) and the cursor is moved off the
display, the screen contents shift by the values specified in the “X-increment” and
“Y-increment” parameters.
X-increment
This parameter determines the number of spaces the screen shifts once the cursor
moves out of view. The value assigned here doesn’t take effect until “Use
Increment” is set to “Y”.
Y-increment
This parameter determines the number of spaces the screen shifts once the cursor
moves out of view. The value assigned here doesn’t take effect until “Use
Increment” is set to “Y”.
Teklogix 7035, 8255 & 8260 Terminals User Manual
173
Chapter 7: Setting Parameters
View Manager
Display Shift
If this parameter is enabled (set to “Y”), the display in application screens shifts so
that there are no blank columns on the left-most side of the display.
Custom Chars
Custom
Font
U+
•
•
•
U+
Chars
Small
0000
0000
This parameter is used to create a list of custom characters (to a maximum of 20
characters) that are not normally available directly from the keyboard.
The unicode value of each custom character must be entered (rather than the
codepage value), and a font must be selected to display the characters menu.
The possible fonts are Small, Large and Thai.
Note: If the character you select does not exist in the host character set, it
cannot be sent to the host application.
Once you’ve created this list of characters, you can access the list from within a
TESS or ANSI session as follows:
• Press <ALT> a to display your list of custom characters.
• Use the arrow keys to highlight the character you require, and press
<ENTER> to select it.
Font Override
Font Override
Font Code
0
... is font 18x32
Font Code
1
... is font 18x32
Font Code
2
... is font 10x26
Font Code
3
... is font 18x32
Font Code
4
... is font 8x20
174 Teklogix 7035, 8255 & 8260 Terminals User Manual
Chapter 7: Setting Parameters
GPS – Global Positioning System Receiver
This parameter is used to redefine the font to which 5 different font codes refer.
“Font Override” is enabled (set to “Y”) by default and is set to values equivalent to
those used by 7030/8055/8060 generation terminals.
7.9 GPS – Global Positioning System Receiver
Important:
GPS is only available for 7035 WAN hand-helds – terminals
equipped with Wide Area Network radios.
The parameters in the GPS menu are used to configure the GPS receiver. The
receiver can be programmed to transmit one or more NMEA sentences to the
terminal once every “Tx period” seconds.
Note: The terminal will transmit sentences from the GPS without modifications.
For more information on the exact formats of the GPS sentences, review
the documentation included with your GPS receiver.
GPS
Range
GGA
Y
Y/N
GLL
N
Y/N
RMC
N
Y/N
VTG
N
Y/N
Tx Period
10
1-255
GGA
When GGA is enabled (set to “Y”), a “Global Positioning System Fix Data”
message can be transmitted from the GPS receiver. The data available in a GGA
message includes: Time, Latitude, Longitude, Altitude, Signal Quality, Number of
Satellites and Horizontal Dilution of Precision.
GLL
Setting this parameter to “Y” allows a “Geographic position, Latitude and
Longitude” sentence to be transmitted from the GPS receiver. The data available in a
GLL message includes: Time, Latitude, Longitude, Status and Mode.
RMC
Setting RMC to “Y” allows a “Recommended minimum specific GPS/Transmit
data” sentence to be transmitted from the GPS receiver. The data available in a RMC
message includes: Time, Date, Latitude, Longitude, Speed (knots), Direction,
Magnetic Variation and Mode.
Teklogix 7035, 8255 & 8260 Terminals User Manual
175
Chapter 7: Setting Parameters
Ports– Serial 1 And Console 2
VTG
When VTG is enabled (set to “Y”), the “Track made good and ground speed”
sentence can be transmitted from the GPS receiver. The data available in a VTG
message includes: Speed (knots), Speed (kilometers per hour) and Direction.
Tx Period
The value assigned to this parameter determines the rate at which the enabled
sentences are transmitted. For example, a value of 10 means that all enabled
sentences will be transmitted at the beginning of each 10 second period.
7.10 Ports– Serial 1 And Console 2
Ports
Serial 1
Parameters
Console 2
Parameters
Print
»
Disable
»
7.10.1 Serial 1 And Console 2 Peripheral Options
The “Serial 1” (COM1) and “Console 2” (COM2) options allow you to enable,
disable and specify the accessories attached to these ports. Possible values include:
Serial 1 – Disable, Enable, Print, Scanner, Output and
IrDA Printer.
Console 2 – Disable, Enable, Print, Scanner, Scan-See, NOMAD
and GPS.
To scroll through the options for each port:
• Press the <RIGHT> or <LEFT> arrow key.
Important:
If you choose Disable, the corresponding port parameters will not
take effect.
These ports operate differently depending on the accessories selected.
•
•
•
“Print” – all TESS print operations are directed to the port. All ANSI media
copy operations to the “primary port” are directed to this port.
“Scanner” – TESS and ANSI accept scanner input from the port.
“Scan-See” – TESS and ANSI accepts input from the Scan-See through
Console 2 port. (This option is not available for the Serial 1 port.)
176 Teklogix 7035, 8255 & 8260 Terminals User Manual
Chapter 7: Setting Parameters
Serial 1 And Console 2 Parameter Settings
•
•
•
•
“Nomad” – TESS and ANSI accepts input from the Nomad scanner through
Console 2 port. (This option is not available for the Serial 1 port.)
“Output” – TESS pass-through operations and serial output fields
are directed to Serial 1 port. (This option is not available for the
Console 2 port.)
“IrDA Printer” – A serial peripheral cannot be used while the IrDA port is
in use. (This option is not available for the Console 2 port.)
“GPS” – TESS accepts input from the GPS receiver through Console 2 port
(This option is not available for the Serial 1 port.)
7.10.2 Serial 1 And Console 2 Parameter Settings
Since the parameters for the “Serial 1” and “Console 2” ports are identical in most
cases, they are discussed in one section. Any differences are clearly indicated.
Important:
The most significant difference between the “Serial 1” and
“Console 2” port parameters is that the Scan-See menu is only
available in the Console 2 “Parameters” menu.
Serial 1 and Console 2 sub-menus change depending on the device you choose.
Ports
Serial 1
Parameters
Console 2
Parameters
Enable
Speed
Data Bits
Parity
Stop Bits
Flow Ctrl
Buffer
Retries
Retry Tmo
Input Tmo
Scan-See
Test
9600
8
None
1
None
512
3
50
2
»
N
Disable
»
Scan-See
»
Range
1200 2400 4800 9600
7-8
None Odd Even
1-2
None XON/XOFF
32-2048
1-100
0-100
0-100
see page 180
Y/N
Teklogix 7035, 8255 & 8260 Terminals User Manual
177
Chapter 7: Setting Parameters
Serial 1 And Console 2 Parameter Settings
Speed
This parameter determines the bit rate of the port.
Data Bits
This parameter determines the number of bits for the data going through this port.
Parity
This parameter determines the type of parity checking used on the data going
through the port. The options are Odd, Even and None.
Stop Bits
This parameter specifies the number of stop bits – 1 or 2 – used for asynchronous
communication.
Flow Control
This parameter selects the type of flow control used in your terminal. The 7035 can
perform XON/XOFF and/or CTS/RTS handshaking. Keep in mind that CTS/RTS
hardware flow control generally results in faster data throughput.
Note: Flow Control under ‘Serial 1’ contains the following options: None,
CTS/RTS, XON/XOFF and Both. Options available under ‘Console 2’
include: None and XON/XOFF.
The function of each mode is as follows:
Enable: Used to input and output data.
Supports XON/XOFF and/or CTS/RTS or no handshaking.
Print: Used to output data only. All input characters except XON and
XOFF are ignored.
Supports XON/XOFF and/or CTS/RTS or no handshaking.
Output: Used to output data only. All input characters are ignored.
Supports CTS/RTS or no handshaking.
Note: To enable the input and/or output, ‘serial in’ and/or ‘serial out’ must be
enabled in the TESS menu.
178 Teklogix 7035, 8255 & 8260 Terminals User Manual
Chapter 7: Setting Parameters
Serial 1 And Console 2 Parameter Settings
Buffer
The value assigned to this parameter determines the size of the serial buffer used by
the application for both input and output. The buffer controls how much data the
application can send to or receive from a serial device.
Retries
Note: “Retries” is not available if “Nomad” or “Scan-See” is chosen as the
peripheral device.
This parameter determines the number of times the terminal attempts to transmit a
byte from the serial port. If the count specified in this parameter is exceeded, the
transmission fails. Keep in mind that the value assigned to this parameter must be
exceeded before data in the buffer is thrown away. To disable this parameter and
force the terminal to use “Retry Tmo”, this parameter should be set to ‘1’.
Retry Tmo
Note: “Retries” is not available if “Scan-See” is chosen as the peripheral
device.
This parameter sets the time in seconds that the terminal waits before transmissions
stop and data from the transmit buffer is discarded. Keep in mind that the value
assigned to this parameter must be exceeded before data in the buffer is thrown
away. A value of ‘0’ (zero) disables this parameter.
Input Tmo
Note: “Retries” is not available if “Scan-See” is chosen as the peripheral
device.
This parameter sets the time in tenths of a second that the terminal waits before
passing received data to the TESS or ANSI tasks.
Teklogix 7035, 8255 & 8260 Terminals User Manual
179
Chapter 7: Setting Parameters
Serial 1 And Console 2 Parameter Settings
Scan-See – Setting The Terminal Console Port
For proper communication between a Scan-See and a Teklogix terminal,
the console port of the terminal must be properly configured. The parameters
for setting up the console port are located in the “Ports” setup menu, under
“Console 2” in the “Parameters” sub-menu:
Ports
Serial 1
Disable
Parameters »
Console 2 Scan-See
Parameters »
The “Console 2” parameters (described on page 177) should be set as follows:
Scan-See
Speed
9600
Data Bits
8
Parity
None
Stop Bits
1
Flow Control
None
Buffer
512
Scan-See
»
Test
N
Note: In order for the terminal to interface to Scan-See units with older
firmware (serial numbers lower than 1594120224), set “Parity=space”;
all other parameters are identical to the newer firmware.
For details about the Scan-See sub-menu parameters, refer to the “Scan-See &
Wireless Scan-See Scanner User Manual – PN 80408”.
Nomad – Setting The Terminal Console Port For Nomad
To interface the terminal to the Nomad scanner, “Console 2” must be configured for
NOMAD. For detailed information about configuring the Nomad scanner, refer to the
“LS3070™ Wireless Scanner User Manual” – PN 80416.
Test
This parameter sends a block of ASCII data out the serial port. This function is used
during configuration only and has no effect on the emulation.
180 Teklogix 7035, 8255 & 8260 Terminals User Manual
Chapter 7: Setting Parameters
Global Macros
7.11 Global Macros
A macro has 19 programmable characters (or “positions”). The macro keys can be
programmed to replace frequently used keystrokes, along with the function of
executable keys like <ENTER>, <DEL>, function keys and arrow keys. They may
also be used to provide characters not normally accessed from the keyboard.
The methods used to create macros are described in this section.
7.11.1 Displaying The Global Macros Menu
Macros are programmed from within the “Global Macros” menu. If the Tekterm
application is currently active:
•
Press <ALT> and type x to exit the Tekterm application.
The “Display Menu” appears on the terminal screen.
01 Display Menu
A
Parameters
B
Emulations
C
DOS Prompt
To display the “Parameters” menu:
• Type the letter a.
• Type your password in the Password window, and press <ENTER>.
Parameters
System
Scanner
Applications
View Manager
GPS
Ports
Global Macros
Network
SNMP
Radio
Sound
ANSI FK Remap
»
»
»
»
»
»
»
»
»
»
»
Teklogix 7035, 8255 & 8260 Terminals User Manual
181
Chapter 7: Setting Parameters
Displaying The Global Macros Table
7.11.2 Displaying The Global Macros Table
To display the “Global Macros” table:
• In the “Parameters” menu, position the cursor on the “Global Macros”
option, and press <F1> to display the macro table.
Note: This is a sample 44-key 7035 macro table. Vehicle-mount terminals displays 12 macro fields rather than 4.
Global Macros
#1
#2
#3
#4
•
Position the cursor in the macro field corresponding to the macro key to
which you want to assign macros – #1 corresponds to macro key <M1>,
#2 corresponds to macro key <M2>, and so on.
Once the cursor is in a macro field, you have a number of options when creating a
macro. You can type text and numbers, choose from a set of ASCII characters and
program the function of special keys into a macro.
In macros, the <UP> arrow, <DOWN> arrow, <ENTER> and <DEL> keys have the
following functions:
• The <UP> and <DOWN> arrow keys move the cursor between entry fields.
• The <ENTER> key once moves the cursor to the first position in the entry
field; pressing <ENTER> a second time completes the entry field, exits the
sub-menu and returns the cursor to the “parent” or previous menu.
• The <DEL> key deletes the character to the left of the cursor.
• The <CLR> key – <BLUE> <DEL> – clears the entire field. If the last
character in a field is deleted, the previous contents, if any, reappear.
7.11.3 Choosing An ASCII Character
Important:
Make sure the <CTRL> and <SHIFT> keys are turned off!
By pressing either the <RIGHT> or <LEFT> arrow key, you can cycle through a set
of printable characters not available on the keyboard. The sample below is a set of
ASCII characters not accessible from the keyboard.
7035: / < > % ^ & ` ~ | [ ] { } " ' ? = + ;
8255/8260: ^ & ‘ ~ | [ ] { } ’ "
• Press the <RIGHT> arrow to display the next character in this sequence,
and the <LEFT> arrow to display the previous one.
182 Teklogix 7035, 8255 & 8260 Terminals User Manual
Chapter 7: Setting Parameters
Adding Additional ASCII Characters
7.11.4 Adding Additional ASCII Characters
When you’ve chosen an ASCII character and want to add another one in the same
field, the cursor must be moved to the right of the existing character. Normally,
pressing the <RIGHT> arrow key moves the cursor to the right, but in a string entry
field, pressing the <RIGHT> arrow key cycles through the available ASCII
characters instead. If you’ve already chosen an ASCII character and want to
add another one in the field, you need to take a few extra steps to move the cursor
to the right.
To add another ASCII character in the string entry field, next to the one you’ve
already chosen:
• Type a numeric character – for example, type the number 7.
• Next, press the <DEL> key.
The cursor is now positioned to the right of the previously selected ASCII character.
• Press the <RIGHT> or <LEFT> arrow key to scroll through the ASCII
characters, and select another character.
7.11.5 Programming Special Keys Into Macros
Macros can contain the function of a subset of terminal keys. The keys that can be
programmed into macros include: <ENTER>, <DEL> and <CLR> (<BLUE><DEL>), function keys and arrow keys. To program the function of a key:
• With the cursor in the “Global Macros” table, use the arrow keys to position
the cursor in the macro field corresponding to the macro key you want to
program – the field labelled #1 represents <M1>, and so on.
• Press <CTRL> and then, type the letter l (el) (l represents “literal”).
• Press the key you wish to add to the macro.
For example: To execute the function of the <ENTER> key in a macro,
type <CTRL> l <ENTER>.
Teklogix 7035, 8255 & 8260 Terminals User Manual
183
Chapter 7: Setting Parameters
Network
7.12 Network
Note: This menu is not displayed if the “802.IQ” protocol is set to “Y” in the
“Radio” sub-menu or if a narrow band radio is installed in the terminal..
Range
Network
Local IP
see text
Net Mask
see text
Default Gateway
see text
Use DHCP
N»
see text
Use DNS
N»
see text
Ether Packet Sz
1500
1500 512 1024 1490
Mobile IP
N»
see text
802.IQ v2
»
see text
Local IP
This parameter is used to assign a unique terminal IP address so that the terminal
can be identified on the network. The format is ###.###.###.###
Net Mask
A subnet mask is assigned at this parameter. The 7035 uses the subnet mask, it’s
own IP address and the destination IP address to determine if a packet should be sent
on the local network or a remote subnet. If the destination is found to reside on the
local network, the packet is sent directly to its destination. If the destination resides
on a remote subnet, the packet is routed to the appropriate gateway. The accepted
values for “Net Mask” range from 0.0.0.0 to 255.255.255.255.
Note: The terminal “Net Mask” must match the network controller net mask.
Default Gateway
The “Default Gateway” IP address assigned at this parameter creates an identifiable
communication link between the terminal and a remote sub-network – that is, a
network other than the one in which the terminal is currently operating. The
acceptable values for this parameter range from 0.0.0.0 to 255.255.255.255.
Note: Setting the “Default Gateway” to 0.0.0.0 disables this feature.
A communication link will not exist between sub-networks.
184 Teklogix 7035, 8255 & 8260 Terminals User Manual
Chapter 7: Setting Parameters
Network
Use DHCP
Range
Use DHCP
Network Info
DCHP
Local
When “Use DHCP” is set to ‘Y’, the IP address and subnet mask are always
taken from the DHCP server.
The sub-menu attached to this parameter offers two options – DHCP or Local. If
‘Network Info’ is set to DHCP, the DNS server (IP), the DNS suffix (Domain) and
the default gateway will also come from the DHCP server. If ‘Network Info’ is set to
Local, these values will be taken from the locally configured (terminal) values.
Note: If “Use DHCP” is set to “Y”, the “IP Address” parameter (see page 184)
should be left blank.
Use DNS
Use DNS
DNS IP
DNS Domain
Range
see text
see text
Setting “Use DNS” (Domain Name System) to ‘Y’ allows access to your DNS
server. The options in the sub-menu – DNS IP and DNS Domain – allow you to
specify the IP address and domain name of your DNS server. The DNS domain is
appended to any host name that does not include a suffix. For example, if your
applications menu includes the server name Jack, and the DNS Domain is
teklogix.com, the DNS server is queried for the IP address of Jack.teklogix.com.
Ether Packet Sz
This parameter determines the maximum allowable size of the data packet sent from
the terminal to the host. The possible values are: 1500, 512, 1024, 1490. The default
value is 1500.
Note: Normally, this parameter should be left at the default value of 1500.
However, if you are using a token ring access point with direct telnet
connections, the ‘Ether Packet Sz’ parameter should be set to 1490.
Teklogix 7035, 8255 & 8260 Terminals User Manual
185
Chapter 7: Setting Parameters
Network
Mobile IP
Mobile IP
Home Agent IP
Home Agent Disc
Renew Threshld
Rgstr Lifetime
Rgstr Tmo Delay
Reg Retry Count
Reg RX Delay Mn
Reg on Contact
Grat Arp Max Ct
Grat Arp RX Dly
Simultan. Binds
Max Num Binds
Foreign Agents
Home Agent SPI
Home Agent Key
Replay Protectn
N
20
1800
3000
3
3000
N
3
2000
N
1
10
333
N
Range
see text
Y/N
20-300
300-65535
1000-10000
1-10
1000-10000
Y/N
1-5
200-5000
Y/N
1-8
2-32
see text
see text
Y/N
Home Agent IP
The valued entered for this parameter is the IP address of the Home Agent.
Home Agent Disc
Setting this parameter to “Y” allows the terminal to send a registration packet to the
Foreign Agent which, in turn, forwards the packet to the home network and the
Home Agent(s). The terminal uses the Home Agent(s) response (which includes the
Home Agent(s) IP address) to choose the Home Agent with which it will register.
Renew Threshld
The value assigned to this parameter indicates the number of seconds prior to
“Regstr Lifetime” expiration that the terminal attempts a registration renewal. If, for
example, this parameter is set to 20, the terminal will attempt to renew registration
20 seconds before “Regstr Lifetime” expires. When setting this parameter, keep in
mind that if the value is too low, the session will expire, and the terminal will be
unable to communicate with the host. On the other hand, if the value is too high, the
terminal will attempt to register continually.
186 Teklogix 7035, 8255 & 8260 Terminals User Manual
Chapter 7: Setting Parameters
Network
Rgstr Lifetime
The value assigned to this parameter indicates the maximum registration lifetime, in
seconds, that a terminal will be registered with the Home Agent. The default value
for “Rgstr Lifetime” is 1800. The value 65535 is equivalent to “infinite”. If the
terminal requests a value larger than the value configured for the Home Agent, the
registration will be rejected, and the terminal will retry using a lower value.
Rgstr Tmo Delay
The registration timeout delay is measured in milliseconds. Values lower than the
protocol's absolute minimum for registrations retransmissions (one second) will be
rejected.
Reg Retry Count
The value entered for this parameter indicates the maximum number of registration
retries on timeouts. Depending on your system, assigning a value from 3 (the default
value) to 5 is recommended.
Reg RX Delay Mn
The value assigned for ‘Reg RX Delay Mn’ determines the minimum delay between
registration retransmissions. It is measured in milliseconds.
Note: While a minimum of at least 1000 milliseconds is required for this parameter, the value assigned must not be higher than that assigned to the
‘Rgstr Tmo Delay’ parameter.
Reg On Contact
When this parameter is set to “Y”, the terminal will not attempt to register until it
receives an ‘advertisement’ from the Home or Foreign Agent.
Grat Arp Max Ct
The value assigned to this parameter determines the maximum number of sent
gratuitous ARPs. It is recommended that this value remain at the default of 3 or
slightly lower depending on your system.
Grat Arp RX Dly
“Grat Arp RX Dly” determines the delay, in milliseconds, between gratuitous ARP
retransmissions.
Teklogix 7035, 8255 & 8260 Terminals User Manual
187
Chapter 7: Setting Parameters
Network
Simultan. Binds
When this parameter is set to ‘Y’, it enables multiple (simultaneous) bindings. This
means that the terminal can roam back to a Foreign Agent without registering again
(assuming the old registration has not expired).
Max Num Binds
The value assigned to ‘Max Num Binds’ represents the maximum number of
bindings that the terminal will recognize at one time. When determining the value
for this parameter, make certain that the maximum number of base stations that can
be simultaneously accessed in the mobile node's (terminal’s) range are represented.
Foreign Agents
The number assigned to this parameter represents the maximum number of Foreign
Agents that can be stored locally at one time. While normally, the value assigned
here should be fairly low (the default value is 10), it is critical that you set the value
high enough so that the terminal always has access to a Foreign Agent and never
loses contact with the host.
Home Agent SPI
This parameter represents the Home Agent Security Parameter Index (SPI) assigned
to the terminal’s Home Agent. In order for a terminal to communicate with a
particular Home Agent, the value assigned here must match the SPI of the Home
Agent. The default value is 333.
Note: The minimum acceptable value is 256.
Home Agent Key
The “Home Agent Key” is a 16 byte text string that acts as a password. In order for
the terminal to communicate with the Home Agent, the terminal key must match the
key assigned to the Home Agent.
Replay Protectn
Setting this parameter to ‘Y’ enables time-stamp based replay protection. This
prevents outside packets from infiltrating your system. The value assigned to the
terminal must match the value set at the Home Agent.
188 Teklogix 7035, 8255 & 8260 Terminals User Manual
Chapter 7: Setting Parameters
SNMP (Simple Network Management Protocol)
802.IQ v2
802.IQ v2
Port
8888
Range
see text
Port
“Port” specifies the UDP port used by 802IQ v2. The default value is 8888. Keep in
mind that the value assigned here must match the value set at the network controller.
Note: When using 802IQ v2, make certain that the terminal “Net Mask”
matches the network controller net mask.
7.13 SNMP (Simple Network Management Protocol)
SNMP
Group Name
Contact
Name
Location
SNMP Enable
Auth trap
Communities
Batt Thresh
CQ Thresh
Range
text
text
text
text
Y
Y
»
0
0
see
see
see
see
Y/N
Y/N
see text
0-100
0-100
Note: The SNMP menu for non-IP terminals does not include IP-specific menu
items. For this type of terminal, the SNMP menu displays only the following parameters: “Group Name”, “Contact”, “Name”, “Location” and
“Batt Thresh”.
Simple Network Management Protocol (SNMP) is the protocol used to monitor and
manage devices attached to a TCP/IP network (providing they support SNMP).
SNMP uses Management Information Bases (MIBs) that define the variables SNMP
can access. Each product has a defined set of MIBs that determine how SNMP
operates, the type of access allowed and so on. All Teklogix products support the
TEKLOGIX-GENERIC-MIB – a MIB that defines some common features across
Teklogix products. All devices also support MIB-II, a management information base
that defines the common features of TCP/IP networks.
Teklogix 7035, 8255 & 8260 Terminals User Manual
189
Chapter 7: Setting Parameters
SNMP (Simple Network Management Protocol)
Group Name
The name assigned here allows MapRF users to group devices by a common name.
This name is defined in the TEKLOGIX-GENERIC-MIB (refer to the introductory
paragraph under the heading “SNMP (Simple Network Management Protocol)” on
page 189 for details about MIBs). The “Group Name” is also displayed on the
terminal statistics screen.
Contact
This field identifies the contact person for this managed node along with
information about how to get in touch with this person.
Name
The value assigned here is the name assigned by the network administrator for this
managed node. Normally, this is the node's domain name.
Location
This parameter is used to identify the physical location of this node (e.g., Warehouse
A: Pillar 32B).
SNMP Enable
When ‘SNMP Enable” is set to “Y”, the default value, SNMP functions are enabled.
If SNMP is not used, set this parameter to “N” to disable this feature.
Auth Trap
A trap is a report sent to SNMP managers when authorization failures occur. The
value assigned to this parameter is defined in MIB-II. Setting the “Auth Trap”
parameter to “Y” allows authorization traps to be sent when a failure is detected
(e.g., an SNMP message received with a bad community name).
Communities
Communities
#1
»
#2
»
#3
»
#4
»
#5
»
#6
»
190 Teklogix 7035, 8255 & 8260 Terminals User Manual
Range
see text
Chapter 7: Setting Parameters
SNMP (Simple Network Management Protocol)
The “Communities” parameter provides a means of limiting access to SNMP
managed devices. The “Communities” sub-menu allows the network administrator
to determine the type of access allowed for each area name and IP address.
Community
Range
Community
Public
see text
IP
Access
Read
RowStatus
Active
All SNMP messages carry a community name which is validated against a locally
defined community table to allow certain kinds of access (e.g., Read or Read/Write
access).
Note: The community table is defined in TEKLOGIX-GENERIC-MIB. It can be
accessed by SNMP and through the local Parameters menu.
Community
This parameter displays the community name itself.
IP
This parameter identifies the IP address. If the “Access” parameter indicates Read
or Read/Write, a non-zero IP address will restrict the source of SNMP commands
to be accepted only if they originate from the specified IP address. A null IP address
can be accessed from any source. If the “Access” parameter has a value of
TrapDest, the IP specifies the destination IP address for traps. Note that more than
one trap destination can be configured.
Access
The value assigned to the “Access” parameter determines the use of the community
row. Read indicates that this community name provides read-only access to the
variables. Read/Write means this community name can both read and write
variables. Trap Dest indicates that this community row is only used to define a
trap destination. Note that “IP” must also be set for these rows to be effective.
RowStatus
“RowStatus” specifies the status of this row of the table. The allowable values
include Active and NotInService. A row configured using the Parameters menu
should always be set to Active.
Teklogix 7035, 8255 & 8260 Terminals User Manual
191
Chapter 7: Setting Parameters
Radio
Batt Thresh
Note: This parameter is only available when the Teklogix security password is
entered at startup. (‘Allow Teklogix’ must be set to “Y” – see page 194).
The SNMP agent periodically polls the battery level and compares the level to the
value assigned as the low battery threshold – “Batt Thresh. If the battery level is
lower than the value assigned to the “Batt Thresh” parameter, a trap is sent only
once until the battery level increases – presumably, when the battery has been
replaced. This parameter is set to ‘0’ (zero) by default.
CQ Thresh
Note: This parameter is only available when the Teklogix security password is
entered at startup. (‘Allow Teklogix’ must be set to “Y” – see page 194).
The SNMP agent polls the channel quality on a periodic basis and compares it to the
value assigned as the low channel quality threshold – “CQ Thresh”. If the channel
quality is lower than this threshold, a trap is sent only once until the channel quality
increases to a recovery level. This parameter is set to ‘0’ (zero) by default.
7.14 Radio
Refer to Appendix D: Radio Parameters for a detailed description of the parameters
used to adjust radio communications.
7.15 Sound
Note: The default values for “Beep tone”, “Error tone” and “Scan tone1, 2 and
3” vary between 7035 hand-helds and vehicle-mount terminals.
7.15.1 Vehicle-Mount ‘Sound’ Parameter Values
Sound
Beep tone
Beep time
Error tone
Error time
Scan tone 1
Scan time 1
Scan tone 2
Scan time 2
Scan tone 3
Scan time 3
2300
600
800
600
1250
150
2300
150
3750
150
192 Teklogix 7035, 8255 & 8260 Terminals User Manual
Range
500-5000
0-2000
500-5000
0-2000
500-5000
0-2000
500-5000
0-2000
500-5000
0-2000
Chapter 7: Setting Parameters
7035 Hand-Held ‘Sound’ Parameter Values
7.15.2 7035 Hand-Held ‘Sound’ Parameter Values
Sound
Beep tone
Beep time
Error tone
Error time
Scan tone 1
Scan time 1
Scan tone 2
Scan time 2
Scan tone 3
Scan time 3
4300
600
3000
600
2600
150
3300
150
4750
150
Range
500-5000
0-2000
500-5000
0-2000
500-5000
0-2000
500-5000
0-2000
500-5000
0-2000
Beep Tone And Beep Time
These parameters regulate the frequency and duration of beeps emitted in a TESS or
ANSI session when one of the following is received at the terminal: an advisory, a
hey you or a bell character. Tone is measured in hertz and time in milliseconds.
Error Tone And Error Time
These parameters determine the frequency and duration of each error tone. Tone is
measured in hertz and time in milliseconds.
Scan Tone 1 And Scan Time 1
“Scan tone 1” and “Scan time 1” determine the frequency and duration of the first
beep of a multiple beep. Tone is measured in hertz and time in milliseconds.
Scan Tone 2 And Scan Time 2
“Scan tone 2” and “Scan time 2” determine the frequency and duration of the
second beep of a multiple beep. Tone is measured in hertz and time in milliseconds.
Scan Tone 3 And Scan Time 3
“Scan tone 3” and “Scan time 3” determine the frequency and duration of the third
beep of a multiple beep. Tone is measured in hertz and time in milliseconds.
Teklogix 7035, 8255 & 8260 Terminals User Manual
193
Chapter 7: Setting Parameters
Security
7.16 Security
To change the default supervisory level password – the default is 123456 – for the
terminal:
•
Position the cursor on the ‘Security’ parameter and press <F1>.
Security
Range
Sup. Password
see text
Allow Teklogix
Y
Y/N
Tekterm
see text
7.16.1 Sup. Password
•
At the ‘Sup. Password’ parameter, type a supervisory level password
that will be easy for you to remember (but not easy for your colleagues
to discover). The password can include a maximum of six alphabetic and/or
numeric characters.
•
Press <F4> to save the new password.
Important:
Once you choose a password, it is critical that you set all the
terminals to the same password, write down your password and
keep it in a secure place.
If you lose your password, your terminal parameters can only be
changed by Psion Teklogix personnel. However, Psion Teklogix
can only help you if the ‘Allow Teklogix’ parameter was set to
“Y”. Refer to “Allow Teklogix” on page 194 for details.
7.16.2 Allow Teklogix
Setting this parameter to “Y” allows Psion Teklogix personnel to use their support
level password to access terminal parameters. If “Allow Teklogix” is set to “N”, only
your supervisory level password can be used to access your terminal parameters.
Warning:
If you set this parameter to “N”, the Psion Teklogix support level
password will be rejected. Keep in mind that if you then lose your
supervisory level password, you will need to clear the entire
configuration setup on all terminals to gain access to the
parameter menus.
194 Teklogix 7035, 8255 & 8260 Terminals User Manual
Chapter 7: Setting Parameters
Tekterm Exit Password
7.16.3 Tekterm Exit Password
Tekterm
Exit Password
Range
Y/N
N
When this parameter is set to ‘Y’, the user is prompted to enter a password before
being allowed to exit the Tekterm application.
7.17 ANSI FK Remap
F 1
F 2
F 3
•
•
•
F28
F29
F30
ANSI
=
=
=
=
=
=
FK Remap
1b 4f 50
1b 4f 51
1b 4f 52
00
00
00
1b
1b
1b
32
33
34
5b
5b
5b
34
34
34
Range
see text
In ANSI, each function key – <F1> to <F36> – has a default string associated with
it. When a function key is pressed, the corresponding default string is sent to the
host. The “ANSI FK Remap” table allows these function key character sequences to
be redefined. The remapped string length is limited to a maximum of 7.
Important:
This menu is available only after the “FK Remap” parameter
(see “FK Remap” on page 151) is set to “Y”.
Teklogix 7035, 8255 & 8260 Terminals User Manual
195
8
TERMINAL ACCESSORIES
8.1 External Bar Code Readers. . . . . . . . . . . . . . . . . . . . . . . . . . 199
8.1.1 Entering Data With A Bar Code Reader . . . . . . . . . . . . . . . . 199
8.2 The 7035 Battery . . . . . . . . . . . . . . . . . . . . . . . . . . . . . . . 200
8.2.1 Lithium-Ion Battery Safety Precautions . . . . . . . . . . . . . . . . 201
8.2.2 Lithium-Ion Battery Pack Specifications . . . . . . . . . . . . . . . 202
8.3 The 7942 In-Unit Charger . . . . . . . . . . . . . . . . .
8.3.1 Mounting Bracket . . . . . . . . . . . . . . . . . .
8.3.2 Connecting The Power Source. . . . . . . . . . . .
8.3.3 In-Unit Charger LED Indicators . . . . . . . . . . .
8.3.4 Inserting The 7035 With Battery In The Charger . .
8.3.5 Charging The Battery . . . . . . . . . . . . . . . .
8.3.6 Battery Charge Fault Conditions. . . . . . . . . . .
8.3.7 Charger Fault Conditions . . . . . . . . . . . . . .
8.3.8 Removing The Terminal From The In-Unit Charger
8.3.9 7942 Charger Specifications . . . . . . . . . . . . .
.
.
.
.
.
.
.
.
.
.
.
.
.
.
.
.
.
.
.
.
.
.
.
.
.
.
.
.
.
.
.
.
.
.
.
.
.
.
.
.
.
.
.
.
.
.
.
.
.
.
.
.
.
.
.
.
.
.
.
.
.
.
.
.
.
.
.
.
.
.
.
.
.
.
.
.
.
.
.
.
.
.
.
.
.
.
.
.
.
.
203
203
204
204
204
205
205
206
206
206
8.4 The 7967 Gang Charger . . . . . . . . . . . . . . . . . . . . . . . . . . . 207
8.4.1 Connecting The Power Source. . . . . . . . . . . . . . . . . . . . . 207
8.4.2 Inserting And Charging The Battery . . . . . . . . . . . . . . . . . . 207
8.4.3 Fault Conditions . . . . . . . . . . . . . . . . . . . . . . . . . . . . 207
8.4.3.1 Fault LED Turns On During A Charge . . . . . . . . . . . . .208
8.4.3.2 Fault LED Turns On At Insertion . . . . . . . . . . . . . . . .208
8.4.4 7967 Charger Specifications . . . . . . . . . . . . . . . . . . . . . . 208
8.5 7978 Gang Charger . . . . . . . . . . . . . . . . . . . . . . . . . . . . . . 209
8.5.1 Connecting The Power Source. . . . . . . . . . . . . . . . . . . . . 209
8.5.2 Inserting And Charging The Battery . . . . . . . . . . . . . . . . . . 209
8.5.3 Fault Conditions . . . . . . . . . . . . . . . . . . . . . . . . . . . . 210
8.5.3.1 Red “Fault” LED Turns On . . . . . . . . . . . . . . . . . . .210
8.5.3.2 Red “Fault” LED Blinks . . . . . . . . . . . . . . . . . . . .210
Teklogix 7035, 8255 & 8260 Terminals User Manual
197
Chapter 8: Terminal Accessories
8.5.3.3 Yellow “Charge” LED Blinks – Low Temperature Standby. . 210
8.5.4 7978 Charge Specifications. . . . . . . . . . . . . . . . . . . . . . .210
8.6 Important Charger Safety Instructions . . . . . . . . . . . . . . . . . . . .211
8.7 Antenna Types. . . . . . . . . . . . . . . . . . . . . . . . . . . . . . . . .212
8.8 The 7035 Picker Cradle . . . . . . . . . . . . . . . . . . . . . . . . . . . .212
8.8.1 Mounting Hardware . . . . . . . . . . . . . . . . . . . . . . . . . .213
8.8.2 Installation . . . . . . . . . . . . . . . . . . . . . . . . . . . . . . .213
8.8.3 Disassembling The Cradle Before Mounting. . . . . . . . . . . . . .213
8.8.4 Mounting The Cradle . . . . . . . . . . . . . . . . . . . . . . . . . .215
8.8.5 Installing The Cables . . . . . . . . . . . . . . . . . . . . . . . . . .215
8.8.6 Connecting A Cable . . . . . . . . . . . . . . . . . . . . . . . . . .215
8.8.7 Connecting The Power Source . . . . . . . . . . . . . . . . . . . . .216
8.8.8 Attaching A Port Replicator . . . . . . . . . . . . . . . . . . . . . .216
8.8.9 Picker Cradle Maintenance . . . . . . . . . . . . . . . . . . . . . . .216
8.8.10 Inserting And Removing The 7035 Terminal . . . . . . . . . . . . .217
8.8.11 Picker Cradle LED Indicator . . . . . . . . . . . . . . . . . . . . .218
8.8.12 Specifications . . . . . . . . . . . . . . . . . . . . . . . . . . . . .218
8.8.12.1 Physical . . . . . . . . . . . . . . . . . . . . . . . . . . . . 218
8.8.12.2 Environmental . . . . . . . . . . . . . . . . . . . . . . . . 219
8.8.12.3 Electrical . . . . . . . . . . . . . . . . . . . . . . . . . . . 219
8.8.12.4 Powered Cradle Battery Pack – PN 20605-003 (Li-Ion) . . . 219
8.8.12.5 Agency Approvals . . . . . . . . . . . . . . . . . . . . . . 219
8.9 GPS Unit . . . . . . . . . . . . . . . . . . . . . . . . . . . . . . . . . . .220
8.10 Active Transient Filter Power Supply . . . . . . . . . . . . . . . . . . . .220
8.11 Accessories List . . . . . . . . . . . . . . . . . . . . . . . . . . . . . . .222
198 Teklogix 7035, 8255 & 8260 Terminals User Manual
Chapter 8: Terminal Accessories
External Bar Code Readers
8.1 External Bar Code Readers
Warning:
ALWAYS TURN THE TERMINAL OFF before connecting or
disconnecting any bar code reader.
To connect a bar code reader (either a scanner or a contact wand) to the terminal,
attach the device to the 28-pin peripheral port at the bottom of the unit.
Before using the bar code reader, you may need to change some parameters.
For details, review “Barcode” on page 135.
8.1.1 Entering Data With A Bar Code Reader
The terminal supports two types of bar code readers: contact wands or scanners.
To use a scanner, follow the manufacturer’s instructions. Use the wand as follows:
•
Hold the wand at less than 30° from the vertical.
•
If there is a switch on the wand, turn it on before starting the scan.
•
Keep the tip in contact with the entire label.
•
Move the wand across the label at a steady rate.
•
Begin the scan on an area of the label with a light background, and move
the wand as if drawing a straight line across the label.
30
8 43815 0
0 00 7532 Centre Line
30
Centre Line
of Wand
Centre Line
of Wand
of Wand
Vertical
Centre
Bar Code
Surface
Figure 8.1 Using A Wand Bar Code Reader
If the label is scanned successfully, the scanned data appears on the display.
The terminal will also beep if configured appropriately.
Occasionally, the bar code labels are poorly printed or damaged and cannot be read
with the wand. In this case, use the keyboard to enter data from the label.
Teklogix 7035, 8255 & 8260 Terminals User Manual
199
Chapter 8: Terminal Accessories
The 7035 Battery
8.2 The 7035 Battery
Warning:
When a battery is removed from the terminal, a backup of the
system, application and any work in progress is maintained for
up to 10 minutes. A fresh battery must be installed within this
10 minute time frame. THIS BACKUP WILL NOT FUNCTION
UNLESS THE TERMINAL IS TURNED OFF BEFORE THE
BATTERY IS REMOVED. Removing the battery while the unit is
operating will result in a full reboot.
Even after the system backup has expired, the date and time are
maintained for at least 72 hours without a battery.
7035 Lithium-Ion batteries typically operate for nine to fifteen hours1 after a charge.
These batteries do not require conditioning. Each battery pack tracks its own
capacity using an onscreen horizontal bar graph, referred to as the “battery gauge”.
The battery gauge displays the percentage of remaining battery power capacity –
0 to 100%, resolution 10% of nominal capacity. The operator is notified when the
battery capacity is low.
Typical battery life is 500 cycles or 2 years average use. A fast charge is completed
in 3.5 to 4 hours. The 7035 terminal will notify the user when the battery
performance has degraded to the point that it should be discarded.
1
Times are approximate and may vary depending on operating conditions and
the type of radio used.
200 Teklogix 7035, 8255 & 8260 Terminals User Manual
Chapter 8: Terminal Accessories
Lithium-Ion Battery Safety Precautions
8.2.1 Lithium-Ion Battery Safety Precautions
Important:
It is critical that this safety information be reviewed and that all
warnings be strictly followed.
Warning:
BATTERIES ARE CONSIDERED HAZARDOUS WASTE and
must be returned to Teklogix for proper disposal. All used batteries
must be forwarded to one of the following Teklogix offices:
Psion Teklogix Inc.
2100 Meadowvale Blvd.
Mississauga, Ontario
Canada
L5N 7J9
Psion Teklogix Corp.
1810 Airport Exchange Blvd.
Suite 500
Erlanger, Kentucky
USA 41018
Psion Teklogix S.A.
La Duranne; 135 Rue Rene Descartes; BP 421000
13591 Aix-En-Provence
Cedex 3; France
Warning:
TO PREVENT the battery from leaking acid, generating heat or
exploding, adhere to precautions listed below.
•
•
•
•
•
•
•
•
•
•
•
Do not use the battery if the battery case is cracked or has signs of other
physical damage.
The battery incorporates built-in safety devices. To ensure their proper
function, do not disassemble or alter any parts of the battery.
Do not short-circuit the battery by directly connecting any of the exposed
terminals with metal objects such as wire. Do not transport or store the
battery together with metal objects such as necklaces, hair pins, etc.
Do not dispose of batteries in fire.
Do not use or leave the battery near a heat source such as a fire
or heater.
Do not immerse the battery in water.
When charging, use the battery charger specifically designed for
the battery.
Do not pierce, strike, throw or step on the battery.
Do not directly solder the battery.
Do not connect the battery to an electrical outlet, vehicle
cigarette lighter, etc.
Do not put battery into a microwave oven or pressurized container.
Teklogix 7035, 8255 & 8260 Terminals User Manual
201
Chapter 8: Terminal Accessories
Lithium-Ion Battery Pack Specifications
•
Do not use the battery in combination with primary batteries (such as
dry-cell batteries) or batteries of different capacities or brands.
• Immediately remove the battery from the device or battery charger
and stop use if the battery gives off an odor, generates heat, becomes
discoloured or deformed, or in any way appears abnormal during use.
• Do not continue charging the battery if it does not recharge within the
specified charge time.
• The battery may burst or ignite if the battery leaks. Always ensure that it
is away from any exposed flames.
• If leaking electrolyte sprays into your eyes, rinse them with clean
running water, and immediately seek medical attention.
• Do not store the battery in extremely high temperatures (e.g., a vehicle,
strong direct sunlight, etc.). This may cause the battery to overheat
or ignite, and it may also reduce the performance and service life of
the battery.
• Do not use in areas where static electricity is greater than what the
manufacturer guarantees.
• Keep batteries out of reach of children.
8.2.2 Lithium-Ion Battery Pack Specifications
Battery Pack
Technology
Supported pack
Charge temperature
Discharge temperature
Life span
Lithium-Ion (Li-Ion)
Charge Cycles
PN 20605-003
10˚ C to 45˚ C (50˚ F to 113 ˚ F).
-20˚ C to 60˚ C (-4˚ F to 140˚ F).
Pack performance does not degrade below
80% of nominal under typical daily use
over a 2 year period. (Based on one
charge/discharge cycle every day and 250
working days per year.)
Minimum of 500 charge cycles.
Charge Time
Fast charge typically in 3.5 to 4 hours.
Performance Monitor
Identifies the need for pack replacement.
Voltage
7.4 V nominal (6.0 V to 8.4 V maximum) for
battery pack PN 20605-003
Capacity
2200 mAh at 7.4 V nominal
Weight
135 g nominal
202 Teklogix 7035, 8255 & 8260 Terminals User Manual
Chapter 8: Terminal Accessories
The 7942 In-Unit Charger
Battery Life
- 9 hours at 23˚ C (73.4˚ F) with TRX7370 radio
- 15 hours at 23˚ C (73.4˚ F) with TRX7431 radio
with backlight on 5%, 5 scan transactions per
minute, TESS emulation, 20605-003 battery
pack. Based on typical 1 year cell degradation.
Other radios will differ.
Supported Chargers
Model #7967 – 6-gang custom charger
Model #7942 – In-unit charger
Model #7978 – 3-gang custom charger
No memory effect.
Memory
Battery Gauge
Indicates remaining capacity, 0 to 100%,
resolution 10%. Nominal capacity of battery
pack is displayed as a reference.
Graceful Power Fail
Operator is notified when battery capacity is low.
8.3 The 7942 In-Unit Charger
Important:
The 7035 cannot be switched on while it is inserted in the 7942 inunit charger. In fact, if the terminal is “on” when it is inserted in
the charger, it is automatically switched off.
The 7942 In-Unit Charger is a single site, fast charger. This unit can charge LithiumIon or Nickel-Metal Hydride batteries.
Note: To ensure that air flow through the base of the charger is unimpeded,
the charger should be placed on a hard, flat surface, free of possible
obstructions.
8.3.1 Mounting Bracket
The optional mounting bracket allows the 7942 charger to be permanently secured
to a table or bench, permitting “one-handed” removal of the 7035 terminal from the
unit. Charging temperature is restricted to from 10° to 30° C (50° to 86° F).
Teklogix 7035, 8255 & 8260 Terminals User Manual
203
Chapter 8: Terminal Accessories
Connecting The Power Source
To attach the mounting bracket:
• Remove the two rubber feet closest to the front of the charger. Retain
the screws.
• Secure the mounting bracket to the charger using the screws removed
from the rubber feet.
• Use two #8 wood screws to secure the bracket to the appropriate surface
8.3.2 Connecting The Power Source
•
Plug the female end of the AC line cord into the IEC connector at the back
of the charger.
•
Plug the other end of the AC line cord into an appropriate power source.
When the charger is plugged in, all the LEDs turn on for a few seconds during a
self-test. The “Power” LED then remains on, indicating a power connection.
8.3.3 In-Unit Charger LED Indicators
LED
Power – Green
Charge – Yellow
Fault – Red
Ready – Green
Indicator Definition
•
•
•
•
•
Always on when the charger is plugged in.
On during charge process.
Off once battery is fully charged.
Blinking if a battery charge fails.
On solid when battery is rejected.
(See “Battery Charge Fault Conditions” on page 205 and
“Charger Fault Conditions” on page 206 for details.)
• On when charge is completed successfully.
Table 8.1 Charger LEDs
8.3.4 Inserting The 7035 With Battery In The Charger
The 7942 Charger has a “Power” LED along with three additional LEDs – Ready,
Charge and Fault. Ensure that the green “Power” LED at the front of the charger is
“on”. The in-unit battery charge pocket is moulded, making it easy to slide the
terminal into the charger well.
• Grasp the terminal just below the display with the keyboard facing you, and
slide the lower portion of the terminal with battery into the charger.
• Apply steady, gentle downward pressure to properly mate the charger
connector with the battery in the terminal.
204 Teklogix 7035, 8255 & 8260 Terminals User Manual
Chapter 8: Terminal Accessories
Charging The Battery
8.3.5 Charging The Battery
When the terminal with battery is inserted in the charger, all LEDs light up. After a
few seconds, the “Ready” and “Fault” LEDs turn off. The “Charge” LED remains
on, indicating the fast charge is in progress. The “Power” LED should always be on.
Note: If the 7035 is powered up when it is inserted in the charger, it will be
turned off automatically.
Battery Charged And Ready
Typically, a fast charge takes 3.5 to 4 hours. When the “Charge” LED turns off and
the green “Ready” LED turns on, the fast charge cycle is complete and the terminal
is ready for use.
8.3.6 Battery Charge Fault Conditions
The “Fault” LED remains on under one of the following circumstances:
•
The charger cannot read valid data from the battery pack.
•
The battery is not compatible with the 7942 charger.
•
The battery pack is set to “inhibit charge”.
•
The battery is defective (cell damage).
•
The battery temperature is outside the acceptable charge range – 10˚ C to
30˚ C (50˚ F to 86˚ F).
The “Fault” LED blinks when a charge process has failed. Some possible causes are
listed below:
•
The battery temperature has gone outside of the acceptable charge range.
•
The charger cannot communicate with the battery pack.
•
The battery is defective.
•
The battery did not complete the charge cycle within the maximum timeout
period.
When the terminal is removed from the charger, the “Fault” LED should turn off. If
this LED remains on after the terminal is removed, refer to Section 8.3.7, “Charger
Fault Conditions,” on page 206.
Teklogix 7035, 8255 & 8260 Terminals User Manual
205
Chapter 8: Terminal Accessories
Charger Fault Conditions
8.3.7 Charger Fault Conditions
An internal charger fault is indicated if:
•
The “Fault” LED remains illuminated after the terminal is removed.
•
All LEDs turn on and remain illuminated when the charger is powered up.
•
All LEDs turn on during normal operation.
Power should be cycled to the charger to correct these problems. If any of these
symptoms occur persistently, the charger unit should be repaired by a qualified
service technician.
8.3.8 Removing The Terminal From The In-Unit Charger
To remove the terminal from the charger:
• Apply steady downward pressure to the front of the charger with one hand
while pulling up on the terminal. If necessary, you may need to use a gentle,
side-to-side rocking motion to slide the terminal out of the charger well.
8.3.9 7942 Charger Specifications
Charge Sites
Charge Time
Compatibility
Connection
Charge Operation
Lifetime:
Reliability
Power Supply
1 site for in-unit charging and a battery adaptor insert
for this in-unit charger that allows a battery to be
charged without the terminal.
3.5 to 4 hours
Lithium-Ion (Li-Ion), Nickel-Metal Hydride (NiMH).
Via contacts at base of battery pack (battery must be
installed in terminal).
Charging occurs automatically upon insertion without
user intervention. Indicators display charge status.
Minimum 5000 pack insertions, typical 10,000
insertions.
Self-cleaning contacts.
Autoranging (100-240 VAC ± 10%, 50/60 Hz)
206 Teklogix 7035, 8255 & 8260 Terminals User Manual
Chapter 8: Terminal Accessories
The 7967 Gang Charger
8.4 The 7967 Gang Charger
The 7967 Gang Charger can charge up to six Lithium-Ion batteries at one time.
8.4.1 Connecting The Power Source
The 7967 Gang Charger is powered using a universal AC input. It accepts voltages
ranging from 100-230 volts AC, 50/60 Hz. The AC receptacle, an IEC 320 type
connector, is located at the back of the charger.
• Plug the female end of the AC line cord into the IEC connector at the back
of the charger.
• Plug the other end of the AC line cord into an appropriate power source.
All front panel LEDs turn on for a few seconds during a self-test mode. The “Power
On” LED then remains on, indicating a power connection.
• Check to make sure that the fan is running.
8.4.2 Inserting And Charging The Battery
The 7967 Gang Charger has a “Power On” LED and each charge pocket has three
LEDs – Charge, Fault and Ready. Ensure that the green “Power On” LED at the
front left side of the charger is “on”. The battery charge pockets are moulded,
making it easy to snap the batteries into the pockets.
•
With the four electrical contacts facing down and textured plastic battery
surface facing the front of the charger, insert the battery into a charger
pocket. It should click into place.
Charging will begin immediately.
Battery Charged And Ready
When the “Charge” LED turns off and the green “Ready” LED turns on, the fast
charge cycle is complete, and the battery is ready for use.
Typically, a fast charge takes 3.5 to 4 hours. Note that for Lithium-Ion batteries,
70% of the charge occurs within the first hour.
8.4.3 Fault Conditions
The red “Fault” LED turns on to indicate that the battery pack has been rejected
or the charge process has failed.
Teklogix 7035, 8255 & 8260 Terminals User Manual
207
Chapter 8: Terminal Accessories
Fault LED Turns On During A Charge
8.4.3.1
Fault LED Turns On During A Charge
•
The battery temperature has changed such that it is outside of the
acceptable range and the fast charge is halted. Remove the battery and
permit it to warm or cool to room temperature before reinserting and
restarting the charge.
•
The battery is defective – for example, the battery may have a weak cell, an
open cell or a short.
•
The battery did not complete the charge cycle within the maximum
timeout period. Clean the battery contacts and try inserting the battery
for charging. Check the battery parameter performance using the utility
provided in the 7035. Try another recharge cycle.
8.4.3.2
Fault LED Turns On At Insertion
•
The charger cannot read valid data from the battery. Clean the battery
contacts and try charging the battery again.
•
In some cases, foreign matter may block the battery receptacle interface.
Check the charger receptacle for debris and clear if required.
•
The hand-held terminal has set the pack to inhibit the charge. In this
case, the battery is no longer useful and the battery should be returned
to Teklogix Inc. for proper disposal. Return addresses are listed on
page 201.
•
The battery is not compatible with this charger.
•
The battery temperature is outside of the acceptable range and the fast
charge is inhibited. Remove the battery and permit it to warm or cool to
room temperature before reinserting and restarting the charge.
8.4.4 7967 Charger Specifications
Charge Sites
Compatibility
Connection
Charge Operation
Limitations
6
Lithium-Ion batteries only.
Via contacts at top of battery pack.
Charging occurs automatically upon insertion without
user intervention. Indicators display charge status.
Will not charge NiMH batteries. However, if a NiMH
battery is inserted in this charger, neither the battery nor
the charger will be damaged.
208 Teklogix 7035, 8255 & 8260 Terminals User Manual
Chapter 8: Terminal Accessories
7978 Gang Charger
8.5 7978 Gang Charger
The 7978 Gang charger can charge up to three Lithium-Ion batteries at one time.
8.5.1 Connecting The Power Source
The 7978 Gang Charger is powered with an external universal AC power supply. It
accepts voltages ranging from 100-240 volts AC, 50/60 Hz. The power supply has
an IEC 20 type connector for the AC input and a DC output cord with attached plug.
•
•
•
Plug the female end of the AC line cord into the IEC 320 type connector on
the external power supply.
Plug the power supply DC output cord with attached plug into the charger.
Plug the other end of the AC line cord into an appropriate power source.
All front panel LEDs turn on momentarily. The ‘Power On’ LED then remains on
indicating a power connection.
8.5.2 Inserting And Charging The Battery
The 7978 Gang Charger has a “Power On” LED and each charge pocket has three
LEDs – Charge, Fault and Ready. Ensure that the green “Power On” LED at the
front left side of the charger is “on”. The battery charge pockets are moulded,
making it easy to snap the batteries into the pockets.
•
With the four electrical contacts facing down and textured plastic battery
surface facing the front of the charger, insert the battery into a charger
pocket. It should click into place.
Charging will begin immediately.
Battery Charged And Ready
When the amber “Charge” LED turns off and the green “Ready” LED turns on, the
fast charge cycle is complete, and the battery is ready for use.
Typically, a fast charge takes 3.5 to 4 hours. Note that for Lithium-Ion batteries,
70% of the charge occurs within the first hour.
Teklogix 7035, 8255 & 8260 Terminals User Manual
209
Chapter 8: Terminal Accessories
Fault Conditions
8.5.3 Fault Conditions
8.5.3.1
•
•
•
•
8.5.3.2
•
8.5.3.3
Red “Fault” LED Turns On
The battery is not compatible with the charger
The 7035 has set the pack to inhibit the charge. In this case, the battery is no
longer useful and should be returned to Psion Teklogix for proper disposal.
The addresses are listed under “Lithium-Ion Battery Disposal Precautions”
on page 11.
The battery is defective. For example the battery may have a weak cell, an
open cell or a short.
The charger cannot read valid data from the battery. Clean the battery contacts and try charging the battery again.
Red “Fault” LED Blinks
The battery temperature is higher than the acceptable range and the fast
charge is inhibited. Remove the battery and permit it to cool to room temperature before reinserting and restarting the charge.
Yellow “Charge” LED Blinks – Low Temperature Standby
The amber “Charge” LED will blink when the battery temperature is below the
acceptable range and the fast charge is inhibited. The battery will automatically
commence charging when the battery temperature comes with in the acceptable
range.
Note: If the battery does not complete the charge cycle within the maximum
timeout period, clean the battery contacts and try inserting the battery
again. In some cases, foreign matter may prevent the battery contacts
from properly connecting in the battery receptacle. Check the charger
receptacle for debris and clean if required.
8.5.4 7978 Charge Specifications
Charge Sites
Compatibility
Connection
210 Teklogix 7035, 8255 & 8260 Terminals User Manual
3
Lithium-Ion batteries only.
Via contacts at top of battery pack.
Chapter 8: Terminal Accessories
Important Charger Safety Instructions
Charge Operation
Limitations
Charging occurs automatically at insertion
without user intervention. Indicators
display charge status.
Will not charge NiMH batteries. However,
if a NiMH battery is inserted in this charger,
neither the battery nor the charger will be
damaged.
8.6 Important Charger Safety Instructions
•
SAVE THESE INSTRUCTIONS – This manual contains important safety
and operating instructions for battery charger Model 7967 and 7942.
•
Before using the battery charger, read all instructions and cautionary
markings on (1) battery charger, (2) battery, and (3) product using battery.
•
Use of an attachment not recommended or sold by the battery charger
manufacturer may result in fire, electric shock, or personal injury.
•
To reduce risk of damage to the electric plug and cord when unplugging the
charger, pull the plug rather than the cord.
•
Make sure the cord is positioned so that it is not stepped on, tripped over,
or otherwise subjected to damage or stress.
•
Do not operate the charger with a damaged cord or plug.
Replace immediately.
•
Do not operate the charger if it has received a sharp blow, been dropped,
or otherwise damaged in any way; it should be inspected by qualified
service personnel.
•
Do not disassemble the charger; it should be repaired by qualified service
personnel. Incorrect reassembly may result in electric shock or fire.
•
To reduce risk of electric shock, unplug the charger from the outlet before
attempting any maintenance or cleaning.
Teklogix 7035, 8255 & 8260 Terminals User Manual
211
Chapter 8: Terminal Accessories
Antenna Types
•
An extension cord should not be used unless absolutely necessary. Use of
an improper extension cord could result in fire or electric shock.
If an extension cord must be used, make sure:
• The plug pins on the extension cord are the same number, size,
and shape as those on the charger.
• The extension cord is properly wired and in good electrical
condition and that the wire size is larger than 16 AWG.
•
Do not expose the charger to rain or snow.
•
Do not place batteries in the charger if they are cold from extended
exposure to a freezer or outside temperatures below 10°C (50°F). Allow
them to warm up to room temperature for at least two hours.
•
Do not use the charger if, after an overnight charge, any of the batteries feel
warmer than the charger housing. The charger should be inspected by
qualified service personnel.
•
Do not use the charger if any of the batteries or the charger get more than
lukewarm. The equipment should be inspected by qualified personnel.
8.7 Antenna Types
External whip antennas include 3 inch 2.4GHz dipole whips and 4 inch UHF whips.
Antenna
Type
Connector Type
Internal
Plastic Cap
External
Reverse gender SMA
External
Standard SMA
Antenna Whip
N/A
2.4 GHz Dipole
PN 20667
UHF Whip
PN 20668
Model
Description
N/A
7035-SS
(Spread Spectrum)
7035-NB
(Narrowband)
Table 8.2 7035 Antennas
8.8 The 7035 Picker Cradle
Picker cradles provide physical support for terminals, allowing “hands-free”
operation. Teklogix offers three types of picker cradles:
• Model number 7937A – an unpowered picker cradle.
•
Model number 7937B – a powered picker cradle with 11-16VDC input.
•
Model number 7937C – a powered picker cradle with 10-55 VDC input.
212 Teklogix 7035, 8255 & 8260 Terminals User Manual
Chapter 8: Terminal Accessories
Mounting Hardware
8.8.1 Mounting Hardware
The 7035 Picker Cradle can be mounted on its own or with one of the following:
• Heavy-duty pedestal mount (PN 30082)
•
Pedestal mount with locking joint (PN 18447-001)
•
Mounting plate kit (PN 18448-001)
•
Scanner mounting plate (PN 18449-001)
•
Scanner holder (PN 92892)
8.8.2 Installation
Note: Where applicable, the unit should be mounted inside the roll cage.
Installation requirements vary depending on the type of application used – mobile
(e.g., a fork lift truck) or fixed (e.g., a work table). For a typical installation:
1. Choose a suitable mounting location.
2. If necessary, connect the pass-through cable to an accessory.
3. Connect the power source.
8.8.3 Disassembling The Cradle Before Mounting
Note: If the cradle is attached from behind to a plate or pedestal mount using
the four threaded holes (#8-32) in the rear bracket, it does not need to be
disassembled. Ensure that the screws used are the correct length.
The rear bracket of the cradle also has four ‘through’ holes that allow the cradle
to be attached directly to a surface. Prior to mounting, the plastic cradle must
be removed.
To disassemble the cradle:
• Unscrew the two hex bolts (one per side), and pull away the plastic cradle.
Teklogix 7035, 8255 & 8260 Terminals User Manual
213
Chapter 8: Terminal Accessories
Disassembling The Cradle Before Mounting
The diagram below includes the disassembly of the pedestal mount.
Figure 8.2 Disassembling The Cradle For Mounting
214 Teklogix 7035, 8255 & 8260 Terminals User Manual
Chapter 8: Terminal Accessories
Mounting The Cradle
8.8.4 Mounting The Cradle
•
Mount the main chassis using four #8-32 machine screws and four #8-32
KEPS nuts.
Note: If mounting directly to wood, use four #8 wood screws.
•
Replace the plastic cradle, securing it with two hex bolts (one per side).
•
If a pedestal mount is used, adjust the angle of the cradle to the optimum
viewing angle, and securely tighten the hex and wing screws.
8.8.5 Installing The Cables
Before installing the cables between the cradle and other devices, consider
the following:
•
Ensure that drilling holes will not damage the vehicle or its wiring.
•
Protect cable runs from pinching, overheating, and physical damage.
•
Use grommets to protect cables that pass through metal.
•
Use plastic straps to prevent cables and connectors from loosening.
•
Keep cables away from heat sources, grease, battery acid, and
other potential hazards.
•
Keep cables away from control pedals and other moving parts that may
damage the cables or interfere with the operation of the vehicle.
•
Leave enough extra cable so that the terminal can be easily removed.
Note: Where applicable, ensure that the unit is mounted inside the roll cage.
8.8.6 Connecting A Cable
When a picker cradle is ordered with a peripheral cable:
• Connect one end of the cable to the accessory.
• Connect the other end to the 7035 itself.
• Secure the cable to avoid physical injury or damage to the cable.
Teklogix 7035, 8255 & 8260 Terminals User Manual
215
Chapter 8: Terminal Accessories
Connecting The Power Source
8.8.7 Connecting The Power Source
Model 7937A does not require a power connection. Model 7937B and 7937C have
short power cords and connectors. The extension power cable (PN 13985) joins the
cradles to a power source.
If an unfused power source must be used, install the fuse assembly (PN 19440)
provided with PN 13985. To connect the fuse assembly,
•
Push the male connector of the fuse assembly into the female connector at
the positive (red) lead of the power cable.
•
Connect the red lead to the positive side of the battery. Connect the black
lead to the negative side of the battery.
Warning:
Do not reverse the polarity or connect to a voltage outside
the specified range.
Note also that the fuse should be UL approved.
8.8.8 Attaching A Port Replicator
A port replicator, PN 21658, is an accessory which extends the 28-pin peripheral
port connection for the 7035 terminal to an identical 28-pin fixed connector. The
port replicator mounts on the underside of any of the 7035 picker cradles with 2
screws. A dsub9 COM port is also included. It is equipped with transmit, receive,
ground, CTS and RTS signals.
When a port replicator is attached to a cradle, you can, for example, attach a scanner
to the 28-pin connector and a serial printer to the dsub9 connector.
8.8.9 Picker Cradle Maintenance
Picker cradles requires little maintenance.
• Ensure that the inside of the plastic cradle is clear of any debris.
• Avoid using strong solvents.
216 Teklogix 7035, 8255 & 8260 Terminals User Manual
Chapter 8: Terminal Accessories
Inserting And Removing The 7035 Terminal
8.8.10 Inserting And Removing The 7035 Terminal
The picker cradle is comprised of two parts – a fixed outer metal chassis that is
secured to the vehicle or work surface, and a moveable plastic cradle in which the
7035 terminal is placed. The plastic cradle tilts forward so that the terminal can be
inserted or removed, and it tilts back to lock the terminal.
Figure 8.3 Unpowered Picker Cradle 7937A
To insert the 7035 in the plastic cradle:
•
Using your thumb and first finger, depress the two raised plastic buttons
located on the top of the cradle.
•
Pull the plastic carrier forward until a stop is felt to ensure that the locking
tabs are fully withdrawn from the plastic cradle.
•
Push the 7035 terminal into the plastic cradle.
•
Push the plastic cradle back, snapping it into place.
To remove the 7035 from the plastic cradle:
•
Reverse the above procedure.
Teklogix 7035, 8255 & 8260 Terminals User Manual
217
Chapter 8: Terminal Accessories
Picker Cradle LED Indicator
8.8.11 Picker Cradle LED Indicator
LED Colour
Green/Orange
Green
Orange
Red
Flashing Green
Flashing Orange
Flashing Red
Conditions
• Cradle is unlocked.
• Cradle is locked.
• Terminal is ON, and battery pack PN 20605-003 is installed.
• Battery cells are disconnected within the battery pack, and the
terminal is powered from cradle (indefinite usage).
• Cradle is locked.
• Terminal is OFF.
• Battery pack PN 20605-003 is installed.
• Battery is charging and capacity is less than 80% charged.
• Cradle is locked.
• Terminal is OFF, and battery pack PN 20605-003 is installed.
Battery not charging because of incorrect data (charge fault).
• Terminal is not inserted in cradle.
• Cradle is locked.
• Terminal is OFF.
• Battery pack PN 20605-003 is installed.
• Battery is charging and capacity is more than 80% charged. The unit
is ready for mobile use.
Note: If the terminal is turned “on” while charging, the terminal will
signal the cradle to immediately stop the charge process.
• Cradle is locked.
• Terminal is OFF.
• Battery pack PN 20605-003 is installed.
• Battery temperature is lower than 10˚ C or higher than 45˚ C. Charging will begin when battery within correct temperature range.
• Cradle is locked.
• Terminal is ON and PN 20605-003 battery is installed.
• Terminal running off battery pack, not cradle.
Table 8.3 Charger Indicators
8.8.12 Specifications
8.8.12.1 Physical
Dimensions (W x H x D)
Plastic cradle
Metal chassis
Weight
115 x 203 x 115 mm (4.5" x 8.0" x 4.5")
Jet Black, Bayer Makroblend EL-700
16 AWG cold rolled steel – black enamel over
yellow chromate plate
1.4 kg (3.09 lbs.)
218 Teklogix 7035, 8255 & 8260 Terminals User Manual
Chapter 8: Terminal Accessories
Environmental
8.8.12.2 Environmental
Operating temperature
Storage temperature
Charge mode
Discharge mode
Relative humidity
Shock
Vibration
-20˚ C to 45˚ C (-4˚ F to 113˚ F)
-40˚ C to 60˚ C (-40˚ F to 140˚ F)
10˚ C to 45˚ C (50˚ F to 113˚ F)
-20˚ C to 60˚ C (-4˚ F to 140˚ F)
10 to 90% (non-condensing)
25 G with an 11 ms rise-time on all axes
Random, 3-axis, 1.5g RMS, 4-500 Hz, 60 minutes.
8.8.12.3 Electrical
Target pack type
Charge sites
Charge mode
Operation under charge
Input power
Input connector
Electrical interface
Pin-out
PN 20605-003
1 site for in-unit charging.
Fast charge CCCV
Not permitted. Charging will stop when
terminal is turned ON.
Model 7937B – 11 - 16 VDC 36 W max.
Model 7937C – 10 - 55 VDC 36 W max.
AMP type CPC #206153-1 on flying lead.
4 spring-loaded heavy-duty ‘pogo type’ pins in
base of unit.
+BAT, -BAT. TEMP, DATA
8.8.12.4 Powered Cradle Battery Pack – PN 20605-003 (Li-Ion)
This battery uses 2200 mAh Li-ion cells with a charge specification of 10˚ C to
45˚ C (50˚ F to 113 ˚ F) and a discharge specification of -20˚ C to 60˚ C (-4˚ F
to 140˚ F). This pack has an internal MOSFET cell disconnect. When the 7035
is installed in the cradle and is turned off, the battery will charge. When the 7035
is turned on, the terminal will draw power from the cradle; the battery pack will
not discharge.
8.8.12.5 Agency Approvals
USA
Canada
Europe
FCC Part 15 (EMI)
ICES-003/CSA C108.8-M1983 (EMI)
European “CE” mark: 72/73/EEC Low
Voltage Directive
89/336/EEC EMC Directive
Teklogix 7035, 8255 & 8260 Terminals User Manual
219
Chapter 8: Terminal Accessories
GPS Unit
8.9 GPS Unit
The 7035 terminal can support an optional GPS unit. This unit, a Garmin GPS
35HVS (TLX PN 30969), is a complete GPS receiver and antenna contained in a
small, water resistant package. The Garmin GPS 35HVS can track up to 12 satellites
at a time, while providing fast time-to-first-fix and one second navigation updates.
The GPS unit was designed to be used in conjunction with the Psion Teklogix
Powered Sled (Model 7937B), the Lithium Ion Battery Pack (PN 20605-003) and
the Psion Teklogix Port Replicator (TLX PN 21655). The GPS unit plugs directly
into the Port Replicator which supplies the GPS unit with power (from the Powered
Sled supply) and connects the data lines to the 7035 terminal.
The GPS unit should be mounted with a clear, unobstructed view of the GPS
satellites. For optimal performance, the GPS unit should be mounted in an area that
provides exposure to as large a swath of unobstructed sky as possible – a vehicle
roof is an excellent choice.
Important:
Keep in mind that some windows have thermal and/or UV filter or
tint coatings that may shield satellite signals from the GPS
receiver.
Psion Teklogix provides four types of Garmin mounting brackets to secure your
GPS unit in position.
8.10 Active Transient Filter Power Supply
The Active Transient Filter Power Supply (Model #8742) is designed to filter out
large volumes of transients and in addition, it provides a power supply.
Figure 8.4 Active Transient Filter Power Supply
220 Teklogix 7035, 8255 & 8260 Terminals User Manual
Chapter 8: Terminal Accessories
Active Transient Filter Power Supply
Note: Water will not harm the Pre Regulator/Transient Suppressor if mounted in
a way that prevents water from pooling in the upper case. The Pre-Reg
should be mounted vertically with the mounting flange face down. The
power module inside the unit is sealed. If mounted properly, the water
drains out of the unit and does not harm the power supply inside the unit.
The diagram below illustrates recommended connection options.
Recommended
Connections
Truck Battery
Dirty power
Truck Battery
Very Dirty power
13985 Cable
13985 Cable
Filter Only
19893-500
Filter LC
10-100VDC In out
Power Supply
Model #8742
Active Transient Filter
15-55VDC IN Nom
Filters 168VDC
20msTrans.
18V-36 W out
Terminal
82xx Std, Low Temp, Freezer
7035 Powered Cradle
Terminal
82xx Std Temp, Low Temp
7035 Powered Cradles
Figure 8.5 Recommended Connections
Note: Teklogix provides another Transient Suppressor (PN 19893-500) that
filters transients but does not provide a power supply.
Teklogix 7035, 8255 & 8260 Terminals User Manual
221
Chapter 8: Terminal Accessories
Accessories List
8.11 Accessories List
Carrying Devices
Accessory
7035 Handstrap Kit
7035 Wrist Strap
6 Ft. Shoulder Strap
7035 Hard Plastic Holster
7035 Soft Shell Holster
7035 Belt loop, leather (For use with protective case)
Web Belt, nylon, 1.5" X 48", plastic buckle
7035 Velcro Belt
7035 Vinyl Carrying Case
7035 Splash Resistant Carrying Case
Rubber Carrying Case (For 7035 with integrated scanner)
Rubber Carrying Case (For 7035 without integrated scanner)
Part No./
Model No.
20610-002
30020
30585
30584-001
31711
20636
18108-004
18785-001
30586-001
30586-101
21425
31669
Mounts And Holding Devices
7035 Picker Cradle (vehicle/bench) non-powered
7035 Picker Cradle (vehicle) 11-16VDC
7035 Picker Cradle (vehicle) 10-55VDC
Active Transient Filter Power Supply
7035 Port Replicator Kit
7035 Fixed Mount
7035 Pedestal Mount w/ locking joint
Heavy-duty Pedestal Mount with locking joint
7035 Scanner Mounting Plate (accepts 7862 holder)
7035 Scanner Holder, vehicle-mount
7035 Long Scanner Holder, vehicle-mount
Pistol Grip Assembly Kit (For integrated scanner versions only)
Table 8.4 Accessory Part Numbers/Model Numbers
222 Teklogix 7035, 8255 & 8260 Terminals User Manual
7937A
7937B
7937C
8742
21658
18448-001
18447-001
30082
18449-001
7862
7982A
20639
9
SPECIFICATIONS
9.1 Radio Specifications . . . . . . . . . . . . . . . . . . . . . . . . . . . . . 225
9.2 7035 Hand-Held Terminal Specifications . . . . . . . . . . . . . . . . . . 228
9.3 8255/8260 Vehicle-Mount Terminal Specifications . . . . . . . . . . . . . 230
9.4 Peripheral Ports. . . . . . . . . . . . . . . . . . . . . . . . . . . . . . . . 233
9.4.1 Serial Port 1 (COM 1) . . . . . . . . . . . . . . . . . . . . . . . . . 233
9.4.2 Serial Port 2 (COM 2) . . . . . . . . . . . . . . . . . . . . . . . . . 233
9.5 Memory Expansion Board . . . . . . . . . . . . . . . . . . . . . . . . . . 234
9.6 IrDA Port (7035 Only) . . . . . . . . . . . . . . . . . . . . . . . . . . . . 234
9.7 Wireless Communication Options . . . . . . . . . . . . . . . . . . . . . . 234
9.8 GPS Unit . . . . . . . . . . . . . . . . . . . . . . . . . . . . . . . . . . . 234
9.9 Bar Code Scanning . . . . . . . . . . . .
9.9.1 Internal Scanners (7035 Only) . . .
9.9.2 External Scanners . . . . . . . . .
9.9.3 Internal Scanner Port (7035 Only) .
.
.
.
.
.
.
.
.
.
.
.
.
.
.
.
.
.
.
.
.
.
.
.
.
.
.
.
.
.
.
.
.
.
.
.
.
.
.
.
.
.
.
.
.
.
.
.
.
.
.
.
.
.
.
.
.
.
.
.
.
.
.
.
.
.
.
.
.
.
.
.
.
235
235
235
235
9.10 Internal Scanner Specifications (7035 Only) . . . . . . . . . . . . . . . . 236
9.11 Power Management (7035 Only) . . . . . . . . . . . . . . . . . . . . . . 240
9.11.1 Power Save States. . . . . . . . . . . . . . . . . . . . . . . . . . . 240
9.12 Lithium-Ion Battery Pack (7035 Only) . . . . . . . . . . . . . . . . . . . 241
Teklogix 7035, 8255 & 8260 Terminals User Manual
223
Chapter 9: Specifications
Radio Specifications
Note: Performance specifications are nominal and subject to change
without notice.
9.1 Radio Specifications
Important:
Sites in Canada using Teklogix TRX7431 and TRX7441 802.11 b
radios require a radio licence unless they are installed totally within a
building (user must obtain licence from Industry Canada).
TRX7370 Narrow Band
Transmit Power
Frequency Range
Channels
Data Rates
0.5, 1.0, 2.0 Watts
403-512 MHz
20
4800, 9600, 19.2 kbps
*TRX7441 802.11b Direct Sequence Spread Spectrum
Transmit Power
Frequency Range
Channels
Data Rates
1, 5, 20, 30, 50, 100mW
2.4 GHz - 2.5 GHz
11 (FCC)
13 (ET)
14 (JP)
2 (SP)
4 (FR)
1, 2, 5.5, 11Mbps
* Refer to “Regulatory Information – TRX7441 PC Card 802.11b DS SS” beginning on
page 225 for installation and usage information. Refer to “Program License Agreements”
on page xi for details about the end user license agreement.
Regulatory Information – TRX7441 PC Card 802.11b DS SS
The Cisco Air350 series PC Card must be installed and used in strict accordance with the manufacturer's
instructions as described in the user documentation that comes with the product. This device complies with
the following radio and frequency safety standards.
Canada – Industry Canada (IC)
This device complies with RSS 210 of Industry Canada.
Europe – EU Declaration of Conformity
This device complies with the essential requirements of the R&TTE Directive 1999/5/EC with essential test
suites as per standards:
•
ETS 300 3289 Technical requirements for radio equipment
•
ETS 300 826 General EMC requirements for radio equipment
Teklogix 7035, 8255 & 8260 Terminals User Manual
225
Chapter 9: Specifications
Radio Specifications
USA – Federal Communications Commission (FCC)
This equipment generates and may radiate radio-frequency energy. If it is not installed in accordance with
Cisco installation instruction, it may cause interference with radio and television reception. This equipment
has been tested and found to comply with the limits for Class B digital device, pursuant to part 15 of FCC
rules. These specifications are designed to provide reasonable protection against such interference in a
residential installation. However there is no guarantee that interference will not occur in a particular
installation.
You can determine whether your equipment is causing interference by turning it off. If the interference stops,
it was probably caused by the Cisco equipment or one of its peripheral devices. If the equipment causes
interference to radio or television reception, try to correct the interference by using one or more of the
following measures:
•
Turn the television or radio antenna until the interference stops.
•
Move the equipment to one side or the other of the television or radio.
•
Move the equipment farther away from the television or radio.
Modification to this product not authorized by Cisco could void the FCC approval and negate your authority to
operate the product.
TRX7410 & TRX7410A TekLan 902 MHz Direct Sequence Spread Spectrum
(For Vehicle-Mount Terminals Only)
Transmit Power
Frequency Range
Channels
Data Rates
TRX7410=1 Watt, TRX7410A=250 mW
902-928 MHz
7
121 kbps
*TRX7431 (WaveLAN/IEEE) PC Card IEEE 802.11 Direct Sequence
Spread Spectrum
Transmit Power
Frequency Range
Channels
Data Rates
32 mW
2.4 GHz - 2.5 GHz
11 (FCC)
13 (ETSI)
4 (FR)
1 (JP)
2 (SP)
1, 2, 5.5, 11 Mbps
* Refer to “Regulatory Information – TRX7431 WaveLAN/IEEE PC Card 802.11 DS SS” on
page 227 for installation and usage information.
226 Teklogix 7035, 8255 & 8260 Terminals User Manual
Chapter 9: Specifications
Radio Specifications
Regulatory Information – TRX7431 WaveLAN/IEEE PC Card 802.11 DS SS
The IEEE 802.11 WaveLAN PC Card must be installed and used in strict accordance with the manufacturer’s
instructions. This device complies with the following radio frequency and safety standards.
Canada – Industry Canada (IC)
This device complies with RSS 210 of Industry Canada.
Europe – EU Declaration of Conformity
This device complies with the specifications listed below, following the provisions of the EMC Directive
89/336/EEC:
•
ETS 300-826 General EMC requirements for Radio equipment.
•
ETS 300-328 Technical requirements for Radio equipment.
USA – Federal Communications Commission (FCC)
This device complies with Part 15 of FCC Rules. Operation of the devices in a WaveLAN System is subject
to the following two conditions:
•
This device may not cause harmful interference.
•
This device must accept any interference that may cause undesired operation.
Exposure to Radio Frequency Radiation.
The radiated output power of the IEEE 802.11 WaveLAN PC Card is far below the FCC radio frequency
exposure limits. Nevertheless, the WaveLAN PC Card shall be used in such a manner that the potential for
human contact during normal operation is minimized. When using this device in combination with WaveLAN
Outdoor Antenna products, a certain separation distance between antenna and nearby persons has to be
kept to ensure RF exposure compliance. Refer to the Regulatory Statements as identified in the
documentation that comes with those products for additional information.
Interference Statement
This equipment has been tested and found to comply with the limits for a Class B digital device, pursuant to
Part 15 of the FCC Rules. These limits are designed to provide reasonable protection against harmful
interference in a residential installation.
This equipment generates, uses and can radiate radio frequency energy. If not installed and used in
accordance with the instructions, it may cause harmful interference to radio communications. However, there
is no guarantee that interference will not occur in a particular installation.
If this equipment does cause harmful interference to radio or television reception, which can be determined
by turning the equipment off and on, the user is encouraged to try and correct the interference by one or
more of the following measures:
•
Reorient or relocate the receiving antenna.
•
Increase the distance between the equipment and the receiver.
•
Connect the equipment to an outlet on a circuit different from that to which the receiver is connected.
•
Consult the dealer or an experienced radio/TV technician for help.
Lucent Technologies is not responsible for any radio or television interference caused by unauthorized
modification of the devices included with this IEEE 802.11 WaveLAN Kit, or the substitution or attachment of
connecting cables and equipment other than specified by Lucent Technologies.
The correction of interference caused by such unauthorized modification, substitution or attachment will be
the responsibility of the user. For country-specific approvals, please consult “Radio Certification Sheet –
Lucent WaveLAN/IEEE PC Card Radio” – part number 80450.
Teklogix 7035, 8255 & 8260 Terminals User Manual
227
Chapter 9: Specifications
7035 Hand-Held Terminal Specifications
9.2 7035 Hand-Held Terminal Specifications
Physical Size
69 mm (2.73") W x 40 mm (1.60") D, 203 mm (8") – circumference, at
keyboard
93 mm (3.68") W x 63 mm (2.50") D x 241 mm (9.5") H (max. overall) –
without integrated scanner
93 mm (3.68") W x 73 mm (2.90") D x 241 mm (9.5") H (max. overall) – with
integrated scanner
Weight
7035 – Spread Spectrum
7035 – Narrow Band
With integrated scanner, add
With pistol grip, add
With hand strap, add
633 g (22.3 oz.) including battery and radio
763 g (26.9 oz.) including battery and radio
48 g (1.7 oz.)
110 g (3.9 oz.)
17 g (0.6 oz.)
Environmental (Standard Temp. Hand-Helds)
Note: For 7035 freezer terminal operating temperatures and instructions, refer
to “7035 Freezer Terminals” on page 38.
Operating temperature
Storage temperature
Relative humidity
Rain/Dust
Shock
Warning:
0° to 50°C (32° to 122°F)
-20° to 60°C (-4° to 140°F)
10 to 90% (RH non-condensing)
IEC 529, classification IP54
5 ft. drop to concrete (5 times)
The battery electrolyte freezes below -30˚ C (-22 F). Frozen
electrolyte will damage the battery life and capacity.
CPU
Am486 DX-33 derivative with 8k cache
4 MB Flash ROM (BIOS, DOS, applications)
8 MB RAM.
228 Teklogix 7035, 8255 & 8260 Terminals User Manual
Chapter 9: Specifications
7035 Hand-Held Terminal Specifications
Memory Expansion
Proprietary plug-in card
4 MB Flash ROM, expandable to 8 MB
8 MB RAM, expandable to 16 MB RAM, depot
upgradeable.
Electrical
Power supply (battery pack) PN 20605-003 battery pack
7.4 V nominal (6.0 V to 8.4 V maximum) for
battery pack PN 20605-003
Charge time
Fast charge typically 3.5 to 4 hours.
Capacity
2200 mAh at 7.4 V nominal
Charge temperature
10˚ C to 45˚ C (50˚ F to 113 ˚ F)
Discharge temperature
-20˚ C to 60˚ C (-4˚ F to 140˚ F)
Battery storage temperature -20˚ C to 60˚ C (-4˚ F to 140˚ F)
Battery life
• 9 hours at 23˚ C (73.4˚ F) with TRX7370 radio
• 15 hours at 23˚ C (73.4˚ F) with TRX7431
radio with backlight on 5%, 5 scan transactions
per minute, TESS emulation, 20605-003 battery
pack. Based on typical 1 year cell degradation.
Other radios will differ.
Charge cycles
Minimum of 500 charge cycles.
Performance monitor
Identifies the need for pack replacement.
Display
Active Area
Backlight Control
Text Mode Screen Formats:
62 x 62 mm (2.44" x 2.44"), 0.38 mm
dot pitch.
Automated function.
Character Lines x Column
Character Cell Height
(mm)
6x8
8x8
8 x 14
8 x 16
3.04
3.04
5.32
6.08
18x26
18x20
10x20
9x20
Teklogix 7035, 8255 & 8260 Terminals User Manual
229
Chapter 9: Specifications
8255/8260 Vehicle-Mount Terminal Specifications
Approvals
Safety (applies to chargers)
EMC
Laser
UL 1950, CSA C22.2 No950, LVD
EN 60950
FCC Part 15 Class A, EMC Directive Class B
CDRH/IEC Class II
9.3 8255/8260 Vehicle-Mount Terminal Specifications
8255 – Physical Size And Weight
Enclosure: 16 gauge steel – 1.5 mm (0.060") with baked enamel finish
Size: 287 mm (11.3") W x 102 mm (4.0") D x 229 mm (9.0") H
Weight: 3.8 kg (8.4 lbs)
8260 Display – Physical Size And Weight
Enclosure: 16 gauge steel – 1.5 mm (0.060") with baked enamel finish
Size: 287 mm (11.3") W x 64 mm (2.5") D x 229 mm (9.0") H
Weight: 3.4 kg (7.5 lbs)
8260 Keyboard – Physical Size And Weight
Enclosure: 16 gauge steel – 1.5 mm (0.060") with baked enamel finish
Size: 287 mm (11.3") W x 64 mm (2.5") D x 229 mm (9.0") H
Weight: 1.1 kg (2.4 lbs)
8255 VFD Standard Temp. – Environmental
Note: For 8255 VFD low temp. and freezer terminal operating temperatures
and instructions, refer to “8255/8260 Freezer Terminals” on page 38 and
“8255/8260 Low Temp. Terminals” on page 39.
Operating temperature
Storage Temperature
Relative Humidity
Shock
Random Vibration
Rain/Dust
-10° to 60° C (-14° to 140° F)
-40° to 70° C (-40° to 158° F)
10 to 95% (RH non-condensing)
30 g peak sawtooth shock pulse, 11 ms
duration on each axis
1.5 g RMS, 4 Hz to 500 Hz, 60 min duration
on each axis
IEC 529, IP66 rating
230 Teklogix 7035, 8255 & 8260 Terminals User Manual
Chapter 9: Specifications
8255/8260 Vehicle-Mount Terminal Specifications
8260 EL (Electroluminescent) Standard Temp. – Environmental
Note: For EL freezer and low temp. terminals operating temperatures and
instructions, review page 38 and 39.
Operating temperature
Storage Temperature
Relative Humidity
Shock
Random Vibration
Rain/Dust
-10° to 60° C (-14° to 140° F)
-40° to 70° C (-40° to 158° F)
10 to 95% (RH non-condensing)
30 g peak sawtooth shock pulse, 11 ms
duration on each axis
1.5 g RMS, 4 Hz to 500 Hz, 60 min duration
on each axis
IEC 529, IP66 rating
8255 LCD And 8260 LCD Standard Temp. – Environmental
Note: For 8260 LCD freezer and low temp. terminals operating temperatures
and instructions, refer to “8255/8260 Freezer Terminals” on page 38 and
“8255/8260 Low Temp. Terminals” on page 39. Note that 8255 LCD
terminals are not available in a low temperature or freezer versions.
Operating temperature
Storage Temperature
Relative Humidity
Shock
Random Vibration
Rain/Dust
0° to 50° C (32° to 122° F)
-20° to 60° C (-4° to 140° F)
10 to 95% (RH non-condensing)
30 g peak sawtooth shock pulse, 11 ms
duration on each axis
1.5 g RMS, 4 Hz to 500 Hz, 60 min duration
on each axis
IEC 529, IP66 rating
Memory Expansion
Proprietary plug-in card
8 MB RAM, expandable to 16 MB.
4 MB Flash ROM, expandable to 8 MB.
Display – 8255 Vacuum Fluorescent
Active Area
Backlight Control
Font Sizes (line x character)
Resolution
Attributes
52 x 166 mm (2.0" x 6.5")
Not required
5x32, 10x32, 2x16, 3x16, 5x42, 10x42
256 W x 80 H
Normal, reverse video, blink and underline.
Teklogix 7035, 8255 & 8260 Terminals User Manual
231
Chapter 9: Specifications
8255/8260 Vehicle-Mount Terminal Specifications
Display – 8255 Liquid Crystal
Active Area
Backlight Control
Font Sizes (line x character)
Resolution
Attributes
68 x 175 mm (2.7" x 6.9")
Cold cathode fluorescent tube with
programmable auto shutoff.
12x80, 14x80, 25x80, 6x40, 8x40, 10x40
640 W x 200 H
Normal, reverse video, blink and underline.
Display – 8260 Liquid Crystal
Active Area
Backlight Control
Font Sizes (line x character)
Resolution
Attributes
148 x 196 mm (5.8" x 7.7")
Cold cathode fluorescent tube with
programmable auto shutoff.
16x40, 19x40, 24x40, 25x80
640 W x 480 H
Normal, reverse video, blink and underline.
Display – 8260 Electroluminescent
Active Area
Backlight Control
Font Sizes (line x character)
Resolution
Attributes
158 x 211mm (6.2" x 8.3")
Not required.
16 x 40, 19 x 40, 24 x 40, 25 x 80
640 W x 480 H
Normal, reverse video, blink and underline.
Approvals
EMC
FCC Part 15 Class B, CE mark for Europe
• Conforms with Council Directive
89/336/EEC
• Complies with standards EN 55022 class B
and EN 50082.1
232 Teklogix 7035, 8255 & 8260 Terminals User Manual
Chapter 9: Specifications
Peripheral Ports
9.4 Peripheral Ports
Type
Type (8255/8260 Only)
External 28-pin PCR male connector
External 36-pin PCR male connector
9.4.1 Serial Port 1 (COM 1)
Type
Electrical
Signal Lines
Supported Modes
Application Interface
Transfer Rates
Compatibility
Protocols
Limitations
DTE, 16550A equivalent (with 16 byte data FIFO)
RS-232D signalling, maximum cable length – 50 ft.
(typical – 6 ft.)
RTS, CTS, TxD, RxD
Standard UART with RTS/CTS handshaking
Via standard 16550 h/w registers or BIOS serial device
2400 - 115,200 bps
User assigned.
Application dependent.
For the 7035 only, COM1 is shared with the IrDA
port; only one peripheral can be active at one time.
No hardware handshake support for DTR, DSR,
DCD, RI.
9.4.2 Serial Port 2 (COM 2)
Type
Electrical
Signal Lines
Supported Modes
Application Interface
Transfer Rates
Compatibility
Protocols
Limitations
DTE, proprietary double-buffered (similar to 8251A)
RS-232D signalling, maximum cable length – 50 ft.
(typical – 6 ft.)
TxD, RxD
Basic UART (no hardware handshaking)
Only through BIOS serial device.
1200 - 57,600 bps
Decoded Scanners, Scan-See, download cable, GPS
(serves as the “monitor” port).
Application dependent.
No hardware handshake support
Teklogix 7035, 8255 & 8260 Terminals User Manual
233
Chapter 9: Specifications
Memory Expansion Board
9.5 Memory Expansion Board
Type
Access
Compatibility
DRAM
Flash ROM
Internal, plug-in printed circuit module
Not customer upgradeable.
Proprietary
8 MB
4 MB
9.6 IrDA Port (7035 Only)
Function
Compatibility
Supported Transfer Rates
Supported Modes
Limitations
Intended for application download and
possible batch data transfer.
IrDA Specification Version 1.1 (physical and
link layer)
All UART rates (2400 bps – 115,200 bps)
UART (Async)
Shared with serial port COM 1. Only one
peripheral active at a time.
9.7 Wireless Communication Options
Refer to “Radio Specifications” on page 225 for a description of the radio types
available for Teklogix 7035, 8255 and 8260 terminals. Descriptions also include
transmission power, data rates and channel information for each radio.
9.8 GPS Unit
For detailed technical information on the Garmin GPS35 HVS, please refer to the
Garmin web site: www.garmin.com.
234 Teklogix 7035, 8255 & 8260 Terminals User Manual
Chapter 9: Specifications
Bar Code Scanning
9.9 Bar Code Scanning
Scanner Types
Decoded and non-decoded.
Non-Decoded Codes Supported Code 39, code 128, EAN 13, EAN 8,
EAN 128, UPC-A, UPC-E, Codabar,
Code 93, Code 11, Interleaved 2-of-5,
MSI/PLESSY, Discrete 2-of-5.
Decoded Codes Supported
Dependent on external scanner choice.
Code Discrimination
Automatic for all selected codes,
Non-Decoded input. Decoded input is external scanner dependent.
9.9.1 Internal Scanners (7035 Only)
Note: If you are using a High Performance scanner, choose High Vis for the
“Scanner Type” parameter.
Base Options
Scan Triggering
High performance, long range, advanced
long range and 2-D raster laser scanner.
If an aiming dot is available on the installed
scanner, the aiming dot will be enabled for
a configurable time period after which
normal scanning begins. Double-clicking
trigger will override aiming delay and initiate
immediate scan.
9.9.2 External Scanners
Supported Types
Decoded and Non-Decoded 5V only.
Interface
Via peripheral port. Pinout compatible with
all 7030 and 8055 scanners.
9.9.3 Internal Scanner Port (7035 Only)
Refer to Table B.4 "Internal Scanner Connector" in Appendix B: Port Pinouts
And Cable Diagrams for a detailed connector table.
Compatibility
Symbol SE1200HP, SE1200LR,
SE1200ALR, SE2223 2-D
Teklogix 7035, 8255 & 8260 Terminals User Manual
235
Chapter 9: Specifications
Internal Scanner Specifications (7035 Only)
9.10 Internal Scanner Specifications (7035 Only)
Parameter
7035 High Performance
(SE 1200HP)
Visible Laser Diode,
675nm ± 5nm
CDRH Class II
Laser Class
DIN EN 60825: July
1993, Class 2
1.0 mW Max. Average Radiant
Laser Power
Power
Pulse Power Duration Continuous
Scan Angle
42˚ ± 2˚
36 ± 3 scans/second
Scan Repetition
(bidirectional)
Skew Tolerance
± 65˚ from normal
Pitch Angle
± 55˚ from normal
Roll Tolerance
± 20˚ from vertical
Specular Dead Zone
± 2˚ from normal
See page 239. Minimum bar
Decode Depth of Field
width is 5.0 mil (0.127 mm)
Print Contrast
20% absolute dark/light reflecMinimum
tive measured at 675 nm.
Ambient Light
Sunlight: 8000 ft. candles
Immunity
Artificial Light: 450 ft. candles
Light Source
7035 Long Range
(SE 1200LR)
Visible Laser Diode,
650nm ± 5nm
CDRH Class II
DIN EN 60825: July
1993, Class 2
1.0 mW Max. Average
Radiant Power
Continuous
23˚ ± 2˚
36 ± 3 scans/second
(bidirectional)
± 60˚ from normal
± 65˚ from normal
± 10˚ from vertical
± 2˚ from normal
See page 239. Minimum bar
width is 10.0 mil (0.254 mm)
40% absolute dark/light reflectance measured at 675 nm.
Sunlight: 8000 ft. candles
Artificial Light: 450 ft. candles
Table 9.1 SE1200HP And SE1200LR Scanner Specifications
Parameter
Light Source
Scan Rate
Scan Angle
Horizontal:
Vertical
Scan Patterns
7035 Advanced Long Range
(SE 1200ALR)
7035 2-D
(SE 2223 2-D)
Visible Laser Diode 650 nm
Visible Laser Diode 650 nm
35 (± 5) scans/sec (bi-directional) 590 scans/sec. 22 frames/sec.
13º
± 2º
Linear
236 Teklogix 7035, 8255 & 8260 Terminals User Manual
34º
12.5º
Linear and Smart Raster
Chapter 9: Specifications
Internal Scanner Specifications (7035 Only)
Parameter
7035 Advanced Long Range
(SE 1200ALR)
Minimum Print
Contrast
Minimum 40% absolute
dark/light reflectance measured
at 650 nm
Symbologies
None
Programmable
Parameters
None
Interfaces
8-pin ZIF connector
Industry standard output
Ambient Light:
Artificial:
Sunlight:
450 ft. candles (4,844 lux)
4,000 ft. candles (43,056 lux)
- 35% absolute dark/light
reflectance differential (PDF)
- 25% absolute dark/light
reflectance differential (1-D)
PDF417, Micro PDF,
UPC/EAN, Code 39,
Interleaved 2 of 5, Code 128,
Codabar, MSI Plessey, RSS
and Composite codes
Laser On Time, Aim Duration,
Power Mode, Trigger Mode,
Bi-directional Redundancy,
Symbology types/lengths,
Data formatting, Serial Parameters, Beeper Tone, Scan
Angle, Pattern controls
12 position ZIF connector.
Symbol Standard SSI interface
with logic level serial data
communication plus trigger,
beeper and decode LED
signals
-40° to 140°F (-40° to 60°C)
5% to 95% noncondensing
450 ft.-candles/4,844 lux
8,000 ft.-candles/86,112 lux
with correct enclosure.
22º to 140° F/-30º to 60º C @
100% duty cycle
-40º to 158º F/-40º to 70º C
5% to 95% noncondensing
5.0 VDC ± 10%
72 mA typical
50 µA max
2,000 G
±5VDC ± 10%
230mA
6.5mA
2,000 G
Operating Temperature: -22º to 131ºF (-30º to 55ºC)
Storage Temperature:
Humidity:
Power:
Input Voltage:
Input Current:
Standby Current:
Shock
7035 2-D
(SE 2223 2-D)
Table 9.2 SE1200ALR And SE2223 2-D Scanner Specifications
Teklogix 7035, 8255 & 8260 Terminals User Manual
237
Chapter 9: Specifications
Internal Scanner Specifications (7035 Only)
Pitch
Pitch Angle
Scanner
Side View
Scan Beam
Barcode Surface
Skew
Skew Angle
Scanner
Barcode Surface
Top View
Scan Pattern
Specular Dead Zone
< 2º
Scanner
Side View
Scan Beam
Barcode Surface
Roll
Scanner
Side View
Scan Beam
Barcode Surface
Figure 9.1 Pitch, Skew And Specular Dead Zone
238 Teklogix 7035, 8255 & 8260 Terminals User Manual
Chapter 9: Specifications
Decode Zones
9.10.1 Decode Zones
Bar Code
Spread Spectrum
High
Performance
Min
Max
3.0"
3.0"
2.5"
2.5"
2.5"
3.0"
3.5"
5 mil
7.5 mil
10 mil
15 mil
20 mil
40 mil
55 mil
4.5"
8.5"
12.5"
18.5"
20.5"
29.5"
35.5"
Advanced
Long Range
Min
Max
Long Range
Min
Max
13.0"
8.5"
9.5"
9.5"
9.5"
17.5"
33.5"
38.5"
79.5"
89.5"
20.0"
30.0"
30.0"
27.0"
50.0"
60.0"
98.0"
115.0"
Table 9.3 Decode Zones – Spread Spectrum HP, LR And ALR
Bar Code
Narrow Band
High
Performance
Min
Max
5 mil
7.5 mil
10 mil
15 mil
20 mil
40 mil
55 mil
3.0"
2.75"
2.5"
2.5"
2.5"
3.0"
4.0"
5.0"
9.0"
13.0"
19.0"
21.0"
30.0"
36.0"
Advanced
Long Range
Min
Max
Long Range
Min
Max
13.0"
9.0"
9.0"
10.0"
10.0"
18.0"
34.0"
39.0"
80.0"
90.0"
20.0"
30.0"
30.0"
27.0"
50.0"
60.0"
98.0"
115.0"
Table 9.4 Decode Zones – Narrow Band HP, LR And ALR
Bar Code
Raster Laser Scanner
Spread Spectrum
2D Bar Codes
S2223
Min
6.5 mil
10 mil
15 mil
2.5"
2.5"
2.5"
Max
6.5"
9.5"
15.5"
Table 9.5 Decode Zones – 2-D Scanner
Teklogix 7035, 8255 & 8260 Terminals User Manual
239
Chapter 9: Specifications
Power Management (7035 Only)
9.11 Power Management (7035 Only)
BIOS Compatibility
Advanced Power Management (APM) BIOS Interface
Specification, Rev 1.2.
9.11.1 Power Save States
System power states are based on the APM definitions.
APM Enabled
The terminal is in full power state. All functions
are active and system power is managed. The “link”
indicator is displayed in uppercase letters, showing
that the radio is running at full power.
APM Standby
The terminal is in low power state with most devices in
low power mode. The “link” indicator is displayed in
lowercase letters, showing that the radio is in low
power state. The CPU clock is slowed or stopped.
The system state is fully retained, and the terminal
returns to APM Enabled (full power) state quickly
when, for example, the operator presses a key or scans a
bar code. This state is not evident to the operator.
APM Suspend
The terminal enters Suspend state from APM Standby
state after a configurable period of inactivity. The
terminal also enters Suspend state when the <BLUE>
<ENTER> key combination is pressed to turn the
terminal off. In this state, the 7035 appears to be off.
While the system context and memory are saved, the
communication link is down and the terminal display
is blank. To return to APM Enable state, the
<ENTER/ON> key must be pressed. Returning to
full power state takes approximately 4 seconds.
Off
The terminal enters the Off state from APM Suspend
state after a configurable timeout. The terminal is
completely powered off with no CPU context or
memory contents saved. Only the real-time clock is
maintained. To return to the APM Enabled state, the
<ENTER/ON> key must be pressed. The system runs
through a complete reset/reboot sequence.
240 Teklogix 7035, 8255 & 8260 Terminals User Manual
Chapter 9: Specifications
Lithium-Ion Battery Pack (7035 Only)
9.12 Lithium-Ion Battery Pack (7035 Only)
Battery Pack
Technology
Supported pack
Charge temperature
Discharge temperature
Life span
Lithium-Ion (Li-Ion)
Charge Cycles
PN 20605-003
10˚ C to 45˚ C (50˚ F to 113 ˚ F).
-20˚ C to 60˚ C (-4˚ F to 140˚ F).
Pack performance does not degrade below
80% of nominal under typical daily use
over a 2 year period. (Based on one
charge/discharge cycle every day and 250
working days per year.)
Minimum of 500 charge cycles.
Charge Time
Fast charge typically in 3.5 to 4 hours.
Performance Monitor
Identifies the need for pack replacement.
Voltage
7.4 V nominal (6.0 V to 8.4 V maximum) for
battery pack PN 20605-003
Capacity
2200 mAh at 7.4 V nominal for battery pack
PN 20605-003
Weight
135 g nominal
Battery Life
- 9 hours at 23˚ C (73.4˚ F) with TRX7370 radio
- 15 hours at 23˚ C (73.4˚ F) with TRX7431 radio
with backlight on 5%, 5 scan transactions per
minute, TESS emulation, 20605-003 battery
pack. Based on typical 1 year cell degradation.
Other radios will differ.
Supported Chargers
Model #7967 – 6-gang custom charger
Model #7942 – In-unit charger
Model #7978 – 3-gang custom charger
No memory effect.
Memory
Battery Gauge
Indicates remaining capacity, 0 to 100%,
resolution 10%. Nominal capacity of battery
pack is displayed as a reference.
Graceful Power Fail
Operator is notified when battery capacity is low.
Teklogix 7035, 8255 & 8260 Terminals User Manual
241
APPENDIX
A
SUPPORT SERVICES AND WORLDWIDE OFFICES
A.1 Support Services
Psion Teklogix provides a complete range of product support services to its
customers worldwide. These services include post-installation technical support and
product repairs.
A.1.1 Canada and USA: Technical Support and Repair Services
In Canada and the U.S.A. these services can be accessed through the Psion Teklogix
Helpdesk. The Helpdesk coordinates repairs, helps you troubleshoot problems over
the phone, and arranges for technicians or engineers to come to your site.
Canadian and U.S. customers may receive access to technical support services,
ranging from phone support to emergency on-site system support, by calling the
toll-free number below, or via our secure web site.
Note: Customers calling the toll-free number should have their Psion Teklogix
customer number or trouble ticket number available.
Voice:
1 800 387-8898
Fax:
1 905 812-6304
Web Site:
http://service.psionteklogix.com
A.1.2 International Support
For technical support outside of Canada or the U.S.A., please contact your local
Psion Teklogix office. See page A-3 for a listing of worldwide offices.
Teklogix 7035, 8255 & 8260 Terminals User Manual
A-1
A.2 WORLDWIDE OFFICES
COMPANY HEADQUARTERS
AND CANADIAN SERVICE CENTRE
NORTH AMERICAN HEADQUARTERS
AND U.S. SERVICE CENTRE
Psion Teklogix Inc.
2100 Meadowvale Boulevard
Mississauga
Ontario
Canada L5N 7J9
Tel:
+1 905 813 9900
Fax:
+1 905 812 6300
Email: [email protected]
Psion Teklogix Corp.
1810 Airport Exchange Boulevard
Suite 500
Erlanger, Kentucky
USA 41018
Tel:
+1 859 371 6006
Fax:
+1 859 371 6422
Email: [email protected]
INTERNATIONAL SUBSIDIARIES
Psion Teklogix GmbH
Jakob Kaiser Straße 3
D-47877 Willich Münchheide
Deutschland
Tel:
+49 2154 9282 0
Fax:
+49 2154 9282 59
Email: [email protected]
Psion Teklogix Finland
Metsänneidonkuja 8
02130 Espoo
Finland
Tel:
+358 9 4307 8390
Fax:
+358 9 4307 8395
Email: [email protected]
Psion Asia Pacific Pte. Ltd.
210 South Bridge Road
#03-01 Singapore 058759
Tel: +65 67358108
Fax: +65 67335990
E-mail: [email protected]
Psion Teklogix S.A.
La Duranne
135 Rue Rene Descartes
BP 421000
13591 Aix-En-Provence
Cedex 3; France
Tel:
+33 (0) 4.42.908.809
Fax:
+33 (0) 4.42.908.888
Email: [email protected]
Psion Teklogix Danmark
Vesterballevej 4-6
7000 Fredericia
Danmark
Tel:
+45 76 24 0133
Fax:
+45 75 94 4679
Email: [email protected]
Psion Teklogix de Mexico, S.A. de C.V.
Sierra Mojada 626, 2º Piso
Col. Lomas Barrilaco, C.P. 11010
Mexico, D.F., Mexico
Tel:
++52 55 5 327 1124
Fax:
+52 5 327 1123
Email: [email protected]
Psion Teklogix LTD.
3, Lancaster Court
Coronation Road High Wycombe
Bucks HP123TD, England
Tel:
+44 1494 450666
Fax:
+44 1494 450155
WWW: www.teklogix.co.uk
Email: [email protected]
Psion Teklogix Italia S.r.I
Via Galilei, 47
20092 Cinisello Balsamo
Milan, Italy
Tel:
+39 2 6604 5410
Fax:
+39 2 6604 5412
Email: [email protected]
Psion Teklogix do Brasil, Ltda.
Al. Casa Branca, 851 - conj. 101 e 102
São Paulo - SP - 01408-001
Brasil
Tel:
+55 11 3064 0868
Fax:
+55 11 3068 8198
WWW: www.teklogixbrasil.com.br
Email: [email protected]
Psion Teklogix AB
Stora Badhusgatan 18-20
411 21 Göthenburg, Sweden
Tel:
+46 31 13 15 50
Fax:
+46 31 13 57 80
Email: [email protected]
Psion Teklogix Benelux
Nieuwe weg 1
2070 Zwijndrecht
Belgium
Tel:
+32 (0)3 250 22 00
Fax:
+32 (0)3 250 22 20
Email: [email protected]
Chile Psion Teklogix International Inc.
Avenida Vitacura 2909, Oficina 703
Las Condes
Santiago, Chile
Tel:
+56 2 334 9344
Fax:
+56 2 233 3868
Email: [email protected]
Teklogix 7035, 8255 & 8260 Terminals User Manual
A-3
Psion Teklogix de Argentina, S.A.
Avenida Moreau de Justo 1180
Piso 1, Oficina C-105
Buenos Aires 1107
Argentina
Tel:
+54 11 4343 0193
Fax:
+54 11 4343 6310
Email: [email protected]
Psion Teklogix Africa
Postnet Suite 39, Private Bag x11
Halfwayhouse, 1685 Ground Floor East
Waterfall Edge Phase 2, Waterfall Park
Bekker Road MIDRAND 1685
South Africa
Tel:
27-11-805-7440/1/2
Fax:
27-11-805-7444
Psion Teklogix España, S.L.
Cityparc Ronda de Dalt
Ctra. Hospitalet 147-149
Edificio Atenas 2˚ 3ª
08940 Cornellà de Llobregat (Barcelona)
España
Tel:
+34 9 3475 0220
Fax:
+34 9 3475 0230
Email: [email protected]
Psion Teklogix Systems India Pvt. Ltd.
M-74, 1st Floor, “M” Block Market
Greater Kailash-Il
New Delhi - 110048
India
Tel:
+91 11 621 9257
Fax:
+91 11 621 9076
Email: [email protected]
A.3 WORLD WIDE WEB
www.psionteklogix.com
A-4
Teklogix 7035, 8255 & 8260 Terminals User Manual
Psion Teklogix B.V.
Venrayseweg 57,
5928 NZ Venlo
Nederlands
Tel:
0031-77-32400.44
Fax:
0031-77-32400.53
APPENDIX
B
PORT PINOUTS AND CABLE DIAGRAMS
B.1 7035 Peripheral Port I/O Connector (28-Pin PCR)
Function Pin
Signal Name
Description
1
GND
Digital ground.
2
GND
Digital ground.
3
MIC
Microphone input.
4
LINE_OUT
Line level audio output
Alarm
5
BEEP
External beeper output.
EMI
Shield
6
SHIELD
Digital ground.
7
DIAG
Input. If grounded at power up, causes
terminal to enter diagnostic mode. Menu
allows flash-ROM upgrade and other test
modes.
8
SCNR_ENABLE
Output enable to initiate external scan
engine.
9
SCNR_ACK
Output scan acknowledge. Currently
drives decode LED on external scanner.
10
SCNR_TRIG
Scanner trigger input.
11
SCNR_DATA
Scanner undecoded serial data input.
12
SCNR_SOS
Not used
Serial
13
SERIAL2_RXD
Serial data input RS-232D.
Port 2
COM 2
14
SERIAL2_TXD
Serial data output RS-232D.
15
P7_2V
Switched +7.4V battery power.
16
P7_2V
Switched +7.4V battery power.
Ground
Audio
Diagnostic Mode
NonDecoded
Scanner
Power
Teklogix 7035, 8255 & 8260 Terminals User Manual
B-1
Appendix B: Port Pinouts And Cable Diagrams
8255/60 Peripheral Port I/O Connector (28-Pin PCR)
Function Pin
Signal Name
Description
Scanner
17
5V_SCAN_PWR
5 V scanner power (duplicate of pin 18).
Power
18
5V_SCAN_PWR/TX_KEY
5 V scanner power/transmit monitor
signal for radio test.
19
EXP0
Expansion 0.
20
CV_OUT
Control voltage output.
21
EXP1
Expansion 1.
22
EXP2
Expansion 2.
23
EXP3
Expansion 3.
24
EXP4
Expansion 4.
Radio
Test
25
RTS1
Request-to-send (output) RS-232D.
Serial
26
CTS1
Clear-to-send (input) RS-232D.
Port 1
27
SERIAL1_TX
Serial transmit data RS-232D.
(COM1)
28
SERIAL1_RX
Serial receive data RS-232D.
B.2 8255/60 Peripheral Port I/O Connector (28-Pin PCR)
Function Pin
Description
1
GND
Digital ground.
2
GND
Digital ground.
3
MIC
Microphone input.
4
LINE_OUT
Line level audio output
Alarm
5
BEEP
External beeper output.
EMI
Shield
6
SHIELD
Digital ground.
DIAG
Input. If grounded at power up, causes
terminal to enter diagnostic mode. Menu
allows flash-ROM upgrade and other test
modes.
Ground
Audio
Diagnostic Mode
B-2
Signal Name
7
Teklogix 7035, 8255 & 8260 Terminals User Manual
Appendix B: Port Pinouts And Cable Diagrams
8255/60 Peripheral Port I/O Connector (28-Pin PCR)
Function Pin
Signal Name
Description
8
SCNR_ENABLE
Output enable to initiate external scan
engine.
9
SCNR_ACK
Output scan acknowledge. Currently
drives decode LED on external scanner.
10
SCNR_TRIG
Scanner trigger input.
11
SCNR_DATA
Scanner undecoded serial data input.
12
SCNR_SOS
Not used
Serial
13
SERIAL2_RXD
Serial data input RS-232D.
Port 2
COM 2
14
SERIAL2_TXD
Serial data output RS-232D.
15
12V
Unswitched 12VDC, 500 mA fuse.
16
12V
Unswitched 12VDC ,500 mA fuse.
Scanner
17
12V_SCAN_PWR
12 V switched scanner power.
Power
18
5V_SCAN_PWR
5 V switched scanner power.
19
NC
NC
20
CV_OUT
Control voltage output.
21
5V_Ext
5V unswitched, 500 mA fuse.
22
BXT_Data
For Teklogix use only.
23
NC
NC
24
BXT_CLK
For Teklogix use only.
NonDecoded
Scanner
Power
25
RTS1
Request-to-send (output) RS-232D.
Serial
26
CTS1
Clear-to-send (input) RS-232D.
Port 1
27
SERIAL1_TX
Serial transmit data RS-232D.
(COM1)
28
SERIAL1_RX
Serial receive data RS-232D.
Teklogix 7035, 8255 & 8260 Terminals User Manual
B-3
Appendix B: Port Pinouts And Cable Diagrams
8255/60 - Expansion Port I/O Connector (36-Pin PCR)
B.3 8255/60 - Expansion Port I/O Connector (36-Pin PCR)
Function Pin
Description
1
GND
System ground.
2
GND
System ground.
3
MIC
Microphone input.
4
SPKR
Speaker output.
5
SHIELD
System ground.
6
EXP_PORT 0
Reserved for future expansion.
7
GND
System ground.
8
EXP_PORT 1
Reserved for future expansion.
9
GND
System ground.
10
EXP_PORT 2
Reserved for future expansion.
11
GND
System ground.
12
EXP_PORT 3
Reserved for future expansion.
13
GND
System ground.
14
EXP_PORT 4
Reserved for future expansion.
15
EXP_PORT 5
Reserved for future expansion.
16
GND
System ground.
17
EXP_PORT 6
Reserved for future expansion.
18
RTS_2
EXP_PORT_COM1
–
19
CTS_2
EXP_PORT_COM1
–
20
TXD_2
EXP_PORT_COM1
–
21
RXD_2
EXP_PORT_COM1
22
8.0V
8V output. 500 mA fuse.
23
8.0V
8V output. 500 mA fuse.
24
BEEP
External beeper output.
Battery
Voice
Ground
Ground
Ground
Ground
Ground
Ground
Power
Alarm
B-4
Signal Name
Teklogix 7035, 8255 & 8260 Terminals User Manual
Appendix B: Port Pinouts And Cable Diagrams
8255/60 - Expansion Port I/O Connector (36-Pin PCR)
Function Pin
EMI
Shield
RS-232
Port 1
25
Signal Name
SHIELD
Description
System ground.
26 EXP_PORT 7
Reserved for future expansion.
27
EXP_PORT 8
Reserved for future expansion.
28
EXP_PORT 9
Reserved for future expansion.
29
Keyboard GND
For Teklogix use only.
30
Keyboard 5 V
For Teklogix use only.
31
Keyboard CLK
For Teklogix use only.
32
Keyboard Data
For Teklogix use only.
33
RTS_B
Output handshake signal for RS-232 port 1 to
processor.
34
CTS_B
Input handshake signal for RS-232 port 1 to
processor.
35
TX_DATA_B
Output data for RS-232 port 1 to processor.
36
RX_DATA_B
Input data for RS-232 port 1 to processor.
Teklogix 7035, 8255 & 8260 Terminals User Manual
B-5
Appendix B: Port Pinouts And Cable Diagrams
Internal Scanner Connector
B.4 Internal Scanner Connector
Pin
Signal Name
Description
1
SHIELD
Chassis ground.
2
5V_SCAN_PWR
5 V scanner power, software switched.
3
RANGE_LIMIT/TARGET
DOT
Enables range limiter function to improve bar
code discrimination at short distances (output, active low) for standard range 7035.
Enables aim dot for 7035 LR (long range).
4
LASER_ENABLE
Enables scanner laser (output, active low) –
generates aim dot.
5
SCAN_ENABLE
Scanner enable (output, active low) – enables
scan motor.
6
SCAN_DATA
Scanner data (input).
7
SCAN_SOS
Start-of-Scan (input).
8
GROUND
Digital ground.
9
GROUND
Digital ground.
10 SHIELD
Chassis ground.
B.5 Flash Serial Download Cable
Pin
B-6
Signal Name
Description
1
GND
System ground.
2
KEY_CONFIG. 0
System ground.
6
SHIELD
Shield ground.
7
BOOT_MON_EXT
If held low at Power ON, terminal enters
BOOT menu.
13 SCNR_SERIAL_IN
Serial data receive signal.
14 SCNR_SERIAL_OUT
Serial data transmit signal.
Teklogix 7035, 8255 & 8260 Terminals User Manual
Appendix B: Port Pinouts And Cable Diagrams
28-Pin PCR To 8-Pin DIN Connector – PN 19726
B.6 28-Pin PCR To 8-Pin DIN Connector – PN 19726
28-Pin PCR
8-Pin DIN
1
6
8
9
10
11
13
14
18
3
TAB
6
5
4
2
1
8
7
Female
TERMINAL
Female
SCANNER CABLE
Ground
Shield (CASE)
Enable
Ack 5V
Trigger
Scanner Data
Serial In
Serial Out
Scanner Power 5V
Ground
Shield
Enable
Ack
Trigger
Scanner Data
Serial In
Serial Out
5V Output
B.7 28-Pin PCR To 7-Pin DIN Connector – PN 19727
7-Pin DIN
28-Pin PCR
Scanner Power to 5V
1
6
8
9
10
11
18
Scanner Power*
17
Ground
Shield (CASE)
Enable
Ack 5V
Trigger
Scanner Data
X
Female
TERMINAL
* 7.2V for 7030
12V for 8055/8060
3 Ground
TAB Shield
6 Enable
5 Ack
4 Trigger
2 Scanner Data
1 +5V Output
8
7 Power Output*
Female
SCANNER CABLE
Teklogix 7035, 8255 & 8260 Terminals User Manual
B-7
Appendix B: Port Pinouts And Cable Diagrams
Flash Serial Download Cable – PN 20075
B.8 Flash Serial Download Cable – PN 20075
28-Pin PCR
DE9
1
2
6
7
13
14
5
Ground
3
2
Transmit
Ground
Ground
Shield
BOOT_MON_EXT
Scanner Serial In
Scanner Serial Out
X
Female
7030/8055/8060 TERMINAL
Receive
Female
PC SERIAL PORT
B.9 Scanner Wand Adaptor Cable – PN 30092
Honda 28-Pin PCR
8-Pin DIN
5V Scanner Power
1
6
11
18
3
TAB
2
1
7
Ground
Ground
2
10
Ground
Shield (CASE)
Scanner Data
Female
TERMINAL
B-8
Teklogix 7035, 8255 & 8260 Terminals User Manual
Ground
Shield
Scanner Data
+5V
Female
SCANNER CABLE
APPENDIX
C
ASCII CHARACTER TABLE
BINARY
DEC
ASCII
HEX
BINARY
DEC
ASCII
HEX
0000 0000
0000 0001
0000 0010
0000 0011
0000 0100
0000 0101
0000 0110
0000 0111
0000 1000
0000 1001
0000 1010
0000 1011
0000 1100
0000 1101
0000 1110
0000 1111
0001 0000
0001 0001
0001 0010
0001 0011
0001 0100
0001 0101
0001 0110
0001 0111
0001 1000
0001 1001
0001 1010
0001 1011
0001 1100
0001 1101
0
1
2
3
4
5
6
7
8
9
10
11
12
13
14
15
16
17
18
19
20
21
22
23
24
25
26
27
28
29
NUL
SOH
STX
ETX
EOT
ENQ
ACK
BELL
BS
TAB
LF
VT
FF
CR
SO
SI
DLE
DC1
DC2
DC3
DC4
NAK
SYN
ETB
CAN
EM
SUB
ESC
FS
GS
00
01
02
03
04
05
06
07
08
09
0A
0B
0C
0D
0E
0F
10
11
12
13
14
15
16
17
18
19
1A
1B
1C
1D
0001 1110
0001 1111
0010 0000
0010 0001
0010 0010
0010 0011
0010 0100
0010 0101
0010 0110
0010 0111
0010 1000
0010 1001
0010 1010
0010 1011
0010 1100
0010 1101
0010 1110
0010 1111
0011 0000
0011 0001
0011 0010
0011 0011
0011 0100
0011 0101
0011 0110
0011 0111
0011 1000
0011 1001
0011 1010
0011 1011
30
31
32
33
34
35
36
37
38
39
40
41
42
43
44
45
46
47
48
49
50
51
52
53
54
55
56
57
58
59
RS
US
Space
!
“
#
$
%
&
‘
(
)
*
+
,
.
/
0
1
2
3
4
5
6
7
8
9
:
;
1E
1F
20
21
22
23
24
25
26
27
28
29
2A
2B
2C
2D
2E
2F
30
31
32
33
34
35
36
37
38
39
3A
3B
Teklogix 7035, 8255 & 8260 Terminals User Manual
C-1
Appendix C: ASCII Character Table
C-2
BINARY
DEC
ASCII
HEX
BINARY
DEC
ASCII
HEX
0011 1100
0011 1101
0011 1110
0011 1111
0101 0000
0101 0001
0101 0010
0101 0011
0101 0100
0101 0101
0101 0110
0101 0111
0101 1000
0101 1001
0101 1010
0101 1011
0101 1100
0101 1101
0101 1110
0101 1111
0101 0000
0101 0001
0101 0010
0101 0011
0101 0100
0101 0101
0101 0110
0101 0111
0101 1000
0101 1001
0101 1010
0101 1011
0101 1100
0101 1101
0101 1110
0101 1111
0110 0000
0110 0001
0110 0010
60
61
62
63
64
65
66
67
68
69
70
71
72
73
74
75
76
77
78
79
80
81
82
83
84
85
86
87
88
89
90
91
92
93
94
95
96
97
98
<
=
>
?
@
A
B
C
D
E
F
G
H
I
J
K
L
M
N
O
P
Q
R
S
T
U
V
W
X
Y
Z
[
\
]
^
_
‘
a
b
3C
3D
3E
3F
40
41
42
43
44
45
46
47
48
49
4A
4B
4C
4D
4E
4F
50
51
52
53
54
55
56
57
58
59
5A
5B
5C
5D
5E
5F
60
61
62
0110 0011
0110 0100
0110 0101
0110 0110
0110 0111
0110 1000
0110 1001
0110 1010
0110 1011
0110 1100
0110 1101
0110 1110
0110 1111
0111 0000
0111 0001
0111 0010
0111 0011
0111 0100
0111 0101
0111 0111
0111 0111
0111 1000
0111 1001
0111 1010
0111 1011
0111 1100
0111 1101
0111 1110
0111 1111
1000 0000
1000 0001
1000 0010
1000 0011
1000 0100
1000 0101
1000 0110
1000 0111
1000 1000
1000 1001
99
100
101
102
103
104
105
106
107
108
109
110
111
112
113
114
115
116
117
118
119
120
121
122
123
124
125
126
127
128
129
130
131
132
133
134
135
136
137
c
d
e
f
g
h
i
j
k
l
m
n
o
p
q
r
s
t
u
v
w
x
y
z
{
|
}
~
63
64
65
66
67
68
69
6A
6B
6C
6D
6E
6F
70
71
72
73
74
75
76
77
78
79
7A
7B
7C
7D
7E
7F
80
81
82
83
84
85
86
87
88
89
Teklogix 7035, 8255 & 8260 Terminals User Manual
Ç
ü
é
â
ä
à
å
ç
ê
ë
Appendix C: ASCII Character Table
BINARY
DEC
ASCII
HEX
BINARY
DEC
1000 1010
1000 1011
1000 1100
1000 1101
1000 1110
1000 1111
1001 0000
1001 0001
1001 0010
1001 0011
1001 0100
1001 0101
1001 0110
1001 0111
1001 1000
1001 1001
1001 1010
1001 1011
1001 1100
1001 1101
1001 1110
1001 1111
1010 0000
1010 0001
1010 0010
1010 0011
1010 0100
1010 0101
1010 0110
1010 0111
1010 1000
1010 1010
1010 1010
1010 1011
1010 1100
1010 1101
1010 1110
1010 1111
1011 0000
138
139
140
141
142
143
144
145
146
147
148
149
150
151
152
153
154
155
156
157
158
159
160
161
162
163
164
165
166
167
168
169
170
171
172
173
174
175
176
è
ï
å
ì
Ä
Å
É
æ
Æ
ô
ö
ò
û
ù
ÿ
Ö
Ü
¢
£
¥
P
ƒ
á
í
ó
ú
ñ
Ñ
ª
º
¿
_
8A
8B
8C
8D
8E
8F
90
91
92
93
94
95
96
97
98
99
9A
9B
9C
9D
9E
9F
A0
A1
A2
A3
A4
A5
A6
A7
A8
A9
AA
AB
AC
AD
AE
AF
B0
1011 0001
1011 0010
1011 0011
1011 0100
1011 0101
1011 0110
1011 0111
1011 1000
1011 1001
1011 1010
1011 1011
1011 1100
1011 1101
1011 1110
1011 1111
1100 0000
1100 0001
1100 0010
1100 0011
1100 0100
1100 0101
1100 0110
1100 0111
1100 1000
1100 1001
1100 1010
1100 1011
1100 1100
1100 1101
1100 1110
1100 1111
1101 0000
1101 0001
1101 0010
1101 0011
1101 0100
1101 0101
1101 0110
1101 0111
177
178
179
180
181
182
183
184
185
186
187
188
189
190
191
192
193
194
195
196
197
198
199
200
201
202
203
204
205
206
207
208
209
210
211
212
213
214
215
∫
π
¡
«
»
ASCII
HEX
B1
B2
B3
B4
B5
B6
B7
B8
B9
BA
BB
BC
BD
BE
BF
C0
C1
C2
C3
C4
C5
C6
C7
C8
C9
CA
CB
CC
CD
CE
CF
D0
D1
D2
D3
D4
D5
D6
D7
Teklogix 7035, 8255 & 8260 Terminals User Manual
C-3
Appendix C: ASCII Character Table
C-4
BINARY
DEC
1101 1000
1101 1001
1101 1010
1101 1011
1101 1100
1101 1101
1101 1110
1101 1111
1110 0000
1110 0001
1110 0010
1110 0011
1110 0100
1110 0101
1110 0110
1110 0111
1110 1000
1110 1001
1110 1010
1110 1011
1110 1100
1110 1101
1110 1110
1110 1111
1111 0000
1111 0001
1111 0010
1111 0011
1111 0100
1111 0101
1111 0110
1111 0111
1111 1000
1111 1001
1111 1010
1111 1011
1111 1100
1111 1101
1111 1110
1111 1111
216
217
218
219
220
221
222
223
224
225
226
227
228
229
230
231
232
233
234
235
236
237
238
239
240
241
242
243
244
245
246
247
248
249
250
251
252
253
254
255
ASCII
ß
µ
HEX
D8
D9
DA
DB
DC
DD
DE
DF
E0
E1
E2
E3
E4
E5
E6
E7
E8
E9
EA
EB
EC
ED
EE
EF
F0
F1
F2
F3
F4
F5
F6
F7
F8
F9
FA
FB
FC
FD
FE
FF
Teklogix 7035, 8255 & 8260 Terminals User Manual
BINARY: 128 | 64 | 32 | 16 | 8 | 4 | 2 | 1
OCTAL: 512 | 64 | 8 | 1
HEX: 256 | 16 | 1
APPENDIX
D
RADIO PARAMETERS
Important:
Radio parameters should not be changed from their factory
settings without a clear understanding of your system.
D.1 TRX7431 WaveLAN/IEEE 802.11 DS SS Radios
802.11 DS SS
ESSID
TEKLOGIX
Station
AP Density
Low
Data Rate
Auto
Reservation
2347
Pwr Saving
Y»
Network
Infra
Channel
1
WEP Encrypt
N»
802.1X
Y»
802.IQ v1
N»
CIS Data
»
Important:
Range
see text
see text
see text
see text
0-2347
see text
Infra, Adhoc
1-14
see text
see text
see text
see text
Changes to these parameters will not take effect until the terminal
is reset by pressing and holding down the <BLUE> key and the
<ENTER/ON> key for a minimum of six seconds.
ESSID
The ESSID (Extended Service Set Identifier) is a string of characters, to a maximum
of 32, that the terminal uses to determine with which access points it can communicate. The terminal will only communicate with access points configured with the
same ESSID. If a value is not assigned for this parameter or if “ANY” is entered, the
terminal will communicate with any available access point.
Teklogix 7035, 8255 & 8260 Terminals User Manual
D-1
Appendix D: Radio Parameters
TRX7431 WaveLAN/IEEE 802.11 DS SS Radios
Station
The value entered in this parameter, to a maximum of 32 characters, is used to
identify the terminal (an 802.11 station) for diagnostic purposes.
AP Density
This parameter determines the density of access points in a network. The density
can be set to one of the following: Low, Medium or High.
Data Rate
The value entered in this parameter specifies the data rate to be used for message
transmission. The data rate can be set to one of the following: 1Mbit, 2Mbit,
5.5Mbit or 11Mbit.
Note: Keep in mind that an Access Point or 7035 can only communicate at 11
Mbit if “Data Rate” is set to “Auto”.
Reservation
“Reservation” specifies the medium reservation setting to be used. The medium
reservation specifies the number of octets in a message or fragment above which
a RTS/CTS handshake is performed to reserve the medium for the message or
fragment transmission. Setting this parameter to the maximum allowable value,
2347, disables medium reservation.
Pwr Saving
When this parameter is enabled (set to “Y”), the radio operates in power saving
mode, utilizing the parameters listed in this sub-menu.
Pwr Saving
RX Multicasts
Sleep Duration
Range
N
100
Y/N
1-65535
Rx Multicasts
When this parameter is set to “Y”, the terminal wakes from a sleep or suspend state
each time a multicast – a broadcast sent to multiple recipients from a single packet –
is sent over the network. “Rx Multicast” should be left disabled (set to “N”).
D-2
Teklogix 7035, 8255 & 8260 Terminals User Manual
Appendix D: Radio Parameters
TRX7431 WaveLAN/IEEE 802.11 DS SS Radios
Sleep Duration
The value assigned for this parameter determines how many milliseconds must pass
before the terminal enters a full power state from a suspend state in order to check
for messages. If there are no messages, the terminal returns to suspend state.
Important:
If the value assigned to this parameter is set at too high, you risk
missing messages sent over the network.
Network
The value assigned for this parameter – Infra or Adhoc – configures the radio to
operate in either an Ad Hoc (“Adhoc”) or Infrastructure (“Infra”) network. In an Ad
Hoc network, terminals pass data directly to other terminals – an access point is not
required. In an Infrastructure network, terminals must pass data through an access
point – terminals cannot communicate directly with other terminals in the network.
Channel
Important:
The “Channel” parameter takes effect only when the “Network”
parameter is set to Adhoc.
The channel number you choose must be the same for all terminals on the network
that are set to Adhoc.
WEP Encrypt (Wired-Equivalent Privacy)
WEP Encrypt
Key 1
12345
Key 2
Key 3
Key 4
Tx Key
1
Note: This parameter is designed for use with Lucent WaveLAN 802 Silver
and Gold PC cards only. If another type of WaveLAN PC card is installed
in your terminal, “WEP Encrypt” must be disabled (set to “N”).
If the PC card installed in your terminal is not a WaveLAN card,
“WEP Encrypt” will not appear in the Radio menu.
Teklogix 7035, 8255 & 8260 Terminals User Manual
D-3
Appendix D: Radio Parameters
TRX7431 WaveLAN/IEEE 802.11 DS SS Radios
When this parameter is configured, radio traffic is encrypted to protect it from
electronic eavesdroppers. The “WEP Encrypt” sub-menu provides four encryption
keys – Key 1 to Key 4. The transmit key – TX Key 1 – is used to define which
encryption key will be used to encrypt transmissions.
Encryption Keys – Key 1 to Key 4
Encryption keys Key 1 to Key 4 accept either ASCII or hex values. Keep the
following in mind when assigning encryption key values:
• If you enter a hexadecimal value, precede it with ‘0x’.
• Ensure that you enter the same encryption key value on the terminal and on
the Access Point with which the terminal will be communicating.
Depending on the type of Lucent WaveLAN card installed in your terminal (Silver
or Gold), the allowable encryption value varies.
Allowable values common to both Silver and Gold PC cards are as follows:
Silver & Gold PC Card
5 ASCII characters
10 hexadecimal digits
(add a ‘0x’ prefix)
Values restricted to Gold PC cards only are as follows:
Gold PC Card Only
13 ASCII characters
26 hexadecimal digits
(add a ‘0x’ prefix)
TX Key
This parameter allows you to specify the encryption key – from 1 to 4 – that will
be used to encrypt transmissions. For example, if you assign a value of 1, ‘Key 1’ is
used to encrypt transmissions. If you assign a value of 2, ‘Key 2’ is used to encrypt
transmissions, and so on.
Note: While all transmissions are encrypted using the key specified in
“Tx Key”, the radio will receive traffic encrypted with any of the
encryption keys.
D-4
Teklogix 7035, 8255 & 8260 Terminals User Manual
Appendix D: Radio Parameters
TRX7431 WaveLAN/IEEE 802.11 DS SS Radios
802.1X
802.1X is the IEEE standard that offers additional security for local area networks
using Agere/Lucent WaveLAN radios (TRX7431). It provides authentication for
user devices attached to an Ethernet network, whether wired or wireless.
To activate 802.1X authentication:
•
Set 802.1X to ‘Y’.
•
Press <F1> to display the 802.1X sub-menu.
Stored User ID
When ‘Stored User ID’ is set to ‘Y’, the ‘User Name’ and ‘Password’ assigned
in this parameter sub-menu are used for 802.1X authentication. If ‘Stored User ID’
is disabled, you will be prompted to enter a user name and password when the
terminal is powered up.
Range
802.1X
Stored User ID
Y»
see text
User Name And Password
The ‘Name’ and ‘Password’ assigned at this sub-menu are used by the access
points and RADIUS server on the network to authenticate the packets sent from
your terminal.
Range
Stored User ID
User Name
see text
Password
see text
•
Enter a unique user name and password in the string entry fields.
Important:
If 802.1X is enabled, authentication will operate only if the access
points and RADIUS server on your network are configured for
EAP MD5 authentication. For 9150 configuration information,
refer to the “9150 Wireless Gateway User Manual” – PN 80440.
Teklogix 7035, 8255 & 8260 Terminals User Manual
D-5
Appendix D: Radio Parameters
TRX7431 WaveLAN/IEEE 802.11 DS SS Radios
802.IQ v1
Note: If you are using AirFortress Secure Client™ software, 802.IQv1 parameters are not available.
When 802.IQ v1 is set to “Y”, the attached sub-menu of parameters is enabled.
Range
802.IQ v1
Auto Radio Addr
Y
Y/N
Radio Address
0
1-3840
Initial RTT
0
0-1000
Auto Radio Addr
If this parameter is enabled (set to “Y”), a request is sent to the network controller to
assign a radio address to the terminal radio.
If “Auto Radio Addr” is set to “N”, the value entered in the “Radio Address”
parameter is used. (Refer to “Radio Address” in this section for details about
manually assigned radio addresses.)
Important: Ensure that all terminals grouped in the system use the same
addressing process – that is, if you choose to use automatic
radio addressing, use this addressing process for all terminals
operating in the same system. If you choose to assign radio
addresses manually using the “Radio Address” parameter, use
this process for all terminals in the same system.
Radio Address
The value entered in the “Radio address” parameter is used to identify the
terminal over the radio link. A unique value from 1 to 3840 must be assigned
for each terminal.
D-6
Teklogix 7035, 8255 & 8260 Terminals User Manual
Appendix D: Radio Parameters
TRX7431 WaveLAN/IEEE 802.11 DS SS Radios
Initial RTT (Round Trip Time)
Round trip time is the elapsed time between a terminal transmission and an access
point acknowledgement. Each terminal continuously adjusts the acceptable round
trip time, calculating the average elapsed time over a number of transmissions. If
an acknowledgement takes longer to receive than the average round trip time
calculated, the terminal will resend the transmission.
Because terminals cannot calculate an average round trip time without a number of
transmissions, a starting point or “Initial Round Trip Time” is required. The terminal
uses the time assigned to the “Initial RTT” parameter as a starting value for round
trip calculations. Once the terminal begins transmitting and receiving data, this
value will be adjusted to reflect the actual average round trip time between transmissions and acknowledgements.
CIS Data
CIS Data
Lucent Technologies
WaveLAN/IEEE
Version 01.01
Pri:1.1
Sta:2.0
WEP: 128 bit
00:60:1D:03:79:E5
10 - FCC-USA
20 - Industry Canada
This sub-menu displays Card Information Structure (CIS) data, manufacturer
information describing the radio installed in your terminal, including the terminal
hardware address.
Teklogix 7035, 8255 & 8260 Terminals User Manual
D-7
Appendix D: Radio Parameters
TRX7441 802.11b DS SS Radio Parameters
D.2 TRX7441 802.11b DS SS Radio Parameters
802.11 DS SS
ESSID
rfc
Station
Data Rate
Auto
Pwr Saving
Y»
Network
Infra
Channel
10
Mixed Cells
N
Auth Type
None
WEP Encrypt
N»
LEAP
N»
CIS Data
»
Important:
Range
see text
see text
see text
see text
Infra, Adhoc
1-14
Y/N
Open, Shared
see text
see text
see text
Changes to these parameters will not take effect until the terminal
is reset by pressing and holding down the <BLUE> key and the
<ENTER/ON> key for a minimum of six seconds.
ESSID
The ESSID (Extended Service Set Identifier) is a string of characters, to a maximum
of 32, that the terminal uses to determine with which access points it can communicate. The terminal will only communicate with access points configured with the
same ESSID. If a value is not assigned for this parameter or if “ANY” is entered, the
terminal will communicate with any available access point.
Station
The value entered in this parameter, to a maximum of 32 characters, is used to
identify the terminal (an 802.11 station) for diagnostic purposes.
Data Rate
The value entered in this parameter specifies the data rate to be used for message
transmission. The data rate can be set to one of the following: Auto, 1Mbit, 2Mbit,
5.5Mbit or 11Mbit.
D-8
Teklogix 7035, 8255 & 8260 Terminals User Manual
Appendix D: Radio Parameters
TRX7441 802.11b DS SS Radio Parameters
Pwr Saving
When this parameter is enabled (set to “Y”), the radio operates in power saving
mode, utilizing the parameters listed in this sub-menu.
Pwr Saving
TxPower
100
RXMode
Normal
PwrMode
CAM
Range
0-100
Unicast, No Multicast
PSP, FASTPSP
Tx Power
The value assigned to this parameter determines the transmit power level in milliwatts. Keep in mind that the allowable value may vary from country to country.
Rx Mode
When this parameter is set to Normal, the terminal wakes from a sleep or suspend
state each time a unicast, multicast or broadcast is sent over the network. Choosing
Unicast or No Multicast limits the terminal to receiving only one or the other of
these packet types.
Pwr Mode
The value assigned to this parameter determines the operating method the terminal
uses to conserve power. The default value – CAM (Constant Awake Mode) – keeps
the Cisco radio (TRX7441) powered up continuously ensuring quicker message
response.
PSP (Power Save Mode) powers the Cisco radio on and off based on a time algo-
rithm. Packets are retrieved only when the radio is scheduled to be ‘on’. When the
time expires, the radio turns off for the required time and then turns back on again to
retrieve more data.
When ‘Pwr Mode’ is set to FASTPSP, the terminal radio switches between PSP
mode and CAM depending on network traffic. The terminal radio switches to CAM
when retrieving a large number of packets and then switches to PSP once the
packets have been received.
Teklogix 7035, 8255 & 8260 Terminals User Manual
D-9
Appendix D: Radio Parameters
TRX7441 802.11b DS SS Radio Parameters
Network
The value assigned for this parameter – Infra or Adhoc – configures the radio to
operate in either an Ad Hoc (“Adhoc”) or Infrastructure (“Infra”) network. In an Ad
Hoc network, terminals pass data directly to other terminals – an access point is not
required. In an Infrastructure network, terminals must pass data through an access
point – terminals cannot communicate directly with other terminals in the network.
Channel
Important:
The “Channel” parameter takes effect only when the “Network”
parameter is set to Adhoc.
The channel number you choose must be the same for all terminals on the network
that are set to Adhoc.
Mixed Cells
When this parameter is set to “Y”, the 7035 can communicate with Cisco access
points that have encryption set to ‘optional’ – that is, whether or not encryption is
available, the terminal will be able to communicate with a Cisco access point. If
‘Mixed Cells’ is set to “N”, the 7035 can only communicate with Cisco access
points that have full encryption enabled.
Note: This parameter should be set to “N” when communicating with a Teklogix
9150 access point.
Auth Type
The value assigned for this parameter determines the type of authentication used.
Choosing None means no authentication is used.
If Shared key authentication is selected, the access point sends a known unencrypted challenge packet to the TRX7441 Cisco radio which then encrypts the
packet and sends it back to the access point. The access point attempts to decrypt the
encrypted packet and forwards an authentication response packet back to the radio,
indicating the success or failure of the decryption. If the packet is successfully
encrypted/decrypted, the user is authenticated.
D-10 Teklogix 7035, 8255 & 8260 Terminals User Manual
Appendix D: Radio Parameters
TRX7441 802.11b DS SS Radio Parameters
The table following outlines the interaction between the “Auth Type” parameter and
“Mixed Cell” parameter settings.
Authentication
Type
Open
Shared
None
Mixed Cell = Y
Mixed Cell = N
The terminal radio can operate in a
cell regardless of encryption used.
The Cisco Access point “Encryption
by Station” parameter must be set to
Open, “Authentication Accept Type”
parameter set to Open.
The terminal radio uses full encryption.
The Cisco Access point “Encryption by
Station” parameter must be set to
Full Encryption and “Accept
Authentication Type” parameter set to
Open.
The Psion Teklogix 9150 with “WEP
Enabled” uses this method.
The terminal radio can operate over a The terminal radio uses full encryption.
range of cells regardless of encryp- The Cisco Access point “Encryption by
tion used.
Station” parameter must be set to
The Cisco Access point “Encryption Full Encryption and “Accept
by Station” parameter must be set to Authentication Type” parameter set to
Optional, and “Accept Authenti- Shared.
cation Type” parameter must be set to
Shared.
No authentication.
No authentication.
WEP Encrypt (Wired-Equivalent Privacy)
This parameter encrypts radio traffic to protect it from electronic eavesdroppers. To
enable the encryption keys:
•
Set the ‘WEP Encrypt’ parameter to ‘Y’.
The “WEP Encrypt” sub-menu provides four encryption keys – Key 1 to Key 4. The
transmit key – TX Key 1 – is used to define which encryption key will be used to
encrypt transmissions.
WEP Encrypt
Key 1
12345
Key 2
Key 3
Key 4
Tx Key
1
Teklogix 7035, 8255 & 8260 Terminals User Manual
D-11
Appendix D: Radio Parameters
TRX7441 802.11b DS SS Radio Parameters
Encryption Keys – Key 1 to Key 4
Encryption keys Key 1 to Key 4 accept either ASCII or hex values. Keep the
following in mind when assigning encryption key values:
• If you enter a hexadecimal value, precede it with ‘0x’.
• Ensure that you enter the same encryption key value on the terminal and on
the Access Point with which the terminal will be communicating.
Allowable values are as follows:
• Key 1 (5/13 ASCII digits or “0x” followed by 10/26 hex digits).
The default is 12345.
• Key 2 (5/13 ASCII digits or “0x” followed by 10/26 hex digits).
The default is "".
• Key 3 (5/13 ASCII digits or “0x” followed by 10/26 hex digits).
The default is "".
• Key 4 (5/13 ASCII digits or “0x” followed by 10/26 hex digits).
The default is "".
TX Key
This parameter allows you to specify the encryption key – from 1 to 4 – that will
be used to encrypt transmissions. For example, if you assign a value of 1, ‘Key 1’ is
used to encrypt transmissions. If you assign a value of 2, ‘Key 2’ is used to encrypt
transmissions, and so on.
Note: While all transmissions are encrypted using the key specified in “Tx Key”,
the radio will receive traffic encrypted with any of the encryption keys.
LEAP
LEAP is an authentication protocol that is proprietary to Cisco and is designed to
operate with Cisco Access Points. It is encapsulated in an EAP (Extensible Authentication Protocol) packet used in conjunction with the 802.1x standard to authenticate users at the MAC layer. The 802.1x standard does not specify EAP types.
LEAP also provides the terminal with a new WEP key. Each terminal has a unique
WEP key to increase the security of the 802.11 radio link.
When this parameter is set to “Y”, a unique User Name and Password must be
assigned for the terminal which the access point uses to forward authentication
information to the RADIUS server.
LEAP
User Name
Password
D-12 Teklogix 7035, 8255 & 8260 Terminals User Manual
Appendix D: Radio Parameters
TRX7370 Narrow Band Radio Parameters
CIS Data
CIS Data
Cisco Systems
350 Series Wireless
SW:4.25.23 Boot:1.50
00:00:A3:93:EF:B0
This sub-menu displays Card Information Structure (CIS) data, manufacturer
information describing the radio installed in your terminal.
D.3 TRX7370 Narrow Band Radio Parameters
TRX7370
Cellular
Y»
Channel
»
Poll Timing
»
Power Saving N »
CIS Data
»
Important:
Range
see text
see text
see text
see text
Changes to these parameters will not take effect until the terminal
is reset by pressing and holding down the <BLUE> key and the
<ENTER/ON> key for a minimum of six seconds.
D.3.1 Cellular
Cellular
Auto Radio Addr N
Radio Address
0
Range
Y/N
0-3840
Auto Radio Addr
If this parameter is set to “Y”, the terminal requests an automatically assigned radio
address.
Note: If ‘Auto Radio Addr’ is enabled (set to “Y”), any value assigned to the
‘Radio Address’ parameter is ignored.
Teklogix 7035, 8255 & 8260 Terminals User Manual
D-13
Appendix D: Radio Parameters
Channel
Radio Address
Important:
“Radio Address” only takes effect when “Cellular” is
enabled (set to “Y”).
The value entered in the “Radio address” parameter is used to identify the
terminal over the radio link. A unique value from 1 to 3840 must be assigned
for each terminal.
D.3.2 Channel
Channel
Channel #
1
Power-up chan Y
Channel Enable »
Switch speed
Slow
Manual table N»
Range
1-20
Y/N
see text
Fast/Slow
see text
Channel #
This parameter determines the operating radio channel of the terminal. The channel
selected must be an enabled channel. Refer to “Channel Enable” on page D-15 on
for details about enabling channels.
Power-Up Chan
If this parameter is enabled (set to “Y”), the terminal will start communicating on
the channel specified in the “Channel #” parameter when the terminal is powered
up. This setting may prevent the migration of terminals to the same channel due to
uneven coverage in some sites. If this parameter is disabled (set to “N”), the terminal
will continue communicating on the same channel that it was on before it was
turned off.
D-14 Teklogix 7035, 8255 & 8260 Terminals User Manual
Appendix D: Radio Parameters
Channel
Channel Enable
Chan enable
CH 1 enable
Y
•
•
•
CH 20 enable
Y
Range
Y/N
Y/N
These parameters are used to enable (Y) or disable (N) up to 20 channels – the
maximum number of channels supported by the TRX7370 radio. Enabling a
channel allows the channel to be set to an operating channel (“Channel #”) and also
makes the channel available for channel searching. If, for example, if channel 1 is
the operating channel and all other channels are enabled, the terminal may roam
through all 20 channels. Note that the “Channel Enable” menu only displays channels that have been configured with frequencies.
Switch Speed
This parameter changes the threshold the terminal uses to determine when communication quality with a base station is unacceptable. When this threshold is
exceeded, the terminal starts channel searching for a new base station.
Setting this parameter to “Slow” means a higher threshold – the terminal is more tolerant of poor communication quality. When the communication quality of the terminal radio drops below 46%, the terminal monitors the channel quality for 15 timeout periods before searching for a new channel.
If “Switch speed” is set to “Fast”, the current channel is monitored for only up to
2 time-out periods before channel switching begins.
Important:
“Fast Switch” is most effective where coverage areas are largely
overlapping. If the coverage areas barely overlap, have dead spots,
or if the terminal frequently operates on the fringe of coverage,
this parameter should be set to “Slow”.
Teklogix 7035, 8255 & 8260 Terminals User Manual
D-15
Appendix D: Radio Parameters
Channel
Manual Table
Manual Table
CH 1 list
•
•
•
CH 20 list
0
0 0
0
0 0 0 0
0
0 0
0
0 0 0 0
This parameter can be used to set the channel search order the terminal will use if
communication quality drops and channel switching is required. If this parameter is
left at the default setting of “N”, the terminal uses a standard algorithm to decide
which channel it should switch to in the event of poor channel quality.
If “Manual Table” is set to “Y”, the terminal uses the channel switching lists
specified in the Manual Table. Each channel list consists of up to 8 channels,
with all channels enabled before they are entered into the “Manual Table”. If
communication quality falls below 46%, only the channels entered in the
“Manual Table” are considered for channel switching. The channel search is
carried out in the order in which the channels were entered in the table.
To move the cursor to the right to the next channel in a channel list:
• Press the <TAB> key.
To move the cursor to the left in a channel list:
• Press <SHIFT><TAB>.
Warning:
It is not recommended that the “Manual table” parameter be used
without a clear understanding of how to order the channel
sequences for optimum performance.
D-16 Teklogix 7035, 8255 & 8260 Terminals User Manual
Appendix D: Radio Parameters
Poll Timing
D.3.3 Poll Timing
Poll Timing
Sync Delay
Window Delay
Poll Timeout
Late Tx Limit
Range
17
19
20
2
1-40
1-40
1-200
1-10
Sync Delay
Important:
This parameter should not be changed from its factory setting
without a clear understanding of radio protocol timing.
“Sync delay” specifies the delay between the time of the base station transmission
and the first response window, measured in milliseconds. The value assigned to this
parameter must be compatible with other terminals and base stations in the system.
The default setting of 17 is based on the requirements of a 2 level modulation
narrow band radio, operating at 9600 baud.
Window Delay
Important:
The value assigned to this parameter should not be changed from
the factory setting without a clear understanding of the timing of
the radio protocol.
This parameter specifies the amount of time (in milliseconds) the terminal should
add to each response window in order to accommodate the receive/transmit
switching characteristics of the radio. The value assigned must be compatible with
other terminals and base stations in the system. The default setting of 19 is based on
the requirements of a 2 level modulation narrow band radio, operating at 9600 baud.
Poll Timeout
This parameter (in units of 16.6 ms) sets the time-out value used for automatic
channel switching. “Poll Timeout” is the time during which the terminal should hear
at least one poll from a base station. As each “Poll Timeout” passes without a
successful poll from the base station, the terminal channel quality decreases. If the
channel quality falls to below 46%, the terminal begins searching for a new channel.
Teklogix 7035, 8255 & 8260 Terminals User Manual
D-17
Appendix D: Radio Parameters
Power Saving
Late Tx Limit
The value entered for this parameter (measured in milliseconds) sets the maximum
allowable deviation time from the start of a response window during which a
terminal can make a transmission. After this threshold, the transmission will
not be attempted and the terminal will try again at the next opportunity. For
example, suppose this parameter is set to 5. From the beginning of the response
window, the terminal can be up to 5 milliseconds late sending a transmission.
Beyond this threshold, the transmission is not attempted. The terminal waits for
the next opportunity.
D.3.4 Power Saving
Power Saving
Idle Poll Limit
Pwr Off Time
10
10
Range
1-200
1-60
Idle Poll Limit
This parameter determines how many transmit opportunities – base station polls
with available response windows – must be consecutively skipped for the
terminal to put the radio into power-down mode for power saving. Lower values
cause the terminal to go into power saving mode quickly, extending battery life
but reducing terminal responsiveness. Higher values increase responsiveness but
decrease battery life. “Idle Poll Limit” is only used when “Power Saving” is enabled
(set to “Y”).
Pwr Off Time
This parameter determines the amount of time (in seconds) the terminal will keep
the radio in power-down mode when a power down period has been initiated.
“Pwr Off Time” is only used when “Power Saving” is enabled (set to “Y”).
D.3.5 CIS Data
This sub-menu displays Card Information Structure (CIS) data, manufacturer
information describing the radio installed in the terminal.
D-18 Teklogix 7035, 8255 & 8260 Terminals User Manual
Appendix D: Radio Parameters
TRX7410/10A WLAN 902 Spread Spec Radio Parameters
D.4 TRX7410/10A WLAN 902 Spread Spec Radio Parameters
WLAN 902 SS
Radio Address 0
Channel
»
Wlan Timing
»
Power Saving Y »
CIS Data
»
Range
0-3840
see text
see text
see text
Radio Address
The value entered in the “Radio address” parameter is used to identify the
terminal over the radio link. A unique value from 1 to 3840 must be assigned
for each terminal.
D.4.1 Channel
Channel
Channel #
Power-up chan
Channel Enable
Channel Auto
1
Y
»
»
Range
1-7
Y/N
see text
see text
Channel #
This parameter determines the operating radio channel of the terminal. The channel
selected must be an enabled channel. Refer to “Channel Enable” on page D-20 for
details about enabling channels.
Power-Up Chan
If this parameter is enabled (set to “Y”), the terminal will start communicating on
the channel specified in the “Channel #” parameter when the terminal is powered
up. This setting may prevent the migration of terminals to the same channel due to
uneven coverage in some sites. If this parameter is disabled (set to “N”), the terminal
will continue communicating on the same channel that it was on before it was
turned off.
Teklogix 7035, 8255 & 8260 Terminals User Manual
D-19
Appendix D: Radio Parameters
Channel
Channel Enable
Chan enable
CH 1 enable
Y
•
•
•
CH 7 enable
Y
Range
Y/N
Y/N
These parameters are used to enable (Y) or disable (N) up to 7 channels – the
maximum number of channels supported by the 902 spread spectrum radio.
Enabling a channel allows the channel to be set to an operating channel
(“Channel #”) and also makes the channel available for channel searching.
If, for example, the operating channel is 1 and all other channels are enabled,
the terminal may roam through all 7 channels. Note that the “Channel Enable”
menu only displays channels that have been configured with frequencies.
Channel Auto
Chan Auto
Next ch-auto
•
•
•
Next ch-auto
1
Range
0-7
7
0-7
These parameters are available in the “Chan-auto” sub-menu. “Next ch-auto”
determines the order of the auto-switched channels. In the first “Next ch-auto”
parameter, enter the number of the first channel to which you want the terminal
to consider switching. In the next parameter, enter the next channel, and so on.
Enter “0” (zero) for no channel.
D-20 Teklogix 7035, 8255 & 8260 Terminals User Manual
Appendix D: Radio Parameters
WLAN Timing
D.4.2 WLAN Timing
WLAN Timing
Reinit tmo
10
Range
5-20
Reinit tmo
“Reinit tmo” controls how soon a terminal sends a warm initialize message to the
controller when a cellular acknowledgement is not received for a previously sent
message. This parameter operates in units of seconds and is set to 10 by default.
D.4.3 Power Saving
Power Saving
PwrON time
0
PwrOFF time
0
PwrON xmit
0
Range
0-20
0-20
1-20
PwrON time
This parameter is used in conjunction with “PwrOFF time” to control the duration
of time the radio stays on after a message is sent (twice this period if application
data is sent). “PwrON time” is in units of 1/2 seconds. The range is 0 to 20 and
increases the radio on time in increments of 0.5 seconds. “PwrON time” should be
set from 8 to 20 for 902 MHz radios.
Important:
Using power saving in Wireless LAN will affect system performance since terminals cannot receive routing information when
the radio is turned off, and will thus be slower to hop to new
routes. Therefore, the “PwrON time” parameter should not be set
lower than 5.
Teklogix 7035, 8255 & 8260 Terminals User Manual
D-21
Appendix D: Radio Parameters
CIS Data
PwrOFF time
This parameter is used in conjunction with “PwrON time” to reduce the power
consumption of the radio. The terminal turns off for this period of time, and
following the power off time, turns on for a very short period of time to determine
if the terminal is still on-line. If the terminal is on-line, it is turned off for the
“PwrOFF time”. If the terminal is off-line, it is re-initialized and stays on for
the “PwrON time”.
In cellular mode, the radio turns off for twice this period after all channels have been
checked and no suitable channel is found. This parameter is in units of 1/2 seconds.
To disable this parameter, set it to zero.
PwrON xmit
This parameter determines the amount of time the radio stays on after a
transmission, waiting for a response from the base station.
Important:
If the value in the “PwrON Xmit” is set too low, the terminal may
miss the response from the base station, resulting in a lock-up for
the user. This parameter needs to be set between 2 and 20 depending on the response time of the system. For example, if the host
responds slowly, the value in this parameter should be set to a
higher value.
D.4.4 CIS Data
This sub-menu displays Card Information Structure (CIS) data – that is manufacturer information describing the radio installed in your terminal.
D-22 Teklogix 7035, 8255 & 8260 Terminals User Manual
APPENDIX
E
AIRFORTRESS™ SECURE CLIENT
E.1 Introduction
AirFortress™ Secure Client provides added security to your wireless system,
encrypting data sent and received by your terminal. Keep in mind that this is an
optional security package – it is not included with standard 7035 software.
Teklogix 7035, 8255 & 8260 Terminals User Manual
E-1
Appendix E: AirFortress™ Secure Client
Loading AirFortress™ Secure Client Software
E.2 Loading AirFortress™ Secure Client Software
The AirFortress™ driver and configuration tool must be installed on the writable
drive of the 7035 using a Psion Teklogix serial cable or console cable.
Note: Although either type of cable can be used, a serial cable is recommended.
•
Exit to DOS. (If you are running Tekterm, press <ALT> and type x.)
•
Choose ‘DOS prompt’ from the startup menu, and enter your password.
•
At the DOS prompt, type a: to change the default drive to A:
At the A: drive:
•
Run the upload utility on the 7035 ymodem.
If you are using a serial cable:
•
Type y to start the ymodem program at 57600 baud.
•
Configure your terminal emulator program for a rate of 57600
•
Use your terminal emulator program ymodem ‘send’ function to send the
AirFortress™ driver, fsdrvr.exe.
•
Repeat the procedure for the configuration utility, fscfg.exe.
If you are using a console cable, the terminal emulator should be set to 4800 bps.
•
Type ymodem -y4800:2 and upload the file from your terminal emulator
using the ymodem ‘send’ function.
When the files have successfully uploaded:
•
E-2
Reboot the terminal, exit to DOS and run fscfg to configure your system
access ID.
Teklogix 7035, 8255 & 8260 Terminals User Manual
Appendix E: AirFortress™ Secure Client
Launching And Setting Up AirFortress™ Secure Client
E.3 Launching And Setting Up AirFortress™ Secure Client
To launch AirFortress™:
•
Type fscfg.
A menu of options is displayed.
1.
2.
3.
4.
5.
6.
Change password
Change access ID
Toggle encryption
Reset connections
Diagnostics
Quit
E.3.1 Assigning A Password
The password for AirFortress™ is set to sysadm by default. It is important that you
assign your own password – one that you can easily remember but that is not
obvious to anyone else. Write your password on a piece of paper, and keep it in a
secure place.
•
•
•
Choose ‘Change Password’ from the startup menu.
In the New Password field, type your new password, press <ENTER>.
In the Confirm Password field, type your password again.
A message indicates that the change was successful.
•
Press the ‘M’ key to return to the menu.
E.3.2 Changing Device Access ID
The same access ID must be assigned to every device communicating on the
network. This ID is a 16-digit hexadecimal value that identifies and either allows or
denies access to a particular device. 7035 terminals with the AirFortress driver
installed can only communicate with AirFortress Gateways (AF1100) that have the
same access ID.
To change the access ID:
• Choose ‘Change Access ID’ from the startup menu.
• Type the current access ID, and press <ENTER>. (If AirFortress™ has
never been configured, type default.)
Teklogix 7035, 8255 & 8260 Terminals User Manual
E-3
Appendix E: AirFortress™ Secure Client
Turning Encryption On And Off
A ‘New’ window is displayed once the correct access ID is entered.
• Type a new 16-digit hexadecimal access ID, and press <ENTER>. (Keep in
mind that this access ID must match the one assigned to the AirFortress
Gateway (AF1100).
• In the ‘Confirm’ field, type the new access ID again, and press <ENTER>.
A message will confirm that you have a successfully changed the access ID.
• Press ‘M’ to return to the startup menu.
E.3.3 Turning Encryption On And Off
Keep in mind that turning encryption off allows unencrypted data to be sent to and
received by your terminal, leaving your network open to potential damage.
Important:
/Encryption should only be turned off when connecting to a
network that is not protected by an AirFortress™ Gateway
(AF1100).
To toggle encryption on or off:
•
•
Choose the ‘Toggle Encryption’ option from the menu. An encryption
prompt is displayed.
Press ‘Y’, and then press the <ENTER> key.
E.3.4 Resetting Connections
This option helps manage the connection between the terminals using AirFortress™
and the other network devices. To reset connections:
•
E-4
Choose ‘Reset Connections’ from the startup menu.
Teklogix 7035, 8255 & 8260 Terminals User Manual
Appendix E: AirFortress™ Secure Client
Troubleshooting Diagnostics
E.3.5 Troubleshooting Diagnostics
The information provided under the ‘Diagnostics’ option will help you troubleshoot
the terminal and verify security settings. The following diagnostic information can
be viewed:
• Physical device identifier assigned to the device
• Encryption algorithm and current operating status (on or off)
• Device ID for the AirFortress™ Gateway (AF1100) with which the
device is communicating
• Version of the AirFortress™ and the configuration database
• Flags used by technical support
To view these diagnostics:
•
•
Choose ‘Diagnostics’ from the startup menu.
Type ‘N’ to move to the next Diagnostic screen, or type M to return to the
startup menu.
Teklogix 7035, 8255 & 8260 Terminals User Manual
E-5
APPENDIX
F
PARAMETER TREES
F.1 Parameters Menus
System
Volume
Contrast
Key Click
One-Shot Mode
Tone
Duration
Orange Key
Blue Key
Alt Key
Shift Key
Control Key
1 Shot
1 Shot/Lock
Lock
same as
1*
1*
*The vehicle-mount One-Shot menu lists only the Orange and Blue Key options. The sub-menu (1 Shot,
1 Shot/Lock & Lock) displayed here along with the Alt, Shift & Control Key options are reserved for the
7035 hand-held terminal.
Typematic Repeat
Delay
Rate
Test
Caps Lock On
Panning
Backlight
Font Size
Cursor Type
Palette Remap
Watchdog Timer
Power
Serial Number
Auto Pan
Left Margin
Right Margin
Bottom Margin
X Increment
Y Increment
Threshold
On Time
Intensity
[0] Black
[1] Blue
[2] Green
[3] Cyan
[4] Red
[5] Magenta
[6] Brown
[7] Lt Gray
[8] Dark Gray
[9] Lt Blue
[a] Lt Green
[b] Lt Cyan
[c] Lt Red
[d] Lt Magenta
[e] Yellow
[f] White
[0]
[1]
[2]
[3]
[4]
[5]
[6]
[7]
[8]
[9]
[a]
[b]
[c]
[d]
[e]
[f]
CPU speed
Power down
Power off
Teklogix 7035, 8255 & 8260 Terminals User Manual
F-1
Appendix F: Parameter Trees
Parameters Menus
Scanner
Type
Internal
External
Translate
Options
Verify
Security
Short Code
Click Time
Click Data
Scan Result
Scan Indic
Dot Time
Result Time
Code 39
Barcode
Code 128
EAN 13
In
Out
•
•
•
In
Out
#1
#1
#8
#8
Full Ascii
Mode 43 Chk
Mod 10 Chk
Include Chk
AIAG Strip
Err Accept
Field Size
Size/Chars
Type
Include Sym
Size/Chars
Inc Country
Include Chk
Size/Chars
Prefix Char
Suffix Char 1*
Strip Leading
Strip Trailing
same as
Prefix Char
Suffix Char
Strip Leading
Strip Trailing
Addendum
Inc Chk
same as
Size/Chars
Addendum
Inc Num Sys
UPC A
Include Chk
Size/Chars
same as
Addendum
Exp to UPC A
UPC E
Inc Num Sys
Include Chk
Size/Chars
same as
Addendum
Size/Chars
Codabar
same as
Size/Chars
Code 93
same as
1 Chk Digit
Code 11
2 Chk Digits
Include Chk
Size/Chars
same as
Mode 10 Chk
I 2 of 5
ITF Chk
Include Chk
Size/Chars
same as
1 Chk Digit
MSI/PLESSEY
Include Chk
Size/Chars
same as
continued on next page
1*
2*
EAN 8
F-2
Teklogix 7035, 8255 & 8260 Terminals User Manual
2*
2*
2*
1*
1*
1*
1*
1*
Appendix F: Parameter Trees
Parameters Menus
Scanner
Barcode
D 2 of 5
(cont'd)
IATA 2 of 5
Applications
Name
Type
Settings
Mod 10 Chk
ITF Chk
Include Chk
Size/Chars
same as
1*
Mod 10 Chk
ITF Chk
Include Chk
Size/Chars
same as
1*
#1
#1
TESS
Auto Term#
Terminal #
Host Conn
Group
Screen
Columns
Rows
Scroll Mode
Pages Saved
App. Parameter
Font Size
Cursor Type
Softkeys
Characters
Serial
Tests
(only available with 802.IQ radios)
Conn Type
Settings
Invis.
NULL
Char Set
Err Func Key
V Match Chr
H Match Chr
Upper Case
In
Exclusive
SI Mode
SI Prefix
SI Suffix
SI FnKey
Out
SO Prefix
SO Suffix
Port
F1
•••
F4
ISO
IBM
EBCDIC
Other
DEC
Misc
SI FnKey
AutoRep Fn
AutoRep T/O
continued on next page
Teklogix 7035, 8255 & 8260 Terminals User Manual
F-3
Appendix F: Parameter Trees
Parameters Menus
Applications
(cont'd)
Name
Type
Settings
#1
#1
TESS
Scanner
ContNxtField
Append Enter
Append F0
Mixed AIAG
Rjct if Alpha
Beam Lockout
Fields
Settings
ANSI
Field Order
Enter To F0
Enter On Arr
Entry Mode
Open Fky Only
Video
All Fld Video
Ign Bcode fld
Enh Edit Mode
Valid Numerics
Features
Kbd Locked
Auto Term#
Terminal #
Host Conn
Group (only available with 802.IQ radios)
Screen
Pages
Columns
Rows
Auto Wrap
Disp Ctrls
Font Size
Cursor Type
Conn Type
Softkeys
Video
Char Set
(cont'd)
*These parameters are only available when Telnet is chosen as the ANSI Conn Type .
continued on next page
F-4
Teklogix 7035, 8255 & 8260 Terminals User Manual
Normal
Bold
Faint
Blink
Reverse
Underline
Host
Port
ENTER Pmpt *See note
ESC Prompt
below.
Auto Login
FK Remap
F1
•
•
•
F4
Normal
Bold
Faint
Blink
Reverse
Underline
Appendix F: Parameter Trees
Parameters Menus
Applications
Settings
ANSI
Char Set
(cont'd)
Transmit
Keyboard
Serial
Lower
Upper
Xmit Count
Xmit Wait
Dev. Attr
Auto-Answer
7 Bit
Newline
Echo mode
DEL key
PrtScr key
Async In
Exclusive
Start
End
View Manager
Anchor View
X-origin
Y-origin
Use Increment
X-increment
Y-increment
Display Shift
Custom Chars
Font Override
GPS
0
•• (x 20)
•
0
Font Code 0
... is font 18x32
Font Code 1
... is font 18x32
Font Code 2
... is font 10x26
Font Code 3
... is font 18x32
Font Code 4
... is font 18x20
GGA
GLL
RMC
VTG
Tx Period
Teklogix 7035, 8255 & 8260 Terminals User Manual
F-5
Appendix F: Parameter Trees
Parameters Menus
Ports
Serial 1
Parameters
Console 2
Parameters
Speed
Data Bits
Parity
Stop Bits
Flow Ctrl
Tmo Delay
Buffer
Retries
Retry Tmo
Input Tmo
Test
1*
*These parameters vary depending
on the device assigned at Serial 1
and Console 2 and on the radio installed
in the terminal.
same as 1*
Global Macros
M1
••
•
M4
Network
Local IP
Net Mask
Default Gateway
Use DHCP
Network Info
DNS IP
Use DNS
DNS Domain
Ether Packet Sz
Mobile IP
Home Agent IP
Home Agent Disc
Renew Threshld
Rgstr Lifetime
Rgstr Tmo Delay
Reg Retry Count
Reg RX Delay Mn
Reg on Contact
Grat Arp Max Ct
Grat Arp RX Dly
Simultan. Binds
Max Num Binds
Foreign Agents
Home Agent SPI
Home Agent Key
Replay Protectn
802.IQ v2
F-6
Teklogix 7035, 8255 & 8260 Terminals User Manual
Port
Appendix F: Parameter Trees
Parameters Menus
SNMP
Group Name
Contact
Name
Location
SNMP Enable
Auth trap
Communities
#1
••
•
#6
Batt Thresh
CQ Thresh
Community
IP
Access
RowStatus
Radio
Radio parameters are listed by radio type in the pages following.
Sound
Beep tone
Beep time
Error tone
Error time
Scan tone 1
Scan time 1
Scan tone 2
Scan time 2
Scan tone 3
Scan time 3
ANSI FK Remap
F1 = 1b 4f 50 00
F2 = 1b 4f 51 00
This menu is displayed only after the
FK Remap parameter is set to "Y".
•••
F29 = 1b 5b 34 34
F30 = 1b 5b 34 34
Security
Sup. Password
Allow Teklogix
Tekterm
Exit Password
Teklogix 7035, 8255 & 8260 Terminals User Manual
F-7
Appendix F: Parameter Trees
Radio Menus
F.2 Radio Menus
TRX7431 WaveLAN/IEEE 802.11 Direct Sequence SS Radio
Radio
ESSID
Station
AP Density
Data Rate
Reservation
Pwr Saving
Network
Channel
WEP Encrypt
Rx Multicasts
Sleep Duration
Key 1
••
•
Key 4
TX Key 1
802.1X
Stored User ID
802.IQ v1
Auto Radio Addr
Radio Address
Initial RTT
CIS Data
Card information screen
User Name
Password
TRX7441 Cisco 802.11 b Direct Sequence SS Radio
Radio
ESSID
Station
Data Rate
Pwr Saving
Network
Channel
Mixed Cells
Auth Type
WEP Encrypt
LEAP
CIS Data
F-8
Teklogix 7035, 8255 & 8260 Terminals User Manual
TxPower
RxMode
PwrMode
Key 1
••
•
Key 4
TX Key 1
User Name
Password
Radio information screen
Appendix F: Parameter Trees
Radio Menus
TRX7370 Narrow Band Radio
Radio
Cellular
Channel
Auto Radio Addr
Radio Address
Channel #
Power-up chan
Channel Enable
CH1 enable
••
•
CH20 enable
Switch speed
Manual table
CH1 list
••
•
CH20 list
Poll Timing
Power Saving
CIS Data
Sync Delay
Window Delay
Poll Timeout
Late Tx Limit
Idle Poll Limit
Pwr Off Time
Radio information screen
TRX7410/TRX7410A WLAN 902 Spread Spectrum Radio
Radio
Radio Address
Channel
Channel #
Power-up chan
Channel Enable
CH1 enable
Channel Auto
CH7 enable
Next ch-auto 1
••
•
••
•
Next ch-auto 7
Wlan Timing
Power Saving
Reinit tmo
PwrON time
PwrOFF Time
PwrON xmit
CIS Data
Radio information screen
Teklogix 7035, 8255 & 8260 Terminals User Manual
F-9
INDEX
Boldface indicates a parameter name, as it appears on the terminal
A
ABC keyboard (8255 & 8260) 73
alpha keys, accessing 73
function keys, accessing 73
macro keys, accessing 76
aborts, radio link (TRX7370 ra) 86
aborts, radio link (802.11 SS ra) 86
Access 191
accessories
antenna types 212
bar code readers, connecting 199
part numbers 222
picker cradle (7035) 212
pre-regulator (transient suppressor)
220
transient suppressor 220
7942 in-unit charger 203
7967 battery pack charger 207
7978 battery pack charger 209
7978 in-unit charger 209
acknowledgements, transmitted (xa)
802.IQv1 88
802.IQv2 88
acknowledgements received
802.IQv1 ra 88
802.IQv2 ra 88
Addendum 140, 141, 142
address, MAC
802.IQv1 88
802.IQv2 88
addresses, network See also Network
addresses 184
address info
802.IQv1 88
802.IQv2 90
Adhoc and Infra networks D-3, D-10
advanced long range (SE1200ALR)
scanner 130, 236
AIAG
AIAG Strip 136
Mixed AIAG 169
AIAG Strip 136
aiming dot, duration of 134
AirFortress™ Secure Client E-1
Access ID, changing E-3
connections, resetting E-4
diagnostics, viewing E-5
encryption, turning on and off E-4
launching E-3
menu E-3
password, assigning or changing E-3
resetting connections E-4
setup menu E-3
Allow Teklogix 194
Alpha parameters 115
ALR (advanced long range) scanner 130,
236
Anchor View
x origin 173
y origin 173
ANSI
Applications menu 146
Auto-Answer 156
Auto Login (Telnet Settings) 150
Auto Term# 147
Group 147, 160
Auto Wrap 152
Columns 152
configuration 103
Conn Type (connection type) 148
CR character 158
Dev Attr 156
device attribute requests 103
Disp Ctrl 152
Echo Mode 156
ENTER key 157
ENTER Pmpt (Telnet Settings) 149
Teklogix 7035, 8255 & 8260 Terminals User Manual
I
Index
Boldface indicates a parameter name, as it appears on the terminal
ESC Prompt (Telnet Settings) 149
Exclusive 159
FK Remap (Telnet Settings) 151
Function key equivalents 104
Group Auto Term# 147, 160
Host (Telnet Settings) 149
LF character 158
Login (Telnet Settings) 150
Login Failed (Telnet Settings) 151
Login Prompt (Telnet Settings) 150
multiple sessions 146
Newline 158
Pages 151
Password (Telnet Settings) 150
Password Echo (Telnet Settings) 151
Password Prompt (Telnet Settings)
150
Port 149
Rows 152
sessions, closing 106
sessions, establishing new 105
sessions, listing 105
sessions, moving between 105
settings 147–157
Telnet connection 148
Terminal # 148
transmitting data 137, 139
7 Bit 156
802.IQ connection 148
ANSI FK Remap 195
ANSI Settings
Async In (Serial) 158
character sets, choosing 154
Connection Type - Telnet & TCP
Direct 148
keyboard settings 156
Screen settings 151
Start and End (Serial) 159
transmission strings, settings 155
Transmit parameters 155
antenna
installing on 8255 or 8260 22
installing 7035 15
AP-Controller (802.IQv2), displaying 90
AP Density (TRX7431) D-2
II
Teklogix 7035, 8255 & 8260 Terminals User Manual
AP mac (access point address), displaying
87
App. parameter 162
Append Enter 169
Append F0 169
appending to bar codes
characters 134, 137, 139
Applications
ANSI Settings 147–157
Async In (ANSI) 158
character attributes (TESS) 163
Character Sets (ANSI) 154
Character Sets (TESS) 164
Features parameters (TESS) 172
Fields parameters (TESS) 170
Host Conn (ANSI) 148
Host Conn (TESS) 160
Keyboard parameters (ANSI) 156
menu (Applications) 146
Name and Type 146
Scanner parameters (TESS) 169
Screen parameters (ANSI) 151
Screen parameters (TESS) 161
Serial parameters (TESS) 166
Start and End (ANSI) 159
TESS Settings 159–168
Test parameters (TESS) 168
Transmit parameters (ANSI) 155
approvals
7035 (including scanner) 230
8255 232
8260 232
arrow keys
completing a data field 95, 170
cycling through special
characters 116, 182
in macros 183
moving the cursor 49
ASCII
Full Ascii 135
matching fields 165
table C-1
Async In 158
attributes, video 153–154, 171
Auth Trap 190
Index
Boldface indicates a parameter name, as it appears on the terminal
Auth Type D-10
Auto-Answer 156
Auto Login (ANSI Telnet Settings) 150
Auto Pan 124
Auto Radio Addr D-6, D-13
AutoRep Fn 168
AutoRep T/O 169
auto tab fields 94
Auto Term# (ANSI) 147
Auto Term# (TESS) 159
Auto Wrap 152
AZERTY keyboard (8255 & 8260) 77
alpha keys, accessing 77
function keys, accessing 77
macro keys, accessing 80
B
Backlight settings
7035 hand-held 125
8255 & 8260 LCD vehicle-mounts 126
backspace (CTRL H) 157
bar code
AIAG 169
appending to 134, 137, 139
comparing entry string with decoded
bar code 132
connecting bar code reader 199
decodes required 133
decoding edge-to-edge 133
displaying type of bar code 134
I 2 of 5 decodes 133
parameters 135–145
prefix character 137, 139
scanner port 199
Security 133
Short Code 133
stripping characters 137, 139
suffix character 137, 139
symbologies
Codabar 142
Code 11 143
Code 128 138
Code 39 135–136
Code 93 142
D 2 of 5 144
EAN 13 138
EAN 8 140
IATA 2 of 5 145
I 2 of 5 143
MSI/Plessy 144
UPC A 141
UPC E 141
translating 132
bar-code-only fields 94
bar code reader
external (specs) 235
external scanner, operation of 199
integrated scanner, operation of 35
internal or integrated (specs) 235
battery charger 203–212
fault charge indicator (7942) 205
fault charge indicator (7967) 207
mounting bracket (7942) 203
safety instructions (7967, 7978 &
7942) 211–212
7942 in-unit charger 203–206
7942 specs 206
7967 gang charger 207–208
7967 specs 208
7978 gang charger 209–211
7978 specs 209
battery pack 200–203
a description of 200
bar graph (indicating capacity) 31, 42
battery compatibility (specific to picker
cradle) 219
battery specs 202, 241
capacity of 31, 42
charge time 205, 206
charging 205
conditioning 42
description of 43
full recharge 206
gauge (bar graph) 31, 42
installing 16
Lithium-Ion safety precautions 200
maintaining 42
removing 15
safety precautions (Lithium-Ion) 201
time (full charge) 206
Teklogix 7035, 8255 & 8260 Terminals User Manual
III
Index
Boldface indicates a parameter name, as it appears on the terminal
battery See also battery pack. 200
Batt Thresh 192
beacons received (rb)
802.IQv1 87
802.IQv2 87
beacon timeouts (bt)
802.IQv1 88
802.IQv12 88
Beam Lockout 170
beeper
adjusting volume 32
adjusting volume using Volume
parameter 33
description of beep conditions 31
volume adjustment using the BLUE
key 32
Beep Tone and Beep Time 193
bell (CTRL G) 157
Bit, 7 (ANSI Transmit) 156
blinking video attribute 154, 172
BLUE and ORANGE keys, how to use 48
bold video attribute 154, 171
bootnum
802.IQv1, displaying 87
802.IQv2, displaying 87
boot number See bootnum 87
Bootp, request for See Employ Bootp 184
Bottom Margin (auto panning) 124
bt (beacon timeouts)
802.IQv1 88
802.IQv2 88
Buffer 179
bytes received (inbyte) 85
bytes sent (outbyte) 85
C
cable diagrams B-1
cables
extension power cables, installing 23
installing for 8255 and 8260 22
CAM (Constant Awake Mode) D-9
capacity of battery 31, 42
Caps Lock On 123
Card Information Structure - CIS D-13,
D-18, D-22
IV
Teklogix 7035, 8255 & 8260 Terminals User Manual
Card Information Structure - CIS
(TRX7431) D-7
Cellular (NB Radio Address) D-13
cellular mode D-22
ch
TRX7370 operating channel 86
802.11 SS operating channel 86
changing softkey labels 153, 163
Channel # D-14, D-19
Channel (802.11 DS radio) D-3, D-10
Channel Auto (Next ch-auto) D-20
Channel Enable D-15, D-20
channel quality (cq)
displaying 84, 85
TRX7370 narrow band 86
802.IQv1 87
802.IQv2 87
802.11 SS 86
channels (Narrow Band)
Channel # D-14
Channel Enable D-15, D-20
Manual Table D-16
Power-up chan D-14
switching using Manual Table D-16
Switch Speed D-15
channels (902 spread spectrum)
Channel # D-19
Channel Auto (Next ch-auto) D-20
Channel Enable D-20
Next ch-auto (Channel Auto) D-20
Power-up chan D-19
Character parameters (TESS) 163
characters
appending to bar codes 137, 139
ASCII table C-1
Char Set, choosing (TESS) 164
Custom Chars (ASCII
characters-TESS) 174
cycling through 116, 182
Host Char Set, choosing (ANSI) 154
Invis (TESS) 164
Lower (ANSI) 154
NULL (TESS) 164
prefix 137, 139
stripping 137, 139
Index
Boldface indicates a parameter name, as it appears on the terminal
suffix 137, 139
Upper (ANSI) 154
character sets
choosing in ANSI 154
choosing in TESS 164
Lower (ANSI) 154
Upper (ANSI) 154
charger
charge ready indicator 205
charge time 205
failed charge (7942) 205
failed charge (7967) 207
full recharge 205
gang charger (7967) 207–208
gang charger (7978) 209–211
in-unit charger (7942) 203–206
mounting bracket (7942) 203
safety instructions (7967, 7978 &
7942) 211–212
time (full charge) 205
7942 specs 206
7967specs 208
7978 specs 209
charge time required 206
charging batteries 205
Char Set (TESS) 164
check digit 139, 142, 143, 144, 145
Chk Digit, 1 143, 144
Chk Digit, 2 143
Cisco 802.11 b DS SS 2.4GHz
licensing agreement xii
parameters 225, D-8
specs 225
CIS Data (Card Information Structure)
D-7, D-13, D-18, D-22
Click Data (scanner double-click) 134
Click Time (scanner double-click) 133
Client-Side Emulation 15
CLR/DEL Key
description of 50
in Local Echo mode (ANSI) 157
TESS sessions, CLR key behaviour in
96
Codabar 142
Code 11 143
Code 128 138
Code 39 135–136
Code 93 142
colours, remapping 127
columns
number of in ANSI screen 152
number of in TESS screen 161
Columns (ANSI) 152
Columns (TESS) 161
Communities 190
Community 191
configuring softkey labels 153, 163
Connect Inc. Client-Side Emulation 15
connecting
Auto Login (ANSI Telnet Settings)
150
ENTER Pmpt (ANSI Telnet Settings)
149
Login (ANSI Telnet Settings) 150
Login Failed (ANSI Telnet Settings)
151
Login Prompt (ANSI Telnet Settings)
150
Password (ANSI Telnet Settings) 150
Password Echo (ANSI Telnet
Settings) 151
Password Prompt (ANSI Telnet
Settings) 150
connection, host 148, 160
Conn Type (connection type) 148, 160
Console Settings 176–180
Console 2 Port Settings
Buffer 179
Data Bits 178
disabling 176
enabling 176
Input Tmo 179
Nomad option 176
Parity 178
peripheral devices 176
Print option 176
Retries 179
Retry Tmo 179
Scanner option 176
Scan-See option 176
Teklogix 7035, 8255 & 8260 Terminals User Manual
V
Index
Boldface indicates a parameter name, as it appears on the terminal
Speed 178
Stop Bits 178
Contact 190
ContNxtField 169
contrast, adjusting 33, 120
country code 138
CPU Speed 129
cq (channel quality)
displaying 84, 85
TRX7370 narrow band 86
802.IQv1 87
802.IQv2 87
802.11 SS 86
CQ Thresh 192
CR/LF
LF character 158
Newline 158
CR/LF, CTRL J 157
cradle See also Picker cradle 212–218
CTRL commands
CTRL a 105
CTRL down arrow 94
CTRL f 95
CTRL G (Bell) 157
CTRL H (Backspace) 157
CTRL h (host select) 99
CTRL i 95
CTRL I (Tab) 157
CTRL J (Line Feed) 157
CTRL K (Vertical Tab) 157
CTRL L 183
CTRL L (Form Feed) 157
CTRL left arrow 94
CTRL P (Print Screen) 157
CTRL p (reprint) 99
CTRL r 95
CTRL right arrow 94
CTRL s (status, displaying
continuously) 99
CTRL t (status, display with terminal
#) 99
CTRL u 95
CTRL up arrow 94
CTRL w (status, display in Lock B & H
mode) 99
VI
Teklogix 7035, 8255 & 8260 Terminals User Manual
CTRL Key 50
cursor
field advance (tab) 94
field backspace 94
field exit 94
Field Order 170
home 94
linefeed mode (ANSI) 157
moving between fields 170
Newline mode (ANSI) 157
Cursor Type 127, 152, 162
Custom Chars (ASCII characters-TESS)
174
D
data
entering 94, 171
with a bar code reader 199
transmitting from the terminal 94, 155,
170
Data Bits 178
Data Rate (TRX7431) D-2
Data Rate TRX7441) D-8
dead zone 238
DEC Cursor Keys (ANSI Keyboard
parameter) 158
decode zones (spread spectrum and narrow
band) 239
decoding bar codes
advanced long range (ALV) 239
comparing entry string 132
decodes required 133
high performance (HP) 239
long range (LR) 239
narrow band 239
Security 133
Short Code 133
spread spectrum 239
2-D scanner 239
decrementing parameters 114
Default Gateway 184
Default Gateway (Gateway IP address)
184
DEFAULT key (F4) 113
DEFLT key (F4) 117
Index
Boldface indicates a parameter name, as it appears on the terminal
DEL/CLR Key
description of 50
in Local Echo mode (ANSI) 157
TESS sessions, DEL key behaviour in
97
Delay (between key repeats) 122
DEL Key (ANSI Keyboard parameter)
157
Dev Attri 156
device attribute requests 103
DHCP, using See Use DHCP 185
digit
check digit 139, 142, 143, 144, 145
number system 141, 142
Disable Beep (TESS Keyboard parameter)
172
disabling/enabling Y/N parameters 115
disconnecting
ESC Prompt (ANSI Telnet Settings)
149
Disp Ctrl 152
display
Anchor View 173
Display ShiftDisplay Shift 174
Field scroll Refer to Scroll Mode 162
font sizes, ANSI 152
font sizes, System 127
font sizes, TESS 162
moving 173
Normal scroll Refer to Scroll Mode
162
Origin scroll Refer to Scroll Mode
162
positioning 162
Scroll Mode 162
Use Increment 173
video attributes 153–154, 171
X-Increment 173
X-origin 173
Y-Increment 173
Y-origin 173
display contrast, adjusting 33
Display menu 111
Display Menu, accessing and using 26
DNS, using See Use DNS 185
DNS Domain 185
DOS, launching and exiting 27
Dot Time 134
double-click
appending characters to a decoded
bar code 134
scanner trigger 133
dropped packets (drppkt) 85
drppkt (dropped packets) 85
Duration (key click) 121
D 2 of 5 144
E
EAN/UCC (Code 128) 138
EAN 13 138
EAN 8 140
Echo Mode
Host echo 157
Local echo 157
Smart echo 156
edit modes, TESS 95
EL (electroluminescent) 231
electroluminescent (EL) 231
emulation, client-side 15
emulation keys
field advance (tab) 94
field backspace 94
field exit 94
home 94
tab (field advance) 94
emulation keys, IBM 5250 94
enabling/disabling Y/N parameters 115
encryption, AirFortress™ E-1
encryption keys
TRX7431 D-4
TRX7441 D-12
End (ANSI) 159
ENTER key
completing a data field 95
CR/LF character 158
Enter on Arrows 170
Local Echo mode (ANSI) 157
Newline mode (ANSI) 157
Enter On Arr 170
Teklogix 7035, 8255 & 8260 Terminals User Manual
VII
Index
Boldface indicates a parameter name, as it appears on the terminal
ENTER Pmpt (ANSI Telnet Settings) 149
Enter To F0 170
entry fields 93
Function keys 171
hidden match 165
video attributes 153–154, 171
visible match 165
Entry Mode 171
entry mode 171
Err Accept 136
Err Func key 165
error reply message in TESS 165
Error Tone and Error Time 193
ESC Key 51
ESC Prompt (ANSI Telnet Settings) 149
ESSID (TRX7431) D-1
ESSID TRX7441) D-8
Ether Packet Sz 185
Exclusive 159, 166
Exp to UPC A 141
External (external scanner types) 131
F
failed battery charge (7942) 205
failed battery charge (7967) 207
faint video attribute 154, 171
FASTPSP (Fast Power Save Mode) D-9
Fast Switch, using Switch Speed
parameter D-15
fault condition (battery charging with
7942) 205
fault condition (battery charging with
7967) 207
Fcursor mode 95
Features parameters (for TESS Settings)
172
field advance key function 94
field backspace key function 94
field exit key function 94
Field mode 95
Field Order 170
fields
auto-tab fields 94
bar-code-only fields 94
VIII
Teklogix 7035, 8255 & 8260 Terminals User Manual
completing a data field 95, 170
entry fields 93
field advance (tab) 94
field backspace 94
field exit 94
Field Order 170
Field scroll Refer to Scroll Mode 162
Field Size 137
fixed fields 93
hidden match 165
home 94
“insert” mode 171
match fields 94
“replace” mode 171
serial I/O fields 94
size 137
tab (field advance) 94
“transmit on” 94
video attributes 153–154, 171
visible match 165
Fields parameters (for TESS Settings) 170
fixed fields 93
FK Remap (ANSI Telnet Settings) 151
Flow Control 178
Font Override 174
fonts
ANSI 152
System fonts 127
TESS 162
Font Size, changing 127, 152, 162
Foreign Agents 188
form feed (CTRL L) 157
Full Ascii 135
Function keys
ABC keyboard, accessing function
keys 73
ANSI equivalents 104
ANSI FK Remap 195
AZERTY keyboard, accessing function
keys 77
completing a data field 95
description 54
entering data 171
error reply 165
FK Remap 151
Index
Boldface indicates a parameter name, as it appears on the terminal
Open Fky Only 171
QWERTY keyboard, accessing function
keys 67
softkey labels, changing 153, 163
softkeys 31, 55
36-key keyboard, accessing function
keys 63
44-key keyboard, accessing function
keys 57
56-key keyboard, accessing function
keys 59
G
gang charger (7967) 207–208
gang charger (7978) 209–211
Gateway, Default 184
Gateway See Default Gateway 184
gauge, battery 31, 42
GGA (Global Positioning System Fix
Data) 175
GLL (Geographic position, Latitude and
Longitude) 175
Global Macros 181–183
adding special characters 183
displaying special characters (ASCII)
182
programming special keys 183
Global Positioning System Receiver See
GPS 175
Global Positioning System Unit 220, 234
GPS (Global Positioning System Receiver)
175
GGA 175
GLL 175
RMC 175
Tx Period 176
VTG 176
GPS parameters 175
GPS Unit 220, 234
Grat Arp Max Ct 187
Grat Arp RX Dly 187
grey scale, adjusting 127
Group (ANSI Auto Term#) 147, 160
Group Name 190
GroupName
802.IQv1 88
802.IQv2 88
Group Name See GroupName 88
H
handstrap, installing on 7035 17
helpdesk 3, A-1
hidden fields match 165
high performance (SE1200HP) scanner
130, 236
H Match Chr 165
Home Agent 186
Home Agent Disc 186
Home Agent Key 188
Home Agent SPI 188
home key function 94
Host (ANSI Telnet Settings) 149
Host (TESS Connection Type) 161
Host Char Set (ANSI) 154
Host Connection
ANSI 148
TESS 160
Host Echo 157
host select (CTRL h) 99
HP (high performance) scanner 130
I
I/O fields 94
IATA 2 of 5 145
IBM 5250 Emulation Keys 94
Idle Poll Limit D-18
In #n 132
In (Serial In) 166
inbyte (received bytes) 85
Inc Country 138
Include Chk 136, 139, 140, 141, 142,
143, 144, 145
Include Chk (D 2 of 5 symbology) 145
Include Chk (I 2 of 5 symbology) 144
Include Sym (Code 128) 138
Inc Num Sys 141, 142
incrementing parameters 114
Teklogix 7035, 8255 & 8260 Terminals User Manual
IX
Index
Boldface indicates a parameter name, as it appears on the terminal
indicators 29
LED functions 28
onscreen messages 29
scanner message 36
inerrs (received packets w errors) 85
Infra and Adhoc networks D-3, D-10
Infrared (IrDA) port, using 37
initialized messages, transmitted (xi)
TRX7370 86
802.11 SS 86
initialized messages, transmitted (802.IQv1
xi) See xi (transmitted initialize
messages) 88
initialized messages, transmitted (802.IQv2
xi) See xi (transmitted initialize
messages) 88
Initial RTT D-7
inpkts (received packets) 85
input
bar-code-only fields 94
bar code reader 199
Input tmo 179
“insert” mode 171
Open Fky Only 171
“replace” mode 171
Retry Tmo 179
serial I/O fields 94
Input Tmo 179
Insert (ANSI Keyboard parameter) 158
Insert mode 95
“insert” mode 171
installation
antenna, 7035 15
antenna, 8255 and 8260 22
battery pack 15–16
handstrap 17
pistol grip 17
8255 and 8260 vehicle-mounts 18
integrated scanner option 35
Intensity (7035 backlighting) 125
Internal (internal scanner types) 130
Introduction E-1
in-unit charger (7942) 203–206
Invis characters (TESS) 164
IP (SNMP) 191
X
Teklogix 7035, 8255 & 8260 Terminals User Manual
IP addresses
bootp, requesting 184
Default Gateway (Gateway IP
address) 184
DHCP, using 185
DNS, using 185
DNS IP 185
Local IP (terminal IP address) 184
Net Mask (subnet mask) 184
Network Info 185
Use DHCP 185
Use DNS 185
IrDA (Infrared) port, using 37
ITF Chk (D 2 of 5 symbology) 145
ITF Chk (I 2 of 5 symbology) 143
I 2 of 5 143
K
Kbd Locked 172
keyboard
ABC, 8255 & 8260 73
AZERTY, 8255 & 8260 77
compatibility with VT220 ANSI
terminal keyboard 104
description of 48
function keys, description of 54
lock 172
locking and unlocking keys 52
lock messages 98
low profile (vehicle-mount) 67
One Shot Mode 52
QWERTY, 8255 & 8260 67
sealed (vehicle-mount) 67
36-key 7035 61
44-key 7035 57
56-key 7035 59
Keyboard (vehicle-mounts) 126
Keyboard mode
Host Echo 157
Local Echo 157
Newline 158
Smart Echo 156
Keyboard parameters (ANSI) 156
Key Click
Duration 121
Index
Boldface indicates a parameter name, as it appears on the terminal
Tone 121
Key Click, adjusting Tone and Duration
121
key lock function
locking and unlocking 52
One Shot Mode 52
keys
alpha keys
ABC keyboard 73
AZERTY keyboard 77
QWERTY keyboard 67
36-key keyboard (7035) 61
44-key keyboard (7035) 57
56-key keyboard (7035) 59
Arrow 49
BLUE and ORANGE 48
CLR/DEL 50
CTRL 50
DEL/CLR 50
description of, general 48
emulation keys, IBM 5250 94
encryption - Key 1 to Key 4
(TRX7431) D-4
encryption - Key 1 to Key 4
(TRX7441) D-12
error reply 165
ESC 51
function keys
ABC keyboard 73
ANSI FK Remap 195
AZERTY keyboard 77
description of 54
QWERTY keyboard 67
36-key keyboard (7035) 63
44-key keyboard (7035) 57
56-key keyboard (7035) 59
Key 1 to Key 4 (TRX7431) D-4
Key 1 to Key 4 (TRX7441) D-12
locking and unlocking (7035) 52
macro keys
ABC keyboard 76
AZERTY keyboard 80
description of 55
QWERTY keyboard 70
36-key keyboard (7035) 64
44-key keyboard (7035) 58
56-key keyboard (7035) 60
ORANGE and BLUE 48
SCAN 51
SHIFT 49
Softkeys 55
SPACE 51
TAB 51
TX Key (TRX7431 WEP Encryption)
D-4
TX Key (TRX7441 WEP Encryption)
D-12
unlocking and locking (7035) 52
keys, locking and unlocking 52
Key 1 to Key 4 (encryption) D-4, D-12
L
labels, softkey 153, 163
laser beam 35
launching
DOS 111
Parameters menu 111
Tekterm 111
LEAP (TRX7441 Extensible Authentication Protocol) D-12
LED
picker cradle indicators 218
receive 28
transmit 28
7967 Gang Charger 207
7978 Gang Charger 209
Left Margin (auto panning) 124
LF/CR
LF character 158
Newline 158
LF/CR, CTRL J 157
Lithium-Ion batteries
charging 205
description of 200
installing 16
maintaining 42
removing 15
safety precautions 43, 200
Local Echo 157
Local Echo See Echo Mode 156
Teklogix 7035, 8255 & 8260 Terminals User Manual
XI
Index
Boldface indicates a parameter name, as it appears on the terminal
Local IP 184
Location 190
“LOCK–B” message 98, 162
locked keyboard 172
“LOCK–H” message 98, 162
locking and unlocking keys 52, 121
Login (ANSI Telnet Settings) 150
Login Failed (ANSI Telnet Settings) 151
Login Prompt (ANSI Telnet Settings) 150
long range (SE1200LR) scanner 236
Lower (ANSI Host Char Set) 154
low profile keyboard 67
Lucent WaveLAN 802.11
PC card (TRX7431)
parameters (radio) D-1
specs 226
M
MAC ADDR
802.IQv2 88
Mac ADDR
802.IQv1 88
MAC address (802.IQv2) 90
MAC address, access point (802.IQv1) 87
Macro keys
ABC keyboard, accessing macro keys
76
AZERTY keyboard, accessing macro
keys 80
description of 55
programming See Global Macros 55
QWERTY keyboard, accessing macro
keys 70
36-key keyboard, accessing macro
keys 64
44-key keyboard, accessing macro
keys 58
56-key keyboard, accessing macro
keys 60
maintenance See terminal maintenance 42
Manual Table D-16
MapRF See SNMP (Simple Network Management Protocol) 189
match fields 94
Max Num Binds 188
XII
Teklogix 7035, 8255 & 8260 Terminals User Manual
memory, resetting 117
messages
error reply in TESS 165
“LOCK–B” 98, 162
“LOCK–H” 98, 162
onscreen indicators 29
“RESET: Press Enter” 93
Scan Indication 134
scanner warning message 36, 134
Scan Result 134
messages, retransmitting (TRX7370 xr) 86
messages, retransmitting (802.IQv1 xr) See
xr (retransmissions) 88
messages, retransmitting (802.IQv2 xr) See
xr (retransmissions) 88
messages, retransmitting (802.11 SS xr) 86
messages received (rm)
TRX7370 86
802.IQv1 87
802.IQv2 87
802.11 SS 86
messages transmitted (xm)
TRX7370 86
802.IQv1 87
802.IQv2 87
802.11 SS 86
Mixed AIAG 169
Mixed Cells D-10
Mobile IP 186
Mod 10 Chk 136, 145
Mod 10 Chk (D 2 of 5 symbology) 144
Mod 10 Chk (I 2 of 5 symbology) 143
Mod 43 Chk 136
mounting cradle
for 8255 terminal 18–20
for 8260 terminal 21–22
moving the display 162, 173
MSI/Plessy 144
multiple
ANSI sessions 146
applications 146
TESS sessions 93, 146
N
Name 190
Index
Boldface indicates a parameter name, as it appears on the terminal
narrow band (TRX7370) radio parameters
D-13–D-18
narrow band radio (TRX7370) 225, D-13
Net Mask 184
Network (Adhoc or Infra) D-3, D-10
Network addresses 184
bootp, requesting 184
Default Gateway (Gateway IP
address) 184
DHCP, requesting 185
DNS, using 185
DNS Domain 185
Employ Bootp 184
Ether Packet Sz 185
Local IP (terminal IP address) 184
Net Mask (subnet mask) 184
Network Info 185
Use DHCP 185
Use DNS 185
Network Info 185
Newline 158
Newline 158
Next ch-auto (Channel Auto) D-20
NEXT key (F1) 113
Nomad
console port settings 177, 180
Normal scroll Refer to Scroll Mode 162
normal video attribute 154, 171
NULL characters (TESS) 164
number
of columns (ANSI) 152
of columns (TESS) 161
of pages (ANSI) 151
of rows (ANSI) 152
of rows (TESS) 162
Terminal # (ANSI) 103, 148
Terminal # (TESS) 93
number system digit 141, 142
numeric fields (Rjct if Alpha) 170
numeric parameters 114
numeric parameters, minimum/maximum
limits to 114
O
Off & On buttons 24
offices list 3, A-3
off-line terminal
Power Off Time D-18
PwrOFF time D-22
On & Off button 24
onscreen indicators 29–30
On Time (7035 backlight) 125
Open Fky Only 171
operating channel (TRX7370) 86
operating channel (802.11 SS) 86
Options parameters (for scanning) 131
ORANGE and BLUE keys, how to use 48
order of fields in TESS screen 170
Origin scroll Refer to Scroll Mode 162
Out #n 132
Out (Serial Out) 168
outbyte (sent bytes) 85
outerrs (packet send errors) 85
outpkts (sent packets) 85
P
Pack 219
packet errors, send (outerrs) 85
packets dropped (drppkt) 85
packet send errors (outerrs) 85
packet size, ethernet 185
packets received (inpkts) 85
packets sent (outpkts) 85
packets w errors, received (inerrs) 85
pages
Columns (ANSI) 152
Columns (TESS) 161
Pages (ANSI) 151
positioning 162
reprinting 99
Rows (ANSI) 152
Rows (TESS) 162
size/shape 152
Pages (ANSI) 151
Pages Saved (TESS) 162
Palette Remap 127
Teklogix 7035, 8255 & 8260 Terminals User Manual
XIII
Index
Boldface indicates a parameter name, as it appears on the terminal
panning, auto and manual parameters
123–124
parameters
Alpha parameters 115
main menu, displaying 118
numeric 114
saving changes to 117
string entry 115, 116, 182
Y/N (boolean) 115
Parameters menu, launching and exiting
26
parameter trees E-1
Parity 178
“PASSTHRU” command 177
Password (ANSI Telnet Settings) 150
password, changing security 194
Password Echo (ANSI Telnet Settings)
151
Password Prompt (ANSI Telnet Settings)
150
PC card, specifications for 226
peripheral (serial) port 9
peripheral port I/O connector 199
peripherals, defining serial connections
176
picker cradle 212
cable, connecting 215
disassembling before mounting 213
installation 213
installing cable 215
LED indicators 218
maintenance 216
mounting 215
port replicator, attaching 216
powered 10-55 VDC (model #7937C)
212
powered 11-16 VDC (model # 7937B)
212
power source, connecting 216
specifications 218
unpowered (model # 7937A) 212
pinouts B-1
pistol grip, installing on 7035 17
pitch, scanning 238
pmenu, displaying 118
XIV Teklogix 7035, 8255 & 8260 Terminals User Manual
polls received (rp)
TRX7370 86
802.11 SS 86
Poll Timeout D-17
poll timeouts (pt)
TRX7370 86
802.11 SS 86
Poll Timing parameters D-17–D-18
Port (ANSI Telnet Settings) 149
Port (TESS Connection Type) 161
Port (802.IQ v2) 189
port pinouts B-1
port replicator (picker cradle) 216
ports
ANSI Connection Type 149
Buffer 179
console settings 176
Console 2 settings 176
Data Bits 178
Flow Control 178
Input tmo 179
Parity 178
Retries 179
Retry Tmo 179
Scan-See settings 180
serial settings 176
Serial 1 settings 176
settings 176
Speed 178
Stop Bits 178
TESS Connection Type 161
7035 terminal 9
position
of screen 162
power
CAM (Constant Awake Mode) D-9
CPU Speed 129
FASTPSP (Fast Power Save Mode)
D-9
Idle Poll Limit D-18
Power Down 129
Power Off 129
Power Off Time D-18
power save states 240
PSP (Power Save Mode) D-9
Index
Boldface indicates a parameter name, as it appears on the terminal
Pwr Mode D-9
PwrOFF time D-22
PwrOFF Xmit D-22
PwrON time D-21
Rx Mode D-9
Rx Multicasts D-2
Sleep Duration D-3
Tx Power D-9
Watchdog Timer 128
Power Down (7035) 129
Power Off (7035) 129
Power Off Time D-18
power saving parameters
narrow band D-18
Power Down (7035) 129
Power Off (7035) 129
spread spectrum 902 MHz D-19
Watchdog Timer 128
802.11b direct sequence D-9
802.11 direct sequence D-2
Power-up chan D-14, D-19
Prefix Char 137, 139
pre-regulator 220
PREVIOUS key (F2) 113
PREV key (F2) 114
printing
pages 99
pass-through 177
print screen (CTRL P) 157
Print Screen Key 157
PrintScreen Key 157
protocol, 802.IQ v1 D-6
PSP (Power Save Mode) D-9
pt (poll timeouts)
TRX7370 86
802.11 SS 86
punctuation marks, accessing (SHIFT
Key) 49
Pwr Mode (Pwr Saving) D-9
PwrOFF time D-22
PwrOFF Xmit D-22
PwrON time D-21
Pwr Saving (802.11b DS) D-9
Pwr Saving (802.11 DS) D-2
Q
QWERTY keyboard (8255 & 8260) 67
alpha keys, accessing 67
function keys, accessing 67
macro keys, accessing 70
R
ra (received acknowledgements)
802.IQv1 88
802.IQv2 88
ra (received radio link aborts)
TRX7370 86
802.11 SS 86
radio
AP Density (TRX7431) D-2
Auth Type D-10
Auto Radio Addr (narrow band radio)
D-13
Cellular (narrow band radio) D-13
cellular mode D-22
Channel (802.11 DS radio) D-3, D-10
CIS Data (Card Information
Structure) D-13, D-18, D-22
CIS Data (Card Information Structure)
(TRX7431) D-7
Data Rate (TRX7431) D-2
Data Rate TRX7441) D-8
ESSID (TRX7431) D-1
ESSID TRX7441) D-8
Initial RTT (WaveLAN 802.11 DS
SS) D-7
MAC address 88
Mixed Cells D-10
Network (Adhoc or Infra) D-3, D-10
parameters D-1–D-22
power saving parameters D-21–D-22
Pwr Saving (802.11b DS) D-9
Pwr Saving (802.11 DS) D-2
Radio Address (narrow band radio)
D-14
Radio Address (WaveLAN 802.11 DS
SS) D-6
Radio Address (902 spread spectrum)
D-19
Teklogix 7035, 8255 & 8260 Terminals User Manual
XV
Index
Boldface indicates a parameter name, as it appears on the terminal
Reservation (TRX7431) D-2
resetting statistics 90
spread spectrum (902) D-19
Station (TRX7431) D-2
Station TRX7441) D-8
statistics, resetting 90
statistics screen
narrow band 86
resetting 90
viewing 84
802.IQv1 87
802.IQv2 89
802.11 85
802.11 SS 86
TRX7370 narrow band 225
TRX7370 statistics screen 86
TRX7410A TekLan DS SS 902 MHz
radio 226, D-19
TRX7410 TekLan DS SS 902 MHz
radio 226, D-19
TRX7441 802.11b DS 225
TRX7441 802.11b DS SS D-8
WLAN 902 spread spectrum D-19
802.IQ statistics screen 87
802.IQv2 statistics screen 89
802.11 SS statistics screen 86
802.11 statistics screen 85
Radio Addr
Auto Radio Addr (narrow band radio)
D-13
Radio Address D-6, D-13, D-14, D-19
narrow band radio D-14
WaveLAN 802.11 DS SS D-6
802.IQ v1 D-6
902 spread spectrum D-19
radio address, automatic (802.IQ v1) D-6
radio link aborts received (ra)
TRX7370 86
802.11 SS 86
radio statistics screen 84
802.IQv1 87
802.IQv2 89
802.11 85
radio statistics screen, resetting 90
Rate (of key repeats) 123
rb (received beacons)
XVI Teklogix 7035, 8255 & 8260 Terminals User Manual
802.IQv1 87
802.IQv2 87
received acknowledgements
802.IQv1 ra 88
802.IQv2 ra 88
received beacons (rb)
802.IQv1 87
802.IQv2 87
received bytes (inbyte) 85
received messages (rm)
TRX7370 86
802.IQv1 87
802.IQv2 87
802.11 SS 86
received packets (inpkts) 85
received packets w errors (inerrs) 85
received polls (rp)
TRX7370 86
802.11 SS 86
received radio link aborts (ra)
TRX7370 86
802.11 SS 86
Reg On Contact 187
Reg Retry Count 187
Reg RX Delay Mn 187
Reinit tmo (902 wireless LAN) D-21
Renew Threshld 186
Replace mode 95
“replace” mode 171
Replay Protectn 188
replicator, port (picker cradle) 216
reprinting a page 99
Reservation (TRX7431) D-2
“RESET: Press Enter” message 93
resetting
default parameter values 117
terminal memory 117
resetting terminals 25
Result Time 134
retransmissions (TRX7370 xr) 86
retransmissions (802.IQv1 xr) See xr
(retransmissions) 88
retransmissions (802.IQv2 xr) See xr
(retransmissions) 88
retransmissions (802.11 SS xr) 86
Index
Boldface indicates a parameter name, as it appears on the terminal
Retries 179
Retry Tmo 179
reverse video attribute 154, 172
Rgstr Lifetime 187
Rgstr Tmo Delay 187
Right Margin (auto panning) 124
Rjct if Alpha 170
rm (received messages)
TRX7370 86
802.IQv1 87
802.IQv2 87
802.11 SS 86
RMC (Recommended minimum specific
GPS/Transmit data) 175
round trip time (rt)
802.IQv1 88
802.IQv2 88, 90
round trip time, variance of (va)
802.IQv1 88
802.IQv2 88
rows
number of in ANSI screen 152
number of in TESS screen 162
Rows (ANSI) 152
Rows (TESS) 162
RowStatus 191
rp (received polls)
TRX7370 86
802.11 SS 86
RS-232 port 6
rt (round trip time)
802.IQv1 88
802.IQv2 88, 90
Rx Mode (Pwr Saving) D-9
Rx Multicasts (Pwr Saving) D-2
S
safety instructions
battery charger (7967, 7978 & 7942)
211–212
general xxi
scanner 35
safety warning, scanner 35
SAVE key (F3) 113
Save key (F4) 31, 55
sc (TRX7370 scan state) 86
sc (802.11 SS scan state) 86
Scan Indic 134
SCAN Key 51
scanner
advanced long range (ALR) 130, 236
aiming (target) dot duration 134
Append Enter 169
Append F0 169
appending data 134
bar code, appending data to 134
Click Data (appending data) 134
Click Time (double-click) 133
ContNxtField 169
Dot Time 134
double-click 133
high performance (HP) 130, 236
laser beam 35
long range (LR) 130, 236
operating 35
parameters (for TESS Settings) 169
Result Time 134
safety warnings 35
Scan-See 180
SE1200ALR 130, 236
SE1200HP 130, 236
SE1200LR 236
SE2223 2-D 130, 236
specifications 236
target dot duration 134
TESS Scanner parameters 169
two dimensional (2-D) 130, 236
Type (of scanner) 130
warning message 36, 134
2-D (two dimensional) 130, 236
scanning
AIAG 169
aiming (target) dot duration 134
Append Enter 169
Append F0 169
appending characters 134, 137, 139
check digit 139, 142, 143, 144, 145
Click Data (appending data) 134
Click Time 133
Teklogix 7035, 8255 & 8260 Terminals User Manual
XVII
Index
Boldface indicates a parameter name, as it appears on the terminal
console port labelling 176
ContNxtField 169
country code 138
decode zones 239
Dot Time 134
double-click 133
External scanner
External (external scanner types)
131
identifying the type of scanner used
130
In (translate) 132
Internal (internal) scanner 130
locked terminal 170
Nomad 177, 180
number system digit 141, 142
operating the scanner 35
Out (translate) 132
pitch 238
prefix character 137, 139
removing characters 137, 139
Result Time 134
Rjct if Alpha 170
safety instructions 35
Scan Indication 134
Scan Result 134
Scan-See 176
Scan-See, configuring port for 180
Security 133
serial port labelling 176
Short Code 133
skew 238
specular dead zone 238
suffix character 137, 139
symbologies 135
target (aiming) dot duration 134
techniques 35, 37
TESS Scanner parameters 169
Translate bar code 132
trouble-shooting tips 36
Type (of scanner) 130
Verify 133
warning message 35
Scan Result 134
Scan-See
configuring port for 180
XVIII Teklogix 7035, 8255 & 8260 Terminals User Manual
console port settings 176, 180
port, configuring 180
serial number 180
Scan-See settings 180
scan state (TRX7370 sc) 86
scan state (802.11 SS sc) 86
Scan Tone and Scan Time 193
Screen (8255 & 8260 LCD backlighting)
126
Screen parameters
ANSI 151
TESS 161
screens
Anchor View 173
Columns (ANSI) 152
Columns (TESS) 161
Display Shift 174
Field scroll Refer to Scroll Mode 162
moving between fields 170
Normal scroll Refer to Scroll Mode
162
Origin scroll Refer to Scroll Mode
162
page size/shape 152, 161
positioning 162
PrintScreen Key 157
Rows (ANSI) 152
Rows (TESS) 162
Scroll Mode 162
Use Increment 173
X- and Y-origin 173
X-Increment 173
Y-Increment 173
scrolling
Field scroll Refer to Scroll Mode 162
Normal scroll Refer to Scroll Mode
162
Origin scroll Refer to Scroll Mode
162
Scroll Mode 162
Scroll Mode 162
Security 194
Allow Teklogix 194
Sup. Password, changing 194
Tekterm (Exit Password) 195
Index
Boldface indicates a parameter name, as it appears on the terminal
Security 133
security, AirFortress™ E-1
select host (CTRL h) 99
sent bytes (outbytes) 85
sent packets (outpkts) 85
serial (peripheral) port 9
serial I/O fields 94
serial in
In 166
SI FnKey 168
SI Mode 166
SI Prefix 167
SI Suffix 168
Serial NO
802.IQv1 88
802.IQv2 88
Serial Number 129
serial number (Scan-See) 180
serial out
Out 168
SO Prefix 168
SO Suffix 168
Serial parameters (for TESS Settings) 166
serial port 6
Exclusive 159, 166
In (Serial In) 166
Out (Serial Out) 168
pass-through 177
SI FnKey (Serial In) 168
SI Mode (Serial In) 166
SI Prefix (Serial In) 167
SI Suffix (Serial In) 168
SO Prefix (Serial Out) 168
SO Suffix (Serial Out) 168
serial port settings 177
Serial Settings 176–180
Serial 1 Port Settings
Buffer 179
Data Bits 178
disabling 176
enabling 176
Flow Control 178
Input Tmo 179
IrDA Printer option 177
Output option 176
Parity 178
peripheral devices 176
Print option 176
Retries 179
Retry Tmo 179
Scanner option 176
Speed 178
Stop Bits 178
service information 3, A-1
sessions
windows, cycling through 84
setting the terminal number 93
SE1200ALR 130, 236
SE1200HP 130, 236
SE1200LR 236
SE2223 2-D 130, 236
SHIFT Key 49
Short Code (bar code option) 133
SI FnKey (Serial In) 168
SI Mode (Serial In) 166
Simple Network Management (SNMP)
See SNMP 189
Simultan. Binds 188
SI Prefix (Serial In) 167
SI Suffix (Serial In) 168
size
of fields 137
Size/Chars (bar code scanning) 136
skew, scanning 238
Sled See picker cradle. 212
Sleep Duration (Pwr Saving) D-3
Smart Echo 156
SNMP (Simple Network Management
Protocol) 189
Access 191
Auth Trap 190
Batt Thresh 192
Communities 190
Community 191
Contact 190
CQ Thresh 192
Group Name 190
GroupName (802.IQv1) 88
GroupName (802.IQv2) 88
IP 191
Teklogix 7035, 8255 & 8260 Terminals User Manual
XIX
Index
Boldface indicates a parameter name, as it appears on the terminal
Location 190
Name 190
Row Status 191
SNMP Enable 190
SysName (802.IQv1) 88
SysName (802.IQv2) 88
SNMP Enable 190
softkeys (Function keys) 113
F1 - Next key 31, 55
F2 - Previous key 31, 55
F3 - Default key 31, 55
F4 - Save key 31, 55
softkey labels, changing 153, 163
SO Prefix (Serial Out) 168
SO Suffix (Serial Out) 168
Sound parameters (error and scan beeps)
192
SPACE Key 51
special keys, programming into macros
183
specifications
advanced long range (ALR) scanner
SE1200ALR 236
battery 229, 241
battery pack (Li-Ion) 202
battery pack compatibility (specific to
picker cradle) 219
COM 1 233
COM 2 233
CPU 228
cradle, picker 218
for 7035 terminal 228
high performance (HP) scanner
SE1200HP 236
long range (LR) scanner SE1200LR
236
memory expansion 229, 231, 234
picker cradle 218
radio specs 225–227
scanner 236
SE1200ALR 236
SE1200HP 236
SE1200LR 236
SE2223 2-D 236
2-D scanner SE2223 2-D 236
XX
Teklogix 7035, 8255 & 8260 Terminals User Manual
specular dead zone 238
Speed 178
spread spectrum (902) radio parameters
D-19–D-22
spread spectrum radio (902) D-19
Standard (Code 128) 138
Start and End (ANSI) 159
start up menu 111
Station (TRX7431) D-2
Station TRX7441) D-8
statistics (radio) 84
statistics (radio), resetting 90
statistics screen
spread spectrum radio (802.11) 86
TRX7370 narrow band radio 86
802.IQv1 87
802.IQv2 89
802.11 radio 85
802.11 spread spectrum radio 86
status, displaying continuously 99
status, displaying in Lock B & Lock H
mode 99
status, displaying terminal # 99
Stop Bits 178
string entry parameters 115, 116, 182
adding special characters to 116
cycling through special characters 116
key function description 115
Strip Leading 137, 139
Strip Trailing 137, 139
sub-menus, accessing 114
subnet mask (Net Mask) 184
Suffix Char 137, 139
Sup. Password 194
support services 3, A-1
Switch Speed D-15
symbologies
IATA 2 of 5 145
symbologies, bar code 135
displaying type of bar code 134
Sync Delay D-17
SysName
802.IQv1 88
802.IQv2 88
System menu 120
Index
Boldface indicates a parameter name, as it appears on the terminal
System Name See SysName 88
T
tab (CTRL I) 157
tab, vertical (CTRL K) 157
TAB Key 51
target dot, duration of 134
TCP Direct connection 148, 160
TekLan (TRX7410) 226, D-19
TekLan (TRX7410A) 226, D-19
TekLan 902 MHz DS SS (TRX7410) 226,
D-19
TekLan 902 MHz DS SS (TRX7410A)
226, D-19
Tekterm
exiting 90
launching 83
radio statistics, resetting 90
radio statistics screen, displaying 84
statistics (radio) 84
statistics (radio), resetting 90
working with application session
windows 84
Tekterm (Exit Password) 195
Tekterm, bypassing to Display Menu 26
Tekterm, launching and exiting 27
Telnet connection 148, 160
Telnet connection (ANSI) 148
terminal
off-line terminal D-22
Terminal # (ANSI) 148
Terminal # (TESS) 160
terminal maintenance
battery (7035) 42
cleaning 42
7035 (special instructions) 42
terminal serial number
802.IQv1 See Serial NO 88
802.IQv2 See Serial NO 88
TESS
Append Enter 169
Append F0 169
Applications menu 146
AutoRep Fn 168
AutoRep T/O 169
Auto Term# 159
Blink (video attrib.) 172
Bold (video attrib.) 171
CLR key behaviour 96
Columns 161
configuration 93
Conn Type (connection type) 160
ContNxtField 169
CTRL commands 95
cursor movement (in edit modes) 95
Custom Chars (ASCII characters)
174
DEL key behaviour 97
edit modes 95
Enter On Arr 170
Enter To F0 170, 171
Entry Mode 171
error reply message 165
Exclusive 166
Faint (video attrib.) 171
Fcursor mode 95
Features parameters 172
Field mode 95
Field Order 170
Field parameters 170
Host (Connection Type) 161
In (Serial In) 166
Insert mode 95
Invis characters 164
Kbd Locked 172
keyboard lock 172
matching fields via data stream 165
modes (edit) 95
multiple sessions 146
Normal (video attrib.) 171
NULL characters 164
number of columns in screen 161
number of rows in screen 162
Out (Serial Out) 168
Pages Saved 162
pass-through 177
Port 161
query command 162
Replace mode 95
Teklogix 7035, 8255 & 8260 Terminals User Manual
XXI
Index
Boldface indicates a parameter name, as it appears on the terminal
Reverse (video attrib.) 172
Rows 162
running multiple sessions 93
selecting a session 93
settings 159–168
SI FnKey (Serial In) 168
SI Mode (Serial In) 166
SI Prefix (Serial In) 167
SI Suffix (Serial In) 168
SO Prefix (Serial Out) 168
SO Suffix (Serial Out) 168
Terminal # 160
Underline (video attrib.) 172
video attributes 171
802.IQ connection 160
9010t connection 160
TESS Settings
character attributes 163
character sets, choosing 164
Connection Type - Telnet & TCP
Direct 160
Features parameters 172
Fields parameters 170
Scanner parameters 169
screen settings 161
serial parameters 166
test parameters 168
Test (key repeats) 123
Test parameters (for TESS Settings) 168
Threshold (7035 backlight) 125
timeout (902 Wlan) D-21
timeouts, beacon (bt)
802.IQv1 88
802.IQv2 88
timeouts, poll (pt)
TRX7370 86
802.11 SS 86
Timing parameters D-17–D-18
Tone (key click) 121
transient suppressor 220
Translate, bar code 132
transmit (TX) key
TRX7431 D-4
TRX7441 D-12
transmit failures (xe)
XXII Teklogix 7035, 8255 & 8260 Terminals User Manual
TRX7370 86
802.11 SS 86
Transmit parameters (ANSI) 155
transmitted acknowledgements (xa)
802.IQv1 88
802.IQv2 88
transmitted initialized messages (xi)
TRX7370 86
802.IQv1 88
802.IQv2 88
802.11 SS 86
transmitted messages (xm)
TRX7370 86
802.IQv1 87
802.IQv2 87
802.11 SS 86
transmitting data 155, 170
“transmit on” entry field 94
trigger, double-click 133
trouble-shooting tips (scanning) 36
TRX7370 narrow band radio
parameters D-13
specs 225
TRX7410/10A TekLan 902 DS SS radio
parameters D-19
specs 226
TRX7431 Lucent 802.11 DS SS radio
parameters D-1
specs 226
TRX7441 802.11b DS radio
parameters 225
specs 225
two dimensional (SE2223 2-D) scanner
130, 236
TX (transmit) key
TRX7431 D-4
TRX7441 D-12
Tx Period 176
Tx Power (Pwr Saving) D-9
Type (Code 128) 138
Type (of scanner) 130
Typematic Rpt 122
typing in upper case 165
Index
Boldface indicates a parameter name, as it appears on the terminal
U
UCC (Code 128) 138
underline
video attribute 154
underline video attribute 172
unlocking keys 52, 121
UPC A 141
UPC E 141
Upper (ANSI Host Char Set) 154
Upper Case 165
uppercase letters 123
Use DHCP 185
Use Increment
X-Increment 173
Y-Increment 173
Use increment 173
V
va (variance of round trip time)
802.IQv1 88
802.IQv2 88
variance of round trip time (va)
802.IQv1 88
802.IQv2 88
Verify 133
Version (Scan-See) 180
version number (802.IQv1), displaying 87
vertical tab (CTRL K) 157
VGA palette, remapping 127
video attributes 153–154, 171
Blink 154, 172
Bold 154, 171
Faint 154, 171
Normal 154, 171
Reverse 154, 172
Underline 154, 172
visible fields match 165
V Match Chr 165
Volume 33
volume, adjusting 120
VTG (Track made good and ground
speed) 176
VT220 Function keys – equivalent Teklogix
keyboard Function keys 104
v1 (802.IQv1 version number) 87
W
warnings 134
warranty 3
Watchdog Timer 128
WaveLAN 802 PC card (Lucent TRX7431)
parameters D-1
specs 226
website address A-4
WEP Encrypt (TRX7431) D-3
encryption keys - Key 1 to Key 4 D-4
TX key D-4
WEP Encrypt (TRX7441) D-11
encryption keys - Key 1 to Key 4 D-12
LEAP D-12
TX key D-12
Window Delay D-17
wireless LAN (Wlan)
timeout D-21
WLAN Timing (Reinit Tmo or 902) D-21
WLAN 902 spread spectrum radio D-19
Working 84
worldwide offices 3, A-3
wrapping characters, automatically 152
X
xa (transmitted acknowledgements)
802.IQv1 88
802.IQv2 88
xe (transmit failures)
TRX7370 86
802.11 SS 86
xi (transmitted initialize messages)
TRX7370 86
802.IQv1 88
802.IQv2 88
802.11 SS 86
X-Increment 173
X Increment (manual panning) 124
xm (transmitted messages)
Teklogix 7035, 8255 & 8260 Terminals User Manual XXIII
Index
Boldface indicates a parameter name, as it appears on the terminal
TRX7370 86
802.IQv1 87
802.IQv2 87
802.11 SS 86
Xmit Count 155
Xmit Wait 155
X-origin 173
x origin 173
xr (retransmissions)
802.IQv1 88
802.IQv2 88
xr (TRX7370 retransmissions) 86
xr (802.11 SS retransmissions) 86
Y
Y/N parameters, enabling and disabling
115
Y-Increment 173
Y Increment (manual panning) 124
Y-origin 173
y origin 173
1 Chk Digit 143, 144
2 Chk Digit 143
2-D (SE2223 2-D) scanner 236
2-D SE2223 scanner 130
36-key keyboard
alpha keys, accessing 61
function keys, accessing 63
macro keys, accessing 64
uppercase letters, creating 62
36-key 7035 61
44-key keyboard 57
alpha keys, accessing 57
function keys, accessing 57
macro keys, accessing 58
uppercase letters, creating 57
5250 emulation keys 94
56-key keyboard
alpha keys, accessing 59
function keys, accessing 59
macro keys, accessing 60
uppercase letters, creating 59
XXIV Teklogix 7035, 8255 & 8260 Terminals User Manual
7 Bit 156
7000 (LED Version)
parameter settings 180
7000M (LCD Version)
parameter settings 180
7035 picker cradle See also Picker Cradle
212–219
7035 terminal
antenna, attaching 15
approvals 230
battery, installing 15
display 229
hand-strap, attaching 17
pistol grip, attaching 17
ports 9
specifications 228
36-key keyboard 61
44-key keyboard 57
56-key keyboard 59
7937A, unpowered picker cradle 212
7937B, powered picker cradle
(11-16 VDC) 212
7937C, powered picker cradle
(10-55 VDC) 212
7942 in-unit charger 203–206
7967 battery charger 207–208
7978 battery charger 209–211
7978 gang charger 209–211
802.IQ connection (ANSI) 148
802.IQ connection (TESS) 160
802.IQ v1(protocol)
Auto Radio Addr D-6
802.IQ v2 189
802.11b DS, specifications for 225
802.11b DS SS, parameters for D-8
8255
ABC keyboard 73
antenna, attaching 22
approvals 232
AZERTY keyboard 77
cables, installing 22
display
LCD 232
VFD 231
extension power cables, installing 23
Index
Boldface indicates a parameter name, as it appears on the terminal
low profile keyboard 67
mounting cradle, attaching terminal to
18–20
QWERTY keyboard 67
8260
ABC keyboard 73
antenna, attaching 22
approvals 232
AZERTY keyboard 77
cables, installing 22
display
EL 232
LCD 232
extension power cables, installing 23
mounting cradle, attaching terminal to
21
QWERTY keyboard 67
9010t connection (TESS) 160
902 spread spectrum radio parameters
D-19–D-22
Teklogix 7035, 8255 & 8260 Terminals User Manual
XXV