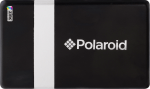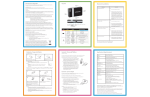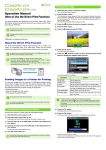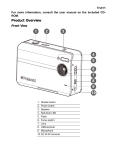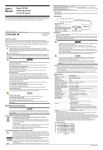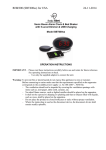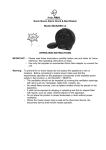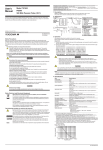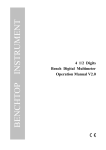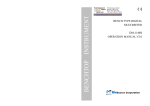Transcript
Safety Information Product Diagram Troubleshooting Hereby, Polaroid Corporation declares that this Instant Mobile Printer is in compliance with the essential requirements and other relevant provisions of Directive 1999/5/EC. AC adapter input FCC WARNING Changes or modifications not expressly approved by the party responsible for compliance could void the user’s authority to operate the equipment. PROBLEM NOTICE This equipment has been tested and found to comply with the limits for a Class B digital device, pursuant to part 15 of the FCC Rules. These limits are designed to provide reasonable protection against harmful interference in a residential installation. The paper jammed before printing (nothing has been ejected) DO NOT: • Send another image to be printed. Photo exit slot Paper tray door DO: • • • • This equipment complies with the FCC/IC radiation exposure limits sent forth for uncontrolled equipment and meets the FCC radio frequency (RF) Exposure Guidelines in Supplement C to OET62 and RSS-102 for the IC radio frequency (RF) Exposure rules. This equipment has very low levels of RF energy that is deemed to comply without maximum permissive exposure evaluation (MPE). But it is desirable that is should be installed and operated with at least 20cm and more between the radiator and person’s body (excluding extremities: hands, wrists, feet, and ankles). Power button Power/Battery LED indicator Status LED indicator USB connector Battery cover This device complies with Part 15 of the FCC Rules and the RSS-Gen of IC Rules. Operation is subject to the following two conditions: (1) this device may not cause interference, and (2) this device must accept any interference, including interference that may cause undesired operation of this device. CAUTION RISK OF EXPLODING IF BATTERY IS REPLACED BY AN INCORRECT TYPE. DO NOT: • Send another image to be printed. DO: • Turn off the printer. Open the paper tray door and remove the photo paper. Place one sheet of photo paper upside down (with the watermark facing up) in the paper tray. Gently glide the photo paper under the print head. Close the paper tray door. The sheet of photo paper will automatically eject. Open the paper tray door and reload the photo paper. Paper door latch This equipment generates, uses, and can radiate radio frequency energy and, if not installed and used in accordance with the instructions, may cause harmful interference to radio communications. However, there is no guarantee that interference will not occur in a particular installation. If this equipment does not cause harmful interference to radio or television reception, which can be determined by turning the equipment off and on, the user is encouraged to try to correct the interference by one or more of the following measures: Reorient or relocate the receiving antenna Increase the separation between the equipment and receiver Connect the equipment into an outlet or on a circuit different from that to which the receiver is connected Consult the dealer or an experienced radio/TV technician for help. This transmitter must not be co-located or operated in conjunction with any other antenna or transmitter. SOLUTION The photo has streaks LED BATTERY CAUTIONS 1. Use only the provided charger with this product. 2. Only charge the battery as recommended by the instructions. 3. The battery provided with his product is intended for this product only. 4. Prolonged use of the printer will result in the battery becoming warm. Color Action Solid Power on Orange Solid Low battery Solid Out of battery Orange Pulse (1X speed) Charging from AC adapter Green Pulse (1X speed) Fully charged from AC adapter This product contains electrical or electronic materials. The presence of these materials may, if not disposed of properly, have potential adverse effects on the environment and human health. Presence of this label on the product means it should not be disposed of as unsorted waste and must be collected separately. As a consumer, you are responsible for ensuring that this product is disposed of properly. To find out how to properly dispose of this product, please go to www.polaroid.com and click on “Company“ or call the customer service number for your country listed in the instruction manual. Green Solid Ready to print Green Pulse (1X speed) Receiving information Green Pulse (3X speed) Printing Red Pulse (1X speed) Paper jam Solid Out of paper, non feed Orange DO NOT: • Pull out paper. DO: • Turn off the printer. Open the paper tray door and remove media. Place one sheet of photo paper upside down (with the watermark facing up) in the paper tray. Gently glide the photo paper under the print head. Close the paper tray door. The sheet of photo paper will automatically eject. Open the paper tray door and reload the photo paper. Close the paper tray door. Communication Green Red BATTERY WARNINGS 1. Avoid contact with leaking or a damaged battery. 2. Do not short battery terminals. 3. Adult supervision is recommended when product is used by young children. 4. Avoid areas of excessive heat or moisture. 5. Do not disassemble the battery. The paper jammed while printing (part of the image has already ejected) If all else fails... DO: • Turn off the printer. If the printer will not power off, remove the battery cover and the battery. Replace the battery and batter cover. Turn on the printer. For additional troubleshooting and frequently asked questions, please visit www.polaroid.com/pogo or call 1-888-POLAROID. Installing and Charging the Battery Printing: Camera Cell Phone To install the battery: Passcode: 6-0-0-0 1 2 3 Open paper tray door. Check to see if there is paper in the tray. If so, ensure the paper is loaded correctly. If not, add a new pack of Polaroid ZINK Photo Paper. For specific printing directions for your phone, visit www.polaroid.com/pogo. The following is an example for connecting to the printer and print your images. The terminology used in your cell phone may be different. Remove battery door cover. Install battery. Replace battery door cover. To charge the battery: 1. Install the battery (see above steps). 2. Connect the AC adapter to the printer and the power source. Notes: • Before using the printer on battery power, fully charge the battery for 2.5 hours. • You can print photos while plugged into the power source. Installing Polaroid ZINK Photo Paper™ 1. Select the image you would like to print from the stored images on your camera cell phone. In the “options” menu, select “send via Bluetooth.” Search for devices and select the Polaroid printer and print. 2. If you are unable to print from “send via Bluetooth,” select “connectivity” or “Bluetooth” under the “settings” or “tools” menu. Search for devices and select the Polaroid printer. Once paired, go back to stored images and select the image you want to print. In the “options” menu, select “beam” or “send via Bluetooth”. Select the Polaroid printer and print. 3. If your camera cell phone does not include “send via Bluetooth” under the “options” menu, select the image you want to print. Select the “options” menu and select “print via Bluetooth”. Search for devices, select the Polaroid printer, and print. To install the Paper: 1 2 Printing: Digital Camera For specific print directions for your digital camera, please review your digital camera user’s manual or manufacturer’s website. Press and release latch on the paper tray door. Unwrap the 10-pack of Polaroid ZINK Photo Paper. 3 4 Slide the 10-pack of Polaroid ZINK Photo Paper into the printer. Make sure the ZINK Smart Sheet™ is placed facedown. Close the printer tray door. The ZINK Smart Sheet will automatically eject. Press and hold the POWER button to turn on the printer. Notes: • Works only with Polaroid PoGo™ and other Polaroid ZINK products. • The printer must be empty before refilling. Do not fill the printer with more than one 10-pack of Polaroid ZINK Photo Paper. Having more than 10 sheets of paper may damage the printer. • Aviod bending the Polaroid ZINK Photo Paper. • Only hold the Polaroid ZINK Photo Paper by its edges; avoid touching the printing surface with your fingers. For additional troubleshooting for your camera, visit www.polaroid.com/pogo. The following is an example for connecting to the printer and print your images. The terminology used in your camera may be different. 1. Connect your digital camera and printer to determine if a print option or printer icon is automatically displayed on the camera screen. 2. If no print option appears, select “menu” and navigate to confirm that PictBridge is enabled. Note: if “USB” is displayed under “settings” then PictBridge is NOT enabled. 3. Once PictBridge is enabled, select the image you want to print and follow the on-screen instructions to print. Notes: • Do not disconnect the USB cord until entire printing process is complete. • Do not turn off the printer while printing. • Do not open paper tray door while printing. • To print the date on your photo, ensure the Date Stamp feature on your digital camera is enabled. • Does not print when connected to a PC.