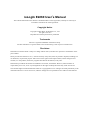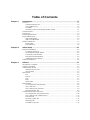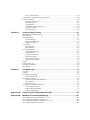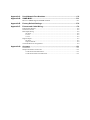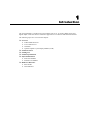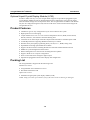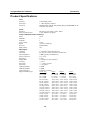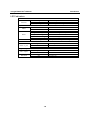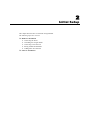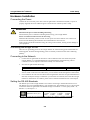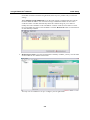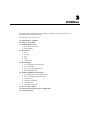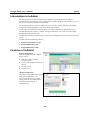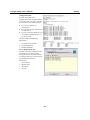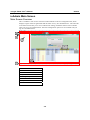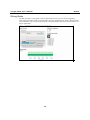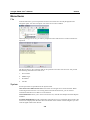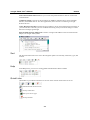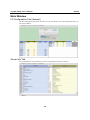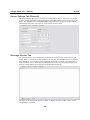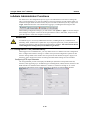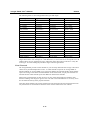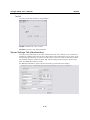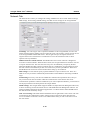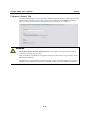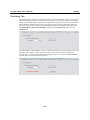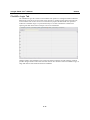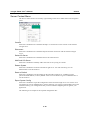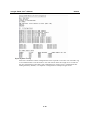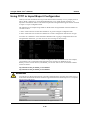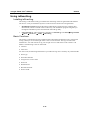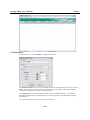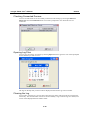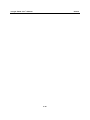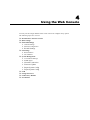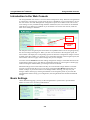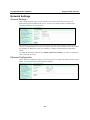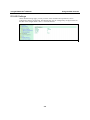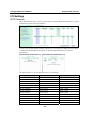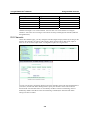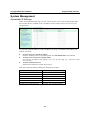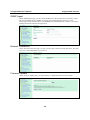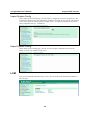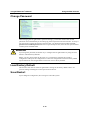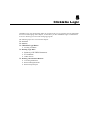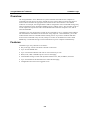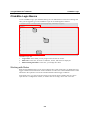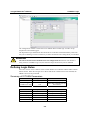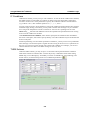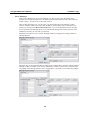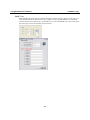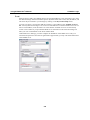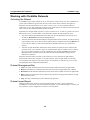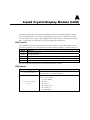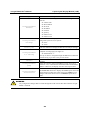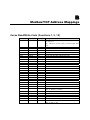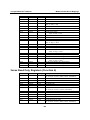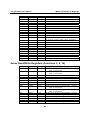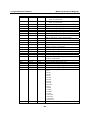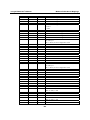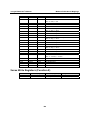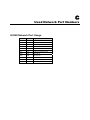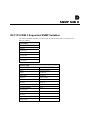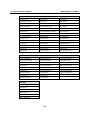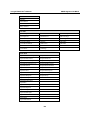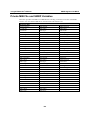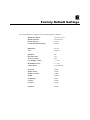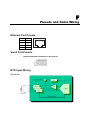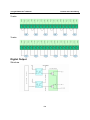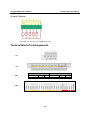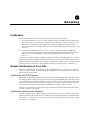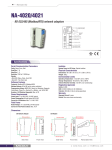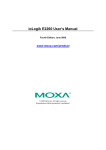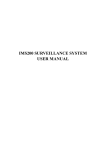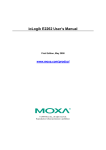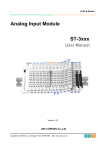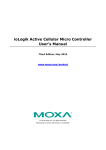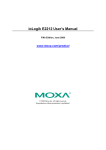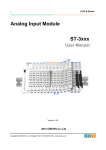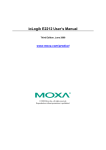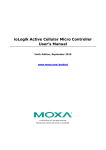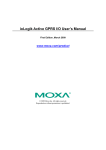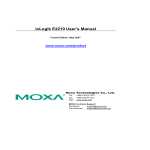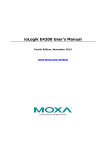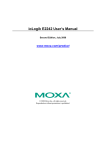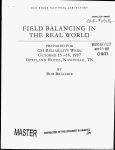Download ioLogik E2260 Series User`s Manual
Transcript
ioLogik E2260 User’s Manual First Edition, November 2007 www.moxa.com/product ioLogik E2260 User’s Manual The software described in this manual is furnished under a license agreement, and may be used only in accordance with the terms of that agreement. Copyright Notice Copyright © 2007 Moxa Technologies Co., Ltd. All rights reserved. Reproduction without permission is prohibited. Trademarks Moxa is a registered trademark of the Moxa Group. All other trademarks or registered marks in this manual belong to their respective manufacturers. Disclaimer Information in this document is subject to change without notice, and does not represent a commitment on the part of Moxa. Moxa provides this document “as is,” without warranty of any kind, either expressed or implied, including, but not limited to, its particular purpose. Moxa reserves the right to make improvements, and/or changes to this manual, or to the products, and/or the programs described in this manual, at any time. Information provided in this manual is intended to be accurate, and reliable. However, Moxa assumes no responsibility for its use, or for any infringements on the rights of third parties that may result from its use. This manual might include unintentional technical or typographical errors. Changes are made periodically to the information herein to correct such errors, and these changes are incorporated into new editions of the manual. Table of Contents Chapter 1. Introduction ...............................................................................................1-1 Overview .............................................................................................................................. 1-2 Traditional Remote I/O................................................................................................. 1-2 Active Ethernet I/O....................................................................................................... 1-2 Click&Go ..................................................................................................................... 1-2 Optional Liquid Crystal Display Module (LCM) ......................................................... 1-3 Product Features ................................................................................................................... 1-3 Packing List.......................................................................................................................... 1-3 Product Specifications .......................................................................................................... 1-4 Physical Dimensions ............................................................................................................ 1-6 With LCD Module........................................................................................................ 1-6 Without LCD Module................................................................................................... 1-7 Hardware Reference ............................................................................................................. 1-7 Panel Guide .................................................................................................................. 1-7 LED Indicators ............................................................................................................. 1-8 Chapter 2. Initial Setup ................................................................................................2-1 Hardware Installation ........................................................................................................... 2-2 Connecting the Power................................................................................................... 2-2 Grounding the ioLogik E2260 ...................................................................................... 2-2 Connecting to the Network........................................................................................... 2-2 Setting the RS-485 Baudrate ........................................................................................ 2-2 Adding More I/O Channels .......................................................................................... 2-3 Software Installation............................................................................................................. 2-3 Chapter 3. Utilities .......................................................................................................3-1 Introduction to ioAdmin ....................................................................................................... 3-2 Features of ioAdmin ............................................................................................................. 3-2 ioAdmin Main Screen........................................................................................................... 3-4 Main Screen Overview ................................................................................................. 3-4 Wiring Guide ................................................................................................................ 3-5 Menu Items........................................................................................................................... 3-6 File................................................................................................................................ 3-6 System .......................................................................................................................... 3-6 Sort ............................................................................................................................... 3-7 Help .............................................................................................................................. 3-7 Quick Links .................................................................................................................. 3-7 Main Window ....................................................................................................................... 3-8 I/O Configuration Tab (General) .................................................................................. 3-8 Server Info Tab............................................................................................................. 3-8 Server Settings Tab (General) ...................................................................................... 3-9 Message Monitor Tab ................................................................................................... 3-9 ioAdmin Administrator Functions ...................................................................................... 3-10 I/O Configuration Tab (Administrator) ...................................................................... 3-10 Server Settings Tab (Administrator)........................................................................... 3-13 Network Tab ............................................................................................................... 3-14 Firmware Update Tab ................................................................................................. 3-15 Watchdog Tab............................................................................................................. 3-16 Click&Go Logic Tab .................................................................................................. 3-17 Server Context Menu.................................................................................................. 3-18 Using TFTP to Import/Export Configuration ..................................................................... 3-20 Using ioEventLog............................................................................................................... 3-21 Installing ioEventLog ................................................................................................. 3-21 Basic Functions........................................................................................................... 3-21 Configuration.............................................................................................................. 3-22 Checking Connected Devices ..................................................................................... 3-23 Opening Log Files ...................................................................................................... 3-23 Clearing the Log ......................................................................................................... 3-23 Chapter 4. Using the Web Console ............................................................................4-1 Introduction to the Web Console .......................................................................................... 4-2 Basic Settings ....................................................................................................................... 4-2 Network Settings .................................................................................................................. 4-3 General Settings............................................................................................................ 4-3 Ethernet Configuration ................................................................................................. 4-3 RS-485 Settings ............................................................................................................ 4-4 I/O Settings........................................................................................................................... 4-5 RTD Channels .............................................................................................................. 4-5 DO Channels ................................................................................................................ 4-6 System Management ............................................................................................................ 4-7 Accessible IP Settings................................................................................................... 4-7 SNMP Agent ................................................................................................................ 4-8 Network Connection..................................................................................................... 4-8 Firmware Update .......................................................................................................... 4-8 Import System Config .................................................................................................. 4-9 Export System Config .................................................................................................. 4-9 LCM ..................................................................................................................................... 4-9 Change Password................................................................................................................ 4-10 Load Factory Default.......................................................................................................... 4-10 Save/Restart........................................................................................................................ 4-10 Chapter 5. Click&Go Logic..........................................................................................5-1 Overview .............................................................................................................................. 5-2 Features ................................................................................................................................ 5-2 Click&Go Logic Basics........................................................................................................ 5-3 Working with Rules...................................................................................................... 5-3 Defining Logic Rules ........................................................................................................... 5-4 Summary of IF/THEN Parameters ............................................................................... 5-4 IF Conditions ................................................................................................................ 5-5 THEN Actions .............................................................................................................. 5-5 Working with Click&Go Rulesets ........................................................................................ 5-9 Activating the Ruleset................................................................................................... 5-9 Ruleset Management Bar.............................................................................................. 5-9 Ruleset Import/Export .................................................................................................. 5-9 Appendix A. Liquid Crystal Display Module (LCM) ..................................................... A-1 Appendix B. Modbus/TCP Address Mappings ............................................................ B-1 0xxxx Read/Write Coils (Functions 1, 5, 15) .......................................................................B-1 3xxxx Read Only Registers (Function 4) .............................................................................B-2 4xxxx Read/Write Registers (Functions 3, 6, 16).................................................................B-3 5xxxx Write Registers (Function 8)......................................................................................B-6 Appendix C. Used Network Port Numbers................................................................... C-2 Appendix D. SNMP MIB II .............................................................................................. D-1 RFC1213 MIB II Supported SNMP Variables..................................................................... D-1 Appendix E. Factory Default Settings .......................................................................... E-2 Appendix F. Pinouts and Cable Wiring.........................................................................F-2 Ethernet Port Pinouts ............................................................................................................ F-2 Serial Port Pinouts ................................................................................................................ F-2 RTD Input Wiring................................................................................................................. F-2 Structure ....................................................................................................................... F-2 2-wire............................................................................................................................ F-3 3-wire............................................................................................................................ F-3 Digital Output....................................................................................................................... F-3 Structure ....................................................................................................................... F-3 Output Channel............................................................................................................. F-4 Terminal Block Pin Assignments.......................................................................................... F-4 Appendix G. Accuracy ...................................................................................................G-1 Calibration ........................................................................................................................... G-1 Simple Verification at Your Site .......................................................................................... G-1 Verification with RTD Sensor ..................................................................................... G-1 Verification with Precision Resistor ............................................................................ G-1 1 Chapter 1. Introduction The ioLogik E2260 is a stand-alone Active Ethernet I/O server. It connects RTD sensors and digital output on/off switches for automation applications over Ethernet and IP-based networks. The following topics are covered in this chapter: Overview ¾ Traditional Remote I/O ¾ Active Ethernet I/O ¾ Click&Go ¾ Optional Liquid Crystal Display Module (LCM) Product Features Packing List Product Specifications Physical Dimensions ¾ With LCD Module ¾ Without LCD Module Hardware Reference ¾ Panel Guide ¾ LED Indicators ioLogik E2260 User’s Manual Introduction Overview (shown with and without optional LCM) The ioLogik E2260 is part of the E2000 line of ioLogik Active Ethernet I/O servers, which are designed for intelligent, pro-active status reporting of attached sensors, transmitters, transducers, and valves over a network. It includes 2 MB of Flash ROM and 8 MB of SDRAM. An optional hot-pluggable Liquid Crystal Display Module (LCM) can be used to view and configure device settings. Traditional Remote I/O Ethernet remote I/O solutions have been on the market for a long time. Traditional solutions are “passive,” in the sense that I/O servers wait passively to be polled by a host computer. The response time in this type of setup, however, tends to be on the order of seconds. The “passive” remote I/O structure is simply inadequate for data acquisition and control systems that require a response time on the order of hundredths of seconds. Active Ethernet I/O Moxa’s Active Ethernet I/O line was developed specifically to address the limitations of the traditional passive approach. Rather than having the host computer poll the I/O device server over the network for the status of each I/O device, the Active Ethernet I/O server intelligently sends the host computer status information under user-specified conditions. This is a report by exception approach, which greatly reduces the load on CPU and network resources. Network packets are far fewer in number and far smaller in size, since I/O information is only sent when necessary, and only information from the specified I/O device is sent. Based on field tests of an ioLogik E2000 series server used in an RFID system, 50 ms is the typical response time over a 100 Mbps Ethernet network. Moxa’s active I/O messaging system uses TCP or UDP for I/O messaging and supports sending messages to up to ten host computers simultaneously. In addition to providing intelligent status reporting, Active Ethernet I/O servers are backwards compatible, with all of the functions and capabilities of traditional passive remote I/O servers. Click&Go Moxa developed the Click&Go Logic control interface for easy configuration and deployment of Active Ethernet I/O. Click&Go’s intuitive, graphical interface lets administrators use simple IF/THEN statements as rules to determine how the Active Ethernet I/O server responds to different I/O conditions. For example, the Active Ethernet I/O server could be programmed so that if the temperature recorded by an attached sensor reaches a certain value, an attached switch is turned on and an e-mail is sent to an administrator. Click&Go makes it easy to define a set of these rules, which will become the basis for your Active Ethernet I/O system. 1-2 ioLogik E2260 User’s Manual Introduction Optional Liquid Crystal Display Module (LCM) In order to make user easy view, the ioLogik E2260 supports an optional hot-pluggable Liquid Crystal Display Module (LCM) for field management and configuration. The LCM can display network and I/O settings such as temperature value. The ioLogik E2260’s IP address and netmask may also be configured using the LCM, and one LCM can be used to maintain and configure all ioLogik 2000 devices. Product Features y Click&Go Logic for easy configuration of your Active Ethernet I/O system y High-speed active I/O messaging y 6 input channels for 2-wire or 3-wire resistance temperature devices (RTD) such as PT100, JPT100, and more, with software selectable filtering time y 4 channels for 24 VDC output with Pulse Output mode and software selectable pulse width y 10/100 Mbps Ethernet supporting Modbus/TCP and up to 10 hosts y Windows utility and quick programming library for VB, VC++, BCB (coming soon) y Expandable I/O through optional RS-485 modules y Supports SCADA software including Wonderware InTouch and GE Intellution iFix32 y SNMP for system management and I/O status y Remote management over the network including firmware updates y Supports TFTP server to import configuration y Power-on and safe status settings for digital output y Optional hot-pluggable LCM for status display and configuration Packing List The ioLogik E2260 is shipped with the following items: Standard Accessories y ioLogik E2260 Active Ethernet I/O server y Document and Software CD Optional Accessories y LDP1602 ioLogik liquid crystal display module (LCM) NOTE: Notify your sales representative if any of the above items are missing or damaged. 1-3 ioLogik E2260 User’s Manual Introduction Product Specifications LAN Ethernet Protection Protocols 10/100 Mbps, RJ45 1.5 KV magnetic isolation Modbus/TCP, TCP/IP, UDP, DHCP, Bootp, SNMP(MIB for I/O and Network), HTTP Serial Interface Serial Line Protection RS-485 (2-wire): Data+, Data-, GND 15 KV ESD for all signals Serial Communication Parameters Parity Data Bits Stop Bits Flow Control Speed Protocol Built-in RTC None 8 1 None 1200 to 115200 bps Modbus/RTU Yes RTD Input Channels I/O Mode Input Impedance Input Connection Resolution Sample Rate Accuracy Zero Drift Span Drift CMR @50/60Hz NMR @50/60Hz Optical Isolation Supported RTD Types 6, resistance temperature devices PT, JPT, Ni, resistor with burn-out detection 5 MΩ (typical), 625 KΩ (min.) 2 or 3 wire 16 bits 12 samples/sec (all channels) +/-0.1% +/- 3 uV/C (typical) +/- 25 ppm/C 120 dB 100 dB 2 KVrms / 3 KVDC Sensor Type Res. 100 mΩ Res. 50 mΩ Res. 20 mΩ Res. 10 mΩ PT50, 0.00385 PT100, 0.00385 PT200, 0.00385 PT500, 0.00385 PT1000, 0.00385 JPT100, 0.003916 JPT200, 0.003916 JPT500, 0.003916 JPT1000, 0.003916 Ni100, 0.00618 Ni200, 0.00618 Ni500, 0.00618 Ni1000, 0.00618 Ni120, 0.00672 1-4 Degree 1 to 2200 Ω 1 to 1250 Ω 1 to 620 Ω 1 to 310 Ω -200 to 850°C -200 to 850°C -200 to 850°C -200 to 850°C -200 to 350°C -200 to 640°C -200 to 640°C -200 to 640°C -200 to 350°C -60 to 250°C -60 to 250°C -60 to 250°C -60 to 180°C -80 to 260°C Degree 1 to 2200 Ω 1 to 1250 Ω 1 to 620 Ω 1 to 310 Ω -328 to 1562°F -328 to 1562°F -328 to 1562°F -328 to 1562°F -328 to 662°F -328 to 1184°F -328 to 1184°F -328 to 1184°F -328 to 662°F -76 to 482°F -76 to 482°F -76 to 482°F -76 to 356°F -112 to 500°F Count 10 to 22000 20 to 25000 50 to 31000 100 to 31000 -2000 to 8500 -2000 to 8500 -2000 to 8500 -2000 to 8500 -2000 to 3500 -2000 to 6400 -2000 to 6400 -2000 to 6400 -2000 to 3500 -600 to 2500 -600 to 2500 -600 to 2500 -600 to 1800 -800 to 2600 ioLogik E2260 User’s Manual Introduction Virtual RTD Channels Operation Mode 6 Average, Subtraction Digital Output Channels On-state Voltage Output Current Rating Optical Isolation Protection 4, sink type 24 VDC nominal, 30 VDC max. Max. 200 mA per channel 2 KVrms/3 KVDC Over temperature shutdown: 170°C Over current limit: 750 mA/channel (typical) Power Requirements Power Input Power Consumption Field Power 24 VDC nominal, 12 to 48 VDC (max.) 2.16 W @ 24 VDC (typical) 3.54 W with LCM (max.) 24 VDC nominal, up to 48 VDC Mechanical Specifications Wiring I/O cable max. 14 AWG Environmental Operating Temperature Storage Temperature Shock Freefall Vibration MTBF -10 to 60ºC (14 to 140ºF), 5 to 95%RH -40 to 85ºC (-4 to 185ºF), 5 to 95%RH IEC60068-2-27 IEC60068-2-32 IEC60068-2-6 > 200,000 hrs @ 25°C Agency Approvals EMC Safety FCC Part 15, CISPR (EN55022) Class A CE-IEC61000-4-2 (ESD), Level 2/3 CE-IEC61000-4-3 (RS), Level 2 CE-IEC61000-4-4 (EFT), Level 2 CE-IEC61000-4-5 (Surge), Level 3 CE-IEC61000-4-6 (CS), Level 2 CE-IEC61000-4-8 (PM), Level 1 CE-IEC61000-4-11 (Dip) CE-EN61000-6-2 CE-EN61000-6-4 UL 508 Warranty Period 2 years 1-5 ioLogik E2260 User’s Manual Introduction Physical Dimensions With LCD Module 5.95 Unit = mm 39.5 79 9.5 93.02 115 121.8 10.98 46.51 44.5 3.4 79 3.39 35.1 6 6.89 10.7 5.95 9.51 45.63 57.5 1-6 ioLogik E2260 User’s Manual Introduction Without LCD Module Unit = mm 5.95 9.5 79 39.5 10.7 24.44 9.51 45.39 10.98 93.02 115 121.8 46.51 6 Hardware Reference Panel Guide (TB1) (TB2) NOTE: The reset button restarts the server and resets all settings to factory defaults. Use a pointed object such as a straightened paper clip to hold the reset button down for 15 sec. The RDY LED will turn red as you are holding the reset button down. The factory defaults will be loaded once the RDY LED turns green again. You may then release the reset button. 1-7 ioLogik E2260 User’s Manual Introduction LED Indicators Ethernet Ethernet orange green (flashing) Valid 10 Mbps Ethernet connection Valid 100 Mbps Ethernet connection Transmitting or receiving data System PWR RDY Serial RTD RTD × 6 pins red off red green (steady) green (flashing) green & red (flashing) off (flashing) Power is on Power is off System error Unit is functioning normally Click&Go ruleset is active Safe status settings activated Power is off or there is a power problem. Serial port is receiving/transmitting data green red off Normal operation Channel error or no connection Channel off green off red off ON status OFF status ON status No power in Digital Output DO × 4 pins DO PWR 1-8 2 Chapter 2. This chapter describes how to install the ioLogik E2260. The following topics are covered: Hardware Installation ¾ Connecting the Power ¾ Grounding the ioLogik E2260 ¾ Connecting to the Network ¾ Setting the RS-485 Baudrate ¾ Adding More I/O Channels Software Installation Initial Setup ioLogik E2260 User’s Manual Initial Setup Hardware Installation Connecting the Power Connect the 12 to 48 VDC power line to the ioLogik E2260’s terminal block (TB1). If power is properly supplied, the Power LED will glow a solid red color until the system is ready ATTENTION Disconnect the power before installing and wiring Disconnect the power cord before installing and/or wiring your ioLogik E2260. Do not exceed the maximum current for the wiring Determine the maximum possible current for each power wire and common wire. Observe all electrical codes dictating the maximum current allowable for each wire size. If the current exceeds the maximum rating, the wiring could overheat, causing serious damage to your equipment. Grounding the ioLogik E2260 There are two grounding points on the ioLogik E2260: the wall mounting point and the DIN-rail mounting plate. Note that both grounding points are actually connected to the same conducting pathway. Connecting to the Network 1. Connect the ioLogik E2260 to the host PC with an Ethernet cable. For initial setup of the ioLogik E2260, it is recommended that the ioLogik E2260 be configured using a direct connection to a host computer rather than remotely over the network. 2. Note the ioLogik's default IP settings: Netmask Gateway IP Address 192.168.127.254 255.255.255.0 None Configure the host PC’s IP address to 192.168.127.xxx. (xxx: from 001 to 253) so the ioLogik will be visible on the network. In Windows, you will need to do this through the Control Panel. 3. Use ioAdmin or the web console to detect the ioLogik E2260. Once the ioLogik E2260 has been detected, modify the settings as needed for your network environment, then restart the ioLogik E2260. For information on ioAdmin, please refer to Software Installation later in this chapter. Setting the RS-485 Baudrate The RS-485 port on the ioLogik E2260 is reserved for connecting to another RS-485 I/O server. The RS-485 port can run Modbus/RTU or I/O command sets. The baudrate is set by a physical dial on the back of the ioLogik E2260. The default settings are baudrate = 115200, parity check = N, data bits = 8, and stop bit = 1. Baudrate for RS-485 (parameters are N, 8, 1) Dial setting and corresponding baudrate: 0:115200 1:57600 2:38400 3:19200 4:9600 5:4800 6:2400 7:1200 Remember to restart the ioLogik E2260 after making any changes to the RS-485 baudrate. 2-2 ioLogik E2260 User’s Manual Initial Setup Adding More I/O Channels A cost effective way to add more I/O channels to your ioLogik E2000 I/O server is to attach the appropriate ioLogik R2000 I/O server. The two servers can be snapped together using the RS-485 system bus connector, as shown in the following figure. Digital I/O channels can be added using the ioLogik R2110, and analog I/O channels can be added using the ioLogik E2140. For additional details, please refer to the ioLogik R2110 or R2140 user’s manual. Software Installation ioAdmin is a Windows utility provided for the configuration and management of the ioLogik E2260 and attached I/O devices. It may be used from anywhere on the network to monitor and configure the ioLogik E2260. You may also configure some of the settings through the web console or optional LCM. 1. Installation from CD: Insert the Document and Software CD into the host computer. In the root directory of the CD, locate and run SETUP.EXE. The installation program will guide you through the installation process and install the ioAdmin utility. You can also install the MXIO DLL library or ioEventLog separately. 2. Open ioAdmin: After installation is finished, run ioAdmin from Start Æ Program Files Æ MoxaÆ IO Server Æ Utility Æ ioAdmin. 3. Search the network for the server: On the menu bar, select System ÆAuto Scan Active Ethernet I/O Server. In the dialog window that appears, click Start Search to begin searching for the ioLogik E2260. 2-3 ioLogik E2260 User’s Manual Initial Setup If ioAdmin is unable to find the ioLogik E2260, there may be a problem with your network settings. When multiple ioLogik E2000 units are on the same network, remember that each unit has the same default IP address. You will need to assign a different IP address to each unit to avoid IP conflicts. ioAdmin automatically detects IP conflicts and gives you a chance to modify each unit’s IP address in the "IP Address" columns. Click the "Set" button to reboot the corresponding unit with its new IP address. Click the "Re-Search" button to refresh the list of units found by ioAdmin. 4. Monitoring I/O status: Once the ioLogik E2260 is found by ioAdmin, you may view the status of all I/O devices on ioAdmin’s main screen. You may now use ioAdmin to set up or configure your ioLogik E2260. 2-4 3 Chapter 3. Utilities This chapter goes over the functions available in ioAdmin, the ioLogik E2260’s main configuration and management utility. The following topics are covered: Introduction to ioAdmin Features of ioAdmin ioAdmin Main Screen ¾ Main Screen Overview ¾ Wiring Guide Menu Items ¾ File ¾ System ¾ Sort ¾ Help ¾ Quick Links Main Window ¾ I/O Configuration Tab (General) ¾ Server Info Tab ¾ Server Settings Tab (General) ¾ Message Monitor Tab ioAdmin Administrator Functions ¾ I/O Configuration Tab (Administrator) ¾ Server Settings Tab (Administrator) ¾ Network Tab ¾ Firmware Update Tab ¾ Watchdog Tab ¾ Click&Go Logic Tab Server Context Menu Using TFTP to Import/Export Configuration Using ioEventLog ioLogik E2260 User’s Manual Utilities Introduction to ioAdmin The ioLogik I/O server may be managed and configured over the Ethernet by ioAdmin, a Windows utility provided with your ioLogik E2260. ioAdmin’s graphical user interface gives you easy access to all status information and settings. The ioLogik E2260 also supports configuration by web console and by optional LCM, but full configuration and management is only available through ioAdmin. A new feature in ioAdmin automatically detects IP conflicts between ioLogik E2000 units. If ioAdmin detects an IP conflict, a window will appear that allows you to resolve the IP conflict immediately and restart each unit. ioAdmin also includes Click&Go Logic control for the configuration of your Active Ethernet I/O system. ioAdmin consists of following software: y ioAdmin with Click&Go Logic y ioLogik 2000 Wiring Guide y ioLogik 4000 Wiring Guide Features of ioAdmin Remote Management Over the Ethernet network, ioAdmin allows users to z z z z find and configure multiple ioLogik servers monitor and configure attached I/O devices test I/O devices reset the server On-line Wiring Guide An on-line wiring guide can be opened from within ioAdmin for your convenience. The easily accessible wiring guide can save administrators much time while planning or troubleshooting. 3-2 ioLogik E2260 User’s Manual Utilities Configuration File ioAdmin allows the entire configuration of the ioLogik E2260 to be saved as a file. The file is viewable as text and can serve three purposes: z z z as a record or backup of configuration as a template for the configuration of other servers as a quick reference guide for you to configure Modbus drivers in a SCADA system The file includes the following information: file name, date, and time model information 3. Modbus addresses Server Management List 1. 2. ioAdmin can import and export a list of ioLogik servers that are being managed. This file can make it easier to manage all devices on the network, and includes the following information: 1. 2. 3. 4. Server Name Module Type IP Address Unit ID 3-3 ioLogik E2260 User’s Manual Utilities ioAdmin Main Screen Main Screen Overview This is ioAdmin’s main screen. The main window defaults to the I/O Configuration tab, which displays a figure of the ioLogik E2260 and the status of every I/O channel below it. The other tabs in the main window take you to server and network settings, and further functions are available when you log on as an administrator. Note that configuration options are not available until you log on as an administrator. 1 3 2 4 5 6 7 ioAdmin Main Screen 1. Title 2. Menu bar 3. Quick link 4. Navigation panel 5. Main window 6. Sync. rate status 7. Status bar 3-4 ioLogik E2260 User’s Manual Utilities Wiring Guide ioAdmin provides a wiring guide to the ioLogik E2260. You may access the wiring guide by right-clicking the figure of the ioLogik E2260 in the I/O Configuration tab. Select “Wiring Guide” in the submenu to open a help file showing the wiring information and electrical characteristics of the ioLogik E2260. 3-5 ioLogik E2260 User’s Manual Utilities Menu Items File From the File menu, you can export the list of I/O servers that are currently displayed in the navigation panel. You also can import a list of I/O servers into ioAdmin. When importing a server list, you will be prompted to select which servers on the list need to be imported. The file will have a .SLT extension and can be opened as a text file. The server list will provide the following information for each server: 1. Server Name 2. Module Type 3. IP Address 4. Unit ID System Several operations are possible from the System menu. Auto Scan Active Ethernet I/O Server will search for ioLogik servers on the network. When connecting for the first time or recovering from a network disconnection, you can use this command to find I/O servers that are on the network. Network Interface allows you to select a network to use, if the PC has multiple network adapters installed. I/O Status Refresh Rate is used to adjust how often the I/O server is polled for device status. The current rate is displayed on the status bar at the bottom of the window. Note that higher sync rates result in higher loads on the network. 3-6 ioLogik E2260 User’s Manual Utilities TCP Socket Timeout Interval allows you to select the preferred timeout value for TCP socket communication. COM Port Setting is used to set the parameters for Modbus communciation, such as baudrate, data bits, and timeout interval. For most applications, this will involve connecting to ioLogik R-Series devices. Active Message Listen Port specifies the port number to use for Active Ethernet I/O messages. If your network uses a firewall, you can coordinate this setting with your firewall settings to ensure that active messages get through. Reset NA4010 Network Adapter IP is used to re-assign an IP address to the NA-4010 network adapter, for ioLogik 4000 systems. Sort The Sort menu allows the server list in the navigation panel to be sorted by connection, type, and location. Help In the Help menu, you can view wiring guides and information about ioAdmin. Quick Links Quick links are provided to search for I/O servers on the network and sort the server list. Search network for I/O servers Sort by connection Sort by I/O server type Sort by location 3-7 ioLogik E2260 User’s Manual Utilities Main Window I/O Configuration Tab (General) The I/O Configuration tab shows the status of every I/O channel. This is the default tab when you first open ioAdmin. Server Info Tab Server information, such as firmware revision, is displayed in the Server Info tab. 3-8 ioLogik E2260 User’s Manual Utilities Server Settings Tab (General) The Server Settings tab is where you log in as an administrator. This is required in order to gain access to the ioLogik E2260 configuration options. If no administrator password has been set up, simply click Login and leave the Password for entry field blank. Please refer to the ioAdmin Administrator Functions section later on in this chapter for more detail. Message Monitor Tab The Message Monitor tab will display any TCP/UDP I/O messages received from the ioLogik E2260. When you install the ioLogik E2260 for the first time, the Click&Go ruleset will not have been defined yet, so no messages will be displayed. Please refer to Chapter 5 for information on using Click&Go. Once a ruleset has been ddefined and activated, any TCP/UDP messages sent from the ioLogik E2260 will be displayed in the Message Monitor tab. Messages can be displayed in ASCII or in HEX. To display messages in HEX, make sure that “Toggle HEX” is checked. 3-9 ioLogik E2260 User’s Manual Utilities ioAdmin Administrator Functions For full access to all configuration options, log in as an administrator in the Server Settings tab. This is required whenever you start up ioAdmin or boot up/restart the ioLogik E2260. When you install the ioLogik E2260 for the first time, the password will be blank and you may simply click Login. Additional functions will available after logging in, including the following new tabs: When making configuration changes, you will need to click Update or Apply to save the changes. Some changes will require a restart of the ioLogik E2260 in order to take effect, and you will be given the option to restart the computer if necessary. ATTENTION You MUST log in to access any administrator function, including Network, Communication Watchdog Timer, and Firmware Update tabs. If you forget the password, you may hold down the ioLogik’s reset button to clear the password and load factory defaults. This will result in the loss of all configuration settings and your Click&Go Logic ruleset! I/O Configuration Tab (Administrator) When logged on as an administrator, you may double click on a channel in the I/O Configuration tab to configure that channel’s settings. A window will open with configuration options for that channel. Settings made in this window can be copied to all I/O channels using the "Apply to all channels" option. Options for Power On Settings and Safe Status Settings are also available. Configuring RTD Input Channels The ioLogik E2260 provides 6 fixed physical RTD input (Resistance Temperature Detector) channels, each supporting up to 18 different types including PT50, PT100, JPT100, and more. The RTD channels are numbered from channel 0 to channel 5. Channels 6 through 11 are virtual temperature channels that report running averages or deviations of selected RTD channels. 3-10 ioLogik E2260 User’s Manual Utilities The following table is a list of supported sensor types and ranges. Sensor Type Degree Degree Count Res. 100 mΩ 1 to 2200 Ω 1 to 2200 Ω 10 to 22000 Res. 50 mΩ 1 to 1250 Ω 1 to 1250 Ω 20 to 25000 Res. 20 mΩ 1 to 620 Ω 1 to 620 Ω 50 to 31000 Res. 10 mΩ 1 to 310 Ω 1 to 310 Ω 100 to 31000 PT50, 0.00385 -200 to 850°C -328 to 1562°F -2000 to 8500 PT100, 0.00385 -200 to 850°C -328 to 1562°F -2000 to 8500 PT200, 0.00385 -200 to 850°C -328 to 1562°F -2000 to 8500 PT500, 0.00385 -200 to 850°C -328 to 1562°F -2000 to 8500 PT1000, 0.00385 -200 to 350°C -328 to 662°F -2000 to 3500 JPT100, 0.003916 -200 to 640°C -328 to 1184°F -2000 to 6400 JPT200, 0.003916 -200 to 640°C -328 to 1184°F -2000 to 6400 JPT500, 0.003916 -200 to 640°C -328 to 1184°F -2000 to 6400 JPT1000, 0.003916 -200 to 350°C -328 to 662°F -2000 to 3500 Ni100, 0.00618 -60 to 250°C -76 to 482°F -600 to 2500 Ni200, 0.00618 -60 to 250°C -76 to 482°F -600 to 2500 Ni500, 0.00618 -60 to 250°C -76 to 482°F -600 to 2500 Ni1000, 0.00618 -60 to 180°C -76 to 356°F -600 to 1800 Ni120, 0.00672 -80 to 260°C -112 to 500°F -800 to 2600 The status of attached sensors will be reported by the count value, which corresponds to the sensor ranges shown above. For example, for a 100 mΩ resistor, a count value of 10 corresponds to a 1 Ω reading. Moxa can only guarantee accuracy within the ranges shown above. Be sure to verify the sensor type. Accurate readings beyond these ranges cannot be guaranteed. Virtual Channels The ioLogik E2260 provides virtual channels so you can easily determine the average or deviation values for any attached temperature sensor. A virtual channel can operate in Average Mode or Deviation Mode. In Average Mode, up to 6 physical channels are selected and the virtual channel reports the average value of the selected channels. In Deviation mode, two physical channels are selected and the virtual channel reports the difference between the channels. When using virtual channels, if there are errors on any of the selected physical channels, that channel's readings will simply be ignored. You can refer to the LED indicators to see if any errors are encountered with any of the physical channels. Note that virtual channels only support temperature units and cannot be used with resistance units. Any channel that is connected to a resistance sensor will be treated as an error channel. 3-11 ioLogik E2260 User’s Manual Utilities Configuring Digital Output Channels The ioLogik E2260 is equipped with 4 digital output channels that can be set individually to “DO” or “Pulse Output” mode. In DO mode, the specification is as follows. Type DO mode Logic 0 (OFF) Open Logic 1 (ON) Short In Pulse Output mode, the selected digital output channel will generate a square wave as specified in the pulse mode parameters. The low and high level widths are entered in multiples of 5 ms, with a maximum setting of 4,294,967,295, or 248 days, 13 hours, 13 minutes, and 56 seconds.To set the low level width for 500 ms, you would enter 100 (because 100 × 5 ms = 500 ms). If the low width value is 500 and the high width value is 500, the pulse output would be a square wave with a 5-second pulse cycle. If continuous pulse output is desired, enter “0” for the number of pulses, otherwise enter the desired number of pulses between 1 and 4,294,967,295. Power On Settings Use this field to set the initial behavior of the DO channel when the ioLogik E2260 is powered on. You may configure whether or not the DO is set to OFF or ON at power up. For DO channels in Output Pulse mode, you may configure whether or not the pulse output commences at power up. Safe Status Settings Use this field to specify how the DO channel behaves when the network connection is lost. When the network connection is lost for the amount of time specified in the Host Connection Watchdog, each output channel will be reset to its Safe Status settings. Note that the Host Connection Watchdog is disabled by default. If the Host Connection Watchdog is disabled, the Safe Status settings will have no effect. You can configure whether or not the DO is set to OFF or ON for Safe Status. For DO channels in Output Pulse mode, you can configure whether or not the output pulse commences or continues for Safe Status. 3-12 ioLogik E2260 User’s Manual Utilities Test DO You may test the DO channel by using ioAdmin. . DO-DO: set the DO to “ON” or “OFF” DO-Pulse: activate or stop pulse generation. Server Settings Tab (Administrator) You may set up a password, server name, location, date, time zone, and time server in the Server Settings tab. ioAdmin supports long server names and a location description up to 58 chars. If you will be using ioEventLog to receive server status reports, such as for warm or cold starts, indicate the IP address and port number for the PC that will be running ioEventLog in the “System Log” field. The default port number is 4040. For additional information, please refer the ioEventLog section later in this chapter. 3-13 ioLogik E2260 User’s Manual Utilities Network Tab The Network tab is where you configure IP settings, Modbus/TCP Alive Check Timeout settings, DNS settings, Serial settings, SNMP settings, and Web Access settings for the ioLogik E2260. IP Settings: You can assign a static or dynamic IP address to the ioLogik E2260, as well as the subnet mask and gateway address. The Accessible IP screen can be used to control network access to the ioLogik E2260 and attached sensors. The ioLogik will reject all requests that do not originate from sources listed in the accessible IP list. Leave this list blank in order to allow requests from any IP address. Modbus/TCP Alive Check Timeout: The Modbus/TCP Alive Check Timeout is designed to avoid TCP connection failure. When the host is down, the ioLogik E2260 will continue to wait for a response from the host. This will cause the TCP port to be indefinitely occupied by the host. When the Modbus/TCP idle connection timeout interval is enabled, the ioLogik E2260 will close the TCP connection automatically if there is no TCP activity for the specified time. Please note that Modbus/TCP connections will be blocked when setting up Accessible IP. DNS Settings: Use this field to specify up the IP addresses of up to 2 DNS servers. These two DNS servers may be used to automatically find available e-mail addresses when using Click&Go Logic. Serial Settings: You may view the reserved RS-485 communication parameters here, and you may set the timeout value for breaks in RS-485 communication. Note that the other serial communication parameters cannot be modified. If you wish to adjust the baudrate, you will need to use the physical dial on the back panel of the ioLogik E2260. SNMP Settings: The ioLogik E2260 supports SNMP v2 (Simple Network Management Protocol) to allow monitoring of network and I/O devices with SNMP Network Management software. It is useful in building automation and telecom applications. Use these fields to enable SNMP and set the read and write community strings. Web Access Settings: This field enables and disables the ioLogik E2260’s web console. The web console allows the configuration of many settings using a web browser that is directed to the server’s IP address. If the web console is not enabled in this field, you will not be able to access the web console. 3-14 ioLogik E2260 User’s Manual Utilities Firmware Update Tab The ioLogik E2260 supports remote firmware updates through the Firmware Update tab. Enter the path to the firmware file or click on the icon to browse for the file. Click Update to update the firmware. The wizard will lead you through the process until the server is restarted. WARNING Do not interrupt the firmware update process! An interruption in the process may result in your device becoming unrecoverable. After the firmware is updated, the ioLogik will restart and you will have to log in again to access administrator functions. The firmware on any attached I/O expansion module, such as an ioLogik R2000 server, must be updated over the RS-485 bus. Firmware on cascaded modules cannot be updated over Ethernet. 3-15 ioLogik E2260 User’s Manual Utilities Watchdog Tab The Watchdog tab is where you configure the Host Connection Watchdog, which is used with the Safe Status settings to define each DO channel’s response to a lost network connection. When the Host Connection Watchdog is enabled, the ioLogik E2260 will respond to network disconnections that exceed the specified amount of time. The ioLogik will respond by resetting DO channels to their Safe Status settings. By default, the Watchdog is disabled. To enable the Watchdog, make sure Enable Host Connection Watchdog is checked, set the Timeout value, then click the Update button. If the Watchdog is enabled and the network connection has been lost, you will need to return to the Watchdog Tab in order to resume normal operation. There will be a message saying “Host Connection Lost”, indicating that Safe Status settings have been activated. Click Clear Alarm to exit Safe Status and return to normal operation. 3-16 ioLogik E2260 User’s Manual Utilities Click&Go Logic Tab The Click&Go Logic tab is where Active Ethernet I/O operation is configured. While traditional Ethernet I/O involves an I/O server that reacts passively to polling requests from a network host, Active Ethernet I/O involves an I/O server that actively reports I/O data under user-specified conditions. Click&Go Logic is a powerful and easy-to-use tool to define the conditions for reporting I/O data. Please refer to Chapter 5 for more information. Changes made in the Click&Go Logic tab are not effective until the ioLogik E2260 is restarted, just like changes made in other tabs. Note that when an I/O channel is used in Click&Go Logic, its range and units become fixed and cannot be modified. 3-17 ioLogik E2260 User’s Manual Utilities Server Context Menu The Server context menu is accessed by right clicking on the server model name in the navigation panel. Connect Select this command to have ioAdmin attempt a re-connection over the network to the selected ioLogik server. Disconnect Select this command to have ioAdmin drop the network connection with the selected ioLogik server. Delete I/O Server Select this command to have ioAdmin remove the selected server. Add Serial I/O Server Select this command to manually add a serial I/O server by using its Unit ID. Restart System Select this command to restart the selected ioLogik server. You will need to log in as an administrator to use this function. Reset to Default Select this command to reset all settings for the selected ioLogik server, including console password and IP address, to factory default values. You will need to log in as an administrator to use this function. Export System Config Select this command to export the configuration of the selected ioLogik server to a text file. You will need to log in as an administrator to use this function. It is strongly recommended you use this method to back up your configuration after you have finished configuring the ioLogik for your application. The following is an example of the exported configuration file: 3-18 ioLogik E2260 User’s Manual Utilities Import System Config Select this command to reload a configuration that was exported to a text file. You will need to log in as an administrator to use this function. You will need to restart the ioLogik server in order for the new configuration to take effect. This command may be used to restore a configuration after loading the factory defaults, or to duplicate a configuration to multiple ioLogik servers. 3-19 ioLogik E2260 User’s Manual Utilities Using TFTP to Import/Export Configuration TFTP (Trivial File Transfer Protocol) provides basic FTP functionality in a very simple protocol. Due to TFTP’s simplicity, it can be implemented using a very small amount of memory, an important consideration when it was first developed. The ioLogik E2260 supports the use of TFTP to import or export configuration files. The following is an example using Windows TFTP and an ioLogik E2260 with an IP address of 192.168.127.254: 1. Enter "TFTP 192.168.127.254 GET ik2260.txt" to get the ioLogik's configuration file. 2. Enter "TFTP 192.168.127.254 PUT ik2260.txt" to load a configuration file onto the ioLogik. You must use “ik2260.txt” as the destination filename when copying a configuration file to the ioLogik E2260. Otherwise, you will receive an error message as shown below: You can use TFTP in a batch file to transfer configuration files for different units. For example, you might have two configuration files that need to be copied to two different servers: ik2260_1.txt for 192.168.127.253, and ik2260_2.txt for 192.168.127.254. A batch file could be written as follows: tftp 192.168.127.253 put ik2260_1.txt ik2260.txt tftp 192.168.127.254 put ik2260_2.txt ik2260.txt ATTENTION You can also run TFTP client software, open the configuration file, and enter the remote server’s IP. Note that both ASCII and Octet mode are supported. When the download process is complete, the I/O server will reboot. WinTFTP Client Pro is a trademark of WinTFTP. All rights reserved. 3-20 ioLogik E2260 User’s Manual Utilities Using ioEventLog Installing ioEventLog ioEventLog is a Windows utility provided for the monitoring of the ioLogik E2260 and attached I/O devices. It may be used from anywhere on the network to monitor the ioLogik E2260. 1. Installation from CD: Insert the Document and Software CD into the host computer. Run SETUP.EXE, which is located in the root directory. The installation program will guide you through the installation process and install the ioEventLog utility. 2. Open ioEventLog: After installation is finished, run ioEventLog from Start Æ Program Files Æ Moxa Æ IO Server Æ Utility ÆioEventLog. Basic Functions ioEventLog is installed along with ioAdmin form the Document and Software CD. It is designed to help you keep a record of ioLogik status events over the network. The log is stored on the Windows PC. You will need to set up your ioLogik server to send status events to the PC’s IP address. The following events are monitored: y cold start y warm start For each event, the following information is provided. The log can be sorted by any of these fields: y Event type y Event date and time y ioLogik server source name y Source IP y Destination IP y Host date and time y Source model 3-21 ioLogik E2260 User’s Manual Utilities Configuration In the System menu, select Settings to configure ioEventLog. The Alarm Listen Port is the TCP port number that will be monitored for status events. You can modify this setting as necessary to receive signals through a firewall. It will need to match the settings for the ioLogik server that is being monitored. The Log Directory is where the log files will be stored. The default directory is C:\Program Files\Moxa\ioMIrror\log. A separate log file is created for each day, with file names assigned automatically. You can also select the color of each event type in the log. 3-22 ioLogik E2260 User’s Manual Utilities Checking Connected Devices You can see which I/O servers are already connected to ioEventLog by selecting Connected Device List from the Connection menu. You will be prompted to view which devices are connected. Opening Log Files You can view previously saved logs by selecting Open from the Log menu. You will be prompted for the data that you wish to view. The logs for the day that you select will be displayed in the Alarm Log Viewer window. Clearing the Log If you wish to clear the log, you can select Clear from Log menu. This will clear all events for the current day. The cleared events will not be saved in that day’s logs. After the logs are cleared, new events will be displayed and recorded as usual. 3-23 ioLogik E2260 User’s Manual Utilities 3-24 4 Chapter 4. Using the Web Console You may use the ioLogik E2260’s built in web console to configure many options. The following topics are covered: Introduction to the Web Console Basic Settings Network Settings ¾ General Settings ¾ Ethernet Configuration ¾ RS-485 Settings I/O Settings ¾ RTD Channels ¾ DO Channels System Management ¾ Accessible IP Settings ¾ SNMP Agent ¾ Network Connection ¾ Firmware Update ¾ Import System Config ¾ Export System Config LCM Change Password Load Factory Default Save/Restart ioLogik E2260 User’s Manual Using the Web Console Introduction to the Web Console The ioLogik E2260 web console is a browser-based configuration utility. When the ioLogik E2260 is connected to your network, you may enter the server’s IP address in your web browser to access the web console. Note that although most configuration options are available in the web console, some settings are only available through ioAdmin. Furthermore, the web console can be disabled under Web Access Settings in ioAdmin. If you are unable to access the web console, check the Web Access Settings in ioAdmin. Main Window Navigation Panel The left panel is the navigation panel and contains an expandable menu tree for navigating among the various settings and categories. When you click on a menu item in the navigation panel, the main window will display the corresponding options for that item. Configuration changes can then be made in the main window. For example, if you select Basic Settings in the navigation panel, the main window will show a page of basic settings that you can configure. You must click the Submit button after making configuration changes. The Submit button will be located at the bottom of every page that has configurable settings. If you navigate to another page without clicking the Submit button, your changes will not be retained. Submitted changes will not take effect until they are saved and the ioLogik E2260 is restarted! You may save and restart the server in one step by clicking the Save/Restart button after you submit a change. If you need to make several changes before restarting, you may save your changes without restarting by selecting Save/Restart in the navigation panel. If you restart the ioLogik E2260 without saving your configuration, the ioLogik E2260 will discard all submitted changes. Basic Settings On the Basic Settings page, you may set the ioLogik E2260’s system time or provide the IP address of a time server for time synchronization. 4-2 ioLogik E2260 User’s Manual Using the Web Console Network Settings General Settings On the General Settings page, you may assign a server name and location to assist you in differentiating between different I/O servers. You may also enable the Host Communication Watchdog and define the timeout value. When enabled, the Host Connection Watchdog activates Safe Status settings for DO channels when the ioLogik E2260 loses its network connection for the specified amount of time. By default, the Watchdog is disabled. You may use ioAdmin to configure each DO channel's Safe Status setting. To enable the Watchdog, make sure that Enable connection watchdog is checked, set the timeout value, and restart the server. Ethernet Configuration On the Ethernet Configuration page, you may set up a static or dynamic IP address for the ioLogik E2260, as well as the subnet mask and gateway address. 4-3 ioLogik E2260 User’s Manual Using the Web Console RS-485 Settings On the RS-485 Settings page, you may view the serial communication parameters, but no configuration changes are allowed. The baudrate may only be configured by the physical dial on the back of the ioLogik E2260. This is a reserved function. 4-4 ioLogik E2260 User’s Manual Using the Web Console I/O Settings RTD Channels On the RTD Channels page, you may view the status of channels RTD-00 through RTD-11, which includes both physical and virtual channels. You may click on each channel to enable or disable it, or to configure the RTD input mode. When a channel has been disabled, the sample rate of the remaining channels will be increased automatically. The following table is a list of supported sensor types and ranges. Sensor Type PT50, 0.00385 PT100, 0.00385 PT200, 0.00385 PT500, 0.00385 PT1000, 0.00385 JPT100, 0.003916 JPT200, 0.003916 JPT500, 0.003916 JPT1000, 0.003916 Res. 100 mΩ Res. 50 mΩ Res. 20 mΩ Res. 10 mΩ Degree -200 to 850°C -200 to 850°C -200 to 850°C -200 to 850°C -200 to 350°C -200 to 640°C -200 to 640°C -200 to 640°C -200 to 350°C 1 to 2200 Ω 1 to 1250 Ω 1 to 620 Ω 1 to 310 Ω 4-5 Count -2000 to 8500 -2000 to 8500 -2000 to 8500 -2000 to 8500 -2000 to 3500 -2000 to 6400 -2000 to 6400 -2000 to 6400 -2000 to 3500 10 to 22000 20 to 25000 50 to 31000 100 to 31000 ioLogik E2260 User’s Manual Sensor Type Ni100, 0.00618 Ni200, 0.00618 Ni500, 0.00618 Ni1000, 0.00618 Ni120, 0.00672 Using the Web Console Degree -60 to 250°C -60 to 250°C -60 to 250°C -60 to 180°C -80 to 260°C Count -600 to 2500 -600 to 2500 -600 to 2500 -600 to 1800 -800 to 2600 Channels 6 through 11 are virtual channels. You can click on a virtual channel to configure whether it will return current averages or deviations for the specified physical channels (RTD-00 through RTD-05). DO Channels On the DO Channels page, you may configure each DO (digital output) channel by clicking on the channel. DO Channels can operate in DO mode or Pulse Output mode. In DO mode, output is either on or off. In Pulse Output mode, a configurable square wave is generated. You may use the Power On Setting field to specify the channel's status when the ioLogik E2260 is powered on, and the Safe Status Setting field to specify the channel’s status if the network is disconnected. Note that Safe Status is controlled by the Host Connection Watchdog, which is disabled by default. If the Host Connection Watchdog is disabled, the channels' Safe Status settings will have no effect. 4-6 ioLogik E2260 User’s Manual Using the Web Console System Management Accessible IP Settings On the Accessible IP Settings page, you may control network access to the ioLogik E2260. When the accessible IP list is enabled, a host’s IP address must be listed in order to have access to the ioLogik E2260. You may add a specific address or range of addresses by using a combination of IP address and netmask, as follows: z z z To allow access to a specific IP address Enter the IP address in the corresponding field; enter 255.255.255.255 for the netmask. To allow access to hosts on a specific subnet For both the IP address and netmask, use 0 for the last digit (e.g., 192.168.1.0 and 255.255.255.0). To allow unrestricted access Deselect the Enable the accessible IP list option. Refer to the following table for additional configuration examples. Allowed Hosts Any host 192.168.1.120 192.168.1.1 to 192.168.1.254 192.168.0.1 to 192.168.255.254 192.168.1.1 to 192.168.1.126 192.168.1.129 to 192.168.1.254 IP address/Netmask Disable 192.168.1.120 / 255.255.255.255 192.168.1.0 / 255.255.255.0 192.168.0.0 / 255.255.0.0 192.168.1.0 / 255.255.255.128 192.168.1.128 / 255.255.255.128 4-7 ioLogik E2260 User’s Manual Using the Web Console SNMP Agent On the SNMP Agent page, you may enable SNMP and set the read and write community strings. The ioLogik E2260 supports SNMP v2 (Simple Network Management Protocol) to allow monitoring of network and I/O devices with SNMP Network Management software. It is useful in building automation and telecom applications. Network Connection On the Network Connection page, you may view the TCP connections from other hosts. This may assist you in the management of your devices. Firmware Update On the Firmware Update page, you may load new or updated firmware onto the ioLogik. 4-8 ioLogik E2260 User’s Manual Using the Web Console Import System Config On the Import System Config page, you may import a configuration onto the ioLogik server. The configuration file must have been generated by ioAdmin or through the web console. This function can be used to duplicate settings between ioLogik servers. You will be prompted for the location of the configuration file (i.e., “ik2260.txt”). Export System Config On the Export System Config page, you may save the ioLogik's configuration into a file for backup or import into another ioLogik server. LCM If you have installed the optional LCM, you may view the LCM's status and firmware details on the LCM page. 4-9 ioLogik E2260 User’s Manual Using the Web Console Change Password When changing the ioLogik E2260’s password settings, you will first need to enter the old password. Leave this blank if you are setting up password protection for the first time. To set up a new password or change the existing password, enter your desired password under both New password and Confirm password. To remove password protection, leave the New password and Confirm password fields blank. ATTENTION If you forget the password, the ONLY way to configure the ioLogik E2260 is by using the reset button to load the factory defaults. Before you set a password for the first time, it is a good idea to complete the ioLogik's configuration and export the configuration to a file. The configuration can then be easily loaded imported back into the ioLogik E2260 if it has been reset to factory defaults. Load Factory Default This function will reset all of the ioLogik E2260’s settings to the factory default values. All previous settings including the console password will be lost. Save/Restart If you change the configuration, do not forget to reboot the system. 4-10 5 Chapter 5. Click&Go Logic Click&Go Logic was developed by Moxa to provide an easy way to program your ioLogik E2260 for active I/O messaging. In the chapter, we will show you how Click&Go Logic works and how to use it to develop your active I/O messaging program. The following topics are covered in this chapter: Overview Features Click&Go Logic Basics ¾ Working with Rules Defining Logic Rules ¾ Summary of IF/THEN Parameters ¾ IF Conditions ¾ THEN Actions Working with Click&Go Rulesets ¾ Activating the Ruleset ¾ Ruleset Management Bar ¾ Ruleset Import/Export ioLogik E2260 User’s Manual Click&Go Logic Overview The ioLogik E2260’s Active Ethernet I/O system eliminates the need for host computers to continually poll I/O devices for status. Instead, the server itself is able to monitors the status of each I/O device and take the appropriate action when the I/O status satisfies a user-defined condition. For example, the ioLogik E2260 could be configured to send a TCP/UDP message only when a temperature sensor attached to RTD(0) reports a reading of 85°C. This structure results in a much improved response time and a much reduced load on the host computer’s CPU and on network bandwidth. Click&Go Logic was developed to provide an easy and intuitive way to configure when and how I/O information is transmitted over the network. Using simple If – Then statements, you set the conditions that need to be satisfied and the resulting actions. Up to three conditions and three actions can be combined in any one rule, and up to 16 rules can be defined in a ruleset. Each SNMP trap or TCP/UDP message can be transmitted to up to 10 computers simultaneously. Features Click&Go Logic’s key features are as follows: y Easy local logic control with intuitive If/Then construction y Up to 16 user-defined rules y Up to 3 I/O-based conditions and 3 DO or network actions per rule y Email, TCP, UDP, or SNMP trap for active I/O messaging y Customizable message content with dynamic fields for time, date, IP address, and more y Up to 10 simultaneous IP destinations for TCP/UDP messaging y Configurable interval for time-triggered events 5-2 ioLogik E2260 User’s Manual Click&Go Logic Click&Go Logic Basics To use Click&Go Logic, open ioAdmin and log on as an administrator on the Server Settings tab. Once you are logged on, go to the Click&Go Logic tab. It should appear as follows: 1 2 3 Click&Go Logic Tab 1. Logic Name: In this field, you may assign a name for the set of rules. 2. Rules List: In this area, each rule’s conditions, actions, and status are displayed. 3. Ruleset Management Bar: In this area, you manage the ruleset Working with Rules Rules are the building blocks of your Active Ethernet I/O system. With rules, you define the exact trigger conditions for transmission of I/O information as well as the content and destination of that information. DO operation can also be automated based on RTD trigger conditions. In the main screen, you will see the list of rules in the current ruleset. Double click on a rule to open that rule’s configuration window, or double click on an empty rule to start a new rule. 5-3 ioLogik E2260 User’s Manual Click&Go Logic The configuration window is where the rule is defined. Basic If-Then logic is used to set up temperature event-based triggers. The Equivalent Logic Statement at the bottom shows a real-time text-based summary of the rule that you are defining. It can be a useful way to make sure that the rule is designed as you intended. ATTENTION The unit of measurement is defined on the I/O configuration tab. When an I/O channel is being used in a Click&Go Logic rule, the channel’s range and units may not be modified. Defining Logic Rules Each rule consists of two columns. The IF column defines I/O conditions and the THEN column defines actions. When the ioLogik server detects that the IF conditions have been satisfied, the THEN actions will be performed. Summary of IF/THEN Parameters IF Conditions RTD-x Time Trigger (Condition #1 only) Operators =,>,<,>=,<= Remark Max value 4,294,967,295 N/A Max value 4,294,967,295 for time interval THEN Actions DO-x Pulse Output-x SNMP Trap Active Message Email Operators ON/OFF Start/Stop 1 to 20 N/A N/A Remark Depends on DO type Depends on DO type Details below Details below Details below 5-4 ioLogik E2260 User’s Manual Click&Go Logic IF Conditions Under the IF column, you may set up to 3 IF conditions. As soon as the IF conditions are satisfied, the THEN actions are performed. For example, an alarm can be activated when a temperature exceeds a certain level. Use the pull downs to specify the conditions and units of measurement (e.g., RTD-0 > 60°C). The available operators are =, <, >, <=, and >=. You may want an action to be repeated for as long as the conditions remain satisfied. For example, instead of simply turning on an alarm, you may wish to send an alert message every five minutes for as long as the temperature exceeds a certain level. You can set a repeating interval in the Check every ___ sec field. The THEN action will be repeated at the specified interval for as long as the set of IF conditions is satisfied. Under Relation between condition, select AND to specify that all conditions must satisfied for the action to take place; select OR to specify that any one of the conditions may be satisfied for the action to take place. Instead of performing an action under specified I/O conditions, you may wish to set up a heartbeat status message or action that repeats at regular intervals as long as the I/O server is operational. In this case, you can set up a Time Trigger rule as the first IF condition. For example, you can set a 3600 second interval so that a TCP status message is sent every hour. THEN Actions Under the THEN column, you may set up to 3 actions that will be performed if the conditions under the IF column are satisfied. The 3 actions may be any combination of DO status setting, SNMP Trap, Active Message (by TCP/UDP), or E-mail. For SNMP trap, Active Message, and E-mail actions, use the following memo icon to additional parameters: 5-5 ioLogik E2260 User’s Manual Click&Go Logic Active Message Select Active Message for active I/O messaging over TCP or UDP. Click the memo icon to configure the message and parameters. Note that TCP and UDP cannot be used at the same time within a ruleset – all rules must use the same protocol. After clicking the memo icon, you may enter your desired message in the Message Content window. Dynamic fields such as time, date, IP address, and I/O status may be inserted in your message by clicking on the Keyword Lookup button. Up to 10 IP destinations for the message can be specified in the Message Receiver list. The default Message Port is 9000, and this can be modified as necessary to work with your firewall. By default, messages are sent in ASCII, although ioAdmin can display the message in HEX in Message Monitor. Messages may also be entered in HEX by selecting the “Send as HEX” checkbox. When sending a message in HEX, each HEX value must be delimited by commas. Certain control characters will only appear in the Message Monitor when “Toggle HEX” is selected, as in the following example. 5-6 ioLogik E2260 User’s Manual Click&Go Logic SNMP Trap Select SNMP trap along with a trap number between 1 and 20. You may need to consult with your network administrator to determine how trap numbers will be used and defined in your network. Click the memo icon to specify up to 10 IP addresses to receive the SNMP trap. You can also bind the status of up to three I/O channels within each trap. 5-7 ioLogik E2260 User’s Manual Click&Go Logic E-mail Select E-mail to send a user-defined email to the specified addresses. Click the memo icon to enter the desired message and the intended recipients. Dynamic fields such as time, date, IP address, and I/O status may be inserted in your message by clicking on the Keyword Lookup button. To select a recipient, you must first add the recipient’s e-mail address to the Available receivers list. You may then use the finger icons to move e-mail addresses to and from the Receivers list. To edit an e-mail address, click the memo icon. Note that the Available receivers list will already contain a list of names if you provided the DNS server information in the Network Settings tab. Enter your own e-mail address in the From Address field. Under Mail Server Settings, you must configure the IP address of the SMTP server with your username and password. Since the ioLogik E2260 supports DNS, you may enter the domain name of the SMTP server. 5-8 ioLogik E2260 User’s Manual Click&Go Logic Working with Click&Go Rulesets Activating the Ruleset A Click&Go Logic ruleset contains up to 16 rules that act as the brain of your Active Ethernet I/O system. The Click&Go Logic tab lists the rules in the current ruleset, which work together to determine what I/O information is sent, who it is sent to, how it is sent, and under what I/O conditions it is sent. This simple but powerful tool is significantly more efficient with network and CPU resources than traditional blanket polling methods. By default, the ioLogik E2260 operates as a passive remote server. In order to operate as an Active Ethernet I/O server, you must define a ruleset and then perform the following three steps: 1. The ruleset must be downloaded from ioAdmin onto the ioLogik E2260. You may do so by clicking on Download in the Ruleset Management bar. 2. After the ruleset has been downloaded, the ioLogik E2260 must be restarted. You may do this by right clicking on the server name in the navigation panel in ioAdmin and selecting Restart. Do not use the reset button, as that will load all factory defaults and erase your ruleset from memory. 3. After the ioLogik E2260 has restarted, the ruleset must be activated for Active Ethernet I/O operation. First, you will need to log in as an administrator again in ioAdmin’s Server Setting tab. Once you have logged in, go to the Click&Go Logic tab and click Run in the Ruleset Management bar. This will activate the ruleset and the ioLogik E2260 will begin Active Ethernet I/O operation. When the ruleset has been activated, it will remain active even when the ioLogik E2260 is disconnected from the host computer or from the network. If the ioLogik E2260 is turned off, Active Ethernet I/O operation will resume when it is turned back on. This allows you to use the ioLogik E2260 for PC-independent automation. Ruleset Management Bar y Clear: The Clear command erases the ruleset in both ioAdmin and in the ioLogik E2260. y Retrieve: The Retrieve command copies the ruleset from the ioLogik E2260 into ioAdmin. y Download: The Download command copies the ruleset from ioAdmin onto the ioLogik E2260. y Run: The Run command starts Active Ethernet I/O operation using the ruleset that the ioLogik E2260 booted up with. y Stop: The Stop command stops Active Ethernet I/O operation. Ruleset Import/Export Although rulesets alone cannot be imported and exported, the entire system configuration including the current ruleset may be imported and exported. As you make changes to a ruleset, you may export the system configuration in order to save that ruleset. 5-9 A Appendix A. Liquid Crystal Display Module (LCM) The ioLogik E2260 supports an optional detachable Liquid Crystal Display Module (LCM) for easier field maintenance. The LCM is hot-pluggable and can be used to configure the network settings or display other settings. When plugged in, the LCM displays the ioLogik E2260 “home page,” and pressing any button takes you into the settings and configuration. LCM Controls The up and down buttons navigate between the current options. The right and left buttons enter and exit the submenus. The center button is used when modifying settings or restarting the server. Button Function Up go to the previous item Down go to the next item Left exit the current submenu and return to the previous menu (go up one level) Right enter the selected submenu (go down one level) Center enter/exit editing mode An “e” in the upper right hand corner of the display indicates that the parameter can be modified. Press the center button on the LCM to modify that parameter’s settings. LCM Options Display Explanation / Actions <ioLogik E2260> This is the default “home page” showing the IP address. Press the down button to view the submenus. <ioLogik E2260> server Enter this submenu to display information about the specific server you are viewing: z serial number z name z location z e2260 f/w ver z lcm f/w ver z model name ioLogik E2260 User’s Manual Display <ioLogik E2260> network Liquid Crystal Display Module (LCM) Explanation / Actions Enter this submenu to display information and settings for the network: z ethernet link z MAC address z IP mode z IP address z netmask z gateway z DNS server-1 z DNS server-2 <ioLogik E2260> click&go Enter this submenu to display information about the ruleset being used by the active I/O system. z name z status <ioLogik E2260> serial port Enter this submenu to display the RS-485 cascade port settings. <ioLogik E2260> i/o setting <ioLogik E2260> console <ioLogik E2260> ping <ioLogik E2260> save/restart Enter this submenu to access I/O channel status. Here are examples of settings that you might see: o z RTD-00 XXX C Press up or down to navigate through the different I/O channels without having to go back to the previous menu. Enter this submenu to see if the web console is enabled or disabled. Select this option to enter an IP address to ping. If you get a “timeout” error, it indicates that the E2260 cannot reach that IP address. Otherwise, the display will show the response time. Enter this submenu to display the restart now submenu. Enter the restart now submenu to display the restart option. Press the center button to modify this option, then select enable to save changes and reboot the I/O server. The disable option has no effect. WARNING Any configuration changes that are made through the LCM will not take effect until the ioLogik E2260 is restarted. A-2 B Appendix B. Modbus/TCP Address Mappings 0xxxx Read/Write Coils (Functions 1, 5, 15) Reference 00001 Address 0x0000 Data Type 1bit 00002 00003 00004 00005 00006 00007 00008 00009 00010 00011 00012 00013 00014 00015 00016 00017 00018 00019 00020 00021 00022 00023 00024 00025 0x0001 0x0002 0x0003 0x0004 0x0005 0x0006 0x0007 0x0008 0x0009 0x000A 0x000B 0x000C 0x000D 0x000E 0x000F 0x0010 0x0011 0x0012 0x0013 0x0014 0x0015 0x0016 0x0017 0x0018 1 bit 1 bit 1 bit 1 bit 1 bit 1 bit 1 bit 1 bit 1 bit 1 bit 1 bit 1 bit 1 bit 1 bit 1 bit 1 bit 1 bit 1 bit 1 bit 1 bit 1 bit 1 bit 1 bit 1 bit 00026 00027 00028 00029 00030 00031 0x0019 0x001A 0x001B 0x001C 0x001D 0x001E 1 bit 1 bit 1 bit 1 bit 1 bit 1 bit Description CH0 RTD Reset Minimum Value <R> Always 0 <W> 1=Reset to current value, 0=return illegal data value CH1 RTD Reset Minimum Value CH2 RTD Reset Minimum Value CH3 RTD Reset Minimum Value CH4 RTD Reset Minimum Value CH5 RTD Reset Minimum Value Virtual CH6 RTD Reset Maximum Value Virtual CH7 RTD Reset Minimum Value Virtual CH8 RTD Reset Minimum Value Virtual CH9 RTD Reset Minimum Value Virtual CH10 RTD Reset Minimum Value Virtual CH11 RTD Reset Minimum Value CH0 RTD Reset Maximum Value CH1 RTD Reset Maximum Value CH2 RTD Reset Maximum Value CH3 RTD Reset Maximum Value CH4 RTD Reset Maximum Value CH5 RTD Reset Maximum Value Virtual CH6 RTD Reset Maximum Value Virtual CH7 RTD Reset Maximum Value Virtual CH8 RTD Reset Maximum Value Virtual CH9 RTD Reset Maximum Value Virtual CH10 RTD Reset Maximum Value Virtual CH11 RTD Reset Maximum Value CH0 RTD Enable <RW> 0=Disable, 1=Enable CH1 RTD Enable CH2 RTD Enable CH3 RTD Enable CH4 RTD Enable CH5 RTD Enable CH0 DO Status <RW> 0=OFF, 1=ON ioLogik E2260 User’s Manual Modbus/TCP Address Mappings Reference 00032 00033 00034 00035 Address 0x001F 0x0020 0x0021 0x0022 Data Type 1 bit 1 bit 1 bit 1 bit 00036 00037 00038 00039 0x0023 0x0024 0x0025 0x0026 1 bit 1 bit 1 bit 1 bit 00040 00041 00042 00043 0x0027 0x0028 0x0029 0x002A 1 bit 1 bit 1 bit 1 bit 00044 00045 00046 00047 0x002B 0x002C 0x002D 0x002E 1 bit 1 bit 1 bit 1 bit 00048 00049 00050 00051 0x002F 0x0030 0x0031 0x0032 1 bit 1 bit 1 bit 1 bit 00052 00053 00054 0x0033 0x0034 0x0035 1 bit 1 bit 1 bit Description CH1 DO Status CH2 DO Status CH3 DO Status CH0 DO Power-On Status <RW> 0=OFF, 1=ON CH1 DO Power-On Status CH2 DO Power-On Status CH3 DO Power-On Status CH0 DO Safe Status <RW> 0=OFF, 1=ON CH1 DO Safe Status CH2 DO Safe Status CH3 DO Safe Status CH0 DO Pulse Output Status <RW> 0=Stop, 1=Start CH1 DO Pulse Output Status CH2 DO Pulse Output Status CH3 DO Pulse Output Status CH0 DO Power-On Pulse Output Status <RW> 0=Stop, 1=Start CH1 DO Power-On Pulse Output Status CH2 DO Power-On Pulse Output Status CH3 DO Power-On Pulse Output Status CH0 DO Safe Mode Pulse Output Status <RW> 0=Stop, 1=Start CH1 DO Safe Mode Pulse Output Status CH2 DO Safe Mode Pulse Output Status CH3 DO Safe Mode Pulse Output Status 3xxxx Read Only Registers (Function 4) Reference 30001 Address 0x0000 Data Type 1 word 30002 30003 30004 30005 30006 30007 0x0001 0x0002 0x0003 0x0004 0x0005 0x0006 1 word 1 word 1 word 1 word 1 word 1 word 30008 30009 30010 30011 30012 30013 0x0007 0x0008 0x0009 0x000A 0x000B 0x000C 1 word 1 word 1 word 1 word 1 word 1 word Description CH0 RTD Value <R> 0~65535, Unit:0.1 (Ohm, Celsius, Fahrenheit) CH1 RTD Value CH2 RTD Value CH3 RTD Value CH4 RTD Value CH5 RTD Value Virtual CH6 RTD Value <R> 0~65535, Unit:0.1 (Celsius, Fahrenheit) Virtual CH7 RTD Value Virtual CH8 RTD Value Virtual CH9 RTD Value Virtual CH10 RTD Value Virtual CH11 RTD Value CH0 RTD Minimum Value <R> 0~65535, Unit:0.1 (Ohm, Celsius, Fahrenheit) B-2 ioLogik E2260 User’s Manual Modbus/TCP Address Mappings Reference 30014 30015 30016 30017 30018 30019 30020 30021 30022 30023 30024 30025 Address 0x000D 0x000E 0x000F 0x0010 0x0011 0x0012 0x0013 0x0014 0x0015 0x0016 0x0017 0x0018 Data Type 1 word 1 word 1 word 1 word 1 word 1 word 1 word 1 word 1 word 1 word 1 word 1 word 30026 30027 30028 30029 30030 30031 30032 30033 30034 30035 30036 0x0019 0x001A 0x001B 0x001C 0x001D 0x001E 0x001F 0x0020 0x0021 0x0022 0x0023 1 word 1 word 1 word 1 word 1 word 1 word 1 word 1 word 1 word 1 word 1 word Description CH1 RTD Minimum Value CH2 RTD Minimum Value CH3 RTD Minimum Value CH4 RTD Minimum Value CH5 RTD Minimum Value Virtual CH6 RTD Minimum Value Virtual CH7 RTD Minimum Value Virtual CH8 RTD Minimum Value Virtual CH9 RTD Minimum Value Virtual CH10 RTD Minimum Value Virtual CH11 RTD Minimum Value CH0 RTD Maximum Value <R> 0~65535, Unit:0.1 (Ohm, Celsius, Fahrenheit) CH1 RTD Maximum Value CH2 RTD Maximum Value CH3 RTD Maximum Value CH4 RTD Maximum Value CH5 RTD Maximum Value CH1 RTD Maximum Value CH2 RTD Maximum Value CH2 RTD Maximum Value CH3 RTD Maximum Value CH4 RTD Maximum Value CH5 RTD Maximum Value 4xxxx Read/Write Registers (Functions 3, 6, 16) Reference 40001 Address 0x0000 Data Type 1 word 40002 0x0001 1 word 40003 40004 40005 40006 40007 40008 40009 0x0002 0x0003 0x0004 0x0005 0x0006 0x0007 0x0008 1 word 1 word 1 word 1 word 1 word 1 word 1 word 40010 0x0009 1 word 40011 40012 40013 40014 40015 40016 0x000A 0x000B 0x000C 0x000D 0x000E 0x000F 1 word 1 word 1 word 1 word 1 word 1 word Description CH0 DO Pulse Output Count Value Hi Word <RW> 0~4294967295 CH0 DO Pulse Output Count Value Lo Word <RW> 0~4294967295 CH1 DO Pulse Output Count Value Hi Word CH1 DO Pulse Output Count Value Lo Word CH2 DO Pulse Output Count Value Hi Word CH2 DO Pulse Output Count Value Lo Word CH3 DO Pulse Output Count Value Hi Word CH3 DO Pulse Output Count Value Lo Word CH0 DO Pulse Output Low Signal Width – Hi Word <RW> 0~4294967295 CH0 DO Pulse Output Low Signal Width – Lo Word <RW> 0~4294967295 CH1 DO Pulse Output Low Signal Width – Hi Word CH1 DO Pulse Output Low Signal Width – Lo Word CH2 DO Pulse Output Low Signal Width – Hi Word CH2 DO Pulse Output Low Signal Width – Lo Word CH3 DO Pulse Output Low Signal Width – Hi Word CH3 DO Pulse Output Low Signal Width – Lo Word B-3 ioLogik E2260 User’s Manual Modbus/TCP Address Mappings Reference 40017 Address 0x0010 Data Type 1 word 40018 0x0011 1 word 40019 40020 40021 40022 40023 40024 40025 0x0012 0x0013 0x0014 0x0015 0x0016 0x0017 0x0018 1 word 1 word 1 word 1 word 1 word 1 word 1 word 40026 40027 40028 40029 0x0019 0x001A 0x001B 0x001C 1 word 1 word 1 word 1 word 40030 40031 40032 40033 40034 40035 0x001D 0x001E 0x001F 0x0020 0x0021 0x0022 1 word 1 word 1 word 1 word 1 word 1 word 40036 40037 40038 40039 40040 40041 0x0023 0x0024 0x0025 0x0026 0x0027 0x0028 1 word 1 word 1 word 1 word 1 word 1 word 40042 0x0029 1 word Description CH0 DO Pulse Output High Signal Width – Hi Word <RW> 0~4294967295 CH0 DO Pulse Output High Signal Width – Lo Word <RW> 0~4294967295 CH1 DO Pulse Output High Signal Width – Hi Word CH1 DO Pulse Output High Signal Width – Lo Word CH2 DO Pulse Output High Signal Width – Hi Word CH2 DO Pulse Output High Signal Width – Lo Word CH3 DO Pulse Output High Signal Width – Hi Word CH3 DO Pulse Output High Signal Width – Lo Word CH0 DO Operation Mode <RW> 0=DO Mode, 1=Pulse Output Mode CH1 DO Operation Mode CH2 DO Operation Mode CH3 DO Operation Mode CH0 RTD Engineering Unit 0=Ohm, 1=Celsius, 2=Fahrenheit CH1 RTD Engineering Unit CH2 RTD Engineering Unit CH3 RTD Engineering Unit CH4 RTD Engineering Unit CH5 RTD Engineering Unit Virtual CH6 RTD Engineering Unit 1=Celsius, 2=Fahrenheit Virtual CH7 RTD Engineering Unit Virtual CH8 RTD Engineering Unit Virtual CH9 RTD Engineering Unit Virtual CH10 RTD Engineering Unit Virtual CH11 RTD Engineering Unit CH0 RTD Sensor Type 0=PT50 1=PT100 2=PT200 3=PT500 4=PT1000 5=JPT100 6=JPT200 7=JPT500 8=JPT1000 9=NI100 10=NI200 11=NI500 12=NI1000 13=NI120 14=310 Ohm 15=620 Ohm 16=1250 Ohm 17=2500 Ohm CH1 RTD Sensor Type B-4 ioLogik E2260 User’s Manual Modbus/TCP Address Mappings Reference 40043 40044 40045 40046 40047 Address 0x002A 0x002B 0x002C 0x002D 0x002E Data Type 1 word 1 word 1 word 1 word 1 word 40048 40049 40050 40051 40052 40053 0x002F 0x0030 0x0031 0x0032 0x0033 0x0034 1 word 1 word 1 word 1 word 1 word 1 word 40054 40055 40056 40057 40058 40059 40060 40061 40062 40063 40064 40065 0x0035 0x0036 0x0037 0x0038 0x0039 0x003A 0x003B 0x003C 0x003D 0x003E 0x003F 0x0040 1 word 1 word 1 word 1 word 1 word 1 word 1 word 1 word 1 word 1 word 1 word 1 word 40066 40067 40068 40069 40070 40071 40072 40073 40074 40075 40076 40077 0x0041 0x0042 0x0043 0x0044 0x0045 0x0046 0x0047 0x0048 0x0049 0x004A 0x004B 0x004C 1 word 1 word 1 word 1 word 1 word 1 word 1 word 1 word 1 word 1 word 1 word 1 word 40078 40079 40080 40081 0x004D 0x004E 0x004F 0x0050 1 word 1 word 1 word 1 word 40082 40083 0x0051 0x0052 1 word 1 word Description CH2 RTD Sensor Type CH3 RTD Sensor Type CH4 RTD Sensor Type CH5 RTD Sensor Type CH6 RTD Sensor Type 20=AVG 21=DIV Virtual CH7 RTD Sensor Type Virtual CH8 RTD Sensor Type Virtual CH9 RTD Sensor Type Virtual CH10 RTD Sensor Type Virtual CH11 RTD Sensor Type CH0 RTD Reset Minimum Value <R> Always 0 <W> 1=Reset, 0=return illegal data value CH1 RTD Reset Minimum Value CH2 RTD Reset Minimum Value CH3 RTD Reset Minimum Value CH4 RTD Reset Minimum Value CH5 RTD Reset Minimum Value Virtual CH6 RTD Reset Minimum Value Virtual CH7 RTD Reset Minimum Value Virtual CH8 RTD Reset Minimum Value Virtual CH9 RTD Reset Minimum Value Virtual CH10 RTD Reset Minimum Value Virtual CH11 RTD Reset Minimum Value CH0 RTD Reset Maximum Value <R> Always 0 <W> 1=Reset, 0=return illegal data value CH1 RTD Reset Maximum Value CH2 RTD Reset Maximum Value CH3 RTD Reset Maximum Value CH4 RTD Reset Maximum Value CH5 RTD Reset Maximum Value Virtual CH6 RTD Reset Maximum Value Virtual CH7 RTD Reset Maximum Value Virtual CH8 RTD Reset Maximum Value Virtual CH9 RTD Reset Maximum Value Virtual CH10 RTD Reset Maximum Value Virtual CH11 RTD Reset Maximum Value CH0 DO Status <RW> 0=OFF, 1=ON CH1 DO Status CH2 DO Status CH3 DO Status CH0 DO Power On Status <RW> 0=OFF, 1=ON CH1 DO Status CH2 DO Status B-5 ioLogik E2260 User’s Manual Modbus/TCP Address Mappings Reference 40084 40085 Address 0x0053 0x0054 Data Type 1 word 1 word 40086 40087 40088 40089 0x0055 0x0056 0x0057 0x0058 1 word 1 word 1 word 1 word 40090 40091 40092 40093 0x0059 0x005A 0x005B 0x005C 1 word 1 word 1 word 1 word 40094 40095 40096 40097 0x005D 0x005E 0x005F 0x0060 1 word 1 word 1 word 1 word 40098 40099 40100 40101 0x0061 0x0062 0x0063 0x0064 1 word 1 word 1 word 1 word 40102 40103 40104 40105 40106 0x0065 0x0066 0x0067 0x0068 0x0069 1 word 1 word 1 word 1 word 1 word Description CH3 DO Status CH0 DO Safe Status <RW> 0=OFF, 1=ON CH1 DO Status CH2 DO Status CH3 DO Status CH0 DO Pulse Output Status <RW> 0=Stop, 1=Start CH1 DO Pulse Output Status CH2 DO Pulse Output Status CH3 DO Pulse Output Status CH0 DO Power On Pulse Output Status <RW> 0=Stop, 1=Start CH1 DO Pulse Output Status CH2 DO Pulse Output Status CH3 DO Pulse Output Status CH0 DO Safe Pulse Output Status <RW> 0=Stop, 1=Start CH1 DO Pulse Output Status CH2 DO Pulse Output Status CH3 DO Pulse Output Status CH0 RTD Enable <RW> 0 =Disable, 1=Enable CH1 RTD Enable CH2 RTD Enable CH3 RTD Enable CH4 RTD Enable CH5 RTD Enable 5xxxx Write Registers (Function 8) Sub-function 0x0001 0x0001 Data Field (Request) 0xFF00 0x55AA Data Field (Response) Echo Request Data Echo Request Data B-6 Description Reboot Reset with Factory default C Appendix C. Used Network Port Numbers E2260 Network Port Usage Port 68 68 69 80 161 502 4040 4800 9000 9000 9020 Type UDP UDP UDP TCP TCP TCP TCP UDP TCP UDP TCP Usage BOOTPC DHCP Export/Import File Web Server SNMP Modbus Communication ioEventLog Auto Search Active Message (Default) Active Message (Default) Peer-to-Peer Function D Appendix D. SNMP MIB II RFC1213 MIB II Supported SNMP Variables The following SNMP variables are built into the ioLogik firmware and are compliant with RFC1213 MIB II. System MIB SysContact SysDescr SysLocation SysName SysObjectID SysServices SysUpTime Interfaces MIB ifAdminStatus ifOutErrors ifDescr ifOutNUcastPkts ifIndex ifOutOctets ifInDiscards ifOutQLen ifInErrors ifOutUcastPkts ifInNUcastPkts ifPhysAddress ifInOctets ifSpecific ifInUcastPkts ifSpeed ifInUnknownProtos ifType ifLastChange ifMtu ifNumber ifOperStatus ifOutDiscards ioLogik E2260 User’s Manual SNMP Agents with MIB II IP MIB ipAdEntAddr ipInHdrErrors ipRouteAge ipAdEntBcastAddr ipInreceives ipRouteDest ipAdEntIfIndex ipInUnknownProtos ipRouteIfIndex ipAdEntNetMask IpNetToMediaIfIndex ipRouteInfo ipAdEntReasmMaxSize IpNetToMediaNetAddress ipRouteMask ipDefaultTTL IpNetToMediaPhysAddress ipRouteMetric1 ipForwarding IpNetToMediaType ipRouteMetric2 ipForwDatagrams ipOutDiscards ipRouteMetric3 ipFragCreates ipOutNoRoutes ipRouteMetric4 ipFragFails ipOutRequests ipRouteMetric5 ipFragOKs ipReasmFails ipRouteNextHop ipInAddrErrors ipReasmOKs ipRouteProto ipInDelivers ipReasmReqds ipRouteType ipInDiscards ipReasmTimeout IpRoutingDiscards IcmpInAddrMasks IcmpInTimeExcds IcmpOutParmProbs IcmpInDestUnreachs IcmpInTimestamps IcmpOutRedirects IcmpInEchoReps IcmpOutAddrMaskReps IcmpOutSrcQuenchs IcmpInEchos IcmpOutAddrMasks IcmpOutTimeExcds IcmpInErrors IcmpOutDestUnreachs IcmpOutTimestampReps IcmpInMsgs IcmpOutEchoReps IcmpOutTimestamps IcmpInParmProbs IcmpOutEchos IcmpTimestampReps IcmpInRedirects IcmpOutErrors IcmpInSrcQuenchs IcmpOutMsgs ICMP MIB UDP MIB UdpInDatagrams UdpInErrors UdpLocalAddress UdpLocalPort UdpNoPorts UdpOutDatagrams D-2 ioLogik E2260 User’s Manual SNMP Agents with MIB II Address Translation MIB AtIfIndex AtNetAddress AtNetAddress AtPhysAddress TCP MIB tcpActiveOpens tcpCurrEstab tcpPassiveOpens tcpAttempFails tcpEstabResets tcpRetransSegs tcpConnLocalAddress tcpInErrs tcpRtoAlgorithm tcpConnLocalPort tcpInSegs tcpRtoMax tcpConnRemAddress tcpMaxConn tcpRtoMin tcpConnRemPort tcpOutRsts tcpConnState tcpOutSegs SNMP MIB snmpEnableAuthenTraps snmpOutGenErrs snmpInASNParseErrs snmpOutGetNexts snmpInBadCommunityNames snmpOutGetRequests snmpInBadCommunityUses snmpOutGetResponses snmpInBadValues snmpOutNoSuchNames snmpInBadVersions snmpOutPkts snmpInGenErrs snmpOutSetRequests snmpInGetNexts snmpOutTooBigs snmpInGetRequests snmpOutTraps snmpInGetResponses snmpInNoSuchNames snmpInPkts snmpInReadOnlys snmpInSetRequests snmpInTooBigs snmpInTotalReqVars snmpInTotalSetVars snmpInTraps snmpOutBadValues D-3 ioLogik E2260 User’s Manual SNMP Agents with MIB II Private MIB File and SNMP Variables Moxa also provides an SNMP to I/O MIB file that can help you monitor I/O status with SNMP software. You can find the MIB file on the Document and Software CD. MOXA IO MIB firmwareVersion serverModel systemTime totalChannelNumber DO00-HighWidth DO00-Index DO00-LowWidth DO00-Mode DO00-PulseStart DO00-Status DO00-Type DO01-HighWidth DO01-Index DO01-LowWidth DO01-Mode DO01-PulseStart DO01-Status DO01-Type DO02-HighWidth DO02-Index DO02-LowWidth DO02-Mode DO02-PulseStart DO02-Status DO02-Type DO03-HighWidth DO03-Index DO03-LowWidth DO03-Mode DO03-PulseStart DO03-Status DO03-Type rtd00-Enable rtd00-Index rtd00-Type rtd00-UnitType rtd00-Value rtd01-Enable rtd01-Index rtd01-Type rtd01-UnitType rtd01-Value rtd02-Enable rtd02-Index rtd02-Type rtd02-UnitType rtd02-Value rtd03-Enable rtd03-Index rtd03-Type rtd03-UnitType rtd03-Value rtd04-Enable rtd04-Index rtd04-Type rtd04-UnitType rtd04-Value rtd05-Enable rtd05-Index rtd05-Type rtd05-UnitType rtd05-Value rtd06-Index rtd06-Type D-4 rtd06-UnitType rtd06-Value rtd07-Index rtd07-Type rtd07-UnitType rtd07-Value rtd08-Index rtd08-Type rtd08-UnitType rtd08-Value rtd09-Index rtd09-Type rtd09-UnitType rtd09-Value rtd10-Index rtd10-Type rtd10-UnitType rtd10-Value rtd11-Index rtd11-Type rtd11-UnitType rtd11-Value E Appendix E. Factory Default Settings The ioLogik E2260 is configured with the following factory defaults: Default IP Address: Default Netmask: Default Gateway: Communication Watchdog: 192.168.127.254 255.255.255.0 0.0.0.0 Disable RTD Mode: Unit: PT 100 Degree C DO Mode: DO Safe Status: Power On Status: Low Width for Pulse: Hi Width for Pulse: DO Off Off 1 × 5 ms 1 × 5 ms Output Pulses: 0 (continuous) Password: Module Name: Module Location: SNMP: Community: Contact: Location: NONE NONE NONE Enable Public NONE NONE Click&Go NONE F Appendix F. Pinouts and Cable Wiring Ethernet Port Pinouts Pin Signal 1 Tx+ 2 Tx- 3 Rx+ 6 Rx- 1 8 Serial Port Pinouts E2260 RS-485 Network Adapter Pin Assignment RTD Input Wiring Structure ioLogik E2260 User’s Manual Pinouts and Cable Wiring 2-wire 3-wire Digital Output Structure F-3 ioLogik E2260 User’s Manual Pinouts and Cable Wiring Output Channel * DO PWR is for powering up the field Power LED. Terminal Block Pin Assignments (TB1) (TB2) (Power Input) TB1 (RS-485) 2 3 4 5 6 7 8 9 10 11 12 13 14 15 16 17 18 19 20 21 22 23 24 EX2 IN2+ IN2- EX3 IN3+ IN3- EX4 IN4+ IN4- EX5 IN5+ IN5- DO GND DO 0 DO 1 DO 2 DO 3 TB2 F-4 DO PWR 1 IN1- 6 SG IN1+ 5 Data- EX1 4 Data+ IN0- 3 FG IN0+ 2 V- EX0 1 V+ (12-48V) G Appendix G. Accuracy Calibration The ioLogik E2260 achieves accuracy in temperature measurements as follows: 1. At room temperature (25 ±3°C), accuracy should be within 0.1% FSR. The measurement range of a PT-100 sensor is -200°C to 850°C. That means that readings are accurate to within ±1.05°C. If an object's temperature is measured at 100°C, the actual temperature should be between 98.95°C and 101.05°C. A reading of 600°C would include temperatures between 598.95°C and 601.05°C. 2. At an ambient temperature of -10°C or 60°C, accuracy should be within 0.3% FSR. If an object's temperature is measured at 100°C the actual temperature should be between 96.85°C and 103.15°C. A reading of 600°C would include temperatures between 596.85°C and 603.15°C. A calibrator, such as provided by Yokogawa or Fluke, is used for the standard signal source. These products allow Moxa to guarantee accurate measurements to within ±0.1% of FSR. The actual error rates may differ between products. For example, when measuring a 500°C object, one product might achieve accuracy to within 0.1°C, while another product may achieve accuracy to within 0.5°C. Simple Verification at Your Site Product specifications may be verified by using a qualified RTD sensor. The sensor can be placed into 0°C or 100°C water to see if the temperature readings are correct. A high precision resistor may also be used for measurement. Verification with RTD Sensor When using an RTD sensor, measurement errors are introduced through the sensor itself and through the analog-to-digital signal processing. For example, suppose that the RTD sensor introduces 0.05% error and the AD conversion introduces 0.1% error. For water at a 100°C, the measured temperature would fall somewhere within 100±1050*(0.1%+0.05%), or between 98.425°C and 101.575°C. The 1050 corresponds to the full range of the PT100 RTD sensor, which is -200°C to 850°C. Therefore, with an RTD sensor that boasts accuracy within 0.05%, the measured temperature will be accurate to within 0.15% of FSR. Verification with Precision Resistor A resistor with Ohm input could be used for verification. Suppose that you use the ioLogik E2260, which is rated at 100 Ω 1%, and select 1-310 Ω mode. The measured temperature would fall within 100±(100 × 1% + 310 Ω × 0.1%), or between 98.69 Ω and 101.31 Ω. The 310 corresponds to the full scale range of 1-310 Ω mode.