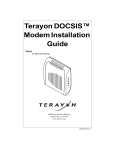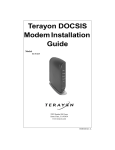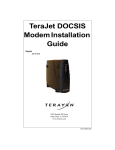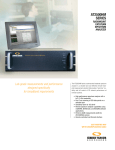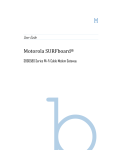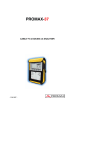Download Terayon DOCSIS and EuroDOCSIS Media Terminal Adapter Modem
Transcript
Terayon DOCSIS and EuroDOCSIS Media Terminal Adapter Modem Installation Guide Model: TA-102 TA-202 r we Po ble Ca PC ta Da st Te e1 Lin e2 Lin 2 10 TA 4988 Great America Parkway Santa Clara, CA 95054 www.terayon.com 8500204 Rev B Table of Contents Table of Contents Congratulations . . . . . . . . . . . . . . . . . . . . . . . . . . . . . . . . . . . . . . . . . . . .1 Getting Started . . . . . . . . . . . . . . . . . . . . . . . . . . . . . . . . . . . . . . . . . . . . .1 Package Contents . . . . . . . . . . . . . . . . . . . . . . . . . . . . . . . . . . . . . . . .1 System Requirements . . . . . . . . . . . . . . . . . . . . . . . . . . . . . . . . . . . .3 Installation Overview . . . . . . . . . . . . . . . . . . . . . . . . . . . . . . . . . . . . .3 Connecting the Modem . . . . . . . . . . . . . . . . . . . . . . . . . . . . . . . . . . . . . .4 Modem Connectors . . . . . . . . . . . . . . . . . . . . . . . . . . . . . . . . . . . . . .5 Connecting the CATV Coaxial Cable to the MTA Modem . . . . . . .6 Connecting the Power Adapter to the Modem . . . . . . . . . . . . . . . . . .8 Connecting A Battery Backup Unit to the Modem . . . . . . . . . . . . . .9 Connecting the MTA Modem to your PC . . . . . . . . . . . . . . . . . . . .10 Connecting A Telephone to the MTA Modem . . . . . . . . . . . . . . . .15 Starting the Modem . . . . . . . . . . . . . . . . . . . . . . . . . . . . . . . . . . . . .16 Reading Your Modem Lights . . . . . . . . . . . . . . . . . . . . . . . . . . . . .17 FAQs . . . . . . . . . . . . . . . . . . . . . . . . . . . . . . . . . . . . . . . . . . . . . . . . . . .18 Troubleshooting . . . . . . . . . . . . . . . . . . . . . . . . . . . . . . . . . . . . . . . . . . .20 Technical Support and General Inquires . . . . . . . . . . . . . . . . . . . . . . . .23 Warranty . . . . . . . . . . . . . . . . . . . . . . . . . . . . . . . . . . . . . . . . . . . . . . . .24 Modem Intallation Guide Congratulations Installation Guide READ ME FIRST! Congratulations Congratulations on your purchase of a Terayon MTA modem. The Terayon DOCSIS Multimedia Terminal Adapter Modem TA-102 or the EuroDOCSIS TA202 Multimedia Terminal Adapter Modem is the perfect choice for connecting your personal computer and telephones to a fast broadband internet connection. Getting Started This installation guide is designed for anyone who wants all the “how-to” information about installing the Terayon TA-102 or TA-202 Multimedia Terminal Adapter (MTA) Modem. You have probably heard of online help. Well, think of this installation guide as onside help. For best results, read each procedure beforehand — reviewing each procedure may answer some questions that could come up during the installation process. So let’s get started. Package Contents Please take a moment to unpack your modem and familiarize yourself with the all cables and components included in the box. Use the list below and Figure 1 to verify the contents of the box. Terayon TA-102 or TA-202 MTA Modem Package Contents • • • • • • Terayon Model TA-102 or TA-202 MTA Modem Modem Stand MTA modem Power Adaptor RJ-45 Ethernet Cable Universal Serial Bus (USB) Cable CD-ROM with USB Drivers Terayon TA-102 and TA-202 MTA Modem Installation Guide 1 Getting Started TERAYON MULTIMEDIA TERMINAL ADAPTER MODEM MODEL TA-102 or TA-202 POWER ADAPTER NOTE: The appropriate Power Adapter is included with your modem. n r yo to ra ap Te Ad C A r we Po ble Ca PC CA UT IO RIS K OF ELE DR CTR YLO IC CA SH TIO OC N US K E ON LY N ta Da st Te e1 Lin e2 Lin AC SWITC AD HIN AP G TER 2 10 TA MODEM STAND RJ-45 ETHERNET CABLE CD-ROM WITH USB DRIVERS USB CABLE Figure 1 Contents of MTA modem Box 2 Terayon TA-102 and TA-202 MTA Modem Installation Guide Getting Started System Requirements Before you begin installing your new Terayon MTA modem, make sure your computer system has the following hardware and software. Hardware/Software IBM PC or Compatible Apple/Macintosh CPU Pentium class microprocessor or equivalent Power PC 601 or later; iMac® Memory (RAM) 32 MB 24 MB Available Disk Space 50 MB 50 MB Operating System Windows® 95, 98, 2000, ME, XP, Windows NT® 4.0 Workstation OS 7.5.1 or later Network Connectivity Must have (any one): • USB Port • 10/100 Base-T Ethernet Card • PCMCIA Ethernet Card (laptop) Must have (any one): • USB Port • 10/100 Base-T Ethernet Card • PCMCIA Card (laptop) IMPORTANT: Computers using Windows 95, NT 4.0, or a Macintosh operating system must use an ethernet port to connect to the TA-102 or TA-202 Modem. Installation Overview As you follow the self-installation process, you may be asked to perform some tasks you have not previously attempted. You will be guided through the following steps: • Connecting the CATV Coaxial Cable to the Modem • Connecting the Power Adaptor to the Modem • Connecting the Modem to your Computer • Starting the Modem. What You Will Need The following is a list of items you will need to install your new Terayon MTA modem: • This installation guide • Your computer user manual • The MTA modem Terayon TA-102 and TA-202 MTA Modem Installation Guide 3 Connecting the Modem INSTALLING THE MODEM Connecting the Modem To install your new MTA modem, you will need the following items: • Two coaxial cables of a length appropriate to your installation • One cable line splitter (not included with modem) • A 7/16 inch wrench or spanner. When installing your new MTA modem a cable splitter and two new cables are required. The cable splitter divides the incoming signal from the cable company into two signals, one for the household TVs, and one for the MTA modem. No TV sets are allowed on the cable that connects to the MTA modem. Figure 2 illustrates a typical MTA modem installation. CATV CONVERTER TV CABLE COAX CABLE "B" (TV CABLE) VCR TV TV CABLE OUTLET SIGNAL FROM CABLE CO. TV AND DATA CABLE PC TOWER ER TT T LI U SP H 0M O U T 5- 60 z O IN CABLE SPLITTER ETHERNET OR USB CABLE COAX CABLE "A" (DATA) r we Po ble Ca PC ta Da st Te 1 Line 2 Line -102 TA LINE 1 TERAYON DOCSIS or EuroDOCSIS MTA MODEM LINE 2 NEW INSTALLATION Figure 2 Typical MTA modem Installation 4 Terayon TA-102 and TA-202 MTA Modem Installation Guide Connecting the Modem Modem Connectors Before you begin installing your new MTA modem, take a moment to familiarize yourself with the modem connectors identified in Figure 3. An explanation of each connector follows the illustration. 1 2 3 4 5 6 Figure 3 Modem Connectors 1 - RF Cable Connector Connects the modem to the incoming signal from the cable company via a cable splitter. 2 - DC Power Input-jack Connects the modem to the Modem Power Adaptor or an optional Battery Backup Unit. 3 - USB Serial Port Connects the modem to the USB port on your computer. 4 - RJ-45 Ethernet Port Connects the modem to the Ethernet port on your computer NIC card. 5 - RJ-11 Line 1 Port Connects the modem to an external telephone. 6 - RJ-11 Line 2 Port Connects the modem to a second external telephone. Terayon TA-102 and TA-202 MTA Modem Installation Guide 5 Connecting the Modem Connecting the CATV Coaxial Cable to the MTA Modem In order for your MTA modem and your computer to access the Internet, you need to connect the coaxial cable that comes from your cable outlet to the modem. This is typically done using a cable splitter. See Figure 2 on page 4. To connect your modem to the CATV coaxial cable, follow these steps: 1. Locate the CATV coaxial cable connected to the cable outlet. You can find it in one of three ways: • It may be connected to a TV, Converter Box, or a VCR. • It may be connected to a wall mounted outlet. • It may be coming out from under a baseboard or some other location. 2. When you locate the CATV coaxial cable, disconnect it from the TV, Converter Box, or VCR. You may need to use a wrench to disconnect the cable. 3. Locate the cable splitter, then using Figure 2 and Figure 4 as guides, connect the CATV coax cable you disconnected in step 2 to the IN connector on the cable splitter. Tighten the connector with a 7/16 inch wrench. CATV COAX CABLE FROM TV, CONVERTER, VCR or WALL OUTLET O O U T S P LI T T E R U T IN CABLE SPLITTER (Not included with modem) COAX CABLE TO TV, CONVERTER OR VCR (CABLE "B") COAX CABLE TO MODEM RF CONNECTOR (CABLE "A") Figure 4 Connecting Coax Cables to Cable Splitter 6 Terayon TA-102 and TA-202 MTA Modem Installation Guide Connecting the Modem 4. 5. 6. 7. 8. Using Figure 2 and Figure 4 as guides, connect one end of a coax cable (Cable “B”) to one of the OUT connectors on the cable splitter. Tighten the connector with 7/16 inch wrench. Connect the remaining end of Cable “B” (TV Cable) to the same TV, Converter Box, or VCR. Again, using Figure 2 and Figure 4 as guides, connect one end of coax Cable “A” (Data) to the remaining OUT connector on the cable splitter. Tighten the connection with a 7/16 inch wrench. Remove your new MTA modem from its box and place it near your computer. Connect the remaining end of coax Cable “A” (Data) to the RF connector on the modem as shown in Figure 5. Tighten the connection with a 7/16 wrench. TERAYON MULTIMEDIA TERMINAL ADAPTER MODEM MODEL TA-102 or TA-202 RF CONNECTOR COAX CABLE FROM CABLE SPLITTER (CABLE "A") Figure 5 Connecting the RF Cable to the Modem Terayon TA-102 and TA-202 MTA Modem Installation Guide 7 Connecting the Modem Connecting the Power Adapter to the Modem Power for your MTA modem is generated by the Power Adapter unit that comes with the modem. The Power Adapter and power cord shipped with your TA-102 or TA-202 MTA modem is one of the adapters shown in Figure 6, in compliance with the requirements of your country. n r yo to ra ap Te Ad C A G IN R CH E IT APT SW AD AC RI CA UT IO SK OF DR EL YL EC OC TR AT IC IO SH N OC US E ON K LY N Figure 6 Power Adapters To connect the Power Adapter to the MTA modem, do the following: 1. Remove the modem Power Adapter from the modem box. 2. Using Figure 7 as a guide, align the key groove on the DC Output plug with the key slot in the DC Power Input jack on the back of the modem. 3. Push the plug into the jack so the cable is firmly connected. TERAYON MULTIMEDIA TERMINAL ADAPTER MODEM MODEL TA-102 or TA-202 POWER ADAPTER OUTPUT CONNECTOR DC POWER INPUT JACK TO POWER ADAPTER Figure 7 Connecting the Power Adaptor to the Modem IMPORTANT: Do not connect the adaptor to an AC outlet at this time. 8 Terayon TA-102 and TA-202 MTA Modem Installation Guide Connecting the Modem Connecting A Battery Backup Unit to the Modem If you are going to use an optional Battery Backup Unit to power your new modem instead of the Power Adapter that came with the modem, follow these steps: 1. Remove the Battery Backup Unit from its shipping container, then follow the installation instructions that came with the unit. 2. Locate the Battery Backup Unit DC Output plug. 3. Using Figure 8 as a guide, align the key groove on the DC Output plug with the key slot in the DC Power Input jack on the back of the modem. 4. Push the plug into the jack so the cable is firmly connected TERAYON MULTIMEDIA TERMINAL ADAPTER MODEM MODEL TA-102 or TA-202 BATTERY BACKUP UNIT DC OUTPUT PLUG TO BATTERY BACKUP UNIT DC POWER INPUT JACK Figure 8 Connecting a Battery Backup Unit to the Modem IMPORTANT: Do not turn the Battery Backup Unit On at this time. Terayon TA-102 and TA-202 MTA Modem Installation Guide 9 Connecting the Modem Connecting the MTA Modem to your PC In order for your computer to communicate with your new modem and the Internet, it must be equipped with a network interface. Today’s computers are typically equipped with either a 10/100 Base-T Ethernet port or a Universal Serial Bus (USB) port. The Model TA-102 or TA-202 MTA modem comes equipped with RJ-45 Ethernet and USB connectors, allowing the modem to connect to either an Ethernet port or a USB serial port. To connect your new MTA modem to your PC, do the following: 1. Before you begin connecting the modem to your PC, look in your computer user manual or look at the back of your PC to see what kind of network interface your PC is equipped with. IMPORTANT: If you do not have a network interface installed in your computer, you will need to purchase one from a retailer or your local cable company, and install it according to manufacturer instructions. 2. If your PC is equipped with a 10/100 Base-T Ethernet card, proceed to “Connecting the 10/100 Base-T Ethernet Cable” on page 11. If your PC is equipped with a USB Serial Port, proceed to “Connecting the USB Cable” on page 13. 10 Terayon TA-102 and TA-202 MTA Modem Installation Guide Connecting the Modem Connecting the 10/100 Base-T Ethernet Cable To connect the 10/100 Base-T Ethernet cable, follow these steps: 1. Retrieve the 10/100 Base-T Ethernet cable from the box the modem came in. Use Figure 1 on page 2 to identify the cable. 2. Using Figure 9 as a guide, connect one end of the 10/100 Base-T Ethernet cable to the RJ-45 Ethernet port on the back of the modem. TERAYON MULTIMEDIA TERMINAL ADAPTER MODEM MODEL TA-102 or TA-202 RJ-45 ETHERNET PORT 10/100 BASE-T ETHERNET CABLE TO ETHERNET PORT ON COMPUTER Figure 9 Connecting the Ethernet Cable to the Modem 3. Connect the remaining end of the 10/100 Base-T Ethernet cable into the RJ45 Ethernet port on the Ethernet Interface Card as shown in Figure 10. 4. If you are going to connect a telephone to the modem, proceed to “Connecting A Telephone to the MTA Modem” on page 15. If not, proceed to “Starting the Modem” on page 16. Terayon TA-102 and TA-202 MTA Modem Installation Guide 11 Connecting the Modem PC TOWER REAR VIEW ETHERNET INTERFACE CARD ETHERNET PORT 10/100 BASE-T ETHERNET CABLE FROM MODEM ETHERNET PORT Figure 10 Ethernet Cable to Ethernet Card Connection NOTE 12 NOTE: Your computer may be a desktop model or a tower model and may look different than the illustration shown in Figure 10. Terayon TA-102 and TA-202 MTA Modem Installation Guide Connecting the Modem Connecting the USB Cable In order for your computer USB Interface to pass data back and forth to the Terayon TA-102 or TA-202 MTA Modem, you must connect a USB cable to the modem USB port and the USB port on the back of the computer. To connect the USB cable, follow these steps: 1. Retrieve the USB cable from the box the modem came in. Use Figure 1 on page 2 to identify the cable. Notice that the USB cable has two types of connectors, an “A” type, and a “B” type. Figure 11 identifies the connector types. B CONNECTOR A CONNECTOR Figure 11 USB Cable Connectors 2. Using Figure 12 as a guide, insert the USB cable “B” connector into the USB Serial port on the back of the Model TA-102 or TA-202 modem. TERAYON MULTIMEDIA TERMINAL ADAPTER MODEM MODEL TA-102 or TA-202 USB SERIAL PORT B CONNECTOR USB CABLE A CONNECTOR Figure 12 Connecting the USB Cable Terayon TA-102 and TA-202 MTA Modem Installation Guide 13 Connecting the Modem 3. Insert the USB cable “A” connector into the computer USB Serial port on the back of your computer as shown in Figure 13. NOTE NOTE: Your computer may be a desktop model or a tower model and may look different than the illustration shown in Figure 13. PC TOWER REAR VIEW USB PORT A CONNECTOR USB CABLE FROM MODEM MODEL TA-102 or TA-202 Figure 13 USB Cable to Computer USB Port Connection 4. 14 If you are going to connect a telephone to the modem, proceed to “Connecting A Telephone to the MTA Modem” on page 15. If you are not going to connect a telephone to the modem, proceed to “Starting the Modem” on page 16. Terayon TA-102 and TA-202 MTA Modem Installation Guide Connecting the Modem Connecting A Telephone to the MTA Modem Since music and video are transmitted back and forth across the Internet, why not telephone conversations? Well, now you can conduct telephone conversations over the Internet with the TA-102 and TA-202 MTA modems. Both the TA-102 and TA-202 modems are equipped with RJ-11 phone jacks where you can connect two telephones. To connect a telephone to the TA-102 or TA-202 MTA modem, follow these steps: 1. Locate the telephone you wish to connect to your new modem and place it where you wish to locate it. 2. Verify the telephone has an RJ-11 telephone cable connected to it. If the telephone does not have a telephone cable connected to it, you can purchase one at a local retail store. 3. Using Figure 14 as a guide, insert the telephone cable RJ-11 plug into the Line 1 RJ-11 jack on the back of the modem. 4. If you have a second telephone, insert the telephone cable RJ-11 plug into the Line 2 RJ-11 jack on the back of the modem as shown in Figure 14. TERAYON MULTIMEDIA TERMINAL ADAPTER MODEM MODEL TA-102 or TA-202 LINE 1 RJ-11 JACK RJ-11 PLUG RJ-11 TELEPHONE CABLE LINE 2 RJ-11 JACK RJ-11 PLUG RJ-11 PHONE CABLE Figure 14 Connecting Telephones to the Modem 5. Proceed to “Starting the Modem” on page 16. Terayon TA-102 and TA-202 MTA Modem Installation Guide 15 Connecting the Modem Starting the Modem To start operating your new Terayon MTA modem, do the following: 1. Plug the Power Adaptor into an appropriate AC power outlet or turn the optional Battery Backup Unit On. NOTE NOTE: If you have connected the Terayon TA-102 or TA-202 MTA modem to your computer using a USB port, your computer will prompt you to load a USB driver as soon as you apply power to the modem. Insert the USB Drivers CD that came with the modem into your CD-ROM drive and follow the online instructions. You may have to tell the computer what drive your CD-ROM drive is. Once your Terayon MTA modem is properly connected and power is applied, it will automatically boot-up and start scanning for the active MTA modem channel from your cable company server. IMPORTANT: When you power up the Terayon MTA modem for the first time, it can take up to 10 minutes for the modem to complete its boot-up and scanning sequence. Do not turn modem power off during the boot-up and scanning sequence, unless your cable operator instructs you to do so. 2. 16 Verify the Power and PC LED indicators on the modem front panel are ON. If the Power and PC LEDs are ON and not blinking, you have successfully installed your new Terayon MTA modem. If the Power and PC LEDs are not ON or are blinking, see “Troubleshooting” on page 20. Terayon TA-102 and TA-202 MTA Modem Installation Guide Connecting the Modem Reading Your Modem Lights The indicator LEDs on the front panel of the Terayon MTA modem tell you what’s happening during a communications session. The table below tells you what each LED indicator means. Power LED Color Power Green • • Amber • Green • Cable Definition Flashing slowly when the Battery Backup Unit battery is powering the modem. • Solid when the Battery Backup Unit battery is bad. Cable • PC • • Data • Test Line 1 Dark when power is Off. Solid when power is On. Dark when no downstream RF carrier is present or when power is Off. Flashing slowly when an RF carrier is present and ranging is in process. Flashing rapidly when registration is in process. Flashing continuously when network access has been disabled by your cable company. Solid when modem registration is complete and ready to transfer data. PC Green Dark when there is no carrier signal present to or from your PC or when power is Off. • Solid when there is a carrier signal present to or from your PC. • Flashes slowly when data switch is OFF and PC connected. Data Green • Dark when there is no data passing through the modem or when power is Off. • Flashing when your PC is receiving data. Test Green • Dark when initial modem self-test is OK, or power is Off. • Flashing when modem self-test is in process, or when the modem is receiving software updates. • Flashes when the modem fails the initial self-test during startup. • Solid when the modem fails the initial self test. Line 1 Green • • • Line 2 Green Line 2 TA-102 • Dark when phone call service is unavailable. Solid when phone call service is available. Flashing when a phone call is in progress. Same as Line 1. Terayon TA-102 and TA-202 MTA Modem Installation Guide 17 FAQs FREQUENTLY ASKED QUESTIONS FAQs Q. Can I have more than one computer attached to a Terayon modem? A. Yes, Terayon MTA modems do provide this capability, but you will need to install a hub into your system and you must arrange for this service with your cable service provider. Some service providers limit the number of computers connected to the modem. Q. Can I connect the Terayon MTA modem to a hub or switch? A. Yes, you can connect the Terayon MTA modem to a hub or switch. There are two ways to successfully complete a physical connection. 1. Buy a cross-over cable and connect the port labeled ETHERNET on the Terayon MTA modem to one of the ports on the hub or switch. 2. Many newer hubs and switches have an “uplink” port specifically designed for cascading. Connect this uplink port to your Terayon MTA modem and it should work without a cross-over cable. Connect your PC to another available port. NOTE 18 NOTE: While you may be able to successfully complete a physical connection to a hub or switch indicated by a green Online LED, you cannot obtain additional IP addresses unless your subscription allows for more than one IP address. Contact your cable operator for more information. Terayon TA-102 and TA-202 MTA Modem Installation Guide FAQs Q. Can I download new modem software drivers or do something to optimize the modem configuration in order to improve my performance? A. No, modem configuration and downloading of software drivers can only take place over the cable TV cable and are provided by the cable operator. But, improving the performance of your MTA modem does not give the cable operators access to your computer so your personal privacy and security are not affected. Q. If I don’t subscribe to cable TV, can I still get an MTA modem Internet connection and use the telephony service at the same time? A. Yes, television, telephony, or data services are not affected by simultaneous use. However, this is a question for your cable service provider or Broadband Service Provider (BSP) and depends on their policies. Q. The product specifications define varying data rates, why don’t I see those? A. The cable operator has the flexibility to set different performance levels to differentiate between different types of subscribers. In general, individual residential subscribers will not be allocated the entire channel bandwidth. Q. Can I watch TV and surf the Internet at the same time? A. Yes, neither television or data signals are affected by simultaneous use. Q. Can I connect a Fax machine or a telephone modem to the MTA modem RJ-11 Line 1 and Line 2 ports? A. Yes, you can connect a Fax machine or a telephone modem to the MTA modem. Terayon TA-102 and TA-202 MTA Modem Installation Guide 19 Troubleshooting TROUBLESHOOTING Troubleshooting Problem: I cannot access my E-mail or Internet Service. Possible solution: Check all connections. Make sure the cable line is securely connected to the cable jack on the back of the modem. Verify the Ethernet or USB cable is securely plugged into both the modem and your network interface card or USB network interface. Make sure your Power Adaptor is properly plugged into both the modem and a wall outlet or surge protector. If your MTA modem is properly connected, the Power, Cable, and PC indicator lights on the modem front panel should be a solid color. If the Power, Cable, and PC indicator lights (LEDs) are solid green (not blinking), your MTA modem is operating properly. Try shutting down and powering off your computer and then turning it back on. This will cause your computer to re-establish communications with your cable company server. 1. If you are using the cable line splitter, try bypassing the splitter by disconnecting it and running a single coaxial cable between the MTA modem and your cable wall jack. Try reconnecting after making this change. If reconnecting is successful, you may have a bad splitter. 2. Your network interface card may be malfunctioning. Refer to the Manufacturer’s documentation for troubleshooting information. 3. Call your cable company to verify their service is two-way. This modem is designed for use with two-way cable plants. Verify your account is activated. 20 Terayon TA-102 and TA-202 MTA Modem Installation Guide Troubleshooting Problem: The Cable LED never stops blinking. Possible Solution: Verify with your cable company that you have subscribed for the service. Problem: The power on my modem goes on and off sporadically. The Power light never stops blinking. Possible Solution: You may be using the wrong power supply. Check that the power supply you are using is the one that came with your MTA modem. If you cannot connect to the Internet at all, use this checklist to help identify possible problems: • Make sure your computer and monitor are turned on. • Make sure all power plugs are completely inserted into their sockets.Your computer and MTA modem should be plugged into grounded outlets. • If you are using a power strip, make sure it is turned on. • Make sure all data cables are firmly connected at both ends. • If you still do not have a connection, call your cable service to confirm they have properly set you up for service. If so instructed, reset your modem. Problem: Line 1 and/or Line 2 LEDs blink when the phones are on the hook. Possible Solution: Verify with your cable company that you have subscribed for voice service and that your service has been defined properly. Terayon TA-102 and TA-202 MTA Modem Installation Guide 21 Problem: No dial tone. Possible Solution: Before you pick up the phone, verify the LED for the associated Line is turned ON and is solid. If the LED for the Line is turned ON and solid, verify the RJ-11 telephone cable is properly connected to the modem and the phone. If the cable connections check OK, replace the phone and/or the RJ-11 telephone cable. If either Line 1 or Line 2 LEDs are OFF (dark) or flashing, contact your service provider and verify you have subscribed for voice service and that your service is properly defined. Problem: When I make a phone call, voice quality is bad. Possible Solution: Voice quality is defined by the type of service you have subscribed to, the type of service the person on the other end has subscribed to, and network quality. If you and the person on the other end have subscribed to a good quality service and are still getting poor voice quality, contact your service provider. Note that Terayon tests all TA 102/202 eMTAs before shipping to verify the product is fully compliant with voice quality requirements. Technical Support and General Inquires TECHNICAL SUPPORT Technical Support and General Inquires Welcome to Terayon DOCSIS Cable Modem Support. Terayon provides service and support in the following ways: E-mail Support [email protected] Find Terayon Support on the Terayon Web Site Visit our web site at: http://www.terayon.com Talk to a Technical Support Agent To speak directly with a support agent who specialized in Terayon DOCSIS cable modem information, call this toll-free number: 1-888-859-3242. Hours of operation are Monday through Friday 8:00AM - 5:00 PM, Pacific Time. Terayon TA-102 and TA-202 MTA Modem Installation Guide 23 Warranty WARRANTY Warranty Terayon warrants that for a period of one (1) year from the date of purchase from Terayon or an authorized reseller the product will be free from defects in material and workmanship under normal use. If this product is not in good working order as warranted, the sole and exclusive remedy shall be, at Terayon’s option and expense, to repair the defective product or to provide an equivalent replacement product. All products that are replaced will become the property of Terayon. Replacement products may be new or products reconditioned to a like-new condition. Restrictions - This warranty does not apply if the product (a) has been altered, except by Terayon, (b) has not been installed, operated, repaired, or maintained in accordance with instructions supplied by Terayon, (c) has been subjected to abnormal physical or electrical stress, misuse, negligence, or accident, or (d) used in ultra hazardous activities. DISCLAIMER OF WARRANTY. EXCEPT AS SPECIFIED IN THIS WARRANTY, ALL EXPRESSED OR IMPLIED CONDITIONS, REPRESENTATIONS, AND WARRANTIES INCLUDING WITHOUT LIMITATION, ANY IMPLIED WARRANTY OR MERCHANTABILITY, FITNESS FOR A PARTICULAR PURPOSE, NONINFRINGEMENT OR ARISING FROM A COURSE OF DEALING, USAGE, OR TRADE PRACTICE, ARE HEREBY EXCLUDED TO THE EXTENT ALLOWED BY APPLICABLE LAW. IN NO EVENT WILL TERAYON OR ITS SUPPLIERS BE LIABLE FOR ANY LOST REVENUE, PROFIT, OR DATA, OR FOR SPECIAL, INDIRECT, CONSEQUENTIAL, INCIDENTAL, OR PUNITIVE DAMAGES HOWEVER CAUSED AND REGARDLESS OF THE THEORY OF LIABILITY ARISING OUT OF THE USE OF OR INABILITY TO USE THE PRODUCT, EVEN IF TERAYON OR ITS SUPPLIERS HAVE BEEN ADVISED OF THE POSSIBILITY OF SUCH DAMAGES. In no event shall Terayon’s or its suppliers’ liability of the Customer, whether in contract, tort (including negligence), or otherwise, exceed the price paid by Customer for the product. The foregoing limitations shall apply even if the above-stated warranty fails of its essential purpose. 24 Terayon TA-102 and TA-202 MTA Modem Installation Guide