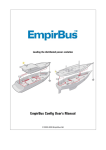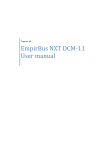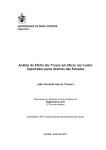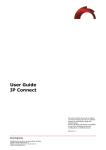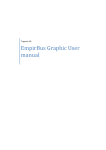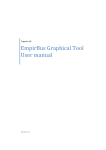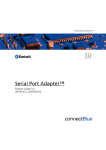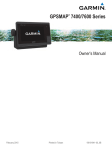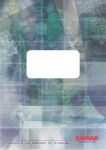Download EmpirBus Config - Atlantis Marine Power
Transcript
Welcome 1 1 Welcome EmpirBus Config User's manual Version 2.26 Revision 1 EmpirBus AB Norra Drottninggatan 28 SE-451 31 Uddevalla Sweden 2 About EmpirBus The EmpirBus system is a decentralized power supply system that not only delivers power in a system but also makes it possible to control and handle the electrical system in a very efficient way. The design of the EmpirBus system makes it favourable to use in the marine, recreational vehicle and special vehicle production. Savings are made in material purchases and installation times. Functionality will also be increased. © 2000-2006 EmpirBus AB 2 EmpirBus Config 3 Buttons and menus 3.1 Function buttons Create a new bus configuration Creates an empty EmpirBus configuration project. Open an existing bus document Display the open project dialog. Save current project Save the active EmpirBus Config project using the existing filename. Print current project Display the print dialog for printing the bus layout. About EmpirBus Config Displays the version information. Open bus monitor Display the bus monitor. Bus connection online/offline Connects EmpirBus Config to the bus. The connection is established using the connection method selected in settings. 3.2 Toolbar buttons Zoom out Zooms out the view of the active project. Zoom in Zooms in the view of the active project. Show circuit diagram view Display the circuit diagram view. Create excel sheets of all bus units Creates an excel file with one spreadsheet per unit. Channel name and fuse size for each channel is displayed. This information is often used as end-user documentation for the installation. Add new unit Adds an empty unit to the active project. Add new predefined Display the new unit dialog used to add predefined units. Delete selected unit or module Delete the selected unit or the selected module. Move unit one position to the left Change the order of the units on in the bus layout. © 2000-2006 EmpirBus AB Buttons and menus 3 Move unit one position to the right Change the order of the units on in the bus layout. Send configuration to all units Display the send configuration dialog used to send the unit configuration in the active EmpirBus project to the units on the bus. All units will be initially selected. You must be online to perform this task. Send configuration to selected unit Display the send configuration dialog used to send the unit configuration in the active EmpirBus project to the units on the bus. Only the unit selected in the bus layout will be initially selected. You must be online to perform this task. Read configuration from bus Display the read configuration dialog used to read configuration or armament from the bus. You must be online to perform this task. Upgrade unit and module firmware Display the multiple unit update dialog used to update the firmware of multiple units on the bus. You must be online to perform this task. Upgrade unit firmware Display the unit update dialog used to update the firmware of the selected unit on the bus. You must be online to perform this task. Upgrade module firmware Display the module update dialog used to update the firmware of the selected module on the bus. You must be online to perform this task. Get unit version and serial number Read the unit serial id and the version number of the selected unit. You must be online to perform this task. 3.3 Menus File menu View menu Window menu Help menu 3.3.1 File menu New project Create a new EmpirBus project. Open... Open an existing EmpirBus Config project. Close © 2000-2006 EmpirBus AB 4 EmpirBus Config Close the active EmpirBus Config project. Save Save the active EmpirBus Config project using the existing filename. Save as... Save the active EmpirBus Config project as a new file. Save message file for Bluetooth configuration Save a message file that can be used to configure the bus from a mobile device. Print... Display the print dialog for printing the bus layout. Print preview Preview the bus layout before printing. Printer setting Display the printer settings. Previously used files Shortcuts to the four latest EmpirBus Config files opened. Settings... Display the settings dialog. Language... Change the user interface language of Empir Bus Config. Exit Exit the program. © 2000-2006 EmpirBus AB Buttons and menus 3.3.2 5 View menu Bus lines Show the bus lines in the bus layout. Subscriptions Show indications in the bus layout for the channels the selected channel is subscribing to. Subscribers Show indications in the bus layout for the channels that subscribes to the selected channel. 3.3.3 Window menu New window Displays a new window for the active EmpirBus Config project. This is useful in large projects for displaying different parts of the layout at the same time. Cascade Organizes the project windows in a cascading style. Side by side Organizes the project windows side by side. 3.3.4 Help menu Help Opens the help function. About EmpirBus Config Displays the version information dialog. © 2000-2006 EmpirBus AB 6 4 EmpirBus Config Getting started Preparing Creating a new project Adding units Adding modules 4.1 Preparing When you are planning to use EmpirBus the best way is to start by planning the physical installation. The logical functions, which switches controls which consumers should be done when the physical layout has been decided. To get the most out of the system you need to position the units as close to the consumers and switches as possible. In a typical small powerboat installation you would have one unit in the engine room, one unit by the navigation seat and one unit at the bow. When planning for serial production the build process should also be considered. If parts of the installation is built separately, one unit can be placed to serve that part. Then only the power supply and the bus cables need to be connected when assembling the installation. 4.2 Creating a new project When EmpirBus Config is opened a new project is automatically created. You can create new projects at any time by using the function buttons or the file menu. A new project is always blank and you need to add units to it. Previously open projects are not closed and can always be accessed through the window menu. 4.3 Adding units There are two ways to add units to the system. Adding empty units or adding predefined units. Both these functions can be found on the toolbar or by right clicking on the white area next to the units. The membrane panel can only be added using the add predefined unit function. We recommend adding predefined units since this lets you choose from the predefined units that are available from our resellers. Custom configured units will be more expensive to buy. © 2000-2006 EmpirBus AB Getting started 4.4 7 Adding modules If you have added empty units to the bus or you simply want to add extra modules to an existing unit simply right click in an empty slot and add the type of module that you need. If you add output modules from the bottom of the unit (slot D) and input modules from the top of the unit (slot A) you will have units that can be ordered with a predefined armament. 5 Physical installation Power supply CAN-bus Input channels Output channels S (set) and R (reset) buttons 5.1 Power supply Connect cables The power supply is connected to L1 and L2 on each unit. The maximum cable area that can be connected to the power supply is 35mm². Parallelling When parallelling the power supply of several units 16mm² cables can be used. © 2000-2006 EmpirBus AB 8 EmpirBus Config A complete description of all connections on the unit can be found on the physical installation page. 5.2 CAN-bus Wiring The CAN-bus is connected to pin 1 and 2 of the 4 pin terminal on each unit. The bus cable is connected to pin 1 on unit 1 to pin 1 on unit 2. Terminal resistors A 120W terminal resistor must be connected parallel over the CAN-bus on both ends of the bus. When measuring the resistance over pin 1 and 2 on any unit the resistance should be 60W. Service outlet (9-pin D-Sub) On most installations a service outlet should be mounted to allow easy access to the CAN-bus. Attach pin 1 from the CAN-bus terminal to pin number 7 on the D-Sub. Attach pin 2 from the CAN-bus terminal to pin number 2 on the D-Sub. Connection example Connecting the interface The interface is available in both RS232 and USB models. When using the USB model you only need to connect the USB cable between the PC and the configuration interface. © 2000-2006 EmpirBus AB Physical installation 5.3 9 Input channels Connect cables The cables are connected to the terminals by pressing a small screw driver into the square hole next to the round cable hole. Cable area The maximum current on an input is 20mA. Therefore 0,25 mm² is enough. Always pay attention to any rules or regulations that might have other demands for minimum areas. Paralleling All common (even) pin are internally connected so one common is enough when connecting several inputs at the same location. When paralleling, only connect signal (odd) pins. Running indications and alarms To connect a running indication LED, parallel it over the input and connect anode to common and cathode to channel input To connect an alarm LED, parallel it over the input and connect cathode to common and anode to channel input. The system will select function by switching the current direction. A complete description of all connections on the unit can be found on the physical installation page. Connection example © 2000-2006 EmpirBus AB 10 5.4 EmpirBus Config Output channels Connect cables The cables are connected to the terminals by pressing a small screw driver into the square hole next to the round cable hole. Cable area The maximum cable area that can be connected to each output channel is 2,5mm². Using solid core cables allows up to 4mm² Paralleling Plus and minus can be parallel connected. The channels will load share internally. For heavy consumers, parallel the cable before connecting them to the terminal. Jumpers can be reduced down to 0,5mm2 A complete description of all connections on the unit can be found on the physical installation page. Connection example 5.5 Window wiper channels Connect cables The cables are connected to the terminals by pressing a small screw driver into the square hole next to the round cable hole. Cable area The maximum cable area that can be connected to each output channel is 2,5mm². Using solid core cables allows up to 4mm² Paralleling Plus and minus can be parallel connected. The channels will load share internally. For heavy consumers, parallel the cable before connecting them to the terminal. Jumpers can be reduced down to 0,5mm2 A complete description of all connections on the unit can be found on the physical installation page. Connection example © 2000-2006 EmpirBus AB Physical installation 5.6 11 S (set) and R (reset) buttons Each unit has a yellow S button and a red R button. These switches are used to manually set and reset fuses on the unit. The set button (yellow) will allow stepping through the available output channels on each unit. The selected output channel is indicated by a flashing red LED indication. Each channel fuse can then manually be set or reset by pressing the R button. To quit this function step through all outputs until no LED indications are flashing or press both the S and R buttons at the same time. Manually disabling output channels is a good way to make sure no power is distributed before working with equipment in a particular area. A complete description of all connections on the unit can be found on the physical installation page. The following instruction is also delivered on a sticker with each unit: Fuse reset instructions Tripped fuses are indicated by red lights on the unit. Press the YELLOW (S) button repeatedly until the flashing position indicator is at the position of the tripped fuse. Press the RED (R) button to reset the fuse. Press both the YELLOW (S) button and the RED (R) button at the same time when you are finished. © 2000-2006 EmpirBus AB 12 6 EmpirBus Config Configuration CAN-bus Units Inputs (Switches) Outputs (Consumers) Window wipers Light dimming module Functions and dialogs 6.1 CAN-bus / Project Project name Defines the name of the project. This information will be stored in the units. This is commonly used to store the boat model. Internal running indications Sets the state of the internal running indications to on or off. When set to on the green LED on the unit will flash green continuously. When set to off they will only flash when the unit is receiving or sending CAN messages. The power consumption of the units are affected by this setting. Delay burglar alarm The delay burglar alarm is used in two places. It defines the amount of seconds that must pass before the burglar alarm is actually active after being activated this. It also defines the amount of seconds that must pass before a delayed sensor triggers the burglar alarm. This delay is usually set to about 30 seconds to allow any PIR-detectors to stabilize. Read more about the burglar alarm functions and how to configure a burglar alarm. Project serial number Defines the serial number for the project. This information will be stored in the units. This is commonly used to store the serial number of the boat. Internal channel indications Sets the state of the internal input channel indications to on or off. When set to on a green LED indication will be activated for each corresponding input on the unit. When set to off no LED indications will be activated on the input modules. The LED indications on the output cards are not affected by this setting, they can not be turned off. The power consumption of the units are affected by this setting. Security code Defines the security code that can be used to secure burglar alarm communication between the EmpirBus units. When set, a foreign unit will not be able to send a burglar alarm deactivate messages to the system. PIN code Defines the PIN code that will be programmed into the units. The button will display the PIN code dialog. © 2000-2006 EmpirBus AB Configuration 13 Program unit version Displays the version information for the EmpirBus configuration interface. Units with subscriptions to units missing & Units missing When reading configuration from selected units on the bus and these units have subscriptions to other units that are not present in the EmpirBus project the missing subscriptions and units will be displayed in these lists. These lists should always be empty. If they are not you will need to load the missing units. 6.2 Units Unit name The name of the unit. A good practice is to name the unit according to placement. Base address All units must have a base address. The address must be an integer value between 1 and 99. To change the base address of a unit you need to set the serial id of the unit you want to change in the serial id field. When downloading to the bus the base address will be changed accordingly. All new units have base address 0 and can not be used until a valid base address has been set. Serial no All units are delivered with a serial id that is printed on the unit. The first time a unit is configured the serial id should be assigned in the EmpirBus Config project. The serial id is not saved with the EmpirBus Config project. When the units have a valid base address the serial id will not need to be changed. Whenever you read or write information to a unit the serial id will be read and presented in this field. Aux output Enable or disable the auxiliary output on the unit. This output can be used to provide power for other EmpirBus products like the remote control module and GSM module. FW version Displays the unit firmware version information. If this field is set to 0.0 you can read the information from the unit using the get unit version and serial number button on the toolbar. Unit type Displays the unit type. Isolated or non-isolated. If this field is empty you can read the information from the unit using the get unit version and serial number button on the toolbar. Fuses reset by Displays a reference to the input channel that is used to reset the fuses of this unit. If this field is empty no channel has been configured. Only one input channel can be configured to reset fuses for one unit and a maximum of 8 units can be reset by a single input channel. To reset more than 8 © 2000-2006 EmpirBus AB 14 EmpirBus Config units from one switch several input channels needs to be parallelled. 6.3 Inputs (Switches) Channel name The name of the input channel. A good practice is to be very specific. Example: "Switch Roof Lights Saloon" Switch type Defines the physical characteristics of the switch. When using input channel functions activate, deactivate, alarm reset, dimmers and fuse reset the switch type must be set to pulse switch. The application will give you a warning if you fail to do this. Input channel type Defines the function of the input channel. Normally open and normally closed defines if the normal (inactive) state of the switch is an open or a closed circuit. The most common switch type is"normally open". The dimmer function requires normally open switches. All the available input channel types are throughly explained in the input channel types section. Available input channel types • Normal • Activate • Deactivate • Interlock • Main switch • Alarm reset • Dimmer increase • Dimmer decrease • Dimmer increase/decrease • Unit fuse reset • Burglar alarm sensor • Burglar alarm on/off Time type • Delay The input must be activated for a number of seconds before the signal is sent. For input channel types normal, interlock, main switch and burglar alarm on/off the switch type must be set to fixed switch to use the delay function. © 2000-2006 EmpirBus AB Configuration 15 For input channel types activate, deactivate, alarm reset, unit fuse reset and burglar alarm sensor the switch type must be set to pulse switch to use the delay function. • Auto off This function can be used to lock certain inputs and outputs and only allow a temporary unlock. This is commonly used with for windlass and bow thrusters. This function is only available with main switch. Time (s) Specifies the delays for the delay function selected in time type. Block on burglar alarm Indicates weather this input channel should be blocked on burglar alarm. • Off The input will not be blocked on burglar alarm. • Block on alarm on/off The input will be blocked as soon as the alarm is activated. • Block on sensor The input will be blocked when something triggers the alarm. Read more about burglar alarm Subscriptions An input channel can subscribe to both output, input and membrane panel channels. Subscriptions to output channels defines that a running indication should be displayed on the input channel when all the subscribed outputs are active. A subscription to a main switch will cause the input channel to be blocked when the main switch is turned off. A total of 8 subscriptions can be defined for each input channel. The subscription list will display unit, channel and type of each subscriptions for the selected input channel. The edit subscriptions/indications dialog is used to add and edit subscriptions . 6.4 Outputs (Consumers) Channel name The name of the output channel. A good practice is to be very specific. Example: "Roof Lights Saloon" Fuse size Defines the fuse size of the output. When parallelling outputs always use the same fuse size for all © 2000-2006 EmpirBus AB 16 EmpirBus Config parallelled outputs. Fuse type Defines the fuse type of the output. • Normal Functions like an A-type fuse. • Slow Functions like a C-type fuse. When parallelling outputs always use the same fuse type for all parallelled outputs. Each output module is limited to a current consumption of 40A. If this limit is exceeded for more than one second, the fuses for channels 5 to 8 will trip. Under current Indicates weather under current alarms should be sent from the output. If no under current alarm is defined the subscribing running indications will be active even if no power is consumed by the output. Block on burglar alarm Indicates weather this output channel should be deactivated when the burglar alarm is activated. Read more about burglar alarm Output channel type Defines the type for the output channel. • Activated at start-up The output channel is activated as soon as the unit is powered on. The output channel can be interlocked or controlled by main switches. • Normal Normal function. • Dimmer The output can be dimmed. To dim the output channel subscribe input membrane panel channels with dimmer function. A maximum of 2 output channels or a maximum of 8A per output module can be dimmed. The application will give a warning if this is violated. Dimmer min (%) Sets the minimum level that the output channel can be dimmed to. This field is only available when the output channel type is set to dimmer. This function is commonly used when dimming electrical motors since the can be damaged if the power supply is to low. Function Defines the function of the output channel. • Normal Normal function. • Auto-off (Time 2) The output channel will automatically deactivated a specified number of seconds after activated. The number of seconds are specified in the Time 2 (s) field. Time 1 (s) Value used for delays defined in subscriptions. © 2000-2006 EmpirBus AB Configuration 17 Time 2 (s) Value used for delays defined in subscriptions. This value is also used if the channel function is set to auto-off. Delay function Defines the behaviour for delay functions. This applies to delays defined in subscriptions and for the auto off-delay defined in output channel function. • Reset on new pulse The time delay restarts whenever a new signal is received. • No reset on new pulse All new signals received will be ignored until the time delay has been completed. Subscriptions An output channel can only subscribe to input or membrane panel channels. Subscriptions defines that the output channel should listen to signals from the functions defined in the input or membrane panel channels it subscribes to. A total of 8 subscriptions can be defined for each output channel. The subscription list will display unit, channel, type and delay of each subscriptions for the selected output channel. The edit subscriptions/indications dialog is used to add and edit subscriptions . 6.5 Window wipers Channel name The name of the window wiper channel. A good practice is to be very specific. Example: "Window Wipers PS" Fuse type Defines the fuse type of the output. • Normal Functions like an A-type fuse. • Slow Functions like a C-type fuse. Fuse size Defines the fuse size of the output. When parallelling outputs always use the same fuse size for all parallelled outputs. Interval time (s) Selects the interval time between start signals to the wiper. To start the wiper in interval mode a © 2000-2006 EmpirBus AB 18 EmpirBus Config subscription needs to be defined to an input or membrane panel channel with interval mode defined in the subscription. Parking function If the wiper has a parking function this setting should be set to with. This will cause the wiper to be forced to stop in the parking position preventing additional revs. Block on burglar alarm Indicates weather this window wiper channel should be deactivated when the burglar alarm is activated. Read more about burglar alarm Subscriptions A window wiper channel can only subscribe to input or membrane panel channels. Subscriptions defines that the output channel listens to signals from the functions defined in the input or membrane panel channels it subscribes to. A total of 8 subscriptions can be defined for each window wiper channel. The subscription list will display unit, channel, type and interval of each subscriptions for the selected window wiper channel. The edit subscriptions/indications dialog is used to add and edit subscriptions . Use window wiper channel as regular output channel A window wiper channel can also be used as a regular output. When doing so set parking function to without. 6.6 Light dimming module General The light dimming module is only used to dim running indications. You can use standard output modules to dim regular output channels (lights etc). Function The light dimming module is only used to dim the running indications connected to input channels. Terminals Only input channel 1-3 are used on the light dimming module. Connect a switch for dimmer increase to channel 1 (pin 1 & 2). Connect a switch for dimmer decrease to channel 2 (pin 3 & 4). Connect a switch for light test to channel 3 (pin 5 & 6). Light test will turn on all running indications connected to the light dimming module. Subscriptions To subscribe a running indication to the light dimming module add a subscription to the module © 2000-2006 EmpirBus AB Configuration 19 from the input channel. 6.7 Membrane panels Unit name The name of the unit. A good practice is to name the unit according to placement. Background lighting • Normal The background lighting is activated manually. • Activated at startup The background lighting is activated at startup. Base addr. All units must have a base address. The address must be an integer value between 1 and 99. To change the base address of a unit you need to set the serial id of the unit you want to change in the serial id field. When downloading to the bus the base address will be changed accordingly. All new units have base address 0 and can not be used until a valid base address has been set. S/N All units are delivered with a serial id that is printed on the unit. The first time a unit is configured the serial id should be assigned in the EmpirBus Config project. The serial id is not saved with the EmpirBus Config project. When the units have a valid base address the serial id will not need to be changed. Whenever you read or write information to a unit the serial id will be read and presented in this field. Dimmer group Membrane panels can be grouped to dim background lighting and running indications together. When configuring a dimmer button for this feature the dimmer group is selected. FW version Displays the unit firmware version information. If this field is set to 0.0 you can read the information from the unit using the get unit version and serial number button on the toolbar. Unit type Displays the unit type. Membrane switch panel. If this field is empty you can read the information from the unit using the get unit version and serial number button on the toolbar. Buzzer • Off The buzzer is not activated by a fuse trip or under current alarm. • On alarm The buzzer is activated by a fuse trip or under current alarm. Buzzer o b. sensor • Off The buzzer is not activated if a burglar alarm sensor is tripped. • On © 2000-2006 EmpirBus AB 20 EmpirBus Config The buzzer is activated if a burglar alarm sensor is tripped. Button sounds The length of the button sound generated by the buzzer. Push frequency The delay between activations for the delayed buttons of this membrane panel. This is used to prevent the user from pushing one button directly after another. Use the button is delayed option on the input to delay the switch. Alarm sound The type of sound used for fuse trip or under current alarms. Background lighting subscriptions The background lighting can only subscribe to input or membrane panel channels. Subscriptions defines that the background lighting should listen to signals from the functions defined in the input or membrane panel channels it subscribes to. A total of 8 subscriptions can be defined. The subscription list will display unit, channel, type and delay of each subscriptions for the selected output channel. The edit subscriptions/indications dialog is used to add and edit subscriptions 6.8 Membrane panel switches Button is delayed Select to delay button using the push frequency defined on the membrane panel. Channel name The name of the membrane panel channel. A good practice is to be very specific. Example: "Switch Roof Lights Saloon" Switch type Defines the physical characteristics of the switch. When using membrane panel channel functions activate, deactivate, alarm reset, dimmers and fuse reset the switch type must be set to pulse switch. The application will give you a warning if you fail to do this. Input channel type Defines the function of the membrane panel channel. Normally open and normally closed defines if the normal (inactive) state of the switch is an open or a closed circuit. The most common switch type is"normally open". The dimmer function requires normally open switches. All the available membrane panel channel types are thoroughly explained in the input channel © 2000-2006 EmpirBus AB Configuration 21 types section. Available input channel types • Normal • Activate • Deactivate • Interlock • Main switch • Alarm reset • Dimmer increase • Dimmer decrease • Dimmer increase/decrease • Unit fuse reset • Burglar alarm sensor • Burglar alarm on/off Input channel types only available on the membrane panel • 8MS Dimmer increase • 8MS Dimmer decrease • 8MS Dimmer increase/decrease • 8MS Lamp test Time type • Delay The input must be activated for a number of seconds before the signal is sent. For input channel types normal, interlock, main switch and burglar alarm on/off the switch type must be set to fixed switch to use the delay function. For input channel types activate, deactivate, alarm reset, unit fuse reset and burglar alarm sensor the switch type must be set to pulse switch to use the delay function. • Auto off This function can be used to lock certain inputs and outputs and only allow a temporary unlock. This is commonly used with for windlass and bow thrusters. This function is only available with main switch. Time (s) Specifies the delays for the delay function selected in time type. Block on burglar alarm Indicates weather this input channel should be blocked on burglar alarm. • Off The input will not be blocked on burglar alarm. • Block on alarm on/off The input will be blocked as soon as the alarm is activated. • Block on sensor The input will be blocked when something triggers the alarm. Read more about burglar alarm Running indication • All required © 2000-2006 EmpirBus AB 22 EmpirBus Config All of the subscribed output channels must be turned on for the running indication to be activated. • At least one required At least one of the subscribed output channels must be turned on for the running indication to be activated. Controls dimmer group Select the target dimmer group for the dimmer and lamp test functions of the membrane panel. Subscriptions A membrane panel channel can subscribe to both output, input and membrane panel channels. Subscriptions to output channels defines that a running indication should be displayed on the membrane panel channel when all or at least one of the subscribed outputs are active (configured using the running indication setting). A subscription to a main switch will cause the input channel to be blocked when the main switch is turned off. A total of 8 subscriptions can be defined for each membrane panel channel. The subscription list will display unit, channel and type of each subscriptions for the selected input channel. The edit subscriptions/indications dialog is used to add and edit subscriptions . 6.9 Virtual units General Virtual units is used to create virtual input panels for testing. Input modules Virtual units can only contain input modules. The input channels on a virtual unit has the same functions as a standard input module. 6.10 Functions and dialogs New unit dialog Input channel functions Edit subscriptions/indications dialog PIN code dialog Send configuration dialog © 2000-2006 EmpirBus AB Configuration 23 Read configuration dialog Unlock PIN code dialog Settings dialog Language dialog Mode functions Burglar alarm 6.10.1 New unit dialog Unit name The name of the unit. A good practice is to name the unit according to the placement. Base address The base address of the new unit. All units must have a base address. The address must be an integer value between 1 and 99. Unit type Define the type of the new unit from a list of predefined units. We recommend selecting a predefined type since these are available from our resellers. Custom configured units will be more expensive to buy. Special features like the remote control, and the virtual unit can also be selected here. Module A Module type for slot A of the new unit. Selecting none indicates an empty slot. Module B Module type for slot B of the new unit. Selecting none indicates an empty slot. Module C Module type for slot C of the new unit. Selecting none indicates an empty slot. Module D Module type for slot D of the new unit. Selecting none indicates an empty slot. Create more... When selecting this check box the new unit dialog will be displayed again after selecting create allowing you to create additional units. © 2000-2006 EmpirBus AB 24 EmpirBus Config 6.10.2 Input channel types Normal Normal is the most commonly used input channel type. When used with a pulse switch, the subscribing output channels will be toggled when the switch is pressed. When used with a fixed switch, the subscribing output channels will be active when the switch is active. An output that is kept active by a fixed switch can not be deactivated by a pulse switch. With fixed switch: The subscribing output channels are active when the input channel is active. Note that only main switch input channels and interlock input channels can deactivate the subscribing outputs while the fixed switch is active. With pulse switch: The subscribing output channels are toggled by the input channel. You can connect several pulse switches to one output channel. Activate Activates the subscribing output channels. This function must be configured as a pulse switch. Commonly used in mode functions when an additional input channel is parallelled and configured with a deactivate function. This allows absolute state to be set on selected output channels in the installation. © 2000-2006 EmpirBus AB Configuration 25 Deactivate Deactivates the subscribing output channels. This function must be configured as a pulse switch. Commonly used in mode functions when an additional input channel is parallelled and configured with an activate function. This allows absolute state to be set on selected output channels in the installation. Interlock Interlock is used to block output channels from an input. All active output channels that were blocked by the interlock function will be re-activated when the interlock function is reset. With fixed switch: Blocks the subscribing output channels when the input channel is active. Any active subscribing output channels will be re-activated when the interlock is deactivated With pulse switch: Toggles blocking of the subscribing output channels. Any active subscribing output channels will be re-activated when the interlock is deactivated. This function is very similar to the main switch function, the difference is that the interlock function preserves the state of the output channels. Main switch The main switch function is designed to replace the traditional main switch of an installation. All channels that should be controlled by the main switch should subscribe to it. The main switch function will block all subscribers preventing them from being re-activated. When releasing the main switch only output channels that has been set to start automatically or output channels controlled by active fixed switches will be active. With fixed switch: Deactivates and blocks activation of the subscribing output channels when the input channel is activated. Input channels should also be blocked when blocking outputs controlled by pulse switches. With pulse switch: Toggles blocking of the subscribing output channels. When the blocking is activated all subscribing output channels will also be deactivated. Input channels should also be blocked when blocking outputs controlled by pulse switches. Main switch, turn off when closed will block when active. Main switch, turn off when closed will block when inactive. If you want to use a fixed main switch with running indications the input channel must be a main switch, turn off when closed. This function is very similar to the interlock function, the difference is that the interlock function preserves the state of the output channels. Alarm reset When an under current alarm or a fuse trip is indicated by an input channel the alarm indication will be flashing. When subscribing the output channels to an alarm reset function the flashing indication can be reset to a steady indication. All outputs generating an alarm to the input channel must be reset to reset the indication. This function will not reset the fuse. Use unit fuse reset to accomplish this. Sends an alarm reset signal to the subscribing output channels. This function must be configured as a pulse switch. Dimmer increase Dims the subscribing output channels up when the switch is activated. If the switch is activated for less than 1 second an activate signal i sent instead. This function must be configured as a pulse switch. © 2000-2006 EmpirBus AB 26 EmpirBus Config Dimmer decrease Dims the subscribing output channels down when the switch is activated. If the switch is activated for less than 1 second a deactivate signal i sent instead. This function must be configured as a pulse switch. Dimmer increase/decrease This is the most commonly used dimmer function. It has the ability to act as both a dimmer switch and a standard pulse switch. When pressing the switch quickly (less than 1 second) it will act as a normal switch. When pressing and holding the switch it will start dimming the subscribing output channels down from the maximum level until it reaches the minimum level, at which point it will start dimming them up again. This behaviour will continue until the dimmer switch is released. When deactivating and reactivating the subscribing output channels the level will always be reset to the maximum level. Unit fuse reset When a fuse is tripped it can be reset using the unit fuse reset function. An input channel can only be configured to reset fuses for entire units, and a total of 8 units can be reset from a single channel. To reset more than 8 units from one switch several input channels needs to be parallelled . Only one input channel can be configured to reset fuses for each unit. All output channels that has not been manually deactivated will be reset to operating state. Outputs that is already in operative state will not be affected. Output channels that has been manually deactivated will not be reset, they can only be reset with the S (set) and R (reset) buttons on the physical unit. Burglar alarm on/off The burglar alarm on/off function is used to activate and inactivate the burglar alarm. This function is very similar to a main switch. When the burglar alarm is in "off" state any subscribing channels is blocked. When the burglar alarm is in the "on" state any channels set to be blocked by burglar alarm is blocked. This property is found in the channel properties of both input, output and window wiperchannels. Read more about the burglar alarm functions and how to configure a burglar alarm. Burglar alarm sensor The burglar alarm sensor functions like an activate function with one difference. An input channel configured as a burglar alarm sensor will trigger the burglar alarm. Once the burglar alarm has been triggered it can only be turned of from an input channel configured as a burglar alarm on/off channel, usually connected to a remote control. Read more about the burglar alarm functions and how to configure a burglar alarm. Burglar alarm delayed sensor The burglar alarm delayed sensor functions like a delayed activate function with some differences. An input channel configured as a burglar alarm delayed sensor will trigger the burglar alarm. Once the burglar alarm has been triggered it can only be turned of from an input channel configured as a burglar alarm on/off channel, usually connected to a remote control. The delay for the sensor is defined by the burglar alarm delay configured on the project page. Read more about the burglar alarm functions and how to configure a burglar alarm. 8MS Dimmer increase Dims background lighting and running indications for the selected dimmer group up when the button is pressed. This function must be configured as a pulse switch. Only available on membrane panel buttons. © 2000-2006 EmpirBus AB Configuration 27 8MS Dimmer decrease Dims background lighting and running indications for the selected dimmer group down when the button is pressed. This function must be configured as a pulse switch. Only available on membrane panel buttons. 8MS Dimmer increase/decrease Dims background lighting and running indications for the selected dimmer group up and down when the button is pressed. This function must be configured as a pulse switch. Only available on membrane panel buttons. 8MS Lamp test Flash the running and alarm indication LED, light the background light and activate the summer for all membrane panels in the selected dimmer group. Only available on membrane panel buttons. 6.10.3 Edit subscriptions/indications dialog General This dialog is displayed when pressing the add or edit subscription button on an input, output or window wiper channel. Subscriptions can now be added for that specific channel. Choose channel: Unit When selecting unit the channel list will be updated displaying the channels for that specific unit. Choose channel: Channel After selecting unit a channel can be selected. A channel is added to the subscriptions list by pressing the add button or by double clicking the channel. Choose channel: Delay When defining an output channel subscription ton an input channel a delay can be defined. The delay can be either an on-delay or an off-delay. The actual time for the selected delay is specified in the time 1 or time 2 field of the output channel. An on-delay will delay activation and an off-delay will delay deactivation. When subscribing to input channels defined as activate functions only on-delays can be used and when subscribing to input channels defined as deactivate functions only off-delays can be used. When using on-delays with running indications the indication will flash from the off state during the delay to indicate that the output(s) is being activated. When using off-delays with running indications the indication will flash from the on state during the delay to indicate that the output(s) is being deactivated. For window wiper subscriptions interval mode is defined using the delay field. Subscriptions/indications The subscription list will display the existing channel subscriptions. To update or delete the subscription first select it in this list and press the appropriate button. © 2000-2006 EmpirBus AB 28 EmpirBus Config 6.10.4 PIN code dialog Any configuration can be locked with a PIN code. To set the PIN code for a unit the PIN code needs to be specified. Whenever a configuration is downloaded to a unit this PIN code will be set. If a PIN code already exists in a unit and you want to reset it you need to use the PUK code. This task is performed from the read configuration dialog. © 2000-2006 EmpirBus AB Configuration 29 6.10.5 Send configuration dialog Unit list When trying to send configuration to the units on the bus all units will automatically be checked if they need to be updated. A warning will be displayed if units that needs to be updated has not been selected for update. The check box if front of each unit defines weather it will be updated or not. This dialog will also display any hardware inconsistencies between the configuration in the EmpirBus Config project and the hardware present on the bus. Keep output status during update Select this check box if the state of all output channels should be preserved during update. If left unchecked all output channels will be deactivated during update. 6.10.6 Read configuration dialog Unit list Displays the units found on the bus. The check box defines if the unit should be read from the bus. The list displays Unit: Base address (Module A, Module B, Module C, Module D) S/N: Serial no Unlock If a PIN code has been assigned to a unit, it can be reset using the unlock PIN code function. This function will reset the PIN code and a new one can be assigned. Read armament © 2000-2006 EmpirBus AB 30 EmpirBus Config This function will only read the hardware definition of the selected units from the bus. No configuration and subscriptions will be read. Read all This function will read all configuration information from the selected units on the bus. Change base address After selecting a unit in the list the base address can be changed. This is required to be able to read units with serial no 0. The actual bus base addresses are not changed until the configuration is sent to the bus. Cancel Close this dialog without reading anything 6.10.7 Unlock PIN code dialog Enter the PUK code of the selected unit to reset the PIN code. The reset will occur immediately. 6.10.8 Settings dialog Port list The port list will vary depending on the ports available on the client computer. Select the port where you have connected the EmpirBus configuration interface. © 2000-2006 EmpirBus AB Configuration 31 6.10.9 Language dialog Language list Displays a list of available languages. Select your language and press OK. EmpirBus Config must be restarted for the change to be affected. 6.10.10 Circuit diagram view The circuit diagram view creates printable drawings of the current project. All drawings can be completed with cable numbers etc. The following pages is available Project information page Project number, drawing numbers etc. EmpirBus articles specification Delivers a complete article specification for ordering material for the current configuration. Unit diagram (1 per unit) Unit specification with fields for cable numbers etc. Module diagram (1 per module) Module specification with fields for cable numbers etc. © 2000-2006 EmpirBus AB 32 EmpirBus Config 6.10.11 Bus monitor The bus monitor is used for advanced diagnostics. This function will not be explained in this manual. 6.10.12 Mode functions One of the great advantages of EmpirBus is the ability to create mode functions. In a yacht installation typical mode functions could be: Navigation, harbour, night and away mode. Each of these modes will require specific output channels to be activated and deactivated. To accomplish this two input channels will be needed for each mode. These input channels should be physically parallelled and connected to one switch. One input channel will be used to activate and the other for deactivating output channels. Then simply subscribe the output channels that should be activated in a specific mode to the deactivate function of that specific mode and the other way around. Delays can also be combined with mode functions. The away mode for example would leave the deck light on for five minutes allowing you to safely leave the boat at night. 6.10.13 Burglar alarm The burglar alarm function of EmpirBus is designed to give you a flexible and secure system. All switches and consumers in the system can be configured to be locked when the burglar alarm is activated or triggered. This will render the system unusable until the burglar alarm is deactivated. If the power to the system is cut any locked inputs or outputs will remain locked until the burglar alarm is deactivated. To set up a burglar alarm, follow these steps · Set the delay burglar alarm on the CAN-bus/project page. Usually about 30 seconds to allow any PIR-detectors to stabilize. · Configure all burglar alarm sensors connected to the system (PIR-detectors and magnetic switches etc.) as burglar alarm sensors or burglar alarm delayed sensors (input channel type). · Configure one input (usually a remote control input and/or a membrane panel switch) as burglar alarm on/off (input channel type). · Configure all sensor power supplies and alarm indicators to be activated at start-up. · Subscribe all sensor power supplies and alarm indicators to all burglar alarm on/off. · Subscribe all alarm outputs (sirens and other signals that is activated when the alarm is triggered) to all burglar alarm sensors. · All alarm outputs (sirens and other signals that is activated when the alarm is triggered) should have a reasonable auto-off time set on the output. This prevents the siren to run without ever stopping. © 2000-2006 EmpirBus AB Configuration © 2000-2006 EmpirBus AB 33