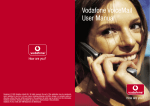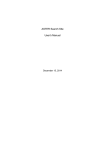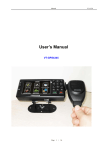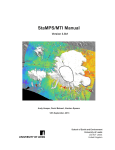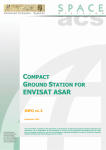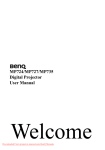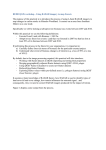Download ASTER/PALSAR Unified Search Site User`s Manual
Transcript
ASTER/PALSAR Unified Search Site User’s Manual June 25, 2012 Revision History Version First ver. Date 2012/06/25 Description of Revision Release of the first version Remarks - <Table of Contents> 1. About ASTER/PALSAR Unified Search ....................................................................... 1 1.1. What’s ASTER/PALSAR Unified Search?............................................................. 1 Search? 1.2. Access to ASTER/PALSAR Unified Search site ................................................... 1 1.3. Definitions............................................................................................................... 2 Definitions 1.4. Site................................ 3 Services Provided at ASTER/PALSAR Unified Search Site 1.4.1. 1.4.1.1. Inventory Search ......................................................................................... 3 1.4.1.2. Granule ID Search....................................................................................... 3 Search 1.4.1.3. Interferometry Pair Search ........................................................................ 3 1.4.1.4. Matching Scenes Search ............................................................................. 4 1.4.2. 2. Data Products Search Service........................................................................ 3 Service Data Product Order Service ........................................................................... 4 Operation Procedures.................................................................................................... 4 Procedures 2.1. Site............................. 4 Outline of Top Page of ASTER/PALSAR Unified Search Site 2.2 User Registration ................................................................................................... 6 2.2.2. 2.3. Apply for PALSAR User Registration............................................................ 7 Registration User Certification ................................................................................................... 9 2.3.1. Login as an ASTER User .................................................................................... 9 2.3.2. Login as a PALSAR User...............................................................................11 User 2.3 Display ASTER/PALSAR Unified Search Screen............................................... 13 Screen 2.5. Search Data Products .......................................................................................... 15 2.5.1 Perform Inventory Search ............................................................................ 16 2.5.1.1 Set ASTER/PALSAR Common Search Conditions.................................. 19 Conditions 2.5.1.2 Set Specific Search Conditions for ASTER.............................................. 22 ASTER 2.5.1.3 Set Specific Search Conditions for PALSAR............................................ 24 PALSAR 2.5.1.4 Start Search ............................................................................................... 27 2.5.1.5 Reset Search Conditions ........................................................................... 27 2.5.2 Search by Granule Granule ID ................................................................................... 27 2.5.2.1 Specify Granule ID .................................................................................... 28 2.5.2.2 Perform Search .......................................................................................... 28 2.5.2.3 Reset Search Conditions ........................................................................... 29 2.5.3 Search Interferometry Pair .......................................................................... 29 2.5.3.1 Search Interferometry pair by Master Image Granule ID..................... 29 ID 2.5.3.2 Search Interferometry Pair by Specifying AOI ....................................... 31 2.5.3.3 Perform Search .......................................................................................... 33 2.5.3.4 Reset Search Conditions ........................................................................... 33 2.6. 2.6.1. Select Scenes in Search Result .................................................................... 36 2.6.2. Display Browse Image .................................................................................. 37 2.6.3. Detailed Display and Simple Display of Search Result ............................. 38 2.6.4. Display/Non39 Display/Non-Display Scenes on Map........................................................... Map 2.6.5. Display Detailed Information on Data Product.......................................... 39 Product 2.6.6. Put Scenes into Cart ..................................................................................... 46 2.6.7. Display Complete List of Search Result...................................................... 48 Result 2.6.8. Download Search Result............................................................................... 49 Result 2.6.9. Display Browse list ....................................................................................... 50 2.6.10. Search Scenes Covering the Same Area .................................................. 55 2.6.11. Download AOI Search Result ................................................................... 61 2.7. 3. Confirm Data Product Search Result ................................................................. 33 Order Data Product.............................................................................................. 62 Product 2.7.1. Order ASTER Data Product Product ......................................................................... 62 2.7.2. Order PALSAR Data Products ..................................................................... 62 Operations on Map ...................................................................................................... 63 3.1. Display Latitude and Longitude of Mouse Position........................................... 63 Position 3.2. Zoom Zoom-in and ZoomZoom-out ......................................................................................... 64 3.3. Move Map Area on Screen ................................................................................... 65 3.4. Select Map Projection........................................................................................... 66 Projection 3.5. Specify Search Area in Rectangle........................................................................ 68 Rectangle 3.6. Specify Search Area in Polygon........................................................................... 69 Polygon 3.7. Switch Layers ....................................................................................................... 70 3.8. Display Background Images in Time Series Order ........................................... 74 1. About ASTER/PALSAR Unified Search 1.1. What’s ASTER/PALSAR Unified Search? [ASTER/PALSAR Unified Search] offers services to search and order ASTER data products and PALSAR data products together on the Web. The recommended Web browsers for [ASTER/PALSAR Unified Search] are Internet Explorer 7.0 or later and Fire Fox 12.0 or later. 1.2. Access to ASTER/PALSAR Unified Search site Top page of ASTER/PALSAR Unified Search site is accessible from the below URL. http://gds.ersdac.jspacesystems.or.jp/?lang=en Structure of the top page is described as below. Login screen and Order & Cart screen are in Product Order site of ASTER GDS and PALSAR GDS respectively. Top page of Displayed on ASTER GDS another tab Login screen Displayed on PALSAR GDS another tab Login screen Displayed on ASTER data another tab Order & Cart screen ASTER/PALSAR Unified Search site Displayed on another tab (Login appears for non-registered user) ASTER/PALSAR Unified Search site PALSAR data Displayed on Order & Cart screen another tab (Login appears for non-registered user) Fig. 1.2-1 Structure of ASTER/PALSAR Unified Search site User accounts obtained at User Registration site of ASTER and/or PALSAR GDS can be used at this Unified Search site. However, to order ASTER data products, user account for ASTER is required, and to order PALSAR data products user account for PALSAR is required. To display mosaic images on map as background layer, it is required to login using either 1 user account. For mosaic images, detailed description is provided in [3.7 Switch layers]. 1.3. Definitions ■ASTER L1A Product ASTER L1A product is generated by applying realignment processing to ASTER observation data. Geometric and radiometric correction coefficients including SWIR parallax correction and inter-telescope miss-registration correction are appended. But these corrections are not applied to the image data. ■PALSAR L0 Virtual Scene PALSAR L0 virtual scene is the theoretically framed scene coverage on the earth surface. The coverage is calculated from observation time and orbit information of raw data (level 0 data). ■PALSAR L1.0 Virtual Scene PALSAR L1.0 virtual scene is the theoretically framed scene by applying data editing such as bit realignment (L1.0 processing) to generate L1.0 product. SAR recovery processing is not yet applied to L1.0 product. In the process of generating L1.0, browse image of the L1.0 virtual scene is created. Orbit information to be used for L1.0 processing is High Accuracy Orbit Information, Orbit Determination Value, GPSR, and Estimated Orbit in descending order of accuracy. The most accurate orbit information held in PALSAR GDS at the time of processing is used. ■Inventory Inventory is the catalog information on each scene, such as observation time, geolocation, cloud coverage for ASTER, and quality assurance of image data. Inventory information on the generated products is stored and managed in the database. By inventory search described in later part, inventory information managed at GDS can be retrieved under the specified search conditions. ■Granule Granule is the smallest aggregation of data for observation to be stored, managed, and delivered at GDS. Each scene has a granule ID to identify its corresponding inventory. 2 ■Interferometry Processing This processing is applied to SAR data in order to measure terrain and extract change of terrain by interfering two data of the same area which were observed on different date and time in the same conditions. 1.4. Services Provided at ASTER/PALSAR Unified Search Site ASTER/PALSAR Unified Search site provides the following services. 1.4.1. Data Products Search Service Data product search service provides simultaneous search for ASTER data product (L1A scene) and PALSAR data products (L0 virtual scene and L1.0 virtual scene). Data product search is performed by the below methods. 1.4.1.1. Inventory Search Products can be searched by specifying inventory information such as observation time and area as search conditions. The products to be retrieved are L1A product for ASTER, and L0 virtual scene and L1.0 virtual scene for PALSAR. ASTER and PALSAR scenes are cross-searchable. After selecting scenes to order from the search result, the selected scenes are put into Cart. 1.4.1.2. Granule ID Search Products can be searched by specifying granule IDsThe products to be retrieved are L1A product for ASTER, and L0 virtual scenes, L1.0 virtual scenes, and processed products for PALSAR. Although granule IDs for ASTER processed products can also be specified, the search result is for L1A only. More than one granule ID and Granule IDs for both ASTER and PALSAR scenes are searchable at one time. After selecting scenes to order from the search result, the selected scenes are put into Cart (excluding PALSAR processed products). 1.4.1.3. Interferometry Pair Search Interferometry pair search is for PALSAR L0 virtual scene and L1.0 virtual scene only. This search has two types of search methods; Master Image Granule ID and AOI. Master Granule ID search requires to specify a granule ID for master image and to set search conditions for the data to be used for interferometry processing (slave image). Slave images which have the same path number, row number, and off-nadir angle as the 3 master image and match the specified search conditions are retrieved. The scenes to order can be selected from the search result and put into Cart. AOI search requires to set the search conditions to collect scenes which can be master image and slave image by specifying the target area (AOI) on map. Firstly, virtual scenes to match the search conditions are retrieved. Secondly, the retrieved virtual scenes are divided in groups having the matching path number, row number, and off-nadir angle. Thirdly, a scene in the group is considered as master image and others as slave images to calculate the perpendicular baseline (Bperp) between the master image and slave images. This processing is applied to all the scenes in the group considering all the scenes as master image. Lastly, master images whose perpendicular baseline to the slave images is shorter than the specified value are retrieved as search result. Information on the retrieved interferometry pairs can be downloaded in CSV file. But, the search result retrieved through this search method cannot be put into Cart. 1.4.1.4. Matching Scenes Search ASTER and PALSAR scenes, which include the center point of a base scene selected from search result in their scene coverage, can be searched. Observation mode for ASTER and PALSAR and cloud coverage for ASTER can be specified as search condition individually to perform a search. In this search method, search starts from the search result list only, which is different from other search methods. 1.4.2. Data Product Order Service Scenes retrieved through Data Product Search Service can be put into cart and ordered. Processing parameters for each product are specified in the ordering process to request higher level products. The service after putting scenes in cart is provided on Product Order site of ASTER GDS and PALSAR GDS respectively. User certification on ASTER GDS is required to order ASTER products and user certification on PALSAR GDS to order PALSAR products. 2. Operation Procedures 2.1. Outline of Top Page of ASTER/PALSAR Unified Search Site The top page of ASTER/PALSAR Unified Search site is described below. 4 (1) (2) (3) (4) (5) (6) Fig. 2.1-1 Top page of ASTER/PALSAR Unified Search site Table 2.1-1 Contents on top page of ASTER/PALSAR Unified Search site No. (1) Contents Links on side menu Description Links to ASTER and PALSAR-related pages and User Guide for the unified search site (2) [Search/Order] button ASTER/PALSAR Unified Search page appears on a new tab by clicking this button (3) [Login] link Login page for ASTER GDS and PALSAR GDS appears on another tab when clicking this link (4) [User Registration] link User Registration page for ASTER 5 GDS and PALSAR GDS appear on another tab when clicking this link (5) Information Information on ASTER/PALSAR Unified Search site is announced (6) What’s New Latest information on ASTER/PALSAR Unified Search site is posted 2.2 User Registration 2.2.1. Apply for ASTER User Registration Click [User Registration] of ASTER GDS on the top page of ASTER/PALSAR Unified Search site. Fig. 2.2.1-1 Click [User Registration] of ASTER GDS 6 When the application form for ASTER GDS User Registration appears on a new tab, apply for user registration following the instructions on the screen. For details, see [User Registration] in top menu on the below URL. http://ims.aster.ersdac.jspacesystems.or.jp/ims/html/Help/HelpMenu.html Fig. 2.2.1-2 ASTER GDS User Registration Application screen 2.2.2. Apply for PALSAR User Registration Click [User Registration] of PALSAR GDS on the top page of ASTER/PALSAR Unified Search site. 7 Fig. 2.2.2-1 Click [User Registration] of PALSAR GDS When the application form for PALSAR GDS User Registration appears on a new tab, apply for user registration following the instructions on the screen. For details, see the below URL. https://ims.palsar.ersdac.jspacesystems.or.jp/help/ims1_e/UserRegist_e/top_regist_e.html 8 Fig. 2.2.2-2 PALSAR GDS User Registration Application screen 2.3. User Certification 2.3.1. Login as an ASTER User Click [User Certification] of ASTER GDS on the top page of ASTER/PALSAR Unified Search site. 9 Fig. 2.3.1-1 Click [Login] of ASTER GDS When ASTER GDS User Certification screen appears on a new tab, login following the instructions on the screen. For details, see [User Certification] in top menu on the below URL. http://ims.aster.ersdac.jspacesystems.or.jp/ims/html/Help/HelpMenu.html User certification is required to order ASTER products. Also, user certification as an ASTER or PALSAR user is required to use display function of mosaic images on map. 10 Fig. 2.3.1-2 ASTER GDS User Certification page 2.3.2. Login as a PALSAR User Click [User Certification] of PALSAR GDS on the top page of ASTER/PALSAR Unified Search site. 11 Fig. 2.3.2-1 Click [Login] of PALSAR GDS When PALSAR GDS User Certification screen appears on a new tab, login following the instructions on the screen. For details, see the below URL. https://ims.palsar.ersdac.jspacesystems.or.jp/help/ims1_e/UserCertify_e/top_cer_e.html User certification is required to order PALSAR products. Also, user certification as an ASTER or PALSAR user is required to use display function of mosaic images on map. 12 Fig. 2.3.2-2 PALSAR GDS User Certification screen 2.3 Display ASTER/PALSAR Unified Search Screen To search ASTER and PLASAR products, confirm search result, and add the selected products to cart, click [Search/Order] button on the top page of ASTER/PALSAR Unified Search site. 13 Fig. 2.4-1 Click [Search/Order] button ASTER/PALSAR Product Unified Search page appears to search and order products. Outline of this page is described below. 14 (1) (3) (2) Fig. 2.4-2 ASTER/PALSAR unified search screen Table 2.4-1 Contents of ASTER/PALSAR Unified Search screen No. (1) Contents Field to show Description search Search result is displayed. result button switches display or non-display (2) Map area (3) Field to Map is displayed input search Search conditions are set. conditions button switches display or non-display 2.5. Search Data Products Start search for ASTER and PALSAR data products on the unified search site. For switching search method, use the tab the field to input search conditions. on top of 15 Fig. 2.5-1 Inventory Search tab, Granule ID Search tab, and Interferometry Pair Search tab from the left Each search method is explained below. 2.5.1 Perform Inventory Search Select [Inventory Search] tab in the field to input search conditions. Inventory Search tab consists of 3 sections; the first section is for common search conditions, the second for ASTER-specific search conditions, and the third for PALSAR-specific search conditions. 16 (1) (2) (3) (4) (5) Fig. 2.5.1-1 Input field of common search conditions (6) (12) (13) (6) (14) (7) (15) (8) (16) (9) (17) (10) (18) (19) (11) (20) Fig. 2.5.1-2 Input field of ASTER-specific search conditions (left), 17 Input field of PALSAR-specific search conditions (right) Table 2.5.1-1 Contents of Inventory Search tab No. (1) Contents [Search] button Description Search is performed under the specified search conditions. (2) [Reset] button Search conditions return to default. (3) Sensor Sensor type is specified (4) Search Date/Time Search period is set button shows the field to set detailed conditions (5) Search Area button shows the field to specify area by coordinates. (6) ASTER/PALSAR tab Display the field of ASTER and PALSAR-specific search conditions are switched. (7) ASTER: Instrument mode ASTER observation mode is specified. (8) ASTER: Day or Night Day-time or night-time observation for ASTER is specified (9) ASTER: Cloud Coverage Cloud amount for ASTER is specified (10) ASTER: xAR ID ASTER’s xAR ID is specified (11) ASTER: Max No. of Maximum number of ASTER scenes Granules to be retrieved is set PALSAR: FBS Conditions for PALSAR Fine Beam (12) Single Polarisation (FBS) observation mode are specified (13) PALSAR: FBD Conditions for PALSAR Fine Beam Dual Polarisation (FBD) observation mode are specified (14) PALSAR: SCN Conditions for PALSAR ScanSAR (SCN) observation mode are specified. (15) PALSAR: PLR Condition for PALSAR Full Polaimetry (PLR) observation mode is specified. (16) PALSAR: Orbit Data Type PALSAR’s orbit data type is specified. 18 (17) PALSAR: Orbital Ascending/Descending specified (18) PALSAR: Path No. PALSAR’s path number is specified. (19) PALSAR: Row No. PALSAR’s row number is specified. (20) PALSAR: Granules Max No. of direction of PALSAR is Maximum number of PALSAR scenes to be retrieved is set After setting each search condition and clicking [Search] button, data search in the specified conditions is performed. If both ASTER and PALSAR are selected in [Sensor] section, search for both ASTER and PALSAR data products is performed. How to specify each search condition is explained below. 2.5.1.1 Set ASTER/PALSAR Common Search Conditions Set the search conditions commonly used for ASTER and PALSAR. Fig. 2.5.1.1-1 Input field of ASTER/PALSAR common search conditions <Sensor> Specify both ASTER and PALSAR or select one as target sensor. <Search Date/Time> Set the search period. Choose dates from calendar or directly enter the dates. When clicking [details] button, the field to set more details appears. 19 Fig. 2.5.1.1-2 Click [details] Fig. 2.5.1.1-3 Input field of more detailed search period When [All] is selected, period is not reflected to search conditions. When [Continuous Time Range] is selected, Start Date and End Date are required. When [Annually Repeating Time Period] is checked, the specified interval of time (the same interval of time for each year during the specified period) is searched. Start date and end date for this interval of time period are required to input in the form of MM/DD. The relation between interval time's start/end date and search period's start/end date is described below. Fig. 2.5.1.1-4 Relation between interval of time and search period <Search Area> A search area can generally be specified in rectangle or polygon on the map by mouse 20 operation. For details on how to specify a search area on map see [3.5 Specify Search Area in Rectangle] and [3.6 Specify Search Area in Polygon]. In addition to mouse operation, a search area can be specified by coordinates values. Click [details] button to display the field of specifying search area, and select one from [Global], [Rectangle], and [polygon]. Fig. 2.5.1.1-5 Input filed of Specify search area (a) Global Search Type Search is performed globally. (b) Rectangle Search Type Enter latitudes and longitudes of the rectangular search area in [Top Left Corner Lat Lon] and [Bottom Right Corner Lat Lon]. [Decimal Degree] or [Degree Min Sec] is selectable as input format. Click [Show] button to display the specified area on the map. (c) Polygon Search Type Input latitude and longitude of each vertex of the polygon in [Polygon] field. Enter a 21 vertex per line, in the order of [latitude, longitude]. [Decimal Degree] or [Degree Min Sec] is selectable. Information of the specified polygon can be downloaded and uploaded in KMZ format by [Download] and [Upload] buttons. The specified polygon can be displayed on the map by [Show] button. 2.5.1.2 Set Specific Search Conditions for ASTER Select [ASTER] tab to set specific search conditions for ASTER. Only when [ASTER] is checked in [Sensor] field, it is possible to set search conditions on [ASTER] tab. Fig. 2.5.1.2-1 Input field of ASTER-specific search conditions <Instrument Mode> Select observation mode from [Full Mode], [VNIR Only], [SWIR+TIR], [TIR Only], and [Only scenes with valid SWIR data]. More than one observation mode must be selected. ASTER SWIR sensor has not been acquiring valid data since April 2007. When [Only scenes with valid SWIR data] is checked, a search is performed in the condition of [Full Mode] and [SWIR+TIR], and only the scenes observed before April 1, 2007 are retrieved. For detail of each observation mode, see the below URL. http://www.science.aster.ersdac.jspacesystems.or.jp/en/documnts/users_guide/part1/07_0 22 1.html <Day or Night> Specify day-time and night-time observation. [Day], [Night] and [Both] are selectable. <Cloud Coverage> Set cloud amount. Check [Select cloud coverage] and select cloud percentage from the pull-down menu. Specified percentage is for the whole scene, and scenes with cloud coverage of the specified percentage or less are retrieved. If [Select cloud coverage] is not checked, cloud coverage is not reflected to the search condition. <xAR ID> Specify ASTER xAR ID. The scenes acquired with the specified xAR ID are retrieved. Input a xAR ID per line to search plural IDs. <Max. No. of Granules> Specify the maximum number of granules to be retrieved for ASTER only. This number can be specified up to 500 and this is a mandatory search condition. If the number of scenes shown in search result is over the specified maximum number of granules, narrow the search conditions such as area or period, and search again. Or, click [Display search result] on search result window. When clicking this button, the search result lists only scenes up to the specified number in order of oldness. 23 Fig. 2.5.1.2-2 Case search result has more scenes than the specified Max. No. of granules 2.5.1.3 Set Specific Search Conditions for PALSAR Select [PALSAR] tab to set specific search conditions for PALSAR. Only when [PALSAR] is checked in [Sensor] field, it is possible set search conditions on [PALSAR] tab. 24 Fig. 2.5.1.3-1 Input field of PALSAR-specific search conditions <Instrument Mode> Specify observation mode. [Fine Beam Single polarization (FBS)], [Fine Beam Dual polarization (FBD)], [Scan SAR (SCN)], and [Full polarization (PLR)] are selectable. More than one observation mode must be selected. Also, Off-nadir Angle, Polarity (FBS and FBD only), Cycle (SCN only) and No. of Scans (SCN only) can be specified for each observation mode. <Orbit Data Type> Select one orbit data type from [Any], [High Accuracy Orbit Data], [Determined Value], 25 [GPSR], and [Estimated Orbit]. (If [Any] is selected, orbit data type is not reflected to search conditions) <Ascending/Descending> Select orbital direction. Select one from [Any], [Ascending], and [Descending]. (If [Any] is selected, orbital direction is not reflected to search conditions) <Path No.> Specify path number. Input positive integer number between 1 and 671 (If this field is blank, path number is not reflected to search conditions). <Row No.> Specify row number. Input positive integer number between 1 and 720 (If this field is blank, row number is not reflected to search conditions). <Max. No. of Granules> Specify the maximum number of scenes to be retrieved for PALSAR only. This number can be specified up to 500 and this is a mandatory search condition. If the number of scenes shown in search result is over the specified max. number of granules, narrow the search conditions such as area or period, and search again. Or, click [Display search result] on search result window. When clicking this button, the search result lists only scenes up to the specified number in order of oldness. 26 Fig. 2.5.1.3-2 Case search result has more scenes than the specified Max. No. of granules 2.5.1.4 Start Search After specifying each search condition, click [Search] button to start a search under the specified conditions. Search result is shown on the Search Result window from which order can be placed. For details on the Search Result window, see [2.6 Confirm Data Product Search Result]. 2.5.1.5 Reset Search Conditions Click [Reset] button and all the specified search conditions go back to the default in Inventory search. 2.5.2 Search by Granule ID Select [Granule ID Search] tab on ASTER/PALSAR Unified Search site. The details of [Granule ID Search] window are described below. 27 (2) (1) (3) Fig.2.5.2-1 Granule ID Search tab Table 2.5.2-1 Contents of Granule ID Search tab No. (1) Contents [Search] button Description Search with the specified granule ID is performed (2) [Reset] button All the values input in the granule ID list field are deleted and made blank (3) granule ID list Granule ID for search target is input 2.5.2.1 Specify Granule ID Enter granule ID to search in the Granule ID list field. Input a granule ID per line when specifying more than one ID. ASTER's granule ID and PALSAR's can be specified and searched simultaneously. 2.5.2.2 Perform Search After entering granule ID and click [Search] button to search the scene with the specified 28 granule ID. In case of ASTER, L1A scene is retrieved, even if the granule ID of other level product is specified. Search result is shown on the Search Result window where order can be placed. For details on the Search Result window, see [2.6 Confirm Data Product Search Result]. 2.5.2.3 Reset Search Conditions Click [Reset] button, and all granule IDs entered in the granule ID list are deleted with this field blank. 2.5.3 Search Interferometry Pair Select [Interferometry Pair] tab on ASTER/PALSAR Unified Search site. Fig. 2.5.3-1 Interferometry Search tab Two types of interferometry pair search are available; one is [Master Image Granule ID] and the other is [AOI]. Click each tab to switch the method. 2.5.3.1 Search Interferometry pair by Master Image Granule ID Select [Master Image Granule ID] tab. 29 (1) (2) (3) (4) (5) (6) Fig. 2.5.3.1-1 Master Image Granule ID search tab Table 2.5.3.1-1 Contents of Master Image Granule ID search tab No. (1) Contents [Search] button Description Search is performed under the specified search conditions. (2) [Reset] button Search conditions return to the default. (3) Search Date/Time Search period is set button shows the field to set detailed conditions (4) (5) Granule ID for Master Granule ID for master image is data specified Perpedicular baseline Maximum value of perpendicular base line is specified (6) Instrument Mode (Slave) Condition on observation pattern is selected <Search Period> See <Search Date/Time> of [2.5.1.1 Set ASTER/PALSAR Common Search Conditions] for how to specify. <Granule ID for Master data> 30 Enter granule ID of the product to be used as master image. Data acquired in ScanSAR mode cannot be used as master image, as this observation mode is out of Interferometry Pair search. < Perpedicular baseline (Bperp)> Specify the maximum value (absolute value) of the perpedicular baseline (Bperp) between the master image and slave image to be searched. Slave image with shorter perpedicular baseline than the specified value is retrieved. <Instrument Mode (Slave)> Set the conditions on observation patters, which are the types of PALSAR's observation uniquely determined by combination of observation mode (FBS, FBD, PLR, SCN), number of scans (3, 4 and 5), and cycle (long, short). However, number of scans and cycle are not reflected to search conditions, as ScanSAR observation mode is out of Interferometry Pair search. The following conditions are required for slave image to be retrieved by Interferometry Pair search. - To have the same off-nadir angle as that of master image - To have at least the same one polarization as the master image Even if the observation pattern of slave image does not match that of master image, the combination of observation pattern with the common polarization exists. Therefore, either of the following options is required to specify from the drop-down menu as a search condition of slave image's observation pattern. - Same as the master: only the same observation pattern is targeted for search - All possible patterns: other observation patterns than master image's are targeted as well. 2.5.3.2 Search Interferometry Pair by Specifying AOI Select [AOI] tab. 31 (1) (2) (3) (4) (5) (6) (7) Fig. 2.5.3.2-1 AOI tab Table 2.5.3.2-1 Contents of AOI tab No. (1) Contents [Search] button Description Search is performed under the specified search conditions. (2) [Reset] button Search conditions return to the default. (3) Search Date / Time Search period is set button shows the field to set detailed conditions (4) Perpedicular baseline Maximum value of perpendicular base line is specified (5) Instrument Mode (Slave) Condition on observation pattern is selected (6) details button shows the field to set detailed conditions (7) Search Area button shows the field to specify search area <Search Period> 32 See <Search Date/Time> of [2.5.1.1 Set ASTER/PALSAR Common Search Conditions] < Perpedicular baseline (Bperp)> See < Perpedicular baseline > of [2.5.3.1 Search Interferometry Pair by Master Image Granule ID] for how to specify. <Instrument Mode (Slave)> See < Instrument Mode (Slave) > of [2.5.3.1 Search Interferometry Pair by Master Image Granule ID] for how to specify. <Set Detailed Search Conditions by details Button> See [2.5.1.3 Specify Specific Search Conditions for PALSAR] for how to specify. <Search Area> See [3.5 Specify Search Area in Rectangle] and [3.6 Specify Search Area in Polygon] for how to specify a search area on the map. Also, see <Search Area> of [2.5.1.1 Specify Search ASTER/PALSAR Common Search Conditions]. 2.5.3.3 Perform Search After specifying search conditions, click [Search] button to perform a search in the specified conditions both in cases of [Master Image Granule ID] and [AOI]. Search result appears on the Search Result field where order procedures can be started. See [2.6 Confirm Data Product Search Result] for operations on the Search Result field. However, only in case of [AOI] search, scenes retrieved as search result cannot be put into cart. Instead, the search result can be downloaded as a list. For how to download this list, see [2.6.11 Download AOI Search Result] 2.5.3.4 Reset Search Conditions Click [Reset] button to return all the search conditions to the default setting. 2.6. Confirm Data Product Search Result When a search is performed by one of the above mentioned methods, search result to match the specified search conditions appears as a list in the Search Result field on the left of ASTER/PALSAR Unified Search site (each scene coverage is displayed on the map). Search results for ASTER and PALSAR appear on different tab respectively. Display of ASTER or PALSAR search result can be switched by tab. 33 Structure of Search Result field is described below. (1) (2) (4) (3) (15) (5) (16) (6) (7) (8) (10) (9) (11) (12) (13) (14) Fig. 2.6-1 Left: ASTER Search Result tab, Middle: PALSAR Search Result tab, Right: AOI Search Result tab Table 2.6-1 Contents of Search Result tab No. (1) Contents ASTER/PALSAR tab Description Display of search result for ASTER and PALSAR is switched (2) display scene on map ASTER and PALSAR scenes in search result are displayed on map or non-displayed (3) Display complete list Complete list of product search result 34 appears on a new tab. (4) Browse list Browse list window appears on a new tab (5) Browse Image Browse image for the selected scene is displayed. In case browse image doesn't exist, a message of [No Browse Image] appears. Enlarged browse image is displayed on a new window. (6) Product Information Product Information of each scene retrieved as search result is shown. (7) Cart Scene to order is selected. The scene whose Cart is checked can be added to cart by clicking [Add to Cart] button at the bottom. (8) Map Display or non-display of each scene on map is switched (9) Details Detailed display or simple display of each scene's product information is switched (10) Full Screen More detailed product information on the selected scene is displayed (11) Matching Scenes A new window to search scenes covering the same area as the selected scene (12) Paging Displayed page of search result list is switched by clicking [<<Previous], [Next>>], or page number. A page has search result of 50 scenes. If search result has more than 50 scenes, its list is divided and every 50 scenes are listed on a page. All scenes are displayed on a page when clicking [all scenes on a page] (13) Select All/Clear All (Each [Cart] page) All scenes listed on the displayed 35 page are put into cart. This function can switch on and off selecting all the scenes. [Map] All scenes on the displayed page are shown on map. This function can switch on and off selecting all the scenes. (14) Add to Cart All the scenes selected for [Cart] are put into cart. (15) Download CSV Search result of all the scenes checked for [CSV] is downloaded in CSV format. (16) CSV Scene to download its search result is selected. The scenes checked for [CSV] can be downloaded by clicking [Download CSV] described in (15) 2.6.1. Select Scenes in Search Result Click the field of each scene in search result list, and background color changes to yellow and its corresponding scene frame on map is highlighted in yellow. Or, click the coverage frame of a scene on map, and field color of the corresponding scene in the Search Result is highlighted in yellow. 36 Fig. 2.6.1-2 Highlight selected scene 2.6.2. Display Browse Image When a scene which has browse image is selected, its browse image is displayed on top of Search Result list. When the browse image is clicked, the browse image in the original size shows up on a new window. ASTER search result shows the browse images of below sensors depending on observation mode. Table 2.6.2-1 ASTER Browse Image Types for display Observation Mode Sensor Full Mode VNIR VNIR Only VNIR SWIR + TIR SWIR TIR Only TIR 37 There are 5 types PALSAR Browse images shown in the below table. For the L1.0 virtual scenes produced before early February 2010, Quick Look is shown as Browse Image, while Browse is shown for the L1.0 virtual scenes produced after early February, 2010. In case higher level products such as L1.5 are already produced, images such as Browse Ortho, Browse GC, and Browse GR are shown according to the products. The type of displayed browse image is described under the browse image. The name of image is a link. Click a link, and the explanation of the browse image are shown. Table 2.6.2-2 PALSAR Browse Image Types Image type Quick Look Quality Description Low Image for confirmation, which was produced in very simple method Projection: projected to orbit direction Browse Middle Image for confirmation, which was produced in Browse-creating program Projection: projected to orbit direction Browse Ortho Middle Image for confirmation, which was produced in the process of generating ortho-product Projection: projected on map (ortho) Browse GC High Image for confirmation, which was produced in the process of generating Geo-Coded product Projection: projected on map Browse GR High Image for confirmation, which was produced in the process of generating Geo-Reference product Projection: projected to orbit direction 2.6.3. Detailed Display and Simple Display of Search Result Click [Details] in the list of search result to switch to the detailed display of the product. Click [Simple] to go back to simple display. → Fig. 2.6.3-1 Detailed Display/Simple Display 38 2.6.4. Display/Non-Display Scenes on Map Check [Map] in search result list to display the scene on map, and uncheck to non-display. → Fig. 2.6.4-1 Display and Non-display scene on map Switch on or off the check box of [Map] at the bottom of the search result list to display or non-display all the search result on the page. Fig. 2.6.4-2 Check box of [Map] at the bottom of search result list 2.6.5. Display Detailed Information on Data Product Click [Full Screen] in the search result list. 39 Fig. 2.6.5-1 Click [Full Screen] A new window appears to show the detailed information on the selected scene for view. Information shown on this window is different between ASTER and PALSAR. The below example of Product Detailed Info window is for ASTER. 40 (1) (2) (3) (5) (4) (7) (6) (8) (9) 41 Fig. 2.6.5-2 Product Detailed Information for ASTER Table 2.6.5-1 Contents on ASTER Product Detailed Info window No. Contents Description (1) Link to Core meta data Core meta data and Specific meta data and Specific meta data can be accessed. Display of each meta data is switched on tab. (2) Browse images Browse images are displayed. When browse image doesn't exist, a message [No Browse Image] appears. Enlarged image shows up on a new window when clicking the image (3) Show ortho area Expected scene area in case ortho product is generated is shown in yellow line [Box unchecked] [Box checked] 42 (4) Scene Info Information on the scene is described (5) Observation Info Information on observation is described (6) Quality Info Information on quality is described (7) Process Info Information on data processing is described. (8) Data Preservation Info Information on data preservation is described. (9) Other Info Other information is described. The below example of Product Detailed Info is for PALSAR. 43 (1) (2) (4) (3) (6) (5) (7) Fig. 2.6.5-3 PALSAR Product Detailed Info Table 2.6.5-2 Contents of PALSAR Product Detailed Info window No. (1) Contents Browse Image Description Browse images are displayed. When browse image doesn’t exist, a 44 message [No Browse Image] appears. Enlarged image shows up on a new window when clicking the image (2) Dataset ID Dataset ID and Granule ID of the scene Granule ID are described. (3) Scene Info Information on the scene is described (4) Observation Info Information on observation is described (5) Quality Info Information on quality is described (6) Process Info Information on data processing is described. (7) Data Preservation Info Information on data preservation is described. Click [Core meta data, Specific meta data] link, and [Show Core meta data, Specific meta data] screen appears. (1) (1) (2) (3) (5) (4) (6) Fig. 2.6.5-4 Left: Core meta data tab, Right: Specific meta data tab Table 2.6.5-3 Contents of Core meta data, Specific meta data screen No. Contents Description (1) Core meta data/Specific Information of core meta data and meta data tabs specific meta data is displayed by switching tab 45 (2) Class name drop-down Class name list of core metadata is list shown (3) Show all meta data All meta data is displayed on a new tab (4) Core meta data Core meta data selected by class name drop-down list is displayed (5) Item name drop-down list Item name list of specific meta data is shown (6) Specific meta data Specific meta data selected by item name drop-down list is shown 2.6.6. Put Scenes into Cart Select scenes to order on the search result list of ASTER and PALSAR respectively. Check [Cart] of each scene to select for order. The selected scene is highlighted in red frame on map. After selecting scenes to order, click [Add to Cart (ASTER)] or [Add to Cart (PALSAR)] to put the scenes into cart. 46 Fig. 2.6.6-1 Check [Cart] and click [Add to Cart (ASTER)] Fig. 2.6.6-2 Check [Cart] and click [Add to Cart (PALSAR)] 47 2.6.7. Display Complete List of Search Result Click [Display complete list] on top of Search Result window to show all the search results in the format of complete list. This list has different items between ASTER and PALSAR, both of which can be displayed on each tab of Search Result individually. Fig. 2.6.7-1 Click [Display complete list] The below example is a complete list of ASTER search result. 48 Fig. 2.6.7-2 Complete list of ASTER search result The below example is a complete list of PALSAR search result. Fig. 2.6.7-3 Complete list of PALSAR search result 2.6.8. Download Search Result Complete list of product search result currently displayed can be downloaded in KMZ or CSV format from [Download] field (KMZ format is the compressed file of KML). 49 Fig. 2.6.8-1 Complete list of ASTER search result Fig. 2.6.8-2 Complete list of PALSAR search result Click [scenes: (xxkB)] to download the list. 2.6.9. Display Browse list Click [Browse list] on top of the Search Result window to display all the browse images of product search result as a list on a single screen. This browse list has different items between ASTER and PALSAR, both of which can be displayed on each tab of Search Result individually. Select the scene to order and click [Add o Cart] on Browse list screen. 50 Fig. 2.6.9-1 Click [Browse list] An example of ASTER Browse list is shown below. (4) (1) (3) (2) (5) Fig. 2.6.9-2 ASTER Browse list screen 51 (6) Table 2.6.9-1 Contents of ASTER Browse list screen No. Contents Description (1) Show entries pull-down Number of scenes to display on a menu page is selected Inventory Information The below inventory information is (2) indicated in each column. - Detailed product information - Observation date and time of scene center - Observation mode - Cloud coverage (%) - Day or Night Product Detailed Info screen shows up when clicking [Full Screen] link under each granule ID. Also, scene can be selected for order by checking [Add to Cart]. Order of scenes can be sorted by item name of selected column. (3) Browse Images Browse Images are displayed. In case browse image does not exist for the scene, a message [No Browse Image] appears. Browse image is enlarged on a new screen when clicking the image. (4) Paging Displayed page of search result list is switched by clicking [First], [Previous], [Next], [Last], or a page number. Scenes in search result list are displayed on a page up to the number of scenes specified by [ShowEntries] menu. If the search result has over the specified number of scenes, they are divided in plural pages (5) Add to Cart (ASTER) The scene is put into cart when [Add 52 to Cart] is checked in the list. (6) Search Search is conducted for all the contents in the list, which partially match to the text entered in this box. Only the scenes to meet the search result are displayed. An example of PALSAR Browse list is shown below. (4) (1) (6) (2) (3) (5) Fig. 2.6.9-3 PALSAR Browse list screen Table 2.6.9-2 Contents of PALSAR Browse list screen No. Contents Description (1) Show entries pull-down Number of scenes to display on a menu page is selected Inventory Information The below inventory information is (2) indicated in each column. - Detailed product information 53 - Observation date and time of scene center - Observation mode - Orbit Data - Ascending/Descending - Path - Row Product Detailed Info screen shows up when clicking [Full Screen] link under each granule ID. Also, scene can be selected for order by checking [Add to Cart]. Order of scenes can be sorted by item name of selected column (3) Browse Images Browse Images are displayed. In case browse image does not exist for the scene, a message [No Browse Image] appears. Browse image is enlarged on a new screen when clicking the image. (4) Paging Displayed page of search result list is switched by clicking [First], [Previous], [Next], [Last], or a page number. Scenes in search result list are displayed on a page up to the number of scenes specified by [ShowEntries] menu. If the search result has over the specified number of scenes, they are divided in plural pages (5) Add to Cart (PALSAR) The scene is put into cart when [Add to Cart] is checked in the list. (6) Search Search is conducted for all the contents in the list, which partially match to the text entered in this box. Only the scenes to meet the search result are displayed. 54 2.6.10. Search Scenes Covering the Same Area Click [Matching Scenes] on Search Result window to search scenes covering the same area Fig. 2.6.10-1 Click [Matching Scenes] A new window to specify the search conditions for the same area appears on a new window. The condition setting field for ASTER and PALSAR can be switched by tab. 55 Fig. 2.6.10-2 Specify ASTER search conditions for Matching Scenes search 56 Fig. 2.6.10-3 Specify PALSAR search conditions for Matching Scenes search The below conditions can be specified for ASTER. - Observation mode - Cloud coverage See <Observation Mode> and <Cloud Coverage> of [2.5.1.2 Set Specific Search Conditions for ASTER] for how to specify. 57 The below condition can be specified for PALSAR. - Observation mode See <Observation Mode> of [2.5.1.3 Set Specific Search Conditions for PALSAR] for how to specify. After setting search conditions, click [Search], and search result for scenes covering the same area is shown on the Search Result screen. Scenes to order can be selected and put into cart from the search result. (2) (3) (1) (4) (5) (8) (7) (9) Fig. 2.6.10-4 ASTER search result for Matching Scenes 58 (6) Fig. 2.6.10-5 PALSAR search result for Matching Scenes Table 2.6.10-1 Contents of Search Result for Matching Scenes No. Contents Description (1) Inventory Information of target Inventory information of the target scene specified scene in the search result list is shown. Scene area of target scene on Coverage of the target scene is shown on map. (2) map (3) Browse images of target scene Browse images of the target scene is shown. (4) ASTER/PALSAR tab Display of search result for ASTER and PALSAR is switched by tab. (5) Show entries Number of scenes to display on a page is selected from pull-down menu (6) Search Search is conducted for all the contents in the list, which partially match to the text entered in this box. Only the scenes to meet the search result are displayed. (7) Inventory Information on retrieved The following inventory information is shown. scenes [ASTER] 59 - Detailed Product Information - Scene coverage - Browse images - Overlap rate (%) - Observation date and time of scene center - Observation mode - Cloud coverage (%) - Day or Night [PALSAR] - Detailed Product Information - Scene coverage - Browse image - Overlap rate (%) - Observation date and time of scene center - Observation mode - Ascending / Descending - Path - Row Detailed Product Info screen is displayed when clicking [Full Screen] link under each granule ID. Also, scene can be selected for order by checking [Add to Cart]. Coverage shows how the target scene (purple line) (8) and the retrieved scene (red line) overlap. Paging Displayed page of search result list is switched by clicking [First], [Previous], [Next], [Last], or a page number. Scenes in search result list are displayed on a page up to the number of scenes specified by [ShowEntries] menu. If the search result has over the specified number of scenes, (9) they are divided in plural pages Add to Cart (ASTER/PALSAR) Scenes which are checked for [Cart] are put in Cart. This procedure must be done for ASTER and PALSAR respectively. 60 2.6.11. Download AOI Search Result To download AOI search result, select the scene to save the information of interferometry pair from the search result list and check [CSV] for the scene. Fig. 2.6.11-1 Save the selected master image in CSV file Next, click [Download CSV]. As the file-saving function starts according to the web browser, save the result as CSV file. The default file name is the following. Change the file name if necessary. Master_slave_[12-digits random number]_[year month date hour minute second when file is created].csv 61 2.7. Order Data Product 2.7.1. Order ASTER Data Product By putting scenes in the search result list into cart (See [2.6.6 Put Scenes in Cart]), scenes in the Browse list into cart (See [2.6.9 Display Browse List]), or scenes covering the same area into cart (See [2.6.10 Search Scenes Covering the Same Area]), ASTER scenes can be put into cart. When the selected scenes are put in cart by one of the above methods, Product Estimate/Order screen of ASTER GDS shows up on a new window with the selected scenes in cart. In case ASTER GDS User certification has not been done, User Certification (Login) screen appears. Fig. 2.7.1-2 Product Estimate/Order screen of ASTER GDS Ordering procedures are performed on this screen. For details on ordering procedure, see [16. Product Order Page] on the left side menu of [DPR] on top menu of the below URL. http://ims.aster.ersdac.jspacesystems.or.jp/ims/html/Help/HelpMenu.html 2.7.2. Order PALSAR Data Products By putting scenes in the search result list into cart (See [2.6.6 Put Scenes in Cart]), 62 scenes in the Browse list into cart (See [2.6.9 Display Browse List]), or scenes covering the same area into cart (See [2.6.10 Search Scenes Covering the Same Area]), PALSAR scenes can be put into cart. When the selected scenes are put in cart by one of the above methods, Product Order screen of PALSAR GDS shows up on a new window with the selected scenes in cart. In case PALSAR GDS User certification has not been done, User Certification (Login) screen appears. Fig. 2.7.2-2 Product Order screen of PALSAR GDS Ordering procedures are performed on this screen. For details on ordering procedure, see [Ordering Products] on the left side menu of the below URL. https://ims.palsar.ersdac.jspacesystems.or.jp/help/ims1_e/DPR_e/top_dpr_e.html 3. Operations on Map Map is used to specify search area and confirm search result. The below operations can be performed on map. 3.1. Display Latitude and Longitude of Mouse Position When mouse is placed on the map area, the latitude and longitude of the position where 63 mouse cursor point is shown on the right bottom of the map area. Fig. 3.1-1 Lat and Lon of mouse position 3.2. Zoom-in and Zoom-out The following functions are available to zoom-in and zoom-out the map - + - button - Mouse wheel - Magnifier icon (for zoom-in only) - Double-click in the map area (for zoom-in only) [+- button] The displayed area is zoomed in or out with the area in the center, when clicking +button on top left of map area. Also, when clicking the globe icon between + and - buttons, the map is zoomed out to the global size. [Mouse Wheel] 64 When mouse wheel is turn upward, the map is zoomed in with the area in the center. Or, when mouse is turn downward, the map is zoomed out with the area in the center. [Magnifier Icon (for zoom-in only)] Magnifier icon can zoom in the specified area. Firstly, click the magnifier icon in the middle of left side of map area. After clicking this icon, keep the mouse left-clicked and drag it in map area, and a rectangle appears. Frame the area in rectangle and release the mouse to zoom in the specified area. This function is available for zoom-in only. Fig. 3.2-1 Specify an area to zoom-in by magnifier icon [Double-click in map area (for zoom-in only)] Double-click mouse in map area, and the displayed area is zoomed in with the double-clicked area in the center. 3.3. Move Map Area on Screen The following methods area available to move the displayed map area. - Arrow buttons 65 - Palm icon [Arrow buttons] Click the arrows of right, left, up and down on top left of map area, and the displayed map area can be moved. [Palm icon] Palm icon can move the map area displayed on screen by dragging mouse in map area. Click the palm icon in the middle of left side on map area. After clicking this icon, drag the mouse to move the displayed map area. 3.4. Select Map Projection Select map projection. Combo box to show the available map projections is on top of map area. Select a map projection from this combo box. The available map projections are as follows. ・ ・ ・ Lat Lon:Uniform Lon/Lat(EPSG:4326) North Pole:Universal Polar Stereographic North(EPSG: 32661) South Pole:Universal Polar Stereographic South (EPSG: 32761) 66 Fig. 3.4-1 Example of map display when Lat Lon projection is selected Fig. 3.4-2 Example of map display when North Pole projection is selected 67 Fig. 3.4-3 Example of map display when South Pole projection is selected 3.5. Specify Search Area in Rectangle Click the icon showing rectangle in the middle of left side of map area to draw a rectangle on the map. The specified area in rectangle is targeted for search. Fig. 3.5-1 Specify the area in rectangle 68 3.6. Specify Search Area in Polygon Click the icon showing polygon in the middle of left side of map area to draw a polygon on map. Each vertex of the polygon can be specified by clicking mouse. To close the polygon, double-click the mouse. The area specified in polygon is targeted for search. Number of polygon's vertex must be between 3 and 1000. Fig. 3.6-1 Specify the area in polygon Click the pencil icon to edit the polygon area. After selecting the polygon to edit, the vertex can be changed when moving a vertex (indicated in unfilled circle) with moue. Vertex can be added by moving the point between two vertexes (indicated in filled circle) with mouse. 69 Fig. 3.6-2 Edit the polygon area When drawing a polygon, the polygon area cannot be across the longitude 180 degrees. If the polygon needs to be drawn across the longitude 180 degrees, draw and fix the polygon in the area not across 180 degrees, and edit vertexes of the polygon, which enables to specify a polygon across the longitude 180 degrees. Fig. 3.6-3 Draw the polygon area across the longitude 180 degrees 3.7. Switch Layers Map layers can be switched. To switch the layer, click [+] mark and spread out the menu on the top right of map area. 70 Fig. 3.7-1 Switch Layers Following layers can be displayed on the map. Some layers are displayed only in the specific condition. Table 3.7-1 Types of Layers Layer type Base Map Layer name Condition to display Physical Description Always displayed [Display according Terrain Map to map projection] Lat Lon: Possible North Pole: No South Pole: No Mosaic Image Some, such MosaicFBD as Displayed after login [Display according Mosaic Image to map projection] Lat Lon: Possible North Pole: No South Pole: No Geographical city and town Always displayed at above a certain 71 Name of countries, name magnification rate [Display according capital cities, and to map cities projection] Lat Lon: Possible North Pole: No South Pole: No mountain and lake Always displayed at above a certain Name of mountains magnification rate and lakes [Display according to map projection] Lat Lon: Possible North Pole: No South Pole: No Vector Layer National Boundary Always displayed [Display according National Borders to map projection] Lat Lon: Possible North Pole: Possible South Pole: Possible Graticule Always displayed [Display according Grid lines to map projection] Lat Lon: Possible North Pole: Possible South Pole: Possible WRS ASTER Ascending Always displayed at above a certain ASTER’s magnification rate scene [Display according to map observed nadir boundary from projection] nominal ascending Lat Lon: Possible orbit North Pole: Possible South Pole: Possible WRS Descending ASTER Always displayed at above a certain ASTER’s magnification rate scene [Display projection] 72 according to map observed nadir boundary from nominal descending Lat Lon: Possible orbit North Pole: Possible South Pole: Possible WRS LANDSAT-4/5 Ascending Always displayed at above a certain LANDSAT’s magnification rate scene [Display according to map nadir boundary observed from projection] nominal ascending Lat Lon: Possible orbit North Pole: Possible South Pole: Possible WRS LANDSAT-4/5 Ascending Always displayed at above a certain LANDSAT’s magnification rate scene [Display according to map observed nadir boundary from projection] nominal descending Lat Lon: Possible orbit North Pole: Possible South Pole: Possible [ Display/Non-display Mosaic Image ] When selecting layer, check a name of Mosaic image such as MosaicFBD to display the mosaic image on the map, and uncheck to non-display. This function is available only when being logged in as ASTER or PALSAR user. Fig. 3.7-2 Map with mosaic image overlaid 73 [ Display/Non-display Geographical Name ] Check or uncheck name of layer (city and town, mountain and lake) in the layer field to switch the display of geographical names on the map. The displayed geographical names change according to map scale. Fig. 3.7-3 Map with geographical names overlaid [ Display/Non-display Vector Layer ] Check or uncheck boxes of vector layers such as grid line to switch the display and non-display on the map. 3.8. Display Background Images in Time Series Order Mosaic images can be displayed in time series order as background layer. A button to open control panel of time series layer is at the left bottom of map area. This button is displayed only when being logged in as ASTER or PALSAR user. Also, this button is displayed when the map projection is Lat Lon only. In case the map projection is North 74 Pole or South Pole, this button is not shown (Time series display of background image is not available for North Pole and South Pole). When using time series layers, layers other than the below cannot be displayed on the map. - city and town - mountain and lake - National Boundary Fig. 3.8-1 Button to open control panel of time series layers Click the button to open control panel of time series layers. 75 Fig. 3.8-2 Open control panel of time series layers Select a time series layer. The below figure is the close-up of control panel. (2) (1) (3) (4) Fig. 3.8-3 Close-up of time-series layers control panel Table 3.8-1 Contents of Control Panel of Time Series Layers No. Contents Description (1) Drop-down list for Time Time series layer to display is selected Series Layers from this list (2) Button to close Control panel is closed. (3) Recurrent Information Recurrence information is displayed according to the slider position (4) Slider recurrence to choose When a recurrence is chosen, the corresponding mosaic image is overlaid on map. 76 Slider is adjustable right and left by mouse. Arrow keys of key board can move the slider when the slider is active. + and –buttons can move slider right and left. Choose a recurrence using the slider, and the mosaic image corresponding to the chosen recurrence is overlaid on map. Fig. 3.8-4 Map with a time series layer overlaid (2010-12-16) 77 Fig. 3.8-5 Map with time series layer overlaid (2011-01-31) 78