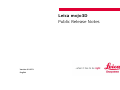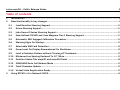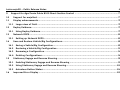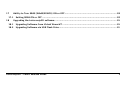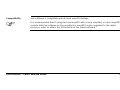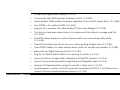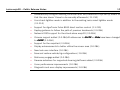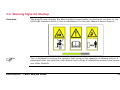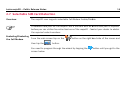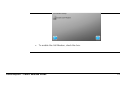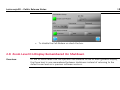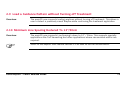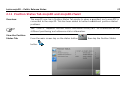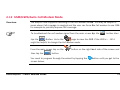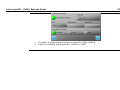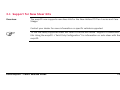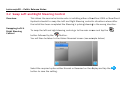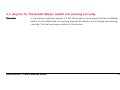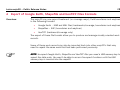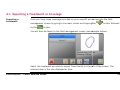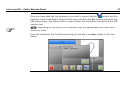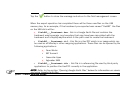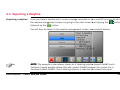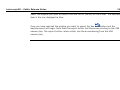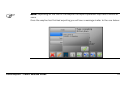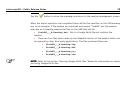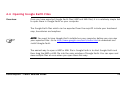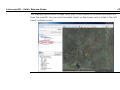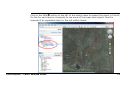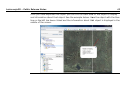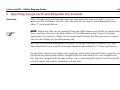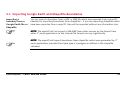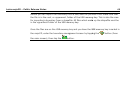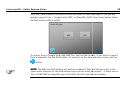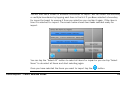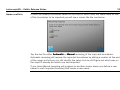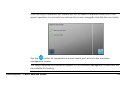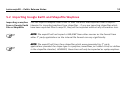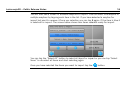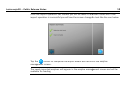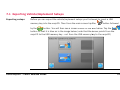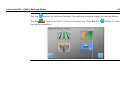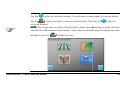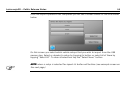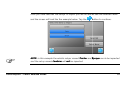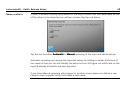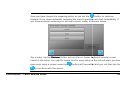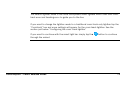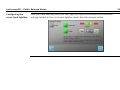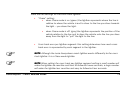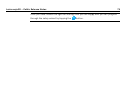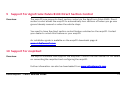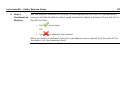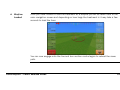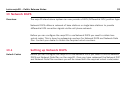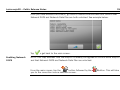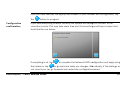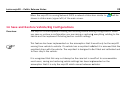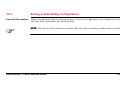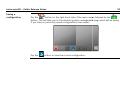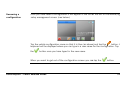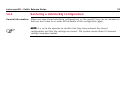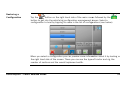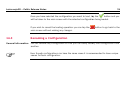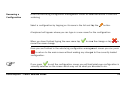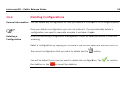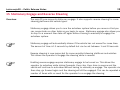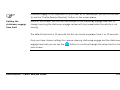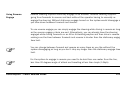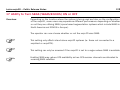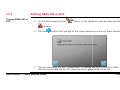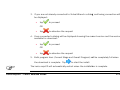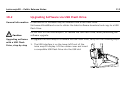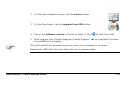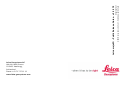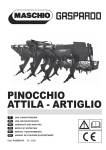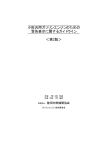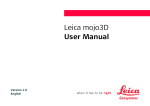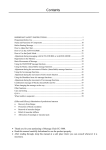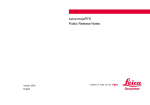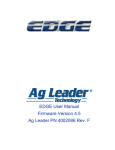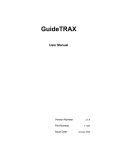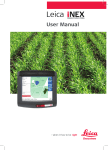Download Leica mojo3D - Public release notes v3.2.272
Transcript
Leica mojo3D Public Release Notes Version 3.2.272 English Leica mojo3D – Public Release Notes 2 Table of contents 1 Introduction ................................................................................................................................... 6 2 New functionality & key changes .................................................................................................... 8 3 2.1 Load Reactive Steering Support .............................................................................................. 12 2.2 Krone Steering Support .......................................................................................................... 12 2.3 John Deere R Series Steering Support ..................................................................................... 13 2.4 New Holland T8.XXX and Case Magnum Tier 4 Steering Support .............................................. 13 2.5 Automatic SRK Engaged Calibration Procedure ........................................................................ 14 2.6 Warning Signs On Startup....................................................................................................... 15 2.7 Selectable SIM Card Detection ................................................................................................ 16 2.8 Zoom Level On Display Remembered On Shutdown ................................................................. 18 2.9 Load a Guidance Pattern without Turning off Treatment ......................................................... 19 2.10 Minimum Line Spacing Reduced To 12”/30cm .......................................................................... 19 2.11 Position Status Tab mojo3D and mojo3D+Twist ...................................................................... 20 2.12 GSM/HSPA/Auto Cell Modem Mode ......................................................................................... 21 2.13 Twist Firmware Update ........................................................................................................... 23 2.14 Virtual Vista Registration Ready ............................................................................................. 23 Using RTCM 2.x for Network DGPS ................................................................................................. 24 4 5 3.1 Support for New Steer Kits .................................................................................................... 25 3.2 Swap Left and Right Steering Control ..................................................................................... 26 3.3 Bug Fix for the AS400 Master Switch not working correctly ..................................................... 27 Export of Google Earth, Shapefile and GeoTIFF Files Formats ......................................................... 28 4.1 Exporting a Treatment or Coverage ......................................................................................... 29 4.2 Exporting a Boundary ............................................................................................................. 32 4.3 Exporting a Wayline ................................................................................................................ 35 4.4 Opening Google Earth Files ..................................................................................................... 39 Importing Google Earth and Shapefile File Formats ........................................................................ 44 5.1 Importing Google Earth and Shapefile Boundaries ................................................................... 45 5.2 Importing Google Earth and Shapefile Waylines ...................................................................... 52 6 Support of SteerDirect Kits Using the mojo3D + Twist Only Configuration ..................................... 59 7 Export and Import of Stored Vehicle/Implement Setups ................................................................. 60 8 7.1 Exporting Vehicle/Implement Setups ....................................................................................... 61 7.2 Importing Vehicle/Implement Setups ...................................................................................... 64 Cross Track Lightbar Mode ............................................................................................................ 71 8.1 Lightbar Settings .................................................................................................................... 72 Leica mojo3D – Public Release Notes 3 Leica mojo3D – Public Release Notes 9 4 Support for AgroTronix Pulvix 8100 Direct Section Control ............................................................ 77 10 Support for mojoXact ................................................................................................................ 77 11 Display enhancements ............................................................................................................... 78 11.1 12 12.1 13 13.1 14 Larger view of field ................................................................................................................ 78 Replay Guidance ........................................................................................................................ 79 Using Replay Guidance ........................................................................................................... 79 Network DGPS ........................................................................................................................... 82 Setting up Network DGPS ....................................................................................................... 82 Save and Restore Vehicle/Rig Configurations.............................................................................. 88 14.1 Saving a Vehicle/Rig Configuration .......................................................................................... 89 14.2 Restoring a Vehicle/Rig Configuration ..................................................................................... 92 14.3 Renaming a Configuration ...................................................................................................... 94 14.4 Deleting Configurations.......................................................................................................... 96 15 Stationary Engage and Reverse Steering .................................................................................... 98 15.1 Enabling Stationary Engage and Reverse Steering ................................................................... 99 15.2 Using Stationary Engage and Reverse Steering ...................................................................... 102 15.3 Autosteer Button States ...................................................................................................... 104 16 Improved Error Display ............................................................................................................ 105 17 17.1 18 Ability to Turn SBAS (WAAS/EGNOS) ON or OFF ........................................................................ 108 Setting SBAS ON or OFF ....................................................................................................... 109 Upgrading the Leica mojo3D software ...................................................................................... 110 18.1 Upgrading Software from Virtual Wrench™ ........................................................................... 110 18.2 Upgrading Software via USB Flash Drive ................................................................................ 112 Leica mojo3D – Public Release Notes 5 Leica mojo3D – Public Release Notes 6 1 Introduction General information Current Version Leica Geosystems provides free of charge software updates for the Leica mojo3D in order to provide customers with the best possible experience. This document describes the changes in the latest software release, how to use the new functionality and the various methods to upgrade the software. Leica mojo3D version 3.2.272 Released February 2013 Compatibility This software is compatible with all Leica mojo3D displays. It is recommended that if using the Leica mojo3D with a Leica mojoXact or Leica mojoRTK console that the software on the mojoXact or mojoRTK is also upgraded to the latest version in order to obtain the full benefits of the latest software. Leica mojo3D – Public Release Notes 7 Leica mojo3D – Public Release Notes 2 New functionality & key changes Overview Added updated GPS Authcodes to GPS firmware (3.2.272) Load Reactive Steering Support (3.2.270) Krone Steering Support (3.2.270) John Deere R Series Steering Support (3.2.270) New Holland T8.XXX and Case Magnum Tier 4 Steering Support (3.2.270) Automatic SRK Engaged Calibration Procedure (3.2.270) ISO 11684 Warning Icons on startup (3.2.270) Selectable SIM Card detection (3.2.270) Zoom level on display remembered on shutdown (3.2.270) Load a Guidance pattern without turning off treatment (3.2.270) Minimum Line Spacing reduced to 12”/30cm (3.2.270) Position Status tab added for mojo3D and mojo3D+Twist (3.2.270) GSM/HSPA/Auto Switch to control cell modem mode (3.2.270) Twist Firmware update (3.2.270) Slovakian, Hungarian and Japanese support added (3.2.270) 8 Virtual Vista Registration Ready (3.2.270) Incorporate new GNSS receiver firmware v1.103 (3.1.248) Add mojoXact GNSS receiver firmware upgrade to the mojo3D Dealer Menu (3.1.248) Use RTCM2.x for network DGPS (3.1.248) Support for new steer kits (New Holland T9 and Case Steiger) (3.1.248) Fix start up issue seen when there is a problem with the stored coverage map file (3.1.248) Fix NTRIP status display for active streams which are not sending useful data (3.1.248) Fixed CPU loading issue which can occur when guiding straight lines (3.1.248) Fixed NTRIP header for some servers which could not handle new headers (3.1.248) Swap Left and Right Steering Control (3.1.224) Bug Fix for AS400 Master Switch not working correctly (3.1.224) Export of data to Google Earth, Shapefile and GeoTIFF formats (3.1.210) Import of previously exported Google Earth and Shapefile data (3.1.210) Support of SteerDirect kits using the mojo3D + Twist only (3.1.210) Improvements to section control to prevent unwanted shutoff (3.1.210)Export and Import of stored vehicle/implement setups (3.1.210) Leica mojo3D – Public Release Notes 9 Leica mojo3D – Public Release Notes 10 Automatically configure steering controller after SRK/SteerDirect Hyd set up wizard so that the user doesn’t have to do manually afterwards (3.1.210) Cross track lightbar mode in addition to the existing Leica smart lightbar mode (3.1.210) Support for AgroTronix Pulvix 8100 direct section control (3.1.210) Replay guidance to follow the path of previous treatments (3.0.284) Network DGPS support for the stand-alone mojo3D (3.0.284) Chinese support added (3.0.284)All references to GL1DE or Glide have been changed to GUIDE (3.0.284) Support for the mojoXact (3.0.284) Display enhancements to better utilize the screen area (3.0.284) New look user interface (3.0.284) Save and restore vehicle/rig configurations (3.0.284) Stationary engage added (3.0.284) Reverse autosteer for supported steering platforms added (3.0.284) Curve performance improvements (3.0.284) Diagnostic and error display improvements (3.0.284) QuickSteer simulator mode can be turned on/off from the dealer menu (3.0.284) Ability to turn SBAS (eg WAAS/EGNOS) on or off in user menus (3.0.284) Additional languages added (3.0.284) Leica mojo3D – Public Release Notes 11 Leica mojo3D – Public Release Notes 12 2.1 Load Reactive Steering Support Overview The Mojo3D now supports tractors with load reactive steering systems. Contact your dealer for more information on the Load Reactive Kit (Part # 796175) and the specific vehicles supported. 2.2 Krone Steering Support Overview The mojo3D now supports new steer kits for the Krone Big X, BIG M 500 and BIG M 420 using the ISOBus In Cab Connector Cable (Part # 798426) Contact your dealer for more information on specific vehicles supported. Also refer to the section below “Support of SteerDirect Kits Using the mojo3D + Twist Only Configuration” for information on auto steer with the mojo3D. 2.3 John Deere R Series Steering Support Overview The mojo3D now supports new steer kits for the John Deere R series tractors model year 2012 onwards using the ISOBus In Cab Connector Cable (Part # 798426) and Unlock Voucher – JDR Series Steering Support (805032) Contact your dealer for more information on specific vehicles supported. Also refer to the section below “Support of SteerDirect Kits Using the mojo3D + Twist Only Configuration” for information on auto steer with the mojo3D. 2.4 New Holland T8.XXX and Case Magnum Tier 4 Steering Support Overview The mojo3D now supports new steer kits for the New Holland T8.XXX and Case Magnum Tier 4 series tractors Contact your dealer for more information on specific vehicles supported. Leica mojo3D – Public Release Notes 13 Leica mojo3D – Public Release Notes 14 Also refer to the section below “Support of SteerDirect Kits Using the mojo3D + Twist Only Configuration” for information on auto steer with the mojo3D. 2.5 Automatic SRK Engaged Calibration Procedure Overview The SRK calibration is now performed with fewer button presses than earlier which has made the process more automated and easier to setup. This was also introduced to support calibration of Load Reactive Steering kits which required this functionality. 2.6 Warning Signs On Startup Overview The mojo3D now displays the Warning Signs shown below on startup to conform to the ISO11684 standard which is also a requirement for the John Deere R Series Support. This is displayed to ensure the operator that riding on the machine is allowed only on a passenger seat, has read the User Manual and to keep a safe distance away from people and other hazards. Leica mojo3D – Public Release Notes 15 16 Leica mojo3D – Public Release Notes 2.7 Selectable SIM Card Detection Overview The mojo3D now supports selectable Cell Modem Enable/Disable. A Network Data plan for the mojo3D and a SIM card with an active data plan is required before you can utilize the online features of the mojo3D. Contact your dealer to obtain the required unlock vouchers. Enabeling/Disabeling the Cell Modem From the main screen tap on the then tap the button on the right hand side of the screen and button. You need to progress through the wizard by tapping the screen below. button until you get to the • To enable the Cell Modem, check the box. Leica mojo3D – Public Release Notes 17 Leica mojo3D – Public Release Notes • 18 To disable the Cell Modem un-check the box. 2.8 Zoom Level On Display Remembered On Shutdown Overview Of the 50 Zoom levels that the operator has available to use on main guidance display, the Zoom level is now remembered between shutdowns instead of returning to the default zoom level as in previous software versions. 2.9 Load a Guidance Pattern without Turning off Treatment Overview The mojo3D now supports loading waylines without turning off treatment. This allows a user to select a previously saved Wayline while continuing the treatment application. 2.10 Minimum Line Spacing Reduced To 12”/30cm Overview The mojo3D now supports Line Spacing’s down to 12” / 30cm. This supports specialty applications like Turf harvesting and other applications where narrow work widths are required. Refer to the Mojo3D User manual section 3.3 on how to set the section width. Leica mojo3D – Public Release Notes 19 20 Leica mojo3D – Public Release Notes 2.11 Position Status Tab mojo3D and mojo3D+Twist Overview The mojo3D now has a Position Status Tab similar to when a mojoXact and a mojoRTK is connected to the mojo3D. This has been added to better troubleshoot position related problems. See “794535 - mojoXact Position Status Information Guide_V2.0” for information on the different positioning and reference status information. View the Position Status Tab From the main screen tap on the status button button , then tap the Position Status 2.12 GSM/HSPA/Auto Cell Modem Mode Overview The mojo3D now supports switching of the Cell Modem modes. This may be helpful in areas where Cell coverage is marginal and the user can force the Cell modem to use GSM for example to possibly improve Cell coverage. To troubleshoot the cell modem signal from the main screen tap the button then tap the Button. Go to the page to view the RSSI. If the RSSI is < -90 it might be helpful to change the Cell Modem mode. From the main screen tap on the then tap the button on the right hand side of the screen and button. You need to progress through the wizard by tapping the screen below. Leica mojo3D – Public Release Notes button until you get to the 21 Leica mojo3D – Public Release Notes • • To select a mode check the box to the left of the setting. Options available are Automatic, HPSPA or GSM 22 2.13 Twist Firmware Update Overview The Twist firmware is now upgradable. This has been implemented to avoid CanBus network conflicts on some steerkits. After installing version 3.2.270 the Twist firmware will require an upgrade. The user will be automatically prompted to upgrade the Twist Firmware after the installation of the mojo3D software has been completed. To Upgrade the Twist Firmware simply follow the directions on the screen. 2.14 Virtual Vista Registration Ready Overview Virtual Vista is a web based telematics solution soon to be released which connects to the mojo3D through the built in Cell modem. When Virtual Vista is released refer to the “806873-1.0.0_Leica_Virtual_Vista_UserManual” and dealer for further information. The Virtual Vista website can be found at www.virtualvista.com Leica mojo3D – Public Release Notes 23 Leica mojo3D – Public Release Notes 3 24 Using RTCM 2.x for Network DGPS Overview The mojo3D now supports RTCM 2.x as a network DGPS reference source. This allows you to use RTCM 2 streams from your network provider for network DGPS positioning rather than the more expensive RTCM 3 streams sold for RTK solutions. Supporting RTCM 2 effectively increases your options with respect to DGPS reference sources. Using RTCM 2 To set the mojo3D up to use RTCM 2 is no different to connecting to any other network source. Simply select the appropriate data stream from your reference network provider. Refer to the “Network DGPS” section later in this document for more information. 3.1 Support for New Steer Kits Overview The mojo3D now supports new steer kits for the New Holland T9 Tier 4 series and Case Steiger. Contact your dealer for more information on specific vehicles supported. To use the newly supported steer kits refer to the section below “Support of SteerDirect Kits Using the mojo3D + Twist Only Configuration” for information on auto steer with the mojo3D. Leica mojo3D – Public Release Notes 25 26 Leica mojo3D – Public Release Notes 3.2 Swap Left and Right Steering Control Overview Swapping Left & Right Steering Control This allows the service technician who is installing either a SteerDirect SRK or SteerDirect Hydraulic steerkit to swap the Left and Right Steering control in situations where after the install has been completed the Steering is pulsing/steering in the wrong wro direction. To swap the left and right steering control go to the main screen and tap the button followed by the button. You will then be taken to the Valves Reversed screen (see example below) Select the required uired option either Normal or Reversed on the display and tap the button to save the setting. 3.3 Bug Fix for the AS400 Master Switch not working correctly Overview In the previous Software Version 3.1.210 there was an issue where the External Master Switch for the AS400 was not working whereas the Master on the display was working correctly. This has now been rectified in this version. Leica mojo3D – Public Release Notes 27 Leica mojo3D – Public Release Notes 4 28 Export of Google Earth, Shapefile and GeoTIFF Files Formats Overview The mojo3D can now export treatment (or coverage maps), field boundaries and waylines in the following formats: Google Earth - KMZ and KML files (treatments/coverage, boundaries and waylines) Shapefiles – SHP (boundaries and waylines) GeoTIFF (treatment/coverage only) The export of these file formats allow you to produce and manage visually oriented work records. Some of these work records can also be imported back into other mojo3D’s that may need to repeat the same work that had been performed previously. NOTE: to export Google Earth, Shapefile and GeoTIFF files you need a USB memory key to export the data onto. You won’t be able to access the export functions until the USB memory key is inserted into the mojo3D. 4.1 Exporting a Treatment or Coverage Exporting a treatment Once you have some coverage recorded on your mojo3D you can go into the field management screen by going to the main screen and tapping the by the button followed button. You will then be taken to the field management screen (see example below). Select the treatment you wish to export from the list on the left of the screen. The selected item is the one displayed as blue. Leica mojo3D – Public Release Notes 29 Leica mojo3D – Public Release Notes 30 button and the Once you have selected the treatment you want to export tap the treatment export will begin. Note that the export button has the arrow pointing to the USB memory key. The import button (when visible) has the arrow coming from the USB memory key. NOTE: depending on the size of the treatment map the export operation may take a minute or more. Once the treatment has finished exporting you will see a message similar to the one below: Tap the button to close the message and return to the field management screen. When the export operation has completed there will be three new files on the USB memory key. As an example, if the treatment you exported was named “FieldB3” the files on the USB stick will be: FieldB3_-_Treatment.kmz - this is a Google Earth file and contains the treatment map/coverage, any boundary that may have been associated with the treatment and a Replay wayline which is the path used to create the treatment. FieldB3_-_Treatment.tif – this file is a GeoTIFF which is an image which can be used as an overlay in other mapping applications. These files can be opened by the following applications: Farm Works SST Summit Greenstar Apex AgLeader SMS FieldB3_-_Treatment.tfw – this file is a referencing file used by third party applications to position the GeoTIFF correctly in the application. NOTE: Refer to the section “Opening Google Earth Files” below for information on viewing and using Google Earth files. Leica mojo3D – Public Release Notes 31 32 Leica mojo3D – Public Release Notes 4.2 Exporting a Boundary Exporting a boundary Once you have a boundary recorded on your mojo3D you can go into the boundary management screen by going to the main screen and tapping the the button followed by button. You will then be taken to the boundary management screen (see example below). Select the boundary you wish to export from the list on the left of the screen. The selected item is the one displayed as blue. button and the Once you have selected the boundary you want to export tap the boundary export will begin. Note that the export button has the arrow pointing to the USB memory key. The import button, when visible, has the arrow coming from the USB memory key. NOTE: depending on the size of the boundary map the export operation may take a minute or more. Once the boundary has finished exporting you will see a message similar to the one below: Leica mojo3D – Public Release Notes 33 Leica mojo3D – Public Release Notes Tap the screen. 34 button to close the message and return to the boundary management When the export operation has completed there will be five new files on the USB memory key. As an example, if the boundary you exported was named “FieldB3” the files on the USB stick will be: FieldB3_-_Boundary.kml - this is a Google Earth file and contains the boundary. There are four files which make up the Shapefile version of the boundary which can be opened by other third party applications. The files produced these are: FieldB3_-_Boundary.shp FieldB3_-_Boundary.dbf FieldB3_-_Boundary.prj FieldB3_-_Boundary.shx NOTE: Refer to the section “Opening Google Earth Files” below for information on viewing and using Google Earth files. 4.3 Exporting a Wayline Exporting a wayline Once you have a wayline set or some coverage recorded on your mojo3D you can go into the wayline management screen by going to the main screen and tapping the followed by the button button. You will then be taken to the wayline management screen (see example below). NOTE: The example screen above shows an A-Heading Heading wayline named FieldB3 and a treatment replay wayline above that also named FieldB3 because the system has a treatment called FieldB3. The A-Heading Heading wayline is selected and shown blue here. Leica mojo3D – Public Release Notes 35 Leica mojo3D – Public Release Notes 36 Select the wayline you wish to export from the list on the left of the screen. The selected item is the one displayed as blue. button and the Once you have selected the wayline you want to export tap the wayline export will begin. Note that the export button has the arrow pointing to the USB memory key. The import button, when visible, has the arrow coming from the USB memory key. NOTE: depending on the size of the wayline the export operation may take a minute or more. Once the wayline has finished exporting you will see a message similar to the one below: Leica mojo3D – Public Release Notes 37 Leica mojo3D – Public Release Notes Tap the 38 button to close the message and return to the wayline management screen. When the export operation has completed there will be five new files on the USB memory key. As an example, if the wayline you exported was named “FieldB3” and the wayline type was an A-Heading wayline the files on the USB stick will be: FieldB3_-_A-Heading.kml - this is a Google Earth file and contains the wayline. There are four files which make up the Shapefile version of the wayline which can be opened by other third party applications. The files produced these are: FieldB3_-_A-Heading.shp FieldB3_-_A-Heading.dbf FieldB3_-_A-Heading.prj FieldB3_-_A-Heading.shx NOTE: Refer to the section “Opening Google Earth Files” below for information on viewing and using Google Earth files. 4.4 Opening Google Earth Files Overview Once you have exported Google Earth files (KMZ and KML files) it is a relatively simple task to open them in Google Earth on your computer. The Google Earth files which can be exported from the mojo3D include your treatment map, boundaries and waylines. NOTE: You need to have Google Earth installed on your computer before you can view your exported files. Go to http://www.google.com/earth/index.html to download and install Google Earth. The easiest way to open a KMZ or KML file in Google Earth is to start Google Earth and then drag the KMZ or KML file into the main window of Google Earth. You can open and view multiple files at once when you open them this way. Leica mojo3D – Public Release Notes 39 Leica mojo3D – Public Release Notes The example below shows Google Earth after it has opened a file which was exported from the mojo3D. You can see the loaded object on the screen and is listed in the left panel (outlined in red). 40 Click on the little button to the left of the object name to expand the object in the list. Do this for each level as it expands to see more of the lower level objects. See the example of an expanded object in the red outline below. Leica mojo3D – Public Release Notes 41 Leica mojo3D – Public Release Notes 42 Once you have expanded the object you can click on each level of the object to display and information about that object. See the example below. Here the object with the blue line on the left has been clicked and the information about that object is displayed in the middle of the screen. Opening other objects The examples above show an A+Heading wayline which was exported from the mojo3D. The same concepts apply for opening and viewing other objects exported from a mojo3D such as treatment/coverage, boundaries or other wayline types. Leica mojo3D – Public Release Notes 43 Leica mojo3D – Public Release Notes 5 44 Importing Google Earth and Shapefile File Formats Overview When Google Earth and Shapefile data has been exported from a mojo3D it can be imported into a different mojo3D. Also the mojo3D can import some Shapefiles from rd other 3 party applications. NOTE: NOTE before any files can be imported from the USB memory key all files to import data from must be in the root (or base) folder of the USB memory key. If your third party application has created a folder structure you need to copy the files you want to import into the root folder of the USB memory key. The mojo3D software now allows the import of Google Earth and Shapefiles that had rd been exported from a mojo3D and some shapefiles generated by 3 party applications. Google Earth objects (boundaries and waylines) which were exported from a mojo3D, can be moved and restructured within Google Earth and then saved as a new Google Earth file. The new Google Earth file may contain one or more mojo3D objects and the mojo3D can still import the objects contained in those files. 5.1 Importing Google Earth and Shapefile Boundaries Importing a boundary from a Google Earth file or Shapefile You can import a boundary from a KML or KMZ file which was exported from a mojo3D. Likewise for importing boundaries from shapefiles – if you are importing shapefiles which have been exported from a mojo3D, they will be imported without any information loss. NOTE: The mojo3D will not import a KML/KMZ from other sources as the format from other 3rd party applications as the internal file format can vary significantly. NOTE: The mojo3D will import boundaries from shapefiles which were generated by 3rd party applications provided the shape type is a polygon as defined in the shapefile standard. Leica mojo3D – Public Release Notes 45 46 Leica mojo3D – Public Release Notes Before you can import the boundary from a KML/KMZ KMZ file you must first make sure that the file is in the root, or uppermost, folder of the USB memory key. This is also the case for importing a boundary from a shapefile.. All files which make up the shapefile must be in the uppermost folder of the USB memory key. Once the files are on the USB memory key and you have the USB memory key inserted in the mojo3D, enter the boundary management screen by tapping tappin the the main screen), then tap the button. button (from On the boundary management screen you should be able to see the button - note that the arrow goes from the USB stick to the Google Earth icon, not the other way around. See below,, the import button is to the right of the export button. NOTE: if there are no Google Earth files or Shapefiles on the USB memory key to import the button will be disabled. You may have the wrong file formats on the USB key or you may not have the files es in the uppermost folder of the USB memory key. Leica mojo3D – Public Release Notes 47 Leica mojo3D – Public Release Notes 48 Once you have pressed the import button you need to select the type of file you are going to import from – Google Earth (KML) or Shapefile (SHP). See screen below, there are two buttons KML and SHP. To import from a Google Earth KML/KMZ file, tap the KML button. button If you want to import from a shapefile, tap the SHP button. To move on to the item selection screen tap the button. NOTE: The e KML and SHP buttons will each be enabled if files of that type exist in the upper most directory of the USB memory key and are ready for import – if there are no files of KML/KMZ or shapefile type the button for that type will be disabled. You will then see a screen of available boundaries to import. You can select one boundary or multiple boundaries by tapping each item in the list. If you have selected a boundary for import but want to remove it from you selection you can tap it again. If the item is blue it is selected for import. The screen below shows two items selected ready for import. You can tap the “Select All” button to select all items for import or you can tap “Select None” to de-select all items and start selecting again. Once ce you have selected the items you want to import tap the Leica mojo3D – Public Release Notes button. 49 Leica mojo3D – Public Release Notes Name conflicts 50 If there are already boundaries saved on the mojo3D which have the same name as one of the boundaries to be imported you will see a screen like the one below. Tap the box for either Automatic or Manual renaming of the imported boundaries. Automatic renaming will rename the imported boundaries by adding a number at the end of the name so that you can still identify the setup but can still figure out which was on the mojo3D already and which one was imported. If you chose Manual renaming will progress to another screen where you define a new name for each imported boundary that needs a new name. Once the import operation has started you will be taken to another screen and if the import operation is successful you will see the screen change to look like the one below. Tap the button to complete the import wizard and return to the boundary management screen. The newly imported boundaries will appear in the boundary management screen and will be available for loading. Leica mojo3D – Public Release Notes 51 Leica mojo3D – Public Release Notes 52 5.2 Importing Google Earth and Shapefile Waylines Importing a wayline from a Google Earth file or Shapefile You can import a wayline from a KML or KMZ file which was exported from a mojo3D. Likewise for importing waylines from shapefiles – if you are importing shapefiles which have been exported from a mojo3D, they will be imported without any information loss. NOTE: The mojo3D will not import a KML/KMZ from other sources as the format from other 3rd party applications as the internal file format can vary significantly. NOTE: The mojo3D will lines from shapefiles which were generated by 3rd party applications provided the shape type is a polyline (sometimes just called a line) as defined in the shapefile standard, HOWEVER, these lines will only be imported as replay waylines. Before you can import a wayline from a KML/KMZ file you must first make sure that the file is in the root, or uppermost, folder of the USB memory key. This is also the case for importing a wayline from a shapefile. All files which make up the shapefile must be in the uppermost folder of the USB memory key. Once the files are on the USB memory key and you have the USB memory key inserted in the mojo3D, enter the wayline management screen by tapping pping the main screen), then tap the Leica mojo3D – Public Release Notes button (from the button. 53 Leica mojo3D – Public Release Notes 54 On the wayline management screen you should be able to see the button - note that the arrow goes from the USB stick to the Google Earth icon, not the other way around. See below, the import button is to the right of the export button. NOTE: if there are no Google Earth files or Shapefiles on the USB memory key to import the button will be disabled. You may have the wrong file formats on the USB key or you may not have the files in the uppermost folder of the USB memory key. Once you have pressed the import button you need to select the type of file you are going to import from – Google Earth (KML) or Shapefile (SHP). See screen below, there are two buttons KML and SHP. To import from a Google Earth KML/KMZ file, tap the KMLL button. If you want to import from a shapefile, tap the SHP button. To move on to the item selection screen tap the button. NOTE: The KML and SHP buttons will each be enabled if files of that type exist in the upper most directory of the USB memory key and are ready for import – if there are no files of KML/KMZ or shapefile type the button for that type will be disabled. Leica mojo3D – Public Release Notes 55 56 Leica mojo3D – Public Release Notes You will then see a screen of available waylines to import. You can select one wayline or multiple waylines by tapping each item in the list. If you have selected a wayline for import but want to remove it from you selection you can tap it again. If the item is blue it is selected for import. The screen below shows two items selected ready for import. You can n tap the “Select All” button to select all items for import or you can tap “Select None” to de-select all items and start selecting again. Once you have selected the items you want to import tap the button. Name conflicts If there are already waylines saved on the mojo3D which have the same name as one of the wayline to be imported you will see a screen like the one below. Tap the box for either Automatic or Manual renaming of the imported waylines. Automatic renaming will rename the imported waylines by adding a number at the end of the name so that you can still identify the setup but can still figure out which was on the mojo3D already and which one was imported. If you chose Manual renaming will progress to another screen where you define a new name for each imported wayline that needs a new name. Leica mojo3D – Public Release Notes 57 Leica mojo3D – Public Release Notes 58 Once the import operation has started you will be taken to another screen and if the import operation is successful you will see the screen change to look like the one below. Tap the button to complete the import wizard and return to the wayline management screen. The newly imported waylines will appear in the wayline management screen and will be available for loading. 6 Support of SteerDirect Kits Using the mojo3D + Twist Only Configuration Overview The mojo3D when used without an RTK device has always been able to autosteer the Leica QuickSteer but it can now be used to steer all the steer kits supported by the mojoXact. A Leica Twist and an unlock code is required to autosteer directly from the mojo3D. Contact your dealer to obtain a Leica Twist and the required unlock code. You may also need assistance from your dealer to provide the steer kit and cables to steer your vehicle. NOTE: there are some limitations when steering directly from the mojo3D and these include: No reverse steering Steering accuracy will not be the same as when using the mojo3D with an RTK device. This is because the mojo3D stand alone system provides an autonomous or DGPS position, not RTK. Some engage switches built into the vehicle, such as in Fendt tractors, will not work. Leica mojo3D – Public Release Notes 59 Leica mojo3D – Public Release Notes 7 60 Export and Import of Stored Vehicle/Implement Setups Overview The mojo3D can save and restore vehicle/implement settings and now has an added feature where you can export the stored vehicle setups onto a USB memory key which can then be used to import the vehicle setups into another mojo3D. This allows the transfer of vehicle settings from one mojo3D to another so that you can use any of your mojo3D devices on a vehicle that was originally configured on a different mojo3D. NOTE: when you export the vehicle setups to the USB memory key you will overwrite any vehicle setups which may have already been on the USB memory key at the time of export. 7.1 Exporting Vehicle/Implement Setups Exporting setups Before you can export the vehicle/implement setups you first need to insert a USB memory key into the mojo3D.. Then from the main screen tap the button followed by the button. You will then see a screen similar to the one below. Tap the button so that it is blue as in the image below (note that the arrow points from the mojo3D to the USB memory key - not from the USB memory key to the mojo3D) Leica mojo3D – Public Release Notes 61 Leica mojo3D – Public Release Notes Tap the 62 button to continue forward. You will see a screen similar to the one below. Tap the button so that it is blue as shown here.. Then tap the the export operation. button to start If there is already exported vehicle setup data on the USB memory key you will be asked if you want to overwrite the data on the USB memory key. Tap overwriting the data or tap to proceed with to abandon the export operation. Once the export operation has completed you will see a screen similar to the one shown below. Tap the button to return to the main screen. Leica mojo3D – Public Release Notes 63 64 Leica mojo3D – Public Release Notes 7.2 Importing Vehicle/Implement Setups Importing setups Before you can import vehicle/implement setups, you need to have a USB memory key which contains previously exported vehicle/implement setups that were exported from a mojo3D. Then insert the USB memory key into the mojo3D you are importing the setups into. From the main screen tap the button followed by the button. You will then see the screen below. Tap the button so that it is blue as in the image below (note that the arrow points from the USB memory key to the mojo3D - not from the mojo3D to the USB memory key) Tap the button to continue forward. You will see a screen similar to the one below. Tap the button so that it is blue as shown below. Then tap the continue forward. button to NOTE: this screen may not have all the buttons shown here depending depend on what data you have on the USB memory key to import. If you have no vehicle setups to import you won’t be able to see the Leica mojo3D – Public Release Notes button to press. 65 Leica mojo3D – Public Release Notes 66 Once the export operation has completed you will see a screen similar to the one shown below. On this screen you select which vehicle setups that you wish to import from the USB memory key. Select or deselect a setup by tapping its button or select all of them by tapping “Select All”. To clear all selections tap the “Select None” button. NOTE: when a setup is selected for import its button will be blue (see example screen on the next page). Once you have selected the setups to import you will be able to see the selected items and the screen will look like the example below. Tap the button to continue. NOTE: in this example the vehicle setups named Tractor and Sprayer are to be imported and the setup named Combine will not be imported. Leica mojo3D – Public Release Notes 67 Leica mojo3D – Public Release Notes Name conflicts 68 If there is already a vehicle setup saved on the mojo3D which has the same name as one of the setups to be imported you will see a screen like the one below. Tap the box for either Automatic or Manual renaming of the imported vehicle setups. Automatic renaming will rename the imported setups by adding a number at the end of the name so that you can still identify the setup but can still figure out which was on the mojo3D already and which one was imported. If you chose Manual renaming will progress to another screen where you define a new name for each imported setup that needs a new name. button to continue Once you have chosen the renaming option to use tap the immediately If forward. If you chose automatic renaming the import operation will start immediately. you choose manual renaming you will see a screen similar to the one below. Tap a setup, tap the Rename button and use the on-screen screen keyboard to enter a new name for the setup. You need to repeat this for every setup in the list and when you have given each setup a unique name the button will be enabled and you can then tap the to continue with the import. Leica mojo3D – Public Release Notes 69 Leica mojo3D – Public Release Notes 70 Once the import operation has started you will be taken to another screen and if the import operation is successful you will see the screen change to look like the one below. Tap the button to complete the import wizard and return to the main screen. screen 8 Cross Track Lightbar Mode Overview The mojo3D was initially released with a smart lightbar exclusive to Leica Geosystems. This lightbar was designed to make it easier for people to steer accurately with lightbars. Although the smart lightbar is more advanced than the traditional cross track only lightbars it was found that a lot of users who have already used traditional lightbars prefer to keep doing so. The mojo3D now provides an option to change the lightbar so that it operates as a traditional cross track only lightbar. Also, in the cross track only mode you can also set the amount of cross track error per lightbar segment, effectively adjusting the sensitivity of the lightbar. Leica mojo3D – Public Release Notes 71 72 Leica mojo3D – Public Release Notes 8.1 Lightbar Settings Changing the light bar settings To change the lightbar settings enter the mojo3D settings menu by tapping the button on the main screen, then tap the wizard. button to enter the mojo3D settings You then need to progress through the wizard by tapping the the screen below. button until you get to The default lightbar mode is the Leica Geosystems smart lightbar which uses both cross track error and heading error to guide you to the line. If you want to change the lightbar mode to a traditional cross track only lightbar tap the “Crosstrack” box and more settings will appear for the cross track lightbar. See the section just below “Configuring the cross track lightbar” If you want to continue with the smart light bar simply tap the through the wizard. Leica mojo3D – Public Release Notes button to continue 73 Leica mojo3D – Public Release Notes Configuring the cross track lightbar Once you have selected the cross track light bar option the screen will show more settings related to the cross track lightbar mode. See the example below. 74 There are two settings for the cross track lightbar: “Chase” setting: when Chase mode is on (green) the lightbar represents where the line is relative to where the vehicle is and to steer to the line you steer towards the light – you chase the light. when Chase mode is off (gray) the lightbar represents the position of the vehicle relative to the line and to steer the vehicle onto the line you steer away from the light to “pull” the light to the line. Cross track error per lightbar segment: this setting determines how much cross track error is represented by each segment in the lightbar. NOTE: Although the Leica Geosystems smart lightbar works differently to the cross track lightbar it is a Chase mode lightbar NOTE: When setting the cross track per lightbar segment setting a small number will make the lightbar be sensitive and hard to follow but more accurate, a large number will make the lightbar less sensitive and easy to follow but less accurate. Leica mojo3D – Public Release Notes 75 76 Leica mojo3D – Public Release Notes Once you have chosen the light bar settings that you are happy with you can progress through the setup wizard by tapping the button. 9 Support for AgroTronix Pulvix 8100 Direct Section Control Overview The mojo3D now supports direct section control via the AgroTronix Pulvix 8100. Direct section control allows the mojo3D to automatically turn sections off when you go over ground already covered or when the vehicle stops. You need to have the direct section control feature unlocked on the mojo3D. Contact your dealer to unlock this feature on your mojo3D. An installation guide is available on the mojo3D downloads page at www.virtualwrench.com. www.virtualwrench.com 10 Support for mojoXact Overview The mojo3D software now supports the mojoXact. Consult the user manual for full details on connecting the mojoXact and configuring the mojo3D. Further information can also be downloaded from www.virtualwrench.com. www.virtualwrench.com Leica mojo3D – Public Release Notes 77 78 Leica mojo3D – Public Release Notes 11 Display enhancements 11.1 Larger view of field Larger view of the field If the buttons on the left or the right side of the main navigation screen have not been touched for 20 seconds the buttons fade away to provide a larger view of the field. The buttons fade in a way so that the field behind is very easy to see but the buttons can be identified. If one of the buttons on the left or the right are pressed they quickly turn opaque and can be easily seen. View with buttons not faded New Look View with buttons faded As part of the new look the buttons have been changed to look more like buttons instead of display cells. The button shape and backgrounds have changed for a fresher look and feel. See images above. 12 Replay Guidance Overview The mojo3D now provides a feature called Replay Guidance. This feature allows you to load a previous treatment as a guidance pattern. Loading a treatment as a guidance pattern allows you to follow the path of a previous treatment but with the treatment cleared so that you can treat it again. 12.1 Using Replay Guidance 1. Wayline Options From the main navigation screen tap the button. Note: if the buttons cannot be seen tap the right hand side of the screen until you can see them. 2. Load Wayline Tap the Menu button to enter the load wayline menu Leica mojo3D – Public Release Notes 79 80 Leica mojo3D – Public Release Notes 3. Select Just like previous versions of software, all the waylines will be listed for loading except Treatment as now you will also be able to select saved treatments. Select a treatment from the list on the left and then Wayline tap to proceed OR tap to abandon the request. When you select a treatment from the Load Wayline menu you will load the path of the treatment, not the treatment itself. 4. Wayline Loaded Once you have chosen to load the treatment as a wayline you will be taken back to the main navigation screen and depending on how large the treatment is it may take a few seconds to load the lines. You can now engage onto the line and turn section control again to retreat the same path. Leica mojo3D – Public Release Notes 81 Leica mojo3D – Public Release Notes 82 13 Network DGPS Overview The mojo3D stand-alone system can now provide a DGPS (Differential GPS) position type. Network DGPS utilizes a network of base stations or single base stations to provide differential GPS correction signals via the cell phone network. Before you can configure the mojo3D to use Network DGPS you need to obtain two unlock codes. This is done by redeeming vouchers for Network DGPS and Network Data Plan. Contact your dealer to obtain the required unlock vouchers. 13.1 Setting up Network DGPS Unlock Codes Before you can configure the mojo3D to use Network DGPS you need to unlock Network DGPS and Network Data Plan on the mojo3D. Once you have redeemed the Network DGPS and Network Data Plan vouchers you will be issued with the required unlock code/codes. Loading unlock codes onto the mojo3D There are two ways that you can load the codes onto the mojo3D. 1. Connect the mojo3D to Virtual Wrench. Once connected the new codes will automatically be loaded onto the mojo3D 2. You can enter the code(s) manually via the mojo3D by doing the following: a. On the right hand side of the screen, tap the button. b. Then tap the button c. You will then see a feature status screen which shows the features which are locked and unlocked. d. Tap the button to go to the code entry screen e. Enter the code using the keyboard making sure that you use the correct f. capitalization for letters and tap the letters and numbers on the keyboard. button to switch between Once you have the code entered, tap to proceed. p Leica mojo3D – Public Release Notes 83 84 Leica mojo3D – Public Release Notes Once you have entered the code(s),, go back to feature status screen and confirm that Network DGPS and Network Data Plan are both unlocked. See example below. Tap Enabling Network DGPS to get back to the main screen. NOTE: This step assumes that the mojo3D is already configured as a stand-alone stand mojo3D and that Network DGPS and Network Data Plan are unlocked. From the main screen, tap the button followed by the you to the correction source selection screen. button. This will take On the correction source selection screen tap the “Network DGPS” button so that it is blue (as in the example below) and then the Server and log-in details button to progress. By tapping on the entry boxes for Host, Port, Username and Password, enter in all the details (which should have been supplied by your Network DGPS provider). Tap the button once you have all the details entered. Leica mojo3D – Public Release Notes 85 86 Leica mojo3D – Public Release Notes Select a stream Once you have details entered into the system the mojo3D will download a list of available data streams from the Network server. When you select a stream from the list (by tapping the stream name) you will get some information about the stream on the right hand side of the screen (see example below) NOTE: the distance to the reference source shown on the right is a guide only and may be incorrect. Some servers provide a virtual correction location which can only be assigned to a location close to you once you have connected to the data stream. Until that time, the reported distance is meaningless. Tap the and buttons as required to scroll through the list of streams. Once you have selected the appropriate stream for your location ocation and configuration, tap the Configuration confirmation button to progress. If you have everything entered correctly the system will attempt to connect to the correction source. This may take some time and if successful you will see a screen that looks like the one below. If everything is ok, tap to complete the Network DGPS configuration and begin using the system or tap to go back and make any changes. Alternatively, if the settings are not correct you can go forwards and restart the configuration wizard. Leica mojo3D – Public Release Notes 87 88 Leica mojo3D – Public Release Notes When the mojo3D is running Network DGPS a network status icon similar to shown in status area (upper left) of the main screen. will be 14 Save and Restore Vehicle/Rig Configurations Overview The mojo3D is now capable of saving and recalling vehicle and rig configurations. When you save or restore a configuration you are saving or restoring everything relating to the vehicle and the implement including section control settings. This feature has been implemented on the assumption that it would only be b the mojo3D moving from vehicle to vehicle. If a vehicle has a mojoXact installed it is assumed that the mojoXact stays with the vehicle. The mojoXact is designed to be fitted and calibrated and to then stay in the vehicle. It is recognised that this may not always be the case but in an effort to accommodate most users, saving and restoring vehicle settings has been implemented on the assumption that it is only the mojo3D which moves between vehicles. 14.1 Saving a Vehicle/Rig Configuration General information When you have the vehicle, rig and section control all configured for your equipment you can save that information for recalling later. NOTE: This part of the procedure assumes that you have a working configuration to save. Leica mojo3D – Public Release Notes 89 Leica mojo3D – Public Release Notes Saving a configuration 90 button on the right hand side of the main screen followed by the Tap the button. This will take you to the vehicle/rig setup management page which will be empty if you have no previously saved configurations (see below) Tap the button to save the current configuration. Renaming a configuration Once you have saved a configuration it will appear in the list on the left of the vehicle/rig setup management screen (see below). e (as above) and tap the button. A Tap the vehicle configuration name so that it is blue keyboard will be displayed where you can type in a new name for the configuration. Tap the button once you have typed in the new name. When you want to get out of the configuration screen you can tap the Leica mojo3D – Public Release Notes button. 91 Leica mojo3D – Public Release Notes 92 14.2 Restoring a Vehicle/Rig Configuration General information When you have stored vehicle/rig configurations on the mojo3D they can be reloaded so that you don’t have to re-enter all the details of the configuration again. NOTE: It is up to the operator to confirm that they have restored the correct configuration and that the settings are correct. The system cannot detect if incorrect settings have been loaded. Restoring a Configuration button on the right hand side of the main screen followed by the Tap the button to get into the vehicle/rig configuration management screen. Select a configuration to load by tapping its name in the list of configurations (see below). When you select a configuration uration you can preview some information about it by looking on the right hand side of the screen. There you can see the type of tractor and rig, the number of sections and the overall implement width. Leica mojo3D – Public Release Notes 93 Leica mojo3D – Public Release Notes 94 o load, tap the button and you Once you have selected the configuration you want to will be taken to the main screen with the selected configuration being loaded. If you wish to cancel the loading operation you can tap the main screen without making any changes. button to go back to the 14.3 Renaming a Configuration General information You can rename any configuration so that you can easily identify one configuration from another. Even though configurations can have the same name it is recommended to have unique names for each configuration. Renaming a Configuration Enter the vehicle/rig configuration management screen as described above in save and restoring. Select a configuration by tapping on its name in the list and tap the button. A keyboard will appear where you can type in a new name for the configuration. When you have finished typing the new name tap cancel the name change. to save the change or tap to Once you are finished in the vehicle/rig configuration management manageme screen you can press to return to the main screen without making any changes to the currently loaded configuration. If you press to exit the configuration screen you will load what ever configuration is currently selected on the screen which may nott be what you intended to do. Leica mojo3D – Public Release Notes 95 96 Leica mojo3D – Public Release Notes 14.4 Deleting Configurations General information You can delete any configuration so that you believe is incorrect or is no longer required. Once you delete a configuration you can not restore it. If you accidentally delete a configuration you need to manually recreate it and save it again. Deleting a Configuration Enter the vehicle/rig configuration management screen as described above in save and restoring. Select a configuration by tapping on its name in the list and once you are sure that it is the correct configuration that you want to delete tap the button. You will be asked if you sure you want to delete the configuration. Tap the deletion or tap to cancel the deletion. to confirm Deleting ALL Configurations If you want to delete all configurations stored on the mojo3D make sure you are in the vehicle/rig configuration management screen and tap the button. You will be asked if you sure you want to delete the all the configurations. Tap confirm the deletion or tap to to cancel the deletion. Once you are finished in the vehicle/rig configuration management screen you can press to return to the main in screen without making any changes to the currently loaded configuration. If you tap to exit the configuration screen you will load what ever configuration is currently selected on the screen which may not be what you intended to do. Leica mojo3D – Public Release Notes 97 Leica mojo3D – Public Release Notes 98 15 Stationary Engage and Reverse Steering Overview The mojo3D now supports stationary engage. It also supports reverse steering for some steering platforms and vehicle types. Stationary engage allows you to arm the autosteer system before you move so that you can concentrate on other tasks as you begin to move. Stationary engage also allows you to stop for a moment then take off again without having to manually re-engage the autosteer system. Stationary engage will automatically disarm if the vehicle has not moved for some time. The amount of time is 15 seconds by default but can be set between 1 and 30 seconds. Reverse steering is now supported for some mojoXact steering platforms and vehicles. This allows the operator to engage the steering while in reverse. Enabling reverse engage requires stationary engage to be turned on. This allows the operator to autosteer while driving forwards, then stop, then drive in reverse and the vehicle will continue to autosteer without having to manually re-engage. The operator can then stop, go forward again and the steering will still be engaged. This can be repeated a number of times with no need for the operator to re-engage the steering. Reverse steering is only allowed wed on AB or A+Heading waylines which are both straight wayline types. 15.1 Enabling Stationary Engage and Reverse Steering Steer Open vehicle setup wizard From the main screen tap on the then tap the button on the right hand side of the screen and button. You need to progress through the wizard by tapping the screen below. button until you get to the You may not see the reverse engage steering option if reverse engage is not supported for your steer kit or vehicle type. Leica mojo3D – Public Release Notes 99 Leica mojo3D – Public Release Notes 100 When you get to the screen below you can tap the gray or green boxes to enable or Enabling/disabling stationary engage disable reverse steering and stationary engage. and reverse steering When the box is gray the feature is disabled, when the box is green the feature is enabled. If you turn on reverse steering then stationary engage will automatically be forced on because reverse steering requires stationary engage to be enabled. Likewise, if you turn stationary engage off reverse steering will be forced off. If reverse engage is not supported for your steer kit or vehicle type, you will not be able to see the “Enable Reverse Steering” button on the screen above. Setting the stationary engage time limit While on this screen, you can tap the number for the stationary engage time limit to change how long the stationary engage system will stay armed when the vehicle is not moving. The default time limit is 15 seconds but this can be set anywhere from 1 to 30 seconds. Once you have chosen settings for reverse steering, stationary engage and the stationary engage time limit you can tap the main screen. Leica mojo3D – Public Release Notes button to continue through the wizard back to the 101 102 Leica mojo3D – Public Release Notes 15.2 Using Stationary Engage and Reverse Steering Using Stationary Engage Once you have turned on stationary engage you will have the ability to arm the autosteer system before you start moving. The following instructions are written assuming that you have already turned roading off and that there is a wayline set or loaded to autosteer along. When you are not moving you can tap the button and the button will go green with a pause symbol which signifies that autosteer is armed but not engaged. The button will look like this: states. See below for a more detailed description of autosteer button When you start moving the system will automatically engage if you are close enough to the line and you are not attacking the line too steeply. Otherwise the system will wait until you meet those criteria before engaging. If you don’t move the vehicle before the stationary engage time limit or you don’t meet the engage criteria before the time limit the stationary engage will disarm. Using Reverse Engage Reverse steering requires stationary engage to be enabled. Reverse steering supports going from forwards to reverse and back without the operator having to manually reengage the steering. Without stationary engage turned on the system would disengage as you slow down between forwards and reverse. To use reverse engage you can simply engage the steering while driving in reverse as long as the reverse engage criteria are met. Alternatively, you can already have the steering engaged while driving forwards on an AB or A+Heading wayline and then drive in reverse making sure the time between forwards and reverse is shorter than the stationary engage time limit. You can change between forward and reverse as many times as you like without the system disengaging as long as you don’t stop any longer than the stationary engage time limit. For the system to engage in reverse you need to be less than one meter from the line, less than 20 degrees angle of attack and travelling at less than 6mph (10kph). Leica mojo3D – Public Release Notes 103 Leica mojo3D – Public Release Notes 104 15.3 Autosteer Button States Overview The addition of stationary engage has slightly impacted the way the autosteer button is displayed. See the table below for the latest definitions of the autosteer button states. Autosteer button states Roading is enabled – steering cannot be engaged until roading is turned off. Roading is turned off and the steering is not engaged, stationary engage is not armed. Roading is turned off and if the steering button is tapped the system will steer immediately because all engage criteria are currently being satisfied. Autosteer is armed but not active. Steering is armed but is not active because the vehicle is not moving or the engage criteria are not yet satisfied The steering system is engaged and actively steering 16 Improved Error Display Overview It has been recognised that some non-critical errors are displayed and block the user from continuing on until they acknowledge the error. For non-critical errors the operator can still see the screen and can still press the buttons they want to press. An example of this would be when an operator attempts to engage the autosteer but they are too far from the line. The previous software would show a message in the middle of the screen about being too far from the line. This message both blocks the view of the field on the screen and tapping other parts of the screen is blocked until the operator acknowledges the error. The new software shows a brief summary of any error, critical or non-critical, at the bottom of the main screen but will only require acknowledgement for critical errors. For errors such as the “Too far from line” error the message is shown at the bottom of the screen and the user can still make attempts to engage the steering as they get closer to the line. Leica mojo3D – Public Release Notes 105 Leica mojo3D – Public Release Notes Details 106 When any error occurs, the background of the status display in the top left corner of the main screen goes red signalling that there has been an error. A brief description of any error that is currently active or was active less than 10 seconds ago will be displayed at the bottom of the main screen. If there is more than one error to display at the bottom of the screen it will cycle through each error for 2 seconds each. As the error becomes inactive for 10 seconds it will be removed from the list of errors to display at the bottom. The 10 seconds is added to make sure that the operator has time to see any rapidly disappearing errors. When the status display in the upper left corner is red, you can press it to get details of the error. Critical errors are still shown as blocking messages on the screen because those errors need to be addressed before normal operation can continue. The section control status bar normally seen at the bottom of the screen has been moved up slightly to make room for the error message at the bottom of the screen. Example of the Change Old Error Display Leica mojo3D – Public Release Notes New Error Display 107 Leica mojo3D – Public Release Notes 108 17 Ability to Turn SBAS (WAAS/EGNOS) ON or OFF Overview Depending on the location where the system is being used and also on the configuration of the mojo3D, some users may experience different performance depending on whether or not they are utilising SBAS (space based augmentation systems which include WAAS in North America and EGNOS in Europe). The operator can now choose whether or not the mojo3D uses SBAS. This setting only affects stand-alone mojo3D systems (ie. those not connected to a mojoXact or mojoRTK). This setting can only be accessed if the mojo3D is set to a region where SBAS is available. Enabling SBAS may reduce GPS availability as two GPS receiver channels are allocated to receiving SBAS satellites. 17.1 Turning SBAS ON or OFF Setting SBAS ON or OFF 1. On the main screen tap the button on the right hand side and then tap the button. 2. Tap the button until you get to the screen below if you are not there already 3. Tap the box beside the text “Enable SBAS” to change the color of the box. When the box is gray SBAS will be OFF, when the he box is green SBAS will be ON. ON Leica mojo3D – Public Release Notes 109 110 Leica mojo3D – Public Release Notes 4. Tap the button once you have made your selection. 18 Upgrading the Leica mojo3D software 18.1 Upgrading Software from Virtual Wrench™ General information A new version of software, if available, may be obtained by downloading from Virtual Wrench™ Do not turn off the Leica mojo3D while performing the software upgrade. upgrade Caution Downloading software, step-bystep To download a new version of software from Virtual Wrench™, carry out the following steps: 1. On the main navigation screen, tap the service button. 2. On the flyout menu, tap the download software button. 3. If you are not already connected to Virtual Wrench a dialog confirming connection will be displayed: tap to proceed. OR tap to abandon the request 4. Once connected a dialog will be displayed showing the current version and the version available for download: tap to proceed. OR tap to abandon the request 5. Both progress bars (Current Stage and Overall Progress) will be completely full when the download is complete. Tap to start the install. The Leica mojo3D will automatically restart when the installation is complete. Leica mojo3D – Public Release Notes 111 Leica mojo3D – Public Release Notes 18.2 Upgrading Software via USB Flash Drive General information A new version of software may be installed from a USB Flash Drive. 112 Visit www.VirtualWrench.com to obtain the latest software download and copy to a USB Flash Drive. Caution Upgrading software with a USB Flash Drive, step-by-step Do not turn off the Leica mojo3D, or remove the USB Flash Drive, while performing the software upgrade. To upgrade the Leica mojo3D software via USB Flash Drive, carry out the following steps: 1. The USB interface is on the lower left front of the Leica mojo3D display. Lift the rubber cover and insert a compatible USB Flash Drive into the USB slot. 2. On the main navigation screen, tap the service button. 3. On the flyout menu, tap the upgrade from USB button. 4. Tap on the software version in the list to select it. Tap to start the install. 5. Both progress bars (Current Stage and Overall Progress) will be completely full when the installation is complete. The Leica mojo3D will automatically restart when the installation is complete. Remove the USB Flash Drive only when the unit is powered down. Leica mojo3D – Public Release Notes 113 www.leica-geosystems.com Original text © 2010 Leica Geosystems AC, Heerbrugg, Switzerland Leica mojo3D – Public Release Notes – v3.2.272 Leica Geosystems AG Heinrich-Wild-Strasse CH-9435 Heerbrugg Switzerland Phone: +41 71 727 31 31