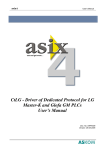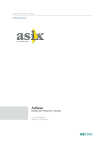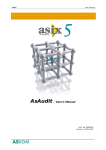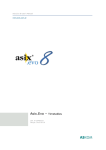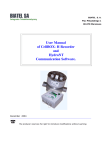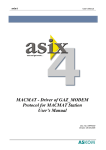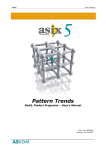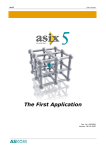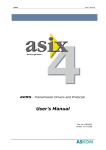Download AsTrend– User`s Manual
Transcript
asix5 User’s Manual see and get more … AsTrend – User’s Manual Doc. No. ENP5025 Version: 10-06-2008 asix5 User’s Manual ASKOM® and asix ® are registered trademarks of ASKOM Spółka z o.o., Gliwice. Other brand names, trademarks, and registered trademarks are the property of their respective holders. All rights reserved including the right of reproduction in whole or in part in any form. No part of this publication may be reproduced or transmitted in any form or by any means, electronic or mechanical, including photocopying, recording, or by any information storage and retrieval system, without prior written permission from the ASKOM. ASKOM sp. z o. o. shall not be liable for any damages arising out of the use of information included in the publication content. Copyright © 2008, ASKOM Sp. z o. o., Gliwice ASKOM Sp. z o. o., ul. Józefa Sowińskiego 13, 44-121 Gliwice, tel. +48 (0) 32 3018100, fax +48 (0) 32 3018101, http://www.askom.com.pl, e-mail: [email protected] asix5 AsTrend documentation Table of Contents 1. THE 1.1. 1.2. 1.3. ASTREND PROGRAM ..............................................................................................3 ASTREND VERSION 5.1 NEWS ......................................................................................3 HARDWARE REQUIREMENTS ..........................................................................................7 STARTING THE PROGRAM .............................................................................................7 1.3.1. Shortcut Creation ........................................................................................8 1.4. OPERATION OF THE PROGRAM IN CONJUNCTION WITH THE ASIX SYSTEM ........................................8 1.5. LOCATION OF CONFIGURATION OPTIONS............................................................................9 2. TREND WIZARD......................................................................................................... 11 3. THE TREND WINDOW ................................................................................................. 23 3.1. MAIN MENU BAR .................................................................................................... 23 3.1.1. The File Menu ........................................................................................... 24 3.1.2. The Trend Menu ........................................................................................ 25 3.1.3. The Period Menu ....................................................................................... 26 3.1.4. The Chart Menu ........................................................................................ 27 3.1.5. The Series Menu........................................................................................ 28 3.1.6. The View Menu ......................................................................................... 29 3.1.7. The Help Menu .......................................................................................... 30 3.2. TOOLBARS ........................................................................................................... 30 3.2.1. Main Menu Layout and Content Modification .................................................. 30 3.2.2. Toolbar Layout Modifications ....................................................................... 33 3.2.3. Toolbar Content Modifications...................................................................... 34 3.2.4. Local Menu for Main Menu/Toolbar Commands - Edition of Command Description 35 3.2.5. Button/Toolbar Layout Management ............................................................. 36 3.3. CHART AREA ......................................................................................................... 36 3.4. LEGEND .............................................................................................................. 37 3.4.1. Displaying Aggregates................................................................................ 38 3.4.2. Operations Available Directly Within the Legend Area...................................... 38 3.5. STATUS BAR ......................................................................................................... 40 4. USING THE PROGRAM ................................................................................................ 41 4.1. HELP SYSTEM ........................................................................................................ 41 4.2. SELECTING VARIABLE DEFINITION DATABASE .................................................................... 41 4.3. DATA SERIES TYPES / ADDING VARIABLES ....................................................................... 42 4.3.1. Data Series Type ....................................................................................... 42 4.3.2. Adding Variables from VarDef...................................................................... 42 4.3.3. Adding a Calculated Variable ....................................................................... 46 4.3.4. Adding an Alarm........................................................................................ 48 4.3.5. Adding a Constant ..................................................................................... 49 4.3.6. Adding Variables form External Data Source .................................................. 51 4.4. SETTING A PERIOD .................................................................................................. 52 Setting a Period Using Trend Moving Buttons .......................................................... 52 Setting a Period Using Period Editor ...................................................................... 52 Setup using the Period Clipboard .......................................................................... 53 Setup by Trend Definition .................................................................................... 54 Setting a Period Using Toolbar at the Period-Sampling Automatic Adjustment Turned On 55 Setting a Period with Use of Mouse Button ............................................................. 55 4.5. TREND AXIS TYPES ................................................................................................. 55 4.5.1. Vertical Axis - Physical ............................................................................... 55 4.5.2. Vertical Axis - 0-100% ............................................................................... 56 4.5.3. Many Vertical Axes .................................................................................... 56 4.5.4. Many Vertical Axes - Stack.......................................................................... 57 4.5.5. XY Axes ................................................................................................... 58 4.6. OPERATIONS ON VARIABLES ....................................................................................... 58 4.6.1. Selection of Variables................................................................................. 58 4.6.2. Removal of Variables ................................................................................. 59 4.6.3. Displaying Variable Metrics ......................................................................... 59 4.6.4. Displaying Labels....................................................................................... 61 ©ASKOM, Gliwice 1 asix5 AsTrend documentation 4.6.5. Displaying Measurement Points ................................................................... 61 4.6.6. Changing Variable Range............................................................................ 62 4.6.7. Replacing Variable ..................................................................................... 63 4.6.8. Interpolation............................................................................................. 64 4.6.9. Showing/Hiding a Curve ............................................................................. 65 4.6.10. Color Change .......................................................................................... 65 4.7. CHART TYPE OF SERIES ............................................................................................ 66 4.7.1. Linear Chart ............................................................................................. 67 4.7.2. Bar Chart ................................................................................................. 67 4.7.3. Variable State Labels ................................................................................. 68 4.7.4. Binary Variable Charts ............................................................................... 68 4.8. DATA TYPE ........................................................................................................... 69 4.8.1. Declaration of Aggregate Used for Reading Uniform Data ................................ 70 4.9. SERIES OPTIONS .................................................................................................... 71 4.10. TREND ATTRIBUTES ................................................................................................. 77 4.10.1. Displaying Chart Grid/Axis Scale ................................................................ 78 4.10.2. Displaying Legend ................................................................................... 78 4.10.3. Displaying Read Line/Lines........................................................................ 78 4.10.4. Displaying 3D Charts................................................................................ 79 4.11. TREND OPTIONS .................................................................................................... 80 4.12. AGGREGATOR OF ASIX SYSTEM .................................................................................... 86 4.13. AUTOMATIC TREND DISPLAY ....................................................................................... 87 4.14. READING TREND DEFINITION ...................................................................................... 89 4.15. TREND PRINTING .................................................................................................... 90 4.15.1. Print Preview .......................................................................................... 91 4.15.2. Printing .................................................................................................. 92 4.15.3. Printing Trends with More than 12 Curves ................................................... 93 4.16. CLOSING DISPLAYED TREND ....................................................................................... 94 4.17. SAVING TREND DEFINITION ........................................................................................ 94 4.18. ADMINISTRATOR PASSWORD AND LOGIN ......................................................................... 96 4.18.1. Administrator Login ................................................................................. 96 4.18.2. Changing Password.................................................................................. 97 4.19. CONTEXT MENUS .................................................................................................... 97 4.20. DATA EXPORT ....................................................................................................... 98 4.21. CLIPBOARDS ......................................................................................................... 98 4.21.1. Clipboard ............................................................................................... 98 4.21.2. Periods Clipboard .................................................................................... 98 4.21.3. Clipboard Functions ................................................................................. 99 4.22. OPERATIONS ON CHART AXES ................................................................................... 100 4.22.1. Horizontal Axis ...................................................................................... 100 4.22.2. Vertical Axis ......................................................................................... 101 4.23. OPERATIONS ON THE DISPLAYED CURVES ...................................................................... 102 4.23.1. Data Loging Mode.................................................................................. 102 4.23.2. Zooming .............................................................................................. 102 4.23.3. Panning ............................................................................................... 103 4.23.4. Readout of Numeric Values ..................................................................... 104 4.23.5. Variable Selection .................................................................................. 104 4.23.6. Window Size Locking/Unlocking ............................................................... 105 4.23.7. Restoring Original Appearance of the Window ............................................ 105 4.24. WARNING DECLARATION ......................................................................................... 105 4.25. 0-100% PERCENT SCALE ....................................................................................... 106 4.26. TABLE OF VALUES ................................................................................................. 107 4.27. CHANGING COLOR PALETTE ...................................................................................... 108 5. ASLINK NETWORK MODULE SETUP............................................................................. 111 2 ©ASKOM, Gliwice AsTrend documentation asix5 1. The AsTrend Program The AsTrend program task is to graphically visualize trends in data acquired by the ASPAD data archiving program. The program may run in two modes: it may statically chart data stored within some archive files, or dynamically display data while they are being collected from an object (simulation of a data logger). Some definitions of asix system variables are necessary if some new trends are to be defined or the existing ones – modified. Detailed procedures of defining databases of variable definitions may be found in the Architect program user manual. AsTrend program may chart data from external sources: *.csv files, *.xls files, and/or external databases accessible via the OLE DB mechanism (such as MSSQL and/or Access). The data structure of external source must allow data readout in ordered way. 1.1. AsTrend Version 5.1 News The new version 5.1 of the AsTrend program has been equipped with new advanced functionality that is more intuitive for the user. The new version means new capabilities to display data of various types, to chart averaging values over very long time periods as well as to chart values of variables retrieved from some external files. The version features also a new user-friendly graphical interface that offers more effective and creative ways of defining and analyzing trends. New Trend Wizard Improved Trend Wizard in the 5.1 version of the AsTrend program leads users through successive phases of the procedure to define a trend i.e. to define contents and layout of a window which displays set of charts for declared variables. System of context-sensitive tips introduced in the new wizard speeds the design process and makes it an easy and comfortable experience for the users. The system informs the user on various options available at the given stage of the process. The options include currently available chart types, axis types, legend fields, sampling periods and many more. Access Control of AsTrend Users Version 5.1 of the AsTrend program supports access control based on individual passwords that must be entered during log-in procedure. Each user may be granted an individual set of privileges that specify which charts will be visible and which parameters he/she will be able to modify. Access control functionality in version 5.1 of the AsTrend program may be accomplished in two ways: • using the AsAudit module that offers extensive set of functions used to manage users and their privileges (which requires MS SQL Express database engine installed on a single central server to run database of user privileges), or • using the simplified internal access control mechanisms available in previous versions of the AsTrend program. ©ASKOM, Gliwice 3 AsTrend documentation asix5 Aggregator – Built-in Module for Calculating and Archiving Statistical Data Application of Aggregator – asix built-in module for calculating and archiving statistical data - optimizes the procedure of displaying charts that cover long time periods. Whenever possible, the aggregated data retrieved from the asix server are charted instead of a raw data. Such approach significantly improves speed of charting and flexibility of the display. The AsTrend program automatically selects the aggregate period according to the charted time period. New Aggregates – New Capabilities to Analyze Statistical Data To facilitate effective analyses of the trends, users of the AsTrend version 5.1 may access various sets of values aggregated for various time periods. Such aggregates may be calculated on demand. Each set includes minimum, maximum, value range, start value, end value, delta value, total, average value, average0 value and gradient (i.e. value range divided by the time period in seconds). The aggregates may be calculated and displayed for the chosen time period or calculated from the data of currently displayed period and shown in legend columns. Two Read Lines Precise values associated with a charted point (including the time, value and calculated value) may be read-out using a manually controlled read line. The read line position may be set with use of cursor or a separate dialog window. Using the second read line introduced in the version 5.1, user may freely define period of time taken into account to locally calculate the aggregates shown in the legend fields. If the read lines are off, the legend presents the aggregates calculated for the entire displayed period. Separate fields in the legend show values associated with the point highlighted with the second read line (the time, value, calculated value and length of the time period between both read lines). Such solution facilitates fast and convenient analyses of the trends in freely chosen time periods. New Options of ‘Export data’ Command The new Export data command allows to easily export the charted data to a *.txt file, *.csv file, or Clipboard. Modified export format consists of sequence of measured values and time marker values, each separated by a separator character. In case of exporting to the Clipboard, the Tab character is the separator. Data are exported in the following order: time value, variable value. Each variable column is associated with its own time data column except for uniform data when the time data column may be common. Time data are exported in the system format (‘2008-02-20 16:48:22’). In case of alarm series and/or some external data, the time data column additionally contains millisecond values. The exported data may be optionally supplemented with a two-line header, as well as with units of measure next to each variable name. External Data Sources Besides data delivered by the asix system, the AsTrend program may chart data from external sources: *.csv files, *.xls files, and/or external databases accessible via the OLE DB mechanism (such as MSSQL and/or Access). Correct import of such external data is facilitated by an easy to use and totally intuitive dialog window, that offers tips on the structure of data necessary for proper read from an external source. 4 ©ASKOM, Gliwice AsTrend documentation asix5 New Data Types New version of the AsTrend program may chart more data types, this way broadening the range of information that may be analyzed. Besides process variables, the following elements may now be charted: • • • • constants (horizontal lines) variable calculated on the basis of other variables information on moments when some alarm status has changed data retrieved from some external sources (*.csv/*.xls files, MS SQL and/or Access databases). X-Y Two-Dimensional Charts Two-dimensional charts available in version 5.1 of the AsTrend facilitate analysis of possible inter-variable dependencies. Such chart is a function of two asix variables drawn at the assumption that both variables are evenly spaced in time and are not binary. Labels of X,Y-chart points may be optionally modified. Additional Time Axis Various fragments of a chart of one variable (charted for different time periods) or the charts of different variables may be now compared on a screen. In the AsTrend program this possibility is achieved by an additional time axis that may be turned on for one of the to-be-compared charts. Changes in Sampling Methods / Handling Various Data Types Methods of sampling data for charting purposes are related with specific data types. Methods available in the AsTrend version 5.1 include: • • • charted data intervals are forced by the archiving program – genuine data; periods between consecutive samples are constant – uniform data; periods between consecutive samples are set by the AsTrend program depending on the length of the period in which the data are averaged (averaged data) or minima and maxima are calculated (approximated data). Essential modifications introduced to the supported data types include: • • type of the data is now defined for the entire trend rather than for individual series • approximate data are now charted as the HighLow charts (two curves representing maxima and minima, the area in-between flooded with the color of the given series). uniform data, averaged data, and approximated data are now calculated by the asix server with use of the Aggregator, therefore the AsTrend program may read ready-to-chart aggregated data instead of calculating them from a raw data Change of Charted Period The new AsTrend user interface provides for smooth and precise control of the charted period. The available period selection methods include: ©ASKOM, Gliwice 5 AsTrend documentation asix5 • • • buttons of the navigational toolbar; • mouse wheel support: rotating the wheel one can shift the period to the past/to the future, rotating the wheel while the Ctrl key is pressed one can change the charted period length, rotating the wheel while the Shift key is pressed one can quickly shift the period. period selection window opened from the toolbar; standard (predefined) period selection window with an extended list of predefined periods (in this case selected period is relative to current time, i.e. last minute, …, last 30 minutes, … last 2 days, …); Setting of Relative Time Period to Be Used at the Moment of Trend File Opening The OPC format options make possible to precisely define period of time which is to be charted when a trend file is opened. Period start and end times may be expressed using designations like “now”, “beginning of the current day”, “beginning of the current month”, „Today 6 am”. OPC format expressions are automatically built by the OPC format time editor. The editor is equipped with a user-friendly interface with a set of fields that greatly facilitate the task of defining time periods. New Options of Trend Legend Customization Extended functionality of trend legend in the new AsTrend program version increases effectiveness: • • • • • • • due to an option to remember current settings each defined legend may now be used as a default one for newly defined trends sequence of series in a legend may now be modified using the drag&drop technique set of attributes displayed in a legend has been extended to include aggregates calculated for the currently charted period information on attribute type (stored within the trnx file) is now used to automatically align values displayed in the legend (texts are left-aligned, numbers are right-aligned) set of standard legend columns has been extended to include the Series colour column, where a line in color of the given series is displayed (if the column is displayed, all legend data are displayed in black, otherwise the data are displayed in colors of respective series) since attributes of all variables declared in the legend are now stored within the trend file, legend may be correctly displayed without accessing database of definitions of variables display format of legend data is retrieved from variable definition database (should the displayed range of values change, the format will reflect the new range or else may be individually set up by the user). Additional Functions 6 • • Display edge points at the right edge of the chart. • A new option concerning Many Vertical Axes - Stack charts: Vertical axis position. Depending on the Vertical axis position option in the series parameters, vertical axis may be placed at the left or at the right side of the chart. If two adjacent charts of single variables have their vertical axes placed at the same side of the chart, both axes may be put together on one chart to better use screen area (printout area) and to improve chart legibility, as well as to facilitate comparing trends. Display warning and critical limits (when the limits are declared in VarBase as numbers). ©ASKOM, Gliwice AsTrend documentation asix5 1.2. Hardware Requirements The AsTrend program may run on any computer running one of the following operating systems: Windows XP, Windows 2000, Windows NT 4.0. The sole hardware requirement necessary for correct operation of the program is screen resolution – it must not be lower than 800x600. 1.3. Starting the Program The AsTrend program may operate in two modes: in conjunction with an asix system application, or alone. In both modes the to-be-displayed data may be served by the same computer, on which the AsTrend program runs, or else by any of the networked computers. Starting the Program with the Asix Application In the former mode the program is started by the asix system. Set of predefined trends and database of variable definitions are made available. The users may browse the predefined trends, perform operations on them, and define his/her own trends in the directory defined by the program developer. The program may be started while the application is loaded. Detailed information on configuration of starting parameters you find in Architect manual, chapter: 3.4.2. Declaration of programs started together with the application. Starting the Program without the Asix Application In the latter mode the program is started by the user. He/she decides which trends are to be displayed and usually also he/she defines them on his/her own. It is possible to run more instances of AsTrend program. Use the following command to start the program alone: Astrend.exe [trend_definition] [-iset_definition] [-iMDBdatabase_filename] [iMSSQL_database_servername / MSSQL_databasename] [-dindexfile] [-b] where: trend_definition - optional pathname to a file (*.TRN or *.TRNX extension) that contains trend definition to be displayed once the program starts -iset_definition - optional pathname to a set of variables file (*.ZEZ extension) that is to be open once the program starts -iMDBdatabase_filename - optional pathname to a file with database of variable definitions (in the Jet format) -iMSSQL_database_servername / MSSQL_databasename - optional pathname to a file with database of variable definitions in the MSSQL format -dindexfile - optional pathname to an index file, from which trend definition filenames are to be read in. The *.trn files are read into the Czytaj trend window. If no specific *.trn filename was specified within the program starting command, the window with contents of the index specified by this parameter will opens as soon as the program starts. -b - optional parameter used to exclude the possibility to modify trend definitions ©ASKOM, Gliwice 7 AsTrend documentation asix5 The trend_definition filename may be appended by a list of names of variables that are to be displayed. Names on the list must be separated by the ‘ # ’ or ‘ < ’ character. There is no need to open any database of variable definitions in order to browse stored trends. 1.3.1. Shortcut Creation Shortcut creator is run from File menu > Create Shortcut command. 1.4. Operation of the Program in Conjunction with the asix System Two following AsTrend program operational modes may be distinguished: • the operator / administrator mode; • the user mode serviced by AsAudit module that offers extensive set of functions used to manage users and their privileges. User Mode In user mode all privileges of users are defined in AsAudit. The list of functions controlled by AsAudit is as follows - each logged-in user may (depending on his/her privileges): • change the AsTrend program settings; • create new files; • modify existing files; • modify existing read-only files; • operate the program in a custom-tailored layout of menus and toolbars; • modify the common set of menus and toolbars; • manage the display optimization mechanism. 8 ©ASKOM, Gliwice AsTrend documentation asix5 Operator Mode Access control mechanism accomplished without the AsAudit module enables each user to log-in as an Administrator or as an Operator only. Each time the program is started from an application of the asix system, it is set into the operator mode. Operators can not: • create and modify .TRNX files with the „read-only" attribute (see: 4.17. Saving Trend Definition) • print out charts on printers other than the system printer (see: 4.15.2. Printing). Administrator Mode Use the toolbar icon or File > Administrator mode menu command to switch into the administrator mode. The correct password must be supplied except the first time the AsTrend program is run on the computer – it is enough then to press the Enter key. When in the administrator mode, the password may be changed using the File > Change password… menu command (see: 4.18.1. Administrator Login). Administrators can: • open all index files on computer disks • write trend files with the „read-only" attribute set – such files may not be modified by operators • • • disable/enable window re-size function ( button and the Trend > Change Size Block menu command) modify layout of menus/toolbars export graphs/legends to . PDF or .BMP files. After 15 minutes the administrator mode will be automatically terminated and the program will return to the operator mode. If a trend definition is stored in the administrator mode with the window re-size function enabled, the function will remain enabled after the definition is opened as a template in the operator mode. Operator may read trend definition templates, modify them, store under other names, or create new trend definitions. 1.5. Location of Configuration Options One of the AsTrend5 program features is capability to define separate menu/toolbar layouts for Operators and for Administrators. These definitions are stored in an internal program file residing in the application directory. The layouts (for Administrators and for Operators) are definable only by an Administrator. If the AsTrend program is run alone, a separate menu/toolbar layout may be defined for each user of the operating system. Configuration files are then stored in respective Documents and Settings subfolders of the Windows folder. All remaining configuration options regarding trend display are stored in a single file residing in the application folder or in the Documents and Settings folder. ©ASKOM, Gliwice 9 asix5 10 AsTrend documentation ©ASKOM, Gliwice AsTrend documentation asix5 2. Trend Wizard Improved Trend Wizard in the 5.1 version of the AsTrend program leads users through successive phases of the procedure to define a trend i.e. to define contents and layout of a window which displays set of charts for declared variables. System of contextsensitive tips introduced in the new wizard speeds the design process and makes it an easy and comfortable experience for the users. The system informs the user on various options available at the given stage of the process. The options include currently available chart types, axis types, legend fields, sampling periods and many more. Trend wizard can be run by New-Wizard... command from File menu or by the button available on toolbar. Obligatory steps must be performed to go to next step. Step 1 – Introduction First window explains the definition of a ‘trend’. ©ASKOM, Gliwice 11 AsTrend documentation asix5 Step 2 – Select Variable Definitions Database button placed on wizard It is obligatory to select VarBase. You may push the window or select the Open Variable Definitions Base… command from File menu. 12 ©ASKOM, Gliwice AsTrend documentation asix5 Step 3 – Add Variable to Trend Variable selection is necessary to perform other steps. ©ASKOM, Gliwice 13 AsTrend documentation asix5 Step 4 – Select Time Period Variable selection is necessary to perform other steps. You may select visible time period on chart horizontal axis. If you don’t select any period, the last hour will be set by default. 14 ©ASKOM, Gliwice AsTrend documentation asix5 Step 5 – Select Chart Type and Axes Type Chart type and Axes type are optional settings. By default, it is taken linear chart with physical axis. ©ASKOM, Gliwice 15 AsTrend documentation asix5 Step 6 – Set Data Type Methods of sampling data for charting purposes are related with specific data types: genuine, uniform, averaged and approximated data. By default, it is taken first type (setting data type isn’t necessary at that step). 16 ©ASKOM, Gliwice asix5 AsTrend documentation Step 7 – Set Read Line Precise values associated with a charted point (including the time, value and calculated value) may be read-out using a manually controlled read line (or 2 read lines). The read line /2 read lines are displayed with use of the buttons: , . The read line position may be set with use of cursor or a separate dialog window activated by the button. It is an optional step. ©ASKOM, Gliwice 17 AsTrend documentation asix5 Step 8 – Execute Operations Determining the Way of Trend Displaying After displaying trend you can execute some operations, like: zoom, panning, starting registering. It is an optional step. 18 ©ASKOM, Gliwice AsTrend documentation asix5 Step 9 – Customize Legend You can choose columns you want to display in legend. It is an optional step. ©ASKOM, Gliwice 19 AsTrend documentation asix5 Step 10 – Define Trend Title and Time Period Before saving trend you can specify some additional parameters like: title, header and footer. You can also specify time period used when trend is opened. It is an optional step. 20 ©ASKOM, Gliwice AsTrend documentation asix5 Step 11 – Save Trend in File It is an optional step. You can save created trend later. ©ASKOM, Gliwice 21 AsTrend documentation asix5 Step 12 – The End of Trend Creation At this step you can erase the current and open the other trend. Choose End to back to main AsTrend window. 22 ©ASKOM, Gliwice asix5 AsTrend documentation 3. The Trend window Main program window that appears as soon as the program has started include the following elements: Main menu bar Toolbars Chart area Legend area Status bar - collection of submenus with commands - collections of buttons equivalent to majority of the main menu commands - curves, coordinates - charted data descriptions - status of the displayed trends. Main menu bar Chart area Toolbars Legend area Status bar Chart area and legend area remain empty if the program has been called without any parameter. Just after starting the program most of its functions remains inactive. Use the trend wizard to easily complete the entire procedure of defining a trend. The wizard is recommended particularly for novice users. 3.1. Main Menu Bar Collection of commands grouped in several submenus of the main menu bar at the top of the program window allow to perform variety operations on trends. ©ASKOM, Gliwice 23 AsTrend documentation asix5 3.1.1. The File Menu Menu includes the following commands (respective toolbar icon – if any – is also shown): New – open a new trend window New – Wizard... – run trend wizard Reopen Trend – cancel modifications, restore the original trend Open… – open trend file (*.trn, *.trnx) Open Variable Definitions Base… – display variable database selection window Save – store the displayed trend Save as… – store the displayed trend in another file Create Shortcut… - create shortcut that runs the AsTrend program Data Table… - display data table Export data… - export the charted data to a *.txt file, *.csv file, or Clipboard Export to PDF…– export chart / legend area to a PDF file Export to BMP – export chart / legend area to a BMP file 24 ©ASKOM, Gliwice asix5 AsTrend documentation Program Options… – display program options Print Preview – display trend print-out preview Print… – print the displayed trend Clear Printer Queue – purge printing queue Administrator Mode – log-in as Administrator (the command active only if the program has been run in conjunction with an asix application) Change Password – change the administrator password Program Options… - open ‘Program Options’ window Hide Main Window – minimize the program window to a icon in the Taskbar notification area Exit – shut down the program. 3.1.2. The Trend Menu Menu includes the following commands (respective toolbar icon – if any – is also shown): Start of Registration – start the data logging mode Stop of Registration – stop the data logging mode Genuine Data - charted data intervals are forced by the archiving program Uniform Data – periods between consecutive samples are constant Approximated Data - periods between consecutive samples are set by the AsTrend program depending on the length of the period in which minima and maxima are calculated Averaged Data - periods between consecutive samples are set by the AsTrend program depending on the length of the period in which the data are averaged ©ASKOM, Gliwice 25 AsTrend documentation asix5 Update Attributes – update range values retrieved from database of variable definitions (in case they have been modified in the database) Update Attributes and Save - update range values retrieved from database of variable definitions (in case they have been modified in the database) and store the changes Change Size Block – disable the capability to change trend window size and layout Trend Options... – display trend options 3.1.3. The Period Menu Menu includes the following commands (respective toolbar icon – if any – is also shown): Set Period… – open period start/end date selection window Increase / Decrease Period – increase / decrease period to the span determined by the consecutive default periods defined in AsTrend Backward/Forward By Period – move horizontally (pan) by one current period Backward/Forward – move horizontally (pan) by quarter of the current period Move Forward To The End – set end of the trend period for the current time Copy Period to Clipboard – copy the period to the period Clipboard Periods Clipboard… – display Period Clipboard contents Block Changing Period With Mouse – disable the capability to zoom-in horizontally 26 ©ASKOM, Gliwice AsTrend documentation 3.1.4. asix5 The Chart Menu Menu includes the following commands (respective toolbar icon – if any – is also shown): Set Period… – open period start/end date selection window Increase / Decrease Period – increase / decrease period to the span determined by the consecutive default periods defined in AsTrend Backward/Forward By Period – move horizontally (pan) by one current period Backward/Forward – move horizontally (pan) by quarter of the current period Move Forward To The End – set end of the trend period for the current time Copy Period to Clipboard – copy the period to the period Clipboard Periods Clipboard… – display Period Clipboard contents Block Changing Period With Mouse – disable the capability to zoom-in horizontally ©ASKOM, Gliwice 27 AsTrend documentation asix5 3.1.5. The Series Menu Menu includes the following commands (respective toolbar icon – if any – is also shown): Add … – open variable selection window Add Calculated Variable... – open the window that allows adding variable calculated on the basis of other variables with use of given expression Add Alarm... – open alarm selection window Add Constant... – open the window that allows adding a constant Add variables from external data source... – open the window the variables from external source are loaded by Exchange Variable... - change name of the selected variable Remove – clear the currently selected variable Move up – move the selection of variable series up 1 row Move down – move the selection of variable series down 1 row Hide – show/hide the selected curve 28 ©ASKOM, Gliwice AsTrend documentation asix5 Linear/Bars – select chart type (lines, bars) Points – display points for the selected curves Labels – display labels for the selected curves Stairs Interpolation – interpolate the selected curves Variable Attributes… – display the variable metrics window Data Server... – open the window with the information on network server name, archive name and archive type, the data series of variable are retrieved from Range – set vertical range for the selected variable Options… – open series option selection window. 3.1.6. The View Menu Menu includes the following commands (respective toolbar icon – if any – is also shown): Toolbars – show/hide toolbars Scale and Grid – display axis scales and chart grid Legend – show/hide the legend Styles – select a style for the program window Restore the Last Layout of the Toolbars – restore toolbars as they were before running the program Reset the Layout of the Buttons – restore the default layout of buttons Reset the Layout of the Buttons and the Toolbars – restore the default layout of buttons and toolbars Load Buttons and Toolbars Layout of the Operator – change to the Operator mode window layout. ©ASKOM, Gliwice 29 AsTrend documentation asix5 3.1.7. The Help Menu Menu includes the following commands (respective toolbar icon – if any – is also shown): Topics – open the program help file About – display “About the program” information screen. 3.2. Toolbars Program toolbars (layout, position, contents) are fully configurable separately for Operators and separately for Administrators. Modifications may be introduced only by Administrators. The main menu has constant position but it is possible to modify its content. Default layout of the toolbars: 3.2.1. Main Menu Layout and Content Modification To change the main menu layout, select the arrow on the menu right end, click Add or Remove Buttons > Customize – the following window should be displayed: 30 ©ASKOM, Gliwice AsTrend documentation asix5 When the above window is opened, you can modify the main menu layout by dragging and dropping the menu item – just like on the scheme beneath: To hide/show the item on main menu, select the arrow on the menu right end: - click Add or Remove Buttons > Customize. In displayed ‘Customize’ window select Commands tab > Main Menu item; you can hide the item by dragging it beyond the menu area; if you want to add new item to menu, drag the item from Command list on Commands tab to the menu area. ©ASKOM, Gliwice 31 asix5 AsTrend documentation - or click Add or Remove Buttons and clear/set (respectively) the toolbar check box on the displayed list of all menu items. To add/remove the command on the displayed list of menu item, select the arrow on the menu right end, than click Add or Remove Buttons > Customize. In displayed ‘Customize’ window select Commands tab. You can add a command by dragging and dropping it from the Commands tab. You can remove a command by dragging it beyond the menu item list. 32 ©ASKOM, Gliwice AsTrend documentation 3.2.2. asix5 Toolbar Layout Modifications To move a toolbar onscreen position, drag it by its left edge and drop in the target position. To hide/show a toolbar, right-click any visible toolbar, and clear/set (respectively) the toolbar check box on the displayed list of all toolbars: ©ASKOM, Gliwice 33 AsTrend documentation asix5 3.2.3. Toolbar Content Modifications To add a button to/remove a button from a toolbar, click the arrow on the toolbar right end, click the Add or Remove Buttons option to drop down list of all buttons possible in the toolbar, then set/clear (respectively) the button check box on the list: Click the Customize… option to display the Customize window, in which toolbars may be fully configured. 34 ©ASKOM, Gliwice AsTrend documentation 3.2.4. asix5 Local Menu for Main Menu/Toolbar Commands - Edition of Command Description When the ‘Customize’ window is opened (select the arrow on the main menu right end, than click Add or Remove Buttons > Customize), it is possible to call local menu for any command executed from menus or toolbar by mouse right-click. It allows changing command description (displayed on menus or toolbar). ©ASKOM, Gliwice 35 AsTrend documentation asix5 Button/Toolbar Layout Management 3.2.5. Current menu/toolbar layout is stored separately for Operators and separately for Administrators in internal AsTrend program files residing in the program directory. The layouts are stored when the program is being shut down. Set the View > Load Buttons and Toolbars Layout of the Operator option to switch to operator layout. From that moment on, every modification will be stored in the operator layout. Clear the option to immediately store the current operator layout and return to the administrator layout. Widok menu commands related to toolbar layout management include: Reset the Last Layout of the Toolbars – restore toolbars as they were before running the program Reset the Layout of the Buttons – restore the default button layout Reset the Layout of the Buttons and the Toolbars – restore the default layout of buttons and toolbars 3.3. Chart Area Chart area is located directly below the toolbars. Operations that may be performed directly within the chart area include: • point with the mouse to a chart point to display the point data (time, value) in the status bar • • • • • • • 36 drag-and-drop marker within the chart area (use the toolbar button to display the marker) drag a selected region boundary to grow the region double click a point within the chart area to select all variables click a variable chart to select the variable click an axis to modify parameters of the axis display 0-100% axis at the right area edge for the selected curve (click a curve to select it) right click a point within chart area or a point of a curve to display context menu: ©ASKOM, Gliwice AsTrend documentation asix5 The context menu includes options to add/remove a variable curve, copy displayed charts to the chart clipboard, copy chart area to the chart clipboard as a bitmap, change chart/axis description background color. The Show all command causes curves to not be limited at the chart horizontal axis or at the chart area top edge. This function is useful when a curve coincides with the axis/edge. 3.4. Legend Chart legend is located beneath the chart area. Use the button to turn the legend off (provided that the chart re-sizing function is enabled). The Name, Description, Unit legend columns may be user-edited. Legend may include: • • Name – variable name Measurement range – set by operator or loaded from variable definition database ©ASKOM, Gliwice 37 AsTrend documentation asix5 • • • • • • • • • Series color – when the field is displayed, all information on data series are displayed in black – only Series color field displays the given series color Sampling – information on period and method of sampling Precision - data acquisition accuracy Time of Read Line 1 - time of a variable in the point highlighted by the marker (Read Line) Indicated Value of Read Line 1 - value of a variable in the point highlighted by the marker (the last valid measurement preceding the point) Computed Value of Read Line 1 - value of variable interpolated for a time indicated with the marker between two measured points Indicated Value of Read Line 2 - value of a variable in the point highlighted by the marker (the last valid measurement preceding the point indicated by Read Line 2) Computed Value of Read Line 2 - value of variable interpolated for a time indicated with the Read Line 2 between two measured points Read Lines Distance – distance between two read lines (if Read Line 2 is set) Legend includes also fields displaying aggregates (see: 3.4.1. Displaying Aggregates). When loading variable definition database, it is possible to display in Legend other attributes of variables (i.e.: Description, Unit,...). 3.4.1. Displaying Aggregates The aggregate values are locally calculated by the AsTrend program for data displayed on screen within declared time period (regardless of type of the charted data: raw data, uniform data, approximated data, averaged data). The results may be browsed in columns of the legend. Such aggregates may be calculated: o minimum, o maximum, o value range, o start value, o end value, o delta value, o total, o average value, o average0 value o and gradient (i.e. value range divided by the time period in seconds). Using the second read line introduced in the version 5.1, user may freely define period of time taken into account to locally calculate the aggregates shown in the legend fields. 3.4.2. Operations Available Directly Within the Legend Area Operations available directly within the legend area include: • click the Name field to display the Variable name window and select a variable using the 38 button: ©ASKOM, Gliwice AsTrend documentation asix5 • mouse point a field to display the entire field contents (displayed until mouse pointer is moved away): • click the Value Range field to display the variable range selection window: • right click a point within the legend area to display context menu: ©ASKOM, Gliwice 39 AsTrend documentation asix5 Context menu commands options include: Add… Remove Hide Move up Move down Variable Attributes… Exchange Variable… Range Points Labels Options… Background color display the Select item window to select a to-be-charted variable select a variable that is to be removed from the chart show/hide the selected curve move the selection of variable series up 1 row move the selection of variable series down 1 row display the variable metrics window change name of the selected variable display the Variable range window to select a range for the selected variable display points for the selected curves display labels for the selected curves display the Options window to define preferences (legend font, chart/legend color, value format) display the ‘Trend Options’ window with the possibility of background color change 3.5. Status Bar Status bar located beneath legend is always visible: Fields of the bar include: Name - name of the highlighted variable displayed in the variable-specific color (provided a variable has been highlighted) Value -variable value in the highlighted point (provided a point has been highlighted on a curve), or the “|” character (if the marker is active) Time - time of the highlighted point (provided a point has been highlighted on a curve), or time of the point selected with the marker (if the marker is active) Points - number of the currently displayed measurement points empty field to the right of the bar context-related (regarding the element pointed with the mouse) contents; in particular the entire name/description of the pointed variable. 40 ©ASKOM, Gliwice AsTrend documentation asix5 4. Using the Program As soon as the AsTrend program is installed and database of variable definitions is set-up, the program may be used very easily. Typical activities include: • display the defined trends • perform some operations on the trends • print the displayed charts • define new trends. 4.1. Help System Use the menu Help > Topics menu command to enter the Help system. 4.2. Selecting Variable Definition Database To select VarDef (Variable Definition Database), click the button on toolbar or the Open Variable Definitions Base command from File menu. It opens the following window for database selection: Database is identified by XML file, Server and Database name (for an SQL database), MDB file name or ZEZ file name (for a database in old Paradox format). VarDef may be loaded automatically during AsTrend running (see: 1.3. Starting the Program). ©ASKOM, Gliwice 41 AsTrend documentation asix5 4.3. Data Series Types / Adding Variables 4.3.1. Data Series Type New version of the AsTrend program may chart more data types, this way broadening the range of information that may be analyzed. Besides process variables, the following elements may now be charted: • • • • 4.3.2. constants (horizontal lines) variable calculated on the basis of other variables information on moments when some alarm status has changed data retrieved from some external sources (*.csv/*.xls files, MS SQL and/or Access databases). Adding Variables from VarDef Name of the to-be-added variable may be selected in the variable selection window. To open the window you may: • • • press the toolbar button; select the Series >Add… menu command; right click chart area to display context menu and select the Add… option. Neither of the above listed capabilities is available unless a database of variable definitions is open. For asix5 databases (MSSQL or Jet format), the window: 42 button displays the ‘Select item’ ©ASKOM, Gliwice AsTrend documentation asix5 To select some variables in the ‘Select item’ window, first expand the group that contains that variables on tree in the left segment of the window. List of all variables belonging to that group appears in the right window segment. To select some of them, highlight them on the list (hold down Ctrl key and click each of the to-be-selected variable), then click the OK button. Alternatively you may subsequently double click each of the to-be-selected variables on the list. If there are plenty of variables in a group, search and/or filter functions may be particularly handy. Each of the variable description column may be separately shown/hidden. To this end click the button located to the left of the column headers, set/clear respective checkboxes on the displayed list of columns, then click some point outside the list. 4.3.2.1. How to Find a Variable To find a variable: • on the tree expand the group that contains the variable • click header of a column to sort records according to that column • click any field in the selected column • start to enter the variable name from the keyboard; after each entry the list of variables is scrolled to the first record matching the so-far entered characters. ©ASKOM, Gliwice 43 AsTrend documentation asix5 4.3.2.2. Variable Filters Use the Filtering and grouping button to turn on the record filtering/grouping function. The function must be turned on to be able to perform the below described operations. To group variables according to values of an attribute, drag header column of that attribute to the grey bar located above the header bar (indicated with two green arrows in the figure below): button next to the column To simply filter records by some value in a column, press the header and select the desired value from the dropped down list of all values. Use the button located at the left bottom side of the value table to run filter wizard that facilitates defining more complicated filters. 44 ©ASKOM, Gliwice AsTrend documentation asix5 4.3.2.3. Add Variables on the Basis of ZEZ File If the old database format is used (Paradox .ZEZ files), the Variables List window appears instead of the variable selection window: To select some variables in the ‘Variables List’ window, expand variable group that contains that variables on tree in the left segment of the window. List of all variables belonging to that group appears in the right window segment. To select some of them, highlight them on the list (hold down Ctrl key and click each of the to-be-selected ©ASKOM, Gliwice 45 AsTrend documentation asix5 variable), then click the OK button. Alternatively you may subsequently double click each of the to-be-selected variable on the list. 4.3.3. Adding a Calculated Variable Variables calculated on the basis of other variables can be added with use of ‘Add Calculated Variable’ window activated by the Series menu. Add Calculated Variable command from The window includes tabs that allow to set variable attributes, calculate expression, set display and measurement range and set period of time from which data are displayed. 46 • Attributes tab: - Name, Description, Unit, Sampling interval, Treat the result as a Boolean variable option. ©ASKOM, Gliwice AsTrend documentation asix5 • Calculated expression tab: - Expression – there is the field where you should enter expression for calculating the variable; you can use built-in library of allowed functions, operators and constants – the library window is displayed by Insert button; Expression test – using this option you can check the expression syntax; Variables – there is the list of symbols you should joined with variables; these symbols are used in the expression syntax. - • Ranges tab: - Display range – display range is used for scaling physical axis of all series and axes of individual series on multiaxis chart; for scaling physical axis display range of ALL series are taken into account; Measurement range – measurement range is used for checking correctness of series samples values; values of samples which exceed series range by number equal width of range are cut off; measurement range can be used also for scaling physical axis of all series and axes of individual series on multiaxis chart. - ©ASKOM, Gliwice 47 AsTrend documentation asix5 4.3.4. Adding an Alarm Alarms may be added to the chart with use of ‘Add alarm’ window called by the Add Alarm… command in Series menu. 48 ©ASKOM, Gliwice AsTrend documentation asix5 To add new alarm to the chart, you have to enter: Alarm number, Network name of the alarms set. Alarm description is loaded from VarBase by Read description from server button. 4.3.5. Adding a Constant It is possible to put into the chart constant value displayed as horizontal line. The constant is added by the ‘Add Constant’ window opened by Add Constant… command. The window includes tabs that allow to set variable attributes, value (expression) and ranges. • Attributes tab: - Name, Description, Unit. • Value tab: - Expression - there is the field where you may enter expression for calculating the variable; you can use built-in library of allowed functions, operators and constants – the library window is displayed by Insert button, Expression test - using this option you can check the expression syntax. - ©ASKOM, Gliwice 49 AsTrend documentation asix5 • Ranges tab: - Display range – display range is used for scaling physical axis of all series and axes of individual series on multiaxis chart; for scaling physical axis display range of ALL series are taken into account; Measurement range – measurement range is used for checking correctness of series samples values; values of samples which exceed series range by number equal width of range are cut off; measurement range can be used also for scaling physical axis of all series and axes of individual series on multiaxis chart. - 50 ©ASKOM, Gliwice AsTrend documentation 4.3.6. asix5 Adding Variables form External Data Source In AsTrend, there is the possibility to display charts of variables the values of which are retrieved from external data source (CSV, XLS files, as well as resources accessible by OLE DB: MSSQL, Access databases), on condition the database structure allows readout of all data in systematic manner. You can add variables form external source with use of the Add variables from external data source… command from Series menu. ©ASKOM, Gliwice 51 AsTrend documentation asix5 4.4. Setting a Period Setting a Period Using Trend Moving Buttons Trend moving buttons: Backward/Forward By Period – move horizontally (pan) by one current period, and Backward/Forward – move horizontally (pan) by quarter of the current period, Start of Registration – start the data logging mode, automatically change trend period. Setting a Period Using Period Editor You can set a period with use of period editor activated by the Set Period… command from Period menu or from toolbar. 52 ©ASKOM, Gliwice AsTrend documentation asix5 Setting a period demands determining: data period length and base date. The ‘Period’ window supply the user with pre-defined period lengths: 1 minute, 2 minutes, 5 inutes, 10 minutes, 15 minutes, 30 minutes, 1 hour, 2 hours, 4 hours, 8 hours, 12 hours, 1 day, 2 days, 4 days, 7 days, 14 days, 1 month, 2 months, 3 months, 6 months, 1 year. Setup using the Period Clipboard Trend period may also be retrieved from any trend stored in the Period Clipboard. See the 4.21.2. Periods Clipboard section for description of the Periods Clipboard. ©ASKOM, Gliwice 53 AsTrend documentation asix5 Setup by Trend Definition Each time a trend definition is loaded, trend period is changed to the one stored within the definition in accordance with the following option: AsTrend > Trend menu > Trend Options > Opening tab > Period after opening trend file option Possible settings of automated period loading: - 54 Like during write, Period end equals now, Current day, time without change, Last used, Set in OPC format, Ask me. ©ASKOM, Gliwice AsTrend documentation asix5 Setting a Period Using Toolbar at the Period-Sampling Automatic Adjustment Turned On If the Period-Sampling automatic adjustment is turned on (File > Program Options > Program Parameters > Automat), every change of trend period is going to modify sampling frequency. Setting a Period with Use of Mouse Button Movement of mouse roller causes moving the period forward/backward. Movement of mouse roller with pressed Ctrl key causes changing the period span. Movement of mouse roller with pressed Shift key causes fast movement of the period. 4.5. Trend Axis Types The • • • • • AsTrend5 program may chart variables using the following axis types: a single physical axis a single percent axis many axes many axes - stack XY axes. Each type is presented in following chapters. 4.5.1. Vertical Axis - Physical The axis type is turned on with use of the Vertical Axis – physical command from Chart menu or from toolbar. ©ASKOM, Gliwice 55 AsTrend documentation asix5 4.5.2. Vertical Axis - 0-100% The axis type is turned on with use of the menu or form toolbar. 4.5.3. Many Vertical Axes The axis type is turned on with use of the menu or form toolbar. 56 Vertical Axis – 0-100% command from Chart Many Vertical Axes command from Chart ©ASKOM, Gliwice AsTrend documentation 4.5.4. asix5 Many Vertical Axes - Stack The axis type is turned on with use of the Chart menu or from toolbar. Many Vertical Axes – Stack command from Additionally, it is possible to display 2 adjacent series on one common axis. It is useful when area of the chart should be organized for better legibility. The option of displaying two series on one axis is set on the ‘Series Options’ window run by the Options… command from Series menu (or from toolbar). ©ASKOM, Gliwice 57 AsTrend documentation asix5 4.5.5. XY Axes AsTrend can create the chart being the function of two asix variables. For each chart point, one can display the label containing: Number of series point; Number of point, time stamp; Number of point, time stamp, values of samples from two series; Number of point, time stamp, values of samples from three series. Labe content is determined on ‘Trend Options’ window > Chart tab activated by Trend Options command from Trend menu (or from toolbar). 4.6. Operations on Variables If neither any individual curve nor any group of curves displayed within the chart area is selected, the commanded operation will concern all variables of the trend. Operations may be commanded by toolbar buttons or menu commands. 4.6.1. Selection of Variables To select a curve (variable): • click the curve, or • click the variable row in the legend. To select all variables, double click any point of the chart area outside any of the displayed curve. 58 ©ASKOM, Gliwice AsTrend documentation 4.6.2. asix5 Removal of Variables To remove a variable: • • • • toolbar button click the use the Series > Remove menu command use the Remove option of the chart area context menu, or press the DEL key. Neither of the above listed option is available unless some variable is selected. As soon as a variable is removed, next variable in the legend becomes automatically selected. 4.6.3. Displaying Variable Metrics To display variable metrics (definition): • • • toolbar button click the use the Series > Variable Attributes… menu command, or use the Variable Attributes… option of the chart area context menu Neither of the above listed option is available unless some variable is selected. Variable metrics is displayed in the variable attributes window. ©ASKOM, Gliwice 59 AsTrend documentation asix5 Attributes are loaded from VarDef. 60 ©ASKOM, Gliwice AsTrend documentation 4.6.4. asix5 Displaying Labels Labels are small boxes displayed above curve points, in which values of the points are shown. toolbar button or Series > Labels menu command to show/hide labels. If at the Use the moment the button/menu command is used some variable is selected, only labels of that curve will be shown/hidden, otherwise labels of all curves will be affected. 4.6.5. Displaying Measurement Points Squares representing measurement points may be displayed only within line charts. They are located on curves in places corresponding to the point values. Use the toolbar button or Series > Points menu command to show/hide measurement points. If at the moment the button/menu command is used some variable is selected, only points of that curve will be shown/hidden, otherwise points of all curves will be affected. ©ASKOM, Gliwice 61 AsTrend documentation asix5 4.6.6. Changing Variable Range By default, chart vertical axis range is set according to database of variable definitions (e.g. 0-10,000). However, you can modify the range of the selected curve(s). To change variable range: • • • click the toolbar button use the Series > Range menu command, or click the Range field within the legend. The following window should be displayed: 62 ©ASKOM, Gliwice AsTrend documentation 4.6.7. asix5 Replacing Variable To replace variable (preserving curve attributes such as color etc.): • • • click the toolbar button use the Series > Exchange Variable… menu command, or click the variable Name field within the legend. Neither of the above listed option is available unless a database of variable definitions is open. The first two options are not available unless some variable is selected (clicking a Name field within the legend automatically selects the variable). ©ASKOM, Gliwice 63 AsTrend documentation asix5 Enter new variable name. If the Get range from the legend checkbox is set (as in the Figure), new variable range will be taken from the legend, otherwise – from the database of variable definitions. Confirm with the OK button (or press the ENTER key). The entered variable name appears next to the text box in the color assigned to its curve. This way one can easily check whether the entered variable is correct. If duplicate of a variable is entered (e.g. to compare raw and averaged data points within a single trend) the shown color facilitates differentiating both instances of the same variable. The Replace function is particularly handy if names of variables are systematically assigned according to some convention. Suppose for example that names of all variables of some category start with “B1” and names of all variables of another category start with “B2”. Suppose that a trend presents some B1-category variables and you want to quickly redefine it so that equivalent B2-category variables are charted instead. Of course you might manually remove a B1 variable, add a B2 variable, assign to it the removed B1 variable attributes, an so on for the whole group of variables. However, it is much simpler and quicker to just use the Replace function. If an opened Variable name window will be closed with its OK button without any editing actions performed, definition of that variable within the trend will be updated with definition retrieved from database of variable definitions. 4.6.8. Interpolation By default linear interpolation is used. However, step-wise interpolation may also be used (in particular well suited for multi-state variables). Use the toolbar button or Series > Stairs Interpolation menu command to switch interpolation type. Both interpolation methods are illustrated in the figure below. 64 ©ASKOM, Gliwice asix5 AsTrend documentation The function affects only the selected variable(s). 4.6.9. Showing/Hiding a Curve By default each variable curve is shown. Use the toolbar button or Series > Hide menu command to show/hide the curve. The function affects only the selected variable(s). 4.6.10. Color Change The program automatically assigns colors to different variables according to a pre-defined sequence (red, green, yellow…). However, color of each variable may be changed manually. Select the variable, use the toolbar button or Series > Options menu command to open Series Options window, and select a color on the Appearance tab. ©ASKOM, Gliwice 65 AsTrend documentation asix5 Both curve and legend colors will be changed. See also how to change background color. 4.7. Chart Type of Series Use the toolbar buttons (or the Series menu options) to select chart type: • Line chart ( button or Linear Chart menu option) • Bar chart ( button or Bar Chart z menu option). By default all new variables are presented on line charts. To change type of an existing chart, select the curve and click one of the above toolbar buttons. 66 ©ASKOM, Gliwice AsTrend documentation 4.7.1. Linear Chart Sample line chart in the 3D mode is show below (use the mode). 4.7.2. asix5 button to turn on the 3D Bar Chart Sample bar chart in the 3D mode is show below (use the mode). ©ASKOM, Gliwice button to turn on the 3D 67 AsTrend documentation asix5 4.7.3. Variable State Labels State of variables may be indicated on charts within labels. If a chart presents many variables (multi-curve chart), the labels may be used provided that all the variables have identical states. All possible states of a to-be-monitored variable must first be declared in a database of variable definitions. Detailed information on configuration of variable definitions servicing state definitions you find in Architect manual, 2.6. Storing description of variable states in VarDef. 4.7.4. Binary Variable Charts Regardless of chart type/axis arrangement, bi-stable variables are always charted on separate 0-1 axes. 68 ©ASKOM, Gliwice AsTrend documentation asix5 4.8. Data Type Methods of sampling data for charting purposes are related with specific data types. Methods available in the AsTrend include: • genuine data (switched on by the Genuine Data command from Trend menu or from toolbar) - charted data intervals are forced by the archiving program; • uniform data (switched on by the Uniform Data command from Trend menu or from toolbar) - periods between consecutive samples are constant; • Averaged Data command from Trend menu or averaged data (switched on by the from toolbar) - periods between consecutive samples are set by the AsTrend program depending on the length of the period in which the data are averaged; • approximated data (switched on by the Approximated Data command from Trend menu or from toolbar) - periods between consecutive samples are set by the AsTrend program depending on the length of the period in which minima and maxima are calculated. To set sampling period for uniform data, you have to use ‘Trend Options’ window > Data tab activated by Trend Options… command from Trend menu or from toolbar. ©ASKOM, Gliwice 69 asix5 4.8.1. AsTrend documentation Declaration of Aggregate Used for Reading Uniform Data The user indicates an aggregate used for reading uniform data he/she is interested in and aggregator period, which is the basis for calculating the successive aggregated values (the uniform data is the data for which the period between consecutive samples is constant). When the Aggregator is used, the uniform data is calculated by asix server, from where the AsTrend retrieves them – that way the statistical data is ready to be quickly and efficiently displayed. Aggregate for reading uniform data is set with use of ‘Series Options’ window > Data tab > Aggregate for ‘Uniform Data’ option. The window is activated by Options… command from Series menu or from toolbar. 70 ©ASKOM, Gliwice AsTrend documentation asix5 4.9. Series Options Series options are set with use of the window activated by Options… command from Series menu or from toolbar. There are six tabs: Ranges; Data; Chart; Vertical axis; Appearance; Legend. • Ranges tab: ©ASKOM, Gliwice 71 AsTrend documentation asix5 - Display range – display range is used for scaling physical axis of all series and axes of individual series on multiaxis chart; for scaling physical axis display range of ALL series are taken into account; Measurement range – measurement range is used for checking correctness of series samples values; values of samples which exceed series range by number equal width of range are cut off; measurement range can be used also for scaling physical axis of all series and axes of individual series on multiaxis chart. • Data tab: - Period of time, from which data is displayed – displays additional period of time; when used one can simultaneously display within trend data from two different periods of time; Aggregate for ‘Uniform Data’; Application archive, from which data is displayed. - - 72 ©ASKOM, Gliwice AsTrend documentation asix5 • Chart tab: - Hide series on chart; Chart type – set chart type of series: linear or bar; Misc – displays point, labels or sets stair interpolation; Series limit lines – set of options that allow to display particular series limits on chart. ©ASKOM, Gliwice 73 AsTrend documentation asix5 • Vertical axis tab: - Labels format – sets labels format for percentage chart and many vertical axes chart; Vertical axis position – sets location of vertical axis (left side or right side) on many vertical axes charts; Vertical axis position – allows to display vertical axis on the left or right side together with adjacent series; it concerns many vertical axes - stack charts; Axis scale type – sets linear or logarithmic scale; axis scale can be logarithmic only when minimum and maximum range is greater than zero. - 74 ©ASKOM, Gliwice AsTrend documentation asix5 • Appearance tab: - Color options – this option allow to set custom series color; in other case, series color will be first not used color form palette, defined in program options; Line options – sets line width in pixels; by default, it is set 1 pixel; - ©ASKOM, Gliwice 75 AsTrend documentation asix5 76 • Legend tab: - Font options - sets font options: type-face, bold, italic, underline; Values format – sets number of decimal places; option is used during formatting values displayed in legend, displayed in table and exported to text file; ©ASKOM, Gliwice AsTrend documentation asix5 4.10. Trend Attributes Some attributes influence trend window appearance. The attributes may be turned on/off using toolbar buttons or respective menu commands. The attributes show/hide: • chart grid and axis scales • legend • marker (read-out line) • 3D appearance. By default all the above attributes except 3D appearance are on. ©ASKOM, Gliwice 77 AsTrend documentation asix5 4.10.1. Displaying Chart Grid/Axis Scale Chart grid and axis scale are by default on, but may be turned off. Use the toolbar button (or the View > Scale and Grid menu command) to show hidden grid / scale. The button will be replaced by a depressed version, the menu command will be accompanied by a checkmark. The Chart grid/axis scale button as well as the corresponding menu option are active only if the window re-size function is enabled. 4.10.2. Displaying Legend Legend below the chart area may be hidden. Use the toolbar button (or the View > Legend menu command) to show hidden legend. The button will be replaced by a depressed version, the menu command will be accompanied by a checkmark. The Legend button as well as the corresponding menu option are active only if the window re-size function is enabled. 4.10.3. Displaying Read Line/Lines A marker (a read-out vertical line) may be displayed within the chart area. The marker may be dragged horizontally along the time axis (mouse cursor changes its shape while the mouse points to the marker). Time corresponding to the current marker position is displayed in the status bar. Values of time and variables corresponding to the current marker position are also displayed in the Time of Read Line and Indicate Value of Read Line columns of the Legend (provided that these columns are shown on screen). If the marker is situated between two adjacent points, interpolated values are displayed in the Cmpute Value of Read Line legend column. Use the marker. toolbar button (or the Chart > Read Line menu command) to show hidden Use the markers. toolbar button (or the Chart > Two Read Lines menu command) to show two Use the toolbar button (or the Chart > Set Read Line Position… menu command) to display the following windows, in which you may precisely position the markers (when one read line is switched on, the Position of additional read line field is disabled): 78 ©ASKOM, Gliwice AsTrend documentation asix5 Thickness of read lines may be defined by options found in the ‘Program Options’ window > Chart tab: 4.10.4. Displaying 3D Charts Optionally each chart may be presented in three dimensions. Use the toolbar button or the Chart > 3D menu command to display pseudo-3D graph. If the button is pressed (menu is marked) two-dimensional graph displaying is active. ©ASKOM, Gliwice 79 AsTrend documentation asix5 4.11. Trend Options The basic trend options: data type, axis type, legend format, colors, trend description for printout, as well as period set while opening trend file, may be defined with use of the ‘Trend Options’ window activated by the Trend Options… command from Trend menu or from toolbar. • Data tab: - Genuine Data; Uniform Data; Approximated Data. Averaged Data; Uniform Data – Sampling Period. See more information on data type: 4.8. The AsTrend Program. 80 • Chart tab: - Axis Type: ©ASKOM, Gliwice asix5 AsTrend documentation Vertical Axis – physical; Vertical Axis – 0-100%; Many Vertical Axes; Many Vertical Axes – Stack; XY Chart. See more information on axis type: 4.5. Trend Axis Types. - Labels on XY chart: Number Number Number Number of of of of series point, point, point, point; time stamp; time stamp, values of samples from two series; time stamp, values of samples from three series. - Margins – margins of chart area; margin value set distance between label of minimum/maximum value and chart edge. • Legend tab: - Legend font; ©ASKOM, Gliwice 81 AsTrend documentation asix5 - Legend column width. • Colors tab: - Color palette – when option is used, it is possible to define custom trend color palette for trend curves (in ‘Trend Options’ window appears new tab – Color palette); Variable custom colors – when option is active, the custom trend color palette will be used for new added series. - 82 ©ASKOM, Gliwice AsTrend documentation • Color palette tab: - The tab is available when the Color palette option on Colors tab is active. ©ASKOM, Gliwice asix5 83 AsTrend documentation asix5 84 • Printout tab: - Title – the title on trend printout; Header – the header on trend printout; Footer - the footer on trend printout. ©ASKOM, Gliwice AsTrend documentation asix5 • Opening tab: - Period after opening trend file – set the period loaded when trend is opened; the possibilities: Like during write; Period end equals now; Current day, time without change; Last used; Set in OPC format (Begin, End); Ask me. ©ASKOM, Gliwice 85 AsTrend documentation asix5 4.12. Aggregator of asix System Application of Aggregator – asix built-in module for calculating and archiving statistical data - optimizes the procedure of displaying charts that cover long time periods. Whenever possible, the aggregated data retrieved from the asix server are charted instead of a raw data. Such approach significantly improves speed of charting and flexibility of the display. The AsTrend program automatically selects the aggregate period according to the charted time period. Application administrator or application designer must declare only a few parameters and options of the process of calculating and archiving the statistical data, including required aggregate types. The declarations are entered in the asix system configurator window (under supervision of the Architekt program). 86 ©ASKOM, Gliwice asix5 AsTrend documentation 4.13. Automatic Trend Display Automatic trend display functions take care to adjust number of the displayed data points depending on the time span selected to chart on screen. That way the charted curves may be drawn faster. When Aggregator is not used in asix system, the charted curves may be drawn faster by defining automatic trend display in AsTrend options (It demands additional variables to be defined for storing averaged values of row variables – see: Architect module manual, 2.2.2.7. Variable Averages defined for AsTrend Usage). AsTrend > File menu > Program Options > ‘Program Options’ window > Automat tab Display may be optimised according to two different approaches: • • If the Period - Sampling checkbox is set, sampling frequency will be adjusted to the selected period charted on screen. Every modification of the latter (e.g. by means of the relevant toolbar button) will automatically be followed by adjustment of the sampling frequency performed according to criteria defined in the Automatization parameters window (the window may be opened by the Parameters command button). If the Sampling - Period checkbox is set, period charted on screen will be adjusted to the selected sampling frequency. Also in this case adjustment criteria may be defined in the Automatization parameters window. ©ASKOM, Gliwice 87 asix5 AsTrend documentation Suppose the Period ->Sampling checkbox is set. In the example shown above, if the period charted on screen is selected as: • shorter than 1 hour, sampling frequency will be set to 1 sample every 2 seconds, all variable values will be taken as-measured • not shorter than 1 hour but shorter than 1 day, the frequency will be set to 1 sample every 5 minutes, all values will be taken as 5-minute averages • not shorter than 1 day, the frequency will be set to 1 sample every hour, all values will be taken as hourly averages. Any modification of sampling frequency affects all variables defined on the chart, regardless of whether they are selected or not. Now suppose the Sampling -> Period checkbox is set. In the example shown, above if the sampling method is selected as: • as-measured (current) values, the period charted on screen will be set to 10 minutes • 5-minute averages, the period charted on screen will be set to 1 day • hourly averages, the period charted on screen will be set to 7 days. 88 ©ASKOM, Gliwice AsTrend documentation asix5 The latter approach is applied very often in practice. Usually one starts with long periods and hourly averages in order to speed up browsing. If any irregularity is detected, its region is zoomed-in and the charts may be re-drawn using short-term averages or even the as-measured values. 4.14. Reading Trend Definition Use the toolbar button (or the File > Open menu command) to read-in a stored trend definition. The read-in definition replaces the so-far used one. Trend definition contains: • names of the charted variables • trend period • curve attributes (colors, chart types, labels etc.) • window attributes (window appearance) • print-out parameters (title, header, footer). Period displayed on screen may be modified in relation to period stored in trend definition. In fact the program may prompt user for the to-be-displayed period each time a new trend definition is open. ©ASKOM, Gliwice 89 AsTrend documentation asix5 Trend definitions are stored in XML files. Trend definition may be read-in automatically during the program startup if name of such a file will appear as argument of the program calling command. The Open window appears in the above shown form in the administrator program mode only. In the operator mode the window appears without the Search in list box and without the change directory button. 4.15. Trend Printing Each trend may be printed out. Print preview may be checked before printing. Printouts contain the following elements: • chart area • legend • title • header • footer. All these elements are visible in the print preview window. The elements may be configured: • on the Printout tab of the File menu > Program Options > ‘Program Options’ window; values defined on this page are the default ones for new trends; • on the Printout tab of the Trend menu > Trend options… > ‘Trend Options’ window; values defined on this page are the individual ones for separate trends. 90 ©ASKOM, Gliwice AsTrend documentation 4.15.1. asix5 Print Preview Use the toolbar button (or the File > Print Preview menu command) to pre-view printout on screen. ©ASKOM, Gliwice 91 AsTrend documentation asix5 Depending on the selected printer, print-out will be black&white or color. In the former case all colors will get automatically translated into gray values. Buttons in the preview window make possible to scale the print-out several different ways (fit to window, 100% size as on the printer, fit to page width etc.), to configure some printer options, as well as to start printing. 4.15.2. Printing Use the toolbar button (or the File > Print menu command) to start printing. The button starts printing immediately on the default system printer. The menu command works the same way if the program runs in the operator mode. However, if the program runs in the administrator mode, the File > Print menu command opens dialog window, in which administrator may select another printer and set up its properties. 92 ©ASKOM, Gliwice AsTrend documentation 4.15.3. asix5 Printing Trends with More than 12 Curves In case the to-be-printed trend contains more than 12 curves, prior to printing use the Trend > Trend Options menu command to open the Trend parameters dialog window and change legend layout into double column one. That way the legend area capacity will increase to 16 variables. Of course chart area size will decrease. Printout with one-column legend layout ©ASKOM, Gliwice 93 AsTrend documentation asix5 If the above is not done and the to-be-printed out trend contains more than 12 curves, the following warning will appear on screen: Page layout is up to the operator. However, remember that chart size will be different than in case when window re-size/auto-adjustment function is disabled. 4.16. Closing Displayed Trend Use the toolbar button (or the File > New menu command) to close the currently displayed trend. Chart area will become empty. 4.17. Saving Trend Definition Trend definition may be stored using: • the File > Save menu command • the File > Save as... menu command, or • the or toolbar buttons. The store function works differently in the Operator mode than in Administrator/Full modes. Operator mode Trends qualified by an Administrator as read-only (Tylko_do_odczytu) may not be modified by Operators. An attempt to do so will generate warning message: However, Operator may store the trend under a new filename: 94 ©ASKOM, Gliwice AsTrend documentation asix5 Trends are stored in binary files. Administrator mode The administrator can create new trends with Read_only status. Administrator may also modify each existing trend definition regardless of its status. Each attempt to overwrite any existing trend file will generate the following warning message: If the to-be-overwritten file is read-only, another warning message will follow: ©ASKOM, Gliwice 95 AsTrend documentation asix5 The “read-only” status is meant to distinguish trend definition templates that should not be modified. 4.18. Administrator Password and Login Access control functionality in version 5.1 of the AsTrend program may be accomplished in two ways: • using the AsAudit module that offers extensive set of functions used to manage users and their privileges (which requires MS SQL Express database engine installed on a single central server to run database of user privileges), or • using the simplified internal access control mechanisms available in previous versions of the AsTrend program. Access control mechanism accomplished without the AsAudit module enables each user to log-in as an Administrator or as an Operator only. See more: 1.4. Operation of the Program in Conjunction with the asix System. 4.18.1. Administrator Login Use the toolbar button (or the File > Administrator mode menu command) to log in as administrator. The Enter password dialog window opens, in which the correct administrator password must be entered. If the AsTrend program is run the first time on the given computer, it is enough to press the OK key in the Enter password window. Having logged-in, use the File > Change password menu command to define a password that will be required at subsequent log-in attempts. 96 ©ASKOM, Gliwice AsTrend documentation 4.18.2. asix5 Changing Password To change the administrator password, log in as administrator, use the File > Change password menu command to open the Change password dialog window, enter a new password into the Enter new password text box, re-enter it into the lower Admin new password text box, and click the OK command button. Administrator password is stored within the computer Windows Registry. 4.19. Context Menus You can right-click chart area, legend and/or table of values to display context menu. Chart area context menu options include: • add a new variable to the chart (Add…) • remove a variable from the chart (Remove) • display metrics of a variable (Variable Attributes) • copy the displayed range to the Clipboard (Copy Period to Clipboard) • adjust background color in the chart/legend/axes area (Background color). Legend context menu options include: • add a new variable to the chart (Add…) • remove a variable from the chart (Remove) • show/hide the selected curve (Hide) • move the selection of variable series up 1 row (Move up) • move the selection of variable series down 1 row (Move down) • display metrics of a variable (Variable Attributes) • exchange a variable (Exchange Variable) • set vertical range for the selected variable (Range) • display points for the selected curves (Points) • display labels for the selected curves (Labels) • open series option selection window (Options…) • adjust background color in the chart/legend/axes area (Background color) ©ASKOM, Gliwice 97 AsTrend documentation asix5 4.20. Data Export The Export data command from File menu allows to easily export the charted data to a *.txt file, *.csv file, or Clipboard. Modified export format consists of sequence of measured values and time marker values, each separated by a separator character. In case of exporting to the Clipboard, the Tab character is the separator. Data are exported in the following order: time value, variable value. Each variable column is associated with its own time data column except for uniform data when the time data column may be common. Time data are exported in the system format (‘2008-02-20 16:48:22’). In case of alarm series and/or some external data, the time data column additionally contains millisecond values. The exported data may be optionally supplemented with a two-line header, as well as with units of measure next to each variable name. It is also possible to export data to a PDF or BMP file by the following command run from File menu or from toolbar: Export to PDF…– export chart / legend area to a PDF file Export to BMP – export chart / legend area to a BMP file 4.21. Clipboards 4.21.1. Clipboard You can copy table and/or list of variables to the Clipboard in order to paste later the Clipboard contents into another program e.g. Notepad or Excel (using the Ctrl+V keys). You can not copy that way either chart or legend. However, the chart together with the legend may be exported to a bit map file that may be opened later in a graphical program like Paint. You have to use context menu to copy list of variables to the Clipboard: • use the Copy Rows to Clipboard or Copy Cell to Clipboard options in case of a list of variables; In case of table, use Export data… from main menu with the Destination – Clipboard option to copy all rows to Clipboard. There is also Period Clipboard in AsTrend. Using the Copy Period to Clipboard command from Period menu you can easily copy the period that is displayed on the chart and set it from the Clipboard when needed. 4.21.2. Periods Clipboard Periods Clipboard is a very useful tool that helps to analyze trends. It is particularly handy if a user wants to compare the analyzed trend with another one (perhaps somehow related) without storing the first one. Clipboard is a kind of cache memory, in which various 98 ©ASKOM, Gliwice AsTrend documentation asix5 interesting periods may be stored to be later used. Clipboard capacity is limited by the system memory only. Clipboard contents may be browsed in the Periods Clipboard (menu Period > Periods Clipboard) window shown below. Each stored period is described with the Description, Start, End and Length parameters. Use the toolbar button (or the Period > Periods Clipboard menu command) to show the Periods Clipboard window. The window is displayed always on top. Use scrollbar if the number of occupied rows in the window is large. You may close the window without deleting Clipboard contents. Click a period row to select the period (necessary for some operations on periods). Click an Description field to edit period description in the field (blue background of the selected row disappears). Description should clearly identify the period for the user. Press Enter key to end editing session. The remaining fields are filled up automatically by relevant functions (you may not edit the fields). NOTE Do not position the Periods Clipboard window in the middle of the screen since it is always on top and therefore might make impossible to display messages on encountered system errors that are always displayed centrally. 4.21.3. Clipboard Functions Clipboard-related functions include: • button (in the trend window toolbar or the clipboard toolbar) or the Period > Copy Period to Clipboard menu command: add a period to the Periods Clipboard. The period ID data will automatically occupy the last row in the Periods Clipboard window. If the period is to be used for a longer time, it is recommended to click the Opis field and enter some description of the stored period. • button: re-draw trend within the preset period using the indicated data stored in the Period Clipboard. Instead of selecting a period on the Periods Clipboard window list and clicking the button, you may also double click the period (the latter method will additionally close the window). ©ASKOM, Gliwice 99 AsTrend documentation asix5 • button (or the DEL key): delete from the Clipboard the period indicated by ID data selected on the Periods Clipboard window list. • button: clear the entire Clipboard contents. The above functions may also be called from the Periods Clipboard window context menu (options Add, Use, Delete and Delete All, respectively). 4.22. Operations on Chart Axes Parameters of both chart axes (range, scaling, labels etc.) may automatically match legend, or else may be user-defined. User may modify default parameters of the horizontal or the vertical axis using (respectively): • • • or button Chart > Horizontal or Vertical axis menu command clicking the respective axis. 4.22.1. Horizontal Axis Horizontal axis adjustments are available in the dialog window shown below. Automatic scaling mode may not be turned off for the horizontal axis – range of this axis must be selected by the program, user may only read the minimum/maximum displayed time. The standard (default) label format is “yy-mm-dd" in case the range is longer than 1 day, or “hh:mm” otherwise. The adopted default is convenient if the axis range is frequently changed. However, user may modify label format; the available format options include: • • • • • • • • default user yy-mm-dd hh:mm:ss yy-mm-dd hh:mm yy-mm-dd hh yy-mm-dd yy-mm mm-dd hh:mm:ss • • • • • • • • • mm-dd hh:mm mm-dd hh mm-dd dd hh:mm:ss dd hh:mm dd hh hh:mm:ss hh:mm mm:ss To define some format, enter a string composed of the yy/mm/dd/hh/mm/ss year/month/day/hour/minute/second symbols and the desired separators to the text box. For 100 ©ASKOM, Gliwice asix5 AsTrend documentation example, enter the “yy*mm*dd” string to use asterisks instead of default hyphens as separators in date labels. 4.22.2. Vertical Axis Vertical axis adjustments are available in the dialog window shown below. Vertical axis range in each open trend is by default automatically scaled to match the lowest/highest values among all variables defined within the trend. However, alternatively the range may also be: • set automatically on the basis of values charted on screen • matched to the range defined in database of variable definitions • set manually (arbitrarily) by the user • calculated on the basis of user-supplied ranges. If the range may not be determined on the basis of database of variable definitions, the default range is used. A manually-set range will be used until the user re-defines it. Range calculation consists in finding the lowest/highest values among all trend curves. Use the Labels format to modify format of the vertical axis labels (the command is also accessible on the Vertical axis tab of the window opened by the Series > Options menu command). You may edit number of digits, number of decimal places, decimal separator etc. ©ASKOM, Gliwice 101 AsTrend documentation asix5 4.23. Operations on the Displayed Curves Once a trend is charted, usually some adjustments of the displayed curves are necessary to optimize the view to the current needs. Some operations may exclude some other operations. For example, if the data logging mode is activated, panning function is disabled. 4.23.1. Data Loging Mode Each trend may be switched to the data logging mode: trend period is constant, but the period start and end time advance synchronously so that the period end at all times coincides with the current time. This mode is basically used to continuously monitor freshly acquired data. Charts are re-drawn every second provided new data have appeared. Use the toolbar button or Trend > Register menu command (provided it is active) to turn on the data logging mode. Use the toolbar button or Trend > Stop menu command to suspend logging. While logging is suspended, trend is immobilized, but all regular trend operations become available. 4.23.2. Zooming Each trend fragment inside the chart area may be zoomed-in. Use one of the following methods. • Drag from top left towards right bottom to select the to-be-zoomed rectangular area (see Figure below). As soon as the mouse button is released, the selected rectangle is zoomed. The point selected as t p left must not belong to any curve since pressing the mouse button down in such situation will be interpreted as instruction to select the curve. By default trends may not be mouse-zoomed vertically (the function is disabled). To enable the function, click the Block Vertical Zoom toolbar button (corresponding option is available also in the Chart menu). 102 ©ASKOM, Gliwice AsTrend documentation asix5 • / toolbar button to zoom-in/out by 50% per click. Corresponding Click the options are available also in the Chart menu: Zoom In Vertical, Zoom Out Vertical. • Use the Without Zoom toolbar button to restore the initial zoom. This operation may also be commanded with the mouse: drag from right bottom towards top left i.e. in the opposite direction as compared to the zoom-in operation. Zooming operations may be animated. Click the button to enable animation. If animation is enabled, chart zoomed with the mouse will enlarge smoothly. Zooming may be disabled in respect to individual axes. Click the toolbar button or select the Period > Block Vertical Zoom menu command to disable horizontal zooming. Click the toolbar button or select the Chart > Block Vertical Zoom menu command to disable vertical zooming. 4.23.3. Panning The charted fragment of the archived data may be moved forward or backward along the time axis. To pan the chart by the entire time period use the respectively). ©ASKOM, Gliwice buttons (backward/forward 103 AsTrend documentation asix5 To pan by 25% of the current chart period use the respectively). The period spans. The 4.23.4. buttons (backward/forward buttons increase / decrease the period according to predefined in AsTrend Move Forward To The End button sets end of the trend period for the current time. Readout of Numeric Values You can point with the mouse to any curve point in order to read out numeric coordinates of that point (time and the value the variable had at that time). Mouse cursor overlapping a displayed curve changes its shape from an arrow into a cross. If you click mouse button while the mouse cursor is a cross, a small box pops up next to the cross. Numeric coordinates of the indicated curve point are displayed within the box for about 1 second (see Figure below). Press down and hold mouse button to display numeric coordinates of the indicated curve point for a longer period of time. The coordinates will appear in the status bar. The operation of reading out numeric values has a side effect: the indicated variable becomes selected. You can read larger blocks of data from table of values. 4.23.5. Variable Selection Many operations may be performed only if some variable is selected. You can select a variable two ways: • point with mouse the displayed curve of that variable (mouse cursor should change its shape from an arrow into a cross) and click, or • click the Name or Description field in that variable row of the legend. Name of that variable will appear in the status bar. The operation of selecting a variable has a side effect: some toolbar buttons and some menu options become enabled. 104 ©ASKOM, Gliwice AsTrend documentation 4.23.6. asix5 Window Size Locking/Unlocking Window re-size function may be disabled/enabled only while the program runs in the administrator mode. Use the button to disable resizing. Operator may not terminate the program while it runs with the window re-size function disabled. If administrator has stored a trend with window re-size function enabled, the trend opened in the operator mode will be treated as a template, but the capability to modify size of individual window elements will not be excluded. 4.23.7. Restoring Original Appearance of the Window Use the button to cancel all modifications introduced to the trend window (to restore original appearance of the window). Screen will show the most recently read-in trend. 4.24. Warning Declaration The • • • • • • • AsTrend program may display the following warnings: more than 80% points of the displayed curve outside the vertical axis range a too large zoom-in attempted too many points in table of values (display of the table may take too long; it is recommended to modify sampling frequency) a zoom-in attempted while zooming operations are disabled some points of the displayed trend exceed by 100% the vertical axis range the Period-Sampling automatic adjustment enabled the Sampling-Period automatic adjustment enabled. You can turn each of the warning on/off on the Warning tab of the File > Program Options… >Program options window. ©ASKOM, Gliwice 105 AsTrend documentation asix5 Configuration of warnings is stored and loaded while the AsTrend program starts. 4.25. 0-100% Percent Scale To facilitate comparing of variables of different value ranges, all variables may be charted at the chart vertical axis expressed in percents. 0% corresponds to the lowest value of the variable, 100% - to the highest value. The axis range will be 0-100% if automatic re-scaling function is turned on, or if the variable range is retrieved from database of variable definitions. Otherwise the axis percents will correspond to the selected range of values. Use the toolbar button (or the Chart > Scale 0-100% menu command) to turn on/off the automatic scaling function. If the function is turned on, select a variable to draw its regular Y axis at the right side of chart area (the axis will be drawn in the color of the variable). Depending on the adopted axis scaling method, axis range will span values of all points, or user-defined range only. Percent axis will remain at the left side of the chart. In case more than a single curve is charted with percent axis turned on, regular axis for the selected curve is displayed in the color of that curve. Even if the automatic scaling function is turned on, marker or mouse reads out real vales of variables rather than percentages. Sample chart with two curves and two vertical axes for one of the curve is show below: 106 ©ASKOM, Gliwice AsTrend documentation asix5 4.26. Table of Values Table of values is a collection of coordinates of points charted within the chart area. Use the toolbar button or the File > Data Table… menu command to display the table. The table may be displayed only in the administrator mode or the full mode of the program. Marker in the trend window is coupled with highlight in the table window: moving the marker will automatically move the highlight to respective row (if necessary, window scrollbar will be automatically moved to show the highlighted row), and clicking a row in the table window will automatically move the marker to the chart point representing the clicked row. ©ASKOM, Gliwice 107 AsTrend documentation asix5 Table of values may be stored to a file using the Export data command from main menu. 4.27. Changing Color Palette If you define default color palette of the AsTrend program, successive curves added to the toolbar button or the trend will be assigned successive colors from the palette. Use the Color Palette tab in the File > Program Options… > Program Options window to display palette definition window. 108 ©ASKOM, Gliwice AsTrend documentation asix5 Click a color box to the right to select a new color. The defined palette will be used until it is re-defined. Use the Standard command button to restore default AsTrend colors. ©ASKOM, Gliwice 109 asix5 110 AsTrend documentation ©ASKOM, Gliwice AsTrend documentation asix5 5. Aslink Network Module Setup The Aslink network module is responsible for retrieving archive data. No module configuration is necessary to operate the AsTrend5 program – the system may correctly operate at default network module settings. However, the Network protocols and the Station name parameters must be set up. • In case the AsTrend program is to operate in conjunction with the asix system application, values of both parameters are retrieved from the application configuration (XML) file. The Network protocols parameter value is set up on: Architect > Fields and Computers > Network module > Standard tab The Station name parameter values is set up on: Architect > Fields and Computers > Network module > Standard tab • In case the AsTrend program is to operate alone, the following lines should be inserted into the ASLINK.INI file (the file should reside within the directory, from which the AsTrend program is run): [ASLINK] NAME=ASIXTREND ADAPTER=TCPIP Instructions how to prepare the configuration file for a stand alone workstation and for a networked workstation are given in subsequent chapters below. ©ASKOM, Gliwice 111 asix5 112 AsTrend documentation ©ASKOM, Gliwice