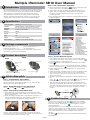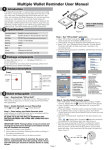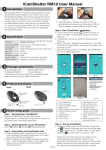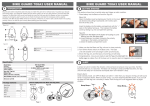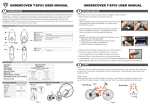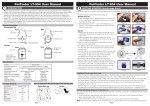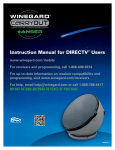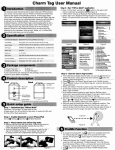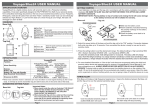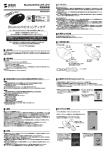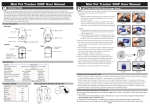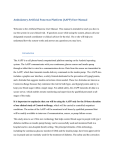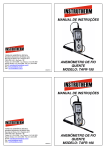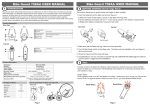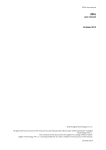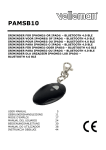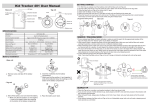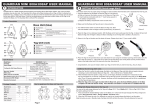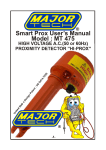Download iReminder Multi user manual_20130502.ai
Transcript
Multiple iReminder SB10 User Manual 1 Step 4 - Run ”HiProx Multi” application a. Open ”HiProx Multi” and tap the button in the upper right corner to discover all avaiable devices.(Figure 3) b. ”HiProx Multi” will pop up Bluetooth Pairing Request.(Figure 4) c. Select ”Pair” from ”Bluetooth Paring Request” for each device. The Green LED light will blink once every 5 seconds in the connecting mode. d. Once the pairing process is completed, the iReminder function is enabled.(Figure 5) Introduction Introduction The iReminder SB10 is the most effective loss prevention solution for your BLE iPhone/iPad, ex. iPhone 4S/New iPad/ iPhone5/iPad mini. It is an “electronic leash” that notifies you with an audible alarm whenever your iPhone/New iPad leaves your vicinity (Out-of-Range) or whenever you leave your BLE iPhone/iPad behind . The iReminder SB10 also assists you in locating your misplaced BLE devices within a 65’ radius (FindMe function). 2 Specification Communication Standard Bluetooth® 4.0 Low Energy Wireless Technology Compatibility Bluetooth 4.0 BLE device, ex. iPhone 4S/5, iPad (iOS 5 / iOS 6 or later) Search Range 98 ft /30m (*Distance will vary depending on terrain and other factors.) Alert Range 7~30 feet / 2~9 meters adjustable Battery Type CR2032x1 Battery Life 1 year Weight 9.5g 3 Figure 3 61.5x36x11.6mm (2.42x1.42x0.46inch) Working Temperature Temperature: 5℃~40℃、humidity: 20%~80% Figure 4 Figure 5 Figure 7 1. Enter Help menu 2. Find new device 3. Find my tag 4. Setting button 5. Signal indicator 6. Remove tag button 7. Beep sound setting for tag 8. Change device name 9. Battery status 10. On/Off call alert function 11. On/Off link loss function 12. On/Off range alarm function 13. Set alarm range 14. Alarm sound setting 15. On/Off Map location function 16. Enter Map view menu 17. Enter Camera function 18. Enter airplane mode setting 6 7 Package components 8 18 9 10 11 12 A) iReminder Unit x 1~4 B) Key Chain Hock x 1~4 C) Battery(CR 2032) x 1~4 D) User Manual x 1 If any components are missing from the package, please return the product to your dealer immediately. 13 14 15 16 17 Productdescription Description 43 Product Figure 6 Step 5 - Test the iReminder system a. From MainView available devices table, you can tap desired item to select that device. Once device has been selected, button will appear in that row.(Figure 6) b. Press button, the iReminder unit will beep to do FindMe function. c. Set ”Hold Switch” to “Left” from iReminder to enable ”FindMe” function. (Please refer to 4 Product description Front picture) d. Press ”FindMe” button on the iReminder unit , and your BLE device will beep. e. Press and release ”Find Me” button to stop the FindMe function. Back Front LED Battery Cover Device FindMe Button Enable FindMe Button Function 5 Disable FindMe Button Function Hold Switch Key Chain Hock f. To set different alarm sounds for each tag, press 'Alarm Button' (Figure 7) and go to Alarm Sound Selection View to choose your alert tone for that tag. Quicksetup Setupguide Guide Quick g. Set alarm ”threshold level” depends on the alarm distance you like. Step: Range Alarm Threshold Move the threshold bar depends on the distance alarm you need.(Figure 7) h. Test your setup by placing the iPhone in a stationary location. Then take the Reminder and walk away from the iPhone - when you reach 7-30 feet from the iPhone, the Reminder will begin to beep. If you move back into the range, the alarm will cease. Step 1 - Download App ”HiProx Multi” Download ”HiProx Multi” on App Store for free. (Please search for HiProx Multi on App store, or search for BLE and find the HiProx Multi application) Step 2 - Enable Bluetooth on your iPhone/iPad Go to Setting General Enable Bluetooth (Figure 8) Step 3 - Place battery into iReminder Units a. Open the battery cover by placing your thumb on the cover (as shown) and pulling it backwards until it clicks open; then lift off the cover.(Figure 1) b. Insert the battery into the battery compartment with the the ”+” sign on the battery facing up. Then replace the battery cover by sliding it up into compartment opening.(Figure 2) Figure 1 4 5 Signal Indication Dimension 3 2 1 7-30 Feet Figure 8 6 FindMe Function To locate the missing item, tap green button from available device list. The missing device will continue beep for 5 seconds from each request. Re-tap green button again to continue searching function. Press and Release Device 'FindMe' button (hardware button under the LED) will gernerate ”FindMe Request” from that Device. Your iOS device (iPhone / iPad...) will issue Alert sound continuesly. Press and Release Device FindMe button to stop this request. Tap green button from iOS Device will Mute 'FindMe Request Alert Sound. Figure 2 Notice : Once the battery is inserted, the power will turn on automatically and enter pairing mode. Green LED will blink per second to indicate device is ready to pair. Page 1 This 'FindMe Requested by Device' is only supported by device after Dec ,2012 with 'DeviceName xxxxx..._A version'. Holding the device button for over 3 seconds will force the device to enter SLEEP mode and generate a linkLossAlert to the iOS device; to wake up and re-connect to the iOS device, press and release device button. Please set bottom switch to the left of the key chain hock on the device to enable FindME button. To avoid accident put device into SLEEP mode: set bottom switch closest to the keyChain hock to disable FindMe button . 7 c. Press and release device button, Device will wake up from sleep mode and send connection request to iOS DEVICE. iOS DEVICE Will automatically connect to this device with "Connected" message. Option B: Enable sleep mode for all devices: To temporarily stop using one or more devices, enter sleep mode for each device. Hold device button for over 3 seconds until you hear the first beep or the status LED light blinks Red. If you are still in connect mode, a link lost alert will register to iOS DEVICE and iOS will issue Alert Sound with 'LinkLoss/sleep' message. Tap that row to stop Alert Sound. You can wakeup that device by press and release device button once. iOS Device will detect wakeup signal and enable connection automatically. Device LED will stop blinking when it is in sleep mode. Option C: Remove device from iOS: You can remove device permanently by tapping the red Remove button(Figure 12) in the upper right corner of the SetView page. To delete this device(Figure 13) ,Please GO TO your iOS Device Settings menu, select General/Bluetooth . You should see the name of the device you want to remove, tap it and choose "Forget this device". Map Locate a. To set map Location function manually, go to SetView Menu page and tap the View button to go to MapView.(Figure 9) b. To manually select a Location mark, tap the button and choose [YES] ,you will see a red mark pin on the current blue location mark.(Figure 10) c. Auto set map location function: go to MapView Menu and tap the button and remove the current mark pin , then enable the Map Location function. When your iOS Device detects linkLossAlert , the iOS Device will automark the Location pin on MapView.(Figure 11) Please notice map location is at the base of the iOS Device GPS function if outdoors. If indoor, Please enable Wi-Fi to get Location accurately. Delete device Remove device Forget device Figure 12 11 Figure 9 8 Figure 10 Notification of incoming calls Remote control for Photo Capture To use the 'Photo' remote control function, go to the SetView page and tap the Capture button to go to Capture View. The Smart Tag remote key can control your smartphone camera function for photo capture with one second per 'capture count number' or one minute per 'capture time'. For the Photo Capture function: You can use '+' or '-' to increase or decrease the 'Capture count number' up to 100 images. Press the smart tag remote button to start photo image capture one image per second for the specified capture count period (you only press the remote button once and you can pan your camera around your target area). 10 Re-connect or Stop using device Re-connect Device to iOS system It will enter sleep mode (the LED light is off) when your iOS Device detects linkLossAlert after 30 seconds, please press and release FindMe button, device will wake up from sleep mode and send connection request to iOS DEVICE. iOS DEVICE Will automatically connect to this device with "Connected" message. Stop using device Option A: After Airplane Mode has been turned 'ON'. a. To DISCONNECT all active device, please go to Help/ AirPlane Mode option and tap 'YES' to disconnect all devices. Device will enter standby mode after 30 seconnds. Green LED will blink every 10 seconds to indicate standby mode. b. To RECONNECT all active device: please go to Help/AirPlane Mode option and tap 'Reconnect' to connect all devices. If all devices are in sleep mode, please press and release device button to wakeup each device. In this case, you have to exit App and Run again to reconnect all device (this may take up to 20 seconds for device in SLEEP mode). Figure 14 Troubleshooting If you try to discover a device or once the battery had been removed, but cannot find it, this usually indicates that there is existing bond information. Locate and remove(Figure 12) existing bond information from your iOS device and from Bluetooth Setting to "Forget device". (Figure 14) May be you need to shut down iOS device to clean holding information completely. Removing bond information from iOS Bond information can be removed from the Settings menu, by going to General and then Bluetooth. There you should see the name of the device you want to remove, tap it, and choose "Forget this device". (Figure 14) Step : HiProx_Axxxxx Figure 11 Please go to SetView Menu to enable the call alert function. Step: Call Alert Enable When you get a phone call, the iReminder will start beeping and flashing to remind you. 9 Figure 13 12 Removing bond information from device To remove device permanently: a. Disconnection device first and go to SetView page to “Remove” (Figure 12) and “Delete” (Figure 13) Device. Follow “Removing bond information from the iOS” setps to completely remove device from the iOS. Step : YES b. Remove b battery from device and re-install to re-start pairing process. What can cause a false Out-of-Range alarm? 1. Low battery power. 2. The human body is also a source of interference; when carrying both iPhone & iReminder, carry them on the same side of your body. 3. Interference/block by metal objects or high power signals used by 2.4 GHz band devices (i.e. Wi-Fi networks or Microwave ovens…). When you are not going to use the FindMe function, please switch the Hold Switch to the right side to disable the FindMe button. Otherwise, when the Hold Switch is switched to the left side, the FindMe button is enable. Please change batteries if audible alarm becomes weak. Warning Do not disassemble, repair, modify or replace the iReminder Unit or any of its components. Please comply with the national and international flight safety regulations when using device during your flight trip. When storing rechargeable batteries for collection, keep in a vented, non-metal container. Operating for this product is between 40˚F~103˚F (5˚C~40˚C). Storage for this product is between -4F˚~185˚F(-20˚C~85˚C). Do NOT dispose of the battery in public trash; it is unlawful under state and federal environmental laws and regulations. Please dispose of the battery at local battery recycling center. Page 2