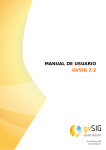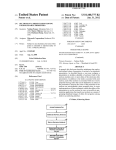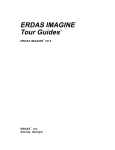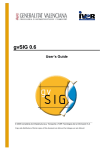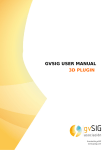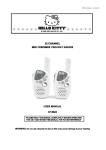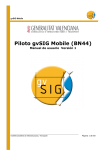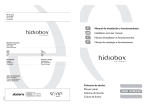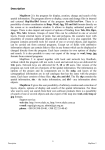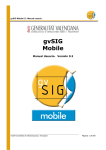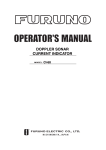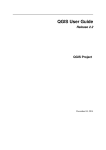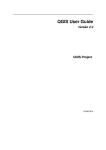Download USER GUIDE GVSIG 2.2
Transcript
USER GUIDE GVSIG 2.2 gvSIG 2.2: User guide Calle San Vicente Martir, 84 – 5ºA, 46002 Valencia, España Información general: [email protected] www.gvsig.com Teléfono: (+34) 963516309 FAX: (+34) 901 021 995 Distribution List: There are different distribution list in order to facilitate communication with all the people who are interested in gvSIG project, both users and developers http://www.gvsig.com/en/community/mailing-lists All proper names of software, operating systems, hardware equipment, etc., of this course are trademarks of their respective companies or organizations. This document is distributed under license Attribution-ShareAlike 3.0 Unported (CC BY-SA 3.0) © 2015 gvSIG Page 2 of 371 gvSIG 2.2: User guide Index 1 INSTALLATION......................................................................15 1.1. Introduction........................................................................................... 15 1.2. Installation step by step........................................................................15 2 ADDONS MANAGER...............................................................24 2.1. Interface and behaviour........................................................................24 2.2. Introduction........................................................................................... 24 3 INTRODUCTION....................................................................26 3.1. What can we do with gvSIG Desktop?...................................................26 4 FINDING OUT ABOUT GVSIG..................................................27 4.1. Interface................................................................................................ 27 4.2. Types of documents.............................................................................. 27 4.3. Vocabulary used in gvSIG?....................................................................28 5 PROJECTS............................................................................29 5.1. Project tools.......................................................................................... 29 5.2. Save project changes............................................................................29 5.3. Change resource folder.........................................................................30 6 PROJECT MANAGER...............................................................32 6.1. Interface................................................................................................ 32 VIEWS 7 PREFERENCES......................................................................34 7.1. Introduction........................................................................................... 34 7.2. Settings................................................................................................. 35 8 VIEW DOCUMENT..................................................................43 8.1. Create a view........................................................................................ 43 8.2. View properties..................................................................................... 43 9 COORDINATE SYSTEM...........................................................46 9.1. Change the View Coordinate System....................................................46 9.2. Define a User’s CRS.............................................................................. 47 9.3. Reprojecting a layer.............................................................................. 51 © 2015 gvSIG Page 3 of 371 gvSIG 2.2: User guide 10 VIEW INTERFACE.................................................................52 10.1. View Interface..................................................................................... 52 11 ADDING LAYERS.................................................................53 11.1. Introduction......................................................................................... 53 11.2. Adding a file........................................................................................ 54 11.3. Adding a WMS..................................................................................... 58 11.4. Adding a WMTS................................................................................... 63 11.5. Adding a WFS...................................................................................... 67 11.6. Adding a WCS..................................................................................... 72 11.7. Addin a OSM service........................................................................... 75 11.8. Adding a spatial database (GeoDB)....................................................77 11.9. Adding PostGIS Raster.........................................................................79 11.10. Add event layer................................................................................. 81 12 CREATE A NEW LAYER.........................................................84 12.1. New Layer........................................................................................... 84 12.2. Layer export........................................................................................ 85 12.2.1. Export layer to a shp format....................................................................85 12.2.2. Export layer to a dxf format.....................................................................86 12.2.3. Export layer to a kml format....................................................................87 12.2.4. Export layer to a PostGIS format............................................................88 12.3. Export to annotations..........................................................................93 13 SUPPORTED FORMATS........................................................95 13.1. File...................................................................................................... 95 13.2. Remote services.................................................................................. 97 13.3. Database............................................................................................. 98 14 TABLE OF CONTENTS (TOC). COMMON OPERATIONS WITH LAYERS................................................................................... 99 14.1. Introduction......................................................................................... 99 14.2. Enable / disable layers........................................................................99 14.3. Display / hide layers............................................................................99 14.4. Display / hide legends.........................................................................100 14.5. Change the order of layers in the TOC................................................100 14.6. Layer context menu............................................................................ 100 14.7. Remove layers.................................................................................... 100 14.8. Copy / Cut / Paste layers.....................................................................101 © 2015 gvSIG Page 4 of 371 gvSIG 2.2: User guide 14.9. Groups of layers.................................................................................. 101 14.10. Rename a layer................................................................................. 101 15 LAYER PROPERTIES...........................................................103 15.1. Introduction......................................................................................... 103 16 VECTOR LAYER PROPERTIES..............................................104 16.1. General............................................................................................... 104 16.2. Hyperlink............................................................................................. 104 16.3. Metadata............................................................................................. 105 17 VECTOR SYMBOLOGY........................................................106 17.1. Introduction......................................................................................... 106 17.2. Unique symbol.................................................................................... 107 17.3. Categories. Unique values..................................................................107 17.4. Categories. Expressions......................................................................109 17.5. Quantities. Dot density.......................................................................110 17.6. Quantities. Intervals............................................................................111 17.7. Quantities. Graduated symbols...........................................................113 17.8. Quantities. Proportional symbols........................................................114 17.9. Multiple attributes. Bars......................................................................114 17.10. Multiple attributes. Pies....................................................................116 17.11. Multiple attributes. Quantity by category.........................................117 17.12. Multiple attributes. Join Table............................................................119 17.13. Multiple attributes. Complex symbol.................................................119 18 LABELLING.......................................................................121 18.1. Introduction......................................................................................... 121 18.2. Basic labelling. Label attributes defined by table...............................121 18.3. Advanced labelling. Label features in the same way...........................122 18.4. Advanced labels. Label only when feature is selected........................123 18.5. Advanced labelling. Define classes of features and label each differently. 123 18.6. Advanced labelling. Define classes of features and label each differently. Labelling by scale......................................................................................... 124 18.7. Advanced labelling . Opciones comunes.............................................124 19 RASTER LAYER PROPERTIES...............................................133 19.1. Information......................................................................................... 133 19.2. General............................................................................................... 133 © 2015 gvSIG Page 5 of 371 gvSIG 2.2: User guide 19.3. Bands.................................................................................................. 134 19.4. Transparency....................................................................................... 135 19.5. Enhance.............................................................................................. 136 20 EDITION AND SYMBOL MANAGEMENT.................................138 20.1. Symbol browser.................................................................................. 138 20.2. Editor. Simple marker symbol.............................................................140 20.3. Editor. Simple marker symbol.............................................................141 20.4. Editor. Simple line symbol...................................................................142 20.5. Editor. Picture line symbol...................................................................144 20.6. Editor. Simple fill symbol.....................................................................145 20.7. Editor. Picture fill symbol.....................................................................145 20.8. Editor. Marker fill symbol.....................................................................147 21 SYMBOL LIBRARIES...........................................................148 21.1. AIGA.................................................................................................... 148 21.2. Collective Mapping.............................................................................. 148 21.3. Colours................................................................................................ 149 21.4. Commerce........................................................................................... 149 21.5. Crime Mapping Symbology (CMS).......................................................150 21.6. Emergency.......................................................................................... 151 21.7. Forestry............................................................................................... 151 21.8. G-Maps................................................................................................ 152 21.9. Geology............................................................................................... 152 21.10. gvSIG Basic....................................................................................... 153 21.11. Japanese........................................................................................... 153 21.12. Military-APP6..................................................................................... 154 21.13. Navigational...................................................................................... 154 21.14. Numbers........................................................................................... 155 21.15. OCHA-Humanitarian..........................................................................155 21.16. OSM.................................................................................................. 156 21.17. POI Cities........................................................................................... 156 21.18. Weather............................................................................................ 157 22 CREATE SYMBOL LIBRARIES...............................................158 22.1. Import picture marker symbols...........................................................158 22.2. Create package symbols.....................................................................159 23 NAVIGATION TOOLS..........................................................162 © 2015 gvSIG Page 6 of 371 gvSIG 2.2: User guide 23.1. Introduction......................................................................................... 162 163 23.2. Zoom Manager.................................................................................... 163 23.3. Center View to point........................................................................... 164 23.4. Locate by attribute.............................................................................. 165 23.5. Locator map........................................................................................ 165 23.6. Finding by Gazetteer...........................................................................167 24 CONSULTING TOOLS..........................................................170 24.1. Introduction......................................................................................... 170 24.2. Information......................................................................................... 170 24.3. Query area.......................................................................................... 171 24.4. Query distance.................................................................................... 172 24.5. Hyperlink............................................................................................. 172 25 SELECTION TOOLS............................................................173 25.1. Introduction......................................................................................... 173 25.2. Select by buffer................................................................................... 174 25.3. Select by layer.................................................................................... 175 25.4. Select by attributes............................................................................. 177 26 GRAPHIC EDITING TOOLS..................................................178 26.1. Introduction......................................................................................... 178 26.2. Start / Finish editing............................................................................ 179 26.3. Command console.............................................................................. 179 26.4. Flatness............................................................................................... 180 27 TOOLS FOR MODIFYING FEATURES.....................................181 27.1. Introduction......................................................................................... 181 27.2. Symmetry........................................................................................... 182 27.3. Internal polygon.................................................................................. 183 27.4. Explode geometry............................................................................... 183 27.5. Move geometry................................................................................... 183 27.6 Rotate geometry.................................................................................. 184 27.7. Duplicate geometry............................................................................ 184 27.8. Split geometry.................................................................................... 185 27.9. Split line in one point..........................................................................185 27.10. Scale geometry................................................................................. 185 27.11. Simplify geometry............................................................................. 186 © 2015 gvSIG Page 7 of 371 gvSIG 2.2: User guide 27.12. Join geometries................................................................................. 187 27.13. Insert autopolygon............................................................................ 187 27.14. Stretch geometry.............................................................................. 187 27.15. Extend line to object.........................................................................187 27.16. Split line with an object.....................................................................188 27.17. Smooth line....................................................................................... 188 27.18. Edit vertex........................................................................................ 189 27.19. Copy features.................................................................................... 189 27.20. Paste features................................................................................... 189 27.21. Delete features................................................................................. 190 28 TOOLS FOR INSERTING FEATURES......................................191 28.1. Introduction......................................................................................... 191 28.2. Insert point.......................................................................................... 192 28.3. Insertar multipoint.............................................................................. 192 28.4. Insert line............................................................................................ 192 28.5. Insert arch........................................................................................... 193 28.6. Insert circle (centre and radius)..........................................................193 28.7. Insert circumference (centre and radius)............................................193 28.8. Insert circle (three points)...................................................................194 28.9. Insert circumference (three points).....................................................194 28.10. Insert ellipse..................................................................................... 194 28.11. Insert filled ellipse............................................................................. 195 28.12. Insert polygon................................................................................... 195 28.13. Insert polyline................................................................................... 196 28.14. Insert filled regular polygon..............................................................196 28.15. Insert regular polygon.......................................................................196 28.16. Insert filled rectangle........................................................................197 28.17. Insert rectangle................................................................................. 197 28.18. Insert filled spline curve....................................................................197 28.19. Insert spline curve............................................................................ 198 28.20. Insert rectangular matrix..................................................................198 28.21. Insert polar matrix............................................................................ 199 29 DRAWING SUPPORTING TOOLS..........................................200 29.1. Snapping............................................................................................. 200 29.2. Grid..................................................................................................... 201 © 2015 gvSIG Page 8 of 371 gvSIG 2.2: User guide 30 EDITING TOOLS.................................................................202 30.1. Introduction......................................................................................... 202 30.2. Undo/Redo history............................................................................... 202 31 ATTRIBUTES EDITOR.........................................................204 3.1. Introduction........................................................................................... 204 32 DERIVED GEOMETRIES......................................................205 32.1. Introduction......................................................................................... 205 33 RASTER TOOLS.................................................................208 33.1. Introduction......................................................................................... 208 34 RASTER LAYER..................................................................213 34.1. Select raster layer............................................................................... 213 34.2. Histogram........................................................................................... 213 34.3. Colour table........................................................................................ 217 34.4. Information by point............................................................................220 34.5. Area of interest................................................................................... 221 34.6. Generate overviews............................................................................ 222 34.7. Analysis view...................................................................................... 222 35 MULTISPECTRAL RASTER...................................................224 35.1. Principal components..........................................................................224 35.2. Tasseled cap........................................................................................ 226 36 ENHANCEMENT.................................................................227 36.1. RGB Filters.......................................................................................... 227 36.2. Radiometric enhancements................................................................234 36.3. Mask by region of interest...................................................................236 37 GEOGRAPHIC TRANSFORMATIONS......................................238 37.1. Reproject layer.................................................................................... 238 37.2.Geolocalization..................................................................................... 239 37.3. Asign projection.................................................................................. 240 37.4. Georeferencing................................................................................... 240 38 EXPORT TO RASTER..........................................................248 38.1.Save View to georeferenced raster......................................................248 38.2. Save as............................................................................................... 249 38.3. Clipping............................................................................................... 250 © 2015 gvSIG Page 9 of 371 gvSIG 2.2: User guide 38.4. Change data type............................................................................... 252 38.5. Export View to image..........................................................................253 39 GEOPROCESSING..............................................................254 39.1. Introduction......................................................................................... 254 40 TOOLBOX.........................................................................257 40.1. Introduction......................................................................................... 257 41 GVSIG GEOPROCESSES. VECTOR LAYERS............................262 41.1. Group by a field.................................................................................. 262 41.2. Buffer.................................................................................................. 263 41.3. Lateral buffer...................................................................................... 264 41.4. Convex Hull......................................................................................... 265 41.5. Clip...................................................................................................... 266 41.6. Split lines............................................................................................ 267 41.7. X and Y shift........................................................................................ 267 41.8. Difference........................................................................................... 268 41.9. Dissolve.............................................................................................. 269 41.10. Fuse spatially.................................................................................... 270 41.11. Intersection....................................................................................... 270 41.12. Merge................................................................................................ 271 41.13. Reproject........................................................................................... 272 41.14. Spatial Join........................................................................................ 273 41.15. Union................................................................................................. 274 42 GVSIG GEOPROCESSES. RASTER LAYERS.............................276 42.1. Change data type............................................................................... 276 42.2. Mask.................................................................................................... 276 43 GVSIG GEOPROCESSES. MULTISPECTRAL RASTER................277 43.1. Principal components..........................................................................277 43.2. Tasseled cap........................................................................................ 277 44 GVSIG TOOLS. RASTER LAYERS..........................................279 44.1. Set projection...................................................................................... 279 44.2. Change data type............................................................................... 279 44.3. Export................................................................................................. 279 44.4. Filters.................................................................................................. 279 44.5. Mask by region of interest...................................................................279 © 2015 gvSIG Page 10 of 371 gvSIG 2.2: User guide 44.6. Radiometric enhancement..................................................................279 44.7. Clip...................................................................................................... 279 44.8. Reproject............................................................................................. 279 45 GVSIG HERRAMIENTAS. RÁSTER MULTIESPECTRAL..............280 45.1. Principal components..........................................................................280 45.2. Tasseled cap........................................................................................ 280 46 SEXTANTE........................................................................281 46.1. Introduction......................................................................................... 281 47 MODELER.........................................................................283 47.1. Introduction......................................................................................... 283 47.2. Definition of inputs.............................................................................. 284 47.3. Definition of the workflow...................................................................285 47.4. Editing the model in the canvas..........................................................288 47.5. Saving and loading models.................................................................288 48 COMMAND LINE................................................................290 48.1. Introduction......................................................................................... 290 48.2. Getting information about data...........................................................290 48.3. Getting information about algorithms.................................................291 48.4. Running an algorithm..........................................................................292 48.5. Running a model................................................................................. 294 48.6. Managing layers from the command-line interface.............................294 48.7. Adjusting output raster characteristics...............................................294 49 BATCH PROCESSING..........................................................296 49.1. Introduction......................................................................................... 296 49.2. Parameters table................................................................................. 296 49.3. Características de las salidas ráster....................................................298 49.4. Ejecutar el proceso por lotes...............................................................298 49.5. Procesos por lotes con capas ya cargadas..........................................298 50 HISTORY..........................................................................299 50.1. Introduction......................................................................................... 299 51 CATALOG..........................................................................300 52 WEB MAP CONTEXT (WMC)................................................301 VIEW 3D © 2015 gvSIG Page 11 of 371 gvSIG 2.2: User guide 53 3D PLUGIN.......................................................................302 53.1 Introduction.......................................................................................... 302 53.2 3D View................................................................................................ 303 54 3D TOOLS.........................................................................304 54.1 Spherical 3D view................................................................................ 304 54.2 Flat 3D view......................................................................................... 305 54.3 Synchronize view................................................................................. 306 54.4 Synchronize viewport...........................................................................306 54.5 Full screen mode.................................................................................. 306 55 3D PROPERTIES................................................................307 55.1 General 3D preferences.......................................................................307 55.2 3D View properties............................................................................... 307 55.3 3D Layer properties............................................................................. 308 TABLES 56 DOCUMENT TABLE............................................................313 56.1. Table’s properties................................................................................ 313 57 TABLE’S INTERFACE..........................................................315 57.1. Table’s interface.................................................................................. 315 58 ADD A TABLE....................................................................316 58.1. Introduction......................................................................................... 316 58.2. Add a file............................................................................................. 316 58.3. Add a database................................................................................... 317 59 TABLE TOOLS...................................................................319 59.1. Introduction......................................................................................... 319 59.2. Join...................................................................................................... 321 59.3. Link..................................................................................................... 323 59.4. Find and select duplicates...................................................................324 59.5. Statistics............................................................................................. 324 60 SELECTION TOOLS............................................................326 60.1. Introduction......................................................................................... 326 60.2. Selection by attributes........................................................................327 61 TABLE EDITION.................................................................328 61.1. Introduction......................................................................................... 328 © 2015 gvSIG Page 12 of 371 gvSIG 2.2: User guide 61.2. Add column......................................................................................... 328 To add a new column to the table................................................................328 61.3. Column manager................................................................................ 329 61.4. Field calculator.................................................................................... 329 62 EXPORT TABLE..................................................................332 62.1. Export table........................................................................................ 332 MAPS 63 MAPA...............................................................................334 64 INTERFAZ DEL MAPA.........................................................335 65 ELEMENTOS CARTOGRÁFICOS............................................336 66 ELEMENTOS GRÁFICOS......................................................337 67 HERRAMIENTAS DE NAVEGACIÓN.......................................338 68 HERRAMIENTAS DE DISEÑO...............................................339 69 HERRAMIENTAS DE EDICIÓN..............................................340 70 HERRAMIENTAS DE EXPORTACIÓN E IMPRESIÓN..................341 71 PLANTILLAS DE MAPA.......................................................342 CHARTS 72 DOCUMENT GRAPHICS......................................................343 72.1. Introduction......................................................................................... 343 72.2. Create Charts...................................................................................... 344 72.3. Create plot.......................................................................................... 344 72.4. Edit plots. Properties...........................................................................348 ADDONS 73 PUBLISHING.....................................................................352 73.1. Introduction......................................................................................... 352 73.2. Export View to Mapfile........................................................................352 73.3. Manual edition of specific attributes...................................................354 73.4. Upload to server................................................................................. 356 74 ORACLE SPATIAL/LOCATOR................................................359 74.1. Introduction......................................................................................... 359 © 2015 gvSIG Page 13 of 371 gvSIG 2.2: User guide 74.2. Metadata............................................................................................. 359 74.3. Data type............................................................................................ 359 74.4. Coodinate systems.............................................................................. 359 74.5. Reading geometries............................................................................ 359 74.6. Dumping gvSIG layer to Oracle...........................................................360 75 SÍSMICA...........................................................................361 76 PORTABLE VIEW................................................................362 76.1. Introduction......................................................................................... 362 76.2. Create a Portable View........................................................................362 76.3. Interface.............................................................................................. 364 76.4. Export a View...................................................................................... 366 76.5. Open the Source View.........................................................................366 76.6. Generate a distributable package.......................................................367 76.7. Regenerate portable view from View..................................................367 76.8. Portable view catalog..........................................................................367 77 MAP SHEETS. INSTALLATION..............................................368 78 MAP SHEETS DOCUMENT...................................................369 79 DYSCHROMATOPSIA..........................................................370 1.1. Introduction........................................................................................... 370 1.2. Functionality......................................................................................... 370 © 2015 gvSIG Page 14 of 371 gvSIG 2.2: User guide 1 INSTALLATION 1.1. Introduction gvSIG Desktop (gvSIG henceforth) set up it is very simple. There are available (installable) binary to gvSIG for: • Linux 32 bits • Linux 64 bits • Windows 32 bits (compatible with Windows 64 bits) There are portable versions of gvSIG for each of these three options. The portable versions don't require setting up, just download and unzip them to run gvSIG and begin to use it. You can find binary and portable version in this link: http://www.gvsig.com/en/products/gvsig-desktop/downloads 1.2. Installation step by step The set up process is similar in both Linux and Windows The only extra precaution we must take into account when using Linux is make sure we have an execution permission in the downloaded file. In Ubuntu, in order to give permissions to our files, we must to select the file, right-click and open “Properties”. Check in the “Allow executing file as a program” box. Step 1: Select the installation language When executing the set up file a pop up window will appear which allows us to select the installation language (Spanish or English). Select language and click “OK” Then another dialog window will ask us if we want to install gvSIG. Click “Yes” © 2015 gvSIG Page 15 of 371 gvSIG 2.2: User guide Step 2: Acceptance of licence At the beginning of the set up process a welcome message appears. Click “Next” It shows the gvSIG licence (GNU/GPL v.3). Click in “Agree to the terms of use” © 2015 gvSIG Page 16 of 371 gvSIG 2.2: User guide Step 3: Select the Java Virtual Machine gvSIG requires a Java Virtual Machine to work. We must select: • Select Java installation found in the system at:... • Select another Java installation to use • Install a new Java Runtime Environment (available by default in the installation) The only precaution that we must have is that if we are setting up a 32 bits gvSIG, we need a 32 bits Java Virtual Machine. If it is a 64 bits gvSIG, we need a 64 bits Java Virtual Machine By default the Java Virtual Machine of a 64 bits Linux will be 64 bits and the Java Virtual Machine of a 32 bits Linux it will be 32 bits, so the first option should not cause problems. When we are in doubt, we recommend to select the third option, in this case gvSIG uses the Java Vitual machine installed by itself to ensure compatibility After selecting the option, click on “Next” © 2015 gvSIG Page 17 of 371 gvSIG 2.2: User guide Step 4: Select location Then we must indicate the destination folder where gvSIG will be installed. By default the program creates “User Home”. If we click on “Examine...” we can modify the folder location. Once the location option is confirmed, click on “Next” © 2015 gvSIG Page 18 of 371 gvSIG 2.2: User guide Step 5: Start set up The installer will show us a set up start message. © 2015 gvSIG Page 19 of 371 gvSIG 2.2: User guide Click on “Next” and a progress bar window shows us that gvSIG is being installed. The basic gvSIG is being installed. In the following steps we can personalize the gvSIG set up, installing plug-ins or add-ons. Step : Personalize the set up A first dialog window inform us that we can install plugins and add-ons in gvSIG • Standard installation (own binary installation). Our downloaded set up file has a lot of plug-ins, some of wich are not installed by default but they are available to install. No internet connection is needed during the installation procedure. • Installation from file. We can have a file with add-ons ready to be intalled in gvsig. • Installation from URL. With an internet connection we can get all the plug-ins and add-ons availables on the gvSIG server and install all we need. The only difference with the first option is that there may be add-ons or plugin updates newer than our gvSIG version. Is not necessary that we install any plug-in at this time. The “Add-ons manager “ is always available in the gvSIG repository and we can have access to it at any time in “Tools/Add-ons Manager” menu. Click on “Next” and a new dialog window appears to select the add-ons installation source. Select one and click on “Next” © 2015 gvSIG Page 20 of 371 gvSIG 2.2: User guide The next dialog window shows us two options: • Typical installation. This option installs the plug-ins by default. It does not allow add any add-on during the installation process. • Advanced Installation. This option allows the “Add-ons Manager” access, select the add-ons that we want to add in a typicall installation. (For more information read “Add-on Manager”section. Note: During the set up process we can install all functional plug-ins, but not the symbol libraries. That has to be done after the installation process is finished. It can be installed executing the “Add-ons Manager” in gvSIG “Tools” menu. Once we select the plug-ins or the “Typical installation” we must click on “Next” Step 7: Completing the installation A new pop up window informs us about the installation progress, and it indicates the number of add-ons (package) that are being installed. Once the process is finished click on Finish © 2015 gvSIG Page 21 of 371 gvSIG 2.2: User guide The last pop up window informs us about the completion of the installation process and shows us three check boxes: • View Readme • Launch gvSIG Desktop • Create Desktop Shortcup Click on “Finish” © 2015 gvSIG Page 22 of 371 gvSIG 2.2: User guide Then we can start to work with gvSIG Desktop © 2015 gvSIG Page 23 of 371 gvSIG 2.2: User guide 2 ADDONS MANAGER 2.1. Interface and behaviour The Addons Manager is a function which allowsus to personalize gvSIG installing new addons, functional or otherwise (symbols libraries) We can execute it from “Tools>Addons Manager”. It is accesible during the installation progress. The “Add-on Manager” interface is divided into four parts: 1. List of available add-ons. The plug-in name, version, and type are indicated. The verifcation check boxes allow to distiguish between available (white) or already installed add-ons (green). 2. Information area concerning the selected plug-in (1) 3. Area that shows the “Categories” and “Types” in which the plug-in is classified. When we choose a category or type from the list, a filter that runs on “1” shows only the plug-ins related to this category or type. 4. Fast filter. Enables a filter from a text string entered by the user. 2.2. Introduction In the add-ons list we can see several icons that we should know. © 2015 gvSIG Page 24 of 371 gvSIG 2.2: User guide The plug-in is only valid for Linux 32 bits. The plug-in is only valid for Linux 64 bits. The plug-in is official The plug -in is official and recommended for the proper functioning of gvSIG (included in the typical installation ) © 2015 gvSIG Page 25 of 371 gvSIG 2.2: User guide 3 INTRODUCTION Gvsig Desktop (gvSIG from this point forward) is a Geographical Information System in free software, that is, a computer application aimed to represent, edit, analyze and manage information from the point of view of spatial relations. The gvSIG licence is GNU/GPL v.3 which gives the user the rights of free use, study, improvement and distribution. The gvSIG firts version was born in 2004 within a project that consisted in a full migration of the information technology systems of the Generalitat Valenciana in Spain (Valencian Regional Government). Since 2010, the project is managed by gvSIG Association. Developed under the values of collaboration and sharing knowledge, gvSIG has evolved very quickly and in a few years it has become one of the most used applications to manage the geographical information. Welcome to gvSIG! 3.1. What can we do with gvSIG Desktop? GvSIG is a sophisticated Geographical Information System and, as such, it is used to do every kind of work related to the territory management. If you are curious about the different gvSIG uses, don't hesitate to visit the website for cases of use. http://outreach.gvsig.org/case-studies The most common tasks to do with gvSIG are: • To represent data spatially. gvSIG allows you to open all format types (vector and raster; archives, databases and remote services) and represent them spatially in the different coordinate systems. You can apply all kind of legends and labels to represent your data. • To design maps to print, gvSIG has tools to easily design maps, allowing you to add all type of cartographic elements and offering different options to print and export your new map. • Edition. It offers a huge range of tools to edit either cartographic data or alphanumeric. • Analysis. GvSIG has tools to facilitate the analysis of the existent data, either cartographic or alphanumeric data. More than 300 geoporcessing tools ara avaliable in gvSIG. • To customize gvSIG. Apart from having the option to extend the funcionality of gvSIG through Java, it has a scripting module using Python © 2015 gvSIG Page 26 of 371 gvSIG 2.2: User guide 4 FINDING OUT ABOUT GVSIG gvSIG allows to work with different types of documents. These documents allow to work with data from different points of view: data as a map, as a alphanumeric table, as graphics... Each document has a serie of menus and buttons. When we save a session or project in gvSIG, this is saved extension. in a file with a “ .gvsproj” 4.1. Interface Let's see the main components of the gvSIG interface. 1. Menu bar. 2. Buttons bar 3. Project manager. It allows to manage all the documents which make a project. 4. Work area. In this space we will be able to have the different project documents opened and work with them. 5. Status bar. The status bar provides information about coordinates, distances, etc. to the user. 4.2. Types of documents In gvSIG there are the following documents: • Views: It allows to work with geographical data. The geographical information is represented as a set of layers. © 2015 gvSIG Page 27 of 371 gvSIG 2.2: User guide • Tables: It allows to work with alphanumeric data • Maps: It allows to design maps with the different cartographic elements which make a map (View, legend, escale...) to print it or export it as a PDF. ca. Note: Some of the complements add new documents to gvSIG. An example is the new complement of “Portable view”. 4.3. Vocabulary used in gvSIG? It is advisable that the gvSIG user gets familiar with the following terms: Project (.gvsproj) GvSIG projects allows to save your work sessions in a file with a .gvsproj. extension. A gvSIG project has the origins of the information (file paths, geodatabases, web links) and the work done on this data (legends, labeled, designed maps, graphics...) Layer The information with a geographical component is shown as layers . Each layer represents a given dataset. Layers can represent the information through collections of points, lines or polygons, continuous surfaces such as Digital Terrain Model or raster images (aerial photos or satellite images). Table of It is the area where you can find a list of the layers which are available contents (TOC) for a viewing. It allows to change the position of our layers (the order of appearance of the layers in the “View” ties in with the display order), to activate or deactivate the viewing and to show how each layer represents the information using a legend. WMS Web Mapping Service, is a OGC (Open Geospatial Consortium) standard service for visualization. It represents geographical information in an image format such as PNG, GIF o JPEG. WMTS Web Map Tiled Service, is a OGC standard service for visualization. It uses tessellation to improve the response speed relative to WMS. It represents the geographical information in an image format. servicio de visualización estándar del OGC. WFS Web Feature Service, another OGC standard service to access to vector information. WCS Web Coverage Service, OGC standard service to access to raster data. OSM Access to OpenStreetMap tile services. CRS Coordinate Reference System. Also known as Spatial Reference System. Sistema de referencias coordenado o, como se denomina más habitualmente, sistema de referencia. © 2015 gvSIG Page 28 of 371 gvSIG 2.2: User guide 5 PROJECTS 5.1. Project tools gvSIG projects have .gvsproj extension. In "File" menu are the main tools related to the project. We also have the corresponding button bar. Menu Button bar Let see every tools available: Icon Tool Shortcut key Description New project Ctrl+N Create a new project Open project Ctrl+O Open an existing project Save project Ctrl+S Save the session work. If you are working with a new project, we will request the name by which the project is saved (with .gvsproj extension). If you are working with an existing project, update changes the working session. Save as.. Ctrl+Shift+S Save the work session on a new file, requesting the name. 5.2. Save project changes When a work session in gvSIG closes, a window asking if you want to save changes to the project appears. © 2015 gvSIG Page 29 of 371 gvSIG 2.2: User guide By default gvSIG have all fields activated about changes that have occurred in the project and then can be saved. These changes also make reference to the project, show the layers and tables that were in edit mode before trying to close the project. The "Select all" and "Clear selection" buttons allow to enable and disable the check boxes. The available options are: • Ok: saves the changes of the elements that are activated. • Discard changes: no changes are saved, regardless of whether or not the elements activated. • Cancel: closes the window and return to the workshop. 5.3. Change resource folder gvSIG stores the paths of the various data sources used in the project. It may be happen that some of the routes to a particular data source has been modified since last session. For example, you may have changed the name of a folder where one of the layers used was located. In this case gvSIG warns that this problem exists. © 2015 gvSIG Page 30 of 371 gvSIG 2.2: User guide If select "Yes" it will be displayed in a new window that allow you to locate the current location of the file. If "No" is selected, the project is opened, whether to display information on the layer not found. Once selected, the project will open, accessing the layer information from its new location. © 2015 gvSIG Page 31 of 371 gvSIG 2.2: User guide 6 PROJECT MANAGER 6.1. Interface Project manager is the window where all documents that are part of a gvSIG project are organized. Project manager window consists of four main areas: 1. Session properties. It is reported the main session data (name, location and .gvsproj file creation date). Button "Properties" gives access to a new window where you configure the properties of the session. In session window "Properties" we can change the color selection. By default gvSIG uses yellow color to indicate that an item is selected. © 2015 gvSIG Page 32 of 371 gvSIG 2.2: User guide 2. Type documents. Shows the documents available in gvSIG. The typical installation of gvSIG shows four types of documents (View, Chart, Map and Graphic); some compplements can add new types of documents. Clicking on the icon of one of these documents, change its lighting, indicating that it is the active document, activating the 3 rd and 4th areas for this type of document. By default, when you create a new project, the View document is active. 3. Document list. Displays the list of existing documents on the selected document type. If, for example, the View document is selected, all views created in the project appears. If no element is created the box stay blank. 4. Toolbar. It contains tools to create, open, rename, delete and access the properties of each type of document. Quick access to project manager: using the "Show/Project manager" menu or the hotkey "Alt + P" gvSIG shows the project manager in the foreground. Copy / Paste documents: in the area of the list of documents, taking one of the listed documents selected, with the right button we will show a context menu that lets you cut, copy and paste documents © 2015 gvSIG Page 33 of 371 gvSIG 2.2: User guide 7 PREFERENCES 7.1. Introduction In “Preferences” window you can set certain preferences in gvSIG configuration. These preferences apply to all sessions of gvSIG. To open the "Preferences" dialog you can use the "Display/Settings" menu or the corresponding button. Menu Button This dialog box includes several sections organized in a tree. Each section corresponds to specific settings. © 2015 gvSIG Page 34 of 371 gvSIG 2.2: User guide Installation of some supplements can add new setting options. Restore defaults: eliminate changes that have been configured and restore the default settings of the Preferences window. 7.2. Settings Here are the different preferences that can be configured in gvSIG Anotations It shows an options list that allow you to configure the format of the annotation layers. Export to Sets the formats that appear when launching the "Export to .." from "Layer" menu tool Appearence It lets you modify the appearence of gvSIG. It requires a restart for changes take effect. © 2015 gvSIG Page 35 of 371 gvSIG 2.2: User guide Folders Sets default folders used to access gvSIG projects, data, map templates and symbol libraries. Display settings Configure display settings resolution. Lets calculate the resolution automatically following steps: Add-ons © 2015 gvSIG • Measure with a ruler on the line drawn in the "Test Measurement" dialog screen. • Write in the text box and the measurement obtained and their units. • Pressing the "Calculate resolution" button, will automatically provide the default resolution in dots per inch. It provides access to the add-ons list, activate/deactivate and set its priority. It is not recommended to change these settings if you are not Page 36 of 371 gvSIG 2.2: User guide an expert on the implications of these changes. Language Set the interface language of gvSIG. Restart required for proper application. Icon Packs Although by default only has a set of icons installed, gvSIG is prepared to apply different sets of icons to your interface. Web Browser Selects the default web browser will use gvSIG to those tools that require it. Skin Although there is only one default skin available, gvSIG is prepared to apply different "skins" that change the look of the application. Map It allows you to customize preferences Map work with documents. © 2015 gvSIG Page 37 of 371 gvSIG 2.2: User guide Notification Modes Set the mode of notification of findings, with a message on the status bar or opening a window with information about the incident. To restart gvSIG to apply the changes. New layer It allows you to dial the formats available for layering. GvSIG default given the option to Shapefile (.shp). Raster It lets you modify the default settings for working with raster data. © 2015 gvSIG Page 38 of 371 gvSIG 2.2: User guide Network It lets check the status of the Internet connection. Firewall/Proxy If you connect to the Internet through a proxy, this section allows you to set the connection parameters used gvSIG. © 2015 gvSIG Page 39 of 371 gvSIG 2.2: User guide Symbols Set the symbology that is applied by default when you add a vector layer. Tile Cache Sets the cached properties that use gvSIG. Printed map units It sets the default measurement units. View Sets the options for working with View documents. Set the projection system will default to the view, zoom factors, and background color selection and units. © 2015 gvSIG Page 40 of 371 gvSIG 2.2: User guide Behavior It sets the screen refresh. Layer order in TOC It sets the position where a new layer in the TOC will be placed (and thus the display order). Grid You set up the options grid. © 2015 gvSIG Page 41 of 371 gvSIG 2.2: User guide jCRS Through the "Plugin Manager" you can install different versions of the EPSG data base. In this section we can select, if you have more than one EPSG database installed base, which we want to work with. © 2015 gvSIG Page 42 of 371 gvSIG 2.2: User guide 8 VIEW DOCUMENT 8.1. Create a view To create a new View in a gvSIG project from the “Project manager”: 1. Select the View icon. 2. Choose the button “New”, then automatically the View is open. A new view with the name “Untitled” appears by default. You can change it by clicking the button “Rename” from the project manager (The View that we want to rename should be selected). Then a dialog box appears where we can type the new name: From the View Properties window you can also rename the View. With the “Delete” button from the project manager you can delete the selected Views. With the “Open” button from the project manager you can open the selected Views. 8.2. View properties You can open the View properties configuration window trough: • An open View document , in the “View/Properties” menu. • From the “Project Manager” and having the View selected, click the “Properties” button. Menu (View document) Button (Project manager) The configuration options from the View properties window are: © 2015 gvSIG Page 43 of 371 gvSIG 2.2: User guide • Name: The View’s name. You can rename the View. • Creation date: Date created of the View. • Creator: this is optional, to specify the creator of the View. • Map units, measures and areas: dropdown box where you can choose the measure units for your work (meters, miles, yards,...). • Background color. White is the color by default. But you can change the View background color. A new window with tabs for the different options of color selection will be displayed. © 2015 gvSIG Page 44 of 371 gvSIG 2.2: User guide • Current projection: The default projection is EPSG:4326. You can select another projection. It will display a new window (see “coordinate system” topic). • Comments: You can add comments about the View. All options in this window only apply to the current document view. In the dialog box gvSIG “Preferences” we can change the background color and the default projection. Certain supplements (plugins) can add additional tabs to the View properties dialog box. © 2015 gvSIG Page 45 of 371 gvSIG 2.2: User guide 9 COORDINATE SYSTEM 9.1. Change the View Coordinate System Each View uses a coordinate system to visualize the data properly. It determines the map projection of the View. The View coordinate system doesn’t need to be the same to the data used in the view, since gvSIG has reprojection options available. The gvSIG Views uses the “EPSG:4326” projection by default. From the View “Properties” we can change the coordinate system of a View and make geographic transformations. When you open the projection dialog box named “New CRS” from Coordinate Reference System, it will display a list of coordinate systems used recently. Using the dropdown “Type” you can access the rest of options that gvSIG provides to select a coordinate system: EPSG, CRS, ESRI, IAU2000 and CRS user. EPSG contains the official coordinate systems more used. European Petroleum Survey Group or EPSG was a scientific organization linked to the european oil industry. EPSG compiled and spread a set of EPSG geodetic parameters, a widely used database containing ellipsoids, datums, coordinate systems, map projections, etc. The roles performed by the EPSG previously were taken up by the International Association of Oil and Gas Producers Surveying and Positioning Committee (OGP) in 2005. This Spatial Reference Identifier system (SRID, English acronym) is still know as EPSG (Source: Wikipedia) © 2015 gvSIG Page 46 of 371 gvSIG 2.2: User guide Select the type “EPSG” from the dropdown box and it will display the following options to find a coordinate system. 1. Indicate the Search criteria (code, name or area). 2. Write the text string you want to search, either a code, name or geographical area. 3. Click the “Search” button. The list of coordinate system containing the text string will be displayed. 4. From the list select the CRS that you want to apply to the View and click OK. The “InfoCRS” button that is in the “New CRS” dialog box allows access to the report of the coordinate system properties. 9.2. Define a User’s CRS. It allows the definition of user’s CRS. When you select “User CRS” type, in the “New CRS” window, the following options are displayed: © 2015 gvSIG Page 47 of 371 gvSIG 2.2: User guide • Choose a previously created CRS, you just need to select it from the list with the different user’s CRS available y click OK. • Choose the “Edit” button to modify an existing user’s CRS. • Choose the “Remove” button to delete an existing user’s CRS. • Choose the “New” button to create a new CRS. This option will open a new dialog box with three tabs. ◦ User CRS ◦ Datum ◦ Coordinate System. Let’s see each of them: © 2015 gvSIG Page 48 of 371 gvSIG 2.2: User guide The user CRS tab lets you Select from three options to create the CRS. • From user definitions. You can put manually all information. By selecting this option the “Datum” and “Coordinate system” panel tabs are shown empty. • From an existing CRS. You can choose a CRS from EPSG pressing the “...” button and upload you “Datum” and “Coordinate system” data, being able to create the new CRS from these data. • From a wkt string. Similar to the previous option, upload “Datum” and “Coordinate system” data from CRS defined by the wkt string entered. You can paste a wkt string using the “Ctrl+V” shortcut. The data contained in the “Datum” and “Coordinate system” panel are shown in the following images: © 2015 gvSIG Page 49 of 371 gvSIG 2.2: User guide © 2015 gvSIG Page 50 of 371 gvSIG 2.2: User guide After defining the several parameters, click the “Finish” button, on the “Coordinate system” panel and the new user’s CRS will be created. 9.3. Reprojecting a layer When adding layers to a View with different CRS, we have the option of reprojecting them. To do this simply indicates the projection of the layer and if necessary a geographic transformation. The window for reprojecting a layer is similar to the “New CRS” window, adding the function of applying a geographic transformation. For more information see the “Add layer” topic. © 2015 gvSIG Page 51 of 371 gvSIG 2.2: User guide 10VIEW INTERFACE 10.1. View Interface The Views are the gvSIG document that constitute the main working area of the geographical information. In a view you can display different layers of information (hydrography, road networks, administrative boundaries, contours, etc.). When you open a View from the project manager, a new window composed of the following sections appears: 1. Menu toolbar. 2. Buttons bar. 3. Table of contents (ToC): All the layers containing in the View and the Legend representing the simbology of each layer are listed. 4. Locator. Displays the current frame in the total work area. 5. Visualization area. Workspace where the geographical information is displayed and the main work is taken place (navigation, selection, edition, etc.). 6. Status Bar. Displays information of the View coordinate system, scale, coordinates and units. The information resulting from the use of certain tools is shown in the status bar. The 3, 4 and 5 components are resizables, dragging its edge to the right/left and for the Locator and the TOC from up/down. © 2015 gvSIG Page 52 of 371 gvSIG 2.2: User guide 11ADDING LAYERS 11.1. Introduction A layer is a dataset with geographical information which might be stored in different formats: vectorial or raster files, remote services, databases... (See “Supported formats”). There are different options to add a layer to a gvSIG View: • With “Add layer”, clicking on the “Add layer” button or in the menu “View/Add layer”. Menu Button • Copy/Cut a layer from another View. With a right-click on the layer you can access to the contextual menu with options to “Copy” or “Cut” a layer. With a right-click on the View's TOC where we want to paste it, we access to the option “Paste”. • Drag and drop a layer from a file browser to the gvSIG View. When using the order “Add layer” in one session, gvSIG will automatically return to the same location from where data for the View was selected. When the layer is added a window with different tabs is opened. Each tab belongs to a different datum: • File: data stored in files (shp., dxf., tiff., asc...) • Acces services to remote data according to OGC, WMS, WCS, WFS, WMTS standards. • GeoDB: Vectorial data in spatial databases. © 2015 gvSIG Page 53 of 371 gvSIG 2.2: User guide • OSM: Access services to OpenStreetMap images (tiles). • PostGIS Raster: Raster data stored in a PostGIS database. 11.2. Adding a file In the “File” tab, if we click on “Add” a new window appears. In here we can search the file we want to add. Once the file is added it appears a list where the file name is indicated and its CRS. By default gvSIG interprets that the CRS is the same as the View, To modify the CRS the layer must be selected in the list and we click on “Properties”. A new window is opened where there are two tabs “Basic” y “Advanced”. Between all the properties available the most used is “CRS”. Once we defined the CRS, clicking on “OK” the layers will be added to the View. Clicking the “...” button of CRS we will be able to access to a window where we can select the reference system. This window is similar to the one for selecting the reference system in a View (See “Coordinate system” to get more information), except the option to select a transformation. When selecting a CRS for a layer different to the CRS for the View, gvSIG automatically makes a reprojection of the layer. Reprojection is on-the-fly (OTF). This means that the layer keeps its original projection without any change. If we want to create a new layer with a different projection we will use the “Reprojection” geoprocess (See “Geoprocessing”). Transformation and conversions © 2015 gvSIG Page 54 of 371 gvSIG 2.2: User guide According to the 19111 ISO, there are two types of operations to relate two different CRSs: conversion operations and transformation operation. A coordinates conversion operation is applied when the CRS datum of the layer is the same as the CRS datum of the View, that is, both CRS belong to the same geodesic reference system but they are in different coordinates systems. In this case, when choosing the layer CRS we must select the option “No Transformation”. A coordinate transformation operation is applied when the CRS datum of the layer is not the same as the CRS datum of the View. In this case there are two types of coordinates operations: • That the operation just involve a transformation, when the CRS coordinate system of the layer is the same as the CRS coordinate system of the View; in both CRSs the position is expressed in the same coordinates system but in a different datum. • That a transformation and a conversion are made because neither the datum, neither the coordinates system of the CRS of the layer and of the View are the same. If a transformation operation is needed, we must choose the type of transformation in the CRS selection panel of the layer, and click the “Next” button, accessing to a panel where we choose the corresponding transformation. The transformation dialog depends on the type of transformation we want to apply. EPSG Transformation Official transformation operations with 7 parameters defined in the repository EPSG. In the dialog of this type of transformation there is a table which includes all the applicable transformations of the EPSG taking as source CRS the one which was chosen for the layer and the CRS of the View as destination CRS. You must take into account that the transformation operations of this type are always between the base CRS, that is, non-projected CRS, and therefore if the CRS of the view or the CRS of the layer is projected, the corresponding base CRS will appear in the fields Source CRS and Destination CRS. Keep also in mind that for this type of transformation, the CRS for the View and the CRS for the layer must come from the same EPSG repository. If they come from different repositories, the table will appear empty. © 2015 gvSIG Page 55 of 371 gvSIG 2.2: User guide Manual Transformation It allows users to define a Helmert transformation through the introduction of its 7 parameters. Grid NTv2 Transformation based on an NTv2 grid file. For this, you must choose the NTv2 file from a list of available files or import it from a location to be specified. Since in the NTv2 file the translations have been calculated in a given base CRS, you must indicate here whether the NTv2 was calculated in the base CRS of the View, or the base CRS of the layer. The grid file has a specific scope, which can be deduced from the file information that is displayed in the processing panel. Transformation is not applied beyond this scope, so the re-projection accuracy will be considerably lower, since only the corresponding coordinate system conversion would be applied. © 2015 gvSIG Page 56 of 371 gvSIG 2.2: User guide Recent Transformations With this application you can select a transformation that has been used previously. If a recent transformation is selected, two actions can be taken: to accept the transformation or to click on the “Next” button to review the selected transformation. In the next panels you access to the information of the chosen transformation, where you can modify it or select a different one. Composite transformations It provides gvSIG users with the possibility to represent two CRS with different datums without the transformation between those two CRS, but with a transformation of those two CRS into a third CRS. In this case, the composite transformation can play an important role when you need to define two transformations, one that refers to the CRS of the layer and the other to the CRS that has been defined for the view. With this mechanism, you can set the CRS for the layer and the CRS of the View through an intermediate CRS that connects the two CRS. To do this, after selecting the CRS of the layer and setting the type of transformation to Compound transformation, you need to: 1. Define the transformation to be applied to the CRS of the layer © 2015 gvSIG Page 57 of 371 gvSIG 2.2: User guide 2. Define the transformation to be applied to the CRS of the view 11.3. Adding a WMS The steps to add a WMS through the “Add layer” window are: 1. Connecting to the service 1. Select the “WMS” tab. © 2015 gvSIG Page 58 of 371 gvSIG 2.2: User guide 2. Introduce the server URL, which will be stored and it will be shown in the pulldown menu for the future. 3. Click on “Connect”. 4. When the connection is made, a welcome message from the server appears (not always). 5. The WMS version number that the connection has been made to is shown at the bottom of the box. 6. When the connection is made the “Next” button is enabled. We click on it to begin with the configuration of the layer. You can select the “Refresh cache” option which will search for the server information in the local host. This will only work if the same server was used on a previous occasion. 2. Information. It shows information from the server. 1. Click on “Next”. 3. Layers. It allows users to access to the available layers in the WMS server and select the one you wish to load. © 2015 gvSIG Page 59 of 371 gvSIG 2.2: User guide 1. The available layers are shown. We select the ones we want for our WMS layer. We can double click on a layer and it will be automatically add... 2. ... or to click on the “Add” button. 3. List of layers that we are adding. We can change the order in which they appear using the up/down arrows. 4. You can select to keep the structure of the layers and to display their name. 5. Name that the layer will have in the TOC. 6. Click on “Next” You can select several layers at once by holding down the “Control” key whilst left clicking on the mouse. You will obtein a layer description if you move the cursor over a layer and wait for a few seconds. The information the server has about these layers is shown. If we add a folder, the WMS will have all the layers in that folder. © 2015 gvSIG Page 60 of 371 gvSIG 2.2: User guide 4. Styles. It allows you to choose between the different types of styles (Symbology) that are available. It can happen that there is only one defined style or that the tab is disabled. 1. Click on Next. 5. Dimensions. It helps to configure the value for the WMS layer dimensions. However, the dimensions property (like the styles property) is optional and may be disabled. 1. Initially, no dimension is configured. It allows users to select one from the “Settings editor” area in the list of dimensions. The controls in the bottom right-hand corner of the tab are enabled. 2. Use the slider control to move through the list of values the server has defined for the selected dimension. You can move back to the beginning, one step © 2015 gvSIG Page 61 of 371 gvSIG 2.2: User guide back, one step forward or move to the end of the list using the navigation buttons which are located below the slider control. 3. If you know the position of the value you require, you can simply write it in the text field and it will move automatically to this value. 4. Click on “Add” so that you can write the selected value in the text field and request it to the server. gvSIG allows you to choose between: ◦ Single value: Only one value is selected ◦ Multiple: The values will be added to the list in the order they are selected in. ◦ Interval: An initial value and then an end value are selected. 5. When the expression for your dimension is complete, click on “Set” and the expression will appear in the information panel. Although each layer can define its own dimensions, only one choice of value is permitted (single, multiple or interval) for each variable. The server may come into conflict with the layer combination and the variable value you have chosen. Some of the layers you have chosen may not support your selected value. If this occurs, a server error message will appear. You can personalise the expression in the text field. The dialogue box controls are only designed to make it easier to edit dimension expressions. If you wish you can edit the text field at any time. 6. Formats. Selecting the format, coordinate system and text format. © 2015 gvSIG Page 62 of 371 gvSIG 2.2: User guide 1. It allows you to choose the image format. The main difference between formats is the capacity they have to support transparencies (for instance, PNG supports transparency, JEPG shows transparency areas in an opaque white. 2. It allows you to choose the CRS for the layer. It should be similar to the one from the View. 3. It allows you to choose the text format for information queries. 4. Click on the “OK” button and the layer will be added to our View. WMS can have as a feature an associated legend. In this case the legend will be shown in the TOC. 11.4. Adding a WMTS The steps to add a WMTS through the “Add layer” window are: 1. Connecting to the service. © 2015 gvSIG Page 63 of 371 gvSIG 2.2: User guide 1. Select the “WMTS” tab. 2. Introduce the URL server. The URL will be stored and it will be shown in the drop-down box for other occasions. 3. Click on the “Connect” button. 4. When the connection is made, a welcome message from the server appears (not always). 5. The information about the type of server with which the connection has been made to is shown at the bottom of the box. 6. When the connection is made the “Next” button is enabled. Click on it to start with the configuration of the WMTS layer. You can select the “Refresh cache” option which will search for information from the server in the local host. This will only work if the same server was used on a previous occasion. 2. Information. It shows the service information. © 2015 gvSIG Page 64 of 371 gvSIG 2.2: User guide 1. We click on the “Next” button. 3. Layers. It allows you to access to the set of available layers in the WMTS server and to choose the one you want to add to the View. © 2015 gvSIG Page 65 of 371 gvSIG 2.2: User guide 1. We select the type of View: view as a layer list or view as a theme. 2. The list of the available layers is shown. Double-click on a layer and it will automatically be added. 3. ... or click on “Add”. 4. Name of the added layer. 5. Click on “Next”. 4. Styles. It allows you to choose between the different types of styles (Symbology) that are available. It can happen that there is only one defined style or that the tab is disabled. 1. We choose the style. 2. We click on “Next”. 5. Formats. Choosing the format, coordinate system and text format. © 2015 gvSIG Page 66 of 371 gvSIG 2.2: User guide 1. It allows you to select the image format. 2. It allows you to select the CRS of the layer. It should be similar to the one from the View. 3. It allows you to select the text format for information queries. 4. Click on “OK” and the layer will be added to the View. 11.5. Adding a WFS The steps to add a WMTS through the “Add layer” window are: 1. Connecting to the service. © 2015 gvSIG Page 67 of 371 gvSIG 2.2: User guide 1. Select the “WFS” tab. 2. Introduce the URL server. The URL will be stored and it will be shown in the drop-down box for other occasions. 3. Click on “Connect”. 4. When the connection is made, a welcome message from the server appears (not always). 5. The information about the type of server with which the connection has been made to is shown at the bottom of the box. 6. When the connection is made the “Next” button is enabled. Click on it to start with the configuration of the WFS layer. You can select the “Refresh cache” option which will search for information from the server in the local host. This will only work if the same server was used on a previous occasion. 2. Information. It shows the server information. © 2015 gvSIG Page 68 of 371 gvSIG 2.2: User guide 1. Click on “Next”. 3. Layers. It allows you to access to the set of available layers in the WFS server and to choose the one you want to add to the View. © 2015 gvSIG Page 69 of 371 gvSIG 2.2: User guide 1. Double-click on the layer you want to add to the View. 2. Name with which the layer will be displayed in the TOC. 3. Information about the WFS version. 4. Click on “Next”. 4. Fields. 1. It allows you to select the fields which will make the attributes table associated to the selected layer. 2. Click on “Next”. 5. Options. © 2015 gvSIG Page 70 of 371 gvSIG 2.2: User guide 1. WFS version 2. Max. Features: It allows users to set a maximum number of entities that can be downloaded. Timeout is the length of time beyond which the connection is rejected as it is considered to be incorrect. If these parameters are very low, a correct request may not obtain a response. 3. SRS: CRS of the layer. gvSIG reprojects the loaded layer to the spatial system in the view. 4. Enable cache. 5. Invert the order of X/Y axis. 6. Inform about the WFS version. 7. Once the parameters are selected, Click on “Next”. 6. Area © 2015 gvSIG Page 71 of 371 gvSIG 2.2: User guide 1. It allows you to delimit the area of the View in which the vectorial elements will be downloaded. The validation button allows you to confirm that the coordinates are correct (when you click on it, if the X Ycoordinates tabs have right values they become green) 2. After this we click on “OK” and the WFS will be added to the View. 11.6. Adding a WCS The steps to add a WCS through the window “Add layer” are: 1. Connecting to the service 1. Select the “WCS” tab. © 2015 gvSIG Page 72 of 371 gvSIG 2.2: User guide 2. Introduce the URL server. The URL will be stored and it will be shown in the drop-down box for other occasions. 3. Click on “Connect”. 4. When the connection is made, a welcome message from the server appears (not always). 5. The information about the type of server with which the connection have been made to is shown at the bottom of the box. 6. When the connection is made the “Next” button is enabled. Click on it to start with the configuration of the WCS layer. 2. Information. 1. Click on “Next”. 3. It allows users to access to the set of available layers in the WCS server and to choose the one you want to add to the View. © 2015 gvSIG Page 73 of 371 gvSIG 2.2: User guide 1. Double-click on the coverage you want to add to the View. 2. Click on “Next”. 4. Formats. It allows users to choose the image format with which the request will be made and the reference system. © 2015 gvSIG Page 74 of 371 gvSIG 2.2: User guide 1. Select the format. 2. Select the CRS. It must coincide with the CRS of the View. 3. Click on “Next”. 5. There are tabs such as “Time” and “Parameters” that can be disabled or enabled depending on the service. 6. Click on “OK” and the WCS will be added to the View. 11.7. Addin a OSM service The steps to add an OSM service by means of the window "Add layer" are: © 2015 gvSIG Page 75 of 371 gvSIG 2.2: User guide 1. Select “OSM” tab. 2. Select one of the tile services available in OSM. Out of the four available, 3 represent OSM vector information (Map Quest, Mapnik, Open Cycle Map), and one represents aerial photos (Map Quest Open Aerial). 3. When we select a service from the list its characteristics are automatically filled in. In this section we can also add a new server’s features or update an existing server. 4. Click on “Ok” and OSM layer is added to View Some of the additional OSM tile service are offered by Stamen. Two of them could be added to the list of existing services : • “Terrain” service ◦ Name. User’s choice; a name that identifies the server (eg. Terrain © 2015 gvSIG Page 76 of 371 gvSIG 2.2: User guide Stamen). • ◦ URL. The server URL is: http://a.tile.stamen.com/terrain ◦ Levels. In this case: 17 ◦ Format. In this case: jpg Water Color: ◦ Name: user’s choice; a name that identifies the server (Eg: Water Color Stamen) ◦ URL: http://tile.stamen.com/watercolor ◦ Levels: 17 ◦ Format: jpg 11.8. Adding a spatial database (GeoDB) It allows the user to access spatial databases in a simple and unified way to different suppliers. gvSIG stores the different sessions’ connections. This way is not necessary to enter the parameters of each server to which we connect every time. Similarly, if you open a project file that has some connection to databases we only will be asked for the password. The steps to add a GeoDB layer to the View are: 1. Connect: 1. Select “GeoDB” tab. 2. Click on the button to create a new connection. If there already created connections we simply select it from the drop-down. When we create a new connection the following window opens: © 2015 gvSIG Page 77 of 371 gvSIG 2.2: User guide 3. We indicate the connection parameters: ◦ Connection name: user’s choice ◦ Connector. Select the type of database which we want to connect to from the drop down menu (MySQL, PostgreSQL/PostGIS, JDBC). ◦ Server: Server URL ◦ Port. ◦ Database: database name ◦ User ◦ Password 4. Click on “OK" and the connection will be established. When connected, the window "Add Layer / GeoDB" shows the tables (layers) available. © 2015 gvSIG Page 78 of 371 gvSIG 2.2: User guide 2. Selection of information 1. Select the table / to load. When we select a table, the "Table Columns" section will be updated showing all selected fields available in our table; we can unselect those we don't want to load. 2. Table settings. In this section we can change the name of the layer displayed in the TOC which is filled by default with the name of the table. It allows indicating a restriction by means of a SQL expression, design and work area. 3. Once all the parameters are set click on "OK" and the information will be added to our Vista. 11.9. Adding PostGIS Raster It allow to add raster information stored in PostGIS database. Its behaviour is similar to GeoDB 1. Connect. © 2015 gvSIG Page 79 of 371 gvSIG 2.2: User guide 1. Select “PostGIS Raster” tab. 2. Click on the button to create a new connection. If there are connections already created we must select from the drop-down. When the connection is established the following window opens: 3. We indicate the connection parameters: ◦ Connection name: user's choice ◦ Connector. Select the “PostgreSQLExplorer” option from the dropdown: ◦ Server: Server URL ◦ Port. ◦ Database: database name ◦ User ◦ Password 4. Click on “OK” and set connection. When we connect, the window "Add Layer / PostGIS Raster" displays the avaiable tables. © 2015 gvSIG Page 80 of 371 gvSIG 2.2: User guide 1. Select a table from the list and the “Subdataset” paragraph will update. 2. Click on “OK” and our View information will be added. 11.10. Add event layer It allows to create a point layer from a table which has the points X and Y coordinates as fields. We must have a table in the project to run this tool. It is available in the "View / Add event theme" menu, in the "Tools / Transforms / Create" menu and from the corresponding button. Icono Herramienta Add event theme Tecla rápida Descripción It allows to create a point layer from a table which has the points X and Y coordinates as fields The interface will guide us through the steps to add a event theme © 2015 gvSIG Page 81 of 371 gvSIG 2.2: User guide 1. Select data store. It allows the selection of the table we want to add as a layer of events from the available table lists of our project. Once selected we must click on the "Next" button. 2. Select the transformation parameters. It allows us to indicate the table fields wich contains the points X and Y coordinates. The default projection is the View, although it can be modified. Once the options are set we must click on the “Next” button. © 2015 gvSIG Page 82 of 371 gvSIG 2.2: User guide 3. It allows us to indicate if we want to load the generated layer in one of the Views of the project. Once we click on the "Finish" button the new layer is created and, if appropriate, added to the selected View. © 2015 gvSIG Page 83 of 371 gvSIG 2.2: User guide 12CREATE A NEW LAYER 12.1. New Layer It allows us to create a new Shapefile layer. It is available from the View/New Layer menu. The interface guides us through the steps to create a new layer: 1. We must select “Creat new Shape layer” and click on “Next” button. 2. Output file. It allows us to indicate the name and file path where the new layer will be saved. 3. Field definitions. It allows us to define the type of layer. • Point: Point. • Curve: Line. • Surface: Polygon. • Multipoint: Multipoint. 4. With the “Add field” button we can add attribute fields to the new layer. Once the geometry type and possible additional fields are set, click on the “Next” button. © 2015 gvSIG Page 84 of 371 gvSIG 2.2: User guide 5. At last, we can add the new layer to the View. Click on “Finish” button to finish. 12.2. Layer export It allows to export a vector layer. All the elements of a layer or only a selection of them can be exported. Supported formats for export are kml, dxf, shp and PostGIS. It is available from “Layer/Export to...” A new window allowing us to select the export format opens. Once the format is selected, click on the "Next" button. We are then guided through the export process. Export options depend on the selected format. 12.2.1. Export layer to a shp format It allows us export a vector layer to a shapefile. The interface will guide us through the export process: 1. First of all, we must select the name and file location of the new layer. Once those fields are set click on the “Next” button. © 2015 gvSIG Page 85 of 371 gvSIG 2.2: User guide 2. Export options. It allows us to indicate if we want to export all the elemnts of the original layer, those that are selected or those that meet certain selected criteria. In the latter case we can enter filter expressions. To finish the export we must click on the “Export” button. 12.2.2. Export layer to a dxf format It allows us to export a vector layer to a dxf format The interface will guide us through the export process: 1. First of all, we must select the name and file location of the new layer. Once those fields are set click on the “Next” button. © 2015 gvSIG Page 86 of 371 gvSIG 2.2: User guide 2. Export options. It allows us to indicate if we want to export all the elements of the original layer, those that are selected or those that meet certain selected criteria. In the latter case we can enter filter expressions. Click on the “Export” button to finish the export. 12.2.3. Export layer to a kml format It allows us to export a vectorial layer to a kml format. The interface will guide us through the export process: 1. At first we must define the kml options: version, whether we want to show atributtes in balloons and to use labels. Once those fields are set click on the “Next” button. © 2015 gvSIG Page 87 of 371 gvSIG 2.2: User guide 2. We must select the name and file location of the new layer. Once those fields are set click on the “Next” button. 3. Export options. It allows us to indicate if we want to export all the elements of the original layer, those that are selected or those that meet certain selected criteria. In the latter case it lets us enter filter expressions. Click on the “Export” button to finish the export. 12.2.4. Export layer to a PostGIS format It allows us to export a vectorial layer to a PostGIS format. The interface will guide through the export process: © 2015 gvSIG Page 88 of 371 gvSIG 2.2: User guide 1. Tables and fields name options. It allows us to select if we want to move identifiers to lowercase and spaces "_". Once this is set, press the "Next" button. 2. Connection settings. It allows us to define the connection parameters of the PostGIS database to which data are exported. Once this is set, click on the "Next" button. 3. Table name. It allows us to select if you want to insert the data into an existing table or in a new one. Once this is set, click on the "Next" button. © 2015 gvSIG Page 89 of 371 gvSIG 2.2: User guide 4. Primary Key. It allows us to select between the different options to define the primary key. Once this is set, click on the "Next" button. 5. Creation of spatial index. It creates a spatial index for geometry type fields. Once this is set, click on the "Next" button. © 2015 gvSIG Page 90 of 371 gvSIG 2.2: User guide 6. Check the geometry before exporting. It allows the selection among different options to perform a validation of geometric information. Once this is set, click on the "Next" button. 7. Permissions. It allows to assign permissions to the table. Once this is set, click on the "Next" button. © 2015 gvSIG Page 91 of 371 gvSIG 2.2: User guide 8. Update table statistics. It allows to recalculate the table statistics at the end of the export. Once this is set, click on the "Next" button. 9. SQL post-creation. It allows to designate an SQL statement to be executed after completion of the export. Once this is set, click on the "Next" button. © 2015 gvSIG Page 92 of 371 gvSIG 2.2: User guide 10. Export options. They allow to indicate if we want to export all elements of the original layer, those that are selected or those that meet certain selected criteria. In the latter case it allows us to enter filter expressions. Click on the "Export" button to inish the export. 12.3. Export to annotations It allows us to export a vector layer to an annotation layer. It is Available from the menu “Layer/Export to annotations” The interface will guide us through the export process: 1. Choose the field to label. First, we have to select the field from which the annotations will be created. Once this is set, click on the "Next" button. © 2015 gvSIG Page 93 of 371 gvSIG 2.2: User guide 2. It allows us to select fields where the different annotations properties will be stored. Once this is set click on the "Next" button. 3. Select file. First, we must select the name and file location of the new layer. Once this is set click on the “Comenzar” button. 4. The export process is performed and a new window allows us to select if we want to add the annotation layer in the View. © 2015 gvSIG Page 94 of 371 gvSIG 2.2: User guide 13SUPPORTED FORMATS 13.1. File Informative table of the file formats supported by gvSIG: Format Extension Read Write Notes DBF .dbf Yes Yes CSV .csv Yes Yes MsEXCEL .xls Yes No Shapefile .shp Yes Yes GML .gml Yes No KML .kml Yes No DXF (Drawing Exchange Format) .dxf Yes Yes DWG (Drawing) .dwg Yes No Supported versions: 12, 13, 14, 15, 2004 DGN (Design) .dgn Yes No Supported versions: 8 NetCDF (Network Common Data Form) .nc Yes No Vectorial and raster ECW (Enhanced Compression Wavelet) .ecw Yes No MrSID (Multiresolution seamless image database) .sid Yes No IMG .img Yes Yes GDAL raster file GIF (Graphics Interchange Format) .gif Yes No GDAL raster file © 2015 gvSIG .cdf Page 95 of 371 gvSIG 2.2: User guide TIFF (Tagged Image File Format) .tiff JPEG (Joint Photographic Experts Group) .jpg JPEG2000 .jp2 Yes Yes GDAL raster file Yes Yes GDAL raster file Yes Yes GDAL raster file .tif .jpeg .j2k PNG (Portable Network Graphics) .png Yes Yes GDAL raster file ASCII .asc Yes No GDAL raster file Yes No GDAL raster file RAW Netpbm format PPM (Portable pixmap format) .ppm Yes Yes GDAL raster file Netpbm format PGM (Portable Graphic format) .pgm Yes No GDAL raster file Windows Bitmap .bmp BMP Yes Yes GDAL raster file DAT (ENVI) .dat Yes No GDAL raster file LAN (ERDAS) .lan Yes No GDAL raster file GIS (ERDAS) .gis Yes No GDAL raster file PIX (PCI Geomatics) .pix Yes No GDAL raster file AUX (PCI Geomatics) .aux Yes No GDAL raster file ADF (ESRI Grids) .adf Yes No GDAL raster file BSB Nautical Chart KAP Yes No GDAL raster file © 2015 gvSIG .kap Page 96 of 371 gvSIG 2.2: User guide Idrisi Raster ERS .rst Yes No GDAL raster file TXT .txt Yes No GDAL raster file RMF (raster matrix format) .rsw Yes No GDAL raster file Yes Yes GDAL raster file .mtw Ilwis Raster Map .mpl MPL 13.2. Remote services Informative table of the remote services supported by gvSIG: Formato Notas WMS (Web Map Service) v.1.1.0, 1.1.1, 1.3.0 WFS (Web Feature Service) v.1.0.0, 1.1.0 WMTS (Web Map Tile Service) WCS (Web Coverage Service) v.1.0.0, 1.1.0 WMC (Web Map Context) It allows to save the parameters of a WMS layer conection CS-W (Web Catalog Service) v.0.9.0, 2.0.0, 2.0.1, 2.0.2 Profiles ebRIM and ISO 19115/19139 Z39.50 (Catalog) SRW (Catalog) Z39.50 in web GAZ/WFS-G (Gazetteer) v.0.9.0, 0.9,1 ADL (Gazetteer) Geonames (Gazetteer) OSM (Open Street Map) © 2015 gvSIG Page 97 of 371 gvSIG 2.2: User guide 13.3. Database Informative table of the databases supported by gvSIG: Formato Lectura Escritura PostGIS vectorial Yes Yes PostGIS raster Yes Yes MySQL Yes Yes Oracle Spatial / Locator connector Yes Yes Database connectors (Generic) Yes Yes © 2015 gvSIG Notas Requires manual installation of the Oracle proprietary libraries in gvSIG to work. Page 98 of 371 gvSIG 2.2: User guide 14 TABLE OF CONTENTS (TOC). COMMON OPERATIONS WITH LAYERS 14.1. Introduction Table of Contents or TOC is the View area where the layers and its legends are listed. In the TOC we can perform some of the most common operations with layers. The TOC helps manage the display order of the layers and the assignment of symbols. A layer is accompanied by an icon that indicates its type (file, remote service group, etc.), a legend that can display / hide and a display activation box. 14.2. Enable / disable layers When a layer is active we can take action on it A layer is activated when its name appears in bold. A layer is activated clicking with the left mouse button on it. From the menu "View /Set all layers to" we have access to "Active" and "Inactive" orders. We can activate or deactivate all layers of the TOC. 14.3. Display / hide layers When a layer is visible it is viewed in the map area. A layer is visible when you have marked the checkbox. A layer can be visible and inactive, or active and hidden. © 2015 gvSIG Page 99 of 371 gvSIG 2.2: User guide 14.4. Display / hide legends We can show or hide the legend of a layer in the TOC. A legend is hidden when the mark of dropdown appears with a "+". When a "-" is shown the legend is unfolded and on display.. 14.5. Change the order of layers in the TOC The order in which the layers appears in the TOC is important because it corresponds to the display order. The layers of the upper TOC are drawn on top of which are below. It is desirable that layers formed by text elements, points and lines are at the top, leaving the lower positions of TOC for polygonal layers and images that form the background of the view. To move and change the order of the layers in the TOC, place the cursor over them, click the left mouse button and holding it, drag the layer to the desired location. You can also select multiple layers in the TOC pressing Control or Shift key while selecting with the left mouse button. 14.6. Layer context menu Clicking the right mouse button on an active layer shows the contextual menu layer. This menu contains some of the most common features that perform on a layer. 14.7. Remove layers 1. Activate the layers we want to to delete. © 2015 gvSIG Page 100 of 371 gvSIG 2.2: User guide 2. We click on one of the active with the right mouse button in the context menu and select "Delete Layer". 14.8. Copy / Cut / Paste layers 1. Activate the layers that we want to cut or paste. 2. We click on one of the active with the right mouse button and select the context menu "Cut" or "Copy" layers. 3. We click the right mouse button on the view TOC-in a space where there are no layers- the context menu and select "Paste" We can copy and cut layers in the same view or between views. 14.9. Groups of layers gvSIG allows to group different layers in a cluster. This is useful because it enables that we can have in the TOC many layers without taking up much space therein, enabling group those that are related. This option allows operations simultaneously on all the layers that form the group. To make a grouping: 1. Activate the layers that we want to group. 2. We click on the right mouse button on one of them and from the context menu select "Grouping layers". 3. A new window where the name of the Association shall indicate opens. 4. Press "OK" and the layers will appear grouped in the TOC. To undo a grouping, select the "Ungroup layers" option from the context menu. 14.10. Rename a layer 1. Activate the layer that we want to to rename. 2. We click on it with the right mouse button in the context menu and select "Rename". 3. A new window showing the new layer name is displayed. 4. Press "OK" and the layer will be displayed with its new name in the TOC. © 2015 gvSIG Page 101 of 371 gvSIG 2.2: User guide The name change is at a visual level in TOC. The file name does not change in any case. © 2015 gvSIG Page 102 of 371 gvSIG 2.2: User guide 15 LAYER PROPERTIES 15.1. Introduction The layer properties are those characteristics that define the layer. Most layer properties can be modified by the user. The vector and raster layers have different properties. In both cases to access the Properties window, click with the right mouse button on the layer in the TOC and select the command "Properties"(for vector layers) and “Raster Properties” (for raster layers). Access to a vector layer Properties Access to a raster layer Properties Vector layer properties Raster layer properties Also, it has to be taken into account that, first, the remote services have the connection properties and, second, the properties depending on being vector or raster data. In the WFS case, the connection properties are in the “Properties” window; in the rest of service cases, the two options (connection properties and properties depending on data) are separated in the context menu. The connection properties of a remote service allow us to access to the window “Add layer” of the remote service and modify the connection parameters for that layer. Some add-ons can add new layer properties. © 2015 gvSIG Page 103 of 371 gvSIG 2.2: User guide 16 VECTOR LAYER PROPERTIES 16.1. General The layer properties show the description of the layer and allow to specify the drawing properties linked to the scale. It´s possible to set the automatic visualization of the layers within a determined scale range. To set the viewing scale range: 1. In “Scale range” click on “Don´t show the layer when the scale”. 2. Indicate maximum and minimum values for the scale. With the denominator is enough. The greatest numbers are referred to smaller map scales. “To be over 1:” is the greatest scale aimed which are the smallest numbers of the map scale, (maximum scale). “To be under 1:” is the smallest scale aimed in the active layer in the view (minimum scale). Once the scale range is defined, the layer will not be drawn if the View scale is out of the visible scale range of the layer 16.2. Hyperlink It allows to enable/disable and set the hyperlink of one layer. A hyperlink is a link with other resource (image, website,...) and it´s associated with one element of the layer. © 2015 gvSIG Page 104 of 371 gvSIG 2.2: User guide One layer can have different hyperlink´s actions. To add or delete one action, the buttons “Add action” or “Remove action” are used. The configuration settings of each hyperlink action are: • Field: Select the field in the attribute table of the layer containing the hyperlink (path to the resource). A drop-down menu appears with all the available fields. • Extension: to define the resource extension. For instance, if the hyperlink is a JPG image, here “JPG” can be indicated. If the extension is indicated in the attribute table, the space should be empty; the extension only has to be used when the resource path has been indicated without the extension. • Action: Drop-down menu with all the available hyperlinks supported by gvSIG. When the hyperlink tool is used, gvSIG will open a new window with the selected link type. Those supported links are: ◦ Image files (jpg, png, bmp,...). ◦ PDF files. ◦ SVG files. ◦ Text files and HTML. 16.3. Metadata It allows to consult the metadata of one layer. At the moment, only the name and the CRS of the layer. © 2015 gvSIG Page 105 of 371 gvSIG 2.2: User guide 17 VECTOR SYMBOLOGY 17.1. Introduction The symbology is one of the most important properties of one layer. In gvSIG, a great variety of options are available for representing layers with symbols, graphs and colours. The symbols are assigned to each element depending on its attribute values and the selected symbology type. By default, when a layer is added into the View, will be in one random colour; all the elements of the layer with the same symbol. To modify the symbology, access to the “Properties” window and select “Symbols”. On the left part, you can see all the available legends for representing data in gvSIG. The symbology panel shows different options depending on the selected legend type. The different legend types will depend on the layer type and the attribute type. There are some legends that they can only applied with numeric attributes. The interface contains the following elements: 1. Symbology types. 2. Visual representation. It changes depending on the selected symbology. 3. Description. It changes depending on the selected symbology. © 2015 gvSIG Page 106 of 371 gvSIG 2.2: User guide 4. Options. To define the characteristics of the symbology. It changes depending on the selected symbology. 5. Buttons to apply for the defined symbology.. 6. Buttons to save or load one legend. 17.2. Unique symbol All the entities of the layer will be represented with one unique symbol. Click on “Choose symbol” to access to the “Symbol selector”. There is an option to introduce a label text that will appear in the TOC. TOC. To apply for the legend, click “Apply” and “Accept”. To change the symbol or the layer colour in a fastest way, double click in the symbol that appears in the TOC and the “Symbol selector” window will open. 17.3. Categories. Unique values Each record can be represented with a symbol according to the unique value adopted in a certain field in the attributes table. Each element will be drawn depending on the attribute value indicated by the category. For instance, in a field of a uses map, each use will have a specific colour. The interface contains: © 2015 gvSIG Page 107 of 371 gvSIG 2.2: User guide 1. Classification field: A drop-down menu where you can select the field of the attributes layer which contains the data to carry out the classification. 2. Color scheme: Drop-down menu where you can select a colour scheme for generating automatically the symbols. 3. Other values: If this is enabled, all the values without a symbol for its value will be represented with a specific symbol. If it´s not active, those elements will not be shown. 4. To define the symbol, the value and the label. To modify the symbol, double click on it. A new window will open to access the screen dialogue “Symbol selector”. Double click on a concrete value to modify it. The value is the one found in the attributes table. Double click on the label to modify its text. The label is the text that will appear e¡in the TOC legend. By default, the label will be the same than the value on that field. 5. Buttons area Add all/Add: Once the “Classification field” and the “Colour scheme” are selected, clicking on the “Add all” buttons, all the different values are shown by assigning a symbol (colour) different to each one. Clicking on “Add” you can add new values to the list. Delete all/Delete: Allows to delete all (delete all) or some (delete) of the elements that make up the legend. Symbolology level: To define a specific order of visualizing the elements. This is important when some geometries of the same layer intersect, because defining that order can make to some symbols appear over others. It´s activated clicking on the verification space. The value “0” will be the symbol under the rest. The value “1” will be over that and so on. © 2015 gvSIG Page 108 of 371 gvSIG 2.2: User guide 17.4. Categories. Expressions It shows layer elements according to a certain filtered expression. The interface contains: • New filtered expression: The “Expression creator” window opens where you can configure expressions (filters) for applying onespecific symbol. Each of those filters will be shown as a row in the main window of this legend type. The syntax used by these filters is SLD. © 2015 gvSIG Page 109 of 371 gvSIG 2.2: User guide • Modify filter expression: To modify an expression by selecting it. • Delete filter expression: To delete an expression by selecting it. • Up/Down: To move the created expressions up or down as we wanted to have them in the TOC. • Other values: If this is enabled, all the values without a symbol for its value, will be represented with a specific symbol. If it´s not active, those elements will not be shown. If this is enabled, all the values 17.5. Quantities. Dot density To show the quantity of one attribute in one area as a dot density map. Each dot will be a specific number of element; for instance, in a layer of the world countries, one dot can be a population of 1,000,000. The dots will be distributed randomly in each area and will not be real ubications. This legend is only for polygon layers. The interface is: © 2015 gvSIG Page 110 of 371 gvSIG 2.2: User guide 1. Labelling field: Drop-down menu to choose the numeric field to make up the legend. 2. Dot size: To define the size of the point. 3. Dot value: this is the numeric value which will be given to each point. It can be set up with numbers or with the buttons. 4. Options to define the symbology: Colour: Dot colour. Background colour: For the polygons in the background. Outline: For defining the outline in the background polygons. 17.6. Quantities. Intervals This legend represents the elements of one layer using a range of colours. Within that value range all the elements will have the same colour. The intervals or graduated symbols are used for representing quantitative data with a progression; population, temperature,.... The interface is: © 2015 gvSIG Page 111 of 371 gvSIG 2.2: User guide 1. Fields. Options to define the intervals. Classification field: Drop-down menu to chose the numeric field to make the classification. Interval type: There are three different intervals: • Equal intervals: Calculate equal intervals from the values found in the selected field to make the classification. • Natural intervals: The number of intervals are specified and the sample of this number is divided into this number according to the Jenk optimisation method, regarding to the natural localization of intervals. • Quantile intervals: The number of intervals are specified and the sample is divided into this number but putting them into groups according to their order. Number of intervals: To indicate the number of intervals of the legend. 2. Begin color and End color: To select the colours that will be used to make the graduation. The initial colour will be for the lower values and the final one for the higher ones. 3. Compute intervals: Once all the previous options have been defined, this button will calculate the intervals defined by the legend. Add: To add new ranks. © 2015 gvSIG Page 112 of 371 gvSIG 2.2: User guide Remove all/Remove: To delete all (remove all) or some (remove) of the elemens that make up the legend. 4. To modify the symbols, labels and intervals. 17.7. Quantities. Graduated symbols To represent quantities using the symbol size to show relative values. Within a value range, all the elements will have the same symbol. The interface contains: 1. Fields. Options for defining the intervals. Classification field: To choose the numeric field from which the intervals will be calculated. Interval types: There are three interval types. • Equal intervals: Calculate equal intervals from the values found in the selected field to make the classification. • Natural intervals: The number of intervals are specified and the sample of this number is divided into tyhis number according to the Jenk optimisation method, regarding to the natural localization of intervals. • Quantile intervals: The number of intervals are specified and the sample is divided into this number but putting them into groups according to their order. © 2015 gvSIG Page 113 of 371 gvSIG 2.2: User guide Number of intervals: To indicate the number of the intervals for the legend. 2. Symbol: To define the symbol for the graduation. The size is defined with a minimum value (From) to a maximum value (Until). You can also modify all the features of a specific symbol by clicking on the “Template” button or in its “Background”. 3. Computentervals: Once the above options have been defined, this button will calculate the intervals defining the legend. Add: New ranks to the calculation can be added. Remove all/Remove: to delete all (remove all) or some (remove) of the elements which make up the legend. 4. To modify symbols, labels and intervals automatically. 17.8. Quantities. Proportional symbols To represent quantities using symbol size to show exact values. The interface contains: 1. Fields Value: To choose the numeric field for which the classification will be made. Normalization: It´s possible to choose a numeric field which will normalize the results, being the quantities proportional. 2. Symbol: To define the symbol for the graduation. The size is defined with a minimum value (From) to a maximum value (Until). You can also modify all the features of a specific symbopl by clicking on the “Template” button or in its “Background”. 17.9. Multiple attributes. Bars To represent numeric values of one element using bar charts. It´s useful when there are few categories. The interface contains: © 2015 gvSIG Page 114 of 371 gvSIG 2.2: User guide 1. Fields. List of all the available numeric field to be part of the chart. 2. Colour scheme. Drop down menu to choose the colour scheme which will be used in the chart by default. 3. Buttons to add/remove all the fields or the selected ones. The selected fields in 1 will be added in 7. The selected fields in 7 can be removed and will appear again in 1. 4. Background symbol: If “show” is not active, the background will be transparent. 5. Show chart axis 6. Size. It opens a new window to set up the chart size. These are the options: ◦ Fixed height: All charts will have the same size. ◦ Sum of field values: The size of the bars will be indicated by the sum of all the records for the fields making up the chart and it will be represented in a proportional way. ◦ Field size depending on one field: The chart will be proportional to a specific field. ◦ Draw symbols within specific boundaries: Only the symbols within this range will be drawn, avoiding the rest. © 2015 gvSIG Page 115 of 371 gvSIG 2.2: User guide 17.10. Multiple attributes. Pies To represent numeric values of one element using pie charts. These charts show how the individual parts pèrform within a full group. They are usefule when there are not many categories. The interface contains: 1. Fields. List of all the available numeric field to be part of the chart. © 2015 gvSIG Page 116 of 371 gvSIG 2.2: User guide 2. Colour scheme. Drop down menu to choose the colour scheme which will be used in the chart by default. 3. Buttons to add/remove all the fields or the selected ones. The selected fields in 1 will be added in 7. The selected fields in 7 can be removed and will appear again in 1. 4. Background symbol: If “show” is not active, the background will be transparent. 5. Show chart axis 6. Size. It opens a new window to set up the chart size. These are the options: ◦ Fixed height: All charts wwill have the same size. ◦ Sum of field values: sThe size of the bars will be indicated by the sum of all the records for the fields making up the chart and it will be represented in a proportional way. ◦ Field size depending on one field: The chart will be proportional to a specific field. ◦ Draw symbols within specific boundaries: Only the symbols within this range will be drawn, avoiding the rest. 17.11. Multiple attributes. Quantity by category To represent one field of the layer with a colour intervals and other field with graduated symbols. Both fields must be numerical. The interface contains: © 2015 gvSIG Page 117 of 371 gvSIG 2.2: User guide 1. Fields with values. Colour field: Drop down to select the field for the intervals legend. Graduated symbol field: Drop down to select the field for the graduated symbols legend. 2. Colour ramp: Options for defining the intervals legend. “Colour ramp” will open a new window: 3. Symbol. Options for definig the graduated symbols legend. “Symbol” will open a new window: © 2015 gvSIG Page 118 of 371 gvSIG 2.2: User guide 4. To modify symbols, labels and intervals automatically.Permite modificar los símbolos, etiquetas e intervalos calculados de forma automática. 17.12. Multiple attributes. Join Table TO DO 17.13. Multiple attributes. Complex symbol To define different symbologies by scale ranges for one layer. gvSIG will apply the legend depending on the scale visualization. The process to create the legend by scale is: 1. Ranges defined. Click on “+” to open a new window where the scale ranges can be defined. 2. Define the scale ranges and legend type to apply. The legend type will be selected from a dropdown menu with all the different types supported by gvSIG. © 2015 gvSIG Page 119 of 371 gvSIG 2.2: User guide 3. Click on “Accept”. 4. The options for defining the selected legend will be created automatically in the panel area called “Legend definition” 5. Legend settings. 6. Now, it´s possible to add a new legend by scale range, clicking on “+” again in the panel area called “Ranges defined”. 7. Once the different legends have been defined by scale ranges, click on “Apply” or “Accept” in the “Layer properties” window. © 2015 gvSIG Page 120 of 371 gvSIG 2.2: User guide 18 LABELLING 18.1. Introduction A label is the text which describes one or more attributes. The labels are located over or close to the elements of one layer, according to the labelling characteristics defined by the user, as well to the changes of the View. The labels can not be modified by the user directly. Labelling can be defined, activate or deactivate from the “Labelling” tab in the “Properties” window of the layer. To activate/deactivate the labelling, we have to enable/disable the “Enable labelling” space. Once the labelling had been defined, even when is disabled, the memory will keep the characteristics, so the user will not need to define them, each time the user wants to show the labels. There are two different main types of labelling in gvSIG: • Label attributes defined by table. It´s a basic labelling and quick to set up. • User defined label. It is subdivided into different types of labelling, with multiple options for defining the different characteristics of labeling to apply. 18.2. Basic labelling. Label attributes defined by table. The labelling can be defined quickly and based on the data of the attibute table. The interface contains: 1. Dropdown with the two labelling types. Select “Label attributes defined by table” 2. Labelling parameters: • Field to use in label. Dropdown that allows to choose the field in the attribute table of the layer which contains the values to be displayed as labels. © 2015 gvSIG Page 121 of 371 gvSIG 2.2: User guide • Text height field. Dropdown to select one field of the table that contains the height of each label. • Fixed height. To enter a fixed value for the label size. • Rotation field. Dropdown to select one field and its values will indicate the rotation angle for the labels. The field must be “integer”.The angles values must be within the interval[0-360] and will be applied clockwise. • Units. Dropdown to select the units for measuring the values of the text height. If “Pixels” are selected, the labels will not be scaled if the View zoom changes, having the same size always. • Reference system. To select the units will be referred to the worl or to the paper. 3. Font properties: • Font. To select the font type. • Single colour. To choose a colour for the labels. It´s possible to apply for transparency. • Colour field. Dropdown that allow to choose one of the attribute fields, so their values are taken as the colour of the labels. gvSIG uses decimal codes corresponding to 24 bits to represent colours from a table field. When this is enabled, many labels as possible will be created, without overlapping, within the space available in the View. 18.3. Advanced labelling. Label features in the same way. It applies the defined labelling to all the features of the layer. The interface contains: 1. Select from the dropdown the option “User defined labels”. 2. Select from the dropdown “Label features in the same way”. It will show the different options for this labelling. © 2015 gvSIG Page 122 of 371 gvSIG 2.2: User guide 3. Properties. New window to set up the characteristics of the labelling. 4. Options. New dialogue screen to set up the characteristics of the visualization and placement of the labelling. 5. Preview. “Enable layer preview” shows a preview of the final result for the labelling. For more information see “Advanced labelling. Common options” 18.4. Advanced labels. Label only when feature is selected. It applies the defined labelling only when the features are selected in he View. This labelling is more dinamic, if the features selection changes, the labels for that new selection will be drawn automatically. The interface is the same than the previous one. 18.5. Advanced labelling. Define classes of features and label each differently. With this option is possile to create different labelling types with the “Add button”, give them priority of visualization (“Move up/Move down”) and label them separately. To set up the properties, double click on the labelling row to define. “Label class properties” window will open. © 2015 gvSIG Page 123 of 371 gvSIG 2.2: User guide For more information see “Advanced labelling. Common options” 18.6. Advanced labelling. Define classes of features and label each differently. Labelling by scale. For more information see “Advanced labelling. Common options”. 18.7. Advanced labelling . Opciones comunes. Properties. To set up the labelling properties. This dialogue screen is available in all the manual labelling methods. The interface contains: © 2015 gvSIG Page 124 of 371 gvSIG 2.2: User guide 1. Options to set up the format and the font of the labelling. • Font. To select the font. • Color. To select the colour and transparecny. • Fixed text size. To define the label size. • Fit on text area. To give the text size depending on the area of the feature labelled. • Use halo. To use a colour halo around the labels. It´s useful to improve the visualization of the labels. • Halo width. To define the halo width. 2. To define the labelling expression. Clicking on “...” a new window will open to set up the labelling expression. © 2015 gvSIG Page 125 of 371 gvSIG 2.2: User guide 3. To create SQL sequencies to apply filters to the features for the different labelling types. 4. To select a background style (image) for the labelling. “Symbol selector” window will open. In “gvSIG Basic” library there are some to be used or the user can create its labels. © 2015 gvSIG Page 126 of 371 gvSIG 2.2: User guide Selecting one image and clicking “Properties”, a new window will open to indicate the label ubication referred to the image. Clicking on “A+” the area rectangle to be used for the label or labels will be set up. © 2015 gvSIG Page 127 of 371 gvSIG 2.2: User guide 5. Preview area of the defined label. It is not possible to put as a background style a line layer if the option choosen is “represents the sign following the line” Placement To set up the properties of the labelling placement: location, orientation, duplication,... The options of “Placement properties” will change depending on the layer geometry (points, lines or polygons). In the case of multigeometric layers (dwg, dxf, gml,...) the interface contains a tab for each type of geometry: points, lines, polygons. For the dot layers the interface is: • Point settings. To choose between the label on the item or moved around. In the second case, the priority of the placement of the label around the dot is configurable. To do this, click on “Change location” and “Symbol selector” window will open. Click on “Properties” to show a new dialog screen where the priority of placing labels around a point can be set up. Using the buttons on the right and selecting positions of the chart, we will prioritize what location will take the text in relation to the point: • 1 = High priority • 2 = Medium priority • 3 = Low priority © 2015 gvSIG Page 128 of 371 gvSIG 2.2: User guide • • 0 = Forbidden Repeated labels. To choose between “Place one label per feature” or “Place one label per feature part “(multigeometries) or “Remove duplicate labels” which will place a label by entity and if this is repeated, it will only show one. The interface for a line layer is: © 2015 gvSIG Page 129 of 371 gvSIG 2.2: User guide • Orientation. To choose from horizontal, parallel, following the line or perpendicular to this.. • Position. To show label above, below or on the line. • Location. Dropdown for selecting the location at the beginning, middle or the end of the line (depending on the scanning direction).. • Repeated labels. To choose between “Place one label per feature” or “Place one label per feature part” (multigeometries) or “Remove duplicate labels” which will place a label by entity and if this is repeated, it will only show one. For polygon layer the interface is: © 2015 gvSIG Page 130 of 371 gvSIG 2.2: User guide • Polygon settings. It allows horizontal labelling and under the orientation of the polygon, also the option to put the text inside or not. This last option is indicated for polygons with islands or U shaped polygons, in which the label will be placed within the geometry and not in the middle gap. • Repeated labels. To choose between “Place one label per feature” or “Place one label per feature part” (multigeometries) or “Remove duplicate labels” which will place a label by entity and if this is repeated, it will only show one. Visualization To set up the display scale range of the labels. It is possible to use the same scale range specified for the labels (“General” tab in layer properties or specify a range only to be applied for the labels). © 2015 gvSIG Page 131 of 371 gvSIG 2.2: User guide Label overlapping If this is enabled, all the labels will be drawn, even if they overlap. If this is not checked, the labels will be drawn without ovelap, and can not showw all existing ones. © 2015 gvSIG Page 132 of 371 gvSIG 2.2: User guide 19 RASTER LAYER PROPERTIES 19.1. Information Provides general information about the raster layer, such as the file path, number of bands, pixel size, and geographic coordinates of the corners. 19.2. General To change the general raster properties. It sets a scale range for the image visualization, set the NoData values, check and recalculate the statistics of the image. The interface is: © 2015 gvSIG Page 133 of 371 gvSIG 2.2: User guide 1. Scale range. To hide the layer when the display scale is above or below the defined ranges. 2. Set and use the NoData values as transparent if it is checked. 3. Layer statistics, sorted by band. It may be the case that statistics are badly generated or not calculated, in which case is possible to recalculate them, clicking on “Recalc statistics”. In each band we will see: • Minimum: Minimum value of the band. • Maximum: Maximum value of the band. • RGB minimum:RGB minimum value of the band. • RGB maximum: RGB maximum value of the band. • Media: Shows the average of all values of the band. • Varianza: Shows the varianza of the band. 19.3. Bands To change the way in which each band of the image is displayed. It allows to make compositions using the different bands of the raster.It is also possible add more bands from other files. This is useful when working with Landsat type images, where each band is from a different file. The interface is: © 2015 gvSIG Page 134 of 371 gvSIG 2.2: User guide At the top there is a list with all the files of the layer. Here, you can add more files considering that must be a relation between them, they have to be from the same geographic area. This is useful for loading in the same layer, various files frome the same sensor, where each file represents a band. At the bottom, you can select the display order. By default, the display order is assigned by the colour interpretation of the bands if this information is available. From the display selector , we can change this display order, marking the band we want to be displayed in red (R), green (G), blue (B) or alpha(A). If we click on “Save” the interpretation of colour we have at the moment in the picture will be saved. This means that the next time we open it with gvSIG, the bands will be displayed in that order. 19.4. Transparency It provides tools to change the transparency levels that can be applied to a raster coverage. The interface is: © 2015 gvSIG Page 135 of 371 gvSIG 2.2: User guide On one hand, there is the “Opacity” option which indicates a opacity percentage. A smaller percentage of opacity, a greater transparency percentage. If is enabled, it is possible to indicate the degree of opacity by numbers or by the slider. On the other hand, there is the ”Transparency by pixel” option which allows to the (RGB) colour groups to be completely transparent. This is useful, for example, to remove the “wedges” in the ortophotos or satellite scenes, or for deleting the edges between the images of one mosaic. We must add the RGB transparents in the layer by clicking on “Add”. Three different values will be added, separated with "&" or "|". These values mean the RGB value of the pixel which will be trabsparent. The added values are those that appear on the text boxes, the alpha value is optional. The information in these text boxes can be changed by three methods: typing the value, varying the color sliders or by clicling on the View a colour value. This last option will be activated clicking on "Select RGB clicking on the View". This activates a gvSIG tool in the View to change the RGB values in the transparency box. If we add the line "255 & 0 & 0", all the pixels with the red colour set as the maximum (255) and green and blue set as the minimum (0), all of them will be transparent. All the full red pixels will be transparent. The symbol "&" can be changed with "And" y "Or". If "Or" is activated, any new entry in the table will appear with the symbol"|". If we add the line "255 | 0 | 0", all the pixels with a red value of 255, or with a green value 0 or with a blue value 0, will be transparent. 19.5. Enhance It provides a tool for making enhancements over the raster coverage. It allows to modify brightness, contrast and enhance. This last option is essential for correct viewing of images of 16 bits. The interface is: © 2015 gvSIG Page 136 of 371 gvSIG 2.2: User guide Any changes in this panel will be applied to the display and will never be aimed at generating a new layer. If we want that, the enhancement must apply from the bar raster tools "Enhance". On the left side of the dialog appear the controls to adjust the brightness and contrast. By defaul, they must appear disabled and if we begin to manipulate, we have to select the check box "Enable". The right side applies to the linear enhancement. This is a simplification of linear radiometric enhancement to monitor the display of images with different data byte types. By default this enhancement controls are deactivated, unless the image would be of a different data byte type; in that case, it is automatically assigned when the raster is loaded. It is reccomended only to use this interface to automatically vary the values assigned. If you want to assign an enhancement and have more flexibility in the implementation, it is more appropriate to use the functionality "Enhancements Radiation". This enhancement assigns data input range to a range between 0 and 255 for display. "Delete ends" option does not take into account the most extreme data values (maximum and minimum) of those in the raster. The "Cut queue (%)" sorts the image data from low to high values. Then, apply the percentage indicated on the right and the left. Those who remain on the outside of the percentage values are removed and only values matching those left inside will be applied. The effect created is to have displaced the maximum and minimum. © 2015 gvSIG Page 137 of 371 gvSIG 2.2: User guide 20 EDITION AND SYMBOL MANAGEMENT 20.1. Symbol browser From “Tools/Symbols/Browse Symbols” menu: It allows to explore the different symbols in the program and they are classified in three tabs: • Marker: Point symbols for layers containing point geometries. • Line: Linear symbols for layers containing linear geometries. • Fill: Fill symbols for layers containing polygonal geometries. The interface is similar to the “Symbology selector” window which appears when we want to change any symbol of the legend. In this last case, it will not appear the three tabs, only the relevant for the layer type. The “Symbol browser” allows to explore the available symbols and through the “Symbol property Editor” to create new symbols or modify the existent ones. The interface is: © 2015 gvSIG Page 138 of 371 gvSIG 2.2: User guide 1. Tabs with the different types of symbols depending on the geometry of the features. 2. Symbol library. The library contains a group of symbols organized in folders and subfolders. The same library can have marker, line or fill symbols. Select the folder or subfolder to see the symbols. 3. Symbol viewer of the symbols in one folder or subfolder. Select the symbol to apply or modify. 4. Preview of the selected symbol according to the selected properties (size, rotation angle, colour and transparency). 5. Options. To define colour, transparency percentage, size and rotation angle of the symbol. With the units drop-down is possible to choose the unit type to apply. By default is pixel, but is possible to choose between, kilometres, meters, centimetre, millimetres, miles, yards, feet, inches, degrees and pixels. Also, is possible to specify if they are units “in the word” (the size will depend on the zoom) or "in the paper" (it will have a fixed size in screen and printing). If it is an image file (svg, jpg,...) the colour and transparency will not be applied. 6. Buttons to create a new symbol (button “New”) or modify the properties of one already existent (button “Properties”). In both cases the “Symbol Property Editor” will open. The button “Reset” to start again with the edition of the symbol, deleting all the changes. © 2015 gvSIG Page 139 of 371 gvSIG 2.2: User guide The button “Save” to save the new symbol. It will be saved with the extension.gvssym. By default, it will be saved in the “Symbols” folder, which is the root of the symbol library list. The user will have to save the symbol in the folder or subfolder chosen by the user. The gvSIG basic installation has one single symbol library called “gvSIG Basic”. It is possible to install more symbol libraries from the “Addons manager”. 20.2. Editor. Simple marker symbol Selecting the “Symbol marker symbol” the interface is: In the left side, there is the symbol preview and the list of the layers. The selected layer is the one with the values showed in the right side (color, size,...) Simple marker symbol options: • Colour. Marker colour. It is possible to apply transparency. • Size. Marker size. • Offset in X and Y. To move the symbol in relation to the X axis and Y axis. • Marker style. To select between the available markers (circle, square, cross,...) • Use outline and border colour. Enabling the space, the marker will have the chosen colour. It is possible to apply transparency. © 2015 gvSIG Page 140 of 371 gvSIG 2.2: User guide With the options in “Layers” is possible to create a symbol composed by different layers, with the button “Add layer (green +)”.The layers can be deleted or ordered, with the buttons “Delete layer” and “Order layer” 20.3. Editor. Simple marker symbol Selecting the “Simple marker symbol” the interface is: © 2015 gvSIG Page 141 of 371 gvSIG 2.2: User guide It is possible to select the image for representing one symbol. This image can be (jpg, png,bmp, svg,..) To add it, select the path to the image, clicking on “Browse” and “Picture file”. Also, it is possible to put as a reference any image “URL” if the format is supported by gvSIG. There is the option to select other image to represent the geometries when they are selected in the View with the path “Image of selection”. It allows displacement in X e Y depending on the X axis and Y axis of the image. 20.4. Editor. Simple line symbol Selecting the “Simple line” the interface with three tabs is: © 2015 gvSIG Page 142 of 371 gvSIG 2.2: User guide In “Simple line symbol” are the options to select the colour of the line, the transparency, its width and the offset. As the point layers, it is possible to create a line composed by different lines or line symbols. “Line properties” is to modify the join and end style, along the fill pattern. • Join style. There are three types: bevel, miter and round. • End style. There are three types: butt, round and square. • Fill pattern. By default gvSIG shows continuous lines. Modifying the fill pattern is possible to create dashed lines. © 2015 gvSIG Page 143 of 371 gvSIG 2.2: User guide How it works: Click on the grey section over the ruler and move it to the right. Then click over the ruler section wanted and a black section will appear, which can be deleted if clicks again in a new section. This way new sections to define the line can be added. The black sections are the filled sections and the white ones will be transparent. To delete the created line, press “Clear”. “Arrow decorator” allows to use the decorate the arrows of the lines enabling “Use decorator”. The options are: • Arrow size • Arrow sharpness • Number of positions. Number of times that the arrow is repeated in one line. • Choose symbol. It opens the “Symbol selector” window for markers. It allows to select the arrow shape and set it up as a dot symbol. • Flip. To flip just one arrow or all the arrows. • Rotation. Rotate symbol to follow line angle or keep symbol at fixed angle to page. 20.5. Editor. Picture line symbol Selecting “Picture line symbol” the interface is: © 2015 gvSIG Page 144 of 371 gvSIG 2.2: User guide It is possible to select the image that we want to be part of the line. This image has to be (jpg, png,bmp, svg...). To add it, select the route path to the image clicking on “Browse”. There is the option to set up the width and scale the image in “X” and “Y”. 20.6. Editor. Simple fill symbol Selecting “Simple fill symbol” the interface is: It is possible to select the fill colour of the polygon and its outline opacity. Clicking on the button showing the border, the “Symbol selector” for lines is open to set up the outline. There is the option to set up the width and the outline opacity. 20.7. Editor. Picture fill symbol Selecting “Picture fill symbol” the interface with two tabs is: © 2015 gvSIG Page 145 of 371 gvSIG 2.2: User guide To fill the polygon with one image. It is possible to modify the angle and scale it in “X” and “Y”. It allows to choose the fill colour and transparency. These images can be outlined with different lines. The tab “Fill properties” is to set up the fill depending on the offset (in X and Y) and the separation (in X e Y) of the image. © 2015 gvSIG Page 146 of 371 gvSIG 2.2: User guide 20.8. Editor. Marker fill symbol Selecting “Marker fill symbol” the interface with two tabs is: It is possible to give a fill with different marker types: dot, images....with their properties. The fill can be placed as grid as randomly.. The tab “Fill properties” is to set up the fill depending on the offset (in X and Y) and the separation (in X e Y) of the image. © 2015 gvSIG Page 147 of 371 gvSIG 2.2: User guide 21 SYMBOL LIBRARIES 21.1. AIGA AIGA is the American Institute of Graphic Arts acronym. AIGA is known by its activities in graphic design, specially in the pictograms for the American Department of Transport in 1979. The library is based on this pictogram group. The symbols for lines and fills are inspired on the colour palette of the document “Thinking inside the box. AIGA identity and branding guidelines“. 21.2. Collective Mapping It is a symbology orientated to the collective mapping workshops. It is far from the usual symbology for geographic elements. Its iconography is orientated to ideological representation. This library is based on the “Collective mapping tutorial. Critical mapping resources for shared mapping ” in Spanish, by Iconoclasistas. © 2015 gvSIG Page 148 of 371 gvSIG 2.2: User guide 21.3. Colours Symbology with colour palettes for quantitative data.. The symbol library is based on the colour palettes of “Colour Brewer: Colour Advice for Maps”. 21.4. Commerce Symbology for commercial activities. The symbol library is based on the symbols of E-commerce Business Icons of Design Contest, GIS/GPS/MAP Icons of Icons-Land, Bag And Boxes Icons of Babasse and Vista Artistic Icons of Lokas Software. © 2015 gvSIG Page 149 of 371 gvSIG 2.2: User guide 21.5. Crime Mapping Symbology (CMS) This symbol library is based on the “CMS. The Crime Mapping Symbology”, designed by the US Department of Justice for covering the symbology needs of the Police Department. CMS includes two core systems, Computer Aided Dispatch (CAD) and the Records Management System (RMS). © 2015 gvSIG Page 150 of 371 gvSIG 2.2: User guide 21.6. Emergency Symbology related to the emergency management. The symbol library is based on the “EMS. The Emergency Mapping Symbology”, made by the Department of Natural Resources. The linear and fill symbols are inspired by the document “Biosecurity Emergency Management – Mapping Symbology”. 21.7. Forestry This symbol library is based on the NPS (U.S. National Park Service) symbology and also based on “Trees & Shrubs” made by Jim Mossman. © 2015 gvSIG Page 151 of 371 gvSIG 2.2: User guide 21.8. G-Maps This symbol library is based on the symbols of Nicolas Mollet, called “Map Icons Collection” and is for Google Maps. When using point symbols you have to remember that, by default, no “y” offset is applied thus, if you want that the symbol will be over the geometrical point, symbol properties have to be edited adding a “y” offset with a value equal to the half of symbol size (in our case, since the symbol has a default size of 32, an offset of 16 will be used). 21.9. Geology This symbol library is based on the “Digital Cartographic Standard for Geologic Map Symbolization “ guide of the FGDC (Federal Geographic Data Committee). The symbols are classified in folders and subfolders (bedding, cleavage, eolian, pluvial/alluvial, foliation, geohydrology…). The set of filled designed from the RGB colour codes defined by the CGMW (Commission for the Geological Map of the World) represent the different stratigraphic units. © 2015 gvSIG Page 152 of 371 gvSIG 2.2: User guide 21.10. gvSIG Basic Basic gvSIG symbol library 21.11. Japanese The symbology used in Japan for the representation of maps. It is based on the “Japanese Map Symbols” of the Geographical Survey Institute. © 2015 gvSIG Page 153 of 371 gvSIG 2.2: User guide 21.12. Military-APP6 This library has all the symbols which are part of the APP6 standard used by the Defence sector. This library is based on the document “Commented APP-6A – Military symbols for land based systems. Defence Research and Development Canada – Valcartier. Technical Notel DRDC Valcartier TN 2005-222. “. 21.13. Navigational Symbology used for maritime shipping and nautical charts. This symbol library is based on the symbology used by the IHO (International Hydrographic Organization) and the ECDIS (Electronic Chart Display and Information System). © 2015 gvSIG Page 154 of 371 gvSIG 2.2: User guide 21.14. Numbers Library with numeric symbols. This library is based on the symbols of “Letters & Numbers” published by Little Web Things that contains beyond symbols from number 0 to 99, letters symbols in upper-case of Latin alphabet, text fonts from Data Deja View (DDV) called “Circle, Diamond, Hexagon, Pentagon, Shield and Square”, that and the numbers icons belonging to the set called Red Orb Alphabet Icons of Icon Archive. When using point symbols of set “IwtMapIcons” consider that by default it don’t have applied an offset in “y”, if wanted the vignette appears over geometric point we have to edit the symbol properties and add an offset in “y” of a half the size (in our case, as we set these symbols in size 32, we’ll use an offset of 16). 21.15. OCHA-Humanitarian It is the set of symbols created by the Office for the Coordination of Humanitarian Affairs (OCHA) with humanitarian goals aiming help workers and volunteers show and interpret information about emergencies and crisis quickly and easily. This is the standard or the emergencies symbology. © 2015 gvSIG Page 155 of 371 gvSIG 2.2: User guide 21.16. OSM This symbol library is based on the symbology made by “SJJB Management” and called “SJJB SVG Map Icons”. Some of these icons have their oringin in the “US National Park Service Cartography”. 21.17. POI Cities This library includes a set of symbols that represent the main attractions of a city: parks, airports, subway stations, different types of shops, museums, monuments, ... It is based on the symbology that MapBox project uses and, specifically, in the library called Maki. © 2015 gvSIG Page 156 of 371 gvSIG 2.2: User guide 21.18. Weather Symbology for climate mapping according to the standard World Meteorological Organization in the document “WMO No. 485 – Manual on the Global Data Processing and Forecasting System Manual” the work done by the group MetOceanDWG of OGC related to the symbology to represent the Climatology. © 2015 gvSIG Page 157 of 371 gvSIG 2.2: User guide 22 CREATE SYMBOL LIBRARIES 22.1. Import picture marker symbols With the “Import picture marker symbols” tool, the user can create new symbol libraries from image files (.png,.svg,...) or add these marker symbols to libraries already installed. This tool is located in “Tools/Symbols/Import picture marker symbols” The interface is: © 2015 gvSIG Page 158 of 371 gvSIG 2.2: User guide 1. Clicking on “Select images” a new window appears where we can search and select the images to import. 2. Listing of all the selected images to be imported to the symbol library. 3. In “Folder name for creating the symbols” we will indicate the name of the new library. It is possible to create subfolders. If we want the symbols saved in one subfolder, we use “/” as the separator between the folder name and the subfolder (folder name/subfolder name). Listing of installed libraries. If the folder where we want to save the symbols is already in the list, we just need to select it. 4. Size by default of the symbols. 5. Drop down menu for overwriting options. 6. Clicking on “Import”, all the selected symbols will be saved in the defined folder (or subfolder) with the wanted size. A window will appear indicating that the import have been finished. If we want to have a different symbol when we make a selection, we can do it automatically during the import. We only have to take into account the name of the images that will represent every symbol during the selection; we have to add “_sel” to the symbol name. 22.2. Create package symbols gvSIG allows to create packages for sharing symbol libraries with other users. This tool is located in “Tools/Symbols/Create package”. In this window we can see all the symbol libraries available in our gvSIG, in this case “gvSIG Basic”, which is the default library plus the ones created by the user. We can select the library from we want to create the package and click on “Next”. © 2015 gvSIG Page 159 of 371 gvSIG 2.2: User guide A form appears to fill the metadata of the package. The option “Categories” must have the categories “Symbology, Symbols” to make easier the localization in “Add ons manager”. Clicking on “Next” one last window will appear where all the output options must be indicated. © 2015 gvSIG Page 160 of 371 gvSIG 2.2: User guide • Package file. It is the folder where the generated package will be saved in. By default, packages are saved in the gvSIG install folder, inside a folder called “install” (usually with a default name and with.gvspkg extension. • In the case of we want to share the package from an URL, we need to take into account: – Creating the package index. We will only check this option if we want to share the package. The package index is a GVSPKI file which is useful to install it on-line from gvSIG. No need to check it in any other case. – Download URL. The server address where the package is available has to be indicated (server/package name) © 2015 gvSIG Page 161 of 371 gvSIG 2.2: User guide 23 NAVIGATION TOOLS 23.1. Introduction The navigation tools are those that allow navigation within the View data and basically make changes to the display scale (zoom) and movements (pan). These tools are available from the "View / Navigation" menu and in its own button bar. Menu Toolbar Let´s see all the available tools: Icon Tool Shortcut key Description Pan This allows you to change the View frame by dragging the viewing field all over the View with the mouse. Click and hold down de primary button of the mouse and move it in the required direction. Zoom in to center Zoom in to the center of the View data. Zoom out from center Zoom out from the center of the View data. Zoom in tool Enlarges a particular area of the View. Zoom out tool Reduces a particular area of the View. Previous zoom To go back to the previous used zoom. Zoom to all Full extent zoom of the total area defined by © 2015 gvSIG Page 162 of 371 gvSIG 2.2: User guide all the layers of the View. Zoom to selection Full zoom of the area with all the selected elements. Locate by attribute Zoom in the area of the layer defined by one specific attribute. Center view to point Locate any point in the View by its coordinates and centre the View on this point.. Frame manager Save and go back to many zooms as you want. Zoom to layer Zoom to the total extension of the layer.. Right click on the selected layer in TOC and click “Zoom to layer” in the contextual menu. Zoom to raster resolution Zoom to a screen pixel with the same pixel size of the raster layer. Right click on the selected layer in TOC and click “Zoom to raster resolution” in the contextual menu. Clickingf on the visible area and it will center the View on this point. Scrolling the mouse is possible to zoom in and zoom out. In this case, the enlargement will use as focus, the View center. With the mouse wheel pressed and moving it, the frame order will be executed. In the status bar is possible to indicate the View scale, writing the scale factor or selecting any of the available in the drop-down menu. 23.2. Zoom Manager It is possible to save a zoom and go back to it at any time. This tool is available in the “View/Navigation/Frame Manager” and in the specific tool bar. The interface is: © 2015 gvSIG Page 163 of 371 gvSIG 2.2: User guide • Name for the zoom. It allows to give a name to the actual zoom of the View. • “Save” button. The zoom currently in the View will be added to the Zoom Manager text box with the given name and with the rest of available zooms. • Recover and delete other zooms. Available zooms list. • “Select” button. Selecting one zoom from the list, the View will recover that selected zoom. • “Delete” button. Delete the selected zoom from the list. 23.3. Center View to point Center the View to one point with its specific coordinates. This tool is available in the “View/Navigation/Center View to point” and in the specific tool bar. The interface is: Input any required coordinates and select the colour of the point. Clicking “Accept”, the zoom will be focused on that point and it will show an information screen of that point. © 2015 gvSIG Page 164 of 371 gvSIG 2.2: User guide 23.4. Locate by attribute This tool allows to zoom in the entities of one layer with a particular attribute. It is available in the “View/Navigation/Locate by attribute” and in the specific toolbar. The interface is: • Layer. Drop-down menu for selecting any available layer of the View. • Field. Drop-down menu for selecting one field of the selected layer of the View. • Value. Drop-down menu for selecting one value from the selected field. • “Go” button. It will show a zoom of the View which contains all the entities of the layer with the indicated attribute. 23.5. Locator map The locator is a general map which is displayed in the bottom left corner of the View´s window and it will locate the working area (main window zoom). Available in “View/Locator Map” menu. It shows the following window: © 2015 gvSIG Page 165 of 371 gvSIG 2.2: User guide We can add layers which will be part of the locator map. From this window, we can delete layers or edit the legends. Locator elements: • Red box. It is the View zoom.. • Horizontal/vertical axis indicates the central point in the View zoom. Some of the properties are: • Clicking on the locator with the primary button mouse and dragging, the frame (zoom and displacement) of the View. • Clicking on the locator with the secondary button mouse and dragging, the View frame will be displaced, maintaining the scale. © 2015 gvSIG Page 166 of 371 gvSIG 2.2: User guide 23.6. Finding by Gazetteer A Gazetter or geographical dictionary is one group of data in where all the toponyms are related to its geographic coordinates. It is a geographic index for identifying the geographical place of one toponym. Available in the specific toolbar: Let´s see all the available tools: Icon Tool Shortcut key Finding by Gazetter Delete previous searches Description Search by Gazetteer. Delete the searches made by Gazetteer. This button will appear with the first search. It shows the following window: • Fill in the catalog server address: Blank space to introduce the URL. With “Ctrl+V” is possible to paste a text from the clipboard. • Protocols: To select the server- The available ones are: ◦ ADL. Protocol specified by Alexandria Digital Library. ◦ WFS. Protocol for the searching for any place name, always in the case of having a text attribute in any of the tables. At the same time, it allows to make searches using any other field, not only with text attributtes. © 2015 gvSIG Page 167 of 371 gvSIG 2.2: User guide ◦ IDEC. Protocol for using the Gazetteer service of the “Instituto Cartográfico de Cataluña” (ICC). ◦ WFS-G. Protocol defined by OGC. ◦ Geonames. Protocol for using the Geonames web service with a world database. ◦ “Connect”. To connect to the server. A new window will appear for the search. • This window allows to make a criteria search defined by the user. It is possible to view the form in a summarised way or make an advanced search clicking the triangle at the top right corner. • Name. Write down the name for the search. • Agreement. Define the search criteria of the input text: ◦ Exact sentence. © 2015 gvSIG Page 168 of 371 gvSIG 2.2: User guide ◦ Any word. ◦ Every word. • Coordinates. To define the coordinates of the searching area. By default, the coordinates will be the ones referred to the View frame. • Restrict search area. Clicking it, the searching area will be restricted. • Aspect setup: ◦ Go to the place. The searched place name will be the center of the View. ◦ Remove old searches. Delete all the old searching texts from the View. ◦ Draw result. Draw one point and one label text in the place of the searching. • Results per page. To indicate the number of results for each page. • “Search” button. To launch the searching process. A new window will be opened: • Use the buttons “Last” and “Next” to move for the results pages. • Selecting the place name from the result list and clicking “Localize”, the View will be focused on the place name. © 2015 gvSIG Page 169 of 371 gvSIG 2.2: User guide 24 CONSULTING TOOLS 24.1. Introduction These tools are for getting information from the layers and are available from the “Layer/Query” menu or in its specific buttons in the toolbar. Menu Toolbar Let´s see all the available tools: Icon Tool Shortcut key Description Information by point To see the attribute values for one entity. Query area To measure areas and perimeters. It is possible to draw a polygon over the View area and obtain the area and peimeter. Query distance To measure distances. It is possible to draw lines and obtain the lenght. Hyperlink To see the hyperlinks of any entity. 24.2. Information With this tool is possible to see the attribute values for one entity. This tool is available from the “Layer/Query” menu or in its specific buttons in the toolbar. The steps to follow are: 1. Activate in TOC the layer or layers which contains the elements to be identified. 2. Click on “Information”. 3. Click on in any point of the area of the View frame to identify the entities of the ubication. © 2015 gvSIG Page 170 of 371 gvSIG 2.2: User guide 4. A new window will be showed; “Identify results”. On the left side, the elements from which the information has been asked and its layer will be visible. On the rigth side, the attribute values of the seleced element on the left part. 24.3. Query area To measure areas and perimeters over the area of the View frame. This tool is available in its specific toolbar. The steps to follow are: 1. Click on “Query area”. 2. Click on the point which represents the first vertex of the area to be measured and drag the mouse and make click on each new vertex., ending with a double click. 3. On the right bottom part of the View window, the area (A) and perimeter (P) can be found. © 2015 gvSIG Page 171 of 371 gvSIG 2.2: User guide 24.4. Query distance To measure distances over the area of the View frame. This tool is available in its specific toolbar. The steps to follow are: 1. Click on “Query distance”. 2. Click on the point which represents the first vertex of line to be measured and drag the mouse and make click on each new vertex., ending with a double click. 3. On the right bottom side, the distance of the last line (Dist) and the sumatory of all the measured lines (Total).can be found. 24.5. Hyperlink To consult the hyperlinks of one entity. The hyperlink is one link to other resource(image, website,...) and it is associated to the elements of one layer. This tool is available in its specific toolbar. The steps to follow are: 1. In the layer properties, the hyperlink option must be activated. 2. Activate in TOC the layer with the elements whose hyperlinks are going to be consulted. 3. Click on “Hyperlink”. 4. Clicko on the element. 5. The hyperlink results will appear. These results will depend on the hyperlink properties: image, PDF,.... © 2015 gvSIG Page 172 of 371 gvSIG 2.2: User guide 25 SELECTION TOOLS 25.1. Introduction These tools are the ones that allow you to select a group of features in a layer. ome tools in gvSIG can work only on selected features. The selection of vector features can be performed both from the view like from the attributes table associated with a layer. These tools are available from the "Layer / Selection" menu on the corresponding button bar. Menu Button bar Let's see one by one all the available tools: Icon Tool Shortcut Description Clear selection Clean the previously done selection Select all Select all the elements of a layer Select By Attributes Selects entities attribute Reverse Reverse selection Simple Selecting feature by feature © 2015 gvSIG based on Page a 173 query of by 371 gvSIG 2.2: User guide Select by circle Select features that intersect the circular area defined by the user Select by Layer Spatial selection of features in a layer respect to another Select by rectangle Select features intersecting the rectangular area defined by the user Select by polygon Select features intersecting the polygonal area defined by the user Select by buffer Selection by area of influence To select the elements of a layer, it is required that the layer is active. To apply most of the graphic selection tools, you should click the left mouse button on the selection starting point, then drag and drop to finalize the selection. In the case of the simple selection, just click on the item you want to select. In the case of selection by polygon, click on each vertex of the polygon and double-click to finalize the selection. To add features to an already existing selection, you must hold down the "Control" key while selecting features. To unselect one or more selected features of a multiple selection, you must hold down the "Control" key and click over them. The selected features are displayed in yellow In the "Preferences" of the View, it is possible to change the default color of the selection 25.2. Select by buffer Permite realizar una selección por área de influencia a partir de uno o más elementos seleccionados. Crea áreas de influencia utilizando la distancia de área de influencia en torno a las entidades fuente (elementos seleccionados de partida) y devuelve todas las entidades que intersectan las áreas de influencia. Allows to perform a buffer selection from one or more selected features. It creates buffer areas using the distance of an influence area around the source elements (starting selected features) and produce as output all the features intersecting the areas of influence. This tool is available from the "Selection" menu on the corresponding button bar. There must be at least one element selected from a layer. The resulting selection is applied to the active layers. This is the user interface: © 2015 gvSIG Page 174 of 371 gvSIG 2.2: User guide • Width: width of the area of the buffer. • Unit. measurement unit selectable via a drop down list. • Side. Depending on the type of layer, selects the direction to be applied to the buffer: Outside (external), Inside (internal). • Options. Multi-layer selection. Activating the check box selection, the buffer is applied to all layers that are multi-layer. 25.3. Select by layer You can select features based on their poistion in relation to other layer(s) feature(s) by using several selection methods. This tool is available from the "Selection" menu through this interface: 1. Select the active layers and by the dropdown list define the selection method. © 2015 gvSIG Page 175 of 371 gvSIG 2.2: User guide The location selection methods include: • Same as. Select the features that are the same in another layer. Two elements are considered equal if their geometries are exactly the same. Layers type must be the same. • They are disjoint as. Select features in a layer that are different from other layers. Two features are considered different if their geometries are not exactly the same. • Intersected with. Select the entities that are completely or partially overlapped with the source features. • In contact with. A target feature is selected if the intersection of geometry to the source entity is not empty, but the intersection of their interiors is empty. • Cross over. Selects features crossing the limits of the source features. The boundaries of the source and destination features must share at least one side, vertex or node. • Contain. The geometry of the source entity should be within the geometry of the target layer, including its boundaries. • Contained in. Select the entities that are within the geometry of the source entities. • Over. Select the features that overlap with the geometries of the source entities. 2. Selected features of the layer. Selects by a drop down list, the selected layer selected of the source features. 3. Selection Options. • New set. Create a new selection • Add to set. Create a selection considering the already existing query and summing the result of the current query to it. • Select from set. Create a selection only from the already selected features If we want to use all elements of a layer as the source entities, we must previously select all the elements of that layers. © 2015 gvSIG Page 176 of 371 gvSIG 2.2: User guide 25.4. Select by attributes It makes user able to select features by using an attributes query This is its user interface. 1. Fields. List of attribute fields in the layer. Double-click on the field to add it in the query. 2. Logical operators. Inserts, by clicking on them, a logic operator to the query expression. 3. Known values. Lists the values present in the layer attribute table for the selected field. Double click on the value to add it to the selection query. 4. Expression. Text box reporting the query that is going to be run. It allows direct typing. 1. Selection Options. • New set. Create a new selection • Add to set. Apply the query considering the already existing query and sum the result. • Select from set. Apply the query only to the already selected features © 2015 gvSIG Page 177 of 371 gvSIG 2.2: User guide 26 GRAPHIC EDITING TOOLS 26.1. Introduction To create and edit various types of vector data with some feature formats. Other formats are read-only and don´t allow editing. To add or modify elements of one layer, it requires that the layer is active and in editing mode. Depending on the layer type the options will be different. These tools are available from “Layer” menu and “Remove”, “Insert” and “Modify” submenus, from the “Edit” menu and from the specific button bar. Button bar Menu © 2015 gvSIG Page 178 of 371 gvSIG 2.2: User guide gvSIG allows to have more than one layer active at the same time. With “Esc” key any edition operation will finished. 26.2. Start / Finish editing To start or finish the editing session (the layer must be active). The tool changes itself depending on the status of the edition. When the layer is not in editing mode, it will be “Start editing” and when the editing session has been initiated, it will be “Finish editing”. It is available from “Layer” menu, in the context menu of the layer and in the specific button bar. Menus Icon Tool Shortkey Start / Finish editing Description To start of finish the edition. 26.3. Command console To introduce orders and editing options using the command console. It is located at the bottom part of the View frame when the layer is in editing mode. The console can be resized and hidden. © 2015 gvSIG Page 179 of 371 gvSIG 2.2: User guide To write down the commands use the keyboard. Once the selected option is indicated, press “Enter” for being registered. 26.4. Flatness In gvSIG any curved geometry is made up of one determined number of sections. Flatness is the parameter to define the density of the straight lines which define the curved geometries. A high Flatness number can make that the curved elements will be visualized as polylines. In “Preferences/Flatness”, its value can be modified. © 2015 gvSIG Page 180 of 371 gvSIG 2.2: User guide 27 TOOLS FOR MODIFYING FEATURES 27.1. Introduction To modify elements of one layer in editing mode. These tools require a selection of features (geometries) where to apply the tool. Once the tool is executed, press the right button to access to a context menu which allows to select between the different tool options, indicate points with its exact coordinates,..... Let´s see all the available tools: Icon Tool Shortkey Description Geometric Symmetry To create symmetries of existing elements. Internal polygon To delete internal parts of one polygon, creating an island polygon. Explode/Break down geometry Break downs a multigeometry in geometries. Move geometry Move the geometries between two specific points. Rotate geometry Rotate the selected geometries a specific angle. Copy geometry To copy and move existing geometries. Split geometry To split one geometry using a cut option. Split line in one point To split one line in one specified point Scale geometry To modify the size of one geometry using a scale value. Simplify geometry To simplify the geometry preserving the essential size of the geometry. Join geometries To join geometries. Insert autopolygon To insert a polygon next to the existing ones. © 2015 gvSIG Page 181 of 371 gvSIG 2.2: User guide Stretch geometries To stretch a geometry moving the selected vertex. Extend line to object To extend one line to one object. Cut line with one object To cut one line with a cutting edge defined by other objects. Smooth line To smooth the angles of one line. Edit vertex To edit the vertex of one geometry (move, remove or add). Copy features To copy selected elements to the clipboard. Paste features To paste copied features from the clipboard. Delete To delete the selected features. 27.2. Symmetry To create symmetries of the existing features. The resulting geometries will have the same attributes. This tool is available from the "Layer / Modify" menu and from the relevant button bar. The steps are: 1. Select the feature or features on which to apply the tool. If there are selected features previously to the use of the tool, the tool will be applied on these. To end the selection, press "Enter". 2. First point on the axis of the symmetry. You can enter it graphically by clicking with the mouse, specifying the coordinates of the point using the console command or with the context menu by selecting "First point..." that opens a window for entering the coordinates. 3. Second point on the axis of symmetry. You can enter it graphically by clicking with the mouse, specifying the coordinates of the point using the console command or with the context menu by selecting “Second point..." that opens a window for entering the coordinates. © 2015 gvSIG Page 182 of 371 gvSIG 2.2: User guide 4. Select between delete or keep the original geometries. The aimed option can be indicated in the command console or with the context menu. 27.3. Internal polygon To delete internal parts of one polygon. It generates an “island” polygon. This tool is available from the "Layer / Modify" menu and from the relevant button bar. The steps are: 1.Select the feature or features on which to apply the tool. If there are selected features previously to the use of the tool, the tool will be applied on these. To end the selection, press "Enter". 2.Select one tool from the ones used to insert features to draw the internal polygon or cutting area. 27.4. Explode geometry To break down one multigeometry into geometries. The resultant geometries will have the same attributes. This tool is available from the "Layer / Modify" menu and from the relevant button bar. The steps are: 1.Select the feature or features on which to apply the tool. If there are selected features previously to the use of the tool, the tool will be applied on these. To end the selection, press "Enter". 27.5. Move geometry To move the selected geometries between two specified points. This tool is available from the "Layer / Modify" menu and from the relevant button bar. The steps are: 1. Select the feature or features on which to apply the tool. If there are selected features previously to the use of the tool, the tool will be applied on these. To end the selection, press "Enter". 2. First point. You can enter it graphically by clicking with the mouse, specifying the coordinates of the point using the console command or with the context menu by selecting "First point..." that opens a window for entering the coordinates. 3. Second point. You can enter it graphically by clicking with the mouse, specifying the coordinates of the point using the console command or with the context menu by selecting “Second point..." that opens a window for entering the coordinates. © 2015 gvSIG Page 183 of 371 gvSIG 2.2: User guide 27.6 Rotate geometry To rotate the selected geometries one specified angle. This tool is available from the "Layer / Modify" menu and from the relevant button bar. The steps are: 1. Select the feature or features on which to apply the tool. If there are selected features previously to the use of the tool, the tool will be applied on these. To end the selection, press "Enter". 2. Rotation centre. You can enter it graphically by clicking with the mouse, specifying the coordinates of the point using the console command or with the context menu by selecting "Rotation centre..." that opens a window for entering the coordinates. 3. Rotation angle. You can enter it graphically by clicking with the mouse, specifying the grades of the rotation angle using the console command or with the context menu that opens a window for entering the rotation angle. In the case of using the angle graphically, a visual aid will be available indicating the value of the rotation angle. 27.7. Duplicate geometry To copy and move existing geometries. The duplicated geometries will keep the same attributes. This tool is available from the "Layer / Modify" menu and from the relevant button bar. The steps are: 1. Select the feature or features on which to apply the tool. If there are selected features previously to the use of the tool, the tool will be applied on these. To end the selection, press "Enter". 2. First point. You can enter it graphically by clicking with the mouse, specifying the coordinates of the point using the console command or with the context menu by selecting "First point..." that opens a window for entering the coordinates. © 2015 gvSIG Page 184 of 371 gvSIG 2.2: User guide 3. Second point. You can enter it graphically by clicking with the mouse, specifying the coordinates of the point using the console command or with the context menu by selecting “Second point..." that opens a window for entering the coordinates. 27.8. Split geometry To divide a geometry in various geometries using a cutting element. The resultant geometries will have the same attributes. This tool is available from the "Layer / Modify" menu and from the relevant button bar. The steps are: 1. Select the feature or features on which to apply the tool. If there are selected features previously to the use of the tool, the tool will be applied on these. To end the selection, press "Enter". 2. Select one inserting tool to draw the cutting element. 27.9. Split line in one point Split one line from a specified point. This tool is available from the "Layer / Modify" menu and from the relevant button bar. The steps are: 1. Select the feature or features on which to apply the tool. If there are selected features previously to the use of the tool, the tool will be applied on these. To end the selection, press "Enter". 2. Cutting point. You can enter it graphically by clicking with the mouse, specifying the coordinates of the point using the console command or with the context menu by selecting "Point" that opens a window for entering the coordinates. 27.10. Scale geometry To resize the geometry using a scale value. This tool is available from the "Layer / Modify" menu and from the relevant button bar. The steps are: 1. Select the feature or features on which to apply the tool. If there are selected features previously to the use of the tool, the tool will be applied on these. To end the selection, press "Enter". 2. Origin. You can enter it graphically by clicking with the mouse, specifying the coordinates of the point using the console command or with the context menu that opens a window with two options for entering the scale origin. © 2015 gvSIG Page 185 of 371 gvSIG 2.2: User guide 3. Scale factor or reference point. You can enter it graphically by clicking with the mouse, specifying the coordinates of the point using the console command or with the context menu that opens a window with two options for entering the scale origin. 4. Second reference point. You can enter it graphically by clicking with the mouse, specifying the coordinates of the point using the console command or with the context menu by selecting “Second reference point” that opens a window with two options for entering the coordinates. In the case of using the angle graphically, a visual aid will be available indicating the value of the scale factor and the possible result. 27.11. Simplify geometry To simplify a geometry keeping the essential form of the geometry. This tool is available from the "Layer / Modify" menu and from the relevant button bar. The steps are: 1. Select the feature or features on which to apply the tool. If there are selected features previously to the use of the tool, the tool will be applied on these. To end the selection, press "Enter". 2. Tolerance. It is the maximum distance between two lines which define the geometry of the three sequential nodes and the line of the simplified geometry from joining the first and the last of those nodes. You can enter the value by using © 2015 gvSIG Page 186 of 371 gvSIG 2.2: User guide the console command or with the context menu that opens a window for entering the value. 27.12. Join geometries To join various geometries in one unique geometry. This tool is available from the "Layer / Modify" menu and from the relevant button bar. The steps are: 1. Select the feature or features on which to apply the tool. If there are selected features previously to the use of the tool, the tool will be applied on these. To end the selection, press "Enter". 27.13. Insert autopolygon To insert one polygon next to other existing elements, without drawing the common borders. This tool is available from the "Layer / Modify" menu and from the relevant button bar. The steps are: 1. Select one tool for inserting polygons and draw the autopolygon. 27.14. Stretch geometry To stretch one geometry moving the selected vertex. This tool is available from the "Layer / Modify" menu and from the relevant button bar. The steps are: 1. Select the feature or features on which to apply the tool. If there are selected features previously to the use of the tool, the tool will be applied on these. To end the selection, press "Enter". 2. Select one tool for inserting polygons and draw the polygon, which allows to select the vertex to stretch. The selected vertex will be shown. 27.15. Extend line to object To extend one line to object. This tool is available from the "Layer / Modify" menu and from the relevant button bar. The steps are: © 2015 gvSIG Page 187 of 371 gvSIG 2.2: User guide 1. Select the feature or features on which to apply the tool. If there are selected features previously to the use of the tool, the tool will be applied on these. To end the selection, press "Enter". 2. Select each line to extend. When the mouse is over the line, a result preview is shown; at the time the lines are being selected, they will be extended until the indicated objects in the previous step. 3. Once all the lines have been extended, press “Esc” to close the function. 27.16. Split line with an object To split a line in a cutting edge defined by other objects. This tool is available from the "Layer / Modify" menu and from the relevant button bar. The steps are: 1. Select the feature or features on which to apply the tool. If there are selected features previously to the use of the tool, the tool will be applied on these. To end the selection, press "Enter". 2. Select each line to split. When the mouse is over the line, a result preview is shown; at the time the lines are being selected, they will be extended until the selected objects in the previous step. 3. Once all the lines have been extended, press “Esc” to close the function. 27.17. Smooth line To smooth angles in one line. This tool is available from the "Layer / Modify" menu and from the relevant button bar. The steps are: 1. Select the feature or features on which to apply the tool. If there are selected features previously to the use of the tool, the tool will be applied on these. To end the selection, press "Enter". 2. Intermediate steps [1,9]. 3. Smooth method. There are three methods available: natural cubic splines, Bézier curves, B-splines © 2015 gvSIG Page 188 of 371 gvSIG 2.2: User guide 27.18. Edit vertex To edit the vertex of one geometry(move, delete and add). This tool is available from the "Layer / Modify" menu and from the relevant button bar. The steps are: 1. Select the feature or features on which to apply the tool. If there are selected features previously to the use of the tool, the tool will be applied on these. To end the selection, press "Enter".The vertex of the geometry will be shown. 2. Select one vertex. You can enter it graphically by clicking with the mouse, specifying the coordinates of the point using the console command or with the context menu by selecting “Select one vertex..." that opens a window for entering the coordinates. 3. Move, insert or delete vertex. Once the vertex has been selected, there these options available: ◦ Move. Moving the mouse and clicking in the new position to move the selected vertex. ◦ Insert vertex. Pressing on “+”. ◦ Delete vertex. Pressing on “-”. 27.19. Copy features To copy selected features to the clipboard. It allows to copy features between laers. This tool is available from the "Layer / Modify" menu and from the relevant button bar. The steps are: 1. Select the feature or features to copy. 2. Run “Copy features”. 3. It will be given the option to copy as well the alphanumeric attributes along the graphic elements. The features are copied in the clipboard and can be pasted in another layer which allows the same type of geometry than the original layer. 27.20. Paste features Paste the features from the clipboard. This tool is available from the "Layer / Modify" menu and from the relevant button bar. The steps are: 1. Put the layer where we want to paste the features in editing mode to paste the available features in the clipboard. © 2015 gvSIG Page 189 of 371 gvSIG 2.2: User guide 2. Run “Paste features” and the copied features will be pasted. 27.21. Delete features To delete the selected features. This tool is available from the relevant button bar. © 2015 gvSIG Page 190 of 371 gvSIG 2.2: User guide 28 TOOLS FOR INSERTING FEATURES 28.1. Introduction To insert features in one layer in editing mode. Once the tool is executed, press the right button to access to a contextual menu which allows to select between the different tool options, indicate points with its exact coordinates,..... Let´s see all the available tools: Icon Tool Shortkey Description Insert point To draw points Insert multipoint To draw multipoints Insert line To draw lines Insert arch To draw archs Insert circle (centre and radius) To draw circles indicating the centre and radius Insert circumference (centre and radius) To draw circumferences indicating the centre and radius Insert circle (three points) To draw circles indicating three points Insert circumference (three points) To draw points. Insert ellipse To draw ellipses Insert filled ellipse To draw filled ellipses Insert polygon To draw irregular polygons Insert polyline To draw polylines Insert filled regular polygon To draw filled regular polygons (polygon feature) © 2015 gvSIG circumferences indicating Page 191 of three 371 gvSIG 2.2: User guide Insert regular polygon To draw regular polygons (polyline feature) Insert filled rectangle To draw filled rectangles (polygon feature) Insert rectangle To draw rectangles (polyline feature) Insert filled spline curve To draw filled spline curves (polygon feature) Insert spline curve To draw spline curves (polyline feature) Rectangular matrix of geometries To draw rectangular matrix Polar matrix of geometries To draw polar matrix 28.2. Insert point To draw points. This tool is available from the "Layer / Insert" menu and from the relevant button bar. The steps are: 1. Insert point. You can enter it graphically by clicking with the mouse, specifying the coordinates of the point using the console command or with the context menu by selecting "Insert point..." that opens a window for entering the coordinates. 28.3. Insertar multipoint To draw multipoints. A multipoint is a serial of points working as a single features. This tool is available from the "Layer / Insert" menu and from the relevant button bar. The steps are: 1. Insert points of one feature. You can enter it graphically by clicking with the mouse, specifying the coordinates of the point using the console command or with the context menu by selecting "Indicate a new point..." that opens a window for entering the coordinates. All the points inserted will belong to the same feature. 2. Finish. To finish the point insertion. It can be made pressing “Enter” or in the context menu selecting “Finish”. 28.4. Insert line To draw lines, indicating the initial and final points which define the line. © 2015 gvSIG Page 192 of 371 gvSIG 2.2: User guide This tool is available from the "Layer / Insert" menu and from the relevant button bar. The steps are: 1. First point. You can enter it graphically by clicking with the mouse, specifying the coordinates of the point using the console command or with the context menu by selecting "First point..." that opens a window for entering the coordinates. 2. Second point. You can enter it graphically by clicking with the mouse, specifying the coordinates of the point using the console command or with the context menu by selecting "Second point..." that opens a window for entering the coordinates. 28.5. Insert arch To draw archs, indicating the initial and final points which define the arch. This tool is available from the "Layer / Insert" menu and from the relevant button bar. The steps are: 1. Initial point. You can enter it graphically by clicking with the mouse, specifying the coordinates of the point using the console command or with the context menu by selecting "Initial point..." that opens a window for entering the coordinates. 2. Second point. You can enter it graphically by clicking with the mouse, specifying the coordinates of the point using the console command or with the context menu by selecting "Final point..." that opens a window for entering the coordinates. 3. Middle point. You can enter it graphically by clicking with the mouse, specifying the coordinates of the point using the console command or with the context menu by selecting "Middle point..." that opens a window for entering the coordinates. 28.6. Insert circle (centre and radius) To draw circles, indicating the centre and radius which define the circle. The circle is a linear feature. This tool is available from the "Layer / Insert" menu and from the relevant button bar. The steps are: 1. Centre. You can enter it graphically by clicking with the mouse, specifying the coordinates of the point using the console command or with the context menu by selecting "Centre..." that opens a window for entering the coordinates. 2. Radius. You can enter it graphically by clicking with the mouse, specifying the coordinates of the point using the console command or with the context menu by selecting " Radius (point)..." that opens a window for entering the coordinates, or “Radious (value)...” that opens a window for entering the value. 28.7. Insert circumference (centre and radius) To draw circumferences, indicating the centre and radius which define the circumference. The circumference is a polygonal feature. This tool is available from the "Layer / Insert" menu and from the relevant button bar. © 2015 gvSIG Page 193 of 371 gvSIG 2.2: User guide The steps are: 1. Centre. You can enter it graphically by clicking with the mouse, specifying the coordinates of the point using the console command or with the context menu by selecting "Centre" that opens a window for entering the coordinates. 2. Radius. You can enter it graphically by clicking with the mouse, specifying the coordinates of the point using the console command or with the context menu by selecting " Radius (point)..." that opens a window for entering the coordinates, or “Radius (value)...” that opens a window for entering the value. 28.8. Insert circle (three points) To draw circles, indicating three points which define the circle. The circle is a linear feature. This tool is available from the "Layer / Insert" menu and from the relevant button bar. The steps are: 1. First point. You can enter it graphically by clicking with the mouse, specifying the coordinates of the point using the console command or with the context menu by selecting "First point" that opens a window for entering the coordinates. 2. Second point. You can enter it graphically by clicking with the mouse, specifying the coordinates of the point using the console command or with the context menu by selecting "Second point" that opens a window for entering the coordinates. 3. Third point. You can enter it graphically by clicking with the mouse, specifying the coordinates of the point using the console command or with the context menu by selecting "Third point" that opens a window for entering the coordinates. 28.9. Insert circumference (three points) To draw circumferences, indicating three points which define the circle. The circumference is a polygonal feature. This tool is available from the "Layer / Insert" menu and from the relevant button bar. The steps are: 1. First point. You can enter it graphically by clicking with the mouse, specifying the coordinates of the point using the console command or with the context menu by selecting "First point" that opens a window for entering the coordinates. 2. Second point. You can enter it graphically by clicking with the mouse, specifying the coordinates of the point using the console command or with the context menu by selecting "Second point" that opens a window for entering the coordinates. 3. Third point. You can enter it graphically by clicking with the mouse, specifying the coordinates of the point using the console command or with the context menu by selecting "Third point" that opens a window for entering the coordinates. 28.10. Insert ellipse To draw ellipses. The ellipse is a linear feature. © 2015 gvSIG Page 194 of 371 gvSIG 2.2: User guide This tool is available from the "Layer / Insert" menu and from the relevant button bar. The steps are: 1. First point of A axis. You can enter it graphically by clicking with the mouse, specifying the coordinates of the point using the console command or with the context menu by selecting "First point of A axis" that opens a window for entering the coordinates. 2. Second point of A axis. You can enter it graphically by clicking with the mouse, specifying the coordinates of the point using the console command or with the context menu by selecting "Second point of A axis" that opens a window for entering the coordinates. 3. Length of B axis. You can enter it graphically by clicking with the mouse, specifying the coordinates of the point using the console command or with the context menu by selecting "Length of B axis (point)" that opens a window for entering the coordinates, or "Length of B axis (value)” that opens a window for entering the value of the length of the second axis. 28.11. Insert filled ellipse To draw full ellipses. The full ellipse is a polygonal feature. This tool is available from the "Layer / Insert" menu and from the relevant button bar. The steps are: 1. First point of A axis. You can enter it graphically by clicking with the mouse, specifying the coordinates of the point using the console command or with the context menu by selecting "First point of A axis" that opens a window for entering the coordinates. 2. Second point of A axis. You can enter it graphically by clicking with the mouse, specifying the coordinates of the point using the console command or with the context menu by selecting "Second point of A axis" that opens a window for entering the coordinates. 3. Length of B axis. You can enter it graphically by clicking with the mouse, specifying the coordinates of the point using the console command or with the context menu by selecting "Length of B axis (point)" that opens a window for entering the coordinates, or "Length of B axis (value)” that opens a window for entering the value of the length of the second axis. 28.12. Insert polygon To draw irregular polygons indicating the different points (vertex): straight lines and archs. This tool is available from the "Layer / Insert" menu and from the relevant button bar. The steps are: 1. Insert point. You can enter it graphically by clicking with the mouse, specifying the coordinates of the point using the console command or with the context menu by selecting "Insert point..."that opens a window for entering the coordinates. 2. Between one point and the other one, it´s possible to indicate if the join will be © 2015 gvSIG Page 195 of 371 gvSIG 2.2: User guide with a line or an arch, from the console command or with the context menu selecting “Arch mode” or “Line mode” 3. Finish. To close the polygon from the console command or from the context menu selecting “Finish”. 28.13. Insert polyline To draw polylines indicating the different points (vertex): straight lines and archs. This tool is available from the "Layer / Insert" menu and from the relevant button bar. The steps are: 1. Insert point. You can enter it graphically by clicking with the mouse, specifying the coordinates of the point using the console command or with the context menu by selecting "Insert point..." that opens a window for entering the coordinates. 2. Between one point and the other one, it´s possible to indicate if the join will be with a line or an arch, from the console command or with the context menu selecting “Arch mode” or “Line mode” 3. Finish polyline. There are two options: • Finish: To finish the polyline from the console command or from the context menu selecting “Finish”. • Close polyline: To close the polyline by joining the last vertex and the first one, from the console command or from the context menu selecting “Close polyline”. 28.14. Insert filled regular polygon To draw filled polygons indicating the number of sides, if it is inscribed or circumscribed, and the center of the polygon. The full regular polygon is a polygonal feature. This tool is available from the "Layer / Insert" menu and from the relevant button bar. The steps are: 1. Sides. Number of sides for defining the polygon. You can enter them using the console command or with the context menu by selecting "Sides". 2. Inscribed or circumscribed. It allows to indicate if the polygon is inscribed or circumscribed to the circumference which defines it, from the console command or with the context menu selecting “Inscribed” or “Circumscribed”. 3. Centre. You can enter it graphically by clicking with the mouse, specifying the coordinates of the point using the console command or with the context menu by selecting "Centre" that opens a window for entering the coordinates. 28.15. Insert regular polygon To draw regular polygons indicating the number of sides, if it is inscribed or circumscribed, and the centre of the polygon. The regular polygon is a linear feature. © 2015 gvSIG Page 196 of 371 gvSIG 2.2: User guide This tool is available from the "Layer / Insert" menu and from the relevant button bar. The steps are: 1. Sides. Number of sides for defining the polygon. You can enter them using the console command or with the context menu by selecting "Sides". 2. Inscribed or circumscribed. It allows to indicate if the polygon is inscribed or circumscribed to the circumference which defines it, from the console command or with the context menu selecting “Inscribed” or “Circumscribed”. 3. Centre. You can enter it graphically by clicking with the mouse, specifying the coordinates of the point using the console command or with the context menu by selecting "Centre" that opens a window for entering the coordinates. 28.16. Insert filled rectangle To draw rectangles defined by two points of the opposite corners. The filled rectangle is a poligonar feature. This tool is available from the "Layer / Insert" menu and from the relevant button bar. The steps are: 1. First point. You can enter it graphically by clicking with the mouse, specifying the coordinates of the point using the console command or with the context menu by selecting "First point" that opens a window for entering the coordinates. 2. Second point. You can enter it graphically by clicking with the mouse, specifying the coordinates of the point using the console command or with the context menu by selecting "Second point" that opens a window for entering the coordinates. 28.17. Insert rectangle To draw rectangles defined by two points of the opposite corners. The rectangle is a linear feature. This tool is available from the "Layer / Insert" menu and from the relevant button bar. The steps are: 1. First point. You can enter it graphically by clicking with the mouse, specifying the coordinates of the point using the console command or with the context menu by selecting "First point" that opens a window for entering the coordinates. 2. Second point. You can enter it graphically by clicking with the mouse, specifying the coordinates of the point using the console command or with the context menu by selecting "Second point" that opens a window for entering the coordinates. 28.18. Insert filled spline curve To draw filled spline curves. The filled spline curve is a polygonal feature. This tool is available from the "Layer / Insert" menu and from the relevant button bar. The steps are: © 2015 gvSIG Page 197 of 371 gvSIG 2.2: User guide 1. Insert point. You can enter it graphically by clicking with the mouse, specifying the coordinates of the point using the console command or with the context menu by selecting "Insert point" that opens a window for entering the coordinates. 2. Finish. To finish the spline curve joining the last vertex with the first one, from the console command or with the context menu by selecting "Finish". 28.19. Insert spline curve To draw spline curves. The spline curve is a linear feature. This tool is available from the "Layer / Insert" menu and from the relevant button bar. The steps are: 1. Insert point. You can enter it graphically by clicking with the mouse, specifying the coordinates of the point using the console command or with the context menu by selecting "Insert point" that opens a window for entering the coordinates. 2. Finish spline. There are two options: ◦ Finish. To finish the spline from the console command or from the context menu selecting “Finish”. ◦ Close spline. To close the spline by joining the last vertex and the first one, from the console command or from the context menu selecting “Close spline curve”. 28.20. Insert rectangular matrix To copy a feature a determined number of times with a rectangular matrix shape. This tool is available from the "Layer / Insert" menu and from the relevant button bar. The steps are: 1. Select the feature or features on which to apply the tool. If there are selected features previously to the use of the tool, the tool will be applied on these. To end the selection, press "Enter". 2. Column number. To indicate the number of columns of the matrix, from the console command or from the context menu selecting “Column number”. 3. Row number. To indicate the number of columns of the matrix, from the console command or from the context menu selecting “Row number”. 4. New point. This point will be used as the movement centre for defining the matrix. You can enter it graphically by clicking with the mouse, specifying the coordinates of the point using the console command or with the context menu by selecting "Indicate new point" that opens a window for entering the coordinates. 5. Distance between columns. It allows to indicate the distance between the columns of the matrix, from the console command or with the context menu by selecting any of the two options (insert point or distance value). © 2015 gvSIG Page 198 of 371 gvSIG 2.2: User guide 6. Distance between rows. It allows to indicate the distance between the rows of the matrix, from the console command or with the context menu by selecting any of the two options (insert point or distance value). 28.21. Insert polar matrix To copy a feature a determined number of times in a polar matrix. This tool is available from the "Layer / Insert" menu and from the relevant button bar. The steps are: 1. Select the feature or features on which to apply the tool. If there are selected features previously to the use of the tool, the tool will be applied on these. To end the selection, press "Enter". 2. Total feature number. To indicate the number of features of the matrix, from the console command or from the context menu selecting “Total feature number”. 3. Rotate features. To indicate if the features will be rotated or not, from the console command or from the context menu selecting “Yes” or “No”. 4. Centre. This point will be used as the centre of the matrix. You can enter it graphically by clicking with the mouse, specifying the coordinates of the point using the console command or with the context menu by selecting "Centre" that opens a window for entering the coordinates. 5. Angle between features. It allows to indicate the angle between the features of the matrix, from the console command or with the context menu by selecting any of the two options (insert point or distance value). © 2015 gvSIG Page 199 of 371 gvSIG 2.2: User guide 29 DRAWING SUPPORTING TOOLS 29.1. Snapping The Snapping lets you to create entities that are connected to each other more accurately. By activating the snapping, the pointer is set to other geometric features when it is close to them and within a specific tolerance. This allows to locate a feature concerning other locations. This tool is available from the "Edit / Enable snapping" menu or by the key "F3". Each time you run this tool, it will change its state;it is activated or deactivated depending on the previous state of snapping. Menú In the window "View Properties / Snapping" you can select the layers to be used for snapping. If the snapping tolerance is 4 pixels, the two features which are at a distance equal to or less than 4 pixels will be joined into a common coordinate. © 2015 gvSIG Page 200 of 371 gvSIG 2.2: User guide The values of the column "Maximum number of features in memory" can be changed to accelerate snappings in edition. It is the maximum number of geometries with which you want to work in memory. The types of snapping can be defined in the window "Preferences" in the "Snapping" section. 29.2. Grid The grid is a pattern of dots that extends along the drawing area. It allows to align the objects and magnify the distance between them. To access to the grid tools, it should be a layer in editing mode. This tool is available from the tab “Show / Grid /Show-Hide" menu or with the key "F7". Each time you run this tool, it will change its state; it is activated or deactivated depending on the previous state of the grid. Menú Using the "Show / Grid / Turn- turn off snapping to the grid" or by the key "F9" tool, it is possible to enable or disable snapping to the grid points. Each time you run this tool, it will change its state; it is activated or deactivated depending on the previous state of the snapping. © 2015 gvSIG Page 201 of 371 gvSIG 2.2: User guide 30 EDITING TOOLS 30.1. Introduction To redo or undo the editing commands. These tools are available from the “Edit” menu and from the relevant command bar. Menu Button bars Let´s see all the options: Icon Tool Shortkey Description Undo To undo the last action in edition Redo To redo the last undone action in edition Undo/Redo History Edition commands history. It allows to undo or redo various edition orders in the same action 30.2. Undo/Redo history Edition commands history. It allows to undo or redo various edition orders in the same action. It gives information about the made orders with the name and time. This tool is available from the “Edit” menu and from the relevant command bar. The interface is: © 2015 gvSIG Page 202 of 371 gvSIG 2.2: User guide • With the slide bar the orders to undo can be selected. The bar can be moved up and down. © 2015 gvSIG Page 203 of 371 gvSIG 2.2: User guide 31 ATTRIBUTES EDITOR 3.1. Introduction Permite editar los atributos alfanuméricos de los elementos de una capa desde la Vista. Al pulsar sobre un elemento de la capa activa mostrará un formulario con todos los atributos de dicho elemento, permitiendo su modificación. It allows you to edit the alphanumeric attributes of the layer elements from the View. When you click on any element of the current layer, a form will be shown with all the attributes of that element, allowing users to modify them. It is available in the “Layer/Derivative Geometries” menu or in the right button bar. Menu Button bars The tool interface has the following elements: • First. It allows users to go to the first register of the attributes table. • Previous. It allows users to go to the previous register. • Next: it allows users to go to the next register • Last. It allows users to go to the last register on the attribute table. • Save. It allows users to save changes. • Close. It closes the attributes editor window. © 2015 gvSIG Page 204 of 371 gvSIG 2.2: User guide 32 DERIVED GEOMETRIES 32.1. Introduction It allows to create polygonal or linear elements from a point layer. From this layer the user can indicate elements which form a polygon or line, and it can automatically create the new elements. It is available in the menu “Layer/Derivative geometries” or in the right button bar Menu Button bar The tool interface is the following one: © 2015 gvSIG Page 205 of 371 gvSIG 2.2: User guide • Source layer. It allows users to select the point layer they want to use. This layer must be loaded in the View. • Output layer: It allows users to indicate the name of the new layer we want to create and the path where it will be saved. The type of the output layer is automatically selected based on the type of process we indicate. • Options. Type of process. It allows users to choose between to convert from points to polygons or from points to lines. Once we define the different options, we must click “Next” button to start the operation to create the elements. © 2015 gvSIG Page 206 of 371 gvSIG 2.2: User guide • Objects: It shows the attribute table of the source layer. It allows you to select elements in it. The elements selection will be used to indicate which points form a geometry. • “+” and “-” buttons on the left add all elements from the attribute table from the top pannel to the bottom panel. • “+” and “-” buttons on the right add the selected elements in the attribute table from the top pannel to the bottom panel. • The “move up” and “Move down” buttons (^) allow users to move the element in the bottom panel. In order to do so the element must be selected in that panel. • Create: It starts the process of creating a new polygonal or linear element from the punctual elements in the bottom panel and in the order they appear in it. © 2015 gvSIG Page 207 of 371 gvSIG 2.2: User guide 33 RASTER TOOLS 33.1. Introduction Raster tools allow users to analyze, to create and to process raster data. These tools are available from the dropdown buttons bar of raster tools. Some of these tools are available in the “Tool Box” of geoprocessing. Some raster tools are also available in the contextual menu of raster layer which appears by right-clicking on the layer on the TOC and in the menu “Layer”. The tool “Information by point” is also available as a button. Main buttons bar Secondary buttons bar Raster layer Raster dataset Multispectral raster Enhancement Geographic transformations © 2015 gvSIG Page 208 of 371 gvSIG 2.2: User guide Export to raster Tool Box Contextual menu of layer Menu © 2015 gvSIG Page 209 of 371 gvSIG 2.2: User guide Let's have a look at every available tool: Icon Tool Raster properties Hotkey Ctrl+Alt+P Select raster layer Description It allows to access to the raster properties. It allows users to enable a raster layer by clicking on it in the working area. Histogram Ctrl+Alt+H It allows to consult and modify the raster histogram. Color tables Ctrl+Alt+T It allows to assign color tables to a raster in a single band image. Information by point. Area of interest Generate overviews Analysis view © 2015 gvSIG It gives associated information to a pixel. Ctrl+Alt+A It allows to define regions of interest (ROIs) over a raster layer. Ctrl+Alt+O It allows to generate pyramids. The pyramids are lower resolution versions of the original image which allow a quick load of very big images. It is a tool used for a quick inspection. It has Page 210 of 371 gvSIG 2.2: User guide two efects. It loads the same image in the locator map and opens a new window where there is a higher zoom level and where users can see the image values in real time. Go to the next/previous resolution level It allows to navigate between the levels of resolution of the raster. Create layer multifile It creates a multifile layer. Principal components It allows to apply a transformation to the raster using the method of the principal components. Tasseled cap It allows to apply a transformation to the raster using the method of the Tasseled cap. RGB Filters Ctrl+Alt+F It allows users the application of digital filters. Radiometric enhancement Ctrl+Alt+E It allows the alteration of the digital levels of the image through functions to adjust them to certain process. It allows the definition of linear, piecewise linear and non-linear functions. Mask by region of interest Reproject layer Geolocalization It allows to generate Masks from ROIs. Ctrl+Alt+R It allows the change to the projection of the raster layer. Ctrl+Alt+G It allows to apply a related transformation to an image (translation, rotation and inclination) manually, no need of control points. There won't be any information about the precision. Set projection It sets the projection of the view to the raster. Georeferencing It allows to endow coordinates to an image (pixel coordinates). Save view to georeferenced raster © 2015 gvSIG It allows to export georeferenced raster. a clip Page view 211 of as a 371 gvSIG 2.2: User guide Save as Ctrl+Alt+S It allows to save the raster as a new file. Clipping Ctrl+Alt+C It allows users to make an extraction of the image. Change data type It allows to change the data type of the image. Export view to image It allows to export the View as a non georreferenced image. The buttons bar of the raster tools has three components: • Main button bar. Drop-down button which allows to select the secondary button bar to work with it. • Secondary button bar: It varies depending on the selection in the main button. It shows a group of raster tools. • Current raster layer. Drop-down button which allows to select the raster layer you want to work with. You can search/filter between the available layers. The interface of the tools varies if you access from the geoprocessing toolbox. © 2015 gvSIG Page 212 of 371 gvSIG 2.2: User guide 34 RASTER LAYER 34.1. Select raster layer It allows users to enable a raster layer by clicking on it in the working area. It is necessary that the raster layer is visible. It is available from the buttons bar of the raster layer. As a result the layer will be automatically enabled in the TOC and its name will appear in the drop-down list of the toolbar. 34.2. Histogram It allows to consult and modify the raster histogram. It is available from the “Layer” menu, the contextual menu of the layer in the TOC and the buttons bar of the raster layer. The interface is the following one: © 2015 gvSIG Page 213 of 371 gvSIG 2.2: User guide 1. With this option you can select the data source with which the histogram is generated: • Visualize data. Displayable data from the raster is used. The bands selector has just the R, G and B values. Every band will appear in the graphic with its corresponding colour (red for R, green for G and blue for B). This is the default option when the histogram dialog is opened. • Complete. With this option, the histogram for the whole raster is calculated. The image bands will appear in the band selector. Because of the amount of time that it would take to calculate the histogram for large images, the histogram is only calculated once, which allows that the access be much faster next times a histogram or other functions which need acces to the histogram data are requested. The result of this calculation is in a new associated file with .rmf extension (it is generated in the folder in which the origin data of the image are; if we remove the .rmf file attached to the image, this calculation will be lost). 2. Type: You can select one of the following types: • Normal: This is the histogram in which for every pixel value on the X axis the number of pixels is shown on the Y axis. • Accumulated: Histogram which shows the accumulated number of pixels for every pixel value. The graph is therefore ascending. • Logarithmic: It assigns the logarithm's value of the histogram in every position. This allows to visualize a much more balanced histogram without excessive peaks which hide the rest. 3. Bands. It allows to enable the bands that will be displayed in the graph. It allows users to select bands by clicking on them (with the “Control” key pressed we will be able to select several bands). When a band is selected, by hovering the mouse over a point in the graph the name and the value of the point will appear. 4. Graph. Viewing area of the histogram. We can zoom in and out of the graph using the mouse directly over the graph. To zoom in one part of the graph draw a rectangle over it by pressing and dragging the mouse to the right. To return to the original graph click on the left mouse button on any point in the graph and drag to the left, then release the mouse button. The controls that appear under the graph allow the user to restrict the range of values (X axis of the histogram) on which the histogram is based. The default setting is the complete range so that, for example in a Byte data type image, the statistics are calculated for all the pixel valued from 0 to 255. You can enter the values directly in the text boxes or use the “+” and “-” controls next to the text boxes. You can also slide the triangles over the sliding bar to select the range of values. Right-clicking in any part of the graph, the context menu is shown. © 2015 gvSIG Page 214 of 371 gvSIG 2.2: User guide • Properties. This will open the properties dialog of the graph, where you can configure its characteristics. There are three tabs in this window: ◦ Title. Options to define the title of the histogram. ◦ Plot. It has three tabs. Two of them, “Domain axis” and “Range axis”, allow to define the caracteristics of the histogram's axes. The “Apparence” tab allows to define the border, the background and the orientation of the histogram. © 2015 gvSIG Page 215 of 371 gvSIG 2.2: User guide ◦ • Other. It allows users to define the rest of the visual caracteristics of the histogram. Save as. To save the graph as an image with .png format. • Print. It allows to print the graph. • Zoom in. To zoom in on one or both of the axes. • Zoom out. To zoom out on one or both of the axes. • Auto Range. It adjusts the zoom automatically to the window size, for one axis or for both. 5. Table. It shows the statistics that correspond to the selected range of pixel values. Each row of the table corresponds to one raster band as displayed in the histogram. The columns that are shown are: • Minimum. Minimum pixel value for the selected interval. • Maximum. Maximum pixel value for the selected interval. • Mean. The mean (average) of all the pixel values for the selected interval in the histogram. • Median. Median pixel value for this interval. • Number of pixels. The number of pixels included in the selected interval. 6. Create table. It allows users to create a data table in .dbf format with the histogram values. The table is atomatically added to gvSIG. 7. Hide statistics. It reduces the window's size hidding the options related with the statistics. © 2015 gvSIG Page 216 of 371 gvSIG 2.2: User guide The Raster section of the “Preferences” in gvSIG, contains the option “Number of Classes” where you can set the number of intervals in which the histogram is divided when the data type of the image is not Byte. For Byte images, this value is 256. In the preferences dialog, the default value of this option is 64. The intervals are the parts in which the range of values is divided. For example, if we have a DTM with values between 0 and 1 and there are 64 intervals, each interval will have a range of 1/64. The number of classes does not only refer to histograms but also to other functionalities that require a division in intervals of value ranges. 34.3. Colour table It allows users to assign specific RGB values to a range of pixel values in a single band image. We can apply existing color tables or create new ones. It is available from the “Layer” menu, from the contextual menu of layer in the TOC and from the buttons bar of raster layer. To use this function, it is important to know the minimum and maximum values in the image. If these values are unknown, they will have to be calculated. Depending on the size of the image, this calculation process may take some time. The interface is the following one: © 2015 gvSIG Page 217 of 371 gvSIG 2.2: User guide 1. Activate color table. When this tool is launched for an image without any associated color table, all the components are shown as not active. To start working we should tick the check box. 2. Library. List of color tables that are included in gvSIG. You can choose a colour table to apply to the image. Right-clicking on this area, a contextual menu appears, which can change the way to visualize the libraries. List Small Icon Large Icon Below the colour table library there are buttons to add, export, import and delete colour tables. The supported formats are .rmf, .ggr and .gpl. When clicking on the button with the tooltip “New library”, a dialog opens which prompts for basic information of the colour table: • Name. Name of the new library. • Minimum. The default minimum value is 0. • Maximum. The default maximum value is 255. © 2015 gvSIG Page 218 of 371 gvSIG 2.2: User guide • The size and number of intervals. The intervals can be specified by two different methods. The first method is by assigning the interval size where we introduce the distance of an interval after which the number of intervals is calculated for the whole range of values. The second method is to specify the number of intervals, after which the distance of the intervals is calculated automatically. 3. Preview. It allows to visualize the results, in real time, of the changes which are being applied. The Preview has the following options: ◦ To move on the image using the left button of the mouse. ◦ To center the layer in relation to the preview using the “C” key. ◦ To adjust the zoom level to see all the layer using the “Space” key. ◦ Predefined zoom levels using the “1” and “5” keys. The “1” key is used for a zoom level 1/1. ◦ To zoom in or out using the mouse wheel or with the “+” and”-” keys. ◦ To show or hide a grid as a background to better appreciate the images with transparency using the “B” key. ◦ To show the informative help using the “H” key or clicking on the question mark of the preview. 4. Central part. It allows to visualize the information of the color table associated with the image in tabular form (“Table” tab) or gradient form (“Gradient” tab). • Tabular view. Every row in the table corresponds to a range of pixel values and its associated RGB colour. This association is established by range of values. The column Value shows the first value of the range and the column Final shows the last value of the range. These values can be edited directly by double-clicking on the cell and typing a new value. The RGB column contains the RGB value to be assigned to the range of pixel values. The cells in this column are not editable, but if you want to change the colour you can go to the corresponding cell in the Colour column and click on it. The Class column contains associated labels that will not have any effect on © 2015 gvSIG Page 219 of 371 gvSIG 2.2: User guide the calculation and are just meant to add descriptive names to the range of values; this name will appear in the map legend. Finally, the column labelled Alpha shows a transparency selection dialog. To manage the rows on the table you can use the general table controls located below the table. • Gradient view. It contains the same information as the tabular view but presented in a different way, and with the possibility to obtain results that are difficult to achieve with the tabular view. The colour bar represents the range of values from minimum on the left to maximum on the right. At the start, the end and on intermediate points on the colour bar are a number of break points with a fixed colour value. These break points indicate the colour that will be assigned to the value that falls on that point. A click on a break point will activate the text boxes below the colour bar. These text boxes show the following information about the selected point: ◦ Colour. Colour selector which can be modified. ◦ Class. Label associated with the point. ◦ Value. Pixel value at this break point. To add a break point, just click below the colour bar. After adding a break point you can modify its information. To remove a break point you can click on it and drag it away. 5. Controls of minimum and maximum values, and the “Recalc statistics” button. 6. In the lower part of the dialog are the controls of the tabular and gradient view: • Interpolated. When ticking this check box the transition between the colours of two ranges of pixel values will be smoother. If you disable this check box, the transition will be abrupt. The point where a colour ends and the next one begins is defined with a rhombus symbol. • Limits adjust. It allows users to adjust the ranges to the maximum and minimum values of the image. If this is turned off, the colour table will be applied to the whole range of values which is 0 to 255 by default. • Middle distance. It will result in break points that all hold the same distance between them. At the same time, the first and last values of the range of pixel values will be modified accordingly in the tabular view. • Save as default. The current colour table will be set as the default colour table for this image. The colour table information will be saved as a metadata file (.rmf) with the image, and the next time that the image is loaded in a gvSIG view it will have this colour table associated with it by default. 34.4. Information by point It shows a window with the pixel information when clicking on it on the raster layer. It is available in the raster toolbar and in the generic toolbar. © 2015 gvSIG Page 220 of 371 gvSIG 2.2: User guide The interface is the following one: In some cases, such as WMS layers, this window can have aditional information about the type of layer. 34.5. Area of interest This tool allows to define regions of interest (ROIs) on a raster layer. This regions can be used to extract statistics, in classifications processes, to mask, etc. It is available from the “Layer” manu, from the layer contextual menu in the TOC and from the raster toolbar. The interface is the following one: © 2015 gvSIG Page 221 of 371 gvSIG 2.2: User guide • ROIs table: This table shows the defined regions of interest for the layer. For every ROI the table shows a name, the number of geometries (displayed by types) and the colour associated with the ROI. The name and the colour can be changed by the user. • New. It creates a new ROI. • When the ROI has been created we can add the geometries. We can add polygons, points or lines (depending on the selected tool) on the raster in the View. Each click adds a vertex to the geometry of the ROI; to finish drawing a line or polygon just double-click. To add geometries to a ROI, select the corresponding entry in the table and draw the new geometries on the view as we just described. • Delete. It removes the selected ROI in the table. • Apply or Accept. The defined list of ROIs gets associated with the raster layer. • Save ROIs to shp. file. It allows users to save the ROIs as a shape file. • Load ROIs from shp. File. It allows to use a shape file as ROIs. 34.6. Generate overviews It allows to create pyrimids. The pyrimids are versions of the image with lower resolution, which allow the rapid load of very big images (in a general zoom the lower resolution image is displayed, while when you zoom in, the more resolution image is loaded). It is available from the “Layer” menu, from the layer contextual menu and from the raster toolbar. The Raster section of the “Preferences” in gvSIG, contains the options that allow to generate “overviews”: overviews number, ratio and algorithm. 34.7. Analysis view It is a tool for a quick inspection. It has two effects. It loads the same image in the TOC and it opens a new window where a detail zoom appears and where we can see the image's values in real time. It is available from the raster toolbar. With this functionality you can zoom in on the current layer with three different zoom levels: © 2015 gvSIG Page 222 of 371 gvSIG 2.2: User guide • Level 1. General view of the layer. The layer is added to the locator map. • Level 2. Visualization area of the View. • Level 3. Floating window with the highest zoom level. The zoom level is fixed and always centered on the mouse point. By moving the mouse over the gvSIG view, you will see contents change. Also it shows a text at the bottom right of the window, showing the RGB values of the pixel on which the cursor is currently located. When right-clicking on the floating window a contextual menu appears. It allows to change the relation between the zoom level of the floating window and the gvSIG view. Also it allows to change the text colour of the RGB values as well as the colour (red, green) of the central cross. When the cursor is outside the view, the content of the floating window appears black. There can only be one analysis view open at any time in gvSIG. The button “Analysis view” is re-labelled as “Close Analysis view” when the analysis view is already open. © 2015 gvSIG Page 223 of 371 gvSIG 2.2: User guide 35 MULTISPECTRAL RASTER 35.1. Principal components The analysis of principal components is a multispectral transformation that wants to avoid the use of redundant information in the image's bands. This technique allows to transform a series of bands into new variables called uncorrelated components, which absorb part of the variability of the data in a subset of the initial bands. The advantage of the use of this mechanism is that most of the information falls on the three first created bands, which allows to keep most of the information with a drastic reduction of space. It is available from the raster toolbar (in Multispectral raster) and in the geoprocessing toolbox. This tool has two dialogue boxes. The interface of the first dialogue box is the following one: • Bands. It allows users to select bands which will become part transformation. • Output options. The result of the operation can be loaded in the temporary layer (“Open in memory”) or in the file you specify (“Create file”). • Name of the layer. Name of the resulting raster. • Use regions of interest of the layer. It allows to use ROIs. • Accept. Launches the calculation of principal components. When the process is finished the second dialog box appears. © 2015 gvSIG Page 224 of the of 371 gvSIG 2.2: User guide • Component selection. It shows the resulting components of the calculation with the percentage of information that each of them provides to the original raster. It allows to select which of these components will become part of the output raster. • Statistics. Clicking on “Generate” launches the calculation of the necessary statistics to extract the principal components. It allows to select three kind of statistics: by band, matrix variance-covariance and eigenvector. If there are no selected bands, it is reported and nothing is done. The result of the statistic calculation is shown in a new window. The result of the transformation generates a double type image with the same number of bands as the components choosen in the second dialog box. © 2015 gvSIG Page 225 of 371 gvSIG 2.2: User guide 35.2. Tasseled cap The tasseled cap transformation is a more general transformation than the one of the principal components providing indexes with certain physical significance, so that it is possible to determine the brightness value, the greenness and the soil moisture. The tasseled cap transformation focuses on highlighting the relevant spectral features of the plant surfaces during their development, in order to discriminate specific crops, and crops with other plant surfaces using the spectral ranges of the multitemporal Landsat images. It is available from the raster toolbar (in Multispectral raster) and in the geoprocessing toolbox. The interface is the following one: • Bands. List of the raster bands. • Options. It allows to select the type of image. LandSat MSS, LandSat TM and LandSat ETM. In the case of MSS it is just allowed images with 4 bands. In the case of LandSat TM and ETM it is just allowed images with 6 or 7 bands. • Output options. The result of the operation can be loaded in a temporary layer (“Open in memory”) or in the file you specify (“Create file”). The result of the transformation generates a double type image with four bands MSS sensor, three bands for the TM sensor and six bands for the ETM sensor. © 2015 gvSIG Page 226 for the of 371 gvSIG 2.2: User guide 36 ENHANCEMENT 36.1. RGB Filters It allows users to apply digital filters like border detection or softened, to apply masks and basic enhancements. It is available from the “Layer” menu, from the raster toolbar (in Enhancement) and in the geoprocessing toolbox. The interface is the following one: 1. RGB Filters. List of the available filters classyfied by type. When selecting a filter its configuration panel is shown in number 2. Double-clicking one of the filters or clicking on the “Add filter” button (available in 4) while a filter is selected, we add this filter to the list of filters to apply. 2. Filter configuration. Configurable options of the selected filter in 1. All the filters have a check box to enable or disable the filter when it is in the list of added. It is usually at the top of the control panel of each filter with the text “Active”. 3. Preview. It allows users to visualize in real time the result of the changes that are being applied. The options in the lower part allow to select the result only on visualization or in a new layer. 4. List of filters underway. If a filter is in this list means that it is being executed in the preview. The filters will be executed in the order in which they appear. To delete a filter from being executed double-click on it in the list or click on the “ Delete filter” button. © 2015 gvSIG Page 227 of 371 gvSIG 2.2: User guide 5. Name of the layer. It allows to indicate the name of the layer that will be created when clicking on “Apply” creating a new layer. The number of filters that have been added affects the performance. If it is applied only on visualization, each render that is made of the view will be penalized by the execution of the filters. If a new layer is generated it will just be penalized the execution of the creation of the layer, later the layer will be drawn as quick as if no filters had been applied. In this kind of cases it is adviced to create new layers whenever you can. Other times it can be not so advisable to create a new layer. For instance, if we have a big orthophoto and we need to modify the brightness, to create a new layer will take long time. However, if it is applied only on visualization, the filter will be applied every time but over a smaller dataset so that it will be quicker. The user will decide in which cases to create a new layer and in which cases to apply only on visulization. The available filters are: Enhancement Brightness It modifies the brihtness value of the layer. It can be varied by moving the position of the slider or by introducing directly the value in the text box and pressing the “Enter” key. Contrast It modifies the value of the contrast of the layer. It can be varied by moving the position of the slider or by introducing directly the value in the text box and pressing the “Enter” key. Values from -255 to 255. Equalization It applies an equalization filter. Border detection © 2015 gvSIG Page 228 of 371 gvSIG 2.2: User guide Sobel It detects the horizontal and vertical borders separately on a greyscale image. The colour images become in RGB with grey levels. The result is a transparent image with black lines and some colour residues. Threshold values from 0 to 255. “Compare” option. Roberts It obtains a good response to diagonal border. It has good performance in terms of location. The main disadvantage is that it is extremely sensitive to noise so that it has poor qualities in detection. Threshold values from 0 to 255. “Compare” option. Prewitt It is really good at defining the borders because its matrix attacks these borders from 8 different sides; this filter has 8 matrixes which are applied to every pixel in the image. Threshold values from 0 to 255. “Compare” option. Freichen © 2015 gvSIG Page 229 of 371 gvSIG 2.2: User guide It weighs the neigboring pixels depending on the distance from the pixel that is being evaluated. Because of this, there are not privileged directions when detecting the borders. Threshold values from 0 to 255. “Compare” option. Funciones espaciales Spatial functions Median It applies a kernel matrix in which you can select the dimension of its side using the scroll bar or the text box in Window side. The obtained result is a smoothing of images and the elimination of noise, it analizes the pixel matrix of N x N and the central pixel is replaced by the value of the median of all of them. Its advantage is that the final pixel value is a real value and not an average. Mean It applies a kernel matrix in which you can select the dimension of its side using the pull-down button in Window side. It assigns the mean of all the pixels included in the window to the central pixel. The matrix of filtering is compound by ones and the divider is the total number of elements in the matrix. Low pass It applies a kernel matrix in which you can select the dimension of its side using the pull-down button in Window side. When the filter is applied the low frequencies are emphasized. © 2015 gvSIG Page 230 of 371 gvSIG 2.2: User guide Sharpen It allows to modify the sharpness and select the contrast (values from 1 to 100). When increasing the contrast, you can also increase the image imperfection and the noise in the gradual areas of colour. Gauss It applies a kernel matrix in which you can select the dimension of its side using the pull-down button in Window side. There is a maximum value in the central pixel and it decreases to the extremes. Custom It is a kernel matrix of 5x5 or of 3x3, introducing directly the value of the boxes. Divisor. The result of the previous calculation will be divided by this divisor. Mode © 2015 gvSIG Page 231 of 371 gvSIG 2.2: User guide It applies a kernel matrix in which you can select the dimension of its side using the scroll bar in Window side. This filter takes the most frecuent value, that is the value that appears more in the neighborhood. Colour adjust RGB->HSL Conversion from RGB to HSL. It allows to select the data type (byte or double). HSL->RGB Conversion from HSL to RGB. CMY Balance It allows to modify the balance between Cyan, Magenta and Yellow into an image that needs this type of equalization. To do so, we move the slide bar to increase or decrease the values or we introduce the data directly in the text box which is next to the slide bar. The option of “Luminosity” is used to keep the level of luminosity in every pixel before the variation of CMY. © 2015 gvSIG Page 232 of 371 gvSIG 2.2: User guide RGB Balance It allows to modify the balance between Red, Green and Blue into an image that needs this type of equalization. To do so, we move the slide bar to increase or decrease the values or we introduce the data directly in the text box which is next to the slide bar. The option of “Luminosity” is used to keep the level of luminosity in every pixel before the variation of RGB. HSL Balance It allows to modify the balance between Hue, Luminosity and Saturation into an image that needs this type of equalization. To do so, we move the slide bar to increase or decrease the values or we introduce the data directly in the text box which is next to the slide bar. Grayscale It allows to select bands to which apply grayscale. Mask © 2015 gvSIG Page 233 of 371 gvSIG 2.2: User guide Transparent area It allows users to introduce a certain level of transparency to a preselected interest area. When the layer does not have a region of interest a warning message will appear “ It's necesary some ROI to apply this filter. Please, go to the dialog <<Interest regions>> and select the last one”. Ticking the check box labeled as “Inverse” will result in the opposite effect; all of the image except for the ROI will be set to the specified transparency level. 36.2. Radiometric enhancements Allow the alteration of digital levels of the image using functions to adjust them to determined processes such as the case of improved visualization. Allows definition of linear, step and nonlinear functions Available from the "Layer" menu, the enhancement button bar and the geoprocessing toolbox. The interface is as follows: © 2015 gvSIG Page 234 of 371 gvSIG 2.2: User guide 1. In the central part two graphs are shown. The left is the histogram of the input image and the selected graphic.On the right it is the histogram will have the output image. The graphs represented with a yellow line, can be modified graphically by clicking and dragging with the primary mouse button.Changing the input histogram graph will get vary the output histogram and the preview. In the upper corners of the input histogram graph maximum and minimum values for the raster are displayed. At the bottom the maximum and minimum values being applied at that moment for the enhancement function appears.The value in percentage relative to the total data set appears in parentheses. These values can be modified by clicking and dragging on two vertical dotted lines that are in the sides of the graph. The left line will modify the minimum and the right the maximum Breakpoints are inserted by clicking with the mouse on the graph at the point where you want to insert. To delete a point we will stand over it and will press right mouse button. After entering a breakpoint can change its position by dragging it. RGB. When this is activated it considers that raster data are displayed RGB (data type is byte value range 0-255). If this is not selected it is considered that the value range is supported by a data type byte between -127 and 128; this produces significant differences in viewing and the minimum-maximum range that appears at the bottom of the graph of entry. 1. Enhancement options. Enhancements replace each input data value by an output value. This substitution make doing a correspondence between the data in the input range to output range. To apply this correspondence that uses a function. • Operation. Dropdown for selecting the function enhancement. ◦ Linear. Linear enhancements apply a correspondence between the input and output data in a linear manner. In the simplest case, a straight line maps each value in the input range with its respective output, completely © 2015 gvSIG Page 235 of 371 gvSIG 2.2: User guide equidistant. That is, if we have an output range between 0 and 255 and the input data are between 0 and 1 then the input data 0.5 corresponds to an output of 127.5 This behavior can be varied by inserting breakpoints of the graph. The effect is that the linear filter is divided into sections with different inclination. This causes, for a stretch between two breakpoints is a linear function of assigning values defined by the slope of the line in that stretch. ◦ Square root. Nonlinear enhancements have the same principle as linear, replace each input data value by an output value. The difference is that the allocation function of the mapping of values is not linear. In each type of nonlinear function for the output value will apply a function that corresponds to its name. ◦ Logarithmic. Nonlinear enhancement. ◦ Exponential. Nonlinear enhancement ◦ Split levels. It is a special type of linear enhancement. Divide, the function of the straight in sections equidistant staggered. This causes for input values between two existing points of the same horizontal level the same output value is assigned. The effect on the image is color intervals with no transitions appear. It can be changed the number of intervals existing with text entry labeled "Levels". 6 levels appear by default. • Band. Allows to define the band raster where acting on changes made in the chart. For a proper rolling of the image, it is common for there to vary the enhancement of each band separately and with different values. • Drawed. It allows selection of line and fill. The color of the line or fill depends on the band you have selected. • Type . Select from the following: ◦ Standard. Displaying the histogram normally. For each possible pixel value in the X axis the number of pixels about that value assigned in the axis Y. ◦ Cumulative. For each possible pixel value in the X axis is assigned the number of pixels about that value on the Y axis In addition it is added to the number of pixels of the same or lower value than that position Logarithmic. Assigns the logarithm of the histogram at each position. Displays a much more balanced histogram without excessive peaks hiding the rest. Cumulative logarithmic. It shows the logarithmic histogram, but at each position it accumulates the previous values 2.Preview. Displays in real time the result of the changes to be implemented. The options on the lower part allow to select the result, only on visualization or on a new layer. 36.3. Mask by region of interest It allows apply a mask of enhancement by region of interest. © 2015 gvSIG Page 236 of 371 gvSIG 2.2: User guide Available from the enhancement button bar and in the geoprocessing toolbox The interface is as follows: • ROIs. List of regions of interest • Inverse. If it is activated apply mask to areas outside the regions of interest and the interior remains totally opaque. • Value. Select the mask value. • Preview. Allows to visualize in real time the result of the changes to be implemented. The options on the lower part allow to select the result, only on visualization or on a new layer. © 2015 gvSIG Page 237 of 371 gvSIG 2.2: User guide 37 GEOGRAPHIC TRANSFORMATIONS 37.1. Reproject layer Allows to generate a raster reprojection. Available from the "Layer" menu, geographical transformations bar buttons and from the geoprocessing toolbox. The interface is as follows: • Source. Source layer • Source projection. CRS of the view where the source raster is loaded. • Target projection. Select the CRS target . Go to "CRS and Transformation" window • Interpolation • Options.Allows to define the pixel size • Output layer. Allows to select between generating a file on disk or in memory. © 2015 gvSIG Page 238 of 371 gvSIG 2.2: User guide By clicking "Accept" the reprojection process finally asked if we want to load the raster redesigned in a View When performing Transformation". a raster reprojection, the available transformation is "EPSG 37.2.Geolocalization It allows application of an affine transformation to an image (translation, rotation and tilt) manually, it is without control points, so we will not have achieved accuracy information. Available from the "Layer" menu and the geographic transformations button bar. This tool is an option when georeferencing is for presentation purposes and do not need too much precision. As in the georeferencing a file *. rmf text is created with the necessary information for the location of the image. The interface is as follows: • Allows to define transformation. Text entries labeled X, Y, X Pix, Pix And Rot X, Rot and contain the current position data upper left X coordinate, Y coordinate position on upper left, pixel size on X, the pixel size on Y, X and Y rotation respectively. If we change these values from the keyboard these will be updated on the image. • Buttons (from left to right): ◦ Gets the tool focus ◦ Center raster layer on View. Con este botón centramos el ráster en la Vista actual independientemente del zoom que haya seleccionado. Las coordenadas serán calculadas automáticamente ◦ Inicializate with disk transormation. Reset all the transformations that have been applied ◦ Go to first transformation. Assign the first transformation it was applied ◦ Go to last transformation. Assigns previous transformation currentAssigns previous transformation to the current ◦ Go to next transformation. Assign the following transformation to the current © 2015 gvSIG Page 239 to of the 371 gvSIG 2.2: User guide ◦ To load georeferencing coordintaes from tfw. file. The extension must be .tfw or .wild. ◦ Save current transformation as default. .rmf file Save the currently active transformation in the .rmf file attached to the raster . Each subsequent time that the image will be loaded in gvSIG with that transformation In addition the raster layer acquires the capacity to be moved, rotated or transported by clicking and dragging to the right place on the View Transformation on View: • Translation. Mousing over the screen image, the cursor changes to a hand. This means you can move clicking and dragging on the raster view. • Scaling: Mousing over the edges of the screen image, the mouse cursor will change. Depending on the chosen edge cursor will one way or another. If placed in the lower or upper edges the cursor will become a vertical arrow. This means you can click and drag to scale the image only on one side. Scaling at all times keep the proportions of the raster. If we move the cursor around the side edges the cursor will become a horizontal arrow allowing now to scale sideways. For corners the cursor appears as an oblique arrow. • Rotation. Mousing over the outer corners of the screen image, the mouse cursor will change. This appears as a circular arrow. This means you can start to rotate the raster from the selected corner. • Mousing over the outer side edges of the screen image will change the mouse cursor. This appears as an arrow symbol X or Y depending if the mouse is in the horizontal or vertical edges respectively. This indicates that we can begin to deform the raster direction of the X or Y. 37.3. Asign projection Assigns automatically the projection of the view to the raster Available from the geographic transformations button bar and in geoprocessing toolbox. 37.4. Georeferencing Allows provide a reference system (ground coordinates) to a digital image that is in a pixel coordenadades (rows and columns). This process requires a search for homologous points between the reference view or coordinate file and the final map. The result is a transformation involves scaling, rotation and deformation of the original image to fit the final map. Available from the geographic transformations button bar The initial interface is as follows: © 2015 gvSIG Page 240 of 371 gvSIG 2.2: User guide • Initially we must decide what type of georeferencing will apply, with "Without reference cartography" or "With reference cartography". Both types have the same georeferencing working environment, with the difference that in one of them the image points relate georeferenced with points of a View and another with a list of coordinates without reference cartography. • Georeferencing file. It indicates the file containing the image to be georeferenced. • Output file. Allowes to put path and destination file name in case that the georeferencing is done with resampling. This option can vary from dialog options georeferencing environment, so it is not necessary to put a proper value at this time, although we will have to do it before the end of the process. • Georeferencing algorithm. Select the way the output result will be obtained. There are two options: ◦ Affine transformation. Applies an affine transformation to calculations based on the control points taken The output image is the same as the input. The result of this transformation is a Georeferencing file (.rmf format). Keep in mind that this type of transformation is limited and the user will be in charge of selecting the transformation more appropriate in each case. ◦ Polynomial transformation. Involves a resampling of the input image taking into account the checkpoints as a reference and obtained an output image with the necesary deformations to adapt it to the new geographical location If this option is selected we will be forced to decide the degree of processing and the type of interpolation to be used to calculate new pixels. There are three types of interpolation: nearest neighborhood, bilinear and inverse distance. © 2015 gvSIG Page 241 of 371 gvSIG 2.2: User guide ◦ Depending on whether one degree or another is chosen will need a minimum number of control points. The number of points required is determined by the formula (order + 1) * (order + 2) / 2, that is, for a polynomial one grade at least three points are required for two grade need six points to three grade ten points,... Interface "Without reference cartography" interface "With reference cartography" © 2015 gvSIG Page 242 of 371 gvSIG 2.2: User guide View There will be one in the case of "Without reference cartography" and two of "With reference cartography". The left contains the cartography base load in the gvSIG View and the right the image we want georeference. In the top left corner the coordinates of the mouse cursor are shown In reference cartography the coordinates are those of the real world. In the image to be georeferenced the coordinates are in pixel relative to the top left corner. A cursor appears with a central window in the middle. The cursor window when the view is active can be resized and moved. The contents of the window will display in the magnifying glass windows. By bringing the mouse pointer to the edges of the center window displays a horizontal or vertical arrows; clicking and dragging on those arrows the center window is resized. To move the center window should bring the mouse pointer to the corners of the window until the pointer changes to a crossed arrows; clicking and dragging on those arrows the scroll is performed. 1. Navigation tools Icono Herramienta Increase the zoom level Descripción It allows approaching to the center of the data frame of the View. Multiplied by 2 the zoom level. Decrease the zoom It zooms out from the center of the data frame of level the View Divide by 2 the zoom level. © 2015 gvSIG Zoom to selected area It allows zoom in on a particular area of the the View Zoom all this makes a frame of total area occupied by all the layers of the the View Last Zoom It allows return to previous frame. Move Image Allows to change the frame of the view by dragging the visualization field in all directions with the Page 243 of 371 gvSIG 2.2: User guide mouse. Should keep the mouse button down and move the mouse to the desired direction. The middle mouse button can increase and decrease the zoom of the View. 2. magnifier window. Expanding the view associated with the central window of the cursor. When the central window cursor moves around the view, varies the position where the lens is focused, and when the window size is changed change the zoom level. In the upper left corner of the window the coordinates of the mouse cursor appears. 3. Control Points. A control point is an entity that provides the correspondence between a geographical coordinate and a pixel coordinate. Control points are represented in the reference view as green squares and in the view of the image as green circles. A control point is associated with a row of the table. To add a new control point click on the "New" button in the table control. Create a row with coordinates 0, 0 in both views and the tool "Move point" is activated. Now clicking on the View the mark is where we punctured. The information can be found in the points table relating to each point is: • Point number • World X,Y. X, Y coordinates in the reference view. They are automatically generated when you click on the View. They are also assigned directly typing the value in the table • X, Y image. X, Y coordinates in the view of the image. They are automatically generated when you click on the View. Also they are assigned writing directly the value in the table • Error X, Y. • Root mean square. The quality of the geometric correction can be estimated based on the root mean square RMS and the error contribution of each point. • When the RMS contribution of a point is high, it may indicate that it was wrong selected the correspondence between points. It can also indicate the possibility that the geometric model requires a few more points. The available tools are: Icono © 2015 gvSIG Herramienta Descripción First Select the first point of the table Pevious Select the previous point to selected Page 244 of 371 gvSIG 2.2: User guide 2. Next Select the next point to selected Last Select the last point of the table New Create a new item in the table Delete selected point Deletes the selected point Delete all Deletes all points in the table Up/Down Select the previous point / next to selected Georeferencing-processing tools. Icono Herramienta Descripción Move Point Allows to move a control point Drag Point Allows to drag a control point Center view to selected point Center the view in relation to the selected control point Save control points Save control points in the metadata file attached to in raster metadata the selected raster file © 2015 gvSIG Load from XML file (.rmf) Retrieves the control points from metadata file attached to raster Export table of Exports the table to a .csv file Page 245 of 371 gvSIG 2.2: User guide points into a text file Load control points Import a .csv table from .csv files Options Allows access to the georeferencing options window End Test The test processing is completed. Eliminates the test image loaded in the reference view. Test georeferencing Run a test with the control points introduced. Apply the transformation and loading the transformed image on the reference view. Extit to georeferencing Georeferencing finishes. Asked if we want to load on view the result of the last processed. RMS RMS Global The interface window "Options" is as follows: © 2015 gvSIG Page 246 of 371 gvSIG 2.2: User guide • Georeferencing algorithm.Select the georeferencing algorithm to will be applied. • Output files. Select the georeferencing algorithm to will be applied. • Options.Allows to select the background color, text and trademarks, as well as enable / disable to display the number of the checkpoint, adding errors to the .csv file and focus the views on the selected point. It also to indicate the error warning threshold. © 2015 gvSIG Page 247 of 371 gvSIG 2.2: User guide 38 EXPORT TO RASTER 38.1.Save View to georeferenced raster It allows to export the view as a Available from the export raster bar button image in georeferenced tiff format. When launching the tool we are shown a first message indicating that you must select the area of the View to export. Clicking the mouse on the first point and drag and drop in the second, the rectangle that will contain the Vista area to be saved is defined. Once defined area, a window with the tool options will be displayed. The interface is as follows: • Real coordinates.Coordinates of the points that define the area selected in the view. Allows to modify these coordinates manually. • Selection by pixel and to print.Allows to define the characteristics of image resolution. It has limited the maximum size of the output image 20,000 pixels by 20,000, so if tried to save a larger image, gvSIG will show a warning message to the user to check the input parameters and try again. © 2015 gvSIG Page 248 of 371 gvSIG 2.2: User guide • File.The "Select" button allows to indicate where and in what format want to save the image. When its selected the output file button "Properties" is enabled; This button allows access to a new properties window whose options depends on the type of selected image format. Depending on the size of the output image, this process can be very long, so it is recommendable control the size in pixels of the output image . When the process finishes, a table with statistics where listed the path of the image that has been saved will appear, the disk size of the output image, the duration of the process and if the image has indicated the compression or not. 38.2. Save as It allows the change of a raster format. Available from the "Layer / Export to ..." menu in the export raster bar button raster and the geoprocessing toolbox The interface is as follows: • On the right side there will be a panel with controls which saved options are selected . This panel will have a different appearance depending on the selected output format. In some formats will be no controls. © 2015 gvSIG Page 249 of 371 gvSIG 2.2: User guide 38.3. Clipping Allows to generate a new layer as a raster cut, varying the extension, the level of resolution, order and number of bands of the resulting layer. Available from the "Layer / Export to ..." menu in the export raster bar button raster and the geoprocessing toolbox The interface is as follows: • "Coordinates" tab. Shows the text boxes with the pixel coordinates and real coordinates. The two above text boxes corresponding with the coordinates of the upper left corner and lower with the lower right corner . When we change the data of pixel coordinate the reals are calculated automatically and vice versa. The available buttons are: Icono © 2015 gvSIG Herramienta Descripción Load parameters Allows to load the cutting parameters. Save parameters Allows to save the cut parameters. Round off pixels Rounding pixels. Adjust to maximun extension defined Adjusting to the maximum extension of the layer's ROIs. Calculates the minimum extension where all Page 250 of 371 gvSIG 2.2: User guide • ROIs are included. Raster layer zoom to full extent Coordinates are assigned to the extension of the raster Select from the view Allows to select the clipping area by drawing a rectangle on the raster. The rectangle is drawn by clicking and dragging on the previously active view. The area that we draw must be set to the layer you're doing the clipping If otherwise it will be adjusted automatically. “Spatial resolution” tab ◦ • by layer ROIs The resolution of the output image can be changed using two methods: ▪ Cell size. Activate the text box "cell" and is where the value of the new cell size is inserted. ▪ Width x Height. Active "Width" and "High". Allows to define the width or height value in the output. If we vary the width, height, and vice versa it will be recalculated automatically. ◦ Interpolation.Allows to select the interpolation method: Nearest Neighborhood, Bilinear, inverse distance and B-Spline. ◦ Restore.Restores the initial size values of output layer. “Bands selection” tab. List of source raster bands. © 2015 gvSIG Page 251 of 371 gvSIG 2.2: User guide • The order can be changed with the "Up" and "Down" buttons. The currently selected row go up or down a position in the list. Bands can also be deactivated in the resulting image with the check of the row. If the row is marked will appear in the output if it is not not taken into account. • “Options” tab. ◦ Layer names. Name of the resulting layers. In case of several layers, that is to say, there is a layer for each band of the source image will get the same name but with numbers at the end (_xxx). For example, if the layer is called NewLayer and we have 3 result appears NewLayer_1.tif, New_Layer_2.tif and NewLayer_3.tif. ◦ Create a layer for each band. Creates an output raster for each source raster band. ◦ Save on disk autimatically.The layer is saved in the specified path. If we do not mark this option / s the layer / s generated will be temporary. 38.4. Change data type Allows to change the data type of a raster. Available from the export raster bar button and the geoprocessing toolbox. The interface is as follows: © 2015 gvSIG Page 252 of 371 gvSIG 2.2: User guide • Layer Name of the input layer. • Datatype. Options to change the data type. • Allows to select between create a file or open in memory. 38.5. Export View to image Export the frame of the view to an image. Allows to select from four output formats: bmp, png, jpg and tif. Available from the "View / Export" from the menu and from export raster button bar . © 2015 gvSIG Page 253 of 371 gvSIG 2.2: User guide 39 GEOPROCESSING 39.1. Introduction Geoprocessing is the execution of analytical and modelling operations of geographic data for creating new information. To access to the geoprocessing tools, go to “Tools/Geoprocessing” menu or with the shortkey in the “Toolbox”. There are the following geoprocessing options: • Toolbox. To execute a geoprocess or launch a model. • Modeller. To create a model with the application of several geoprocesses. • History. All geoprocessing actions are recorded. This way, the history can be consulted, run the actions from it and making easier the repetition of processes. © 2015 gvSIG Page 254 of 371 gvSIG 2.2: User guide • Command line. To automatize task by creating scripts. • Results. It allows to the users to get the generated results in the current session. • Data explorer. It opens a new window with the information of the available layers and tables of the project. © 2015 gvSIG Page 255 of 371 gvSIG 2.2: User guide • Geoprocessing help. • Catch coordinates. To catch the coordinates clicking on the View. These coordinates can be used in some geoprocesses. © 2015 gvSIG Page 256 of 371 gvSIG 2.2: User guide 40 TOOLBOX 40.1. Introduction The toolbox is the main element of the graphic interface for the application of the geoprocesses and is one of the most used on daily basis. It shows all the available geoprocesses, making easier its use. From the toolbox, a geoprocess or model can be executed. The interface is: The main parts are: • gvSIG Geoprocesses. It includes geoprocesses for vector and raster layers. • gvSIG Tools. Raster tools which are not geoprocesses. • Models. To execute and create new geoprocessing models. • Scripts. To execute and create new geoprocessing scripts. © 2015 gvSIG Page 257 of 371 gvSIG 2.2: User guide • SEXTANTE. Geoprocessing library integrated in gvSIG. It is classified in different functional groups of geoprocesses. Depending on the available data, it will be possible or not to execute a determined algorithm. When there are enough data for executing it, the name will be in black, If not, in grey. Apart from the geoprocesses, the main components of the interface are: 1. The bottom part of the toolbox has a text box to search for a particular extension by entering a string text and pressing the "Search" button. As results, it will show only those algorithms that include the word or phrase entered. To show all the algorithms again, simply do a search with an empty string. 2. Accessing to geoprocessing help. 3. Allows access to the configuration of the toolbox. To run a geoprocess must double click the name of it or click on it with the right mouse button and select "Run" from the contextual menu that appears. When you run a geoprocess, a new dialog box (that varies according to the geoprocess is running) will open, but the interface remains with several common characteristics. © 2015 gvSIG Page 258 of 371 gvSIG 2.2: User guide On the one hand, we find a main tab called “Parameters”, in which the input and output values must be entered for the geoprocess would be executed properly. The number of parameters depend on the geoprocess and its requirements, but the structure is similar in all the cases. • One raster layer to select from all the available ones in the gvSIG project. It is possible to use one layer of any of the available Views. • One vector layer to select from all the available ones in the gvSIG project. It is possible to use one layer of any of the available Views. • One table to select from all the available ones in the gvSIG project. • One method or function to to select from all the available ones. • A numeric value to enter in the text box. • One string text. • A field of one table. • One band to choose from the ones of the raster layer. • An element just of raster layers, bands of raster layer, vector layers or tables, to select from all the available ones in the gvSIG project. In this case, the parameter value in the right side has a button. When it is pressed, all the available elements to choose from, will appear. • One file or a disk folder. • One point of the view, with its coordinates X and Y. It is possible as well to clik on the button and select any of the captured points. © 2015 gvSIG Page 259 of 371 gvSIG 2.2: User guide • One table for editing by the user. If you have already executed the same algorithm (in a previous session or the actual one), you will find in the bottom part a new component. Clicking on the buttons to the right and left, you can recover automatically the assigned values to the algorithm in the previous executions, making easier to fill the needed fields. By default, the window will have the last session´s values. The geoprocesses generate different output elements: • A raster layer. • A vector layer. • A table. • A graphic element (curve, bar diagram,...) • An HTML text element. The layers and tables can be saved as a permanent file in disk (with a route path entered in the textbox) or select them clicking on the button on its right and using the screen dialogue. If the route is not indicated, a temporary file will be created. By default, the result layers will be saved in: • .shp format for vector layers. • .tif format for raster layers. By default, the result layers will be saved in the defined route in the toolbox: “General”, option “Output folder”. If the "Modify output names" box is checked, it will automatically replace all non-standard characters (accented vowels, brackets, parentheses,...) appearing on the names of objects when executing the algorithm. In addition to layers and tables, geoprocesses can generate text and image results. These are stored in memory and displayed at the end the execution of the algorithm in a new window, called Results. This window stores the results of the algorithms executed in the current session and can be displayed at any time via the "Tools / Geoprocessing / Results" menu. Graphical results can be saved as an image in .png format, and texts as .html files. To do this, click on the right mouse button and select “Save Item”. © 2015 gvSIG Page 260 of 371 gvSIG 2.2: User guide In some of the geoprocesses, the tab “Output region” allows to define the area of the output layer and, if the output is a raster, the size of the cell aimed for that output. Also, the button help is always available in the execution window with the help for that geoprocess. The “Output region” can have the following options: • Fit to input layers. Automatic. It is made by the geoprocess in function on the input data. Those generating vector or raster outputs but not requiring any raster layer as input, this option is not available. • User defined. It is possible to enter manually a group of coordinates or a cell size if it is a raster layer. • Use extent from view. It is possible to take the extension values of the output layer from any of the Views, selecting it from a dropdown menu. • Use extension from layer. It is possible to take the extension values of any of the available layers in the gvSIG project, even if the layer is not used as input layer in the algorithm. selecting it from a dropdown menu. If it is not an automatic adjustment, gvSIG checks that the layer to create does not have an excessive size that can be caused by an error in entering coordinates or cell size. If the layer is very big, it will show the user a dialog to confirm the layer. Each geoprocess has a contextual help. To view the contextual help of an extension, you must be clicked in the help button "I", located at the bottom of the execution window of the algorithm or being selected in the toolbox, click on it with the button right and select "View help" in the context menu that appears. © 2015 gvSIG Page 261 of 371 gvSIG 2.2: User guide 41 GVSIG GEOPROCESSES. VECTOR LAYERS 41.1. Group by a field This geoprocess works over one unique input layer. The user will select a field for the association and the process will group the geometries according to the field chosen. The interface is: 1. Layer. To select the input layer from a dropdown menu. 2. Grouping field. To select the field from a dropdown menu. 3. Temporal axis. One particularity of this geoprocess is that it is possible to assign a time field if the input layer had it. In this case, the last or firs entry date can be included as a field table. This is very useful when the context table would be tables with sensor data, with many observations and all of them corresponding to an unique sensor. In this case is possible to group by the sensor type and assign to the table entry the last observation of the sensor. Also, we could select the option of assigning the first geometry having one point representing the sensor, with its data being the last made observation. 4. Field/Function. It is possible to include to the attribute table other fields. If they are numeric, a function can be applied and if they are text, assign them to the first ones. 5. Geometry. The output geometry can be: © 2015 gvSIG Page 262 of 371 gvSIG 2.2: User guide • Set the first geometry. Only one of them (the first found). • Creates a multigeometry with all geometries of a group. • Spatial fusion of the geometries (polygons only). 41.2. Buffer This geoprocess creates buffers around the geometries of vector features (points, lines and polygons) of one “input layer”, creating a new polygon vector layer. The interface is: 1. Input. To select the input layer from a dropdown menu. 2. There are two options to define the area: © 2015 gvSIG Page 263 of 371 gvSIG 2.2: User guide • Area defined by a field in meters: it is possible to select a field of the input layer, from which the buffer´s radius will be taken. • Area defined by a distance in meters: it is possible to enter the numeric value of the buffer´s radius. 3. Selected geometries. Option to use only the selected features. 4. Dissolve entities (only one ring). It is possible to fuse the features of the buffer in contact. 5. Round border. Option to use a round border (soften). 6. In the case of polygonal features, the buffer can be outside the polygon, inside of the polygon, or both. 7. To set the number of buffers or equidistant rings around the input geometries. If the input information is correct, when executing the geoprocess, a dialogue screen will show the progress, telling us the status in the buffer calculation. It is possible to cancel it at any time, clicking on "Cancel". In the case of the dissolve entities is not possible to calculate the exact duration, so the status bar will not be progressive. These process types are called “indefinites”. When the geoprocess finishes, the new layer will be included in the TOC. 41.3. Lateral buffer Creates a buffer in one of the sides of the feature (left or right). The interface is: 1. Input. To select the input layer from a dropdown menu. © 2015 gvSIG Page 264 of 371 gvSIG 2.2: User guide 2. There are two options to define the area: 3. • Area defined by a field in meters: it is possible to select a field of the input layer, from which the buffer´s radius will be taken. • Area defined by a distance in meters: it is possible to enter the numeric value of the buffer´s radius. Selected geometries. Option to use only the selected features. 4. Dissolve entities (only one ring). It is possible to fuse the features of the buffer in contact. 5. Select lateral. To select the lateral to which the buffer will be made; left or right. 6. To set the number of buffers or equidistant rings around the input geometries. If the input information is correct, when executing the geoprocess, a dialogue screen will show the progress, telling us the status in the lateral buffer calculation. When the geoprocess finishes, the new layer will be included in the TOC. 41.4. Convex Hull This geoprocess calculates the “Convex hull”, or convex polygon of the less area which involves all the vector elements of the “input layer”. The interface is: 1. Input layer. 2. Selected features (Input layer). Option to use only the selected features. When the geoprocess finishes, the new layer will be included in the TOC. © 2015 gvSIG Page 265 of 371 gvSIG 2.2: User guide 41.5. Clip To clip a vector layer (points, lines or polygons) using other layer as clip layer. The geoprocess will go over all the vector features of the input layer and with all of them inside of the area defined by the clip layer will calculate their intersections. In the output layer, only those will be present. The portion of feature out of the work area will be deleted. The interface is: 1. Input layer. To select the layer to clip. 2. Clip cover. To select the layer to use as clip layer. 3. Selected features. Option to use only the selected features (input and clip layer) as a result, a new layer with only the features inside of the area defined by the clip layer will be created. By default, three new output layers will be made, allowing to the user to discard any of them. When the geoprocess finishes, the new layers will be included in the TOC. © 2015 gvSIG Page 266 of 371 gvSIG 2.2: User guide 41.6. Split lines To split lines in equal size sections. The interface is: 1. Input layer. 2. Selected features. Option to use only the selected features. 3. Distance between sections. To set the size of the lines. The last part of the line has not to be the same that the defined distance. When the geoprocess finishs, the new layer will be included in the TOC. 41.7. X and Y shift To apply a shift change over all the points, lines and polygons of the input layer. For that, the shift in X and Y has to be defined. The interface is: 1. Input layer. 2. Selected features (Input layer). Option to use only the selected features. © 2015 gvSIG Page 267 of 371 gvSIG 2.2: User guide 3. Shift in X and Y. When the geoprocess finishes, the new layer will be included in the TOC. 41.8. Difference This geoprocess known as “NOT Spatial” allows to get the areas of one layer that are not found in another layer. The features in both layers can be polygons, lines or points. The interface is: 1. Input layer. 2. Intersection cover. 3. Selected features. Option to use only the selected features in both layers. The types of output layers will vary depending on the type of the input layers: • Between a polygon layer and a linear one, the output layer will be polygonal. • Between a linear layer and a polygonal one, the output layer will be linear. • Between a polygon layer and a point one, the output layer will be polygonal. • Between a point layer and a polygonal one, the output layer will be a point layer. • Between a linear layer and a points one, the output layer will be linear. © 2015 gvSIG Page 268 of 371 gvSIG 2.2: User guide • Between a point layer and a linear one, the output layer will be a point layer. • Between two linear layers, the output layer will be a linear layer. 41.9. Dissolve To fuse the geometries which take an equal value for a specific field. Also, it allows to set that the condition of having the same value to be fusionated, the geometries must be spatially adjacents or two geometries ermite fusionar aquellas geometrías que tomen idéntico valor para un campo especificado. También pemite establecer que para que dos geometrías sean fusionadas, además de tomar idéntico valor en el atributo especificado deban ser adyacentes espacialmente. The interface is: 1. Input layer. To select the layer to dissolve. 2. Field. To select the attribute to be used as the criteria for for fusionating the features of the layer. 3. Selected features. Option to use only the selected features in both layers. 4. Only dissolve adjacent geometries. 5. Summary function. It is possible to apply a summary function over the numeric values of the linked features: Minimum(Min), maximum (Max), summation (Sum) and average (Avg). A field will be created for each function in the output layer. When the geoprocess finishes, the new layer will be included in the TOC. © 2015 gvSIG Page 269 of 371 gvSIG 2.2: User guide 41.10. Fuse spatially This geoprocess works with one only input layer, whose geometry type must be polygon. This process analyse each input geometry and builds a unique polygon with all geometries which intersects each other. The attribute table will have an identifier field of each feature. Furthermore, other layer with only alphanumeric data will be created. This alphanumeric table will contain the table of the input layer and it will include an ID field with a reference to the polygon in the first layer. In this way, each polygon in the first layer will have a reference to each feature in the second layer. The interface is: 1. Input layer. 2. Selected features (input layer). Option to use only the selected features in both layers. 41.11. Intersection This geoprocess works with two layers: the input layer and the overlay layer. For each geometry in the input layer, it computes its intersections with the geometries of the overlay layer. For each intersection, it adds a new feature with the intersection as geometry and all attributes of the features which originates it. It is called "Spatial AND", because features of the result layer models a space common to both layers. © 2015 gvSIG Page 270 of 371 gvSIG 2.2: User guide The interface is: 1. Input layer. 2. Intersection cover. To select the intersection layer. 3. Selected features. Option to use only the selected features in both layers. The type of the output layer will depend on the input layer: • Between a polygon layer and a linear one, the output layer will be polygonal. • Between a polygon layer and a point one, the output layer will be polygonal. • Between two linear layers, the output layer will be a point layer, with the crosspoints between the lines of both layers. • Between two polygonar layers, the output layer will be another polygonal layer. 41.12. Merge This geoprocess can work with many input layers. It merges all of these creating a new result layer which has a feature for each feature of all input layers. © 2015 gvSIG Page 271 of 371 gvSIG 2.2: User guide The interface is: 1. Selection of layers for the merge. 2. Field. Because each input layer could have its own alphanumeric schema, user must select which layer will preserve its schema. The rest of input layers will only preserve those attributes whose name and type would be the same that an attribute of the input layer whose schema will be preserved. When the geoprocess finishes, the new layer will be included in the TOC. 41.13. Reproject This geoprocess will change the CRS of the input layer. The interface is: © 2015 gvSIG Page 272 of 371 gvSIG 2.2: User guide 1. Input layer to reproject. 2. Selected features. Option to use only the selected features. 3. Projection of destination. Use “...” to set the projection for the new layer. 41.14. Spatial Join This geoprocess transfer attributes from a source layer to a target layer (very similar to an alphanumerical join). The difference with a traditional join is that the transfer criteria is not the value of one (or many) given attributes. Permite seguir dos tipos de criterios espaciales para establecer el enlace espacial: Vecino más próximo (relación 1->1). Asigna a un elemento de la capa origen, los atributos del elemento más próximo de la capa enlazada. En caso de que el elemento más próximo intersecte (o esté contenido para el caso de polígonos) al elemento original, el algoritmo tomará el primer elemento analizado de las posibles intersecciones. Contenido en (relación 1->M). Relaciona un elemento de la capa origen con varios elementos de la capa destino (en concreto, con aquellos que son intersectados). En este caso la capa origen no heredará los atributos de la capa relacionada, sino que la operativa © 2015 gvSIG Page 273 of 371 gvSIG 2.2: User guide será muy parecida a la del geoproceso “Disolver”. Para los M elementos relacionados con un elemento de la capa origen, se dará al usuario la posibilidad de escoger una o varias funciones resumen (media, mínimo, máximo, sumatorio) que se aplicarán sobre los atributos numéricos de la capa enlazada. The interface is: 1. Input layer. 2. Overlay layer. 3. Selected features. Option to use layers.Geometrías seleccionadas. only the selected features in both 4. Use nearest. Permite seleccionar una relación 1-1 mediante el criterio espacial de vecino más próximo. Si no se activa la casilla de verificación se aplica una relación 1-N, mediante el criterio espacial 'Intersecta' o 'Contenido en'. 5. Summary function. Permite aplicar una función resumen sobre los atributos numéricos de los elementos enlazados. Las funciones resumen soportadas son mínimo (Min), máximo (Max), sumatorio (Sum) y media (Avg). Se incluirá un campo en la capa resultado para cada función resumen seleccionada. When the geoprocess finishes, the new layer will be included in the TOC. 41.15. Union Like Intersect and Difference, this geoprocess is an overlay geoprocess. It works with an input and an overlay layer; it is also called "Spatial OR" because features of the result layer will have features whose geometry is in any of the input or the overlay layer. This means that the geoprocess takes three steps: • The first one to calculate the intersection of both tables. • The second one to calculate the differences between the first and the second one. • The third one to calculate the differences between the second and the first one. © 2015 gvSIG Page 274 of 371 gvSIG 2.2: User guide The interface is: 1. Input layer. To select the layers. 2. Selected features. Option to use only the selected features. The results of unions with different geometries are: • Between a polygonal layer and one point layer, the output layers will be one point layer and another polygonal layer. • Between a polygonal layer and one linear layer, the output layers will be one linear layer and another polygonal layer. • Between two linear layers, the output layers will be one linear layer and another point layer with the intersection between them. © 2015 gvSIG Page 275 of 371 gvSIG 2.2: User guide 42 GVSIG GEOPROCESSES. RASTER LAYERS 42.1. Change data type To change the data type of the raster. The interface is: 1. Layer. Name of the input layer. 2. Options to modify the data type. 42.2. Mask To apply a mask enhancement. The interface is: 1. Input layer. 2. Options. Alpha values. Inverse. If this is enabled, the mask will be applied to the external areas of the output region and the internal ones will be opaque. © 2015 gvSIG Page 276 of 371 gvSIG 2.2: User guide 43 GVSIG GEOPROCESSES. MULTISPECTRAL RASTER 43.1. Principal components El análisis de componentes principales es una transformación multiespectral que tiene como objetivo evitar el uso de información redundante en las distintas bandas de la imagen. La técnica permite transformar una serie de bandas en nuevas variables llamadas componentes incorrelacionadas, que absorben la gran parte de la variabilidad de los datos en un subconjunto de las bandas iniciales. La ventaja de la utilización de este mecanismo radica en que la mayor parte de la información recae en las tres primeras bandas creadas, lo cual permite mantener gran parte de la información con una reducción drástica de espacio. The interface is: 1. Input layer. 2. Use regions of interest of the layer. 43.2. Tasseled cap La transformación tasseled cap es una transformación más general que la transformación de componentes principales disponiendo además de índices con significación física determinada, de manera que es posible determinar el valor del brillo, verdor y la humedad del suelo. La transformación Tasseled Cap se centra en destacar las características espectrales relevantes de las superficies vegetales durante su desarrollo, con el objeto de discriminar cultivos específicos, y cultivos de otras cubiertas vegetales utilizando los rangos espectrales de las imágenes multitemporales Landsat. The interface is: © 2015 gvSIG Page 277 of 371 gvSIG 2.2: User guide 1. Input layer. 2. Use regions of interest of the layer. 3. Type. To select the image type: LandSat MSS, LandSat TM and LandSat ETM. For LandSat MSS only for images with 4 bands. In the case of LandSat TM and ETM will only for images with 6 or 7 bands. © 2015 gvSIG Page 278 of 371 gvSIG 2.2: User guide 44 GVSIG TOOLS. RASTER LAYERS 44.1. Set projection See set projection in raster section. 44.2. Change data type See change data type in raster section. 44.3. Export See save in raster section. 44.4. Filters See filters in raster section. 44.5. Mask by region of interest See mask by region of interest in raster section. 44.6. Radiometric enhancement See radiometric enhancement in raster section. 44.7. Clip See clip in raster section. 44.8. Reproject See reproject in raster section. © 2015 gvSIG Page 279 of 371 gvSIG 2.2: User guide 45 GVSIG HERRAMIENTAS. RÁSTER MULTIESPECTRAL 45.1. Principal components See principal compionents in raster section. 45.2. Tasseled cap See Tasseled cap in raster section. © 2015 gvSIG Page 280 of 371 gvSIG 2.2: User guide 46 SEXTANTE 46.1. Introduction Sextante is an opensource library of all the algorithms grouped in different blocks. It is integrated within the gvSIG toolbox. • 3D • Basic hidrologycal analysis • Basic tools for raster layers • Buffers • Calculus tools for raster layer • Costs, distances and routes • Development • Fire modeling • Focal statistics • Fuzzy logic • Geomorphometry and terrain analysis • Geosocial • Geostatistics • Image processing • Indices and other hydrological parameters • localiza • Local statistics • Location/allocation • Non-spatial • Pattern analysis • Profiles • Raster categories analysis • Raster creation tools • Rasterization and interopolation © 2015 gvSIG Page 281 of 371 gvSIG 2.2: User guide • Raster layer analysis • Reclassify raster layers • Statistical methods • Table tools • TIN • Tools for line layers • Tools for point layers • Tools for polygon layers • Tools for vector layers • Topology • Vectorization • Vegetation indices • Visibility and lighting © 2015 gvSIG Page 282 of 371 gvSIG 2.2: User guide 47 MODELER 47.1. Introduction The modeler allows to create complex models using a simple and easy-to-use interface. When working with a GIS, most analysis operations are not isolated, but part of a chain of operations instead. Using the graphical modeler, that chain of processes can be wrapped into a single process, so it is easier and more convenient to execute than a single process later on a different set on inputs. No matter how many steps and different algorithms it involves, a model is executed as a single algorithm, thus saving time and effort, specially for larger models. It is available from “Tools/Geoprocessing/Modeler” and from “Models/Tools/Create new model”. The interface is: 1. Working canvas where the structure of the model and the workflow it represents are shown. On the left part of the window, a panel with two tabs can be used to add new elements to the model. 2. Elements. Double clicking on any of them or clicking on “Add” a window with its properties willl be shown and it will be added to the canvas. Two tabs have all the available elements to be added to the model: • Inputs. Available elements to be added. • Procedures. All the available algorithms.. 3. To define the name and group of the algorithm. © 2015 gvSIG Page 283 of 371 gvSIG 2.2: User guide 4. Modeler tools: • File. To create a new canvas, open an existent one and save as. The extension will be .model. • Edit. To edit an element of the model. • Remove. To remove an element of the model. • Use grid. To view and set a grid. • Zoom buttons for the view of the canvas. Creating a model is a two-step process. • Definition of necessary inputs. These inputs will be added to the parameters window, so the user can set their values when executing the model. The model itself is a SEXTANTE algorithm, so the parameters window is generated automatically as it happens with all the algorithms included in the library. • Definition of the workflow. Using the input data of the model, the workflow is defined adding algorithms and selecting how they use those inputs or the outputs generated by other algorithms already in the model 47.2. Definition of inputs The first step to create a model is to define the inputs it needs. The following elements are found in the Inputs tabs on the left side of the modeler window Double-clicking on any of them, a dialogue is shown to define its characteristics. Depending on the parameter itself, the dialogue will contain just one basic element (the description, which is what the user will see when executing the model) or more of them: © 2015 gvSIG Vector layer Raster layer Numerical value File or folder Page 284 of 371 gvSIG 2.2: User guide Common options: • Description. What the user will execute as model. • Colour. Dropdown to select the colour for the canvas. 47.3. Definition of the workflow Once the inputs have been defined, it is time to define the algorithms to apply on them. Algorithms can be found in the Processes tab, grouped much in the same way as they are in the toolbox. © 2015 gvSIG Page 285 of 371 gvSIG 2.2: User guide To add a process, double-click on its name. An execution dialogue will appear, with a content similar to the one found execution panel that SEXTANTE shows when executing the algorithm from the toolbox © 2015 gvSIG Page 286 of 371 gvSIG 2.2: User guide Some differences exist, however, the main one being the absence of a raster output tab, even if the selected algorithm generates raster layers as output. Instead of the textbox that was used to set the filepath for output layers and tables, a checkbox and a text box are found. If the layer generated by the algorithm is just a temporary result that will be used as the input of another algorithm and should not be kept as a final result, the check box should be left unchecked. Checking it means that the result is a final one, and you have to supply also a valid description for the output, which will be the one the user will see when executing the mode Selecting the value of each parameter is also a bit different, since there are important differences between the context of the modeler and the toolbox one. Let's see how to introduce the values for each type of parameter. • Layers (raster and vector) and tables. They are selected from a list, but in this case the possible values are not the layers or tables currently loaded in the GIS, but the list of model input or the corresponding type, or other layers or tables generated by algorithms already added to the model. • Numerical values. Literal values can be introduced directly on the textbox. This textbox is a list that can be used to select any of the numerical value input of the model. In this case, the parameter will take the value introduced by the user when executing the model. • String. Like in the case of numerical values, literal strings can be typed, or an input string can be selected • Points. Coordinates cannot be directly introduced. Use the list to select one of the coordinate inputs of the model © 2015 gvSIG Page 287 of 371 gvSIG 2.2: User guide • Bands. The number of bands of the parent layer cannot be known at design-time, so it is not possible to show the list of available bands. Instead, a list with band numbers from 1 to 250, as well as the band parameters of the model, is shown. At run-time, SEXTANTE will check if the parent raster layer selected by the user has enough bands and the given band has therefore a valid value, and if not it will generate an error message. • Table field. Like in the previous case, the fields of the parent table or layer cannot be known at design-time, since they depend of the selection of the user each time the model is executed. To set the value for this parameter, type the name of a field directly in the textbox, or use the list to select a table field input already added to the model. The validity of the selected field will be checked by SEXTANTE at runtime • Selection. The list contains in this case not only the available option from the algorithm, but also the selection inputs already added to the current model Once all the parameter have been assigned valid values, click on OK and the algorithm will be added to the canvas. It will be linked to all the other elements in the canvas, whether algorithms or inputs, which provide objects that are used as inputs for that algorithm 47.4. Editing the model in the canvas Once the model has been designed, it can be executed clicking on the Execute button. The execution window will have a parameters tab automatically created based on the requirements of the model (the inputs added to it), just like it happens when a simple algorithm is executed. If any of the algorithms of the model generates raster layers, the Raster output tab will be added to the window. Elements can be dragged to a different position within the canvas, to change the way the module structure is displayed and make it more clear and intuitive. Links between elements are update automatically. To change the parameters of any of the algorithms of a model, double-click on it to access its parameters window. To delete an element, right-click on it and select Delete. Only those elements that do not have any other one depending on them can be deleted. If you try to delete an element that cannot be deleted, SEXTANTE will show the following warning message. 47.5. Saving and loading models Models can be saved to be executed or edited at a later time. Use the Save button to save the current model and the Open model to open any model previously saved. Model are saved in an XML file with the .model extension. Models saved on the models folder will appear in the toolbox in a group that you can set using the boxes in the top of the modeler window. Type in the name of the model and then select a group from the drop-down list. The list contains all the names of the already existing groups, and also an additional group named ``Models''. If none of this group suits your needs, you can type a new name directly in that box, which is editable. When the toolbox is invoked, SEXTANTE searches the models folder for files with .model extension and loads the models they contain. Since a model is itself a SEXTANTE algorithm, it can be added to the toolbox just like any other algorithm. © 2015 gvSIG Page 288 of 371 gvSIG 2.2: User guide The models folder can be set from the SEXTANTE toolbox, clicking the configuration button and then introducing the path to the folder in the corresponding field. Go to the ``Folders'' tab to find it. Models loaded from the models folder appear not only in the toolbox, but also in the algorithms tree in the Processes tab of the modeler window. That means that you can incorporate a model as a part of a bigger model, just as you add any other algorithm. however, models are shown with a different icon, to make it easy to recognize them. © 2015 gvSIG Page 289 of 371 gvSIG 2.2: User guide 48 COMMAND LINE 48.1. Introduction The command-line interface allows advanced users to increase their productivity and performe complex operations with simple scripts. It is available from “Tools/Geoprocessing/Command line” The interface is: The command-line interface is based on BeanShell. BeanShell is a Java source interpreter with object scripting language features, that meaning that it dynamically executes standard Java syntax and extends it with common scripting conveniences such as loose types, commands, and method closures like those in Perl and JavaScript. Several new commands have been added to it, so you can run geoalgorithms or get information about the geospatial data you are using, among other things. 48.2. Getting information about data Algorithms need data to run. Layers and tables are identified using the name they have in the table of contents of gvSIG. The data() command prints a list of all data objects available to be used, along with the particular name of each one (i.e. the one you have to use to refer to it). Calling it you will get something like this: RASTER LAYERS ----------------mdt25.asc VECTOR LAYERS ----------------Contour lines TABLES ----------------To get more information about a particular data object, use the describe(name_of_data_object) command. Here are a few examples of the result you will get when using it to get more information about a vector layer, a raster layer and a table. © 2015 gvSIG Page 290 of 371 gvSIG 2.2: User guide >describe points.shp Type: Vector layer - Point Number of entities: 300 Table fields: | ID | X | Y | SAND | SILT | CLAY | SOILTYPE | EXTRAPOLAT | >describe dem25.asc Type: Raster layer X min: 262846.525725 X max: 277871.525725 Y min: 4454025.0 Y max: 4464275.0 Cellsize X: 25.0 Cellsize Y: 0.0 Rows: 410 Cols: 601 >describe spatialCorrelation.dbf Type: TableNumber of records: 156 Table fields: | Distance | I_Moran | c_Geary | Semivariance | 48.3. Getting information about algorithms Once you know which data you have, it is time to know which algorithms are available and how to use them. When you execute an algorithm using the toolbox, you use a parameters window with several fields, each one of them corresponding to a single parameter. When you use the command line interface, you must know which parameters are needed, so as to pass the right values to use to the method that runs that algorithm. Of course you do not have to memorize the requirements of all the algorithms, since SEXTANTE has a method to describe an algorithm in detail. But before we see that method, let's have a look at another one, the algs() method. It has no parameters, and it just prints a list of all the available algorithms. Here is a little part of that list as you will see it in your command-line shell. bsh % algs(); acccost-------------------------------: Accumulated cost(isotropic) acccostanisotropic--------------------: Accumulated cost (anisotropic) acccostcombined-----------------------: Accumulated cost (combined) © 2015 gvSIG Page 291 of 371 gvSIG 2.2: User guide accflow-------------------------------: Flow accumulation acv-----------------------------------: Anisotropic coefficient of variation addeventtheme-------------------------: Points layer from table aggregate-----------------------------: Aggregate aggregationindex----------------------: Aggregation index ahp-----------------------------------: Analytical Hierarchy Process (AHP) aspect--------------------------------: Aspect buffer--------------------------------: Buffer On the left side of the list you will find the command-line name of each algorithm. This is the one you have to use to make a reference to the algorithm you want to use. On the right you find the name of the algorithm in the current language, which is the same name that identifies the algorithm in the toolbox. However, this name is not constant, since it depends on the current language, and thus cannot be used to call the algorithm. Instead, a command-line is needed. Now, let's see how to get a list of the parameters that an algorithms require and the outputs that it will generate. To do it, you can use the describealg(name_of_the_algorithm) method. Use the command-line name of the algorithm, not the full descriptive name. For example, if we want to calculate a flow accumulation layer from a DEM, we will need to execute the corresponding module, which, according to the list show using the ags() method, is identified as accflow. The following is a description of its inputs and outputs. >describealg("accflow") Usage: accflow(DEM[Raster Layer] WEIGHTS[Optional Raster Layer] METHOD[Selection] CONVERGENCE[Numerical Value] FLOWACC [output raster layer]) 48.4. Running an algorithm There is only one single command to execute algorithms: runalg. Its syntax is as follows: > runalg{name_of_the_algorithm, param1, param2, ..., paramN) The list of parameters to add depends on the algorithm you want to run, and is exactly the list that the describealg method gives you, in the same order as shown. Depending on the type of parameter, values are introduced differently. The next one is a quick review of how to introduce values for each type of input parameter © 2015 gvSIG Page 292 of 371 gvSIG 2.2: User guide If the input is optional and you do not want to use any data object, write ``#'' • Raster Layer, Vector Layer or Table. Simply introduce the name that identifies the data object to use. I. • Numerical value. Directly type the value to use or the name of a variable containing that value. • Selection. Type the number that identifies the desired option, as shown by the options command • String. Directly type the string to use or the name of a variable containing it. • Boolean. Type whether ``true'' or ``false'' (including quotes) • Multiple selection-data_type. Type the list of objects to use, separated by commas and enclosed between quotes. For example, for the maxvaluegrid algorithm: Usage: runalg("maxvaluegrid", INPUT[Multiple Input - Raster Layer] NODATA[Boolean], RESULT[Output raster layer]) The next line shows a valid use example > runalg("maxvaluegrid", "lyr1, lyr2, lyr3", "false", "#") Of course, lyr1, lyr2 and lyr3 must be valid layers already loaded into your GIS. When the multiple input is comprised of raster bands, each element is represented by a pair of values (layer, band). For example, for the cluster algorithm Usage: runalg( "cluster", INPUT[Multiple Input - Band], NUMCLASS[Numerical Value], RESULTLAYER[output raster layer], RESULTTABLE[output table], ); A valid example is: > runalg("cluster, "lyr1, 1, lyr1, 2, lyr2, 2", 5, "#", "#") The algorithm will use three bands, two of them from lyr1 (the first and the second ones of that layer) and one from lyr2 (its second band). © 2015 gvSIG Page 293 of 371 gvSIG 2.2: User guide • Table Field from XXX. Write the name of the field to use. This parameter is casesensitive. • Fixed Table. Type the list of all table values separated by commas and enclosed between quotes. Values start on the upper row and go from left to right. Here is an example: runalg("kernelfilter", mdt25.asc, "-1, -1, -1, -1, 9, -1, -1, -1, -1", "#") Point . The two coordinates must be separated with a comma and in quotes. Example: ''220345, 4453616'' • Input parameters such as strings or numerical values have default values. To use them, type ``#'' in the corresponding parameter entry instead of a value expression. For output data objects, type the filepath to be used to save it, just as it is done from the toolbox. If you want to save the result to a temporary file, type ``#''. If you want to save the output to a permanent file, type the output file. 48.5. Running a model Models can be executed from the command-line using the model command, which has a sintax similar to the runalg command. In this case, you must use the file name where the model is stored instead of the name of the algorithm as the first parameters. The remaining parameters depend on the particular model you want to execute, much like in the case of running a simple algorithm with the runalg command. 48.6. Managing layers from the command-line interface You can perform some operation with layers from the command-line interface, like the following ones: • Close a layer. Use the close(layer_name) command. • Change the no-data value of a raster layer. Use the setnodata(layer_name, new_value) command • Change the name of a layer. Use the rename(layer_name, new_layer_name) command 48.7. Adjusting output raster characteristics Just like when you execute a geoalgorithm from the toolbox, when it generates new raster layers you have to define the extent and cell size of those layers. By default, those characteristics are defined based on the input layers. You can toggle this behaviour using the autoextent command. > autoextent("true"/"false) By default, it has a true value. However, iif you want to set a concrete extent and cell size for all the output raster layers, you should use the extent command: © 2015 gvSIG Page 294 of 371 gvSIG 2.2: User guide Usage: extent(raster layer[string]) extent(vector layer[string], cellsize[double]) extent(x min[double], y min[double], x max[double], y max[double], cell size[double]) Type "autoextent" to use automatic extent fitting when possible When a fixed extension has been set, automatically the autoextent will be deactivated (similar to execute a false autoextent). © 2015 gvSIG Page 295 of 371 gvSIG 2.2: User guide 49 BATCH PROCESSING 49.1. Introduction Todos los geoprocesos (incluyendo los modelos) pueden ejecutarse como procesos por lotes. Es decir, pueden ejecutarse repetidamente sobre un conjunto de parámetros de entrada, sin necesidad de llamar en varias ocasiones a la extensión correspondiente a través de la caja de herramientas. Esto sirve, entre otras cosas, para ejecutar una herramienta (por ejemplo, la aplicación de un filtro) sobre un conjunto de capas, tales como todas las contenidas en una carpeta dada. Pulsando en la caja de herramientas sobre un geoproceso con el botón derecho del ratón aparece un menú contextual con la opción “Ejecutar como proceso por lotes”. 49.2. Parameters table Ejecutar un proceso por lotes no es muy diferente de ejecutar un geoproceso de la forma habitual. Basta con especificar los parámetros que controlan la ejecución del algoritmo correspondiente, las entradas de éste y sus salidas. Estas tareas se realizan en una tabla, como la mostrada en la siguiente figura. © 2015 gvSIG Page 296 of 371 gvSIG 2.2: User guide • Cada línea de la tabla representa una ejecución individual del geoproceso, y las celdas de esa línea contienen los valores de los parámetros, de la misma forma que éstos se introducirían en los distintos campos. • Por defecto, la tabla contiene únicamente dos filas. Puede variarse el número de éstas utilizando los botones “Añadir fila” y “Eliminar fila” situados en la parte derecha de la ventana. Haciendo doble clic sobre una celda, puede editarse su contenido y teclear el texto que se desee introducir. Salvo que el parámetro asociado sea un valor numérico o una cadena como tal, aparecerá en la parte derecha de la celda un botón que permite introducir el valor del parámetro de una forma distinta. Con independencia del tipo de parámetro, si el valor que se ha introducido es correcto, el texto correspondiente aparece en negro. Si no lo es, aparecerá en rojo. Una diferencia importante con respecto a la ejecución de una extensión de la forma habitual es que todos los objetos de entrada (capas raster, capas vectoriales y tablas) se toman directamente de ficheros y no del proyecto actual o la vista activa. Por esta razón, cualquier extensión puede ejecutarse como un proceso por lotes con independencia de cuál sea la ventana activa o la información que contenga, a diferencia de lo que sucede con esa misma extensión si se llama desde la caja de herramientas. Los nombres de los archivos de entrada se introducen directamente tecleándose sobre la celda en edición o mediante el cuadro de diálogo que aparece al hacer clic en el botón lateral. Este cuadro de diálogo permite la selección de múltiples archivos. Si el parámetro editado es una selección múltiple, todos los nombres de archivo pasan a la celda, separados por comas. En caso de ser una capa simple o una tabla, el nombre del primer archivo pasa a la celda, y los restantes se ponen en las celdas situadas por debajo de ésta. De este modo, se facilita la ejecución de un proceso sobre un conjunto de archivos, tales como todos los de una carpeta. En el caso de requerirse la selección de múltiples bandas, aparece un cuadro algo más complejo, con una nueva tabla. En ella debe seleccionarse en la columna izquierda el fichero deseado, y en la columna derecha las bandas de éste a emplear. Por defecto se pueden escoger bandas en el rango 1-250, ya que a priori no se conoce el número de bandas del archivo (sería necesario abrirlo). Si se selecciona una banda por encima del rango de bandas disponibles en un archivo dado, se arrojará un error informará de ello una vez se lance la ejecución del proceso por lotes. Para el caso de archivos de salida, no existe la opción de almacenar el resultado en un archivo temporal, siendo obligatorio especificar un nombre de archivo para guardarlo de forma permanente. También en este caso encontramos un elemento que facilita el rellenar las celdas correspondientes. El cuadro de diálogo que aparece en este caso contiene componentes adicionales en su lado derecho. Si dejamos la opción por defecto No autorellenar, el archivo seleccionado pasa a la celda en cuestión, no añadiéndose nada más en otras celdas. Con cualquiera de las otras opciones, se toma el nombre de dicho archivo como nombre base y se rellenan todas las celdas situadas por debajo con nuevos nombres de archivo creados a partir dicho nombre base y valores numéricos correlativos, o los valores de otro parámetro seleccionado. Pueden seleccionarse celdas pinchando y arrastrando sobre la tabla. Esta selección puede copiarse y pegarse en otras partes, utilizando las funciones que aparecen al hacer clic con el botón derecho del ratón sobre la tabla. De esta forma, resulta más sencillo completar la tabla cuando aparezcan valores repetidos. © 2015 gvSIG Page 297 of 371 gvSIG 2.2: User guide 49.3. Características de las salidas ráster Al igual que en la ejecución de un geoproceso ndividualmente, es necesario establecer las dimensiones y el tamaño de celda cuando la extensión en concreto genere capas ráster. En el caso de un proceso por lotes, este proceso se lleva a cabo de igual modo, estableciendo una configuración única que se aplica a todos los subprocesos. Ésta se establece mediante una pestaña independiente, aunque, a diferencia de la ejecución normal de una extensión, no existen las opciones de ajuste a la Vista y ajuste a una capa. Por lo demás, el manejo es igual. La selección elegida en la salida ráster sera aplicada a todas las operaciones. Si se quiere usar una configuración diferente de salida raster, entonces se debe definir un proceso por lotes diferente. 49.4. Ejecutar el proceso por lotes Con la tabla ya definida, sólo resta hacer clic sobre el botón Aceptar para lanzar la ejecución de los procesos. Al término de la ejecución se muestra un resumen textual de todos los procesos desarrollados, indicando los valores que se han empleado en cada uno de ellos, o informando de posibles errores. Las nuevas capas creadas se guardan en el directorio que por defecto se ha establecido anteriormente. 49.5. Procesos por lotes con capas ya cargadas Existe una forma adicional de ejecutar un proceso por lotes, en este caso empleando capas que ya estén abiertas en gvSIG (las mismas que podrías utilizar para ejecutar un geoproceso de forma individual). Se ejecuta pulsando con el botón derecho del ratón sobre el nombre del geoproceso y seleccionando en el menú contetual “Ejecutar como proceso por lotes con capas cargadas”. La ventana que aparece se asemeja a la del proceso por lotes con la diferencia de que las capas de entrada no se eligen como ficheros, sino seleccionando los nombres de capas que ya estuvieran abiertas previamente. © 2015 gvSIG Page 298 of 371 gvSIG 2.2: User guide 50 HISTORY 50.1. Introduction Every time you execute a geoprocess of the toolbox, information about the process is stored in the history manager. Along with the parameters used, the date and time of the execution are also saved. This way, it is easy to track the and control all the work that has been developed and easily reproduce it. It is available from “Tools/Geoprocessing/History” The history manager is a set of registries grouped according to their date of execution, making it easier to find information about an algorithm executed at any particular moment. Process information is kept as a command-line expression, even if the algorithm was launched from the toolbox. This makes it also useful for those learning how to use the command-line interface, since they can call an algorithm using the toolbox and then check the history manager to see how that same algorithm could be called from the command line. Apart from browsing the entries in the registry, processes can be re-executed, simply double-clicking on the corresponding entry. You can also right click on a process (the command-line sentence must start with ``runalg'') and select “Open algorithm dialogue”. This will show the dialogue used to execute the algorithm, already filled with the parameter values corresponding to the selected command. © 2015 gvSIG Page 299 of 371 gvSIG 2.2: User guide 51 CATALOG © 2015 gvSIG Page 300 of 371 gvSIG 2.2: User guide 52 WEB MAP CONTEXT (WMC) © 2015 gvSIG Page 301 of 371 gvSIG 2.2: User guide 53 3D PLUGIN 53.1 Introduction 3D plugin offers to users several tools to create 3D views from 2D views. In “3D View” there are the main tools related to 3D plugin. They also have the corresponding button bar. Menu Button bar Let see every tool available: Icon Tool Description Spherical 3D view Create a Spherical 3D view from active 2D view. Flat 3D view Create a Flat 3D view from active 2D view. Synchronize view Synchronize 3D view with associated 2D view. Synchronize viewport Synchronize 3D viewport with associated 2D view viewport. Full screen mode Indicate full screen mode to active 3D view. © 2015 gvSIG Page 302 of 371 gvSIG 2.2: User guide 53.2 3D View The default 3D view is displayed like this: 3D view is composed by five components: 1. Minimap: it shows what area of the Earth is being shown and the center point of 3D view. 2. View controller: It is composed by nine buttons. The first button allows user to move the viewport, the first pair of buttons allows user to increase or decrease zoom, the second pair of buttons allows user to rotate viewport, the third pair of buttons allow user to increase the grade inclination and the fourth pair of buttons allows user to increase or decrease vertical exaggeration. 3. Status bar: it shows the altitude of viewport, coordinates of mouse 4. Scale: it shows scale of current viewport. 5. North indicator: it indicates the direction of north and viewport inclination grade. © 2015 gvSIG Page 303 of 371 gvSIG 2.2: User guide 54 3D TOOLS 54.1 Spherical 3D view This tool allows users to create a Spherical 3D view from active 2D view. To create a Spherical 3D view it is necessary to meet the following requirements: • One 2D view active with at least one layer added. • Active view projection must be EPSG:4326. • There is not a Spherical 3D view created with the active view. There can only be one 3D view with the same type at the same time. Due to this, there can only be two 3D views (spherical and flat) associated with the same 2D view at the same time. If all requirements are met, just do click on menu or bar button and a new Spherical 3D view will be created. When a new 3D view is created, it takes the loaded layers in 2D to transform it into 3D layers to show it at Spherical 3D view. The transformation of layers depends on the loading mode indicated by user. There are two loading modes available: raster and elevation. On the one hand, raster loading mode indicates that layer will be converted to raster image. All kind of supported layers by gvSIG can be converted to raster image. On the other hand, elevation loading mode indicates that layer will be converted to elevation model. Only raster layers with at least one band can be loaded as elevation. Afterwards, how to indicate loading mode with other 3D properties will be explained in this document. An example of raster layer loaded as raster (colored layer) and as elevation (DEM) at the same time: © 2015 gvSIG Page 304 of 371 gvSIG 2.2: User guide 54.2 Flat 3D view This tool allows users to create a Flat 3D view from active 2D view. To create a Flat 3D view it is necessary to meet the following requirements: • One 2D view active with at least one layer added. • Active view projection must be EPSG:4326. • There is not a Flat 3D view created with the active view. There can only be one 3D view with the same type at the same time. Due to this, there can only be two 3D views (spherical and flat) associated with the same 2D view at the same time. If all requirements are met, just do click on menu or bar button and a new Flat 3D view will be created. © 2015 gvSIG Page 305 of 371 gvSIG 2.2: User guide In the same way as Spherical 3D view, when a Flat 3D view is created, the layers of 2D view are converted to 3D layers to show them at 3D view. 54.3 Synchronize view This tool allows users to synchronize a 3D view and an associated 2D view. When a 3D view is created, it is linked with the 2D view. This permits to register 2D layers changes to copy and apply them to 3D layers. For example, if we change the symbology of one 2D layer and then we click on Synchronize view button, the converted 3D layer will be affected by this change. Moreover, If we have two 3D views open at the same time, both 3D views will be synchronized. The synchronization of views can be done in two ways: manual and automatic. The manual way is run when clicking on bar button or “Synchronize view” menu entry. The automatic way starts when the “Auto synchronize layers” option is activated in 3D View properties. 54.4 Synchronize viewport This tool allows users to synchronize the viewport of 3D view and the viewport of associated 2D view. When a 3D view is created, it is linked with the 2D view. This permits to get the viewport of 2D view and indicates it to 3D view. Moreover, If we have two 3D views open at the same time, both 3D views will be synchronized. 54.5 Full screen mode This tool allows users to indicate full screen mode to activate 3D view. To indicate full mode it is necessary to have one 3D view active. If one 3D view is activated, just do click on menu or bar button and full screen 3D view will be created. To close full screen window press ESC key. © 2015 gvSIG Page 306 of 371 gvSIG 2.2: User guide 55 3D PROPERTIES 55.1 General 3D preferences 3D Plugin has the next general preferences: General 3D preferences are divided into three parts: 1. Size: default dimensions of new 3D views. 2. Components: a list of options to change the visibility of 3D view components and to enable or disable animation of viewport synchronization. 3. Cache: path of current cache and a button to remove tile cache. The general 3D preferences changes only affect new 3D views, so if we want to apply the changes, we have to close 3D views and create them again. 55.2 3D View properties 3D Plugin has the next view properties: © 2015 gvSIG Page 307 of 371 gvSIG 2.2: User guide Each 2D view has its own 3D view properties. 3D View properties are divided into three groups: 1. Vertical exaggeration: vertical exaggerations of 3D views. It is possible to change the vertical exaggeration from 3D view properties or from the pair of buttons at 3D view. 2. Auto synchronized: two options to enable or disable the auto synchronization of layer or viewport. 3. Visibility of default layers: three options to change the visibility of default loaded layers at 3D views. 55.3 3D Layer properties 3D Plugin provides 3D layer properties to indicate several options. Depending on the type of layer and loading mode selected, some properties will be enabled or disabled. 3D Vector layer properties Vector layers have two loading modes: Rasterized vector mode and Elevation mode. Rasterized vector mode converts vector layer to raster layer in order to show it at 3D view as raster. Elevation mode converts vector layer to DEM (Digital Elevation Model) taking elevation values from indicated field (not available yet). If Rasterized vector mode is selected, vector layer will have the following properties: © 2015 gvSIG Page 308 of 371 gvSIG 2.2: User guide 3D Vector layer properties are divided into five groups: 1. Loading mode: it indicates that vector layer has to be loaded as a raster layer at 3D view. 2. Level of details: minimum and maximum detail level of layer. Minimum level of detail indicates at what level the layer will be visible. For example if we indicate two to minimum level, layer will be invisible at zero and one detail level. Maximum level of detail indicates the maximum level of detail calculated. For example, if we indicate ten to maximum level of detail, plugin only will calculate ten levels of details. If we indicate zero as maximum and minimum level, 3D Plugin will calculate the best number of detail levels in relation to resolution layer. 3. Zero level resolution: it indicates the relationship between resolution and zero level of detail. If we indicate zero level resolution to high, layer will be shown with more resolution at zero detail level. If we indicate zero level resolution to low, layer will be shown with less resolution at zero detail level. 4. Tile size: it indicates size of tiles. 5. Elevation: elevation part only is available if elevation loading mode is selected If Elevation mode is selected, vector layer will have the following properties: © 2015 gvSIG Page 309 of 371 gvSIG 2.2: User guide When we select elevation model, elevation group properties will be enable with other options to indicate: 1. Elevation field: it indicates the field that has elevation values. 2. Units: it indicates the units of elevation values. Two options: meters and feet. 3. NoData: it indicates NoData value. All points that have indicated NoData value will be transparent at 3D view. 3D Raster layer properties Raster layers have two loading modes: Raster image and Elevation mode. Raster image loads raster layer at 3D view. Elevation mode converts rater layer to DEM (Digital Elevation Model) taking elevation values from first raster band. If Raster image mode is selected, raster layer will have the following properties: © 2015 gvSIG Page 310 of 371 gvSIG 2.2: User guide 3D Raster layer properties are divided into five groups: 1. Loading mode: it indicates what raster layer will be loaded at 3D view. 2. Level of details: minimum and maximum detail level of layer. Minimum level of detail indicates what level the layer will be visible at. For example if we indicate two to minimum level, layer will be invisible at zero and one detail level. Maximum level of detail indicates the maximum level of detail calculated. For example, if we indicate ten to maximum level of detail, plugin only will calculate ten levels of details. If we indicate zero as maximum and minimum level, 3D Plugin will calculate the best number of detail levels in relation to resolution layer. 3. Zero level resolution: it indicates the relationship between resolution and zero level of detail. If we indicate zero level resolution to high, layer will be shown with more resolution at zero detail level. If we indicate zero level resolution to low, layer will be shown with less resolution at zero detail level. 4. Tile size: it indicates size of tiles. 5. Elevation: elevation part only is available if elevation loading mode is selected If Elevation mode is selected, vector layer will have the following properties: © 2015 gvSIG Page 311 of 371 gvSIG 2.2: User guide When we select elevation model, elevation group properties will be enable with other options to indicate: 1. Units: it indicates units of elevation values. Two options: meters and feet. 2. NoData: it indicates NoData value. All points that have indicated NoData value will be transparent at 3D view. © 2015 gvSIG Page 312 of 371 gvSIG 2.2: User guide 56 DOCUMENT TABLE 56.1. Table’s properties We can Access table’s properties configuration window by: •In a document table opened, in menu “table/properties” •From the “Project manager” with the table selected, clicking on button “properties” Menu (Document Table) Button (Project Manager) Table’s properties configuration window options are: © 2015 gvSIG Page 313 of 371 gvSIG 2.2: User guide 1. Table’s identification fields. Allow change name, creation date, owner, language and comments. 2. Columns properties. • “...”. Checkbox that allow choose show/hide one field of the table. By default all fields are visible, except field “Geometry”. Field “Geometry” contains coordinates that integrate a geometry; set it visible can slow down the operation of the table. • Name. Name of the field. Not modifiable. • Alias. Allow set an alias to a field. With double click on a cell we can change it’s alias. • Type. Indicates field’s type: boolean, date, integer, double, string. Not modifiable. • Size. Number of characters allowed. Not modifiable. • Precision. Number of decimals (to numerical fields). Not modifiable. • Pattern. Format of numerical data visualization. With double click on a cell we can chnage the format. © 2015 gvSIG Page 314 of 371 gvSIG 2.2: User guide 57 TABLE’S INTERFACE 57.1. Table’s interface Tables are gvSIG’s documents that contain alphanumeric information. Tables are composed of lines or records (representing each database element) and columns or fields (that define different attributes of each element). All lines have the same columns. Each field can store a specific type of data, like number, text or a date. Intersection of a record and a field is a cell. When a table is opened from projects manager is shown a new window divided in this components: 1. Menus toolbar. 2. Button toolbar. 3. Table’s name. This header can be hidden. 4. Table. 5. Information of the table. Reports the total of records that the table contains and how much are selected. Fields can be resized visually, clicking in border of header and dragging to new position. All vector layers have an associated “Attribute table”. Each graphic element of a layer has it’s corresponding record in this “Attribute table”. To select a record in table just click with left mouse button. Using keys “Control” and “Shift” and clicking it’s possible to select different records. To select a field of the table you must click with mouse left button on field header. © 2015 gvSIG Page 315 of 371 gvSIG 2.2: User guide 58 ADD A TABLE 58.1. Introduction There are two ways to add a table of gvSIG: Open the attribute table of a layer. From a active layer of a view, clicking on button “Show attribute table” or in menu “Layer/show attribute table”. Menu Button 1. Add a new table from “Projects Manager”: 2. Select the table icon. 3. Click on button “New”. The window to add the table is opened, allowing select database source “File” or “DB” (database). 4. With button “Delete” of Project Manager the selected tables are eliminated. 5. With the button “Open” of Project Manager the selected tables are opened. 58.2. Add a file In “File” tab, if we click on button “Add” will open a new window that allow us to navigate to the file we want to add. Added the file we’ll see how it’s listed. To modify load parameters of the table we need to select the layer on the list and click the button “Properties”. © 2015 gvSIG Page 316 of 371 gvSIG 2.2: User guide A new window with two tabs will be opened: “Basic” and “Advanced”. The property that can be more useful from all to the correct visualization of the data are “Encoding” and “locale”. Clicking “OK” the tables will be added to the project. 58.3. Add a database Allow access to user to databases in a simple and unified way to different providers. gvSIG will store different connections that are been made in different sessions. This manner it’s not necessary introduce again parameters of each server to what we’ll connect. Same way, if we open a project file that have one database connection will be just asked us the password. The steps to add a table of a DB are: Establish connection. o Select the tab “DB”. o Click the button to create a new connection. If there are existing connections we just need to select them from dropdown. When created a new connection it’s opened this tab: o We indicate connection parameters: 1. Connection name: user’s choice. © 2015 gvSIG Page 317 of 371 gvSIG 2.2: User guide 2. Connector. We select from the dropdown database type that we want to connect (MySQL, PostgreSQL, JDBC). 3. Server: URL from server. 4. Port. 5. Database: database name. 6. User. 7. Password. o Click “OK” and the connection will be established. When established, the tab “New table/DB” show the available ones. Selection of information. o We select table/s we want to load. When a table is selected, box “Table’s columns” will be updated showing selected all fields available from it’s attribute table; we can unselect those we don’t want to load. o Table’s configuration. In this box we can change the name that the table will show (by default the same name of the table). Allow to indicate a restriction with a SQL expression and select field ID. When defined all fields we click “OK” and the tables will be added to the project. © 2015 gvSIG Page 318 of 371 gvSIG 2.2: User guide 59 TABLE TOOLS 59.1. Introduction These tools are the ones for making actions in the tables. The tools are available from the “Table” menu and its relevant button bar. The function “Join” is also located in “Tools/Transforms/Create”. Menu Button bars Let´s see all the available tools: Icon Tool Shortkey Description Export to... To export one table Field calculator To make calculations with the fields of the Table Remove join To undo the join between two Tables Create join To create one join between two Tables © 2015 gvSIG Page 319 of 371 gvSIG 2.2: User guide Remove link To remove the link between two tables Link To create one link between two tables Add X and Y It adds two new fields to the table with the X and Y coordinates (length and latitude). Only available for the attribute tables. Print Table To print the table Start editing To start editing one Table. Only available for alphanumeric tables. Finish Editing To finish editing one Table. Only available for alphanumeric tables. Select by attributes To make a selection by attributes Add row To add one row to the table Remove row To delete the selected row Add column To add one column to the Table Rename column To rename one field. Remove column To delete the selected field Column manager To access to the column manager Sort ascending To sort ascending alphabetically the table depending on the data of the selected field. Sort descending To sort descending alphabetically the table depending on the data of the selected field. Find and select duplicates It detects and selects the roww duplicate values of the selected field. Statistics It shows statistics of the selected field. © 2015 gvSIG Page 320 of with 371 gvSIG 2.2: User guide 59.2. Join It allows to see the join between two Tables- The join allows one to one or many to one relations. To make the join, both tables must have a common field, which it will be the joining point: the field name doesn´t need to be the same, but yes the data type. This tool is available from the “Table” menu, “Tools/Transforms/Create” or its relevant button bar. The interface gives the steps to make the join: 1. Select a data store. The Table where the fields of the second table will be joined, must be selected. Click on “Next”. 2. Select the second data store. The Table, which has the new fields to be joined to the first Table, must be selected. Click on “Next”. © 2015 gvSIG Page 321 of 371 gvSIG 2.2: User guide 3. Select the transformation parameters: • Select the key of the first table. Joining field of the first table. • Select the key of the second table. Joining field of the second table. • Type a prefix for the first table. Optional. It allow to add a prefix to the fields of the first table. • Type a prefix for the second table. Optional. It allow to add a prefix to the fields of the second table. • Select the attributes to join. Once all have been defined, click on “Next” to access to the last panel. 4. Apply the transform. A message will appear saying that the transformation has been applied. This last panel can be different if the join is with the attribute table of one layer (which contains attributes of geometries) or if it is with alphanumeric tables. In the case of an attribute table, it will appear the option to load the transformation output like a new layer. © 2015 gvSIG Page 322 of 371 gvSIG 2.2: User guide The join can be deleted with the “Remove join” tool, from the “Table” menu or its relevant button bar. 59.3. Link It allows to create a link between two Tables. One link is a connection between tables allowing that any change in one table appears also in the other one (for instance, a selection). The related data will not be attached as in the joining case. To make the link, both tables must have a common field, which it will be the linking point: the field name doesn´t need to be the same, but yes the data type. This tool is available from the “Table” menu or its relevant button bar. The interface gives the steps to make the link:. 1. Select origin table of the link. Dropdown menu with all the available tables to select. Click on “Next”. © 2015 gvSIG Page 323 of 371 gvSIG 2.2: User guide 2. Select field to use for the link. Dropdown menu with all the available fields to select. Click on “Next”. 3. Select table to link. Dropdown menu with all the available tables to select. Click on “Next”. 4. Select field to use for link. Dropdown menu with all the available fields to select. Click on “Next”. 59.4. Find and select duplicates To find and select duplicate values in one field of the Table. This tool is available from the “Table” menu and its relevant button bar. For using this tool, the field of the table must be selected. The tool will select automatically all the records with a value not unique; the value will be repeated in more than one record of the Table. It will show a window with the number of different values with duplicates and the total number of duplicates. 59.5. Statistics To get statistic values of one numeric field of the Table. This tool is available from the “Table” menu and its relevant button bar. For using this tool, the field of the table must be selected. It is possible to calculate statistics of all the records of one table, if there is not any selected, or of which are selected. The interface is: © 2015 gvSIG Page 324 of 371 gvSIG 2.2: User guide • Statistics. Show the values of the sum, recount, media, maximum, minimum, scope, varianza, and standard deviation. • Export. To export these values as a table in.csv or.dbf format. If it is.csv, a new panel will appear where the user will choose the separator type: semicolon, comma or any other symbol defined by the user. © 2015 gvSIG Page 325 of 371 gvSIG 2.2: User guide 60 SELECTION TOOLS 60.1. Introduction These tools are the ones for selecting a group of features in one table. Some of the gvSIG tools only work with selected elements. In the case of attribute tables of one layer, the selection of vectorial elements can be made from the View or from the attribute table of the layer. These tools are available from the “Selection” and its relevant button bar. The tool “Select by attributes” is among the Table button bar. Menu Button bar Let´s see all the available tools: Icon Tool Shortkey Description Clear To clear the selection Select by attributes To select features in function on one query by attributes. Reverse Ito reverse the selection Disable move up To disable the move up option Move up To move up the selected records in the table To add records to an existent selection, the key “ctrl” must be pressed while selecting the records. To remove one or more records, press “ctrl” and click on them. With the key “Shift” (capital letters) is possible to select consecutive records. The selected records will be highlighted in yellow. © 2015 gvSIG Page 326 of 371 gvSIG 2.2: User guide 60.2. Selection by attributes To select records from one table using an attribute query. This tool is available from the “Table” menu and its relevant button bar. The interface is: 1. Fields. Field listing of the layer. Double click on the field to be added to the selection query. 2. Logical operators. To insert, clicking on them, one logical expression to the query. 3. Known values. It shows one list with all the different values for the selected field. Double click on the value to add to the selection query. 4. Query. The query to execute will be written. It is possible to type it directly. 5. Selection options • New set. To create a new selection. • Add to the set. To create a selection taking into account the last query and the sum of the actual query. • Select from the set. To create a selection of the selected set, subtracting from the previous query the actual query. © 2015 gvSIG Page 327 of 371 gvSIG 2.2: User guide 61 TABLE EDITION 61.1. Introduction All the tools for modifying the values or structure of one table. In the case of attribute tables, the edition must begin from the View. In the case of alphanumeric tables begins from the Table document. These tools are available from “Table” menu and its relevant button bar.. The available edition tools are: Icon Tool Shortkey Description Field calculator To make operations with the fields of the table Add X and Y To add two new fields to the table with X and Y coordinates (length/latitude). Only available for attribute tables. Start editing To start editing one Table. Only available for alphanumeric tables. Finish Editing To finish editing one Table. Only available for alphanumeric tables. Add row To add one row to the table Remove row To delete the selected row Add column To add one column to the Table Rename column To rename one field. Remove column To delete the selected field Column manager To access to the column manager 61.2. Add column To add a new column to the table. This tool is available from the “Table” menu and its relevant button bar. It shows one window to select the characteristics of the column. © 2015 gvSIG Page 328 of 371 gvSIG 2.2: User guide • Field name • Type. Dropdown with the available types. • Length. Field length. Maximum is 254. • Precision. Number of decimals for the numeric fields (double). • Default value. It is possible to set a default value for all the records of the table. 61.3. Column manager To add, remove or rename fields. This tool is available from the “Table” menu and its relevant button bar. The interface is: • List with all the fields of the table and with their characteristics. • The available buttons allow to create, rename or delete one field. 61.4. Field calculator To make calculations with the fields of the table. © 2015 gvSIG Page 329 of 371 gvSIG 2.2: User guide This tool is available from the “Table” menu and its relevant button bar. It is possible to execute in all the records if none is selected, or in the selected fields. The interface is: 1. Information about the selected “Field” or “Command” 2. Filed. List of the fields. Double click on the field to add the expression. 3. Type. Depending on the selected type, the available “Commands” are updated. 4. Commands. List of the available commands depending on the selected “Type”. Double click on the expression to apply. 5. Expression. Operation which will be applied to the selected field. It is possible to type it directly. The “Advanced” tab is for using one expression saved in one file. The interface is: • Load script with the expression. © 2015 gvSIG Page 330 of 371 gvSIG 2.2: User guide • Save script with the expression. • Run script to test the expression. Some usual commands are: Command Description rec The 0-based index of the current record ToNumber Returns a new number initialized to the value represented by the specified string.. ToString Returns the string representation of the numeric field. area Returns the area of the polygon perimeter Calculates the perimeter of the polygon or the length of one line subString To make crops of one alphanumeric field. Examples: • Crop 7 last characters: subString([Field],0,length([Field])-7) • Delete the 3 first characters: subString([Field],3,length([Field])) • Keep the last 5 characters and delete the rest: subString([Field],length([Field])-5,length([Field])) x Calculate X coordinate of one point y Calculate Y coordinate of one point © 2015 gvSIG Page 331 of 371 gvSIG 2.2: User guide 62 EXPORT TABLE 62.1. Export table To export one table. This tool is available from the “Table” menu. The interface with all the steps to export the table is: 1. Select the format to export from the available ones. Click on “Next”. 2. Select file. To indicate the location for the file. There is an option of encoding the table. Click on “Next”. 3. Export options: To indicate the records to export: © 2015 gvSIG Page 332 of 371 gvSIG 2.2: User guide • All records • Only selected records. • Filtered records- It is possible to set up one filtering expression. Once the export is finished, a new window will appear with the option for adding a new table to the project. © 2015 gvSIG Page 333 of 371 gvSIG 2.2: User guide 63 MAPA © 2015 gvSIG Page 334 of 371 gvSIG 2.2: User guide 64 INTERFAZ DEL MAPA © 2015 gvSIG Page 335 of 371 gvSIG 2.2: User guide 65 ELEMENTOS CARTOGRÁFICOS © 2015 gvSIG Page 336 of 371 gvSIG 2.2: User guide 66 ELEMENTOS GRÁFICOS © 2015 gvSIG Page 337 of 371 gvSIG 2.2: User guide 67 HERRAMIENTAS DE NAVEGACIÓN © 2015 gvSIG Page 338 of 371 gvSIG 2.2: User guide 68 HERRAMIENTAS DE DISEÑO © 2015 gvSIG Page 339 of 371 gvSIG 2.2: User guide 69 HERRAMIENTAS DE EDICIÓN © 2015 gvSIG Page 340 of 371 gvSIG 2.2: User guide 70 HERRAMIENTAS DE EXPORTACIÓN E IMPRESIÓN © 2015 gvSIG Page 341 of 371 gvSIG 2.2: User guide 71 PLANTILLAS DE MAPA © 2015 gvSIG Page 342 of 371 gvSIG 2.2: User guide 72 DOCUMENT CHARTS 72.1. Introduction The Charts are the gvSIG documents for definying one or more plots. One Chart Document can have a determined number of plots. It is possible to create a chart from the attribute table of one layer or from an alphanumeric Table. Supported charts by gvSIG: Type Icon Description Pie The pie chart or circle chart is one circle divided into two or more sections. The pie charts show relations between the parts and the total, and are useful for proportions and relations. Bars The bars chart has two or more parallel rectangles, each of them represents an attribute value- These charts are useful to compare quantities or to show trends. Tha bars can be orientated horizontally or vertically XY The XY chart or linear graph has one or more lines, which connect values of succesive attributes. The linear graphs are useful for showing trends in values within a continuous scale. The lines can be orientated horizontally or vertically. Temporary To create plots with temporary data. The Chart tools are available from the “Chart“ menu and their relevant button bars. Menu © 2015 gvSIG Button bars Page 343 of 371 gvSIG 2.2: User guide Let´s see all the available tools: Icon Tool Shortkey Description Create plot To create a new plot in one Chart document. Edit plot To edit the properties of one plot in one Chart document. Export to PDF To export a Chart document to PDF. Export to PNG To export a Chart document to PDF. 72.2. Create Charts To create Charts in a gvSIG project, from the “Project manager”: 1. Select the Charts icon. 2. Click on “New”.The Chart document will open as an empty document where new plots can be added. By default the new Chart document will be called “Untitled”. It is possible to change the name, clicking on “Rename” in the “Project manager” (having the Chart document selected). A dialog screen will open for typing the new name: With “Delete” button oft the Project manager the selected charts will be deleted. With ”Open” button of the Project manager the selected charts will open. 72.3. Create plot To add a new plot in the Chart document. One Chart Document can have a determined number of plots. © 2015 gvSIG Page 344 of 371 gvSIG 2.2: User guide This tool is available from the “Chart“ menu, in its relevant button bar and with the “Create Plot” in the window “Chart Properties”. The interface shows the steps to follow for definiyng the chart parameters: 1. Chart rendered types. It defines the type of chart for representing the data. In each type is possible to define the different characteristics to adapt the charts to the data. • Name. Chart name. • Description. It is possible to describe the chart. • Renderer typesr. To select the type of the plot. • Drawing options. To select the different options for reperesenting the selected chart (dimension, orientation,...) Once all has been set up, click on “Next”. © 2015 gvSIG Page 345 of 371 gvSIG 2.2: User guide 2. Data origin. It sets the relation between the data and the axis of the plot. • Table. To select the table as the data origin. • Agrupados por (Optional). To classified the data in groups by one field. • X. To select the X field. Clicking on “Sort axis alphanumerically” the values will be sorted alphanumerically. • Y. To select the Y field. • Use only selected rows. Only the selected values of the Table will be used. • Null data policy. It is possible to ignore or group the null values in a category. • Symbol. To define the colour of the legend. Click on “Next”. © 2015 gvSIG Page 346 of 371 gvSIG 2.2: User guide 3. Chart format. To define the format of the different elemnents of the Chart. • Plot. To define the background, outline and the size. • Value labels. To define the labels of the Chart. • Axis. To define the X and Y axis. Once all has been set up, click on “Accept” and the plot will be shown in the Chart document. © 2015 gvSIG Page 347 of 371 gvSIG 2.2: User guide Clicking on “Create plot” again, we can make a new plot and combine it with the existent one. 72.4. Edit plots. Properties. To edit the properties of the Chart document. This tool is available from the “Chart“ menu, in its relevant button bar and in the “Properties” button of the “Project Manager/Charts”. The interface is: © 2015 gvSIG Page 348 of 371 gvSIG 2.2: User guide 1. Chart preview. It is a preview of the plot to insert in the Chart document. 2. Chart variables. Table with all the created plots. It is possible to: Icon Tool Create plot Description To create a new plot Edit plot To edit a plot, The “Create plot” window will be open and it is possible to change its characteristics. The plot to edit must be selected in the table. Delete plot To delete a plot. The plot to delete must be selected in the table. 3. Up/Down. It allows to sort the viewing of the different plots. The variables will be painted according to this classification. 4. Advanced configuration. It opens a new window for editing the general characteristics of the document: © 2015 gvSIG Page 349 of 371 gvSIG 2.2: User guide 1. Title. To add a title to the Chart document and configure its characteristics. 2. Plot. To configure the characteristics of the Chart document (background, messages and area). © 2015 gvSIG Page 350 of 371 gvSIG 2.2: User guide 3. Legend. To define the characteristics of the legend. © 2015 gvSIG Page 351 of 371 gvSIG 2.2: User guide 73 PUBLISHING 73.1. Introduction Its aim is to enable a process automation for the maps publishing services, trying to obtain results as true as possible to the original work made in our gvSIG. The “Publish extension” is available for downloading in the “Addons manager” and it can be found in “View/Export” and in its relevant buttonbar. Menu Button bar The available tools are: Icon Tool Shortkey Description Export View to server configuration Export View to server configuration (mapfile, MapServer). Upload to the server Upload the resource to the server 73.2. Export View to Mapfile The interface is: © 2015 gvSIG Page 352 of 371 gvSIG 2.2: User guide • Default output folder. Selection of the local work directory. It can be a new folder empty or one already createdv (for joining different works in one unique project). If the output folder where the poject will be saved is not empty, the app gives the following option: • ◦ Overwriite: it will create all the files for the project and change the previous files if this is required.. ◦ Add: if new informaction want to be added to an existent project, without losing the previous information. ◦ Cancel. Advanced options. Enable this option for seeing the advanced options, grouped in 4 tabs. ◦ Service. Choose service. Selection of services. We can check as many as we need, performing the publishing once. Each service will create a subfolder with its name in the project directory and inside of the subfolder, all the files needed for that concrete service will be stored. Service data. to indicate the name under which the service will be displayed to customers and the description in the same form. ◦ TinyOWS. Options of the TinyOWS service. © 2015 gvSIG Page 353 of 371 gvSIG 2.2: User guide ◦ MapCache. Options of the MapCache service. ◦ MapProxy. Options of the MapProxy service. 73.3. Manual edition of specific attributes Sometimes, it can be interesting to define the parameters more precisely and adjust the specifications to the ones that Mapserver offers. For that reason, some mechanisms have been created to be able to complete these characteristics through some forms. There are two access points: • View “Properties”, which will define the characteristics of the Mapfile service (MapFile section). In this window, there are 4 tabs: : Mapserver, TinyOWS, MapCache, MapProxy. © 2015 gvSIG Page 354 of 371 gvSIG 2.2: User guide • MapServer TinyOWS MapCache MapProxy Layer “Properties” (definition of the MapFile attributes of each Layer). © 2015 gvSIG Page 355 of 371 gvSIG 2.2: User guide There are similar ways to define the services of TinyOWS, MapProxy and MapCache. 73.4. Upload to server The publishing extension is able to upload to the server any project generated in local. Visually, the menu is very similar to the publishing tool, except for the fact that all that refers to the generation of the project have disappeared, because it will not generate the definition of any other service, only it will upload an already existing one. Therefore, we only need to indicate the local project folder which we want to upload to the server and set the connection parameters. The interface is: © 2015 gvSIG Page 356 of 371 gvSIG 2.2: User guide • Advanced options. ◦ WebDAV. This process of publishing the project generated on the server can be done automatically at the time the project is created, or can be upload after with another tool extension. In the first case (automatically), you need to indicate the destination address to establish the WebDAV connection. If it is a directory authentication, you must also provide the username and password. ◦ Connect. It will check that connection and also it will fill the left menu with the subfolders that exist in the specified path. ◦ Paths. ◦ For a correct operation of services, it is necessary that the access to resources are properly defined. To do this, there are three possibilities to define the routes to them: © 2015 gvSIG Page 357 of 371 gvSIG 2.2: User guide ▪ Default paths: This option does not alter the paths to resources, setting them such in the definition files of the different services. ▪ Absolute paths: adequate if there is a correspondence between the location of the files on both machines (eg, the shapes are inside a folder called ‘data‘ and have identical directory structure inside), but the access to that folder has different routes on each machine (for instance, local directory is ‘/home/user/data‘ and the server is in ‘/mnt/data‘). This option will replace in the configuration, the access paths to the local machine for the server ones ▪ Relative paths: taking as origin the service configuration file (the mapfile if it is MapServer), you can set a route to resources from it using a ShapePath variable. From that file and adding the indicated for the ShapePath variable, the rest of the resources accesses will be built. © 2015 gvSIG Page 358 of 371 gvSIG 2.2: User guide 74 ORACLE SPATIAL/LOCATOR 74.1. Introduction It allows access to both Oracle Spatial tables as Oracle Locator (both from version 9i) if they have a column of geometries stored as SDO GEOMETRY:type SDO geometries stored GEOMETRY. The "Oracle Spatial / Locator Support" extension is installed using the "Addonn Manager." 74.2. Metadata The driver lists only tables USER_SDO_GEOM_METADATA view. with their geographic metadata in the Since it has the metadata for each table, the interface makes use of them and automatically provides the geometry columns. As row identifier uses the ROWID, which is an unique descriptor for each row usied by Oracle internally and ensures correct identification. 74.3. Data type Data are supported in 2D and 3D of the following types: • Point and multipoint • Line and multi-line • Polygon and multipolygon • Collection Layers with LRS (Linear Referencing System) format are not supported. 74.4. Coodinate systems Oracle has its own cataloging system of coordinate systems and reference. There is a relationship of equivalences between the Oracle system and the EPSG system that is included in the driver as a DBF file. Transformations between coordinate systems are performed by gvSIG. 74.5. Reading geometries The driver constantly runs geometric queries (ie, calculates at each moment what geometries intersect with the current gvSIG view) for which it is imperative that exists in the database a spatial index associated with the column in question. If there is no index, an error window is displayed and is not possible to add such a table or view to the gvSIG View. On the other hand, the driver needs to set an unique identifier for the records of the table or view, which is not possible for certain types of views. In case of this problem, the driver will detect it and an error message is also displayed, making it impossible to load that view of the database in gvSIG. © 2015 gvSIG Page 359 of 371 gvSIG 2.2: User guide 74.6. Dumping gvSIG layer to Oracle When you export a layer to an Oracle database, at the end, the process will ask whether you want to include in the table the current coordinate system of the View. © 2015 gvSIG Page 360 of 371 gvSIG 2.2: User guide 75 SÍSMICA © 2015 gvSIG Page 361 of 371 gvSIG 2.2: User guide 76 PORTABLE VIEW 76.1. Introduction The Portable View extension lets you work with a new document that is a view with basic query options in which the rest of tools has been removed. With this you can convert a view in portable view and vice versa. Besides, you can also package this portable view as a gvSIG complement. The generated gvSIG package contains both the generated data (files) and the portable view configuration. Using the complement manager, another user can install that portable view in his gvSIG. Therefore, this extension has two main uses: • Have available a query view. • Allow portability/distribution of a gvSIG View containing all associated information (legends, labeling, map scales…) The “Portable View: editor” y “Portable View: viewer” extensions are installed using the complement manager “Administrador de complementos”. 76.2. Create a Portable View To create a View you must complete the following steps: 1. Create a view “Vista”. 2. Set up the View: CRS, layers, legends, labeling, map scales…. 3. Run the command “Vista Portable/Crear a partir de la vista” (Portable view/Create from view) Menú 4. A new window that lets you enter the View identification characteristics is open. © 2015 gvSIG Page 362 of 371 gvSIG 2.2: User guide 5. Once you have entered the information click next “Next”. Then a validation window is displayed, that warns you from possible errors in the portable view definition. © 2015 gvSIG Page 363 of 371 gvSIG 2.2: User guide Click on the Finish button “Terminar”. And automatically is generated and opened the new document “Vista portable”. Once a portable view is generated, it will be listed in the “Gestor de proyecto/Vista portable” (project manager/portable view). 76.3. Interface The portable view interface is a simplification of the View document, including query tools only and specific actions menu of the portable view. The interface is as follows: © 2015 gvSIG Page 364 of 371 gvSIG 2.2: User guide Specific tools are available from the menu “Vista portable“. Menú The navigation tools available are: Icon Tool Hotkey Description Pan Change the view framing dragging the display area in all directions with the mouse. You should keep the primary mouse button (usually the left button) pressed and move it to the desired direction. Fixed zoom in Allows you to zoom in on the center of your data frame. Fixed zoom out Allows you to zoom out on the center of your data frame. © 2015 gvSIG Page 365 of 371 gvSIG 2.2: User guide Zoom in Allows you to zoom in to a geographic window by clicking a point or dragging a box. Zoom out Allow you to zoom out from a geographic window by clicking a point or dragging a box. Back Allows you to go back to the previous extent. Full extent Allows you to zoom to the full extent of your map. You can zoom in or zoom out using the mouse scroll wheel. In this case the expand is made using as a focus point the center of the view. With the mouse scroll wheel pressed and moving it the command is executed. The available query tools are: Icon Herramienta Tecla rápida Descripción Identify Identify the geographic feature on which you click. Area Measure perimeters and areas. You can draw a polygon on the map and get its area and perimeter. Distance Measure distances on the map. You can draw lines on the map and get its length. 76.4. Export a View Lets you create a View from a portable view. This is availble from the menu “Vista portable/Exportar a Vista“. A new window will open requesting the folder to save the file that make up the view. Automatically a new View containing the portable view layers and its display characteristics is generated once the files are saved 76.5. Open the Source View Lets you open the View from which the portable view was generated. Available from the menu “Vista portable/Abrir la Vista origen“. (portable view/Open the source view) © 2015 gvSIG Page 366 of 371 gvSIG 2.2: User guide 76.6. Generate a distributable package You can generate a distributable package from a portable view. This package contains both the portable view configuration as the data files used. A portable view distributable package can be installed via the complement manager view “Administrador de complementos”. Available from the menu “Vista portable/Generar paquete distribuible“. First a window requesting the file pathname will open. After selecting a folder click on select target directory “Seleccionar directorio de destino”. A warning message telling you that the file has been created will open. The created file is stored in the selected folder being a gvspkg file extension. 76.7. Regenerate portable view from View You can access the “Crear Vista portable” window and modify the characteristics of the portable view. Available from the menu “Vista portable/Regenerar Vista portable desde Vista“. 76.8. Portable view catalog Open the portable view available list and open one of them. Access from the “Gestor de proyecto/Vista portable”, clicking on “Nuevo” button. A window displaying the available portable view list is open. Selecting one of them you can see its characteristics: Clicking on open portable view “Abrir Vista portable” and the selected portable view will be created. © 2015 gvSIG Page 367 of 371 gvSIG 2.2: User guide 77 MAP SHEETS. INSTALLATION © 2015 gvSIG Page 368 of 371 gvSIG 2.2: User guide 78 MAP SHEETS DOCUMENT © 2015 gvSIG Page 369 of 371 gvSIG 2.2: User guide 79 DYSCHROMATOPSIA 1.1. Introduction Extension created for users that have problems in the perceptions of colors. It allows to transform, from a view with a predefined number of layers and legends, these legends (or create new ones) in others that can be interpreted by users that have some difficulties related with color vision or dyschromatopsia. The “Tool: Dyschromatopsia adaption” extension is installed using the complement manager “Administrador de complementos”. 1.2. Functionality The interface is as follows: 1. You can select the type of anomaly: © 2015 gvSIG Page 370 of 371 gvSIG 2.2: User guide • Monocromático (Monochrome): Lack of two of the primary colors sensitivity. • Dicromático (Dichromacy) • • ◦ Protanopia. Lack of red color sensitivity. ◦ Deuteranopia. Lack of green color sensitivity. ◦ Tritanopia: Lack of blue color sensitivity. Tricromático anómalo (Anomalous trichromacy) ◦ Protanomaly: Anomaly in the red retinal receptors (closer to green receptor response) affecting discrimination between red and yellow. ◦ Deuteranomaly: Anomaly in the green retinal receptors that affects softly the discrimination between red and green. ◦ Tritanomaly: A rare hereditary vision disorder which affects discrimination between blue and yellow. Acromático (Achromatic): Lack of color perception. 2. It displays, depending on the case, perception with respect to the original. 3. Change the View layers legend. • Aplicar en actual (Apply on current view legend): Modify the current legends. • Crear nueva (Create new): Create a new View with the original layers and the modified legends. © 2015 gvSIG Page 371 of 371