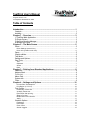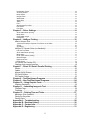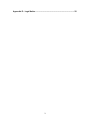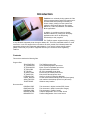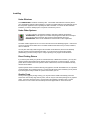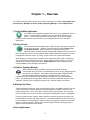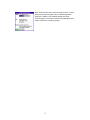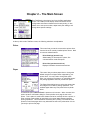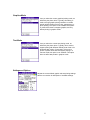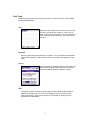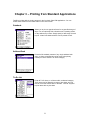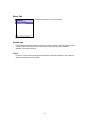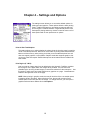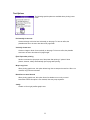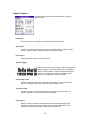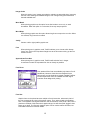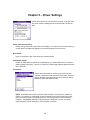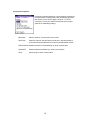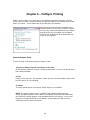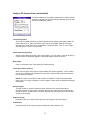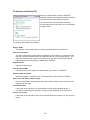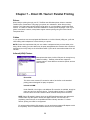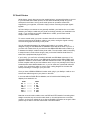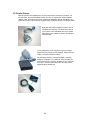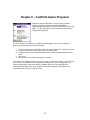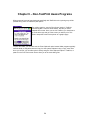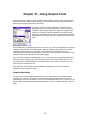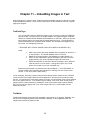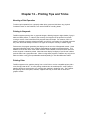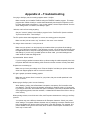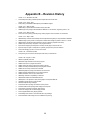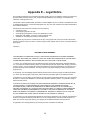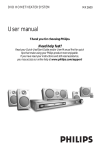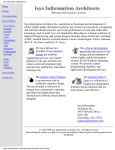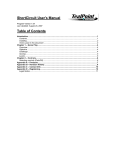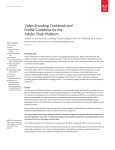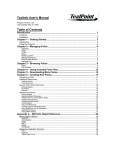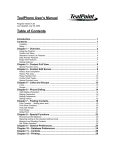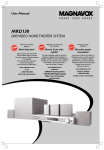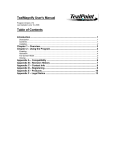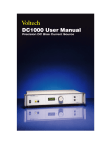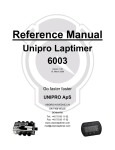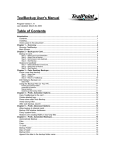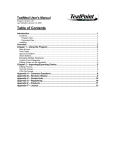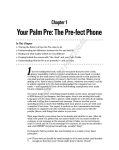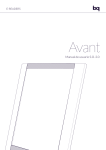Download TealPrint User`s Manual Table of Contents
Transcript
TealPrint User's Manual Program Version 2.10 Last Updated: November 25, 2008 Table of Contents Introduction .....................................................................................................................1 Contents .......................................................................................................................... 1 Installing .......................................................................................................................... 2 Chapter 1 – Overview ....................................................................................................3 1) TealPrint Main Application.......................................................................................... 3 2) Printer Drivers............................................................................................................. 3 3) HotSync Spooling Manager........................................................................................ 3 4) Bitmap Print Fonts ...................................................................................................... 3 Chapter 2 – The Main Screen ......................................................................................5 Driver............................................................................................................................... 5 Driver Settings (wrench icon) ...........................................................................................5 Driver Info (question mark icon) .......................................................................................5 Paper............................................................................................................................... 5 Graphics Mode................................................................................................................ 6 Text Mode ....................................................................................................................... 6 Settings and Options....................................................................................................... 6 Print Tools ....................................................................................................................... 7 Text ...............................................................................................................................7 Clipboard .......................................................................................................................7 Screen ...........................................................................................................................7 Data...............................................................................................................................7 Chapter 3 – Printing from Standard Applications .................................................8 Datebook ......................................................................................................................... 8 Address Book .................................................................................................................. 8 To-Do List........................................................................................................................ 8 Memo Pad....................................................................................................................... 9 System Info ..................................................................................................................... 9 Tests................................................................................................................................ 9 Chapter 4 – Settings and Options ...........................................................................10 Print As Raw Text/Graphics........................................................................................... 10 Print Region (X Y W H) ................................................................................................. 10 Text Options.................................................................................................................. 11 Horizontally Center text ................................................................................................. 11 Vertically Center text..................................................................................................... 11 Eject Paper after printing............................................................................................... 11 Wrap Long Lines .......................................................................................................... 11 Break lines on word bounds .......................................................................................... 11 Justify .......................................................................................................................... 11 Graphics Options .......................................................................................................... 12 Landscape ................................................................................................................... 12 Eject Paper .................................................................................................................. 12 Invert Colors ................................................................................................................. 12 Smooth Jaggies ............................................................................................................ 12 Horizontally Center ....................................................................................................... 12 Vertically Center ........................................................................................................... 12 Keep Aspect................................................................................................................. 12 Integer Scale ................................................................................................................ 13 Word Break .................................................................................................................. 13 Word Wrap ................................................................................................................... 13 Justify .......................................................................................................................... 13 Font ............................................................................................................................. 13 Approximate Font Size.................................................................................................. 13 Font Faces ................................................................................................................... 13 Font Size...................................................................................................................... 13 Chapter 5 – Driver Settings .......................................................................................14 Show status when printing............................................................................................. 14 Beep status .................................................................................................................. 14 Unprintable margin ....................................................................................................... 14 Connection: .................................................................................................................. 14 Chapter 6 – HotSync Printing ...................................................................................16 How to Hotsync Print .................................................................................................... 16 1) Select the HotSync Spooler Print Driver on the Palm................................................... 16 2) Print ......................................................................................................................... 16 3) HotSync ................................................................................................................... 16 HotSync PC Spooler Driver (on Handheld).................................................................. 17 Left and Top Offset ....................................................................................................... 17 Show status when printing............................................................................................. 17 Beep status .................................................................................................................. 17 Flush queue before printing ........................................................................................... 17 Queued Pages ............................................................................................................. 17 Reprint Last Job ........................................................................................................... 17 Flush Queue................................................................................................................. 17 PC Spooler (on Desktop PC)........................................................................................ 18 Changes from previous versions .................................................................................. 19 Chapter 7 – Direct IR / Serial / Parallel Printing ...................................................20 Drivers ........................................................................................................................... 20 Cables ........................................................................................................................... 20 Infrared (IrDA) Printers.................................................................................................. 20 PC Serial Printers ......................................................................................................... 21 PC Parallel Printers....................................................................................................... 22 Chapter 8 – TealPrint-Aware Programs .................................................................23 Chapter 9 – Non-TealPrint Aware Programs.........................................................24 Chapter 10 – Using Graphic Fonts ..........................................................................25 Graphics Resolution...................................................................................................... 25 Chapter 11 – Imbedding Images in Text ................................................................26 TealPaint Tags .............................................................................................................. 26 TealNotes ...................................................................................................................... 26 Chapter 12 – Printing Tips and Tricks ....................................................................27 Aborting a Print Operation ............................................................................................ 27 Printing in Grayscale..................................................................................................... 27 Printing Color ................................................................................................................ 27 Appendix A – Troubleshooting ................................................................................28 Appendix B – Revision History ................................................................................30 Appendix C – Contact Info .........................................................................................31 Appendix D – Registering ..........................................................................................31 2 Appendix E – Legal Notice ........................................................................................32 3 Introduction TealPrint is a universal printing system for Palm OS that supports both graphics and native text. It provides stand-alone printing functionality for screen dumps, printing from the system text clipboard, and printing data from the system MemoPad, ToDo List, Datebook, and Address Book applications. In addition, it provides an easy but flexible standard interface for printing from third-party applications who which to add printing functionality to their programs. The TealPrint system supports HotSync printing to any Windows-supported printer through a desktop PC. This is the preferable solution for most customers. It can also support direct connections to serial, parallel, and infrared printers with appropriate drivers and/or supported cable adapters. If you require a direct printing solution, please confirm that your printer is supported and test your connection before registering TealPrint. Contents This archive contains the following files: Program files: TEALPRNT.PRC TP_CANON.PRC TP_EPSON.PRC TP_SIPIX.PRC TP_HP.PRC TP_MSTIV.PRC TP_2000T.PRC PCSPOOL.EXE COURI_MD.PRC ARIAL_MD.PRC TPSETUP.EXE The TealPrint program file Canon bubblejet graphics print driver Epson FX and compatibles print driver Sipix A6 Portable printer driver HP PCL-compatible printer driver Extech MST-IV thermal printer driver Extech 200T thermal printer driver HotSync printing PC-Spooling Manager Courier medium-sized bitmap printer font (fixed space) Arial medium-sized bitmap printer font (sans serif) Windows easy installer PRNTDOC.PDF PRNTDOC.HTM PRNTDOC.PRC REGISTER.HTM REGISTER.TXT This document in Adobe Acrobat (PDF) format This document in HTML format (sans images) This document in TealDoc format TealPoint Registration form in HTML format TealPoint Registration form in text format Document files: 1 Installing Under Windows Run TPSETUP.EXE to install the necessary files. The installer will install the necessary files to your handheld and will also install a HotSync conduit to the Palm Desktop to automatically launch the PCSpooler application when spooled print data is available. You must use this automatic installer if you wish to “HotSync print” to a printer connected to your PC. Under Other Systems For other systems, use the Pilot installer to manually install the program file TEALPRNT.PRC. It will appear on the Palm Computing device after the next HotSync. This manual is also provided in this archive as the PalmPilot document PRNTDOC.PRC, which can be installed and viewed with our other application TealDoc. The Palm installer appears as an icon on the left side of the Palm Desktop program. Instructions on how to use the Palm installer are in the Palm Handbook that came with your Pilot, PalmPilot, Visor or WorkPad. You may also manually install using the Pilot Installer under Windows, but the Palm Desktop spooling conduit cannot be installed manually, so you should run the automatic installer (TPSETUP) if you wish to Hotsync-print. Hotsync printing is only support under Windows. Direct Printing Drivers If you wish to print directly to a printer via a Infrared, Serial, or Bluetooth connection, you may also need to install an appropriate printer-specific driver for the printer you wish to support. Various printer drivers can be found in the “printers” folder of this archive, and can be installed manually with the Palm Installer. A printer-specific driver is needed to directly print graphics, text with selectable fonts, or to print text on printers which do not support raw text. A printer-specific driver is NOT needed if you only intend to print though the HotSync cradle to a printer connected to your PC. Graphic Fonts Once you have graphic printing working, you may also wish to install some bitmap print fonts. These fonts can be fairly large memory-wise, and can only be used when printing text in graphics mode. Two fonts, Arial and Courier, are included in this package in medium sizes. Further instructions on how to select and use bitmap text fonts appear later on in this document. 2 Chapter 1 – Overview The TealPrint printing system consists of five major components, the TealPrint Main Application, Printer Drivers, Bitmap Print Fonts, HotSync Spooling Manager, and Host Applications. 1) TealPrint Main Application The TealPrint main application appears as an icon on your applications launcher screen. It controls all print operations and communications with the printer drivers. It is also offers many built-in printing tools such as screen dumps, printing from the clipboard, system profiling, and printing data from the four main Palm applications. 2) Printer Drivers To communicate with individual printers, TealPrint uses printer-specific modules known as printer drivers. TealPrint includes two built-in drivers (Generic Text and HotSync Spooler), while the others are external files that you can optionally install. Printer drivers are actually small applications that know how to talk to a particular printer in its own digital language. While printer drivers appear as icons on the applications launcher screen, you rarely, if ever, need to run a printer driver directly. When printing to a printer directly connected to your organizer through cable or infrared link, you need a driver that matches your printer. When HotSync printing, however, you should always use the HotSync virtual printer driver HotSync-Spooler, which will always do the correct translation using Windows printer drivers. 3) HotSync Spooling Manager When HotSync Printing, the HotSync Spooling driver doesn’t actually communicate with your printer, but instead saves a file in memory that gets printed the next time you HotSync. The HotSync Spooling Manager (PCSPOOL.EXE) reads the spooled data during HotSync, interprets the file on the PC, and translates the data into Windows calls, sending the information to your default Windows printer. The advantage to this approach is that all the features of Windows printers are fully supported, including color and graphics support, and no special cabling is necessary. 4) Bitmap Print Fonts TealPrint supports printing text, either as native printer fonts or as graphics sent to the printer. In the former mode, raw text is generated and word-wrapped by TealPrint and sent to the printer as simple text. The font and style of the text is left up to the printer, which typically uses a fixed-space font such as Courier, rendering text resembling the output of a typewriter. Printing in graphics mode, however, allows TealPrint to render the text itself, giving the user more flexibility in the style and sizing of the text. The standard PalmPilot screen fonts are far too low resolution for most purposes, however, looking very jaggy when printed at reasonable sizes on at printer resolution. Bitmap Print fonts are higher resolution, allowing printing in graphics mode and better-looking results. 5) Host Applications. 3 While TealPrint offers many built-in printing functions, it really shines when directly supported by an external application. TealPhone, TealDoc, and TealPaint already offer direct TealPrint support, while the list of third-party applications that support TealPrint is constantly growing. 4 Chapter 2 – The Main Screen Run TealPrint by choosing its icon from the Palm applications screen. The TealPrint main display screen shows the current configuration and offers universal tools for basic printing. It also allows one to set current modes, adjust basic print settings, and change driver-specific settings. At the top of the main TealPrint screen, the following selections are adjustable: Driver This control lets you set the current active printer driver, from the list of all currently installed printer drivers. Next to it are two related buttons: Driver Settings (wrench icon) Allows setting of driver-specific options, like communications mode and speed. Driver Info (question mark icon) Displays information about the active driver. Paper This control lets you select paper sizes or change the default margins for all paper sizes supported by your printer driver. You may need to change this option when, say, printing an envelope or on odd-sized paper if the printing application does not provide this option. The Paper Sizes dialog lets you select the paper sizes and margins to be used for printing operations. The available paper sizes vary from printer driver to printer driver. An additional option, Manual Feed, is present on this screen. When checked, this option causes a confirmation dialog to come up before each page is sent to the printer. This is option is useful when sheets need to be manually fed into a printer, or when a printer needs a delay to reset back to its normal state between separate printing operations. This is sometimes necessary when printing vi a Infared to some printers to avoid lost pages which may otherwise be sent to the printer when it is not yet ready to print a new page. 5 Graphics Mode Lets you select the current graphical printing mode, as defined by the printer driver. Typically, this setting is used to change graphic printing resolution or enable special printing modes such as color, transparency or photo printing. This option is not available if the printer or printer driver does not support graphics, and only affects printing in graphics mode. Text Mode Lets you select the current text-printing mode, as defined by the printer driver. Typically, this is used to support printing with different internal printer fonts or for landscape text printing, if supported. If the current printer or printer driver does not support printing in a raw text mode, this option is not available. This option does not affect text printed in graphics mode. Settings and Options Adjusts the current default graphic and text printing settings. See the next section for description of available settings. 6 Print Tools Standard print tools allow you to easily print data from common sources or the standard PalmOS PIM databases. Text Brings up a text-editing screen that lets you enter, edit, and print some short text. Perfect for a quick note or label. Simply type in some text or use cut and paste to insert it from the system clipboard. Then select “Print” to print it. Clipboard Prints any text that has previously been "Copied" or "Cut" to the Palm text clipboard from another application. Useful to print text from any program that supports cut and paste. Screen Allows dumping the PalmPilot display to the printer from within another program. Requires a printer and printer driver that supports graphics or HotSync spooler. Data This button accesses controls for printing data from the Standard Palm Datebook, Address Book, MemoPad, and To-Do List, applications and for printing several internal test images. See the next chapter for more details on printing from the standard built-in applications. 7 Chapter 3 – Printing from Standard Applications TealPrint includes built-in printing support for the four basic Palm PIM applications. You can access these tools from the "Data" button on the main screen. Datebook Allows you to print an agenda of items for any specified range of days. You can optionally hide untimed events, repeating events, or days without any events. Simply specify a date range of items to print. Notes from datebook items can be printed as well. Address Book Prints the full standard contents of any single address book entry, or prints a simplified phone list (name plus primary number) for all the entries in an entire category. To-Do List Prints all To-Do items, or all items within a selected category. To-Do items can be filtered by a range of due dates, and can include or exclude entries with no due date. Choose “Anytime” to print items with any due date. 8 Memo Pad Prints the full contents of a selected memo System Info Prints detailed system information including user name, processor, operating system version, memory heaps, and all files stored in main memory along with their size, properties, attributes, and version numbers. Tests Prints four various sequences designed to test special effects and features in the TealPrint's graphics and graphic-text subsystem. 9 Chapter 4 – Settings and Options The settings screen allows you to set various default options for printing text and graphics. These options affect the basic printing tools in TealPrint and apply to most other programs as well who print through the TealPrint interface. Programs that perform more task-specific printing tasks may choose to override some or all of these options with its own preferences or options. Print As Raw Text/Graphics This setting allows you to select whether the printer prints the incoming page in graphics mode or as native printer text. Raw text is much faster for printing basic text documents, takes much less memory when printing, but limits you to the standard printer font and does not support graphics or most effects. Graphics mode also supports graphics, but can be very slow and requires TealPrint bitmap fonts to be loaded onto the handheld for best results. Print Region (X Y W H) Lets you scale an image down from its default print size. Normally, TealPrint considers the full region on the paper within the margins to be printable. You can shrink this printable region, and any printed imagery or text will be resized to fit the new space. Use this option to easily move and scale printed text or graphics on a page. Coordinates are relative to the upper left corner of the page. NOTE: When printing in graphics mode, the text will shrink to fit the new smaller space, re-mapping fonts if necessary. When printing as Text, the text will re-wrap to fit the smaller space but the text size will not change. To change text size, you must print in graphics mode and set a different font in Gfx Options. 10 Text Options The following special options are available when printing in text mode. Horizontally Center text Centers animage or block of text horizontally on the page. To have an effect, the printable area has to be set to less than a full page width. Vertically Center text Centers a image or block of text vertically on the page. To have an effect, the printable area has to be set to less than a full page height. Eject Paper after printing Sends a command to eject paper out of the printer after printing, if optional. Some printers, however, always automatically eject a page after printing. Wrap Long Lines When printing graphic text, this option allows long lines to wrap to the next line. When not checked, long lines are truncated. Break lines on word bounds When printing graphic text, this option forces line breaks to occur only on word boundaries. When this option is not checked, lines may wrap anywhere. Justify Centers or left or right-justifies graphic text. 11 Graphics Options The following special options are available when printing in graphics mode. Landscape Prints the image in Landscape mode (sideways) rather than portrait Eject Paper Sends a command to eject paper out of the printer after printing, if optional. Some printers, however, always automatically eject a page after printing. Invert Colors Prints the page as a black and white negative Smooth Jaggies Rounds the corners of line drawings or text to help get rid of graphic "jaggies". This option slows printing considerably, however, and will darken or distort images with shading or dithering. Smoothing only functions on graphic text or portions of an image that are black and white. Horizontally Center Centers a image or block of text horizontally on the page. To have a measurable effect, the printable area has to be set to less than full-page width. Vertically Center Centers an image or block of text vertically on the page. To have an effect, the printable area has to be set to less than full-page height. Keep Aspect Normally, bitmap images are scaled vertically and horizontally to keep proper proportions. Without this option checked, the image will be stretched to fill all available space even if the image is stretched out of proportion. 12 Integer Scale When this option is set, images are scaled to maintain constant pixel sizes, improving the look of line drawings and detailed images, even if images may print smaller than the total available area. Word Break When printing graphic text, this option forces line breaks to occur only on word boundaries. When this option is not checked, lines may wrap anywhere. Word Wrap When printing graphic text, this option allows long lines to wrap to the next line. When not checked, long lines are truncated. Justify Centers or left or right-justifies graphic text. Font When printing text in graphics mode, TealPrint allows you to choose which bitmap font to use. Click on the drop-down triangle next to the font name to bring up the font selection screen. Approximate Font Size When printing text in graphics mode, TealPrint will scale the font in integer increments to match the requested font size as closely as possible. Font Faces Four standard Palm fonts are available (only three on Pre-III PalmPilots). However, these fonts are designed for the Palm screen and are small when printed. Installed TealPrint font files expand the choice of available fonts with higher resolution fonts designed for printing. Font Size Graphic fonts can be printed at some multiple of its minimum size, where each pixel of the font corresponds to a pixel of the printer output. Thus, when printed at its smallest size, a font appears at its highest resolution; the full resolution of the printer. When text is printed at a multiple of this base size it appears larger, but will show pixel "jaggies" when blown up too large. The "Smooth Jaggies" option can be used to reduce this effect, but looks better with some fonts than others. 13 Chapter 5 – Driver Settings Printer driver options can vary from driver to driver. In general, here are some common settings that tend to be present in drivers we offer: Show status when printing Shows printing status at the top of the current display. You may want to turn this off during a screen dump if the status bar appears in the printed image due to low memory. Beep status Plays in intermittent "click" while printing to indicate printing. Unprintable margin Offsets an image left and upwards to compensate for an inherent offset built into a printer’s paper-handling mechanism. Use this, for instance, printed margins appear larger than those set in TealPrint. Connection: Selects the port that will be used to connect to the printer. Typically, selections include Infrared or serial ports. If devicespecific PalmOS virtual serial devices are present (including Bluetooth), these will appear as well. NOTE: All available virtual serial connections will be listed, but not all will be suitable for printing. For instance, a virtual serial Infrared connection may not be the same as a IrDA direct connection as they use different protocols, even though both use the Infrared port hardware. Compatibility depends on what the printer is designed to receive, and some experimentation may be necessary to find the proper connection. 14 Connection Properties: Connection properties adjust the communications properties for the selected port, including speed and handshaking protocols. Not all items on this screen apply to all ports. For serial connections, check your printer hardware manual for proper speed and handshaking settings. Baud Rate Sets the speed of communication to the printer. Send Slow Slows the output of data through the serial port in discrete packets to avoid data loss associated with some serial-to-parallel adapter cables. HW handshake Enables hardware CTS handshaking for serial communication XON/XOFF Enables software handshaking for serial communication Parity Set bit parity for serial communication 15 Chapter 6 – HotSync Printing HotSync printing allows you to easily print to any Windows-supported printer with no special cables, drivers, or setup. Instead, it uses the PCSpooler program on your desktop PC to shuttle data to your printer. It is the easiest way to print data from your handheld. Most printing operations happen immediately when selected. HotSync printing is the exception. Similar to the way many offline 'mail' applications work, HotSync printing lets you print your pages on the handheld ahead of time, sending them to the printer later only when you next HotSync. How to Hotsync Print To print an image or document through the HotSync cradle: 1) Select the HotSync Spooler Print Driver on the Palm On the handheld, select the HotSync PC Spooler printer driver. It is one of the built-in drivers that is always available. 2) Print Perform a print operation. The data won’t actually print yet, but will be written to a file (called the “print queue”) on your handheld. 3) HotSync To send a queued print-job to the printer, simply HotSync your handheld. NOTE: For HotSync printing to work, you MUST have installed TealPrint using the TPSETUP installer program, which installs a Palm Desktop component that automatically launches the PC Spooler program on the handheld whenever you HotSync. You can also manually run PCSpool.EXE prior to each HotSync (as was required in older versions of TealPrint), but this is rather inconvenient. 16 HotSync PC Spooler Driver (on Handheld) The Driver Settings for the HotSync Spooler driver contains special settings for adjusting the printing offset and spooling queue for jobs sent to the desktop for printing. Left and Top Offset The left and top offset values let you specify the left and top margins of the paper where the printer starts to print. When you specify a print margin in the paper settings, the margin specified here is subtracted off to compensate for the printer offset. Thus, a 1-inch margin will really print at 1-inch, not 1.25 inches. Show status when printing Shows printing status at the top of the current display. You may want to turn this off during a screen dump if the status bar appears in the printed image due to low memory. Beep status Plays in intermittent "click" while printing to indicate printing. Flush queue before printing When set, this option clears the print queue before each printing operation. This is useful if you are trying different print operations but only wish to send the last print job to the printer the next time you HotSync. NOTE: This option was needed in older versions of TealPrint to clear the print queue after printing, but is no longer necessary in current versions, as the queue is cleared automatically after printing. Queued Pages This item shows the number of pages currently queued to print and the total size (in kilobytes) used by the print queue. Note that the print queue also stores the last print job sent to the printer, and this will be included in the total size used unless you flush the buffer or start a new print job. Reprint Last Job Press this button to re-queue the last print job to print again at the next HotSync. Flush Queue Press this button to clear the print queue, deleting any data, printed or not. 17 PC Spooler (on Desktop PC) When you install TealPrint using the TPSETUP automatic installer, the PCSpooler will automatically be launched whenever data needs to be printed. You can also launch the PCSpooler manually to change settings from its shortcut in the your Windows Programs menu. The following menu options are available: Display Status This displays current program status, including monitored folders and printed jobs Scan for missed jobs This option searches the backup folders of all HotSync users looking for unprinted print jobs that may have been missed because the PCSpooler was not running during HotSync. This option was needed in older versions of TealPrint but should not be needed if the TealPrint Palm Desktop conduit was properly installed using TPSETUP. Reprint last job Reprints the last print job Save last job as BMP If the last print job was a graphic, this option allows you to save it as a BMP file. Open program minimized Opens the program in minimized mode. Useful primarily for older versions of TealPrint. Pause for confirmation between pages Puts up a confirmation dialog between pages when printing, allowing you to manually insert paper prior to each page. Use default printer If this option is set, printing occurs automatically using the default Windows printer. If unchecked, a dialog will pop up before each print job that requests a printer be selected. Print to screen only If this option is set, jobs will be sent to the PCSpooler window for preview only, but not to the printer. 18 Changes from previous versions Older versions of TealPrint required you to manually launch the PCSpooler before HotSyncing. This is no longer necessary, as a new Palm Desktop conduit automatically launches PCSpooler as needed. This conduit only gets installed if you use the TPSETUP program to install TealPrint; it does not get installed if you manually install the PRC files to your handheld. If you have the conduit installed (it will appear in your Palm Desktop “Custom” settings) then you want to make sure the PCSpooler is NOT already running when you HotSync, or you may end up printing two copies of every job. 19 Chapter 7 – Direct IR / Serial / Parallel Printing Drivers When HotSync printing through your PC, TealPrint uses Windows printer drivers to translate TealPrint print commands to a language your printer can understand. When direct printing, however, you’ll often need a printer-specific printer driver on your handheld to perform the same function. A number of TealPrint drivers are available for common printer languages. Even if your printer is not listed, however, most printers support raw-text printing using the built-in Generic Text printer driver. Cables In your printer does not come equipped with Bluetooth or a built-in Infrared (IrDA) port, you’ll also need cabling and/or adapters to connect directly to a printer. NOTE: Please don't experiment with your own cables or adapters unless you know what you're doing. While creating your own cables may be pretty straightforward to someone with a technical background, don't rely solely on the information below if you're at all unsure about what will or will not work. Infrared (IrDA) Printers Most printers that have a built-in IrDA port do not require any additional cabling. TealPrint printer drivers support IR communication in three different connection speeds, and two basic flavors: Direct IrDA This is the most common IR connection method, and relies on the standard printing protocol designed for laptop computers. Infrared IrCOMM Under PalmOS 4.0 or higher, and additional IR connection is available, though its name can vary from device to device. Typically called “Infrared” or “IrCOMM”, this second IR connection method uses a low-level serial protocol across IR. NOTE: Some “IR-capable” printers (such as the HP PhotoSmart series) are designed to communicate only with specific devices like digital cameras, and use their own proprietary protocol that is not compatible with either industry standard. For these devices, printing over IrDA is not supported. For printers without built-in IrDA support, you can purchase an external IR adapter to add this capability. See "PC Parallel Printers" below for more information. 20 PC Serial Printers Serial printers, though less common than parallel printers, are generally easier to connect to your handheld than Parallel printers, as most Palm handhelds (except Sony) have serial ports in their base. As long as the serial printer can operate at a baud rate supported by your organizer, connection simply involves connecting the proper signals together. As Palm HotSync connectors are not generally available, your best bet is to run a cable between your HotSync cradle and your printer, and simply print with your handheld in the cradle. If you normally connect with a USB cable or cradle, you will need a serial HotSync cable or cradle instead. To connect a serial cable, you need a converter that will connect the DB9-Female connector at the end of the HotSync cable to your printer, routing the signals correctly. The exact wiring depends entirely on the printer. You can also take advantage of an existing serial cable for your printer, which is designed to plug into the DB25-Male or DB9-Male serial cable at the back of your PC. If you have one of these, then all you need is a short DB9-to-DB9 Null modem cable to go in between the HotSync cradle and the printer cable. The null modem cable is necessary to swap the send a receive lines along the way, so that the PalmPilot looks like a PC, rather than a peripheral that plugs into a PC. If you're lucky, you can find a null modem cable with two DB9 Male connectors. If not, you might need to also get one or two DB9 gender changers and/or DB9-to-DB25 serial adapters in addition to a null modem cable with different connectors. You probably won't find the complete cable at your local software store, but you can probably find it online at somewhere like www.cablewholesale.com, or you can make one yourself with about $5 in parts. If you purchase a cable, be sure to check a wiring diagram for the cable first before purchasing it or hooking it up to your Palm. Once you have a DB9M to DB9M null modem cable, plug in your HotSync cradle on one end and the cable that goes to your printer on the other. In our tests with the DYMO EL60 Labelwriter, we've found that the following cable adapter pinout worked for us: DB9M RX 2 TX 3 GND 5 DSR 6 RTS 7 CTS 8 ------------------------- 3 2 5 6 8 7 DB9M TX RX GND DSR CTS RTS Note that most null modem cables cross over DSR and DTR instead of connecting them straight across the way we have this cable wired up. As serial printers are not all that common, we check our website for up to date compatibility information as we get it. Other printers may be able to work with off-the-shelf null modem cables. 21 PC Parallel Printers Most PC printers have parallel ports on them with a 36-pin Centronics connector. For these printers, the most affordable solution is to buy an off-the-shelf serial-to-parallel adapter cable, such as the Greenwich Instruments GA945PP ($49 at www.NWT.com), which will connect older serial port-equipped Palm handhelds directly to a parallel printer. Note that many similar adapters exist for various handhelds and will work. The Greenwich cable is nice in that it's both affordable and runs at 57600 baud. Some other cables are slower, operating at 38400 instead. A more elegant but pricier solution is to get an Infrared adapter like the Photologic IrDA Adapter, ActiSys ACT-IR 100M, or Extended Systems JetEye. The Photologic uses the “Infrared/IrCOMM” connection available in PalmOS 4.0+ handhelds, while the latter two use the Direct IrDA connection available on any Palm with an IR port. All three should work with most any printer equipped with a parallel port. 22 Chapter 8 – TealPrint-Aware Programs TealPrint is directly supported by many programs, including TealDoc, TealPhone, TealAuto, TealPaint, TealMaster, ThoughManager, DayNotez, Bonsai, PrintHack, LapTopHack, and PEdit. It is also supported by many programming and scripting languages like AppForge. The exact interface for printing from a TealPrint-friendly program can vary from program to program, but typically it goes something like this: 1. 2. 3. 4. 5. For direct printing, connect the Palm cable or bring its infared port in range of the printer Choose a 'Print' Option from the app's menu or control screen Configure options in the TealPrint settings screen, including setting text/graphics print mode Click 'Print'. Keep the Palm connected until printing is complete The contents of the settings screens may vary from app to app. For most apps, you can vary the size, rotation, and appearance of the output when printing in text mode, but programs may override some settings if they have specific formatting needs, such as printing labels for established label sheets. Also, when printing in text mode, formatting and sizing are more restricted and may vary from printer to printer. 23 Chapter 9 – Non-TealPrint Aware Programs When programs have not been designed specifically with TealPrint in mind, printing may still be possible using some of TealPrint's print options. For printing graphics, use the 'Print Screen' option in TealPrint. Functioning like a camera's timer feature, this lets you set an elapsed time to start. Once you set it in TealPrint, you have time to go to the other app and go to the screen you wish to print. This option dumps the screen to the printer as a graphic page. To print other data, you can often use the 'Print Clipboard' option instead. Most programs typically have the ability to drag-select text and copy it to the system clipboard using a 'copy' menu item. Once you do this, you can either print it directly using the 'Print Clipboard' option in TealPrint, or paste it in the 'Print Text' screen first to allow you to do some editing first. 24 Chapter 10 – Using Graphic Fonts When printing text in graphics mode, TealPrint has the ability to map the text to different fonts. Since the four built-in Palm fonts are designed for the small Palm screen, they lack resolution to print nicely smooth text when sent to the printer. Fortunately, TealPrint supports installation of external fonts for graphics printing. Two medium-sized fonts, Arial and Courier, are included for this purpose. Install these .PRC files using the Palm Install Tool. Check the TealPoint website for font packs for other fonts and a full selection of font sizes. Actual printed font sizes are dependant on the resolution (DPI) of the graphics print mode being used. Since bitmap fonts can take a large amount of memory, only one font size (measured in pixels) is included in each PRC file. This font will print in different measured sizes (measured in inches) depending on the resolution of your printer. The included fonts are designed to print at a reasonable size when printed at 200-360 dpi. TealPrint can scale up fonts to print at larger sizes, but when scaled up too high they tend to exhibit 'jaggies'. Once you have installed an external bitmap font, you can select it as your preferred default font under the graphics settings page. Note that this font style and size only applies when it is not overridden by the printing application, and that the system may re-map to a smaller font if you print a page at a scaled-down size. Other font faces and sizes will be made available for download on our web site, subject to availability and our customer's needs. Graphics Resolution For best results, set the Graphics Mode resolution to an even fraction of your printer's actual resolution. For instance, if your printer prints at 360 dpi, printing graphics at 90 or 180 dpi is recommended. For a 300 dpi printer, try the 75 or 150 dpi settings on the driver. For text, you can get the fastest and best-looking results with a minimum of memory usage by printing in raw text mode. 25 Chapter 11 – Imbedding Images in Text When printing text in graphics mode, TealPrint supports imbedding images into the text to create simple illustrated documents. There are two basic ways to do this without the need for a special page layout program. TealPaint Tags You can manually reference TealPaint images in text you print by inserting an HTML-like tag into the text. The tag refers to the image created in our graphics program TealPaint, stored in a TealPaint-format database stored elsewhere on the Palm. When you print the text containing the tag, the image will be inserted where the tag is. The tag follows the same format used by our document reader TealDoc, but must start at the beginning of a line of text. An example tag looks like: < TEALPAINT SRC=”Pictures” IMAGE=4 SX=0 SY=0 WIDTH=160 HEIGHT=160 > where: • • • • SRC is the name of the image database file as it appears on the Palm. It is case sensitive. The default database name is “Pictures” IMAGE is the image number in the database to include (default is 0) SX,SY are the coordinates of the sub-rectangle to pull from the source image (default is 0,0, which indicates the upper left hand corner ) WIDTH and HEIGHT are the size of the sub-rectangle to print. (default is 160x160, which is one full screen. Change this to print only a small portion of an image or to print an oversized one) (Note that in this example, we placed an extra space between “<” and “TEALPAINT” to prevent TealDoc from interpreting this example as a valid tag in the doc version of this manual. In use, don’t place a space there.) In both examples, the image is printed using the same bitmap used to render the font. Because of this, the size of the images relative to the text depends on the size of the font used to render the text. For results which most closely match the screen, use actual Palm fonts in their smallest size for the graphic text font. If the output using this setting is too small, either set the printer’s graphic mode to a lower resolution (if available) or scale up the whole image to get the desired size. The text may be “jaggier” than if you used a larger Palm font, but the images won’t be dwarfed by the text. TealNotes TealPrint automatically recognizes tags embedded in text placed by our program TealNotes, and will print the corresponding text from the memopad, clipboard, or other applications with the images intact if printed in graphics mode. 26 Chapter 12 – Printing Tips and Tricks Aborting a Print Operation To abort a print operation from a properly written driver, press and hold down any physical "hardware" button on the PalmPilot, such as the PAGE-UP scrolling button. Printing in Grayscale TealPrint supports printing color or grayscale images, dithering images to eight shades of gray in black and white printers. In order to print correctly, the images must be printed from a Palm running a version of the PalmOS that fully supports that color depth. For instance, OS 3.0 or higher is required to support 4-shade grayscale, and OS 3.3 is necessary for 16-shade grayscale. Any color device will already have OS 3.5 or higher and will print correctly in shades of gray. Furthermore, the program generating the display must do so in the OS-approved manner. Some programs implement higher color modes by manipulating the graphics hardware directly. This allows them to function even under earlier versions of the PalmOS, but these screens cannot be screen dumped or otherwise printed. Note that some display “background” and “theme” utilities push the Palm into a grayscale mode. When running these programs, TealPrint may only print in black and white or may give unpredictable results depending on how the utilities are written. Printing Color TealPrint supports color graphics printing from a color Palm to a color-compatible printer with a color-friendly printer driver. As color printing modes tend to be model-specific, most TealPrint graphics drivers are monochrome only, printing color graphics in shades of gray. The TealPrint PC Spooling driver and system, however, supports color fully in either 8-bit or 16-bit color graphics modes. 27 Appendix A – Troubleshooting I'm trying to HotSync print, but nothing happens when I HotSync Make sure that you've installed TealPrint using the TPSETUP installer program. This setup program also installs a HotSync conduit that automatically launches the PCSpooler on the PC when data needs to be printed. If not, run the installer, choose "Reprint Queue" from the driver settings menu in TealPrint, and HotSync again. I did that, and it still isn't doing anything. Set your "custom" options in the HotSync program for the TealPrint PC Spooler conduit to "Synchronize the files". Then HotSync. The PC spooler shows the text/graphics on screen, but nothing goes to the printer. Make sure the “print to screen only” checkbox in the menu is not checked. I'm using a direct connection. I can't print at all Make sure your printer is on and properly connected and that your printer driver settings match your cable and connection. If this still does not work, run the printer driver directly from the applications menu, and print a test page directly from the driver to check the connection and settings. If you are using a parallel printer converter cable, your serial settings must match what the cable was designed for. It printed before. Now it doesn't If you're running a paralled converter cable, try disconnecting the cable temporarily from both the printer AND the Palm and waiting a few seconds to let the converter circuitry reset itself. Graphics are not showing up Make sure you have your settings set to "Print as Graphics" and that your printer and printer driver both support graphics and are correct for each other. All I get is graphic junk when sending graphics Make sure your printer driver is correct for your printer, that your transfer speed set in the driver is correct. When trying to HotSync-print I run out of memory When HotSync printing, the buffered data is dumped to a temporary file for transfer at the next HotSync. This file can be quite sizeable, especially for graphics printing. If printing text, try printing in text mode, which takes less space. Otherwise, you'll need to decrease the size of the page being printed, lower the resolution, or delete files and data off the Palm to free up more memory. When printing raw text, most of the text is fine, but European characters are coming up as funny symbols. Your printer may use a different character set for European characters. Check your printer driver settings. If it supports different character sets, try switching to another character set if this is changeable from the the printer’s front panel or rear DIP switches. For example, PCL printers default to using the PC-8 font set, which contains most European characters, but some only in lower case. 28 I sometimes get junk or missing/wrong characters when printing through a serial or parallel connection. Try printing using a "Send Slow" and/or hardware (CTS) handshaking driver options, if available. When I try printing to an IR printer, the connection just times out Make sure the printer driver is set up to communicate in Infared rather than serial. Turn on status display option in the driver’s settings screen--if available--to further diagnose the problem. Sometimes, pages in the middle of a print job don’t get printed or get printed incorrectly. Check your cabling or connections to make sure it is handshaking properly with the Palm. In addition, some printers may require some recovery time between printing pages. If this is the case, set the “Manual Feed” option in the Paper select dialog. 29 Appendix B – Revision History • Version 2.10 – November 25, 2008 Fixed PCSpooler finding of default printer and potential crash under Vista • Version 2.08 – April 5, 2007 Fixed printing of imbedded TealPaint(lores) the TealNotes images • • Version 2.07 – May 30, 2006 Added ability to print selected todo task entries by due date Added support for printing enhanced Memos database on new devices, supporting memos > 4k • Version 2.06 – May 23, 2006 Fixed crash when printing externally using certain programs such as TealDoc or TealTracker • • • • • • • Version 2.03 – May 2, 2006 Added desktop conduit to automatically launch PCSpooler during Hotsync if spooled data is available Added scaling of print preview on PCSpooler to better reflect image as printed on an 8.5 x 11 sheet Added Hotsync Spooler and ASCII text built-in drivers (replacing separate driver files) Added or improved 5-way navigation on all program screens Improved font mapping on PCSpooler to correctly render page in Pica Courier font Improved "reprint" option in PCSpooler to optionally print jobs from previous sessions Fixed crash bringing up menu on "Print Text" screen • Version 2.01 – November 28, 2003 Fixed printing of monochrome screens (less than 8-bit) on OS5 devices • • • • • • • • • • • • • • • • • • • • • Version 2.00 - August 17, 2003 Added compatibility with OS5 Added Palm high-resolution screen dump support Added hires icons for program and drivers Added 16-bit color printing support thru HotSync Spooler Added new vastly reworked and improved program interface Added numerous help screens where needed Added text/graphics printing mode selection to main screen Added manually selectable font size in graphics options Added persistence of text to 'print text' screen Added high-resolution compatibility to all drivers Added Extech MSTIV and 2000/3000T drivers Added option in PC Spooler to save printed graphic-mode jobs to BMP file Updated all printer drivers to new interface Removed duplicate nag messages Fixed timeout when printing via infrared to some printers Fixed intermittent crash printing certain images in PC Spooler Fixed restore of background screen after printing Fixed to-do category list overflow display problem Fixed cropped address entry display problem Fixed background restore on hires devices after nag message Fixed intermittent crash listing memos or addresses for printing 30 Version 1.62 May 18, 2001 • Fixed HotSync spooler working with Palm Desktop 4.0 • Updated to print data from latest standard database when multiple databases are present • Fixed Crash printing virtual more than one image from TealPaint • Increased printing speed • Added support for new driver for SiPix Pocket Printer • Added IR support to DYMO label printer driver for IR/serial adapter • Fixed status bar display in drivers when running on Handera • Enhanced IrDA in drivers for compatibility with case-sensitive devices • Renamed driver "margin" parameters to "Offset" for more clarity. Version 1.60 May 4, 2001 • Buffered IR output in drivers for vastly improved printing speed • Reduced memory usage for compatibility with Thoughtmanager Appendix C – Contact Info TealPrint by TealPoint Software ©1999-2008 All Rights Reserved. TealPoint Software 454 Las Gallinas Ave #318 San Rafael, CA 94903-3618 Please visit us at www.tealpoint.com, or email us at [email protected]. We look forward to hearing from you. Appendix D – Registering Registering allows you to use the program past the 30 day expiration period and turns off registration reminders. Currently, you may register by snail mail or online with a credit card and a secured server from the store where you downloaded the software. For the first option, send the following information on a sheet of paper separate from your payment. • • • • Product Name E-Mail Address HotSync User ID (Pilot Name Required for Passkey generation. It can be found on the main screen of the HotSync application on the Pilot as "Welcome ________" or in the corner on a PalmIII or higher) Check (drawn off a US Bank) or Money Order for ($19.95 US). No international checks or money orders please. 31 Appendix E – Legal Notice We at TealPoint Software are committed to providing quality, easy-to-use software. However, this product is provided without warranty and the user accepts full responsibility for any damages, consequential or otherwise, resulting from its use. This archive is freely redistributable, provided it is made available only in its complete, unmodified form with no additional files and for n oncommercial purposes only. Any other use must have prior written authorization from TealPoint Software. Unauthorized commercial use includes, but is not limited to: § A product for sale. § Accompanying a product for sale. § Accompanying a magazine, book or other publication for sale. § Distribution with "Media", "Copying" or other incidental costs. § Available for download with access or download fees. This program may be used on a trial basis for 30 days. The program will continue to function afterwards. However, if after this time you wish to continue using it, please register with us for the nominal fee listed in the program. Thank you. CUSTOMER LICENSE AGREEMENT YOU ARE ABOUT TO DOWNLOAD, INSTALL, OPEN OR USE PROPRIETARY SOFTWARE OWNED BY TEALPOINT SOFTWARE, INC. CAREFULLY READ THE TERMS AND CONDITIONS OF THIS END USER LICENSE BEFORE DOING SO, AND CLICK BELOW THAT YOU ACCEPT THESE TERMS. 1. License. You are authorized to use the Software Product owned and developed by TealPoint Software, Inc. on a single hand-held computing device on a trial basis for thirty (30) days. If after 30 days you wish to continue using it, you are required to register with TealPoint and pay the specified fee. This license is not exclusive and may not be transferred. You may make one copy of the Software for back-up and archival purposes only. 2. Ownership. You acknowledge that the Software Product is the exclusive property of TealPoint Software, Inc, which owns all copyright, trade secret, patent and other proprietary rights in the Software Product. 3. Restrictions. You may NOT: (a) decompile or reverse engineer the Software Product; (b) copy (except as provided in 1 above) sell, distribute or commercially exploit the Software product; or (c) transfer, assign or sublicense this license. 4. Disclaimer of Warranty and Liability. TEALPOINT MAKES NO WARRANTY, EXPRESS OR IMPLIED, AS TO THE ACCURACY, COMPLETENESS OR FUNCTIONING OF THE LICENSED SOFTWARE, INCLUDING WITHOUT LIMITATION, WARRANTIES OF MERCHANTABILITY OR OF FITNESS FOR A PARTICULAR PURPOSE, ALL OF WHICH TEALPOINT DISCLAIMS. ALL LIABILITY IS DISCLAIMED AND TEALPOINT ASSUMES NO RESPONSIBILITY OR LIABILITY FOR LOSS OR DAMAGES OF ANY KIND, DIRECT OR INDIRECT, INCIDENTIAL, CONSEQUENTIAL OR SPECIAL, ARISING OUT OF YOUR USE OF THE LICENSED SOFTWARE, EVEN IF ADVISED OF THE POSSIBILITY THEREOF. 5. Termination. You may terminate this Agreement at any time by destroying your copy(ies) of the Software Product. The Agreement will also terminate if you do not comply with any of its terms and conditions, at which time you are required to destroy your copy(ies) of the Software Product and cease all use. 6. Applicable Law. This Agreement is governed by the laws of the State of California. 32