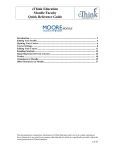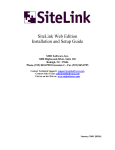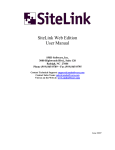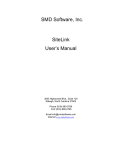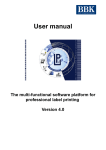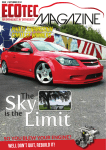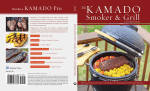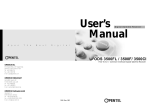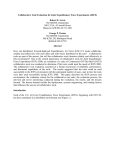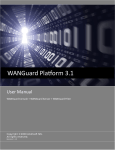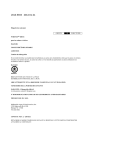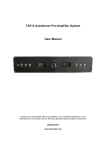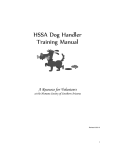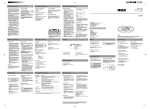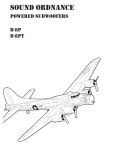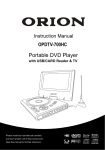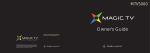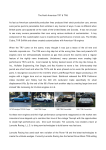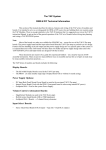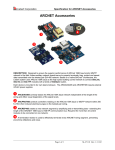Download SiteLink Web Mobile Edition Overview of Features
Transcript
SiteLink Web Mobile Edition Overview of Features SMD Software, Inc. 3000 Highwoods Blvd., Suite 120 Raleigh, NC 27604 Phone (919) 865-0789 Ext. 2 ~ Fax (919) 865-0795 Contact Technical Support: [email protected] Contact Sales Team: [email protected] Visit us on the Web at: www.smdsoftware.com December 2007 SiteLink – Helpful Contacts Thank you for working with our SiteLink Web Edition. We want you to get the most out of your software. Use the hyper links to ensure SiteLink Web Edition runs smoothly. Call the partner vendors to integrate their services into SiteLink Web Edition. They add to the bottom line and cut operating expenses: 1. 2. 3. 4. Web Edition Download. ………. http://demo.smdsoftware.com Web Edition Video Training….http://www.smdsoftware.com/(click on 'Introduction to SiteLink Web Edition") Web Edition Manuals…………. http://manuals.smdsoftware.com/ Hardware Requirements ...…….http://www.smdsoftware.com/technicalSupportHardware.htm Service Company Contact 5. Insomniac Kiosk Opentech Alliance…….(602) 749-9370, [email protected]; www.opentechalliance.com 6. Credit Card Billing/ Merchant Accounts Payment Processing.…. Helen Huynh, (800) 774-6462 Ext. 4951, [email protected] Merchant Services ……Sherry Shive, (561) 798-3301 Ext. 123, [email protected] Network Money Transfer ………Harry Johnson, (800) 208-2964, [email protected] Systems 7. ACH/bank draft Money Transfer ………Harry Johnson, (800) 208-2964, [email protected] Systems 8. Insurance Bader Insurance………. Chuck Slagle, (888) 223-3726, [email protected] MiniCo Insurance….….Pete Johnston, (800) 528-1056, [email protected] Ponderosa Insurance…..Lee Fowks, (866) 303-3992, [email protected] 9. Electronic Mailing Accountable………….. Charles Crutchfield, (919) 233-6764, Documents [email protected] 10. Web Design Converta Design………Ms. Kelly Johnson, (919) 653-4382, [email protected] Tim Funk Design...……Tim Funk, (520) 906-3757, [email protected] L.E.T. Group ……….Kent Tewell, (561) 207-7368 Ext. 704, [email protected] 11. Gate Access (Call SMD for others) Digitech Intl.…………..(800) 523-9504, [email protected] Alltec Industries, Inc…. (800) 325-4283, [email protected] 12. Leases, Legal Weissmann & Zucker… Scott Zucker, (404) 364-4626, [email protected] We will continue to supply you with the most advanced software in the industry. Please call our office with questions about our partner vendors at (919) 865-0789, extension 0. Thank you! Your SiteLink Team 2 Hidden Functions Screen CTRL-SHIFT FUNCTION Page Number Edit Ledger Maintenance Utilities Utilities Backup Ledger Settings Past Due Tasks Tenant Edit S T R T B D W or R D Page 2 Page 4 Page 7 Page 8 Page 9 Page 10 Page 11 Page 12 Show "Setup prepaid security deposit" button Show "Move ledger" button Show "Reverse Daily Close" button Show "Move ledger" button Allow selecting C:\ as backup destination Allow edit of move- in date/rent start date Reset past due events Show "Test drivers license swipe" button Additional Information Microsoft MapPoint Map Interface (Web Mobile Edition Only) This information is taken from Page 130, Paragraph 7 of the ”SiteLink Web Edition Installation and Setup Guide” Page 15 Web Edition Mobile – Insurance for Portable Units Web Edition Mobile – Additional Tax for Portable Units This information is taken from Appendix C “Mobile Edition Supplement” of ”SiteLink Web Edition User Manual” Page 18 Page 24 SiteLink Web Edition Bulletin Board Page 32 3 Show "Setup prepaid security deposit" button (Edit Ledger CTRL–SHIFT–S) Go to: "Adjustments / Edit Ledger" and select a tenant or Unit. On the "Edit Ledger Screen" press "Ctrl-Shift-S" 4 Add Prepaid Security Deposit (Hidden Function): A hidden feature exists to add Prepaid Security Deposits to the Tenant’s Ledger. On the “Edit Ledger” screen (shown above), press the following key sequence to display the hidden button: “Control-Shift-S” The dialog box shown below will open. Enter the amount of the deposit and click “OK.” The above is taken from Page 110 of the SiteLink Web Edition Installation and Setup Guide. This feature is used when adding Security Deposits after a Database Conversion. If the conversion does not bring over the Security Deposit OR when moving a Customer back into a Unit after moving them out, and needing to show the Security Deposit as paid. 5 Show "Move ledger" button (Maintenance CTRL–SHIFT–T) Go to: "Company / Setup Checklist / Maintenance". On the "Maintenance Screen" press "Ctrl-Shift-T" This feature allows the Linking of Units that are separate. Example: Two different Tenants from the same company that choose to have one Invoice sent to a Corporate Office for payment. 6 Transfer Lease from One Tenant to Another BE CAREFUL Transferring a lease should only be done to correct a mistake in moving the wrong tenant into a unit or to combine Units for billing purposes. Tenant Name & Address If the tenant name and address does NOT exist, first create it by going to “Operatons/Tenants”. 7 TRANSFER SCREEN Go to: "Company / Setup Checklist / Maintenance" and on the "Maintenance Screen" press the following keys: "Ctrl-Shift-T" and the next screen will appear. If you have a larger database it may take up to a minute for the screen to completely fill in. DRAG & DROP Use your mouse to select the Unit on the left side of the screen and on the right side of the screen (destination) select the Tenant Name to move the Unit from one tenant to another to change the ownership of a lease. Be sure to click on Save & Exit before closing the window. In the example (screen shot) above, the fictitious Tenant named “Pitt, B” is listed twice on the left side of the screen with a Unit Number (222 and 219) next to each name. An error was made during the Move-In and a new Tenant Record was created instead of utilizing the existing Tenant. After making the selection and pressing the “Transfer Button” the above message will appear asking you to confirm the transfer. 8 Show "Reverse Daily Close" button (Utilities CTRL–SHIFT–R) Go to: "Company / Utilities". On the "Utilities Screen" press "Ctrl-Shift-R" This feature allows the last Daily Close to be deleted or reversed. By reversing the close, the manager can now delete charges and/or payments which otherwise would not be permitted after a Daily Close. 9 Show "Move ledger" button (Utilities CTRL–SHIFT–T) Go to: "Company / Utilities". On the "Utilities Screen" press "Ctrl-Shift-T" This feature allows the Linking of Units that are separate. Example: Two different Tenants from the same company that choose to have one Invoice sent to a Corporate Office for payment. 10 Allow selecting C:\ as backup destination (Backup CTRL–SHIFT–B) Go to: "Company / Backup". On the "Backup Screen" press "Ctrl-Shift-C" to allow backing up to the "C" drive. No button will appear but the backup will be allowed to the “C” drive. This feature allows you to backup to your local “C” drive. Normally backups are done on a CDRom or Flash Drive, to ensure the safety of the data. 11 Allow edit of move-in date/rent start date (Ledger Settings CTRL–SHIFT–D) Go to the "Edit Ledger" screen from either “Payments” or “Adjustments” and select a tenant or Unit. On the "Edit Ledger Screen" press "Ledger Settings" to go to the Ledger Settings Screen" and then press "Ctrl-Shift-D" This feature allows you to change or coordinate the Start Date of Rent. Normally you should not have a rent date before the Move-In or Lease Date. 12 Show “Reset Past Due Events” button (Past Due Tasks CTRL–SHIFT–R) Go to: "Operations / Past Due Tasks Screen". On the "Past Due Tasks Screen" press "Ctrl-Shift-R' OR "Ctrl-Shift-W" This feature is normally used after a database conversion, when using SiteLink Web Edition for the first time. If there are multiple “Past Due” items shown on the Reminders Screen, that normally should be done in a certain sequence, ie: Lien Notice before Auction Notice. This function will allow you to reset the Past-Due Events. 13 Show "Test drivers license swipe" button (Tenant Edit CTRL–SHIFT–D) Go to: "operations / Tenants". On the "Tenants Screen" select the tenant and click "Edit". On the “Edit Screen" press "Ctrl-Shift-D". This feature allows you to test a 3-track reader to verify that the device is functioning. 14 The below information is taken from Page 130, Paragraph 7 of the “SiteLink Web Edition Installation and Setup Guide” Microsoft MapPoint Map Interface (Web Mobile Edition Only): a) If your default MapPoint Map is not located in the default location or is on a Network drive, go to “Company / Setup Checklist / Portable Storage ” screen and open the “Mobile Setup” screen, shown below. b) To set the default map location, click on the “Scheduling and Routing” button. c) The Portable Setup Screen (shown below) will open. d) At the bottom of the screen click on the “Browse” button to locate the map you wish to use. Using the Microsoft MapPoint Map Interface (Web Mobile Edition Only): You MUST have purchased and installed Microsoft MapPoint 2002 (or later) in order to use this interface. To purchase this product contact your local software retailer or Microsoft. The very first time you display the map the system default settings are used. These settings are: q q q q q Map measurement units are in miles. Display 4 map rings with a radius of 1, 3, 5, and 7 miles. Map rings are in blue. The information balloon for the site is visible. Panning of the map is not allowed. You can change the defaults by clicking the Set Defaults button. This screen is described in detail below. When you exit the map, SiteLink will save your settings. The next time you return to the map your settings will be restored. Finding your way around On the Map Toolbar, you are presented with several buttons with effect the view of the map. From right to left they are Zoom out – this button decreases the zoom level Zoom in – this button increases the zoom level. Zoom to site – this button will restore the zoom level to the start up level. Print – this button will print the current view of the map. View/Hide Stats – this button will display the statistics for the map which include the number of customers within each ring on the map as well as the total number of customer on the map and the number of addresses that can not be mapped. Clicking the button again will hide the statistics box. Refresh – This button will clear and redraw the map circles and recalculate the statistics. Set Defaults – this button will display the Set Map Defaults screen where you can set the number, size and color of the map circles to be displayed. You can also set the measurement units for the map (miles or kilometers), whether panning of the map is allowed and whether the site information is to be displayed at startup. Items on the Map Each customer is displayed on the map by a pushpin icon. The icons are color coded red for residential customers and blue for commercial customers. Double clicking a pushpin will display the details for the selected customer. 16 Setting the Map Defaults The defaults screen allows you to set the number, size and color of the map circles displayed on the map. To show a circle on the map check the box next to the circle number, enter the desired size in the Radius box and pick the color from the dropdown list. You can also select whether the measurement units of the map are calculated in miles or kilometers from this screen. These units affect the radius of the map rings. Panning is the ability of the map to shift what part of the map is displayed when the user clicks near the edge of he map. By default this feature is turned on. If panning is enabled it is possible to move the focus of the map away from the site. If this happens you can use the Zoom to Site button to return to the original display mode. When the map is first displayed the location information for the storage site can be shown in an information bubble. If you do not want to display this information at start up then this feature can be turned off by selecting the Hide Info at Startup option. 17 This information is taken from Appendix C “Mobile Edition Supplement” of ”SiteLink Web Edition User Manual” Appendix C Mobile Edition Supplement Web Edition Mobile – Insurance for Portable Units To use Insurance with Portable Units we need to first create a new recurring charge. 1. Click on “Company / Setup Checklist” and “Charges” to open the “Charge Defaults” screen. 2. Find an existing pre-defined “Recurring Charge” that is NOT currently in use. 3. Highlight the charge description and click “Edit.” 4. In the “Edit Charge Defaults” screen, change the description for the recurring charge to something like “Insurance-Mobile.” Leave the “Amount” field blank since the insurance charge amount may vary depending on the coverage selected. 5. Make sure to check the checkbox “Currently Used.” 6. If you wish to allow the Insurance charge to be prorated on Move-In, check the checkbox “ “Prorate at move in” (only used for First of Month Billing). 18 7. Click “OK” to create the new charge. 8. Now that the charge has been created, it can be added to an existing Unit or added to a Unit at Move-In. 9. If you transfer the tenant to another unit, the recurring charge will be prorated based on the transfer date and any credits or charges will transfer to the new unit. 19 Adding Insurance Recurring Charge to Existing Tenant/Mobile Unit 1. Adding new recurring charge to an existing unit: Go to Payments and select the Tenant from the list and Click on the “Next” button. 2. On the “Payment” Screen, click on the button “Edit Charges and Payments.” 3. On the “Edit Charges and Payments” screen, add the new charge by selecting the newly created charge from the list. See the screen shot below. 4. Add the amount of the charge. If you wish to add a prorated amount, use the Prorate calculator to determine the amount and enter it here. 5. Quantity should be One (1). 6. The Charge Start date should be the same as the rent Due Date. 7. The Rate under “Recurring Billing” is the cost for insurance on this Unit for One Month. 20 8. Click the “Add New Charge Button.” 9. Click “OK” to return to the “Payment Screen.” 10. On the Payment Screen, click “OK” to complete the transaction. 11. The new charge will be created each month when the rent charge is created. Note: See page 30 and 31 (page 145 in the ”SiteLink Web Edition User Manual”) for information on reporting. 21 Adding Insurance Recurring Charge to a Mobile Unit on Move-IN 1. Process the Move-In as normal from the Reservation screen. 2. On the “Charges” screen, add the new recurring charge by checking the checkbox. 22 3. Next click on the Plus Sign (+) next to open the “Edit Recurring Charge” screen to enter the amount of the charge (see below). 4. Enter the “Rate” for the insurance on this Unit for One Month in the field on the left labeled “Tenant’s Rate”. 5. Enter the Prorated amount in the field on the right labeled “Price”. 6. To determine the prorated amount, use the Prorate calculator. 7. Click “Close” when all fields are completed to return to the “Reservation” screen. 8. Complete the remainder of the Reservation/Move-In process as normal. 9. The new charge will be created each month when the rent charge is created. 23 Web Edition Mobile – Additional Tax for Portable Units For locations that use multiple tax rates on rent in addition to the two (2) provided, such as a Zip Code dependant Tax Rate, this tax can be added at move in by following the procedure below. To use Additional Tax with Portable Units we need to first create a new recurring charge. 1. Click on “Company / Setup Checklist” and “Charges” to open the “Charge Defaults” screen. 2. Find an existing pre-defined “Recurring Charge” that is not currently in use, in this example we used “Recurring Charge 6.” 3. Highlight the charge description and click “Edit.” 4. In the “Edit Charge Defaults” screen, change the description for the recurring charge to something like “Tax-Mobile.” Leave the “Amount” field blank since the charge amount may vary. 5. Make sure to check the checkbox “Currently Used.” 6. If you wish to allow the Insurance charge to be prorated on Move-In, check the checkbox “ “Prorate at move in” (only used for First of Month Billing). 24 7. Click “OK” to create the new charge. 8. Now that the charge has been created, it can be added to an existing Unit or added to a Unit at Move-In. 9. If you transfer the tenant to another unit, the recurring charge will be prorated based on the transfer date and any credits or charges will transfer to the new unit. 25 Adding the Additional Recurring Tax Charge to Existing Tenant/Mobile Unit 1. Adding new recurring charge to an existing unit: Go to Payments and select the Tenant from the list and Click on the “Next” button. 2. On the “Payment” Screen, click on the button “Edit Charges and Payments.” 3. On the “Edit Charges and Payments” screen add the new charge by selecting the newly created charge from the list. See example below. 4. Add the amount of the charge. If you wish to add a prorated amount, use the Prorate calculator to determine the amount and enter it here. 5. Quantity should be One (1). 6. The Charge Start date should be the same as the rent Due Date. 7. The Rate under “Recurring Billing” is the cost for insurance on this Unit for One Month. 26 8. Click the “Add New Charge Button.” 9. Click “OK” to return to the “Payment Screen.” 10. On the Payment Screen, click “OK” to complete the transaction. 12. The new charge will be created each month when the rent charge is created. Note: See page 30 and 31 (page 145 in the ”SiteLink Web Edition User Manual”) for information on reporting. 27 Adding the Additional Recurring Tax Charge to a Mobile Unit on Move-IN 1. Process the Move-In as normal from the Reservation screen. 2. On the “Charges” screen add the new recurring charge by checking the checkbox. 28 3. Next click on the Plus Sign (+) next to open the “Edit Recurring Charge” screen to enter the amount of the charge (see below). 4. Enter the “Rate” for the Additional Tax on this Unit for One Month in the field on the left labeled “Tenant’s Rate”. 5. Enter the Prorated amount in the field on the right labeled “Price”. 6. To determine the prorated amount, use the Prorate calculator. 7. Click “Close” when all fields are completed to return to the “Reservation” screen. 8. Complete the remainder of the Reservation/Move-In process as normal. 9. The new charge will be created each month when the rent charge is created. 10. A Custom Report that breaks out the “Tax-Mobile” recurring charge by Zip Code is available from SiteLink Technical Support by request. 29 Running the “Recurring Charge Report” for Tenant/Mobile Units 1. Go to “Reports: Management.” 2. Choose “Recurring Charges.” 3. Set the “Reporting Date” you wish to use. 4. Set the “Select Period” you wish to use. 5. Set the “Sort By” setting. 6. At the bottom right, set the “Filter: Show” to select the recurring charge you wish to run the report for. In the example below the two recurring charges that were added are listed on the pull-down list, “Insurance-Mobile” and “Tax-Mobile.” 7. Click “OK” to create the report. 30 8. Sample report below for “Insurance-Mobile.” 9. Sample report below for “Tax-Mobile.” 10. A Custom Report that breaks out the “Tax-Mobile” recurring charge by Zip Code is available from SiteLink Technical Support by request. 31 SiteLink Web Edition Bulletin Board 1) Log onto “Corporate Control Center” 2) Click on the “Bulletin Board” button. 32 3) Select the Sites that you wish to see your message and then click “Next”. 4) Select the reference Site and click Next. 33 5) The Bulletin Board will open. Click “Add” to enter a new message. 34 6) Enter your message in the fields provided and then click on “OK” 7) You will be returned to the “Reference Site Picker”. Click “Next” to continue. 8) The Bulletin Board will open and display your message title and date. 9) Close the Bulletin Board and then close the Reference Site Picker. 10) When you are returned to the “Sites List” close the screen. 11) Close “Corporate Control Center”, unless you have other changes to make. 35 12) When the Users at the Site(s) you selected log onto SiteLink, the bulletin board will display your message(s). 13) If they already have the Program open, a reminder will appear (see above) for the Bulletin Board. If they select the reminder the message is displayed on their Bulletin Board. 36