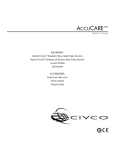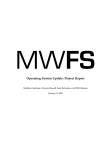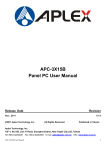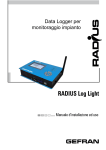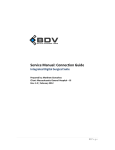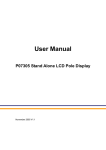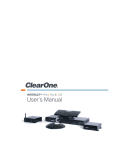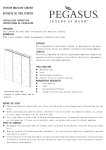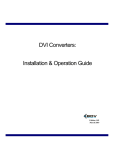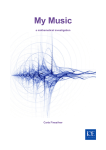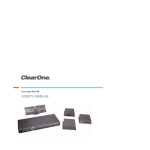Download SXPS Manual 1.04.book
Transcript
SXPS Manual
BDV
BLACK DIAMOND VIDEO
Edition 1.04
December 21, 2009
Trademarks
The Black Diamond Video logo and SXPS are registered trademarks of Black Diamond Video, Inc.
Warranty
Warranty and Warranty Disclaimer: Black Diamond Video warrants to the original purchaser ("Buyer") that the products
delivered by Black Diamond Video that accompany this manual ("Products") will be in accordance with Black Diamond
Video’s published specifications under normal use and service for a period of one (1) year from delivery. Deviations from
published specifications which do not materially affect performance of Products covered hereby shall not be deemed to
constitute defects of material or workmanship or a failure of Products to comply with such specifications. Warranty claims
and the return of Products under warranty shall be subject to, and governed by, Black Diamond Video’s return material
authorization (RMA) policy. This warranty shall not apply to any Product that has been subject to misuse or neglect or
damaged by weather or accident (including, without limitation, damage due to fall, fire, exposure to water and abnormal
electrical exposure), or that has been modified by anyone other than Black Diamond Video. The warranties contained herein
shall extend only to Buyer and shall not apply to Buyer’s affiliates or customers or subsequent purchasers. SELLER’S
ENTIRE LIABILITY, AND BUYER'S SOLE AND EXCLUSIVE REMEDY, SHALL BE LIMITED SOLELY TO
SELLER, AT ITS OPTION AND ELECTION, REPAIRING OR REPLACING THE DEFECTIVE PRODUCT.
WARRANTY CLAIMS MUST BE MADE WITHIN THE WARRANTY PERIOD OR ARE FOREVER WAIVED.
EXCEPT FOR THE EXPRESS WARRANTY MADE IN THIS PARAGRAPH, BLACK DIAMOND VIDEO
EXPRESSLY DISCLAIMS AND EXCLUDES ALL WARRANTIES, WHETHER STATUTORY, EXPRESS OR
IMPLIED, INCLUDING, BUT NOT LIMITED TO, THE IMPLIED WARRANTIES OF MERCHANTABILITY,
FITNESS FOR A PARTICULAR PURPOSE AND NON-INFRINGEMENT OF THIRD PARTY RIGHTS WITH
RESPECT TO THE PRODUCTS FURNISHED BY BLACK DIAMOND VIDEO HEREUNDER AND ALL
WARRANTIES WHICH, BUT FOR THIS PROVISION, MIGHT ARISE FROM COURSE OF DEALING, CUSTOM OR
TRADE OR THAT ARE OTHERWISE IMPLIED BY LAW. Certain jurisdictions do not permit the disclaimer of certain
warranties, so this limitation may not apply to Buyer.
Limitation of Liability. IN NO EVENT SHALL BLACK DIAMOND VIDEO BE LIABLE FOR ANY
CONSEQUENTIAL, INCIDENTAL, INDIRECT, EXEMPLARY, PUNITIVE OR SPECIAL DAMAGES WHATSOEVER
ARISING OUT OF, IN CONNECTION WITH OR RESULTING FROM THE FURNISHING, PERFORMANCE OR USE
OF THE PRODUCTS, WHETHER DUE TO BREACH OF CONTRACT, BREACH OF WARRANTY, STRICT
LIABILITY, PRODUCT LIABILITY, THE NEGLIGENCE OF SELLER OR OTHERWISE. IN NO EVENT SHALL
SELLER’S LIABILITY EXCEED THE U.S. DOLLAR AMOUNT EQUAL TO THE AMOUNT PAID BY BUYER FOR
THE APPLICABLE PRODUCT. THE DAMAGE LIMITATIONS PROVIDED AND THE REMEDIES STATED HEREIN
SHALL BE EXCLUSIVE AND SHALL BE BUYER’S SOLE REMEDY. THESE LIMITATIONS SHALL SURVIVE
FAILURE OF ANY ESSENTIAL PURPOSE. certain jurisdictions do not permit the limitation of certain types of liability,
so this limitation may not apply to Buyer.
Edition 1.04
SXPS Manual
.....
Contents
...................................
Chapter 1
“Welcome” ...................................................1
“About this Manual” ................................................ 1
“Safety Information and Instructions” ..................... 1
“Customer Service and Support” ............................. 2
Chapter 2
“Product Information”
.............................3
“Introducing the SXPS” .......................................... 3
“Key Features” ........................................................ 4
“Front Panel Detail” ................................................ 5
“Rear Panel Detail” ................................................. 6
“Options” ................................................................. 7
“Product Specifications” ......................................... 8
Chapter 3
“Configuration Options”.............................9
“Video Options” .......................................................... 9
“USB Options” .......................................................... 11
Chapter 4
“Getting Ready to Install”
.....................13
“Overview of the Installation Process” ................. 13
“System Test Installation Overview” .................... 13
“Final System Installation Overview” ................... 15
“Using DVI Converters” ....................................... 16
“Using Black Diamond Cable and Cable Kits” ..... 16
Chapter 5
“Installation Instructions”
.....................17
“System Test Installation” ..................................... 17
“Final System Installation” .................................... 20
“System Reset”.......................................................... 31
“Startup Macro”......................................................... 31
SXPS Manual
Edition 1.04
Contents i
Chapter 6
“About the Web-Server GUI”
................33
“Accessing the GUI” ................................................. 33
“Appearance and Functions of the GUI”................... 34
Chapter 7
“Matrix Switching”
.................................37
“About Matrix Switching” .................................... 37
“Matrix Switching Control: GUI” ......................... 37
“Matrix-Switching Control: RS-232/Telnet” ............ 39
Chapter 8
“Video Scaling”
......................................43
“About Video Scaling” .......................................... 43
“Auto-Resolution Display” ................................... 43
“Preset Video Positioning” .................................... 44
“Custom Video Positioning” ................................. 49
“Pan and Zoom” ........................................................ 49
“Advanced Video Scaling Operations” ................. 52
Chapter 9
“Video Windowing”...................................55
“About Video Windowing”....................................... 55
“Window Function”................................................... 55
“Turning a Window On/Off”..................................... 56
“Window Identity” .................................................... 56
“Window Priority”..................................................... 56
“Window Position and Size” ..................................... 58
“Window Zoom and Pan” ......................................... 61
“Picture-In-Picture”................................................... 63
“Dissolve And Force”................................................ 64
“Crop”........................................................................ 67
Chapter 10
“Wall Processing” .....................................71
“About Wall Processing” ............................. 71
“Wall Processing Function” ...................... 71
“Adjusting Wall Position”......................................... 71
“Switching Input Sources” ........................................ 72
ii
Contents
Edition 1.04
SXPS Manual
.....
Appendix A
“RS-232 and 10/100T Protocol” ...............75
“SXPS Command Set” .......................................... 75
“Using an External Controller” ................................. 93
“RS-232 Pinout” .................................................... 96
Appendix B
SXPS Manual
“Upgrading Firmware”..............................97
Edition 1.04
Contents iii
iv
Contents
Edition 1.04
SXPS Manual
1
W ELCOME
.....
...................................
ABOUT THIS MANUAL
....................................................
This manual contains information about the SXPS digital video matrix switcher and video
processor. Material is presented under the following sections:
.......... ......................... ..............................
Section
Chapters
Description
Introduction
Chapter 1, “Welcome.”
Chapter 2, “Product Information.”
Use this section to get to know this product manual,
understand key safety measures, and learn about the key
features and functionality of the SXPS
Configuration
Chapter 3, “Configuration Options.”
Use this section to understand your product configuration
options before you purchase, as well as learn about the
video signal handling and remote control capabilities. The
SXPS is a highly-configurable device and this section
details the available product options for video input and
output, and for CPU board and USB ports
Installation
Chapter 4, “Getting Ready to Install.”
Chapter 5, “Installation Instructions.”
Use this section to learn about installing the SXPS.
Included in this section are both an overview of the
installation process, and detailed, step-by-step installation
instructions.
Operation
Chapter 6, “About the Web-Server GUI.”
Chapter 7, “Matrix Switching.”
Chapter 8, “Video Scaling.”
Chapter 9, “Video Windowing.”
Chapter 10, “Wall Processing.”
Use this section to learn about the digital video processing
capabilities of the SXPS. Get an introduction to the webserver GUI and detailed instructions on how to use the
matrix switching, video scaling, video windowing, and
wall processing features.
Reference
Appendix A, “RS-232 and 10/100T Protocol.”
Appendix B, “Upgrading Firmware.”
Use this section to refer to detailed remote control
command set information, RS-232 pinout information,
and firmware upgrade information and instructions.
SAFETY INFORMATION AND INSTRUCTIONS
....................................................
The following safety instructions are to ensure the safety of personnel using this equipment
and to protect this device and working environment from potential damage.
CAUTION!
1
ELECTRIC SHOCK HAZARD. DO NOT OPEN.
2
REMOVAL OF COVER MAY RESULT IN ELECTRIC SHOCK. There are no userserviceable parts inside. Contact Black Diamond Video for authorized repair service.
SXPS Manual
Edition 1.04
Introduction 1
WE L C O M E
Customer Service and Support
IMPORTANT SAFETY INFORMATION:
• Read and follow all instructions – Read all safety and operating instructions before
operating this equipment. Follow all operating instructions in this manual and adhere to
all warnings on this equipment and in this manual.
• Keep all documentation – Retain the User’s Manual and accompanying safety
instructions for future reference.
• Maintain proper ventilation – This equipment should be maintained in a well-ventilated
room with adequate air flow. Do not obstruct the ventilation slots on the device.
• Keep away from heat – Do not place this device near a heat source. Failure to comply
could result in overheating and damage to the equipment.
• Keep away from water and moisture – Do not place this equipment near areas of running
water or dense condensation.
• Cleaning – Unplug the device before cleaning. The device can then be wiped with a
water-dampened soft cloth.
• Proper electrical grounding – This device must be plugged into a properly grounded
outlet in order to avoid electric shock. Do not bypass the grounding features of the power
cable or plug. When using an extension cord, make sure the cord is designed for
grounded plugs.
CUSTOMER SERVICE AND SUPPORT
....................................................
For technical support and service, contact Black Diamond Video at:
Black Diamond Video
1000 Atlantic Avenue, Suite 114
Alameda, California, 94501
Phone: (510) 769-2959
Fax: (510) 769-2949
Visit us on the web at www.blackdiamondvideo.com.
2
Introduction
Edition 1.04
SXPS Manual
P RODUCT I NFORMATION
.....
...................................
2
INTRODUCING THE SXPS
....................................................
The SXPS is an all-digital DVI processor that integrates seamless DVI matrix switching,
post-output scaling, and video windowing into a single unit. The SXPS provides seamless
single and dual-link DVI matrix switching in flexible I/O configurations, including 16x4,
16x8, 12x4, 12x8, 12x12, 8x12, 4x12, 8x16, and 4x16. When combined with Black
Diamond Video's DVI converters, the SXPS provides the same level of switching, scaling,
and windowing for any analog, SDI, or HD-SDI signal source, eliminating the need for
multi-format switches and cables.
The SXPS supports DVI operation at the maximum TMDS rate of 1.65 Gb/s. The SXPS
works seamlessly with Black Diamond Video's DVI X-treme Cable Kits, allowing the
transmission of DVI signals over 60 meters of copper on both the input and output sides of
the processor.
The SXPS system diagram (Figure 1) illustrates the full functionality of this DVI processor
when combined with Black Diamond Video's DVI Converters and DVI X-treme Cable Kits.
FIGURE 1.
SXPS Manual
SXPS System Diagram
Edition 1.04
Introduction 3
PRODUCT INFORMATION
Key Features
KEY FEATURES
....................................................
Features include the following:
SWITCHING
• Seamless, non-blocking single/dual-link DVI matrix switching in 16x4, 16x8, 12x4,
12x8, 12x12, 8x12, 4x12, 8x16, and 4x16 configurations.
• Supports dual-link DVI matrix switching at the maximum TMDS rate of 2 x 1.65 Gb/s.
• Supports single-link DVI matrix switching at the maximum TMDS rate of 1.65 Gb/s
• Input and output rates from 640 x 480 up to 3840 x 2400, interlaced or progressive
IMAGE PROCESSING - VIDEO SCALING
• Each output can be populated with one Quad Dual Link Scalar (QDLS) video processing
card for up to four cards.
• Auto-resolution display so that any video input will be displayed at its maximum
resolution and proper aspect ratio on any video monitor
• Image controls include pan, zoom, position, contrast, brightness, and programmable
LUTS
• Frame latency < 1.5 frames
• Built-in test pattern generator
IMAGE PROCESSING - WINDOWING
• Each QDLS video processing card can be equipped with video windowing functionality.
• Windows can be arbitrarily sized, positioned, and prioritized smoothly, in real time.
• Transitional effects supported: alpha blending, wipe, and chroma keying
• Chroma keying supported across multiple windows
• QDLS windowing cards can be cascaded for a maximum of 16 windows.
PHANTOM-POWER AND CONVERTER CONTROLS
• Phantom-power to Black Diamond Video’s DVI X-treme Cable Kits
• Phantom-power and control for Black Diamond Video’s DVI Converters
CONTROLS
• RS-232 serial
• 10/100T Ethernet
4
Introduction
Edition 1.04
SXPS Manual
Front Panel Detail
.....
PRODUCT INFORMATION
GENERAL
• 2U high, rack mountable
• Remote diagnostic capability
FRONT PANEL DETAIL
....................................................
Figure 2 details the SXPS front panel.
FIGURE 2.
SXPS Manual
SXPS Front Panel
Edition 1.04
Introduction 5
PRODUCT INFORMATION
Rear Panel Detail
REAR PANEL DETAIL
....................................................
Figure 3 details a fully-equipped SXPS.
(1)
(2)
(3)(4)
4
(7)
(5) (6)
FIGURE 3.
SXPS Rear Panel Diagram
1 - POWER SWITCH ON/OFF
The power switch is used to turn the unit on or off.
2 - AC POWER IN
AC input power connection (120/240 VAC).
3 - DVI-I INPUT CONNECTIONS
The DVI-I input connectors are used to connect a video source to the SXPS. If the input
source is a DVI source, it can be connected directly to the device. If the input source is an
analog or SDI source, the signal must first be converted to DVI using a Black Diamond
Video DVI converter before connecting it to the SXPS.
Both Single-Link and Dual-Link DVI are supported on all input connectors.
For cable distances greater than seven meters, Black Diamond Video certified DVI cable
should be used. Black Diamond Video certified DVI cable is factory tested and guaranteed
6
Introduction
Edition 1.04
SXPS Manual
Options
.....
PRODUCT INFORMATION
for distances up to 60 meters. A DVI X-treme conditioner is not required on the input side
of the SXPS.
4 - DVI-I OUTPUT CONNECTIONS
The DVI-I output connectors are digital DVI outputs used to connect to a digital display
device. Both Single-Link and Dual-Link DVI are supported on all output connectors.
When connecting to a display device more than seven meters from the SXPS, a DVI Xtreme Cable Kit should be used, with the DVI X-treme conditioner placed on the display
side of the cable.
5 - RS-232 SERIAL INTERFACE
The RS-232 interface is a DCE type used to control the SXPS by an external host over a
serial-com port or alternate RS-232 controller. A direct connect type RS-232 cable must be
used.
6 - 10/100T ETHERNET PORT
The 10/100T Ethernet port is used for controlling the SXPS from a remote location. This
port is also used for firmware upgrades in the field. The 10/100T Ethernet port can control
the SXPS through commands similar to the RS-232 port.
7 - USB MATRIX SLOT
The USB matrix slot houses a board of 24 USB connectors: 12 type B (input) connectors
and 12 type A (output) connectors.
OPTIONS
....................................................
The following external options are available for the SXPS:
• DVI X-treme Cable and Cable Kits are phantom-powered and allow DVI signals to be
transmitted up to 60 meters on both the input and output sides of the switch for a
cumulative distance of 120 meters. Output cable kits are available in both single-link and
dual-link DVI format. These kits contain output cable and a DVI signal conditioner and
are used when the distance between the SXPS and the display device exceeds seven
meters. The dual-link DVI signal conditioner can accept both single-link and dual-link
DVI signals. The single-link DVI signal conditioner can only accept single-link DVI.
• SD-DVI Converter converts any standard-definition analog signal (NTSC, PAL,
SECAM) to DVI. This converter is phantom-powered and is controlled and integrates
seamlessly with the SXPS.
SXPS Manual
Edition 1.04
Introduction 7
PRODUCT INFORMATION
Product Specifications
• RGB-DVI Converter converts any analog RGB signal to DVI. This converter is
phantom-powered and is controlled and integrates seamlessly with the SXPS.
• SDI-DVI Converter converts any SDI or HD-SDI source to DVI. This converter is
phantom-powered and is controlled and integrates seamlessly with the SXPS.
NOTE: For information about configuration options for the SXPS, see Chapter 3,
“Configuration Options.”
PRODUCT SPECIFICATIONS
....................................................
VIDEO SPECIFICATIONS
• Video Formats:
DVI Single-link, supports maximum TMDS rate of 1.65 Gb/s
DVI Dual-link, supports maximum TMDS rate of 2 x 1.65 Gb/s
• Video Resolution:
Single-link DVI I/O rates 640x480 to 1920x1200, interlaced or progressive, 25-165
MHz
Dual-link DVI, 165 - 333 MHz, I/O rates including: 3840 x 2400 33 Hz; 2560 x 1600 60
Hz; 2048 x 2160 60 Hz; 2048 x 1536 75 Hz; 2048 x 1080 120 Hz; 1920 x 1080 85 Hz.
• Connectors: DVI-I female
CONTROLS
• Serial Controls: RS-232 controls, DB9 female connector
• Ethernet Controls: 10/100T Ethernet control, Protocols: Telnet, FTP
GENERAL
• Dimensions/Weight: 2U, 19" rack-mountable enclosure, 16.73"W x 12"D x 3.5"H, 12
pounds
• Temperature Rating: 0-55° C
• Power: 90-240 VAC, 47-63Hz, 200 Watts
8
Introduction
Edition 1.04
SXPS Manual
C ONFIGURATION O PTIONS
.....
...................................
3
This chapter details the configuration options for the SXPS. The SXPS can be configured
for the following elements:
Video Input
• 4-16 input channels
Video Output
• 4-16 output channels
• Video scaler output cards
• Video windowing output option
USB
• 12 Type B input channels
• 12 Type A output channels
Figure 4 shows the back panel board and connector layout of the SXPS.
FIGURE 4.
SXPS Back Panel Board and Connector Layout
VIDEO OPTIONS
....................................................
The SXPS’ input and output cards contain four connectors each, so your SXPS can have any
combination of inputs and outputs where each channel type is a multiple of four, for up to
four input boards or four output boards. For example, your SXPS can be configured with
three input and three output cards for 12 x 12 channels, as shown in Figure 4.
Input and output cards are capable of supporting either single-link or dual-link DVI signals.
SXPS Manual
Edition 1.04
Configuration 9
CONFIGURATION OPTIONS
Video Options
DUAL-LINK AND SINGLE-LINK
All input and output slots support single-link and dual-link DVI. This means that the SXPS
supports the full 12 x 12 matrix for single-link and dual-link DVI channels.
USING DVI CONVERTERS
The SXPS accepts DVI video inputs only. Black Diamond Video offers a line of single-link
DVI converters which you can use to convert your RGB, HD, and SDI video signals to
single-link DVI. With the appropriate DVI converter, you can use any of these video
formats as a source for the SXPS.
VIDEO INPUT OPTIONS
The SXPS has one video input board, and can be configured with up to three additional
video input boards for a total of four possible. By design, the video input board can accept
either dual-link or single-link DVI.
VIDEO OUTPUT OPTIONS
The SXPS has one video output board, and can be configured with up to three additional
video output boards for a total of four possible. Each board has four output channels. By
design, the video output board can accept either dual-link or single-link DVI.
Currently, there are three video output board options. All three options come with four
output channels. New options are under development; contact Black Diamond Video for
more information.
............... .......................
10
Configuration
Video Output Board
Description
Repeater
Standard DVI output (no processing). Used
for standard switching operation only
where the output exactly matches the input
signal.
For more information on the operation of
the repeater card, see Chapter 7, “Matrix
Switching.”
Quad Dual Link Scalar
(QDLS)
Video scalar dual-link DVI output. Used for
scaling the input image up or down, and
also offers pan and zoom functionality.
For more information on the operation of
the QDLS card, see Chapter 8, “Video
Scaling.”
Windowing
Video windowing.
For more information on video windowing,
see Appendix A, “RS-232 and 10/100T
Protocol.”
Edition 1.04
SXPS Manual
USB Options
.....
CONFIGURATION OPTIONS
USB OPTIONS
....................................................
The USB matrix slot houses a board of 24 USB connectors: 12 type B (input) connectors
and 12 type A (output) connectors (Figure 5).
USB Output
Connectors
USB Input
Connectors
FIGURE 5.
SXPS USB Board
The supported USB configurations are: 12x12.
SXPS Manual
Edition 1.04
Configuration
11
CONFIGURATION OPTIONS
USB Options
12
Configuration
Edition 1.04
SXPS Manual
4
G ETTING R EADY TO I NSTALL
.....
...................................
This chapter presents on overview of the installation process. Read this chapter to get an
introduction to how to install the SXPS. Included is information about using DVI converters
(required if you have video sources that are not in DVI format) and Black Diamond cable
kits.
For detailed installation instructions see Chapter 5, “Installation Instructions.”
OVERVIEW OF THE INSTALLATION PROCESS
....................................................
Installing the SXPS can be divided into two phases:
System Test Installation. Begin your installation process by performing a complete system test installation. The
purpose of this phase is to establish remote control of the SXPS, and verify that all input and
output channels are working. You will use a single test-video input and at least one of the
display devices you plan to use in your final system installation. You will verify that your
test-video input is properly displayed on the display device when routed through each input
and output channel.
Final System Installation. Complete the installation process by doing the final system installation. In this phase, you
will install the SXPS in its final location. You will establish permanent remote control,
connect all necessary input and output cabling, apply all input sources (including any DVI
converters as necessary), and connect all display devices. Finally, you will verify that each
video source is properly displayed on each display device.
SYSTEM TEST INSTALLATION OVERVIEW
....................................................
The system test installation should be performed first to verify your equipment is working
properly. It will also help you begin to plan for and organize the video sources, cabling
equipment, and display devices in preparation for the final system installation.
NOTE: This is an overview of the system test installation to help inform and
prepare you for the actual installation process. For detailed installation
instructions, see Chapter 5, “Installation Instructions.”
SXPS Manual
Edition 1.04
Installation 13
GETTING READY TO INSTALL
System Test Installation Overview
The system test installation consists of four steps. These steps are described below and
illustrated in Figure 6.
FIGURE 6.
SXPS System Test Installation Diagram
Step 1. Establish Temporary Remote Control of the SXPS
Establish temporary remote control of the SXPS through a laptop computer or personal
computer using the RS-232 serial interface. This allows control of the SXPS so that the
video signals going into and out of the processor can be tested.
Step 2. Connect a Test DV I Input Source
Connect a test DVI video source to Input 1 on the SXPS. Only a single DVI source is
required for the system test installation phase. Use Black Diamond Video tested DVI cable
to connect your DVI source to the SXPS.
NOTE: If the computer you used in Step 1 has a DVI output, you can use it for the
test DVI video source in this step. This computer should have a built-in DVI
graphics card.
14
Installation
Edition 1.04
SXPS Manual
Final System Installation Overview
.....
GETTING READY TO INSTALL
Step 3. Connect one or more Display Devices and Establish Video Output
Connect a display device to Output 1 on the SXPS. Connect additional display devices as
desired. Using the test DVI input connected in Step 2, use serial commands to switch the
input to each connected display device. Verify that all video displays or output devices (such
as DVD recorders, etc) are functioning correctly.
Step 4. Test all Re maining Input Channels
Verify that all remaining input channels are functioning properly. Using the test DVI video
source, connect it to each input channel on your SXPS and then route the signal to each
connected display device.
FINAL SYSTEM INSTALLATION OVERVIEW
....................................................
The final system installation should be performed after you have completed the system test
installation. You should have all of your video sources, cabling equipment, and display
devices assembled in preparation for the final system installation.
NOTE: This is an overview of the final system installation to help inform and
prepare you for the actual installation process. For detailed installation
instructions, see Chapter 5, “Installation Instructions.”
The final system installation consists of four steps. These steps are described below.
Step 1. Place the SXPS into the Ra ck mount or Other Permanent Location
The SXPS can be installed in a 2U rackmount. Place your unit in its permanent location
before making any other system connections. Be sure to follow the safety warnings
regarding proper ventilation of the equipment.
Step 2. Connect al l Video Inputs
Connect all DVI sources directly to the SXPS input channels. All non-DVI sources must
first be converted to DVI using a Black Diamond Video DVI Converter. See “Using DVI
Converters” on page 16 for more information.
All cabling from the DVI Converters to the SXPS should be done using Black Diamond
Video tested DVI cable. Black Diamond Video can not guarantee the quality of cable
purchased from other manufacturers. See “Using Black Diamond Cable and Cable Kits” on
page 16 for more information.
Step 3. Connect al l Display and Output Devi ce s
Connect all display and output devices to the SXPS output channels. All cabling from the
SXPS to the display devices should be done using Black Diamond Video tested DVI cable.
Black Diamond Video can not guarantee the quality of cable purchased from other
SXPS Manual
Edition 1.04
Installation 15
GETTING READY TO INSTALL
Using DVI Converters
manufacturers. See “Using Black Diamond Cable and Cable Kits” on page 16 for more
information.
Step 4. Establish Permanent Remote Control
Establish permanent remote control to the SXPS using RS-232 or 10/100T Ethernet control.
Step 5. Test all Input/Output Switching Configurations
Route each input to each output in turn and verify the video displays properly on the display
device. If video output option boards are installed, test the video processing functions of
these boards.
USING DVI CONVERTERS
....................................................
The SXPS accepts DVI video inputs only. Black Diamond Video offers a line of DVI
converters which you can use to convert your RGB, HD, and SDI video signals to DVI.
With the appropriate DVI converter, you can use any of these video formats as an input
source.
The converter should be located as close to the video source as possible to eliminate cabling
problems such as attenuation and noise. See “Options” on page 7 for more information
about the available DVI converters.
USING BLACK DIAMOND CABLE AND CABLE
KITS
....................................................
When using Black Diamond Video cable kits, signal conditioners should be applied within
the last three meters of cabling before each display device. Black Diamond Video offers
both single-link DVI and a dual-link DVI cable kits which include Black Diamond Video
tested DVI cable and a signal conditioner. See “Options” on page 7 for more information
about cable and cable kit options.
16
Installation
Edition 1.04
SXPS Manual
5
I NSTALLATION I NSTRUCTIONS
.....
...................................
This chapter tells you how to install your SXPS system. You should read Chapter 4 “Getting
Ready to Install” first to familiarize yourself with the installation process.
The installation of your SXPS should be conducted in two phases:
System Test Installation. Begin your installation process by performing a complete system test installation. The
purpose of this phase is to establish remote control of the SXPS, and verify that all inputs
and outputs are working. You will use a single test-video input and one of the display
devices you plan to use in your final system installation. You will verify that your test-video
input is properly displayed on the display device when routed through each of the input and
output channels.
Final System Installation. Complete the installation process by doing the final system installation. In this phase, you
will install the SXPS in its final location. You will connect all necessary input and output
cabling, apply all input sources (including any DVI converters as necessary), connect all
display devices, and establish permanent remote control.
SYSTEM TEST INSTALLATION
....................................................
Complete a thorough test of your SXPS equipment before doing the final system
installation. The system test installation consists of the following series of steps:
Step 1: AC Power Connection and System Power Up
WHAT YOU WILL NEED FOR THIS STEP
• Power cord (supplied)
• Surge protector (recommended)
• Line conditioner (recommended)
DESCRIPTION
Begin your system test installation by connecting the SXPS to an AC power supply and
powering it up.
SXPS Manual
1
Connect the power cord (supplied) to the AC input on the SXPS.
2
Plug the power cord into a surge protector (recommended).
3
Plug the surge protector into a conditioned AC power source.
Edition 1.04
Installation 17
INSTALLATION INSTRUCTIONS
System Test Installation
4
Turn on the SXPS using the power switch on the rear panel.
Step 2: Es tablis h Test Remote Control
WHAT YOU WILL NEED FOR THIS STEP
• Laptop or personal computer with a serial port
• RS-232 direct-connect type serial cable with DB9 (male) connector
DESCRIPTION
The SXPS can be controlled over either an RS-232 or 10/100T Ethernet connection. For
initial testing of this equipment, Black Diamond Video recommends temporary control of
the SXPS with a laptop computer using the RS-232 terminal. Using the RS-232 interface
and commands allows for the easy set-up and rapid ability to debug any installation
problems.
1
Connect a laptop or PC to the SXPS RS-232 serial interface using a direct-connect type
cable.
2
Open up a serial port terminal on the laptop or PC connected to the SXPS. For
Microsoft Windows-based programs access this with Start > All Programs >
Accessories > Communications > Hyperterminal.
The New Connection window appears.
3
Enter a name for your connection and choose an icon.
4
Click OK.
The Connect To window appears.
5
In the Connect using field, select “COM1” port.
6
Click OK.
The Port Settings window appears.
7
Configure the settings as follows:
• Baud: 9600
• Data bits: 8
• Parity: None
• Stop bits: 1
• Flow control: None
8
Click Apply.
The RS-232 connection to the SXPS is established and the processor can be controlled using
the RS-232 command set found in Appendix A, “RS-232 and 10/100T Protocol.”
18
Installation
Edition 1.04
SXPS Manual
System Test Installation
.....
INSTALLATION INSTRUCTIONS
Step 3: Connect and Test a DVI Input on all Output Channels
WHAT YOU WILL NEED FOR THIS STEP
• DVI video input source. Black Diamond Video recommends that, for this DVI input
source, you use the same laptop or personal computer that is being used to temporarily
control the SXPS.
• Display device capable of displaying a DVI video input signal.
• DVI cable.
• (Optional) DVI signal conditioners. If the distance to the display requires more than
seven meters of DVI cable, a Black Diamond Video DVI X-treme Cable Kit should be
used with the DVI X-treme II Conditioner and appropriate length of cable provided in
the cable kit.
• RS-232 Commands: SWITCH
<input>
SW
<output>
DESCRIPTION
For the system test installation, apply a single DVI test-video input signal and connect at
least one of the display devices you plan to use in your final system installation. Verify that
your test-video input is properly displayed on the display device when routed through each
input and output channel. The easiest method to ensure transmission is to connect a reliable
DVI video source directly to the SXPS input.
1
Connect a DVI source to Input 1 of the SXPS.
This should be done using Black Diamond Video tested DVI cable. Black Diamond Video recommends that you use the same laptop that is being used to temporarily control the SXPS
simultaneously as the DVI source.
2
Make certain that the display being tested has been set to display a DVI digital signal.
3
Connect Output 1 of the SXPS to the display using Black Diamond Video tested DVI
cable.
NOTE: If the distance to the display requires more than seven meters of DVI cable,
a Black Diamond Video DVI X-treme Cable Kit should be used with the DVI
X-treme II Conditioner.
If a DVI X-treme Cable Kit is needed, do the following:
a Connect the long length of cable from Output 1 of the SXPS to the input of the DVI X-
treme II Conditioner.
SXPS Manual
Edition 1.04
Installation 19
INSTALLATION INSTRUCTIONS
Final System Installation
b Connect the output of the DVI Xtreme II Conditioner using the short length of DVI cable
to the display. The red indicator light on the DVI X-treme II Conditioner indicates a
good DVI signal is being transmitted to the display.
4
Within the serial port terminal, type in the command: sw 1 1.
Input 1 is switched to display to Output 1. Video should now be displayed on your test output
device.
5
Move the output cable from Output 1 to Output 2 so that Output 2 is now connected to
the display device.
6
Within the serial port terminal type in the command: sw 1 2.
Input 1 is switched to display to Output 2. Video should again appear on the test output
device.
7
Repeat steps Step 5 and Step 6, moving the output cable to each of the remaining
output channels in turn. Use the SWITCH command to route the video through the
connected channel. Verify the video displays properly through each output channel.
8
Move the input cable from Input 1 to Input 2 so that Input 2 is now connected to the DVI
test signal.
9
Within the serial port terminal, type in the command: sw 1 [output #], where
[output #] is the output channel which is currently connected to your test display
device.
10
Repeat Step 8 and Step 9, moving the input cable to each of the remaining input
channels in turn. Use the SWITCH command to route the video from the connected
channel. Verify the video displays properly coming from each input channel.
This completes the system test installation.
FINAL SYSTEM INSTALLATION
....................................................
Once you have completed a thorough test of your SXPS equipment you are ready to do the
final system installation. The final system installation consists of the following series of
steps:
Step 1: AC Power Connection
WHAT YOU WILL NEED FOR THIS STEP
• Power cord (supplied)
• Surge protector (recommended)
• Line conditioner (recommended)
20
Installation
Edition 1.04
SXPS Manual
Final System Installation
.....
INSTALLATION INSTRUCTIONS
DESCRIPTION
Begin your final system installation by connecting the SXPS to an AC power supply and
powering it up.
1
Connect the power cord (supplied) to the AC input on the SXPS.
2
Plug the power cord into a surge protector (recommended).
3
Plug the surge protector into a conditioned AC power source.
4
Turn on the SXPS using the power switch on the rear panel.
Step 2: Connect All DV I Inputs
WHAT YOU WILL NEED FOR THIS STEP
• All DVI video input sources you want to display through the SXPS
• All non-DVI video sources you want to display through the SXPS
• DVI converters for the non-DVI video sources
• DVI cable
DESCRIPTION
Connect all DVI sources directly to the SXPS input channels. All non-DVI sources must
first be converted to a DVI signal before they connecting them to the SXPS. See Figure 7,
“System Installation Overview Diagram,” on page 22 for an illustration of a typical SXPS
system diagram.
1
Connect any dual-link DVI signals to input connectors on any slot.
2
Connect any single-link DVI signals to input connectors on any slot.
All input channels can accept single-link DVI inputs.
3
Apply DVI converters to any non-DVI signals and connect to input connectors on any
SXPS slot.
Step 3: Connect SXPS Outputs to All Displays
WHAT YOU WILL NEED FOR THIS STEP
• All DVI-capable display devices you want to use in your installation
• DVI cable
• (Optional) DVI signal conditioners. If the distance to the display requires more than
seven meters of DVI cable, a Black Diamond Video DVI X-treme Cable Kit should be
used with the DVI X-treme II Conditioner and appropriate length of cable provided in
the cable kit.
SXPS Manual
Edition 1.04
Installation 21
INSTALLATION INSTRUCTIONS
Final System Installation
DESCRIPTION
Connect all DVI-capable displays to the SXPS output channels. See Figure 7, “System
Installation Overview Diagram,” on page 22 for an illustration of a typical SXPS system
diagram.
SDI-DVI
Converter
RGB-DVI
Converter
10-60 Meter
DVI Cable
SXPS
10-60 Meter
DVI Cable
DVI X-Treme II
Signal
Conditioner
FIGURE 7.
System Installation Overview Diagram
1
Connect DVI cable to Output 1 of the SXPS.
2
Connect the other end of the DVI cable as follows:
a If the cable is more than seven meters in length, connect it to the input of the DVI X-
treme II Conditioner. Connect a second DVI cable, no more than seven meters in length,
to the DVI display device.
b If the cable is less than seven meters in length, connect it directly to the DVI display
device.
3
Repeat Steps Step 1 and Step 2 for all other output channels to be used in your
installation.
Step 4: Establish Permanent Re mote Control
WHAT YOU WILL NEED FOR THIS STEP
• Laptop or personal computer
• For RS-232 control: RS-232 direct-connect type serial cable with DB9 (male) connector
22
Installation
Edition 1.04
SXPS Manual
Final System Installation
.....
INSTALLATION INSTRUCTIONS
• For Ethernet control: Ethernet cable. If you are connecting your control computer
directly to the SXPS, then you will need a crossover cable.
• RS-232 and Telnet Commands:
SHOWNET
ipaddr
<ipaddr>
telnet
<ipaddr>
8998
DESCRIPTION
When all video sources going into the SXPS and all video outputs going to the displays or
recording devices have been shown to function correctly, permanent control of the SXPS
can be established using the RS-232 serial interface or the 10/100T Ethernet controls. Black
Diamond Video recommends that you read this section carefully before establishing
permanent controls.
IMPORTANT!
When connecting a control computer to the RS-232 connector on the SXPS,
you must use a direct-connect type cable.
When connecting a control computer directly to the Ethernet connector you
must use a crossover cable. Both the control computer and the SXPS must
then use a static IP address.
Details of the serial control commands and telnet protocols are in Appendix A, “RS-232
and 10/100T Protocol.”
Whether the SXPS is controlled through an RS-232 terminal, a 10/100T Ethernet port using
telnet commands, or the web-server GUI, control begins with the RS-232 terminal. The RS232 terminal is used to check and assign an IP address for the SXPS.
Control of the SXPS can be accomplished using any one of the following five methods:
• RS-232 Only—This method is used when only RS-232 control is desired. Controls are
managed using the Command Set (Appendix A).
• 10/100 T Ethernet and RS-232—This method is used when 10/100T Ethernet control
of the SXPS is desired and the control computer is a client on a larger network which
uses DHCP (dynamic host configuration protocol) to assign IP addresses. This is the
default setting for 10/100T Ethernet control of the SXPS. RS-232 control is used to
determine the dynamic IP address of the SXPS.
• 10/100 T Ethernet Only—This is a simpler method than control by 10/100 T Ethernet
and RS-232, but it requires that a static IP address be assigned to the SXPS and to the
control computer. A static IP address is where a computer uses the same address every
time a user logs on to a network. By default, the SXPS is configured with a dynamic IP
address.
SXPS Manual
Edition 1.04
Installation 23
INSTALLATION INSTRUCTIONS
Final System Installation
The type of IP address for the control computer depends upon whether the computer is
connected directly to the SXPS Ethernet connector, or if it is connected via a network:
............... ...............
Connection Route
IP Address Type
Direct to SXPS
Static only
Through a network
Dynamic or Static
If the computer controlling the SXPS is a client assigned to a larger network, the network
administrator will need to assign the static IP address to the control computer and SXPS.
If the static IP address of the SXPS is unknown, it can be accessed using the RS-232
SHOWNET command. The RS-232 controls must be used for initial set-up of the SXPS IP
address, and thereafter will no longer be required.
• Web-Server GUI and RS-232 Control—This method uses a web-server GUI rather
than Telnet commands to control the SXPS over a network. In this instance, the control
computer is a client on a larger network which uses DHCP to assign IP addresses. The
web-server GUI within the SXPS is invoked by opening a web browser on the control
computer (Black Diamond Video recommends Mozilla Firefox) and entering the IP
address of the SXPS into the address bar of the browser. This will bring you to the GUI
log-in page.
• Web-Server GUI without RS-232 Control—With this method, a “static” IP address is
assigned to the SXPS and the control computer. A web-browser (Black Diamond Video
recommends Mozilla Firefox) is opened and the static IP address of the SXPS is entered
into the address bar of the browser. This is the easiest method for controlling the SXPS.
NOTE: The default password needed to log in to the is blackdiamond.
RS-232 ONLY
1
Connect the control computer to the RS-232 connector on the SXPS using an RS-232
direct-connect type cable.
2
Open up a serial port terminal on the control computer connected to the SXPS.
On Microsoft Windows, you can use HyperTerminal for serial communications.
3
Configure the port settings as follows:
• Baud: 9600
• Data bits: 8
• Parity: None
• Stop bits: 1
• Flow control: None
24
Installation
Edition 1.04
SXPS Manual
Final System Installation
.....
INSTALLATION INSTRUCTIONS
The RS-232 connection to the SXPS is established and the processor can be controlled using
the RS-232 command set found in Appendix A, “RS-232 and 10/100T Protocol.”
NOTE: To avoid recreating the connection parameters each time you reestablish
RS-232 connection to the SXPS, you can save the connection for
subsequent control sessions.
10/100T ETHERNET AND RS-232
1
Connect the SXPS to your network using the Ethernet connector.
2
Connect the RS-232 control computer to the SXPS with an RS-232 direct-connect type
cable.
3
From the RS-232 control computer, determine the SXPS IP address:
a Establish RS-232 control of the SXPS as described in “RS-232 Only” on page 24.
b Enter the command: SHOWNET (see Appendix A, “RS-232 and 10/100T Protocol,” for
details).
The SXPS IP address is returned.
4
From the Ethernet control computer, which must be connected to the same network as
the SXPS, open All Programs > Accessories > Command Prompt and enter the
command telnet <IP address> 8998 using the IP address obtained in Step 3.
The Telnet session is initiated.
5
Enter the network password.
The default network password is “blackdiamond”.
Telnet control is established. See Appendix A, “RS-232 and 10/100T Protocol,” for a list of
key commands and how they are used to control the SXPS.
NOTE: The RS-232 control computer and the Ethernet control computer can be
the same machine or two different machines.
To exit the network connection, enter the command exit.
NOTE: If the SXPS is powered off for several days, when the equipment is
powered back on, the DHCP server within the network may issue a new IP
address. If this happens, 10/100T Ethernet control can only be restarted by
beginning at Step 3 and determining the new IP address using the RS-232
SHOWNET command again.
10/100T ETHERNET ONLY
SXPS Manual
Edition 1.04
Installation 25
INSTALLATION INSTRUCTIONS
Final System Installation
1
Connect the control computer directly to the SXPS with an RS-232 direct-connect type
cable and a 10/100T Ethernet crossover cable.
2
Set the static IP address of the SXPS:
a Establish RS-232 control of the SXPS as described in “RS-232 Only” on page 24.
b Issue the IPADDR command. For example:
IPADDR 192.168.1.103
The SXPS is assigned the static IP address 192.168.1.103.
3
Set the static IP address of the control computer. If you are using Microsoft Windows,
follow these steps:
a Click Start > All Programs > Accessories > Communications > Network Connections.
The Network Connections window appears.
b Right-click on Local Area Connection and select Properties.
The Local Area Connection Properties window appears.
c Click on Internet Protocol (TCP/IP) to highlight it and click Properties.
The Internet Protocol (TCP/IP) Properties window appears.
d Select Use the following IP address and enter an address in the IP address field.
For example, enter 192.168.1.10.
e Click on Subnet mask and the number 255.255.255.0 should appear.
f
Enter the static IP address in the Default gateway field.
For example, enter 192.168.1.1.
g Click OK.
The static IP address of the control computer is set.
4
Click Start and navigate to All Programs > Accessories > Command Prompt.
The Command Prompt window appears.
5
Enter the command telnet <IP address> 8998 using the IP address assigned to the
SXPS in Step 2 above.
Telnet control is established. See Appendix A, “RS-232 and 10/100T Protocol,” for a list of
commands and how they are used to control the SXPS.
Because the SXPS now has a static IP address, the RS-232 interface is no longer required. If
the IP address of the SXPS is misplaced, simply reconnect the RS-232 controls and use the
SHOWNET command to retrieve the IP address.
The final system installation process is complete.
26
Installation
Edition 1.04
SXPS Manual
Final System Installation
.....
INSTALLATION INSTRUCTIONS
RS-232 ONLY
1
Connect the control computer to the RS-232 connector on the SXPS using an RS-232
direct-connect type cable.
2
Open up a serial port terminal on the control computer connected to the SXPS.
On Microsoft Windows, you can use HyperTerminal for serial communications.
3
Configure the port settings as follows:
• Baud: 9600
• Data bits: 8
• Parity: None
• Stop bits: 1
• Flow control: None
The RS-232 connection to the SXPS is established and the processor can be controlled using
the RS-232 command set found in Appendix A, “RS-232 and 10/100T Protocol.”
NOTE: To avoid recreating the connection parameters each time you reestablish
RS-232 connection to the SXPS, you can save the connection for
subsequent control sessions.
10/100T ETHERNET AND RS-232
1
Connect the SXPS to your network using the Ethernet connector.
2
Connect the RS-232 control computer to the SXPS with an RS-232 direct-connect type
cable.
3
From the RS-232 control computer, determine the SXPS IP address:
a Establish RS-232 control of the SXPS as described in “RS-232 Only” on page 24.
b Enter the command: SHOWNET (see Appendix A, “RS-232 and 10/100T Protocol,” for
details).
The SXPS IP address is returned.
4
From the Ethernet control computer, which must be connected to the same network as
the SXPS, open All Programs > Accessories > Command Prompt and enter the
command telnet <IP address> 8998 using the IP address obtained in Step 3.
The Telnet session is initiated.
5
Enter the network password.
The default network password is “blackdiamond”.
SXPS Manual
Edition 1.04
Installation 27
INSTALLATION INSTRUCTIONS
Final System Installation
Telnet control is established. See Appendix A, “RS-232 and 10/100T Protocol,” for a list of
key commands and how they are used to control the SXPS.
NOTE: The RS-232 control computer and the Ethernet control computer can be
the same machine or two different machines.
To exit the network connection, enter the command exit.
NOTE: If the SXPS is powered off for several days, when the equipment is
powered back on, the DHCP server within the network may issue a new IP
address. If this happens, 10/100T Ethernet control can only be restarted by
beginning at Step 3 and determining the new IP address using the RS-232
SHOWNET command again.
10/100T ETHERNET ONLY
1
Connect the control computer directly to the SXPS with an RS-232 direct-connect type
cable and a 10/100T Ethernet crossover cable.
2
Set the static IP address of the SXPS:
a Establish RS-232 control of the SXPS as described in “RS-232 Only” on page 24.
b Issue the IPADDR command. For example:
IPADDR 192.168.1.103
The SXPS is assigned the static IP address 192.168.1.103.
3
Set the static IP address of the control computer. If you are using Microsoft Windows,
follow these steps:
a Click Start > All Programs > Accessories > Communications > Network Connections.
The Network Connections window appears.
b Right-click on Local Area Connection and select Properties.
The Local Area Connection Properties window appears.
c Click on Internet Protocol (TCP/IP) to highlight it and click Properties.
The Internet Protocol (TCP/IP) Properties window appears.
d Select Use the following IP address and enter an address in the IP address field.
For example, enter 192.168.1.10.
e Click on Subnet mask and the number 255.255.255.0 should appear.
f
28
Installation
Enter the static IP address in the Default gateway field.
Edition 1.04
SXPS Manual
Final System Installation
.....
INSTALLATION INSTRUCTIONS
For example, enter 192.168.1.1.
g Click OK.
The static IP address of the control computer is set.
4
Click Start and navigate to All Programs > Accessories > Command Prompt.
The Command Prompt window appears.
5
Enter the command telnet <IP address> 8998 using the IP address assigned to the
SXPS in Step 2 above.
Telnet control is established. See Appendix A, “RS-232 and 10/100T Protocol,” for a list of
commands and how they are used to control the SXPS.
Because the SXPS now has a static IP address, the RS-232 interface is no longer required. If
the IP address of the SXPS is misplaced, simply reconnect the RS-232 controls and use the
SHOWNET command to retrieve the IP address.
The final system installation process is complete.
WEB-SERVER GUI AND RS-232
1
Download Java software onto the RS-232 control computer:
a Open your web browser and go to www.java.com.
For Windows operations systems, download the Windows Offline version.
b Black Diamond Video supports Java Applet versions up to 5.0.
2
(Recommended) Download and install the Mozilla Firefox web browser onto the control
computer from www.mozilla.com/firefox/.
3
Connect the control computer directly to the SXPS with an RS-232 direct-connect type
cable and a 10/100T Ethernet crossover cable.
4
From the RS-232 control computer, determine the SXPS IP address:
a Establish RS-232 control of the SXPS as described in “RS-232 Only” on page 24.
b Enter the command: SHOWNET (see Appendix A, “RS-232 and 10/100T Protocol,” for
details).
The SXPS IP address is returned.
5
Open the Firefox web browser on the control computer and enter the IP address
obtained in Step 4 into the browser address bar.
The GUI is initiated and control of the SXPS is now done through the GUI.
NOTE: If the SXPS is powered off for several days, when the equipment is
powered back on, the DHCP server within the network may issue a new IP
address. If this happens, web-server control can only be restarted by
beginning at Step 3 and determining the new IP address using the RS-232
SHOWNET command again.
SXPS Manual
Edition 1.04
Installation 29
INSTALLATION INSTRUCTIONS
Final System Installation
WEB-SERVER GUI ONLY
1
Download Java software onto the RS-232 control computer:
a Open your web browser and go to www.java.com.
b For Windows operations systems, download the Windows Offline version.
c Black Diamond Video supports Java Applet versions up to 5.0.
2
(Recommended) Download and install the Mozilla Firefox web browser onto the control
computer from www.mozilla.com/firefox/.
3
Connect the control computer directly to the SXPS with an RS-232 direct-connect type
cable and a 10/100T Ethernet crossover cable.
NOTE: The RS-232 control computer and the Ethernet control computer can be
the same machine or two different machines.
4
Set the static IP address of the SXPS:
a Establish RS-232 control of the SXPS as described in “RS-232 Only” on page 24.
b Issue the IPADDR command. For example:
IPADDR 192.168.1.103
The SXPS is assigned the static IP address 192.168.1.103.
5
Set the static IP address of the control computer. If you are using Microsoft Windows,
follow these steps:
a Click Start > All Programs > Accessories > Communications > Network Connections.
The Network Connections window appears.
b Right-click on Local Area Connection and select Properties.
The Local Area Connection Properties window appears.
c Click on Internet Protocol (TCP/IP) to highlight it and click Properties.
The Internet Protocol (TCP/IP) Properties window appears.
d Select Use the following IP address and enter an address in the IP address field.
For example, enter 192.168.1.10.
e Click on Subnet mask and the number 255.255.255.0 should appear.
f
Enter the static IP address in the Default gateway field.
For example, enter 192.168.1.1.
g Click OK.
30
Installation
Edition 1.04
SXPS Manual
System Reset
.....
INSTALLATION INSTRUCTIONS
The static IP address of the control computer is set.
6
Open the Mozilla Firefox web-browser and type the SXPS IP address set in Step 4 into
the address bar of the browser and press Enter.
The GUI will be invoked and control of the SXPS is now done through the GUI. Details of the
web-server GUI controls are in Chapter 7, “Matrix Switching,” and Chapter 8, “Video Scaling.”
Because the SXPS now has a static IP address, the RS-232 interface is no longer required. If
the IP address of the SXPS is misplaced, simply reconnect the RS-232 controls and use the
SHOWNET command to retrieve the IP address.
SYSTEM RESET
....................................................
Occasionally, the SXPS CPU may need to be reset. Prior to installing the equipment in its
final position, you can simply power cycle the unit using the power switch on the rear panel.
However, once the unit is installed, it may not be easy to access the rear panel. In this
situation, you can use the RS-232 serial command RESET.
NOTE: The system reset mimics a power cycle and does not affect your system
configuration settings, such as matrix routing settings.
STARTUP MACRO
....................................................
The Startup Macro feature allows the user to set up a list of commands that will be executed
automatically by the SXPS after it is powered on, or after a power cycle or interruption. This
feature is available beginning with firmware version 4.85. There are four commands related
to the Startup Macro: CSM, DSM, RSM, and VSM.
These Startup Macro commands are detailed below.
Cr eate Star tup Macro
The CSM command creates the Startup Macro. To create the startup Macro:
1
Issue the command: CSM.
2
Enter the commands you would like stored in the Macro, up to 2048 characters.
a Editing the Macro commands is difficult to do in the terminal program as it is not a text
editor. Therefore, it is suggested that a real text editor be used to create or edit the Macro.
The commands may then be copied and pasted into the command prompt.
SXPS Manual
3
Press Esc.
4
Press carriage return.
Edition 1.04
Installation 31
INSTALLATION INSTRUCTIONS
Startup Macro
De lete Startup Macr o
The DSM command deletes the Startup Macro. To delete the Startup Macro, issue the
command: DSM.
Run Startup Macro
The RSM command runs the Startup Macro manually. After powering the system on, the
Startup Macro will run automatically. To run the Startup Macro manually, issue the
command: RSM.
Vi ew S tar tup Mac ro
The VSM command allows the user to view the commands in the Startup Macro. To view the
commands in the Startup Macro, issue the command: VSM.
32
Installation
Edition 1.04
SXPS Manual
6
A BOUT THE W EB -S ERVER GUI
.....
...................................
The most common SXPS functions can be handled using the web-server GUI. This chapter
describes how to access the GUI web-server and introduces the GUI’s appearance and
functions.
More information on using the GUI appears in the following operational chapters covering
matrix switching and video scaling.
ACCESSING THE GUI
....................................................
NOTE: Java Applet must be installed prior to opening the web-server GUI. For
instructions, see Chapter 5, “Installation Instructions.”
The web-server GUI within the SXPS is invoked by opening a web browser on the control
computer (Black Diamond Video recommends Mozilla Firefox) and entering the IP address
of the SXPS into the address bar of the browser. This will bring you to the GUI log-in page,
shown in Figure 8. Logging in will give you access to the two GUI Web Controller pages:
the Switch page (Figure 9), and the Control page (Figure 10).
Log into the GUI by entering your password. The default password associated with your
SXPS is blackdiamond.
SXPS Manual
Edition 1.04
Operation 33
A B O U T T H E WE B - S E R V E R G U I
Appearance and Functions of the GUI
FIGURE 8.
SXPS GUI Log-In Page
APPEARANCE AND FUNCTIONS OF THE GUI
....................................................
The GUI Web Controller is divided into two sections: Switch and Control. The Switch and
Control pages are accessible via the labelled tabs located at the top of the GUI Web
Controller screen.
• Switch—this section allows you to switch between input sources and output displays
using a mouse or touch-panel. The switch section of the GUI reflects only the last input
to be selected and the output sources to which it is currently routed. Their respective
input and output buttons are illuminated green, indicating that they are connected.
For example, in Figure 9, the most-recently selected output is Output 1, shown by the
green Output 1 button. Output 1 is routed to Input 6, indicated by the green Input 6
button.
34
Operation
Edition 1.04
SXPS Manual
Appearance and Functions of the GUI
FIGURE 9.
.....
A B O U T T H E WE B - S E R V E R G U I
SXPS GUI Switch Section
More information about the Switch section of the web-server GUI can be found in
Chapter 7, “Matrix Switching.”
• Control— this section allows you to manipulate the video displayed on outputs
connected to the SXPS. Using the tools in the Control section, shown in Figure 10, you
can:
- Zoom into and out of an image on an output display
- Pan around an image
- Fit, fill, center, or stretch an image on an output display
SXPS Manual
Edition 1.04
Operation 35
A B O U T T H E WE B - S E R V E R G U I
Appearance and Functions of the GUI
FIGURE 10.
SXPS GUI Control Section
For more information on using the Control section of the GUI, see Chapter 8, “Video
Scaling.”
36
Operation
Edition 1.04
SXPS Manual
M ATRIX S WITCHING
.....
...................................
7
This chapter explores the matrix switching capabilities of the SXPS.
ABOUT MATRIX SWITCHING
....................................................
The SXPS provides 12 x 12 DVI matrix switching and is controlled with the web-server
GUI or by using RS-232 or telnet commands. Any connected input can be switched to any
output channel.
By default, the first single-link DVI input is routed to all single-link outputs and the first
dual-link DVI input is routed to all dual-link outputs. Single-link and Dual-link DVI inputs
can be displayed on any output channel. For more information on this limitation, see “DualLink And Single-Link” on page 10.
MATRIX SWITCHING CONTROL: GUI
....................................................
The I/O Switching Selection buttons found on the Switch page of the GUI let you quickly
and easily set up and modify matrix-switching assignments. This page can be accessed by
clicking the Switch tab of the GUI Web Controller.
Figure 11 shows an example of the SXPS GUI being used to control matrix
switching assignments.
To view matr ix sw itching assignments
Matrix switching assignments can be viewed by pressing the numbered output buttons
found in the Outputs section of the Switch page. Selecting a numbered output button will
illuminate both the selected button and the input buttons to which it has been routed.
EXAMPLE
To see what input is routed to Output 1, press the Output 1 button. In our example,
Figure 11, you can see that Input 1 is routed to Output 6, as indicated by the green lights
illuminating their respective buttons.
SXPS Manual
Edition 1.04
Operation 37
MATRIX SWITCHING
Matrix Switching Control: GUI
FIGURE 11.
Matrix-Switching Section of the Web Controller
To switch an input to an output
1
In the I/O Switching Selection of the GUI, click the input button for the input you want to
switch.
The button will flash green, indicating that it has been selected. You now have 5 seconds to
route it to an output destination.
2
Click the Output button for the output to which you want to route the selected input.
3
The selected input is now routed to the output channel you have just chosen.
Both input and output buttons will be illuminated green to indicate their connection.
EXAMPLE ONE
To route Input 1 to display at Output 6, you must first select the Input 1 button, and then
select the Output 6 button. This will route Input 1 to Output 6, as illustrated in Figure 11.
38
Operation
Edition 1.04
SXPS Manual
Matrix-Switching Control: RS-232/Telnet
.....
MATRIX SWITCHING
EXAMPLE TWO
To route Input 3 to display at Outputs 1 and 2, select the Input 3 button, then select the
Output 1 button, routing Input 3 to Output 1. Then, select the Input 3 button again, and
select the Output 2 button, routing Input 3 to Output 2.
MATRIX-SWITCHING CONTROL: RS232/TELNET
....................................................
For matrix switching control, there are two commands: SWITCH and OSTAT. With these
commands, you can switch any input to display on any output channel and you can check
which input is currently set to display on any output.
For a complete list of serial control commands, see Appendix A, “RS-232 and 10/100T
Protocol.”
NOTE
RS-232 commands and Telnet protocol are identical.
Switch Command
The SWITCH command is used to route any input to display on any output channel. The
command is:
SW <input #> <output #>
An input can be routed to multiple outputs, which lets you display the same input image on
multiple displays.
EXAMPLE
In Figure 12, the switch command is used to route a DVI video source connected to Input 1
to three different output channels. If all three commands are issued in succession, the result
is that Input 1 would appear on all three output devices.
............... ..................................
SXPS Manual
Command
Action
SW 1 10
Example A—routes Input 1 to Output 10
SW 1 11
Example B—routes Input 1 to Output 11
SW 1 12
Example C—routes Input 1 to Output 12
Edition 1.04
Operation 39
MATRIX SWITCHING
Matrix-Switching Control: RS-232/Telnet
A
Output
(O 10)
DVI Source
B
Output
(O 11)
C
Output
(O 12)
Input
(I1)
Using RS-232
control from laptop,
the DVI video source
is switched to the
three connected
outputs
A SW 1 10
B SW 1 11
RS232
C SW 1 12
FIGURE 12.
Matrix Switching Example
Output Status Command
The OSTAT command is used to determine which input is connected to a particular output.
The command is:
OSTAT <output #>
EXAMPLE
Referring to Figure 12, the OSTAT command would be used as follows:
............... ..................................
Command
Action
OSTAT 12
Example A—checks the input channel routed to Output
12. Returns input: 1.
Simultaneous Switching Outputs
Using RS-232/Telnet Simultaneous Switching Outputs commands, you can change multiple
input-output assignments simultaneously using preset input-output pairs.
The steps required to perform simultaneous matrix switching are listed below.
40
Operation
Edition 1.04
SXPS Manual
Matrix-Switching Control: RS-232/Telnet
.....
MATRIX SWITCHING
1. SET INPUT-OUTPUT PAIRS
The Simultaneous Switching Outputs (SSO) command allows the user to store input-output
pairs in four different preset slots. The maximum number of I/O pairs is equal to the
maximum channels installed.
To store input-output pairs to a preset slot (numbered 1-4), issue the command:
SSO <preset#> <input> <output> <input> <output>.... <input>
<output>
Where:
• <input> <output> represents an input-output pair.
• <preset #> refers to the slot (1-4) to which you would like to store these switching
pairs.
•
To delete the preset input-output assignments, issue the command:
SSODEL <preset#>
This will erase the I/O pair assignments you had saved to that preset slot.
2. SIMULTANEOUSLY SWITCH OUTPUTS
Once you have assigned input-output pairs to a preset slot number (1-4), you may
simultaneously switch all inputs to display on their specified output.
To simultaneously switch outputs using the preset input-output pairs, issue the command:
SSORUN <preset#>
This will switch each input to display on its paired output, as specified by the pairs you
selected in the previous step.
US B S witc hi ng
USB Switching may be performed using the three USB commands below.
USB COMMAND
Change USB switching mode by issuing the command:
SXPS Manual
Edition 1.04
Operation 41
MATRIX SWITCHING
Matrix-Switching Control: RS-232/Telnet
USB <mode>
Where <mode> is either “lock” or “free.”
• When in lock mode, USB switching assignments will follow the video switch
assignments. For example, if you issue the video switch command SW 1 2 to route
input 1 to output 2, this would also switch USB 1 to 2.
• When in free mode, USB switching assignments will not follow video switching
assignments, and the user must issue the USBSW command to perform USB switching,
as described below.
USB SWITCH COMMAND
The USB Switch command controls USB switching when under free mode. Use the
command:
USBSW <usb input #> <usb output #>
USB STATUS COMMAND
The USB Status command displays the USB Input/Output connections and also the USB
mode selected.
To view USB status, issue the command: USBSTAT
42
Operation
Edition 1.04
SXPS Manual
V IDEO S CALING
.....
...................................
8
ABOUT VIDEO SCALING
....................................................
The SXPS output slots can each be populated with a Quad Dual-Link Scalar card (QDLS
card) for a maximum of four scalar cards. With the QDLS card, the video output can be
manipulated. The output image can be scaled up or down or modified to fit a display
resolution different than the native resolution of the input signal.
The most common scalar operations are discussed below. Scalar operations are performed
using RS-232/ Telnet, or GUI control.
• For more about configuring the SXPS output channels, see Chapter 3, “Configuration
Options.”
• For information on window scaling, see Chapter 9, “Video Windowing.”
• For a complete list of RS-232 and Telnet serial control commands, see Appendix A,
“RS-232 and 10/100T Protocol.”
NOTE
RS-232 commands and Telnet protocol are identical.
AUTO-RESOLUTION DISPLAY
....................................................
By default, any input routed through a QDLS card output channel is automatically scaled up
or down to fit the resolution of the connected display device. The original aspect ratio of the
input image in maintained. If this input aspect ratio is different than that of the display
device, black bars fill the areas of unfilled pixels.
This is an automatic feature of the scalar card and does not need to be programmed. This
feature automatically detects the display resolution and displays any input source at its
maximum resolution and proper aspect ratio.
For example, if you have a 1024 x 768 input and you route it through a QDLS output to a
display device operating at 1900 x 1200, the image is automatically scaled up to fill the
screen vertically. Black bands appear on either side of the image in the areas of unfilled
pixels, and the 4:3 aspect ratio is maintained on the output.
SXPS Manual
Edition 1.04
Operation 43
VI D E O S C A L IN G
Preset Video Positioning
PRESET VIDEO POSITIONING
....................................................
In addition to the default auto-resolution display processing, video going out to a display
device can be positioned in different ways to fit within the display. Figure 13 illustrates the
four most common methods for positioning video within a display.
FIT
Full image is displayed with the proper
aspect ratio at the display’s maximum
resolution.
CENTER
Full image is displayed at the image’s
native resolution, with a proper aspect
ratio, and centered on the display.
FILL
Either full vertical or horizontal portion
of the image is displayed, with
remaining portion of the image
cropped. Aspect ratio is maintained.
STRETCH
Image is stretched to fit onto the
display without cropping when the
aspect ratio of the input is different than
that of the display device. The aspect
ratio will not be maintained if the image
is stretched.
FIGURE 13.
Video Output Positioning Presets
FIT
FIT scales an image up or down to match a display’s maximum resolution. At the same
time, the proper aspect ratio of the video input is maintained and the entire picture is visible.
The entire output image is “fit” onto the display.
44
Operation
Edition 1.04
SXPS Manual
Preset Video Positioning
.....
VI D E O S C A L I N G
EXAMPLE ONE
To display the 800 x 600 image (4:3 aspect ratio) coming from Output 1 on a
1920 x 1080 display (16:9 aspect ratio) by scaling the image up such that the entire
image is visible, and maintaining its proper 4:3 aspect ratio, use the FIT function.
Black vertical bars will appear on either side of the image in areas of unfilled pixels.
EXAMPLE TWO
To display the 1920 x 1080P image coming from Output 5 on a 1280 x 1024 display
(5:4 aspect ratio) by scaling the image down and maintaining its 16:9 aspect ratio,
use the FIT function. Horizontal black bars will appear above and below the image
in areas of unfilled pixels.
NOTE: FIT is actually the same as auto-resolution (see “Auto-Resolution Display”
on page 43). You can use the FIT control to return to this default
processing behavior after setting an alternative video position, such as with
the CENTER, FILL, or STRETCH controls, or with a custom setting.
CENTER
CENTER maintains the native resolution of the image and centers it within a display that has
a different resolution. The output image is “centered” on the display and surrounded by
black borders in the area of unfilled pixels.
EXAMPLE
To display the 800 x 600 image coming from Output 1, at its native resolution,
centered and surrounded by black borders on a 1280 x 1024 display, use the
CENTER function.
FILL
FILL scales an image up or down to match a display’s maximum resolution and also
maintains the proper aspect ratio of the video input. Unlike the FIT mode, however, the
entire image may or may not be displayed. If the input aspect ratio matches the aspect ratio
of the display device, the entire image will appear. However, if the aspect ratios are
different, then one dimension of the image will be cropped.
When scaling up, the image is scaled until it fills the screen both horizontally and vertically.
With different aspect ratios, this means that the dimension which required less scaling
before filling the screen is cropped as scaling continues in order to fill the screen in the other
dimension.
When scaling down, the image is scaled until one dimension fills the screen. At that point,
scaling ceases and the other dimension is cropped.
SXPS Manual
Edition 1.04
Operation 45
VI D E O S C A L IN G
Preset Video Positioning
EXAMPLE
To display the 800 x 600 image (4:3 aspect ratio) coming from Output 1 on a
1920 x 1080 display (16:9 aspect ratio) by scaling the image up and maintaining its
proper 4:3 aspect ratio so that it fills the entire display, use the FILL function.
As more scaling is required to fill the horizontal dimension than the vertical
dimension, the image fills the screen and is cropped vertically on the display.
STRETCH
STRETCH “stretches” an image to fit onto the display without cropping when the aspect
ratio of the input is different than that of the display device. The resulting image may be
horizontally and/or vertically stretched to fit onto the entire display, and thus will not
maintain its original aspect ratio.
EXAMPLE
To display the 800 x 600 image coming from Output 1, stretched to fit a
1280 x 1024 display, use the STRETCH function. The image will be stretched both
horizontally and vertically to fit the display screen.
Video Positi oning Control: RS-232/ Telnet
All four of the video positioning methods use the OWS command paired with an argument to
select the positioning method: FIT, CENTER, FILL or STRETCH.
FIT COMMAND
The command is:
OWS <output #> FIT
where <output #> is the number of your chosen output. For example, to scale the image
displayed on Output 1 to “fit” the output’s maximum resolution, while still keeping all of
the image visible, issue the command OWS 1 FIT.
CENTER COMMAND
The command is:
OWS <output #> CENTER
where <output #> is the number of your chosen output. For example, to center the image
displayed on Output 1, issue the command OWS 1 CENTER.
FILL COMMAND
The command is:
OWS <output #> FILL
46
Operation
Edition 1.04
SXPS Manual
Preset Video Positioning
.....
VI D E O S C A L I N G
where <output #> is the number of your chosen output. For example, to fill the display on
Output 1, issue the command OWS 1 FILL.
STRETCH COMMAND
The command is:
OWS <output #> STRETCH
where <output #> is the number of your chosen output. For example, to stretch the image
displayed on Output 1, issue the command OWS 1 STRETCH.
Video Positi oning Control: GUI Control page
To access the control section of the web-server GUI, simply select the control tab, as seen in
Figure 14. In our example, the SXPS is enabled to connect to 12 outputs, but your SXPS
may be configured to connect to the full 16 outputs.These outputs will be numbered 1-12 (or
1-16) in the Outputs section of the Control screen.
FIGURE 14.
SXPS Manual
Control Section of the GUI
Edition 1.04
Operation 47
VI D E O S C A L IN G
Preset Video Positioning
Below the Outputs section of the GUI Control page is the Controls section. This area houses
the controls for all four preset video positions (Fit, Fill, Center, and Stretch), as well as the
Pan and Zoom controls.
Each of the four video positioning methods can be engaged by selecting the numbered
output button that corresponds to the output you wish to control, and then clicking either Fit,
Fill, Center, or Stretch to manipulate the image on that output’s display. This process is
described in greater detail below.
For information on using the GUI Pan and Zoom controls, see “Pan and Zoom: GUI Control
Page” on page 51.
FIT CONTROL
To use the GUI Control page Fit control:
1
Select an output to control by clicking on one of the output buttons in the Outputs
section of the Controls screen.
The output button should become green once selected.
2
Then click on the Fit button located in the Controls section.
The Fit button should become green once selected, and the full image should be displayed
with the proper aspect ratio at the display’s maximum resolution.
FILL CONTROL
To use the GUI Control page Fill control:
1
Select an output to control by clicking on one of the numbered output buttons in the
Outputs section of the Controls screen.
The output button should become green once selected.
2
Then click on the Fill button located in the Controls section.
The Fill button should become green once selected, and the image should fill the display
screen (with some potential cropping).
CENTER CONTROL
To use the GUI Control page Center control:
1
Select an output to control by clicking on one of the numbered output buttons in the
Outputs section of the Controls screen.
The output button should become green once selected.
2
Then click on the Center button located in the Controls section.
The Fill button should become green once selected, and the image should become centered
within the output display screen.
48
Operation
Edition 1.04
SXPS Manual
Custom Video Positioning
.....
VI D E O S C A L I N G
STRETCH CONTROL
To use the GUI Control page Stretch control:
1
Select an output to control by clicking on one of the numbered output buttons in the
Outputs section of the Controls screen.
The output button should become green once selected.
2
Then click on the Stretch button located in the Controls section.
The Stretch button should become green once selected, and the uncropped image should
become stretched onto the output display screen.
CUSTOM VIDEO POSITIONING
....................................................
Besides the preset video function of the QDLS card, you can also assign specific horizontal
and vertical dimensions to a video output using RS-232 or Telnet control. With this
function, aspect ratios are not constrained, and, depending on the custom dimensions you
specify, the original aspect ratio may not be preserved.
The command is:
OWS <output #> <hsize> <vsize>
where <hsize> represents a custom number of display pixels and <vsize> represents a
custom number of lines.
EXAMPLE
To display an 800 x 600 image from Output 3 as a 1280 x 1024 image size, and not maintain
the original 4:3 aspect ratio, issue the command: OWS 3 1280 1024.
The image is scaled up from 800 x 600 to 1280 x 1024, with a modified aspect ratio of 5:4.
PAN AND ZOOM
....................................................
The QDLS card output offers both pan and zoom functions. These functions let you focus
on portions of an image and increase and decrease the zoom, and can be engaged using the
web-server GUI or RS-232 or Telnet control
Pan and Zoom: RS-232/Telnet
When using RS-232 or Telnet control, you have two types of pan/zoom controls. The first is
a step pan or zoom, where you pan or zoom a percentage each time you issue the command.
The second type of control is a continuous pan or zoom. This type of zoom is meant for use
with a programmable external control device.
SXPS Manual
Edition 1.04
Operation 49
VI D E O S C A L IN G
Pan and Zoom
PAN
With the PAN command, you can to pan up, down, left, and right at slow or accelerated
speeds.
The command is:
PAN <output #>
When you issue this command, the following field appears to let you control the pan action:
Pan control: i - up, m - down, j - left, l - right q - quit
i
j
l
m
Each time you press one of these letters, you pan in the selected direction by a set
percentage.
Accelerated pan control: Use the capital “F” key to pan more quickly, or the capital “S”
key to pan more slowly.
ZOOM
The standard zoom control lets you step zoom in or out of an image at slow or accelerated
speeds.
The command is:
ZOOM <output #>
When you issue this command, the following field appears to let you control the zoom
action:
Zoom control: <+> zoom in, <-> zoom out, <q> quit
Each time you press + or -, you zoom in or out a set percentage.
50
Operation
Edition 1.04
SXPS Manual
Pan and Zoom
.....
VI D E O S C A L I N G
Accelerated zoom control: Use the lowercase “f” key to zoom more quickly, or the
lowercase “s” key to zoom more slowly.
CONTINUOUS PAN & ZOOM
In addition to the standard pan and zoom controls described above, there are special controls
meant for use with a programmable external control device. The continuous pan and zoom
controls lets you continue an action until the STOP command is issued.
For details on continuous pan and zoom controls, see “Continuous Pan & Zoom” on
page 94.
Pan and Zoom: GUI Control Page
The GUI’s pan and zoom controls are located in the Controls section of the Control page.
PAN
With the Pan controls, you can to pan up, down, left, and right in increments or
continuously.
To pan around an image:
1
Select an output to control by clicking on the corresponding numbered output button
2
Click on the left or right pan buttons to pan left or right, respectively. Click on the upper
or lower pan buttons to pan up or down.
Clicking one of these buttons once will adjust the view by a small percentage. Holding the
mouse key down after selection will allow you to continually pan in the chosen direction until
the mouse button is released or you reach the end of the image.
ZOOM
With the Zoom controls, you can to zoom into or out of an image in increments or
continuously.
To zoom into or out of an image:
1
Select an output to control by clicking on the corresponding numbered output button
2
Click on the In or Out buttons to zoom in or out, respectively.
Clicking one of these buttons once will adjust the view by a small percentage, while holding
the mouse key down after selection will allow you to continually zoom until the mouse button
is released.
SXPS Manual
Edition 1.04
Operation 51
VI D E O S C A L IN G
Advanced Video Scaling Operations
ADVANCED VIDEO SCALING OPERATIONS
....................................................
This section deals with advanced video scaling operations that are primarily applicable to
custom applications. These scaling operations are employed using RS-232 or Telnet control,
and are listed below:
• Match the output timing to the input timing
Genlock
• Turn off all output scaling
Programmable Look-up Tables
• Customize the red, green, and blue color values
of an output
• Modify one or more color values for custom
effects
Genl ock
Genlocking video signals is used when you want to synchronize the output timing to the
input timing exactly. The image is passed through to the output without any scaling or
timing shift.
The command is:
GL <output #> <ON|OFF>
EXAMPLE
To genlock the output timing of Output 7 to the input source timing, issue the command:
GL 7 ON.
Programmable Look-Up Tables
The table below shows the four look-up table commands you can employ to customize your
output’s color settings.
52
WBLUT
WBLUT <output #> <value>
Changes the output gain for blue channel.
<value> is a value from 0-200.
Default = 100.
WGLUT
WGLUT <output #> <value>
Changes the output gain for green channel.
<value> is a value from 0-200.
Default = 100.
WLUT
WLUT <output #> <value>
Changes the output gain for all three color
channels: red, green, and blue.
<value> is a value from 0-200.
Default = 100.
Operation
Edition 1.04
SXPS Manual
Advanced Video Scaling Operations
WRLUT
SXPS Manual
WRLUT <output #> <value>
Edition 1.04
.....
VI D E O S C A L I N G
Changes the output gain for red channel.
<value> is a value from 0-200.
Default = 100.
Operation 53
VI D E O S C A L IN G
Advanced Video Scaling Operations
54
Operation
Edition 1.04
SXPS Manual
V IDEO W INDOWING
.....
...................................
9
ABOUT VIDEO WINDOWING
....................................................
With video windowing, multiple input signals can be displayed on one output display screen
using RS-232 or Telnet commands. All windows can be individually positioned and scaled
up or down, and each window’s image can also be panned, zoomed, fit, filled, centered, or
stretched to suit your needs.
To change the video input routed to a window, act as you would when routing an input to a
normal output display screen, as described in Chapter 7, “Matrix Switching.”
WINDOW FUNCTION
....................................................
The window function commands switch the windowing function at the chosen outputs ON
or OFF. When using this command, the user can select different configurations of windows
to display on a composite output, with a total of four windows possible.
ENABLING WINDOW FUNCTION
To turn windowing function on, issue the command
WINON <window output #> <window #> <window #> <window #>
<window #>
Where:
• <window output #> is the number of the composite output
• <window #> is the number of the output you would like to use under windowing
mode.
• The sequence of the <window #> entries determines the initial priority of those
windows.
EXAMPLE
If outputs 2, 3, and 4 display at output 1 as windows, with Window 4 at the highest
priority, the command is: WINON 1 4 2 3.
DISABLING WINDOW FUNCTION
To turn windowing function off, issue the command
WINOFF <window output #>
SXPS Manual
Edition 1.04
Operation 55
VI D E O WI N D O W I N G
Turning a Window On/Off
TURNING A WINDOW ON/OFF
....................................................
Using an RS-232/Telnet Window command, you can turn an individual window on or off,
without affecting other windows.
To turn a window on or off, issue the command:
WIN <window output #> <output #> <ON|OFF>
Where:
• <window output #> is the number of the composite output.
• <output #> is the number of the output whose window you would like to control.
WINDOW IDENTITY
....................................................
The Window Identity RS-232/Telnet command identifies the window belonging to a
selected output, and provides the window’s position and size.
After issuing the command, the selected window will be on top of other windows on the
display screen, and will blink for 5 seconds. On the command line, the position and size of
the selected window is returned.
To learn a window’s identity, issue the command:
WINID <window output #> <output #>
Where:
• <window output #> is the number of the composite output
• <output #> is the number of the output whose window you wish to identify
WINDOW PRIORITY
....................................................
Window priority controls the order in which you would like your windows arranged on the
windowing display screen; each window has its own priority. For example, if your display
screen houses a total of four windows, these windows would have numbered priorities 1
through 4, depending on their order.
The window priority control is useful when windows overlap on the display screen.Window
Priority 1 is the foremost window location on the display screen. Setting any window to
56
Operation
Edition 1.04
SXPS Manual
Window Priority
.....
VI D E O WI N D O W I N G
Priority 1 will bring it to the foreground, on top of any windows it was previously behind.
Window Priority 2 is the window position second from the front; setting any window to
Priority 2 will bring it to the front of every other window but the window set to Priority 1. In
following, Window Priority 3 is the window position third from the front, and Window
Priority 4 is the position fourth from the front.
An example of the effects of the window priority feature can be seen in Figure 15.
FIGURE 15.
Window Priority Example
To change an output’s window priority, issue the command:
WINPRI <window output #> <output #> <priority>
Where:
• <window output #> is the number of the composite output.
• <output #> is the number of the output whose window you wish to control.
SXPS Manual
Edition 1.04
Operation 57
VI D E O WI N D O W I N G
Window Position and Size
• <priority> is the priority number you would like to assign to the chosen output.
WINDOW POSITION AND SIZE
....................................................
The position of each window on the output display can be independently manipulated using
RS-232 or Telnet commands.
TO CONTROL WINDOW POSITION AND SIZE INTERACTIVELY
With the Window Position command, you are able to interactively control the positioning of
the window for the selected output.
To control window position, issue the command
WINPOS <output #>
A control field will appear that will allow you to interactively position and size the window
to suit your needs.
TO CONTROL WINDOW POSITION AND SIZE USING EXACT
VALUES
With multiple arguments, the window is positioned at the specified location and size.
Issue the command:
WINPOS <output #> <hpos> <vpos> <hsize> <vsize>
Where:
• <hpos> and <vpos> refer to the upper left corner of the window.
• <hsize> is in pixels.
• <vsize> is in lines.
CONTINUOUS WINDOW POSITION AND SIZE
This type of command is meant for use in “background mode,” with a programmable
external control device. The continuous window position and size controls let you continue
an action until the STOP command is issued.
When controlling a window’s location and size in background mode, issue the command:
WINPOS <output #> <su | sd | ml | mr | mu | md | stop> <speed>
Where:
• su = size up
58
Operation
Edition 1.04
SXPS Manual
Window Position and Size
.....
VI D E O WI N D O W I N G
• sd = size down
• ml = move left
• mr = move right
• mu = move up
• md = move down
• <speed> is a value from 1 - 4 and sets the speed of the action.
TO ADJUST WINDOW ALIGNMENT
Using the window position alignment commands, you can adjust the position of the window
while maintaining its size. You may center the window in the middle of the windowing
output display, or you may adjust left, right, top, or bottom window alignment to move the
selected window to the edge of the display screen in the selected direction.
To adjust the window’s position on the composite output screen, issue the command:
WINPOS <output #> <LA | RA | TA | BA | CA>
Where:
• <LA> is left align
• <RA> is right align
• <TA> is top align
• <BA> is bottom align
• <CA> is center align.
WINDOW QUAD FORMATION
The Set Quad command sizes each window to one quarter the size of the windowing
display, and arranges them in quad formation according to their priorities.
A visual depiction of quad formation can be seen below, in Figure 16. The shaded areas
represent areas of the window that may extend out of view when using a singlelink scalar card. No portion of the window will extend outside the display when
using a dual-link scalar card.
SXPS Manual
Edition 1.04
Operation 59
VI D E O WI N D O W I N G
Window Position and Size
FIGURE 16.
A Display Containing Windows in Quad Formation
To arrange windows in quad formation, issue the command:
SETQUAD <window output #>
Where:
• <window output #> is the number of the composite output.
FULL SCREEN WINDOWING
The Window Full Screen command will expand the selected window to fill the entire
display screen.
To fill the composite display screen with the selected window, issue the command:
WINFS <window output #> <window #>
Where:
• <window output #> is the number of the composite output.
• <window #> is the number of the window you would like to control
60
Operation
Edition 1.04
SXPS Manual
Window Zoom and Pan
.....
VI D E O WI N D O W I N G
WINDOW VIDEO POSITIONING PRESET TOOLS
Each individual window’s displayed image may be independently manipulated via RS232/Telnet Input Window Size command. These commands apply preset video positioning
to the specified output channel.
NOTE: This command will affect window size and position.
To implement a preset video position, issue the command:
OWS <output #> <FIT|FILL|CENTER|STRETCH>
The effects of the four window video positioning preset tools are described below. For a
more detailed description of the preset fit, fill, center, and stretch tools, see Chapter 8,
“Video Scaling.”
FIT
<FIT> fits the entire window onto the display, maintaining the original aspect
ration. Equivalent to resetting the video scaling to the default auto-resolution
display.
FILL
<FILL> scales a window up or down to fill the display, maintaining proper
aspect ratio of the input. Image will be cropped if the input and output aspect
ratios do not match
CENTER
<CENTER> maintains native resolution of the input and centers the selected
window within a display.
STRETCH
<STRETCH> stretches a window to fit onto the display without cropping when
the aspect ratio of the input is different than that of the display device. The aspect
ratio will not be maintained if the image is stretched.
WINDOW ZOOM AND PAN
....................................................
(NOT CURRENTLY IMPLEMENTED)
SXPS Manual
Edition 1.04
Operation 61
VI D E O WI N D O W I N G
Window Zoom and Pan
Use the Window Zoom and Pan controls to zoom or pan within a chosen window on the
output screen.
TO ZOOM AND PAN
To zoom, use the command:
WINZM <output #>
After you issue this command, the pan and zoom control field will appear, as seen in
Figure 17.
FIGURE 17.
The Telnet Pan/Zoom controls
Zoom Control: Every time you press the + or - keys, you zoom in or out one preset
increment of pixels.
To zoom more quickly, press the lower-case f key, or press the lower-case s key to zoom
more slowly. Each time you press either of these keys, the Zoom Speed Control pixel value
will be adjusted up or down by one increment. The greater the pixel value, the greater the
speed at which you will zoom.Once you have set the zoom speed, press the + or - key to
zoom at the chosen speed.
Pan Control: Press the lower-case “i” key to pan up, the lower-case “m” key to pan down,
the lower-case “j” key to pan left, or the lower-case “l” key to pan right. Every time you
press one of these keys, you pan in the chosen direction one preset increment of pixels.
62
Operation
Edition 1.04
SXPS Manual
Picture-In-Picture
.....
VI D E O WI N D O W I N G
Press the upper-case “S” key to pan more slowly, or press the upper-case “F” key to pan
more quickly. Each time you press any of these keys, the Pan Speed Control pixel value will
be adjusted by one increment. Once you have set the pan speed, use the “i”, “m”, “l”, and
“j” keys to pan in the desired direction at the speed you have chosen.
CONTINUOUS WINDOW ZOOM AND PAN
This type of command is meant for use in “background mode,” with a programmable
external control device. The continuous window zoom and pan controls let you continue an
action until the STOP command is issued.
When zooming or panning a window in background mode, issue the command:
WINZM <output #> <zi | zo | pl | pr | pu | pd | stop> <speed>
Where:
• zi = zoom in
• zo = zoom out
• pl = pan left
• pr = pan right
• pu = pan up
• pd = pan down
• <speed> is a value from 1 - 4 and sets the speed of the action.
PICTURE-IN-PICTURE
....................................................
Picture-in-picture is a special windowing mode that can be controlled via RS-232/Telnet
commands. When picture-in-picture mode is on, one output will fill the entire background,
and another output will be an inset window in the middle of the foreground, as shown in
Figure 18.
To turn picture-in-picture mode on, issue the command:
PIPON <window output #> <foreground> <background>
Where:
• <foreground> is the number of the output that will be displayed as a window in the
center of the foreground
SXPS Manual
Edition 1.04
Operation 63
VI D E O WI N D O W I N G
Dissolve And Force
• <background> is the number of the output that will be displayed as a window that
fills the background, behind the window in the foreground.
To turn off picture-in-picture mode, issue the command:
PIPOFF <window output #>
EXAMPLE
To display Output 2 as a window in the foreground of Output 1, with Output 3 acting as the
background window, the command is:
PIPON 1 2 3
FIGURE 18.
Picture-in-Picture Mode
DISSOLVE AND FORCE
....................................................
The video dissolve feature creates a transition in which one output’s video gradually fades
into the video of another. The video force feature creates a transition in which one output’s
video is immediately “cut,” or replaced by the video of another without any fade effect.
The Dissolve RS-232/Telnet commands allow the user to dissolve or cut one windowing
output, while the Simultaneous Dissolve Output (SDO) commands allow the user to
64
Operation
Edition 1.04
SXPS Manual
Dissolve And Force
.....
VI D E O WI N D O W I N G
dissolve several windowing outputs simultaneously. With these commands’ capabilities, the
user is able to dissolve or cut from window to window or from output to output when in
windowing or picture-in-picture modes.
Dissolve
The Dissolve commands allow the user to cut or dissolve a windowing output. The three
steps involved are listed below.
1. SET UP WINDOWING
You can choose to use either standard windowing mode or picture-in-picture mode. For
instructions on setting up standard windowing, see “Window Function” on page 55 or see
“Picture-In-Picture” on page 63 for help setting up picture-in-picture mode.
2. SET UP THE DISSOLVE OR FORCE EFFECT
To set up dissolve effect settings, use the command:
DISSETUP <output #> <from source> <type> <duration>
Where:
• <output #> is the output or window whose video is dissolved into the video from
<from source>.
• <from source> is one of the following:
output1 | output2 | output3 | output4 | window1 | window2 |
window3 | window4 | black.
• <type> is either “dissolve” or “force”.
Selecting “force” will allow you to cut the windowing output, while selecting
“dissolve” will allow you to dissolve it.
• <duration> is the number of frames for the transition.
NOTE: You may dissolve or cut from window to window, or from output to
output. Thus, <output #> and <from source> must both be either
windows or outputs.
3. DISSOLVE OR CUT
To perform the dissolve or force effect, issue the command:
DIS <output #>
Where:
• <Output #> is identical to the output number specified in setup.
SXPS Manual
Edition 1.04
Operation 65
VI D E O WI N D O W I N G
Dissolve And Force
TO DELETE DISSOLVE SETTINGS
To reset output parameters to default settings, use the command:
DISDEL <output #>
Where:
• <Output #> is identical to the output number specified in setup.
Simultaneous Di ssolve Output
The Simultaneous Dissolve Output (SDO) commands allow users to simultaneously
dissolve multiple groups of windowing outputs by storing output-source pairs in four
different preset slots. The maximum number of pairs is equal to the maximum channels
installed. The steps needed to simultaneously dissolve are listed below.
1. SET UP WINDOWING
See “Window Function” on page 55 or “Picture-In-Picture” on page 63.
EXAMPLE
Set Output 2 to display as a window in the foregrounds of Outputs 1 and 3 by
issuing the picture-in-picture commands:
PIPON 1 2 1
PIPON 3 2 3
Then set Output 8 to display as a window in the foregrounds of Outputs 5 and 6
by issuing the commands:
PIPON 5 8 5
PIPON 6 8 6
2. SET SIMULTANEOUS DISSOLVE PAIRS
To set up simultaneous dissolve settings, use the command:
SDO <preset #> <dissolve rate> <output #> <from source>...
<output #> <from source>
Where:
• <preset #> refers to the slot (1-4) to which you would like to store these pairs.
• <output #> <from source> represents a preset dissolve pair.
• <output #> is the output or window whose video is dissolved into the video from
<from source>.
• <from source> is a number 1 through 9, as explained below:
66
Operation
Edition 1.04
SXPS Manual
Crop
.....
VI D E O WI N D O W I N G
1= output 1, 2= output 2, 3= output 3
4= output 4, 5= window 1, 6= window 2
7= window 3, 8= window 4, and 9= black.
NOTE: You may only dissolve from window to window. Thus, <output #>
and <from source> must both be windows.
EXAMPLE
After setting up picture-in-picture mode in the previous example, and choosing
the dissolve rate of 120, the command is:
SDO 1 120 1 3 5 6
This sets preset 1 to trigger output 1 to dissolve into output 3, and output 5 to
dissolve into output 6.
3. DISSOLVE
To perform the simultaneous dissolve effect, issue the command:
SDORUN <preset #>
EXAMPLE
According to the setup of the previous two steps’ examples, the command is:
SDORUN 1
TO DELETE SIMULTANEOUS DISSOLVE SETTINGS
To remove a particular preset number’s simultaneous dissolve settings, issue the command:
SDODEL <preset#>
CROP
....................................................
By issuing the RS-232/Telnet CROP commands, areas of a window may be interactively
cropped, or cropped at a specific location and size. Cropping a window will replace the
removed portion with background.
SXPS Manual
Edition 1.04
Operation 67
VI D E O WI N D O W I N G
Crop
Cr opping Interactivel y
The three steps involved in interactively cropping a window are listed below.
1. SELECT A WINDOW TO CONTROL
In order to crop a window, you must first select a window to control.
To select a window to crop, issue the command:
CROP <output #>
After entering this command, the Crop control field will appear, as seen in Figure 19. You
may then use this field to control the window you have selected.
FIGURE 19.
The Crop Control Field
2. CHOOSE “CROP”
You must choose to crop the selected window using the Toggle Crop Mode key, the lowercase “t” key.
Pressing this key will change the Crop Control setting at the bottom of the control field to
read “Normal” (as in Figure 19) or “Crop.” If Crop Control is set to “Normal,” no cropping
action may be taken.
68
Operation
Edition 1.04
SXPS Manual
Crop
.....
VI D E O WI N D O W I N G
3. CROP THE SELECTED WINDOW
Once you have set Crop Control to “crop”, you may then perform this action on a portion of
the selected window using the Cropping Adjustment control keys.
All lower-case control keys (h, l, i, m) crop the chosen area of the window by one preset
increment of pixels. To reverse this action, use the upper-case control keys. The upper-case
control keys (H, L, I, M) decrease the cropped area by one increment, exposing the
previously hidden portion of the window.
The table below explains the action each cropping adjustment control key can perform in
this step.
Key
Action
h
Crops the left side of the window by one increment.
H
Decreases the left crop by one increment.
l
Crops the right side of the window by one increment.
L
Decreases the right crop by one increment.
i
Crops the top of the window by one increment.
I
Decreases the upper crop by one increment.
m
Crops the bottom of the window by one increment.
M
Decreases the lower crop by one increment.
Cr opping at a Spec ific Location and Size
With multiple arguments, you can crop a window by providing the location and size of the
window area you would like to alter.
The command is:
CROP <output #> <hpos> <vpos> <hsize> <vsize> <cropmode>
Where:
• <hpos> and <vpos> refer to the upper left corner of the window.
• <hsize> is in pixels; <vsize> is in lines.
• Crop mode: 0=normal, 1=crop
SXPS Manual
Edition 1.04
Operation 69
VI D E O WI N D O W I N G
Crop
70
Operation
Edition 1.04
SXPS Manual
W ALL P ROCESSING
.....
...................................
10
ABOUT WALL PROCESSING
....................................................
In addition to routing and manipulating video displayed on standard output screens and in
windows, the SXPS can also route any input source to one or several large-scale wall
displays, including, but not limited to, large television screens and projectors.
WALL PROCESSING FUNCTION
....................................................
The SXPS can support multiple groups of walls. Each group is identified by its first output
number.
ENABLING WALL PROCESSING FUNCTION
To turn the wall processing on, issue the command:
WALL <input#> <first output#> <column> <row> ON
Where:
• <input #> is the input you would like to route to the wall display.
• <first output#> is the first output number in the group
• <column> and <row> specify the size of the wall.
DISABLING WALL PROCESSING FUNCTION
To turn wall processing function off, issue the command:
WALL <first output> OFF
ADJUSTING WALL POSITION
....................................................
To interactively adjust the position of the wall output, issue the command:
WALLADJ <output #>
SXPS Manual
Edition 1.04
Operation 71
WA L L P R O C E S S I N G
Switching Input Sources
This will cause the wall adjustment control field to appear, as shown in Figure 20.
FIGURE 20.
The Wall Adjustment Control Field
Wall Position Adjustment Control:
• To move the wall position to the left one preset increment, press the lower-case “j” key.
• To move the wall position to the right one preset increment, press the lower-case “l” key.
• To move the wall position to the up one preset increment, press the lower-case “i” key.
• To move the wall position to the down one preset increment, press the lower-case “m”
key.
Speed Control:
• To increase the adjustment speed, press the lower-case “f” key.
• To decrease adjustment speed, press the lower-case “s” key.
• Each time the “f” or “s” key is pressed, the speed is adjusted by 1 preset increment of
pixels.
SWITCHING INPUT SOURCES
....................................................
The input source routed to a group of wall displays can be switched using the RS-232/Telnet
Wall Switch command. When selecting a different input to display on the wall outputs, issue
the command:
72
Operation
Edition 1.04
SXPS Manual
Switching Input Sources
.....
WA L L P R O C E S S I N G
WALLSW <input #> <first output #>
Where:
• <input #> is the input you would like to route to the wall display.
• <first output#> is the first output number in the group.
SXPS Manual
Edition 1.04
Operation 73
WA L L P R O C E S S I N G
Switching Input Sources
74
Operation
Edition 1.04
SXPS Manual
RS-232 AND 10/100T P ROTOCOL
.....
...................................
A
SXPS COMMAND SET
....................................................
The SXPS is controlled by using RS-232 or Ethernet connection using telnet protocol.
Commonly used commands are presented and defined in the following tables covering
scaling, switching, general system commands, wall processing, and windowing.
DISSOLVE AND FORCE COMMANDS
............... ...................... ...........................
Command
Syntax
Action
CLEAREFFECT
CLREFFECT
Clears all effects in memory, including SSO, SDO,
WINDOW, WALL, and DISSOLVE.
DISSETUP
DISSETUP <output #> <from
source> <type> <dissolve
rate or force %>
Sets up dissolve effect.
<output #> is the output or window whose video is
gradually replaced by the video from <from
source>.
<output #> is the number of the output channel
connected to the window/output you would like to
select.
<from source> is the number of the output channel
connected to the window/output you would like to
select, or the number 100 for black.
<type> is either “dissolve” or “force”
<dissolve rate or force %> is the number of frames
(1-1024) for the dissolve transition or the
percentage of <output #> visible through <from
source> for the force effect.
NOTE: When dissolving from a window to its
background, <output #> and <from source> will
both be the number of the channel connected to the
chosen output display.
DIS
DIS <output #>
Performs the dissolve effect. <output #> must be
the same as in setup.
DIS <output #> <delay rate>
Performs the dissolve effect.
<output #> must be the same as in setup.
<delay rate> is the number of frames for the delay
(1-1024).
NOTE: The delay rate feature can only be used
when dissolving from a window to its background.
DISDEL <output #>
Removes dissolve settings, resetting the output
parameters to defaults.
DISDEL
SXPS Manual
Edition 1.04
Reference 75
RS-232 AND 10/100T PROTOCOL
SXPS Command Set
DISSOLVE AND FORCE COMMANDS
............... ...................... ...........................
Command
Syntax
Action
DISFF
DISFF <output #>
Special Command. Performs the Dissolve FlipFlop
effect: after the dissolve effect is completed, the
original content of the output will be switched to
the source output.
<output #> must be the same as in setup.
NOTE: The DISFF command can only be used
when dissolving between two output channels that
are NOT under windowing mode. These channels
must be connected to display screens. Available for
firmware version 4.80 and above.
SDO
SDO <preset #> <dissolve
rate> <output #> <from
source> ... <output #>
<from source>
Sets up the simultaneous dissolve output window
pairs.
<preset #> refers to the preset slot (1-32) to
which you would like to store the dissolve pairs.
<output #> is the output or window whose video is
gradually replaced by the video from <from
source>.
<output #> is the number of the output channel
connected to the window/output you would like to
select.
<from source> is the number of the output channel
connected to the window/output you would like to
select, or the number 100 for black.
<dissolve rate> is the number of frames (1-1024)
for the dissolve transition.
SDODEL
SDODEL <preset #>
Removes simultaneous dissolve settings.
SDORUN
SDORUN <preset #>
Performs the simultaneous dissolve effect using
the preset window pairs.
SCALING COMMANDS
............... ...................... ...........................
76
Command
Syntax
Action
CKOFF
CKOFF <output #>
Turns off chromakeying.
NOTE: For firmware version 4.80 and above.
CKON
CKON <output #> <fg> <bg>
<red-lo> <green-lo> <bluelo> <red-hi> <green-hi>
<blue-hi>
Turns on chromakeying and selects the color
within the specified range of RGB key values.
NOTE: For firmware version 4.80 and above.
DBUFFER
DBUF <output #> <threshold>
Changes the double buffer threshold value.e
NOTE: For firmware version 4.80 and above.
FREEZE
FZ <output #> <ON|OFF>
Freezes selected output.
NOTE: For firmware version 4.80 and above.
Reference
Edition 1.04
SXPS Manual
SXPS Command Set
.....
RS-232 AND 10/100T PROTOCOL
SCALING COMMANDS
............... ...................... ...........................
Command
Syntax
Action
GAMMA
GAMMA <output #> <value>
Changes the gamma of the selected output channel.
<gamma> is a value from 10-250. 10 is equal to
gamma 0.1 and 250 is equal to gamma 2.5.
Default = 100, which equals gamma 1.0.
GAMMA <red|green|blue>
<output #> <value>
Adjusts the gamma of an individual color at the
output.
GENLOCK
GL <output #> <ON|OFF>
Genlocks the output timing to the associated input
timing.
GENLOCKALL
GLALL <ON|OFF>
Genlocks the output timing of all outputs to the
associated input timing.
NOTE: For firmware version 4.80 and above.
OUTPUTWINDOWSIZE
OWS <output #>
<FIT|FILL|CENTER|STRETCH>
Applies preset video positioning to the specified
output channel.
<FIT> fits the entire image onto the display,
maintaining the original aspect ration. Equivalent
to resetting the video scaling to the default autoresolution display.
<FILL> scales an image up or down to fill the
display, maintaining proper aspect ratio of the
input. Image will be cropped if the input and
output aspect ratios do not match
<CENTER> maintains native resolution of the
input and centers it within a display with a
different resolution.
<STRETCH> stretched an image to fit onto the
display without cropping when the aspect ratio of
the input is different than that of the display
device. The aspect ratio will not be maintained if
the image is stretched.
OWS <output #> <hsize>
<vsize>
Specifies a custom output resolution for the
specified output channel. Aspect ratio is not
constrained.
PAN
PAN <output #>
Activates controls to pan around the active
boundary of zoomed video of the selected output
or window. Control pan action with:
i - up, m - down, j - left, l - right q - quit
PIWS
PIWS <output #>
Special command. Retrieves the source window
and destination window values from the NURAM.
NOTE: For firmware version 4.80 and above.
PIWSALL
PIWSALL <output #>
Special command. Retrieves the source window
and destination window values from the NURAM
for all outputs only if the outputs all share the same
input.
NOTE: For firmware version 4.80 and above.
SXPS Manual
Edition 1.04
Reference 77
RS-232 AND 10/100T PROTOCOL
SXPS Command Set
SCALING COMMANDS
............... ...................... ...........................
Command
Syntax
Action
RSTDBUFFER
RSTDBUF <output #>
Resets the double buffer threshold to the factory
default value.
NOTE: For firmware version 4.80 and above.
RSTOUTPUTATTR
RSTOUTPUTATTR
Resets the output gamma, lower, upper, brightness,
and contrast to the default values.
When using firmware version 4.85 or previous,
issue the RFD command and then this command
after installing a new board or updating firmware.
SFREEZE
SFZ <output #> <output #>
... <output #> <ON | OFF>
Simultaneously freezes or unfreezes multiple
outputs.
SQUAREPIXEL
SPXL <output #> <ON | OFF>
Switches between ITU601 and square pixel for
NTSC and PAL signals.
UHD
UHD <output #> <ON | OFF>
Turns ultra high-definition (UHD) processing on
or off. UHD refers to 4Kx4K processing.
NOTE: For firmware version 4.80 and above.
UHDZOOM
UHDZM <output #>
Zooms and pans the UHD output interactively.
NOTE: For firmware version 4.80 and above.
UHDZM <output #> <zi | zo |
pl | pr | pu | pd | stop>
<speed>
Zooms the UHD output. zi = zoom in, zo = zoom
out, pl = pan left, pr = pan right, pu = pan up, pd =
pan down, stop= stop the process. Speed is 1 to 10.
Zoom <output #>
Activates zoom control for the selected output
channel or window. Control zoom action with:
<+> zoom in
<-> zoom out
ZOOM <output #> <action>
<speed>
This type of pan and zoom is meant for use with a
programmable external control device.
Run the command in background mode. This
command will run until it reaches the limit or
receives a stop instruction.
<output #> is the number of the output
channel connected to the output display or window
you want to control.
<action> is one of the following:
zi- zoom in, zo- zoom out, pu- pan up, pd- pan
down, pl- pan left, pr- pan right, STOP.
<speed> is a value from 1 - 10 and sets the speed
of the action.
ZM2 <output #><output #>
Activates zoom control for two output channels
simultaneously.
NOTE: The two outputs channels must be routed
to the same input. For firmware version 4.80 and
above.
ZOOM
ZOOM2
78
Reference
Edition 1.04
SXPS Manual
SXPS Command Set
.....
RS-232 AND 10/100T PROTOCOL
SCALING COMMANDS
............... ...................... ...........................
Command
ZOOM3
Syntax
Action
ZM2 <output #> <output #>
<zi | zo | pl | pr | pu | pd
| stop> <speed>
Zooms or pans 2 output channels simultaneously.
zi = zoom in, zo = zoom out, pl = pan left, pr = pan
right, pu = pan up, pd = pan down, stop= stop the
process. Speed is 1 to 10.
NOTE: The two outputs channels must be routed
to the same input. For firmware version 4.80 and
above.
ZM3 <output #> <output #>
<output #>
Activates zoom control for 3 outputs
simultaneously.
NOTE: The 3 output channels must be routed to
the same input. For firmware version 4.80 and
above.
ZM3 <output #> <output #>
<output #> <zi | zo | pl |
pr | pu | pd | stop> <speed>
Zooms or pans 3 outputs simultaneously. zi =
zoom in, zo = zoom out, pl = pan left, pr = pan
right, pu = pan up, pd = pan down, stop= stop the
process. Speed is 1 to 10.
NOTE: The 3outputs channels must be routed to
the same input. For firmware version 4.80 and
above.
SWITCHING COMMANDS
............... ...................... ...........................
Command
Syntax
Action
BRIGHTNESS
BRI <input #> <bright>
Adjusts the brightness of the input signal. RGB
and SD inputs only.
<bright> is a value from -100 to 100.
CLEAREFFECT
CLREFFECT
Clears all effects in memory, including SSO, SDO,
WINDOW, WALL, and DISSOLVE.
CONTRAST
CONT <input #> <contrast>
Adjusts the contrast of the input signal. RGB and
SD inputs only.
<contrast> is a value from 0 to 200.
COPYOUTPUTTIMING
CPOT <from> <to>
Copies output timing from one output to the other.
<from> is the number of the output whose timing
you are copying.
<to> if the number of the output who will be
receiving the copied output timing.
NOTE: For firmware version 4.80 and above.
SXPS Manual
Edition 1.04
Reference 79
RS-232 AND 10/100T PROTOCOL
SXPS Command Set
SWITCHING COMMANDS
............... ...................... ...........................
80
Command
Syntax
Action
CREATEINPUTHOST
CINHOST <slot #> <name>
<hfp> <hs> <hbp> <hact>
<vfp> <vs> <vbp> <vact>
<hfreq> <sync> <phase>
<vpol> <hpol> <interlace>
Creates an input host timing in the designated slot
number (1-40), with the specified parameters.
<slot #> is a number 1-40.
<name> is limited to 16 characters.
<hfreq> in Hz.
<sync> is 3,4, or 5 wire.
<vpol> is vertical sync polarity; 1 = positive, 0 =
negative.
<hpol> is horizontal sync polarity.
<interlace> is 1 = interlaced, 0 = noninterlaced.
CREATEOUTPUTHOST
COUTHOST <slot #> <name>
<hfp> <hs> <hbp> <hact>
<vfp> <vs> <vbp> <vact>
<hfreq> <sync> <phase>
<vpol> <hpol> <interlace>
Creates an output host timing in the designated slot
number, with the specified parameters.
<slot#> is a value from 501 to 540.
<name> is limited to 16 characters.
<hfreq> in Hz.
<sync> is 3,4, or 5 wire.
<vpol> is vertical sync polarity; 1 = positive, 0 =
negative.
<hpol> is horizontal sync polarity.
<interlace> is 1 = interlaced, 0 = noninterlaced.
HOSTLIST
HLIST
Lists the host timing table.
HOSTMATCH
HM <input #>
Lists the default hosts that match the input timing.
RGB inputs only.
HUE
HUE <input #> <hue>
Adjusts the hue of the input signal. SD inputs only.
<hue> is a value from -180 to 180.
INPUTFORMAT
INFMT <input #> <format>
Changes the input format of the selected channel.
<format> can be composite, s-video, or
component.
INPUTLIST
INLIST
Lists the user timing table.
INPUTLISTDEL
INLISTDEL <user slot #>
Deletes the timing in the user timing table at the
selected slot.
INPUTMODULUS
INMOD <input #>
Adjusts the modulus of the input signal. RGB
inputs only.
INPUTNAME
INN <input #> <name>
Creates a name for the input signal. RGB inputs
only.
INPUTPHASE
INPH <input #>
Adjusts the phase of the input signal. RGB inputs
only.
INPUTPOSITION
INPOS <input #>
Adjusts the position of the input signal. RGB
inputs only.
Reference
Edition 1.04
SXPS Manual
SXPS Command Set
.....
RS-232 AND 10/100T PROTOCOL
SWITCHING COMMANDS
............... ...................... ...........................
Command
Syntax
Action
INPUTSAVE
INS <input #> <user slot #>
Saves the input timing to the user timing table.
RGB inputs only.
INSTATUS
INSTATUS <input #>
Verifies whether there is a valid signal applied to
the input. 1 indicates a valid signal. 0 indicates
there is no signal on the input.
INPUTTIMING
INT <input #>
Shows the input timing.
LOWER
LOWER <output #> <+/- 100>
Adjusts the lower level of the input mapped to the
specified output channel.
LOWER <red|green|blue>
<output #> <+/- 100>
Adjusts the lower level of the chosen color at the
output.
MSW
MSW <input #> <output
#>...<output #>
Special command. Switches the input to multiple
outputs.
NOTE: For firmware version 4.80 and above.
OUTBRI
OUTBRI <output #> <+/1 100>
Adjusts the brightness of the output.
OUTCONT
OUTCONT <output #> <0-200>
Adjusts the contrast of the output.
OUTPUTLIST
OUTLIST
Lists the output custom host timing table.
OUTPUTLISTDEL
OUTLISTDEL <slot #>
Deletes the output custom host timing at the
specified slot.
OUTPUTSTATUS
OSTAT <output #>
Returns the input number connected to the output.
OUTPUTSTATUSALL
OSTATALL
Returns all of the input/output switching
assignments.
OUTT
OUTT <output #>
Displays the output timing of the selected output
channel.
NOTE: For firmware version 4.80 and above.
PROFILEDELETE
PD <profile #>
Deletes the chosen profile.
NOTE: For firmware version 4.80 and above.
PROFILERECALL
PR <profile #>
Sets up the input/output configuration from a
stored profile.
NOTE: For firmware version 4.80 and above.
PROFILESAVE
PS <profile #>
Saves the current input/output configuration as a
profile, with up to 10 profiles possible.
<profile #> can be any number 1-10.
NOTE: For firmware version 4.80 and above.
SATURATION
SAT <input #> <sat>
Adjusts the saturation of the input signal. SD
inputs only.
<sat> is a value from 0 to 200.
SXPS Manual
Edition 1.04
Reference 81
RS-232 AND 10/100T PROTOCOL
SXPS Command Set
SWITCHING COMMANDS
............... ...................... ...........................
82
Command
Syntax
Action
SETINPUTTIMING
SETIT <input #> <host>
Assigns a default host timing to the input. The
Vtotal, Hperiod, and interlace mode of the host
must match the input source.
<host> is a number which refers to the built in
host table.
Use the command HOSTLIST to display the host
table
SETOUTPUTTIMING
SETOT <output #> <host>
Assigns a default host timing to the output.
<host> is a number which refers to the built in
host table.
To display the host table, use the HOSTLIST
command.
SSO
SSO <preset#> <input>
<output> <input> <output>
...... <input> <output>
Simultaneous Switching Outputs command allows
user to store switching pairs in 32 different slots.
The maximum number of I/O pairs is eighteen.
SSODEL
SSODEL <preset#>
To delete the SSO setup.
SSORUN
SSORUN <preset#>
To simultaneously switch outputs using the preset
input-output pairs.
SWITCH
SW <input #> <output #>
Routes the input to the output. An input can be
routed to more than one output.
SWITCHBO
SWBO <output #>
Blanks the specified output. This output will be
unblanked automatically when an active input is
switched to it.
NOTE: For firmware version 4.80 and above.
UPPER
UPPER <output #> <0-200>
Adjusts the upper level of the input mapped to the
specified output channel.
UPPER <red|green|blue>
<output #> <0-200>
Adjusts the upper level of the chosen color at the
output.
USB
USB <mode>
<mode> is “lock” or “free”. When in lock mode,
USB switch will follow the video switch
assignment (e.g. sw 1 2 will also switch USB 1 to
2). In free mode, USB switch will not follow the
video switch assignment, and the user must issue
the USBSW command to perform USB switching.
USBSTATUS
USBSTAT
Displays the USB I/O connections and also the
USB mode selected.
USBSWITCH
USBSW <usb input #> <usb
output #>
Performs USB switching.
VIDEOFORMAT
VFMT <input #>
Returns the video format of the specified input
channel.
YUV
YUV <output #> <ON|OFF>
Turns YUV support on or off.
Reference
Edition 1.04
SXPS Manual
SXPS Command Set
.....
RS-232 AND 10/100T PROTOCOL
SYSTEM COMMANDS
............... ...................... ...........................
Command
Syntax
Action
BAUD
BAUD <9600|1920|38400|
57600|115200>
Changes the baud rate of the RS-232
communication.
NOTE: For firmware version 4.80 and above.
BLANKALLOUTPUT
BAO
Blanks all output channels.
BLANKOUTPUT
BO <output #>
Blanks the selected output channel.
COPYEDID
CPEDID <output #> <input #>
Copies the EDID from the display device to the
input. NOTE: Before issuing this command,
disconnect the input from the source.
NOTE: For firmware version 4.80 and above.
COPYEDIDTIMING
CPET <output #> <slot #>
Copies output timing from the output to the output
host slot, assuming the output timing is created
from EDID information.
COPYINEDID
CPINEDID <input#>
<output #>
Copies the input’s EDID to the output and
programs the display device connected to that
output with the input’s EDID information.
NOTE: For firmware version 4.80 and above.
CSM
CSM
Creates the startup macro. Issue this command,
then issue every command you would like stored
in the macro. When finished, press Esc and then
carriage return to end the session.
CUSTOMEDID
CEDID <input #> <host>
<hsize> <vsize>
Sets the EDID timing from the host table.
<hsize> and <vsize> values are compared to
the resolution of the hosts in the host table. When
the first match is found, the timing of that host is
used to calculate the EDID value, which is then
programmed to the input channel. NOTE: Before
issuing this command, disconnect the input from
the source.
CEDID <input #> <host #>
Sets the EDID timing from the host table.
Use when you know the host number.
DSM
DSM
Deletes the startup macro.
EXTCTL
EXTCTL <ON|OFF>
Enables/disables a special protocol for using an
external controller, such as Crestron or AMX to
control the SXPS.
FORCEOUTPUT
FOUT <output #> <ON|OFF>
Forces the specified output channel to send out a
signal even when the SXPS cannot detect a
connected display device.
NOTE: If a monitor is connected to the SXPS via
a fiber cable, there will be no hot plug, and thus the
output will be undetected by the SXPS. To combat
this issue, use the FOUT command to force output
detection.
SXPS Manual
Edition 1.04
Reference 83
RS-232 AND 10/100T PROTOCOL
SXPS Command Set
SYSTEM COMMANDS
............... ...................... ...........................
84
Command
Syntax
Action
FORCEOUTPUTALL
FOUTALL <ON|OFF>
Forces all the output channels to send out a signal
even when the SXPS cannot detect the connected
display devices.
NOTE: For firmware version 4.80 and above.
FRAMESYNC
FRAMESYNC <master>
<slave1>...<slave3>
Frame-synchronizes all the slave channels to the
master channel.
GET8051
G8051 <input #>
Reads back the RGB to DVI converter timing of
the selected input channel.
GETDVIINTIMING
GDIT <input #>
Returns the input DVI timing at the specified
channel.
GETDVIOUTTIMING
GDOT <output #>
Returns the output DVI timing at the specified
channel.
GETEDID
GEDID <output #>
Returns the EDID data from the display device
connected to the selected output channel.
GETEXTREME
GEX <output #>
Reads back the ID of the Extreme Cable
Conditioner at the selected output channel.
GFRAMESYNC
GFRAMESYNC <start output #>
<end output #>
Synchronizes the frames of all outputs within the
range of <start output #><end output #> to the start
output.
NOTE: For firmware version 4.80 and above.
HELP
H
Lists all user commands.
HOSTLIST
HLIST
Lists the host timing table.
ID
ID
Returns system information.
INPUTAUTOSENSE
INAS <input #> <ON|OFF>
Turns the SD input auto sensing on or off.
When autosense is ON, the unit attempts to
automatically identify the format of the input
signal (component, svideo, or composite).
When autosense is OFF, the format of the input
signal must be set using the INPUTFORMAT
command.
Default = ON.
Reference
Edition 1.04
SXPS Manual
SXPS Command Set
.....
RS-232 AND 10/100T PROTOCOL
SYSTEM COMMANDS
............... ...................... ...........................
Command
Syntax
Action
INTESTPATTERN
INTP <input #> <host>
<pattern>
Turns on the test pattern <pattern> with host
<host> from the input RGB converter. The
converter generates an RGB host signal internally.
To turn the test pattern generator off, issue the
command intp F <host>. Although it is
required, the <host> setting is ignored.
Test patterns <pattern>:
0
1
2
3
4
5
6
7
8
9
F
color bars
grey ramp
red ramp
green ramp
blue ramp
grey 64 steps
red 64 steps
green 64 steps
blue 64 steps
Auto Calibration
Turns the test pattern generator off
Output modes <host>:
0
1
2
3
4
5
800x600
1024x768
1280x1024
1600x1200
1920x1080
1920x1200
IPADDRESS
IPADDR <ip address>
Sets the static IP address for network use.
IPGATEWAY
IPGW <ip gateway>
Sets the network gateway.
IPNETMASK
IPNM <net mask>
Sets the network mask.
NEWEDID
NEDID <INPUT #> <hfp> <hs>
<hbp> <hact> <vfp> <vs>
<vbp> <vact> <hfreq> <sync>
<phase> <vpol> <hpol>
<interlace>
Creates a special EDID timing for the designated
input, with the specified parameters.
<hfreq> in Hz.
<sync> is 3,4, or 5 wire.
<vpol> is vertical sync polarity; 1 = positive, 0 =
negative.
<hpol> is horizontal sync polarity.
<interlace> is 1 = interlaced, 0 = noninterlaced.
NOTE: For firmware version 4.80 and above.
Before issuing this command, disconnect the input
from the source.
OUTPUTPOWER
OUTP <output #> <ON|OFF>
Turns the output’s phantom power on or off.
NOTE: For firmware version 4.80 and above.
PROGALLEDID
PROGALLEDID <DL|SL>
Programs all inputs with the factory-default duallink or single-link EDID value.
NOTE: For firmware version 4.80 and above.
SXPS Manual
Edition 1.04
Reference 85
RS-232 AND 10/100T PROTOCOL
SXPS Command Set
SYSTEM COMMANDS
............... ...................... ...........................
86
Command
Syntax
Action
PROGEDID
PROGEDID <input #> <DL|SL>
Programs the default dual link or single link EDID
value to the selected input channel. NOTE: Before
issuing this command, disconnect the input from
the source.
PROGJUPEDID
PROGJUPEDID <input #>
Allows you to program the Cyviz-xpo3 50 Hz
EDID data to the specified input of the SXPS.
NOTE: Before issuing this command, disconnect
the input from the source.
PROGSRXEDID
PROGSRXEDID <input #>
Allows you to program the SONY SRX projector’s
EDID data to the specified input of the SXPS.
NOTE: Before issuing this command, disconnect
the input from the source.
PROGXPOEDID
PROGXPOEDID <input #>
Allows you to program the Cyviz-xpo3 EDID data
to the specified input of the SXPS. NOTE: Before
issuing this command, disconnect the input from
the source.
RDINEDID
RDINEDID <input #>
Returns the EDID data on the selected input
channel. NOTE: Before issuing this command,
disconnect the input from the source.
RESET
RST
Initiates a system reset of the SXPS.
RESETNETPASSWORD
RSTNPW
Resets the network password to default.
Default = blackdiamond
External control must be turned off before this
command is issued. The system should be rebooted
after this command is issued.
IMPORTANT: This command requires assistance
from Black Diamond Video technical support.
RESETOUTPUTTIMING
RSTOT <output #>
Resets the output timing according to the EDID
information from the display device. If no EDID
information is available, host #5 is used (1280x
1024).
RESTOREDEFAULT
RFD
Restores the factory defaults for user parameters
When using firmware version 4.85 or previous,
issue this command after installing a new board or
updating firmware, followed by the
rstoutputattr command.
RSM
RSM
Runs the startup macro manually. After the
Phantom 800 is powered on, the macro will run
automatically.
SECURITY
SECURITY <ON | OFF>
Turns the password requirement for the GUI
connection on or off.
SETID
SETID -model <model name>
-serial <serial #> -date
<date> -password BDVid
Sets the system’s ID.
Reference
Edition 1.04
SXPS Manual
SXPS Command Set
.....
RS-232 AND 10/100T PROTOCOL
SYSTEM COMMANDS
............... ...................... ...........................
Command
Syntax
Action
SETNETPASSWORD
SETNPW
Sets the network password.
Default = blackdiamond
SETUSB
SETUSB <1 | 2> -password
BDVid
Tells the system how many USB boards are in the
system.
SHOWNETWORK
SHOWNET
Shows the network setup parameters.
SOFTDEINTERLACER
SDI <output #> <ON|OFF>
Turns the soft deinterlacer ON or OFF for the
specified output channel.
Default = ON.
UNBLANKALLOUTPUT
UBAO
Unblanks all output channels.
UNBLANKOUTPUT
UBO <output #>
Unblanks the selected output channel.
UPDATEFIRMWARE
UFW
Initiates a firmware update.
VERSION
VER
Returns the firmware version of the system.
VSM
VSM
Shows the content of the startup macro.
WALL PROCESSING COMMANDS
............... ...................... ...........................
Command
Syntax
Action
CLEAREFFECT
CLREFFECT
Clears all effects in memory, including SSO, SDO,
WINDOW, WALL, and DISSOLVE.
NOTE: For firmware version 4.80 and above.
EDGEBLEND
EB <output #> <H value> <V
value>
Sets the edgeblending value on a wall output.
MULLION
MUL <# of pixels>
Compensates for the width of mullion in wall
processing.
NOTE: For firmware version 4.80 and above.
PMEDGEBLEND
PMEB <H value> <V value>
Allows the user to set the edge blending value on a
PMWALL output.
PMMULLION
PMMUL <# of pixels>
Compensates for the width of the mullion in pixelmapped wall processing.
NOTE: For firmware version 4.80 and above.
PMWALL
PMWALL <# of windows>
<column> <row> ON
To turn on pixel-mapped wall processing.
<# of windows> is the number of windows in
the wall.
NOTE: For firmware version 4.80 and above.
PMWALL OFF
Turns off pixel-mapped wall processing.
NOTE: For firmware version 4.80 and above.
SXPS Manual
Edition 1.04
Reference 87
RS-232 AND 10/100T PROTOCOL
SXPS Command Set
WALL PROCESSING COMMANDS
............... ...................... ...........................
Command
Syntax
Action
GROUP
GRP <group> <output #>
<output #> <output #>
<output #>
Sets four outputs to feed to the quad display as a
group. The gamma, contrast, and brightness on
outputs in this group will track on each other if the
I/O pairs are the same.
GROUPDELETE
GRPDEL <group>
Deletes the specified group.
GROUPSTATUS
GRPSTAT
Displays the status of the groups.
WALL
WALL <input#> <first
output#> <column> <row> ON
Turns the wall processing on. The SXPS can
support multiple groups of walls. Each group is
identified by its first output number. <column> and
<row> specify the size of the wall.
NOTE: The output channels used by the wall must
be in consecutive order -- you may not skip a
channel when creating a wall.
WALL <input #> <first
output #> <column> <row>
<output #>...<output #> ON
Turns the wall processing on. The SXPS can
support multiple groups of walls. Each group is
identified by its first output number. <column> and
<row> specify the size of the wall.
NOTE: With this command, output channels used
by the wall do not need to be in consecutive order.
For firmware version 4.80 and above.
WALL <first output> OFF
Turns the wall processing off.
WALLADJ
WALLADJ <first output #>
Adjusts the position of the wall output. This is an
interactive command.
WALLSW
WALLSW <input #> <first
output #>
Routes an input to the wall outputs.
WALLWINSIZE
WWS <output #>
<FIT|FILL|CENTER|STRETCH>
Adjusts the size of the window in wall processing
mode.
NOTE: For firmware version 4.80 and above.
WINDOWING COMMANDS
(For Version 4.80 and above)
............... ...................... ...........................
88
Command
Syntax
Action
BORDER
BORDER <output #>
Returns the state of the border and the width.
BORDERCOLOR
BORDERCOLOR <red> <green>
<blue>
Returns the value of red, green, and blue for the
border.
BORDEROFF
BORDEROFF <output #>
Turns off the border of the magnifying lens.
BORDERON
BORDERON <output #> <width>
Turns on the border if the
magnifying lens. <width> is the
number of pixels across the lens.
BORDERWIDTH
BORDERWIDTH <output #>
<width>
Allows the user to change the width of the border.
Reference
Edition 1.04
SXPS Manual
SXPS Command Set
.....
RS-232 AND 10/100T PROTOCOL
WINDOWING COMMANDS
(For Version 4.80 and above)
............... ...................... ...........................
Command
Syntax
Action
CASCADE
CC <display output #>
Causes windows to become equally sized and
positioned in an overlapping arrangement that s
diagonally across the display. The windows are
organized in ascending order by priority.
<display output #> is the number of the
output displaying the windows.
CIWS
CIWS <output #>
Special command. Saves source window and
destination window values into NURAM.
NOTE: For firmware version 4.80 and above.
CLEAREFFECT
CLREFFECT
Clears all effects in memory, including SSO, SDO,
WINDOW, WALL, and DISSOLVE.
CLONE
CLONE <window #> <output #>
The specified output mirrors the window output.
Control remains at the window output.
NOTE: The window and output must be in the
same slot.
CROP
CROP <window #>
Interactively crop of the window. Cropping will
replace the removed section with background.
CROP <window #> <left>
<top> <right> <bottom>
<cropmode>
With multiple arguments, the window is cropped at
the specified location and size.
<left> and <right> crop in pixels.
<top> and <bottom> crop in lines.
<cropmode> is 0 or 1: 0= normal, 1=crop
DCWINON
DCWINON <display output #>
<start window #> <end
window #>
Creates windows in a range, beginning with <start
window #> and ending with <end window #>.
NOTE: For firmware version 4.80 and above.
DUALVIEW
DV <display output #>
Arranges a maximum of 2 windows (with
priorities 1 and 2) into dualview formation
according to the priorities assigned to them when
window function was enabled.
<display output #> is the number of the
output displaying the windows.
LENSSIZE
LENSSIZE <output #> <hsize>
<vsize>
Adjusts the size of the magnifying lens.
MAGFACTOR
MAGFACTOR <output #>
<factor>
Adjusts the magnification factor. By default,
<factor> is 2, but can be any number 1-4.
MAGOFF
MAGOFF <output #.
Turns off the magnifying lens feature.
MAGON
MAGON <output #> <fg> <bg>
Turns on the magnifying lens.
PAN
PAN <window #>
Activates controls to pan around the active
boundary of zoomed video of the selected window.
Control pan action with:
i - up, m - down, j - left, l - right q - quit
SXPS Manual
Edition 1.04
Reference 89
RS-232 AND 10/100T PROTOCOL
SXPS Command Set
WINDOWING COMMANDS
(For Version 4.80 and above)
............... ...................... ...........................
90
Command
Syntax
Action
PIPON
PIPON <display output #>
<foreground> <background>
Turns on picture-in-picture windowing mode.
<foreground> is the output that will be displayed
as a window in the center of the foreground, and
<background> is the output that will be displayed
in the background, behind this window.
PIPOFF
PIPOFF <display output #>
Turns off picture-in-picture mode.
<display output #> is the channel number
of the output displaying the windows.
RSTCLONE
RSTCLONE <output #>
Resets the clone on the specified output channel.
The output will return to the regular switching
mode.
TRIBOTTOM2
TB2 <output #>
Arranges a maximum of 3 windows (with
priorities 1, 2, and 3) into TB2 formation
according to the priorities assigned to them when
window function was enabled. Arranges the first
window on the top half of the output and the other
2 windows at the bottom half of the output.
NOTE: For firmware version 4.80 and above.
TRIVIEW
TV <display output #>
Arranges a maximum of 3 windows (with
priorities 1, 2, and 3) into triview formation
according to the priorities assigned to them when
window function was enabled.
<display output #> is the channel number
of the output displaying the windows.
QUADBOTTOM3
QB3 <output #>
Arranges up to 4 windows in QB3 formation: the
first window appears on the upper half of the
specified output and the other 3 appear at the
bottom half of the output.
NOTE: For firmware version 4.80 and above.
QUADMAP1
QM1 <quad1> <quad2> <quad3>
<quad4>
Special command. <quad 1> - <quad 4> are the
outputs feeding to those quadrants. The quadrants
are numbered from left to right, top to bottom.
Quadrants 1 and 3 will be filled with one input
source, and the other 2 will each be filled with
different input sources.
NOTE: For firmware version 4.80 and above.
QUADMAP2
QM2 <quad1> <quad2> <quad3>
<quad4>
Special command. <quad 1> - <quad 4> are the
outputs feeding to those quadrants. The quadrants
are numbered from left to right, top to bottom.
Quadrants 1 and 3 will be filled with one input
source, and Quadrants 2 and 4 will be filled with
another input source.
NOTE: For firmware version 4.80 and above.
Reference
Edition 1.04
SXPS Manual
SXPS Command Set
.....
RS-232 AND 10/100T PROTOCOL
WINDOWING COMMANDS
(For Version 4.80 and above)
............... ...................... ...........................
Command
Syntax
Action
QUADSPLIT
QS <display output #>
Sizes each of a maximum of 4 windows to one
quarter the size of the output display screen, and
arranges them in quad formation according to the
priorities assigned to them when window function
was enabled.
<display output #> is the channel number
of the output displaying the windows.
RESETQUADMAP
RSTQM <quad1> <quad2>
<quad3> <quad4>
Resets the QUADMAP1 or QUADMAP2
command.
NOTE: For firmware version 4.80 and above.
VERTICAL2
V2 <output #>
Arranges the first 2 windows into V2 formation:
the window with priority 1 will appear in the top
half of the output, and the window with priority 2
will appear in the lower half.
NOTE: For firmware version 4.80 and above.
WINDOW
WIN <display output #>
<window #> <ON | OFF
Turns the window on or off.
WINDOWIDENTITY
WINID <display output #>
<window #>
Identifies the window for the selected output.
On the windowing output, the selected window
will be on top of other windows and blink for 5
seconds. On the command line, the position and
size of the selected window is returned.
<display output #> is the channel number
of the output displaying the windows.
WINDOWPOSITION
WINPOS <window #>
Controls the positioning and size of the output
under windowing mode.
This is an interactive command.
WINPOS <window #> <hpos>
<vpos> <hsize> <vsize>
Controls the positioning and size of the output
under windowing mode. With this command, the
window is positioned at the specified coordinate
and size.
<hpos> and <vpos> refer to the upper left
corner of the window.
<hsize> is in pixels; <vsize> is in lines.
WINPOS <window #>
Controls the positioning and size of the output
under windowing mode.
Run the command in background mode. This command will run until it reaches the limit or receives
a stop instruction. zi = zoom in, zo = zoom out, ml
= move left, mr = move right, mu = move up, md =
move down, stop= stop the process. Speed is 1 to
10.
<zi | zo | ml | mr | mu | md
| stop> <speed>
SXPS Manual
Edition 1.04
Reference 91
RS-232 AND 10/100T PROTOCOL
SXPS Command Set
WINDOWING COMMANDS
(For Version 4.80 and above)
............... ...................... ...........................
Command
92
Syntax
Action
WINPOS <window #> <LA | RA
| TA | BA | CA>
Aligns the output under windowing mode.
LA= left align, RA= right align, TA= top align,
BA= bottom align, CA= center align.
WINDOWPRIORITY
WINPRI <display output #>
<window #> <priority>
Changes the priority of the output.
WINFS
WINFS <display output #>
<window #>
Expands the selected window to fill the entire
display screen.
WINON
WINON <display output #>
<window #> <window #>
<window #> <window #>
Turns the windowing function ON.
<display output #> is the channel number
of the output displaying the windows.
- User can select different configurations of
windows, with a maximum of 4 windows possible.
- The sequence of the <window #> entries
determines the initial priority of those windows.
- EXAMPLE: If outputs 6, 7, and 8 display at
output 5 as windows, with Window 8 at the highest
priority, the command will be: WINON 5 8 6 7.
WINOFF
WINOFF <display output #>
Turns the windowing function OFF.
<display output #> is the number of the
output displaying the windows.
WINDOWZOOM
WINZM <window #>
Zooms/pans the content inside the window. This is
an interactive command.
ZOOM
ZOOM <window #>
Activates zoom control for the selected window.
This is an interactive command. Control zoom
action with:
<+> zoom in
<-> zoom out
NOTE: Using the ZOOM command’s zoom
controls when under windowing mode will size the
window up or down. Use the WINZM command to
zoom within a selected window.
Reference
Edition 1.04
SXPS Manual
Using an External Controller
.....
RS-232 AND 10/100T PROTOCOL
WINDOWING COMMANDS
(For Version 4.80 and above)
............... ...................... ...........................
Command
Syntax
Action
ZOOM <window #> <action>
<speed>
This type of pan and zoom is meant for use with a
programmable external control device.
Run the command in background mode. This
command will run until it reaches the limit or
receives a stop instruction.
<window #> is the number of the output
channel connected to the window you want to
control.
<action> is one of the following:
zi- zoom in (size up), zo- zoom out (size down),
pu- pan up, pd- pan down, pl- pan left, pr- pan
right, STOP.
<speed> is a value from 1 - 10 and sets the speed
of the action.
NOTE: Using the ZOOM command’s zoom
controls when under windowing mode will size the
window up or down. Use the continuous WINPOS
command to zoom within a selected window.
USING AN EXTERNAL CONTROLLER
....................................................
For a more robust communications protocol, the SXPS supports external controllers, such as
Crestron or AMX devices. Black Diamond Video has developed a special control protocol
which will enable most control applications. This protocol is enabled and disabled with the
command EXTCTL <ON|OFF>.
Once the protocol is enabled, all commands sent to the SXPS are echoed back to the
controller. The feedback from the SXPS is structured as follows:
STX(0x02) [command in upper case] [result] ETX(0x03)
EXAMPLE
With a DVI signal connected to input 3, you want to know if input 3 has a valid signal.You
use the INSTATUS 3 command. As a valid signal is present, the result is 1.
The ascii code issued from the controller for this example is:
0x69 0x6E 0x73 0x74 0x61 0x74 0x75 0x73 0x20 0x33 0x0A 0x0D
The SXPS echoes back the command in upper case together with the result, and bracketed
by the start and end transmission codes:
0x02 0x49 0x4E 0x53 0x54 0x41 0x54 0x55 0x53 0x20 0x33 0x20
0x31 0x0A 0x0D 0x03
SXPS Manual
Edition 1.04
Reference 93
RS-232 AND 10/100T PROTOCOL
Using an External Controller
Continuous Pan & Zoom
CONTINUOUS PANNING AND ZOOMING AN OUTPUT
DISPLAY
This type of pan and zoom is meant for use with a programmable external control device.
The continuous pan and zoom controls let you continue an action until the STOP command
is issued.
The command is:
ZOOM <output #> <action> <speed>
Where:
• <output #> is the number of the output channel connected to the output display or
window you want to control.
• <action> represents the type of pan or zoom:
........ ...............
Action
Description
ZI
Zoom in
ZO
Zoom out
PL
Pan left
PR
Pan right
PU
Pan up
PD
Pan down
STOP
Stop action
• <speed> is a value from 1 - 10 and sets the speed of the action.
CONTINUOUS PANNING AND ZOOMING A WINDOW
This type of command is meant for use with a programmable external control device. The
continuous pan and size controls let you continue an action until the STOP command is
issued.
NOTE: Using the ZOOM command to zoom in or out will adjust the window’s size. To
zoom in or out within a window, use the continuous WINPOS command described in the
section “Continuous Window Position & Zoom” on page 95. Once the window is large
enough to completely fill the display screen, the pan controls may be used to pan within the
window.
The command is:
ZOOM <window #> <action> <speed>
94
Reference
Edition 1.04
SXPS Manual
Using an External Controller
.....
RS-232 AND 10/100T PROTOCOL
Where:
• <window #> is the number of the output channel connected to the window you want
to control.
• <action> represents the type of pan or zoom.
Remember: zooming in or out of a window using the ZOOM command will adjust the
window’s size.
........ ...............
Action
Description
ZI
Zoom in (sizes window up)
ZO
Zoom out (sizes window
down)
PL
Pan left
PR
Pan right
PU
Pan up
PD
Pan down
STOP
Stop action
• <speed> is a value from 1 - 10 and sets the speed of the action.
Continuous Window Posi tion & Zoom
This type of window position and zoom command is meant for use with a programmable
external control device.The continuous window position and zoom controls let you continue
an action until the STOP command is issued.
The command is:
WINPOS <window #> <zi | zo | ml | mr | mu | md | stop> <speed>
Where:
• zi = zoom in
• zo = zoom out
• ml = move window left
• mr = move window right
• mu = move window up
• md = move window down
• <speed> is a value from 1 - 10 and sets the speed of the action.
SXPS Manual
Edition 1.04
Reference 95
RS-232 AND 10/100T PROTOCOL
RS-232 Pinout
RS-232 PINOUT
....................................................
The RS-232 connector on the SXPS uses the pinout configuration as shown in Figure 21.
FIGURE 21.
96
Reference
SXPS RS-232 Pinout
Edition 1.04
SXPS Manual
B
U PGRADING F IRMWARE
.....
...................................
As a hardware device, the SXPS contains firmware. Firmware is embedded software that
provides the necessary machine instructions for how the device operates. From time to time,
Black Diamond Video publishes firmware updates. These updates may add functionality to
or improve the operational efficiency of the SXPS.
Firmware updates, as they become available, are accessible from the Support page of the
Black Diamond Video web site (www.blackdiamondvideo.com). You may also receive a
firmware upgrade on a CD.
Firmware upgrades are performed using a 10/100T Ethernet connection, and, optionally,
RS-232 control.
Download or Copy Firmware Upgrade to the Control Computer
The first step in performing a firmware upgrade for your SXPS is to acquire the update file
and store it to a location on the Ethernet control computer. Firmware updates may be
downloaded from the Black Diamond Video web site or provided to you on a CD.
1
On the Ethernet control computer, create a folder to store the firmware upgrade.
For this example, we’ll create the folder on the Local Disk (C:) and name it upgrade.
NOTE: You may save the upgrade file to any drive you wish and use any folder
name you like.
2
Download the firmware upgrade file from a CD or from the Black Diamond Video website into the folder created in Step 1.
The file name is bdvsxps.bin.xxx, where .xxx is the firmware version number. You are
now ready to upgrade the firmware of the SXPS.
Upgr ade the SX PS Fir mwa re
The upgrade can be accomplished entirely through Ethernet control, or you can use RS-232
control to issue the final upgrade command.
1
Open the Command Prompt on the Ethernet control computer. For Windows, navigate
to Start > Programs > Accessories > Command Prompt.
The Command Prompt window opens.
2
SXPS Manual
Type the command : rfd
Edition 1.04
Reference 97
UPGRADING FIRMWARE
3
Change the directory to the directory (folder) into which the firmware upgrade was
downloaded from the task “Download or Copy Firmware Upgrade to the Control
Computer.” In our example this is done by entering the command: cd\upgrade.
The new command prompt is C:\upgrade>.
4
Open the 10/100T Network Connection between the control computer and the FTP
Server within the SXPS by typing in the commands:
ftp <ip address>
User: bdv
Password: blackdiamond
A prompt sign appears: >
NOTE: If the IP address is not known, establish RS-232 control of the SXPS and
issue the SHOWNET command. This returns the IP address of the device.
5
Type the command: bin
A command prompt appears again: >
6
Type the command: put <filename>, where the file name is the name of the file you
downloaded in Step 2 of “Download or Copy Firmware Upgrade to the Control
Computer.”
In our example, the command is: put bdvSXPS.bin.xxx
7
Close the connection to the SXPS ftp server by typing the command: quit
The connection to the SXPS ftp server is closed.
8
Open a Telnet session with the SXPS by typing the command: telnet <ipaddr>
8998
The Telnet session is initiated.
9
Enter the network password.
The default password is “blackdiamond”.
10
Issue the upgrade firmware command in one of two ways:
a From the serial port terminal, issue the RS-232 command: ufw
Progress information about the upgrade process appears on the terminal.
b From the Ethernet connection Command Prompt, type in the command: ufw
11
The upgrade process takes approximately 2 - 3 minutes. When the upgrade is done,
you are instructed to power cycle the SXPS.
12
98
Reference
Type the command : rfd
Edition 1.04
SXPS Manual
.....
UPGRADING FIRMWARE
Once you have issued this command, the firmware upgrade is complete, unless you are using
firmware version 4.85 or previous.
13
If you are using firmware version 4.85 or previous, type the command: rstoutputattr
Once you have issued this command, the firmware upgrade is complete.
SXPS Manual
Edition 1.04
Reference 99
UPGRADING FIRMWARE
100
Reference
Edition 1.04
SXPS Manual