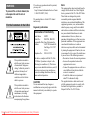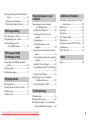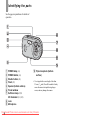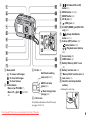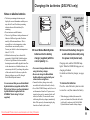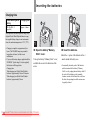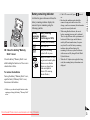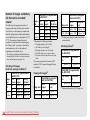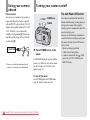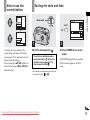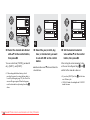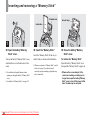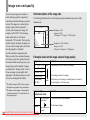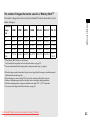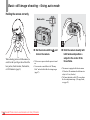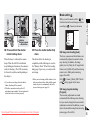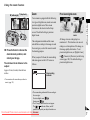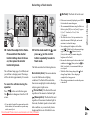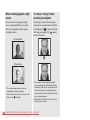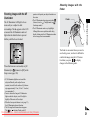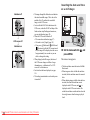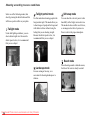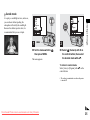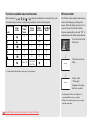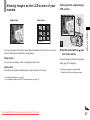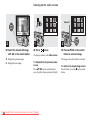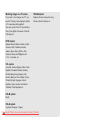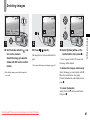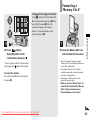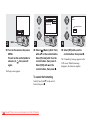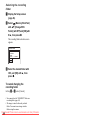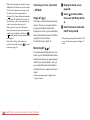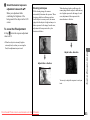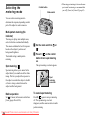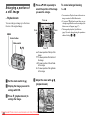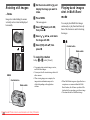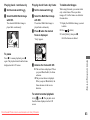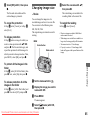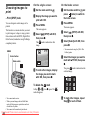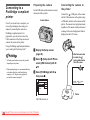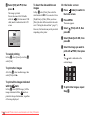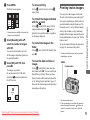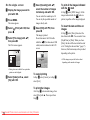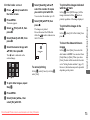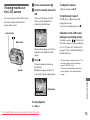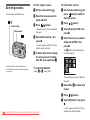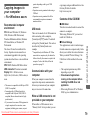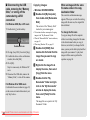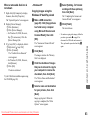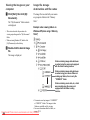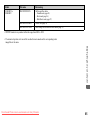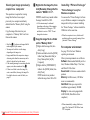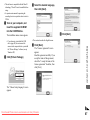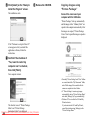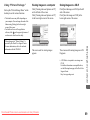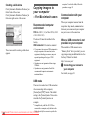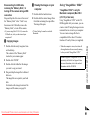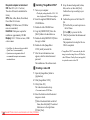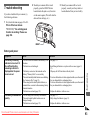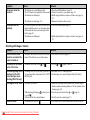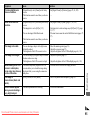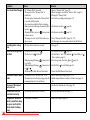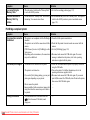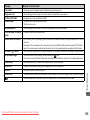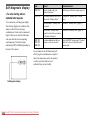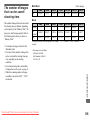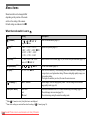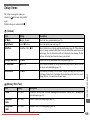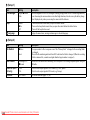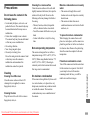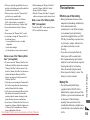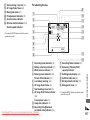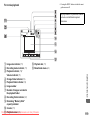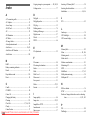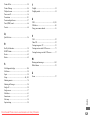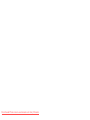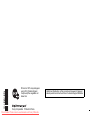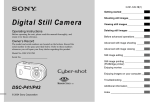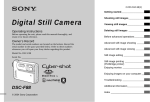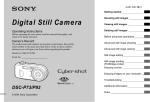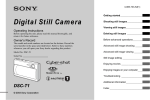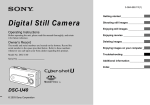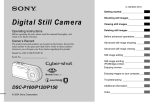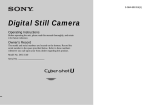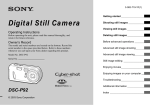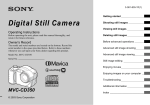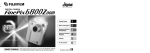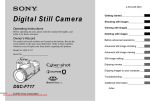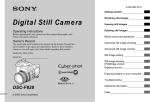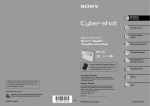Download Sony Cyber-shot DSC-P43 User Guide Manual pdf
Transcript
3-091-352-11(1) Getting started________________________ Shooting still images __________________ Digital Still Camera Viewing still images ___________________ Operating Instructions Deleting still images __________________ Before operating the unit, please read this manual thoroughly, and retain it for future reference. Before advanced operations _____________ Owner’s Record The model and serial numbers are located on the bottom. Record the serial number in the space provided below. Refer to these numbers whenever you call upon your Sony dealer regarding this product. Model No. DSC-P41/P43 Serial No. Advanced still image shooting ___________ Advanced still image viewing ____________ Still image editing ______________________ Still image printing _____________________ (PictBridge printer) Enjoying movies _______________________ Enjoying images on your computer _______ Troubleshooting _______________________ DSC-P41/P43 Additional information___________________ Index ______________________________ © 2004 Sony Corporation Downloaded From camera-usermanual.com Sony Manuals WARNING To prevent fire or shock hazard, do not expose the unit to rain or moisture. For the Customers in the U.S.A. If you have any questions about this product, you may call: Sony Customer Information Services Center 1-800-222-SONY (7669) The number below is for the FCC related matters only. Regulatory Information Declaration of Conformity Trade Name: SONY Model No.: DSC-P41, DSC-P43 Responsible Party:Sony Electronics Inc. Address: 16450 W. Bernardo Dr, San Diego, CA 92127 U.S.A. Telephone No.: 858-942-2230 This symbol is intended to alert the user to the presence of uninsulated “dangerous voltage” within the product’s enclosure that may be of sufficient magnitude to constitute a risk of electric shock to persons. This symbol is intended to alert the user to the presence of important operating and maintenance (servicing) instructions in the literature accompanying the appliance. This device complies with Part 15 of the FCC Rules. Operation is subject to the following two conditions: (1) This device may not cause harmful interference, and (2) this device must accept any interference received, including interference that may cause undesired operation. CAUTION You are cautioned that any changes or modifications not expressly approved in this manual could void your authority to operate this equipment. Downloaded From camera-usermanual.com Sony Manuals 2 Note: This equipment has been tested and found to comply with the limits for a Class B digital device, pursuant to Part 15 of the FCC Rules. These limits are designed to provide reasonable protection against harmful interference in a residential installation. This equipment generates, uses, and can radiate radio frequency energy and, if not installed and used in accordance with the instructions, may cause harmful interference to radio communications. However, there is no guarantee that interference will not occur in a particular installation. If this equipment does cause harmful interference to radio or television reception, which can be determined by turning the equipment off and on, the user is encouraged to try to correct the interference by one or more of the following measures: —Reorient or relocate the receiving antenna. —Increase the separation between the equipment and receiver. —Connect the equipment into an outlet on a circuit different from that to which the receiver is connected. —Consult the dealer or an experienced radio/TV technician for help. The supplied interface cable must be used with the equipment in order to comply with the limits for a digital device pursuant to Subpart B of Part 15 of FCC Rules. For the Customers in the U.S.A. and Canada (DSC-P43 only) RECYCLING NICKEL METAL HYDRIDE BATTERIES Nickel Metal Hydride batteries are recyclable. You can help preserve our environment by returning your used rechargeable batteries to the collection and recycling location nearest you. If the plug supplied with this equipment has a detachable fuse cover, be sure to attach the fuse cover after you change the fuse. Never use the plug without the fuse cover. If you should lose the fuse cover, please contact your nearest Sony service station. N50 For the Customers in Europe This product has been tested and found compliant with the limits sets out in the EMC Directive for using connection cables shorter than 3 meters (9.8 feet). For more information regarding recycling of rechargeable batteries, call toll free 1-800-822-8837, or visit http://www.rbrc.org/ Attention Caution: Do not handle damaged or leaking Nickel Metal Hydride batteries. Notice Notice for the customers in the United Kingdom A moulded plug complying with BS 1363 is fitted to this equipment for your safety and convenience. Should the fuse in the plug supplied need to be replaced, a fuse of the same rating as the supplied one and approved by ASTA or BSI to BS 1362, (i.e., marked with or mark) must be used. “Memory Stick” The electromagnetic fields at the specific frequencies may influence the picture and sound of this digital camera. If static electricity or electromagnetism causes data transfer to discontinue midway (fail), restart the application or disconnect and connect the USB cable again. For the Customers in the U.S.A. and Canada THIS CLASS B DIGITAL DEVICE COMPLIES WITH PART 15 OF THE FCC RULES AND THE CANADIAN ICES-003 OPERATION IS SUBJECT TO THE FOLLOWING TWO CONDITIONS: (1) THIS DEVICE MAY NOT CAUSE HARMFUL INTERFERENCE, AND (2) THIS DEVICE MUST ACCEPT ANY INTERFERENCE RECEIVED, INCLUDING INTERFERENCE THAT MAY CAUSE UNDESIRED OPERATION. Certain countries or regions may regulate disposal of the battery used to power this product. Please consult with your local authority. Downloaded From camera-usermanual.com Sony Manuals 3 Read this first Trial recording Do not shake or strike the camera Do not get the camera wet Before you record one-time events, you may want to make a trial recording to make sure that the camera is working correctly. In addition to malfunctions and inability to record images, this may render the “Memory Stick” unusable or image data breakdown, damage or loss may occur. When taking pictures outdoors in the rain or under similar conditions, be careful not to get the camera wet. If water gets inside of the camera, it may cause the camera to malfunction, sometimes beyond repair. If moisture condensation occurs, see page 111 and follow the instructions on how to remove it before using the camera. No compensation for contents of the recording Contents of the recording cannot be compensated for if recording or playback is not possible due to a malfunction of your camera or recording medium, etc. Back up recommendation To avoid the potential risk of data loss, always copy (back up) data to a disk. Notes on image data compatibility • This camera conforms with the Design rule for Camera File system universal standard established by the JEITA (Japan Electronics and Information Technology Industries Association). • Playback of images recorded with your camera on other equipment and playback of images recorded or edited with other equipment on your camera are not guaranteed. Precaution on copyright Television programs, films, video tapes, and other materials may be copyrighted. Unauthorized recording of such materials may be contrary to the provision of the copyright laws. Downloaded From camera-usermanual.com Sony 4 LCD screen, LCD finder (only models with an LCD finder) and lens • The LCD screen and the LCD finder are manufactured using extremely highprecision technology so over 99.99% of the pixels are operational for effective use. However, there may be some tiny black points and/or bright points (white, red, blue or green in color) that constantly appear on the LCD screen and the LCD finder. These points are normal in the manufacturing process and do not affect the recording in any way. • Be careful when placing the camera near a window or outdoors. Exposing the LCD screen, the finder or the lens to direct sunlight for long periods may cause malfunctions. • Do not press the LCD screen hardly. The screen may be uneven and that may cause a malfunction. • Images may be trailed on the LCD screen in a cold location. This is not a malfunction. Remove dirt from the surface of the flash If the dirt changes color or sticks to the surface of the flash due to the heat of the flash, sufficient light may not be emitted. Manuals Do not expose the camera to sand or dust Using the camera in sandy or dusty locations may cause a malfunction. Do not aim the camera at the sun or other bright light This may cause irrecoverable damage to your eyes or the malfunction of your camera. Note on locations where you can use the camera Do not use the camera near a location that generates strong radio waves or emits radiation. The camera may not be able to record or play back properly. The pictures used in this manual The photographs used as examples of pictures in this manual are reproduced images, and are not actual images shot using this camera. The illustrations and screen status used in manual The illustrations and screen status used in this manual are of the DSC-P43 unless noted otherwise. Trademarks • is a trademark of Sony Corporation. • “Memory Stick,” , “Memory Stick PRO,” , “Memory Stick Duo,” , “Memory Stick PRO Duo,” , “MagicGate,” are trademarks of Sony Corporation. • Picture Package is a trademark of Sony Corporation. • Microsoft, Windows, Windows Media, and DirectX are either registered trademarks or trademarks of Microsoft Corporation in the United States and/or other countries. • Macintosh, Mac OS, QuickTime, iMac, iBook, PowerBook, Power Mac and eMac, are trademarks or registered trademarks of Apple Computer, Inc. • Macromedia and Flash are trademarks or registered trademarks of Macromedia, Inc. in the United States and/or other countries. • Intel, MMX, and Pentium are trademarks or registered trademarks of Intel Corporation. • In addition, system and product names used in this manual are, in general, trademarks or registered trademarks of their respective developers or manufacturers. However, the ™ or ® marks are not used in all cases in this manual. Downloaded From camera-usermanual.com Sony Manuals 5 Table of contents Read this first ............................................ 4 Identifying the parts .................................. 8 Getting started Preparing batteries .................................. 10 On handling of batteries.......................... 10 Charging the batteries (DSC-P43 only).............................. 11 Inserting the batteries.............................. 12 Using the AC Adaptor ............................ 15 Using your camera abroad ...................... 16 Turning your camera on/off .................... 16 How to use the control button................. 17 Setting the date and time......................... 17 Shooting still images Inserting and removing a “Memory Stick ............................... 20 Setting the still image size ...................... 21 Image size and quality ............................ 22 Basic still image shooting – Using auto mode.......................... 24 Checking the last image shot – Quick Review .............................. 26 Using the zoom feature....................... 27 Using the self-timer ............................ 28 Selecting a flash mode ........................ 29 Shooting images with the finder ......... 31 Inserting the date and time on a still image.............................................. 32 Shooting according to scene conditions ........................................................ 34 Viewing still images Viewing images on the LCD screen of your camera.................................... 37 Viewing images on a TV screen (DSC-P43 only) ............................. 39 Deleting still images Deleting images ...................................... 41 Formatting a “Memory Stick” ................ 43 Before advanced operations How to setup and operate your camera .. 45 Changing menu settings ..................... 45 Changing items on the Setup screen .. 46 Deciding the still image quality.............. 46 Creating or selecting a folder ................. 47 Creating a new folder ......................... 47 Selecting the recording folder ............ 48 Downloaded From camera-usermanual.com Sony Manuals 6 Advanced still image shooting Choosing an auto focus method ..............49 Choosing a focus range finder frame – AF range finder............................49 Choosing a focus operation – AF Mode......................................50 Setting the distance to the subject – Focus preset .................................51 Adjusting the exposure – EV adjustment .............................52 Selecting the metering mode...................54 Adjusting color tones – White Balance...55 Adjusting the flash level – Flash Level...56 Shooting images in succession................56 Shooting in Multi Burst mode – Multi Burst...................................57 Shooting with special effects – Picture Effect ...............................58 Advanced still image viewing Selecting the folder and playing back images – Folder ..............................59 Enlarging a portion of a still image – Playback zoom.............................60 Playing back successive images – Slide show ...................................61 Rotating still images – Rotate .................62 Playing back images shot in Multi Burst mode ...............................................62 Playing back continuously ..................63 Playing back frame by frame ..............63 Still image editing Protecting images – Protect.....................64 Changing image size – Resize.................65 Choosing images to print – Print (DPOF) mark ......................66 Still image printing (PictBridge printer) Connecting to a PictBridge compliant printer..............................................68 Printing images........................................69 Printing index-images .............................71 Enjoying movies Shooting movies......................................74 Viewing movies on the LCD screen .......75 Deleting movies ......................................76 Cutting movies ........................................77 Enjoying images on your computer Copying images to your computer – For Windows users...................... 79 Installing the USB driver.................... 80 Connecting the camera to your computer......................................... 81 Copying images .................................. 82 Viewing the images on your computer......................................... 84 Image file storage destinations and file names.............................................. 84 Viewing an image previously copied to a computer......................................... 86 Installing “Picture Package”............... 86 Copying images using “Picture Package” ........................................................ 88 Using “Picture Package” .................... 89 Copying images to your computer – For Macintosh users .................... 90 Using “ImageMixer VCD2”............... 91 Additional information The number of images that can be saved/ shooting time.................................105 Menu items ............................................106 Setup items ............................................109 Precautions ............................................111 The “Memory Stick” .............................112 The batteries ..........................................113 The battery charger (DSC-P43 only) ....114 Specifications ........................................114 The LCD screen ....................................116 Index Index......................................................120 Troubleshooting Troubleshooting ...................................... 93 Warnings and messages........................ 102 Self-diagnosis display – If a code starting with an alphabet letter appears ..... 104 Downloaded From camera-usermanual.com Sony Manuals 7 Identifying the parts See the pages in parentheses for details of operation. A B C D E F G POWER lamp (16) POWER button (16) Shutter button (24) Flash (29) Speaker (bottom surface) Finder window Self-timer lamp (28)/ AF illuminator (31, 109) H Lens I Microphone J Tripod receptacle (bottom surface) • Use a tripod with a screw length of less than 5.5 mm (7/32 inch). You will be unable to firmly secure the camera to tripods having longer screws, and may damage the camera. Downloaded From camera-usermanual.com Sony Manuals 8 E A Mode switch : To view or edit images : To shoot still images : To shoot movies B Control button Menu on: v/V/b/B/z (17) Menu off: / /7/ (29/28/26/ 54) C Finder (31) Self-timer/recording lamp (red) (28/25) AE/AF lock lamp (green) (25) (Flash charge) lamp (orange) (29) (LCD status/LCD on/off) button (31) F MENU button (45, 106) G RESET button (93) H DC IN jack (15) I (USB) jack (81) J A/V OUT (MONO) jack (DSC-P43 only) (39) K (Image Size/Delete) button (21, 41) L D-Zoom (W/T) buttons (27)/ (Index) button (38)/ / (Playback zoom) buttons (60) M Access lamp (20) N OPEN button (12) O Battery/“Memory Stick” cover (12) P Battery insertion slot (12) Q “Memory Stick” insertion slot (20) R Jack cover (15) S Hook for wrist strap (bottom surface) Attaching the wrist strap. D LCD screen For details on the items on the LCD screen, see pages 116 to 119. Downloaded From camera-usermanual.com Sony Manuals 9 Getting started Preparing batteries Use the following batteries in this camera. Acceptable batteries HR 15/51:HR6 (size AA) Nickel-Metal Hydride batteries (2) – NH-AA-DA (2) (supplied with the DSCP43) – NH-AA-2DA twin-pack, etc. (not supplied) R6 (size AA) alkaline batteries (2) – AM3-P2AE (supplied with the DSC-P41) Batteries that cannot be used Manganese batteries Lithium batteries Ni-cad batteries If you use the batteries described above, we cannot guarantee full performance of the camera by property of the batteries, such as brownout of the batteries. On handling of batteries Notes on the Nickel-Metal Hydride batteries • At the time of purchase, or when the Nickel-Metal Hydride batteries have not been used for a long time, they may not fully charge. This is typical of this type of battery, and is not a malfunction. If this happens, repeatedly using up the battery fully, and then recharging it, should correct the problem. • If the poles of the Nickel-Metal Hydride batteries are dirty, the batteries may not be charged properly. Occasionally clean the poles of the batteries and the terminals of the charger by wiping them with a dry cloth. • When transporting the Nickel-Metal Hydride batteries, be sure to use the battery case (supplied with the DSC-P43). If the +/- metal terminals are shorted, there is a possibility of danger from excessive heat or fire. • Even when Nickel-Metal Hydride batteries are not being used they lose their charge naturally over time. It is recommended that you recharge the batteries just before using them. • If you recharge Nickel-Metal Hydride batteries before fully using up the existing charge, the so-called memory effect* can occur, and the low battery warning will be triggered sooner than expected. Charging the battery after fully depleting the existing charge should correct the problem. * The “memory effect” – the situation in which a battery temporarily accepts a less than full charge. Downloaded From camera-usermanual.com Sony Manuals 10 • To use up the batteries completely, put the camera in the slide show mode (page 61) and leave it that way until the batteries are used up. • Do not peel off the external seals or damage the batteries. Never use batteries from which the seals have been partially or completely removed, or batteries that have been split in any way. These may cause leakage, explosion, or heat-up of the battery, and personal scald or injury may be caused. These may cause a malfunction of the battery charger. Charging the batteries (DSC-P43 only) • The battery remaining indicator may not display the correct information and the power may shut off even if the battery remaining indicator shows sufficient battery life remaining. • Do not mix new and old batteries. • There is a big difference in the performance of batteries of different types and of batteries made by different manufacturers. This is especially true in low temperatures, where some batteries are noticeably weaker. You may not be able to shoot in temperatures below 5°C (41°F). • Alkaline batteries may have a shorter life compared to Nickel-Metal Hydride batteries. • There is a big difference between available shooting time and available playback time. Due to the characteristics of alkaline batteries, the camera may shut off if you change the position of the mode switch. In this case, replace the batteries with new ones or fully charged Nickel-Metal Hydride batteries. It is recommend that you use Nickel-Metal Hydride batteries (supplied with the DSCP43 only) or that you use the nickel-metal hydride batteries supplied with the STAMINA “Quick charge” kit (not supplied). CHARGE lamp 1 , Insert Nickel-Metal Hydride batteries into the battery charger (supplied) with the correct polarity +/–. • You cannot charge alkaline batteries using the battery charger. • Be sure to charge the Nickel-Metal Hydride batteries supplied with your camera before using them. • Connect the battery charger to an easily accessible wall outlet (wall socket) close by. • Even if the CHARGE lamp is not lit, the set is not disconnected from the AC power source (mains) as long as it is connected to the wall outlet (wall socket). If some trouble occurs while using the battery charger, immediately shut off the power by disconnecting the plug from the wall outlet (wall socket). Downloaded From camera-usermanual.com Sony Manuals 2 to a wall outlet (wall socket) Getting started Notes on alkaline batteries Power cord (Mains lead) , Connect the battery charger to a wall outlet (wall socket) using the power cord (mains lead). Charging starts, and the CHARGE lamp lights. When the CHARGE lamp goes out, charging is finished. For details on the battery charger, see page 114. To remove the batteries Press the - end of the battery down in order to raise the + end, then remove the battery. • When charging is finished, disconnect the power cord (mains lead) from the wall outlet (wall socket), and remove the Nickel-Metal Hydride batteries from the battery charger. 11 Inserting the batteries Charging time Nickel-Metal Hydride battery Charging time NH-AA-DA × 2 Approx. 6 hours (supplied) This represents the time required to charge fully depleted Nickel-Metal Hydride batteries using the supplied battery charger in an environment where the ambient temperature is 25°C (77°F). • Charging is complete in approximately six hours. The CHARGE lamp may remain lit longer than six hours, but this is not a malfunction. • If you use the battery charger supplied with the STAMINA “Quick charge” kit (not supplied), the batteries will charge faster. Charging time When charging two Nickel-Metal Hydride batteries: Approximately 2 hours 30 minutes When charging four Nickel-Metal Hydride batteries: Approximately 5 hours 1 , Open the battery/“Memory Stick” cover. Turn up the battery/“Memory Stick” cover, and slide the cover in the direction of the arrow. Downloaded From camera-usermanual.com Sony Manuals 12 2 , Insert the batteries. Match the +/- poles of the batteries to the +/ - marks inside the battery case. • Occasionally clean the poles of the batteries and the terminals of the battery/“Memory Stick” cover by wiping them with a dry cloth. If the poles of the batteries or the terminals become covered with a film of dirt or oil from the skin, the operating time of the camera can be greatly reduced. As the battery power decreases with use, the battery remaining indicator displays the amount of power remaining using the following symbols. Battery Battery remaining remaining guidelines indicator (A full charge is 100%) 3 , Close the battery/“Memory Stick” cover. Close the battery/“Memory Stick” cover while holding the batteries in. The cover is closed when it clicks. To remove the batteries Turn up the battery/“Memory Stick” cover, open the battery/“Memory Stick” cover, then remove the batteries. Sufficient power remaining Battery half full Battery low, recording/ playback will stop soon. Change the batteries for fully charged nickel-metal hydride batteries or new alkaline batteries, or charge these nickel-metal hydride batteries. (The warning indicator flashes.) • If the LCD screen is off, press to turn it on. • Based on the conditions under which the camera is being used and the state of the charge, or on the environment, this information may not be correctly indicated. • When using alkaline batteries, the correct battery remaining time may not be indicated. There is a big difference in the performance of batteries of different types and of batteries made by different manufacturers, the power may shut off even if the battery remaining indicator shows sufficient battery life remaining. In this case, replace the batteries with new ones or fully charged Nickel-Metal Hydride batteries. • When the AC Adaptor (not supplied) is being used, the remaining battery information is not displayed. Getting started Battery remaining indicator • Make sure you do not drop the batteries when opening or closing the battery/“Memory Stick” cover. Downloaded From camera-usermanual.com Sony Manuals 13 Number of images and battery life that can be recorded/ viewed The tables show the approximate number of images and the battery life that can be recorded/ viewed when you shoot images in normal mode with fully charged nickel-metal hydride batteries or new alkaline batteries at a temperature of 25°C (77°F). The numbers of images that can be recorded or viewed take into account changing the “Memory Stick” as necessary. Note that the actual numbers may be less than indicated depending on the conditions of use. • The capacity of nickel-metal hydride batteries decreases little by little as you use it more and more, and as time passes (page 113). Shooting still images Under the average conditions1) NH-AA-DA (2) (supplied with the DSC-P43) Image LCD No. of Battery size screen images life (min.) On Approx. 400 Approx. 200 4M Off Approx. 760 Approx. 380 On Approx. 400 Approx. 200 VGA (E-Mail) Off Approx. 760 Approx. 380 AM3-P2AE (2) (supplied with the DSC-P41) Image LCD No. of Battery size screen images life (min.) On Approx. 80 Approx. 40 4M Off Approx. 160 Approx. 80 On Approx. 80 Approx. 40 VGA (E-Mail) Off Approx. 160 Approx. 80 No. of Image size images 4M Shooting in the following situations: – The image quality is set to [Fine] – [AF Mode] is set to [Single] – Shooting one time every 30 seconds – The flash strobes once every two times – The power turns on and off once every ten times The measurement method is based on CIPA standard. (CIPA: Camera & Imaging Products Association) Approx. 7200 Approx. 360 Approx. 360 2) NH-AA-DA (2) (supplied with the DSC-P43) 4M Viewing single images in order at about three second intervals Shooting movies3) NH-AA-DA (2) (supplied with the DSC-P43) LCD screen On Approx. 170 LCD screen Off Approx. 220 AM3-P2AE (2) (supplied with the DSC-P41) Viewing still images2) No. of Image size images Battery life (min.) VGA (E-Mail) Approx. 7200 1) Battery life (min.) Approx. 9400 Approx. 470 VGA (E-Mail) Approx. 9400 Approx. 470 Downloaded From camera-usermanual.com Sony Manuals 14 AM3-P2AE (2) (supplied with the DSC-P41) LCD screen On Approx. 100 3) LCD screen Off Approx. 160 Shooting continuously at [160] image size Using the AC Adaptor AC Adaptor (not supplied) DC plug 1 Jack cover 1 , Open the jack cover, then connect the AC-LS5 AC Adaptor (not supplied) to the DC IN jack of the camera. Connect the plug with the v mark facing up. • Be sure to use the AC-LS5 AC Adaptor. Other AC adaptors cannot be used with this camera. • Connect the AC Adaptor to an easily accessible wall outlet (wall socket) close by. If some trouble occurs while using the adaptor, immediately shut off the power by disconnecting the plug from the wall outlet (wall socket). Downloaded From camera-usermanual.com Sony Manuals 2 To a wall outlet (wall socket) Getting started • The number of images and the battery life that can be recorded/viewed are decreased under the following conditions: – The surrounding temperature is low – The flash is used – The camera has been turned on and off many times – [LCD Backlight] is set to [Bright] on the Setup screen – [AF Mode] is set to [Monitor] – The battery power is low. 2 Power cord (mains lead) , Connect the power cord (mains lead) to the AC Adaptor and to a wall outlet (wall socket). • When you have finished using the AC Adaptor, disconnect it from the DC IN jack of the camera and the wall outlet (wall socket). • The set is not disconnected from the AC power source (mains) as long as it is connected to the wall outlet (wall socket), even if the unit itself has been turned off. 15 Using your camera abroad Turning your camera on/off The Auto Power Off function Power sources You can use your camera in any country or region with the battery charger (supplied with the DSC-P43 only) or the AC-LS5 AC Adaptor (not supplied) within 100 V to 240 V AC, 50/60 Hz. Use a commercially available AC plug adaptor [a], if necessary, depending on the design of the wall outlet (wall socket) [b]. BC-CS2A/CS2B • Do not use an electrical transformer (travel converter), as this may cause a malfunction. POWER POWER lamp POWER , Press POWER to turn on the power. The POWER lamp lights in green and the power is on. When you turn on the camera for the first time, the Clock Set screen appears (page 17). To turn off the power Press POWER again, the POWER lamp goes out, and the camera turns off. Downloaded From camera-usermanual.com Sony Manuals 16 If no tasks are performed for about three minutes when shooting, viewing images, or setting up the camera while using the batteries, power is automatically shut off to preserve battery power. However, in the following circumstances, even if the batteries are being used to power the camera, the Auto Power Off function will not work. • Movies are being played back • A slide show is being shown • A cable is connected to the (USB) jack or the A/V OUT (MONO) jack (DSC-P43 only) How to use the control button Setting the date and time Clock Set P Auto Camera Y/M/D M/D/Y D/M/Y POWER WB ISO 2004 / 1 / 1 12 : 00 OK Getting started Mode switch Program AM Cancel Fine FINE Standard P. Quality WB ISO To change the current settings of the camera, bring up the menu or the Setup screen (pages 45, 46), and use the control button to make the changes. For each item, press v/V/b/B to select the desired value, then press z or v/V/b/B to make the setting. 1 , Set the mode switch to 2 . • To set the time and the date again, select [Clock Set] in (Setup 2) on the Setup screen (pages 46, 110), then proceed from Step 3. , Press POWER to turn on the power. The POWER lamp lights in green and the Clock Set screen appears on the LCD screen. • You can carry out this operation even when the mode switch is set to or . Downloaded From camera-usermanual.com Sony Manuals 17 Clock Set Y/M/D M/D/Y D/M/Y 2004 / 1 / 1 12 : 00 Clock Set Clock Set Y/M/D M/D/Y D/M/Y OK AM Cancel 2004 / 1 / 1 12 : 00 Y/M/D M/D/Y D/M/Y 2005 / 1 / 1 OK AM 3 , Select the desired date format with v/V on the control button, then press z. You can select from [Y/M/D] (year/month/ day), [M/D/Y], and [D/M/Y]. 4 , Select the year, month, day, hour, or minute item you want to set with b/B on the control button. v is shown above and V is shown below the selected item. • If the rechargeable button battery, which provides the power for saving the time data, is ever fully discharged (page 112), the Clock Set screen will appear again. When this happens, reset the date and time by starting from Step 3 above. Downloaded From camera-usermanual.com Sony Manuals 18 10 : 00 OK AM Cancel Cancel 5 , Set the desired numerical value with v/V on the control button, then press z. After setting the current numerical value, set the next item. Repeat Steps 4 and 5 until all of the items have been set. • If you select [D/M/Y] in Step 3, set the time on a 24-hour cycle. • 12:00 AM stands for midnight and 12:00 PM stands for noon. Y/M/D M/D/Y D/M/Y 2005 / 1 / 1 10 : 30 OK Getting started Clock Set AM Cancel 6 , Select [OK] with B on the control button, then press z. The date and time are set and the clock will start to keep time. • To cancel the setting process, select [Cancel], then press z. Downloaded From camera-usermanual.com Sony Manuals 19 Shooting still images Inserting and removing a “Memory Stick” Terminal side Access lamp Label side 1 , Open the battery/“Memory Stick” cover. Turn up the battery/“Memory Stick” cover, and slide the cover in the direction of the arrow. • Be careful not to drop the batteries when opening or closing the battery/“Memory Stick” cover. • For details on “Memory Stick,” see page 112. 2 , Insert the “Memory Stick.” Insert the “Memory Stick” all the way in until it clicks as shown in the illustration. • Whenever you insert a “Memory Stick,” push it as far as it can go. If you do not insert it correctly, a proper recording or playback may not be carried out. Downloaded From camera-usermanual.com Sony Manuals 20 3 , Close the battery/“Memory Stick” cover. To remove the “Memory Stick” Open the battery/“Memory Stick” cover, then push the “Memory Stick” to pop it out. • Whenever the access lamp is lit, the camera is recording or reading out an image. Never open the battery/“Memory Stick” cover or turn off the power at this time. The data may be corrupted. Setting the still image size 4M Mode switch VGA(E-Mail) 1 , Set the mode switch to turn on the power. 2 and , Press VGA Image Size Image Size 3 (Image Size). The Image Size setup item appears. Shooting still images 4M 3:2 3M 1M 4M 3:2 3M 1M VGA(E-Mail) , Select the desired image size with v/V on the control button. The image size is set. • For more information about the image size, see page 22. After the setting is completed, press (Image Size). The Image Size setup item disappears from the LCD screen. • This setting is maintained even when the power is turned off. Downloaded From camera-usermanual.com Sony Manuals 21 Image size and quality 1) The default setting is [4M]. This size can give the highest image quality using each camera. 2) This option records images in a horizontal to vertical proportion of 3:2 to match the size of the print paper used. Short description of the image size The following illustration shows a brief image using the maximum image size and the minimum one. 640 1728 2304 480 You can choose image size (number of pixels) and image quality (compression ratio) based on the kind of images you want to shoot. The image size is shown by the number of pixels (dots) (horizontal × vertical), which compose an image. For example, a 4M (2304×1728) size image indicates that there are 2304 pixels horizontally 1728 vertically. The larger the number of pixels, the larger the image size. You can select an image quality level from Fine (high quality) or Standard. Each has a different compression ratio. When you select Fine and make the image size larger, you get better quality. However, the amount of data needed to preserve your image is larger and the number of images recordable in the “Memory Stick” is fewer. Choose an image size and quality level appropriate to the kind of images you want to shoot by checking the table below. Display size: 4M Image size: 4M 2304 pixels × 1728 pixels = 3981312 pixels Display size: VGA (E-Mail) Image size: VGA 640 pixels × 480 pixels = 307200 pixels Examples based on the image size and image quality Image size 4M 1) (2304×1728) Larger 3:2 2) (2304×1536) 3M (2048×1536) 1M (1280×960) VGA (E-Mail) Smaller (640×480) Examples • For printing A4 size or fine A5 size images. Image quality (Compression ratio) Low compression Fine Examples • For printing postcard size images. • For shooting a lot of images, attaching images to e-mail, or posting images to your home page. • To shoot or print with better quality. (looks better) Standard Downloaded From camera-usermanual.com Sony Manuals 22 High compression (normal) • To shoot more images. The number of images that can be saved in a “Memory Stick”3) Capacity Image size 16MB 32MB 64MB 128MB MSX-256 MSX-512 MSX-1G 4M 8 (14) 16 (30) 32 (60) 65 (121) 119 (216) 242 (440) 494 (898) 3:2 8 (14) 16 (30) 32 (60) 65 (121) 119 (216) 242 (440) 494 (898) 3M 10 (18) 20 (37) 41 (74) 82 (149) 148 (264) 302 (537) 617 (1097) 1M 24 (46) 50 (93) 101 (187) 202 (376) 357 (649) 726 (1320) 1482 (2694) VGA (EMail) 97 (243) 196 (491) 394 (985) 790 (1975) 1428 (3571) 2904 (7261) Shooting still images The number of images that can be saved in Fine (Standard)4) mode are shown below. (Units: number of images) 5928 (14821) 3) When [Mode] (REC Mode) is set to [Normal] For the number of images that can be saved in other modes, see page 105. 4) For more information about the image quality (compression ratio) setup, see page 46. • When the images recorded using other Sony devices are played back, the image size indication may be different from the actual image size. • When the images are viewed on the LCD screen of the camera, they all look the same size. • Number of shooting images can differ from these values according to shooting conditions. • When the remaining number of images recordable is more than 9999, “>9999” is indicated. • You can resize the images later (Resize function, see page 65). Downloaded From camera-usermanual.com Sony Manuals 23 Basic still image shooting – Using auto mode Holding the camera correctly Mode switch 1 , Set the mode switch to turn on the camera. When shooting pictures with the camera, be careful so that your fingers do not block the lens portion, finder window, flash emitter, or AF illuminator (page 8). , and • The lens cover opens when the power is turned on. • You can create a new folder in the “Memory Stick” and select the folder for storing images (page 47). Downloaded From camera-usermanual.com Sony Manuals 24 2 , Hold the camera steadily with both hands and position a subject in the center of the focus frame. • The camera is equipped with the auto macro AF function. The minimum focal distance to a subject is 10 cm (4 inches). • The frame indicated on the LCD screen shows the focus adjustment range. (AF range finder, see page 49.) VGA FINE 101 VGA 98 3 97 250 F2.0 AE/AF lock indicator Flashes in green t Remains on When you set the mode switch to , the functions that can be used change as follows according to (Camera) in the menu. SAF Program 4 , Press and hold the shutter button halfway down. , Press the shutter button fully down. When the focus is achieved, the camera beeps. When the AE/AF lock indicator stops flashing and remains on, the camera is ready for shooting. (The LCD screen may be frozen for a split second depending on the subject.) The shutter clicks, the shooting is completed, and the still image is saved in the “Memory Stick.” When the recording lamp (page 9) goes out, you can shoot the next image. • If you release your finger from the shutter button, shooting will be canceled. • When the camera does not beep, the AF adjustment is not complete. You can continue to shoot, but the focus is not set properly. Mode switch • When you are shooting with the batteries, if no tasks are performed for a while with the camera turned on, power is automatically shut off to preserve battery power (page 16). Downloaded From camera-usermanual.com Sony Manuals Auto Camera Mode Shooting still images SAF 101 Still image auto shooting [Auto] The focus, exposure and white balance are automatically adjusted as needed to allow easy shooting. In addition, the image quality is set to [Fine], the AF range finder frame is set to [Multi AF], and the metering mode is set to Multi-pattern metering (pages 49 and 54). Only (Camera), [Mode] (REC Mode) and (Setup) appear in the menu. Still image program shooting [Program] The necessary adjustments are made automatically like still image auto shooting, but you can also change the focus and other adjustments as desired. In addition, you can also set the desired shooting functions using menus (pages 45 and 106). 25 Checking the last image shot – Quick Review (Twilight mode) (page 34) (Twilight portrait mode) (page 34) (Landscape mode) (page 34) (Soft snap mode) (page 34) (Beach mode) (page 34) (Candle mode) (page 35) To switch the shooting method 1 Set the mode switch to . 2 Press MENU. 3 Select (Camera) with b on the control button. 4 Select the desired shooting mode with v/V on the control button. About Auto Focus When you try to shoot a subject that is hard to focus on, the AE/AF lock indicator will change to flashing slowly and the AE lock beep does not sound. The Auto Focus function may be difficult to use with in the following subjects. In such cases, release the shutter button, then try to recompose the shot and focus again. • The subject is distant from the camera and dark • The contrast between the subject and its background is poor • The subject is seen through glass, such as a window • A fast-moving subject • The subject has a reflection, such as that from a mirror, or there is a luminous body and a lustrous subject • A flashing subject • A backlit subject. There are two Auto Focus functions: “AF range finder frame” which sets the focus position according to the subject position and size, and “AF mode” which sets when the camera starts and stops focusing on. See page 49 for details. Downloaded From camera-usermanual.com Sony Manuals 26 VGA 101 8/8 Review 101-0008 RETURN 2005 1 1 10:30PM , Press b (7) on the control button. To return to shooting mode, press the shutter button lightly or press b (7) on the control button again. To delete the image displayed on the LCD screen 1 Press (Delete). 2 Select [Delete] with v on the control button, then press z. The image is deleted. • The image may appear rough right after playback starts due to the image processing. Using the zoom feature W (wide-angle) T (telephoto) VGA 101 VGA 98 P x1.1 101 98 P x2.8 The minimum focal distance to the subject Approx 10 cm (4 inches) from the lens surface Your camera is equipped with the following two types of digital zoom, smart zoom and precision digital zoom. These zoom functions can be selected on the Setup screen. The default setting is precision digital zoom. The enlargement method and the zoom scale differ according to the image size and the zoom type, so select the zoom to match the shooting purpose. When you press D-Zoom, the zoom scaling indicator appears on the LCD screen as follows. Precision digital zoom All image sizes are enlarged up to a maximum 3×. This function cuts out and enlarges a certain portion of the image, so the image quality deteriorates. To set precision digital zoom, set [Digital Zoom] in (Camera) to [Precision] on the Setup screen (page 109). The default setting is precision digital zoom. Shooting still images , Press D-Zoom to choose the desired zoom position, and shoot your image. Precision digital zoom Zoom Zoom scaling indicator • You cannot use the zoom when you shoot a movie (page 74). Downloaded From camera-usermanual.com • The zoom scaling indicator differs according to the zoom type. Precision digital zoom: Smart zoom: • The AF range finder frame does not appear. The or indicator flashes, and AF operates with priority on subjects located near Sony the Manuals center. 27 Using the self-timer Smart zoom • When using the smart zoom, the image on the LCD screen may look rough. However, this has no effect on the recorded image. • You cannot use the smart zoom in the Multi Burst mode. VGA 98 Smart zoom The image is enlarged with almost no distortion. This lets you use smart zoom with the same feeling as optical zoom. To set smart zoom, set [Digital Zoom] in (Camera) to [Smart] on the Setup screen (page 109). The maximum zoom scale depends on the selected image size as follows. Image size Maximum zoom scale 3M 1.1× 1M 1.8× VGA (E-Mail) 3.6× Smart zoom cannot be used when the image size is set to [4M] or [3:2]. The default setting of the image size is [4M]. Downloaded From camera-usermanual.com Sony Manuals 28 101 SAF 1 , Set the mode switch to , and press V ( ) on the control button. The (self-timer) indicator appears on the LCD screen. • If the menu is currently displayed, press MENU first to make the menu disappear. • You can carry out this operation even when the mode switch is set to . Selecting a flash mode (No flash): The flash will not be used. VGA FINE 101 VGA 250 F2.0 SAF 2 , Center the subject in the frame. Press and hold the shutter button halfway down to focus on, then press the shutter button fully down. The self-timer lamp (page 8) will flash, and you will hear a beeping sound. The image will be shot after approximately 10 seconds. To cancel the self-timer during the operation Press V ( ) on the control button again. The indicator disappears from the LCD screen. • If you stand in front of the camera and press the shutter button, the focus and the exposure may not be correctly set. , Set the mode switch to , and press v ( ) on the control button repeatedly to select a flash mode. The flash mode has the following features. No indicator (Auto): The camera decides to use the flash based on lighting conditions. The flash will be used when there is not enough light or when shooting a subject against a light source. (Forced flash): The flash will be used regardless of the amount of ambient light. (Slow synchro): The flash will be used regardless of the amount of ambient light. In this mode, the shutter speed is slower under dark conditions, so you can clearly shoot a background that is out of the flash-lit area. Downloaded From camera-usermanual.com Sony Manuals • If the menu is currently displayed, press MENU first to make the menu disappear. • The recommended distance using the flash is as follows (when [ISO] is set to [Auto]): Approx. 0.2 m (7 7/8 inches) to 3.5 m (11 feet 5 7/8 inches) • The flash fires twice. First pre-emission is to adjust the amount of flash light, and second emission is to shoot the image. • You can change the brightness of the flash using [ ] (Flash Level) in the menu settings (page 56). (When (Camera) is set to [Auto] in the menu, you cannot change the brightness of the flash.) • Because the shutter speed is slower under dark conditions when (Slow synchro) or (No flash) is selected, it is recommended that you use a tripod. • While the flash is being charged, the (flash charge) lamp flashes. After charging is completed, the lamp goes out. • This setting is maintained even when the power is turned off. Shooting still images SAF 101 98 98 29 When shooting against a light source To reduce “red-eye” when shooting live subjects In Auto mode, shooting against a light source automatically flashes even when there is enough light around the subject. (Daylight synchro) The flash pre-strobes before shooting to reduce the red-eye phenomenon. Set [Red Eye Reduction] in (Camera) to [On] on the Setup screen (page 109). appears on the LCD screen. Before flashed m When flashed • The best performance may not be given depending on shooting conditions. • When you do not want to use the flash, set the flash mode to (No flash). • The amount of red-eye reduction possible varies according to the individual. In addition, the distance to the subject, and whether or not the subject has seen pre-strobe light begin to strobe may also reduce the effectiveness of the red-eye reduction process. • When [Red Eye Reduction] is set to [On], the flash fires twice or more. Downloaded From camera-usermanual.com Sony Manuals 30 Shooting images with the finder Shooting images with the AF illuminator Finder Shooting still images The AF illuminator is fill light to focus more easily on a subject in dark surroundings. The ON appears on the LCD screen and the AF illuminator emits red light when the shutter button is pressed halfway until the focus is locked. operates with priority on subjects located near the center. • The AF illuminator does not operate when (Camera) is set to (Twilight mode) or (Landscape mode). • The AF illuminator emits very bright light. Although there are no problems with safety, directly looking into the AF illuminator emitter at close range is not recommended. VGA FINE 101 98 ON SAF The finder is convenient when you want to save battery power, or when it is difficult to confirm the image using the LCD screen. Each time you press , the display changes in the following order. When this function is not needed, set [AF Illuminator] in (Camera) to [Off] on the Setup screen (page 109). • If AF illuminator light does not reach the subject sufficiently or the subject has no contrast, focus will not be achieved. (A distance up to approximately 3.5 m (11 feet 5 7/8 inches) is recommended.) • Focus is achieved as long as AF illuminator light reaches the subject, even if the light is slightly off the center of the subject. • When the focus preset distance is set (page 51), the AF illuminator does not function. • The AF range finder frame does not appear. The or indicator flashes, and AF Downloaded From camera-usermanual.com Sony Manuals 31 Inserting the date and time on a still image Indicators off r LCD screen off r Indicators on • The image through the finder does not indicate the actual recordable range. This is due to the parallax effect. To confirm the recordable range, use the LCD screen. • Just as with the AE/AF lock indicator on the LCD screen, when the AE/AF lock lamp of the finder section stops flashing and remains on, you can start shooting (page 24). • When the LCD screen is turned off – The zoom does not function (page 27) – AF mode is set to [Single] (page 50) – If you press (Flash mode)/ (Self-timer)/ (Spot meter) with the LCD screen turned off, the image will be displayed on the screen for approximately two seconds so you can check or change the setting. • When playing back still images, the status of the LCD screen changes as follows: Image information on t Indicators off t LCD screen off t Indicators on • For details on the items displayed, see page 116. • This setting is maintained even when the power is turned off. Downloaded From camera-usermanual.com Sony Manuals 32 Program Auto Camera Mode 1 MENU , Set the mode switch to press MENU. , and The menu screen appears. • The date and time cannot be inserted in Multi Burst mode. • When images are shot with the date and time inserted, the date and time cannot be removed later. • When shooting images with the date and time inserted, the actual date and time are not displayed on the LCD screen, and is displayed on the LCD screen instead. The actual date and time are indicated in red on the lower-right corner when the image is played back. Setup Mode Camera AF Mode: Single Digital Zoom: Precision Date/Time: Date Red Eye Reduction: Off AF Illuminator: Auto Auto Review: Off PAGE SELECT 2 , Press Bon the control button to advance to , then press B again. The Setup screen appears. 3 , Select (Camera) with v on the control button, then press B. Select [Date/Time] with v/V on the control button, then press B. 4 Shooting still images Camera AF Mode: Day&Time Digital Zoom: Date Date/Time: Off Red Eye Reduction: AF Illuminator: Auto Review: , Select the date and time setting with v/V on the control button, then press z. Day&Time: Inserts the date and the time of shooting into the image Date: Inserts the year, the month and the date of shooting into the image Off: Does not insert date/time data into the image After the setting has been completed, press MENU so that the menu disappears and shoot your image. • When you chose [Date], the date will be inserted in the order set in “Setting the date and time” (page 17). • This setting is maintained even when the power is turned off. Downloaded From camera-usermanual.com Sony Manuals 33 Shooting according to scene conditions Select one of the following modes, then shoot by pressing the shutter button and this will have a positive effect on your photo. Twilight mode Under dark lighting conditions, you can shoot a distant night view. Because the shutter speed is slow, it is recommended that you use a tripod. Twilight portrait mode Use this mode when shooting people in the foreground at night. This mode allows you to shoot images of people in the foreground with distinct outlines without losing the feeling that you are shooting at night. Because the shutter speed is slow, it is recommended that you use a tripod. Soft snap mode You can shoot the color of a person’s skin beautifully with a bright, warm color tone. This mode also has an effect on soft-focus, so an image such as that of a person or a flower is shot in the proper atmosphere. Beach mode Landscape mode Focuses on images far away, so is convenient for shooting landscapes at a distance. Downloaded From camera-usermanual.com Sony Manuals 34 When shooting seaside or lakeside scenes, the blue of the water is clearly recorded. Candle mode Program Auto Program Camera Camera Mode 1 WB ISO MENU , Set the mode switch to then press MENU. The menu appears. 2 , Shooting still images At a party, a candlelight service, and so on, you can shoot without spoiling the atmosphere effected by the candlelight. Because the shutter speed is slow, it is recommended that you use a tripod. , Select (Camera) with b on the control button, then select the desired mode with v/V. To return to normal mode Select [Auto] or [Program] with v/V on the control button. • The setting is maintained even when the power is turned off. Downloaded From camera-usermanual.com Sony Manuals 35 Functions available based on the mode NR slow shutter When shooting in , , , , or mode, the combination of some functions, such as the flash mode, are fixed to suit shooting conditions. See the following table. The NR slow shutter function reduces noise from recorded images, providing clear images. When the shutter speed is set to 1/6 second or slower, the NR slow shutter function automatically works and “NR” is indicated next to the shutter speed indicator. Function Mode AF range finder frame Focus preset White balance Burst/Multi Burst a ∞ a — a a Auto — / a ∞ a a a a a a a / a a a a Center AF 0.5m/1.0m/ 3.0m/7.0m Flash mode — Press the shutter button fully down. r Capturing Then the screen turns black. • a indicates that the function can be set to your preference. r Processing Finally, when “Processing” disappears, the image has been recorded. • To eliminate the effects of vibration, it is recommended that you use a tripod. • When a slow shutter speed is set, processing may take some time. Downloaded From camera-usermanual.com Sony Manuals 36 Viewing still images Viewing images on the LCD screen of your camera Viewing on the single-image LCD screen VGA 101 Single screen 8/9 Index screen BACK/NEXT SINGLE DISPLAY 2005 1 1 10:30PM VOLUME 1 You can view images shot with the camera almost immediately on the LCD screen. You can select the following two methods for viewing images. , Set the mode switch to turn on the camera. Single screen You can view one image at a time, occupying the entire screen. The newest image in the selected recording folder (page 59) is displayed. Index screen Nine images are displayed simultaneously in separate panels on the screen. , and Viewing still images 101-0008 • The image may appear rough right after playback starts due to the image processing. • For details on the movies, see page 75. • For a detailed description of the LCD screen indicators, see page 118. Downloaded From camera-usermanual.com Sony Manuals 37 Viewing on the index screen VGA 101 3/9 D-Zoom T 101-0003 BACK/NEXT 2005 1 1 10:30PM SINGLE DISPLAY VOLUME 2 , Select the desired still image with b/B on the control button. b : Displays the previous image. B : Displays the next image. 1 , Press 2 (index). The display switches to the Index screen. , Press v/V/b/B on the control button to select an image. The image in the yellow frame is selected. To display the next (previous) index screen Press v/V/b/B on the control button to move the yellow frame up/down/ left/right. Downloaded From camera-usermanual.com Sony Manuals 38 SINGLE DISPLAY To return to the single-image screen Press D-Zoom T, or press z on the control button. Viewing images on a TV screen (DSC-P43 only) VGA 101 101-0002 A/V connecting cable (supplied) 1 A/V OUT (MONO) jack , Connect the supplied A/V connecting cable to the A/V OUT (MONO) jack of the camera and the audio/video input jacks of the TV. 2 TV/Video switch , Turn on the TV, and set the TV/ Video switch to “Video.” • The name and location of this switch may differ depending on your TV. For details, refer to the operating instructions supplied with the TV. If your TV has stereo type input jacks, connect the audio plug (black) of the A/V connecting cable to the Lch audio input jack. 2005 1 1 10:30PM VOLUME 3 , Set the mode switch to turn on the camera. , and Viewing still images BACK/NEXT 2/9 Press b/B on the control button to select the desired image. • When using the camera abroad, it may be necessary to switch the video output signal to match that of your TV system (page 110). • Turn off both the camera and the TV before connecting the camera and the TV with the A/V connecting cable. Downloaded From camera-usermanual.com Sony Manuals 39 Watching images on a TV screen If you want to view images on a TV, you need a TV having a video input jack and the A/V connecting cable (supplied). The color system of the TV must match as that of your digital still camera. Check the following list: SECAM system Bulgaria, France, Guiana, Iran, Iraq, Monaco, Russia, Ukraine, etc. NTSC system Bahama Islands, Bolivia, Canada, Central America, Chile, Colombia, Ecuador, Jamaica, Japan, Korea, Mexico, Peru, Surinam, Taiwan, the Philippines, the U.S.A., Venezuela, etc. PAL system Australia, Austria, Belgium, China, Czech Republic, Denmark, Finland, Germany, Holland, Hong Kong, Hungary, Italy, Kuwait, Malaysia, New Zealand, Norway, Poland, Portugal, Singapore, Slovak Republic, Spain, Sweden, Switzerland, Thailand, United Kingdom, etc. PAL-M system Brazil PAL-N system Argentina, Paraguay, Uruguay Downloaded From camera-usermanual.com Sony Manuals 40 Deleting still images Deleting images VGA 101-0002 BACK/NEXT 101 VGA 2/9 2005 1 1 10:30PM VOLUME , Set the mode switch to , and turn on the camera. Select the image you want to delete with b/B on the control button. 101 Delete Delete Exit Exit BACK/NEXT BACK/NEXT 2 , Press VGA 2/9 2/9 3 (delete). The image has not yet been deleted at this point. , Select [Delete] with v on the control button, then press z. “Access” appears on the LCD screen and the image will be deleted. Deleting still images 1 101 • You cannot delete protected images (page 64). • Note that the images once deleted cannot be recovered. To delete other images continuously Select the image you want to delete with b/ B on the control button. Next, select [Delete] with v on the control button, then press z. To cancel the deletion Select [Exit] with V on the control button, then press z. Downloaded From camera-usermanual.com Sony Manuals 41 Deleting on the Index screen Delete Exit Select Delete Exit All In This Folder 1 , While an Index screen (page 38) is displayed, press (delete). Select All In This Folder 2 , Select [Select] with b/B on the control button, then press z. • Note that the images once deleted cannot be recovered. SELECT TO NEXT 3 , Select the image you want to delete with v/V/b/B on the control button, then press z. The (delete) mark is indicated on the selected image. The image has not yet been deleted at this point. Put the mark on all of the images you want to delete. • To cancel your selection, select images you want to cancel and press z on the control button again. The mark disappears. Downloaded From camera-usermanual.com Sony Manuals 42 Formatting a “Memory Stick” Delete Exit OK To delete all the images in the folder In Step 2, Select [All In This Folder] with B on the control button, then press z. Next, select [OK], then press z. All of the unprotected images in the folder are deleted. To cancel the deletion, select [Cancel], then press z. , Press (delete). Select [OK] with B on the control button, then press z. “Access” appears on the LCD screen and all of the images with marks will be deleted. To cancel the deletion Select [Exit] with b on the control button, then press z. Downloaded From camera-usermanual.com Sony Manuals 1 , Insert the “Memory Stick” you want to format into the camera. Deleting still images 4 • The term “formatting” means preparing a “Memory Stick” to record images; this process is also called “initialization.” • The supplied “Memory Stick” and those available commercially, are already formatted, and can be used immediately. • Formatting is available regardless of the position of the mode switch. • When you format a “Memory Stick,” be aware that all of the data in the “Memory Stick” will be permanently erased. Protected images are also erased. 43 Memory Stick Tool Format: Create REC. Folder: Change REC. Folder: Format OK Cancel All data will be erased Ready? OK Cancel Setup Mode 2 MENU , Turn on the camera, then press MENU. Press B on the control button to advance to , then press B again. The Setup screen appears. 3 , Select (Memory Stick Tool) with v/V on the control button. Select [Format] with B on the control button, then press B. Select [OK] with v on the control button, then press z. To cancel the formatting Select [Cancel] with V on the control button, then press z. Downloaded From camera-usermanual.com Sony Manuals 44 4 , Select [OK] with v on the control button, then press z. The “Formatting” message appears on the LCD screen. When this message disappears, the format is complete. Before advanced operations How to setup and operate your camera Changing menu settings a Press MENU. The menu appears. This section describes how to operate the menu and the Setup screen. Program To turn off the menu display Camera WB ISO Control button • The displayed items differ depending on the position of the mode switch. 0EV EV WB ISO • When the mode switch is set to , press z on the control button after you select a setting. Press MENU. • You cannot select the dim items. • For details on the menu items, see page 106. Before advanced operations b Select the setting item you want to change with b/B on the control button. 0EV All of the available items are not displayed. Pressing v/V on the control button displays the hidden items. P Auto MENU When the v mark is indicated above the item or the V mark is indicated below the item c Select the desired setting with v/V on the control button. The frame of the selected setting is scaled up, and the setting is entered. Downloaded From camera-usermanual.com Sony Manuals 45 Changing items on the Setup screen a Press MENU. The menu appears. b Press B on the control button to advance to , then press B again. The Setup screen appears. To turn off the Setup screen display Press MENU again. Deciding the still image quality To return to the menu from the Setup screen You can select the still image quality from [Fine] or [Standard]. Press b on the control button to return to the position enclosed by the frame in Step 3, then press b again. Before operation Set (Camera) in the menu to other than [Auto] (pages 45 and 106). • For details on the Setup items, see page 109. MENU Control button Setup Mode Mode switch PFX c Select the setting item you want to change with v/V/b/B on the control button. The frame of the item you select turns yellow. Setup 2 File Number: USB Connect: OK Video Out: Cancel Clock Set: a Set the mode switch to b Press MENU. The menu appears. d Press z on the control button to enter the setting. Downloaded From camera-usermanual.com Sony Manuals 46 . c Select (P. Quality) with b/B, then select the desired image quality with v/V. Fine FINE Standard P. Quality WB ISO Creating or selecting a folder Your camera can create multiple folders within a “Memory Stick.” You can select the folder used to store images. When not creating a new folder, “101MSDCF” folder is selected as the recording folder. You can create folders up to “999MSDCF.” a Display the Setup screen (page 46). b Select (Memory Stick Tool) with v/V, [Create REC. Folder] with B/v/V, and [OK] with B/v , then press z. The creating folder screen appears. Create REC. Folder Creating REC. folder 102MSDCF Ready? OK Cancel c Select [OK] with v , then press z. • Up to 4000 images can be stored in one folder. When the folder capacity is exceeded, a new folder is automatically created. A new folder is created with a number one higher than the largest number in the “Memory Stick,” and the folder becomes the recording folder. Before advanced operations Control button Creating a new folder To cancel folder creation In Step 2 or 3, select [Cancel]. • Once you create a new folder, you cannot delete the new folder with the camera. • Images are recorded in the newly created folder until a different folder is created or selected. Downloaded From camera-usermanual.com Sony Manuals 47 Selecting the recording folder a Display the Setup screen (page 46). b Select (Memory Stick Tool) with v/V, [Change REC. Folder] with B/V, and [OK] with B/v , then press z. The recording folder selection screen appears. Select REC. Folder 102 2/2 Folder Name:102MSDCF No. Of Files: 0 Created: 2005 1 1 1::05:34AM OK Cancel BACK/NEXT c Select the desired folder with b/B, and [OK] with v , then press z. To cancel changing the recording folder In Step 2 or 3, select [Cancel]. • You cannot select the “100MSDCF” folder as a recording folder (page 84). • The image is stored in the newly selected folder. You cannot move images to other folders using the camera. Downloaded From camera-usermanual.com Sony Manuals 48 Advanced still image shooting Choosing an auto focus method You can set the AF range finder frame and the AF mode. AF range finder frame The AF range finder frame selects the focus position according to the subject position and size. AF Mode Before operation Set (Camera) in the menu to other than [Auto] (pages 45 and 106). MENU Control button Mode switch Choosing a focus range finder frame – AF range finder Multipoint AF ( ) The camera calculates the distance in five areas to the top, the bottom, the left, the right, and in the center of the image, letting you shoot using the auto focus function without worrying about the image composition. This is useful when it is difficult to focus on the subject because it is not in the center of the frame. You can check the position where the focus was adjusted using the green frame. The default setting is Multipoint AF. Center AF ( Multipoint AF VGA FINE 101 98 P AF range finder frame SAF 250 F2.0 AF range finder frame indicator ) The AF range finder is only the center of the frame. You can shoot in desired image composition using the AF lock method. a Set the mode switch to . b Press MENU. The menu appears. Downloaded From camera-usermanual.com Sony Manuals When you press and hold the shutter button halfway down, and the focus is adjusted, the color of the AF range finder frame changes from white to green. Center AF VGA FINE 101 98 P AF range finder frame or SAF Advanced still image shooting The AF mode is set automatically when the camera starts and stops focusing on a subject. c Select 9 (Focus) with b/B, then select [Multi AF] or [Center AF] with v/V. 250 F2.0 AF range finder frame indicator 49 • When you are shooting movies and you choose Multipoint AF, the distance to the center of the LCD screen is estimated as an average, so the AF works even with a certain amount of vibration. The AF range finder frame indicator is . Center AF automatically focus only on selected frame, so this is convenient when you want to focus only on what you aim at. • When you use the zoom or AF illuminator, priority AF movement is given to subjects in or near the center of the frame. In this case, or flashes and the AF range finder frame is not displayed. • Some of the AF range finder settings are restricted based on the setting of (Camera) in the menu (page 36). Choosing a focus operation – AF Mode Single AF ( ) This mode is useful for shooting stationary subjects. The focus is not adjusted before you press and hold the shutter button halfway down. After you press and hold the shutter button halfway down and AF lock is complete, the focus is locked. The default setting is Single AF. Monitoring AF ( ) The camera automatically adjusts the focus before you press and hold the shutter button halfway down, letting you compose images with the focus already adjusted. After you press and hold the shutter button halfway down and AF lock is complete, the focus is locked. • Battery consumption may be higher than in Single AF mode. Downloaded From camera-usermanual.com Sony Manuals 50 a Display the Setup screen (page 46). b Select (Camera) with v , then select [AF Mode] with B/ v. c Select the desired mode with B/v/V, then press z. • When shooting using the finder with the LCD screen off, the camera operates in Single AF mode. Shooting techniques When shooting with the subject at the edge of the frame, or when using Center AF, the camera may focus on the center instead of on the subject at the edge of the frame. In a case like this, use AF lock to focus on the subject, and then recompose the picture and shoot. • You can carry out the AF lock adjustment process before you press the shutter button fully down. Compose the shot so that the subject is centered in the AF range finder frame, and press the shutter button halfway down. When the AE/AF lock indicator stops flashing and remains on, return to the fully composed shot, and press the shutter button fully down. AE/AF lock indicator 98 Before operation MENU Control button 250 F2.0 Mode switch m VGAFINE P SAF When shooting an image using a previously set distance to the subject, or when shooting a subject through a net or through window glass, it is difficult to get the proper focus in auto focus mode. In these cases, use of the Focus preset is convenient. Set (Camera) in the menu to other than [Auto] (pages 45 and 106). 101 AF range finder frame SAF – Focus preset 101 98 Advanced still image shooting VGAFINE P Setting the distance to the subject 250 F2.0 • When you are using AF lock, you can capture an image with the correct focus even if the subject is at the edge of the frame. Downloaded From camera-usermanual.com Sony Manuals a Set the mode switch to . or 51 b Press MENU. The menu appears. c Select 9 (Focus) with b/B, then select the distance to the subject with v/V. You can select from the following distance settings. 0.5m, 1.0m, 3.0m, 7.0m, ∞ (unlimited distance) 3.0m 1.0m 0.5m 0.5m MENU Adjusting the exposure Control button – EV adjustment Mode switch You can manually shift the exposure value determined by the camera. Use this mode when you do not get the proper exposure, for instance, the subject and its background have high contrast (light and dark). The value can be set a range from +2.0EV to –2.0EV, in 1/3EV increments. Center AF Multi AF Focus a Set the mode switch to . WB ISO To return to auto focus mode b Press MENU. In Step 3, select [Multi AF] or [Center AF]. • Focal point information may not show the exact distance. Use it as a guide. • Some of the distance settings are restricted based on the setting of (Camera) in the menu (page 36). The menu appears. Adjust toward – Adjust toward + c Select (EV) with b. The value of the exposure adjustment is displayed. 0EV 0EV EV WB ISO Before operation Set (Camera) in the menu to other than [Auto] (pages 45 and 106). Downloaded From camera-usermanual.com Sony Manuals 52 or d Select the desired exposure adjustment value with v/V. Make your adjustment while confirming the brightness of the background of the subject on the LCD screen. To cancel the EV adjustment In Step 4, return the exposure adjustment value to 0EV. Shooting techniques While shooting images, the camera automatically determines the exposure. When shooting a whitish overall image such as a backlit subject or a snowy scene, the camera judges that the subject is bright and may set a darker exposure for the image. In such cases, adjustment of the exposure in the + plus direction is effective. • When the subject is extremely bright or extremely dark, or when you are using the flash, the adjustment may not work. When shooting a darker overall image, the camera judges that the subject is dark and may set a brighter exposure for the image. In such cases, adjustment of the exposure in the – minus direction is effective. m m Adjust in the + direction You can try to adjust the exposure to suit your taste. Downloaded From camera-usermanual.com Sony Manuals Advanced still image shooting Adjust in the – direction 53 Selecting the metering mode • When using spot metering, to focus on the same spot as used for metering, we recommend that you set 9 (Focus) to [Center AF] (page 49). Control button Mode switch You can select a metering mode to determine the exposure, depending on what part of the subject is used to measure. Multi-pattern metering (No indicator) The image is split up into multiple zones, each of which are evaluated individually. The camera calculates the best-fit exposure based on the subject’s position and background brightness. The default setting is multi-pattern metering. Spot metering ( ) Spot metering allows you to meter for the subject directly in a small area of the whole image. This lets you adjust the exposure to the subject even when the subject is backlit or there is strong contrast between the subject and the background. a Set the mode switch to . b Press B ( ) on the control button to turn spot metering on. The spot metering cross hair appears. VGA P FINE 101 98 Spot metering cross hair SAF Before operation To cancel spot metering Set (Camera) in the menu to other than [Auto] (pages 45 and 106). Press B ( ) again to turn spot metering off. The spot metering cross hair disappears, and the camera returns to multipattern metering. Downloaded From camera-usermanual.com Sony Manuals 54 or Adjusting color tones – White Balance You can select the following modes according to your shooting situations. The color of the subject that you see will be captured according to the lighting conditions. When you want to fix the conditions under which the image is captured, or when the color of the entire image seems to be a bit unnatural, it is recommended that you adjust the white balance. (Incandescent) • Used when shooting, for example, at a party, where the lighting conditions change often. • Used in a studio, or under video lights. Before operation Set (Camera) in the menu to other than [Auto] (pages 45 and 106). MENU (Fluorescent) Used when shooting under fluorescent lights. • Under fluorescent lights that flicker, even if you choose , the white balance may not be properly adjusted. • When the flash strobes, the manual setting is canceled, and the image is recorded in [Auto] mode. • Some of the white balance settings are restricted based on the setting of (Camera) in the menu (page 36). Mode switch a Set the mode switch to . or Advanced still image shooting (Cloudy) Used when shooting under a cloudy sky. In Step 3, select [Auto]. Control button Auto (No indicator) The white balance is adjusted automatically. The default setting is Auto. (Daylight) Used when shooting outdoors, and for shooting at night, under neon lights, for fireworks, sunrise, and twilight gloom. To return to automatic settings b Press MENU. The menu appears. c Select [WB] (White Bal) with b/ B, then select the desired setting with v/V. Downloaded From camera-usermanual.com Sony Manuals 55 c Select [ ] (Flash Level) with b/B, then select the desired setting with v/V. Adjusting the flash level – Flash Level You can adjust the amout of flash light. Before operation +: Makes the flash level higher than normal. Normal: Normal setting. –: Makes the flash level lower than normal. Set (Camera) in the menu to other than [Auto] (pages 45 and 106). MENU Shooting images in succession Used to shoot images continuously. The maxium number of images you can shoot per one shooting depends on the image size and image quality settings. • When the battery level is insufficient or the capacity of the “Memory Stick” is used up, recording stops even if you press and hold the shutter button. Control button Mode switch MENU Control button Mode switch Shutter button a Set the mode switch to . b Press MENU. The menu appears. a Set the mode switch to b Press MENU. The menu appears. Downloaded From camera-usermanual.com Sony Manuals 56 . c Select [Mode] (REC Mode) with b/B, then select [Burst] with v/ V. • You may not shoot images in succession, depending on the setting of (Camera) in the menu (page 36). d Shoot the image. Shooting in Multi Burst mode – Multi Burst You can shoot images until the maximum number of images are shot when you press and hold the shutter button. The recording stops if you release the shutter button in the midst of the shooting. You can do the next shooting after “Recording” disappears from the LCD screen. Pressing the shutter button once records 16 frames in a row. This is convenient for checking your form in sports, for example. MENU Control button Mode switch Shutter button Fine Standard 4M 4 6 3:2 4 6 3M 4 7 1M 10 18 VGA (E-Mail) 30 30 To return to normal mode In Step 3, select [Normal]. • The flash cannot be used. • When using the self-timer, pressing the shutter button records up to five images in succession. Downloaded From camera-usermanual.com Sony Manuals a Set the mode switch to . Advanced still image shooting The maximum number of images shot continuously (Units: images) b Press MENU. The menu appears. c Select [Mode] (REC Mode) with b/B, then select [Multi Burst] with v. 57 d Select (Interval) with b/B, then select the desired between-frame interval with v/ V. You can choose from [1/7.5], [1/15], [1/30]. Shooting with special effects MENU Control button Mode switch – Picture Effect Shutter button You can add special effects to bring out the contrast in your images. B&W 1/7.5 1/15 1/30 Interval Mode In black and white 1/30" PFX e Shoot the image. 16 frames in a row will be recorded in a single image (image size: 1M). • The following functions cannot be used in Multi Burst mode: – Smart zoom – Shooting with the flash – Inserting the date and time • When (Camera) is set to [Auto], frame interval is automatically set to [1/30]. • You may not shoot in Multi Burst mode, depending on the setting of (Camera) in the menu (page 36). • For the number of images that can be recorded, see page 105. • When you play back images recorded in Multi Burst mode on the camera, see page 62. Colored to look like an old photograph or b Press MENU. The menu appears. c Select [PFX] (P.Effect) with b/ B, then select the desired mode with v/V. Before operation Set (Camera) in the menu to other than [Auto] (pages 45 and 106). Downloaded From camera-usermanual.com Sony Manuals 58 a Set the mode switch to . Sepia d Shoot the image. To cancel Picture Effect In Step 3, select [Off]. Advanced still image viewing Selecting the folder and playing back images – Folder Select the folder that images you want to play back are stored. d Select the desired folder with b/B. On the single screen VGA 101 Select Folder 102 2/2 Folder Name:102MSDCF No. Of Files: 9 Created: 2005 1 1 1::05:34AM OK Cancel 101-0009 9/9 2005 1 1 10:30PM BACK/NEXT VOLUME BACK/NEXT On the Index screen e Select [OK] with v , then press z. MENU Control button Mode switch To cancel the selection In Step 5, select [Cancel]. a Set the mode switch to . b Press MENU. When the first or last image in the folder is displayed, the following icons are indicated on the LCD screen. : Moves to the previous folder. : Moves to the next folder. : Moves to both the previous and next folders. The menu appears. • When no images are stored in the folder, “No file in this folder” appears. Advanced still image viewing When multiple folders are created in the “Memory Stick” SINGLE DISPLAY c Select (Folder) with b, then press z. Downloaded From camera-usermanual.com Sony Manuals 59 Enlarging a portion of a still image d Press v/V/b/B repeatedly to select the portion of the image you want to enlarge. – Playback zoom Press v You can enlarge an image up to five times the size of the original image. Press b MENU Press B Control button Mode switch Press V v: To view a portion of the top of the image V: To view a portion of the bottom of the image b: To view a portion of the left side of the image B: To view a portion of the right side of the image a Set the mode switch to . b Display the image you want to enlarge with b/B. e Adjust the zoom with (playback zoom). c Press (playback zoom) to enlarge the image. Downloaded From camera-usermanual.com Sony Manuals 60 / To cancel enlarged viewing Press z. • You cannot use Playback zoom with movies or images recorded in Multi Burst mode. • If you press (playback zoom) when you are viewing images that have not been enlarged, the Index screen will appear (page 37). • The images displayed in Quick Review (page 26) can be enlarged using the procedures outlined in Steps 3 to 5. Playing back successive images – Slide show You can play back recorded images in succession, one after another. This is useful for checking your images, or for giving a presentation. MENU Control button Mode switch c Select (Slide) with b/B, then press z. Set the following items with v/V/b/B. Press B (next) or b (previous). Interval settings 3 sec/5 sec/10 sec/30 sec/1 min • The interval setting time is approximate, and may vary according to the playback image size. Image Folder:Plays back all the images in the selected folder. All:Plays back all the images in the “Memory Stick.” Repeat On:Plays the images back repeatedly. Off:Plays through the images one time and then stops. The slide show begins. To cancel the slide show setting In Step 3, select [Cancel]. b Press MENU. . To stop slide show playback Press z, select [Exit] with B, then press z. Advanced still image viewing d Select [Start] with V/B, then press z. a Set the mode switch to To skip to the next/previous image during slide show The menu appears. Downloaded From camera-usermanual.com Sony Manuals 61 Rotating still images – Rotate Images shot when holding the camera vertically can be rotated and displayed horizontally. a Set the mode switch to , and display the image you want to rotate. b Press MENU. The menu appears. c Select (Rotate) with b/B, then press z. Playing back images shot in Multi Burst mode You can play back Multi Burst images continuously or play them back frame by frame. This function is used for checking the images. d Select with v , and rotate the image with b/B. e Select [OK] with v/V, then press z. Control button Mode switch To cancel the rotation In Step 4 or 5, select [Cancel]. MENU Control button Mode switch • You cannot rotate protected images, movies, and Multi Burst images. • You may not be able to rotate images shot with other cameras. • When viewing images on a computer, the image rotation information may not be reflected depending on the application software. Downloaded From camera-usermanual.com Sony Manuals 62 • When Multi Burst images are played back on a computer or on a camera without the Multi Burst function, the 16 frames you shot will be displayed at the same time as part of one image. • You cannot divide the Multi Burst image. Playing back continuously Playing back frame by frame To delete shot images a Set the mode switch to a Set the mode switch to When using this mode, you cannot delete only certain frames. When you delete images, all 16 of the frames are deleted at the same time. . b Select the Multi Burst image with b/B. The selected Multi Burst image is played back continuously. 101 14/14 . b Select the Multi Burst image with b/B. The selected Multi Burst image is played back continuously. c Press z when the desired frame is displayed. “Step” appears. 101-0014 PAUSE 2005 1 1 10:30PM BACK/NEXT VOLUME 101 1 Display the Multi Burst image you want to delete. 2 Press (delete). 3 Select [Delete], then press z. All of the frames are deleted. 14/14 Step 3/16 To pause 101-0014 PLAY 2005 1 1 10:30PM FRAME BACK/NEXT VOLUME d Advance the frame with b/B. B:The next frame is displayed. When you press B and hold it, the frame advances. b:The previous frame is displayed. When you press b and hold it, the frame advances in the reverse direction. Advanced still image viewing Press z. To resume playback, press z again. The playback starts from the frame displayed on the LCD screen. To return to normal playback In Step 4, press z. The playback starts from the frame displayed on the LCD screen. Downloaded From camera-usermanual.com Sony Manuals 63 Still image editing Protecting images – Protect To prevent accidental erasure of an important image, you can protect it. On the single screen a Set the mode switch to On the Index screen . b Display the image you want to protect with b/B. c Press MENU. The menu appears. MENU Control button Mode switch d Select - (Protect) with b/B, then press z. The image currently being displayed is now protected, and the - (Protect) mark is indicated on the screen. VGA 101 2/9 Protect Exit a Set the mode switch to , press (index) to switch to the Index screen. b Press MENU. The menu appears. c Select - (Protect) with b/B, then press z. d Select [Select] with b/B, then press z. e Select the image you want to protect with v/V/b/B, then press z. The green - (Protect) mark is indicated on the selected image. BACK/NEXT • Note that formatting the “Memory Stick” erases all the data in the “Memory Stick” even if images are protected, and these images cannot be recovered. • It may take some time to protect the images. e To protect other images, display the image you want to protect with b/B, then press z. To cancel the protection In Step 4 or 5, press z again. The mark disappears. Downloaded From camera-usermanual.com Sony Manuals 64 SELECT MENU TO NEXT f To protect other images, repeat Step 5. g Press MENU. h Select [OK] with B, then press z. The - mark turns white and the selected image is protected. To cancel the protection In Step 4, select [Cancel], or in Step 8, select [Exit]. To release protection In Step 5, select an image for which you want to release protection with v/V/b/B and press z. The - mark turns gray and repeat this operation for all the images for which you want to release protection. Then, press MENU, select [OK], and press z. Changing image size The resized image is recorded in the recording folder as the newest file. – Resize You can change the image size of a recorded image, and save it as a new file. You can resize to the following sizes. 4M, 3M, 1M, VGA The original image is retained even after resizing. MENU Control button Mode switch In Step 4, select [All In This Folder], then press z. Next, select [On], then press z. In Step 4, select [All In This Folder], and press z. Then select [Off], and press z. a Set the mode switch to . b Display the image you want to resize with b/B. To cancel the resizing In Step 5, select [Cancel]. • Movies or images recorded in Multi Burst mode cannot be resized. • When images are resized from a smaller to a larger size, the image quality will deteriorate. • You cannot resize to 3:2-sized image. • If you try to resize a 3:2-sized image, black bands will appear at the top and bottom of the image. Still image editing To protect all the images in the folder To release protection of all the images in the folder e Select the new size with v/V, then press z. c Press MENU. The menu appears. d Select (Resize) with b/B, then press z. Downloaded From camera-usermanual.com Sony Manuals 65 Choosing images to print – Print (DPOF) mark You can designate certain images to be printed. This function is convenient when you want to print images at a shop or using a printer that conforms with the DPOF (Digital Print Order Format) standard or using PictBridge compliant printers. On the single screen a Set the mode switch to On the Index screen . b Display the image you want to print with b/B. b Press MENU. c Press MENU. The menu appears. d Select (DPOF) with b/B, then press z. The mark is indicated on this image. VGA 101 MENU BACK/NEXT e To mark other images, display the image you want to mark with b/B, then press z. Downloaded From camera-usermanual.com Sony Manuals 66 d Select [Select] with b/B, then press z. The green mark is indicated on the selected image. mark In Step 4 or 5, press z again. The mark disappears. • You cannot mark movies. • When you mark images shot in Multi Burst mode, all the images are printed on one sheet divided into 16 panels. • You cannot set the number of print sheets. c Select (DPOF) with b/B, then press z. e Select the images you want to mark with v/V/b/B, then press z. DPOF Exit To delete the The menu appears. • You cannot mark using the [All In This Folder] option. 2/9 Control button Mode switch a Set the mode switch to and press (index) to switch to the Index screen. SELECT MENU TO NEXT f To mark other images, repeat Step 5 for each of them. g Press MENU. h Select [OK] with B, then press z. The mark turns white and the setting is completed. To delete the mark In Step 5, select the image you want to delete the mark with v/V/b/B, and press z. To delete all the marks from the images in the folder In Step 4, select [All In This Folder], then press z. Next, select [Off], then press z. To cancel the marking Downloaded From camera-usermanual.com Sony Manuals Still image editing In Step 4, select [Cancel], or in Step 8, select [Exit]. 67 Still image printing (PictBridge printer) Connecting to a PictBridge compliant printer Preparing the camera Set the USB mode on the camera to connect the camera with a printer. Control button Even if you do not have a computer, you can easily print images shot using your camera by connecting the camera to a PictBridge compliant printer. For preparation, you only need to select the USB connection on the Setup screen and connect the camera to the printer. Using a PictBridge compliant printer allows you to easily print the Index prints*. a Display the Setup screen (page 46). * An Index print function may not be provided depending on the printer. b Select (Setup 2) with V, then select [USB Connect] with B/ v/V. • When printing images, we recommend that you use batteries that have a sufficient battery capacity, or AC Adaptor (not supplied) to prevent the camera turning off. c Select [PictBridge] with B/v, then press z. Connecting the camera to the printer Connect the (USB) jack on the camera and the USB connector on the printer using a USB cable, and turn on the camera and the printer. The camera turns to playback mode regardless of the mode switch position and an image in the selected playback folder is displayed on the LCD screen. After the connection is made, the mark is indicated on the LCD screen. VGA 101 Setup 2 File Number: PictBridge USB Connect: PTP Video Out: Normal Clock Set: 101-0002 BACK/NEXT 2005 1 1 10:30AM VOLUME Printer The USB mode is set. Downloaded From camera-usermanual.com Sony Manuals 68 2/9 When [USB Connect] is not set to [PictBridge] on the Setup screen You cannot use the PictBridge function, even when you turn on the camera. Disconnect the USB cable and set [USB Connect] to [PictBridge] (page 68). Printing images You can select an image and print it. Set up the camera following the procedure on page 68, and then connect the printer. On the single screen a Display the image you want to print with b/B. b Press MENU. The menu appears. Control button c Select (Print) with b/B, then press z. d Select [This image] with v/V, then press z. The Print screen appears. VGA 101 2/9 Print Index Date Quantity Exit • You cannot print movies. • If an error message is sent from the connected printer during the connection, flashes for about five seconds. In such cases, check the printer. Off Off 1 OK • Setting items not available for a particular printer are not displayed. Still image printing (PictBridge printer) MENU e Select [Quantity] with v/V, select the number of images with b/B. You can select the number up to 20. Downloaded From camera-usermanual.com Sony Manuals 69 f Select [OK] with V/B, then press z. The image is printed. Do not disconnect the USB cable while the (Not disconnect USB cable) mark is indicated on the LCD screen. To insert the date and time on images In Step 5, select [Date], then select the date format with b/B. You can select from [Day&Time] or [Date]. When you chose [Date], the date will be inserted in the order set in “Setting the date and time” (page 17). However, this function may not be provided depending on the printer. Printing 1/3 Exit To cancel printing In Step 4, select [Cancel] or in Step 6, select [Exit]. On the Index screen a Press (index) to switch to the Index screen. b Press MENU. The menu appears. c Select (Print) with B, then press z. d Select [Select] with b/B, then press z. e Select the image you want to print with v/V/b/B, then press z. The mark is indicated on the selected image. To print other images After Step 6, select another image, then select [Print] with v . To print all the images indicated with the mark In Step 4, select [DPOF image]. All the images indicated with the mark are printed in the specified number, regardless of the image displayed. Downloaded From camera-usermanual.com Sony Manuals 70 SELECT MENU TO NEXT f To print other images, repeat Step 5. g Press MENU. The Print screen appears. Print Index Date Quantity Exit Off Off 1 OK h Select [Quantity] with v/V, select the number of images with b/B. You can select the number up to 20. All the images selected are printed in the specified number. i Select [OK] with V/B, then press z. The images are printed. Do not disconnect the USB cable while the mark is indicated on the LCD screen. In Step 4, select [Cancel] or in Step 9, select [Exit]. To print all the images indicated with the mark In Step 4, select [DPOF image]. All the images indicated with the mark are printed in the specified number, regardless of the image displayed. To print all the images in the folder In Step 4, select [All In This Folder], then press z. To insert the date and time on images In Step 8, select [Date], then select the date format with b/B. You can select from [Day&Time] or [Date]. When you chose [Date], the date will be inserted in the order set in “Setting the date and time” (page 17). However, this function may not be provided depending on the printer. Printing index-images You can print some images side-by-side. We refer to this function as an index print*. You can lay single images side-by-side in a specified number and print them (see “On the single screen”), or lay different images side-by-side to make a set by combining multiple different images and print the set in the specified number of copies (see “On the Index screen”). Set up the camera following the procedure on page 68, and connect the printer. * An index print function may not be provided depending on a printer. MENU Control button Still image printing (PictBridge printer) • Setting items not available for a particular printer are not displayed. To cancel printing Printing 2/3 Exit Downloaded From camera-usermanual.com Sony Manuals • You cannot print movies. • If an error message is sent from the connected printer during the connection, flashes for about five seconds. In such cases, check the printer. 71 On the single screen a Display the image you want to print with b/B. b Press MENU. The menu appears. c Select (Print) with b/B, then press z. d Select [This image] with v/V, then press z. The Print screen appears. VGA 101 f Select [Quantity] with v/V, select the number of images laid side-by-side with b/B. You can select the number up to 20. You can lay the specified number of images side-by-side. g Select [OK] with V/B, then press z. The image is printed. Do not disconnect the USB cable while the (Not disconnect USB cable) mark is indicated on the LCD screen. 2/9 To print all the images indicated with the mark In Step 4, select [DPOF image]. All the images indicated with the mark are printed, regardless of the image displayed. To insert the date and time on images In Step 6, select [Date], then select the date format with b/B. You can select from [Day&Time] or [Date]. When you chose [Date], the date will be inserted in the order set in “Setting the date and time” (page 17). However, this function may not be provided depending on the printer. Print Index Date Quantity Exit Off Off 1 Printing Index 1/1 OK Exit • Setting items not available for a particular printer are not displayed. e Select [Index] with v , select [On] with b/B. To cancel printing In Step 4, select [Cancel] or in Step 7, select [Exit]. To print other images After Step 7, select another image, then select [Print] with v . Then repeat from Step 4. Downloaded From camera-usermanual.com Sony Manuals 72 • All the images may not be laid on a sheet depending on the number of images. On the Index screen a Press (index) to switch to the Index screen. b Press MENU. The menu appears. d Select [Select] with b/B, then press z. You can select the number up to 20. j Select [OK] with V/B, then press z. The images are printed. Do not disconnect the USB cable while the mark is indicated on the LCD screen. Printing Index 1/3 Exit To cancel printing In Step 4, select [Cancel] or in Step 0, select [Exit]. SELECT MENU In Step 4, select [DPOF image]. All the images indicated with the mark are printed, regardless of the image displayed. To print all the images in the folder In Step 4, select [All In This Folder], then press z. To insert the date and time on images e Select the desired image with v/V/b/B, then press z. The mark is indicated on the selected image. To print all the images indicated with the mark In Step 9, select [Date], then select the date format with b/B. You can select from [Day&Time] or [Date]. When you chose [Date], the date will be inserted in the order set in “Setting the date and time” (page 17). However, this function may not be provided depending on the printer. Still image printing (PictBridge printer) c Select (Print) with B, then press z. i Select [Quantity] with v/V, select the number of copies you want to print with b/B. TO NEXT f To print other images, repeat Step 5. g Press MENU. h Select [Index] with v , then select [On] with b/B. Downloaded From camera-usermanual.com Sony Manuals 73 Enjoying movies d Press the shutter button fully down. Shooting movies “REC” appears on the LCD screen and the camera starts recording the image and sound. You can shoot movies with audio. Control button 101 REC 00:00:02[00:10:48] Mode switch Shutter button • When the capacity of the “Memory Stick” is used up, recording stops. e Press the shutter button fully down again to stop recording. Indicators on the LCD screen while you are shooting movies a Set the mode switch to b Press . (Image Size). The Image Size setup item appears. c Select the desired mode with v/V. You can choose from [640 (Fine)], [640 (Standard)], or [160]. • The [640 (Fine)] image size can be used only when you record the image into the “Memory Stick PRO.” These indicators are not recorded. Each time you press , the status of the LCD screen changes as follows: Indicators off t LCD screen off t Indicators on. See page 117 for a detailed description of the indicated items. To shoot with a self-timer Set the mode switch to procedure on page 28. Downloaded From camera-usermanual.com Sony Manuals 74 and follow the • Be careful not to touch the microphone (page 8) during shooting. • The following functions cannot be used. – Shooting with the zoom – Shooting with the flash – Inserting date and time • When you select [640 (Fine)] with the supplied A/V connecting cable plugged in the A/V OUT (MONO) jack, you cannot check the shooting image using the LCD screen. The LCD screen turns blue (DSC-P43 only). • See page 105 for the recording time allowed for each image size. a Set the mode switch to Viewing movies on the LCD screen You can view movies on the LCD screen of the camera and hear sounds from the speaker of the camera. b Select the desired movie with b/B. Movies with the image size [640 (Fine)] or [640 (Standard)] are displayed on the full screen. 101 Control button Mode switch . 101_0010 PLAY 10/10 00:00:00 VOLUME Movies with the image size [160] are displayed a size smaller than still images. c Press z. Speaker The movie images and sound are played back. B (playback) appears on the LCD screen while a movie is playing back. 101 STOP 2005 1 1 10:30PM REV/CUE VOLUME To fast-forward / rewind Press B (next) or b (previous) while playing back a movie. To return to normal playback, press z. Each time you press , the status of the LCD screen changes as follows: Indicators off t LCD screen off t Indicators on. See page 119 for a detailed description of the indicated items. • The procedure for viewing movies on a TV is the same as that for viewing still images (page 39) (DSC-P43 only). • A movie recorded using other Sony devices may be displayed a size smaller than still images. Enjoying movies 10/10 00:00:03 Playback bar 101_0010 Adjust the volume with v/V. Indicators on the LCD screen while you are viewing movies 2005 1 1 10:30PM BACK/NEXT To adjust the volume To stop playback Press z again. Downloaded From camera-usermanual.com Sony Manuals 75 Deleting movies You can delete unwanted movies. Control button Mode switch On the single screen a Set the mode switch to On the Index screen . b Select the movie you want to delete with b/B. c Press (delete). The movie has not yet been deleted at this point. d Select [Delete] with v , then press z. “Access” appears on the LCD screen and the movie is deleted. e To delete other movies, display the movie you want to delete with b/B, then repeat Step 4. • You cannot delete the protected movies. • Note that the movies once deleted cannot be recovered. a Set the mode switch to and press (index) to switch to the Index screen. b Press (delete). c Select [Select] with b/B, then press z. d Select the movies you want to delete with v/V/b/B, then press z. The (delete) mark is indicated on the selected movie. To cancel the deletion In Step 4 or 5, select [Exit]. SELECT TO NEXT The movie has not yet been deleted at this point. e Repeat Step 4 to delete other movies. f Press (delete). g Select [OK] with B, then press z. Downloaded From camera-usermanual.com Sony Manuals 76 “Access” appears on the LCD screen and the movie will be deleted. To cancel the deletion In Step 3 or 7, select [Exit]. Cutting movies <Example> Cutting the movie numbered 101_0002 101_0003 101_0001 To delete all the images in the folder In Step 3, select [All In This Folder], then press z. Next, select [OK], then press z. To cancel the deletion, select [Cancel] with b, then press z. You can cut movies, or delete unnecessary portions of movies. This is the recommended mode to use when the “Memory Stick” capacity is insufficient, or when you attach movies to your e-mail messages. Note that the original movie is deleted after you cut it. The file numbers assigned when movies are cut The cut movies are assigned new numbers and recorded as the newest files in the recording folder. The original movie is deleted and its file number is skipped. 1 3 2 101_0002 1. Cutting scene A. 1 A 2 B Divide point 101_0002 3 2. Cutting scene B. 101_0004 1 3 A 2 B 101_0005 Divide point 3. Deleting scenes A and B if they are unnecessary. 101_0004 1 3 A 101_0007 B 2 Delete 4. Only the desired scenes remain. 1 3 2 Enjoying movies 101_0006 Delete 101_0006 Downloaded From camera-usermanual.com Sony Manuals 77 e Decide on a cutting point. MENU Press z at the desired cutting point. Control button Mode switch Divide 101 10/10 00:00:02 Dividing Point OK Cancel Exit a Set the mode switch to . b Select the movie you want to cut with b/B. c Press MENU. The menu appears. d Select (Divide) with B, then press z. Next, select [OK] with v , then press z. The playback of the movie starts. When you want to adjust the cutting point, select [c/C] (frame forward/ rewind) and adjust the cutting point with b/ B. If you want to change the cutting point, select [Cancel]. The playback of the movie starts again. f When you have decided on a cutting point, select [OK] with v/V, and press z. g Select [OK] with v , then press z. The movie is cut. To cancel cutting In Step 5 or 7, select [Exit]. The movie appears on the LCD screen again. Downloaded From camera-usermanual.com Sony 78 • You cannot cut the following images. – Still images – Movies not long enough to cut – Protected movies • You cannot restore movies once you cut them. • The original movie is deleted when you cut it. • The cut movie is recorded in the selected recording folder as the newest file. Manuals Enjoying images on your computer Copying images to your computer – For Windows users Recommended computer environment • This camera is compatible with Hi-Speed USB (USB 2.0 compliant). • Connecting with a USB interface that is compatible with Hi-Speed USB (USB 2.0compliant) allows advanced transfer (highspeed transfer). • If you connect two or more USB equipment to a single computer at the same time, some equipment, including your camera, may not USB mode There are two modes for a USB connection when connecting with a computer, [Normal] and [PTP]* modes. The default setting is the [Normal] mode. This section describes the [Normal] mode as an example. * Compatible only with Windows XP. When connected to a computer, only the data in the folder selected by the camera is copied to the computer. To select the folder, follow the procedure on page 59. Communication with your computer When your computer resumes from the suspend or sleep mode, communication between your camera and your computer may not recover at the same time. copy images using an additional device. See the Sony Website for details. http://www.sony.net/ Contents of the CD-ROM x USB Driver This driver is needed in order to connect the camera to a computer. When using Windows XP, you need not install the USB driver. x Picture Package This application is used to transfer images from the camera to a computer easily. It also allows you to utilize the various functions. When you install “Picture Package,” the USB driver will be installed at the same time. • The required operations may differ depending on your OS. • Close down all applications running on the computer before installing the USB driver and application. • When using Windows XP or Windows 2000, log on as Administrators. Enjoying images on your computer OS: Microsoft Windows 98, Windows 98SE, Windows 2000 Professional, Windows Millennium Edition, Windows XP Home Edition, or Windows XP Professional The above OS must be installed at the factory. Operation is not assured in an environment upgraded to the operating systems described above or in a multi-boot environment. CPU: MMX Pentium 200 MHz or faster USB connector: Provided as standard Display: 800 × 600 dots or more High Color (16-bit color, 65000 colors) or more operate depending on the type of USB equipment. • Operations are not guaranteed when using a USB hub. • Operations are not guaranteed for all the recommended computer environments mentioned above. When a USB connector is not provided on your computer When neither a USB connector nor a “Memory Stick” slot is provided, you can Downloaded From camera-usermanual.com Sony Manuals 79 Installing the USB driver When using Windows XP, you need not install the USB driver. Once the USB driver is installed, you need not install the USB driver. b Click [USB Driver] on the title screen. d Click [Yes, I want to restart my computer now], then click [Finish]. a Turn on your computer, and insert the supplied CD-ROM into the CD-ROM drive. Do not connect your camera to your computer at this time. The install menu screen appears. If it does not appear, double-click (My Computer) t (PICTUREPACKAGE) in that order. • If you are going to use the “Picture Package” application software, click “Picture Package.” The USB driver will be installed when “Picture Package” is installed (page 86). • When the computer is in use, shut down all application software currently running before you install the USB driver. The “InstallShield Wizard” screen appears. c Click [Next]. e Remove the CD-ROM. The USB driver installation starts. When the installation is completed, the screen informs you of completion. Downloaded From camera-usermanual.com Sony Manuals 80 Your computer restarts. Then, you can establish USB connection. Connecting the camera to your computer a Insert the “Memory Stick” with the images you want to copy into the camera. c Connect the supplied USB cable to the (USB) jack of the camera. USB Mode Normal Access indicators* Switch on MENU d Connect the USB cable to your computer. • If “USB Mode Normal” does not appear in Step 4, press MENU, select [USB Connect], and set it to [Normal]. • Be sure to use batteries that have a sufficient battery capacity, or the AC Adaptor (not supplied). When you copy images to your computer using weak batteries, copying may fail or the data may be corrupted if the camera shuts off due to weak batteries. b Turn on the camera and your computer. * During communication, the access indicators turn red. Do not operate the computer until the indicators turn white. Enjoying images on your computer “USB Mode Normal” appears on the LCD screen of the camera. When a USB connection is established for the first time, your computer automatically runs the used program to recognize the camera. Wait for a while. • When using a desktop computer, connect the USB cable to the USB connector on the rear panel. • When using Windows XP, the AutoPlay wizard automatically appears on the desktop. Proceed to page 83. Downloaded From camera-usermanual.com Sony Manuals 81 P Disconnecting the USB cable, removing the “Memory Stick,” or turning off the camera during a USB connection For Windows 2000, Me, or XP users 1 Double-click on the tasktray. Copying images – Windows 98/98SE/2000/Me a Double-click [My Computer], then double-click [Removable Disk]. The contents of the “Memory Stick” inserted in your camera appear. • This section describes an example of copying images to the “My Documents” folder. • When the “Removable Disk” icon is not shown, see page 83. • When using Windows XP, see page 83. Double-click here 2 Click (Sony DSC), then click [Stop]. 3 Confirm the device on the confirmation window, then click [OK]. 4 Click [OK]. Step 4 is unnecessary for Windows XP users. 5 Disconnect the USB cable, remove the “Memory Stick,” or turn off the camera. For Windows 98 or 98SE users Confirm that the access indicators (page 81) on the screen are turned white and carry out only Step 5 above. b Double-click [DCIM], then double-click the folder that the image files you want to copy are stored. c Right-click the image file to display the menu, then select [Copy] from the menu. d Double-click the “My Documents” folder and rightclick on the “My Documents” window to display the menu, then select [Paste] from the menu. The image files are copied to the “My Documents” folder. Downloaded From camera-usermanual.com Sony Manuals 82 When an image with the same file name exists in the copy destination folder The overwrite confirmation message appears. When you overwrite the existing image with the new one, the original file data is deleted. To change the file name To copy an image file to the computer without overwriting, change the file name to the desired name before you copy it. However, note that if you change the file name, you may not be able to play back that image with your camera. To play back images with the camera, perform the operation on page 86. When a removable disk icon is not shown 1 Right-click [My Computer] to display the menu, then click [Properties]. The “System Properties” screen appears. 2 Display [Device Manager]. 1 Click [Hardware]. 2 Click [Device Manager]. • For Windows 98, 98SE, Me users, Step 1 is unnecessary. Click the [Device Manager] tab. Try the USB driver installation again using the CD-ROM (page 80). Copying images using the Windows XP AutoPlay wizard a Make a USB connection (page 81). Click [Copy pictures to a folder on my computer using Microsoft Scanner and Camera Wizard], then click [OK]. The “Scanner and Camera Wizard” screen appears. b Click [Next]. The images stored on the “Memory Stick” are displayed. c Click the checkbox of images that you do not want to copy to your computer to remove the checkmark, then click [Next]. The “Picture Name and Destination” screen appears. e Select [Nothing. I’m finished working with these pictures], then click [Next]. The “Completing the Scanner and Camera Wizard” screen appears. f Click [Finish]. The wizard closes. • To continue copying other images, follow the procedure given under P on page 82 to disconnect the USB cable and reconnect it. Then, perform the procedure from Step 1 again. Enjoying images on your computer 3 If [ Sony DSC] is displayed, delete it. 1 Right-click [ Sony DSC]. 2 Click [Uninstall]. The “Confirm Device Removal” screen appears. • For Windows 98, 98SE, Me users, click [Remove]. 3 Click [OK]. The device is deleted. – Windows XP d Select a name and destination for your pictures, then click [Next]. Image copying starts. When the copying is completed, the “Other Options” screen appears. Downloaded From camera-usermanual.com Sony Manuals 83 Viewing the images on your computer Image file storage destinations and file names a Click [Start], then click [My Documents]. The image files recorded with your camera are grouped as folders in the “Memory Stick.” The “My Documents” folder contents are displayed. • This section describes the procedure for viewing copied images in the “My Documents” folder. • When not using Windows XP, double-click [My Documents] on the desktop. Example: when viewing folders on Windows XP (when using a “Memory Stick”) b Double-click the desired image file. The image is displayed. Folder containing image data which was recorded using the camera not equipped with the folder creating function. Folder containing image data which was recorded using your camera. When not creating any folders, there is only the “101MSDCF” folder. Folder containing movie data, etc., which was recorded using the camera not equipped with the folder creating function. Downloaded From camera-usermanual.com Sony 84 • You cannot record any images to “100MSDCF” or “MSSONY” folders. The images in these folders are available only for viewing. • For more information about the folder, see pages 47, 59. Manuals Folder File name File meaning 101MSDCF to 999MSDCF DSC0ssss.JPG • Still image files shot in – Normal mode (page 24) – Burst mode (page 56) – Multi Burst mode (page 57) MOV0ssss.MPG • Movie files (page 74) MOV0ssss.THM • Index image files recorded in movie mode (page 74) • ssss stands for any number within the range from 0001 to 9999. • The numerical portions of a movie file recorded in movie mode and its corresponding index image file are the same. Enjoying images on your computer Downloaded From camera-usermanual.com Sony Manuals 85 Viewing an image previously copied to a computer This operation is required for viewing image files that have been copied previously to a computer and already deleted from the “Memory Stick” using the camera. Copy the image files stored on your computer to a “Memory Stick” and view them on the camera. • Skip Step 1 if you have not changed the file name assigned by this camera. • You may not be able to view the image depending on the image size. • Images modified with a computer or images shot using other than this camera may not be able to be played back on the camera. • If the warning message for overwriting the data appears, enter other numbers in Step 1. • If there is no folder to store the image file, create a new folder, then copy the image file. For details on how to create the folder, see page 47. a Right-click the image file, then click [Rename]. Change the file name to “DSC0ssss”. ssss stands for any number within the range from 0001 to 9999. • A file extension may be indicated depending on the setup of the computer. The extension of a still image is “JPG” and that of a movie is “MPG”. Do not change the extension. b Copy the image file to a folder on the “Memory Stick.” 1 Right-click the image file, then click [Copy]. 2 Select and double-click the [DCIM] folder from [Removable Disk] or [Sony MemoryStick] in [My Computer]. 3 Right-click the [sssMSDCF] folder in the [DCIM] folder, then click [Paste]. sss stands for any number within the range from 100 to 999. Downloaded From camera-usermanual.com Sony Manuals 86 Installing “Picture Package” “Picture Package” is only for Windows computers. You can use the “Picture Package” software on your Windows computer to manage the images shot with your camera. Installing the “Picture Package” software installs the USB driver at the same time. • When the computer is in use, shut down all application software currently running before you install “Picture Package.” For computer environment See page 79 for the basic Windows operating environment. Other system requirements are as follows. Software: Macromedia Flash Player 6.0 or later, Windows Media Player 7.0 or later, and DirectX 9.0b or later. Sound card: 16-bit stereo sound card with speakers Memory: 64 MB or more (128 MB or more is recommended) Hard Disk: Disk space required for installation: approximately 200 MB Display: A video card equipped with 4 MB VRAM (DirectDraw driver compliant) • When automatically creating slide shows (page 90), a Pentium III 500 MHz or faster CPU is required. • This software is compatible with the DirectX technology. “DirectX” must be installed before using. • A separate environment for operating the recording device is required in order to write to CD-Rs. c Select the desired language, then click [Next]. a Turn on your computer, and insert the supplied CD-ROM into the CD-ROM drive. e Click [Next]. The installation menu screen appears. b Click [Picture Package]. • This section describes the English screen. d Click [Next]. The “License Agreement” screen appears. Read the agreement carefully. If you accept the terms of the agreement, check the “I accept the terms of the license agreememt” checkbox, then click [Next]. Enjoying images on your computer • If you have not yet installed the USB driver (page 80), do not connect the camera to the computer before you install the “Picture Package” software (except Windows XP). The “Choose Setup Language” screen appears. Downloaded From camera-usermanual.com Sony Manuals 87 f Click [Install] on the “Ready to Install the Program” screen. h Remove the CD-ROM. The installation starts. Copying images using “Picture Package” Connect the camera and your computer with the USB cable. “Picture Package” starts up automatically and the images in the “Memory Stick” are copied to the computer automatically. After the images are copied, “Picture Package Viewer” starts up and the images copied are displayed. If the “Welcome to setup for Direct X” screen appears after you install the application software, follow the instructions. g Confirm if the checkbox of “Yes, I want to restart my computer now” is checked, then click [Finish]. Your computer restarts. The shortcut icons of “Picture Package Menu” and “Picture Package destination Folder” are displayed. Downloaded From camera-usermanual.com Sony Manuals 88 • Normally “Picture Package” and “Date” folders are created inside the “My Documents” folder, and all of the image files recorded with the camera are copied into these folders. • If “Picture Package” cannot copy images automatically, start up “Picture Package Menu” and check [Settings] in [Copy automatically]. • Windows XP is set so that the OS AutoPlay Wizard activates. If you deactivate the OS AutoPlay Wizard, cancel the activation using [Settings] on the “Picture Package Menu.” Using “Picture Package” Start up the “Picture Package Menu” on the desktop to use the various functions. • The default screen may differ depending on your computer. You can change the order of the buttons using [Settings] in the lower-right corner of the screen. • For details on the use of the application software, click on the upper-right corner of each screen to show the on-line help. Saving images on a CD-R Click [Viewing video and pictures on PC] on the left side of the screen. Click [Viewing video and pictures on PC] in the lower-right corner of the screen. Click [Save the images on CD-R] on the left side of the screen. Click [Save the images on CD-R] in the lower-right corner of the screen. The screen used for viewing images appears. The screen used for saving images on a CDR appears. • A CD-R drive is required to save images on a CD-R. For further information on compatible drives, see the following home page of the Pixela User Support Center. http://www.ppackage.com/ Downloaded From camera-usermanual.com Sony Manuals Enjoying images on your computer Technical support of “Picture Package” is provided by the Pixela User Support Center. For more information, refer to the enclosed information with the CD-ROM. Viewing images on a computer 89 Creating a slide show Click [Automatic Slideshow Producer] on the left side of the screen. Click [Automatic Slideshow Producer] in the lower-right corner of the screen. Copying images to your computer – For Macintosh users Recommended computer environment OS: Mac OS 9.1, 9.2, or Mac OS X (v10.0/ v10.1/v10.2/v10.3) The above OS must be installed at the factory. USB connector: Provided as standard The screen used for creating a slide show appears. • If you connect two or more USB equipment to a single computer at the same time, some equipment, including your camera, may not operate depending on the type of USB equipment. • Operations are not guaranteed when using a USB hub. • Operations are not guaranteed for all the recommended computer environments mentioned above. USB mode There are two modes for a USB connection when connecting with a computer, [Normal] and [PTP]* modes. The default setting is the [Normal] mode. This section describes the [Normal] mode as an example. * Compatible only with Mac OS X. When connected to a computer, only the data in the folder selected by the camera is copied to the Downloaded From camera-usermanual.com Sony Manuals 90 computer. To select the folder, follow the procedure on page 59. Communication with your computer When your computer resumes from the suspend or sleep mode, communication between your camera and your computer may not recover at the same time. When a USB connector is not provided on your computer When neither a USB connector nor a “Memory Stick” slot is provided, you can copy images using an additional device. See the Sony Website for details. http://www.sony.net/ a Connecting your camera to your computer For details, see page 81. Disconnecting the USB cable, removing the “Memory Stick,” or turning off the camera during a USB connection Drag and drop the drive icon or the icon of the “Memory Stick” to the “Trash” icon, then remove the USB cable, remove the “Memory Stick,” or turn off the camera. c Viewing the images on your computer • If you are using Mac OS X v10.0, remove the USB cable etc., after you have turned your computer off. • “Picture Package” cannot be used with Macintosh. 1 Double-click the hard disk icon. 2 Double-click the desired image file in the folder containing the copied files. The image file opens. b Copying images 2 Double-click “DCIM.” 3 Double-click the folder that the images you want to copy are stored. 4 Drag and drop the image files to the hard disk icon. The image files are copied to your hard disk. For details on the storage location of the images and file names, see page 84. Downloaded From camera-usermanual.com Sony Manuals “ImageMixer VCD2” is only for Macintosh computers (Mac OS X (v10.1.5) or later one). Using “ImageMixer VCD2” on the CDROM supplied with your camera, you can create a video CD using the image or movie materials that are stored in your computer. You can create an image file that is compatible with the video CD creation function of Toast by Roxio (not supplied). • When the computer is in use, shut down all other application software currently running before you install “ImageMixer VCD2.” Technical support of “ImageMixer VCD2” is provided by the Pixela User Support Center. For more information, refer to the enclosed information with the CD-ROM. Enjoying images on your computer 1 Double-click the newly recognized icon on the desktop. The contents of the “Memory Stick” inserted in your camera appear. Using “ImageMixer VCD2” 91 Required computer environment OS: Mac OS X (v10.1.5 or later) The above OS must be installed at the factory CPU: iMac, eMac, iBook, PowerBook, Power Mac G3/G4 series Memory: 128 MB or more (256 MB or more is recomended) Hard Disk: Disk space required for installation: approximately 250 MB Display: 1024 × 768 dots or more, 32000 colors or more • QuickTime 4 or later must be pre-installed (QuickTime 5 is recommended). • Operations are not guaranteed for all recommended computer environments mentioned above. a Installing “ImageMixer VCD2” 1 Turn on your computer. • The display settings should be 1024 × 768 dots or higher and 32000 colors or higher. 2 Insert the supplied CD-ROM into the CD-ROM drive. 3 Double-click the CD-ROM icon. 4 Copy the [IMXINST.SIT] file in the [MAC] folder to the hard disk icon. 5 Double-click the [IMXINST.SIT] file in the copy-to folder. 6 Double-click the [ImageMixer VCD2_Install] extracted file. 7 After the user information screen appears, enter the desired name and password. The installation of the software starts. b Creating a video CD 1 Open the [ImageMixer] folder in [Application]. 2 Click [ImageMixer VCD2]. 3 Click [Video CD]. The video disc mode starts up. • You cannot create a DVD Video. 4 Select the folder in which the desired images are stored. 1 Select the desired folder on the left frame, then click [Add]. The selected folder moves to the right frame. 2 Click [Next]. Downloaded From camera-usermanual.com Sony Manuals 92 5 Set up the menu background, buttons, titles, and so on, then click [Next]. Confirm the set up according to your preferences. 6 Confirm the preview of the Video CD file. 1 Click the file you want to preview on the left frame. 2 Click [N] to preview the file. 7 Click [Next] and enter the disk name and its destination. The preparation for storing the file on a CD-R is completed. • “ImageMixer VCD2” can create only the disk image to store the image file on a CD-R in the video CD format. Toast by Roxio (not supplied) is required to create a video CD. Troubleshooting Troubleshooting If you have trouble with your camera, try the following solutions. 2 Should your camera still not work properly, press the RESET button located inside the jack cover, then turn on the camera again. (This will clear the date and time settings, etc.) 3 Should your camera still not work properly, consult your Sony dealer or local authorized Sony service facility. 1 First, check the items on pages 93 to 101. If the LCD screen shows “C:ss:ss,” the self-diagnosis function is working. Please see page 104. RESET Battery and power Cause Solution The battery remaining indicator is incorrect. Or the sufficient battery remaining indicator is displayed but the power soon runs out. • You have used the camera in an extremely cold location. • The batteries are discharged. p See page 113. The battery runs down too quickly. • You are using in an extremely cold location. • The nickel-metal hydride batteries are not charged enough. • The batteries are dead (page 113). p Install charged batteries or replace with new ones (pages 11, 12). p Wipe any dirt off from them with a dry cloth. • The battery contacts or the terminals on the battery/“Memory Stick” cover are dirty. • The nickel-metal hydride batteries are exhibiting p To restore the batteries to their original condition, use them until the “memory effect” (page 10). they are drained before recharging them. • When using nickel-metal hydride batteries, a p To restore the batteries to their original condition, use them until mismatch has occurred in the remaining battery they are drained before recharging them. time information. • The batteries are dead (page 113). p Replace the batteries with new ones. Downloaded From camera-usermanual.com Sony Manuals Troubleshooting Symptom p See page 113. p Fully charge the batteries (page 11). p Replace the batteries with new ones. 93 Symptom Cause The power cannot be turned on. • The batteries are not installed properly. p Properly install the batteries (page 12). • The AC Adaptor (not supplied) is disconnected. p Connect it securely to your camera (page 15). • The batteries are discharged. p Install charged batteries or replace with new ones (pages 11, 12). • The batteries are dead (page 113). p Replace the batteries with new ones. Solution The power turns off suddenly. • If you do not operate the camera for about three minutes while the power is on, the camera turns off automatically to prevent wearing down the battery (page 16). • The batteries are discharged. p Turn on the camera again (page 16). p Install charged batteries or replace with new ones (pages 11, 12). Shooting still images / movies Symptom Cause Solution The LCD screen is not turned on even when the power is turned on. • The power was turned off with the LCD screen turned off the last time you used the camera. p Turn on the LCD screen (page 31). The subject is not visible on the LCD screen. • The mode switch is not set to p Set it to The shooting image is not displayed on the LCD screen during a movie shooting (DSC-P43 only). • The image size is set to [640 (Fine)] when the A/ p Disconnect the A/V connecting cable. V connecting cable is connected to the A/V OUT p Set the image size to any setting other than [640 (Fine)]. (MONO) jack. or . The image is out of focus. • The subject is too close. • When shooting still images, (Camera) is set to or . • You have set the focus preset distance. Unable to zoom. • The mode switch is set to Downloaded From camera-usermanual.com Sony Manuals 94 . or (pages 24 and 74). p Make sure to position the lens farther away from the subject than the minimum shooting distance of 10 cm (4 inches) when shooting (page 24). p Set it to any position other than or (page 36). p Set to the auto focus mode (page 51). p You cannot use the zoom function when you shoot a movie. Symptom Cause Solution Precision digital zoom does not function. • [Digital Zoom] is set to [Smart] on the Setup screen. • This function cannot be used when you shoot a movie. p Set [Digital Zoom] to [Precision] (pages 27, 46, 109). • [Digital Zoom] is set to [Precision] on the Setup screen. • The image size is set to [4M] or [3:2]. p Set [Digital Zoom] to [Smart] (pages 27, 46, 109). Smart zoom does not function. • You are shooting in Multi Burst mode. • This function cannot be used when you shoot a movie. — p Set image size to other settings except [4M] and [3:2] (pages 21, 27). p The smart zoom cannot be used in Multi Burst mode (pages 27, 57). — The image is too dark. • You are shooting a subject with a light source behind the subject. • The brightness of the LCD screen is too low. p Select the metering mode (page 54). p Adjust the exposure (page 52). p Adjust the brightness of the LCD backlight (pages 46, 110). The image is too bright. • You are shooting a spot lighted subject in a dark location such as on a stage. • The brightness of the LCD screen is too high. p Adjust the exposure (page 52). When looking at the LCD screen in a dark place, some noise may show up on the LCD screen. • The camera temporarily brightens the LCD screen to allow you to check the image being displayed while you are using the camera in a dark place. p This will have no effect on the image you shoot. The image is monochrome (black and white). • [PFX] (P.Effect) is set to [B&W]. p Set it to any mode other than [B&W] (page 58). Vertical streaks appear when you are shooting a very bright subject. • The smear phenomenon is occurring. p This is not a malfunction. Troubleshooting Downloaded From camera-usermanual.com Sony Manuals p Adjust the brightness of the LCD backlight (pages 46, 110). 95 Symptom Cause p Insert a “Memory Stick” (page 20). p Delete the images saved in the “Memory Stick” (page 41). p Change the “Memory Stick.” p Set it to the recording position (page 112). Recording takes a long time. • NR slow shutter function is activated. p See page 36. Cannot shoot images with the flash. • The mode switch is not set to . • The flash is set to (No flash). p Set the mode switch to (page 24). p Set the flash to “Auto” (No indicator), (Forced flash), or (Slow synchro) (page 29). p Set it to any mode other than and (page 36). • When shooting still images, (Camera) is set to or . • When shooting still images, (Camera) is set to or . • The camera is in Multi Burst or Burst mode. — p Set the mode switch to (page 24). p Set the mode switch to (page 74). p Use a “Memory Stick PRO” (pages 74, 112). p Set the image size to any position other than [640 (Fine)]. p Set the flash to (Forced flash) (page 36). p Cancel the Multi Burst or Burst mode. You cannot shoot in Burst mode. • The capacity of the “Memory Stick” is full. p Delete unnecessary images (pages 41, 76). • The camera can record only one image, since the p Install charged batteries or replace with new ones (pages 11, remaining battery level is insufficient. 12). The eyes of the subject come out red. — p Set [Red Eye Reduction] to [On] (page 30). The date and time are recorded incorrectly. • The date and time are not set correctly. p Set the correct date and time (page 17). The aperture value and shutter speed flash when you press and hold the shutter button halfway down. • The exposure is incorrect. p Adjust the exposure (page 52). Downloaded From camera-usermanual.com Sony Manuals 96 Solution You cannot shoot images. • No “Memory Stick” is inserted. • The capacity of the “Memory Stick” is insufficient. • The write-protect switch on the “Memory Stick” is set to the LOCK position. • You cannot shoot while the flash is charging. • When you shoot a still image, the mode switch is not set to . when you want • The mode switch is not set to to shoot a movie. • The image size is set to [640 (Fine)] when you shoot a movie. Symptom Cause Solution Unknown pattern appears on the finder. • This is due to the structure of the finder. p This is not a malfunction. Symptom Cause Solution The image cannot be played back. • The mode switch is not set to . p Set the mode switch to (page 37). • You changed the folder/file name on a computer. p See page 86. • You cannot play back the image on the camera if — you modify the image on a computer. • The camera is in USB mode. p Cancel USB communication (page 82). The image is coarse right after being played back. • The image momentarily becomes rough for image processing. Viewing images p This is not a malfunction. The images cannot be • The [Video Out] setting for the camera on the played back on a TV (DSCSetup screen is incorrect. P43 only). • The connection is not correct. p Set [Video Out] to [NTSC] or [PAL] (pages 46 and 110). The images cannot be played back on a computer. p See page 98. — p Check the connection (page 39). Symptom Cause Your camera cannot delete an image. • The image is protected. p Cancel the protection (page 64). • The write-protect switch on the “Memory Stick” p Set it to the recording position (page 112). is set to the LOCK position. You have deleted the image by mistake. • Once you have deleted an image, you cannot restore it. The resizing function does not work. • You cannot resize movies or Multi Burst images. — You cannot attach a print (DPOF) mark. • Print (DPOF) marks cannot be attached to movies. — Downloaded From camera-usermanual.com Sony Manuals Solution p Protecting the image can prevent accidental erasure (page 64). p The write-protect switch on the “Memory Stick” will prevent you from deleting images by mistake (page 112). Troubleshooting Deleting/editing an image 97 Symptom Cause Solution You cannot cut a image. • The movie is not long enough to cut. • Protected movies cannot be cut. • Still images cannot be cut. — p Cancel the protection (page 64). — Computers Symptom Cause Solution You do not know whether or not your OS can be used with the camera. — p Check “Recommended computer environment” (pages 79, 90). You cannot install the USB driver. — p In Windows 2000, log on as Administrator (authorized Administrators) (page 79). Your computer does not recognize your camera. • • • • p Turn on the camera (page 16). p Use the AC Adaptor (not supplied) (page 15). p Use the supplied USB cable (page 81). p Disconnect the USB cable, and securely connect it again. Make sure that “USB Mode” is displayed on the LCD screen (page 81). p Set it to [Normal] (page 110). The camera is turned off. The battery level is too low. You are not using the supplied USB cable. The USB cable is not connected securely. • [USB Connect] is not set to [Normal] on the Setup screen. • The USB connectors on your computer are connected to other equipment besides the keyboard, the mouse. • The camera is not directly connected to your computer. • The USB driver is not installed. • Your computer does not properly recognize the device because you connected the camera and your computer with the USB cable before you installed the “USB Driver” from the supplied CD-ROM. Downloaded From camera-usermanual.com Sony Manuals 98 p Disconnect the USB cables except for those connected to the keyboard and the mouse (page 79). p Directly connect the camera and your computer without using a USB hub (page 79). p Install the USB driver (page 80). p Delete the erroneously recognized device from your computer, then install the USB driver (pages 80, 83). Symptom Cause Solution You cannot copy images. • The camera is not correctly connected to your computer. • The copy procedure differs depending on your OS. • You shot with a “Memory Stick” that was formatted using a computer. p Connect the camera and your computer correctly (page 81). After making a USB connection, “Picture Package” does not automatically start. — — p Run “Picture Package Menu” and check [Settings]. p Make a USB connection when the computer is turned on. The image cannot be played back on a computer. — — p If you are using the “Picture Package” software, see the help on the upper-right corner of each screen. p Consult the computer or software manufacturer. The image and sound are affected by noise when you play back a movie on a computer. • You are playing back the movie directly from the “Memory Stick.” p Copy the movie to the hard disk of the computer and then play the movie file back from the hard disk (pages 82, 88, 90). You cannot print an image. — p Check the printer settings. Images previously copied to a computer cannot be viewed on the camera. • Copied to a wrong folder. p Copy them to an available folder, such as “101MSDCF” (page 84). p Follow the copy procedure for your OS (pages 82, 83, 90). p Use a “Memory Stick” that was formatted using the camera. Symptom Cause Solution You cannot insert a “Memory Stick.” • You are inserting it backwards. p Insert it from the right side (page 20). You cannot record on a “Memory Stick.” • The write-protect switch on the “Memory Stick” is set to the LOCK position. • The “Memory Stick” is full. • When shooting movies, the image size is set to [640 (Fine)]. p Set it to the recording position (page 112). Downloaded From camera-usermanual.com Sony Manuals Troubleshooting “Memory Stick” p Delete unnecessary images (pages 41, 76). p Use a “Memory Stick PRO” (pages 74, 112). p Set the image size to any setting other than [640 (Fine)]. 99 Symptom Cause You cannot format a “Memory Stick.” • The write-protect switch on the “Memory Stick” p Set it to the recording position (page 112). is set to the LOCK position. Solution You have formatted a “Memory Stick” by mistake. • All the data on the “Memory Stick” are erased by p We recommend that you set the “Memory Stick” write-protect formatting. You cannot restore them. switch to the LOCK position to protect accidental erasure (page 112). PictBridge compliant printer Symptom Cause Solution The connection cannot be established. • The printer is not compliant with the PictBridge standard. • The printer is not set for the connection with the camera. • [USB Connect] is not set to [PictBridge] on the Setup screen. • Depending on the circumstances, the connection may not be established. p Consult with the printer manufacturer. You cannot print images. • • • p Check that the camera and the printer are properly connected using the USB cable. The printer is not turned on. p Turn on the printer. For further information, refer to the operating instructions supplied with it. If you select [Exit] during printing, you may not p Disconnect and connect the USB cable again. If you cannot print again depending on your printer. print still, disconnect the USB cable, turn off and on the printer, then connect the USB cable again. Movies cannot be printed. — Images modified with a computer or images shot — using other than this camera may not be able to be printed. • You disconnected the USB cable before the (Not disconnect USB cable) mark disappears. Downloaded From camera-usermanual.com Sony Manuals 100 p Disconnect and connect the USB cable again. If an error message is indicated on the printer, refer to the operating instructions supplied with the printer. • The camera is not connected to the printer. • Printing is canceled. p Check that the printer is turned on and can connect with the camera. p Set it to [PictBridge] (page 110). — Symptom Cause Solution You cannot insert the date or print images in the index mode. • The printer does not provide these functions. p Consult with the printer manufacturer whether the printer provides these function or not. p Consult with the printer manufacturer. “---- -- --”is printed on the date-inserted part. • The recording date data is not recorded on the image. • The date may not be inserted in the index mode depending on the printer. p The images that do not have the recording date data cannot be printed with the date inserted. Set [Date] to [Off] and print it. Others Symptom Cause Solution The camera does not work, no operations can be performed. • The battery level is low or zero (The indicator appears.). • The AC Adaptor (not supplied) is not connected securely. p Charge the batteries or replace with new ones (pages 11, 12). The power is on, but the camera does not work. • The internal system is not working properly. p Remove, and then, after one minute, reinstall the batteries and turn on the camera. If this does not work, press the RESET button located inside the jack cover with a pointed object, then turn the power on again. (This will clear the date and time settings, etc.) You cannot identify the indicator on the LCD screen. — p Check the indicator (pages 116 to 119). The lens gets fogged. • Condensation is occurring. p Turn off the camera, leave the camera for about an hour and then try to use it again (page 111). The camera gets hot if you use it for a long time. — p This is not a malfunction. Troubleshooting Downloaded From camera-usermanual.com Sony Manuals p Connect it securely to the DC IN jack of the camera and to a wall outlet (wall socket) (page 15). 101 Warnings and messages The following messages appear on the LCD screen. Message Meaning/ Corrective Action No Memory Stick • Insert a “Memory Stick” (page 20). System error • Turn the power off and on again (page 16). Memory Stick error • The inserted “Memory Stick” cannot be used with your camera (page 112). • The “Memory Stick” is damaged, or the terminal section of the “Memory Stick” is dirty. • Insert the “Memory Stick” correctly (page 20). Memory Stick type error • The inserted “Memory Stick” cannot be used with your camera (page 112). Read only memory • You cannot record or delete images on the “Memory Stick” with this camera. Memory Stick locked • The write-protect switch on the “Memory Stick” is set to the LOCK position. Set it to the recording position (page 112). No memory space • The capacity of the “Memory Stick” is insufficient. You cannot record images. Delete unnecessary images or data (pages 41, 76). Format error • The “Memory Stick” format failed. Format the “Memory Stick” again (page 43). • The battery level is low or zero. Charge the batteries or replace with new ones (pages 11, 12). Depending on the conditions of use or the type of batteries, the indicator may flash even though there are still 5 to 10 minutes of remaining battery time left. Folder error • A folder with the same first three digits number already exists on the “Memory Stick.” (For example: 123MSDCF and 123ABCDE) Select other folders, or create a new folder. Cannot create more folders • The folder whose first three digits of the name is “999” exists on the “Memory Stick.” You cannot create any more folders. Cannot record • You attempted to select the folder that is available only for viewing with your camera. Select other folders (page 48). • Camera shake may occur due to insufficient light. Use the flash, mount the camera on a tripod, or otherwise secure the camera in place. 640 (Fine) is not available • [640 (Fine)] size movies correspond only to use with a “Memory Stick PRO.” Insert a “Memory Stick PRO” or set the image size to other than [640 (Fine)] (page 74). File error • An error occurred while playing back the image. Downloaded From camera-usermanual.com Sony Manuals 102 Message Meaning/ Corrective Action File protect • The image is protected against erasure. Release the protection (page 64). Image size over • You are playing back an image of a size that cannot be played back on your camera. No file in this folder • No images have been recorded in this folder. Cannot divide • The movie is not long enough to be divided. • The file is not a movie. Invalid operation • You are playing back a file that was created on equipment other than your camera. Turn the power off and on again • A problem with the lens caused an error. Enable printer to connect • [USB Connect] is set to [PictBridge], however the camera is connected to a non-PictBridge compliant device. Check the device. • Depending on the circumstances, the connection may not be established. Disconnect and connect the USB cable again. If an error message is indicated on the printer, refer to the operating instructions supplied with the printer. Connect to • You tried to print images before the printer connection was established. Connect to a PictBridge compliant printer. device • You tried to execute [DPOF image] without checking the mark. • You tried to execute [All In This Folder] while selecting the folder that stores only movies. You cannot print movies. Printer busy • Since the printer is busy, it cannot receive print requests. Check the printer. Paper error • A paper error occurred, such as paper-out, paper-jam, etc. Check the printer. Ink error • An ink error occurred. Check the printer. Printer error • The camera received an error from the printer. Check the printer, or check if the image you want to print is corrupted. • The data transmission to the printer may not be completed yet. Do not disconnect the USB cable. Downloaded From camera-usermanual.com Sony Manuals Troubleshooting No printable image 103 Self-diagnosis display –If a code starting with an alphabet letter appears Your camera has a self-diagnosis display. This function displays the condition of the camera on the LCD screen using a combination of a letter and four numerical digits. If this occurs, check the following code chart and take the corresponding countermeasure. The last two digits (indicated by ss) will differ depending on the state of the camera. Code Cause Countermeasure C:32: ss There is trouble with your camera’s hardware. Turn the power off and on again (page 16). C:13: ss The camera cannot read or write data on the “Memory Stick.” Re-insert the “Memory Stick” several times. An unformatted “Memory Stick” is inserted. Format the “Memory Stick” (page 43). The inserted “Memory Stick” cannot be used with your camera, or the data is damaged. Insert a new “Memory Stick” (page 20). A camera malfunction that you cannot reverse has occurred. Press the RESET button (page 93) located inside the jack cover, then turn on the camera again. E:61: ss E:91: ss E:92: ss If your camera is not still functioning well after trying the countermeasure a couple of times, the camera may need to be repaired. Contact your Sony dealer or local authorized Sony service facility. Self-diagnosis display Downloaded From camera-usermanual.com Sony Manuals 104 Additional information The number of images that can be saved/ shooting time Multi Burst 1M (Units: images) 16MB 24 (46) 32MB 50 (93) 64MB 101(187) 128MB 202 (376) MSX-256 MSX-512 MSX-1G 357 (649) 726 (1320) 1482 (2694) 16MB — 32MB — 64MB — 128MB — 0:00:42 0:01:27 0:02:56 0:05:54 0:10:42 0:21:47 0:44:27 0:11:12 0:22:42 0:45:39 1:31:33 2:51:21 5:47:05 11:44:22 Movie The number of images that can be saved and the shooting time are different, depending on the capacity of the “Memory Stick,” the image size, and the image quality. Refer to the following charts when you choose a “Memory Stick.” MSX-256 MSX-512 0:02:57 0:06:02 MSX-1G 0:12:20 The numbers indicate the recording time. For example: “1:31:33” indicates “1 hour, 31 minutes, 33 seconds.” • The image size is as follows: 640 (Fine): 640×480 640 (Standard): 640×480 160: 160×112 Downloaded From camera-usermanual.com Sony Manuals Additional information • The number of images is listed in Fine (Standard) order. • The values for the number of images that can be saved and the shooting time may vary, depending on the shooting conditions. • For normal shooting times and numbers of images that can be saved, see page 23. • When the remaining number of images recordable is more than 9999, “ >9999 ” is indicated. 640 (Fine) 640 (Standard) 160 105 Menu items Menu items that can be changed differ depending on the position of the mode switch or the setting of the camera. Default settings are indicated with x. When the mode switch is set to Item Setting Description (Camera) / / / / Program / x Auto (EV) 1) +2.0EV / +1.7EV / +1.3EV / +1.0EV / +0.7EV / +0.3EV / x0EV / −0.3EV / −0.7EV / −1.0EV / −1.3EV / −1.7EV / −2.0EV Adjusts the exposure (page 52). ∞ / 7.0m / 3.0m / 1.0m / 0.5m / Center AF / x Multi AF Chooses the auto focus method (page 49), or sets the focus preset distance (page 51). 9 (Focus) 1) 2) WB (White Bal) 1) 2) ISO (ISO) 1) (P.Quality) 1) Mode (REC Mode) 1) When 2) Some / / / / / / xAuto Sets the white balance (page 55). 400 / 200 / 100 / xAuto Selects the ISO sensitivity. When shooting under dark conditions or shooting a fastmoving subject, use a high-number setting. When recording high-quality images, use a low-number setting. • The higher the number you select, the more the noise increases. xFine / Standard Records images with fine image quality mode. / Records images in the standard image quality mode (page 46). Multi Burst Burst xNormal – Records a continuous burst of 16 frames within a single still image (page 57). – Records images in succession (page 56). – Records an image using the normal recording mode. (Camera) is set to [Auto], this item is not displayed. of the settings are restricted based on the setting of (Camera) (page 36). Downloaded From camera-usermanual.com Sony Manuals 106 Selects the camera mode (page 25). Item Setting Description (Interval) 1) 3) 1/7.5 / 1/15 / x1/30 Selects the Multi Burst between-frame shutter interval (Only when [Mode] (REC Mode) is set to [Multi Burst]) (page 57). (Flash Level) 1) 4) + / xNormal / – Selects the amount of flash light (page 56). B&W / Sepia / xOff Sets the special effects for the image (page 58). PFX (P.Effect) 1) 1) When 3) When 4) When (Camera) is set to [Auto], this item is not displayed. (Camera) is set to , or , this item is not displayed. (Camera) is set to or , this item is not displayed. When the mode switch is set to Item (EV) 9 (Focus) Setting Description +2.0EV / +1.7EV / +1.3EV / +1.0EV / +0.7EV / +0.3EV / x0EV / −0.3EV / −0.7EV / −1.0EV / −1.3EV / −1.7EV / −2.0EV Adjusts the exposure (page 52). ∞ / 7.0m / 3.0m / 1.0m / 0.5m / Center AF / x Multi AF Chooses the auto focus method (page 49), or sets the focus preset distance (page 51). WB (White Bal) PFX (P.Effect) / / / / xAuto B&W / Sepia / xOff Sets the white balance (page 55). Sets the special effects for the image (page 58). Item Setting (Folder) Description OK/Cancel Selects the folder that contains the images you want to play back (page 59). - (Protect) — Protects/unprotects images against accidental erasure (page 64). (DPOF) — Selects still images you want to attach/cancel the print (DPOF) mark (page 66). — Prints images using a PictBridge compliant printer (page 68). (Print) Downloaded From camera-usermanual.com Sony Manuals Additional information When the mode switch is set to 107 Item (Slide) Setting Description Interval – Sets the slide show interval (page 61). (For single-image screen only.) x3 sec/ 5 sec/ 10 sec/ 30 sec/ 1 min – Selects images from either folder or recording media. xFolder/All – Repeats the slide show. xOn/Off – Starts the slide show. – Cancels the settings and execution of the slide show. Image Repeat Start Cancel (Resize) (Rotate) (Divide) 4M / 3M / 1M / VGA / Cancel (counter-clockwise) / (clockwise) / OK / Cancel OK / Cancel Downloaded From camera-usermanual.com Sony Manuals 108 Changes the recorded image size (page 65). (For single-image screen only.) Rotates the still image (page 62). (For single-image screen only.) Divides a movie (page 77). (For single-image screen only.) Setup items The Setup screen appears when you advance to in the menu and press B again. Default settings are indicated with x. (Camera) Item Setting AF Mode xSingle / Monitor Description Selects the focus operation mode (page 50). Digital Zoom Smart / xPrecision Selects the digital zoom mode (page 27). Date/Time Day&Time / Date / xOff Selects whether to insert the date and time into the image (page 32). When shooting movies or images recorded in Multi Burst mode, the date and time cannot be inserted in the image. Also, the date and time will not be displayed when shooting. The date and time will be displayed when the image is played back. On / xOff Reduces the red-eye phenomenon when using a flash (page 30). xAuto / Off Selects whether to emit an AF fill light in the dark. Helps when it is hard to focus on the subject under dark lighting (page 31). Auto Review On / xOff When shooting still images, selects whether to display the image just after you shoot a still image. Setting this to [On] displays the recorded images for about two seconds. During this time, you cannot shoot the next image. (Memory Stick Tool) Item Setting Description Format OK / Cancel Formats the “Memory Stick.” Note that formatting erases all data on a “Memory Stick,” including even protected images (page 43). Create REC. Folder OK / Cancel Creates a folder for recording images (page 47). Change REC. Folder OK / Cancel Changes a folder for recording images (page 48). Downloaded From camera-usermanual.com Sony Manuals Additional information Red Eye Reduction AF Illuminator 109 (Setup 1) Item Setting Description LCD Backlight Bright/ xNormal/ Dark Selects the brightness of the LCD backlight. Selecting [Bright] makes the LCD screen bright and easy to see when using the camera outdoors or in other bright locations, but also uses up the battery charge faster. Displayed only when you are using the camera with the batteries. Shutter Off – Turns on the shutter sound when you press the shutter button. – Turns on the beep/shutter sound when you press the control button/the shutter button. – Turns off the beep/shutter sound. — Displays the menu items, warnings and messages in selected language. Beep x On Language (Setup 2) Item Setting Description File Number x Series – Assigns numbers to files in sequence even if the “Memory Stick” is changed or the recording folder is changed. – Resets the file numbering and starts from 0001 each time the folder is changed. (When the recording folder contains a file, a number one higher than the largest number is assigned.) Reset USB Connect PictBridge/PTP/ xNormal Switches the USB mode when connecting with a computer or a PictBridge compliant printer using the USB cable. Video Out (DSCP43 only) NTSC PAL – Sets the video output signal to NTSC mode (e.g., USA, Japan). – Sets the video output signal to PAL mode (e.g., Europe). Clock Set OK / Cancel Sets the date and time (pages 17, 46). Downloaded From camera-usermanual.com Sony Manuals 110 Precautions Do not leave the camera in the following places • In extremely hot place, such as in a car parked in the sun. The camera body may become deformed or this may cause a malfunction. • Under direct sunlight or near a heater. The camera body may become deformed or this may cause a malfunction. • On rocking vibration • Near strong magnetic place • On sandy or in dusty place Do not let sand get into the camera. Sand or dust may cause the camera to malfunction and sometimes this malfunction cannot be repaired. Cleaning the camera surface Clean the camera surface with a soft cloth slightly moistened with water, then wipe the surface with a dry cloth. Do not use the following as this may damage the finish or the casing. – Thinner, benzine, alcohol, disposable cloth, or chemical such as insecticide – Touch the camera with the above on your hand – Contact with rubber or vinyl for a long time Note on operating temperature The camera is designed for use within a temperature range of 0°C to 40°C (32°F to 104°F) (When using alkaline batteries: 5°C to 40°C (41°F to 104°F)). Shooting in extremely cold or hot locations that exceed this range is not recommended. Cleaning the LCD screen Clean the screen surface with an LCD cleaning kit (not supplied) to remove fingerprints, dust, etc. Cleaning the lens Wipe the lens with a soft cloth to remove fingerprints, dust, etc. On moisture condensation If the camera is brought directly from a cold to a warm location, or is placed in a very damp room, moisture may condense inside or outside the camera. This moisture condensation may cause a malfunction of the camera. Downloaded From camera-usermanual.com Sony Manuals To prevent moisture condensation When bringing the camera from a cold place to a warm place, seal the camera in a plastic bag and leave it in the new location for about an hour. Remove the plastic bag when the camera has adapted to the new temperature. If moisture condensation occurs Turn off the camera and wait about an hour for the moisture to evaporate. Note that if you attempt to shoot with moisture remaining inside the lens, you will be unable to record clear images. Additional information Cleaning Moisture condensation occurs easily when: • The camera is brought from a cold location such as a ski slope into a warmly heated room. • The camera is taken from an airconditioned room or car interior to the hot outdoors, etc. 111 The internal rechargeable button battery This camera has an internal rechargeable button battery for maintaining the date and time and other settings regardless of whether the power is on or off. This rechargeable button battery is continually charged as long as you are using the camera. However, if you use the camera for only short periods it discharges gradually, and if you do not use the camera at all for about one month it becomes completely discharged. In this case, be sure to charge this rechargeable button battery before using the camera. Note that even if this rechargeable button battery is not charged, you can still use the camera as long as you do not record the date and time. How to charge Connect the camera to a wall outlet (wall socket) using the AC Adaptor (not supplied), or install the charged nickelmetal hydride batteries, or new alkaline batteries and leave the camera for 24 hours or more with the power turned off. • The rechargeable button battery is located inside the battery insertion slot. Never remove the rechargeable button battery. 4) [640 The “Memory Stick” “Memory Stick” is a new compact, portable and versatile IC “Memory Stick” with a data capacity that exceeds the capacity of a floppy disk. The “Memory Stick” that can be used with this camera is as follows. However, we have no guarantee of proper operation. “Memory Stick” Memory Stick Memory Stick Duo 1) Memory Stick Duo (MagicGate/ higher speed data transmission compatible) 1) MagicGate Memory Stick MagicGate Memory Stick Duo 1) Memory Stick PRO Memory Stick PRO Duo 1) 1) When Notes on use of the “Memory Stick” (supplied) • You cannot record, edit, or delete images when the write-protect switch is set to LOCK. Terminal Yes 2)3) Yes 2) Yes 2) Yes2)3) Yes 2)3) using it with this camera, be sure to insert into the Memory Stick Duo Adaptor. 2) “MagicGate Memory Stick” is equipped with the MagicGate copyright protection technology. MagicGate is copyright protection technology that uses encryption technology. However, because your camera does not support the MagicGate standards, data recorded with your camera is not subject to MagicGate copyright protection. 3) Supports high-speed data transmission using the parallel interface. Downloaded From camera-usermanual.com Sony Manuals 112 Recording/ playback 4) Yes Yes (Fine)] size movies can be recorded or played back only using a “Memory Stick PRO” or “Memory Stick PRO Duo.” • The “Memory Stick” formatted with a computer is not guaranteed to operate with this camera. • The data read/write time differs depending on the combination of the “Memory Stick” and a device. Write-protect switch Labeling position The position or the shape of the write-protect switch may differ depending on the “Memory Stick” you use. • Do not remove the “Memory Stick” while reading or writing data. • Data may be damaged in the following cases: – Removing the “Memory Stick” or turning off the camera while reading or writing data. – Using the camera in a location subject to the effects of static electricity or noise. • We recommend you back up any important data. • Do not attach any other material than the supplied label on the labeling position. • When you attach the supplied label, be sure to attach it to the labeling position. Be careful that the label does not stick out. • When you carry or store the “Memory Stick,” put it in the case supplied with it. • Do not touch the terminals of a “Memory Stick” with your hand or a metal object. • Do not strike, bend or drop a “Memory Stick.” • Do not disassemble or modify a “Memory Stick.” • Do not expose the “Memory Stick” to water. • Avoid using or storing the “Memory Stick” in the following places: – In a car parked in the sun, or at a high temperature. – Under direct sunlight. – In a humid place or near corrosive material. • When formatting the “Memory Stick Duo,” insert the “Memory Stick Duo” into the Memory Stick Duo Adaptor. • When the “Memory Stick Duo” is equipped with the write protect switch, release its lock. Note on use of the “Memory Stick PRO” (not supplied) “Memory Stick PRO” with a capacity of up to 1 GB is verified for this camera. Notes on use of the “Memory Stick Duo” (not supplied) Downloaded From camera-usermanual.com Sony Manuals Effective use of the battery • Battery performance decreases in lowtemperature surroundings, and the battery life is shortened under such circumstances. To use the battery longer, we recommend you keep the battery stored in the supplied battery case (DSCP43 only) or something, in a pocket close to your body to warm it, and insert it in your camera just before you start shooting. • If you shoot a lot using the flash, the battery power will be used up faster. • We recommend having spare batteries handy for two or three times the expected shooting time, and try test shooting before the actually using the camera. • Do not expose the battery to water. The battery is not water-resistant. Battery life • The nickel-metal hydride battery (supplied with the DSC-P43) life is limited. Battery capacity decreases little by little as you use it more and more, and as time passes. When the battery operating time seems to have been considerably shortened, a probable cause is that the battery has reached the end of its life. Additional information • Be sure to insert the “Memory Stick Duo” into the Memory Stick Duo Adaptor when using the “Memory Stick Duo” with the camera. If you insert the “Memory Stick Duo” into the camera without attaching the Memory Stick Duo Adaptor, you may not be able to remove the “Memory Stick Duo.” • Verify that you are inserting the “Memory Stick Duo” in the proper direction when inserting it into the Memory Stick Duo Adaptor. • Verify that you are inserting the Memory Stick Duo Adaptor in the proper direction when inserting it into the camera. Inserting it in the wrong direction may cause a malfunction. • Do not insert a “Memory Stick Duo” that is not inserted into a Memory Stick Duo Adaptor into a “Memory Stick”-compatible unit. This may cause a malfunction of the unit. The batteries 113 • The battery life varies depending on storage, operating conditions, and environment, and is different for each battery. The battery charger (DSC-P43 only) • Do not charge any other batteries except the Sony nickel-metal hydride battery using the supplied battery charger. If you charge other types of battery (manganese, alkaline, lithium, ni-cd batteries, etc.), this may cause leakage, explosion, or overheating of the battery, and personal scald or injury may be caused. • Do not recharge a fully charged nickelmetal hydride battery. This may cause leakage, explosion, or overheating of the battery. • When charging a high capacity battery other than the supplied battery using the supplied battery charger, the full capacity of the battery may not be available. • When the CHARGE lamp flashes, the battery may cause a malfunction if an unspecified battery was inserted. First, verify that the battery is specified for use with the charger. If the battery is specified for use with the charger, remove all the batteries from the battery charger, insert other batteries, such as new ones, and check that the battery charger works properly. When the battery charger works properly, the batteries may be the cause of the malfunction. Downloaded From camera-usermanual.com Sony Manuals 114 Specifications x Camera [System] Image device 6.85 mm (1/2.7 type) color CCD Primary color filter Total pixels number of camera Approx. 4 231 000 pixels Effective pixels number of camera Approx. 4 065 000 pixels Lens Fixed focal length lens f=5.0 mm (35 mm camera conversion: 33 mm) F2.8 Exposure control Automatic, Twilight, Twilight portrait, Candle, Landscape, Beach, Soft snap White balance Automatic, Daylight, Cloudy, Fluorescent, Incandescent File format (DCF compliant) Still images: Exif Ver. 2.2, JPEG compliant, DPOF compatible Movies: MPEG1 compliant (Monaural) Recording medium “Memory Stick” Flash Recommended distance (when ISO sensitivity is set to Auto) 0.2 to 3.5 m (7 7/8 inches to 11 feet 5 7/8 inches) [Input and output connectors] A/V OUT (MONO) jack (Monaural) (DSC-P43 only) Minijack Video: 1 Vp-p, 75 Ω, unbalanced, sync negative Audio: 327 mV (at a 47 kΩ load) Output impedance 2.2 kΩ USB jack mini-B USB communication Hi-Speed USB (USB 2.0 compliant) [LCD screen] LCD panel used 3.8 cm (1.5 type) TFT drive Total number of dots 67 200 (280×240) dots [Power, general] Power Approx. 195 g (0.4 lb 6.9 oz) (two batteries “Memory Stick,” wrist strap, and so on included) Microphone Electret condenser microphone Speaker Dynamic speaker Exif Print Compatible PRINT Image Matching II Compatible PictBridge Compatible x BC-CS2A/CS2B Ni-MH battery charger (supplied with the DSCP43) Power requirements AC 100 to 240V 50/60Hz 3W Output voltage AA : DC 1.4 V 400 mA × 2 AAA : DC 1.4 V 160 mA × 2 Operating temperature range 0° to +40°C (32° to +104°F) Storage temperature range −20° to +60°C (−4° to +140°F) Dimensions 71 × 30 × 91 mm (2 7/8 × 1 3/16 × 3 5/8 inches) (W/H/ D) Mass Approx. 90 g (3 oz) x AC-LS5 AC Adaptor (not supplied) Input rating AC 100 to 240 V, 50/60 Hz 11 W, 0.16 to 0.09 A Output rating DC 4.2 V, 1.5 A Operating temperature range 0° to +40°C (32° to +104°F) Storage temperature range Sony Manuals −20° to +60°C (−4° to +140°F) Dimensions Mass Approx. 48 × 29 × 81 mm (1 15/16 × 1 3/16 × 3 1/4 inches) (W/H/D, protruding portions not included) Approx. 130 g (5 oz) Accessories • HR6 (size AA) Ni-MH batteries (2) (DSC-P43 only) • R6 (size AA) alkaline batteries (2) (DSC-P41 only) • Battery case (1) (DSC-P43 only) • BC-CS2A/CS2B Ni-MH Battery charger (1) (DSC-P43 only) • Power cord (mains lead) (1) (DSC-P43 only) • USB cable (1) • A/V connecting cable (1) (DSC-P43 only) • Wrist strap (1) • “Memory Stick” (16MB) (1) • CD-ROM (USB driver: SPVD-012) (1) • Operating Instructions (1) Design and specifications are subject to change without notice. Additional information AA nickel hydride batteries (2) 2.4 V AA alkaline batteries (2) 3.0 V AC-LS5 AC Adaptor (not supplied), 4.2 V Power consumption (during shooting with LCD screen on) 1.3 W Operating temperature range 0° to +40°C (32° to +104°F) (When using alkaline batteries: 5° to +40°C (41° to +104°F)) Storage temperature range −20° to +60°C (−4° to +140°F) Dimensions 101.2 × 53.7 × 35.6 mm (4 × 2 1/8 × 1 7/16 inches) (W/H/D, protruding portions not included) Downloaded From camera-usermanual.com Mass 115 The LCD screen For shooting still images 1 2 3 4 5 6 7 8 VGA FINE 101 1/30" 400 C:32:00 DATE ISO400 SAF 250 F2.0 +2.0EV 9 The page numbers in parentheses indicate the location of additional important information. Downloaded From camera-usermanual.com Sony Manuals 116 q; qa qs qd qf qg qh qj qk ql w; wa ws A Image size indicator (21)/ Multi Burst between-frame interval indicator (57) B Recording mode indicator (56, 57) C AE/AF lock indicator (25) D Battery remaining indicator (13) E White balance indicator (55)/ Camera mode indicator/ Flash mode (29)/ Red-eye reduction (30) F AF illuminator indicator (31) G Metering mode indicator (54)/ Picture effect indicator (58) H Low battery warning (102) I AF mode (50)/ AF range finder frame indicator (49)/ Focus preset value (51) J Image quality indicator (46) K Recording folder indicator (47) L Remaining number of recordable images indicator (23) M Remaining “Memory Stick” capacity indicator N Self-diagnosis display (104)/ Date/time indicator (32)/ ISO sensitivity (106) O Self-timer indicator (28) P Vibration warning indicator (102) Q R S T U V Spot metering cross hair (54) AF range finder frame (49) Menu/guide menu (45) EV adjustment indicator (52) Aperture value indicator NR slow shutter indicator (36)/ Shutter speed indicator • Pressing the MENU button switches the menu/ guide menu on/off. For shooting movies 9 1 q; 2 3 qa 101 STBY 00:00:00 [00:28:25] C:32:00 qs 4 qd 5 qf 6 7 8 +2.0EV qg qh E F G H I J Recording mode indicator (74) Battery remaining indicator (13) White balance indicator (55) Metering mode indicator (54)/ Picture effect indicator (58) Low battery warning (102) AF range finder frame (49) Spot metering cross hair (54) AF range finder frame indicator (49)/ Focus preset value (51) Image size indicator (74) Recording time [Maximum recordable time] indicator (74) Downloaded From camera-usermanual.com Sony Manuals K Recording folder indicator (47) L Remaining “Memory Stick” capacity indicator M Self-diagnosis display (104) N Self-timer indicator (28) O EV adjustment indicator (52) P Menu/guide menu (45) • Pressing the MENU button switches the menu/ guide menu on/off. Additional information A B C D 117 For still image playback 1 2 3 VGA 101 4 5 P x1.3 6 7 1 0 1 –0 0 1 2 BACK/NEXT 101 12 / 12 C:32:00 +2.0EV ISO400 AWB 2000 F5.6 2005 1 1 VOLUME 9 q; qa qs qd qf qg qh qj qk 9 : 3 0 AM 8 A Change folder indicator (59) B Image size indicator (21) C Recording mode indicator (56, 57) D Protect mark indicator (64)/ Print (DPOF) mark indicator (66) E Zoom indicator (27)/ Frame by frame playback indicator (63) F Not disconnect USB cable indicator (103) G Folder-file number (84) H Recording date/time of the image (32)/ Menu/guide menu (45) I PictBridge connecting indicator (68) J Playback folder indicator (59) K Image number L Number of images recorded in the playback folder M Recording folder indicator (47) N Remaining “Memory Stick” capacity indicator O Self-diagnosis display (104) Downloaded From camera-usermanual.com Sony Manuals 118 P EV adjustment indicator (52)/ ISO sensitivity (106) Q Metering mode indicator (54)/ Flash indicator/ White balance indicator (55) R Shutter speed indicator/ Aperture value indicator • Pressing the MENU button switches the menu/ guide menu on/off. For movie playback • Pressing the MENU button switches the menu/ guide menu on/off. The page numbers in parentheses indicate the location of additional important information. 101 101 VOL. 8/8 00:00:12 DPOF Additional information L Playback bar (75) A Image size indicator (75) M Menu/Guide menu (45) B Recording mode indicator (75) C Playback indicator (75)/ Volume indicator (75) D Change folder indicator (59) E Playback folder indicator (59) F Image number G Number of images recorded in the playback folder H Recording folder indicator (47) I Remaining “Memory Stick” capacity indicator J Counter (75) K Playback (75) Downloaded Fromscreen camera-usermanual.com Sony Manuals 119 Index Index Copying images to your computer ....... 82, 88, 90 Cutting movies ................................................. 77 A D A/V connecting cable ...................................... 39 AC Adaptor ...................................................... 15 Access lamp ..................................................... 20 AE/AF lock ................................................ 25, 26 AF .................................................................... 25 AF illuminator ................................................. 31 AF Mode .......................................................... 50 AF range finder ................................................ 49 Auto adjustment mode ..................................... 25 Auto Focus ................................................. 26, 49 Auto Power Off function ................................. 16 Auto Review .................................................. 109 Daylight ........................................................... 55 Daylight synchro .............................................. 30 DC plug ............................................................ 15 Deleting movies ............................................... 76 Deleting still images ........................................ 41 Digital zoom .................................................... 27 Divide .............................................................. 77 DPOF ............................................................... 66 B B&W ............................................................... 58 Battery remaining indicator ............................. 13 Beach ............................................................... 34 Beep/shutter sound ........................................ 110 Burst ................................................................ 56 C Candle .............................................................. 34 CD-ROM ......................................................... 80 Center AF ........................................................ 49 Charging the battery ........................................ 10 Cleaning ......................................................... 111 Clock Set ........................................... 17, 46, 110 Cloudy ............................................................. 55 Control button .................................................. 17 E EV adjustment ................................................. 52 F File names ........................................................ 84 File storage destinations .................................. 84 Finder ............................................................... 31 Flash ................................................................. 29 Flash Level ....................................................... 56 Fluorescent ....................................................... 55 Focus preset ..................................................... 51 Folder ......................................................... 47, 59 Format .............................................................. 43 I Image quality ................................................... 46 Image size .................................................. 21, 22 ImageMixer VCD2 .......................................... 91 Incandescent .................................................... 55 Index screen ..................................................... 37 Downloaded From camera-usermanual.com Sony Manuals 120 Inserting a "Memory Stick" ............................. 20 Inserting the date and time ............................... 32 Installation ................................................. 80, 86 J JPG ................................................................... 85 L Landscape ........................................................ 34 LCD backlight ............................................... 110 LCD screen display ........................................ 116 M Memory Stick ................................................ 112 Menu ........................................................ 45, 106 Metering mode ................................................. 54 Mode switch ....................................................... 9 Moisture condensation ................................... 111 Monitoring AF ................................................. 50 MPG ................................................................. 85 Multi Burst ................................................. 57, 62 Multi-pattern metering ..................................... 54 Multipoint AF .................................................. 49 N NR slow shutter ............................................... 36 NTSC ............................................................. 110 Number of images that can be saved or shooting time .......................................... 14, 23, 105 P PAL ................................................................ 110 PictBridge ........................................................ 68 Picture Effect ....................................................58 Picture Package ................................................86 Playback zoom .................................................60 Power on/off .....................................................16 Precautions .....................................................111 Precision digital zoom ......................................27 Print (DPOF) mark ...........................................66 Protect ...............................................................64 Q Quick Review ...................................................26 R Red Eye Reduction ...........................................30 RESET button ...................................................93 Resize ...............................................................65 Rotate ...............................................................62 S Twilight ............................................................ 34 Twilight portrait ............................................... 34 U USB ........................................................... 81, 90 USB driver ....................................................... 80 Using your camera abroad ............................... 16 V VGA ................................................................ 22 Video CD ......................................................... 92 Viewing images on TV .................................... 39 Viewing movies on the LCD screen ................ 75 Viewing the images on the LCD screen .......... 37 W Warnings and messages ................................. 102 White balance .................................................. 55 Z Zoom ............................................................... 27 Downloaded From camera-usermanual.com Sony Manuals Index Self-diagnosis display ....................................104 Self-timer ..........................................................28 Sepia .................................................................58 Setup .........................................................46, 109 Shooting movies ...............................................74 Shooting still images ........................................24 Single AF ..........................................................50 Single screen ....................................................37 Slide show ........................................................61 Smart zoom ......................................................27 Soft snap ...........................................................34 Spot metering ...................................................54 T 121 Downloaded From camera-usermanual.com Sony Manuals Downloaded From camera-usermanual.com Sony Manuals Printed on 100% recycled paper using VOC (Volatile Organic Compound)-free vegetable oil based ink. Sony Corporation Printed in China Downloaded From camera-usermanual.com Sony Manuals Additional information on this product and answers to frequent asked questions can be found at our Customer Support Website.