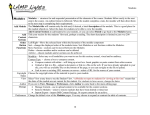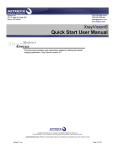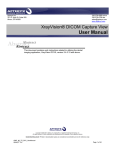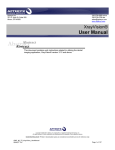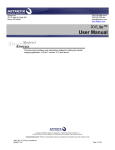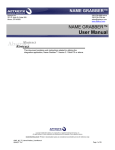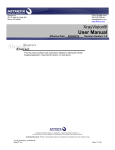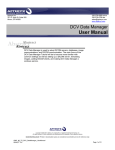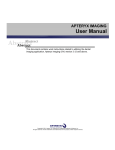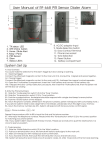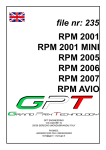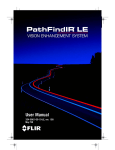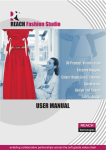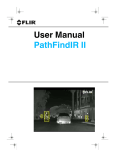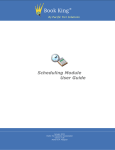Download XrayVision DCV Preferences Guide
Transcript
Apteryx Inc. 313 S. High St. Suite 200 Akron, OH 44308 330-376-0889 voice 330-376-0788 fax [email protected] www.apteryx.com XrayVision® DICOM Capture View (DCV) Preferences Guide Abstract Abstract Abstract This guide is intended for designated XrayVision DCV Administrators responsible for managing configurations and customizations of DCV features. The guide is designed to provide an exhaustive look at all features, options, and preferences contained within the XrayVision DCV Preferences menu. Copyright © 2004-2011 Apteryx, Inc. Apteryx® is a registered trademark of Apteryx, Inc. All rights reserved. All other trademarks and tradenames are the property of their respective owners. Controlled Document: Printed or downloaded copies are considered uncontrolled and are for reference only. QMS_WI_TS_DCV_PreferencesGuide Apteryx®, Inc. Page 1 of 60 November 6, 2012 WI – XrayVision DCV Preferences Guide REVISION HISTORY Revision Level 1.0 Apteryx®, Inc. Revision Date 07/11/2012 Description of Revision Initial Release Effective Date 11/06/2012 Revision Author (Initials) KP Approver(s) (Initials) PW Doc Change Task# 176 Page 2 of 60 November 6, 2012 WI – XrayVision DCV Preferences Guide TABLE OF CONTENTS Revision History ............................................................................................................................................ 2 Table Of Contents ......................................................................................................................................... 3 1 Overview ............................................................................................................................................... 6 1.1 Introduction.................................................................................................................................... 6 1.2 General Information ...................................................................................................................... 6 2 Interface ................................................................................................................................................ 8 2.1 Interface Display Options .............................................................................................................. 8 2.2 Multiple Image Display Options ..................................................................................................... 9 2.3 Patient Information Hiding ............................................................................................................. 9 2.4 Advanced User Tools Menu Options ............................................................................................ 9 2.5 Tooltips and Popup Options ........................................................................................................ 10 2.6 Worklist and Image Query Interface Options .............................................................................. 10 2.7 Worklist and Image Query Clearing Interface Options ............................................................... 11 2.8 Server Selection Interface Options ............................................................................................. 11 2.9 Miscellaneous Interface Options ................................................................................................. 11 2.10 Viewing and Capturing Images Options ...................................................................................... 12 2.11 Startup Message Dialog .............................................................................................................. 13 2.12 Anatomy and Discipline Options ................................................................................................. 13 2.13 Branch of Service Options .......................................................................................................... 13 2.14 Displayed Data Entry Fields ........................................................................................................ 14 2.15 Language .................................................................................................................................... 14 3 Database Engine ................................................................................................................................. 15 3.1 Database Engine* ....................................................................................................................... 15 3.2 Apteryx Database Engine* .......................................................................................................... 15 3.3 SQL Database Engine* ............................................................................................................... 15 4 Database ............................................................................................................................................. 16 4.1 Image Retrieval Preference* ....................................................................................................... 16 4.2 Safety Cache ............................................................................................................................... 16 4.3 Database Searching .................................................................................................................... 16 4.4 Multiple Database Support* ........................................................................................................ 16 4.5 Easy Database Creation* ............................................................................................................ 17 4.6 Database Clearing* ..................................................................................................................... 17 5 Data Entry ........................................................................................................................................... 18 5.1 Data Entry ................................................................................................................................... 18 5.2 Auto-Match .................................................................................................................................. 19 5.3 Referring Doctor List ................................................................................................................... 20 5.4 Barcode Scanning ....................................................................................................................... 20 5.5 Auto View Image Options ............................................................................................................ 21 5.6 Command Line Support .............................................................................................................. 21 5.7 Worklist Mandatory Data Fields .................................................................................................. 22 5.8 Worklist Modality Restrictions ..................................................................................................... 23 5.9 Worklist Miscellaneous Options .................................................................................................. 23 5.10 Query Modality Restrictions ........................................................................................................ 23 5.11 Query Miscellaneous Options ..................................................................................................... 23 6 Images and Image Handling ............................................................................................................... 24 6.1 General Image Based Options .................................................................................................... 24 6.2 Image Compression .................................................................................................................... 24 6.3 Image Deletion ............................................................................................................................ 25 6.4 Other Application Bridging Options ............................................................................................. 25 6.5 CT Volume Viewing Options ....................................................................................................... 26 7 Permissions and Data Correction ....................................................................................................... 27 7.1 Options that Require Permission ................................................................................................ 27 7.2 Other User Permissions .............................................................................................................. 27 Apteryx®, Inc. Page 3 of 60 November 6, 2012 WI – XrayVision DCV Preferences Guide 7.3 User Permissions (Based on Active Directory Login Integration) ............................................... 27 7.4 User Based Permission (Based on DCV User Accounts) ........................................................... 28 7.5 Password Policies ....................................................................................................................... 28 7.6 Data Correction ........................................................................................................................... 29 8 Audit Trail ............................................................................................................................................ 30 8.1 Audit Trail Options ....................................................................................................................... 30 9 Image Forwarding ............................................................................................................................... 31 9.1 Image Forwarding ....................................................................................................................... 31 9.2 Image Forwarding for Newly Acquired Images ........................................................................... 31 9.3 Image Forwarding Ghosted Images ............................................................................................ 32 9.4 Image Forwarding Operations..................................................................................................... 32 10 DICOM ................................................................................................................................................ 33 10.1 DICOM Options ........................................................................................................................... 33 10.2 DICOM External UID Generation Options .................................................................................. 33 10.3 DICOM Proxy Retrieval Options ................................................................................................. 33 10.4 DICOM Options ........................................................................................................................... 33 10.5 Auto-Discover DCV Data Server Options ................................................................................... 33 11 Printing ................................................................................................................................................ 35 11.1 Printing Option............................................................................................................................. 35 11.2 Printing Indents (Inches) ............................................................................................................. 35 11.3 Signatures ................................................................................................................................... 35 11.4 Printed Header and Footer .......................................................................................................... 35 11.5 Printed Information ...................................................................................................................... 35 11.6 Single Image Printing Options..................................................................................................... 36 11.7 Multiple Image Printing Options .................................................................................................. 36 12 Imaging Extensions ............................................................................................................................. 37 12.1 Image Extension General Options .............................................................................................. 37 12.2 Imaging Extension ....................................................................................................................... 37 12.3 Enable/Disable Imaging Extensions ........................................................................................... 37 13 Other Extensions ................................................................................................................................. 38 13.1 Image Storage and Transfer Extensions .................................................................................... 38 13.2 External Patient List Extensions.................................................................................................. 38 13.3 External Worklist Extensions....................................................................................................... 38 14 Advanced ............................................................................................................................................ 39 14.1 Registration and Licensing .......................................................................................................... 39 14.2 Default Configurations ................................................................................................................. 39 14.3 Multi-Homed Options .................................................................................................................. 40 14.4 Advanced Operations .................................................................................................................. 40 15 Appendix A: Adding DICOM Servers and Printers.............................................................................. 41 15.1 Adding a DICOM server: ............................................................................................................. 41 15.2 Adding a DICOM Printer ............................................................................................................. 42 16 Appendix B: Adding Additional Databases to DCV ............................................................................. 44 16.1 Adding an existing DCV Database .............................................................................................. 44 16.2 Creating a new DCV Database ................................................................................................... 44 17 Appendix C: Managing Users and User Permissions ......................................................................... 46 17.1 Defining Functions and Options that Require Permissions ........................................................ 46 17.2 Creating/Adding a User and Setting User Permissions .............................................................. 46 17.3 Adding Users from a Domain and Setting Permissions .............................................................. 47 18 Appendix D: Integrating DCV with Active Directory ............................................................................ 49 18.1 Defining Functions and Options that Require Permissions ........................................................ 49 18.2 Enabling Active Directory Integration .......................................................................................... 49 18.3 Creating/Adding Active Directory Groups and Setting Group Permissions ................................ 49 19 Appendix E: Correcting Data in DCV .................................................................................................. 51 19.1 Data Correction ........................................................................................................................... 51 20 Appendix F: Forwarding Images and Handling Errors ........................................................................ 53 20.1 Forwarding Images ..................................................................................................................... 53 Apteryx®, Inc. Page 4 of 60 November 6, 2012 WI – XrayVision DCV Preferences Guide 20.2 Handling Forwarding Errors ........................................................................................................ 53 20.3 List Images for Forwarding .......................................................................................................... 54 21 Appendix G: Managing The ‘Referring Doctor’ List............................................................................. 55 21.1 Users ........................................................................................................................................... 55 21.2 Administrators ............................................................................................................................. 56 22 Appendix H: Managing Registration and Licensing ............................................................................ 57 22.1 Managing Registration Number .................................................................................................. 57 22.2 Reallocating Licenses ................................................................................................................. 58 22.3 How to Obtain an Activation Code if You Are Not Online ........................................................... 58 Apteryx®, Inc. Page 5 of 60 November 6, 2012 WI – XrayVision DCV Preferences Guide 1 OVERVIEW 1.1 Introduction This guide is intended for designated XrayVision DCV Administrators responsible for managing configurations and customizations of DCV features. The guide is designed to provide an exhaustive look at all features, options, and preferences contained within the XrayVision DCV Preferences menu. The appendices of this guide include work instructions for common setup and configuration tasks that DCV Administrators perform to maintain the application for their respective facilities. 1.2 General Information The Preferences and Options interface in XrayVision® DCV (DCV) allows users to configure the DCV application to their specific needs. After installing and launching DCV, Administrators can access the ‘Preferences and Options’ interface by selecting Advanced User Tools > Preferences on the DCV home screen. By default, the Preferences menu is password protected. If you do not have this password, or have forgotten the password that you have specified to access the preferences menu, please contact Apteryx Technical Support at 877-APTERYX. This user manual provides detailed information for each option contained within the ‘Preferences and Options’ interface. Detailed instructions are also provided in the appendices for the common configuration tasks performed by Administrators. Apteryx®, Inc. Page 6 of 60 November 6, 2012 WI – XrayVision DCV Preferences Guide Warning: Some configuration options available on the ‘Preferences and Options’ interface are workstation-specific while others may globally impact all workstations utilizing DCV on the same network. Options that are followed with an asterisk (*) on the ‘Preferences and Options’ interface indicate a global setting that will affect every workstation. Apteryx®, Inc. Page 7 of 60 November 6, 2012 WI – XrayVision DCV Preferences Guide 2 INTERFACE 2.1 Interface Display Options 2.1.1 What Type of Workstation is this? - Allows the administrator to control the capability of the DCV application for the specific client/workstation. Available options are: Image capture and viewing; Image viewing only; or Image capture only. 2.1.2 Image Query View* - Dictates how query results should be displayed on all DCV clients/workstations after a user searches for patient-related images. Query results can be configured to be viewed by Study, by Unique Patient, or ID by Unique Patient. 2.1.3 Worklist Acquisition Lists - Controls the options displayed on the ‘Modality/Progression’ dropdown list on the Capture Images interface. 2.1.4 Default Worklist Focus - Defines which data entry field that is selected by default when the ‘Capture Images’ interface is launched. 2.1.5 Default Query Focus – Defines which data entry field that is selected by default when the ‘View Images’ window is opened. 2.1.6 List Control Font Size - Defines the default font size for text displayed in lists, i.e. Query results and dropdown lists. 2.1.7 On-Screen Keyboard - Enables or disables the on-screen keyboard. Apteryx®, Inc. Page 8 of 60 November 6, 2012 WI – XrayVision DCV Preferences Guide 2.2 Multiple Image Display Options 2.2.1 Multiple Image Display* - Controls the default image display setting when viewing images on all DCV clients/workstations. Images can be viewed as a collection of Images, a list of thumbnails, or grouped anatomically. 2.2.2 Floating Views* - Enables or disables the Floating Progression display on all DCV clients/workstations. The Floating Progression Display allows users to select a particular shot from a progression, which then highlights the corresponding image within the Image Collection interface. 2.2.3 Image Desktop* - Enables or disables the Image Desktop display window on all DCV clients/workstations. This option is beneficial for workstations using multiple monitors. When enabled, users have the ability to click-and-drag images from the Image Collection interface into the Image Desktop window so they can be viewed individually without having to enter the Image Enhancement window. 2.3 Patient Information Hiding 2.3.1 Hide Patient SS numbers* - Allows patient Social Security numbers to be masked when displayed on all DCV clients/workstations. A specific number of displayed digits and the masking character can be specified using the provided options. Social Security numbers are masked from right to left; If ‘Show 4 digits’ is selected, the last 4 digits of the Social Security number are shown. 2.4 Advanced User Tools Menu Options Administrators can control which additional DCV utilities a user can access on their DCV home screen. If one or more of the available options are selected, a corresponding menu option is added under the Advanced User Tools menu on the DCV home screen. 2.4.1 Display “Data Correction” option – Adds an Advanced User Tools > Data Correction menu option. The utility provides the user the ability to manually correct any patient/study/series/image information in the local or shared database. 2.4.2 Display “Report Generator” link – Adds an Advanced User Tools > Report Generator menu option. The Report Generator utility allows the user to create reports and export/print results. 2.4.3 Display “Auto-Match List” option - Adds an Advanced User Tools > Manage AutoMatch Lists menu option. The Auto-Match List utility provides the user the ability to manage the Auto-Match list. Auto-Match list entries can be removed and automatic purge settings can be set. 2.4.4 Display “Monitor Test Pattern” option – Adds an Advanced User Tools > Display Monitor Test Pattern menu option. The utility enables the user to properly adjust the brightness and contrast settings on their monitor. 2.4.5 Display “Image Importer” option – Adds an Advanced User Tools > Import Images menu option to launch the Image Importer utility. Image Importer utility provides the user the ability to import DICOM files into the local database. 2.4.6 Display Image Desktop option - Adds an Advanced User Tools > Display Image Desktop Window menu option to launch the launch the Image Desktop window. Image Desktop is a floating window that the user can use to drag-and-drop any image they desire to segregate and view separately. Apteryx®, Inc. Page 9 of 60 November 6, 2012 2.4.7 WI – XrayVision DCV Preferences Guide Display Links option - Adds an Advanced User Tools > Links menu option below which any links defined by the administrator will be available. New link definitions can be added by clicking twice on the ‘<Click to add a new definition>’ text and pasting the desired link into the text field. 2.5 Tooltips and Popup Options 2.5.1 Allow tooltip display - Enables or disables the display of tooltips. At certain points in the application interface, mousing over a tool or utility will display a tooltip with additional information about the selected tool or utility. 2.5.2 Allow info pop-ups on image thumbnails - Enables or disables information pop-ups when an image thumbnail is moused over. Image and patient specific information is displayed in a pop-up, as shown below: 2.6 Worklist and Image Query Interface Options 2.6.1 Allow query warning messages - Enables or disables all query warning messages. If enabled, users will be warned if their selection is too broad. Enabling this feature may prolong the amount of time for results to return to the application. 2.6.2 Display ‘Query for Orders’ button on the worklist dialog* - If a Worklist server is currently in place, enabling this option will place a button on the Capture Images interface which allows all DCV client/workstation users to query a Worklist server to find the patient images will be captured for. A valid worklist server must be defined within the DICOM Servers menu for users to successfully query an existing worklist. 2.6.3 Apteryx®, Inc. Display capture messages and warnings from worklist entries - Enabling this option will display or hide warning messages when querying a worklist server. These messages warn users if their search criteria may require a long period of time to return the results requested. Page 10 of 60 November 6, 2012 2.6.4 WI – XrayVision DCV Preferences Guide Display the Image Storage and Transfer option when querying for images Enabling this option will add a ‘Burn/Export’ button to the ‘View Images’ interface that allows users to select Patients, series, studies, and images to be burned or exported. 2.7 Worklist and Image Query Clearing Interface Options 2.7.1 Automatically clear last query results - Enabling this option will automatically clear the query results from the previous query. The search entries/criteria will remain in the search fields. Leaving this option unchecked will disable any automatic database clearing. 2.7.2 Automatically clear image query search criteria (also clears previous query results)* - Enabling this option automatically clears the previous query results along with the previous query criteria. 2.7.3 Automatically clear worklist search criteria (also clears previous query results)* Enabling this option automatically clears the previous worklist query results and criteria. 2.8 Server Selection Interface Options 2.8.1 Allow user to change Query/Worklist server and database selections - This option allows or disallows users to choose which server they will query from. Disabling this option gives the administrator the ability to limit the user’s access to specific DICOM servers. 2.8.2 Use global query server selections* - This option allows the query server selection to be set globally for all workstations. 2.8.3 Use global worklist server selections* - This option allows the worklist server selection to be set globally for all workstations. 2.8.4 Use global storage server selections* - This option allows the storage server selection to be set globally for all workstations. 2.9 Miscellaneous Interface Options 2.9.1 Use descriptive modality names* - Globally controls the Modality listings in the ‘Modality / Progression’ dropdown lists found on the Capture and View interfaces. When enabled, the entire modality name is listed. If disabled, only modality abbreviations, such as IO, PX, and DX, will be listed. 2.9.2 Use toolbar style control with viewing images - Controls the toolbar display setting on the ‘Image Enhancement’ screen. If enabled, the toolbar is displayed horizontally along the top of the interface. If disabled, the toolbar is displayed vertically on the left-hand side of the ‘Image Enhancement’ screen. Apteryx®, Inc. Page 11 of 60 November 6, 2012 Enabled (Toolbar Horizontal) 2.9.3 WI – XrayVision DCV Preferences Guide Disabled (Toolbar Vertical) Apply Auto-Enhancements on thumbnail images to speed up display - Affects the ‘Auto Image Enhancement’ window, found in the ‘Image Enhancement’ interface under Enhance > Automatic Enhancements. Within the ‘Auto Image Enhancement’ interface, full-sized images or image thumbnails can be used to display each Automatic Enhancement. This option allows the user to set Thumbnails or Full-Sized images as the default image size to be loaded. 2.9.4 Display image toolbars vertically - Controls the pop-out toolbars, located in the lower right and left-hand corners of the Image Enhancement interface. These toolbars expand horizontally by default. Enabling this option will expand these toolbars vertically. 2.10 Viewing and Capturing Images Options 2.10.1 Display a confirmation message when leaving the view images screen - Displays a warning message when the user returns to the ‘Image Query’ interface after viewing patient images, if enabled. 2.10.2 Display a confirmation message when leaving the capture images screen - Displays a warning message when the user returns to the ‘Capture Images’ interface after finishing image capture for a patient. Apteryx®, Inc. Page 12 of 60 November 6, 2012 WI – XrayVision DCV Preferences Guide 2.11 Startup Message Dialog 2.11.1 Display the startup message dialog* - This global option allows an HTML file to be invoked while the DCV program launches. 2.11.2 HTML File to Display – After enabling the option above, select Browse ( ) to the right of the field to specify the path of the selected HTML file that is to be displayed upon startup of XrayVision DCV. The file must be located on the shared network for the feature to work on all workstations that launch the DCV application. 2.12 Anatomy and Discipline Options 2.12.1 Discipline - The Discipline list allows a user to select the anatomy and discipline that they specialize in. Human dental, human general, veterinary general, veterinary general, and podiatry can be selected. By default, human dental is selected. 2.12.2 Default species when in vet mode - This option controls the default selection in the Capture/View Images interfaces when Veterinary mode has been enabled. Species can be changed using the Species drop down menu in the Capture or View interfaces. 2.12.3 User has to select a species when acquiring images – Enable this option to force/require the selection of a species prior to capturing images. 2.13 Branch of Service Options This section only applies to DCV installations at U.S. Department of Defense (DoD) sites/locations. 2.13.1 Enable ‘Branch of Service’ entry - When enabled, a ‘Branch of Service’ dropdown list is added to the ‘Capture Images’ and ‘View Images’ interfaces. The list provides the user the ability to specify the branch of service to be associated with a patient. One or more of the following options can be selected: Apteryx®, Inc. 2.13.1.1 Include international militaries - Adds international militaries to the Branch of Service dropdown list. 2.13.1.2 Include detailed military branches - When this option is checked, each available branch of service is listed in the dropdown list. If the option is unchecked, the options contained in the dropdown list are simplified to military by country, i.e. US Military. Page 13 of 60 November 6, 2012 2.13.1.3 WI – XrayVision DCV Preferences Guide Branch of Service specification is required before capturing images - This option designates the ‘Branch of Service’ as a mandatory field, if enabled. The user will be forced/required to make a selection before they can proceed with image acquisition. 2.14 Displayed Data Entry Fields 2.14.1 Worklist Data Entry Fields - These options allow data entry fields in the Capture Images interface to be enabled or disabled. 2.14.2 Query Data Entry Fields - These options allow data entry fields in the View Images interface to be enabled or disabled. 2.15 Language XrayVision DCV has the ability to support multiple languages. Please contact Apteryx Support at 877-APTERYX for more information about currently supported languages. Apteryx®, Inc. Page 14 of 60 November 6, 2012 WI – XrayVision DCV Preferences Guide 3 DATABASE ENGINE 3.1 Database Engine* 3.1.1 What database engine should be used? - By default, DCV is set to use the proprietary Apteryx database structure. SQL may be selected in favor of the Apteryx database using this dropdown. For more information regarding SQL database support, please contact Apteryx Support at 877APTERYX. 3.2 Apteryx Database Engine* 3.2.1 What database should this application be linked to? - This field points to the Apteryx patient database file. Typically, this is contained within the \Databases\ folder, found in the XrayVision DCV installation directory. 3.2.2 How should the database be accessed? - This setting controls how the patient database is accessed. Select one the following options: 3.2.2.1 Standard Access - This option requires the least amount of memory, but requires more time when searching through records in the database. 3.2.2.2 Cached Access - This option requires the most amount of memory, but provides faster queries. This option should be used when there is high latency accessing a database over the network (on a heavily utilized or slow network) or when the computer has a slow drive speed. 3.2.3 Database Information - This field displays any information that has been assigned to a patient database. Database Name, description, address, department, contact information, and notes can be assigned to a database using the Edit Database Information button. 3.2.4 Is there a different database location that should be used for the non-image related data? - This option allows databases to be loaded from a different directory than the databases folder where images are located. This allows a separate database of users, DICOM servers, DICOM printers, etc. to be utilized. 3.3 SQL Database Engine* 3.3.1 SQL Options - Although DCV comes equipped with its own proprietary database, the application can be configured to interface with an SQL Database. Contact Apteryx Support 877-APTERYX for assistance and/or additional information. 3.3.2 Apteryx®, Inc. Update Database - This option performs a manual update of the SQL database. Page 15 of 60 November 6, 2012 WI – XrayVision DCV Preferences Guide 4 DATABASE 4.1 Image Retrieval Preference* 4.1.1 If available, retrieve images from local database – Globally controls which database the images should be retrieved from when performing an image query of a local and DICOM database. 4.1.2 Save retrieved images to the local database - When enabled, all images that are retrieved from a DICOM server will be saved to the local database. If changes are made to an image, after being saved locally, the image will be updated on the DICOM server upon resubmission. 4.2 Safety Cache 4.2.1 Automatically save images to the Safety Cache after each capture* – This safety option should be enabled in clinics that have slow network connections. When enabled, the application will save each captured image to the safety cache after each capture. 4.2.2 Perform extra redundancy checks on files before removing them from the Safety Cache* - This troubleshooting feature is used by Apteryx Technicians. Please contact Apteryx Support for at 877-APTERYX for more information. 4.3 Database Searching 4.3.1 Wildcard support* - The following wildcard search options are available: 4.3.1.1 Simple (Fastest Lookups) - Simple wildcarding matches the beginning or end of patient names with the provided text entered by users. This option is selected by default, and is the recommended setting by Apteryx. 4.3.1.2 Complex (Slowest Lookups) - Complex wildcarding matches the provided text anywhere in a patient’s name. This option slows search times, as is not recommended by Apteryx. 4.3.2 Use fast database searching - Fast database searching limits certain search criteria that may slow down search times. Depending on the search criteria currently enabled, users may or may not see any effect when this option is enabled. 4.4 Multiple Database Support* 4.4.1 Enable multiple database support* - Enable this option to allow DCV the ability to support and search multiple databases. DCV must be configured to two or more database for multiple database support functionality. Refer to Appendix B: Adding Additional Databases to DCV for detailed information. 4.4.2 Do not change the supplemental database path when changing databases* - If a secondary database path is specified for non-image related information, enabling this option will prevent the path from being changed if a different database is selected for use. 4.4.3 Prompt user to select which database to use at startup - Enabling this option will prompt the user to select which database should be used upon startup. If this option is not selected, users may still change databases using the ‘Select Database’ button placed on the DCV home screen. Apteryx®, Inc. Page 16 of 60 November 6, 2012 WI – XrayVision DCV Preferences Guide 4.4.4 Enable searching of multiple databases - If multiple database support is enabled, enabling this option will configure the application to search each of the databases in the order they are listed. Once a match is found, the result will return. 4.4.5 Allow query of all databases - When enabled, all databases will be searched during image query. If disabled, the databases will be searched in order until a match is found for the provided criteria. 4.5 Easy Database Creation* 4.5.1 Enable easy database naming and creation - Allows users to specify a new database path for a new database to be created, if enabled. 4.5.2 Database Root Path - Select Browse ( ) to the right of the field to specify the root location/directory where user’s new databases will be created. 4.6 Database Clearing* 4.6.1 Apteryx®, Inc. Enable database clearing - These options allow users to move or remove images or databases from the main databases folder to a new location. This option is not available when SQL database support is enabled. 4.6.1.1 What images should be moved? - Users can choose to clear all images, or to only clear images that have been forwarded to another database or PACS server. 4.6.1.2 How should the images be moved? - Images can be moved as image files only, or a database of the moved images can be created along with the images that were moved. 4.6.1.3 Target copy to directory - This field is used to specify the target directory where image files will be cleared to. Page 17 of 60 November 6, 2012 WI – XrayVision DCV Preferences Guide 5 DATA ENTRY 5.1 Data Entry 5.1.1 Make all patient names upper case* - Automatically converts all patient names to uppercase when enabled. 5.1.2 Strip ID numbers of all punctuation* - Automatically removes any punctuation or special characters from ID numbers when enabled. 5.1.3 Restrict the content of worklist ID numbers* – Enable this option to allow the restriction of ID numbers during image capture. 5.1.3.1 Select the to access the ‘String Specifications’ dialog box and configure the options that the ID number restriction will be based on. The options outlined in section 5.1.1 or 5.1.2 will override options contained in this interface. Apteryx®, Inc. Page 18 of 60 November 6, 2012 5.1.4 WI – XrayVision DCV Preferences Guide Restrict the content of query ID numbers* - Enable this option to allow the restriction of ID numbers during image query. 5.1.4.1 Select the to access the ‘String ‘Specifications’ dialog box and configure the options that the ID number restriction will be based on. The options outlined in section 5.1.1 or 5.1.2 will override options contained in this interface. 5.1.5 Automatically query when accession number is scanned* - If accession numbers are used, enabling this option will automatically proceed with the scanned data in the ‘Capture Images’ interface. 5.2 Auto-Match 5.2.1 Auto-match on… - This option controls when the auto-match list is displayed. Administrator’s can configure the auto-match to display after the user types in anywhere from 2 to 12 characters. 5.2.2 Query – Allow auto-match pop-ups on.. - These options enable or disable the automatch pop-up window when entering information in the respective fields in the View Images interface. 5.2.3 Query – Automatically query after selection - Enabling this option will automatically query based on the selected option from the auto-match list. 5.2.4 Worklist – Allow auto-match pop-ups on.. - These options enable or disable the automatch pop-up window when entering information in the respective fields in the Capture Images interface. 5.2.5 Worklist – Automatically query after selection - Enabling this option will automatically query based on the selected option from the auto-match list. Apteryx®, Inc. Page 19 of 60 November 6, 2012 5.2.6 WI – XrayVision DCV Preferences Guide Manage Auto-Match List - The Manage Auto-Match List interface allows Administrators to: 5.2.6.1 Delete Selected – Highlight one or more records and select this button to remove individual entries from the auto-match list; 5.2.6.2 Purge Entries Older Than … - Configure automatic purge settings based on a specified time interval ranging from one day to an unlimited number of years and then select this button to remove entries that meet the requirements. 5.3 Referring Doctor List 5.3.1 Allow entry of custom doctor names on worklist screen – With this option enabled, a ‘Referring Doctor’ dropdown list is added to the ‘Capture Images’ interface. Users can then select a doctor off the dropdown list or to add additional records to it. Refer to Appendix G: Managing the ‘Referring Doctor’ List for more information. 5.3.2 Manage Referring Doctor list – Selecting this button presents the administrator with an interface in which doctors records can be added, edited, or removed. The records added display on the ‘Referring Doctors’ dropdown list on the ‘Capture Images’ interface. Refer to Appendix G: Managing the ‘Referring Doctor’ List for more information. 5.4 Barcode Scanning 5.4.1 Apteryx®, Inc. Enable bar code scanned data processing - DCV has the ability to scan and input data contained on smart cards and ID cards. For additional information on adding this functionality for your organization, please contact Apteryx Support at 877-APTERYX. Page 20 of 60 November 6, 2012 5.4.2 WI – XrayVision DCV Preferences Guide Immediately proceed with scanned data - Enabling this option will automatically proceed with a capture or query based on the information gathered and input during the barcode scan operation. If all required information for image capture or image query is not contained in the barcode data, Apteryx recommends that the setting is left disabled. 5.4.3 Only use ID numbers from scanned data - This option is used to limit the information that is automatically populated in the Image Capture or Image Query fields following a barcode scan to ID number only. 5.4.4 Use ID numbers instead of SSN numbers in scanned data (e.g. DOD badges) - If multiple patient ID numbers are contained within the barcode, this option can be used to pull only the patient ID and NOT the patient’s social security number into the application interface. . 5.4.5 Barcode Scanning Test - This field is used to test the functionality of the barcode scanner. Additionally, this will display the information that has been grabbed from the ID card. 5.5 Auto View Image Options 5.5.1 Automatically proceed to image display when a single patient is matched - This option is used to automatically proceed to the Capture or View interfaces when a single patient is matched in the query results. 5.5.2 Display a warning message if multiple patient matches prevent auto image display - Enabling this option will display a warning if multiple patients match the information provided. The user will then be given the chance to select the desired patient to capture or view images for. 5.5.3 Do not automatically proceed to view images if the study count is greater than… This option is used to display a warning message if a patient that is matched during an auto-query is larger than the study count specified. This prevents patients with a large number of images from automatically loading. 5.6 Command Line Support DCV is able to support command line parameters sent from other applications. This function allows bridging of patient information from a practice management application that is passed via command line, or through our Data Grabber application. For the additional information on Command Line support and parameters, please refer to the following Apteryx Knowledgebase article online: http://www.apteryx.com/kb/topics/OVERVIEW__DCV_Command_Line_Options.htm 5.6.1 Prevent users from manually entering query data (only permits data to be specified from bridging application) - This function disables all manual data entry for image capture and image query. When this option is enabled, patient information must be bridged to XrayVision DCV via command line. 5.6.2 Automatically perform a worklist query when information is bridged to this application - If worklists are currently used in your organization, this option can be enabled to automatically query a worklist based on the patient information received via command line. Apteryx®, Inc. Page 21 of 60 November 6, 2012 WI – XrayVision DCV Preferences Guide 5.6.3 Automatically perform an image query when information is bridged to this application - This option is used to automatically perform an image query based on the information received via command line. 5.6.4 When bridging two ID numbers, the SS number takes precedence as the primary patient ID - When enabled, this option will use the patient SSN as the ID number in XrayVision DCV, rather than the secondary ID number that was received via command line. 5.6.5 XrayVision ‘P’ command line option - This dropdown list sets the default screen that will be opened when patient information is bridged into DCV via command line. This option takes precedence over the options in sections 5.6.2 and 5.6.3. 5.7 Worklist Mandatory Data Fields 5.7.1 Apteryx®, Inc. The two fields contained in this section, Worklist Server Query Fields and Manual Data Entry Fields are used to define the mandatory data entry fields within the ‘Capture Images’ and ‘View Images’ interfaces. By default, all fields are deselected in the Worklist Server Query Fields list, which allows users to enter any data set when performing an image query. Depending on the requirements of the organization, any combination of criteria can be selected as mandatory in either of these fields. Page 22 of 60 November 6, 2012 WI – XrayVision DCV Preferences Guide 5.8 Worklist Modality Restrictions 5.8.1 Enabled worklist modalities - This field is used to specify modalities that will be captured into DCV. By default, this is set to ‘Dental Modalities’, which includes: Cephalometric Computer Radiography Computed Tomography Endoscopy External-Camera Photography Intra-oral X-ray Other Panoramic X-ray The selected modalities may be changed at any time. 5.9 Worklist Miscellaneous Options When manually entering patient information during an Image Capture into the Patient ID and Patient Name fields, automatic wildcards can be applied using one or more options in this section. Wildcards use the provided text in the Patient ID or Patient name field to match an existing patient entry in the DCV database. 5.9.1 Select one or more of the following options to apply wildcarding as specified: Automatically wildcard front of patient names* Automatically wildcard end of patient names* Automatically wildcard front of patient IDs* Automatically wildcard end of patient IDs* 5.10 Query Modality Restrictions 5.10.1 Enabled query modalities - This field is used to specify modalities that will be queried for in XrayVision DCV. By default, this is set to ‘Dental Modalities’, which includes: Cephalometric, Computer Radiography, Computed Tomography, Endoscopy, ExternalCamera Photography, Intra-oral X-ray, Other, Panoramic X-ray. The selected modalities may be changed at any time. 5.11 Query Miscellaneous Options While manually entering patient information during an Image Query into the Patient ID and Patient Name fields, automatic wildcards can be applied using the options in this section. Wildcards use the provided text in the Patient ID or Patient name field to match an existing patient entry in the DCV database. 5.11.1 Select one or more of the following options to apply wildcarding as specified: Automatically wildcard front of patient names* Automatically wildcard end of patient names* Automatically wildcard front of patient IDs* Automatically wildcard end of patient IDs* Apteryx®, Inc. Page 23 of 60 November 6, 2012 WI – XrayVision DCV Preferences Guide 6 IMAGES AND IMAGE HANDLING 6.1 General Image Based Options 6.1.1 Modified Image Saving* - Some organizations may choose to limit users’ ability to save modifications applied to images. There are several options available for how this is handled: 6.1.1.1 Never save modified images - Prevents any saving of modified images in DCV 6.1.1.2 Allow saving of modified images – Allows the saving of all modified images. 6.1.1.3 Allow saving modified images as derivative images - Allows a copy, or derived image, to be created that contains any modifications performed on an image. Derived images will be labeled accordingly, with an additional tag attached to the image, and a label displayed below the image thumbnail in the image collection interface. The original image remains unchanged. 6.1.2 Image Label Saving* - Some organizations may choose to limit users’ ability to save image labels applied to images. Labels may be hidden at any time, using the Labels > Hide Labels tool found on the Image Enhancement interface. There are several options available to control how labels are handled: 6.1.2.1 Always save image labels - Allows all labels applied to be saved on the image. 6.1.2.2 Prompt if image labels should be saved - A prompt will display when a label has been placed on an image and they move on to another image. 6.1.2.3 Never save image labels - Prevents the saving of labels. 6.1.3 Image Stamps - Organizations may wish to use stamps on the Image Collection interface, rather than downloading full resolution images to decrease bandwidth utilization. 6.1.3.1 Use stamps as much as possible … - Selecting this option enables the usage of small, low resolution, image stamp files in all areas of the application except the Image Enhancement interface. 6.1.3.2 Download full images in background … - This option will begin downloading full resolution images in the background of the Image Collection screen, and display thumbnail resolution images until the full images are downloaded. This option is used for organizations with high bandwidth utilization or slow connectivity to speed up the performance of the application. 6.1.3.3 Display a warning message when numerous images need to be loaded … - If full images have not yet been downloaded and an operation is performed, such as exporting, burning, etc., users will be warned that the full images have not yet been downloaded. 6.1.4 Multi-processor Processing 6.1.4.1 Use multi-threading to speed up the processing of DICOM images - For workstations with multi core processers. This option may be enabled to utilize multiple cores to process DICOM files. 6.2 Image Compression 6.2.1 Grayscale image compression* - By default, grayscale image compression is set to JPEG2000 Lossless. Compression algorithms available for selection are: JPEG Lossless JPEG Standard (Lossy) JPEG2000 Lossless Uncompressed. Apteryx®, Inc. Page 24 of 60 November 6, 2012 6.2.2 WI – XrayVision DCV Preferences Guide Color image compression* - By default, color image compression is set to JPEG Standard (Lossy). Compression algorithms available for selection are: JPEG Lossless JPEG Standard (Lossy) JPEG2000 Lossless Uncompressed. 6.2.3 CT image compression* - By default, Computed Tomography (CT) image compression is set to JPEG Lossless. Compression algorithms available for selection are: JPEG Lossless JPEG Standard (Lossy) JPEG2000 Lossless Uncompressed. 6.2.4 If image is already compressed ... *- Enabling this option will allow compressed images already in the DCV Database to be compressed using the compression scheme selected for that image type. 6.3 Image Deletion 6.3.1 Image deletion setting* - Image deletion is disabled by default. If image deletion is disabled in this menu, the options in section 6.3.2 and 6.3.3 make no effect. 6.3.1.1 Do NOT allow image deletion - Enabling this option will prevent any deletion of images in XrayVision DCV. 6.3.1.2 Allow image deletion only after image acquisition - This option will allow images to be deleted directly after capture, prior to clicking the ‘Done’ button. Once the images are saved to the database, they can no longer be deleted. 6.3.1.3 Always allow image deletion - Enabling this option will allow users to delete images at any time. 6.3.2 Image deletion action* - The options in this drop-down menu control the action performed to images after deletion. 6.3.2.1 Move images to the Recycle Bin - This option moves captured images to the recycle bin when they are deleted from DCV. 6.3.2.2 Destroy the image file - This option will permanently delete an image file that is deleted from DCV. 6.3.3 Image deletion confirmation type* - If enabled, when deleting images users will be prompted to acknowledge that they intended to delete the image. 6.4 Other Application Bridging Options For information regarding bridging to other applications, please contact Apteryx Support at 877APTERYX. Apteryx®, Inc. Page 25 of 60 November 6, 2012 WI – XrayVision DCV Preferences Guide 6.5 CT Volume Viewing Options 6.5.1 How should CT volumes be displayed? This option controls how CT volumes are displayed in DCV. 6.5.1.1 As individual images in this application - This option allows the multi-frame CT volume to be broken into and stored as individual slices. 6.5.1.2 In another, bridged application - If another application specified in the Other Application Bridging Options section has been configured, images may be viewed within that application. 6.5.1.3 By a specific IXDLL - If an available DCV Extension (*.IXDLL file) that integrates with a third party imaging application, it may be used for viewing multi-frame CT volumes. Contact Apteryx Support for information at 877-APTERYX. 6.5.2 Which external application should be used? - If a third-party application is available, it may be defined for viewing of CT volumes in DCV. Select the Browse button ( ) to navigate to the program’s executable (*.EXE) file. 6.5.3 Which IXDLL should be used? - If the IXDLL option is selected in section 6.5.1 to interface with a third-party 3D capture application, it’s the file must be specified in this field. Select the Browse button ( ) to navigate to the application-specific DCV extension (*.IXDLL) file. Contact Apteryx Support at 877-APTERYX for assistance. 6.5.4 Prevent CT image extraction and processing in DCV - This option prevents a preview of CT slices from displaying in DCV. When enabled, a CT graphic is displayed in place of a preview of the CT slices. Apteryx®, Inc. Page 26 of 60 November 6, 2012 WI – XrayVision DCV Preferences Guide 7 PERMISSIONS AND DATA CORRECTION 7.1 Options that Require Permission 7.1.1 Options that require permissions - This list contains all functions and options that can require permissions, based on permissions granted to groups from Active Directory, or that has been granted to users. If an option remains unchecked in this list, all users will have access to that function, regardless of the group or user permission setting specified in the lower fields, outlined in section 7.3 and section 7.4 of this guide. 7.2 Other User Permissions 7.2.1 Require the user to authenticate before each image capture - Enabling this option will require users to authenticate prior to capturing images for the selected functions. Depending on the type of permissions that have been enabled, users will be prompted to either enter their individual user credential that has been created in XrayVision DCV, or they will be prompted to enter their domain credentials, smart card, or CAC card to authenticate. 7.3 User Permissions (Based on Active Directory Login Integration) DCV has the ability to integrate with Active Directory. Using this integration, administrators can set permission settings for entire groups contained in AD. The information below is provided for reference only and is not intended to address the required workflow that must be followed to enable AD integration, create groups, and set group permissions. Refer to Appendix D: Integrating DCV with Active Directory for complete work instructions. 7.3.1 Integrate with Active Directory - Enables Active Directory integrated permissions and disables the built-in DCV user-based permission. 7.3.1.1 Authentication is required for options that require permissions - If enabled users will be required to authenticate prior to performing any option that requires permission (refer to the Options that Require Permission section). Users will be prompted to enter their domain credentials, smart card, or CAC card to authenticate when performing any action that has been set to require permission. If the current user has not been granted permission to perform an action that requires permission, they will presented with a text box stating that they do not have sufficient privileges to perform the selected function. 7.3.1.2 7.3.2 Apteryx®, Inc. Restrict application startup to specified groups - Enabling this option will limit the ability to launch DCV to the user groups specified. Additionally, users can be prompted to authenticate with their domain credentials prior to launch XrayVision DCV if the ‘Require authentication to start the program’ option is selected. Active Directory groups - The built-in Active Directory integration within DCV allows entire groups from active directory to be added and given specific permissions that apply to all users within that group. Page 27 of 60 November 6, 2012 WI – XrayVision DCV Preferences Guide 7.4 User Based Permission (Based on DCV User Accounts) If Active Directory integration is not enabled, individual users may be created and granted privileges. Users may be created manually, or derived from an Active Directory group. The information below is provided for reference only and is not intended to address the required workflow that must be followed to define options that require permissions, add users, and set user permissions. Refer to Appendix C: Managing Users and User Permissions for complete work instructions. 7.4.1 Base User IDs on the Windows logon user name – If DCV is set up to require authentication for options that require permissions, a login window displays for the user to enter their credentials (User ID and Password). With this option enabled, the User ID field will be pre-populated with the current windows user login information. 7.4.2 Display asterisks for entered user IDs – If enabled, the user id’s will be masked with asterisks when entered during authentication. 7.4.3 Require a user to login at application startup - This option will restrict the ability to launch DCV to added users. 7.4.3.1 Associate the user login with acquired images- Adds a DICOM tag containing the user’s name to each image that is captured while they are logged into DCV. 7.4.4 Adding Users – DCV allows administrators to create accounts for DCV users and additionally grant permissions to particular functions. 7.4.5 Coordinate names with a domain - The feature allows individual user accounts to be created by entering a domain group. Although users created using this utility are coordinated with a group in the domain, these users do not authenticate against the domain. This utility simply allows usernames contained in a domain group to be imported and permissions set in bulk. 7.4.6 Edit User – Allows an administrator to modify the user name, add or remove permissions, or disable the account of a selected user. 7.4.7 Reset Password – Allows an administrator to reset a selected user’s password. Upon authentication, the user will be prompted to enter and confirm a new password. 7.4.8 Change Password – Allows an administrator to change a selected user’s password. The old password must be supplied in order for a new password to be accepted. 7.5 Password Policies 7.5.1 Apteryx®, Inc. Password requirements and specifications - The options in this section allow administrative users to set password requirements and rules. Administrators can define password criteria by selecting from one or more of the following options: 7.5.1.1 Passwords can be blank. 7.5.1.2 Passwords must have at least one upper case character. 7.5.1.3 Passwords must have at least lower case character. 7.5.1.4 Passwords must have at least one number in them. 7.5.1.5 Passwords must have at least one symbol in them. 7.5.1.6 Passwords must have a minimum number of characters – Password will be required to have, at minimum, the number of characters specified in the provided field. 7.5.1.7 Passwords expire after a certain period of time – Users will be prompted to change their password after the amount of days specified in the provided field. 7.5.1.8 The user cannot use the same password in the past number of passwords – Prevents users from reusing passwords. The number of previous passwords must be specified. None can be reused if the value 0 is entered. Page 28 of 60 November 6, 2012 7.5.1.9 7.5.2 WI – XrayVision DCV Preferences Guide User logins should be disabled after a certain number of invalid attempts – Limits the amount of times a user can enter an invalid password before the account is disabled. Quick Security Settings - Preset password criteria can be set by selecting the Low, Medium, or High buttons. 7.6 Data Correction 7.6.1 Apteryx®, Inc. Correct Data - The administrator can access the Data Correction utility to manually correct any patient/study/series/image information in the local or shared database. Refer to Appendix E: Correcting Data in DCV. Page 29 of 60 November 6, 2012 WI – XrayVision DCV Preferences Guide 8 AUDIT TRAIL 8.1 Audit Trail Options Audit Trail is a logging feature that is used in conjunction with DCV Data Manager to log every action performed in the DCV application. Audit Trail logs are stored in the location specified on your Audit Trail server within the DCV Data Manager settings. Refer to the DCV Data Manager User Manual for instructions to enable the audit trail feature. The manual is available for download on the Apteryx Download Manuals site located at http://www.apteryx.com/edocs. 8.1.1 Enable audit trails* - Enable this option to configure the Audit Trail Server settings shown below. 8.1.2 Audit Trail Server IP Address* 8.1.3 Audit Trail Server Port* - By default, this is set to 7663. 8.1.4 Audit Trail ID* - Specifying an Audit Trail ID attaches an ID number to each function performed and logged with the Audit Trail feature. 8.1.5 Must be connected to audit trail server to use the program – Enabling this option will require a connection to the Audit Trail server for the application to be used to ensure that logs are gathered. Apteryx®, Inc. Page 30 of 60 November 6, 2012 WI – XrayVision DCV Preferences Guide 9 IMAGE FORWARDING 9.1 Image Forwarding Image forwarding enables a DCV client to forward images to other DICOM servers directly, without the use of DCV Data Manager. 9.1.1 Add Image Forwarding option to the ‘Image Operations’ menu on the View Images screen – Adds an Image Operations > Add to Be Forwarded menu option on the View Images screen for easy submission. 9.1.2 Enable imaging forwarding on this computer - Activates the image forwarding capability on the DCV client/workstation. 9.1.2.1 Automatically forward images after capture or edit – If enabled, images will be forwarded upon acquisition or when modified. 9.1.2.2 Do not display the Image Forwarding button on the main screen - Enabling this option removes the Image Forwarding button from the home screen of DCV. 9.1.2.3 Automatically resubmit failed stores when sending images – If enabled, the application will attempt to also resubmit images that failed to be forwarded on a previous attempt. The number of attempts can be defined in the field provided. 9.1.2.4 Enable image purging option - Enabling this option adds an Advanced User Tools > Purge Images menu option on the DCV home screen which allows images the user to be purge that have been successfully forwarded to another DICOM server. Administrators have the option to set the application to permanently delete successfully forwarded images or, for safety, move them to the local recycle bin. 9.1.2.5 Automatically purge images after they have been successfully forwarded to a DICOM server - This option may be enabled when Image Purging has also been enabled to automate the process 9.1.3 Images should be forwarded to the following servers – One or more DICOM server must be selected for Image Forwarding. A list is provided of the available DICOM servers that have been configured in DCV. If no servers are listed, a DICOM server may be added using the icon. DICOM Servers are typically configured and managed under Advanced User Tools > Preferences > DICOM. Refer to DICOM for detailed information. 9.2 Image Forwarding for Newly Acquired Images 9.2.1 Automatically add acquired images to the ToStore database - Enabling this option will add all newly captured images to the ToStore database, flagging them to be forwarded. If automatic forwarding is disabled, images will remain in the ToStore database until a manual forward is completed. 9.2.2 Display warning messages when acquired images have not been added to the ToStore - Enabling this option will display a warning message if a newly captured image was not added to the ToStore database. 9.2.3 Display optional storage server list when acquiring images - This feature will add an Optional Storage Servers list on the Image Capture interface, allowing users to specify an additional DICOM server to forward images to. Apteryx®, Inc. Page 31 of 60 November 6, 2012 WI – XrayVision DCV Preferences Guide 9.3 Image Forwarding Ghosted Images 9.3.1 When capturing images, only allow non-ghosted images to be automatically forwarded to other servers - Enabling this option will prevent images that have been labeled as a ‘Ghost’ from being forwarded automatically after acquisition. Ghosted images can be forwarded manually at any time. 9.4 Image Forwarding Operations If automatic image forwarding is disabled, images must be manually forwarded. 9.4.1 Select Images for Forwarding - This feature allows a user to manually choose images to be forwarded to the selected DICOM server. Refer to Appendix F: Forwarding Images and Handling Errors for detailed instructions. If the Image Forwarding button is disabled, access the Image Forwarding functionality by selected Advanced User Tools > Forward Images > Forward Images on the DCV home screen. 9.4.2 Handle Forwarding Errors – If any errors occur during the forwarding process, they are maintained in a list to be managed. Common errors include: Connection error, duplicate instances, etc. Refer to Appendix F: Forwarding Images and Handling Errors for detailed instructions. The error handling tool can also be accessed by selecting Advanced User Tools > Forward Images > Fix Forwarding Errors on the DCV home screen’. Apteryx®, Inc. Page 32 of 60 November 6, 2012 WI – XrayVision DCV Preferences Guide 10 DICOM 10.1 DICOM Options 10.1.1 Display DICOM communication - Displays a DICOM status communication window during any DICOM interaction, if enabled. This window displays each communication process when forwarding and retrieving images from a DICOM server. 10.1.2 Log DICOM communications - Logs all DICOM communications and place log files within the XrayVision DCV install directory in a folder titled ‘Logs’, if enabled. These logs detail each step of the DICOM communication process, and are typically used for troubleshooting and diagnostic purposes. 10.1.3 Perform storage commitment when possible - Adds an additional exchange between the workstation and server when storing images when enabled. This option must also be enable on the DICOM server as well. 10.1.4 DICOM base UID - Allows a provided UID to be used as the base when generating unique identifiers for studies, series, and SOP instances. 10.1.5 This field should be left blank unless a DICOM UID has been assigned by a qualified agency. Warning: Some configuration options available on the ‘Preferences and Options’ interface are workstation-specific while others may globally impact all workstations utilizing DCV on the same network. Options that are followed with an asterisk (*) on the ‘Preferences and Options’ interface indicate a global setting that will affect every workstation. 10.2 DICOM External UID Generation Options 10.2.1 DICOM external UID generation configuration - It is possible for an external UID generator to be used with DCV to ensure that all UID’s are unique. For additional information on external UID generation, please contact Apteryx Support at 877APTERYX. 10.3 DICOM Proxy Retrieval Options 10.3.1 DICOM proxy retrieval configuration - DICOM Proxy Retrieval is a feature that is used to control the routing of images during image retrieval. This is an advanced feature that should only be enabled with the assistance of an Apteryx Technician. 10.4 DICOM Options 10.4.1 Configure DICOM Servers – Provides access to the ‘DICOM Server’ interface that allows DICOM servers to be added and configured. Refer to Appendix A: Adding DICOM Servers and Printers for detailed instructions. 10.4.2 Configure DICOM Printers – Provides access to the ‘DICOM Print Servers’ interface that allows DICOM printers to be added and configured. Refer to Appendix A: Adding DICOM Servers and Printers for detailed instructions. 10.5 Auto-Discover DCV Data Server Options 10.5.1 Enabling auto-discovery of DCV Data Manager – When this option is enabled in DCV and within DCV Data Manager, the auto-discovery feature allows DCV Data Managers that exist on a network to be discovered automatically based on the port configured within Apteryx®, Inc. Page 33 of 60 November 6, 2012 WI – XrayVision DCV Preferences Guide this preference. This feature will automatically create an entry for all DICOM servers that were discovered. Successful operation of this feature requires Auto-discovery to be enabled in DCV Data Manager. Configuration options can be found in DCV Data Manager under DICOM Server Settings > DICOM Server Settings. Apteryx®, Inc. Page 34 of 60 November 6, 2012 WI – XrayVision DCV Preferences Guide 11 PRINTING 11.1 Printing Option 11.1.1 Support the following printer types* - DCV is able to support Windows and DICOM printers. This dropdown list is used to specify the types of printers that will be enabled within the application. 11.1.2 Mask patient SS numbers - Enabling this option to mask everything except the last 4 digits of a patient’s social security number when used in a print job. 11.1.3 Print image information on a separate page - Allows a separate page to be printed along with patient images, which contains all patient and image specific information. 11.1.4 Adjust text font size to fit on page – Text will dynamically adjust to fit on the page, if enabled. 11.1.5 Print page center marks* - Marks indicating the center of the page are included in the print job. 11.1.6 Print barcodes - Enabling this option will print a 1D or 2D barcode containing patient information, allowing it to be scanned into DCV using a barcode scanner. 11.2 Printing Indents (Inches) 11.2.1 Indent setting adjustment - These options allows the administrator to specify page indentations for the print jobs. 11.3 Signatures 11.3.1 Creating a signature - Organizations may wish to include a signature on each printed page from XrayVision DCV. This field allows on or more text based signature to be added. 11.4 Printed Header and Footer 11.4.1 Header and Footer settings - The options in this section allow the header and footer information to be specified for the different page types that can be printed from XrayVision DCV. 11.4.2 Header - Header settings are specified for all print jobs generated in XrayVision DCV. 11.4.3 Footer - Information printed within the footer can be differentiated for each type of job: 11.4.3.1 Single image footer. 11.4.3.2 Multiple image footer. 11.4.3.3 Contact sheet footer. 11.4.3.4 Layout footer. 11.5 Printed Information 11.5.1 Printed information selection - Information included in printouts from XrayVision DCV can be customized using the options in this list. By default, patient name, ID, gender, DOB, and acquisition date. Apteryx®, Inc. Page 35 of 60 November 6, 2012 WI – XrayVision DCV Preferences Guide 11.6 Single Image Printing Options 11.6.1 Image print size - These options control the size of images printed when printing single images. Two sizes are available. 11.6.1.1 As large as possible - This option will scale the largest possible size that can fit the print area, while maintaining the original aspect ratio. 11.6.1.2 Real size - This option will print images in the resolution that they are returned from the hardware. 11.6.2 Minimum image page coverage percentage - When printing single images, users may choose to require images to be at least a certain size. This option sets a minimum page coverage value during single image printing. 11.7 Multiple Image Printing Options 11.7.1 Multiple print format - This option sets the default option that is selected in the Multiple Print Format when printing images. Users may change the print format at any time using the drop-down list provided. Apteryx®, Inc. Page 36 of 60 November 6, 2012 WI – XrayVision DCV Preferences Guide 12 IMAGING EXTENSIONS 12.1 Image Extension General Options 12.1.1 Automatically use appropriate imaging extensions when possible - Within each available imaging extension, supported modalities for that extension can be enabled and disabled. Enabling this option will reference these settings during capture, and prompt users to select from only the imaging extensions that support the imaging modality. To enable/disable modalities for a specific imaging extension, double-click on the extension and select Miscellaneous Settings. Select/deselect to enable/disable the desired modalities associated to the extension. 12.1.2 Create new studies when capturing new images into an existing study - If users have viewed an existing study and select the ‘Capture Additional Images’ button, a new study will be created, rather than adding new images into an existing study. 12.2 Imaging Extension 12.2.1 Accessing Imaging Extension settings - Within the Imaging Extensions interface, every available image extension is displayed. To access the options for a particular imaging extension, double-click on the appropriate option. Options contained in the Imaging Extension options differ from extension to extension. For additional information regarding a specific hardware extension, please contact Apteryx Support at 877-APTERYX. 12.3 Enable/Disable Imaging Extensions 12.3.1 Enable/Disable Imaging Extensions - This option is used to limit the available imaging extensions for a PC. This option is workstation-specific so that the Administrator can activate the appropriate extensions for the hardware attached to the PC. Apteryx®, Inc. Page 37 of 60 November 6, 2012 WI – XrayVision DCV Preferences Guide 13 OTHER EXTENSIONS 13.1 Image Storage and Transfer Extensions XrayVision DCV has several extensions available for the export, burning, storage, and transfer of patient images. These extensions support the burning of disks to Windows CD burners, DICOM CD publishers, E-mail, as well as Claims submission via NEA Fast Attach. Available extensions may vary depending on whether these additional components were included in the initial install of the DCV application. Installer/Updaters are available for download on the Apteryx.com Updates Site (http://www.apteryx.com/apteryx-updates-site) under the XrayVision DCV Utilities menu. 13.1.1 Compress exported DICOM images* - Enable option to allow compression of an exported image. Enabling this setting will apply it globally to all DCV workstations. 13.1.2 Double-click on any listed extension to access and configure its options. 13.2 External Patient List Extensions Patient List Importers - XrayVision DCV has the ability to import patient lists for organizations that process large volumes of patients at once. For additional assistance on configuring this importer to suit the needs of the organization, please contact Apteryx Support at 877-APTERYX. 13.3 External Worklist Extensions External Worklist Extensions - These extensions are designed specifically for an organization, based on their needs or information to be imported. For additional information about a custom External Worklist Extension, please contact Apteryx Support at 877-APTERYX. Apteryx®, Inc. Page 38 of 60 November 6, 2012 WI – XrayVision DCV Preferences Guide 14 ADVANCED 14.1 Registration and Licensing 14.1.1 Access Registration – Launches the ‘Apteryx Registration Numbers’ interface that allows administrators to add a new registration number, designate a different registration number as the primary, and/or remove an existing DCV registration number. Refer to Appendix H: Managing Registration and Licensing for detailed instructions. 14.1.2 Access Licenses - The License Information interface allows users to manage the workstations that are currently licensed to use XrayVision DCV. If a workstation has been replaced, the associated license may be reallocated using this menu. Refer to Appendix H: Managing Registration and Licensing for detailed instructions. 14.2 Default Configurations 14.2.1 Set This Configuration as Default – To facilitate the process of setting up workstations, DCV allows an administrator to apply the unique settings of PC to any other workstation. To do so, the administrator must select this button on the PC that contains the desired settings. The settings will be stored as the default setting that will be applied to any workstations that launch DCV for the first time. This feature is best used during initial setup and configuration. This setting will not automatically affect existing workstations using DCV unless they force it to do so using the Use Default Settings (see below) button. 14.2.2 Use Default Setting - If a default configuration has been specified, this option is used to assign the default configurations to the current workstation. Apteryx®, Inc. Page 39 of 60 November 6, 2012 WI – XrayVision DCV Preferences Guide 14.3 Multi-Homed Options 14.3.1 If a workstation has more than one network card, the IP can be specified for the primary IP address that should be used for this workstation. It is recommended that these fields are left blank unless instructed otherwise by a qualified Apteryx Technician. 14.4 Advanced Operations 14.4.1 Create Local Shortcuts - This feature is used to create local shortcuts for XrayVision DCV under all user accounts on the current PC. Apteryx®, Inc. Page 40 of 60 November 6, 2012 WI – XrayVision DCV Preferences Guide 15 APPENDIX A: ADDING DICOM SERVERS AND PRINTERS 15.1 Adding a DICOM server: 15.1.1 On the DCV home screen select Advanced User Tools > Preferences. 15.1.2 Click on the DICOM menu option to access the DICOM options and preferences. 15.1.3 Click the Configure DICOM Servers button. 15.1.4 The ‘DICOM Servers’ interface appears. 15.1.5 Click Add. 15.1.6 The ‘Server Definition’ interface appears. Apteryx®, Inc. 15.1.6.1 Complete the ‘Server AE Title’, ‘Server IP’, and ‘Server Port’ fields for the target DICOM server. 15.1.6.2 Specify the ‘Server type’: Data Storage; Data Retrieval; or Worklist Server. 15.1.6.3 Click Verify to ensure a successful connection can be established with to the targeted DICOM server. 15.1.6.4 Click OK to save your changes. Page 41 of 60 November 6, 2012 WI – XrayVision DCV Preferences Guide For DCV to successfully connect to the specified DICOM server, an accepted client must be specified on the target DICOM server. 15.2 Adding a DICOM Printer 15.2.1 On the DCV home screen select Advanced User Tools > Preferences. 15.2.2 Click on the DICOM menu option to access the DICOM options and preferences. 15.2.3 Click the Configure DICOM Printers button. 15.2.4 The ‘DICOM Print Servers’ interface appears. 15.2.5 Click Add. 15.2.6 The ‘Print Server Definition’ interface appears. Apteryx®, Inc. 15.2.6.1 Complete the ‘Server AE Title’, ‘Server IP’, and ‘Server Port’ fields for the target DICOM print server. 15.2.6.2 Enable desired custom options, such as film size, orientation or format that should be used. 15.2.6.3 Click OK to save your changes. Page 42 of 60 November 6, 2012 WI – XrayVision DCV Preferences Guide 15.2.7 Highlight the entry of the DICOM Print Server just added and click on the Verify button to ensure a successful connection can be established with the targeted DICOM Printer Server. For DCV to successfully connect to the specified DICOM print server, an accepted client must be specified on the target DICOM print server. Additionally, a profile for DCV may be required to successfully send jobs to the printer. Apteryx®, Inc. Page 43 of 60 November 6, 2012 WI – XrayVision DCV Preferences Guide 16 APPENDIX B: ADDING ADDITIONAL DATABASES TO DCV 16.1 Adding an existing DCV Database 16.1.1 Select Advanced User Tools > Preferences. 16.1.2 Select the Database menu. 16.1.3 Scroll down to the ‘Multiple Database Support’ section and select Enable multiple database support. Refer to the Multiple Database Support section for information on the additional options that can be enabled in this section. 16.1.4 Select the Add Existing button. The ‘Select Directory’ window appears. 16.1.5 Enter the path or select the folder icon to Browse and locate the directory where the existing DCV Database is located. 16.1.6 Click OK to mount the existing database. 16.2 Creating a new DCV Database 16.2.1 Select Advanced User Tools > Preferences. 16.2.2 Select the Database menu. 16.2.3 Scroll down to the ‘Multiple Database Support’ section and select Enable multiple database support. Refer to the Multiple Database Support section for information on the additional options that can be enabled in this section. 16.2.4 Select the Add New button. The ‘Database Information’ window appears. Apteryx®, Inc. Page 44 of 60 November 6, 2012 WI – XrayVision DCV Preferences Guide 16.2.5 Enter a name for the new database in the ‘Database Name’ field. 16.2.6 Optional: Select the ‘Add this information ...’ option to enable the feature that will append all provided database information to DICOM images when captured or forwarded to a PACS server. 16.2.7 Click OK to save the changes. Apteryx®, Inc. Page 45 of 60 November 6, 2012 WI – XrayVision DCV Preferences Guide 17 APPENDIX C: MANAGING USERS AND USER PERMISSIONS 17.1 Defining Functions and Options that Require Permissions Before permissions can be configured for DCV user accounts, Administrators must first define which functions will require permissions. 17.1.1 On the DCV home screen select Advanced User Tools > Preferences. 17.1.2 Click on the Permissions and Data Correction menu. 17.1.3 Under the ‘Options Require Permissions’ section, select the desired functions to enable them to require permissions. 17.2 Creating/Adding a User and Setting User Permissions 17.2.1 Scroll down the ‘Permissions and Data Correction’ interface to the ‘User Permissions’ section. 17.2.2 Configure the user login options as desired. Refer to User Based Permission (Based on DCV User Accounts) for more information. 17.2.3 Select the Add User button. Apteryx®, Inc. 17.2.3.1 Enter a ‘User ID’, ‘User Name’, and ‘Password’. 17.2.3.2 Select the desired permission settings for the user. 17.2.3.3 Click OK to save the user account. Page 46 of 60 November 6, 2012 WI – XrayVision DCV Preferences Guide 17.2.4 To edit the permissions of any existing group: 17.2.4.1 Highlight the group to be modified. 17.2.4.2 Select the Edit Group button. 17.2.4.3 Make any desired permission changes to the selected group. 17.2.4.4 Click OK to accept the changes. 17.3 Adding Users from a Domain and Setting Permissions DCV allows individual user accounts to be created in bulk by entering a domain group. Although users created using this utility are coordinated with a group in the domain, they do not authenticate against the domain. This utility simply allows usernames contained in a domain group to be imported and permissions set in bulk. 17.3.1 Scroll down the ‘Permissions and Data Correction’ interface to the ‘User Permissions’ section. 17.3.2 Select the Coordinate Names With A Domain button. 17.3.2.1 Enter the domain name and user group of the users that will be imported. 17.3.2.2 Click OK. 17.3.3 If the correct parameters were entered a list of users contained in the selected group is displayed. Apteryx®, Inc. Page 47 of 60 November 6, 2012 17.3.3.1 WI – XrayVision DCV Preferences Guide Verify that the users obtained from the group are correct and then click OK. 17.3.4 The Permissions window displays. 17.3.4.1 Set the desired permissions for all users that are imported from the group specified. Individual user permissions can be modified as desired at any time. 17.3.4.2 10. Click OK on the permissions window to accept your permissions settings and add your users. The first time the user is prompted to authenticate, they will be prompted to create a password. Apteryx®, Inc. Page 48 of 60 November 6, 2012 WI – XrayVision DCV Preferences Guide 18 APPENDIX D: INTEGRATING DCV WITH ACTIVE DIRECTORY 18.1 Defining Functions and Options that Require Permissions Before permissions can be configured for Active Directory (AD) User Groups, Administrators must first define which functions will require permissions. 18.1.1 On the DCV home screen select Advanced User Tools > Preferences. 18.1.2 Click on the Permissions and Data Correction menu. 18.1.3 Under the ‘Options Require Permissions’ section, select the desired functions to enable them to require permissions. 18.2 Enabling Active Directory Integration 18.2.1 Scroll down the ‘Permissions and Data Correction’ interface to the ‘User Permissions’ section. 18.2.2 Select the Integrate with Active Directory … option. 18.2.3 Configure the authentication and startup restriction options as desired. Refer to User Permissions (Based on Active Directory Login Integration) section for information. 18.3 Creating/Adding Active Directory Groups and Setting Group Permissions In order to create AD groups in DCV, the administrator must provide the Active Directory domain and group name. If unknown, use the Copy User Info To Clipboard feature to capture the current user information and paste it into a text editor, such as Notepad. The required data can be extracted from this information. 18.3.1 In the ‘User Permissions’ section, select the Add Group button. Apteryx®, Inc. Page 49 of 60 November 6, 2012 WI – XrayVision DCV Preferences Guide 18.3.1.1 Enter Group DN (e.g. CN=SomeGroupName,CN=Users,DC=SomeDomain,DC=SomeDomainExt) 18.3.1.2 Enter a descriptive Group Name, if desired. 18.3.1.3 Select the desired functions that the group will have permissions for. 18.3.1.4 5. Click OK to save the group. 18.3.2 To edit the permissions of any existing group: Apteryx®, Inc. 18.3.2.1 Highlight the group to be modified. 18.3.2.2 Select the Edit Group button. 18.3.2.3 Make any desired permission changes to the selected group. 18.3.2.4 Click OK to accept the changes. Page 50 of 60 November 6, 2012 WI – XrayVision DCV Preferences Guide 19 APPENDIX E: CORRECTING DATA IN DCV 19.1 Data Correction The administrator can access the Data Correction utility to manually correct any patient/study/series/image information in the local or shared database. 19.1.1 Select Advanced User Tools > Preferences on the DCV home screen. 19.1.2 Select the Permissions and Data Correction menu. 19.1.3 Scroll down to the ‘Data Correction’ section and select the Correct Data button. 19.1.4 Enter search criteria for the patient, study, series, or image to be corrected. The more information that is entered in the search fields, the more accurate the search results will be, and the faster the search results will return. If little or no information is entered when searching, the search will take significantly longer and will return a much wider range of patients. 19.1.5 Select the patient(s), study(s), series(s), or image(s) to be corrected. 19.1.6 Click on Correct. 19.1.7 The Edit Image Information window appears. Correct any incorrect information associated with the patient(s), study(s), series(s), or image(s). Apteryx®, Inc. Page 51 of 60 November 6, 2012 WI – XrayVision DCV Preferences Guide 19.1.8 Click on OK to save the changes. Apteryx®, Inc. Page 52 of 60 November 6, 2012 WI – XrayVision DCV Preferences Guide 20 APPENDIX F: FORWARDING IMAGES AND HANDLING ERRORS 20.1 Forwarding Images This feature allows a user to manually choose images to be forwarded to the selected DICOM server. 20.1.1 Select Advanced User Tools > Preferences on the DCV home screen. 20.1.2 Select the Imaging Forwarding menu. 20.1.3 Scroll down to the ‘Image Forwarding Operations’ section and click on the Select Images for Forwarding button. 20.1.3.1 Select the year, month, day of images to be forwarded. 20.1.3.2 Select the destination DICOM server. 20.1.3.3 Click OK. 20.1.4 The selected images will be added to the ToStore database and will be included in the next forward operation. 20.2 Handling Forwarding Errors 20.2.1 If any errors occur during the forwarding process, they are maintained in a list to be managed. Common errors include: Connection error, duplicate instances, etc. Forwarding errors can be accessed for correction in two places: 20.2.1.1 Users: Select Advanced User Tools > Forward Images > Fix Forwarding Errors. 20.2.1.2 Administrators: Select Advanced User Tools > Preferences. Select the Image Forwarding menu and then scroll down to the ‘Image Forwarding Operations’ section and click on the Handle Forwarding Errors button. 20.2.2 The ‘Failed Forwards’ interface displays. Select the images to be corrected. 20.2.3 Choose the desired correction action. Options include: Apteryx®, Inc. Page 53 of 60 November 6, 2012 WI – XrayVision DCV Preferences Guide 20.2.3.1 Correct and Resubmit – Corrects the error and then adds the image back to the ToStore database to be forwarded again. 20.2.3.2 Resubmit - Adds images back to the ToStore database to be forwarded again. 20.2.3.3 Clear Duplicate Instance Errors - If images already exist on the target DICOM server, they will be labeled as a duplicate. This action will clear all duplicate entries from the error list. 20.2.3.4 Delete - Removes the selected entries from the error list. This action does NOT delete the image file. 20.2.4 Click OK to close the dialog box. 20.3 List Images for Forwarding This feature provides a list and destination of all images to be forwarded (i.e. the ToStore Database). 20.3.1 Select Advanced User Tools > Forward Images > List Images for Forwarding on the DCV home screen to view a list of images scheduled for forwarding. 20.3.2 To remove any image listed, select the desired record and click on Remove the selected forwards. 20.3.3 Click Done to close the list. Apteryx®, Inc. Page 54 of 60 November 6, 2012 WI – XrayVision DCV Preferences Guide 21 APPENDIX G: MANAGING THE ‘REFERRING DOCTOR’ LIST 21.1 Users Administrators must enable the Referring Doctor List feature in DCV preferences so that it is available to users. Refer to Referring Doctor List for information. 21.1.1 When the feature above is enabled, a ‘Referring Doctor’ dropdown list is added to the ‘Capture Images’ interface. 21.1.2 Users can then select a doctor off the dropdown list which will be associated to the image upon capture. 21.1.3 Referring Doctors listed can be added, modified, or removed by the User. Select the folder icon to the right of the ‘Referring Doctor’ dropdown list. The ‘Doctor List’ dialog box displays. Apteryx®, Inc. 21.1.3.1 Select the Add Doctor button to add a new record using the dialog box shown below. 21.1.3.2 To modify information: select the desired record; click on the Edit Doctor button; and edit the information as desired. 21.1.3.3 To remove a record, select the desired record and click on the Delete Doctor button. Page 55 of 60 November 6, 2012 WI – XrayVision DCV Preferences Guide 21.2 Administrators 21.2.1 Select Advanced User Tools > Preferences on the DCV home screen. 21.2.2 Select the Data Entry menu. 21.2.3 Scroll down to the ‘Referring Doctor List’ section and click on the Select Images for Forwarding button. The ‘Doctor List’ dialog box displays. Apteryx®, Inc. 21.2.3.1 Select the Add Doctor button to add a new record using the dialog box shown below. 21.2.3.2 To modify information: select the desired record; click on the Edit Doctor button; and edit the information as desired. 21.2.3.3 To remove a record, select the desired record and click on the Delete Doctor button. Page 56 of 60 November 6, 2012 WI – XrayVision DCV Preferences Guide 22 APPENDIX H: MANAGING REGISTRATION AND LICENSING 22.1 Managing Registration Number 22.1.1 Select Advanced User Tools > Preferences on the DCV home screen. 22.1.2 Select the Advanced menu. 22.1.3 Select the Access Registration button. The ‘Additional Registration Numbers’ utility displays. 22.1.4 To add a new registration number: Apteryx®, Inc. 22.1.4.1 Select Add New RegNUM. The ‘Register Additional Number’ dialog box displays. 22.1.4.2 Enter the registration number provided (including the dashes) in the ‘Registration Number’ field. Page 57 of 60 November 6, 2012 WI – XrayVision DCV Preferences Guide To avoid confusion, Apteryx avoids the use of the letter “O” in registration numbers. Always enter the number “0” in these instances. 22.1.4.3 An ‘Activation Code’ must be obtained to activate the software. An internet connection is required to electronically activate the software. If connected to the internet click on the Get Activation Code button. Refer to How to Obtain an Activation Code if You Are not Online if the workstation is not connected to the internet. 22.1.4.4 Click on the ‘Done’ button to complete the process. 22.1.5 To set up a different registration number as the primary: 22.1.5.1 The current primary registration number is indicated with a checkmark. Select the desired registration number from the list. 22.1.5.2 Select Set As Primary RegNUM. 22.1.5.3 When done, the number selected as the new primary registration number will have the checkmark displayed next to it. 22.1.6 To remove a registration number: 22.1.6.1 Select the desired registration number to be deleted from the system. Before a primary registration number can be removed, a different registration number must be set as the primary. Refer to the instructions above. 22.1.6.2 Select the Remove RegNUM button. Confirm the action when presented with any prompts. 22.2 Reallocating Licenses Each computer running DCV from a network is required to have a Personal Access Certificate (PAC) license. DCV automatically assigns a PAC license, if available, when the application is launched from any computer. Occasionally, a user may launch the application from a computer that is not an image capture/viewing station or a licensed computer is to be replaced. In these situations, the license needs to be freed and reallocated (or assigned) to another computer. Once freed, the license will be automatically reallocated to the next computer that launches DCV. Follow the steps below to free up and reallocate a license. 22.2.1 Select Advanced User Tools > Preferences on the DCV home screen. 22.2.2 Select the Advanced menu. 22.2.3 Select the Access Licenses button. The ‘Licensing Information’ screen displays. 22.2.4 Select the license that is to be reallocated and then click on the Reallocate button. A license cannot be freed from the computer being used (indicated by an asterisk) or computers that are currently running the application (an error message will be displayed when the selected license cannot be reallocated). 22.2.5 Review any warning dialog boxes that display and select confirm the action being performed. 22.2.6 Note that the selected computer has been removed from the list of licensed computers and that one license is available. Click OK to exit. 22.2.7 Launch DCV from the computer that the license was freed for to automatically reallocate the PAC license to it. 22.3 How to Obtain an Activation Code if You Are Not Online If the computer you are working from is not connected to the internet, you may obtain an activation code either from another computer that is connected to the internet, or by contacting someone else who has internet access and providing them the following instructions. Apteryx®, Inc. Page 58 of 60 November 6, 2012 WI – XrayVision DCV Preferences Guide 22.3.1 Go to http://www.apteryx.com/register 22.3.2 Once opened, a registration page with information fields identical to the imaging software’s registration screen will display. 22.3.3 Enter the registration number (including the dashes) and Install ID (which is displayed on your registration screen), as well as User Name, User Company, Email and Phone into the Registration form. It is very important to double check all numbers and letters in the Registration Code and Install ID before clicking on the Register Now button and obtaining your Activation Code. 22.3.4 Enter the Activation Code provided into the ‘Get Activation Code’ field in DCV’s registration screen and click the Done button to complete the registration process. If you are unable to activate your software or obtain an activation code, please contact your Dealer or Apteryx Technical Support, during normal business hours, for assistance. Apteryx®, Inc. Page 59 of 60 November 6, 2012 WI – XrayVision DCV Preferences Guide *** END OF DOCUMENT *** Apteryx®, Inc. Page 60 of 60