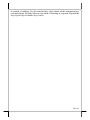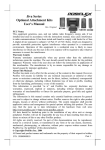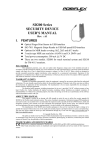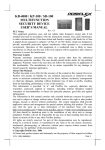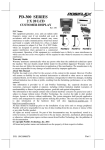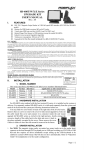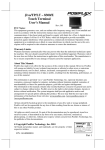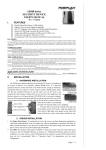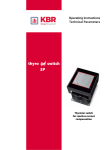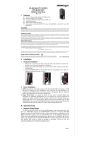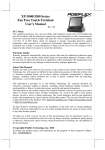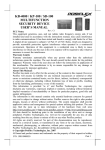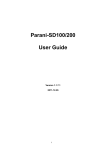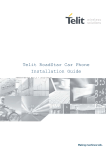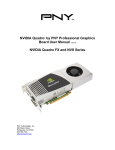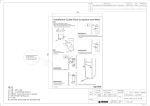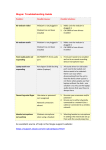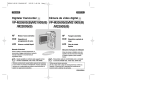Download Jiva Series Optional Attachment Kits User`s Manual
Transcript
Jiva Series Optional Attachment Kits User’s Manual Rev. Original KP100 SD100 SD200 FCC Notes: PD302 This equipment generates, uses, and can radiate radio frequency energy and, if not installed and used in accordance with the instructions manual, may cause interference to radio communications. It has been tested and found to comply with limits for a Class A digital device pursuant to subpart J of Part 15 of FCC Rules, which are designed to provide reasonable protection against interference when operated in a commercial environment. Operation of this equipment in a residential area is likely to cause interference in which case the user at his own expense will be required to take whatever measures to correct the interference. Warranty Limits: Warranty terminates automatically when any person other than the authorized technicians opens the machine. The user should consult his/her dealer for the problem happened. Warranty voids if the user does not follow the instructions in application of this merchandise. The manufacturer is by no means responsible for any damage or hazard caused by improper application. About This Manual: Posiflex has made every effort for the accuracy of the content in this manual. However, Posiflex will assume no liability for any technical inaccuracies or editorial or other errors or omissions contained herein, nor for direct, indirect, incidental, consequential or otherwise damages, including without limitation loss of data or profits, resulting from the furnishing, performance, or use of this material. This information is provided “as is” and Posiflex Inc. expressly disclaims any warranties, expressed, implied or statutory, including without limitation implied warranties of merchantability or fitness for particular purpose, good title and against infringement. The information in this manual contains only essential hardware concerns for general user and is subject to change without notice. Posiflex reserves the right to alter product designs, layouts or drivers without notification. The system integrator shall provide applicative notices and arrangement for special options utilizing this product. The user may find the most up to date information of the hardware from web sites: http://www.posiflex.com or http://www.posiflex.com.tw All data should be backed-up prior to the installation of any drive unit or storage peripheral. Posiflex will not be responsible for any loss of data resulting from the use, disuse or misuse of this or any other Posiflex product. All rights are strictly reserved. No part of this documentation may be reproduced, stored in a retrieval system, or transmitted in any form or by any means, electronic, mechanical, photocopying, or otherwise, without prior express written consent from Posiflex Inc. the publisher of this documentation. © Copyright Posiflex Inc. 2004 All brand and product names and trademarks are the property of their respective holders. Part 1 P/N: 19000900010 GENERAL DESCRIPTION OVERVIEW This manual covers side mount attachment upgrade kits KP100, SD100, SD200 and the rear top mount attachment kit PD302 for Posiflex Jiva series terminals and the extended side mount attachment kits KP110/SD110/SD210 for the touch monitor TM4115. The rear top mount kit PD302 is a 2 line by 20 (6.0 x 9.66 mm) easy viewing characters LCD customer display. The side mount kits KP’s and SD’s provide flexible configuration of optional security devices with interfaces specified as tabled below. KP100 / KP110 SD100 / SD110 SD200 / SD210 Programmable keypad (fixed) 24 keys + Numerical pad Magnetic stripe reader ISO 7811 or JIS II / PS2 KB Smart card reader PCSC 1.0 / USB Finger print sensor E-M type / USB iButton reader N. A. N. A. N. A. ISO 7811 / USB or PCSC 1.0 / USB ISO 7811 / USB E-M type / USB or iButton / PS2 KB (+ RS232) Optical type or E-M type / USB N. A. N. A. FURTHER DETAIL OPTIONS Items underlined below means that this item must be installed by Posiflex authorized distributor only and never by average user. The iButton reader in table above must be installed prior to delivery from the factory. • Magnetic Stripe Reader choice ∗ ISO 7811 head reader for tracks 1 and 2 ∗ ISO 7811 reader head for tracks 2 and 3 ∗ ISO 7811 reader head for tracks 1, 2 and 3 + AAMVA + CA DMV ∗ JIS/II reader head (for KP100/110 only) • iButton key Note: if all devices utilizing a specific interface are omitted from the product, that interface will not be installed in the product. Ex. KP100 containing no finger print sensor neither smart card reader, there will be no USB interface installed; For SD100 without the iButton reader, there will be no 9 pin D connector. Part 2 INSTALLATION 1. HARDWARE INSTALLATION A FOR SIDE MOUNT KIT (KP or SD) Mechanical Mounting For the side mount integrated attachment kits (KP100, KP110, SD100, SD110, SD200, SD210) ordered with the host system like Jiva series or TM4115 series, it is installed on the system at delivery. For separately ordered side mount kit, it is delivered separately from the system and needs to be fixed onto the system (however, SD200 series for Jiva 5800 series before the Jiva 5800G version is not recommended) per following instructions before use. However, before trying to install a SD200 / SD210, please check first that there is one free USB connector in the I/O area of the system reserved for this purpose in the system configuration. Should there be any need for application of a USB HUB for this connection, a self-powered type USB HUB (with its own power adaptor) is required. However, For KP110 / SD110 / SD210 application with TM4115, please connect the attachment kit to the extension cable in cable cover area of TM4115 and then connect the extension cable to the appropriate port of the host system. You may find two screw holes on back of the right side of the main unit of Jiva series or TM4115 series. Align the upgrade unit to the right edge of the main terminal. Insert and fasten the two screws with washers included in your kit, as indicated in the picture below. Upgrade Unit Screw Holes The Upgrade Kit . Back of Jiva Series Connection To Host Connect the USB connector of attachment kit to one of the USB ports of Jiva series or through cover area of TM4115. Connect the PS/2 KB connector of KP100 / KP110 to the PS/2 KB jack in Jiva or through TM4115. When the SD100 / SD110 is installed with iButton receptor, there will be one additional 9 pin female D connector and a pair of male/female PS/2 keyboard connectors from the upgrade kit. Connect the D connector to the COM port for iButton setup (and data connection). Connect the male PS/2 keyboard connector to the keyboard port in Jiva or through TM4115 for data connection if KB interface Part 3 is selected. Route the cable connection for the attachment kit to cable cover area of Jiva series or TM4115 through the side of the cable cover. Break the obstructing side wall of the cable cover in the cable entrance to the connector area according to the needs. Connection To PS/2 Keyboard KP100 Rear View PS/2 KB Connector KP100 Inclined Bottom View Indentation For Cable Holding Refer to the pictures of bottom of KP100 with their partially enlarged pictures to the right above. In the cavity found at rear side of KP100, there is a PS/2 KB jack. Connect a standard PS/2 keyboard device to this jack and insert the cable from the PS/2 keyboard device into the indentation for strain relief and fixation when a PS/2 KB is required. If a PS/2 keyboard is to be used in Jiva series with SD100 installed with iButton receptor, please connect it to the female connector from SD100. However, should there be any compatibility issue for this cascaded keyboard, please try use another brand keyboard or a USB keyboard for application. If a programmable keyboard is to be connected for programming, please connect it between the host and the PS/2 KB interface of iButton reader in SD100 / SD110 otherwise programming may fail. B. FOR REAR TOP MOUNT KIT (PD302) 1. Separate the main unit of Jiva touch terminal from its stand assembly. Consult a qualified electronic engineer to prepare power for the PD302 in the service window on rear side of the main unit and then reassemble the touch terminal. 2. Aim the bottom center cavity of PD302 series toward the latch stub at rear of touch terminal main unit. Then aim both metal and plastic hooks at rear of the PD302 series toward the suitable ventilation openings on top rear of the main unit. Please use a phillips head driver to fasten Metal Hook the screws with washers on the metal hook but don’t Plastic Hook overdo it so that the metal hooks hold the ribs of the ventilation holes from inside. In normal practice, 2 to 3 turns from level position of the screws would be appropriate. Material fatigue would occur Part 4 if overdone. 3. Plug the DB9 female connector to the COM port with power DC supply from the TP series. Please remove the COM1 terminator and save it at a safe place for future use if COM1 is to be used for PD302. 4. Route the cable to go through the notch on back of the stand assembly of touch terminal as indicated in the picture. Reassemble the main unit and stand assembly. (Guidance for future un-installation: Please use screw driver to release the metal hook before removing PD302 from the ventilation holes.) 2. DRIVER INSTALLATION 1. For MSR: The magnetic stripe reader in SD100 / SD110 / SD200 / SD210, no matter how many tracks are in the reader head, connects to the host through USB port working as a USB KB and therefore requires no driver installation except setting up the USB keyboard to be enabled in system CMOS setup if the OS does not do it automatically. Refer to “Operation Guide” for manipulation over the reader configuration. The MSR in KP100 / KP110 also requires no driver since it is a PS/2 KB interface device. 2. For Smart Card Reader: The smart card reader device driver has to be installed before this device can be accessed by the application software. Please find the device driver from the Posiflex Product Information CD ROM that comes alone with the Jiva or TM4115 series that the attachment kit is to be applied to. Please visit our web site (http://www.posiflex.com or //www.posiflex.com.tw) for latest updates of such drivers. 3. For E-M Type Finger Print Sensor (in SD100 /SD110 /KP100 /KP110 /SD200 /SD210): The finger print sensor is connected to the system through USB interface. The operating system must be capable to handle the USB interface to have this device working. Starting the computer with the USB interface for this device connected or inserting the USB interface of this device with the computer running will activate the “Add New Hardware Wizard”. Follow the wizard and find in the above mentioned CD ROM under subdirectory drivers and then the main product KP100 / KP110 or SD100 / SD110 or SD200 / SD210 is applied to and then the subdirectory for the finger print scanner when required. 4. For Optical Finger Print Sensor (in SD200 /SD210): To include the drivers for this sensor to perform finger print registration or verification (authentication) in an AP requires the software programmer to purchase and utilize its SDK (software developer’s kit). However, the driver version / type required is closely defined by choice of SDK and the software programming language. Posiflex will deliver a CD with SD200 / SD210 for the driver version / type per order from the system integrator. 5. For Programmable Key Pad (in KP100 /KP110): This keypad provides Part 5 double keys and blank keys for system integrator’s choice to present some alterations in layout appearance when required. It takes same attention as key top replacement in “OPERATION GUIDE” to execute the key top exchange. The content of the programmable keys should have been organized by the system integrator and requires no installation by end users. 6. For iButton Reader (in SD100 /SD110): The iButton can be programmed to communicate on either RS232 interface or PS/2 KB interface through Hyper Terminal configuration setup. Please refer to instruction on our web site for the detail. In general, this should be taken care of for the software in the way organized by the system integrator. 7. For Customer Display: The communication protocol should be set to 9600 bps, none parity check, 8 data bits and 1 stop bit. Please visit our web http://www.posiflex.com or //www.posiflex.com.tw for all commands that PD302 will respond to. Part 6 OPERATION GUIDE E-M TYPE FINGER PRINT SENSOR The Posiflex E-M type finger print sensor has been tested to operate well on reading finger prints of various skin conditions, it is still advisable to keep the scanning area clean. To have a successful scanning, the finger must be placed in a way that the core of the finger print is within the scanning area (and best be in the center of the area), the finger should align with the sensing pad within a tolerance of +/- 15º and the finger must get in touch with the drive ring around the scanning area. Place the finger down flat, lightly but firmly on the sensor. Do not roll the finger as you might in a traditional inkand-paper finger print taking. Keep the finger flat and motionless against the sensor detection surface for a couple of seconds during the imaging process. It is most advisable in real practice to register (enroll) for each ID more than 1 finger and even better to register fingers from both hands into the system. In this way, the identification procedure can less likely be obstructed even in case of accidental injury. Please note that the finger print sensor is not suitable for taking the finger print image of an infant. Please refer to the readme files in the software installation for further detail or consult our web site http://www.posiflex.com.tw OPTICAL TYPE FINGER PRINT SENSOR a. Cautions 1. Never pour the glass cleaner directly on the sensor window 2. Never use alcohol-based cleaners 3. Never submerge the sensor in liquid 4. Never rub the window with an abrasive material, including paper 5. Do not poke the window coating with your fingernail or any hard item, such as a pen. b. Principle The finger print sensor software never stores fingerprint images. The finger print sensor software creates a fingerprint template, which is a highly compressed and digitally encoded mathematical representation of fingerprint features. This template is created when a user registers a finger and is stored in an encrypted file. When the user later touches the fingerprint reader to authenticate, a new template is created and compared to the “registered” template. If there is a match, the authentication is successful. c. Finger Print Recognition In order for the sensor to acquire a good image of your finger, you must place the pad of your finger but not the tip in the center of the sensor window, Part 7 and apply gentle, even pressure. Do not “roll” your finger as usually practiced in the traditional ink and paper fingerprint taking technique. Pressing too hard will distort your fingerprint. Pressing too lightly will not expose a large enough area of your finger. Also, make sure to hold your finger on the sensor until you see the sensor light blink; this may take longer for dry fingers. Then, lift your finger. Although you may use any finger with the sensor, your index finger of either hand works best. If the sensor is capturing your finger image as indicated by the sensor blink and you have tried all the above suggestions, you may need to reregister your finger. d. Sensor Activation There will always be a red light from the sensor to detect the presence of a finger when the sensor is activated. Failure to connect to a self-powered USB port will cause non-operation of the sensor. If you activate your terminal’s power saving functionality but your third party application does not support this, then your fingerprint sensor will enter “sleep mode” even though your workstation does not. If this occurs, you will need to disconnect and reconnect the sensor to the USB port. Please check with your application developer for compatibility. e. Cleaning the Sensor Depending on the amount of use, the sensor window may need to be cleaned periodically. To clean it, apply the sticky side of a piece of adhesive cellophane tape on the window and peel it away as in the drawing at right. Under heavy usage, the window coating on some sensors may turn cloudy from the salt in perspiration. In this case, gently wipe the window with a cloth (not paper) dampened with a mild ammonia-based glass cleaner. MAGNETIC STRIPE READER The magnetic stripe reader in KP100 / KP110 connects to the host through KB port and therefore requires no driver installation to get it working. The magnetic stripe reader in SD100 / SD110 / SD200 / SD210 connects to the host through USB port working as a USB KB and therefore also requires no driver installation except setting up the USB keyboard to be enabled in system CMOS setup. Besides the interface options there are also reader head options applicable to MSR in these security devices. The reader he ad can be either JIS II type or any of the possible configurations in ISO standard (tracks 1 & 2, 2 & 3, 1 & 2 & 3). For ISO MSR, some parameters on data readout can be set by jumper setting or by software provided by Posiflex as below. For MSR to read card of AAMVA and CA DMV, the reader head must be the 3 tracks ISO type. There is a “Posiflex USB MSR Manager” program provided to control some parameter configuration for this MSR. The features controllable in this Part 8 program covers each track enable/disable, Alt+Num approach for ASCII codes and Leading/Stop code enable/disable. The function for enabling each track of course comes in effect only when the track is physically available. Please find in the mini CD delivered with SD200 or Product Information CD delivered with Posiflex POS system the folder for “USBMSR” and “SetUp” this demo program or download the installation program from our web sites http://www.posiflex.com or http://www.posiflex.com.tw. For ISO MSR in KP100 / KP110, please find in the CD ROM attached to the system for the product KP100 / KP110 under subdirectory drivers and then Jiva (TP series) according to what the host system is and then look for KP100 for installation of the program controlling the keypad (usually referred to as KBM). Please in the controlling program after installation enter the configuration of the keypad and then access the configuration for the MSR. The features controllable in this program are the same as that for SD100 by jumper setting. IBUTTON RECEPTOR Each iButton receptor is delivered with 2 iButton keys attached. Each iButton key carries unique ID. Please approach your dealer for any additional iButton key required. PROGRAMMABLE KEYPAD a. Key Top Arrangement / Replacement When layout rearrangement or replacement of key top is required, please use a flattop (minus sign) screw driver instead of the attached key clip to help getting the key top off gently. Please always first Tab orientate the key tops correctly before inserting any key top back into the case of the keypad. Failure to do so Springy could result in permanent damage. Please always wall match the latching tab on bottom stem of key top with the tab in guiding hole and gently press the key top down till a click sound is heard as indicated in the picture. b. Labeling On Key Top Before first time use of the keypad in KP100 / KP110, an identification operation may be required. First preprint (or write) in each cell of the attached colored legend sheet the “name” for each key. Stick each cell to the corresponding key top and then put on the transparent key cap from the accessories. In this way, the labeling will be protected and resistant Part 9 to scratch or rubbing. Use the attached key clip to hook up the transparent key cap and change the label then re-cap when re-labeling is required. Expand the key clip for cap of double key if exist. Part 10