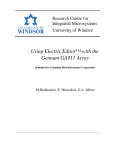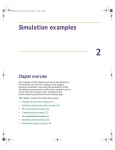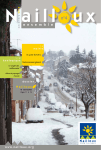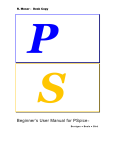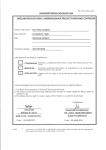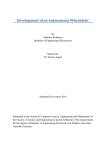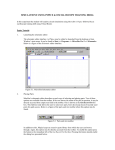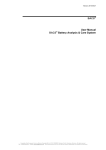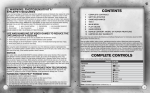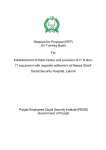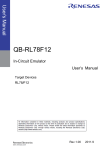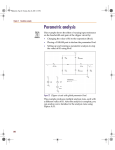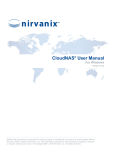Download PSPICE Handout.docx - Department of Electrical Engineering
Transcript
A Brief Handout for Introduction to Electrical Engineering Course This handout is a compilation of PSPICE, A Brief Primer, Department of Electrical and Systems Engineering, University of Pennsylvania and Introduction to OrCAD PSpice 9.2, Department of Electrical Engineering and Computer Sciences, University of California Berkeley, with some additional examples. R. Nasiri, M. Alizadeh, Alizadeh, A. Asgari, P. Molavi Department tment of Electrical Engineering, Sharif University of Technology 10/14/2007 I. Introduction SPICE is a powerful general purpose analog and mixed-mode circuit simulator that is used to verify circuit designs and to predict the circuit behavior. This is of particular importance for integrated circuits. It was for this reason that SPICE was originally developed at the Electronics Research Laboratory of the University of California, Berkeley (1975), as its name implies: Simulation Program for Integrated Circuits Emphasis. PSpice is a PC version of SPICE (which is currently available from OrCAD Corp. of Cadence Design Systems, Inc.). A student version (with limited capabilities) comes with various textbooks. The OrCAD student edition is called PSpice AD Lite. Information about PSpice AD is available from the OrCAD website: http://www.orcad.com/pspicead.aspx The PSpice Light version has the following limitations: circuits have a maximum of 64 nodes, 10 transistors and 2 operational amplifiers. SPICE can do several types of circuit analyses. Here are the most important ones: Ø Non-linear DC analysis: calculates the DC transfer curve. Ø Non-linear transient and Fourier analysis: calculates the voltage and current as a function of time when a large signal is applied; Fourier analysis gives the frequency spectrum. Ø Linear AC Analysis: calculates the output as a function of frequency. A bode plot is generated. Ø Noise analysis Ø Parametric analysis Ø Monte Carlo Analysis In addition, PSpice has analog and digital libraries of standard components (such as NAND, NOR, flip-flops, MUXes, FPGA, PLDs and many more digital components). This makes it a useful tool for a wide range of analog and digital applications. All analyses can be done at different temperatures. The default temperature is 300K. The circuit can contain the following components: Ø Independent and dependent voltage and current sources Ø Resistors Ø Capacitors Ø Inductors Ø Mutual inductors Ø Transmission lines Ø Operational amplifiers Ø Switches Ø Diodes Ø Bipolar transistors Ø MOS transistors Ø JFET Ø MESFET Ø Digital gates Ø Other components (see user’s manual). II. PSpice with OrCAD Capture Before one can simulate a circuit one needs to specify the circuit configuration. This can be done in a variety of ways. One way is to enter the circuit description as a text file in terms of the elements, connections, the models of the elements and the type of analysis. This file is called the SPICE input file or source file and will not be discussed here (interested reader can refer to http://www.seas.upenn.edu/%7Ejan/spice/spice.overview.html for an introductory text on SPICE source file). An alternative way is to use a schematic entry program such as OrCAD Capture. OrCAD Capture is usually bundled with PSpice Lite AD on the same CD. Capture is a user-friendly program that allows you to capture the schematic of the circuits and to specify the type of simulation. Capture is not only intended to generate the input for PSpice but also for PCD layout design programs. The following figure summarizes the different steps involved in simulating a circuit with Capture and PSpice. We'll describe each of these briefly through a couple of examples. Step 1: Circuit Creation with Capture • Create a new Analog, mixed AD project • Place circuit parts • Connect the parts • Specify values and names Step 2: Specify type of simulation • Create a simulation profile • Select type of analysis: Bias, DC sweep, Transient, AC sweep • Run PSpice Step 3: View the results • Add traces to the probe window • Use cursors to analyze waveforms • Check the output file, if needed • Save or print the results Figure 1. Steps involved in simulating a circuit with PSpice. The values of elements can be specified using scaling factors (upper or lower case): T or Tera (= ) U or Micro (= G or Giga (= N or Nano (= ) MEG or Mega (= ) P or Pico (= K or Kilo (= ) F of Femto (= M or Milli (= ) ) ) ) ) Both upper and lower case letters are allowed in PSpice. As an example, one can specify a capacitor of 225 picofarad in the following ways: 225P, 225p, 225pF; 225pFarad; 225E-12; 0.225N Notice that Mega is written as MEG, e.g. a 15 megaOhm resistor can be specified as 15MEG, 15MEGohm, 15meg, or 15E6. Be careful not to use M for Mega! When you write 15Mohm or 15M, Spice will read this as 15 milliOhm! We'll illustrate the different types of simulations for the following circuit: Figure 2. Circuit to be simulated (screen shot from OrCAD Capture) Step 1: Creating the circuit in Capture 1. Create a new project a) Open OrCAD Capture b) Create a new Project: FILE MENU/NEW_PROJECT c) Enter the name of the project d) Select Analog or Mixed-AD e) When the Create PSpice Project box opens, select "Create Blank Project". A new page will open in the Project Design Manager as shown below. Figure 3. Design manager with schematic window and toolbars (OrCAD screen capture) 2. Place the components and connect the parts a) Click on the Schematic window in Capture. b) To Place a part go to PLACE/PART menu or click on the Place Part Icon. This will open a dialog box shown below. Figure 4. Place Part window c) Select the library that contains the required components. Type the beginning of the name in the Part box. The part list will scroll to the components whose name contains the same letters. If the library is not available, you need to add the library, by clicking on the Add Library button. This will bring up the Add Library window. Select the desired library. For Spice you should select the libraries from the Capture/Library/PSpice folder. Some of the most commonly used libraries are listed below: ANALOG: contains the passive components (R, L, C), mutual inductance, transmission line, and voltage and current dependent sources (voltage dependent voltage source E, current-dependent current source F, voltage-dependent current source G and current-dependent voltage source H). SOURCE: gives the different types of independent voltage and current sources, such as Vdc, Idc, Vac, Iac, Vsin, Vexp, pulse, piecewise linear, etc. Browse the library to see what is available. BREAKOUT: provides diodes (D…), bipolar transistors (Q…), MOS transistors, JFETs (J…), real opamp such as the u741, switches (SW_tClose, SW_tOpen), various digital gates and components. ABM: contains a selection of interesting mathematical operators that can be applied to signals, such as multiplication (MULT), summation (SUM), Square Root (SWRT), Laplace (LAPLACE), arctan (ARCTAN), and many more. SPECIAL: contains a variety of other components, such as PARAM, NODESET, etc. d) Place the resistors, capacitor (from the Analog library), and the DC voltage and current source. You can place the part by the left mouse click. You can rotate the components by clicking on the R key. To place another instance of the same part, click the left mouse button again. Hit the ESC key when done with a particular element. You can add initial conditions to the capacitor. Double-click on the part; this will open the Property window that looks like a spreadsheet. Under the column, labeled IC, enter the value of the initial condition, e.g. 2V. For our example we assume that IC was 0V (this is the default value). e) After placing all parts, you need to place the Ground terminal by clicking on the GND icon (on the right side toolbar – see Fig. 3). When the Place Ground window opens, select GND/CAPSYM and give it the name 0 (i.e. zero). Do not forget to change the name to 0, otherwise PSpice will give an error or "Floating Node". The reason is that SPICE needs a ground terminal as the reference node that has the node number or name 0 (zero). Figure 5. Place the ground terminal box; the ground terminal should have the name 0 f) Now connect the elements using the Place Wire command from the menu (PLACE/WIRE) or by clicking on the Place Wire icon. g) You can assign names to nets or nodes using the Place Net Alias command (PLACE/NET ALIAS menu). We will do this for the output node and input node. Name these Out and In, as shown in Figure 2. 3. Assign Values and Names to the parts a) Change the values of the resistors by double-clicking on the number next to the resistor. You can also change the name of the resistor. Do the same for the capacitor and voltage and current source. b) If you haven't done so yet, you can (if you want) assign names to nodes (e.g. Out and In nodes). c) Save the project 4. Netlist The netlist gives the list of all elements using the simple format: R_name node1 node2 value C_name nodex nodey value, etc. 1. You can generate the netlist by going to the PSPICE/CREATE NETLIST menu. 2. Look at the netlist by double clicking on the Output/name.net file in the Project Manager Window (in the left side File window). Note on Current Directions in elements: The positive current direction in an element such as a resistor is from node 1 to node 2. Node 1 is either the left pin or the top pin for a horizontal or vertical positioned element (e.g. a resistor). By rotating the element 180 degrees one can switch the pin numbers. To verify the node numbers you can look at the netlist: e.g. R_R2 node1 node2 10k e.g. R_R2 0 OUT 10k Since we are interested in the current direction from the OUT node to the ground, we need to rotate the resistor R2 twice so that the node numbers are interchanged: R_R2 OUT 0 10k Step 2: Specifying the type of analysis and simulation As mentioned in the introduction, Spice allows you do to a DC bias, DC Sweep, Transient with Fourier analysis, AC analysis, Montecarlo/worst case sweep, Parameter sweep and Temperature sweep. We will first explain how to do the Bias and DC Sweep on the circuit of Figure 2. 1. BIAS or DC analysis a) With the schematic open, go to the PSPICE menu and choose NEW SIMULATION PROFILE. b) In the Name text box, type a descriptive name, e.g. Bias c) From the Inherit From List: select none and click Create. d) When the Simulation Setting window opens, for the Analysis Type, choose Bias Point and click OK. e) Now you are ready to run the simulation: PSPICE/RUN f) A window will open, letting you know if the simulation was successful. If there are errors, consult the Simulation Output file. g) To see the result of the DC bias point simulation, you can open the Simulation Output file or go back to the schematic and click on the V icon (Enable Bias Voltage Display) and I icon (Enable Bias Current Display) to show the voltage and currents (see Figure 6). To check the direction of the current, you need to look at the netlist: the current is positive flowing from node1 to node1 (see note on Current Direction above). Figure 6. Results of the Bias simulation displayed on the schematic 2. DC Sweep simulation We will be using the same circuit but will evaluate the effect of sweeping the voltage source between 0 and 20V. We'll keep the current source constant at 1mA. a) Create a new New Simulation Profile (from the PSpice Menu); We'll call it DC Sweep b) For analysis select DC Sweep; enter the name of the voltage source to be swept: V1. The start and end values and the step need to be specified: 0, 20 and 0.1V, respectively (see Fig. 7 below). Figure 7. Setting for the DC Sweep simulation c) Run the simulation. PSpice will generate an output file that contains the values of all voltages and currents in the circuit. Step 3: Displaying the simulation results PSpice has a user-friendly interface to show the results of the simulations. Once the simulation is finished a Probe window will open. Figure 8. Probe window a) From the TRACE menu select ADD TRACE and select the voltages and current you like to display. In our case we'll add V(out) and V(in). Click OK. Figure 9. Add Traces window b) You can also add traces using the "Voltage Markers" in the schematic. From the PSPICE menu select MARKERS/VOLTAGE LEVELS. Place the makers on the Out and In node. When done, right click and select End Mode. Figure 10. Using Voltage Markers to show the simulation result of V(out) and V(in) c) Go back to PSpice. You will notice that the waveforms have appeared. d) You can add a second Y Axis and use this to display e.g. the current in Resistor R2, as shown below. Go to PLOT/Add Y Axis. Next, add the trace for I(R2). e) You can also use the cursors on the graphs for Vout and Vin to display the actual values at certain points. Go to TRACE/CURSORS/DISPLAY f) The cursors will be associated with the first trace, as indicated by the small rectangle around the legend for V(out) at the bottom of the window. Left click on the first trace. The value of the x and y axes are displayed in the Probe window. When you right click on V(out) the value of the second cursor will be given together with the difference between the first and second cursor. g) To place the second cursor on the second trace (for V(in)), right click the legend for V(in). You'll notice the outline around V(in) at the bottom of the window. When you right click the second trace the cursor will snap to it. The values of the first and second cursors will be shown in Probe window. h) You can chance the X and Y axes by double clicking on them. i) When adding traces you can perform mathematical calculations on the traces, as indicated in the Add Trace Window to the right of Figure 9. Figure 11. Result of the DC sweep, showing Vout, Vin and the current through resistor R2. Cursors were used for V(out) and V(in) Other Types of Analysis 1. Transient Analysis We'll be using the same circuit as for the DC sweep, except that we'll apply the voltage and current sources by closing a switch, as shown in Figure 12. Figure 12. Circuit used for the transient simulation a) Insert the SW_TCLOSE switch from the ANL_MISC Library as shown above. Double click on the switch TCLOSE value and enter the value when the switch closes. Let’s make TCLOSE = 5ms. b) Set up the Transient Analysis: go to the PSPICE/NEW SIMULATION PROFILE. c) Give it a name (e.g. Transient). When the Simulation Settings window opens, select "Time Domain (Transient)" Analysis. Enter also the Run Time. Let’s make it 50ms. For the Max Step size, you can leave it blank or enter 10us. d) Run PSpice. e) A Probe window in PSpice will open. You can now add the traces to display the results. In the figure below we have plotted the current through the capacitor in the top window and the voltage over the capacitor on the bottom one. Figure 13. Results of the transient simulation of Figure 12 f) Instead of using a switch we can also use a voltage source that changes over time. This was done in Figure 14 where we used the VPULSE and IPULSE sources from the SOURCE Library. We entered the voltage levels (V1 and V2), the delay (TD), Rise and Fall Times, Pulse Width (PW) and the Period (PER). The values are indicated in the figure below. Figure 14. Circuit with a PULSE voltage and current source g) After doing the transient simulation results can be displayed as was done before h) The last example of a transient analysis is with a sinusoidal signal VSIN. The circuit is shown below. We made the amplitude 10V and frequency 10 Hz. Figure 15. Circuit with a sinusoidal input i) Create a Simulation Profiler for the transient analysis and run PSpice. j) The result of the simulation for Vout and Vin are given in the figure below. Figure 16. Transient simulation with a sinusoidal input 2. AC Sweep Analysis The AC analysis will apply a sinusoidal voltage whose frequency is swept over a specified range. The simulation calculates the corresponding voltage and current amplitude and phases for each frequency. In contrast to a sinusoidal transient analysis, the AC analysis is not a time domain simulation but rather a simulation of the sinusoidal steady state of the circuit. In the first example, we'll show a simple RC filter corresponding to the circuit of Figure 17. Figure 17. Circuit for the AC sweep simulation a) Create a new project and build the circuit b) For the voltage source use VAC from the SOURCE library. c) Make the amplitude of the input source 1V. d) Create a Simulation Profile. In the Simulation Settings window, select AC Sweep/Noise. e) Enter the start and end frequencies and the number of points per decade. For our example we use 0.1Hz, 10 kHz and 11, respectively. f) Run the simulation. g) In the Probe window, add the traces for the input voltage. We added a second window to display the phase in addition to the magnitude of the output voltage. The voltage can be displayed in dB by specifying Vdb(out) in the Add Trace window (type Vdb(out) in the Trace Expression box. For the phase, type VP(out)). h) An alternative way to show the voltage in dB and phase is to use markers on the schematics: PSPICE/MARKERS/ADVANCED/dB Magnitude or Phase of voltage, or current. Place the markers on the node of interest. i) The dB Magnitude and Phase of output voltage are displayed in the following figure. Figure 18. Results of the AC sweep analysis of figure 17