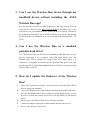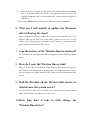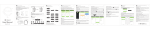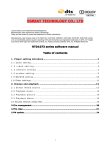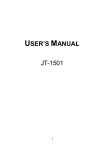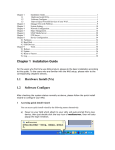Download ASUS Wi-Fi Storage User Manual
Transcript
FAQ 1. How do I connect my handheld device to the Wireless Duo? A. B. Please power on the Wireless Duo and wait for it to complete start up. Turn on the Wi-Fi function of the handheld device. C. Search for the network “ASUS Wireless Duo” in Settings > Wi-Fi of the handheld device. Click on “ASUS Wireless Duo” network and wait for it to connect, Tap to open the Wireless Duo app on the handheld device. D. E. 2. I have followed the steps to connect but I’m still unable to connect to the Wireless Duo? A. B. C. D. Please confirm that the power of Wireless Duo device is on and the Wi-Fi LED indicator is flashing blue. Confirm that you have selected Wireless Duo from the Wi-Fi network list on the handheld device. The connection between your device and the Wireless Duo will be lost if you are outside the Wi-Fi range of the Wireless Duo device. The Wireless Duo can only connect up to five handheld devices simultaneously; if your handheld device cannot connect to the Wireless Duo even when you have already turned on the Wi-Fi of your device, it means that there are already five handheld devices connected to the Wireless Duo device. In this case, you must wait until at least one user disconnects from the Wireless Duo before your handheld device can be connected to the Wireless Duo. Please note that connection to the Internet will also take up a connection channel of the five devices If you have confirmed that the power of Wireless Duo device and the Wi-Fi connection of the handheld device are both on but they are still unable to connect, please restart the Wireless Duo device. Please reset the device if you are still unable to connect after doing so. 3. Can I use the Wireless Duo device through my handheld device without installing the ASUS Wireless Duo app? Yes. We provide a browser version in addition to the app version. You can enter the IP of Wireless Duo http://192.168.96.98 in the address bar of the web browser on your handheld device (Safari on the iOS system, Chrome on the Android system and IE 10 on Windows Phone 8) to use the app through the browser once the handheld device is connected to the Wireless Duo Wi-Fi. via 4. Can I use the Wireless Duo as a standard portable hard drive? Yes. The Wireless Duo can be used as a standard portable hard drive to play files by connecting it to a computer with USB cable. Please note: The Wireless Duo will be changed to external hard drive mode when it is connected a computer, in which time the Wireless Duo device will stop broadcasting Wi-Fi signal that handheld devices will not be connected to the Wireless Duo via Wi-Fi. 5. How do I update the firmware of the Wireless Duo? A. Please first download the newest version firmware from the ASUS official E. website using your computer. Connect the Wireless Duo to the computer through the included USB cable. Save the downloaded file to the root directory of the Wireless Duo. (On the first layer of hard drive please do not save it in any folders on the storage space) Safely remove the Wireless Duo device from the computer. Connect the adapter to the power outlet and the Wireless Duo device. F. Power on the Wireless Duo device. B. C. D. G. After the device is turned on, the system will automatically start updating once it reads the update file. Please wait patiently until the device has completed updating and it will automatically restart when the update is completed. # Please note: DO NOT turn off the power while the system is updating. 6. Why am I still unable to update the firmware after following the steps? Please confirm the firmware update file is placed at the root directory of the Wireless Duo (on the first layer of hard drive; please do not save it in any folders on the storage space), and make sure the charger is connected to the power outlet and the Wireless Duo device. 7. Can the battery of the Wireless Duo be replaced? No. The battery is not replaceable and is designed to last the lifetime with the device. 8. How do I reset the Wireless Duo system? There is a reset hole at the bottom of the Wireless Duo device; please press and hold the reset button with a paperclip for 10 seconds while the Wireless Duo is powered on and the Wireless Duo system will reset and automatically restart. 9. Will the file data on the Wireless Duo device be deleted once the system resets? No. The Wireless Duo device will only restore the system to default settings and it will not delete any data saved on the device. 10. How long does it take to fully charge the Wireless Duo device? The Wireless Duo usually takes 4 hours to fully charge when the device is OFF by charging through the power outlet. However, the charging time is determined by the system load if the device is charged while in use. 11. Why can’t the Wireless Duo connect to handheld devices after the firmware was updated and the system had restarted? Please check whether the handheld device is already connected to the “ASUS Wireless Duo” network. The name of the Wireless Duo will be reset to the default network name “ASUS Wireless Duo”. If you had previously changed the name of the device, please reset it in the Wi-Fi settings of your handheld device. 12. The app was functioning properly before, but suddenly some operations can no longer be executed? Please note whether there are other users connected to the Wireless Duo. The following operations cannot be operated when there are more than one user connected to the Wireless Duo: upload, download, copy, delete, one-click SD card backup, change device name (SSID), show/hide device name (SSID), password change and protection, shut down the Wireless Duo device remotely, restore to default, restart and change IP address of the device. 13. Why does the Wireless Duo have no or weak wireless signal? The maximum transmission performance of the wireless network is as defined in the IEEE 802.11n performance specified by the Institute of Electrical and Electronics Engineering. In theory, the maximum range is 150 feet (46 meters), but the actual wireless transmission varies due to environmental elements. The further the Wireless Duo device is away from the handheld device, the weaker the signal will be. Objects such as walls, furniture made with metal materials and home appliances etc., all interfere with the signal and reduces the transmission range. Try moving equipment closer to the Wireless Duo and reduce interference by electrical appliances. If by moving equipment closer to the wireless hardware device proves effective and allows wireless connection to operate properly, you can move the equipment around to determine the connection range. 14. The transmission speed decreases when multiple users are connected to the Wireless Duo Wi-Fi transmission bandwidth of this device will decrease when shared by multiple users; please try to reduce the number of users connected. 15. I am unable to playback music, video or view pictures and documents through the app Please confirm that the file format is supported by the Wireless Duo app and your handheld device. If it is a file format not supported by your handheld device and you have third-party multimedia playback app installed on your handheld device, please press and hold the file for two seconds to open the file using the installed third-party multimedia playback app. Please download another app suitable for playback if your third-party playback app cannot playback the file. 16. Can I edit files with my handheld device through the Wireless Duo app? The Wireless Duo app only provides users with file management functions including viewing, uploading, downloading, copying and deleting files, but does not allow users to edit files through the Wireless Duo app. You can use third-party apps to edit the downloaded files but cannot edit files through the Wireless Duo app. 17. Why can’t Wi-Fi be used when the Wireless Duo is connected to the computer through USB cable? The Wireless Duo device will stop transmitting Wi-Fi signals when connected to a computer with USB cable. Please disconnect the Wireless Duo device from the computer if you wish to use the Wireless Duo device wirelessly. 18. Can I still connect to the Wireless Duo through Wi-Fi while it is charging? Yes. If the Wireless Duo is charging via power outlet and powered on, handheld devices can still connect to the Wireless Duo through Wi-Fi for accessing. 19. Are special characters allowed for the wireless network name (SSID) of the Wireless Duo? You can manually change the network name of the Wireless Duo device and only English letters and Arabic numbers are allowed for the name; however, spaces are also allowed. 20. Can the wireless network password of the Wireless Duo be changed? You can manually change the Wi-Fi password of the Wireless Duo device; only English letters and Arabic numbers are allowed for the password. 21. The Wireless Duo device cannot operate and the LED power indicator is continuously flashing red. When the LED power indicator is flashing red continuously it means that the system detected abnormalities; please press and hold the reset button located at the bottom of the Wireless Duo device for 10 seconds to reset the device. (If the LED power indicator shows a constant red light, it means that there is insufficient power; please charge the Wireless Duo device)