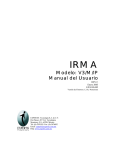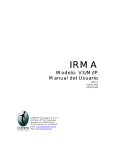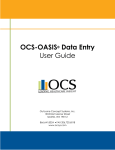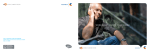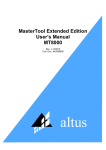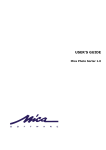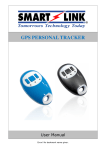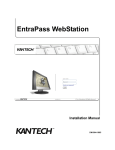Download SmartLink™ Installation Guide & User Manual
Transcript
SmartLink Installation Guide Version 1.7 SmartLink™ Installation Guide & User Manual Revised: 22 May 2008 1818 East Mercer Street - Seattle, Washington 98112 Local (206) 325.3396 | Toll Free (888) 325.3396 | Fax (206) 720.6018 | Email: [email protected] 2007 OCS, Inc. Page 1 of 29 SmartLink Installation Guide Version 1.7 TABLE OF CONTENTS OVERVIEW.......................................................................................................................3 FEATURES .........................................................................................................................3 HARDWARE & SOFTWARE REQUIREMENTS.....................................................................4 INSTALLATION INSTRUCTIONS ........................................................................................5 CONFIGURATION & USER INSTRUCTIONS....................................................................20 APPENDIX A ..................................................................................................................25 Instructions for Alternative Configurations APPENDIX B...................................................................................................................29 OCS-SmartLink Flow Diagram 2007 OCS, Inc. Page 2 of 29 SmartLink Installation Guide Version 1.7 OVERVIEW Welcome to the installation guide and user manual for OCS-SmartLink. The following instructions will walk you, step-by-step, through this tool. It is important that you read and follow these instructions exactly. SmartLink streamlines the submission of data to OCS by retrieving files directly from your MIS database. This new service utilizes a web service mechanism, called OCS-SLT, to transmit your data directly to OCS. Before you begin installing, please have your system administrator or your designated technical personnel review the following information in order to properly setup SmartLink on your network. If you need assistance or have questions or concerns, please contact OCS Client Services at 866.641.8324 or email [email protected]. FEATURES SmartLink has the following features: 1. Easy installation wizard a. Standard installation b. Custom installation 2. Flexible installation points a. Agency network b. Single agency computer NOTE: The process described herein does interact with your MIS system, specifically the MIS database. First, the tool runs read-only queries on your database to pull your benchmarking data and create files for transfer. Second, the OCS-SLT service transfers a copy of the files to OCS. The service does not manipulate or change the data contained in the original database. The master record remains in your agency’s MIS system. If you have any additional questions, please contact OCS Client Services at 866.641.8324 or email [email protected]. 2007 OCS, Inc. Page 3 of 29 SmartLink Installation Guide Version 1.7 HARDWARE & SOFTWARE REQUIREMENTS Hardware • Pentium III Class Processor -1.5 GHz or better • 1 GB RAM Minimum (larger as needed) • 24 X CD-ROM • 40 GB EIDE 7200 RPM hard drive (200MB free space) • Integrated Intel 10/100MB NIC • Broadband Internet such as cable or DSL required Software • Microsoft Windows 2000, 2003, or XP • Microsoft .NET Framework version 2.0 • MSI Installer 3.1 • Microsoft Internet Explorer 6.0 or higher NOTE: SmartLink will upgrade your system to the .NET 2.0 Framework and the MSI Installer 3.1 software component if your Operating System does not currently have it installed. This will occur for Windows 2000 and Windows 2000 Server operating system versions (Service Pack 4 for both). All newer Operating Systems ship with the .NET 2.0 Framework. 2007 OCS, Inc. Page 4 of 29 SmartLink Installation Guide Version 1.7 INSTALLATION INSTRUCTIONS IMPORTANT NOTES • • • • This installation guide is for a standard installation on a local workstation or server. If you need additional guidance, please contact Client Services at 1.866.641.8324. SmartLink uses HIPAA-compliant data transfer methods which automatically compresses and encrypts the files prior to transfer. SmartLink will upgrade your system to the .NET 2.0 Framework software components if it is not currently installed in the operating system (OS). It will not affect previous versions of the .NET Framework and can be run concurrently. In a few cases where MSI Installer is missing from your operating system it will be installed. Pre-Installation Information 1. You will need to define a 7-digit unique ID (example: If your company was named OCS Healthcare you could use OCSHLTH) to install the service. The names of the files that are transmitted to OCS will be renamed and contain this number. 2. Determine the location you want the installation wizard to create the folder structure where all file upload operations will take place: a. Upload files folder location b. Polling Folder Location 1 (optional) c. Polling Folder Location 2 (optional) d. Back-up files folder location e. E-Mail Settings (This section is optional if you want to be notified by e-mail if issues arise) i. SMTP mail server name or IP (i.e. mysmtpserver, 128.162.3.101) ii. Service operator e-mail address ([email protected]) f. Proxy/Firewall settings (This section is optional if a direct connection to the OCS web service is available from the computer on which the services will be installed. Check with your IT department if you are unsure about how the workstation communicates with the internet). Please note that proxies vary and may require additional steps to set up. i. Proxy user account name ii. Proxy user account password iii. Proxy domain name iv. Proxy IP v. Proxy Port 3. SmartLink will need to access your MIS database using a database account that has Read-Only rights. You may wish to create a unique database account for this service to use. 2007 OCS, Inc. Page 5 of 29 SmartLink Installation Guide Version 1.7 4. Installing Smartlink will create two Windows services that will need to be started using a local user account, instead of the local machine account. Installation Instructions: 1. Contact OCS Client Services at 866.641.8324 or email [email protected] to find out where to obtain the software. Note: This file will be in .zip format 2. Extract from the zip file – this will create a separate folder with the same name as the .zip file. 3. Launch the installation by double-clicking SmartLink.EXE from within the separate folder created in step 2 above. 4. The installation wizard appears. Click [Next] 2007 OCS, Inc. Page 6 of 29 SmartLink Installation Guide Version 1.7 5. The Select Components screen will appear. By default both options will be checked. You may uncheck the box next to OCS_SLT if it is already installed on this machine. However, we highly recommend you install this version of OCS-SLT along with OCS_SmartLink to ensure that you have the latest version. Click [Next] 6. The Start Installation screen will appear. Click [Next] 2007 OCS, Inc. Page 7 of 29 SmartLink Installation Guide Version 1.7 7. If you checked the box to install OCS-SLT in the Select Components screen, the following screen will appear. Close all other programs and click [Next] 2007 OCS, Inc. Page 8 of 29 SmartLink Installation Guide Version 1.7 8. OCS-SLT will be installed in the default directory (circled below). Click [Next] if this is the desired location. If you wish to install in a different location, click the [Browse…] button, and select the location. Then click [Next] 9. Click [Next] to begin the installation of OCS-SLT 2007 OCS, Inc. Page 9 of 29 SmartLink Installation Guide Version 1.7 10. Setup will now search your computer for previous installations of OCS_SLT. If a previous installation is found, it will be uninstalled, and then will proceed to the following screen. Click [OK] 11. In the text box, enter a seven character long unique ID (Some variation of your agency name is recommended). Then click [OK] 2007 OCS, Inc. Page 10 of 29 SmartLink Installation Guide Version 1.7 12. In the text box, enter your agency ID (M0010) then click [OK]. 13. Select the location for the File Upload folder. Then click [OK] 2007 OCS, Inc. Page 11 of 29 SmartLink Installation Guide Version 1.7 14. Select the location for the Main Polling folder. Then click [OK] 2007 OCS, Inc. Page 12 of 29 SmartLink Installation Guide Version 1.7 15. If you choose to add an Extra Polling folder 1, click [Yes] If not, click [No] Note: A polling folder is a folder from which OCS-SLT can copy OASIS or billing files to the Upload folder for transmission to OCS. Example: Polling folder 1 contains your electronic claim/billing files 16. Just as with step 15 you will be asked if you want to create an Extra Polling folder. If you chose to add an Extra Polling folder 2 click [Yes] if not, click [No] 17. If you wish to create backups of the files you will be transmitting, click [Yes] If not, click [No] 2007 OCS, Inc. Page 13 of 29 SmartLink Installation Guide Version 1.7 18. If you wish to keep a log of the files you transmit, click [Yes]. If not, click [No]. If you click yes, the file path which contains the log files is listed. 19. If you wish to be notified by email when OCS-SLT has stopped running or a significant problem has occurred click [YES]. You must know the SMTP mail server name or IP address (i.e. mysmtpserver, 128.162.3.101) of the server that will process messages and the address of the recipient to enable this feature. If you do not have this information when installing OCS-SLT you can click [NO] and provide the information later in the configuration management utility. 2007 OCS, Inc. Page 14 of 29 SmartLink Installation Guide Version 1.7 20. If you answered [YES] to enable the email feature, this is where you will enter the SMTP mail server name or IP (i.e. mysmtpserver, 128.162.3.101). 21. If you answered [YES] to enable the email feature, this is where you will enter the email address of the person to be notified. 2007 OCS, Inc. Page 15 of 29 SmartLink Installation Guide Version 1.7 22. You will be asked if SmartLink transfer will operate behind a proxy firewall. If your agency uses a proxy firewall select [Yes]. If your agency does not use a proxy firewall select [No] and skip to step 28. 23. Enter the user account configured for the proxy firewall and select [OK]. 2007 OCS, Inc. Page 16 of 29 SmartLink Installation Guide Version 1.7 24. Enter the password for the user name you entered in the previous step and select [OK]. 25. Enter the domain name for the proxy server and select [OK]. 2007 OCS, Inc. Page 17 of 29 SmartLink Installation Guide Version 1.7 26. Enter what port will be used by OCS SLT to access the Internet through the proxy firewall and select [OK]. 27. Enter the IP address of the proxy firewall server and select [OK]. 2007 OCS, Inc. Page 18 of 29 SmartLink Installation Guide Version 1.7 28. SmartLink is now installed select [Finish] 2007 OCS, Inc. Page 19 of 29 SmartLink Installation Guide Version 1.7 CONFIGURATION & USER INSTRUCTIONS Upon completing your installation, you will find two new folders on your desktop. Any file placed in your Upload folder will automatically be submitted to OCS via a secure web service mechanism. Use OCS Service Manager to modify the configuration settings that you selected during installation. Configuration: SmartLink Configuration 2007 OCS, Inc. Page 20 of 29 SmartLink Installation Guide Vendor Name Vendor Version Historical Date (years) Split data into groups of: Wait time (in seconds between each data pull Create Trace Log File Database Connection String Output Folder Version 1.7 Enter the name of your MIS Vendor. Ask OCS tech support if you are unsure. Consult OCS Tech Support for this information Enter the number of previous years for which you want SmartLink to send historical information to OCS. Depending on the size of your database, you may wish to split the data into small groups by data range. Consult OCS tech support for the optimal group size for your agency. Represents the time in seconds between data pulls from your database. Consult OCS tech support for the optimal time. Allows you to choose whether or not to keep a log of all data pulls, and where to store the log file. Click the ellipsis […] to configure SmartLink with the correct Database Connection information This field will be populated with the path you specified when installing OCS-SLT. This can only be changed through the SLT Settings tab. Email Server Specify the email server through which SmartLink will send error reports. This can only be changed through the SLT Settings tab. Send mail to: Specify the email address of the computer operator. SmartLink will generate an email to this operator if the service fails. This can only be changed through the SLT Settings tab. Unique Identifier Displays your agency’s unique OCS-SLT identification. This gets appended to each filename that is transferred from your organization to OCS. Agency ID: Your Agency ID, OASIS M0010 (6 digit number), used to identify your files when received by OCS. Schedule Choose the frequency of data submissions and the time each day that the files are sent. 2007 OCS, Inc. Page 21 of 29 SmartLink Installation Guide Version 1.7 SLT Configuration Main Polling Path Polling Path 1 Polling Path 2 Extra Polling Folders 2007 OCS, Inc. Defines the location of your Upload folder. Anything placed in this folder will be automatically submitted to OCS. Defines the location of additional polling folders. You have the ability to select 2 folders whose files will be automatically copied to the Upload folder for submission to OCS. For example, Polling Path 1 might contain your organization’s OASIS export files, while Polling Path 2 might contain your electronic claim/billing files. For most agencies Polling Paths 1 & 2 will be sufficient. However, if Page 22 of 29 SmartLink Installation Guide Version 1.7 your MIS vendor drops OASIS &/or billing files to a specific directory structure then it might be better to have a list of additional folders that will be searched by the OCS SLT service. You can create that list by clicking the Extra Polling Folders button in the top section of the OCS Service Manager. This will display a form to assist with the selection of additional folders and save that list to the service’s settings. Allow File Rename Renames the files in polling folders to (OriginalFileName)_ToOCS.(ext) when set to “Yes”. If you do not wish OCS-SLT to rename the files, set this flag to “No”. Backup Files Identifies whether or not you want to back up the files submitted to OCS. Backup Directory Defines the location of your BackUp folder Keep Uploaded File Log Identifies whether or not you want to store a log of files uploaded to OCS. View Uploaded File Log Opens the Upload File Log. View Error Log Opens the Error Log. Unique Identifier Displays your agency’s unique OCS-SLT identification. This gets appended to each file that is transferred from your organization to OCS. Agency ID: Your Agency ID, OASIS M0010 (6 digit number), used to identify your files when received by OCS. Upload Sequence: Using Polling Folders 1. Files are placed into one or both of the Polling folders. 2. OCS-SLT automatically copies those files to the Upload folder and renames the original file to (OriginalFileName)_ToOCS.(ext) if you don’t want OCS-SLT to rename the files but to just flag them instead set the “Allow File Rename” property to no. This will prevent OCS_SLT from sending the same file to OCS multiple times. 3. Files in the Upload folder are automatically moved to the Work folder where they are zipped and encrypted. (If you opted to keep a backup copy. it is made to the backup folder at this point). 4. Files are automatically transferred to OCS using a secure, HIPAA compliant web upload process. (OCS-SLT uses AES 256 bit encryption) 2007 OCS, Inc. Page 23 of 29 SmartLink Installation Guide Version 1.7 Not Using Polling Folders 1. Files are placed directly into the Upload folder. 2. Files are automatically moved to the Work folder where they are zipped and encrypted. (If you opted to keep a backup copy, it is made to the backup folder at this point). 3. Files are automatically transferred to OCS using a secure, HIPAA compliant web upload process. (OCS-SLT uses AES 256 bit encryption) 2007 OCS, Inc. Page 24 of 29 SmartLink Installation Guide Version 1.7 Appendix A Instructions for Alternative Configurations If you configure your OCS-SLT service with all polling folders located on the same machine running the service, the default settings should work (i.e. service Log On user is Local System account). However, this configuration may not meet your requirements, so we must look into other security and permissions options. Frequently when dealing with security and permissions issues, the settings for the service's user account get out of sync with the security and permissions of the folder being accessed. Typically this happens when we make a change to the user account or shared folder that should work but doesn't. This may occur because the key changes are not made to all objects involved (domain user, folder permissions and OCS-SLT service properties) in the correct sequence or active at the same time. Another potential issue is that the use of a Mapped Drive as the polling folder for OCSSLT. Mapped drives do not behave the same across various network domain configurations. To help avoid the use of Mapped Drives and ensure that all required settings are active at the same time, please use the following sequence to setup the OCS-SLT service and each Polling Folder that will be accessed across the network: Phase 1 - Enable domain user to be the Log On user for system services 1. Open Control Panel/Administrative Tools/Local Security Policy. 2. On the "Local Security Settings" dialogue, in the left side tree-view pane, navigate to the following node, Security Settings/Local Policies/Users Rights Assignments, then click on "Log On As A Service" in list items pane on the right side. 3. On the "Log On As A Service" dialogue, click [Add Users or Groups] button. 4. On the "Select Users Or Groups" dialogue, click the [Locations] button. 5. On the "Locations" dialogue form, navigate to and select the node for the domain that will host the OCS-SLT service then click the [OK] button. 6. On the "Select Users or Groups" dialogue form, enter the first few characters of the logon name that will be used to run the OCS-SLT service. 7. Click the [Check Names] button (this will complete the rest of the required logon text). 8. Click [OK] to close the "Select Users Or Groups" dialogue and return to the "Log On As A Service" dialogue. 9. Click [OK] to close the "Log On As A Service" dialogue and return to the "Local Security Settings" dialogue. 2007 OCS, Inc. Page 25 of 29 SmartLink Installation Guide Version 1.7 10. Close the Local Security Settings/Local Security Policy/Administrative Tools/Control Panel dialogues respectively. Phase 2 - Set up the polling folders for the required level of permissions 1. Locate the desired polling folder via the Desktop Explorer. 2. Right-click and select the "Properties" option from the context menu. 3. Click the "Securities" tab of the "Properties" dialogue. 4. Make sure that the user account, which will be used to run the service, is listed in the top half of the dialogue. 5. If the account is not in this list then click the [Add] button to display the "Select User" dialogue. 6. On the "Select User" dialogue form, click the [Locations] button. 7. On the "Locations" dialogue form, navigate to and select the node for the domain that will host the polling folders then click the [OK] button. 8. On the "Select User" dialogue form, enter the first few characters of the logon name that will be used to run the OCS-SLT service. 9. Click the [Check Names] button (this will complete the rest of the required logon text). 10. Click [OK] to close the "Select User" dialogue and return to the folder's "Properties/Security" tab. 11. If the desired account for running the OCS-SLT service cannot be identified via steps 6 - 10 then contact your IT department for further assistance 12. Click on the desired account in the top half of the "Properties/Security" tab and note the level of permissions that are granted this user for this folder. 13. Be sure that the "Modify" or "Full Control" box has been checked to enable sufficient permissions for the OCS-SLT service to run properly (If either of these check boxes are disabled then further adjustment to the selected user must be made by your IT department.) 14. Once the proper level of permissions have been granted to the user that will be the Log On account for the OCS-SLT service, click [OK] to close the folder's "Properties" dialogue. 2007 OCS, Inc. Page 26 of 29 SmartLink Installation Guide Version 1.7 Phase 3 - Identify the polling folders within the OCS Service Manager 1. Open the OCS Service Manager. 2. Click on the Browse Folder button for the desired polling folder. 3. Click on "My Network Places". 4. Click on "Entire Network". 5. Click on "Microsoft Windows Network". 6. Click on the node for the domain that will host the polling folder. 7. Navigate to and click on the node for the actual polling folder. 8. Click [OK] to close the Browse Folder Dialogue. 9. The UNC path should now be displayed in the appropriate label of the configuration utility. 10. Repeat steps 1 - 8 above for each polling folder that will be used to collect files to send to OCS via the OCS-SLT service. 11. Close the SLT Configuration Utility. Phase 4 - Set the domain user as the Log On user for the OCS-SLT service 1. Open the Windows Control Panel Services Management form. 2. Find the OCS-SLT service (OCS SmartLink Transfer) and double click to display the Properties dialogue. 3. Click the Log On tab and select the option button for "This Account". 4. Click the [Browse] button to the right of the text box to open the "Select User" dialogue. 5. On the "Select User" dialogue form, click the [Locations] button. 6. On the "Locations" dialogue form, navigate to and select the node for the domain that will host the polling folders then click the [OK] button. 7. Back on the "Select User" dialogue form; enter the first few characters of the logon name that will be used to run the OCS-SLT service. 8. Click the [Check Names] button to fill in the rest of the user's logon. 9. Click [OK] to close the "Select User" dialogue and return to the service Properties/Log On tab. 2007 OCS, Inc. Page 27 of 29 SmartLink Installation Guide Version 1.7 10. Clear the Password and Confirm Password text boxes and enter the Log On user's password with confirmation. 11. Click [OK] to close the "Properties" dialogue for the OCS-SLT service. 12. Click the [Start] hot link in the left side of the services list pane of the Services Management form to activate the OCS-SLT service. Phase 5 - Set the domain user as the Log On user for the OCS SmartLink Client service 1. Open the Windows Control Panel Services Management form. 2. Find the OCS SmartLink Client service (OCS_SmartLink_Client) and double click to display the Properties dialogue. 3. Click the Log On tab and select the option button for "This Account". 4. Click the [Browse] button to the right of the text box to open the "Select User" dialogue. 5. On the "Select User" dialogue form, click the [Locations] button. 6. On the "Locations" dialogue form, navigate to and select the node for the domain that will host the polling folders then click the [OK] button. 7. Back on the "Select User" dialogue form; enter the first few characters of the logon name that will be used to run the OCS SmartLink Client service. 8. Click the [Check Names] button to fill in the rest of the user's logon. 9. Click [OK] to close the "Select User" dialogue and return to the service Properties/Log On tab. 10. Clear the Password and Confirm Password text boxes and enter the Log On user's password with confirmation. 11. Click [OK] to close the "Properties" dialogue for the OCS-SLT service. 12. Click the [Start] hot link in the left side of the services list pane of the Services Management form to activate the OCS SmartLink Client service. 2007 OCS, Inc. Page 28 of 29 SmartLink Installation Guide Version 1.7 Appendix B OCS-SmartLink Transfer Flow Diagram Agency Network BackUp (Local Folder) OCS Network Internet Agency Server Computer Computer Errors (Local Folder) Upload (Shared Folder) OCS Server Work (Local Folder) Computer BackUp Errors Agency Computer Upload Work 2007 OCS, Inc. Page 29 of 29