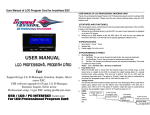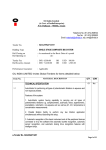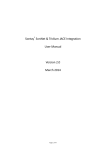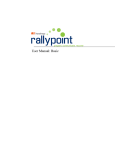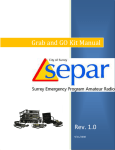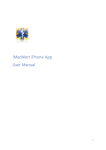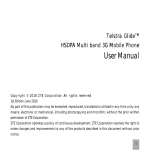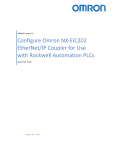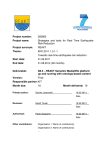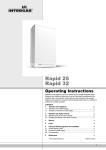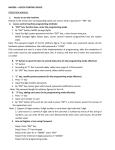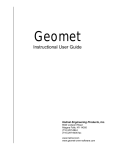Download User Manual: System Administrator
Transcript
User Manual: System Administrator www.myrallypoint.com 1 1. RallyPoint User Types Members Members comprise of any cardholder that belongs to an organization. Members may include but are not limited to employees, clients, vendors, Board of Directors; investors’ even immediate family if requested. In general, members have a much smaller role than any other user type with regard to the amount of complexity required to run the system. Members have the following capabilities: • Check‐in • Manage Member Profile • Send, Receive and Reply to Corporate Messaging • Receive Corporate Data, such as Documents, Pictures and Video Departmental Managers Departmental managers are basic members that also manage a group or several groups of people. Generally you can define departmental managers directly from your organization chart. Every member is directly linked to his/her departmental manager. Departmental managers have the following capabilities: • Check‐in • Manage Member Profile • Manage Employee Profiles • Upload/Store/Share Documents, Pictures & Video • Create & Manage Events • Send & Receive Corporate Messaging • Setup & Maintain Trusted Communication with Clients, Vendors and Media • Manage Facilities • View Reports Facility Mangers Facility managers are basic members that manage a physical facility/location. Facility managers are tasked with the responsibility to evacuate members located in their facility. Every member should be assigned to a facility manager. Facility managers have the following capabilities: • Check‐in • Manage Member Profile • Manage Employee Profiles • Upload/Store/Share Documents, Pictures & Video • Create & Manage Events • Send & Receive Corporate Messaging www.myrallypoint.com 2 • • • Setup & Maintain Trusted Communication with Clients, Vendors and Media Manage Facilities View Reports System Administrators System administrators are basic members that also have complete system access. Facility managers are often the people in an organization responsible for setting up and maintaining the RallyPoint system. System administrators have the following capabilities. • Create Communications Tree • Create Facility Tree • Manage Skills • Manage Members • Manage Company Information • Manage employee profiles • Upload/Store/Share Documents, Pictures & Video • Create & Manage Events • Send & Receive Corporate Messaging (requires rights) • Setup & Maintain Trusted Communication with Clients, Vendors and Media • Manage Facilities www.myrallypoint.com 3 Getting SStarted 2. H How to Acces ss your RallyyPoint Account Your orgaanization care es about its peeople and hass implementeed RallyPoint into its emerrgency preparedn ness and reco overy plan. In n the event off an emergen ncy, you will rreceive an aleert via text message aand/or email. Using your R RallyPoint Crisis Communication Card, yyou are able tto check in w with your manager(s), receiive vital recovvery informattion, and delivver messagess informing yo our manager of your statu us and locatio on. Using you ur RallyPoint C Crisis Commu unication Card d Your RallyPo oint member carrd contains login n information forr Online and Pho one Access: www.myrallypoint.com 4 2.1 Online Acccess To acccess your RalllyPoint accou unt, first open n an Intern net browser aand type into the address b bar www..myrallypointt.com. 2.2 Phone Accesss To access your RallyPo oint account, ffrom any worrking phone, dial 1‐888 8‐RALLYPT (1‐‐888‐725‐597 78). Your initiaal login inform mation for On nline & Phonee Access: Member Id: This can b be found on yyour RallyPoin nt issued mem mber card. Pass Code e: **** The pass ccode can be aany 4 numberrs you choosee. We recom mmend that yyou use the laast 4 digits in yyour social security n number, howe ever it is not rrequired. 2.3 Phone Checkk In and Usagge for a Man nager To access your RallyPo oint account, ffrom any worrking phone, dial 1‐888‐RA ALLYPT (1‐888 8‐725‐5978). Once you dial the num mber, you will hear the voicce attendant and will be assked to provide some informatio on to verify yyour identity. Press 1 fo or a payphone e Press 2 fo or any other p phone Enter you ur Member Id: xxx*xxxxxxxx www.myrallypoint.com 5 This can be found on your RallyPoint issued member card. Pass Code: **** The pass code can be any 4 numbers you choose. We recommend that you use the last 4 digits in your social security number, however it is not required. Once verified you will then hear the Company message as well as your Manager message. Press 1 to leave a check‐in message for your manager Press 2 to leave an announcement message for your direct reports Press 3 to hear your check in messages from your members Press 7 to leave a global company message 2.4 Record a check‐in message for your manager Press 1 to record your 60 second check‐in message Press 9 to disconnect To record a check‐in message you will be prompted to enter your current location 5 digit zip code. RallyPoint can geo‐code your current location on a map for your management team to view. Enter the zip code and then press #. RallyPoint will then prompt you to decide if you can return to work. Press 1 if Yes Press 2 if No After this, you will be asked if you would like to record a voice message for your check in. You will have 60 seconds to record this message, press # when you are finished. Press 1 to review your message Press 2 to re‐record your message Press 3 to deliver the message Once you deliver your check‐in message, you will be asked what other messages you would like to leave. Press 1 for your direct reports Press 2 to leave a Global Company Message Press 7 to disconnect www.myrallypoint.com 6 2.5 Leave an announcement for your members RallyPoint will give you 60 seconds to record this message. Press # when you are finished. Press 1 to review your message Press 2 to re record your message Press 3 to deliver the message to your direct reports 2.6 Listen to your members check‐in messages Remember that only new check in messages will be heard from this option. You will hear the first message on the IVR. After listening to your message, you can: Press 1 to repeat the message Press 2 for the next message Press 3 to return to main menu 2.7 Leave a global company message You will have 60 seconds to record a company‐wide message, press pound when you are finished. Press 1 to review your message Press 2 to re record your message Press 3 to deliver a global company message if you have rights As a manager, you can also hear all of your member check in messages via the website at www.myrallypoint.com www.myrallypoint.com 7 3. Navigating RallyPoint RallyPoint is an extremely sophisticated and powerful system, but it was created with the end user in mind. Any employee can easily learn to navigate the basic features of the system in only a few minutes. 3.1 Main Navigation MAIN NAVIGATION 4. SYS SETUP SYS SETUP INFO LOCAL INFO SUPPORT SIGN OUT This option only appears for System Users and allows access to the System Setup menus. The INFO icon will open a new window, bringing the user to www.myrallypoint.net where he/she can learn more about the features and capabilities of RallyPoint. Clicking the INFO icon allows the users to view RallyPoint features, unique characteristics, current threats via news feeds and a contact form. By clicking the SUPPORT icon, the user has access to a contact form along with a comment box. A toll‐free contact number to speak to a RallyPoint representative is also provided. The user signs out of the system by simply clicking the SIGN OUT icon. System Setup is only accessible by system administrators. Click the SYS SETUP icon in the main nav. This is the section where the company’s communication & facility structures are setup and managed. The tabs in this section include: COMM VIEW FACILITY VIEW SKILLS MEMBERS INFORMATION The COMM VIEW is where the communication structure is built. This responsibility includes entering information for department, managers, members and tree levels. The FACILITY VIEW is where the physical locations are entered and stored and facility managers are assigned. The SKILLS section is where the skills and certifications are created. The MEMBERS tab allows the system administrator to upload a member list or individually enter members into the system, assigning specific skill sets, member groups and system rights. The INFORMATION section is where public information is managed including logo, contact information, website, company description and alternate site information. www.myrallypoint.com 8 4.1 COMM VIEW W The Comm munication Viiew is the secction where thee communication structuree is built and managed. A R RallyPoint employeee assists the system administrator in the initial setup. Building the Communicaation Tree / Adding Levels 4.1.1 B The comp pany name is set as a defau ult for the top p level of the tree. Click on n the level to view its details. Click to add a levvel under the nter the namee and internal selecteed branch. En code in n the provideed fields. Clickk to inserrt the level intto the commu unication treee. 4.1.2 EEditing Tree Levels To edit a llevel of a tree e, click on thee desired leveel. The informatio on will appeaar to the rightt. Click . EEdit the namee and/or intternal code in n the fields prrovided. 4.1.3 Moving Leve M ls Select thee level of the ttree to be mo oved and clickk . Movee the level b by selecting the location in n the drop do own menus. Understan nd that if the level being m moved contains sub levels,, the sub leevels are movved with its paarent level. O Once the desired location iss selected, click . www.myrallypoint.com 9 4.1.4 Updating Com U mmunicatio on Tree Manager To updatee the manage er of a level, cclick on the deesired level and click . A light box will appeear. Use the drop d down menu tto select the sstatus of the desired user, then n click the firsst letter of thee user’s last n name. A list of nam mes will appear. Select thee names desirred then . click 4.1.5 Deleting a Tr D ee Level Note: To delete a level off the communiccation tree, thee level cannot contain memb bers or sub leveel(s). Select thee level to be d deleted. The information w will appear to the right. Click the 4.2 . ACILITY VIEW W FA From the System Setup p side, Click the FACILITY V VIEW tab. Faccility View is w where the phyysical locations are entereed into RallyP Point. The locatio ons’ address, phone num mber, and manager(ss) are stored here. 4.2.1 Ad dding Facilitties Select the existing facility. Click and eenter the requested d information in the fields required. If th he facility doees not have aa physical ad ddress, selectt the check box “This facility DOES NOTT have a physical address”. Once the form m is completely filled out, cclick . A window will appear verifying the physical address. If the address iss incorrect, click CANCEL and make necessary correcctions, if not, click . 4.2.2 Updating Fac U cility Manager/Sub‐Man nager Select thee Facility and click . A light box will appear. U Use the drop d down menu to select the appropriaate member sstatus then seelect the first letter of the memb ber’s last nam me being searrched. A list of names will appeaar. Select the name of the member desired, then click. If yo ou choose to sset the facilityy to “no manager”, click “set to no manage er”. Follow th he same stepss to update th he Secondary Facility Manaager. www.myrallypoint.com 10 4.3 SKILLS The Skills section is wh here skills and d crafts are entered into o RallyPoint. These pree‐entered skills and crafts will later b be assigned to members in the systtem. 4.3.1 Adding Skills A Input the name of the skill or craft in the pro ovided field. SSelect the “Request Certification”” check box iff the skill reequests a certification. and Click d the skill will be added into the system. 4.4 M MEMBERS Several taasks can be pe erformed in tthe Members section but it is primarily where the Syystem Administrrator adds me embers and cchanges their status in RallyPoint. 4.4.1 Uploading M U embers Click , then selectt . A window for the will appeaar to locate th he file. Click file to be uploaded into o the system.. It must be a .CSV file to be accepted. If aan error occurs, a RallyPoin nt staff member w will send an aalert along witth the necesssary correction ns. www.myrallypoint.com 11 4.4.2 Adding Mem A bers Click on . A form will aappear. Provid de the necesssary informatio on. A description of each ffield is provid ded below: Note: An assterisk indicates a required field *First Namee Enter the member’s First Name *Last Name Enter the member’s Last Name Nickname Enter the member’s display name if known by an nother name Enter the member’s work Title Title *Last 4 of SSSN *Member ID Enter the member’s last 4 digits off SSN – stored as pass code Enter the member’s employee ID –– must be uniq que Communiccation Enter the member’s location in thee comm. Tree using the Tree down menus provided drop d *Facility Enter the Facility thee member belo ongs to using the drop down menu provideed System User Selectt the check‐boxx if the membeer is assigned ssystem admin nistrator rights Access Company W Wide Selectt the check‐boxx if the membeer is assigned Msg Sending compaanywide messaaging rights Selectt the check‐boxx if the membeer should not receive Suppress Wide compaany messagingg Company W Msg Once the form is comp plete, click . 4.4.3 Member Sea M rch There aree several wayss to search fo or a member: Search Fiield Using the drop down m menu, select tthe appropriaate member sstatus. Enter the last namee of the mem mber or click on n the first lettter of the lastt name being searched. Cliick the Search h icon. Select the desired n name from the list given. Search by Tree Level navigate tthrough the ccommunicatio on tree by sellecting the levvels. Each levvel selected w will display thee level’s maanager and m members. Oncce the membeer is found, click the namee. www.myrallypoint.com 12 Changing the Member Status Once the member is selected, manipulate the desired status using the Employee Status drop down menu then click All Targets both active & inactive members Targets all active members in the system All Active . The statuses include: All Inactive Targets all inactive members in the system Never Logged In Targets all members who have never accessed their RallyPoint Managers Targets all managers in the system Members Targets all members in the system 4.4.5 Member Groups Once the member is selected, click the Change icon for “Member Group”. A light box will appear displaying pre entered groups. Enter the group name in the given field if the group is new. Click the check box next to the group to assign the member to it. 4.4.6 New Card Request Select the member’s name needing a new crisis communication card. Click the “Request new card” check box and select Save/Add. A new card will be automatically be ordered and sent to you. 4.4.7 Assigning Skills & Crafts Locate and select the appropriate member. Select the “Change” icon next to Skills. A list of pre entered skills will appear. Click the box next to the assigned skill. If the skill requests a certification, enter the dates required. Click Save/Add. www.myrallypoint.com 13 4.5 INFORMATION From SYS SETUP, click the INFORMATION tab. This section is where the company’s public profile is setup and managed. This information is available in the online business directory. 4.5.1 Upload Company Logo Click the Browse… icon below the words “Please Upload a Logo”. A window will appear to locate the file. Once the file is found, double click or select “Open”. Click your RallyPoint. and the logo will be added to 4.5.2 Company Status The company status section is the status shown for public information. This status will be displayed in RallyPoint’s business directory. There are 5 settings available: No Threat, Alert, Evacuate, Recovery and Return. Click and the company status will be updated. www.myrallypoint.com 14 4.5.3 Changing Company Status The company status in the “INFORMATION” section is the status displayed in the RallyPoint business directory. Choose from the following options: No Threat, Alert, Evacuate, Recovery and Return. Click and the status will be updated and available for public viewing. 4.5.4 Company Description The organization’s description is entered in the Company Description field. This information is stored in the company’s profile available in RallyPoint’s Business Directory. Click information will be stored in the company’s profile. and the 4.5.5 Alternate Site Information Coming soon 4.5.6 Public Contact Info Complete the fields with contact information for the business directory. Click information will be stored in the business directory. 5. and the INFO The INFO icon at the top of the page opens www.myrallypoint.net in a new window. Information including testimonials, whitepapers and automated demonstrations can be found here. 6. LOCAL INFO The LOCAL INFO section allows the user to view critical links by location, searching the state and county/parish desired. This can be used to obtain up to date information regarding location’s status, work, emergency response, etc… www.myrallypoint.com 15 Finding Local Information Using the drop down menus, select the desired State and Parish then click . A page loads with links to local authority’s websites. 7. SUPPORT The SUPPORT page provides users with information needed to assist with RallyPoint card and usage as well as contact information for a RallyPoint representative. Complete the available form with any questions or concerns and click . This information is sent to a RallyPoint representative who will respond immediately. 8. SIGN OUT Click the SIGN OUT icon at the top of the page to sign you out of the application. www.myrallypoint.com 16