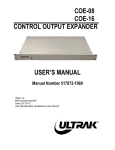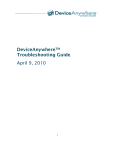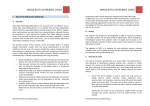Download User Manual
Transcript
Part I Client This part of the manual explains how to set up and use the client application on a Nokia 6730. Most Symbian based phones will be similar, but might not be exactly identical. To deploy the application via data cable, ensure that the Nokia PC Suite is installed first. 1 Requirements As the the client application is a Java ME application, it requires a Java ME compatible phone. Additionally, it requires support for two additional APIs: the JSR 82 Bluetooth API and the JSR 179 Location API. Without these the application will not be able to function properly. For deployment, a Bluetooth or data cable connection is also required to copy the application on to the phone. 2 2.1 Installation Deployment Before we can install and use the application, it needs to be deployed on the phone. 2.1.1 Bluetooth Deployment via Bluetooth is simple. Initially, select the *.jar and *.jad files of the application and copy these. On Windows, simply pair the target device with the computer. Then open My Computer and then select the device. Open the folder labelled C:, then the folder named Data and finally the folder named Installs. Paste the two files here. 2.1.2 Data Cable Deployment via data cable is very similar. Connect the device and select the PC Suite mode. Select the *.jar and *.jad files of the application and copy these. Then open My Computer, select Nokia Phone Browser, select the device and then open the folder labelled C:, then the folder named Data and finally the folder named Installs. Paste the two files here. Figure 1: The Nokia Phone Browser and various Bluetooth devices in My Computer 2.2 Installation To install the application, select the menu (the silver button or the soft-key labelled Menu) and select Applications, Installations, App. mgr., Installation Files. Select the application and follow the steps on screen until the application is installed (simply select Yes on every prompt). After installing the application, it may be advisable to configure the privileges of the application to reduce ‘nag screens’. This can be done by going back into the application manager (known as the App. mgr. on the phone). From here select Installed apps.. Select the application and press Settings. Under Access point select 3 ; under Network Access select Always allowed ; repeat this for Connectivity, Read user data, Edit user data and Positioning. Finally close this menu, by pressing the soft-key labelled Back 3 Executing the Application To start the application, open the main menu and select Applications and Installations afterwards. Select the application and open it by pressing the Open soft-key. 4 4.1 Functionality The Home Screen Once the application is opened, you will see the home screen. On this screen you can see with which diseases your device has received and what status they are. You can also see information about various parts of the application including Data Collection, Data Transmission, Disease Reception and Disease Transmission. From this screen, two functions can be selected: Minimize and Options. Minimize simply hides the application, whilst Options opens the options menu. Figure 2 shows this screen. Figure 2: The Home Screen 4.1.1 Data Collection Indicates the data collection status, such as the gathering of GPS and Bluetooth data as well as the progress of the Bluetooth service scan. 4.1.2 Data Transmission Indicates the whether or not the application is currently transmitting data to the server. 4.1.3 Disease Reception Indicates what diseases are currently being received or have recently been received. 4.1.4 Disease Transmission Indicates whether the device is currently attempting to transmit diseases to another device, and if so, which device. 4.2 The Options Menu The options menu offers various settings and the ability to properly quit the application. Figure 3 shows the options screen. Figure 3: The Home Screen 4.2.1 Data Collection Settings Set whether GPS and Bluetooth data should be collected or just Bluetooth. 4.2.2 Power Mode Offers the choice between normal power and low power mode. Low power mode uses longer intervals between retrying to send data via the network and attempts to switch off the GPS chip after using it. 4.2.3 Network Settings Allows the user to disable the transmission of logs to the server via 3G. Part II Server This part of the manual explains how to set up and use the server application in a Unix based environment. Setting it up on Windows Server should be similar. 5 Requirements The server application requires an MS-SQL database using the tables specified in the technical manual. Access credentials and URL of the database have to be hardcoded into the application. Furthermore, the application requires the Java Virtual Machine as well as port 10001 opened on both the local computer and any firewall between it and the Internet. 6 Deployment To deploy the server application, secure copy (scp) can be used. Simply change into the directory containing the distributable (ie. dist/, open a terminal window and enter the command scp -R * www-fluphone:<target directory> (use www-fluphone in case of using the FluPhone Server, otherwise type the hostname of the server that is being used). 7 Executing the Application To run the application, ssh into the server by typing ssh www-fluphone into the command line (use www-fluphone in case of using the FluPhone Server, otherwise type the hostname of the server that is being used). Next change into the directory in which the distributable of the server is located using cd <target directory>. Then run the command java -jar <application name> and the server will run. If you wish to have the server running in the background type the UNIX command screen first. This will open a virtual terminal that persists between sessions. Simply run the server in the ‘virtual’ terminal window. You can now press <CTRL>+A+D, which will hide the terminal leaving it running in the background, even if you log out of the shell. Type screen -r to bring the terminal back to the foreground. Figure 4 shows the execution of the server using screen, step by step. Figure 4: Using screen, step by step 8 Functionality The server currently only supports two commands: deploy-disease which deploys a new disease on a phone and exit, which exists the application 8.1 Deploying a Disease To deploy a disease on a remote device, type deploy-disease <mac> <name>|<exposed duration>|<infectious duration>|<infection probability>|Seeded by server;. This will deploy a disease with the name <name>, exposed duration <exposed duration>, infectious duration <infectious duration> and a probability of infecting another device of <infection probability> on the device with the MAC Address <mac>. Figure 5 gives an example of this process. Figure 5: Deploy a disease via the server application