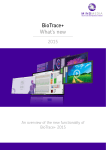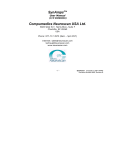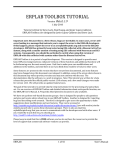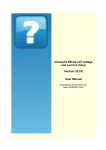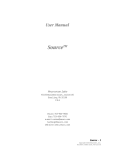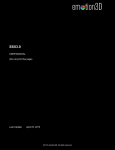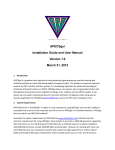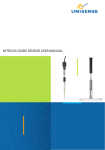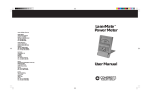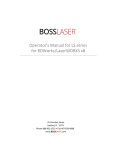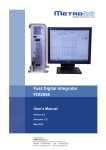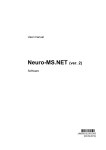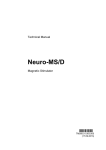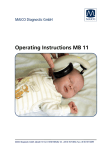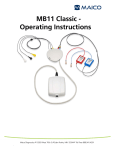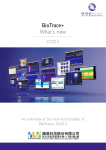Download ACQUIRE 4.2
Transcript
ACQUIRE 4.2 Online Acquisition of Neurophysiological Data ACQUIRE4.2 - 1 Copyright © 2001 Neurosoft, Inc. Document number 2202, Revision B For Technical Support..... If you have any questions or problems, please contact Technical Support through any of the following routes. If you live outside the USA or Canada, and purchased your system through one of our international distributors, please contact the distributor first, especially if your system is under warranty. In all other cases, please use [email protected], or see the other Support options on our web site (http://www.neuro.com/neuroscan/support.htm). Or, if you live in the USA or Canada, please call 1-800 474-7875. International callers should use 915-587-0875. For Sales related questions, please contact your local distributor, or contact us at [email protected]. Copyright 2001 - Neurosoft, Inc. All rights reserved. Printed in the United States of America. No part of this book may be used or reproduced in any form or by any means, or stored in a database or retrieval system, without prior written permission of the company. Making copies of any part of this document for any purpose other than your own personal use is a violation of United States copyright laws. For information, contact Neuroscan Labs. Neuroscan Labs, A division of Neurosoft, Inc. 45150 Business Court, Suite 100 Sterling, VA 20166-6707 Telephone: 703.904.9600 Fax: 703.904.7870 E-mail: [email protected] Web: www.neuro.co ACQUIRE4.2 - 2 Copyright © 2001 Neurosoft, Inc. Document number 2202, Revision B Table of Contents The ACQUIRE module.......................................................................................... 8 About This Manual................................................................................................. 9 Starting ACQUIRE................................................................................................. 9 Constructing a setup file........................................................................................ 11 Online averaging - VEP............................................................................. 12 Single sweep recording and online sorting - P300................................ 20 Single sweep recording and an online average - SEP.......................... 28 Interfacing with an External SEP Stimulator................................ 32 Triggering from Sound....................................................... 33 Triggering from the SEP Stimulator................................. 34 Fsp averaging - ABR.................................................................................. 39 Continuous recording, online EMG audio outout, and online filtering - N400............................................................. 47 Continuous recording and online frequency analysis and topographical mapping - spontaneous EEG....................... 54 Operating ACQUIRE............................................................................................. 65 Installation of Amplifiers and A/D Card..................................................... 65 SynAmps......................................................................................... 67 AC/DC................................................................................. 67 Head Gain........................................................................... 67 Current Drivers.................................................................... 67 NuAmps............................................................................................ 69 NuAmps setup files.............................................................. 70 Amplifiers settings............................................................... 70 NuAmps setup screen......................................................... 70 Reference................................................................. 71 Bipolar recordings....................................... 71 Trigger Test............................................................... 72 Metrabyte Card................................................................................ 72 DAS-1802 Board................................................................. 73 Amplifier.................................................................... 73 Trigger Out Voltage.................................................. 73 A/D Converter Range.............................................. 74 I/O (Input/Output)....................................................... 74 LabMaster Card.............................................................................. 74 Amplifier................................................................................ 75 Trigger Out Voltage............................................................. 75 A/D Converter Range......................................................... 76 I/O (Input/Output)................................................................... 76 The ACQUIRE Program.......................................................................................... 77 Sticky Pins.................................................................................................... 77 File................................................................................................................ 78 Load Setup... ................................................................................. 78 Save Setup... ................................................................................. 78 Export Setup as .set File................................................................ 78 ACQUIRE4.2 - 3 Copyright © 2001 Neurosoft, Inc. Document number 2202, Revision B Load Bitmap.................................................................................... 78 Exit................................................................................................... 78 Edit............................................................................................................... 78 Overall Parameters... .................................................................... 79 Startup.................................................................................. 80 Single Window Displays......................................... 80 Filter.............................................................. 82 Derivation..................................................... 84 Online LDRs..................................... 85 Right mouse button options in a Single Window display................................ 86 Add Derivation................................. 87 Remove Derivation.......................... 87 Add Display Filter.............................87 Remove Display Filter..................... 87 Channel Order.................................. 87 Right mouse options by clicking on the Electrode Labels.............................. 88 Multiple Window Display......................................... 89 Right Mouse Button Options....................... 90 Clear Average................................. 90 Send Waveforms to Waveboard... 90 Compare Electrodes.................................. 91 Channel Properties..................................... 92 Butterfly Plot ................................................ 93 Sorted Average Window Display.......................... 94 Spectral Display...................................................... 94 Single Window Displays......................................... 94 Negative................................................................... 95 Display This Menu on Startup................................ 95 Autosave.................................................................. 95 Amplifiers............................................................................. 96 A/D Rate................................................................... 96 Number of Channels ............................................... 97 Reset Positions....................................................... 97 Acquisition Type...................................................... 98 Speed and timing considerations for the epoch based acquisition...................... 99 Special configuration concerns for continuous acquisition................................ 100 Creating EEG epochs from continuous data files....................................................... 101 AC/DC...................................................................... 101 Notch........................................................................ 102 Amplifier Settings (SynAmps only)....................... 102 Gain.............................................................. 104 Low Pass..................................................... 104 ACQUIRE4.2 - 4 Copyright © 2001 Neurosoft, Inc. Document number 2202, Revision B High Pass.................................................... 104 Channel Attributes.............................................................. 105 Selecting Channels................................................. 105 Properties................................................................ 106 Selected Channel........................................ 106 Physical Channel......................................... 106 Calibration.................................................... 106 Impedance.................................................... 106 Artifact Rejection......................................... 107 Fsp Stop....................................................... 107 Hide.............................................................. 107 Skip Operations.......................................... 107 Bad............................................................... 107 X Units.......................................................... 108 Y Units........................................................... 108 Colors ........................................................... 108 Auto Add Last.............................................. 108 Auto Add....................................................... 109 Add After....................................................... 109 Triggers................................................................................. 109 External selection field.............................................110 Internal selection field.............................................. 110 Voltage selection field............................................. 110 Epochs.................................................................................. 111 General..................................................................... 112 Baseline Correction................................................. 113 Artifact Rejection...................................................... 114 Display.......................................................................115 Fsp Average...........................................................................115 Terminate Method.....................................................116 Terminate Channels..................................................117 Parameters............................................................... 117 Display.......................................................................118 Frequency............................................................................. 119 Scaling...................................................................... 119 Window..................................................................... 119 Length (%)................................................................ 120 Acquisition Mode..................................................... 120 Display.......................................................................120 Sorting................................................................................... 121 Criteria.......................................................................122 Parameters, Artifact Rejection, Display and Baseline Correction..................................... 122 Sort file template...................................................... 122 Audio..................................................................................... 122 Mapping................................................................................ 123 Time domain file mapping.......................................126 ACQUIRE4.2 - 5 Copyright © 2001 Neurosoft, Inc. Document number 2202, Revision B Right mouse buttons with online mapping............. 127 Events....................................................................................129 Misc....................................................................................... 130 Channel Layout.................................................................................131 Electrode Array.....................................................................132 Display Page........................................................................ 132 Single Window Order...........................................................133 Electrode...............................................................................134 Size and Position................................................................. 135 Channel Assignment Table... ........................................................ 140 Make default setup.......................................................................................141 Subject...........................................................................................................142 SynAmps Hardware, NuAmps, Metrabyte card, or LabMaster card......143 View............................................................................................................... 143 Accelerate Display.....................................................................144 Decelerate Display....................................................................144 Increase Scaling......................................................................... 144 Decrease Scaling...................................................................... 145 Autoscale.................................................................................... 145 Next Display Page..................................................................... 145 Previous Display Page............................................................. 145 Baseline Correction..................................................................145 Invert Polarity on Display...........................................................145 Perform DC Correction............................................................ 145 Toolbar.............................................................................................. 146 Video Capabilities in ACQUIRE............................................. 148 Launch Waveboard....................................................................154 Launch Montage Editor.............................................................154 SOURCE....................................................................................154 SEP Stimulator Control..............................................................154 Photic Stimulator Control..........................................................155 Status Bar......................................................................................... 155 Batch/Immediate.............................................................................. 155 Waveboard....................................................................................... 155 Video................................................................................................. 156 Acquisition.................................................................................................... 156 Start Acquisition......................................................................... 156 Impedance.................................................................................. 157 Impedance of Negative Electrodes.........................................158 Calibration................................................................................. 158 Internal Calibration (LabMaster and Metrabyte)............... 159 Internal Calibration (SynAmps)........................................... 161 ACQUIRE4.2 - 6 Copyright © 2001 Neurosoft, Inc. Document number 2202, Revision B External Calibration............................................................. 161 Calibration (NuAmps systems).......................................... 164 Saving/Viewing the Calibration Values............................. 164 Stop............................................................................................. 164 Restart........................................................................................ 164 Record.........................................................................................164 Pause Display............................................................................. 165 Annotation.................................................................................. 165 Clear Average.................................................................................. 165 Send Waveforms to Waveboard.................................................... 165 Options.......................................................................................................... 165 Multiple Window Settings... ............................................................166 X-Axis ................................................................................... 166 Y-Axis ................................................................................... 166 General................................................................................. 167 Illustration of Display Parameters...................................... 171 Single Window Settings... ............................................................. 173 Load Workspace............................................................................. 174 Save Workspace............................................................................. 175 Video................................................................................................. 175 Batch................................................................................................. 175 Window......................................................................................................... 175 Cascade........................................................................................... 175 Tile Horizontally................................................................................ 176 Tile Vertically..................................................................................... 176 Help............................................................................................................... 177 ACQUIRE Manual........................................................................... 177 Batch Manual.................................................................................... 177 Source Manual................................................................................. 177 Internet Help..................................................................................... 177 About ACQUIRE.............................................................................. 177 Reset Workspace............................................................................ 178 References............................................................................................................... 178 Appendix A - Network ACQUIRE........................................................................... 179 ACQUIRE4.2 - 7 Copyright © 2001 Neurosoft, Inc. Document number 2202, Revision B The ACQUIRE module Welcome to the NeuroScan ACQUIRE program - a flexible, high speed tool for reliable electrophysiological data acquisition with multiple Online signal processing features. The ACQUIRE Module records averaged, epoched, and continuous EEG data from up to 256 channels with the ESI system and up to 64 channels with the SCAN 4.2 system. Data are acquired either from your existing analog amplifier system connected to an analog-to-digital (A-to-D) converter, or from one or more SynAmps. Discrete epochs are windowed around trigger events, with pre-trigger intervals supported. Trigger events can be generated internally - i.e., ACQUIRE triggers an external stimulation device (LabMaster and Metrabyte systems only) - or externally - i.e., an isolated external device (such as the STIM computer) triggers ACQUIRE (all A/D systems). An external trigger pulse may arrive via a parallel port or an analog-to-digital channel. ACQUIRE can save online average files, single-sweep and continuous EEG files that can be subsequently processed offline using the EDIT module. ACQUIRE has several online analysis and display features, including: • frequency analyses; • linear derivation calculations; • digital bandpass filtering; • topographic EEG potential mapping; • stimulus and response sorting, with variable length windowing; • audio monitoring of one or more recorded channels; • video recording capabilities; • direct somatosensory stimulator control; • online dipole source computation (requires the SOURCE program). ACQUIRE records and displays continuous EEG data along with a stream of stimulus and response event markers. This continuous recording can then be broken down into discrete epochs with user selected preand post-stimulus intervals. The general steps to collect data with ACQUIRE are: 1. create or select a setup file to configure the system; 2. enter subject information; 3. acquire (and save) the data. ACQUIRE4.2 - 8 Copyright © 2001 Neurosoft, Inc. Document number 2202, Revision B It is assumed that you have a fundamental acquaintance with the operation of WINDOWS 98/NT/2000/ ME. The operations of the mouse, path designation, characteristics of windows, and use of tool and status bars will not be detailed here (please refer to your WINDOWS documentation for further information). You should also be very familiar with the Windows Explorer, Program Manager, as well as functions of the right mouse button. Directions in this manual are given with the assumption that you are using a mouse to make desired choices. It is also possible to make many of the selections via the keyboard. Many of the key words on the menu screens will have one letter underlined. Selections may be made by pressing those letters on the keyboard in conjunction with the Alt key (hold down the Alt key, and simultaneously press the key of the underlined letter). Where options on the drop-down menu lists have a letter underlined, typically you need only to press the letter on the keyboard. Other keyboard shortcut functions that use the Ctrl + key (e.g., Ctrl p) are shown on the pull-down menus. If you have not already installed the SCAN 4.2 software, please refer to the Installation and Orientation manual (Getting Started...) for directions. It is essential that the software be installed within Windows, using the installation CD provided from Neuroscan Labs (copying the software to another computer will not work). ABOUT THIS MANUAL: This manual is divided into two sections: tutorials designed to illustrate the use of the program, and a detailed description of the principles of operation. The rapid and accurate collection of data from a real subject is a skill that requires both technique and practice. Therefore, we strongly recommend that you read and carefully follow the tutorials and operations before you begin to collect any important data. Should you experience technical difficulties with the operation of the SCAN software, assistance may be obtained by contacting our e-mail address: [email protected] (see Page 2 above for additional routes). STARTING ACQUIRE: For SynAmps users: always make sure the SynAmp(s) is turned ON and that SN1 (and SN2, SN3, etc.) appears BEFORE you boot your PC. If you have not already installed your amplifiers and A/D card when you installed the SCAN 4.2 software, you should do so at this point (you only need to do it once). Run from the Windows Explorer program. The SCAN 4.2 AmpInst display will appear. ACQUIRE4.2 - 9 Copyright © 2001 Neurosoft, Inc. Document number 2202, Revision B Click Install, and the "Select Amplifier and A/D card" window will appear. (The Network options are used if you are using the network version of ACQUIRE; please see tha appendix at the end of this manual). If you are using SynAmps, NuAmps, or QuickTrace, highlight the appropriate selection and click OK. (Installation is virtually instantaneous - this writes the Acquire.ini file in the Windows folder). If you are using a Keithley Metrabyte card in the SCAN PC (all new systems without SynAmps or NuAmps), highlight the appropriate selection and click OK. If you have an older system with a Labmaster A/D card in the SCAN PC (330kHz card only; SCAN 4.2 is not compatible with the100kHz card), highlight that selection. The Amp Simulator can be used in place of any amplifiers, and it provides a way to simulate acquisition for testing or diagnostic purposes. When the SCAN 4.2 AmpInst window reappears, click on Done. If you wish to change the amplifiers or the A/D card, run the Uninstall option, then run Install with the new selection and click Done when finished. To start ACQUIRE, you should first double-click the SCAN 4.2 icon , and the Program Launcher will appear. . ACQUIRE4.2 - 10 Copyright © 2001 Neurosoft, Inc. Document number 2202, Revision B Start ACQUIRE by clicking the ACQUIRE icon from the Program Launcher The main screen will appear. Note: The Program Launcher is currently available for Windows 98/2000/ME only. To start ACQUIRE under NT4.0, click on the "Start" button followed by the "Scan 4" program group and then "Acquire". If you purchased a system with 64 or fewer channels, the top line of the display will show Acquire - 64 channels. If you have a 128 channel system, that will be indicated on the top line. This let's you see the largest number of channels that your system may record. As part of your initial SCAN 4.2 installation, your amplifier and A/D card settings should be entered. The software settings will vary depending on which A/D card is installed, and proper installation requires some in-depth knowledge of your computer (you should make a note of the settings in case you ever need to reenter them in the future). If you have not already completed this section, please refer to the Installation manual, or the beginning of the Operating ACQUIRE section below for more information. Constructing a setup file This section describes several configurations of ACQUIRE. The intent is to show you how quickly to configure ACQUIRE for your particular application. These applications will be presented in a tutorial format. Explanation of particular commands and settings will be brief. Please refer to the Operating ACQUIRE section below for a complete description of all features of this module. The following configurations will be presented for typical EEG and evoked potential recordings: ! ! ! ! ! ! Online averaging - VEP Single-sweep recording and online sorting - P300 Single-sweep recording and online averaging - SEP Fsp averaging - ABR Continuous recording, online EMG audio output, and online filtering - N400 Continuous recording and online frequency analysis and topographical mapping Spontaneous EEG The tutorials have been designed to illustrate (1) the various acquisition procedures that are possible with ACQUIRE, and (2) the application of these procedures in different paradigms and modalities. In a given tutorial, the procedure that is being illustrated is not necessarily unique to the particular application. In ACQUIRE4.2 - 11 Copyright © 2001 Neurosoft, Inc. Document number 2202, Revision B other words, even though you may never intend to record, for example, using an N400 paradigm, the acquisition procedure that is described may be quite relevant to the activities you do intend to do. You are strongly encouraged to read through all of the tutorials to acquaint yourself fully with the various acquisition procedures in ACQUIRE. The examples below assume you are using SynAmps or the Metrabyte AD card. If you are using NuAmps, the interface is a little different. The same steps described below still apply, but there are some additional settings with NuAmps. These are described in the NuAmps manual. Online averaging -VEP This section describes how to configure ACQUIRE for simple online averaging of an evoked potential. To illustrate this type of acquisition, the system will be configured to acquire a visual evoked potential to a contrast reversing pattern. Follow these steps to collect an online VEP: Step 1 - Start ACQUIRE (as described above). You will see the ACQUIRE main screen appear. Step 2 - The next step is to create a Setup file for the VEP recording. We supply several "canned" setup files that may be used with Quik Caps or with Electro-Caps. These are called, for example, Cap32.ast, QuikCap32.ast, and so forth. Click under File, or click the open file icon , and look in the Setup Files directory under Scan4.2. Often it is easiest to modify these files rather than create setup files from scratch. To create one from scratch, the best thing is to start by clicking the Make Default Setup option under Edit (click OK when you see the warning). The ACQUIRE program will store the most recent setup file you have loaded; it will be there when you enter ACQUIRE the next time. The setup file ). If that is loaded will be displayed on the Status Bar at the lower right part of the screen ( you do not see it, you will need to increase your screen resolution. For the tutorials, we will begin with the QuikCap32.ast (for use with the 32 channel Quik Cap), and modify it according to the various acquisition methods we will demonstrate. Step 3 - Once you have retrieved the QuikCap32.ast, default, or other setup file, click Edit from the Main Menu bar, then click Overall Parameters. ACQUIRE4.2 - 12 Copyright © 2001 Neurosoft, Inc. Document number 2202, Revision B A multi-card window will appear, with the Startup "card" on top. For this recording we'll look simply at the incoming signals from all channels as the average builds. Enable the Multiple Windows Display (check mark will appear). Make sure no other displays are enabled. Click the Auto Save field On (check mark will appear), and averages will be saved automatically. Set the Negative polarity to be Up or Down, as desired. Step 4 - Now click on the Amplifiers "tab". Set the A-to-D rate to 1000Hz (click on pull-down arrow to the right of the A/D field, and click on 1000, using the up and down arrows if needed to find it). ACQUIRE4.2 - 13 Copyright © 2001 Neurosoft, Inc. Document number 2202, Revision B The digitization rate of 1000Hz will provide enough resoluion to determine peak latency and amplitude of the major components. Leave the number of channels at 32. For Acquisition type, select Average from the pull-down menu to create an online average evoked potential. If you are using SynAmps, under AC/DC select "DC Correction", enable the Enable field (so that the check mark appears) with a 70% correction value. If you are not using SynAmps, this section will not be accessible. Under Amplifier Settings, select a Gain of 1000x, set the Low Pass filter for 100Hz, and the High Pass filter to 1Hz (for non-SynAmps systems, the gain and filter settings are set in the Metrabyte or LabMaster option under Edit from the Main menu bar, and should not be changed unless you physically reset the amplifiers and calibrate with the new settings). Leave the Notch filter OFF (no check mark in the field; SynAmps only). Then click the button (all electrode labels will turn green), and click the button to apply the settings you have entered to all channels. (This may take a few seconds). To verify your settings, click on an electrode label once. The label will appear in the field, and the applied settings will appear in the Gain and Filter fields. Note: you cannot assign different AD rates to individual channels - all channels must have the same AD rate. Step 5 - Next, click the Channel Attributes tab. These options allow you to specify a number of parameters for each channel - collectively, or individually (please refer to the Operating ACQUIRE section for complete details). For this demonstration, we will set the VEOG and HEOG eye artifact channels as the Artifact Rejection channels. These channels will then be used by the automatic Artifact Rejection scan online or offline. Detection of values in excess of the criteria set in the Artifact Rejection fields under Epochs, described below, will result in rejection of the sweep. There are several ways through which you can set channels as Artifact Rejection channels. The easiest way here is to double click the mouse on the ACQUIRE4.2 - 14 Copyright © 2001 Neurosoft, Inc. Document number 2202, Revision B VEOG and HEOG labels on the electrode display (so they are green and the rest of the channels are red). Make sure the Artifact Rejection is displayed in the Multi Channel Set field. When you double click one of the channels, you will see that channel label appear in the Selected Channel field check appear in the Artifact Rejection field following figure. , and a . The full display will appear similar to the Step 6 - Triggering for the VEP will be controlled by an external device (e.g., the STIM system). Click on the Triggers tab to access this option, then click the External field. The Hold value should be set to 0 in most situations (see the Triggering section in the Operating ACQUIRE section below for special circumstances). The Use Inverted Values field is either checked or unchecked, depending on your particular system (if you do not see triggers with it set one way, try it the other way). The display above is seen when you have a SynAmps (Invert disabled). If you are using different amplifiers, or acquisition modes, the other fields will be active (refer to the Operating ACQUIRE section below for more details). ACQUIRE4.2 - 15 Copyright © 2001 Neurosoft, Inc. Document number 2202, Revision B Step 7 - Click on the Epochs label to set the parameters of the recording epoch. For this example, assume that you want a 100ms pre-stimulus interval and a 500ms post-stimulus span with automatic artifact rejection and baseline correction enabled during acquisition. In the area labeled "General", set the number of Sweeps to 200. This should be more than adequate to provide a good signal-to-noise ratio for the contrast reversal VEP. Set the Start time for -100 (pre-stimulus) and the end time for 500ms. The contrast reversal VEP has components that peak before and after 100ms. The pre-stimulus interval will provide a stable baseline that can be used to remove any unwanted offset. The post-stimulus interval of 500ms should be of sufficient duration to include any late components of the evoked response. Click on the Points field, and set it to 601 (if not already set). In this example a total sample interval of 601ms (100ms pre-stimulus and 500ms post-stimulus, plus the zero point) has been selected. The stimulation protocol therefore must take this into consideration in order to provide at least this interval plus the overhead of the computer. A stimulation rate of 1 per second is recommended in this example. If faster stimulation rates are desired you can decrease the sample interval as long as the post-stimulus interval is of sufficient duration to view the major response components (i.e., P100). The program is designed not to allow invalid settings for any of the fields. If you click on a field and get an error message saying to input a number within a certain range, click OK and see what field has been highlighted. It may not be the one you had clicked. Enter the appropriate number in the field that was highlighted, then return to the original field you had selected, and continue. Note the interaction between the A/D rate and the number of points - selecting the A/D rate in the Amplifier section will affect the sample duration and the number of points in the Epochs section. In the Baseline Correction area, click Enable and set the Start time to -100 and the End time to 0ms. Baseline correction will be performed online by computing the mean offset value from -100 to 0ms, and then by subtracting this value from the entire waveform. In the Artifact Rejection area, click Enable and set the Start time to -100ms and the End time to 500ms. ACQUIRE4.2 - 16 Copyright © 2001 Neurosoft, Inc. Document number 2202, Revision B Set the Minimum value to -50uV and the Maximum value to 50uV. Values anywhere in the recording epoch that exceed +50uV at the selected artifact channels (described below) will result in rejection of the sweep. In the Display area, set the X Start to -100ms, the X Stop to 500ms, the Y Min to -100uV, and the Y Max to 100uV. You will see the entire epoch displayed within the + 100uV limits. Leave the Y Autoscale OFF (no check mark). Step 8 - The remainder of the tabs are not used in this demonstration. It would be a good idea at this point to save the settings that you have made thus far. Click on Save As..., and label the Setup file VEPSET (the . ast extension will automatically be added). Then click OK. Step 9 - For the sake of demonstration, let's look at some other features. Go back to the Edit option on the Main Menu bar, and select Channel Layout.... You will see the 32 channels laid out in a preset display. You can use this screen to reposition the electrode displays, change their sizes, rename the electrodes, import electrode position information, and so forth. Let's take a look at some of these features. If you wish, you may resize and reposition the individual channel displays. Select one display and click/drag a corner to resize the display, then click the Make Same Size button to make all of the displays the same size. Move the displays around the screen by grabbing the colored bar at the top, where the electrode label is, and dragging the display to a new location. Note: Be sure to click OK and Save the setup file before you click the Make the Same Size button again. Otherwise, the new position information will be lost. For this tutorial, let's create a second display page that will focus on the posterior leads where the VEP will be most prominent. Click the up arrow in the Display Page area so that a 1 appears. Then click the Assign ACQUIRE4.2 - 17 Copyright © 2001 Neurosoft, Inc. Document number 2202, Revision B Channels button. Double click the PZ, O1, OZ, and O2 electrodes so that they appear in green, while the others are still red, and click OK. The 4 channel displays will appear. Resize and reposition these as desired. The result may look similar to the following figure. Click OK to continue, and be sure to Save the setup file again if you wish to retain the new display page (use button from the Main Menu bar). During acquisition you may click on the Next Display on the Toolbar to see the second display page. Step 10 - Now go back to the Edit option from the Main Menu bar, and select the Channel Assignment Table. This displays a list of the physical channels and the labels created for each. You can reorder the physical channels, if desired (please refer to the SynAmps manual for more details). You can also use the display to relabel channels. If you have more than 32 channels, there will be additional tabs at the top to view the additional channels. ACQUIRE4.2 - 18 Copyright © 2001 Neurosoft, Inc. Document number 2202, Revision B The order of the channels is contingent upon your actual cable connections and amplifiers (refer to your physical installation manual for more details, as well as the Channel Assignment table section in the Operating ACQUIRE section below). Click OK to continue. Step 11 - If you have not already Saved the Setup file by clicking Save Setup... under the File option from the Main menu bar (use VEPSET again to add the changes to the Setup file). Step 12 - To begin viewing, click Acquisition on the Main Menu bar, followed by Start Acquisition, or, just click on the green triangle toward the left end of the Toolbar . If the Toolbar is not displayed, enable it by clicking on the Toolbar line under View, on the Main Menu bar. You will be asked for a file name for the AVG file, and the program will then wait for triggers from STIM or other similar system. In the online window you will see the average waveform develop, with updates as specified in the Epochs section under Edit/Overall Parameters. Refer to the description of the Options section below in the Operating ACQUIRE part of the manual to see how to change display colors and to select different aspects of the window display. If you did not select Auto Save, click the Record icon (the red dot) on the Toolbar when you are ready to begin recording. The adjacent button with two vertical lines is the Pause button, and the button with the black rectangle is the Stop button. The figure below displays the results of an online, pattern-reversal VEP. In this example, we also enabled a single window display to monitor the subject's EEG more easily during the recording. ACQUIRE4.2 - 19 Copyright © 2001 Neurosoft, Inc. Document number 2202, Revision B A Status box will show the percentage of buffer space that is being used, the amount of free space on your hard drive, the number of sweeps accepted, the number of sweeps rejected, and the trigger type code of the last sweep, etc. (see Operating ACQUIRE below for more details). Refer to the View section in the Operating ACQUIRE details below for description of the Toolbar options for controlling acquisition. Termination will occur after the 200 sweeps are accepted (or after user interrupt by clicking on the Stop icon on the Toolbar). Single sweep recording and online sorting - P300 This section describes how to configure ACQUIRE for single-sweep epoch acquisition, and how to perform online sorting of different types of stimuli. This option is particularly useful for monitoring both the acquisition of the average and the reconstruction of the average offline with the EDIT module. Artifactual sweeps that may not have been removed in the online average can be removed or corrected offline to minimize their effects on the reconstructed average. To illustrate this type of data acquisition the system will be configured to acquire a simple odd-ball auditory P300 evoked potential. Follow these steps to configure the system for collection of the P300 evoked potential: Step 1 - Start ACQUIRE (as described above). You will see the ACQUIRE main screen. ACQUIRE4.2 - 20 Copyright © 2001 Neurosoft, Inc. Document number 2202, Revision B Retrieve the QCap32.ast file as described in the first tutorial. We'll begin with it and make some modifications to it. For your particular system, you may want to use a different setup file (if you have, for example, 64 channels), or, start with the Make Default Setup option (as described in the first tutorial). Step 2 - The next step is to create a Setup file for the P300 recording. Click Edit from the Main Menu bar, then click Overall Parameters. A multi-card window will appear, with the Startup "card" on top. For this recording we'll look at the incoming signals from all channels, as well as the sorted averages. Enable the Multiple Windows Display and the Sorted Average Window Display (check mark will appear). Make sure no other displays are enabled. Set the polarity as desired (Negative Up or Down). ACQUIRE4.2 - 21 Copyright © 2001 Neurosoft, Inc. Document number 2202, Revision B Step 3 - Now click the Amplifiers tab. Set the A-to-D rate to 500Hz (SynAmps users toggle to this value; non-SynAmps users enter the value from the keyboard), if it is not set already. The digitization rate of 500Hz will provide enough resolution to determine peak latency and amplitude of the major components. Next, enter 32 for the number of channels, if not already set. For Acquisition type, select Epoched. This setting configures ACQUIRE to collect only epochs of EEG, sampled around the stimulus event trigger, and save them to disk. Real time display of the individual sweeps is shown as they are acquired. In general we recommend that P300 and similar type recordings be acquired using the Continuous Acquisition type; the Epoched example is presented primarily for illustration purposes. The advantages and disadvantages of continuous mode acquisition are described in the Continuous recording tutorial using the N400 paradigm. If you are using SynAmps, under AC/DC select "DC Correction" with a 70% correction value (enable the Enable field). If you are not using SynAmps, this section will not be accessible. In this example, we will enter the Gain and High Pass filter settings for the VEOG and HEOG channels independently from the EEG channels (SynAmps only). Note: If you intend to use the Ocular Artifact Reduction in EDIT to subtract eye blink artifact, we recommend that you use the same Gain and Filter settings for the VEOG and HEOG channels. Click the button so that all electrodes are green. In the Amplifier Settings region, enter 1000 for the Gain, 100 for the Low Pass filter and 0.15 for the High Pass filter. ACQUIRE4.2 - 22 Copyright © 2001 Neurosoft, Inc. Document number 2202, Revision B Now click the button. This will apply the above Gain and Filter settings to all chan- nels. For illustration purposes, we'll now change the Gain and Filter settings for the VEOG and HEOG channels. Click the button; the labels should all be red. Double click the VEOG and HEOG channels (so they turn green). Enter a Gain of 500, and a High Pass setting of 1.0, and click the button again. You can verify the settings by clicking once on an electrode site and reading the settings in the Amplifier Settings fields. When you have entered the settings, click OK. For non-SynAmps systems, the Gain and Filter values are set in the Metrabyte or LabMaster option under Edit from the Main Menu bar. These settings cannot be changed unless you physically reset the amplifiers, enter the new settings on the Hardware display (under Edit), and recalibrate with those settings. Step 4 - Now click the Channel Attributes tab. As in the prior tutorial, set the VEOG and HEOG channels to be Artifact Rejection channels. (Double click the VEOG and HEOG labels so they turn green, and make sure the Multi Channel Set field is displaying Artifact Rejection). A check mark will appear in the Artifact Rejection field . During acquisition, and in the offline data files, you will see an asterisk at the end of each electrode label on the artifact rejection channels . To illustrate another feature, let's change the color of the VEOG and HEOG channels. Click once on the VEOG label (or use the field to select the VEOG channel). Then look at the Colors area. It is divided into Single and Multi columns, corresponding to the Single Window and Multiple Window Displays. On the Startup page, we selected a Multiple Window Display. Therefore, click the Custom button under Multi. Click the button to access the standard Color selection display. Select a color and click OK. This will change the color for the VEOG channel waveform. Repeat the steps to change the HEOG color. ACQUIRE4.2 - 23 Copyright © 2001 Neurosoft, Inc. Document number 2202, Revision B Step 5 - As in the prior tutorial, triggering for the P300 will be controlled by an External device (typically the STIM system across the parallel port). Click on the Triggers label to access this option (the only option with SynAmps and NuAmps). The Hold value should be set to 0 (see the triggering section in the Operating ACQUIRE section below for special circumstances). If you have a SynAmps system, the Voltage fields are not relevant for these recordings (assume TTL triggers are coming from the STIM system). Step 6 - Click on the Epochs label of the display "card" to set parameters of the recording epoch. For this example, assume that you want a 100ms pre-stimulus interval, a 1000ms post-stimulus span, and ACQUIRE4.2 - 24 Copyright © 2001 Neurosoft, Inc. Document number 2202, Revision B automatic baseline correction to be enabled during acquisition. In the area labeled "General", set the number of Sweeps to 500. The stimulation device (i.e., STIM program) should provide at least 500 total events. The majority of these events will be used to construct the "Frequent" waveforms (FREQ); the remaining events will make up the Infrequent or "Rare" waveforms (RARE). Set the Start time for -100 (pre-stimulus) and the end time for 1000ms. The auditory P300 evoked response will contain several components peaking both before (P200) and after (late positive complex) 300ms. Depending on the task conditions and subject, the late components may well extend beyond 300ms, and not return fully to baseline for periods up to 800ms post-stimulus. The 100ms pre-stimulus interval will provide a stable baseline that can be used to remove any unwanted offset. The post-stimulus interval of 1000ms should be of sufficient duration to include the late components. Click on the Points field (it should change automatically to 551). The Avg Update field is not used for this recording. In this example a total sample interval of 1101ms (100ms pre-stimulus, 1000ms post-stimulus, and the zero point) has been selected. The stimulation protocol must therefore provide at least this interval plus additional time for the overhead processing of the computer. A stimulation rate of 2 per second should easily be adequate in this example. If faster stimulation rates are desired you can decrease the sample interval as long as the post-stimulus interval is of sufficient duration to view the major response components (i.e., late positive/negative complex). The program is designed not to allow invalid settings for any of the fields. If you click on a field and get an error message saying to input a number within a certain range, click OK and see what field has been highlighted. It may not be the one you had clicked. Enter the appropriate number in the field that was highlighted, then return to the original field you had selected and continue. Note the interaction between the A/D rate and the number of points - selecting the A/D rate in the Amplifier section will affect the sample duration and the number of points in the Epochs section. In the Baseline Correction area, click Enable and set the Start time to -100 and the End time to 0ms. Baseline correction will be performed online by computing the mean offset value from -100 to 0ms, and then by subtracting this value from the entire waveform. In most P300 recordings we will want to store all of the epoched data to disk and then analyze the data offline with the EDIT module. By disabling the Artifact Rejection feature, all of the epochs will be stored. Click on the Artifact Rejection Enable field, if needed, so that the check mark does not appear. It is still a good idea to enter the Start (-100ms) and End (1000ms), and the Minimum (-50uV) and Maximum (50uV) settings for later reference (enter the values then click to disable). In the Display area, set the X Start to -100ms, the X Stop to 1000ms, the Y Min to -100uV, and the Y Max to 100uV. You will see the entire epoch displayed within the + 100uV limits. Leave the Y Autoscale OFF (no check mark). If activated, the program will automatically scale the Y-scale voltages symmetrically to the greatest absolute value detected during the specified span of the epoch. Step 7 - For this example, we will set the program to perform online sorting and averaging of the RARE and FREQ stimuli. Assume that the STIM system has been set to send trigger types codes of 200 for the RARE stimuli, and trigger type codes of 100 for the FREQ stimuli. Click on the Sorting tab displayed in the Setup window. We will specify two averaged files to be sorted and saved. We will sort these files ACQUIRE4.2 - 25 Copyright © 2001 Neurosoft, Inc. Document number 2202, Revision B using the trigger type codes sent over the parallel I/O port from STIM, or other similar stimulus presentation system. Click the Enable Online Averaging field to access the options (if needed). Click on the <<Add Average button, and a Windows Save File utility will appear. Enter FREQ, and you will see the FREQ name appear in the upper left box on the Sorting screen. Under the Criteria section, click on the field for Stimulus, and enter 100. Set the Parameters, Artifact Rejection, Display and Baseline Correction fields as you wish. These will affect the online sorted averages only. The epoched data file that is stored is governed by the settings on the Epochs screen. Then, click on the <<Add Average button, enter RARE for the file name, enter 200 in the Stimulus field, and make any changes to the Parameters, Artifact Rejection, Display and Baseline Correction fields. If you make a mistake and wish to change these files, highlight the averaged file you wish to edit, and make the changes. If you want to delete an average file, click on the >>Del Average button. After you have entered the settings you wish, click on the Export button under Sort file and a Windows Save file utility will appear. Enter a file name (the .srt extension is added automatically) and click Save. To retrieve a saved file, click on the Import button, and select the file with the Open File utility. Step 8 - Click the Misc tab. We will set the parameters for the Ocular Artifact Reduction transform here, and they will be retained in all data files recorded with this setup file. See the EDIT manual for an explanation of the settings - for now, just enter the values as shown. ACQUIRE4.2 - 26 Copyright © 2001 Neurosoft, Inc. Document number 2202, Revision B The Fsp Average, Online Frequency Analysis, Audio, Mapping and Events sections are not involved in these recordings. Step 9 - Click on Save As... and label the Setup file P300SET (the .ast extension will automatically be added). Click Save, then click on OK. (Make any changes to the electrode labels or the electrode positions using the Channel Assignment Table and the Channel Layout display, as desribed in the previous tutorial). Step 10 - To begin viewing, click Acquisition on the Main menu bar, followed by Start Acquisition, or, just click on the green triangle toward the left end of the Toolbar . You will see the Multiple Windows Display and, after initiating data storage, two additional Multiple Windows Displays for the RARE and FREQ averaged files. Start STIM (or other acquisition system). Note that the sorted averaged displays will have no data until the first trigger is received (or first averaged update). When you are ready to begin recording, click on the Record icon (the red dot) on the Toolbar , and enter a file name. The .eeg extension will be added automatically. Click on Save, and you will be returned to the Multiple Window Displays. The button to the right of the Record button, with two vertical lines, is the Pause button, and the button with the black rectangle is the Stop button. Shown below are the waveforms for the online RARE and FREQ sorted averages. In this example, we used a single window display rather than a Multiple Window Display to monitor the ongoing EEG. ACQUIRE4.2 - 27 Copyright © 2001 Neurosoft, Inc. Document number 2202, Revision B Status boxes will show the percentage of buffer space that is being used, the amount of free space on your hard drive, the number of accepted sweeps, as well as additional information. Refer to the View section in the Operating ACQUIRE details below for description of the Toolbar options for controlling acquisition. Termination will occur after 500 sweeps are accepted (or after user interrupt by clicking on the Stop icon). Single-sweep recording and an online average - SEP This section describes how to configure ACQUIRE for simultaneous online averaging and storage of singlesweep epochs to disk. This option is particularly useful for monitoring both the acquisition of the average and the reconstruction of the average offline with the EDIT module. Artifactual sweeps that may not have been removed in the online average can be removed or corrected offline to minimize their effects on the reconstructed average. A configuration for a somatosensory evoked potential to median nerve stimulation will be given to illustrate simultaneous average and epoch based acquisition. Follow these steps to configure the system for online SEP collection: Step 1 - Start ACQUIRE (as described above), and you will see the ACQUIRE main screen. ACQUIRE4.2 - 28 Copyright © 2001 Neurosoft, Inc. Document number 2202, Revision B Step 2 - Since we will be using only a few channels for the SEP recording in this example, begin by selecting the Make Default Setup under Edit, and say OK to the Warning. This restores all the default settings (if you have made any changes to an open setup file, be sure to Save these before using the Make Default Setup option. Step 3 - Click Edit from the Main menu bar, then click Overall Parameters. A multi-card window will appear, with the Startup "card" on top. For this recording, enable the Multiple ACQUIRE4.2 - 29 Copyright © 2001 Neurosoft, Inc. Document number 2202, Revision B Window Display and Sorted Average Window Display (click on field so that check marks appear). Set the polarity as desired (Negative Up or Down). Make sure no other displays are enabled. Step 4 - Now click the Amplifiers tab. Set the A/D rate to 10000Hz (SynAmps users toggle to this value). For non-SynAmps systems, enter 2000. Next, enter 4 for the number of channels, corresponding to electrode placements we will set for C3, C3', C4 and C4'. Click the button, and you will see 4 electrode displays, numbered 1-4. Don't worry about the labels or positions at this point; we will modify them shortly (these have already been renamed and repositioned in the figure below). For Acquisition type, select Epoched. This setting configures ACQUIRE to store the single-sweep data. If you are using a SynAmps, under AC/DC select AC mode. If you are not using SynAmps, this section will not be accessible. Under Amplifier Settings, set the gain to 1000x, the Low Pass filter to 1000Hz and the High Pass filter to 1Hz (SynAmps only). Leave the Notch Filter OFF (no check mark in the box). Click the button (all channels should be green), and then click the button to apply the gain and filter settings to all channels. For non-SynAmps systems, these values are set in the Metrabyte or LabMaster option under Edit from the Main menu bar. These settings should not be changed unless you physically reset the amplifiers, re-enter the values on the Hardware screen (under Edit), and recalibrate with those settings. ACQUIRE4.2 - 30 Copyright © 2001 Neurosoft, Inc. Document number 2202, Revision B Step 5 - Now click the Channel Attributes tab. Since we started with the Make Default option, the channels appear with numbers instead of labels. To change these to labels, go to the Selected Channel region, and change the 1 to "C3" , then click the button to transfer the new label to the display on the right side. Then click the Up Arrow button to go to the next channel. Change it to C3'. Continue to process until you have renamed the channels to C3, C3' C4 and C4'. We will reposition the displays shortly. We can also set all the channels as Artifact Rejection channels. Make sure that "Artifact Rejection" is displayed in the Multi Channel Set field, then click the button (the labels should turn green). You should also see a check mark by the field. ACQUIRE4.2 - 31 Copyright © 2001 Neurosoft, Inc. Document number 2202, Revision B Step 6 - Triggering for the SEP is best controlled by the STIM\SOUND system that simultaneously sends a TTL trigger to SCAN and the SEP somatosensory stimulator. Use the External option (the only option with SynAmps and NuAmps). The Hold value should be set to 0 (see the triggering section in the Operating ACQUIRE section below for special circumstances). With a SynAmps, the Use Inverted Values field is typically disabled. Interfacing with an external SEP stimulator There are 2 common ways to interface with an external SEP stimulator (as distinguished from the SEP stimulator that may be purchased specifically for use with SCAN). The first is to use the STIM Sound module to trigger the SEP stimulator and the SCAN acquisition. The second method uses the SEP stimulator's internal triggering mode to control the stimulus presentation and SCAN acquisition. STIM can be set to send either TTL or voltage signals, and SCAN can receive either TTL or voltage signals from the stimulator. You should first familiarize yourself with your stimulator's capabilities and requirements. Then, do you want STIM to control the stimulus presentation, or do you want to use the stimulator's internal triggering? If you want to use STIM, the easiest configuration is to send a voltage signal from STIM to the ACQUIRE4.2 - 32 Copyright © 2001 Neurosoft, Inc. Document number 2202, Revision B stimulator. If you don't want to use STIM, the easiest configuration is to send a TTL signal from the stimulator to SCAN (to mimic STIM's trigger). Triggering from Sound. The Sound module is capable of sending either a voltage pulse or a TTL signal to control the SEP stimulator. Voltage trigger (preferred). Instead of sending a click stimulus to the headphones, the signal is sent as a voltage pulse to the SEP stimulator. You will need to construct a cable from the STIM audio system unit to the SEP stimulator trigger input. This is a regular phone jack on the STIM side - refer to your SEP stimulator to see which input jack to use, and what type of connector. On the STIM side, use the same headphone jack on the front of the STIM audio system unit that you use for headphones. In Sound, create a click with 0 ms delay, approximately .08ms duration, with 100% of Maximum amplitude (settings are available when you create the click). Set the dB level to 130 dBs. Check your stimulator manual for duration and polarity of the pulse. Polarity is flipped by Scaling the channel using a -1 (see under Transforms). STIM will simultaneously send a TTL trigger to SCAN. Use the Control box settings under Config. to set these values: STIM will repeat the trigger 500 times with an ISI of 300ms. A trigger type code of 10 will be sent to ACQUIRE. Again, these are suggested settings - your actual values may vary depending on your recording paradigm. TTL triggers. You may also use STIM to send a TTL trigger to the SEP stimulator. This is a little more involved because it requires splitting the STIM-to-SCAN cable. The idea is to send low number bits to the stimulator, and higher number bits to the SCAN system, or vice versa, depending on what the stimulator needs. If you are looking at the back of the STIM connector of the STIM-to-SCAN cable, pins 2 through 9 carry bits 0-7. Pin 2 is bit 1, pin 3 is bit 2, pin 4 is bit 4, pin 5 is bit 8, pin 6 is bit 16, and so forth. By splitting the cable, you can send low numbers, such as 1 (pin 2 on the back of the STIM connector) to one system and higher numbers to the other. Higher numbers use the higher order bits of the port. For ACQUIRE4.2 - 33 Copyright © 2001 Neurosoft, Inc. Document number 2202, Revision B example, the number 64 corresponds to pin 8 on the back of the STIM connector. Contact Neuroscan Labs technical support if you need assistance in building this cable. Triggering from the SEP stimulator. You can bypass STIM and use the SEP stimulator to control triggering of acquisition. SCAN can receive either TTL or voltage triggers. TTL triggers. Having the stimulator send TTL signals is preferred because the procedure mimics the STIM system - trigger settings within ACQUIRE are the same as those for use with STIM (External triggers, with Hold value of 0, Invert On or Off, depending). You will need to construct a cable to replace the STIM-to-SCAN cable on the SCAN side, with whatever connector you need for the stimulator connection. This can be a much simplified cable, typically carrying a single bit for a trigger of "1". Contact Neuroscan Labs technical support if you need assistance with the cable. With some SEP stimulators we have found that the duration of the TTL pulse is too short to be recognized by the SynAmps. In that case, you will need to build a pulse stretcher or you may obtain one from Neuroscan Labs. Step 7 - Click on the Epochs label of the display "card" to set parameters of the recording epoch. For this example, assume that you want a 10ms pre-stimulus interval, a 100ms post-stimulus span, and the artifact rejection and automatic baseline correction features enabled during acquisition. In the area labeled "General", set the number of Sweeps to 1000. Set the Start time for -10 (pre-stimulus) and the end time for 100ms. The sample interval has now been set with a pre-stimulus interval of 10ms and a post-stimulus interval of 100ms. Click on the Points field, and enter 1101, if needed (for non-SynAmps systems, enter 550). The Avg. Update field is not accessible for this operation. In this example a total sample interval of 111ms (10ms pre-stimulus, 100ms post-stimulus, and the zero point) has been selected. The stimulation protocol must therefore allow for at least this interval plus addiACQUIRE4.2 - 34 Copyright © 2001 Neurosoft, Inc. Document number 2202, Revision B tional time for the processing overhead of the computer. A stimulation rate of about 5-6 per second is recommended in this example. If faster stimulation rates are desired you can decrease the sample interval as long as the post-stimulus interval is of sufficient duration to view the major response components. The program is designed not to allow invalid settings for any of the fields. If you click on a field and get an error message saying to input a number within a certain range, click OK and see what field has been highlighted. It may not be the one you had clicked. Enter the appropriate number in the field that was highlighted, then return to the original field you had selected, and continue. Note the interaction between the A/ D rate and the number of points - selecting the A/D rate in the Amplifier section will affect the sample duration and the number of points in the Epochs section. In the Baseline Correction area, click Enable and set the Start time to -10 and the End time to -1ms. The End point has been set prior to time zero to avoid potential stimulus artifact. Baseline correction will be performed online by computing the mean offset value from -10 to -1ms, and then by subtracting this value from the entire waveform. In the Artifact Rejection area, click Enable and set the Start time to 5 and the End time to 100ms. The Start and End interval determines the range of the artifact scan. In this setup the scan begins after the stimulus artifact. Next, set the Minimum (-50uV) and Maximum (50uV) voltage threshold settings. Values in excess of +50uVs will result in rejection of the sweep. Under Display, enter -10 and 100 for the Start and End time points, respectively, if these have not already been set. Enter -50 and 50 for the Min and Max microvolt settings, respectively. These settings affect the display of the averaged waveforms: the entire epoch will be displayed, and the amplitude will be scaled to +100uVs. Do not click on the Y Autoscale for these recordings. Step 8 - To perform the online average, let's assume that the SEP stimulator is being controlled by the STIM system, and that STIM is sending a trigger type code of 1 via the STIM to SCAN cable to the SCAN system. While we are not actually sorting the stimuli, we can use the Sorting option to create an ACQUIRE4.2 - 35 Copyright © 2001 Neurosoft, Inc. Document number 2202, Revision B online SEP average. Click on the Sorting tab, and click the Enable field on, if needed (check mark will appear). Click on the <<Add Average button and a Windows Save file utility will appear. Enter a file name (such as SEP; the .avg extension is added automatically), and click Save. Next, enable the Stimulus field (check mark will apear) under Criteria, and enter 10 in the field. The online average will trigger when a trigger type code of 1 is received (i.e., all stimuli). Make any changes to the Parameters, Artifact Rejection, Display and Baseline Correction fields. Again, these settings are for the sorted average file only, and will not affect the EEG file that is being acquired (governed the the settings under Epochs). After you have entered the settings you wish, click on the Export button under Sort file and a Windows Save file utility will appear. Enter a file name (such as SEPsort; the .srt extension is added automatically) and click Save. To retrieve a saved file, click on the Import button, and select the file with the Open File utility. The current file will be shown in the lower field. Step 9 - It would be a good idea at this point to save the settings that you have made thus far. Click on Save As... and label the Setup file SEPSET (the .ast extension will automatically be added). Click Save, then click on OK. Step 10 - Click on Edit again at the Main Menu bar, and click on Channel Overlay. You have 4 EEG channels in a line. Let's resize and reposition the displays. Select one of the displays and enlarge it using the standard Windows conventions (grab and drag a lower corner). Then click the button to change all the displays to that size. Drag the displays to the positions you wish, again using the standard Windows conventions. The result might appear similar to the figure below. You can also use the buttons to reposition the electrode windows automatically. The "Small" and "Large" designations allow you to set the displays to two sizes. The "Small" size is the one that appears as the default size. If you click inside the window to enlarge it to the mid-size (as opposed to doubleclicking to get the full screen display), that intermediate size is the "Large" size, which you may also set as ACQUIRE4.2 - 36 Copyright © 2001 Neurosoft, Inc. Document number 2202, Revision B desired. Click OK to continue. Step 11 - Now, go back to the Edit option on the Main Menu bar, and select Channel Assignment Table. You will see the 4 channels, as previously entered. The order of the channels is contingent upon your actual cable connections and amplifiers (refer to your physical installation manual for more details, as well as the Channel Assignment table section in the Operating ACQUIRE section below). If you have not already relabeled the electrodes, you may relabel them here. When you are finished, click OK. Step 12 - If you have made any changes since the prior Save step above, be sure to Save the setup file again by clicking Save Setup... under the File option from the Main Menu bar (use SEPSET again to add the changes to the setup file). Step 13 - To begin recording, click Acquisition on the Main menu bar, followed by Start Acquisition, or, just click on the green triangle toward the left end of the Toolbar . You will see the Multiple Window ACQUIRE4.2 - 37 Copyright © 2001 Neurosoft, Inc. Document number 2202, Revision B Display and, after initiating data storage, the sorted Average window display . When you are ready to begin recording, click on the Record icon (the red dot) on the Toolbar , and enter a file name. The .eeg extension will be added automatically. Click on Save, and you will be returned to the Multiple Window Displays. The adjacent button with two vertical lines is the Pause button, and the button with the black rectangle is the Stop button. In the averaged window display you will see the average waveform develop, with updates as specified in the Epoch section under Edit/Overall Parameters. Note that you will not see any data in the average display until the first trigger is received (or until you have reached the average update number of sweeps). Refer to the description of the Options section below in the Operating ACQUIRE part of the manual to see how to change display colors and to select different aspects of the window display. A Status box will show the percentage of buffer space that is being used, the amount of free space on your hard drive, as well as additional information. In general, the buffer space should never climb beyong a few percent. If the buffer indicator does start to climb then this means that you are exceeding the data processing capacity of your computer. If the buffer continues to climb evenually you will receive a buffer overflow condition and data will be lost. Should this event occur please contact Neuroscan Labs technical support. It is also important to monitor amount of free disk space. It is not good practice to allow the system to fill up the available disk space. Free space is particularily important for the system drive. The free space in ACQUIRE4.2 - 38 Copyright © 2001 Neurosoft, Inc. Document number 2202, Revision B Windows is used to swap memory . System performance can be degraded dramatically if this swap space is reduced. Refer to the View section in the Operating ACQUIRE details below for description of the Toolbar options for controlling acquisition. Termination will occur after the 500 sweeps are accepted (or after user interrupt by clicking on the Stop icon). Fsp averaging - ABR (SynAmps only) The Fsp averaging mode configures the system to compute an F statistic based on a single-point estimate of background noise. The F statistic can be used as a measure of signal reliability and waveform quality. Although it was originally developed for use with the auditory brain stem response (ABR), it may be extendable to other types signals that are stationary in nature. The F values are computed for a series of block averages. These block averages are summed together to form an overall grand average. In addition to computing the F statistic, the contribution of an individual block average to the grand average is weighted by the background noise (Bayesian weighting). This has the effect of minimizing noisy blocks in the grand average. The Fsp averaging mode is particularly useful in recording ABR waveforms from noisy or uncooperative subjects. It provides feedback on the quality of the signal and minimizes the need to replicate waveforms. Follow these steps to configure the system to record an ABR using the Fsp averaging mode: Step 1 - Start ACQUIRE as describe above, and you will see the ACQUIRE main screen. Step 2 - Retrieve the SEPSET.ast file from the prior tutorial, or use the Make Default Setup option as described in the preceding tutorial. We will modify the .ast file for this demonstration. Step 3 - Click Edit from the Main Menu bar, then click Overall Parameters.... A multi-card window will appear, with the Startup "card" on top. For this recording let's monitor the ongoing EEG channel in a ACQUIRE4.2 - 39 Copyright © 2001 Neurosoft, Inc. Document number 2202, Revision B Multiple Window Display, and view the ABR average as it builds. Enable the Multiple Window Display (check mark will appear), and make sure no other displays are enabled. Select the desired polarity (Negative Up or Down). For illustration's sake, enable the Display this Menu on Startup field. Now, whenever you click on the green acquisition arrow, or select Start Acquisition under Acquisition on the Main menu bar, the Startup dialog window will appear. The purpose of this option is to save you steps if you are acquiring data under conditions where you want to change the Displays between recordings - you don't have to go back into the Overall Parameters option under Edit to make the changes. Step 4 - Now click the Amplifiers tab. Set the A/D rate to 20,000 (the maximum AD rate for LabMaster and Metrabyte cards will not be fast enough to do ABRs). Digitization rates of 20000 Hz will provide enough resolution to determine peak latency and amplitude of the major ABR components. For this ABR example, only one channel will be needed. One electrode will be placed on the right ear lobe (A2), and the other at CZ. Enter 1 for the number of channels (we will relabel it and reposition the display below). Click the button to see the single channel (the label has been renamed already in the figure below). For Acquisition type, select Fsp Average. This setting configures ACQUIRE to record with the Fsp mode. If you are using SynAmps, under AC/DC select AC mode. Set the Gain to 2500, the Low Pass filter to 3000Hz, and the High Pass filter to 100Hz. Leave the Notch Filter OFF (no check mark in the box). button to select the channel (or just double click the label), and then click the Click the button to apply the settings. ACQUIRE4.2 - 40 Copyright © 2001 Neurosoft, Inc. Document number 2202, Revision B Step 5 - Now click the Channel Attributes tab. Relabel the single channel to CZ (already relabeled in the figure above), and set it to be an Artifact Rejection channel. If you have "Artifact Rejection" displayed in the Multi Channel Set field, the Atrifact Rejection will be applied automatically when you select the channel. (You can resize and reposition the display shortly, if desired). Leave the Fsp stop field empty. This field allows you to designate channels as termination channels for use with Fsp averaging (discussed below). Since we are only using the one channel, and will be selecting All for the Termination channels on the Fsp page, it is not necessary to designate the channel with the Fsp option on the Channel Setup window. If we were recording from several channels, and had chosen Selected under Termination channels on the Fsp page, we could designate which channels were to be used as termination channels by clicking on the Fsp field in the same fashion as we designate artifact rejection channels. ACQUIRE4.2 - 41 Copyright © 2001 Neurosoft, Inc. Document number 2202, Revision B Step 6 - Triggering for the ABR will be controlled by an external device (typically the STIM system). Click on the Triggers label. The Hold value should be set to 0 (see the triggering section in the Operating ACQUIRE section below for special circumstances). Creating Click Stimuli in STIM. If you are using the Sound module in the STIM system to provide clicks for the ABR, we recommend the following settings. For the clicks themselves, use a delay of zero, a duration of .1ms, and 100% of maximum amplitude (these settings are available when you create the click under Transforms). Generally, you record the clicks from one ear then the other, with masking in the contralateral ear. Also, the decibel level is typically varied to obtain the best ABRs; similarly, the masking volume may also be adjusted, as needed. Rarefaction is indicated by an upward ACQUIRE4.2 - 42 Copyright © 2001 Neurosoft, Inc. Document number 2202, Revision B deflection for the click in the main display window in Sound. To get Compression, go under Transforms and rescale the values with a -1. This will be seen as a downward deflection of the click. Under the Config. section in Sound, try the following settings at least initially, then vary them as needed. In most situations these settings are optimal for obtaining the best ABRs; however, they are offered as suggestions, not as an absolute guideline. Note: when you are using the ear insert earphones, the air conduction of the sound introduces a latency increase of 1ms. Step 7 - Click on the Epochs label to set the parameters of the recording epoch. For this example, assume that you want a 5ms pre-stimulus interval, a 15ms post-stimulus span, with automatic baseline correction ACQUIRE4.2 - 43 Copyright © 2001 Neurosoft, Inc. Document number 2202, Revision B and artifact rejection enabled during acquisition. In the area labeled "General", set the number of Sweeps to 20000. Enter -5 for the Start point, and 15 for the End point. Click on the Points field, and set it to 400 points (if needed). The Avg. Update field is not applicable to Fsp recordings. In this example a total sample interval of 21ms (5ms pre-stimulus, 15ms post-stimulus, and the zero point) has been selected. The stimulation rate must therefore provide at least this interval plus additional time for the processing overhead of the computer. A stimulation rate of approximately 15-20 per second is recommended in this example. If faster stimulation rates are desired you can decrease the sample interval as long as the post-stimulus interval is of sufficient duration to view the major response components (at least 10 ms). The program is designed not to allow invalid settings for any of the fields. If you click on a field and get an error message saying to input a number within a certain range, click OK and see what field has been highlighted. It may not be the one you had clicked. Enter the appropriate number in the field that was highlighted, then return to the original field you had selected, and continue. Note the interaction between the A/ D rate and the number of points - selecting the A/D rate in the Amplifier section will affect the sample duration and the number of points in the Epochs section. In the Baseline Correction area, click Enable (check mark will appear) and set the Start time to -5 and the End time to 0ms. Baseline correction will be performed online by computing the mean offset value from -5 to 0ms, and then by subtracting this value from the entire waveform. Enable the Artifact Rejection feature by clicking on the field so that the check mark appears. Enter the Start (-5ms) and End (15ms), and the Minimum (-50uV) and Maximum (50uV) voltage settings. Values that exceed +50uV will cause the sweep to be rejected. In the Display area, set the X Min to -5ms, the X Max to 15ms, the Y Min to -20uV, and the Y Max to 20uV. You will see the entire epoch displayed within the + 20uV limits. Leave the Y Autoscale OFF (no check mark). ACQUIRE4.2 - 44 Copyright © 2001 Neurosoft, Inc. Document number 2202, Revision B Click on Fsp Average on the display "card" to access the settings for an Fsp recording. Select Both for the Terminate Method, set the Terminate Channels to All, the Single Point Position to 5ms, the Window Start point to 2ms, the Window Stop point to 10ms, the Sweeps per Block to 200, the F value to 3.1, and the Noise level to 0.02. Under the Display area, enter 20 for the F Max value, and 0.2 for the Noise Max value. These settings will configure the system to compute the Fsp over a 2 to 10ms interval. The single point will be located within the window at 5ms. A yellow line located at 3.1 will be shown in the Fsp display indicating the F Value threshold value. Termination will occur automatically if either the F value (3.1) or the Noise Level (0.02) criterion is reached - otherwise termination will occur after 20,000 sweeps, or by clicking on the Stop button on the Toolbar. Step 8 - This is an optional step that is included for comparison's sake. To show the advantage of using the Fsp option, you can simultaneously acquire a simple online average (acquired outside of the Fsp program). To do this, assume that the trigger type code coming from the STIM (or other) system is a 1. In the Sorting screen, click the <<Add Average button, and enter a file name for the online average file (the .avg extension is added automatically). Under Criteria, set the Stimulus field to 1, and make any changes in the Parameters, Artifact Rejection, Display and Baseline Correction fields. Then, in the Sort file area, click the button, enter a file name, and click the Save button. Notice also that, if you wish, you could have two identical averages that are accumulating, differing only in that one has, for example, Artifact Rejection enabled, while the other has the feature disabled (not shown in the Figure). Do this by creating a second average file using the <<Add Average button, and changing only the Artifact Rejection Enable field. Then Export the Sort file again. Step 9 - It would be a good idea at this point to save the settings that you have made thus far. Click on Save Setup... under File and label the Setup file ABRSET (the .ast extension will automatically be added). Then click on OK. Step 10 - Click on Edit again at the Main Menu bar, and click Channel Layout. You should have one EEG channel labeled CZ. For the one channel ABR recording, the only input at this screen is to resize and reposition the display, as desired. ACQUIRE4.2 - 45 Copyright © 2001 Neurosoft, Inc. Document number 2202, Revision B Step 11 - Save the Setup file by clicking Save As... (use ABRSET again to add the changes to the Setup file). Step 12 - To begin recording, click Acquisition on the Main menu bar, followed by Start Acquisition, or, just click on the green triangle toward the left end of the Toolbar . You will see the Multiple Window Display, with one channel in it. When you are ready to begin recording, click on the Record icon (the red dot) on the Toolbar , and enter a file name. The .avg extension will be added automati- cally. Click on Save, and you will be returned to the Multiple Window Displays, and in addition you will see the Average window display as well as the Fsp data display. In these windows you will see the average waveform develop, and the F ratio and noise lines as they are generated. Refer to the description of the Options section below in the Operating ACQUIRE part of the manual to see how to change display colors and to select different aspects of the window display. Below is the resulting average using the Fsp option. A Status bar will show the percentage of buffer space that is being used, the amount of free space on your hard drive, the number of accepted sweeps, the number of rejected sweeps, the Fsp Block, and the trigger type code of the last sweep (see Operating ACQUIRE below for more details). Refer to the View section in the Operating ACQUIRE details below for description of the Toolbar options for controlling acquisition. Termination will occur when either termination criterion is met, the 20,000 sweeps are accepted, or you click on Stop on the Toolbar. ACQUIRE4.2 - 46 Copyright © 2001 Neurosoft, Inc. Document number 2202, Revision B Continuous recording, online EMG audio output, and online filtering - N400 The continuous direct-to-disk recording mode of ACQUIRE can be used when a gap-free recording of EEG is required. Data are stored along with event markers in a continuous format. One of the primary advantages of a continuous recording is that it provides flexibility for offline data analyses. The data can be replayed and processed any number of times to explore different hypotheses. With a continuous recording it is a simple matter to change the size of an epoch. New pre- and post-stimulus intervals can be recomputed for any length (limited only by available memory) with the EDIT module. Data recorded in the epoched mode, however, remain fixed and cannot be transformed. Another advantage to the continuous recording is that epochs can overlap. This feature is particularly important in more complex paradigms in which multiple events may occur in close temporal proximity. Cognitive tasks that explore attention and memory often have events that generate overlapping epochs. A continuous recording is required for such tasks. The disadvantage to continuous recording is that it can, depending on the number of channels and digitization rate, generate large data files. However, this limitation is becoming less of a problem with the rapid improvements in data storage devices (optical disks and gigabyte hard drives). To illustrate continuous recording, we will configure the system for a visual N400 paradigm. In this paradigm a list of words in the form of a sentence is presented one word at a time on the screen. Each word will send a sequence code via the parallel port to the ACQUIRE module. These codes will precisely mark the onset of each word and will appear at the bottom of the continuously scrolling data screen. Simultaneously, the continuous data file will be written to disk. For half of the sentences the terminal word will be a highly predictable, semantically correct word (congruent ending). The other half of the sentences will end in an unpredictable semantically incorrect word (incongruent ending). These two types of words will be indicated by different stimulus codes so that they can be sorted from each other during the analyses. In addition, the words leading up to the congruent/incongruent word (sentence prime) will be identified as to their serial position in the sentence by additional stimulus codes. We will also take advantage of having 2 Single Window Displays to view the "raw" incoming EEG signals, as well as filtered incoming EEG with attenuation of the anticipated increase in EOG activity due to the task. Follow the steps below to configure the system: Step 1 - Start ACQUIRE as described above, and you will see the ACQUIRE main screen. Step 2 - The next step is to create a Setup file for continuous recordings. The easiest way is to start with the QCap32.ast setup file and modify it. We'll omit the HEOG channel for this recording. ACQUIRE4.2 - 47 Copyright © 2001 Neurosoft, Inc. Document number 2202, Revision B Step 3 - Click Edit from the Main menu bar, then click Overall Parameters. A multi-card window will appear, with the Startup display on top. For this recording, Enable the Single Window Display No.1 (check mark will appear). For demonstration's sake, let's say also that you are recording with your filters set wide open. However, because of likely increased EOG activity inherent in the task, you also would like to see in real time how the data would appear with additional filtering. To do this, click on the Enable field for Single Window Display No.2. Now, click on the Filter Display field for Single Window Display No. 2. This will activate the Set Filter Display button at the bottom of the Window. Click on this, and you will see the Filter window. In the Type region, click the Band Pass button. This will allow you to set the high and low pass filter settings. On the Mode line, select Analog Simulation (if needed), and leave the Rectify option Off. In the Band Pass area, enter 1 (Hz) for the high pass filter, and select 24dB; then enter 30 (Hz) for the Low pass filter setting, with 24dB. The effect of the filter setttings can be seen in the diagram window at the top of the display. As with similar displays, you may select the channels to be affected. For this example, we'll select all the channels. Click the button, if needed (labels should be green). Then click the button. These settings will perform band pass digital filtering of frequencies outside the 1-30Hz range on all channels, on the second Single Window Display. Note: Unlike the other similarly appearing displays, the Filter display contains an button. This is necessary for removing default filter settings that may be present in the setup file. It is not relevant in this example where we ACQUIRE4.2 - 48 Copyright © 2001 Neurosoft, Inc. Document number 2202, Revision B are applying the filter settings to all channels. Please refer to the Operating ACQUIRE section for more details. Click OK to continue. Enable the Sorted Average Window Display. Make sure no other display options are enabled. Set the polarity as desired (Negative Up or Down). Click OK when you are ready to continue. Step 4 - Now click the Amplifiers tab. Set the A/D rate to 500Hz (SynAmps users toggle to this value). Next, enter 31 for the number of channels (don't click the button). In this example, assume that the last channel is a vertical eye movement monitoring channel, recorded from sites above and below one eye (bipolar), referred to as VEOG (and there is no HEOG channel). For Acquisition type, select Continuous. This setting configures ACQUIRE to store data in a continuous ACQUIRE4.2 - 49 Copyright © 2001 Neurosoft, Inc. Document number 2202, Revision B format. If you are using SynAmps, under AC/DC select "DC Correction" with a 70% correction value. If you are not using SynAmps, this section will not be accessible. Under Amplifier Settings, we will set the VEOG channel independently from the EEG channels (SynAmps only). Note: We recommend using the same Gain and Filter setings for the VEOG channel as used with the EEG channels, if you are planning to use the Ocular Artifact Reduction transform in EDIT. Notice that there is an HEOG channel, but no VEOG channel (if you started with the QCap32.ast file). That is because we omitted one channel (by entering 31), and the VEOG channel was the last one. We will rename it shortly. For now we will change the Gain on the VEOG (HEOG) channel. Click the button, and enter a Gain of 500, a Low Pass filter setting of 30Hz, and a High Pass filter of DC. Then click the button. Now click the button, and the double click the HEOG channel (so it is the only green one). Change the Gain to 250, and click the button to change the Gain on that channel only. Then click OK. For non-SynAmps systems, these values are set in the Metrabyte or LabMaster option under Edit from the Main Menu bar. These settings should not be changed unless you physically reset the amplifiers and recalibrate with those settings. Leave the Notch filter OFF (no check mark in the field). Step 5 - Now click the Channel Attributes tab. Rename the HEOG channel to be the VEOG channel. (Click on it once to select it, then change the label in the Selected Channel field). For this recording, let's set FP1/2, F7/8 and the VEOG channel to be Artifact Rejection channels. Do this by double clicking these channels (so they are green). Make sure that Artifact Rejection is displayed in the Multi Channel Set field. The field will be checked for these channels. You will see an asterisk beside the electrode label for these channels when the data files are displayed online or offline. ACQUIRE4.2 - 50 Copyright © 2001 Neurosoft, Inc. Document number 2202, Revision B Step 6 - Triggering for the continuous recording will be controlled by an External device (i.e., STIM). system). The Hold value should be set to 0 (see the triggering section in the Operating ACQUIRE section below for special circumstances). The Voltage fields are not relevant for these recordings (assume triggers are coming from the STIM system). Step 7 - Click on the Epochs label to set the parameters of the recording epoch. The number of Sweeps in the "General" section is not relevant in continuous recordings. Set the Start time for -200 and the End time for 1500ms. The sample interval has been set with a pre-stimulus interval of 200ms and a post-stimulus interval of 1500ms. Since this is a continuous recording, setting the sample interval will have no effect on data acquisition. However, it is convenient to have these parameters ready for offline epoching performed with the EDIT module. Click on the Points field, and the field should change automatically to 851. The Avg Update field is not used with continuous recordings. The program is designed not to allow invalid settings for any of the fields. If you click on a field and get an error message saying to input a number within a certain range, click OK and see what field has been highlighted. It may not be the one you had clicked. Enter the appropriate number in the field that was highlighted, then return to the original field you had selected, and continue. Note the interaction between the A/ D rate and the number of points - selecting the A/D rate in the Amplifier section will affect the sample duration and the number of points in the Epochs section. ACQUIRE4.2 - 51 Copyright © 2001 Neurosoft, Inc. Document number 2202, Revision B Disable the Baseline Correction option by clicking the Enable field so that the check mark does not appear, if needed. For later reference, you might wish to enter the Start (-200) and End (0ms) values. To do this you should first Enable the feature, enter the values, then disable it - the values will still be displayed. Disable the Artifact Rejection feature by clicking on the Enable field so that the check mark does not appear, if needed. For later reference, you might wish to enter the Start (-200) and End (1500ms) values, and the Maximum (50uV) and Minimum (-50uV) voltage thresholds. To do this you should first Enable the feature, enter the values, then disable it - the values will still be displayed. Step 8 - For this recording, we will also look at the online averages created for the combined non-target words in the sentences (the words leading up to the target word at the end of the sentence; ordinarily these might be analyzed separately, but for simplicity's sake they will be combined for this demonstration), as well as for the congruent words and noncongruent words. Assume that the STIM system has been set to send trigger type codes of 200 for the CONGRUENT stimuli, and trigger type codes of 100 for the INCONGRUENT stimuli. Assume also that the NON-TARGET words leading up to the final target word have trigger type codes of 10, 20, 30, 40, and 50. Click on the Sorting tab displayed in the Setup window. We will first specify 3 averaged files to be created and saved. We will sort these files using the trigger type codes from STIM, or other similar stimulus presentation system. Click on the field to Enable the Online Averaging. Click the <<Add Average button, and a Windows Save File utility will appear. Enter INCONGRU, and click on Save. You will see the INCONGRU name appear in the upper left box on the Sorting screen. Under the Criteria section, click on the field for Stimulus, and enter 100. Make any changes to the settings in the Parameters, Artifact Rejection, Display or Baseline Correction fields. These settings will affect the sorted averages and not the save CNT file. Then click again on the <<Add Average button, enter CONGRNT in the Save Files utility, and click on Save. Go to the Stimulus field under Criteria, and enter 200. Make any changes in the fields below. Then click again on the <<Add Average button, enter NONTRGT in the Save Files utility, and click on Save. Go back to the Stimulus field and enter 10-50 (Note: entering 10,20,30,40,50 is also valid), and make any changes in the fields below. ACQUIRE4.2 - 52 Copyright © 2001 Neurosoft, Inc. Document number 2202, Revision B If you make a mistake in one of the files, highlight the one you wish to edit, and make the changes. To delete a file, highlight the file then click on the >>Del Average button. After you have entered the settings you wish, click on the Export button under Sort file and a Windows Save file utility will appear. Enter a file name (the .srt extension is added automatically) and click Save. To retrieve a saved file, click on the Import button, and select the file with the Open File utility. The program is set to create the three .avg files, based on the settings entered for each. Step 9 - Click the Misc tab. Since this is an eyes-open, visually oriented task, we expect considerable EOG artifact. We will set the parameters for the Ocular Artifact Reduction transform here, and they will be retained in all data files recorded with this setup file. See the EDIT manual for an explanation of the settings - for now, just enter the values as shown. Step 10 - It would be a good idea at this point to save the settings that you have made thus far. Click on Save As... and label the Setup file N400SET (the .ast extension will automatically be added), and click Save. Then click on OK. If you want to resize or reposition the electrode displays, go to the Channel Layout option under Edit (as described in some of the previous tutorials). Step 11 - To begin viewing, click Acquisition on the Main menu bar, followed by Start Acquisition, or, just click on the green triangle toward the left end of the Toolbar . You will see the 2 Single Window Displays and the 3 sorted average window displays. The effects of the online filtering should be apparent in the second Single Window Display. When you are ready to begin recording, click on the Record icon (the red dot) on the Toolbar , and enter a file name. The .cnt extension will be added automati- cally. Click on Save, and you will be returned to the Single and Averaged Window Displays. Note that ACQUIRE4.2 - 53 Copyright © 2001 Neurosoft, Inc. Document number 2202, Revision B only the Single Window Display No. 1 will be saved - the second Single Window Display is for display purposes only. In the Averaged windows you will see the average wave forms develop, with updates as specified in the Epoch section under Edit/Overall Parameters/Sorting. Refer to the description of the Options section below in the Operating ACQUIRE part of the manual to see how to change display colors and to select different aspects of the window display. (Hint: use the Tile Horizontally option under Window on the Main menu bar to arrange the multiple windows automatically). Refer to the View section in the Operating ACQUIRE details below for description of the Toolbar options for controlling acquisition. Continuous recording and online frequency analysis and mapping - spontaneous EEG The spontaneous or ongoing EEG can be recorded in a continuous format and then played back and processed with the EDIT module. This mode could be used, for example, to average around visually recognized events such as motor responses (back averaging), spikes, or alpha onset. Other uses might be spectral (event-related desynchronization) or coherence analyses. The setup for a spontaneous EEG recording is similar to the N400 example given above except that the epoch size and number of points will ACQUIRE4.2 - 54 Copyright © 2001 Neurosoft, Inc. Document number 2202, Revision B be preconfigured for frequency analyses, no sorting is involved, and we will also configure acquisition for online frequency analyses and online mapping. Follow these steps to configure for spontaneous EEG recording: Step 1 - Start ACQUIRE as described above, and you will see the ACQUIRE main screen. Step 2 - The next step is to create a Setup file for continuous recordings. For this example, use the QCap32.ast file. You can use a different setup file, or the Mak Default Setup option, as described in the first tutorial. Step 3 - Click Edit from the Main menu bar, then click Overall Parameters. A multi-card window will appear, with the Startup "card" on top. For this recording, click on the fields to Enable the Single Display Window No. 1 and the Spectral Display. For a more advanced demonstration, let's say that you would also like to monitor the incoming data using a bipolar montage in addition to the unipolar, linked-ears montage that you are using for the recordings. ACQUIRE4.2 - 55 Copyright © 2001 Neurosoft, Inc. Document number 2202, Revision B You can do this by enabling the Single Window Display No. 2, and clicking on the Derivation field. Then, click on the Derivation File button to access a Windows Open File utility. Select a linear derivation file (.ldr extension) that you created either in the Montage Editor or with a text editor, that will allow you to display a bipolar montage as a linear combination of other channels. A portion of such a file is shown below. In this particular example, a 24 channel bipolar montage is created from a 32 channel, modified 1020 recording. Numbers have been used in place of Electrode channel labels in this example - the labels would normally agree with those entered under Channel Assignments. Note: if you plan to do online mapping of the LDR data file, the labels in both the .map and .ldr files must agree exactly (including case). Click Open, and the file will appear in the window on the far right. When you acquire the data you will see ACQUIRE4.2 - 56 Copyright © 2001 Neurosoft, Inc. Document number 2202, Revision B the signals in a computed bipolar montage. LDR operations are described more fully in the Operating EDIT section of the manual and in the Montage Editor Appendix at the end of the EDIT manual.. Select the polarity as desired (Negative Up or Down). Step 4 - Now click the Amplifiers tab. Set the A-to-D rate to 100Hz (SynAmps users toggle to this value). Next, enter 32 for the number of channels (if needed), derived from a modified 10-20 placement system. In this example, assume that the last two channels are the vertical and horizontal eye movement monitoring channels, recorded from sites above and below one eye (bipolar VEOG), and to the left and right of each outer canthus (bipolar HEOG). For Acquisition type, select Continuous. This setting configures ACQUIRE to store data in a continuous format. If you are using SynAmps, under AC/DC select AC mode. If you are not using SynAmps, this section will not be accessible. Under Characteristics, select Common Settings, and enter a Gain of 1000, a Low Pass filter of 30Hz, and a High Pass filter of 1Hz. Leave the Notch filter OFF (no check mark in the field). Step 5 - Now click the Channel Attributes tab. Set the VEOG and HEOG channels as Artifact Rejection channels (as in the previous tutorials). ACQUIRE4.2 - 57 Copyright © 2001 Neurosoft, Inc. Document number 2202, Revision B Step 6 - No triggering will occur in this recording. The Hold value should be 0 (see the Operating EDIT section for special circumstances where this may vary), and the Invert field should be checked (or not, depending on your particular system; with SynAmps, it is typically disabled). Step 7 - Click on the Epochs tab to set the parameters of the recording epoch. The number of Sweeps ACQUIRE4.2 - 58 Copyright © 2001 Neurosoft, Inc. Document number 2202, Revision B in the "General" section is not relevant in continuous recordings. Set the Start time for 0 and the end time for 2550ms. The sample interval has been set so the number of points (256) will be equal to a power of 2. Click on the Points field, and enter 256, if not already set automatically. Again, these settings have no relevance for continuous recordings, but will be useful for offline epoching with the EDIT module. The program is designed not to allow invalid settings for any of the fields. If you click on a field and get an error message saying to input a number within a certain range, click OK and see what field has been highlighted. It may not be the one you had clicked. Enter the appropriate number in the field that was highlighted, then return to the original field you had selected, and continue. Note the interaction between the A/ D rate and the number of points - selecting the A/D rate in the Amplifier section will affect the sample duration and the number of points in the Epochs section. Disable the Baseline Correction option by clicking the Enable field so that the check does not appear. Disable the Artifact Rejection feature by clicking on the Enable field so that the check does not appear. Step 8 - For this recording it might be useful to monitor the online EEG spectral analysis. Click on the Frequency tab, then click on the Enable field. (Note that these options are only available when you have selected the continuous or epoched modes for Acquisition Type, under Amplifiers). ACQUIRE4.2 - 59 Copyright © 2001 Neurosoft, Inc. Document number 2202, Revision B These options are explained more fully in the Operating ACQUIRE section below. Under Scaling, select the Amplitude option by clicking on the adjacent field. The amplitude option takes the square root of the power spectrum to express the units in microvolts (same as DOS version Magnitude). Under Acquisition Mode, select Ensemble Average by clicking on the adjacent field. Ensemble averaging is more fully explained in the Operating ACQUIRE section below, but is analogous to averaging evoked responses with updated sweeps. Note that when you select the Ensemble option, the Sweeps field and the option to Save become active. Enter 5 for sweeps and enable Save to store the online frequency data. You will be asked for a name and path designation for this file as you begin to acquire the data. (You might elect instead to use the Running Average option. Select a Smoothing factor, such as 3, and the online maps should appear smoother). Under the Display area, click on the Histogram field to have the FFT results displayed in bar form. X Start and X Stop set the range for the display of the computed frequencies. For this recording, enter 0 and 50, respectively, to have the power in the 0-50Hz range displayed. Leave Y Min and Y Max blank (or leave any numbers that are present), and click on the Y Autoscale field. This will automatically scale the microvolt amplitude according to the maximum value encountered in the epoch. In the Window area, select 512 for the number of points. Remember, these settings are for the online display only. Notice the relationship between the number of points and the frequency resolution - the more points you allocate, the finer the frequency resolution. For Type of Windowing, select Cosine, and enter 10 for the percentage of the Duration of the epoch to be tapered. Step 9 - It is a good idea with EEG recordings to monitor the activity for indications of severe EOG artifact, floating or otherwise "bad" electrodes, or signs of increasing drowsiness. This can be done by inspecting the waveforms alone, but may be facilitated by watching online FFT results in mapping form. To do this, click on the Mapping tab, and we'll create maps for monitoring delta and alpha. Increased anterior delta will be an indication of increased EOG, and other single electrode increases in delta are indications of possible bad ACQUIRE4.2 - 60 Copyright © 2001 Neurosoft, Inc. Document number 2202, Revision B electrodes. Decreasing posterior alpha in an eyes closed recording may be an early indication of drowsiness. Enable the Map 1 and Map 3 fields (check marks will appear). The first map is labeled "Delta" and the third map is labeled "Alpha". For the delta Min. and Max., enter 0 and 50; for alpha Min. and Max., enter 0 and 30. These set the microvolt scaling limits for the online maps. Under Domain, click the Freq field (so the check mark appears). The Start and Stop frequencies for both delta and alpha maps have been set (the exact values are determined by the AD rate). We will not use the linear derivation mapping files at this point. For Map Files, use 3DSpace to create an anterior perspective 2D map for viewing delta, and a posterior perspective 2D map for viewing alpha (shown as "32chan" in the above figure), or use .map files created in MAPGEN. Click on the Map button, and select the files with the Windows Open File utility (.map extension). Under Data Source, leave the Raw file selected. Leave the Video buttons unselected (these fields will be present only if you have a video camera attached). Step 10 - It would be a good idea at this point to save the settings that you have made thus far. Click on Save As... and label the Setup file CONTSET (the .ast extension will automatically be added), and click Save. Then click on OK. Step 11 - Click on Edit again at the Main Menu bar, and click on Channel Layout. You may resize and reposition not only the 32 channel array, but also the 24 channel, derived bipolar array. Click the pull down arrow on the Electrode Array field, and select the Single 1 LDR = 1020bip line (if you are following the advanced part of the tutorial). Resize and reposition the electrode displays, as desired. Then click OK. Step 12 - Save the Setup file by clicking Save Setup... under the File option from the Main menu bar, or the Save button on the Toolbar (use CONTSET again to add the final changes to the Setup file). Step 13 - To begin viewing, click Acquisition on the Main menu bar, followed by Start Acquisition, or, just click on the green triangle toward the left end of the Toolbar . You will see a Save File utility through which you may name the Spectral data file. Enter a file name, and the .avg extension will be added automatically. Click Save to continue. You will see a Single Window Display showing the continuous EEG ACQUIRE4.2 - 61 Copyright © 2001 Neurosoft, Inc. Document number 2202, Revision B signals, a Single Window Display showing the derived bipolar channels (if you are following this part of the tutorial), map displays for Delta and Alpha, as well as the online Spectral data. Since we set the online FFT for "ensemble", with an update of every 5 sweeps, this will take a few seconds for display. If you do not see any results in the Spectral window, increase the scaling with the Up arrow on the Toolbar. As soon as you click a scaling arrow, highlight a display, etc., you will see the Active Map display appear. This will have buttons available for each map that is displayed (Delta, Theta, etc.). (You must have at least two online maps for the display to appear). To understand the function of the Active Map buttons, you should first enlarge one of the channels in the Spectral Data display to full size. You will see in addition to the power spectrum display (displayed as lines rather than a histogram in this example) two vertical dashed lines and two horizontal dashed lines. ACQUIRE4.2 - 62 Copyright © 2001 Neurosoft, Inc. Document number 2202, Revision B You can move the lines by grabbing them with the left mouse button, and dragging them to a new position. If you position the mouse between the two vertical lines, and above the upper horizontal line, you may drag both vertical lines at the same time, thereby preserving the frequency interval between them. With a power spectrum display, the lower horizontal line must remain at zero. The two vertical lines define the frequency band width that will be mapped. These setting override the ones you made on the Mapping display (under Overall Parameters). By clicking one of the active buttons on the Active Map display, you can direct the frequency band defined by the two vertical lines to the map display of you choice. For example, if you set the vertical lines as shown above, and click the Alpha button on the Active Map display, the Alpha map will display that frequency range. The frequencies shown below the map will change accordingly, and "(Alpha)" will appear to the side of the Spectral Data title, letting you know which map has the "focus" for the selected frequency range. By moving the horizontal line up and down (grab and drag with the left mouse button), you can vary the scale on the map the has the "focus" for the new frequency range. When you are ready to begin recording, click on the Record icon (the red dot) on the Toolbar , and a Windows Save File utility will appear. Enter a file name for the continuous file and any path changes (the .cnt extension will be added automatically), and data will begin to be written to the disk when you click OK. The recording may be terminated by clicking on the Stop icon on the tool bar. Refer to the View section in the Operating ACQUIRE details below for description of the Toolbar options for controlling acquisition. Note: When you close ACQUIRE after performing any operation that modifies the setup file, you will see a message asking if you want to save the modifies setup file. ACQUIRE4.2 - 63 Copyright © 2001 Neurosoft, Inc. Document number 2202, Revision B Click Yes if you want to save the modified setup file, and No if you want to exit without saving the file. This concludes the Tutorial sections. ACQUIRE4.2 - 64 Copyright © 2001 Neurosoft, Inc. Document number 2202, Revision B Operating ACQUIRE The remainder of this manual details the operations found in ACQUIRE. For the most part, the features are organized in a left-to-right and top-to-bottom fashion. That is, explanations begin with the Main Menu bar options on the left, and proceed across the menu bar. The features under each are explained from the top one to the bottom one. Toolbar options are next, followed by any remaining options. Please use the Table of Contents to find desired sections most quickly. Note that this manual also exists in PDF format (in the PDF folder under Scan4.2). It may be accessed from within the ACQUIRE software by clicking on Help, and then ACQUIRE Manual . Installation of Amplifiers and AD Card Prior to operating ACQUIRE you should first complete the software installation of the amplifiers and/or A/D card that you will be using. If you are not sure whether your amplifiers and A/D card have been installed, go into ACQUIRE (described below), click on Edit from the Main menu bar, and look for an option saying SynAmps Hardware, Metrabyte DAS-1800, Amplifier..., or Lab Master A/D, Amplifier... below the Make default option. If instead of one of these you have the Amplifier Simulator line, you need to complete the installation. To install the amplifiers and/or A/D card, you must run the AMPINSTALL program. To do this, run from the Windows Explorer program. The SCAN 4.2 AmpInst display will appear. (The Network section is relevant only if your are running ACQUIRE across a network; see the appendix at the end of this manual for details). Click Install, and the "Select Amplifier and A/D card" window will appear. ACQUIRE4.2 - 65 Copyright © 2001 Neurosoft, Inc. Document number 2202, Revision B If you are using SynAmps, NuAmps, or QuickTrace, highlight the appropriate selection and click OK. (Installation is virtually instantaneous - this writes the Acquire.ini file in the Windows folder). If you are using a Keithley Metrabyte card in the SCAN PC (all new systems without SynAmps or NuAmps), highlight the appropriate selection and click OK. If you have an older system with a Labmaster A/D card in the SCAN PC (330kHz card only; SCAN 4.2 is not compatible with the100kHz card), highlight that selection. The Amp Simulator can be used in place of any amplifiers, and it provides a way to simulate acquisition for testing or diagnostic purposes. When the SCAN 4.2 AmpInst window reappears, click on Done. If you wish to change the amplifiers or the A/D card, run the Uninstall option, then run Install with the new selection and click Done when finished. When the SCAN 4.2 AmpInst window reappears, click on Done. From here you may double click on the ACQUIRE icon from the Program Launcher to run the program. The small green arrow in the lower right corner of the Acquire icon lets you know that a version of ACQUIRE is already open. Should the ACQUIRE program close due to some illegal operation, and you still see the arrow on the icon, it is necessary to close and reopen the Program Launcher before reopening ACQUIRE. To complete the installation, you will need to enter settings specific for your system. After starting ACQUIRE, click on Edit. At the bottom of the pull-down menu you should see the option specific for your system, as described above (i.e., SynAmps Hardware, etc.). ACQUIRE4.2 - 66 Copyright © 2001 Neurosoft, Inc. Document number 2202, Revision B SynAmps If you have a SynAmps system, select the SynAmps Hardware option, and a dialog box will appear. Indicate the appropriate settings for your system: AC/DC. Indicate whether the SynAmps are DC only, or AC/DC (newer systems are AC/ DC). Head Gain. Select either 30 or 150x gain (newer systems are 150x). Current Drivers. The Current Drivers fields show the EC.exe file version, date and time, and the DSPSYNAM.exe date and time for the SynAmps indicated in the Amp No. field. Click on the down arrow beside this field to see additional SynAmps. If these fields are empty, then there is a communication problem with the SynAmp(s). For Scan4 you should install the current versions of EC and DSPSYNAM. If these were not included on your installation CD, they may be obtained from the NeuroScan Web or FTP site, or by contacting technical support. The new files should be placed in a known directory, such as the Scan4 directory. Then click on the Update Drivers button in the Diagnostics section, and the Update Drivers window will appear. ACQUIRE4.2 - 67 Copyright © 2001 Neurosoft, Inc. Document number 2202, Revision B Click on the Browse button, and find and select the Ec.exe program. The file will be in the \Scan4.2\SynAmps Disks\SYNDISKS\DISK2\EC folder. The preferred method of transmission is over the SCSI cable. Click SCSI, and "check" the Reboot when finished box (if you are updating more than one file or more than one SynAmps, check this option when you perform the final update). Then click Update, and watch the progress of the transmission. Repeat the same process for the Dspsynam file. Repeat the process for additional SynAmps. As of approximately February, 2001, new SynAmps no longer have the serial cable download capability - you must use the SCSI method. See the SynAmps manual for download directions using the serial cable. Note: Do NOT interrupt the downloading process or else the programs may become corrupted, rendering the SynAmps unbootable. It is recommended that you disable your Screen Saver and any other Power Management options that are enabled in Windows. If there is a problem with transmission over the SCSI cable, turn the PC and SynAmps off, then attach the serial cable supplied with the SynAmps, and reboot (SynAmps first). Then on the Update Drivers screen, select the Serial cable, and select either Com 1 or Com 2 (depending on where you have the serial cable). Then try the update procedure again. If this fails also, contact NeuroScan technical support. ACQUIRE4.2 - 68 Copyright © 2001 Neurosoft, Inc. Document number 2202, Revision B In the Diagnostics there is another option called Test Trigger Port. Clicking it displays the Trigger port test window. This is useful for testing the triggers coming from STIM or other stimulus presentation system. Turn on the STIM system, go to the AUDCPT program, for example, and select the P300 demo file. Note: verify that the Port Address is set correctly in the P300 setup file. This should be 848 for new SoundBlaster systems (and 1820 for the older LabMaster systems). If the system is set up properly, you should see the following: Start the P300 program, listen for the beeps, then click the Start button on the Trigger port test screen. The Stimulus value will remain at 0, with only very brief flickers at the time of stimulation. Tha Last Stimulus will show the last stimulus trigger type that was received. This will be either 1 or 2 for the P300 file. The corresponding binary code can bee seen in the Binary equivalent column. The Response value will remain at 255. The triggers should show 1, 2, 4, and 8 when you press buttons 1, 2, 3, and 4, respectively. The Counter should increment with each stimulus. The Hold value is generally 0. Click Stop when you are through, or Done to exit the testing. You may check that the Response pad is working correctly by looking at the triggers in continuous mode (Single Window Display) in ACQUIRE. If you do not receive any triggers, or the values are different from the above, please call NeuroScan technical support. NuAmps Each NuAmps amplifier/headbox provides inputs for up to 40 monopolar channels. All channels are always recorded as true monopolar channels, with the ground as the negative input. The reference you select is computed at a later stage. Please see the NuAmps manual for more details. ACQUIRE4.2 - 69 Copyright © 2001 Neurosoft, Inc. Document number 2202, Revision B NuAmps setup files Before recording signals from NuAmps, you will need to create a "setup" file, or use or modify one of the supplied ones (recommended). Setup files contain all the system configuration information, and are stored as separate files (with an AST extension). Several setup files for NuAmps are supplied, and these are found in the Scan4.2\Setup Files\Nuamps folder. It will generally work best if you select one of them, and then modify it for your own needs. The complete description for the use of NuAmps is found in the NuAmps manual. The primary differences with NuAmps are found on the Edit / Overall Parameters / Amplifiers tab and the NuAmps Setup option (under Edit). Amplifiers settings. The differences here are that there is no AC option, and the Gain (and Range and Accuracy) for NuAmps is always 19 (see the NuAmps manual for more details). The maximum AD rate is 1000, and consequently there are fewer options for the Low Pass filter. NuAmps setup screen. The main differences are seen on the NuAmps Setup display. Click Edit (on the Main Menu bar), and select the "NuAmps Setup..." option. You will see the following display, with two tabs. These are unique to NuAmps. ACQUIRE4.2 - 70 Copyright © 2001 Neurosoft, Inc. Document number 2202, Revision B Reference. The Reference display lets you select what site(s) to use for the reference electrode. The Nuamp amplifiers are different from most other amplifiers. The main point to understand is that the reference electrode is computed in the software. That means there are few limits on what can be used for the reference. You can select a single electrode, used linked or single ears, and so forth. Let's say you want a linked ears reference. That is the first option (A1+A2)/2. Click that button, and you will see the current selection written at the top of the display. (Note that you have the options to display the head contour and the channel numbers at the bottom of the display). Reference options. As mentioned, you have a great deal of flexibility in the selection of the site(s) for use as the reference. To select a single channel, such as Cz, just click the Cz field. You will see the choice indicated in the top line of the display. The other options are: (A1+A2)/2: This is the linked ears option. Left=>A2, Right=>A1: This option uses the contralateral ear/mastoid as the reference. Right=>A2, Left=>A1: This option uses the ipsilateral ear/mastoid as the reference. AV: means Averaged electrode. In this case, all specified electrodes are recorded and the averaged potential is calculated and subtracted from original signals. Only actually placed electrodes are used. For example, if you specify 10 electrodes to be recorded, but only place 8 of them, then only this group of 8 electrodes will be used. Virtual Ground: This option should be used only for demonstration purposes while recording signals from the PocketTrace signal generator. In that case, the program displays pure potentials under active electrodes relative to ground. Such traces, however, may have 50/60 Hz noise, DC drift, etc. The Virtual Ground can be used only for high amplitude signals such as ECG. For low amplitude signals, like EEG, differential montages are used, and the reference potentials (for example, the earlobe) are subtracted from the active potentials. Bipolar recordings. You may be wondering at this point: how to set up a bipolar montage, where there is no single reference? Bipolar montages are computed from the EEG signals by simple subtraction. The Montage Editor is used to create an LDR file (linear derivation file) that performs the subtraction, and the LDR file may be applied online or offline. Please see the NuAmps manual for step by step instructions, and the Montage Editor appendix at the end of this manual for ACQUIRE4.2 - 71 Copyright © 2001 Neurosoft, Inc. Document number 2202, Revision B operational details for it. Trigger Test. The Trigger Test display shows the state of the stimulus and response bits at the port on the NuAmps (where the stimulus triggers connect). It is used diagnostically in cases where you are having difficulties seeing triggers. The functioning is identical to that described for the SynAmps under Test Trigger Port above. When you have entered the desired selections, click the OK button. Click the Cancel button if you want to leave the Setup section without applying any of the changes you made. To save the setup file you just created, or modified, click File, then Save Setup.... The standard Save As utility will appear in which you can specify a path and file name (the .ast extension will be added automatically. Metrabyte Card If you have amplifiers other than SynAmps, NuAmps, or QuickTrace, you will have received a Metrabyte AD board (and an I/O board), described below. DAS-1802 board. If you have the Keithley Metrabyte DAS-1800 A/D card in the SCAN PC, select that option and a Metrabyte DAS-1800 Setup dialog box will appear: ACQUIRE4.2 - 72 Copyright © 2001 Neurosoft, Inc. Document number 2202, Revision B Amplifier Gain. Enter the gain, or attenuation factor, for your amplifiers (for example, 20000). This may vary depending on your amplifier settings. Low pass (Hz). Enter the low pass filter setting that you will be using with your amplifiers (frequencies above this value will be attenuated). This value should correspond to the actual setting on the amplifiers. High pass (Hz). Enter your high pass filter setting that you will be using with your amplifiers (frequencies below this value will be attenuated). This value should correspond to the actual setting on the amplifiers. Note: Users frequently acquire data with a very wide range in filter settings (e.g., 0.1Hz high pass and 100Hz low pass). Additional filtering and refiltering can be performed offline without affecting the original data. Trigger Out Voltage Default resting (V). The Trigger Out is available for the control of external devices. Typically the resting voltage is 0.0uV, but you may set it to any value up to 5.0V. Active (V). The active state of the Trigger Out may be set to any voltage up to 5.0V, depending on the requirements of the external device. ACQUIRE4.2 - 73 Copyright © 2001 Neurosoft, Inc. Document number 2202, Revision B A/D Converter Range. The A/D converter has a default setting of +10uV, but may be set to receive signals in the +5uV range to provide better resolution of relatively low amplitude signals. I/O (Input/Output) Base address (hex). Select from among the choices the correct base I/O address (hex value). Typically, this will be 340, unless there are conflicts with other base I/O addresses. Other settings will require corresponding changes on the Metrabyte card (refer to Metrabyte documentation). DMA channel. Select either 5,6, or 7. The DMA channel is typically 6. If there is a conflict with other hardware, select a different DMA value (no physical changes to the card are required). IRQ number. Select either 3,5,7,10,11 or 15 for the IRQ value. The IRQ is typically 10. If there is a conflict with other hardware, select a different IRQ value (no physical changes to the card are required). Select OK to accept the settings you have entered, or CANCEL to leave the setup page without making any changes. LabMaster Card If you have the LabMaster AD card in the SCAN PC, select that option and a LabMaster AD Setup dialog box will appear: ACQUIRE4.2 - 74 Copyright © 2001 Neurosoft, Inc. Document number 2202, Revision B Amplifier Gain. Enter the gain, or attenuation factor, for your amplifiers (for example, 20000). Low pass (Hz). Enter your low pass filter setting that you will be using with your amplifiers (frequencies above this value will be attenuated). This value should correspond to the actual setting on the amplifiers. High pass (Hz). Enter your high pass filter setting that you will be using with your amplifiers (frequencies below this value will be attenuated). This value should correspond to the actual setting on the amplifiers. Note: Users frequently acquire data with a very wide range in filter settings (e.g., 0.1Hz high pass and 100Hz low pass). Additional filtering and refiltering can be performed off-line without affecting the original data. Trigger Out Voltage Default resting (V). The Trigger Out is available for the control of external devices. Typically the resting voltage is 0.0uV, but you may set it to any value up to 5.0V. Active (V). The active state of the Trigger Out may be set to any voltage up to 5.0V, depending on the requirements of the external device. ACQUIRE4.2 - 75 Copyright © 2001 Neurosoft, Inc. Document number 2202, Revision B A/D Converter Range. The A/D converter has a default setting of +10V, but may be set to receive signals in the +5V range to provide better resolution of relatively low amplitude signals. I/O (Input/Output) Base address (hex). Select from among the choices the correct base I/O address (hex value). Typically, this will be 2c0, unless there are conflicts with other base I/O addresses. Other settings will require corresponding changes on the LabMaster card (refer to LabMaster documentation). DMA channel. The available options are 5, 6, and 7. The DMA channel is typically 6. If there is a conflict with other hardware, select a different DMA value (no physical changes to the card required). IRQ number. Select either 10,11 or 12 for the IRQ value. The IRQ is typically 10. If there is a conflict with other hardware, select a different IRQ value (no physical changes to the card required). Select OK to accept the settings you have entered, or CANCEL to leave the setup page without making any changes. ACQUIRE4.2 - 76 Copyright © 2001 Neurosoft, Inc. Document number 2202, Revision B The ACQUIRE Program For SynAmps users: always make sure the SynAmp(s) is turned ON and that SN1 (and SN2, SN3, etc.) appears BEFORE you boot your PC. To start ACQUIRE, first double-click the SCAN 4.2 icon and the Program Launcher will appear. Start the ACQUIRE program by clicking on the ACQUIRE icon from the Program Launcher. The main screen will appear. If you purchased a system with 64 or fewer channels, the top line of the display will show ACQUIRE - 64 channels. If you have a 128 channel system, that will be indicated. This lets you see the largest number of channels that your system may record. Sticky pins. As you go through the various displays in ACQUIRE, you will encounter an icon in the upper right hand corner is some displays that may be new to you. This is the Sticky Pin. The Status boxes have them. They are convenient devices to make the Status boxes stick with the data files where they belong, or elsewhere. The Main menu bar of ACQUIRE at the top of the screen shows the menu options. " Below is a description of each menu option. ACQUIRE4.2 - 77 Copyright © 2001 Neurosoft, Inc. Document number 2202, Revision B File The File option in the main menu is used for retrieving and saving Setup files. When the File option is selected in the Main menu, the File menu appears. The functions for each of the File menu options are listed below: Load Setup... This option is used to retrieve existing Setup files that you have created. Clicking it, or clicking the icon from the Toolbar , displays the Select Setup File display, which is a standard Open Files utility window. Go to the folder where your setup file is saved, double-click on it, or select it and click Open. Save Setup... This option opens a standard Save As... display, in which you can enter a file name for your setup file to be saved, and designate the folder in which you want it to be stored. Click Save to save the setup file. Export Setup as .set File - SCAN 4.0 and 4.2 use setup files with AST extensions. The DOS version (SCAN 3) used setup files with SET extensions. There are still some utilities and third party programs that require SET files. This option allows you to export your AST setup file as an SET file. You may also create SET files from data files in the EDIT program (see the EDIT manual). Load Bitmap. Click this option to retrieve one of the bitmap (*.bmp) snapshot files that you have saved (this requires the use of the video camera). Exit - exits ACQUIRE. " Edit The Edit menu option is used to create or modify files that will configure the ACQUIRE program with preset parameters. The Setup file is typically the first operation performed in ACQUIRE, and will determine such variables as the number of channels, digitization rate, pre- and post-trigger intervals, online ACQUIRE4.2 - 78 Copyright © 2001 Neurosoft, Inc. Document number 2202, Revision B features, etc. One or more Setup files that you create will ordinarily exist on your disk, and selecting the desired one will greatly facilitate the routine acquisition of data. Overall Parameters... The Overall Parameters section allows access to the configuration options in ACQUIRE. When this option is selected the Overall Parameters window will appear, with several options labeled Startup, Amplifiers, Channel Attributes, Triggers, Epochs, Fsp Average, Frequency, Sorting, Audio, Mapping and Events. Each of these will allow access to additional windows with various configuration features, and may be selected by clicking on the tab portion of the "index card" where the label is displayed. Two methods are employed for changing acquisition values, depending on the type of the variable. Some variables, known as toggles, describe different states of the system. These variables have a limited number of states, such as "ON" and "OFF". To change the state of these variables place the pointer on the variable and press the left mouse button, or click on the down arrow to see a pulldown menu. Look through the available options and select the desired state. The other type of variable is a continuous variable. To change these variables, click the pointer on the variable field, and type the desired value from the keyboard. In the listing below, state variables are designated as toggle, and continuous variables are designated as keyboard. ACQUIRE4.2 - 79 Copyright © 2001 Neurosoft, Inc. Document number 2202, Revision B Startup (refer to previous figure) When you select Overall Parameters under Edit, you will see the Overall Parameters window. The Startup display is the top "card". It is divided into 6 main areas: the Single Window Display No.1, the Single Window Display No.2, the Multiple Window Display, the Sorted Average Window Display, the Spectral Display, and Polarity. Single Window Displays - The Single Window Displays are divided into 3 parts: the Enable field, Filter Display, and Linear Derivation. Click on the Enable field (click box so that check mark appears) in Single Window Display No.1, and the Single Window Display No. 2 and the Spectral Display fields become active. The purpose of the 2 single window displays is to allow you to monitor incoming data in more than one way. For example, you could create a linear derivation file (described below) in which incoming unipolar channels are recomputed for a bipolar montage. You could observe both montages during acquisition. Or, you could apply different filtering to the display (described below), or change speeds or scaling and monitor both. Clicking on the Single Window Display (followed by OK and the green Start Data Acquisition arrow ), activates a scrolling EEG paper-like display of the on-going signals. The channels are displayed in a vertical fashion; additional channels, or subsets of channels, may be displayed ACQUIRE4.2 - 80 Copyright © 2001 Neurosoft, Inc. Document number 2202, Revision B on user-created pages. The bolder vertical lines in the display delineate seconds; the dashed vertical lines appear every 200ms (these may be turned on or off in the Single Window Options under the Options selection on the Main menu bar, discussed below). The numbers appearing at the bottom of the display during acquisition indicate the stimulus and response type codes from STIM (or other similar system). Note that the Single Window Display may be sized, relocated, and closed in the same manner as other displays in Windows. On the scrolling display, you will see a Scale Tool. You can change the color of it, and make it opaque, if desired. Close the Single Window display, and go to Options, then the Single Windows Settings option. The Scale Tools options are at the lower part of thedisplay. ACQUIRE4.2 - 81 Copyright © 2001 Neurosoft, Inc. Document number 2202, Revision B When you use the up and down arrows from the Toolbar to scale the waveforms, the scale tool will be adjusted accordingly. Also appearing is a Status box that provides important information during acquisition: Buffer [%]: This value shows what percentage of the buffer space is being filled during acquisition. If this number remains consistently high, it may be an indication that you are close to or exceeding the limits of your machine (see #1 under Special configuration concerns for continuous acquisition below). Worst DC Value [%]: This shows the greatest percentage of amplifier saturation. Free space [MB]: This value provides an ongoing indication of how much free space remains on your hard disk drive (or other drive designated for storage). Recording Time: While saving the data, the Recording Time indicates how long the saving process has been in progress. The clock does not stop when acquisition is paused. Event Count: This field displays the accumulated count of events in the file (such as, the number of triggers and responses sent from STIM). Filter - Adjacent to the Single and Multiple Window Enable fields are the fields. When you click on one of these, the button will become active. Click it and the Filter window will be displayed, allowing you to select various online filtering parameters. ACQUIRE4.2 - 82 Copyright © 2001 Neurosoft, Inc. Document number 2202, Revision B The Filter window is divided into 7 main sections: the graphic display, Type, Mode, Channels, Band Pass, Band Stop and the montage display. The graphic display at the top of the window shows the results of the settings you enter. Type. You may select one of the following options: Low pass filtering only (passes frequencies below the inputted setting, attenuates faster frequencies). Clicking this option activates the Low (Hz) field in the Band Pass section below. High pass filtering only (passes frequencies above the inputted setting, or attenuates slower frequencies). Clicking this option activates the High (Hz) field in the Band Pass section below. Band Pass filtering passes frequencies within the Low and High pass settings (and attenuates frequencies outside of this range). Clicking this option activates the High (Hz) and Low (Hz) fields in the Band Pass section below. Band Stop filtering passes frequencies outside the Low and High pass settings (and attenuates frequencies within this range). Clicking this option activates the Start (Hz) and Stop (Hz) fields in the Band Stop section below. Rectify. You may select whether or not to Rectify the waveforms prior to filtering. This option is implemented primarily for EMG recordings, and is useful for identifying the onset of an EMG burst. Channels. Notice that in this display, as opposed to the other similarly appearing displays Amplifiers and Channel Attributes), there is an button. Individual channels may be selected for filtering, although the steps are slightly differnent than selecting channels in the other screens. The basic steps are to 1) select the channels to be modified, 2) enter the desired settings, and 3) apply the settings to the selected channels. The order matters in this instance. ACQUIRE4.2 - 83 Copyright © 2001 Neurosoft, Inc. Document number 2202, Revision B For example, retrieve the Cap32.ast file, and go ro the Filter display. All channels are set for Low Pass filtering at 30Hz (12dB/oct.). All of the channels are selected by default (green). Let's say we want to change the filtering on the VEOGL and HEOG channels, AND, remove any filtering from the rest of the channels. First, disable the field (so the check mark is not there). Then click the button. This disables any preset filtering for all of the channels. Next, of the channels (so they are red), and then double click the VEOGL and HEOG channels (to select only them). Then, enable the button. Select the Band Pass and enter a High Pass cutoff of 3Hz and a Low Pass cutoff of 20Hz (with a 24dB rolloff from the pull-down menus). Then click the button. This will apply the new settings to the artifact channels only. To verify the filter settings for a given channel, click the left mouse button once on the channel. The current filtering parameters for that channel will be displayed in the Type, Mode, etc. fields. Band Pass. Part or all of this region will be active depending on which Type of filtering you selected above. When active, enter the desired High or Low pass filter setting in the window(s), and use the pull-down arrow to access several different roll-off settings (in dB per octave). The higher the dB/octave selection, the steeper the filter roll-off. Note the changes on the top diagram as you select different dB levels. The High and Low pass values you entered will be represented by vertical lines in the diagram (to see the changes, click, for example, to the High pass field and then back to the Band Pass field). Band Stop. This region will be active if you selected the Band Stop type of filtering above. Enter or select the desired options as described in the Band Pass section above. Note: Band Stop filtering is basically the opposite of Band Pass filtering. Band Pass filtering affects frequencies primarily outside the designated range, and Band Stop affects frequencies primarily within the designated range. Click OK when you are ready to continue. The incoming display waveforms will be filtered accordingly. This option has no effect on the data that are saved - only the filter parameters you set via the SynAmps software or the actual settings on your amplifiers will affect the data that are saved. The option allows you to observe incoming data that have, for example, attenuated slow wave artifacts or attenuated EMG. You might, for example, have the Single Window Display No.1 show the essentially raw incoming data, and have the Single Window Display No.2 show the filtered data. It is also useful for software programs outside of SCAN that tap into the online, filtered data. Derivation. Linear derivation transforms allow you to create new channels as arbitrary linear combinations of existing channels. For example, you might create a linear derivation file that recomputes the incoming unipolar montage as a bipolar montage, and display this with one of the Single Window Displays. Adjacent to the Filter Display options are the Derivation fields. If you enable the Derivation option, you should then click on the Derivation File button. This will access an Open File utility, through which you may select a Linear Derivation file (.ldr extension) that you created either in the Montage Editor or with your text editor (please see the EDIT module for a more ACQUIRE4.2 - 84 Copyright © 2001 Neurosoft, Inc. Document number 2202, Revision B complete description of linear derivation files, as well as Appendix A at the end of the EDIT manual). After you select the desired file, it will appear in the field at the far right of the Startup window. You should decide which type of Display you want - Single or Multiple - and set up the Derivation file accordingly. You may have up to 3 .ldr files at a time. Note: the additional display pages you may have created will not be available if you apply and LDR file. Online LDRs - LDR files that you create in the Montage Editor or a text editor can be used for online recording in ACQUIRE. In the example below we are using the .ldr files that are described in the beginning of the Montage Editor appendix at the end of the EDIT manual, to demonstrate some simple online applications. Let’s say that we would like to display the raw data in a Single Window Display, a bipolar montage in a Single Window Display, the regional “composite” channels in a Multiple Window display, and that we would like to have an online map for alpha based on the derived bipolar channels. The only additional file we will need is a .map file, created in MapGen, that has the same number of electrodes and labels as the derived bipolar montage (refer to the MapGen manual if you are not familiar with creating .map files). The following figure shows the relevant features of the setup file in ACQUIRE. The Startup page (under Overall Parameters, under Edit) should have one Single Window Display in which the bipolar .ldr file is loaded (in this case the file was called “1020BIP”), the other Single Window Display set for raw data acquisition, and the Multiple Window Display set for the “composite” waveform .ldr file (in this case the file was called “REGION”). Notice that the Spectral Display is activated. This occurs automatically when you enable online mapping. You will need to enable the online mapping option, and designate the bipolar .ldr file as well as its corresponding .map file. ACQUIRE4.2 - 85 Copyright © 2001 Neurosoft, Inc. Document number 2202, Revision B When you go to the Channel Layout display (from the Edit menu), you will see that the .ldr files will appear in the Electrode Array pull-down list. For this example, you might wish to select the “composite” array, and arrange the size and position of the 4 derived channels in a more prominent way. During acquisition, the displays might be arranged as follows, with the derived bipolar Single Window Display above the raw data Single Window Display (dummy amplifiers installed). The Spectral Display is always linked to the raw incoming data, and is therefore set to show the FFT results of the second Single Window Display. Adjacent is the online map displaying activity in the alpha band from the bipolar channels. Lastly, the 4 regional “composite” channels are shown in the Multiple Window Display. Right mouse button options in the Single Window display. You may also apply linear derivation files, different filtering characteristics, and reorder the channels in the Single Window display "on the fly" by clicking the right mouse within the display. You will see the following list of options. ACQUIRE4.2 - 86 Copyright © 2001 Neurosoft, Inc. Document number 2202, Revision B Add Derivation - Add Derivation allows you to apply an LDR transform to the CNT file during acquisition. This is the same option that may be set up in advance on the Startup screen under Overall Parameters (see the Derivation section above). The applied LDR is for display purposes only. Note: if you apply an LDR file, the additional display page function will be disabled. Remove Derivation - Click this option to remove the applied LDR transform. Add Display Filter - Clicking this option displays the Filter screen (see the Filter section above), and performs the same function as the Filter option on the Startup display under Overall Parameters (except that it may be applied during acquisition). Enter the settings as desired, click the button, and click OK to apply the filter to the dis- played CNT file. The filter will affect the display only. Remove Display Filter - Clicking this option removes the effects of the Add Display Filter option. Channel Order - This option allows you to reorder the sequence of channels on the CNT file display. (The same option may be selected from the button on the Channel Layout display). Clicking it displays the following screen. ACQUIRE4.2 - 87 Copyright © 2001 Neurosoft, Inc. Document number 2202, Revision B The current order of channels is in the left side column. To remove a channel from the list, just highlight it and click the button. Note: this removes the channel from the list, not from the display. There will always be the same number of channels displayed; this option will only alter the order. To reorder the display completely, click the button. Then click the channel labels in the montage display in the order that you want them to appear. As you rebuild the list, you might want to separate the channels with spaces. Click the to leave a space between the channels as you select them. If you omit some channels, they will be added at the bottom of the Single Window Display. Click OK when you are through to see the new ordering. Right mouse options by clicking on the Electrode Labels. In a Single Window display, click on an electrode label from the list on the left to see the Electrode Properties display. From this screen you may designate a channel "on the fly" as an Artifact Rejection, Bad, Skip and so forth channel. These are the same options that you see in the Overall Parameters / Channel Attributes screen. ACQUIRE4.2 - 88 Copyright © 2001 Neurosoft, Inc. Document number 2202, Revision B Multiple Window Display - In the Multiple Window Display (select Multiple display, click OK, then click on the green Start Acquisition arrow ), ongoing activity from up to 32 channels is displayed in individual windows. The windows are labeled according to the information entered in the Channel Assignment Table. ACQUIRE4.2 - 89 Copyright © 2001 Neurosoft, Inc. Document number 2202, Revision B By clicking on any channel you may zoom-in and monitor a channel with a larger sized window. Note that when you position the mouse in one of the electrode fields, you will see the corresponding electrode label, ms, and V values on the Status Bar at the bottom of the screen. Note: You may rearrange the positions and resize the boxes in the Individual Channel Settings section under Edit on the Main menu bar. Changes saved in that section will be invoked during acquisition. Right Mouse Button Options. The right mouse button provides access to several additional options that are useful with the Multiple Window Display (with online AVG files). Position the mouse cursor between electrode display windows, and click the right mouse button. The following list of options will appear. Clear Average. In any of the online average displays it is possible to clear the average by clicking the right mouse button inside the Average Window, but outside the electrode channel displays. Press the Clear Average option to clear the online average. Send Waveforms to Waveboard. When you select this option, the waveforms in the online average file will be sent to the Waveboard. It is not necessary to open the Waveboard first - it will open automatically. ACQUIRE4.2 - 90 Copyright © 2001 Neurosoft, Inc. Document number 2202, Revision B If you position the mouse inside an electrode display, and click the right mouse button, you will see the following option. Compare Electrode(s). Click on this option, and you will see the following window (left side of display): This feature allows you to select electrodes to superimpose on the original electrode display. button. In the Electrodes column, highlight an electrode of interest, and click the The electrode will move to the Comparison List column. Alternatively, you can just click on the desired electrode(s) on the right side montage display. ACQUIRE4.2 - 91 Copyright © 2001 Neurosoft, Inc. Document number 2202, Revision B You also have the option to change the color or line style of any electrode in the list by clicking on the button, or by selecting one of the line style options from the Line pull-down menu. Added electrodes can be deleted by highlighting the electrode and then clicking on the button. The Current Electrode field indicates the display you originally chose with the right mouse button. The superimposed channels will appear in that display. To disable the Compare option, delete all electrodes from the Comparison List. Channel Properties. Clicking this option displays the Electrode Properties screen. From this screen you may designate a channel "on the fly" as an Artifact Rejection, Bad, Skip and so forth channel. These are the same options that you see in the Overall Parameters / Channel Attributes screen. ACQUIRE4.2 - 92 Copyright © 2001 Neurosoft, Inc. Document number 2202, Revision B Butterfly Plot. Selecting this option will superimpose all channels together, plus calculate the Mean Global Field Power for the displayed epoch. The data will be redisplayed as shown below. ACQUIRE4.2 - 93 Copyright © 2001 Neurosoft, Inc. Document number 2202, Revision B Deselect the option (or just close the window) to return to the original display. Sorted Average Window Display - Enabling this option is required for online sorting (refer to the online Sorting description below). When enabled, you will see the "sorted" average accumulating in its own labeled window. Note: waveforms in this window will not appear until the first trigger is received. At that point, you may zoom in and monitor a channel with a larger sized window. Note that when you position the mouse in one of the electrode fields, you will see the corresponding electrode label, ms, and V values on the Status Bar at the bottom of the screen. Spectral Display - The online Spectral Display option is used in tandem with either the Multiple or Single Window Displays. It displays the results of an online FFT using settings you entered on the Frequency page under Edit/Overall Parameters (please refer to that section for a complete description). ACQUIRE4.2 - 94 Copyright © 2001 Neurosoft, Inc. Document number 2202, Revision B As with the Multiple Windows Display, you may zoom in and monitor a channel with a larger sized window. Note that when you position the mouse in one of the electrode fields, you will see the corresponding electrode label, frequency (Hz) and uV values on the Status Bar at the bottom of the screen. The display may be set for Histogram, as shown above, or with line drawings. Negative - The Negative fields allow you to reverse the polarity on the display (and in the stored files). If you want the negative side of the y-axis to go up from zero, select Up. If you want it to go down, Select Down. Display this Menu on Startup - By enabling this option (check mark appears), you can have the startup screen appear each time you click on the green Start Acquisition arrow, or when you click Acquisition from the Main menu bar followed by Start Acquisition. The purpose of this is to save steps if you are obtaining several recordings with varying acquisition options. Enabling this option avoids having to go to the Edit menu each time you want to change acquisition options in a single recording session. Auto Save - The Auto Save field will automatically open a Save File Utility at the beginning of acquisition (saving the step of clicking on the Save File button). When you have finished entering the settings in the Startup page, click on OK, then the green Start Acquisition arrow , or Acquisition on the Main menu bar to begin data acquisition. The enabled display window(s) will appear, and you will see the incoming signals. When you start the STIM system (or other stimulus presentation system with acceptable trigger codes), you will see the stimulus and response type codes appear on the Single Window Display(s). In the Multiple Window Display, the type codes will appear in the Last Sweep Type line in the Status Box. Click on the Record icon (the red dot) on the Toolbar to enter any file names and path designations. Clicking on Save in the utilities window will exit the window and data storage will begin. You will see the averaged display window (as with any Sorting files) after returning from the Save data step. To stop data acquisition, click on the Stop button (black triangle) on the Toolbar, or the Stop option under Acquisition on the Main menu bar. During acquisition you may need to switch the "focus" from one window to another to change, for example, the scaling or speed. You may do this by either clicking on the colored bar at the top of the desired window, or, by clicking on Window on the Main Menu bar. In the latter instance, you will see a list of labels corresponding to the screens being displayed. ACQUIRE4.2 - 95 Copyright © 2001 Neurosoft, Inc. Document number 2202, Revision B The one with the checkmark indicates which window is currently in "focus". Click on one of the other displays to change the focus. This option is helpful in instances where you have several windows on the screen at a time, and one becomes completely hidden by another. You can easily bring the hidden screen to the "front" by selecting it with this option. Amplifiers The amplifiers section allows you to enter the A/D rate, number of channels, Acquisition type, AC/ DC mode, and gain and filter settings. The display is divided into 3 major regions: Acquisition settings, Amplifier Settings, and the electrode montage display. Acquisition settings - These settings control the basic parameters for acquisition. A/D Rate. The digitization rate determines how often data are sampled by the analog-todigital converters. For SynAmps systems, users may select from preset options ranging from 100 to 100000. To access the options, click on the pull-down arrow, then use the up and down arrows to see the range of options. ACQUIRE4.2 - 96 Copyright © 2001 Neurosoft, Inc. Document number 2202, Revision B Click on the desired value and this number will appear in the A/D field. Non-SynAmps users (Metrabyte and Labmaster cards) may input integers from 100 to approximately 5000 from the keyboard. The maximum AD rate that is available with the Metrabyte and LabMaster cards is highly dependent on the capabilities of your computer. It may be more or less than 5000Hz. If you encounter difficulties during acquisition using the 5000 Hz AD rate, reduce it to a slower speed. The maximum AD rate for NuAmps is 1000 Hz. The rate will determine the duration of the sample according to the following ratio: Total Duration (secs) = # of points Digitization rate For example, if the number of points is 500, and the digitization rate is 500 times per second or 500Hz, then the duration of the sample epoch will be 1000ms, or 1 second. There is an interdependence among the following parameters: number of points per sweep (described below), digitization rate, pre-trigger interval (X minimum; described below), and post-trigger interval (X maximum; described below). If you change any one of these parameters, another parameter will automatically be changed along with it in order to maintain a consistent relationship among all four, as follows: ! If you change the number of points per sweep, a new sample interval will be created by increasing/ decreasing the post-stimulus interval (X maximum). ! If you change the digitization rate, a new sample interval will be created by increasing/decreasing the post-stimulus interval (X maximum). ! If you change the pre-trigger interval (X minimum), then a new number of points will be computed. ! If you change the post-trigger interval (X maximim), then a new number of points will be computed. Note - the interval between sampled points is the reciprocal of the digitization rate. Number of Channels. Enter the number of EEG channels that you will be recording. Reset Positions. This button is used to restore the electrode display positions to their default settings. The default positions are a matrix of the display windows, where the electrode channels are place in numerical order on the basis of how they appear in the Channel Assignment table. The Reset Position button is also used, when necessary, where you increase the number of channels beyond banks of 32. For example, if you begin with a 32 channel setup file, then add another SynAmps to get 64 channels (and make the change ACQUIRE4.2 - 97 Copyright © 2001 Neurosoft, Inc. Document number 2202, Revision B in the Number of Channels field), you may need to click the Reset button in order to see the additional 32 channels. Acquisition Type. Select the type of file that you wish to record: Continuous, Epoched, Average or Fsp Average (described below). Continuous. In continuous mode the data are displayed in a scrolling EEG, paperlike format in the Single Window Displays (described above). In this display, relative amplitude is on the vertical axis, and time is on the horizontal axis. Data already on the screen are removed from the display as new data are recorded and displayed in their place. Files created with the continuous mode will have a .cnt extension. Information related to the duration of a recording, the number of minutes of EEG for which there is hard disk space, and stimulus and response event markers are all displayed on the continuous screen. Data can be replayed offline with the EDIT module. Additonal information for controlling the continuous display, and further considerations when recording in continuous mode are detailed in the View and Special configuration concerns for continuous acquisition sections below. Epoched. In the Epoched mode, single-sweep epochs of sample waveforms are stored to disk (see Multiple Window Display above) with an .eeg extension. The system checks to make sure there is enough space on the disk for the requested number of sweeps before acquisition begins. Sweeps are initiated according to the trigger mode selected in the Trigger section (described below). Individual sweeps can be initiated internally (INT), or externally (EXT). Internally generated sweeps are paced according to the value in the interval field. A synchronization pulse is sent out at time zero during the acquisition of the sweep. Externally generated sweeps are initiated whenever a voltage value exceeds the predetermined values on a selected channel. During acquisition the screen will display the current total number of sweeps. This number will increment as sweeps are received. The Status box will display the trigger 'type' value of the last sweep. The type value is the number read from the trigger port. For example, if the current hold value is zero and a value of 1 is received at the parallel port, then a value of 1 will be displayed as the current type value. Displayed also will be the number of accepted and rejected sweeps. Acquisition will terminate when the total number of requested sweeps has been stored to disk (or sooner by user interrupt). To pause the acquisition display in order to examine the waveforms or for other reasons, click on the Pause/Review ACQUIRE4.2 - 98 Copyright © 2001 Neurosoft, Inc. Document number 2202, Revision B button on the Tool bar (clicking on the Record icon will suspend acquisition). Click the icon again to resume storage to the same data file. You can restart acquisition, with all of the current settings, by clicking on the Restart button on the Tool bar. Average. The Average Acquisition Type is used to obtain simple online averages; files are stored with an .avg extension. Sweeps are initiated in the same manner as with epoch recording (described above), and the number of accepted, rejected, and individual sweep types is similarly displayed. The average is displayed as it accumulates in its own Multiple Windows Display. Acquisition will terminate when the total number of requested sweeps has been averaged, or by user interrupt. Prior to acquisition a Save File utility will allow you to enter a file name and any path preferences. During acquisition, you will see a Status box that will show the percentage of buffer space being used, the free space available on your hard drive, recording time, the number of accepted and rejected sweeps, the trigger type code of the last sweep, and the percent complete. Percent Complete is based on the number of Sweeps you selected in the General section on the Epochs screen under Overall Parameters. Right mouse buttons options - If you have an online average displayed, including online sorted averages, position the mouse between the electrode channel displays and click the right mouse button. You will see the following display. Clear Average - Select this option to clear the online average and restart the averaging process. Send Waveforms to Waveboard - Select this option to send the waveforms to the Waveboard. FSP Average. The FSP mode can be used to make a statistical inference as to the presence/absence of an evoked potential embedded within background noise. Its primary use has traditionally been with brain stem EPs, but may have validity for other EP components. It is described in more detail below. Speed and timing considerations for the epoch based acquisition (Labmaster and Metrabyte systems only). In the epoched based acquisition modes (Average, Epoched and FSP Average) the system will sample for a specified period of time and then perform a number of operations depending on the mode and options selected. These operations require computer time. How much time is required depends on the speed of the hardware and the number of operations that are performed online. ACQUIRE4.2 - 99 Copyright © 2001 Neurosoft, Inc. Document number 2202, Revision B In general, these operations are performed between the sample interval or pauses between stimulus presentations. Activities such as screen update and disk access are among the most time consumptive. Other activities such as baseline correction, artifact rejection and FSP averaging also require varying amounts of time. During these activities your system is blind to trigger pulses that arrive at the trigger port. (Note - SynAmps based systems are not affected in this manner). If a trigger pulse arrives while the system is engaged in either of these activities it will miss a sweep. To avoid this problem, make sure that your interstimulus interval is sufficient to allow these activities to occur. The length of this interval depends on: 1) How fast your system can write data to disk, 2) How fast it can refresh the screen, and 3) The computational speed of your processor. The best way to ensure that you will not miss any sweeps is to perform a test run and make sure that your system can keep up with the parameters that you have specified. Special configuration concerns for continuous acquisition. Data throughput. Continuous direct to disk recording is a difficult task for any computer to perform. Special attention must be paid to the digitization rate and number of channels when using this mode. The continuous update of the screen by data waveforms requires significantly more computer time than does the epoched modes of acquisition. For this reason, the maximum possible rate of data acquisition in the continuous mode will always be slower than the epoched approach. The advantage to the continuous mode is that no data will be missed during the recording. In addition, epochs of any size can be computed from continuous recordings. There are, however, limits to the number of channels and digitization rates that can be achieved. Fast digitization rates, large numbers of channels employed in the continuous mode, multiple screens, and multiple online calculations are more likely to exceed the ability of your machine. As a consequence, errors may occur if you are running close to the limit of your machine. Furthermore, with the rapid evolution of installed hardware, there is no way for us to anticipate what these limits may be. Our philosophy has been to avoid setting the limits on acquisition and to allow the user to push the system to its limit. The best way to determine how fast your system can go is to run a number of test recordings if you are interested in high acquisition rates. The primary indicator that the capabilities of the system are being exceeded is the percentage of buffer space being used. Incoming data in the ACQUIRE module are stored in a double buffer. This means that while one buffer is being filled with data, another buffer is being written to disk. If you see that the Buffer value (seen in the Status box during acquisition) begins to climb, this is an indication that you are running out of buffer memory, and that the computer cannot store the data fast enough to disk. It is normal for this value to increase temporarily when the disk is accessed. However, if this value starts to increment consistently, it is likely that you have exceeded the speed of your computer. In that case you should either slow down the acquisition rate, and/or decrease the number of online functions. ACQUIRE4.2 - 100 Copyright © 2001 Neurosoft, Inc. Document number 2202, Revision B Increasing your throughput. There are a number of ways to increase the speed of continuous acquisition. Listed below are some potential solutions: 1. Defragment your disk (Windows 95/98 only, not NT). How fast the system can write data to disk is a primary limitation of continuous data acquisition. One factor that influences disk speed is how often it has to move the disk head(s) to a different location on the disk. The disk can write data much faster if there is a large block of contiguous space available. With continuous usage of your disk the large unused blocks become fragmented into smaller and smaller portions scattered throughout the disk, and the real speed of the drive is significantly slowed. A simple solution to this problem is to defragment the disk regularly with a utility designed for this purpose. 2. Display fewer windows - ACQUIRE gives you the potential to display the data in multiple windows and with multiple analysis features during acquisition; however, limitations imposed by your computer's abilities may not permit all of them at the same time. 3. Obtain faster hardware - Finally, you can, of course, obtain faster hardware. The 330kHz card uses a fast DMA channel and transfers data in 16 bit words instead of two 8 bit bytes, easily doubling the throughput of the earlier 100kHz card; however, even higher rates can be achieved with the SynAmps system that has been optimized for continuous data acquisition. You can also obtain a faster display card. There are a number of inexpensive display cards that have been optimized for graphics interfaces that can significantly increase waveform display. Or, you can get a faster disk. The disk drive is often the major bottleneck to continuous acquisition. Creating EEG epochs from continuous data files Continuous data files created in ACQUIRE can be transformed into epoched data files offline with the EDIT program. EDIT uses event markers placed in continuous data files to locate event-locked epochs of data. A continuous file can be transformed into an epoched file by two different means. You can create an epoched file directly from the continuous file, or you can create an event file first and then create an epoched EEG file. An event file is an ASCII file containing a byte offset (from the beginning of the file) for each event in the continuous file that can be edited manually with a text editor. For more details on epoching data files, see the EDIT manual. AC/DC (SynAmps only) Indicate whether you intend to record in AC mode only, or in DC mode with DC correction. If a DC correction is desired, input the percentage of offset ACQUIRE4.2 - 101 Copyright © 2001 Neurosoft, Inc. Document number 2202, Revision B value beyond which an automatic correction will occur (e.g., if you enter 60%, automatic correction will occur when the D.C. offset exceeds this value). Note: When you record in AC mode, the AC coupled filtered are added as a secondary step. The DC filtering still occurs, and the issues that affect DC recordings are still present when you record in AC mode. For example, you can still saturate the channels in AC mode. It will appear, however, as a flattening out of the signal, rather than a drifting of the signal out of range. Notch. The Notch field field allows you to apply a 50Hz or 60Hz notch filter during acquisition. In general, it is better not to use the notch filter if you can avoid it (since it will filter genuine EEG/EMG data in the same frequency range). Amplifier Settings (SynAmps only). These fields allow you to set the Gain and Filter settings for the individual amplifier channels, assuming you have a SynAmps. The basic operation consists of entering the new values, selecting the channels that you wish to modify, and then applying the modifications. In practice, you may find it easier to select the channels, then enter the new settings and apply them. Either method will work. The right side part of the window is used to select the channels that you wish to modify. The electrode labels and their positions on the screen are ACQUIRE4.2 - 102 Copyright © 2001 Neurosoft, Inc. Document number 2202, Revision B all user determined. The Channel Assigment List, described below, is perhaps the easiest place to enter the electrode labels, although these can be modified in other places, as described below. The positions of the electrode displays are created in the Channel Layout feature, described below. If you are using one of the preset setup files, the labels and positions have already been set using the Channel Assignment and Channel Layout features. Many people prefer to make their own setup files, using their own labels, and display positions. Channels can be selected, or deselected, by double clicking the mouse on a channel (green is selected and red is deselected), or you can use the and buttons to affect all channels. A single selected channel will show a white background behind the electrode label , and the label will be displayed in the field. You can use the up and down arrow buttons to select a individual electrode, or, click the mouse button once on an electrode label. When you have selected the channels that you wish to modify, enter the desired Gain, Low Pass and High Pass filter settings in the Amplifier Settings fields. Then click the button to apply the changes. You may verify the changes you have made by clicking an electrode label once and looking at the values in the Amplifier Settings display. Click the ACQUIRE4.2 - 103 Copyright © 2001 Neurosoft, Inc. Document number 2202, Revision B OK button to return to the main screen in ACQUIRE, or click Cancel to leave the screen without applying the changes you have made. Gain. The gain is used to calibrate the incoming signals from volt to microvolt units. This gain factor affects all channels. SynAmps users may toggle from among settings specifically calculated for their systems. NuAmps have a single fixed Gain of 19. Non-SynAmps users may enter integers directly from the keyboard, although once set in the A/D card installation these should not be changed unless you physically change the gain on the amplifiers or otherwise change the attenuation. With SynAmps, you may use amplifiers with different gains - such as an artifact channel with a lower gain than the EEG channels. In this case, it is recommended that you determine the overall gain by using the majority gain of the EEG channels. The Calibration procedure (see Calibration section below) will adjust a local scaling factor for each individual channel, so you need not be overly concerned with the degree of precision of the overall scale factor. Generally, lower gain settings are used with particularly high amplitude channels, such as EMG from active muscle groups; higher gains may be selected when looking at very low amplitude signals, such as ABRs. Range and Accuracy information corresponding to the selected gain settings are displayed in the adjacent fields to the right. The Range values indicate the upper and lower voltage limits for each channel - if the incoming voltage exceeds these limits, the channel will saturate. Accuracy refers to the precision of voltage measurement along the y-axis. The value displayed indicates in microvolts the resolution ability. If the accuracy is, for example, .087 uV, then the voltage resolution will be in .087 uV steps. This is similar to the dwell time on the x-axis, or, in other words, the time difference between adjacent data points. Accuracy is the least measureable voltage difference between points. (Sixteen bits are available to "describe" voltage, that is, 2 to the 16th power minus 1 discrete voltage values are possible per data point. The resolution is thus interactive with the gain. The greater the gain, the smaller the voltage step per bit, and the greater the resolution). Low pass. For SynAmps systems, selections of low pass filter settings are presented in a pull-down window. Click on the desired setting (for example, a setting of 100Hz attenuates frequencies faster than 100Hz and passes frequencies lower than 100Hz). Non-SynAmps systems enter this value from the keyboard in the Metrabyte or LabMaster options under Edit from the Main menu. These should not be changed unless you physically change the settings on the amplifiers, and recalibrate. Additional, offline filtering options are available in the EDIT module. High Pass. For SynAmps systems, selections of high pass filter settings are presented in a pulldown window. Click on the desired setting (for example, a setting of 1Hz attenuates frequencies slower than 1Hz and passes frequencies faster than 1Hz). Non-SynAmps systems enter this value from the ACQUIRE4.2 - 104 Copyright © 2001 Neurosoft, Inc. Document number 2202, Revision B keyboard in the Metrabyte or LabMaster options under Edit from the main menu. These should not be changed unless you physically change the settings on the amplifiers, and recalibrate. Additional, offline filtering options are available in the EDIT module. Channel Attributes The Channel Attributes window is used to set a variety of parameters for individual or all channels. The montage display part of the screen is used to select or deselect the electrode channels that you want to modify, and the other fields are used to select the attributes that are to be applied to the selected channels. Selecting Channels - Channels may be selected through several methods. Click the electrode label once to select an individual channel. The background area behind it will turn white ( ), and the electrode will appear in the field. You can also use the up and down arrow buttons to step through the electrodes until you reach a desired one. You can change the "selected" or "deselected" status of an individual channel by doubleclicking the electrode label. This is useful when you want to select multiple electrodes for the same modification. When selected, the electrode label will be green; when deselected, the label will be red. Use the button to select all the channels, and the button to deselect all channels. Double clicking an electrode label also applies to that channel the modification that is displayed in the Multi Channel Set field. The operations may be understood more easily with a couple of examples. ACQUIRE4.2 - 105 Copyright © 2001 Neurosoft, Inc. Document number 2202, Revision B Selecting a single channel for a particular attribute. Click the pull down arrow at the end of the Multi Channel Set field to see the list of attributes that may be assigned. Select the desired attribute (e.g., Bad). Unless previously modified, all channels will be deselected (red). Double click a channel to select it and assign the attribute (the corresponding field will show a check mark, such as ). Selecting multiple channels for a particular attribute. Select the Multi Channel Set attribute to be applied (such as, Auto Add to Waveboard). Then click the button. A check mark will appear beside the attribute ( ). Double click any electrode labels to deselect them, if you do not want the attribute applied to those channels. Additional Features. Now let's look at the additional modifications that can be made from this window. Properties. The Properties area displays many of the attributes that may be modified for each channel. Selected Channel. As demonstrated above, the Selected Channel field will reflect the channel that has been selected when a chanel label has been clicked. The upa nd down arrow buttons can also be used to select a channel. An individual channel is "selected" when it appears in the Selected Channel window. You can also Rename the electrode label by overtyping the electrode label in the Selected Channel. Then click inside the montage display area (not on a label) to see the change. Physical Channel. The Physical Channel field displays the number of the actual amplifier channel that is carrying the signal that is displayed in the Selected Channel field. If you have a SynAmps, you may remap the Physical Channel, that is, you may change the physical channel that is being used with the Selected Channel. You cannot remap non-SynAmps systems. Calibration. The Calibration will display the Selected Channel's calibration value. The default calibration value for all channels is 1. After you perform a Calibration, and save the calibration values with the setup file, these values will be seen in the Calibration field. Impedance. The Impedance field shows the values that were observed when you exited the Impedance routine. These values will be stored along with the data file, and may be reviewed, channel by channel, in EDIT. ACQUIRE4.2 - 106 Copyright © 2001 Neurosoft, Inc. Document number 2202, Revision B Artifact Rejection. Clicking on the Artifact Rejection field allows you to designate one or more channels that will be scanned for artifact in the automatic artifact rejection of sweeps. Typically, electrodes that monitor eye movement as well as those that pick up other sources of artifact are selected with this option. When viewed in acquisition or in offline editing, the Artifact Rejection channel labels will contain an asterisk (*) after the label. Fsp Stop. You may designate which channel(s) you wish to have monitored for termination criteria during the Fsp Averaging process. If you selected All under the Fsp section in Overall Parameters above (under Edit), then you need not specify the channels again here. If you selected Select in the section under Edit above, then you will need to select the channels individually. Click OK when you have set the channels, and remember to save the setup file under File\Save as. Hide. This option allows you to Hide electrodes on the screen display. Select the channels to be hidden as described above. The data for hidden channels will be recorded even though the waveforms will not appear on the screen. Skip Operations. This option allows you to set certain electrodes to be skipped in the data analysis process. For example, a setup file could include channels that are used to initiate sweeps or monitor artifact. Skip channels, in contrast to Bad channels, are generally known in advance, and are designated in the setup file prior to acquisition. These channels would not normally be included in other stages of processing, such as for autoscaling and in common average re-referencing, and may be skipped using this feature. Select the channels to be Skipped, as described above. When viewed in acquisition or in offline editing, the Skipped channel labels will be in black type, regardless of the color you had selected for Text (under Options). Bad. This option allows you to select certain electrodes to be excluded from certain statistical operations, such as averaging, variance computation, mapping, or artifact removal (check mark will appear when toggled on). Select the Bad channels, as described above. Bad channels, in contrast to Skip channels, are encountered during acquisition, resulting from bad electrodes or abnormally high artifact. When viewed in acquisition or in offline editing, the Bad channel labels will be in red type, regardless of the color you had selected for Text (under Options). Note: As a general rule, Bad and Skipped channels will not be included in operations that involve the combination of multiple channels. These include, for example, Autoscaling, Spatial SVD, Common Average Reference and Global Field Power, Mapping, Ocular Artifact Reduction, etc., and the channels marked as Bad or Skip will be exACQUIRE4.2 - 107 Copyright © 2001 Neurosoft, Inc. Document number 2202, Revision B cluded from these operations. On the other hand, channel-by-channel operations (such as filtering) are performed on Bad and Skipped channels, as well. That is, if the operation performed on the Bad channel does not affect the same operation performed on other channels (i.e., the Bad is independent from the other channels), then the operation will ignore the Bad or Skip settings. X Units. This option allows you to enter a label for values along the x-axis. You may set the label independently for each channel - the channel that is displayed in the Selected Channel field is the one that you are setting. The Default label is "ms". If you change this, and wish to return to the default label later, you must enter the word "Default" (with a capital D). Y Units. This option allows you to enter a label for values along the y-axis. You may set the label independently for each channel - the channel that is displayed in the Selected Channel field is the one that you are setting. The Default label is "uV". If you change this, and wish to return to the default label later, you must enter the word "Default" (with a capital D). Colors. The Colors area allows you to set the waveform colors independently for each channel. Further, you can set the new colors to appear only in a Single Window Display or only in a Multiple Window Display (or both). The Default setting is the color you specified under Options \ Multiple Window Settings \ General \ Waveform button. Click the Custom radio field to access the standard Colors palette, and select a color for the specified channels. Select the channels to be modified in the same way as described above. The next three options involve sending waveforms, from the online average files, automatically to the Waveboard. Auto Add Last. When enabled, this option will automatically send the final waveforms from the AVG file to the Waveboard. ACQUIRE4.2 - 108 Copyright © 2001 Neurosoft, Inc. Document number 2202, Revision B Auto Add. The Auto Add and Add After options are linked. When enabled, the Auto Add options will automatically send waveforms from the building AVG file to the Waveboard, after every X number of sweeps. Enter the desired number of sweeps in the Add After field. For example, if you have selected the Auto Add option, and have entered 10 in the Add After field, the average of the first 10 sweeps will be sent to the Waveboard automatically. Then the average of the next 10 will be sent, and so forth. If you also enabled the Auto Add option, the final averaged waveforms will be sent automatically to the Waveboard. If your total number of sweeps is a multiple of the number in the Add After field, then the last two waveforms sent to the Waveboard should be identical. Note: If, for example, you are sending the average of every five sweeps to the Waveboard, and there are 40 sweeps, you will only see 7 waveforms on the Waveboard. You will need 41 sweeps to have the last subaverage sent. Add After. Refer to the Auto Add description above for the use of this option. Triggers Select this option by clicking on the tab portion of the "index" card at the Triggers label. The triggering category determines how sweeps are to be initiated during acquisition. There are three types of triggers: ACQUIRE4.2 - 109 Copyright © 2001 Neurosoft, Inc. Document number 2202, Revision B External selection field. With External Triggering (all acquisition systems), sweeps are initiated by an external device, such as STIM. Click on the circular field to select External triggering. Hold Value - The Hold (bit pattern) value determines what value of the signal at the trigger port will initiate a sweep; a value other than the hold value will trigger acquisition. If a sweep is initiated by the number 255 (bits 0-7 all high), for example, the number will 255 appear in the Last Type field of the Status box. Hold values are applicable to External (8-line parallel port) triggering, as with the STIM system. The threshold for triggering will typically be zero if you are triggering from the STIM audio interface port. Trigger types may range between 1 and 255. Different machines and setups may require different values in the threshold field. If you specify what you believe to be the correct hold value for your machine, but the program seems to be acquiring sweeps of data spontaneously, there is an easy way to find the correct hold value. Notice the number that is displayed in the Last Type field of the Online average box in ACQUIRE. This number corresponds to the bit pattern that is being read from the trigger port. The value that is displayed here while a sweep is spontaneously initiated is the hold value. Use Inverted Values. With a SynAmps and a current SoundBlaster STIM system, there should be no need to Invert the triggers (leave unchecked). When toggled on, this field sets ACQUIRE to read the inverted TTL values. For example, a "1" will appear as "255" if inverted values is turned on. With older STIM systems, or with some other stimulation system, you may need to invert the triggers. As a general rule, if you are not seeing any triggers in ACQUIRE, try turning the Inverted Values field On (or Off). Also, see the Test Trigger Port option described above as a tool for diagnosing triggering problems. Internal selection field. (Metrabyte and LabMaster only) With Internal triggering a synch pulse is generated according to an internal timer. The synch pulse is available on the analog 1 output connector of the 330kHz A/D module, and from the "Trig." miniphone jack that is part of the cable from the amplifiers to the A/D card for Metrabyte systems. This pulse may be used to trigger external equipment. Interval(s). The Interval value specifies the duration (in seconds) between internally generated sweeps. Voltage selection field. This field will allow triggers to be registered, and sweeps to be initiated on the basis of a user-selected voltage on a selected channel. Whether the option is available or not depends on which acquisition you have, and which acquisition mode you are using. For example, voltage triggering is not supported at all with NuAmps. It is available for SynAmps, as long as you are in Epoched acquisition mode. The best thing to do is to install your acquisition system ACQUIRE4.2 - 110 Copyright © 2001 Neurosoft, Inc. Document number 2202, Revision B (using ampinstall.exe), and then see if the Voltage fields are grayed out. If they are grayed out, try Epoched acquisition mode. If the option is available, these fields will become active. Channel. Select the channel that will carry the voltage trigger signal. Threshold. Enter the threshold value in microvolts. Slope. Indicate whether the voltage trigger will be in the positive or negative direction. You can also rectify the channel, which will cause all of the voltages to have the same valence. In the example shown, a sweep will be initiated when a positive voltage from the "VEOG" channel exceeds 100 uVs. Epochs The features in these fields allow you to specify parameters of the recording epoch. Click on the tab portion of the display where Epochs is shown to access General, Baseline Correction, Artifact Rejection, and Display values: ACQUIRE4.2 - 111 Copyright © 2001 Neurosoft, Inc. Document number 2202, Revision B NOTE: There has been one notable change in SCAN 4.2, which is to make the data point count more accurate. For example, in prior versions, if you had an AD rate of 1000, and epoch spans from -100 to 900ms, the program would show that you have 1000 data points (one per ms). In reality there are 1001 data points, when you include the starting point, the ending point, and the zero point. In 4.2, all points are counted. In the 4.2 Epoching transform, for example, let's say you have an AD rate of 250, and you wish to create epochs from 0 to 1000ms. You will find that there are now 251 points, rather than 250 points in the prior versions. If you wish to create epochs with a "power of 2" number of points, you should go by the points field (512), not the Start/Stop times. Does this mean you cannot combine your old data files with new ones? No. Your old data files will be read in the new way. For example, retrieve the vep.avg file in an prior version of EDIT, and it will show an epoch span from -50 to 500ms. Retrieve the same file in 4.2, and it will show -50 to 499ms. The last point is dropped automatically (there is no latency shift). When you retrieve your prior setup files in ACQUIRE 4.2, the epoch settings will be automatically adjusted to insure that old and new files will be compatible. The only way to encounter problems is if you, for example, create a new setup file where you specify -50 to 500ms, and try to compare those files with older ones. The new ones will have one additional data point, so the files cannot be compared. Should that happen, the Cut Epoch transform can be used to remove the additional point from the end of the file. General. These parameters control the number of sweeps to be acquired, the starting and ending time points of the recording epoch, the number of points per epoch, and the average update setting. Sweeps. Clicking this field allows you to input the number of sweeps you wish to acquire. If you anticipate acquiring an undetermined or large number of sweeps, then put a value that you will likely not exceed in this field (maximum value is 65,535). Data will be saved to the disk on a sweep-by-sweep basis until the sweep number is reached, or until you terminate acquisition by pressing the STOP key. This parameter has no effect for continuous recordings. Note - if you are saving single-sweeps and you have specified more sweeps than the current disk has space for, you will receive a warning that you will run out of space. Start [ms]. Clicking this field allows you to specify the beginning of the recording epoch (in milliseconds; X minimum) with respect to the trigger. This value must be a negative number or zero. For example, if you want to begin the recording epoch 100ms prior to the stimulus, enter minus 100 (100). End [ms]. Clicking this field allows you to specify the end of the recording epoch (in milliseconds; X maximum), that is, the end of the sampling epoch with respect to the trigger. For example, if a 1000ms post-trigger interval is desired, set the end value to 1000. All sample intervals must include time ACQUIRE4.2 - 112 Copyright © 2001 Neurosoft, Inc. Document number 2202, Revision B zero within the interval. It is not possible to construct an interval in which the X minimum is greater than zero, or the X maximum is less than zero. Note - For continuous recordings, the X minimum and X maximum values have no direct effect on the initial recording. It is convenient, however, to set these values to an interval that will most likely be used when constructing offline epochs and averages with the EDIT module. Points. The number of points determines how many time samples will be made for each waveform at each electrode site. The maximum number of points during acquisition is currently 65,536 divided by the number of current channels. For example, if you are recording from 32 channels, you will be able to allocate up to 1024 points per channel. Users of multiple SynAmps systems are limited to 65k points per bank of 32 channels. Thus, a 128 channel system (4 SynAmps) can still allocate up to 1024 points for each channel. Note - the number of points restrictions apply only to averaged and epoched modes during acquisition. Continuous recordings are not limited to a specific number of points, only by the amount of available disk space. Likewise, epochs created offline by the EDIT module from continuous recordings are not constrained by the 65k point limitation. Epoch size is limited here only by the amount of extended RAM. Avg Update. The number entered in this field specifies how often the online average file is updated. If, example, you wish to have the accumulating average waveform recomputed after every 5 sweeps, enter 5 in this field. This field is only accessible when you have selected Average for the Acquisition Type under the Amplifiers section described above (under Edit/Overall Parameters). Baseline Correction. Baseline correction is performed by estimating an averaged value (D.C. offset) for part or all of the sample epoch. The average value is subtracted from each point in the sampling epoch for each electrode. The portion of the epoch to be used in estimating the D.C. offset is specified by the Start and Stop points (see below). Enable. The Enable option is used to turn on/off the baseline correction option while making an online average. This toggle has no effect on the single sweep EEG file, nor does it affect offline baseline correction in the EDIT module. ACQUIRE4.2 - 113 Copyright © 2001 Neurosoft, Inc. Document number 2202, Revision B Start [ms]. The Start point sets the beginning of the interval in which the mean D.C. offset is estimated. Stop [ms]. The Stop point sets the end of the interval in which the mean D.C. offset is estimated. Here are a couple of examples that illustrate the use of baseline correction: Correcting the baseline using the entire interval. Suppose you are recording spontaneous EEG with a sample period of 2.56 seconds or 2560ms. To compute a baseline adjustment correction factor for the entire sample epoch, enter 0 for the start point and 2560 for the end point. These values will result in the entire sample epoch centered on the baseline, with a mean of zero. Correcting the baseline using the prestimulus interval. Suppose you are recording an evoked potential with a pre-stimulus sample period of 200ms and a post-stimulus period of 800ms. To compute a baseline adjustment based on the pre-stimulus period, enter -200 (200ms prior to stimulus onset) for the start point and 0 (0ms prior to stimulus onset) for the end point. These values will result in an averaged evoked potential that is baseline corrected in the pre-stimulus sampling period. Artifact Rejection. These parameters control the automatic rejection of sweeps during acquisition that contain voltages in excess of criteria that you set. The Start and End points specify where in the epoch a scan for artifact will begin. If a value exceeds the Minimum or Maximum in the interval on a selected channel, the sweep is rejected. Otherwise, it is accepted. Enable. Turn this toggle ON (check mark will appear) if you desire artifact rejection. Start [ms]. The Start point sets the position within the sampling period (in milliseconds) at which the search for artifact will begin. ACQUIRE4.2 - 114 Copyright © 2001 Neurosoft, Inc. Document number 2202, Revision B End [ms]. The End point sets the position within the sampling period (in milliseconds) at which the search for artifact will terminate. Min [uV]. The Minimum value is the low cutoff value for artifact rejection. Values lower than the artifact Minimum will result in rejection of the sweep. Max [uV]. The Maximum value is the high cutoff value for artifact rejection. Values higher than the artifact Maximum will result in rejection of the sweep. Note - Be sure to enable at least one of the channels for artifact rejection (see Artifact Rejection in the Individual Channel Settings section below). Display. These fields allow you to set the millisecond and microvolt limits for the display waveforms. X Start [ms]. The X Start point sets the beginning time point of the display. X Stop [ms]. The X Stop point sets the ending time point of the display. υV]. The Y Min point sets the lower voltage limit for the display. Y Min [υ υV ]. The Y Max point sets the upper voltage limit for the display. Y Max [υ Y Autoscale. When toggled on, the y-axis will be scaled automatically. The automatic scaling is symmetric, that is, the upper and lower limits will be the same value (absolute value), and are determined on the basis of the largest (absolute) value detected in the sweep. Fsp Average The FSP mode provides an implementation of the single-point F statistic estimate of signal quality developed by Elberling and Don, 1984, 1987. The single-point F statistic (FSP) is a ratio of waveform magnitude measured against an averaged background noise. Signal strength is determined over a fixed interval in which the signal is likely to occur. Background ACQUIRE4.2 - 115 Copyright © 2001 Neurosoft, Inc. Document number 2202, Revision B noise is estimated by measuring variability at a single point located anywhere within the response interval. This ratio follows an F-distribution with a given number of degrees of freedom (Elberling and Don, 1984). The F statistic can then be used to make a statistical inference as to the presence/absence of an evoked response embedded within background noise. The criteria and decision rules required to make this 'quality' decision have been developed so far for the auditory brainstem response (ABR) only (Elberling and Don, 1987). However, this method can be applied to other types of signals as long as the appropriate degrees of freedom have been determined and validation of the statistical independence of the single point have been met. When this mode is selected, a block-byblock estimate of the FSP is displayed in a window adjacent to each averaged waveform. Averaging in this mode is performed in a 'blocked' format. In the blocked format two ongoing averages are maintained by the system: the within block average and the between block average. The within block average reflects the current ongoing activity as it is accumulating. The between block average is the grand average of all the Bayesian weighted within block averages. For the ABR waveform, 200 or more sweeps are typically averaged together to construct a within block average. The FSP statistic and background noise are estimated for each block and displayed at the completion of a within block average. The current within block average is then weighted by a Bayesian function of the background noise and added to the between block grand average. The Bayesian function is the reciprocal of the background noise for the current block divided by the sum of the reciprocal noise for all blocks. This has the effect of minimizing the contribution of noisy blocks to the grand average (Elberling and Wahlgreen, 1985). Click on the tab portion of the display. A dialogue box will appear that allows you to set the parameters relevant to the FSP average mode. The Fsp screen will only be accessible when you select Fsp Average under Acquisition Type on the Amplifiers section. Listed below is an explanation of each of these parameters. Terminate Method. Select one of the options below if you want to employ an FSP termination method. ACQUIRE4.2 - 116 Copyright © 2001 Neurosoft, Inc. Document number 2202, Revision B None. Data collection will continue until the specified number of sweeps has been collected. F-value. It is possible to terminate data acquisition when the current FSP value equals or exceeds a specified F value. The F value field sets the terminate criteria. A typical value for this field for the ABR is 3.1. The F criterion will terminate acquisition when the terminate method is set to F Value or BOTH on the designated channels. Noise level. Data acquisition can also be terminated if the background noise is lower than a specified value. The noise value field sets the terminate criteria. A typical value for this field is 0.02uς. The noise criterion will terminate acquisition when the terminate method is set to NOISE or BOTH on the designated channels. Both. Acquisition will be terminated if either the FSP or noise criteria are met. Terminate Channel(s). The terminate channels fields allow you to specify which channels will be monitored for termination criteria: All - will terminate if any channel in the current montage reaches a criterion. Selected - will terminate on user selected channels. Channels are selected using the ON/OFF toggle box in the Individual Channel Settings under Edit. As you step through the channels, click on the Fsp Stop box to designate the selected channels (a check mark will appear when selected). Parameters. The Parameters section lets you specify the following settings used in the Fsp analyses. ACQUIRE4.2 - 117 Copyright © 2001 Neurosoft, Inc. Document number 2202, Revision B Single Point Positive [ms]. The point position value determines the location (in milliseconds) within the sample interval (X min to X max) of the single-point estimate of the background noise. Under normal circumstances this value would be placed within the bounds of the window start and stop point (see below). Window Start [ms]. The Window Start point determines the starting location (in milliseconds) of the response window. For the ABR a value of 2ms is typical. Window Stop [ms]. The Window Stop point determines the ending location (in milliseconds) of the response window. For the ABR a value of 10ms is typical. Sweeps per Block. The Sweeps per Block value determines the number of sweeps that is collected for the ongoing within-block average. For the ABR a value of 250 sweeps is typical. F-Value. Input the desired F value that, when reached, will terminate acquisition. A typical value for the ABR is 3.1. Noise Level [uV]. Input the desired noise level that, when reached, will terminate acquisition. A typical value for the ABR is 0.02uV. Display. These fields are used to set the scaling range in the Fsp data display. This information is saved as part of the .avg file. F Max. The F Max sets the upper limit of the range on the F value display. A typical value is 20, although you may go lower for a more sensitive display. ACQUIRE4.2 - 118 Copyright © 2001 Neurosoft, Inc. Document number 2202, Revision B Noise Max. The Noise Max sets the upper limit of the Noise Level display. A typical value is 0.2uV. Frequency Clicking this option accesses the settings page for Online Frequency Analysis. Click the Enable box On (check will appear) for this feature. You can use Online Frequency Analysis with any Acquisition Type. When enabled, the options will be highlighted, and you may select a variety of settings for the calculation and display of the online FFT. Scaling. The first area asks which of 2 options you would like for computation of the EEG power spectrum: amplitude and power. The amplitude option takes the square root of the power spectrum to express the units in microvolts (same as DOS version Magnitude). The power option computes a standard power spectrum with values expressed in microvolts squared. Window. Windowing is employed to control spectral leakage. The first choice is the number of Points used in the analyses, which must be a factor of two. Select a setting by clicking on the pull-down arrow to the right. Note that the number of points you select is directly related to the frequency Resolution. The greater the number of points, the more precise the resolution. A good compromise is 512 points, yielding a frequency resolution of approximately 2Hz. The Range indicates the frequency range that is calculated and available for display, and is dependent on the number of points and digitization rate. Duration is equal to the number of points divided by the digitization rate (as described previously), and is the duration of the sweep used for the online FFT. ACQUIRE4.2 - 119 Copyright © 2001 Neurosoft, Inc. Document number 2202, Revision B Length (%) refers to the extent of the windowing taper. A typical value is 10%, specifying that the extent of the windowing occurs at the upper and lower 10% of the sweep Duration. Click on the pull-down arrow at the Type field, and select from the options the type of windowing you wish. Current options are Blackman, Cosine, Hamming, Hanning, Parzen and Welch. Acquisition Mode. The acquisition mode lets you determine whether you want the FFT calculated for every sweep (Individual Sweep option), or whether it is to be calculated across a series of sweeps (Ensemble Average). An ensemble spectral average is created using a series of processing steps. First, time domain EEG epochs are windowed and converted into the frequency domain using an FFT algorithm. Second, power spectral estimates are computed from the real and imaginary results of the FFT. Third, the power spectral estimates are averaged together. Ensemble averaging of spectra generally will improve the accuracy of the estimates of the EEG frequency assuming that the EEG spectrum is relatively stable and not in flux, as in the case of changes in wakefulness. For example, if the power spectrum is computed on a single sweep, the variability of the estimate will be equal to the estimate itself. Variability decreases proportionally to the number of sweeps in the average. The more sweeps, the better the estimate of spectral composition. If your EEG is relatively stable over a series of discrete epochs, a valid method to estimate EEG frequency content is to average in the frequency domain. When you click Ensemble Average, note that 1) the Sweeps field becomes active, and 2) you will have the option to Save the results as an AVG file. Enter the number of sweeps to be used in the ensemble average in the Sweep field, and enable or disable the Save field, as desired. The Running Average, when enabled, allows you to perform an online smoothing operation with the FFT and online maps. ACQUIRE waits until the specified number of Spectra have been collected (the number in the Smoothing window), then it will sum the sweeps, and then average them. When a new sample (sweep) comes in, it replaces the oldest sample and then reaverages. It is essentially a running circular buffer or a moving spectral average. The Running Average is applied to online FFT spectra and maps. The Running Average affects the display only, and has no effect on the saved data. Display. The display option area allows you to specify various parameters of the online EEG spectrum display. You may first select whether you would like the display to be in a bar form histogram (Histogram), or in linear form (Line). Then, if you are using Individual Sweeps or Running Average mode, enter the number of sweeps to be included in the Update field. During acquisition, the FFT display will be updated after the number of sweeps you enter. Next, specify the frequency range that you would like displayed from the minimum (X Start) to the maximun (X Stop). This value cannot be greater than the Range value in the Window field above. Select the y-axis range of values using the Y Min and Y Max fields, or, the program can perform automatic scaling along the y-axis, in which the Y Max value will be adjusted according to the maximum value present in each sweep. ACQUIRE4.2 - 120 Copyright © 2001 Neurosoft, Inc. Document number 2202, Revision B When you are satisfied with the settings you have made, click Save as... and the Windows Save File utility will appear. These changes will be saved to the Setup file you designate (.ast extension will be added automatically). After saving the settings, click on OK to continue. Click on Cancel prior to saving the settings and you will exit the window without making any changes to your setup file. Note: the online frequency analyses will always be linked to the raw incoming data. You cannot, for example, do an online FFT of data undergoing online filtering. Sorting The sorting option allows you to perform Online Averaging (click Enable box to activate the page). You may create up to 10 different averages, in which you may sort by types of stimuli and of responses. You must first specify the average files that will be created. Click on <<Add Average, and a Windows Save File utility will appear. Enter a file name - the .avg extension will be added automatically. You will see the file names being added to the top left hand space in the display. If you wish to remove a file name, highlight it and click the >>Del Average button. You will likely have more than one sorted file. To set up multiple files, set all the criteria that you wish for the first file, including the criteria that you will be using for the sort (trials, stimulus, response). Enter the type codes (explained below) for the first sorted file. Then click the <<Add Average button to create the next file, and enter all of the information for it. Repeat this for each sorted file you wish to create. Lastly, click on the Export button in the Sort file template area, and enter a file name for the sorting file (the .srt extension will be added automatically). Click on the individual average files under the ACQUIRE4.2 - 121 Copyright © 2001 Neurosoft, Inc. Document number 2202, Revision B Enable Online Averaging line to review the settings for each file. Notice that in this process you can, for example, have two averages that are exactly the same except that one could have the Artifact Rejection option enabled, and the other average could include all sweeps. You can in this way see the effects of the various parameter settings on the same data file. Criteria You may sort on the basis of stimulus and response criteria. You may define these independently, or in combination. Stimulus. You may sort on the basis of the Stimulus type codes. In a typical auditory P300 paradigm, let's say the FREQ tones all had type codes of 100, and the RARE tones had type codes of 200. One average would be for the FREQ stimuli, coded as 100 in the Stimulus field, and the other average would be for the RARE stimuli, coded as 200 in the Stimulus field. The convention for all criteria fields is as follows. For non-sequential numbers, place a comma between the numbers, such as 1,5,9. For sequential numbers, place a hyphen between the first and last number in the range, such as 10-15. These may be combined in one line: 1,3,5-10,12-15, 18,20. The averages will be based on these codes. Response. You may sort on the subject's responses using the response codes sent by the mouse or STIM response pad (if you are using STIM), or other device for sending a compatible response type code. For example, if you want to compare responses with the left mouse button to responses with the right mouse button, create 2 average files - one having a 1 in the Response field, and the other having a 2 in the Response field. You may specify stimuli using the conventions described in the Stimulus section above. (Response types from the STIM pad are 1, 2, 4, and 8). Parameters, Artifact Rejection, Display and Baseline Correction These areas are the same as in the Epochs section. The settings will affect the online averages only. Sort file template: The Sort file template option allows you to Import and Export the "sorting" settings as an .srt file. When you are satisfied with the settings you have entered, click on Export, and a Windows Save File utility will appear. Enter a file name and click Save to continue. To retrieve a saved sort file, click on Import, and a Window Open File utility will appear. Click on the file you wish, and then click on Open to continue. Audio It is possible to use the audio portion of Windows to enhance data acquisition. For example, if you are acquiring EMG signals, you can hear the EMG amplitude through your ACQUIRE4.2 - 122 Copyright © 2001 Neurosoft, Inc. Document number 2202, Revision B PC's audio system. (Hint: to do this most effectively, use the online filtering feature to reduce all activity other than the EMG potentials). To use this feature, you must have DirectX installed (supplied with the SCAN 4.2 CD), and a sound board in your PC. Audio parameters are determined from the Audio page. Select whether the sounds are to be played on the left, right or neither speaker for each EEG channel to be monitored. You may select a single channel for audio presentation by clicking on Next or Prev. until you see the desired channel in the Electrode window, then select either the Left or Right speaker. Alternatively, you may select the channel, or combination of channels, from the display on the right. Double-click on the label to change the state of the desired channel(s). The default state is for all channels to be Off. When you click a channel On (double click on the channel), the default speaker is the Right one. As you step through the recording channels you can select which combinations you want for the Left, Right or neither (Off) speakers. Mapping The Mapping page sets the parameters for online mapping of EEG or EP data. You may use .map files that were created in 3DSpace, or with MAPGEN. Online mapping of EEG data is linked with the online Spectral Display, and uses the same update settings. You may show up to 5 maps at a time. The box before Map 1, Map 2, etc., enables a map (check mark will appear when enabled). The following parameters are set for each map (and will vary with the A/D rate and Points): ACQUIRE4.2 - 123 Copyright © 2001 Neurosoft, Inc. Document number 2202, Revision B Label. Enter a label for the map you have enabled, or use the default ones. Min. For Min. enter the lower scale value for the display, or use the default settings (for frequency domain mapping this would typically be 0). Max. For Max. enter the higher scale value for the display, or use the default settings (for typical EP recordings, the Min. and Max. might be -15 and 15, respectively). Domain. This field allows you to select between time and frequency domain mapping (time domain is used with EP recordings, where you are analyzing voltage changes across the epoch; frequency domain is used primarily with EEG recordings, where you are analyzing voltages at various frequencies). The default setting is for Frequency domain (check mark will appear); click on the field to change to Time domain (no check mark). For clarification of the mapping function with Time domain recordings, see the Stop section just below. Start. The Start and Stop fields allow you to specify the frequency limits for Frequency domain recordings, or you can use the default settings. Enter the starting frequency point (Hz). With time domain mapping, the Start value should always be set to zero. If you enter an integer, the program will automatically enter the value corresponding to the nearest actual data point. Stop. Enter the stopping frequency point (Hz). The actual values of the Start and Stop frequencies will depend on the digitization rate and number of points. If you enter a Start value of 8.0, for example, the calculations will use the nearest actual data point. With Time domain mapping, the value that is entered into the Stop field is an integer, such as 1, 2, etc. This number designates how many data points will pass before the next map is displayed. For example, entering a "1" will result in a new map being constructed and displayed at every data point; entering a "2" will result in maps at every 2 data points. This feature is intended for use with online linear derivation computations. ACQUIRE4.2 - 124 Copyright © 2001 Neurosoft, Inc. Document number 2202, Revision B LDR File Name. You may display online maps for combinations of channels you create with linear derivation files. On the Startup page, you may designate up to three .ldr files (one for each Single Window Display, and one for the Multiple Window Display). Click on the Deriv. button, and Windows Open File utility will appear allowing you to select an LDR file that you have created. The selected file will appear in the adjacent field. Map File Name. You can display the maps using any of the orientations you have created with 3DSpace or Mapgen. Click on the Map button, and an Open File utility will appear, allowing you to select a map file (.map extension). Click Open and the map file name will appear in the adjacent field. If you are mapping .ldr data, remember to create a .map file that corresponds to the number of channels and new labels in the derived file. Note: as of the time of this writing, it is essential that there be exact agreement between the labels in the .map file and in the ACQUIRE setup file. This means the case must agree (Cz will not work with CZ), and be sure there are no spurious spaces or other characters. Data Source. You may link the map to any of several files, including the RAW data, as well as the sorted averages, for example. Click on the down arrow to see what data files are available for mapping. You need to be in Average acquisition mode, or have sorted averages listed on the Sorting display, prior to entering the settings on the Mapping page. Video. These buttons allow you to select which map you want to you on the overlay in the video display. To use this option you must have installed a video camera on your PC. Select a single map that you want to use, or select None if you are not using a camera. The complete video functioning is described above in the Toolbar icon section under the video related icons . When you are using the online mapping feature, you will see that as soon as you click a scaling arrow, highlight a display, etc., the Active Map display will appear. This will have buttons available for each map that you have selected for display (Delta, Theta, etc.). (You must have at least two online maps for the Active Map display to appear). To understand the function of the Active Map buttons, you should first enlarge one of the channels in the Spectral Data display to full size. You will see in addition to the power spectrum display two vertical dashed lines and two horizontal dashed lines. ACQUIRE4.2 - 125 Copyright © 2001 Neurosoft, Inc. Document number 2202, Revision B You can move the lines by grabbing them with the left mouse button, and dragging them to a new position. If you position the mouse between the two vertical lines, and above the upper horizontal line, you may drag both vertical lines at the same time, thereby preserving the frequency interval between them. With a power spectrum display, the lower horizontal line must remain at zero. The two vertical lines define the frequency band width that will be mapped. These settings override the ones you made on the Mapping display described above. By clicking one of the active buttons on the Active Map display, you can direct the frequency band defined by the two vertical lines to the map display of you choice. For example, if you set the vertical lines as shown above, and click the Alpha button on the Active Map display, the Alpha map will display that frequency range. The frequencies shown below the map will change accordingly, and "(Alpha)" will appear to the side of the Spectral Data title, letting you know which map has the "focus" for the selected frequency range. By moving the horizontal line up and down (grab and drag with the left mouse button), you can vary the scale on the map the has the "focus" for the new frequency range. Time domain file mapping - If you selected "Average" under Data Source in the Mapping option screen, the map will be linked to the average data file (a time domain file). You should be saving the data to see this function. The operation is basically the same as for Frequency domain mapping. The difference is that you will be mapping the average of the data points within the window you set. An enlarged display of one of the channels in the online average might appear similar to the following. ACQUIRE4.2 - 126 Copyright © 2001 Neurosoft, Inc. Document number 2202, Revision B In this example we used a signal generator to send a sine wave to all channels. The map will display the average of the points within the span of the vertical lines. As above, you can direct the new mapping parameters to any of the online maps by clicking one of the buttons on the Active Map display. The horizontal lines are used to set the scaling values for the map. Set the red and blue lines to the upper and lower limits of the scale, and the green line will be positioned automatically at the midpoint between them. In the above example, the map was all white (zero voltages), as the positive and negative values averaged each other to zero. Right mouse buttons with online mapping - If you click the right mouse button on an online map, you will see the following list of options. These perform the same operations as described in EDIT for offline mapping. ACQUIRE4.2 - 127 Copyright © 2001 Neurosoft, Inc. Document number 2202, Revision B Scale min/max values... - Selecting this option displays the Map Scales screen, from which you may modify the Y Min and Y Max display scale values (uVs), and the X Min and X Max frequency interval (Hz). Color Scale Type... - Selecting this option displays the Level Control Options screen. The options displayed on the screen allow you to select from several color schemes to use for the maps. These are displayed in the EDIT manual. Select an option, and click OK to see the types of color schemes. Load Map File - This option allows you to change .map files without having to go back to the Mapping screen. Selecting it will display an Open File utility from which you may select a different .map file. Again, the .map files that you use must agree in terms of the electrode labels with those in the setup file (under Channel Assignments). There may be fewer channels in the .map file than in the setup file, but not more. The .map files are created in MapGen. Show Electrodes - This option will toggle on and off the "dots" that represent the electrode positions, as placed on the map template when it was created in MapGen. ACQUIRE4.2 - 128 Copyright © 2001 Neurosoft, Inc. Document number 2202, Revision B Electrode Information - When enabled, you will see the voltage current values at each electrode site when you position the mouse over the electrode. Use Linear Method - The default interpolation method is the Global Method, which uses all sites in the interpolation. The Linear Method typically uses the 4 nearest electrodes for interpolation. The former produces a smoother map, but may take slightly longer to compute. Computational details may be found in the EDIT manual. Events These fields allow you to enter various comments into the continuous file during acquisition. These comments may be viewed when you Replay the data file in EDIT. There are several ways you can insert comments in the continuous file. The numerical keys from 1 through 7 have been set with the comments seen in the Events window. These can be changed, or used as they are. During acquisition, just press the key for the comment to be inserted. To change one of these default comments, highlight the key you want to change, such as 7 and EMG artifact, then click the Remove button. Place the cursor in the Hot Key field, and press the 7 key. Then enter whatever comment you wish in the Text field, and press Add. To add new keys, place the cursor in the Hot Key field, and press the key. Enter the text comments and click Add - you will get an error message if the key is already being used for another purpose. Another way is to insert strings of text. On the left hand side of the Window, under Annotations, enter a text string and click the Add button. When you click the Annotation icon from the Toolbar (described below), you can select the line that you wish to add. If you want to remove a line from the Annotations list, highlight it and click Remove. ACQUIRE4.2 - 129 Copyright © 2001 Neurosoft, Inc. Document number 2202, Revision B Lastly, you can insert text on the fly during acquisition, by clicking the Annotation icon and then entering any text you wish. The comment will appear at the point where you clicked the icon (you must be saving the data for the Annotation icon to be active). Misc Several additional options are accessed from the Misc screen. Ocular artifact reduction. These fields allow you to enter the ocular artifact reduction parameters that will be used when you apply the transform in EDIT. The parameters you set in an ACQUIRE setup file will be saved with data files, and will be present in EDIT (so you will not have to enter them in EDIT). See the Ocular Artifact Reduction description in the EDIT manual for details about the parameters. Load 3D positions. The button displays the standard Open File utility for selecting a 3DD file from 3DSpaceDx that contains the digitized electrode and PAN positions. The 3DD file must agree with the electrode lables in the ACQUIRE setup file (typically, the ACQUIRE setup file will be used in 3DSpaceDx when the electrodes are digitized). Be careful using this option! The 3DD file that you load should be from the same subject whose EEG you are recording. The 3DD file will become part of the setup file in ACQUIRE. The position data will therefore be included with ANY subject's recordings obtained with the setup file, which will of course result in incorrect position data for those subjects. The option is intended for occasions where you are recording several EEG files from the SAME subject, having a single 3DD file. It is also possible to load the 3DD position data in EDIT as well as in SOURCE, if you are unsure whether you want to add the file in ACQUIRE. ACQUIRE4.2 - 130 Copyright © 2001 Neurosoft, Inc. Document number 2202, Revision B Save calibration values to ASCII. Clicking this button opens the standard Save As utility window. Use it to select a path and to enter a file name (DAT extension added automatically). The calibration values will be stored in this file (and may be reviewed with a text editor). Mark acquired data files as read only. When enabled, this option will automatically mark the acquired data files as "Read Only" files, thus prevent any unintentional modifications in EDIT. To unmark the data files, locate the file using the Windows Explorer. Right click on it and go to Properties. De-select Read Only in the Attributes section. Impedance operations. These options are used to set automatically channels as either "Bad" or "Hide" channels when the impedance level exceeds the threshold value you enter in the Impedance limit field . This is particularly useful in 128 or 256 channel recordings where it is not unusual to have a few channels with high impedances. The buttons , when clicked, will set the high impedance channels as Bad channels, which will exclude them from many of the offline analyses in EDIT, OR as Hide channels, which will hide those channels from the display (the data are still recorded). You may select either option, but not both. The option, when enabled, will prompt you to use the options. Note - Be sure to SAVE your setup files when have completed the settings. Then click OK to apply the current changes you have made if you wish to begin immediate acquisition. Clicking CANCEL will exit the Edit section without saving any changes you have made. Channel Layout... Selecting this option brings up the Channel Layout dialogue box, as well as the individual electrode displays. If you retrieved an existing setup file, such as QCap32.ast, the displays will appear in a layout that approximates the cap placements. If you created the setup file using the Make Default Setup option, the displays will appear in a matrix form. The following features are seen in the Channel Layout display. ACQUIRE4.2 - 131 Copyright © 2001 Neurosoft, Inc. Document number 2202, Revision B Electrode Array. This feature allows you to select the Original array, or up to 3 arrays created with .ldr files, assuming these have already been selected on the Startup page under Overall Parameters, under Edit (from the Main Menu bar). By highlighting an .ldr array from the pull-down list, you may alter the size and positions its electrode channel windows. The label in the array window will designate whether the file was selected for Single or Multiple Window Display. Display Page. The Display Page feature allows you to assign electrode channels to additional screen display pages. To do this, click the up arrow button at the end of the Page field. The field will display a 1 and the button will become active. The screen behind the Channel Layout screen will be empty. Click the Assign Channels button, and see the Channels in Page 1 display. Double click on the individual electrode labels (so they turn green), to add them to the first additional display page, and/or use the and buttons. ACQUIRE4.2 - 132 Copyright © 2001 Neurosoft, Inc. Document number 2202, Revision B Click OK when you are through, and you will see the selected electrode displays. Size and position them as desired. Through this process you can assign electrodes to any display page you wish. You may assign the same channel to more than one display page (for example, you might want the artifact channel to appear on each display page). Use the down arrow button to get back to the original display page. Click OK when you are through, and be sure to resave your setup file if you wish to retain the changes you have made. Note: if you have appplied an LDR file to the online display, the additional display pages will be disabled. Single Window Order. This option allows you to reorder the sequence of channels on the CNT file display. (The same feature may be selected from the option that appears when you click the right mouse button on a CNT file). Clicking it displays the following screen. ACQUIRE4.2 - 133 Copyright © 2001 Neurosoft, Inc. Document number 2202, Revision B The current order of channels is in the left side column. To remove a channel from the list, just highlight it and click the button. Note: this removes the channel from the list, not from the display. There will always be the same number of channels displayed; this option will only alter the order. To reorder the display completely, click the button. Then click the channel labels in the montage display in the order that you want them to appear. As you rebuild the list, you might want to separate the channels with spaces. Click the to leave a space between the channels as you select them. If you omit some channels, they will be added at the bottom of the Single Window Display. Click OK when you are through to see the new ordering. To save the CNT file with the new order, click Save As under File. You will then have the option of either overwriting the existing file, or creating a new one. Electrode. Notice first in the background screen, with all of the labeled electrode boxes, that you can select one by clicking on the darker bar at the top of the box (turns box a highlighted color). The label in the Label field will show the highlighted electrode. You can Rename the electrode by overtyping the label. You can slect an electrode display eitherby clicking on the display itself (on the label bar at the top of the display), or by using the up and down arrow buttons at the end of the label field. The Scalar feature allows you ACQUIRE4.2 - 134 Copyright © 2001 Neurosoft, Inc. Document number 2202, Revision B to alter the display scaling factor for individual channels - the channel that is displayed in the Label field is the one that you are setting. For example, you might want the display scale for the VEOG channel to be different from the other EEG channels. In that instance, set the VEOG scalar to 0.5, while leaving the other channels with a scalar of 1. The scalar multiplies the global scale factor you have set during acquisition. For example, if the global scale factor is 2 (the number displayed on the Status Bar and affected by the Up and Down arrows on the Toolbar), and the scalar value is 2, then the display will be multiplied by a factor of 4. The scalar setting affects the screen display only, and has no effect on the stored data. Size and Position. The Size and Position buttons are used to position the electrodes displays automatically, resize the displays, and import/export electrode position files. 10-20 Positions. This button is used to position the electrode displays automatically according to the 10-20 system, or from electrode position information contained in the 3DD file created in 3DSpaceDx when the electrode positions were digitized. ACQUIRE4.2 - 135 Copyright © 2001 Neurosoft, Inc. Document number 2202, Revision B Two electrode positioning systems are supported: Cartesian and Polar. The Cartesian positioning system is the X,Y, and Z coordinate system, where the x-axis runs from the left ear (negative) to the right ear (positive), the y-axis runs from the nasion (positive) through the inion (negative), and the z-axis runs from the vertex (positive) though the intersection of the x- and y-axes, to points below (negative). The 0,0,0 point is the intersection of all three axes, in the center of the head. The Polar positioning system uses Phi, Theta and Radius values to express the location of the electrodes, as follows. The center of the display above is (0,0,0). As you move away in any direction from the center of the display, Theta becomes larger (90 at the outer ring). The Phi and Theta values can be read in the lower part of the display . Phi is zero all along the line from the center point to the right ear. As you move the cursor up and in a counterclockwise direction, Phi will increase up to 180 (the line from the center point to the left ear). Crossing that line, Phi becomes negative, and increases from -180 to 0 as you continue in a clockwise direction below the x-axis. The Radius is the vector length from zero to the Phi/Theta location, thus pin-pointing the electrode position in three dimensions. ACQUIRE4.2 - 136 Copyright © 2001 Neurosoft, Inc. Document number 2202, Revision B The same electrode position can therefore be expressed in X, Y, and Z coordinates or in Phi, Theta and Radius vaues. All six values for a given electrode are shown in the table on the right side of the display. Double-click on one of the electrodes to see the following display. From this screen you may edit the electrode label, and modify the Polar and Cartesian coordinates manually, if desired. Click OK to apply the changes. (If you change the Polar coordinates, click the Cartesian coordinates automatically, and vice versa). button to modify the Electrodes can be repositioned manually on the display. You can place them at any point, or you can have them "snap" to defined positions. The latter option is enabled with the field. You can control the sensitivity of the "snapping" by the values you enter in the Theta and Phi fields. Valid entries for these fields are from .01 to 10 degrees. When theta is set to 10, for example, the moving electrode will snap from one position to the next in discrete 10 degree steps. Similarly, when phi is set for 10, the moving electrode will snap from one position to the next in discrete 10 degree steps. If the "Snap to grid" field is not checked, you can place the electrode at any position. The remaining options on the display are as follows. ACQUIRE4.2 - 137 Copyright © 2001 Neurosoft, Inc. Document number 2202, Revision B The button is used to position the electrodes according to the 1020 placement system. This assumes you are using conventional electrode labels. The program recognizes the labels and positions the electrodes accordingly. This feature is particularly useful when you are creating setup files from scratch (such as, after clicking Make Default Setup), or in any circumstance in which the electrode positions are not there (such as when you import data files with no position information). The new positions will be transferred to the Channel Layout display when you click OK. button allows you to retrieve and apply position information The obtained from a 3DD file created inn 3DSpaceDx. This will allow you to reposition the electrodes in cases where the labels are not from, or extend beyond (as with 128 or 256 channel data files), the 10-20 system labels. The electrodes will be positioned according to their locations when they were digitized. Retrieve the 3DD file and click OK to transfer the position information. Lastly, when you manually reposition an electrode, you may see the Polar coordinates change, but not the Cartesian coordinates. Click the to compute the Cartesian coordinates automatically. The will do the converse. button button Reset Positions / Make Same Size. When one of the electrode channel boxes is highlighted, you may increase its size by clicking on the display area. It will change from SMALL to LARGE (or vice versa). The Small size is the size that the display will have by default, The Large size, is the size it will be when you click insode the display once to enlarge it to the intermediary size (double click it to go to full size). Or, you can click and drag a corner of an electrode display to a new size of your choice. If you want all of the boxes to be the size of the one you have just set, click Make Same Size and all boxes will be set to the size of the one that is highlighted. You may also reposition the displays by dragging them from the top label bar on each display. Clicking on the Reset Positions button to return the boxes to their original orientation and size. Note: if you selected more than 32 channels under Amplifiers above, and yet only the first 32 are displayed, click Reset Positions to see all the channels. The positions you set will be reflected in the Multiple Windows Displays during acquisition. You can, for example, position the boxes to approximate the 10-20 system, as shown below. ACQUIRE4.2 - 138 Copyright © 2001 Neurosoft, Inc. Document number 2202, Revision B When you have successfully concluded the individual channel assignments, click on OK to enable the changes. Remember to SAVE the Setup file if you plan to use these settings repeatedly. Click on CANCEL to exit the individual setting options without making any changes to existing settings. Note: You must click OK to save the position information before you click the Make Same Size button again. Otherwise, the new position information will be lost when you click Make Same Size, and the electrode displays will return to their original positions. Import and Export Positions. Note that there are two buttons used for importing and exporting electrode position information. This is the size and position information of the electrode displays for the Multiple Windows Display. You can export the information from one data file, and then import it with a different (but matching in terms of number of channels and channel labels) data file. For example, if you have one complate setup file with the sizes and positions they way you want them, and second setup file with sizes and positions you don't like, you can apply the information from the first one to the second one. Retrieve the first setup file, and click the button. Enter a file name and path (the .asc ACQUIRE4.2 - 139 Copyright © 2001 Neurosoft, Inc. Document number 2202, Revision B extension will be added automatically). Then exit the display, retrieve the second setup file, and return to the Channel Layout display. Click the button, and retrieve the ASCII file that was created above. This will apply the size and position information from the first setup file to the second one. Adjust Positions. The option is used to reposition or resize the electrode displays automatically. Clicking the button displays the following screen. The three groups of adjustments are for Spacing, Size, and Translation. Spacing expands or compresses the grouping of the displays either vertically , or horizon- tally . Similarly, the Size buttons increase or decrease the size of the electrode displays either vertically or horizontally. The Translation buttons will shift the entire grouping of the displays vertically or horizontally. Channel Assignment Table... The Channel Assignment Table displays the Channel Assignment screen, consisting of the first 32 physical channels and their corresponding labels. SCAN can be configured to operate with from 1 to 64 channels, and ESI can be configured from 1 to 256 channels (with SynAmps), in groups of 32 channels. Additional channel assignment screens will be accessible if more than 32 channels are selected in the Edit/Overall Parameters/Amplifiers display. Electrode labels may be substituted for the default numbers by clicking on the label fields and inputting the desired electrode label from the keyboard. Electrode channel assignment can be remapped with the LabMaster, Metrabyte and SynAmps systems. ACQUIRE4.2 - 140 Copyright © 2001 Neurosoft, Inc. Document number 2202, Revision B Channels are assigned to the lowest numbered inputs and are given the lowest channel assignments (one-to-one mapping). Channels can be reassigned with all A/D systems. On SynAmps based systems, channels can be reassigned within a bank of 32 channels. For example, if you are recording 10 channels - the first 8 physical channels and the 29th and 30th physical channels, enter 10 for the number of channels under Amplifiers, and relabel the Physical Channels 9 and 10, as 29 and 30, respectively. Click OK to apply any changes you have made, or CANCEL to leave the screen without applying any changes. Remember to SAVE the setup file for future applications (use Save Setup... under File). Make default setup The Make default setup option replaces the settings in the current Setup file with those in the supplied default file. Click on the Make default setup line under Edit on the Main menu bar, and you will get a warning saying that you are about to replace the current settings with the default ones. ACQUIRE4.2 - 141 Copyright © 2001 Neurosoft, Inc. Document number 2202, Revision B Click OK if you wish to proceed and Cancel to exit without making any changes. The option is useful if, for example, you have several errors in a setup file you are creating, and wish to recreate it from scratch. If you are trying to modify an existing setup file, and encounter difficulties making it function properly, try recreating the new setup file after selecting Make default setup. Subject Clicking on Subject displays the Subject Information screen. The top part of the screen displays Subject related fields in which you may enter the Name, ID number, and so forth. The text fields at the right allow you to enter free-flowing text to describe Medications, levels of Wakefulness, and other Comments. Sex and Handedness buttons are in the middle of the screen. At the bottom there are fields for Institution information and Session information. The Date and time fields are added automatically. ACQUIRE4.2 - 142 Copyright © 2001 Neurosoft, Inc. Document number 2202, Revision B At the bottom left there is a Store as Default button that may be useful, for example, if you are obtaining multiple recordings over time from the same subject, or if there are many fields that contain the same information for all subjects. When you have entered the information, click on the Save... button on the right, and a Windows Save File utility will appear. Give the file a name, and the .sub extension will be added automatically. The information that you save will be included in the header file, and will be accessible from the EDIT module. To recall a saved .sub file, click on the Load... button. An Open File utility will appear, allowing you to select the desired file. To cancel the information in the fields and prepare for new information to be entered, click on the Clear Form button. When you are finished, click OK to continue. Click Cancel to exit the dialog box. SynAmps Hardware, NuAmps, Metrabyte card, or Labmaster Card... Depending upon which amplifiers or A/D card you installed, you will see a corresponding option in the Edit menu screen. It will either have SynAmps Hardware, NuAmps Hardware, Metrabyte DAS-1800 Amplifier..., or Lab Master A/D, Amplifier.... options. If none of these options appear, and instead you see the Amplifier Simulator line, then you need to run the AMPINSTALL program. If the appropriate option is present, click on it to enter, review, or edit the settings. Realize that making changes on the Metrabyte and LabMaster screens necessitate corresponding changes on your amplifiers, and, in most cases, will require recalibration before collecting additional data. " View Acquisition is controlled by commands listed in the pull-down menu under View, or, more easily, from the tool bar located just beneath the Main menu bar. The tool bar is enabled by clicking on the Toolbar field in the View menu (check will appear). The commands may be accessed with the mouse during acquisition. The following is a description of the actions of each command. ACQUIRE4.2 - 143 Copyright © 2001 Neurosoft, Inc. Document number 2202, Revision B Accelerate Display (single window display only) The Accelerate Display option will increase the speed of the display (fewer number of seconds will be displayed on the screen). Pressing the appropriate button on the tool bar will have the same effect. Screen acceleration will not affect how fast data are digitized or written to disk. However, we do not recommend running the display at high speeds during data recording. If you are displaying both the single and the multiple window displays, please note that the single window display must be selected for the accelerate (and decelerate) options to apply. Selection of either window display is made by clicking the mouse on the gray horizontal bar at the top of the display. It will change to blue (or other user selected color) when active. A note about display speed. Depending on the speed and type (unaccelerated) of your graphics display card, more or less time may be required to display waveforms on the screen. Too fast of a display may place a burden on the computer to keep up with the specified digitization rate. This will be reflected in the buffer overflow line in the Status Box. If the percent of Buffer space being used rises in a monotonic fashion, this is an indication that you are exceeding the limitations of your computer. You should either decrease the rate of acquisition, decrease the number of online features, or obtain a faster graphics card or computer. Decelerate Display (single window display only) The Decelerate Display button will slow down the screen (increased number of seconds displayed on the screen). This function may also be accessed from the tool bar. You should see a decrease in spacings between the second indicators as you decrease the speed. Increase Scaling (Single and Multiple Window and Frequency displays) The Increase Scaling button will increase the scale of the amplitude in the selected screen display. ACQUIRE4.2 - 144 Copyright © 2001 Neurosoft, Inc. Document number 2202, Revision B The gain of the screen will increase by a power of 2 each time you press this key. This feature may be selected directly from the tool bar. Note that if you are displaying both the Single and Multiple Window Displays, you can select either screen by clicking the mouse on the gray horizontal bar at the top of the display. It will change to blue (or other user selected color) when active. The scaling options will be applied to the active display. The screen amplitude affects only the display, and it does not affect values stored to disk. Decrease Scaling (Single and Multiple Window and Frequency displays) The Decrease Scaling button will decrease the scale of the amplitude in the selected screen display. This feature may be selected directly from the tool bar. Autoscale (Single and Multiple Window and Frequency displays) The Autoscale function amatically sets the amplitude scaling to the largest and smallest voltages detected from any channel. Next Display Page This option allows you to step through electrode display pages that are created when you indicate that you are recording from more than 32 channels, or if you have created additional display pages in the Individual Channel Settings section. Clicking on this field, or on the corresponding icon on the tool bar, will cycle forward through the pages you have created. Previous Display Page Clicking on this field, or the corresponding icon on the tool bar, will allow you to cycle backward through the electrode display fields, or if you have created additional display pages in the Individual Channel Settings section. The Next and Previous Display Page options will not be accessible if you have not created additional display pages. Baseline Corrections The baseline button is used to center the baseline of waveforms graphically with their associated labels located on the left-hand side of the screen. This operation is performed each time the waveforms begin drawing from the left-hand side of the screen and has no effect on the actual data. This option is implemented as a toggle. The baseline option will toggle on and off each time you press the field, or select the corresponding icon from the tool bar. Baseline is particularly useful with D.C. recordings in which the D.C. values will cause a large offset of the starting screen location. Invert Polarity on Display The Invert option will invert the polarity of the signals on the display screens so that positive voltage is plotted up. This option is most easily accessed from the corresponding icon on the Toolbar. (The default setting is negative voltage up). Perform DC Correction (SynAmps only) Performs single DC correction with each use to remove DC components (will center signals at the baseline). DC corrections can be performed manually by clicking the icon (see below), or automatically when you Enable the "DC Correction option (see AC/DC section above). When a DC correction occurs, you will see a DCC event marker at the bottom of the Single Window display (along with the stimulus and response events). The DC corrections will be stored in the data file, and are treated as events in the file. ACQUIRE4.2 - 145 Copyright © 2001 Neurosoft, Inc. Document number 2202, Revision B Considerations about DC corrections. When a DC correction occurs, it creates a discontinuity in the data immediately surrounding the correction. For that reason, the Epoch File transform, in EDIT, will not create an epoch if the epoch contains a DC correction. The DC correction events are considered permanent for the same reason. Therefore, you should use DC corrections only sparingly. If you have frequent DC corrections, you may wind up with a data file that cannot be epoched. If there are frequent, automatic DC corrections, or, if you find that you have to apply frequent, manual DC corrections, those are indications of an acquisition problem with one or more channels. There could be high impedance, a bad electrode lead or wire, a DC battery potential problem, or other cap/ cable problems. You should resolve these problems before acquiring the data. Toolbar Selecting this feature activates the display of the Tool bar near the top of the screen. This is a very handy feature since it allows rapid selection of options available during acquisition. The options are highlighted when they are accessible. This depends upon where you are in the Acquisition process. These features are explained briefly below (and more thoroughly above): Select Setup File . Clicking this option opens a standard Open File utility for selecting Scan 4.0 or Scan 4.2 setup files (.ast extensions). Recording Controls . These four buttons function similarly to those on a tape recorder. The green arrow indicator will either start the acquisition in a monitor mode (not saving the data), or bring up the Start Acquisition dialog box depending on how it was set on the Startup screen under Edit/Overall Parameters. The red button is the Record button . Clicking it opens a Windows Save File utility for allowing you to enter a file name and designate the directory in which you want the data to be stored. Data storage will begin after you click the Save button on the Save As... display. If, during a recording, you click the Record button a second time, data storage will be suspended - clicking it again will continue the save to the same file. The button with the two vertical lines is the Pause button . If you click this during acquisition, the display will be paused, and data collection will continue. The purpose is to allow you to examine a feature of interest without disrupting the data storage. This is opposed to the Stop icon, the black rectangle , which will close the current data file. You will get a warning message during storage when you get to the last 10MB of space on the hard drive. Storage will cease when you reached the last 5MB of free space. ACQUIRE4.2 - 146 Copyright © 2001 Neurosoft, Inc. Document number 2202, Revision B Use of Peripheral Devices for Data Storage - We do recommend that you do NOT acquire data directly to a peripheral storage device. Communication with these devices tends to be relatively slow, and you will likely encounter data overflows or lost data. Copy files to the peripheral storage devices offline. With SCAN 4.2, the offline analysis software (EDIT) can read data files directly from write once, read-only CDs. Increase scale factor . (Single, Multiple and Frequency displays) Increases amplitude of the signals in the display only. If you have multiple display windows open, only the one that is highlighted will be affected. Decrease scale factor . (Single, Multiple and Frequency displays) Decreases amplitude of the signals in the display only. If you have multiple display windows open, only the one that is highlighted will be affected. Autoscale . (Multiple Window Display) Automatically sets the amplitude scaling to the largest and smallest voltages detected from any channel. Decelerate display . (Single Display only) Slows the speed of the signal display. If you have multiple display windows open, only the one that is highlighted will be affected. Accelerate display . (Single Display only) Increases the speed of the signal display. If you have multiple display windows open, only the one that is highlighted will be affected. Show next display page . Displays next page of selected electrodes (will not be highlighted unless additional pages exist). If you have multiple display windows open, only the one that is highlighted will be affected. Show previous display page . Shows previous page of selected electrodes (will not be highlighted unless additional pages exist). If you have multiple display windows open, only the one that is highlighted will be affected. Baseline correction . (Single and Multiple display) Centers display of signals with labels on the left of the screen (display only). If you have multiple display windows open, only the one that is highlighted will be affected. Perform D.C. Correction . (SynAmps only) Performs single DC correction with each press to remove DC components (will center signals at the baseline). See the description above for some important considerations when using DC corrections. Invert polarity . (Single and Multiple display) Negative voltage upward instead of down. If you have multiple display windows open, only the one that is highlighted will be affected. ACQUIRE4.2 - 147 Copyright © 2001 Neurosoft, Inc. Document number 2202, Revision B Restart acquisition . Clicking this button allows you to restart data acquisition. For example, if you have begun recording data, and an interruption occurs, you can restart acquisition with this option. You will be prompted to re-enter the file names of files to be saved. Start Impedance Display . This is a Toolbar shortcut for going directly to the Impedance testing routine, described in more detail below. Measure impedance of negative electrodes . With bipolar recordings there are positive and negative electrodes (depending on how they are inserted in the headbox). The default measurement is for the positive electrode (which is the active electrode for unipolar recordings). Use this button to measure the impedance of the negative electrodes during Impedance testing. Calibration . This icon accesses the Calibration function. Please see the Calibration section below for more details. Type annotation . This feature allows you to add text remarks in the continuous recording to designate any significant events. Clicking on the button will display a window in which you may insert comments. The comments will be seen when you replay the data file in EDIT, at the point at which you initially clicked the Type annotation button. You must be saving the data for this option to be active. Video capabilities in ACQUIRE. If you have a PC camera installed on your computer, you may use it in ACQUIRE. The primary function of the camera during acquisition is to map your online data on to the picture from the camera. One common example is the case where you have an electrode grid lying on the surface of the brain, and you want to map the EEG/EP activity to the grid while recording the data. This would allow you to visualize, for example, the spread of epileptic activity. Video controls . These icons are used if you have a video camera connected to your PC. (It will have its own installation software. Make sure the camera is working before you try to use it in ACQUIRE). ACQUIRE4.2 - 148 Copyright © 2001 Neurosoft, Inc. Document number 2202, Revision B View Video . If the camera has not been started in ACQUIRE, only the first of the 5 icons will be functioning. Click it to enable the camera display. The remaining icons will then become active. The demonstration below will simply map EEG results to a "dummy" head. This is to illustrate how the process works. The display will appear with a green box (yours may be a color other than green). Overlay. The box is the overlay, and it is used to superimpose a map display on top of the image that you are seeing through the camera. It can be resized by grabbing one of the small boxes at a corner and dragging the box to a new size. The box can be rotated by grabbing the box coming from the line in the middle of the overlay, and dragging it to a new orientation. The entire box may be moved by clicking inside the box and dragging it to a now location. Next, we need to set the Mapping tab to map the desired activity using the appropriate map file. Go to Edit / Overall Parameters / Mapping. ACQUIRE4.2 - 149 Copyright © 2001 Neurosoft, Inc. Document number 2202, Revision B In this example, we are mapping alpha activity using the supplied Lhead.map file. The *.map file that you use must match the labels used in the setup file. Now start acquisition (in this case we used Continuous mode and a Single Window display), and you will see the map displayed in its usual window, as well as the same map superimposed on the camera display. You will likely need to position and size the map so it lies meaningfully on the camera display. You may also need to scale the map display. play. As the EEG scrolls, you will see the map change on the camera display. With that as a basic demonstration of the capabilities, we will now look at the remaining options. Many of these are accessed using the Toolbar icons, while others use ACQUIRE4.2 - 150 Copyright © 2001 Neurosoft, Inc. Document number 2202, Revision B options on the right mouse accessed menu list, or options listed under Options on the Main Menu bar. Snapshot with overlay . Clicking this button takes a snapshot of the camera view and saves it with the overlay image. The figure above is a snapshot with the overlay. The snapshot is saved as a bitmap (*.bmp) file. The folder and file name are set using the Snapshot Path option, described below. Snapshot . Clicking this button take a snapshot (bitmap) of the camera image without the overlay. Load Snapshot . Use this option to retrieve a bitmap snapshot file that has been saved. (See the Snapshot Path option below for determining the folder and file name). The Pause / Resume Video button will be "pressed" (paused) when a file is retrieved. Pause / Resume Video resume it. . Use the icon to pause the video display, and the Right mouse button options within the video display. Other features related to video are accessed by clicking the right mouse button within the video display. Transparency.... This option determines the degree of transparency of the overlay. Click it to see the following display. Slide the bar for more or less transparency. The higher the number, the more transparent the overlay image will be. Map Ghost Color. This option is used to change the color of the overlay box in the video display. Clicking it will display the standard Color display. Select a desired color or create you own custom color. Set Video Display. The graphic interfaces that you see here depend on ACQUIRE4.2 - 151 Copyright © 2001 Neurosoft, Inc. Document number 2202, Revision B which capture system you are using, and its own drivers. These are independent of the SCAN software. Please refer to your capture system documentation for this information. Set Video Source. Use this option to make changes to the video camera configuration. With the camera display on, adjust the controls to the desired settings. You will see the effect on the display. (Turn Automatic Color off to access the grayed out parameters). Click the Restore Defaults button to return to the original default settings. Click the Capture Source tab if you have more than one video device, and you want to switch from one to the other. Set Video Format. This option is used to set the video stream settings. Click it to see the following display. ACQUIRE4.2 - 152 Copyright © 2001 Neurosoft, Inc. Document number 2202, Revision B Change the resolution and Pixel Depth as desired (changes to the file size will be displayed). Video Snapshot and Video Snapshot with Overlay. These options provide the same snapshot-taking functions as the icons described above. (Bitmap files are created with and without the overlay). Pause / Resume. This is the same as the Pause / Resume icon described above (pauses and resumes video). Snapshot Path. Use the Snapshot Path option to set the folder in which you want the bitmaps to be placed. Use the Browse button to select a different folder, if desired. The Root Name is the first part of the file name that will be used. In the example below, "headmap" was used as the root. Successive snapshots will be automatically labeled as headmap1.bmp, headmap2.bmp, headmap3.bmp, etc. The one remaining option related to video not found on the Toolbar or on the right mouse button options is found under Options / Video / Select Capture Device. Select Capture Device. If you have more than one Capture Device, this option is used to select the one to be used. Click the pull-down arrow to see and select the desired device. ACQUIRE4.2 - 153 Copyright © 2001 Neurosoft, Inc. Document number 2202, Revision B Launch Waveboard . Clicking on this button launches the Waveboard. The Waveboard is useful for measuring amplitudes and latencies at specified points on the waveforms. Waveforms are selected and sent to the Waveboard, where the measurements are made. The complete operation of the Waveboard is described in the Waveboard Appendix at the end of the EDIT manual. Launch Montage Editor . This icon may be used to launch the Montage Editor. The Montage Editor may be used to create of modify a montage or linear derivation file without leaving ACQUIRE. Refer to the Montage Editor Appendix at the end of the EDIT manual for complete details. SOURCE . This icon will be active if you have installed the SOURCE software. SOURCE is an additional plugin program that uses a variety source localization models to compute single or multiple dipole sources. It can be used online in ACQUIRE or offline in EDIT. Please refer to the SOURCE manual for operating instructions. If you are interested in finding out more about SOURCE, please see our website (www.neuro.com), or contact [email protected]. SEP Stimulator Control . The SEP stimulator control is seen only if you have the stimulator connected. The SEP stimulator is enabled/disabled with this icon. Please refer to the SEP Stimulator manual for complete operational details and warnings. If enabled, you will see the following display. ACQUIRE4.2 - 154 Copyright © 2001 Neurosoft, Inc. Document number 2202, Revision B Briefly summarized, set the Duration, Intensity, and Rate levels as desired using the sliding buttons. The selections will be highlighted in blue, or shown in the Intensity display. Click the Monophasic / Biphasic button to start stimulation. Click the display. toggle button, as desired. Then click the button again to disable the stimulator and close the Photic Stimulator Control . The photic stimulator is currently available only with Nuamps (otherwise the icon will not appear). Please refer to the NuAmps manual for operational details. Status Bar Selection of the Status bar option displays the Help message reminder. Press F1 to access the ACQUIRE Help file. Brief explanations of the Toolbar options may be seen in the Status Bar by moving the mouse over the fields on the Toolbar. To the right you will see additional fields. These will become active when you position the mouse on one of the electrode fields in the Multiple Window display or Averaged display. With the Single Window Display, the channel nearest the position of the mouse indicator will be shown. The Status Bar fields will then show the Display Page number, the Scaling factor, the Electrode label, the time in milliseconds, and the microvolt voltage corresponding to the mouse position. If the Spectral Data option has been selected in the Start Acquisition dialog box, and the mouse is positioned in one of these electrode fields, you will see the corresponding Frequency (Hz) and uV values in the Status Bar displays. Batch/Immediate Many of the basic operations in ACQUIRE can be controlled by BATCH commands. Please refer to the Tcl Batch Command manual where these are described in detail. Waveboard The Waveboard may be activated from this line, or, more easily, from the icon on the Toolbar . The Waveboard allows you to perform a variety of operations, including marking amplitude and latency points, measuring amplitude and latency differences between two points, overlay waveforms, combine waveforms from different files, and so forth. It is explained in detail in the Waveboard appendix, attached to the EDIT manual. Briefly, you may copy waveforms from any Multiple Window Display to the Waveboard by clicking the right mouse button within an electrode display (for the option to send a channel). ACQUIRE4.2 - 155 Copyright © 2001 Neurosoft, Inc. Document number 2202, Revision B Video This option requires that you have your video camera correctly installed and running. Clicking the option will display the camera view. The complete functioning of the video capabilities is described above in the Toolbar section. " Acquisition Clicking on Acquisition on the Main menu bar activates a pull-down menu containing a variety of options. Different ones will be available depending upon where you are in the acquisition process. Most of them may be accessed more easily from the Toolbar icons, or from right mouse button menus. Start Acquisition When you click on Start Acquisition (or click the green arrow on the left end of the Toolbar), you will see either the Startup dialog box, or the acquisition Display window(s), depending on whether you clicked the Display this menu on Startup field on the Startup page under Edit/ Overall Parameters. Please refer to that section for a description of the features in the Startup window. When the acquisition display appears, you will see a message saying: ACQUIRE4.2 - 156 Copyright © 2001 Neurosoft, Inc. Document number 2202, Revision B This is just a reminder; it can be moved out of the way, or closed, or select the "Do not show this dialog again" option. Impedance Electrode impedance may be measured via the Impedance command under the Acquisition menu as the electrodes are applied, or between recordings to verify acceptable resistance levels. Clicking on this option, or going directly from the Toolbar icon , displays the Impedance screen, which consists of numbered or labeled color boxes corresponding to each channel. Also displayed is a color scale calibrated in kiloOhms. Note that the range of the scale may be varied by clicking on Range and entering the Threshold and Maximum kOhm values. Typically the impedance screen is ACQUIRE4.2 - 157 Copyright © 2001 Neurosoft, Inc. Document number 2202, Revision B displayed throughout the electrode application, initially with a wide range on the color scale (e.g., Maximum value of 50kOhms). As the impedances drop down, you might wish to use a more sensitive scale (e.g., 0 to 10 kOhms) to verify that all impedances are uniformly low (e.g., at or below 5kOhms). Setting the Minimum value to 5 kOhms will result in the appearance of a black square when the impedance drops below 5 kOhms. You might wish to check the impedances periodically between acquisitions to verify that the resistances are still low and comparable across channels. You also have the option to mark as Bad or Hide channels any channels where the impedance exceeds a threshold you set. Go to Edit / Overall Parameters, and the Misc tab to see these Impedance selections. Impedance operations. These options will automatically set channels as either "Bad" or "Hide" channels when the impedance level exceeds the threshold value you enter in the Impedance limit field . This is particularly useful in 128 or 256 channel recordings where it is not unusual to have a few channels with high impedances. The buttons , when clicked, will set the high impedance channels as Bad channels, which will exclude them from many of the offline analyses in EDIT, OR as Hide channels, which will hide those channels from the display (the data are still recorded). You may select either option, but not both. The option, when enabled, will prompt you to use the options. Impedance of Negative Electrodes With bipolar recordings there are positive and negative electrodes (depending on how they are inserted in the headbox). The default measurement is for the positive electrode (which is the active electrode for unipolar recordings). Use this option to measure the impedance of the negative electrodes during Impedance testing. The feature is more easily accessed from the Toolbar icon . Calibration The calibration feature of ACQUIRE can be used to accomplish two things: (1) Scale potential values to microvolt units; and (2) Make software adjustments across channels to compensate for small differences in amplifier gains. The Calibration option is selected from the Acquisition dropdown menu, or from the icon on the Toolbar. Calibration signals may be generated internally, or through the use of external signals. For external calibration signals it is assumed that you are able to generate a calibration pulse or continuous signal with a known peak-to-peak or baseline-to-peak value in the microvolt range. Unless you have a special calibration signal device (perhaps built into your amplifiers), you will usually create the calibration signal by first generating the waveform in the range of volts, and then attenuating the ACQUIRE4.2 - 158 Copyright © 2001 Neurosoft, Inc. Document number 2202, Revision B signal to the microvolt range. For example, you may generate a 1.0 Volt pulse analog signal, then use a 20,000:1 attenuator to reduce the 1.0 Volt signal to 50 microvolts. Alternatively, you might use a function generator in combination with an oscilloscope to generate and measure a continuous signal (e.g., a 10Hz sine wave) prior to attenuation. Ordinarily, all channels should receive a copy of the same calibration signal so that they are consistently calibrated and "in balance". A diagram of a 20000:1 attenuator is shown below: If you choose to use the internal SCAN analog output to generate the calibration pulse (as with the Metrabyte card or LabMaster card), you will only need to supply an attenuator device. This device should: (1) convert a signal from the range of volts to microvolts, and (2) send the calibration pulse to all amplifier (or headbox) channels. Typically the latter is achieved by inputting the signal into 2 jacks on the headbox, and then selecting these on the electrode selector panel for all channels. Internal Calibration (LabMaster and Metrabyte systems). Internal calibration makes use of a known calibration signal originating from either the LabMaster or Metrabyte cards. With the LabMaster card, use the Analog output jack on the back of the SCAN Acquisition box (headphone jack), and with the Metrabyte card, use the mini-phone jack labeled "Cal" on the "pigtail" box on the cable from the amplifiers to the SCAN PC. Note: these are the most common LabMaster and Metrabyte configurations - your specific system could differ somewhat). The output from either card is typically a 1V, 10Hz sine wave. You will need to provide an attenuator that reduces the voltage to 50uVs, as described above. The following equation describes the variables and operations involved: AD output voltage / attenuator X amplification = amplifier output where the AD output voltage is the voltage of the calibration signal sent from the AD card (typically 1V), attenuator is the attenuation factor you apply to the AD output (typically 20000), and amplification is the actual gain of your amplifiers (variable, but 20000 works well). In this example, 1V / 20000 X 20000 = 1V. ACQUIRE is expecting an approximate 1V (-.8 to 1.2 Vs) continuous sine wave for all channels. If your output is outside of this range, modify the amplifier gain, AD output voltage and/or the attenuation factor to get it in range. How this information is entered into the ACQUIRE program is described below. To use the SCAN internal calibration signal (Metrabyte or LabMaster A/D cards), click on Calibration under the Acquisition menu, and the Calibration Settings dialogue box will appear. Select the Internal option. Enter the Attenuation value (e.g., 20000), and enter the AD output voltage in the Sinewave Voltage field (in microvolts, peak-to-peak). For a 1V signal, enter 1000000. Note that ACQUIRE4.2 - 159 Copyright © 2001 Neurosoft, Inc. Document number 2202, Revision B you can enter the exact voltage going into the headbox (such as 50uς), with an Attenuator value of 1, and the result will be the same. Also enter, for example, 10Hz for the calibration signal frequency. The amplification, or actual amplifier Gain value is entered in the Setup screen for the AD card under Gain (under Edit from the Main Menu bar). This value needs to be as close as possible to the actual gain of your amplifiers. You should consult your amplifier manual or vendor to make sure of the settings, or, use an oscilloscope to verify that the output is in the 1V range (by trying different amplifier gain settings). If you are still getting incorrect calibration values in the ACQUIRE calibration routine (i.e., something other than approximately 1's, as described below) then you may need to adjust the Gain setting entered in the ACQUIRE AD card settings. Deviations can occur as a result of imprecise attenuation or amplification settings. With some amplifiers it may not be possible to determine the exact output voltage of the amplifiers using the settings on the amplifiers' front panels (or even from the vendors). If you are not sure of the actual amplification gain, use a mid-range setting on your amplifiers and adjust the Gain in ACQUIRE to get "1's" for Calibration values. If the calibration values are incorrect, and you are unsure what the Gain value should be, try the following. Calibrate using a Gain of 10000. Divide the Gain value you have entered by the calibration values you obtained. For example, if the Gain is 10000, and the calibration values are .33, divide 10000 by .33, equalling approximately 30000. Try that value as the new Gain value, then make minor adjustments, as needed. ACQUIRE4.2 - 160 Copyright © 2001 Neurosoft, Inc. Document number 2202, Revision B The amplifier gain setting that you use during Calibration should be the same during acquisition, i.e., don't change your amplifier settings after you calibrate (without recalibrating). Internal Calibration (SynAmps). For a SynAmps, click Internal, and enter the desired Voltage and frequency values (e.g., 400ς and 20Hz). Leave the Attenuation value at 1. Please refer to the SynAmps user manual for information on the use of the calibration option. Important note: internal calibration with a SynAmps is performed with a Gain of 500. If you are using much higher gains during acquisition and wish to verify that the calibration results are correct, use external calibration with a known signal. Or, calibrate as usual then record a known voltage signal where your Gain is the same as what you use during acquisition. Then measure the peak-to-peak voltage of the recorded signal in EDIT to verify that the amplitude is correct. After you have entered the values, click OK and the calibration process will begin (described below). External Calibration. For an external calibration source (with the Metrabyte or LabMaster A/D cards, or with SynAmps), you will be using a calibration signal that is independent from the SynAmps or AD cards. Typically, this is a signal that is included with your amplifiers for calibration, or it could be from a signal generator. If you are using a signal generator, it should be capable of producing a biologically appropriate voltage, such as 50uς. This can be accomplished with an attenuator that you supply, as described above. Click on the Calibration option under the Acquisition menu, and then click on the External button in the Calibration Settings menu. Enter the peak-to-peak voltage (in υς) of the sine wave signal you are using (for example, 50uς). The Attenuation value should be set to 1 if you are not using an attenuator. If you are, enter that value in the Attenuator field, and the unattenuated value for the Sinewave Voltage. Note that you can enter the exact voltage going into the headbox, with an Attenuator value of 1, and the result will be the same. The frequency of the signal is determined by ACQUIRE4.2 - 161 Copyright © 2001 Neurosoft, Inc. Document number 2202, Revision B the external generator, and is not entered in ACQUIRE. Again, it is assumed that the amplifier output to SCAN is approximately 1V for each channel (-.8 to 1.2 Vs). Enter the amplification value in the Gain field in the AD card Setup screen. This value needs to be as close as possible to the actual gain of your amplifiers. You should consult your amplifier manual or vendor to make sure of the settings, or, use an oscilloscope to verify that the output is in the 1V range (by trying different amplifier gain settings). If you are still getting incorrect calibration values in the ACQUIRE calibration routine (i.e., something other than approximately 1's, as described below) then you may need to adjust the Gain setting entered in the ACQUIRE AD card settings. Deviations can occur as a result of imprecise attenuation or amplification settings. With some amplifiers it may not be possible to determine the exact output voltage of the amplifiers using the settings on the amplifiers' front panels (or even from the vendors). If you are not sure of the actual amplification gain, use a mid-range setting on your amplifiers and adjust the Gain in ACQUIRE to get "1's" for Calibration values. If the calibration values are incorrect, and you are unsure what the Gain value should be, try the following. Calibrate using a Gain of 10000. Divide the Gain value you have entered by the calibration values you obtain. For example, if the Gain is 10000, and the calibration values are .33, divide 10000 by .33, equalling approximately 30000. Try that value as the new Gain value, then make minor adjustments, as needed. After setting the values on the calibration screen, click OK. This screen will be replaced with a ACQUIRE4.2 - 162 Copyright © 2001 Neurosoft, Inc. Document number 2202, Revision B Multiple Display Window, with displays corresponding to the electrode channels. You will see sequential sweeps of the sine wave. After about 10 sweeps you will see a screen like the one shown. You will be asked whether or not to accept the calibration values. The values referred to are the numbers in the upper right hand corner of each channel display box. When calibrated properly, these numbers should all closely approximate 1.0, plus/minus approximately 0.05. Beware of calibration values that equal 1.000 at all channels. This is an indication that the Gain setting in ACQUIRE does not match the actual amplifier gain. Watch also for clipped or partially out of range sine wave signals seen during the calibration process - the amplifier output is too great. The sine waves should appear as in the figure above. The calibration values are simply multipliers used to correct any minor deviations among channels. The signals received from the amplifier are multiplied by the calibration values to obtain the "true" values used throughout SCAN. The calibration values are stored as part of the setup file. If you acquire data using more than one setup file, you will need to complete the calibration process for each one. This is true for the Metrabyte, LabMaster and SynAmps systems. If you make any changes to the gain or filter settings on your amplifiers, you should recalibrate the setup files. You should periodically rerun the calibration process for all setup files to verify that the amplifiers are stable and functioning properly. How often should you calibrate? There is no absolute answer to this question. Solid state amplifiers should not vary significantly over periods of months, or longer. However, the calibration procedure provides a quick test of the system to make sure all amplifiers are functioning properly. A quick daily check is not necessarily too often, if your particular method is not overly involved, and it is a nice reassurance to include in a publication. Monthly checks could result in significant data loss if a channel malfunctions shortly after it is checked. There is no harm in calibrating frequently; there is risk in calibrating too infrequently. The calibration values become part of the header of acquired data files, and may be reviewed and edited in EDIT. ACQUIRE4.2 - 163 Copyright © 2001 Neurosoft, Inc. Document number 2202, Revision B If all of the calibration values are consistently too high or too low, and you are certain that your calibration settings are accurate, then you may need to adjust the Gain setting (in the AD card Setup screen), as described above. If one or several values are too high or too low, this is an indication of amplifier or other hardware malfunction. As a final test of the calibration procedure, record a sine wave signal of known voltage. Then go into Edit and measure the peak-to-peak amplitude to verify it is the same as the original signal. It is not necessary to do this after you make the initial verification that the calibration procedure is yielding accurate values. Calibration (NuAmps systems). The NuAmps are factory calibrated, and require no further calibration. Additionally, no filter circuitry is built in on the pure DC amplifiers, and NuAmps use very high-precision preamplifiers with moderate gain coefficient (19). Such design eliminates the potential possibility to have serious inter-channel differences in gain. Variation among amplifiers is typically well less than 1%. Saving/Viewing the Calibration Values. As mentioned above, the calibration values are saved with the data files. You can also save them separately in a text file. To view the cal values that are saved with the data file, go to Edit/Overall Parameters to the Channel Attributes tab (in ACQUIRE or EDIT). The cal value for each selected channel is shown in the Calibration field . To save the cal values to a text file (from ACQUIRE or EDIT), go to Edit/Overall Parameters and to the Misc tab. Click the button. A Save As utility window will appear in which you may specify the path and enter a file name (.dat extension added automatically). View the file using a text editor (such as Notepad, Wordpad, etc.). The calibration values can also be saved offline in EDIT. Stop Clicking on the Stop Multiple Window Displays. line terminates storage of information, and closes the Single and Restart Clicking this line allows you to restart data acquisition. For example, if you have begun recording data, and an interruption occurs, you can restart acquisition with this option. You will be prompted to re-enter the file names of files to be saved. This feature may be accessed directly from the Toolbar icon . Record This option serves tha same function as the Record icon section for more details. ACQUIRE4.2 - 164 Copyright © 2001 Neurosoft, Inc. Document number 2202, Revision B from the Toolbar. Please refer to that Pause Display This option serves tha same function as the Pause icon section for more details. from the Toolbar. Please refer to that Annotation Clicking on this option allows you to add text remarks at any point in the continuous recording. For example, if you wish to make a note about extraneous lab noise at a certain point in the recording, click immediately on the annotation line or, preferrably, the Type annotation button on the Toolbar . A window will appear in which you may type whatever note you wish. When you replay the continuous data file (in EDIT), you will see the comment at the time point at which you initially clicked the annotation button. This option will become active during data storage only. Clear Average The Clear Average option will clear the accumulated sweeps in an online average file. It may also be accessed by clicking the right mouse button between electrode displays in a Multiple Windows display for online averages. Send Waveforms to Waveboard This option will send waveforms to the Waveboard. It is also accessed by clicking the right mouse button between electrode displays in a Multiple Display Window for an online average. It is not necessary to start the Waveboard first - it will be opened automatically. Please see the Waveboard Appendix at the end of the EDIT manual for a complete description of its operations. " Options The Options fields allow you to set a variety of personal preferences used in the display windows, such as, colors, axis labels, etc. You may also save and later recall size and position information for the data windows you open. All of the settings are saved in "Workspace" files. ACQUIRE4.2 - 165 Copyright © 2001 Neurosoft, Inc. Document number 2202, Revision B Multiple Window Settings... - Clicking on the Multiple Windows Settings option displays a dialog box containing 3 option tabs: the X-Axis, the Y-Axis, and General. X-Axis - The X-Axis page is divided into 3 regions: Single X-Axis, Tick marks, and Scaling. Single X-Axis - Click on the Enable field (check mark will appear) to display the x-axis in the multiple windows displays for averaged or epoched files. Next, select whether you would like the axis to appear at the top, the baseline, or bottom of the waveform display. Click on the Time Zero box to have a vertical line drawn at time zero. Tick marks - Click on the Enable field if you would like tick marks displayed on the x-axis. Click on the Label button if you would like labels to appear under the tick marks. Under the Step size options (Time and Freq) you may select the interval between successive tick marks. The Time domain steps are in ms, and the Frequency domain steps are in Hz. Click on the pull-down arrow indicator and highlight/click the desired option (range is from 0.1 ms to 100 seconds under the Time field and .5 Hz to 10 kHz under the Freq field; or, select Auto to let the program place the marks automatically). When you are satisfied with the settings, click on the Save As... button to add the information to the workspace file, then click on OK to continue. Click on Cancel to leave the page without applying any of the selections. Y-Axis - The Y-Axis page is divided into 3 regions: Single Y-Axis, Tick marks, and Scaling. ACQUIRE4.2 - 166 Copyright © 2001 Neurosoft, Inc. Document number 2202, Revision B Single Y-Axis - Click on the Enable field (check mark will appear) to display the y-axis in the multiple windows displays. Next, select whether you would like the axis to appear at the left end of the x-axis (click adjust left), the right end of the xaxis (click adjust right), or intersecting with the zero point on the x-axis (click Time zero). Tick marks - Click on the Enable field if you would like tick marks displayed on the y-axis. Click on the Label button if you would like the labels to appear aside the scale. Under the Step size option you may select the interval between successive tick marks. Click on the pull-down arrow indicator and highlight/click the desired option (range is from 0.01 uV to 100 mV; or, select Auto to let the program place the marks automatically). Scaling - Select whether you would like the scaling to be linear or using a logarithmic scale. When you are satisfied with the settings, click on the Save As... button to add the information to the workspace file, then click on OK to continue. Click on Cancel to leave the page without invoking any of the selections. General - The General page is divided into Colors and Misc. options. ACQUIRE4.2 - 167 Copyright © 2001 Neurosoft, Inc. Document number 2202, Revision B Colors. Under the Colors section you may specify the color for various display features, including Text, Axes, Time Zero, Waveform, Frequency Bands, Waveform Background, Waveform Box, and Window Background. Selecting any of these except the Frequency Bands option, will display the basic color palette consisting of 48 options. Click on the desired color, then click OK to invoke the color. Note: The Text color will determine the color of the electrode labels. When selecting the Text color, bear in mind that Bad channel labels will always appear in red, and Skipped channel labels will always appear in black, regardless of the color you select for the Text. If you would like to create your own custom color, click on the Define Custom Colors>> bar. An extension to the color palette will appear. In the large color screen, catch the reticule with the mouse, move it around the spectrum, and see the corresponding color in the Color/Solid box below. Notice also the intensity bar on the far right. Catch the triangular indicator with the mouse, and slide it up and down to vary the intensity of the color in the Color/Solid box. When you have decided on a color, click on the Add to Custom Colors bar, and the color will be repeated in one of the Custom boxes on the original Color screen. Create as many customized ACQUIRE4.2 - 168 Copyright © 2001 Neurosoft, Inc. Document number 2202, Revision B colors as you wish. Notice that each of the display features options will bring up the color palette with the custom colors you have created. To select one of the custom colors, click on the box, then click OK to invoke the color for the display feature you had selected. The Frequency Bands option is the only exception to the other Colors options. Clicking on this option displays the Frequency Band Colors window. With this feature you may 1) label up to eight EEG frequency bands, 2) define the start and stop frequency limits for up to eight EEG frequency bands, and 3) select a color for each frequency band. Note that these settings apply only to the Online Frequency Analysis you selected under Edit/Overall Parameters/Frequency. The default frequency band names are Delta, Theta, Alpha, Beta1, Beta2, Muscle, 50Hz and 60Hz; however, you may rename these as you desire. ACQUIRE4.2 - 169 Copyright © 2001 Neurosoft, Inc. Document number 2202, Revision B You may also redefine the frequency limits of each band. Keep in mind that the actual frequency resolution will be determined by the Points value you selected under Edit/Overall Parameters/Frequency, and the AD rate. For example, 256 points, with a sampling rate of 1000Hz, gives a frequency resolution of approximately 3.9Hz. Therefore, while you might define, for example, Alpha as 8.0 to 12.99Hz, the actual Start and Stop values may be closer to 7.8Hz and 11.7Hz. With 1024 points, the actual Start and Stop points are approximately 7.84 and 12.74, respectively. The program will round the Start and Stop points you enter, but realize that these are not the exact values that are calculated. Notice also that you may have overlapping frequency bands. For example, the 60Hz band is completely encompassed by the EMG band. Lastly, you may define the colors for each band by clicking on the corresponding button in the Color column. The color palette will appear, as described above. Select the desired color and click OK to continue. Misc. - In the miscellaneous field you may select additional display options. ACQUIRE4.2 - 170 Copyright © 2001 Neurosoft, Inc. Document number 2202, Revision B Waveform box. This field toggles the Waveform Box on and off. This is the line box that surrounds the electrode display. The color is controlled by the Waveform Box color button. Overlay Waveforms. The Overlay Waveforms option applies to epoched files. Enable it, and as you step through the EEG file, you will see successive sweeps overlain on the previous sweeps. Display Electrode Labels. This option will toggle the display of the electrode labels (in the upper left hand corner of the displays). Show Standard Deviation. This field toggles the display of the Standard Deviation for averaged data files, assuming the sweeps or files must have been averaged with the Compute Standard Deviation option enabled. When averaging single sweeps, that option is found on the Averaging transform display, in the Options section. When group averaging AVG files, the Compute Standard Deviation option is found on the Group Averaging Properties display. Show Head Overlay. When enabled, this option will display the head overlay. Polarity. These fields allow you to set the polarity when the file is retrieved. You can set it for From File to use whatever polarity setting is saved with the data file. Or, you can select Negative Up or Negative Down to override the data file and always present the polarity the way you want. llustrations of Display Parameters - The following figures are presented to simplify the parts of the display that may be controlled independently using the settings described above. Below is a Multiple Window Display. The gray area between the electrode displays is set ACQUIRE4.2 - 171 Copyright © 2001 Neurosoft, Inc. Document number 2202, Revision B by the Window Background color control. The white area within the displays is controlled by the Waveform Background control. The black electrode label color is set by the Text control. The gray color for the VEOG and HEOG channels indicates that these are Skipped channels. The red color for the FZ label indictes that tihs was set as a Bad channel. Labels that have an asterisk have been designated as Artifact rejection channels. The dark green box around each electrode display is the Waveform Box; it is toggled on or off by the Waveform Box field. The color of the waveforms themselves is set by the Waveform control. The blue head shape is the Head Overlay. Zooming in on a channel gives the following display. ACQUIRE4.2 - 172 Copyright © 2001 Neurosoft, Inc. Document number 2202, Revision B The positions of the x and y axes are controlled by the Single X Axis and Single Y axis buttons (such as, the Top, Baseline, and Bottom options for the X axis). In the above example, the X-axis is set for Baseline, and the Y-axis is set for Adjust Left. The Tick Marks controls toggle the tick marks on and off, toggle the tick mark labels on and off, and set the interval between the tick marks. The vertical blue line on the x-axis around 0 uVs is the Time Zero mark (it may be toggled on or off, and the color may be selected). This is seen on all of the channels on the Multiple Window Display (not just when you zoom into one of them). Note: For printing purposes you may want to have all white backgrounds. When you are satisfied with the settings, click on the Save As... button to add the information to the workspace file, or to create a new workspace file (you may want tp have more than one workspace file depending on the operations you routinely perform; the .aws extension is added automatically). Click on OK to continue, or click on Cancel to leave the page without applying any of the selections. Single Window Settings... The Single Window Options dialog box allows you to set parameters for the Single Window Displays. These include whether or not you wish to show the Seconds Lines and the 200ms Lines in the display, as well as a lower resolution option ACQUIRE4.2 - 173 Copyright © 2001 Neurosoft, Inc. Document number 2202, Revision B (check mark will appear when enabled). Faster (lower resolution) displays are useful with the higher sampling rates, as with EMG recordings, in which there may actually be more points than pixels. You may also select the number of seconds per page to be displayed (this may be changed during replay with the accelerate and decelerate icons). You may also select the color for the Waveforms, Background, Cursor (text in the scale tool), and Scale Box (background for the scale tool). Clicking on any of these buttons will access the Color field used before (see the description under General under the Multiple Windows Settings for details). You also have the option to make the background of the Scale Tool transparent or opaque. the Scale Box color will have no effect if the background is Transparent. If you have two CNT files open, you may enter independent settings for it. Click Save As... to store the setting you have entered in the AWS (workspace) file, then click OK to continue. The "Window 2" fields are used in ACQUIRE when you are displaying two single windows (the second one is grayed out in EDIT). Load Workspace - The options that you have selected above are stored in a workspace file (.aws extension). The workspace file also stores the sizes and positions of the various windows that you have opened. You may save and recall different "workspaces". Use the Load Workspace option to retrieve a workspace file that you have previously created. Selecting the option will display the standard Open File utility from which you may select a workspace file. EDIT will retain the most recent workspace file, and apply it the next time you run the program. The workspace file that is being used is displayed on the right side of the Status Bar (if your screen resolution is too low, you may not see this). ACQUIRE4.2 - 174 Copyright © 2001 Neurosoft, Inc. Document number 2202, Revision B Save Workspace - The Save Workspace option is used to save the Options you have selected above, as well as the sizes and positions of the data display screens you have opened. You may wish to have several different workspace files, depending on the operations you are performing. When you have the settings and displays in a way that you would like to retain, click Save Workspace. Use the standard Save As utility to enter a file name and path (the .aws extension is added automatically). It is a good idea to make a backup copy of your workspace files, in the event one you use often becomes corrupted. Video. The Video option is used to setup up parameters for the video camera, and for taking snapshot pictures. These options are more easily accessed from the icons on the Toolbar , or from the right mouse button options found by clicking in the video display screen. These are all described above in the Toolbar icon section. Batch.... This option accesses the Autorun feature used with BATCH files. Please refer to the Tcl Batch Commands manual for operational details. " Window These options function as with any typical Windows program, and serve to organize the presentation of multiple windows on the screen. Cascade Selecting Cascade aligns the windows in a stack of overlying "cards", with the edges exposed to allow access for highlighting, as shown below. ACQUIRE4.2 - 175 Copyright © 2001 Neurosoft, Inc. Document number 2202, Revision B Tile Horizontally Tile horizontally will automatically arrange windows in a horizontal manner, stretching from one side of the screen to the other, top to bottom. With multiple windows (e.g., more than 3), however, the Tile Horizontal, or Tile Vertical option will arrange the window displays in an well-organized fashion, as shown below: Tile Vertically Tile Vertically will automatically arrange windows in a vertical manner, stretching from the top of the screen to the bottom, side by side. With multiple windows, however, the Tile Vertical, or Tile Horizontal option will arrange the window displays in an well-organized fashion, as shown above. ACQUIRE4.2 - 176 Copyright © 2001 Neurosoft, Inc. Document number 2202, Revision B " Help The Help option accesses the ACQUIRE Manual, Internet Help, and About ACQUIRE... lines. ACQUIRE Manual: This selection will give you immediate access to this manual in PDF format. BATCH Manual: This selection will give you immediate access to the Tcl Batch Commands manual in PDF format. SOURCE Manual: This selection will give you immediate access to the SOURCE manual in PDF format. Internet Help: This section will connect to our web site (www.neuro.com) for Scan 4.2. From there you may go to the Technical Notes or other sections for additional information or files to download. About ACQUIRE...: Selecting this will option will show you the current version of ACQUIRE that you have installed and the serial number of your softlock. This serial number is used to activate capabilities of your softlock. ACQUIRE4.2 - 177 Copyright © 2001 Neurosoft, Inc. Document number 2202, Revision B Reset Workspace: In previous versions of SCAN 4.0 we encountered occasional situations where the workspace file would become corrupted. This resulted in a variety of unusual operational difficulties. The problems were resolved by deleting the workspace file (.aws extension). In SCAN 4.2, we have made it easier to do the same thing. Selecting the Reset Workspace option will delete the workspace file being used, and restore the original default.aws file. You should make a backup copy of your workspace files to avoid having to recreate them if you have to use Reset Workspace. References Elberling, C. and Don, M. 1984. Quality estimation of averaged auditory brainstem responses. Scand Audiol, 13, 187. Elberling, C. and Wahlgreen, O. Estimation of auditory brainstem response, ABR, by means of Bayesian inference. Scand Audiol, 14, 89. Elberling, C. and Don, M. 1987. Detection functions for the human auditory brainstem response. Scand Audiol, 16, 89-92. ACQUIRE4.2 - 178 Copyright © 2001 Neurosoft, Inc. Document number 2202, Revision B Appendix A ACQUIRE Network Version ACQUIRE4.2 - 179 Copyright © 2001 Neurosoft, Inc. Document number 2202, Revision B ACQUIRE Network version The network version of ACQUIRE allows you to display and process data on remote computers. For example, one version of acquire can be configured as the Broadcaster to send data over a network to a number of remote Receiver computers. These computers can all simultaneously view the incoming data just as though they were attached to an amplifier. These remote computers might be configured to process the data in other ways. One computer could perform an online spectral analysis, while another could be used to perform online averaging, and so forth. The only limitations are the speed of both your host computer and the attached network. Each connected PC MUST also have its own SCAN 4.2 license (Full, Acquisition only, or Reader only), with the software installed. We will assume that you already have the PCs linked across the network, with the appropriate permissions. Setting up Network ACQUIRE is much simpler in SCAN 4.2 than in earlier versions. To configure the Network ACQUIRE software, there are minor modifications that must be made using the Ampinstall.exe program (in the Scan4.2 folder). The configuration is the same, regardless of your Operating System (98, ME, NT or 2000). Run the ampinstall.exe program and see the following display. Name is a network identifier. You can place any name you want in the field, such as, Lab, Remote, etc. You will need to run ampinstall.exe on each computer that you will be using, and to set each one as (the computer connected to the amplifiers), or either (the one or more computers connected to the Broadcaster over your network). Click when you have made the selection. Once you have made the appropriate configuration modifications, you are ready to start ACQUIRE on the PCs. Make sure a hardware lock (or dongle) is connected to each PC. You must start the Broadcaster PC first. ACQUIRE4.2 - 180 Copyright © 2001 Neurosoft, Inc. Document number 2202, Revision B The network version of ACQUIRE is started from the Program Launcher by clicking on the ACQUIRE Network icon . The Main Screen of ACQUIRE will appear. The Broadcaster PC will function as if it were any computer running SCAN 4.2 with the amplifiers directly connected. Retrieve a setup file and prepare for acquisition. You should use the same setup file on the Receiver PC (or one that has the same number of channels and same AD rate). Start ACQUIRE on the Receiver PC, and you will see the following display. Select the Internet TCP/IP Connection For DirectPlay, and click OK. You will then see the Locate Session display. (Alternatively, you may select the IPX Connection For DirectPlay to see a list of the networked PCs). ACQUIRE4.2 - 181 Copyright © 2001 Neurosoft, Inc. Document number 2202, Revision B Enter the Source computer name or IP address, or leave it blank, as directed, and then click OK. It may take a few moments for the Receiver PC link up with the Broadcaster PC. When they are linked, select the setup file, and start acquisition. You will see the signals from the Broadcaster PC. ACQUIRE4.2 - 182 Copyright © 2001 Neurosoft, Inc. Document number 2202, Revision B