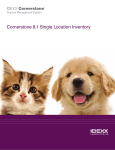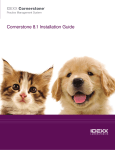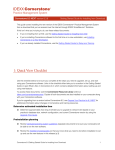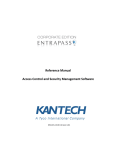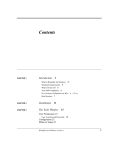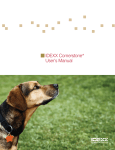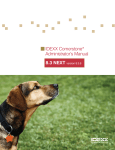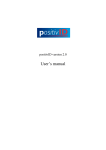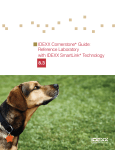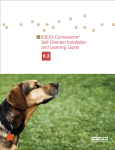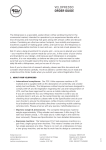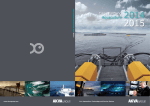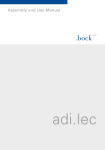Download IDEXX Cornerstone 8.1 Whats New
Transcript
IDEXX Cornerstone* Practice Management System Cornerstone 8.1 What’s New Proprietary Rights Notice Information in this document is subject to change without notice. Companies, names and data used in examples are fictitious unless otherwise noted. No part of this document may be reproduced or transmitted in any form or by any means, electronic, mechanical or otherwise, for any purpose, without the express written permission of IDEXX Laboratories. IDEXX Laboratories may have patents or pending patent applications, trademarks, copyrights or other intellectual or industrial property rights covering this document or subject matter in this document. The furnishing of this document does not give a license to these property rights except as expressly provided in any written license agreement from IDEXX Laboratories. © 2011 IDEXX Laboratories, Inc. All rights reserved. • 02042011 *Cornerstone, Compliance Assessment Tool, Patient Advisor, Patient Clipboard, Practice Explorer, ProCyte Dx and VetConnect are trademarks or registered trademarks of IDEXX Laboratories, Inc. or its affiliates in the United States and/or other countries. Microsoft, Windows and Windows Server are trademarks or registered trademarks of Microsoft Corporation in the United States and/or other countries. Adobe and Reader are either registered trademarks or trademarks of Adobe System Incorporated in the United States and/or other countries. DICOM is the registered trademark of the National Electrical Manufacturers Association for its standards publications relating to digital communication of medical information. Accelerated Payment Technologies and X-Charge are trademarks or registered trademarks of Accelerated Payment Technologies, Inc. AnywhereUSB is a trademark or registered trademark of Digi International Inc. in the United States and other countries worldwide. CareCredit is a registered trademark of CareCredit LLC, General Electric Co., or their subsidiaries. Topaz, ClipGem, SigLite and SignatureGem are trademarks of Topaz Systems, Inc. in the U.S. and/or other countries. IDEXX Computer Systems Eau Claire, Wisconsin 54703 USA idexx.com/cornerstone Contents Click within the Contents listing below to go directly to a section or page. Preface ......................................................................................................................................... 1 Getting Started....................................................................................................................................................... 1 About This Document ............................................................................................................................................ 1 Intended Audience........................................................................................................................................... 1 Vital Signs/Weight ....................................................................................................................... 2 Overview ................................................................................................................................................................ 2 Patient Weight Entry Included in Vital Signs .................................................................................................... 2 The Default Vital Sign List ...................................................................................................................................... 3 Vital Signs Security Requirements ......................................................................................................................... 4 Vital Signs Windows—Automatic Save Option...................................................................................................... 4 Vital Signs Setup ..................................................................................................................... 5 Quick-Start Steps for Vital Signs Setup ................................................................................................................. 5 About the Vital Sign List ......................................................................................................................................... 6 Vital Sign Types ..................................................................................................................................................... 7 Alphanumeric ................................................................................................................................................... 7 Alphanumeric List ............................................................................................................................................ 7 Numeric List ..................................................................................................................................................... 8 Numeric ........................................................................................................................................................... 8 Setting Up the Vital Sign List for Your Practice ...................................................................................................... 9 Quick-Start Setup—Activating Vital Signs and Assigning Species to Lists..................................................... 9 Editing Default Vital Signs or Adding New Vital Signs ................................................................................... 10 Editing the Weight Vital Sign ................................................................................................................................ 13 Setting the Vital Signs Display Order ................................................................................................................... 14 Copying a Vital Sign from the Vital Sign List........................................................................................................ 15 Deleting a Vital Sign from the Vital Sign List ........................................................................................................ 15 Setting Up Invoice Items to Initiate the Update Vital Signs Special Action ......................................................... 15 Inserting a Vital Signs Prompt Link in a Document Template ............................................................................. 16 Adding Vital Signs Functionality to Physical Exam/Patient Advisor Exam Body Systems .................................. 16 Setting the “Ask for Weight” Default for Medical Notes ...................................................................................... 17 Setting Check-In Report Print Options for Weight/Body Score and Vital Signs .................................................. 17 Vital Signs Use ....................................................................................................................... 18 Accessing Vital Signs for a Patient ...................................................................................................................... 18 About the Vital Signs Window .............................................................................................................................. 18 Creating a Vital Signs Set for a Patient ................................................................................................................ 21 Vital Sign Editing Rules ........................................................................................................................................ 22 Graphing Vital Signs for a Patient ........................................................................................................................ 23 Voiding a Vital Signs Set ...................................................................................................................................... 24 Prompting Staff to Enter Vital Signs Upon Treatment Completion ...................................................................... 24 Viewing Vital Signs on the Whiteboard Patient Treatments Window ................................................................... 25 About the Vital Signs Selection Window .............................................................................................................. 26 Inserting Vital Signs Information in a Patient Document ..................................................................................... 27 Including Vital Signs Information in Physical Exams/Patient Advisor Exams ...................................................... 27 Vital Signs on the Patient Clipboard .................................................................................................................... 29 Cornerstone 8.1 What’s New ii Contents Vital Signs Functionality in Other Areas of Cornerstone ...................................................................................... 30 Vital Signs Information in Reports........................................................................................................................ 30 Signatures on Estimates .......................................................................................................... 31 Overview .............................................................................................................................................................. 31 Signature Capture Devices ............................................................................................................................ 31 Changes to Estimate Defaults ............................................................................................................................. 31 About the Print Preview Window for Estimates .................................................................................................... 32 Using Electronic Signatures on Estimates .......................................................................................................... 33 Estimate Changes on the Patient Clipboard ....................................................................................................... 34 Estimate Changes in Other Areas of Cornerstone .............................................................................................. 35 Cornerstone Reports ................................................................................................................ 36 Overview .............................................................................................................................................................. 36 About the Report Search Window ....................................................................................................................... 37 The Search Area ............................................................................................................................................ 37 The Reports List Area .................................................................................................................................... 38 Locked Reports ............................................................................................................................................. 39 The Report Details and Sample Area ............................................................................................................ 39 Other Reporting Tools ......................................................................................................................................... 40 Cornerstone Payment Solutions .............................................................................................. 42 Overview .............................................................................................................................................................. 42 X-Charge Payment Processing ........................................................................................................................... 42 Getting Started with X-Charge ....................................................................................................................... 42 If You Need Help............................................................................................................................................ 43 Setting Up Payment Types for Credit and Debit Payments ................................................................................ 43 Initiating a Credit or Debit Card Payment from Cornerstone............................................................................... 44 Voiding a Credit Card Payment Transaction in Cornerstone .............................................................................. 44 Processing a Credit or Debit Return in Cornerstone ........................................................................................... 45 Reprinting a Receipt for an X-Charge Transaction .............................................................................................. 45 Closing the Daily Batch of X-Charge Transactions ............................................................................................. 46 Manually Closing a Batch .............................................................................................................................. 46 If a Connection to X-Charge Cannot Be Established .......................................................................................... 46 Setting Up an “Offline Credit Transaction” Payment Type ............................................................................ 46 Processing a Credit Card Transaction Using Voice Authorization ................................................................ 47 X-Charge Reports ................................................................................................................................................ 49 Cornerstone Daily Payment Register – Credit/Debit Payment Transactions Report ........................................... 49 Laboratory ................................................................................................................................. 50 Daily Planner Diagnostics Tab............................................................................................................................. 50 Daily Planner Defaults.................................................................................................................................... 51 Working with Call Backs on the Diagnostics Tab .......................................................................................... 52 New IDEXX Lab Report Provides All Laboratory Results for a Request .............................................................. 54 Setting the Option to Transmit IDEXX Lab Reports from the IDEXX VetLab Station ..................................... 55 Opening an IDEXX Lab Report and Viewing Results .................................................................................... 56 Using the IDEXX Lab Report to Update or Post Results All at Once for a Request...................................... 56 Viewing the IDEXX Lab Report on the Patient Clipboard .............................................................................. 57 Support for the New IDEXX ProCyte Dx Hematology Analyzer ........................................................................... 58 Rabies/Vaccine Tags................................................................................................................. 59 Overview .............................................................................................................................................................. 59 Rabies/Vaccine Tag Terminology ........................................................................................................................ 60 Cornerstone 8.1 What’s New iii Contents Rabies/Vaccine Tag Setup .................................................................................................... 61 Setting Up Your Vaccine/Vaccination Items ........................................................................................................ 61 Quick Reference Table—Vaccine/Vaccination Item Setup Options.............................................................. 61 How Rabies/Vaccine Tag Defaults are Applied at Invoice Time ................................................................... 62 Setting Vaccine Tag Defaults (All Setup Types) .................................................................................................. 63 Setting Up Invoice Items to Initiate the Vaccine Tag Special Action (All Setup Types)....................................... 64 INVENTORY-Based System—Automated Setup ................................................................................................ 65 INVENTORY-Based System—Manual Setup ...................................................................................................... 67 SERVICE-Based System—Automated Setup...................................................................................................... 69 Best Practice for Setting Up Vaccine/Vaccination Items ..................................................................................... 70 Rabies/Vaccine Tag Use ....................................................................................................... 73 About the Vaccine Tag Window........................................................................................................................... 73 Option to Complete the Tag Number at a Later Time ................................................................................... 74 Tags/Microchip ID Tab on the Patient Clipboard ................................................................................................ 74 Rabies/Vaccine Tag Changes in Patient Information .......................................................................................... 75 Rabies/Vaccine Tag Reports ............................................................................................................................... 75 Medical....................................................................................................................................... 76 Voiding Medical Notes or Correspondence Documents .................................................................................... 76 Voided Documents Report ............................................................................................................................ 77 Prescriptions Changes and Enhancements ........................................................................................................ 77 General .......................................................................................................................................................... 77 Prescription Instructions ................................................................................................................................ 77 Prescription Refills ......................................................................................................................................... 78 Prescription Reports ...................................................................................................................................... 78 Removing a Patient from the Electronic Whiteboard........................................................................................... 79 Hiding Whiteboard Notes .................................................................................................................................... 79 Cornerstone Imaging ................................................................................................................ 80 Archiving Images ................................................................................................................................................. 80 Radiology Log...................................................................................................................................................... 81 If Your Images are Stored Within Cornerstone .............................................................................................. 81 If Your Images are Stored Outside of Cornerstone ....................................................................................... 84 New Requirements for Creating Cornerstone Image CDs/DVDs ........................................................................ 85 IDEXX Digital Radiography and Diagnostic Imaging.............................................................. 86 Dental Image Viewing Modes .............................................................................................................................. 86 About Template Mode ................................................................................................................................... 86 Using Cases ........................................................................................................................................................ 87 Exporting Images to DICOM................................................................................................................................ 88 Remote Consult Requests ................................................................................................................................... 89 Radiology Log...................................................................................................................................................... 89 Miscellaneous ........................................................................................................................... 90 Printing a Practice Logo on Estimates, Invoices and Statements ....................................................................... 90 Including Pet Pictures on IDEXX Reminder Service Cards ................................................................................. 91 Copying and Pasting Appointments.................................................................................................................... 92 Snippet Quick Reference Links Added to the Cornerstone Help System ........................................................... 93 System Support and Upgrades ................................................................................................ 94 Support for Windows 7 and Windows Server 2008 R2........................................................................................ 94 Automated Service Pack Updates with IDEXX SmartService Solutions.............................................................. 94 How it Works .................................................................................................................................................. 94 Cornerstone 8.1 What’s New iv Preface Getting Started Welcome! To help ensure a smooth transition to your new IDEXX Cornerstone* 8.1 Practice Management System, we recommend using the following resources in the order listed below. 1 Release Implementation Plan Get started by reviewing a checklist of all pre-installation tasks to help you prepare for and take advantage of the new features in this release. 2 IDEXX Cornerstone 8.1 Highlights This overview presentation walks you through the new features and enhancements in Cornerstone 8.1, highlighting improvements for everyone on your team. 3 What’s New (this document) View detailed information on setting up and using the new features and functionality in this release. 4 Installation Guide Review hardware/operating system guidelines and follow the recommended steps for installation. 5 Release Implementation Plan Reference this plan once again to review post-installation tasks, including security setup and defaults configuration. These resources are available on the Cornerstone Resource CD, which is included in your Cornerstone 8.1 installation/upgrade package. To locate these resources on the CD, go to the Upgrading Cornerstone area, then select the appropriate “upgrade path” for your practice. About This Document This document provides information on the new features and functionality in the IDEXX Cornerstone 8.1 Practice Management System. It includes key information needed to set up and use new features and provides examples of the new windows available in the Cornerstone 8.1 software. Before using this document, be sure to reference the Cornerstone 8.1 Release Implementation Plan to review pre-installation information and make decisions on the new features you plan to implement in your practice. You can then use this Cornerstone 8.1 What’s New document to learn about the features that apply to your practice’s specific feature implementation goals. Intended Audience This document is for experienced users of the Cornerstone software and assumes that you have a good working knowledge of an earlier release. If you are new to the software, you should review the reference material and training documents included in the New Cornerstone Users area on the Cornerstone Resource CD. Note: After installing Cornerstone 8.1, a Cornerstone Administrator will need to adjust security settings for your practice so that staff members can access the new features. See the Cornerstone 8.1 Release Implementation Plan on the Cornerstone Resource CD for a listing of these security settings. Cornerstone 8.1 What’s New 1 Vital Signs/Weight Overview New vital signs functionality in Cornerstone 8.1 allows you to record vital signs and access them throughout Cornerstone in all areas where patient weight has traditionally been displayed. The new Vital Signs window provides one central location to review historical vital signs for a patient, and allows you to more easily identify changes in a patient’s health through comparative trending and graphing. Using the Vital Signs window, you can view, add, edit and graph vital signs for a patient. You can also include vital signs information in medical notes and on Pet Health Report Cards created using Physical Exam/Patient Advisor* Exam. Note: All vital signs except Weight will be inactive when Cornerstone 8.1 is installed. This means that before you can start entering vital signs for patients, you must first update each desired vital sign’s setup and clear its Inactive check box to activate it in your practice’s Vital Sign List. (See “Quick-Start Steps for Vital Signs Setup” on page 5 for instructions.) Patient Weight Entry Included in Vital Signs In Cornerstone 8.1, the ability to enter and update patient weight is now part of the vital signs functionality. All buttons, tabs and menu options previously used to access or record patient weight now open the Vital Signs window, which allows you to access all vital signs (including weight) for a patient. In addition, in most areas of Cornerstone where the patient weight displays, the body score also displays (if activated in Vital Sign Setup). Note: In several areas of Cornerstone, you are prompted for only the weight (versus displaying the full Vital Signs entry window): • Weight entry area on the Patient Check-in/out window • New patient entry on the Patient Information window Cornerstone 8.1 What’s New 2 Vital Signs/Weight • Weight entry dialog box that displays upon starting or opening a medical note if the patient’s weight is not current in Cornerstone • The Update Vital Signs special action (with the exception of the Electronic Whiteboard, where it displays the full Vital Signs entry window) • Weight-dependent questions for Group item smart codes Tip: If a typing error is made when entering a patient weight, a staff member with appropriate security permissions can edit the weight if its associated vital signs set was created within the last 24 hours (whereas in previous versions, an incorrect weight would have to be voided). The Default Vital Sign List Cornerstone 8.1 installs with a default Vital Sign List—you can use this list as is (see “Quick-Start Steps for Vital Signs Setup” on page 5) or you can customize the list and add vital signs to meet the needs of your practice (see “Editing Default Vital Signs or Adding New Vital Signs” on page 10). Vital Sign Abbreviation Type Weight (always active) Weight Weight Start Value Decimal Places List Values Range Canine 0.1–99.9 2 Feline 0.01–99.9 Body Score (1-5) BodyScore5 Numeric List 1 1–5** Body Score (1-9) BodyScore9 Numeric List 1 1–9** Temperature Temp Numeric 1 95–102.5 Pulse Pulse Numeric 0 40–180 Respiration Resp Alphanumeric Mucous Membranes Muc Memb Alphanumeric List ** Capillary Refill CRT Alphanumeric List ** Blood Pressure BP Alphanumeric Dental Score Dental Numeric List 1 1–5** Pain Scale Pain Scale Numeric List 0 0–4** Alert/Attitude Alert Alphanumeric List Appetite Appetite Numeric List 1 1–6** Urine Output Urine Outp Numeric List 1 1–8** Fecal Output Feces Alphanumeric List Gut Sounds Gut Sounds Numeric List ** ** 0 0–6** ** List Value Descriptions • Body Score (1-5): 1 – Emaciated; 2 – Thin; 3 – Optimal; 4 – Overweight; 5 – Obese • Body Score (1-9): 1 – Emaciated; 2 – Underweight; 3 – Slightly Underwt; 4 – Ideal - 4; 5 – Ideal - 5; 6 – Overweight; 7 – Moderate Overwt; 8 – Signif Overwt; 9 – Obese • Mucous Membranes: White; Pale/Anemic; Pink/Healthy; Red; Blue/Cyanotic Cornerstone 8.1 What’s New 3 Vital Signs/Weight • Capillary Refill: <2 sec; 2-4 sec; >4 sec • Dental Score: 1 – Excellent; 2 – Mild; 3 – Moderate; 4 – Significant; 5 – Severe • Pain Scale: 0 – No Visible Pain; 1 – Mild Pain; 2 – Moderate Pain; 3 – Extreme Pain; 4 – Major Pain • Alert/Attitude: 1 – BAR; 2 – QAR; 3 – QAP; 4 – Pain, U; 5 – Pain, R; 6 – Listless • Appetite: 1 – None; 2 – Sm Amt w/ Coaxing; 3 – Decreased; 4 – Normal; 5 – Very Hungry; 6 – Voracious • Urine Output: 1 – No Urine Output; 2 – 0-20% of Normal; 3 – 20-50% of Norm; 4 – 50-80% of Norm; 5 – 80-120%: Normal; 6 – 120-150%; 7 – 150-200%; 8 – >200% of Norm • Fecal Output: Profuse, Bloody; Profuse, Watery; Moderate Diarrh; Soft, Dec Vol; Soft, Norm V/C; Soft, Inc Vol; Mod Constipat; Severe Constip • Gut Sounds: 0 – Absent; 1 – Signif Decrease; 2 – Mod Decrease; 3 – Slow/Present; 4 – Normal; 5 – Hyperactive; 6 – Extremely Hyper Tip: For Blood Pressure, if you track only the systolic pressure and you want the ability to graph the values, you could change the type from Alphanumeric to Numeric (where values would be typed as a single number without a “/” character). Special Considerations for Body Score: • There are two default Body Score vital sign options to choose from—one uses a 1–5 scale and the other uses a 1–9 scale. • Only one of the Body Score vital sign options can be activated at any given time in your Vital Sign List. If you try to activate a Body Score vital sign and the other Body Score vital sign is already active, Cornerstone verifies that you want to reassign the Body Score, and then automatically inactivates the other Body Score vital sign. Vital Signs Security Requirements The Cornerstone Security Setup feature allows a Cornerstone Administrator to specify vital signs access permissions for each staff member. Separate security permissions are required for each type of vital signs-related task (setup, adding, editing, and voiding). After an administrator has assigned vital signs security permissions, all applicable staff must exit Cornerstone and then reopen Cornerstone and log in again in order for the new security settings to take effect. (This requirement to exit Cornerstone also applies to security settings for Inventory and Imaging windows.) Vital Signs Windows—Automatic Save Option For many vital signs-related windows in Cornerstone, if you make changes on the window and then click Cancel or close the window, a Confirm box appears, asking if you want to save your changes. This confirmation box includes an Always save automatically when switching screens check box that allows you to specify future window behavior that applies across all vital signs windows, in addition to other windows throughout Cornerstone (including many Inventory windows). • If you want a “Would you like to save your changes?” confirmation prompt to appear if a staff member switches windows without saving changes first, leave the Always save… check box unchecked (recommended). • If you want Cornerstone to automatically save changes without displaying a confirmation prompt, select the Always save… check box. Cornerstone 8.1 What’s New 4 Vital Signs/Weight Vital Signs Setup Quick-Start Steps for Vital Signs Setup To get up and running quickly using the default vital signs, follow these Quick-Start Setup steps: 1 2 Activate the vital signs you want to track Assign species to applicable lists for Alphanumeric List and Numeric List vital signs 1. Go to Lists > Vital Signs/Weight. 2. Double-click a vital sign to edit its settings. 3. Clear the Inactive check box and click Save. 1. Go to Lists > Vital Signs/Weight. 2. Double-click an Alphanumeric List or Numeric List vital sign to edit its settings. 3. Select a list and then select the applicable species to associate with the list. 4. Click Save. (See page 9 for more information.) To take advantage of additional vital signs customization features, consider these optional steps: Edit the default vital signs or add new vital signs • Edit the default vital signs • Add new vital signs • Add a range of low/high values and select the applicable species to associate with the range (to alert staff for values entered outside the range) • Add custom lists for a particular species or group of similar species (Avian, Equine, Small Animal group, Large Animal group, etc.) 1. Go to Lists > Vital Signs/Weight. 2. Double-click the Weight vital sign to edit its settings. 3. Do any or all of the following to customize the Weight: Optional (See page 10 for more information.) Edit the Weight vital sign (See page 13 for more information.) 4. • Change the number of decimal places used for weight • Add or edit ranges of low/high values and select the applicable species to associate with the range (to alert staff for weights entered outside the range) • Change the unit of measure to use for each range Click Save. 1. Go to Lists > Vital Signs/Weight. 2. Click Set Order. Set the vital signs display order 3. Use the arrow buttons to move each vital sign to the desired position in the list. (See page 14 for more information.) 4. Click OK. Cornerstone 8.1 What’s New 5 Vital Signs/Weight About the Vital Sign List The Vital Sign List window (Lists > Vital Signs/Weight) displays the name, abbreviation, data type and active/inactive status of all vital signs that have been set up for your practice. Using the buttons available on the Vital Sign List window, you can: • Set up a new vital sign to appear in the practice’s Vital Sign List (see page 10) • Update or edit settings for existing vital signs (see page 10) • Copy an existing vital sign’s setup and use it as a starting point for creating a new vital sign (see page 15) • Delete a vital sign from the practice’s Vital Sign List (see page 15) • Set the order of the vital signs displayed on the Vital Signs window at the time of use (see page 14) Notes: • The order of vital signs on the Vital Sign List window does not reflect the order you specify for the Vital Signs entry and viewing window. • For Mobile Computing, mobile users can view the Vital Sign List, but cannot perform setup tasks (add new vital sign, update, copy, delete, etc.). • For Multi-Location/Single Database configurations, all practices use the same Vital Sign List, but the order of the vital signs displayed on the Vital Signs entry and viewing window can be customized for each practice. Cornerstone 8.1 What’s New 6 Vital Signs/Weight Vital Sign Types If you want to create your own vital signs to use in your practice’s Vital Sign List, think about the way you want staff members to enter/select values for each vital sign—this will determine the type of vital sign to select during setup. Alphanumeric With an Alphanumeric vital sign, at the time of use the value is free-form typed as letters and/or numbers. Blood Pressure is an example of an Alphanumeric vital sign. Example of the Alphanumeric type during setup Example of an Alphanumeric type entry Alphanumeric List With an Alphanumeric List vital sign, at the time of use a value is selected from a list of pre-configured answers containing letters and/or numbers. Mucous Membranes is an example of an Alphanumeric List vital sign. Example of the Alphanumeric List type during setup Cornerstone 8.1 What’s New Example of the Alphanumeric List type during use 7 Vital Signs/Weight Numeric List With a Numeric List vital sign, at the time of use a value is selected from a pre-configured list, where the values are based on a numeric scale with a start value of 0 or 1. You can also simply type the number to quickly assign the associated value in the list. For example, for the “3 – Optimal” Body Score value, you can simply type 3 instead of selecting the value from the list. Dental Score is an example of a Numeric List vital sign. Note: Numeric List vital signs can be graphed. Example of the Numeric List type during setup Example of the Numeric List type during use Numeric With a Numeric vital sign, you have the option of setting up one or more numeric ranges to serve as a warning mechanism that alerts you when a value is entered outside the “normal” range for the species. For example, a Temperature vital sign could be set up to use a range of 95 (low) to 101 (high). If a staff member accidentally types 966 instead of 96, Cornerstone will notify the staff member that the entry is out of range and verify whether to use this value. Note: Numeric vital signs can be graphed. Cornerstone 8.1 What’s New 8 Vital Signs/Weight Example of the Numeric type during setup Example of a Numeric type entry Setting Up the Vital Sign List for Your Practice Quick-Start Setup—Activating Vital Signs and Assigning Species to Lists If the default vital sign list meets your practice’s needs as is with no customization required, then consider using the Quick-Start Setup steps. These steps cover the minimum setup required to get up and running quickly using the default vital signs. Note: If you plan to edit the default vital sign list, add your own vital signs to the list, or set up custom lists by species or group, do not use the Quick-Start Setup. See “Editing Default Vital Signs or Adding New Vital Signs” on page 10 for information on standard setup procedures. To activate vital signs and assign species to lists: 1. On the Lists menu, select Vital Signs/Weight. The Vital Sign List window appears. 2. Double-click a vital sign to edit its settings. The Vital Sign Setup window appears. 3. To activate this vital sign, clear the Inactive check box. (Conversely, to mark it as inactive, select the Inactive check box.) 4. Do one of the following: • If the vital sign you are activating is an Alphanumeric or Numeric type, no additional setup is necessary. Click Save to return to the Vital Sign List. • If the vital sign you are activating is an Alphanumeric List or Numeric List vital sign, proceed to step 5. 5. To associate one or more species with a list, select the list and then click each desired species to be associated with it. (Click the species a second time to unlink the species from the list.) Cornerstone 8.1 What’s New 9 Vital Signs/Weight Note: To display this list when adding vital signs for patients, you need to assign the applicable species to the list here, during vital sign setup. If you do not assign at least one species to the list, when you try to enter a value for this vital sign, a message displays to remind you that the patient’s species has not been associated with the list. Step 1 – select a list Step 2 – click to select each species to be associated with the list IMPORTANT: Once a list vital sign has been entered for a patient, from that time on, you cannot add, edit, delete or reorder list values; you cannot change the species associated with the list (although you can add species to an existing list); and you cannot delete the list. (If necessary, you can copy the vital sign, inactivate the original version that you copied, then edit the copy as needed and assign your species as desired.) 6. When you have finished linking all applicable species to a list, click Save to save and return to the Vital Sign List. Editing Default Vital Signs or Adding New Vital Signs To take advantage of the power and flexibility built into the Vital Signs functionality in Cornerstone, you can customize your practice’s Vital Sign List by doing any of the following: • Edit the default vital signs • Add new vital signs • Add a range of low/high values for one or more species (to have Cornerstone alert staff for values entered outside the range) • Add custom lists for a particular species or group of similar species (Avian, Equine, Small Animal group, Large Animal group, etc.) To edit or add a vital sign (all vital sign types): 1. On the Lists menu, select Vital Signs/Weight. The Vital Sign List window appears. 2. Do one of the following: • To edit a vital sign, double-click the vital sign (or select it and click Update). • To add a new vital sign, click New. The Vital Sign Setup window appears. Cornerstone 8.1 What’s New 10 Vital Signs/Weight Note: The settings available on the Vital Sign Setup window differ depending on the data type selected for the vital sign you are configuring. 3. In the Name field, type a descriptive name that uniquely identifies this vital sign (maximum 30 characters). The name displays only on setup windows; it does not display on the Vital Signs entry and viewing window or on the Patient Clipboard Vital Signs tab. 4. To activate the vital sign, clear the Inactive check box. (Conversely, to mark it as inactive, select the Inactive check box.) 5. In the Abbreviation field, type to edit or enter a shortened version (maximum 10 characters) of the vital sign name. This abbreviation will display in the Vital Signs column (static left column) on the Vital Signs entry and viewing window and in the column headers on the Patient Clipboard Vital Signs tab. 6. If setting up a new vital sign, in the Type field, select Alphanumeric, Alphanumeric List, Numeric List or Numeric. See “Vital Sign Types” on page 7 to view examples of each vital sign type at the time of setup and use. 7. Depending on the vital sign type selected, do one of the following: • For Alphanumeric, the setup is complete. Click Save to save and return to the Vital Sign List. • For Numeric, proceed to the next section on setting up a Numeric vital sign. • For Numeric List or Alphanumeric List, proceed to the section on setting up a Numeric List or Alphanumeric List vital sign on page 12. To set up a Numeric vital sign (and optionally set up one or more low/high ranges): 1. Configure the basic settings on the Vital Sign Setup window according to the steps in the “To edit or add a vital sign (all vital sign types)” section on page 10 and make sure the Numeric type is selected. 2. In the Decimal Places field, specify whether to use 0, 1 or 2 decimal places for this vital sign. 3. To add a range of low/high values for one or more species (to have Cornerstone alert staff for values entered outside the range): a. Click Add Range. Tip: If you are editing a default vital sign, to save time you could edit the default range instead of adding a new range. To edit the default range, select it in the Range area and follow steps b–e to make changes to its settings as necessary. b. In the Range name field, type an identifying name for the range. Typically you would want a name that identifies both the vital sign and the type/size of species to be associated with the range. For example, for the Pulse vital sign you could set up range names such as “Small Animal - Pulse” and “Large Animal - Pulse.” c. In the Low field, enter a numeric value to represent the low end of the “normal” values for this range. d. In the High field, enter a numeric value to represent the high end of the “normal” values for this range. Note: If desired, you can specify only a low value or only a high value—you are not required to specify both values. Cornerstone 8.1 What’s New 11 Vital Signs/Weight e. To associate one or more species with the range, select the range and then click each desired species to be associated with it. (Click the species a second time to unlink the species from the range.) Note: A species can be assigned to only one range per vital sign. f. Repeat steps a–e as needed to set up each desired range. 4. To delete a range, select it in the Range area and click Delete Range. 5. When you are finished, click Save to save and return to the Vital Sign List. To set up a Numeric List or Alphanumeric List vital sign (and assign species to lists): 1. Configure the basic settings on the Vital Sign Setup window according to the steps in the “To edit or add a vital sign (all vital sign types)” section on page 10 and make sure either the Numeric List or Alphanumeric List type is selected. 2. If the Numeric List type is selected, the following two additional fields display: • Body Score (display with weight) – If this is a Body Score vital sign and you want the body score to display along with the patient weight throughout Cornerstone, select this check box. If selected and there is already an active Body Score, a message appears to verify that Cornerstone should inactivate the current Body Score vital sign and reassign to make this the active Body Score. (There can be only one active Body Score vital sign.) • Start value at – Specify if you want to use 0 or 1 as the starting value for your Numeric List. 3. To add a list for this vital sign (so staff can select a value from this drop-down list when recording this vital sign for a patient): a. Click Add List. Tip: If you are editing a default vital sign, to save time you could edit its default list instead of adding a new list. To edit the default list, select it in the List area and follow steps b–g to make changes to its settings as necessary. b. In the List name field, type an identifying name for the list. For easy identification, use a list name that includes both the vital sign and the type/size of species to be associated with the list. For example, you could set up list names such as “Small Animal - Body Score” and “Large Animal - Body Score.” c. In the first Description row, type a list value (maximum 15 characters) to appear in a drop-down list for this vital sign, then press TAB twice. (For Numeric List values, a number is automatically assigned to the value based on the selected start value.) Repeat this process to add all desired list values. Note: A list must have at least one value (description) associated with it. d. If desired, select the Default check box next to one of the list values to designate it as the default selection. This value will be selected by default in the drop-down list for this vital sign at the time of use on the Vital Signs window. Note that even if you simply click in the entry cell for this vital sign on the Vital Signs window, the default value will be selected automatically. e. To order the list values as you want them to display in the drop-down list, select a list value and then click the up f. or down arrow button to move the value within the list. To provide a more detailed description of each list value, select the value in the Description/Default table and then type the description text (maximum of 500 characters) in the Cornerstone 8.1 What’s New 12 Vital Signs/Weight Extended description box located at the bottom of the window. The extended description will be accessible on the Vital Signs window at the time of use by clicking the “?” link for that vital sign. g. To associate one or more species with the list, select the list and then click each desired species to be associated with it. (Click the species a second time to unlink the species from the list.) Note: To display this list when adding vital signs for patients, you need to assign the applicable species to the list here, during vital sign setup. If you do not assign at least one species to the list, when you try to enter a value for this vital sign, a message displays to remind you that the patient’s species has not been associated with the list. h. Repeat steps a–g as needed to set up each desired list. IMPORTANT: Once a list vital sign has been entered for a patient, from that time on, only the Extended description can be changed. You cannot add, edit, delete or reorder list values; you cannot change the species associated with the list (although you can add species to an existing list); and you cannot delete the list. (If necessary, you can copy the vital sign, inactivate the original version that you copied, then edit the copy as needed and assign your species as desired.) 4. To delete a list, select it in the List area and click Delete List. 5. When you are finished, click Save to save and return to the Vital Sign List. Editing the Weight Vital Sign As with Numeric vital signs that allow you to set up low/high value ranges, the Weight vital sign can be edited to add weight ranges appropriate for the species regularly seen in your practice. In addition, you can specify different units of measure for each range based on species size. For example, you could set up a range for the Avian species that has the Unit of measure set to grams. Cornerstone 8.1 What’s New 13 Vital Signs/Weight To edit the Weight vital sign: 1. On the Lists menu, select Vital Signs/Weight, then double-click the Weight vital sign to edit its settings. Note: Basic vital sign settings (Name, Inactive check box, Abbreviation and Type) are predefined for the Weight vital sign and cannot be changed. 2. If desired, change the number of Decimal Places to be used for recording the weight (applies across all ranges/species/units of measure). 3. If desired, you can set up weight ranges to alert staff for values entered outside the range. See step 3 in the “To set up a Numeric vital sign (and optionally set up one or more low/high ranges)” section on page 11 for information on setting up a range. 4. For each range, select a Unit of measure appropriate for the range and the associated species. 5. When you are finished, click Save to save and return to the Vital Sign List. Setting the Vital Signs Display Order On the Vital Sign Order setup window, you can specify the order of the rows that display in the Vital Signs column on the Vital Signs entry and viewing window at the time of use. Example of Vital Sign Order setup Example of Vital Signs column during use Note: You cannot move the Weight vital sign—it is locked at the top (first) position in the list. In addition, if a Body Score vital sign is activated, it is automatically assigned to the second position in the list. To set the vital sign display order: 1. On the Lists menu, select Vital Signs/Weight, then click Set Order. The Vital Sign Order window appears. 2. Multi-Location/Single Database configurations only: If desired, you can customize the vital signs display order for each practice. In the Practice drop-down list, select the practice for which you want to set up the vital signs display order. 3. Highlight a vital sign and then use the up or down arrow button to move the vital sign to the desired position in the list. Repeat this process until the vital signs are in the desired order. 4. Multi-Location/Single Database configurations only: If you are setting the order differently for each practice, repeat steps 2–3 for each practice. 5. When you are finished, click OK. Cornerstone 8.1 What’s New 14 Vital Signs/Weight Copying a Vital Sign from the Vital Sign List If an existing vital sign includes settings you would like to reuse when creating a new vital sign, you can take a shortcut and make a copy of the existing vital sign. When setting up a new vital sign in this way, the Type cannot be changed, but all other settings can be edited as needed. Note: You cannot copy the Weight vital sign. To copy a vital sign: 1. On the Lists menu, select Vital Signs/Weight. 2. On the Vital Sign List window, select the desired vital sign and click Copy. 3. On the Vital Sign Setup window, enter a new name and abbreviation for the vital sign, and make other changes as necessary. 4. When you are finished, click Save to save and return to the Vital Sign List. Deleting a Vital Sign from the Vital Sign List You can delete a vital sign from the Vital Sign List only if the vital sign has never been used to record vital signs for a patient. If the vital sign has been used (even for a test patient), it cannot be deleted. Note: Regardless of whether they have been used before, the Weight and active Body Score vital signs cannot be deleted. Tip: If a vital sign has been used and cannot be deleted, it can still be inactivated (with the exception of the Weight vital sign). Inactive vital signs are listed on the Vital Signs entry and viewing window only if the patient has historic values for that vital sign. To delete a vital sign from the Vital Sign List: 1. On the Lists menu, select Vital Signs/Weight. 2. On the Vital Sign List window, select the desired vital sign and click Delete. You are prompted to confirm the deletion. Note: If the Remember my decision check box is selected, the confirmation message will no longer appear after performing a Delete operation within Vital Sign Setup. We recommend that you leave this option unchecked. 3. Click Yes to delete the vital sign. Setting Up Invoice Items to Initiate the Update Vital Signs Special Action A special action is an action Cornerstone will automatically perform when a specific item is added or posted during invoicing (or on the Patient Visit List). In Cornerstone 8.1, the Update Weight special action has been renamed as the Update Vital Signs special action. You can set up invoice items to initiate the Update Vital Signs special action on the Invoice Item Information Spec. Actions tab. Cornerstone 8.1 What’s New 15 Vital Signs/Weight • Depending on the When to apply option selected for the special action during setup, Cornerstone automatically prompts you with the Update Vital Signs special action when the item is added or posted during invoicing (or on the PVL). • In the associated Weight days field, enter the number of days to use for determining if the most recent patient weight is considered current. The Update Vital Signs special action will not be initiated if the patient’s weight has been updated within the specified number of days. Tip: If you want the Update Vital Signs special action to appear for this item no matter how recently the weight has been updated, set the Weight days field to 0. When you process the Update Vital Signs special action during invoicing or on the PVL, the weight entry dialog box appears. This dialog box allows you to enter a current weight for the patient, as well as flag the weight as High, Low or Abnormal, and add a comment about the weight, if applicable. The weight entry dialog box also includes an add more Vital signs link that you can click to open the full Vital Signs entry and viewing window for the patient, if necessary. Note: If the Update Vital Signs special action is initiated from the Whiteboard Patient Treatments window, Cornerstone displays the full Vital Signs window instead of the weight entry dialog box. Inserting a Vital Signs Prompt Link in a Document Template If desired, an “Add vital signs” prompt link can be added to a document template (medical note or correspondence document) during setup. With the prompt in place, at the time of use the staff member can simply click on the prompt link and select the patient’s vital signs information to insert in the document. Note: This feature is not available for Classic medical note templates. To insert an “Add vital signs” prompt in a document template: 1. On the Lists menu, select Documents > Templates and create a new template or update an existing template. 2. With the document template open in the Cornerstone Editor, place your cursor in the desired location. 3. Right-click and select Insert > Vital Signs Prompt. The prompt displays in the document template as an underlined link. 4. Save your changes. Note: See “Inserting Vital Signs Information in a Patient Document” on page 27 for information on adding vital signs information to a patient document at the time of use. Adding Vital Signs Functionality to Physical Exam/Patient Advisor Exam Body Systems If desired, you can set up certain Physical Exam/Patient Advisor Exam body systems as “vital sign systems” that will include a Vital Signs/Weight icon next to the system on the Observations tab at the time of use. Cornerstone 8.1 What’s New 16 Vital Signs/Weight To set up a Physical Exam/Patient Advisor Exam body system as a vital sign system: 1. On the Lists menu, select Physical Exam > Physical Exam Setup (or Patient Advisor > Patient Advisor Setup). 2. Select a system and click Update. 3. If you want the Vital Signs/Weight icon to appear with this system in the exam Observations tab, select the Vital Sign System check box and click OK. Note: See “Including Vital Signs Information in Physical Exams/Patient Advisor Exams” on page 27 for information on including vital signs information in an exam at the time of use. Setting the “Ask for Weight” Default for Medical Notes The Ask for weight if the last entry is older than __ days field in Documents defaults determines whether staff are prompted to enter the patient’s weight upon starting or opening a medical note. Cornerstone will compare this default setting to the date of the most recent weight recorded for the patient in Cornerstone. If the date of the weight is older than the specified number of days, the weight entry dialog box appears to allow the staff member to enter a current weight for the patient. To set the “Ask for weight” default for medical notes: 1. On the Controls menu, select Defaults > Practice and Workstation. 2. In the navigation pane on the left, click Documents. 3. In the Medical note options area, type a number in the Ask for weight if the last entry is older than __ days field to specify the number of days to use for determining if the most recent patient weight entry is considered current. 4. When you are finished, click OK. Setting Check-In Report Print Options for Weight/Body Score and Vital Signs To set Check-in Report print options for Weight/Body Score and Vital Signs: 1. On the Controls menu, select Defaults > Practice and Workstation. 2. In the navigation pane on the left, click Check-in and then click Check-in Print Options. 3. If you want the Weight/Body score and Vital Signs information to print on the Check-in Report, select the associated check boxes and then specify the range of information to print (All, Last month, Last 3 months, etc.). 4. When you are finished, click OK. Cornerstone 8.1 What’s New 17 Vital Signs/Weight Vital Signs Use Accessing Vital Signs for a Patient One of the fastest ways to access vital signs for a patient is to click the Vital Signs/Weight button that displays on many windows throughout Cornerstone 8.1 (Patient Clipboard, Cornerstone Editor, Physical Exam/Patient Advisor Exam, Whiteboard Patient Treatments and Patient Orders windows, Patient Visit List, etc.). Note: The button displays in red/yellow as an alert if at least one vital sign (other than weight and body score) has not been entered for the patient within the past 10 days. Other ways to access vital signs for a patient: • On the Patient Clipboard, click the Vital Signs tab in the Patient History area. You can view vital signs directly on the tab and use the right-click menu to access other options (Add new, Update/View or Void). • On the Patient Clipboard, in the Patient list area, right-click the patient name and select Vital Signs/Weight. • Click the Vital Signs/Weight • On the Activities menu, select Vital Signs/Weight. toolbar button. About the Vital Signs Window The Vital Signs window allows you to add, edit and graph vital signs. You can also view historic vital sign values. When working within the Vital Signs window, note the following: • A set of vital signs for a patient is a group of vital sign entries that belong to the same date/time/staff (provided in the column header). • A vital sign entry is an individual vital sign value—one cell within the vital signs set. Set of vital signs Cornerstone 8.1 What’s New Vital sign entry 18 Vital Signs/Weight Vital Signs column Create new Vital Signs set column Refresh button Hide voided records Graph button Inactive vital sign Red abnormal indicator “?” link Comments icon The Vital Signs window includes the following fields and options: Field/Option Description Vital Signs column (static left column) Displays Weight and all other vital signs activated in Vital Sign Setup. Create new Vital Signs set column (right column) Allows you to add a new set of vital signs for a patient. See “The expanded ‘Create new Vital Signs set’ column” on page 20 for more information. Hide voided records When selected, voided vital signs sets (columns) do not display on the Vital Signs window. Graph For Numeric and Numeric List vital signs, click this button to view the patient data in a graph and optionally print the graph. See “Graphing Vital Signs for a Patient” on page 23 for more information. button Inactive (I) vital sign Inactive vital signs are listed on the Vital Signs window only if that patient has historic values for that vital sign. Inactive vital signs are marked with an "(I)" in the Vital Signs column. “?” link For Alphanumeric List and Numeric List vital signs, click this link to view the list values and their extended descriptions, if any exist. Red abnormal indicator Abnormal vital sign entries – those marked as High (H), Low (L) or Abnormal (A) – display in bold red text. Comments Displays when a comment is associated with the entry. Hover the cursor over the icon to view the comment text. icon Refresh button Cornerstone 8.1 What’s New After vital signs have been saved for a patient (at this workstation or elsewhere in the practice), click this button to ensure you are viewing the most recent data for the patient. 19 Vital Signs/Weight Notes: • The Vital Signs window displays only active vital signs as assigned in Vital Sign Setup (Lists > Vital Signs/Weight). Until you’ve completed the Vital Sign List setup, Weight is the only vital sign that will appear on the Vital Signs window. • For the Vital Signs display order, Weight is always on top (and if there is an active Body Score vital sign, it appears below Weight). The order of other vital signs can be specified during setup. See “Setting the Vital Signs Display Order” on page 14 for more information. • You can resize the Vital Signs window to optimize the display for your workstation, and the defined window size will be remembered on that workstation. (Note: Resizing capability is not available when accessing the window via the Patient Clipboard right-click menu.) The expanded ‘Create new Vital Signs set’ column The Vital Signs window Create new Vital Signs set column makes it easy to quickly enter a set of vital signs for a patient. The fields and values available in this column mirror the settings you configured for each vital sign during setup. “?” link Date/Time cell Enter comment Normal dropdown list None for species Text entry box or drop-down list Note: The individual vital sign entry cells display differently depending on their type (Alphanumeric, Numeric List, etc.). See “Vital Sign Types” on page 7 to view examples of each vital sign type at the time of use. Cornerstone 8.1 What’s New 20 Vital Signs/Weight The Create new Vital Signs set column includes the following fields and options: Field/Option Description Date/Time cell This cell expands automatically when any other Create new… vital sign entry cell is selected. The Date and Time fields are required for each set of vital signs and default to the server date and time. Note that you cannot enter a date/time that is in the future or greater than 10 days old. Text entry box or drop-down selection list Depending on the vital sign type (Alphanumeric, Numeric List, etc.), the data entry/selection field may appear as a text box or a drop-down list. “?” link For Alphanumeric List and Numeric List vital signs, click this link to view the list values and their extended descriptions, if any exist. Normal drop-down list If the vital sign value is abnormal for this patient, alert staff by selecting High, Low or Abnormal from the drop-down list. A selection other than Normal will cause the value to display in bold red, along with an H, L, or A designation. Enter comment Type vital sign comments in the text box as needed (maximum of 30 characters). The icon displays for an entry if a comment is associated with it. None for species Displays in a cell if the species has not been associated with a list for that vital sign. (To add the species to a list: Select Lists > Vital Signs/Weight, double-click the vital sign, select a list and then select the applicable species to associate with the list.) Creating a Vital Signs Set for a Patient IMPORTANT: Make sure your practice’s Vital Sign List has been finalized before you begin entering vital signs for patients. For list-type vital signs, once a vital sign has been entered for a patient, you will no longer be able to make changes to the list values or the species associated with a list (although you can still add species to an existing list). To add a set of vital signs for a patient: 1. Open the Vital Signs window for a patient. See “Accessing Vital Signs for a Patient” on page 18 for information. 2. Expand the Create new Vital Signs set column (right column) by doing one of the following: • Double-click on any vital sign cell in the Create new… column. • Tab into the Create new… column. With the focus on the desired cell, press ENTER or SPACEBAR. • Right-click in the Create new… column and select Create a new set. Tip: To move through the Create new Vital Signs set column using the mouse, simply click in the desired cell/field. To move through the column using the keyboard, tab into a cell to place focus on it, then press ENTER or SPACEBAR to expand the cell. Once expanded, press TAB to move from field to field within a cell. Note: If you have designated certain list values as defaults, these default values will be selected automatically when you click or tab into their associated fields. For this reason, you should review each field to ensure a default list value is not mistakenly selected for a patient. Cornerstone 8.1 What’s New 21 Vital Signs/Weight 3. If necessary, change the default Date and/or Time for this vital signs set. (The Date and Time fields default to the server date and time.) 4. In the Create new… column entry cells, record vital signs as applicable for this patient. • If needed, click the “?” link to view detailed descriptions of available list values. • If this is an abnormal entry, use the Normal drop-down list to mark this vital sign as High, Low or Abnormal. • To add a comment about the entry (e.g., Panting, In pain, Scared, etc.), type in the enter comment text box. Tip: For Alphanumeric entries (free-form text entry), note that only a small number of characters will display in the column when the vital signs set is viewed later in history, so it is best to type abbreviated text that’s meaningful at a glance. 5. If desired, you can graph a Numeric or Numeric List vital sign by clicking its Graph “Graphing Vital Signs for a Patient” on page 23 for more information. button. See 6. When you are finished, click OK. A Staff Selection dialog box appears. 7. Enter the ID of the staff member entering vital signs for this patient by typing the ID or selecting the staff from the drop-down list. Click OK. The vital signs set is saved for the patient. 8. After vital signs have been saved for a patient (at this workstation or elsewhere in the practice), you can click Refresh as needed to ensure you are viewing the most recent data for the patient. 9. To exit the Vital Signs window, click the Close button in the upper-right corner of the window. Vital Sign Editing Rules The rules for when a vital sign is “editable” are based on the date/time the set of vital signs was initially created. Follow these guidelines for editing vital signs sets: • If the vital signs set was created within the last 24 hours, you are allowed to add values to blank vital signs and to edit existing entries (occupied cells) within the set. • If the vital signs set is older than 24 hours but created within the last 10 days, you may only add values to blank vital signs. No editing of existing entries is allowed. • If the vital signs set was created over 10 days ago, no entries or edits are allowed. (Note: If the vital signs set is invalid, it can be voided. See “Voiding a Vital Signs Set” on page 24 for information.) The key timeframes to remember are 24 hours and 10 days. Note that the editable timeframe is based on the server date/time when a vital signs set is created, which is not necessarily the date/time entered by the staff member. TASK Within 24 hours of initial vital signs set creation More than 24 hours after initial vital signs set creation Within 10 days of initial vital signs set creation More than 10 days after initial vital signs set creation Add a new vital sign entry (blank cell) within an existing set Yes Yes Yes Not allowed Edit a vital sign entry (occupied cell) within an existing set Yes Not allowed Not allowed Not allowed Cornerstone 8.1 What’s New 22 Vital Signs/Weight Notes: • Separate security permissions must be granted for each level of vital signs adding/editing. • You cannot add or edit entries for a vital sign if it is inactive. • In the most recent set of vital signs, blank entry cells that are still within the 24-hour adding/editing timeframe appear with a light yellow background. • If a patient already has a set of vital signs for today and you elect to create another set, Cornerstone verifies that you really want to create another set (versus edit the existing set). This is a common scenario if your practice work flow is to record the weight in reception (requiring you to create a set) and then record other vital signs later in the exam room. Note that after two sets have been added for a patient in one day, the verification message will not continue to appear for that patient. To expand an existing vital signs set for editing: ¾ Do one of the following: • Double-click in the entry cell you want to add a value to or edit. • Tab into the entry cell you want to add a value to or edit, then press ENTER or SPACEBAR. • Right-click in the vital signs set (column) and select Update. Graphing Vital Signs for a Patient You can graph a patient’s historic and current vital sign data for one vital sign at a time for Numeric and Numeric List vital signs. Graphs can be printed and provided to clients as a helpful visual to show weight trends or other changes in their pet’s health over time. The graph displays data from up to 10 of the most recent vital signs sets. The Numeric or Numeric List values display on the left axis. If applicable, associated descriptions are provided in a legend across the bottom. Cornerstone 8.1 What’s New 23 Vital Signs/Weight To graph a Numeric or Numeric List vital sign for a patient: 1. Do one of the following: • With the patient’s information shown on the Vital Signs window, in the Vital Signs column (left column), click the Graph button for the desired vital sign. • With the patient’s information shown on the Patient Clipboard Vital Signs tab, click the Graph button in the desired vital sign’s column header. 2. Click Back/Next to move through the patient’s vital sign history, showing up to 10 sets at a time. 3. If you want to print the currently displayed graph, click Print, select your desired page setup settings, then click OK. 4. When you are finished, click Close. Voiding a Vital Signs Set If necessary, a staff member with appropriate security permissions can void a vital signs set. Voiding may be necessary, for example, if vital signs are accidentally entered for the wrong patient. Note: When you void a vital signs set, you void the entire set; you cannot void a specific entry or value. To void a vital signs set: 1. Do one of the following: • With the patient’s information shown on the Vital Signs window, right-click within the desired vital signs set and select Void. • With the patient’s information shown on the Patient Clipboard, right-click on the desired vital signs line in the Summary, Text or Vital Signs tab and select Void. 2. On the Void Vital Sign Set dialog box, enter the staff ID and reason for the void. 3. Click OK. Prompting Staff to Enter Vital Signs Upon Treatment Completion A new Vital Signs Prompt column has been added to the Patient Orders window. When adding an item to patient orders, you can select the check box in this column to indicate that vital signs need to be completed for this item. Vital Signs Prompt column Cornerstone 8.1 What’s New 24 Vital Signs/Weight If the Vital Signs Prompt column check box is selected for an order item, staff will be prompted to enter vitals for the patient on the Vital Signs window every time the order item is completed on the Patient Treatments window (with Completed selected, when you click OK, the Vital Signs window appears). The status of the check box (checked or unchecked) is saved for the order item so it will default to that status the next time it is used. Tip: Another option for displaying the Vital Signs window when an order item is completed on the Patient Treatment window is to use a special VITAL SIGNS ENTRY invoice item that you have set up to initiate the Update Vital Signs special action. Viewing Vital Signs on the Whiteboard Patient Treatments Window On the Patient Treatments window, several new options have been added for viewing or accessing vital signs for a patient. Vital signs Refresh Show/Hide Vital Signs Vital Signs/ Weight button Previous (and next) buttons Comment box Right-click Patient Vital Signs option To view vital signs on the Patient Treatments window (view only; no adding or editing): • Click the Show/Hide Vital Signs button to toggle the vital signs pane display on the right side of the window. • Use the previous and next buttons to scroll horizontally through the patient’s sets of vital signs, with the most current sets at the far right and the oldest to the far left. • View any comments by hovering the cursor over any comment boxes sign. that display next to a vital Note: The show/hide state of the vital signs pane for a particular patient is retained on the Patient Treatments window across all workstations in the practice, which is useful for monitoring treatments for critical patients. The data refreshes regularly across all workstations based on the refresh rate set in Whiteboard defaults. You can also manually refresh the data in the vital signs pane at any time by clicking the pane’s vital signs Refresh button. Cornerstone 8.1 What’s New 25 Vital Signs/Weight To access the Vital Signs window at any time from the Patient Treatments window: ¾ Do one of the following: button located in the patient information area near the top of • Click the Vital Signs/Weight the window. • Right-click and select Patient Vital Signs. About the Vital Signs Selection Window The Vital Signs selection window allows you to select vital signs information to include in a patient document (medical note or correspondence) or on a Pet Health Report Card created using Physical Exam/Patient Advisor Exam. Select vital signs sets Select all vital signs Select individual vital signs The Vital Signs selection window includes the following fields and options: Field/Option Description Check box for selecting all vital signs at once When selected, all vital signs are selected for inclusion in the patient document or observation text. Check boxes for selecting individual vital signs Click the check box next to each vital sign to include in the patient document or observation text. Check boxes for selecting vital signs sets for a patient Click the check box associated with each vital signs set to include in the patient document or observation text. Cornerstone 8.1 What’s New 26 Vital Signs/Weight Inserting Vital Signs Information in a Patient Document You can insert a patient’s vital signs information in a simple table format anywhere within a patient document (medical note or correspondence). For example: To insert a table of vital signs information in a document: 1. Do one of the following: • If the template you are using already includes an Add vital signs link, click the link. • If the template you are using does not include a link, click to place your cursor in the desired location within the document, then right-click and select Insert Vital Signs. The Vital Signs selection window appears. (See “About the Vital Signs Selection Window” on page 26 for information.) 2. If desired, add a new vital signs set in the Create new Vital Signs set column. (See “The expanded ‘Create new Vital Signs set’ column” on page 20 for information.) 3. In the Vital Signs column (left column), click the check box next to each vital sign to include in the document. To quickly select all vital signs for inclusion, click the select all signs check box. 4. In the date/time/staff column headers, select the check box for each patient vital signs set to include in the document. (Cornerstone automatically selects check boxes for the most recent five sets entered since the time of the patient’s last check in. If you add a new set in this window, it will include the new set in addition to the five most recent sets.) 5. When you are finished, click OK. The selected vital signs are added to the document in a table format, along with the date/time the vital signs set was created. For a standard page size in portrait orientation, five vital signs sets will fit across the page. Rows will be added to the bottom of the table if needed for additional sets. Including Vital Signs Information in Physical Exams/Patient Advisor Exams If you have previously set up certain Physical Exam/Patient Advisor Exam body systems as “vital sign systems” (see page 16), a Vital Signs/Weight icon will display next to those systems on the exam Observations tab. You can click the Vital Signs/Weight icon and select vital signs to be included as text lines within the observation text that prints on the Pet Health Report Card. Cornerstone 8.1 What’s New 27 Vital Signs/Weight Vital Signs/ Weight icon Vital signs information within the observation text To include vital signs information within an observation: IMPORTANT: If you need to change the Normal/Abnormal/Did Not Examine status, change the status first, before selecting vital signs information to include in the observation. If you add vital signs information to the observation text and then change the Normal/Abnormal/Did Not Examine status, the observation text and vital signs information will be overwritten with the text for the newly selected status. 1. For any system previously set up as a “vital signs system,” click to place your cursor in the desired position within the system’s observation text (where you want to insert the vital signs information), then click the Vital Signs/Weight icon. The Vital Signs selection window appears. (See “About the Vital Signs Selection Window” on page 26 for information.) 2. If desired, add a new vital signs set in the Create new Vital Signs set column. (See “The expanded ‘Create new Vital Signs set’ column” on page 20 for information.) 3. In the Vital Signs column (left column), click the check box next to each vital sign to include in the observation text. To quickly select all vital signs for inclusion, click the select all signs check box. 4. In the date/time/staff column headers, select the check box for each patient vital signs set to include. (Cornerstone automatically selects check boxes for the most recent five sets entered since the time of the patient’s last check in. If you add a new set in this window, it will include the new set in addition to the five most recent sets.) 5. When you are finished, click OK. The selected vital signs are added in the location of the cursor within the observation text box, along with the staff and date/time each vital signs set was created. Cornerstone 8.1 What’s New 28 Vital Signs/Weight Vital Signs on the Patient Clipboard In the Patient Clipboard Patient information area, the Patient Information weight (and body score, if activated), along with a Vital Signs/Weight access to the Vital Signs window for the selected patient. tab now displays the button that provides quick Additionally, the patient history Weight tab has been replaced with a Vital Signs tab that includes columns for the date, staff, weight, and all other active vital signs. Vital Signs tab Weight and body score Vital Signs/ Weight button Graph button Comments box Preview pane Hide voided items On the Vital Signs tab, you can: • Right-click and select the applicable option to Add new, Update/View or Void a set of vital signs. (Note that Update is available if the vital signs set was created within the last 10 days, and View is available if the vital signs set is more than 10 days old.) • View a graph of a vital sign by clicking the Graph button displayed in the column header (available only for Numeric and Numeric List vital signs). • View any comments by hovering the cursor over any comment boxes vital sign. • Click the Preview button to view the selected vital signs set information in table format in the Preview pane on the right side of the Vital Signs tab. • Show/hide voided vital signs sets by selecting the Hide voided items check box as needed. that may display next to a Note: Vital signs can also be accessed from the Summary and Text tabs. Cornerstone 8.1 What’s New 29 Vital Signs/Weight Vital Signs Functionality in Other Areas of Cornerstone • Patient Information – The Patient Information window’s Information tab has been changed to include a new Weight/Body Score area that replaces the Weight history area provided in prior versions of Cornerstone. When adding a new patient, the Weight/Body Score area includes fields for entering the staff, date, time, weight and body score. When updating information for an existing patient, the Weight/Body Score area allows you to access the Vital Signs window for this patient by clicking the Vital Signs/Weight button. • Patient Check-in/out window – The Weight entry area has been expanded to include body score (available only if a Body Score vital sign has been activated in your Vital Sign List). • Default Weight Unit – The default weight unit of measure is now specified for each weight range in Vital Sign Setup (it was specified in Species Setup in prior versions). • Purge options – In the list of information to purge, the Weight History option has been changed to Vital Signs. • Cornerstone Practice Explorer – A new Vital Signs category has been added to the Cornerstone Practice Explorer* module. This category includes the following fields: Patient ID, Staff ID, Staff Sequence, Date, Time, Vital Sign Description, Vital Sign Value, Abnormal Code, and Comment. • Mobile Computing (Laptop) – In Vital Sign Setup, mobile users can view the Vital Sign List, but cannot perform setup tasks (add new vital sign, update, copy, delete, etc.). At the time of use, mobile users with appropriate security permissions will have full access to tasks on the Vital Signs window (add/edit/view a vital signs set). The mobile computing Synchronization function will synchronize changes to a patient’s vital sign data. Vital Signs Information in Reports You have the option of including vital signs/weight information in the following reports: • Check-In Report • Patient History Report • Pet Health Report Card • Practice Explorer Module Reports (available selection for custom reporting) Cornerstone 8.1 What’s New 30 Signatures on Estimates Overview Helping you move toward a paper-light practice, Cornerstone* 8.1 allows clients to view an on-screen estimate and electronically sign the estimate using a supported signature capture device or tablet PC. Some benefits of electronically signed estimates: • Your practice can increase efficiency and save paper with the signature on the actual estimate—no need for scanning paper documents or creating additional correspondence documents. • With approval to perform services right on the estimate where the actual dollar amounts appear, you can better ensure compliance and move the process forward more quickly. • A signed estimate provides peace of mind to the client, with all services and costs agreed upon by the practice and client upfront. Signature Capture Devices Supported signature capture devices include the Topaz® ClipGem®, Topaz® SignatureGem® (SigGem) and Topaz SigLite® LCD devices, or a tablet PC. For information on purchasing a signature capture device, call 1-800-283-8386. Note: If a signature capture device will be used on a thin-client workstation, the device may need to be connected to an AnywhereUSB® device, depending on the type of signature capture device being used. Changes to Estimate Defaults In Practice and Workstation Defaults (Controls > Defaults > Practice and Workstation), several additions and changes have been made to Estimate defaults. Cornerstone 8.1 What’s New 31 Signatures on Estimates New or changed default settings include: • The Number of days to store field was changed to Number of days to store unsigned estimates. This setting determines how long Cornerstone will keep an estimate that has not been electronically signed (signed estimates are automatically finalized and saved to patient history). • A new Add invoice items to PVL setting allows you to set a practice-wide default specifying if invoice items should automatically be added to the Patient Visit List from a finalized estimate. Options include Always Ask, Always Add and Never Add. • Select the Use authorizing signature check box if you want the option to have clients provide electronic signatures on estimates. The Use authorizing signature setting also determines which option is selected by default on the Save Estimate dialog box—Preview/Signature (if check box is selected) or Save and Continue (if check box is not selected). If Use authorizing signature is enabled, a Use witness signature check box is also available in Estimate defaults. This option allows you to capture an electronic witness signature and adds a Witness Signature line to the estimate. • If you are not using electronic signatures on estimates (i.e., if Use authorizing signature is not selected), you can select the Preview before printing check box to set the Preview option to be selected by default on the Save Estimate dialog box. For more information on Estimate defaults, see the Cornerstone Administrator’s Manual or the Cornerstone Help system. About the Print Preview Window for Estimates The Print Preview window for estimates allows you to complete many estimate processing tasks in a single window: • Specify the number of days to keep an unsigned estimate (signed estimates are automatically finalized and saved to patient history) • Finalize an estimate • Print an estimate • Email an estimate • Obtain an electronic signature and optional witness signature on an estimate Cornerstone 8.1 What’s New 32 Signatures on Estimates Note: The options available on the estimate’s Print Preview window depend on the Estimate defaults you have enabled and whether a signature capture device is connected. The window options also vary depending on if the estimate has been signed—once signed, the estimate is automatically finalized and the save/finalize options are not available. Using Electronic Signatures on Estimates Note: The following steps assume that the Use authorized signature option has been selected in Estimate defaults and that a supported signature capture device is configured with Cornerstone and connected to the workstation. To finalize an estimate with an electronic signature (basic steps): 1. On a workstation with a connected signature capture device (or on a tablet PC), create an estimate as usual in Cornerstone and click OK on the Estimate dialog box. The Save Estimate dialog box appears. Cornerstone 8.1 What’s New 33 Signatures on Estimates 2. Click OK to accept the default option for Preview/Signature. The estimate Print Preview window appears. 3. Review the on-screen estimate with the client and then click Signature. 4. Do one of the following: • If you are using a connected signature capture device, a signature box appears. Ask the client to sign on the signature pad, then click OK to insert the signature in the document. • If you are using a tablet PC, ask the client to sign directly on the estimate’s Authorized Signature line. 5. If a witness signature is used in your practice (and has been enabled in Estimate defaults), ask the witness to sign on the signature pad or tablet PC. Once it has been signed, the estimate is automatically finalized and saved to patient history. It displays within a PDF (Portable Document Format) viewer-enabled Print Preview window. Note: The tools available on this window vary depending on the type of PDF viewer installed on the workstation. 6. View the finalized, signed estimate and print or email a PDF file of the estimate as needed. For more information on estimates, see the Cornerstone User’s Manual or the Cornerstone Help system. Estimate Changes on the Patient Clipboard • Estimates tabs – On the Patient Clipboard, in the Client information area and the Patient information area, the Estimates tab now displays the Signature been electronically signed. icon for all estimates that have • Summary and Text tabs – Only signed estimates will be saved in history and will be listed as “Signed Estimate” with the signature icon. When the signed estimate row is selected in history on the Patient Clipboard, the signed estimate will appear in the Preview pane. • History Filter – An Estimates option has been added to the patient history filter list. (To access the filter list, on the Summary or Text tab, right-click on a column heading and select Filter.) Cornerstone 8.1 What’s New 34 Signatures on Estimates Estimate Changes in Other Areas of Cornerstone • Estimate dialog box – The Signature icon displays next to Estimate # if the estimate has been electronically signed. In addition, a Preview button has been added to the Estimate dialog box. • Estimate List window – The Signature electronically signed. • Purge options – An Estimates option has been added to the Select Type of Purge dialog box and the Purge Information dialog box. Cornerstone 8.1 What’s New icon displays next to estimates that have been 35 Cornerstone Reports Overview The IDEXX Cornerstone* Practice Management System includes a comprehensive list of reports, covering everything from patient birthdays to rabies tags to cost of goods sold—a total of over 400 reports. To make it easier for you to quickly find the report you’re looking for, Cornerstone 8.1 features a new reporting interface that allows you to search, browse, view details and create a report—all from a single window. In addition, you now have one-click access to view samples of each report, which is helpful for those who prefer to visually verify the contents and layout of a report before running it. To find and create a report (basic steps): 1. On the Reports menu, select Find a Report. The Report Search window appears. 2. Do one of the following to find the desired report: • In the Search text box, type a search keyword or phrase and click Search. The top five report matches are displayed in ranked order within their expanded report groups. The top ranking report is automatically selected in the tree. (See “The Search Area” on page 37 for more information.) • In the Reports list, click the plus sign [+] next to (or double-click) a report group to display the reports (or subgroups) within it and browse through the reports. (See “The Reports List Area” on page 38 for more information.) 3. Click on a report in the Reports list to view the report details and a sample in the right-side pane. Cornerstone 8.1 What’s New 36 Cornerstone Reports 4. If desired, click +enlarge sample (located below the report sample image) to view a full-page preview of the sample report. 5. To create a report, double-click the report (or select the report and click Create report). Note: Once you click Create report, the windows that appear from that point on are unchanged from prior versions of Cornerstone. About the Report Search Window The Search Area Many staff members may find that using the search tool on the Report Search window is by far the fastest way to locate a particular report. Simply type a keyword or phrase in the Search text box to filter reports to a subset of matching results. Cornerstone searches for your keyword in the report name, description, filters and fields, and then displays the ranked results in the Reports list. Search results are first sorted by the report groups that best match the search criteria. Then, each matching report is listed within its expanded report group and sorted by closest to least-closest match. The 1st, 2nd, 3rd... icons indicate the top five reports that match your search criteria, with the top ranking report automatically selected in the tree. The search tool is very powerful, with support for standard search syntax used with common Web-based search engines (see “Advanced search tips” later in this section). It also has thesaurus-like intelligence built in, so common variations or abbreviations in Cornerstone will be included automatically. For example, a search on “dog” will automatically include “canine” in the search, and a search on “PVL” will automatically include “Patient Visit List” in the search. Additional notes for searches: • Report names have not changed. If you know the name of a frequently used report, type all or part of the report name in the Search text box to quickly locate the report. • You can type up to 100 characters in the Search text box. • At any time, you can click Reset to clear the search term and return the Reports list group order back to its original alphabetical listing. Cornerstone 8.1 What’s New 37 Cornerstone Reports Advanced search tips: • Phrase searches – Type words within quotation marks to search for multiple words in exact order. For example, “price change reason” gives different results than price change reason. • Boolean searches – The operators AND, OR and NOT are supported in uppercase, with grouping supported using parentheses. For example, you might search on (daily OR monthly) AND “sales tax” to find reports that include sales tax information—specifically daily or monthly reports. • Filtered searches – Place a plus sign (+) in front of an essential word that is required in the search. Place a minus sign (-) in front of a word to prohibit the term from the search and narrow the results. For example, -month +”deposit report” will filter out monthly reports from your search of deposit reports. The Reports List Area The Reports list displays all reports (or the results of a search) in a tree-style list, with all reports displayed according to group. Report groups are shown on the first level of the tree, furthest to the left. Reports (or in some cases, subgroups) are shown in the next expanded level. When browsing through the Reports list to locate a report, expand (and collapse) report groups as needed: • Click the plus sign [+] (or double-click) to open a report group and display the reports (or subgroups) within it. • Click the minus sign [-] (or double-click) to close the report group and hide the reports within it. • Click expand all or collapse all to quickly expand or collapse all report groups at once. The Reports list serves as both a search results display and a browse tree. If a search has not been run, all reports display in the Reports list by group, in alphabetical order (Appointment group, Boarding group, Client group, etc.). If you have performed a search, the resultant groups are ordered according to the search results ranking. For example, if the best match for a search on “PVL” is a report under the End of Day group, End of Day displays as the first group, and so on. Tip: At any time, you can click Reset to clear the search term and return the Reports list group order back to its original alphabetical listing. Cornerstone 8.1 What’s New 38 Cornerstone Reports Locked Reports The Cornerstone Security Setup feature allows a Cornerstone Administrator to specify report access permissions for each staff member. By default, in the Reports list, locked reports for the logged in staff member are designated by a small lock icon displaying to the left of the report name. If you click on a locked report, the report’s details and sample display as usual, along with a note indicating that you do not have permission to run this report (the Create report button is disabled for locked reports). If you select the Hide locked reports check box, reports for which the staff member does not have access permissions (locked reports) are removed from the currently displayed Reports list. When running a report search, this narrows the search results to display only those reports that are accessible by that staff member. Tip: If the Hide locked reports check box is selected, the number of hidden reports, if any, is displayed in parentheses ( ). The Report Details and Sample Area When you select a report in the Reports list, the Report Details area in the right pane displays report information and a segment of a report sample. This allows you to quickly verify the report contents and layout before electing to create the report. Note: Report details and a sample are not available for custom reports created by your practice using the Client and Patient Report Builder. For each report, you can view: Cornerstone 8.1 What’s New • Report fields • Report description • Any calculations used in the report • Report sample segment • Full page sample preview (accessible by clicking + enlarge sample) 39 Cornerstone Reports Other Reporting Tools The following reporting tools continue to be available from the Reports menu in Cornerstone 8.1. In addition, you can now access these tools from the Report Search window by double-clicking the applicable report in the Reports list (or selecting the report and clicking Create report). • Client and Patient Report Builder (report sample not available) • Cornerstone snapshot • Cornerstone performance tracker Cornerstone 8.1 What’s New 40 Cornerstone Reports • Compliance Assessment Tool* Cornerstone 8.1 What’s New 41 Cornerstone Payment Solutions Overview IDEXX Cornerstone* 8.1 offers a simple and secure solution for integrated credit card processing initiated from Cornerstone. Cornerstone Payment Solutions works with a third-party payment processing provider to process credit and debit card transactions through an Internet connection. Note: Credit card numbers are not stored within Cornerstone—the third-party payment processing software, which functions outside of Cornerstone, shields Cornerstone from this information. X-Charge Payment Processing The third-party payment-processing solution available in Cornerstone 8.1 is X-Charge®, developed by Accelerated Payment Technologies™. X-Charge is a simple-to-use solution that processes both credit and debit card transactions in the United States and Canada. X-Charge key features: • PCI Compliant, meeting all Payment Application Data Security Standard (PA-DSS) requirements • Accepts all major credit and debit cards (Note: CareCredit® cards are not supported) • Extremely easy to use, allowing for quick training of staff • Accommodates many workstations, yet only requires one Internet connection • Allows you to print meaningful management reports—allowing daily, weekly, monthly, yearly and user-defined time period reporting Getting Started with X-Charge Step 1 – Apply for an X-Charge Merchant Account Contact Accelerated Payment Technologies at 1-888-412-3433 to get started on setting up your X-Charge merchant account. You will need to have your business and banking information (Tax ID number, bank account number, bank routing number, etc.) ready when you call. Once approved, you will receive your merchant account number (merchant ID). Note: If your practice plans to require address verification and/or the CVV2/CVC2 (Card Verification Value/Card Verification Code) when a credit card number is manually entered, notify Accelerated Payment Technologies of this requirement at application time, when setting up your merchant account. (Address and CVV2/CVC2 verification is available only in the United States.) Step 2 – Install, set up, and receive training on the X-Charge software An X-Charge representative will work with you to install the X-Charge software and configure the settings to meet the needs of your practice. In a phone-based installation and training session, your X-Charge representative will provide training on setting up users, receipt printing and PIN pad and/or card swipe reader devices. Your X-Charge representative will also walk you through a basic transaction and answer any questions that may arise. Step 3 – Set up your payment types in Cornerstone In Cornerstone, set up payment types for credit and debit payments, and specify X-Charge as the provider for these payment types. See “Setting Up Payment Types for Credit and Debit Payments” on page 43 for more information. Cornerstone 8.1 What’s New 42 Cornerstone Payment Solutions If You Need Help Once you have installed the X-Charge software, you can access the X-Charge User Manual by going to Start > Programs > X-Charge > X-Charge Help. You can also access the X-Charge Help and manual from the Help menu within the X-Charge software. If you cannot find the answer to your question in the Help or manual, you can contact Accelerated Payment Technologies Technical Support toll-free at 1-800-338-6614. X-Charge support is available during the following days and times: • Monday through Friday from 5:00 a.m. to 5:00 p.m. PST • Saturday from 7:30 a.m. to 4:00 p.m. PST • Sunday – On call emergency support Setting Up Payment Types for Credit and Debit Payments To set up credit card and debit card payment types in Cornerstone: 1. On the Controls menu, select Payment Types. 2. Select the Credit Card Payment payment type and click Update. 3. A Payment Type Setup message appears. Click OK to close the message box. 4. On the Payment Type Setup dialog box, select the Activate Credit Card Payment Solutions check box, and then click the Configure Payments Solution button. The Credit/Debit Payment Setup dialog box appears. 5. Select the desired third-party payment solution provider from the Provider drop-down list. 6. Complete the associated fields in the Settings area and if available, click the provider Setup button to specify additional setup options. 7. When you have completed the setup for the third-party provider settings, click OK on the Credit/Debit Payment Setup dialog box to return to the Payment Type Setup dialog box. 8. In the Defaults area, specify the default amounts to transfer from the Payments dialog box to the card processing window at payment time: • Default amt from invoice: Specify the default payment amount to be used if you access the Payment dialog box via an invoice. If you want the default payment amount to come from an open invoice (transfers only the amount of the invoice), select Invoice Amount from the dropdown list. • Default amt from Client Account: Specify the default payment amount to be used if you access the Payment dialog box via a client account. If you want the default payment amount to come from the client’s account balance (transfers the entire client balance), select Client Balance from the drop-down list. 9. In the Select credit codes area, highlight each credit code to associate with the new payment type. 10. Click OK to save your changes and return to the Payment Types dialog box. 11. To set up a debit card payment type, repeat steps 2–10 for the Debit Card Payment payment type. 12. Add the new payment type(s) to the applicable credit codes (Controls > Credit Codes) you have set up in Cornerstone. Cornerstone 8.1 What’s New 43 Cornerstone Payment Solutions Note: If the new payment types are replacing any existing card payment types in Cornerstone, remember to inactivate the previously used payment types (update the payment type and clear the Active payment type check box). Initiating a Credit or Debit Card Payment from Cornerstone To initiate a credit or debit card payment from Cornerstone: 1. On the Payment dialog box, if your practice is set up to use cashier IDs, enter your cashier password and press TAB. 2. In the Amount field, type the amount or right-click to select Client balance or Invoice balance. Press TAB. 3. In the Payment Type field, select Credit Card Payment or Debit Card Payment, and then press TAB. (Alternatively, you can click the Credit Card or Debit Card button.) 4. Depending on the third-party payment processing provider you have set up, a Payments Login dialog box may appear. Enter your Username and Password, and then click Login. Note: If you select the Remember me for this login option, the Payment Login dialog box will not display again as long as you are logged in on this workstation (but if you log off Cornerstone and then log in again, you will need to provide the Payments Login information again in order to initiate a credit/debit card payment). The card payment processing window appears. 5. The amount entered on the Payment dialog box automatically transfers to the Amount field on the payment processing window. If the Amount field is blank, type the amount of the purchase. 6. If processing a debit card payment, enter the Cash Back Amount, if applicable. 7. Swipe the card or manually enter the credit card number. Note: Debit card information must be entered using the card swipe and PIN pad; manually entered values are not accepted for debit cards. 8. Complete all required fields and process the transaction. 9. If processing a debit card payment, ask the client to enter the PIN number on the PIN pad device when prompted. When the transaction has finished processing, the receipt prints. On the Payment dialog box in Cornerstone, the transaction information displays in the Payments area with the Status field indicating if the transaction was approved. 10. Click Post to complete the transaction, then click Yes when prompted to print a Cornerstone receipt. Upon successful completion of the transaction, the payment amount will be posted to the invoice and/or the client account. Voiding a Credit Card Payment Transaction in Cornerstone A void transaction is used to reverse a credit card payment transaction. The transaction must be in the currently open batch (if the current day’s batch has already been closed, you will need to do a return), and only the full dollar amount of the original transaction can be voided—you cannot enter a partial void. Note: Debit card transactions cannot be voided. Cornerstone 8.1 What’s New 44 Cornerstone Payment Solutions To void a credit card payment transaction in Cornerstone: 1. With the client information displayed in the Client Account window, select the payment transaction to be voided and click View. Note: If the payment was on an invoice, the invoice must first be voided in Cornerstone before you can void the payment. At the end of the invoice voiding process, a prompt appears to reverse the payment. Click Yes to continue. 2. On the Payment dialog box, if your practice is set up to use cashier IDs, enter your cashier password and press TAB. 3. Click anywhere within the transaction row to be voided, and then click Void (or press CTRL+D). A message appears to confirm the void/delete action. 4. Click OK to close the message and void the selected transaction. Note: If the void transaction fails (typically because the transaction’s batch has already been closed), a Return window automatically appears so you can perform a return rather than a void for this transaction. On the Return window, complete all required fields and process the transaction. When the transaction has finished processing, a new negative dollar value line displays on the Payment dialog box and the Status field shows the Void transaction. 5. Click Post to complete the transaction. Upon successful completion of the transaction, the void amount is reflected on the invoice and the client account. Processing a Credit or Debit Return in Cornerstone To process a credit or debit return: 1. In the Payment dialog box, if your practice is set up to use cashier IDs, enter your cashier password and press TAB. 2. Type the return amount as a negative number (e.g., -13.50) in the Amount field and press TAB. 3. Select either Credit Card Payment or Debit Card Payment for the payment type, and press TAB. (Alternatively, you can click the Credit Card or Debit Card button.) The Return window appears. 4. Complete all required fields and process the transaction. When the transaction has finished processing, a new transaction line displays on the Payment dialog box and the Status field shows the Return transaction. 5. Click Post to complete the transaction. Upon successful completion of the transaction, the Return amount will be posted to the invoice and/or the client account. Reprinting a Receipt for an X-Charge Transaction Using the X-Charge Transaction Lookup feature, you can print a copy of a receipt or a transaction detail report for a selected transaction. Note: Receipts can be printed for approved transactions only. To reprint an X-Charge transaction receipt: 1. In the X-Charge software (Start > Programs > X-Charge > X-Charge), click the Lookup button. Cornerstone 8.1 What’s New 45 Cornerstone Payment Solutions 2. Use the available fields to specify a date range or batch number for the desired transaction, and then click the Search button. 3. Select the desired transaction in the list, and then click the Receipt button. The receipt information displays in a receipt preview window. 4. Click the printer icon on the toolbar to print a copy of the receipt. Closing the Daily Batch of X-Charge Transactions When Cornerstone runs End of Day processing (either manual or unattended), it automatically sends a signal to the X-Charge software to close the current day’s batch of credit/debit card transactions. X-Charge immediately starts the batch closing (settlement) process and displays a message to inform you when the batch has been closed successfully. Manually Closing a Batch If necessary, you can manually close a batch of X-Charge transactions at any time from the X-Charge software. To manually close an X-Charge batch: 1. In the X-Charge software (Start > Programs > X-Charge > X-Charge), click the Settlement button. 2. Complete all fields on the Credit Card Settlement tab, and then click the Settle button. You are prompted to confirm the batch close action. Click Yes. X-Charge displays a message to inform you when the batch has been closed successfully. For more information, see the X-Charge User Manual or X-Charge Help. If a Connection to X-Charge Cannot Be Established In the event that a connection to X-Charge cannot be established (i.e., if the Internet connection is not working), you will need to open the X-Charge software and perform an offline “Force” transaction. This type of transaction is not recorded automatically by Cornerstone, so you must first create a special Offline Credit Transaction payment type that will allow you to later record the transaction in Cornerstone. Note: Offline Force transactions are available only for credit payments (not available for debit payments). If you do not have an online connection to X-Charge, you will not be able to process debit card payments during this period of time. Setting Up an “Offline Credit Transaction” Payment Type In order to perform offline Force transactions in the X-Charge software (outside of Cornerstone) and then later record the transaction in Cornerstone, you will need to create an Offline Credit Transaction payment type for this purpose. To set up an offline payment type in Cornerstone: 1. On the Controls menu, select Payment Types. 2. Click New. 3. In the Description field, type Offline Credit Transaction (or similar identifying name for an offline credit card transaction). 4. In the Prompt field, type Approval Code. The prompt appears when the payment type is selected on the Payment dialog box. Cornerstone 8.1 What’s New 46 Cornerstone Payment Solutions Note: An Approval Code prompt is not required, but it is a good way of ensuring the transaction’s approval code is recorded in Cornerstone. 5. Click OK and then click Close. 6. Add the payment type to the applicable credit codes (Controls > Credit Codes) you have set up in Cornerstone. Processing a Credit Card Transaction Using Voice Authorization Step 1 – Call for voice authorization and approval code: 1. On a credit card manual imprinter (old-style carbon copy device), make an imprint of the credit card and if applicable, record the 3–4 digit security code on the back side of the card. 2. Before you call to obtain voice authorization, ensure you have the following information on hand: • Your merchant account number (merchant ID) • The credit card number and expiration date • The dollar amount 3. Obtain a voice authorization approval code by calling one of the following numbers (depending on which processor you are using): • If Trans First is your processor, call 1-800-314-6888. • If Global is your processor, call 1-800-944-1111, option 1. Note: If you do not know your processor, this information can be found in the X-Charge Server application by going to File menu > Processor. 4. Record the authorization approval code on the imprinted carbon copy paper with the card information. 5. Ask the cardholder to sign the carbon copy paper and provide the cardholder with a copy of the transaction information. Step 2 – Perform the transaction using the “Force” option in the X-Charge software: Note: The Force option in the X-Charge software forces the transaction into the batch so that the transaction will be included in the current day’s batch of transactions in X-Charge. You do not need a working Internet connection to perform a Force transaction. 1. Open the X-Charge software (Start > Programs > X-Charge > X-Charge). 2. In the list of Credit Card Transactions on the left, click Force (or press F6). The Credit Card – Force fields display in the pane on the right. 3. In the Amount field, enter the amount to process. Cornerstone 8.1 What’s New 47 Cornerstone Payment Solutions 4. Enter the credit card number and expiration date, or swipe the credit card if it’s available. Note: If you swipe the credit card, the Credit Card # and Expiration (MMYY) fields are automatically populated. 5. In the Approval Code field, type the approval code obtained via voice authorization. 6. Click Process (or press F12). When processing has finished, the receipt prints. Step 3 – Record the transaction in Cornerstone using the “offline” payment type: 1. Return to the Payment dialog box in Cornerstone to enter the payment. 2. In the Amount field, type the amount or right-click to select Client balance or Invoice balance. Press TAB. IMPORTANT: Make sure the amount entered or selected here matches the amount of the transaction you processed in the X-Charge software. 3. In the Payment Type field, select Offline Credit Transaction (or the name used to create your “offline” payment type) and then press TAB. 4. If an Approval Code prompt was set up for this payment type, in the Answer field, type the approval code for this transaction obtained via voice authorization. 5. Verify the correct Deposit Date and change the date, if necessary. 6. Click Post to post the payment to the invoice and/or the client account. Step 4 – Account for offline transactions in your daily reporting: Because the Force transaction processed in X-Charge is not initiated from Cornerstone (and therefore not recorded in Cornerstone), you will need to use the Daily Payment Register – By Payment Type report in Cornerstone as your log of transactions recorded under the Offline Credit Transaction payment type. 1. On the Reports menu, select Find a Report. 2. In the Reports list on the left, click the plus sign [+] to the left of the End of Day report group, then open the Daily Payment Registers subgroup. 3. Double-click Sorted by –Payment Type to create the report. Cornerstone 8.1 What’s New 48 Cornerstone Payment Solutions 4. Select the applicable Daily period, then click Preview or Print. 5. Use the report preview or printout to look up the subtotal amount of all transactions processed under the Offline Credit Transaction payment type. 6. Add this amount to the credit transactions on your Daily Payment Register – Credit/Debit Payment Transactions Report within Cornerstone. Compare that amount to your X-Charge daily reports to balance your End of Day. X-Charge Reports The X-Charge software provides a variety of reports that include detail and summary level information for all transaction types, as well as credit- and debit-specific detail. The transaction detail reporting allows for sorting by specific field names, and all reports can be displayed and/or printed by a date range. There are many useful reports available in the X-Charge software. Two of the most commonly used reports include: Credit Card Totals Report – Provides the following processing detail by credit card type: transaction type, count, total amount, average amount and group. Settlement Report – For each transaction within a batch, provides information on: transaction type, credit card number, expiration date, credit card type, approval code, date, settlement date, clerk, settlement clerk, register, settlement register, amount, settlement amount and settlement difference. To access reports in the X-Charge software (basic steps): ¾ In the X-Charge software (Start > Programs > X-Charge > X-Charge), click the Reports button. For more information, see the X-Charge User Manual or X-Charge Help. Cornerstone Daily Payment Register – Credit/Debit Payment Transactions Report This Cornerstone report allows you to review your daily credit/debit card transactions (payments, voids and refunds). The report groups transactions according to payment card type and sorts them in ascending date/time order. Note: This report lists only those transactions performed using the Credit Card Payment and/or Debit Card Payment payment types, as these are the only payment types that allow card processing initiated from Cornerstone. To access this report in Cornerstone: 1. On the Reports menu, select Find a Report. 2. In the Reports list on the left, click the plus sign [+] next to (or double-click) the End of Day report group, then open the Daily Payment Registers subgroup. 3. Double-click the Sorted by – Credit/Debit Payment Transactions report to create the report. Cornerstone 8.1 What’s New 49 Laboratory Daily Planner Diagnostics Tab The new Daily Planner Diagnostics tab allows you to manage laboratory results and requests for a specific staff member or for all staff. You can open laboratory requests and recently received results, post completed results, and resolve any orphan or not-requested results. For completed and posted results, you can generate a call back immediately or schedule a call back for a specific staff member and date. To view and update Laboratory Requests/Results on the Diagnostics Tab (basic steps): 1. With the applicable staff member (or all staff) specified at the top of the Daily Planner window, click the Diagnostics tab. 2. Select the Posted results check box if you would like to display lab results posted to the patient’s history. If this option is selected, use the date fields below it to indicate the date range of posted results to view (default number of days set in Daily Planner defaults). 3. In the Other types to include area, select the check boxes for the types of requests and results you want to view (default types set in Daily Planner defaults). 4. Once the date range and types have been set, you can view all existing results/requests and their current call back status for the selected staff member (or for all staff). Note: If you do not want preliminary results to display, select the Hide preliminary results check box. 5. Right-click on a request or result. Depending on the laboratory type/call back status, the following options may be available: • Select Update Lab Request to open and update a pending laboratory request. Click the magnifying glass Cornerstone 8.1 What’s New icon to view the requested tests. 50 Laboratory • Select Update Lab Result to open and update a recently received laboratory result. • Select Update Call Back to open the Patient Reminders window and update an open or pending call back. (See “Working with Call Backs on the Diagnostics Tab” on page 52 for more information.) • Select Patient Clipboard to open the patient’s record in the Patient Clipboard. • Select New Lab Request to open the New Lab Request window to enter a laboratory request. Daily Planner Defaults In Practice and Workstation Defaults (Controls > Defaults > Practice and Workstation), a new set of properties has been added for Daily Planner defaults. Daily Planner Diagnostics tab default settings include: • Include posted lab results from the last __ days – The timeframe (in days) for displaying posted laboratory results on the Daily Planner Diagnostics tab. • Include… check boxes – The types of laboratory requests and results to be displayed by default on the Diagnostics tab. • Call Back to generate settings – If staff would like the option to generate call backs for lab results within the Diagnostics tab, in the Call Back to generate area, specify the following: ° In the Item ID field, enter the ID of the invoice item you have set up for lab call backs by either typing the ID or pressing F2 to search for and select the item from the Invoice Item List. ° In the Days field, type the standard number of days needed before a lab call back is due. Cornerstone 8.1 What’s New 51 Laboratory Note: A lab call back item ID must be specified in Daily Planner defaults in order to use the call back features on the Diagnostics tab. Working with Call Backs on the Diagnostics Tab The Diagnostics tab conveniently provides a single location for managing many of your laboratoryrelated tasks in Cornerstone, including lab call backs. The Call Backs columns (Status, Date and Staff ID) allow you to keep track of lab call backs at a glance and access call back options with a single click. In the Call Backs Status column, the status is indicated on the button. When updating the status, use the following definitions as your guide: • (blank) – A call back has not been performed or scheduled (created) for the laboratory result. • Open – A call back has been performed or scheduled (created), but the client has not yet been contacted. • Pending – A first call back has been initiated (e.g., called and left message) and notes have been added, but this call back has not yet been completed. • Completed – The client has been contacted, notes have been added, and no further call backs are needed. Note: A lab Call Back button is also available on the Detailed Lab Result Set window Lab Results tab. To work with Call Backs on the Diagnostics Tab: ¾ If you do not already have one, create a Lab Call Back invoice item (to use for creating or scheduling new call backs) and then specify this item ID in Daily Planner defaults. See “Daily Planner Defaults” on page 51 for information. To record a first call back immediately for a listed laboratory result: 1. Click the blank status button associated with the result and select Call now. The Call now dialog box appears. Cornerstone 8.1 What’s New 52 Laboratory Tip: All phone numbers for the client are provided near the top of the Call now dialog box, with the primary number at the top of the list. 2. Enter the staff ID of the staff member who is making the call. 3. Depending on if the client was contacted, set the call back status to Open, Pending or Completed. 4. Enter a note regarding the call status. 5. If you want to reassign this call back, select the Reassign this Call Back check box and enter the desired staff and date to be assigned for processing the call back at a later date. To schedule a first call back for a listed laboratory result: 1. Click the blank status button associated with the result and select Schedule a call back. The Schedule a call back dialog box appears. 2. Enter the staff ID of the staff member you are scheduling to make the call. 3. Set the date for the scheduled call back. 4. Enter a note for this call back. Once scheduled, the staff member can then view and process the call back from his or her Daily Planner Call Backs tab. Cornerstone 8.1 What’s New 53 Laboratory To update an open or pending call back: 1. Click the Open or Pending status button associated with the result. The Note for [lab call back item] dialog box appears. 2. Enter the staff ID of the staff member who is making the call. 3. Depending on if the client was contacted, set the call back status to Open, Pending or Completed. 4. Enter a note regarding the call status. To view notes for a completed laboratory call back: ¾ Click the Completed status button associated with the result. All associated call back notes display in a view-only dialog box. (Call back notes are also available in patient history if needed for future reference.) New IDEXX Lab Report Provides All Laboratory Results for a Request The new IDEXX Lab Report saves you time by allowing you to view a single report that includes all results for a laboratory request. Separate IDEXX Lab Reports are provided for IDEXX SmartLink* InHouse Laboratory (IDEXX VetLab* Station 3.10 and above) results and IDEXX SmartLink* Reference Laboratory (IDEXX VetConnect*) results. The lab report is displayed on the IDEXX Lab Report tab in the new Detailed Lab Result Set window. For both in-house and reference laboratories, the IDEXX Lab Report includes all results associated with a request. For in-house laboratory requests, the report splits out results by device in subgroups within the report. Cornerstone 8.1 What’s New 54 Laboratory Tip: For in-house laboratory reports, if the exact profile was run previously for the patient, those previous test results are provided in an additional column on the right side of the report (as shown in the following example). This is helpful for viewing an at-a-glance comparison of results over time. Previous results provided for comparison Note: The tools available on the IDEXX Lab Report tab vary depending on the type of PDF (Portable Document Format) viewer installed on the workstation. Setting the Option to Transmit IDEXX Lab Reports from the IDEXX VetLab Station The IDEXX VetLab Station 3.10 and above can transmit both result records and their associated IDEXX Lab Report to your Cornerstone 8.1 software. To take advantage of this functionality, you first need to select the Transmit result records and report option on the IDEXX VetLab Station. To set the option to transmit IDEXX Lab Reports from the IDEXX VetLab Station: 1. From the IDEXX VetLab Station Home screen, do one of the following: • Tap the Cornerstone icon. • Tap Instruments, and then tap the Practice Management tab. 2. In the Practice Management tab’s Transmit Results area, select the On (Transmit result records and report) option. Cornerstone 8.1 What’s New 55 Laboratory Opening an IDEXX Lab Report and Viewing Results To open an IDEXX Lab Report and view results: 1. To open an IDEXX Lab Report in the Detailed Lab Result Set window, do one of the following: • From the Patient Clipboard – On the Summary, Text or Lab tab, right-click the IDEXX Lab line in history and select View Detailed Lab Result Set (or double-click the IDEXX Report Lab Report line). • From the Daily Planner Diagnostics tab – Right-click a Report Update Lab Result (or double-click the Report line). • From the Lab Requests and Results window – Right-click a Report type result line and select Update (or double-click the Report line). Note that result lines appear on the Lab Requests and Results window only if the Review results before posting check box has been selected for that laboratory (in the Lab Information window Preferences area). type result line and select Note: For IDEXX SmartLink Reference Laboratory requests, a line will not display for the Report until all results for the request are ready. (As individual results are ready, they are sent back and display individually on the Lab Requests and Results window and Daily Planner Diagnostics tab as usual.) 2. On the IDEXX Lab Report tab, view the laboratory results and print, save or email the lab report as needed. Note: The tools available on the IDEXX Lab Report tab vary depending on the type of PDF viewer installed on the workstation. For this reason, some features (such as emailing) may not be available. 3. When finished, click OK to close the Detailed Lab Result Set window. Using the IDEXX Lab Report to Update or Post Results All at Once for a Request If all results for a laboratory request have the same status (Completed or Rejected), you can change the status for all of the results at once, rather than having to update each result separately as in prior versions of Cornerstone. This “update all at once” ability is possible using the new Update all statuses to check box on the Detailed Lab Result Set window. To use the IDEXX Lab Report to update or post laboratory results: 1. Open the desired IDEXX Lab Report in the Detailed Lab Result Set window. (See the previous “Opening an IDEXX Lab Report and Viewing Results” section for information.) Cornerstone 8.1 What’s New 56 Laboratory 2. If all results for the laboratory request share the same status, the Update all statuses to check box will be available. If you want to update the status for all results at once, select the check box and then select the desired status (Completed, Posted, Rejected) from the drop-down list. 3. If all results do not share the same status, you can click the Lab Results tab and update each result separately as needed. Select the desired result from the drop-down list in the top-left corner of the Lab Results tab, then change the status, reassign, print, perform or schedule a call back, or update comments as needed for the selected result. 4. When finished, click OK to close the Detailed Lab Result Set window. Note: The OK button is disabled if the staff member does not have appropriate security permissions to update the laboratory result type(s) included in the set. If all results for the request were posted in step 2 above, the IDEXX Lab Report (and associated results) is saved to patient history and will be available in the patient’s electronic medical record at any time from the Patient Clipboard. (See the “Viewing the IDEXX Lab Report on the Patient Clipboard” section that follows for information on viewing IDEXX Lab Reports in patient history.) Note: Once an IDEXX Lab Report (and associated results) is posted, it no longer appears as a line on the Lab Requests and Results window. It may continue to appear for a number of days on the Daily Planner Diagnostics tab, depending on how you have set the Include posted lab results from the last __ days field in Daily Planner defaults. Viewing the IDEXX Lab Report on the Patient Clipboard Once the results have been posted, the IDEXX Lab Report is viewable from patient history by selecting it on the Summary, Text or Lab tab. You can double-click the line in history to open the lab report in the Detailed Lab Result Set window. Cornerstone 8.1 What’s New 57 Laboratory You can also click the Preview button on the Patient Clipboard to immediately view the report in the Preview pane. Support for the New IDEXX ProCyte Dx Hematology Analyzer Cornerstone 8.1 supports the new IDEXX ProCyte Dx* hematology analyzer. The ProCyte Dx analyzer, the newest IDEXX VetLab analyzer, is the only in-house hematology analyzer of its kind. It uses the capabilities of three cutting-edge technologies to provide a complete red blood cell analysis, including absolute reticulocyte counts, an advanced five-part white blood cell differential and an accurate platelet count in two minutes. The ProCyte Dx analyzer is now available. For more information, visit idexx.com/procyte or call 1-800-355-2896. Cornerstone 8.1 What’s New 58 Rabies/Vaccine Tags Overview In Cornerstone* 8.0 and prior versions, one set of species-specific rabies tag information (accessed from the Species Information window) was configurable per species, and one set of practice-wide Rabies defaults (accessed from Practice and Workstation Defaults) was applied for any species not having its own rabies tag defaults set up in Cornerstone. With the limitation of allowing only one set of rabies defaults per species, this type of setup requires more manual entry at invoice time, which can be time consuming and can leave more room for error. In Cornerstone 8.1, new functionality allows you to set up multiple Manner of Administration (Intramuscular, Subcutaneously, etc.) and Years (1 yr, 3 yr, etc.) combinations per species, with these combinations selectable/changeable during invoicing. These species-specific defaults are set up on a new Vaccine tab (located in Invoice Item Information), which is available only for Inventory-type invoice items. The settings on this tab allow you to specify the most frequently used rabies/vaccine tag information, which will later be available for selection from dropdown lists on the Vaccine Tag window during invoicing. Several additional enhancements have been made to improve the way rabies/vaccine tags are set up and generated in Cornerstone: • Throughout Cornerstone, “rabies tag” settings have been renamed “vaccine tag” to encompass all types of vaccinations, including rabies and large animal vaccinations (e.g., Brucellosis vaccinations). • A new Add Existing option allows you to enter an existing tag into the system if a patient was issued a tag elsewhere and you need to document the tag information in the patient record. • The Patient Clipboard Tags/Microchip ID tab right-click options now allow you to view/update, void, reissue or add an existing tag. Cornerstone 8.1 What’s New 59 Rabies/Vaccine Tags • To accommodate different types of practice work flows, the process for assigning tag numbers is now more flexible, allowing you to start entering tag information from the Patient Visit List and then complete the tag number later, prior to posting the invoice. • The Microchip ID number now prints on rabies certificates. Note: Some rabies/vaccine tag options are unavailable or display differently for Australia. Rabies/Vaccine Tag Terminology The following terms are used throughout this section to differentiate between different types of tags and invoice items in Cornerstone. Term Definition Vaccine tag Encompasses tags issued for all types of vaccinations, including rabies and large animal vaccinations (e.g., Brucellosis vaccinations). The term “vaccine tag” is used interchangeably with “vaccination tag.” Vaccine tags (including rabies) that have been issued by the practice appear on the Vaccine Tag Report. Rabies tag Specifically refers to tags issued for a rabies vaccination. In most cases, a rabies certificate is printed when a rabies tag is issued. Rabies tags that have been issued by the practice appear on the Rabies Tag Report. Vaccine item Invoice item for the actual product/tangible good (bottle, dose, vial, etc.); usually set up as an Inventory item. Vaccination item Invoice item for the service performed to administer the vaccine; usually set up as a Service item. Inventory item An invoice item with the type set to Inventory on the Invoice Item Information window. The Vaccine tab is available in Invoice Item Information only for Inventory items. Service item An invoice item with the type set to Service on the Invoice Item Information window. (Note: The Invoice Item Information Vaccine tab is not available for Service items.) Cornerstone 8.1 What’s New 60 Rabies/Vaccine Tags Rabies/Vaccine Tag Setup Setting Up Your Vaccine/Vaccination Items Quick Reference Table—Vaccine/Vaccination Item Setup Options Identify your practice’s existing vaccine/vaccination invoice item setup type in the left column to determine your setup options upon installing Cornerstone 8.1. Current Setup Automated Setup Option Manual Setup Option INVENTORY-Based System Let Cornerstone populate the rabies/vaccine tag default information on each Inventory item through invoicing: Manually set up each Inventory item’s Vaccine tab for further customization: 1. Set the global Vaccine Tag defaults (see page 63). 1. Set the global Vaccine Tag defaults (see page 63). 2. 2. Ensure the applicable invoice item(s) are set up to initiate the Vaccine Tag special action (see page 64). Ensure the applicable invoice item(s) are set up to initiate the Vaccine Tag special action (see page 64). 3. Refer to the “INVENTORY-Based System—Manual Setup” section for additional setup steps (see page 67). Items are set up as vaccination Service items (e.g., Rabies 1 Yr Booster) that include a link to a vaccine Inventory item (e.g. Imrab 3 10 ml vial) OR Only an Inventory item is used 3. SERVICE-Based System Items are set up as vaccination Service items (with no link to an Inventory item) Cornerstone 8.1 What’s New Refer to the “INVENTORY-Based System—Automated Setup” section for additional setup steps (see page 65). Continue using your current setup without taking advantage of new rabies/vaccine tag features: Revise your current setup to take advantage of new rabies/vaccine tag features: 1. Set the global Vaccine Tag defaults (see page 63). 1. Set the global Vaccine Tag defaults (see page 63). 2. Ensure the applicable invoice item(s) are set up to initiate the Vaccine Tag special action (see page 64). 2. Ensure the applicable invoice item(s) are set up to initiate the Vaccine Tag special action (see page 64). 3. Refer to the “SERVICE-Based System—Automated Setup” section for information on verifying your current setup (see page 69). 3. Refer to the “Best Practice for Setting Up Vaccine/Vaccination Items” section for information on reconfiguring your vaccine/ vaccination item setup (see page 70). 61 Rabies/Vaccine Tags Tip: If you’re not sure which type of vaccine/vaccination invoice item setup you have in place, use the Invoice Item List (Lists > Invoice Items) to search for applicable invoice items by Classification or Description. Then take note of the designator in the Type column—I is listed for Inventory items and S is listed for Service items. How Rabies/Vaccine Tag Defaults are Applied at Invoice Time When populating fields on the Vaccine Tag window at invoice time, Cornerstone checks for any specified defaults in a particular order. The order depends on the type of vaccine/vaccination item (or its linked item) that is invoiced. Invoiced item (or its linked item) is an INVENTORY item: For an INVENTORY-based system, Cornerstone checks for any specified default settings in this order: 1. Inventory item Vaccine tab settings (in Invoice Item Information) 2. Prior version Species-Specific Rabies Tag defaults (accessed from Species Information) 3. Prior version Rabies default settings (in Practice and Workstation Defaults) 4. (If none of the above default settings have been specified, Cornerstone displays blank fields on the Vaccine Tag window at invoice time.) Notes: • On the Vaccine tab, if the Rabies tag check box is not selected, it is not considered a rabies vaccine, so Cornerstone does not apply any of the rabies defaults. • On the Vaccine tab, the Producer/Mfr., Brand and Type settings are treated as a group. If any one of these settings is specified on the Vaccine tab, then Cornerstone uses the whole grouping (even if one or two are blank) and the prior version rabies defaults (numbers 2 and 3 above) are not considered. • If an Inventory item is invoiced and that item links to another Inventory item, Cornerstone applies the Vaccine tab settings from the invoiced item (not the linked item). Cornerstone 8.1 What’s New 62 Rabies/Vaccine Tags Invoiced item is a SERVICE item (with no link to an Inventory item): For a SERVICE-based system (with no link to an Inventory item), Cornerstone checks for any specified default settings in this order: 1. Species-Specific Rabies Tag defaults (accessed from Species Information) 2. Rabies default settings (in Practice and Workstation Defaults) 3. (If none of the above default settings have been specified, Cornerstone displays blank fields on the Vaccine Tag window at invoice time.) Setting Vaccine Tag Defaults (All Setup Types) In Cornerstone 8.1, new Vaccine Tag defaults have been added to Practice and Workstation Defaults (Controls > Defaults > Practice and Workstation). These default settings apply to all vaccine tags, including rabies. Vaccine Tag default settings include: • Warn User on Duplicate Tags – Displays a warning if a duplicate tag number is entered on the Vaccine Tag window when issuing a tag. • Require expiration date and lot number – Requires a vaccine expiration date and lot number to be specified on the Vaccine Tag window. (If lot numbers and expiration dates are tracked through Cornerstone Inventory, these settings will be controlled by consumption.) • Require manner of administration/years – Requires the Manner of Administration and Number of Years information to be specified on the Vaccine Tag window when issuing a tag. Cornerstone 8.1 What’s New 63 Rabies/Vaccine Tags • Custom rabies certificate – To print a document other than the standard rabies certificate in Cornerstone, select this check box and press F2 in the associated text box to search for and select the custom certificate from the Document Template List. • Number of copies – Specify the default number of rabies certificates to print. This setting can be changed at print time, if necessary. • Practice selection drop-down list (Multi-Location Single Database configurations only) – The Tag number prefix, Last used tag number and Staff for tag defaults can be set up by practice if a Multi-Location Single Database configuration has been activated. • Tag number prefix – If you use a prefix with your tag numbers, specify a default prefix here (up to five characters) to display automatically on the Vaccine Tag window when issuing a tag. For example, you could automatically attach a year prefix to every tag number. If the year is 2011 and you use a prefix of 11, the resultant full tag number would be 11-[tag number]. The default prefix can be changed or removed on the Vaccine Tag window, if necessary. • Last used tag number – If you want Cornerstone to automatically generate sequential tag numbers, provide the last-used tag number here. When issuing a tag, click the Increment Tag button to use the next available tag number (increments the tag number by one, based on the Last used tag number value). • Staff for tag – You can specify Billing Staff or a specific staff member to display by default on the Vaccine Tag window when issuing a tag. Setting Up Invoice Items to Initiate the Vaccine Tag Special Action (All Setup Types) A special action is an action Cornerstone will automatically perform when a specific item is added or posted during invoicing (or on the Patient Visit List). In Cornerstone 8.1, the Rabies Certificate special action has been renamed as the Vaccine Tag special action to encompass all types of vaccinations, including rabies and large animal vaccinations. When you install Cornerstone 8.1, the following changes will take place automatically for any invoice items previously set up to initiate the Rabies Certificate special action: • The special action will be retained for the item but it will now show the Vaccine Tag special action selected on the Spec. Actions tab in Invoice Item Information. • For vaccine/vaccination items set up as Inventory items, the Issue vaccination tag check box and Rabies tag check box will be selected automatically on the Invoice Item Information Vaccine tab. When setting up or updating your vaccine/vaccination items, determine which items should initiate the Vaccine Tag special action, which displays the Vaccine Tag window at invoice time. For those items, ensure that the Vaccine Tag special action is selected on the Invoice Item Information Spec. Actions tab. Depending on the When to apply option selected for the special action during setup, the Vaccine Tag window may display when the item is added or posted during invoicing (or on the PVL). Cornerstone 8.1 What’s New 64 Rabies/Vaccine Tags Note: In Cornerstone 8.1, processing the Vaccine Tag special action is the only method available for generating a new rabies/vaccine tag for a patient. You can no longer issue a new tag from the Patient Clipboard Tags/Microchip ID tab or from the Patient Information Tags/ID tab (this tab has been removed). INVENTORY-Based System—Automated Setup If you have an INVENTORY-based system in place, you can let Cornerstone do much of the setup work for you by allowing you to save rabies/vaccine tag information when it’s entered on the Vaccine Tag window at invoice time. Over time, as you continue to save this information, Cornerstone adds the information for the applicable item and species on the Invoice Item Information Vaccine tab. The next time you issue a tag for this species using this Inventory item, the Manner of administration, Number of years, Lot number and Drug expires fields will be populated automatically with the saved settings so you will not have to retype them. To use the Automated Setup option for an INVENTORY-based system: 1. In Invoice Item Information (Lists > Invoice Item), select an existing vaccine/vaccination Inventory item (either the Inventory item that gets invoiced or the Inventory item linked to a Service item you are invoicing) and click Update. 2. Click the Vaccine tab. Note: The Issue vaccination tag and Rabies tag check boxes will be selected automatically if the Vaccine Tag special action (formerly the Rabies Certificate special action) has been set up for the Inventory item. 3. Ensure that the Issue vaccination tag check box is selected. 4. If this is a rabies vaccine (vs. a non-rabies large animal vaccine), ensure that the Rabies tag check box is selected. This flags the item as a rabies vaccine to be added to the Rabies Tag Report, which is available for those practices required to submit rabies tag information to a state agency. Selecting this check box will also display the Print certificate check box on the Vaccine Tag window. Cornerstone 8.1 What’s New 65 Rabies/Vaccine Tags 5. Click OK to save your changes and close the Invoice Item Information window, then click Close to close the Invoice Item List. 6. At the time of the patient vaccination visit, add the vaccine/vaccination item to the invoice or Patient Visit List. (Depending on the When to apply option selected for the special action during setup, the Vaccine Tag will be applied when the item is added or posted during invoicing or on the PVL.) When the special action is processed, the Vaccine Tag window appears. button to increment 7. In the Tag number text box, type the tag number or click the Increment Tag the tag number by one (based on the Last used tag number in Vaccine Tag defaults). If you previously specified a tag number prefix in Vaccine Tag defaults, that default prefix will display in a box to the left of the Tag number text box. If desired, you can change the prefix. 8. Enter the vaccine Producer/Mfr. and Brand information in the text boxes provided. 9. In the Type drop-down list, select the applicable vaccine type (Killed, MLV, etc.). 10. In the Given field, verify the date this vaccine was administered and change the date if necessary. 11. Enter the Manner of administration and Number of years information. 12. In the Lot number and Drug expires fields, if applicable, enter the lot number and expiration date for the vaccine Inventory item. (If lot numbers and expiration dates are tracked through Cornerstone Inventory, these settings are controlled by consumption.) 13. If you are issuing a tag that has been designated as a rabies tag, the Print certificate check box displays. Select this check box if you want Cornerstone to print a rabies certificate when this tag is completed. (Or if your practice prints custom certificates, the document opens for printing in the Cornerstone Editor.) 14. Complete the remaining tag settings and click OK. (See “About the Vaccine Tag Window” on page 73 for information on additional Vaccine Tag window fields.) Cornerstone 8.1 What’s New 66 Rabies/Vaccine Tags 15. If you entered a new lot number/expiration date combination, you are asked if you would like to add the combination for this Inventory item. Click Yes to have Cornerstone add the combination to the Invoice Item Information Vaccine tab for this item. 16. If you specified a new Manner of Administration/Years combination, you are asked if you would like to add the combination for this Inventory item. a. Select the Make this the default check box if you want to use this combination as the species default for this Inventory item. b. Click Yes to have Cornerstone add the Manner of Administration/Years combination to the Invoice Item Information Vaccine tab for this item. The next time you create a tag for this species using this Inventory item, the Manner of administration, Number of years, Lot number and Drug expires saved settings will be available for selection from drop-down lists on the Vaccine Tag window so you will not have to retype them. INVENTORY-Based System—Manual Setup If you have an INVENTORY-based system in place, you can use the Invoice Item Information Vaccine tab to set up species-specific defaults for all of your vaccine/vaccination Inventory items. This manual configuration option may be preferred for those practices wanting a manager or administrator to set up all vaccine/vaccination items upfront (versus allowing staff to enter this information at invoice time with the option to save the settings back to the Inventory item). Cornerstone 8.1 What’s New 67 Rabies/Vaccine Tags Note: The Invoice Item Information Vaccine tab is available only for Inventory items. To use the Manual Setup option for an INVENTORY-based system: 1. In Invoice Item Information (Lists > Invoice Item), select an existing vaccine/vaccination Inventory item (either the Inventory item that gets invoiced or the Inventory item linked to a Service item you are invoicing) and click Update. 2. Click the Vaccine tab. Note: The Issue vaccination tag and Rabies tag check boxes will be selected automatically if the Vaccine Tag special action (formerly the Rabies Certificate special action) has been set up for the Inventory item. 3. Ensure that the Issue vaccination tag check box is selected. 4. If this is a rabies vaccine (vs. a non-rabies large animal vaccine), ensure that the Rabies tag check box is selected. This flags the item as a rabies vaccine to be added to the Rabies Tag Report, which is available for those practices required to submit rabies tag information to a state agency. Selecting this check box will also display the Print certificate check box on the Vaccine Tag window. 5. Type the Producer/Mfr. and Brand information for this vaccine so staff will not need to complete this information manually when generating a vaccine tag at invoice time. 6. In the Type drop-down list, select the applicable vaccine type (Killed, MLV, etc.). 7. In the Administration by species area, do the following: a. In the scroll-list on the left, select the species for which you want to set up rabies/vaccine tag defaults. b. To the right of the species list, select all possible Manner of Administration/Years combinations that apply to this vaccine and species. (To select a combination, select its associated check box in the left-most column.) All combinations selected here will be available for selection from dropdown lists on the Vaccine Tag window. Cornerstone 8.1 What’s New 68 Rabies/Vaccine Tags c. If desired, you can add new combinations to the list by clicking the Manage List button and then clicking New. Select the appropriate Manner of Admin. and Years settings, and click OK. (For the Years setting, if the number of years can vary, you can set the years to Ask, which will require staff to input the years manually on the Vaccine Tag window at invoice time.) When you are finished, click Close. Any Manner of Administration/Years combinations you added will be reflected in the list on the Vaccine tab. d. For a selected Manner of Admin./Years combination, if you want the Print certificate check box to be selected by default on the Vaccine Tag window at invoice time, select the Print Rabies Cert. check box next to the applicable combination. e. If you want to designate a particular Manner of Admin./Years combination as the default for this species, select the Default check box next to the applicable combination. This default combination will automatically populate the Manner of administration and Number of years fields on the Vaccine Tag window at invoice time (although you can select different settings from the drop-down lists, if necessary). 8. In the Available lot number and expiration dates area, create a list of available lot number and expiration dates for this vaccine. (Note: The Lot Number/Expiration Date settings are not available if lot numbers and expiration dates are tracked through Cornerstone Inventory and controlled by consumption.) 9. Click OK to save your changes and close the Invoice Item Information window, then click Close to close the Invoice Item List. SERVICE-Based System—Automated Setup If you have a SERVICE-based system in place (with no links to Inventory items), you can continue to use your current vaccine/vaccination item setup, but note that you will have only one set of defaults available per species (as was the case in Cornerstone 8.0 and prior versions). Continuing with your current setup, you will need to use the prior version Species-Specific Rabies Tag defaults (accessed from the Species Information window) and the prior version Rabies defaults (in Practice and Workstation Defaults). If neither of these sets of defaults has been specified, Cornerstone displays blank fields on the Vaccine Tag window at invoice time. Cornerstone 8.1 What’s New 69 Rabies/Vaccine Tags Species Specific Rabies Defaults Rabies Defaults To access: Select Lists > Species, select the applicable species and click Update, then click the Rabies Default button. To access: Select Controls > Defaults > Practice and Workstation. From the menu on the left, select Vaccine Tag and then select Rabies Default. For both of these windows, the default settings remain mostly unchanged from Cornerstone 8.0, with the exception of several field names updated to coincide with new rabies/vaccine tag terminology introduced in Cornerstone 8.1: • The Vaccine field name has been changed to Brand. • The Producer field name has been changed to Producer/Mfr. • The Manner of injection field name has been changed to Manner of administration. In addition, an informational message displays at the bottom of these windows if there are any existing Inventory items with rabies/vaccine tag defaults set up on the Invoice Item Information Vaccine tab. If vaccine/vaccination Inventory items exist, this message indicates the number of items and serves as a reminder that the Vaccine tab defaults will be used for those items. See “How Rabies/Vaccine Tag Defaults are Applied at Invoice Time” on page 62 for more information on the order in which these defaults are applied. Best Practice for Setting Up Vaccine/Vaccination Items For those practices new to Cornerstone or those wanting to modify their existing vaccine/vaccination setup, we recommend an INVENTORY-based setup that takes advantage of the new features in Cornerstone 8.1. One of the most common INVENTORY-based setup methods uses a vaccination Service item that includes a link to a vaccine Inventory item. This type of configuration allows you to set up multiple species-specific Manner of Administration/Years combinations for each vaccine, while also being able to track your vaccinations as services, if desired. The images on the following two pages show an example of what this type of vaccine/vaccination item setup (and use) might look like in Cornerstone. Cornerstone 8.1 What’s New 70 Rabies/Vaccine Tags SETUP Vaccination Service Item Vaccine Inventory Item The RAB3YR item includes settings for reminders, a link to the vaccine (Inventory item), and the Vaccine Tag special action. The DEFENSO item includes settings for maintaining inventory quantity on hand, tracking expiration dates and lot numbers, and species-specific vaccine defaults. The vaccination Service item includes a link to the vaccine Inventory item Cornerstone 8.1 What’s New 71 Rabies/Vaccine Tags USE Invoice the vaccination Service item Generate the tag and print a certificate With the RAB3YR item set up to initiate the Vaccine Tag special action, when you invoice the item (or add to PVL), the Vaccine Tag window displays. Because the RAB3YR item links to the DEFENSO Inventory item, the defaults set up on the DEFENSO item’s Vaccine tab automatically populate the fields on the Vaccine Tag window at invoice time. RAB3YR item prompts the Vaccine Tag special action to display An additional INVENTORY-based option would be to set up vaccine/vaccination items as Inventory only (with or without a link to another Inventory item). This option offers simpler invoice item setup/management and may be preferable for those practices that do not want to track vaccinations as services. For more information on the recommended best practices for vaccine/vaccination item setup, see the Cornerstone 8.1 Release Implementation Plan available on the Cornerstone Resource CD. Cornerstone 8.1 What’s New 72 Rabies/Vaccine Tags Rabies/Vaccine Tag Use About the Vaccine Tag Window When you invoice a vaccine/vaccination item that initiates a Vaccine Tag special action, Cornerstone displays the Vaccine Tag window. Print certificate Tag number prefix box Increment Tag button Location of injection While many of the tag fields are the same as or similar to those in prior versions, Cornerstone 8.1 provides several new rabies/vaccine tag options: • Tag Number prefix box – If you previously specified a tag number prefix in Vaccine Tag defaults, that default prefix will display in a box to the left of the Tag number text box. If necessary, you can change or remove the default prefix. • Increment Tag button – Click this button to use the next available tag number (increments the tag number by one, based on the Last used tag number in Vaccine Tag defaults). • Location of injection – Optionally, you can type the location of injection in the text box (up to 30 characters). This information will display only when viewing the tag information in Cornerstone; it will not print on the certificate. • Print certificate check box – If you are issuing a tag that has been designated as a rabies tag, the Print certificate check box displays. Select this check box if you want Cornerstone to print a rabies certificate when this tag is completed. (Or if your practice prints custom certificates, the document opens for printing in the Cornerstone Editor.) Cornerstone 8.1 What’s New 73 Rabies/Vaccine Tags Option to Complete the Tag Number at a Later Time When issuing a rabies/vaccine tag, if necessary you can leave the tag number blank and complete it later, prior to posting the invoice. For example, you might start to issue the tag from the Patient Visit List, and then wait to enter the tag number when the client is being invoiced in reception. When the client is invoiced, if the tag has not been completed (i.e., no tag number), the Tags to be Completed dialog box displays and lists any incomplete tags that exist in the client record. You can select a tag and click Process to complete the tag, or click Close to continue with posting the invoice. Tags/Microchip ID Tab on the Patient Clipboard In the Patient information area on the Patient Clipboard, the Tags/Microchip ID tab includes new options available via the right-click menu. New Tags/Microchip ID tab options include: • View/Update – A tag is updateable until the point when you post the invoice containing the associated invoice item that generated the Vaccine Tag special action. For those tags that are no longer updateable, you can view the tag information but you cannot make changes. • Void – If necessary, you can void a tag; voided tags are listed in bold red text. Tip: Click the Hide voided tags check box if you do not want voided tags to display on this tab. • Reissue – If a client loses a tag and needs proof of the vaccination, you can reissue the tag. When you reissue a tag, all information on the tag stays the same except for the tag number. • Add Existing – You may want to enter an existing tag into the system if the patient was issued a tag elsewhere and you want to document the tag information in their patient record. (You can also add an existing tag when setting up a new patient in the Patient Information window Information tab.) Note: The New option has been removed from the right-click menu on the Tags/Microchip ID tab. In Cornerstone 8.1, you issue a new tag by invoicing an item that includes the Vaccine Tag special action. Cornerstone 8.1 What’s New 74 Rabies/Vaccine Tags Rabies/Vaccine Tag Changes in Patient Information • The Tags/ID tab has been removed from the Patient Information window. • The Microchip and Registration number fields are now located on the Information tab. In addition, the most recent rabies tag number and associated expiration date now display on the Information tab. • To accommodate herd vaccinations, when searching for a patient using the Vaccine tag field on the Patient List, you can now enter any tag number that falls within the range of tags for the herd and Cornerstone will locate the patient record for the herd. Rabies/Vaccine Tag Reports Two rabies/vaccine tag reports are available in Cornerstone 8.1: • Rabies Tag Report – Provides information on the rabies tags that have been issued by the practice. This rabies-specific report is useful for those practices that are required to submit rabies tag information to a state agency. • Vaccine Tag Report – Provides information on all vaccine tags (including rabies) that have been issued by the practice. Cornerstone 8.1 What’s New 75 Medical Voiding Medical Notes or Correspondence Documents If necessary, a staff member with appropriate security permissions can void an enhanced medical note or correspondence document. Voiding may be necessary, for example, if a medical note is accidentally entered for the wrong patient. To void a document: 1. With the document open in the Cornerstone Editor, click the Void button. 2. Enter the staff ID and reason for the void. Note that the void reason overwrites the Hx description for the document in the Cornerstone Editor and in patient history. 3. Click OK and then click Yes to verify that you want to void the document. The document is voided and marked with a “VOID” watermark. The document is also marked as Voided in the patient’s history, along with the staff ID and the reason for voiding the document. Tip: If desired, you can hide all voided documents in history on the Patient Clipboard to remove unnecessary clutter and save space. To do so, select the Hide voided items check box located in the bottom right corner of the Patient Clipboard. Notes: • If a voided document is included in the Patient History Report or the Check-in Report, the VOID watermark appears on the document within the report. • The void feature is not available for Classic medical notes. Cornerstone 8.1 What’s New 76 Medical Voided Documents Report A new Voided Documents Report provides a list of all voided documents (medical notes and correspondence). The Voided Documents Report is available in the Patient report group. • Sort options for the report include patient ID, void date, void staff ID, void user ID and create staff ID. • Range options include patient ID, void date, void staff ID, void user ID and create staff ID. Note: The Voided Documents Report prints in a landscape page orientation. Prescriptions Changes and Enhancements Several improvements have been made on the Prescription Information dialog box for adding, renewing and refilling prescriptions. General • “Controlled Substance” now displays in red if the prescribed item is flagged as a controlled substance in Invoice Item Information. • The Prescription Information – New dialog box displays the Total Qty prescribed, which is calculated as [original Quantity dispensed + (Quantity x # of Refills)]. For example, if the Quantity is 10 and Refills is set to 2, the Total Qty is 30 [10 + (10 x 2)]. • The Staff ID field has been replaced by two staff identification fields – Prescribed by and Filled by – so you can now easily track both who prescribed and who filled the prescription. The Prescribed by field is required and the Filled by field is required by default but can be changed by clearing the Filled by staff required check box in Prescriptions defaults. Prescription Instructions • The text displayed in the Instructions text box now represents the amount of text that will fit on the prescription label, exactly as it will appear on the printed label. Tip: If desired, you can print prescriptions using a smaller font by selecting the Small fonts check box in Prescriptions defaults. • If you type text exceeding the size of the printed area allowed, a message appears to warn you that any further instructions will not appear on the label. All text displays in red as a warning that the text will not fit on the label. Adjust/delete text as needed until no red text displays. Cornerstone 8.1 What’s New 77 Medical • The word “Directions:” will no longer be automatically added to the beginning of the instructions. Prescription Refills • For refills, the Quantity now defaults from the original prescription. (In prior versions, it defaulted from the last refill.) • When refilling a prescription, either the Refills field OR the Refill as needed check box will be enabled, depending on how the prescription was originally set up. • You can now change the number of refills (however, the number of refills cannot exceed the original quantity prescribed). • On the Prescription Information – Refill dialog box, Cornerstone now displays the Remaining Qty, which is calculated as [Total Qty - original Quantity dispensed]. The Remaining Qty represents the remaining refill amount (in the Sell By unit of measure) of the Total Qty (including any refills) originally prescribed. For example, “Remaining Qty: 20 of 40” would mean there are 20 tablets still available to be prescribed out of the 40 tablets (including any refills) in the original prescription. Note: The Remaining Qty is not updated in real time when the quantity is changed on the Refill dialog box. You must click OK to complete the refill in order for the Remaining Qty to show the updated amount. Tip: The remaining quantity also displays in a new Qty Remaining column on the Prescription List. • If the Remaining Qty is zero, you cannot refill the prescription; the prescription must be renewed. • The Prescription Information - Refill dialog box now includes information on when the prescription was originally provided and the staff member who provided the original prescription. Prescription Reports The staff ID of the staff member who filled the prescription will print on the Prescription History Report and the Prescription Refill Log. You can also enter a range in order to filter by the Filled by staff on these reports. Cornerstone 8.1 What’s New 78 Medical Removing a Patient from the Electronic Whiteboard In Cornerstone 8.1, you now have the ability to remove a patient from the Electronic Whiteboard without creating and posting an invoice. Note: The Remove from Whiteboard feature only removes the patient from the Whiteboard; you will still need to complete other applicable client/patient processing tasks (invoicing, check out, etc.). To manually remove a patient from the Whiteboard: 1. On the main Whiteboard grid, in the Patient list, right-click on the patient and select Remove from Whiteboard. 2. Do one of the following: • If the patient does not have any orders, proceed to step 3. • If the patient has orders, the Patient Orders window displays. Click the Remove from Whiteboard button. 3. On the Remove Patient from Whiteboard dialog box, if applicable, select a status in the New status drop-down list. 4. Click OK. You are prompted to confirm the removal of the patient from the Whiteboard. Click Yes. The patient is marked as Discharged and may continue to display on the Whiteboard for a period of time, depending on the length of time set in Whiteboard defaults. Tip: If desired, you can hide discharged patients on the Whiteboard by right-clicking and selecting Hide Discharged Patients. Hiding Whiteboard Notes A new Hide Whiteboard Notes check box allows you to hide Whiteboard medical notes on the Patient Clipboard’s Summary, Text and Medical Notes tabs, and also on the Patient History Report and Check-in Report. This provides a cleaner patient history display, allowing you to more easily scan a patient’s information at a glance and manage transactions faster. Note: When you opt to hide Whiteboard notes, be aware that all Whiteboard information (medications, treatments, etc.) is hidden. For this reason, if your practice tracks vaccinations using the Whiteboard, you would not want to hide Whiteboard notes on the Patient Clipboard. Cornerstone 8.1 What’s New 79 Cornerstone Imaging Archiving Images Archiving removes image files from your computer and saves them to a CD or DVD; to a network location, such as a server; or to an external archive hard drive. This saves space on your computer and makes image management easier. IDEXX Cornerstone* 8.1 gives you some additional search options to help you more easily select which images you want to archive, and the Archive Images window has been redesigned slightly. To archive images: 1. On the Activities menu, select Imaging > Archiving. 2. Use the text boxes in the Search Archive area to specify the images you want to archive and click Search. The results are shown in the table below the Search Archive area. Each row displays information for an image study. 3. By default, all of the studies in the table are selected, but you can change which studies are selected: • Hold down the CTRL key and click to deselect or select individual studies. • Click Select All to select all the studies in the table. • Click Deselect All to deselect all of the studies in the table. 4. In the Archive To area: • If you want to archive to a CD or DVD, select CD/DVD. If you want to make multiple copies, type a number in the Number of Copies text box. Cornerstone 8.1 What’s New 80 Cornerstone Imaging • If you want to archive to a location on your computer (not recommended) or the network, select File Folder, and use the text box and Browse button to specify the location where the archive files should be stored. Note: IDEXX recommends archiving images to a dedicated storage solution such as an external hard disk. Like any image files, the archived files on this storage device should be backed up periodically. 5. Type a label for the archive in the Archive Label text box. 6. Click Archive to archive the selected image studies to the archive location you have specified. Radiology Log Cornerstone 8.1 offers an improved solution for recording radiology log information. With the new Radiology Log feature in Cornerstone: • If your images are stored within Cornerstone, radiology log entries are automatically recorded. • If you capture and store images outside of Cornerstone, you can manually enter radiology log information. Once a log has been generated, you can view the entire log or a portion of it, and can print it, email it, or export it as a PDF (Portable Document Format) file. Note: With the addition of the Radiology Log feature in Cornerstone 8.1, you no longer need to use the “Cornerstone Radiology (Imaging) Template” Classic medical note. If Your Images are Stored Within Cornerstone A radiology log entry is automatically recorded for each radiograph captured by Cornerstone using an IDEXX Digital Imaging System (and for images you import into Cornerstone). The information in this entry can be modified or added to during the capture process, when you are reviewing the images later, or when you are viewing the log. To record radiology log information for a patient: 1. On the Patient Clipboard, with a patient selected, right-click in the Patient History area, and select Radiology Log. The Radiology Log window appears, displaying log entries for this patient. Cornerstone 8.1 What’s New 81 Cornerstone Imaging 2. In the table, you can add entries and record or modify any information that wasn’t automatically recorded by Cornerstone. Scroll down to see all the entries, and scroll to the right to see all the information for each image. 3. Click Save to save your additions and changes. 4. Click Close in the upper right corner of the Radiology Log dialog box to close it. To record radiology log information for an image: 1. Do one of the following: • On the Image Viewer window, click Edit Image Details. • On the Image Capture window, after you have captured an image and the buttons at the top of the screen have turned red, click Image Information. 2. Click the Technique Details tab. Cornerstone 8.1 What’s New 82 Cornerstone Imaging 3. Fill in any of the text boxes for which you want to record information. If you enter information in the Exposure time sec text box and the Exposure mA text box, the value for the Exposure mAs text box is calculated automatically. 4. Click OK to save the information and close the dialog box. 5. If you are on the Image Viewer window, save the image before you exit. If you are on the Image Capture window, the image and any changes you’ve made to the radiology log are saved when you click Done Capture. To view radiology log information: 1. Do one of the following: • On the Activities menu, select Imaging > Radiology Log; use the search fields to specify the client, patient, or time period for which you want to view the log; then click Search. • To view the radiology log for a specific patient, with the patient’s record open on the Patient Clipboard, in the Patient History area, right-click and select Radiology Log. Cornerstone 8.1 What’s New 83 Cornerstone Imaging 2. In the table, you can add entries or modify any information that wasn’t automatically recorded by Cornerstone. Scroll down to see all the entries, and scroll to the right to see all the information for each image. 3. Use the buttons on the right to print, email, or export the log to a PDF file. 4. Click Close in the upper right corner of the Radiology Log dialog box to close it. If Your Images are Stored Outside of Cornerstone If you capture images outside of Cornerstone and would like to record radiology details in a patient’s medical record, you can manually enter radiology information in Cornerstone. To manually enter radiology log information: 1. With the patient’s record open on the Patient Clipboard, in the Patient History area, right-click and select Radiology Log. 2. To add a log entry manually, click Add Entry and enter information in the row that is added to the table. 3. Use the buttons on the right to print, email, or export the log to a PDF file. 4. Click Close in the upper right corner of the Radiology Log dialog box to close it. Cornerstone 8.1 What’s New 84 Cornerstone Imaging New Requirements for Creating Cornerstone Image CDs/DVDs In Cornerstone 8.1, the IDEXX Media Write Utility is used to create a patient CD, archive images to a CD, or export a case to a CD (Diagnostic Imaging module only). The utility requires Microsoft® .NET Framework 3.5 Service Pack 1, which is available in Windows® XP Service Pack 2 or Windows Server® 2003 Service Pack 2 or newer operating systems. • Computers with Windows XP Service Pack 1or Windows Server 2003 Service Pack 1 and older (including Windows® 2000/Windows 2000 Server) cannot create patient CDs, archive images to a CD, or export a case to a CD in Cornerstone 8.1. • Windows XP and Windows Server 2003 can be upgraded to the latest Windows service pack through Windows Update. With the latest service pack installed, you can then download Microsoft .NET Framework 3.5 Service Pack 1 from the Microsoft .NET Framework 3.5 Service Pack 1 Web page. (also available by going to idexx.com/microsoftnet). Cornerstone 8.1 What’s New 85 IDEXX Digital Radiography and Diagnostic Imaging Note: If you have the Diagnostic Imaging module, you have the features described in this section as well as all the features described in the preceding “Cornerstone Imaging” section. Dental Image Viewing Modes When you view dental radiographs, specialized dental viewing modes are available on the Image Viewer window. These modes allow you to arrange images in a variety of dental layouts and to move back and forth among them. The layouts facilitate: • Viewing the whole series in a template layout (template mode) • Viewing all the images from the template layout in a grid (review all images mode) • Viewing selected images in isolation, at a larger size (review selected images mode) About Template Mode The Image Viewer initially displays dental radiographs in Template Mode. In template mode, the primary radiographs for the series are displayed in the template pane, and arranged in a template layout so that you can view the radiographs in relation to one another. The rest of the images in the series are displayed in the overflow pane at the bottom of the screen. To view dental images: • To place a radiograph in a cell, click the image and drag it to the cell you want. • To remove a radiograph from the template layout, click the radiograph and drag it to the overflow pane. Cornerstone 8.1 What’s New 86 IDEXX Digital Radiography and Diagnostic Imaging • To save the current arrangement of radiographs within the template, click Save and select Save Study. The next time you view this series of dental radiographs in the Image Viewer, all the radiographs will be displayed in the same cells. • To display radiographs in a different template layout, click Templates and select one of the choices in the drop-down list. The radiographs are displayed in that layout. • To view radiographs in Review All Images mode, click Review Dental Images, then select Review All Images. The images appear in Review All Images mode, which displays a grid of all the images that appeared in the template. • To view one or more radiographs in Review Selected Images mode, select the image(s) and click Review Dental Images, then select Review Selected Image(s). The image or images appear in Review Selected Images mode, which displays the image(s) in a larger size. • To return to Template mode, click Back to Series in the upper right corner of the Image Viewer. • To enhance a radiograph in any mode, click the image to highlight it and then click one of the tools shown in red. Some of the tools will work on several images at once if you have selected multiple images. Using Cases Cases are used to send images and related information to a specialist or to IDEXX Telemedicine. The case feature has been redesigned in Cornerstone 8.1: • Use the new Case Detail window to set up cases, add images, and modify them. • A number of case-sending actions are also available on the Case Detail window, and these actions now include creating a Patient CD. On the Image Explorer window, when you click New Case or Add to Case, the Case Detail window appears. Cornerstone 8.1 What’s New 87 IDEXX Digital Radiography and Diagnostic Imaging The Case Detail window has three panes: • To open a pane, click Expand>> on the right side of the pane. • To close a pane, open one of the other panes. The Case Information pane displays information about the case. In this pane, you can give the case a title and note which staff member is associated with this case. The Thumbnails pane displays thumbnail versions of the images in the case. The Case Actions pane allows you to send the case out of the Cornerstone software in a number of ways. You can: • Create a Patient CD that includes the case notes as a text file. • Email the case. • Export the case to a CD or DVD. The disc will contain just the images and notes text without the Patient CD viewer. • Send the case images via DICOM, e.g., to your telemedicine provider. (Note: The medical notes will not be transferred at this time, so you will need to submit them separately.) To complete a case action: 1. Click the Case Actions pane. 2. Select the appropriate tab. 3. Complete the information on the tab. Note: On the Patient CD, E-mail and Export tabs, click Medical History to add medical notes/SOAP. 4. Click the action button, such as Create CD/DVD or Send DICOM. Note: For further information about setting up and using this feature with your telemedicine provider, see the provider’s documentation. Exporting Images to DICOM IDEXX Cornerstone 8.1 stores radiographs as DICOM® files. This does not change the way you view or interact with images when you are in Cornerstone, but it does change the way that Cornerstone exports images in the DICOM format. Some examples of exporting images in the DICOM format include: • sending images via DICOM • saving images with a file type of DICOM • attaching images to emails as DICOM • creating a patient CD (because the CD contains both JPEG and DICOM versions of images) Radiographs that you capture with an IDEXX Digital Imaging System are exported via DICOM in the state that they were at when you clicked Done Capture at the end of the image capture process. Any changes made later are not part of the DICOM image that is exported, and you cannot apply annotations to a DICOM image. Similarly, DICOM images that were imported to Cornerstone are exported via DICOM in the state in which they were imported, without later changes. If you want to change this setting so that Cornerstone uses the latest version of the image when it exports DICOM files, contact Customer Support at 1-877-433-9948. Cornerstone 8.1 What’s New 88 IDEXX Digital Radiography and Diagnostic Imaging Remote Consult Requests Use the Remote Consult Request feature to connect to the Web page of a consulting radiologist or telemedicine service. After using the page to provide case information, you will generally send radiographs via DICOM. Note: This feature replaces the ability to send cases to a telemedicine service in earlier versions of Cornerstone. To connect to a radiologist or telemedicine service Web page: ¾ On the Activities menu, select Imaging > Remote Consult Request. • If you have only one address set up, select it, and the consulting radiology Web site appears in a new window. • If you have more than one telemedicine address set up, select the address you want from the drop-down list. The consulting radiology Web site appears in a new window. Note: For further information about setting up this feature, see the “Setting Up Radiologist and Telemedicine Addresses for Remote Consults” section in the Cornerstone Diagnostic Imaging User’s Guide on the Cornerstone Resource CD. For information on setting up and using this feature with your telemedicine provider, see the provider’s documentation. Radiology Log A radiology log entry is automatically recorded for each radiograph captured by Cornerstone using an IDEXX Digital Imaging System (and for images you import into Cornerstone). The information in this entry can be modified or added to during the capture process or when you are reviewing the images later. For more details, see “Radiology Log” on page 81 in the “Cornerstone Imaging” section. Cornerstone 8.1 What’s New 89 Miscellaneous Printing a Practice Logo on Estimates, Invoices and Statements The new Practice Logo feature allows you to include a logo on estimates, invoices and monthly statements. To set up a practice logo (basic steps): 1. Specify the graphic file for the logo in Practice defaults (Controls > Defaults > Practice and Workstation, and then select Practice in the navigation pane on the left). Supported graphic file types include BMP, GIF, JPG and JPEG. 2. If you want the practice logo to print on estimates, in Estimate Address defaults, select the Print practice logo on estimates check box and position the Practice Logo box as desired. Tip: If you have already set up a header layout for use on estimates and want to use the same layout for invoices (or vice versa), in Estimate Address defaults (or Invoice Address defaults), select the Use address layout for invoices (or Use address layout for estimates) check box. This allows you to set up your header positioning once for use on both invoices and estimates. 3. If you want the practice logo to print on invoices, in Invoice Address defaults, select the Print practice logo on invoices check box and position the Practice Logo box as desired. 4. If you want the practice logo to print on monthly statements, in Statement Print Options defaults, select the Print practice logo on statement check box and position the Practice Logo box as desired. IMPORTANT: Check to ensure that the logo does not cover important header information, such as the client name/address and date. Header information is not adjusted or positioned relative to the physical space taken up by the logo. Notes: • The logo will print on the estimate, invoice and/or statement in the exact size displayed in Practice defaults. If the size of the logo is not suitable, you will need to modify it in a separate image editing program (outside of Cornerstone) and then re-import the image. (Press F1 on the Practice defaults pane to view Help instructions on resizing your logo in Microsoft® Paint.) Cornerstone 8.1 What’s New 90 Miscellaneous • The anchor point for all logos is based off the top left corner of the document, regardless of whether the logo has a horizontal or vertical orientation. • If you have a logo that includes your practice name, address and phone number (similar to letterhead), you may want to set up the estimate, invoice and/or statement headers to include only the Practice Logo, as the text-based Practice Address information included would be a duplicate of the information already included in the logo. • Multi-Location/Single Database configurations only: If you have multiple practices activated in Cornerstone, you can use a different logo image for each practice. It is important to note that although you can specify a different logo for each practice, the logo use and placement settings (set up in Practice and Workstation defaults for Invoice Address, Estimate Address and Statement Print Options) will apply for all logos across all practices. For any practices that do not have a logo specified, the invoices, estimates and/or statements will print with the standard text-based practice name and address information. Including Pet Pictures on IDEXX Reminder Service Cards With Cornerstone 8.1, you can provide a more personal touch to your clients with the addition of customprinted pet pictures on their reminder cards. With this new IDEXX Reminder Service feature, you can include a small picture of the Cornerstone patient on the client address side of the reminder postcard—a little extra something that is sure to grab your clients' attention and boost response rates. Note: You can access the IDEXX Reminder Service Web site from Cornerstone at any time by selecting Web Links > Reminder Service. For more information regarding the IDEXX Reminder Card Service, contact IDEXX Practice Services at 1-888-224-4408. To include pet pictures on reminder cards (basic steps): 1. On the Generate Reminders window (Activities > Reminder Selection > Generate Reminders), select the Create Reminder Service file reminder type, and then select the Include Pet Pictures check box. If this option is selected, Cornerstone will copy the applicable pet pictures and save them to a compressed ZIP file. Cornerstone 8.1 What’s New 91 Miscellaneous 2. When setting up your reminder cards on the IDEXX Reminder Card Service Web site, you can browse to select this ZIP file and upload it to the Web site. The reminder service will then match up the pet pictures with the corresponding practice ID, patient ID, and client ID information to print the pictures on the reminder cards. Note: Only one pet picture may be used per reminder card. For more information on generating reminders, see the Cornerstone Administrator’s Manual or Cornerstone Help system. Copying and Pasting Appointments The new Copy/Paste Appointment capability in Cornerstone 8.1 allows you to duplicate an existing appointment in the Schedule for Today window, potentially saving you significant data entry time when scheduling appointments. To copy and paste an appointment, you can use the right-click Copy/Paste options or use the standard CTRL+C (copy) and CTRL+V (paste) keyboard shortcuts. Notes: • A pasted appointment will be identical to the copied appointment, except that the Confirmed on date will be reset to 00/00/00. • If any invoice items were included in the copied appointment, these items will be included in the new (pasted) appointment. • There are no limits on the number of times you can paste a copied appointment. • Once the Schedule for Today window is closed, a copied appointment can no longer be pasted. • Copy/paste options are also available for “block” type appointments. Cornerstone 8.1 What’s New 92 Miscellaneous Snippet Quick Reference Links Added to the Cornerstone Help System New snippet links in the Cornerstone Help system provide direct access to short, self-paced, online demonstrations of many Appointment Scheduler, Inventory, Whiteboard and Boarding & Grooming tasks. Cornerstone snippets provide assistance by demonstrating “how-to” steps to complete a task or process and showing information in quick, easy-to-follow segments. All Cornerstone snippets are available on the IDEXX Learning Center at idexxlearningcenter.com in the On Demand Learning area. Be sure to check back often, as new snippets are continually added. Cornerstone 8.1 What’s New 93 System Support and Upgrades Support for Windows 7 and Windows Server 2008 R2 IDEXX Cornerstone* 8.1 supports the Windows® 7 Professional (64-bit), Windows Server® 2008 R2 Standard (64-bit) and Windows Server® 2008 R2 Enterprise (64-bit) operating systems. Note: If installing Cornerstone 8.1 on the Windows 7 or Windows Server 2008 R2 operating system, leave the workstation screen text size at the Smaller – 100% (default) setting. If the text size setting in Windows 7 is greater than 100 percent, this may cause text display issues in Cornerstone under certain circumstances. To check the text size setting, select Start > Control Panel > Display. For detailed up-to-date information on Cornerstone specifications, go to idexx.com/cornerstonespecifications. Automated Service Pack Updates with IDEXX SmartService Solutions The IDEXX SmartService* Solution tool offered in Cornerstone 8.1 provides automatic downloads and notification of Cornerstone service packs. This automated process saves you time, while also ensuring that you are taking advantage of the latest updates and capabilities available in your Cornerstone software. Note: In order to take advantage of automated service pack updates, an Internet connection is required on the Cornerstone server (or any stand-alone computers running Cornerstone). A high-speed Internet connection is recommended. How it Works When a new Cornerstone service pack is available, it downloads automatically behind the scenes on the Cornerstone server (or on a stand-alone computer). Once an update is received, all Cornerstone Administrators will receive a message upon login to notify them that an update is available and is ready to be installed on the server. Note: The message appears only once. After closing the message, a yellow notification icon displays on the Cornerstone status bar (lower right) as a reminder until the service pack is installed. When ready to install the service pack on the server, a Windows Administrator double-clicks the Service Pack Launcher icon on the server’s desktop to begin the installation. Once the service pack has been installed on the server, each Cornerstone workstation will be prompted to update as Cornerstone is opened. The logged-in user can simply click Yes to start the Install from Server feature, which will automatically install the service pack. Cornerstone 8.1 What’s New 94 Support: 800-695-2877 • Sales: 800-283-8386 idexx.com/cornerstone