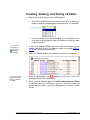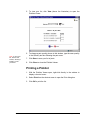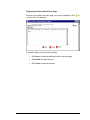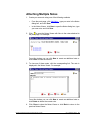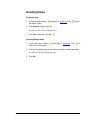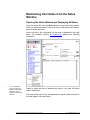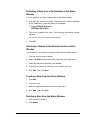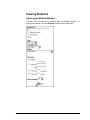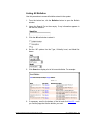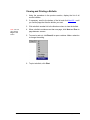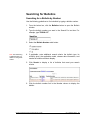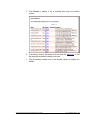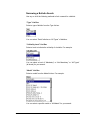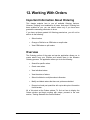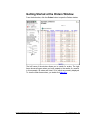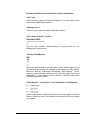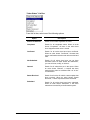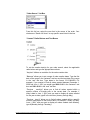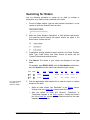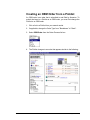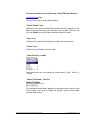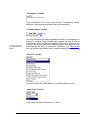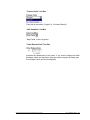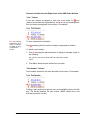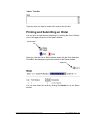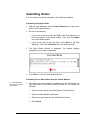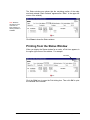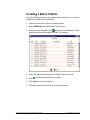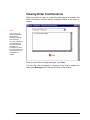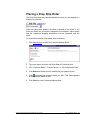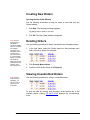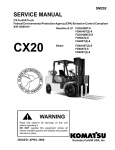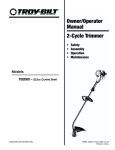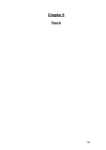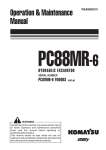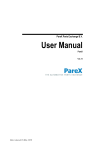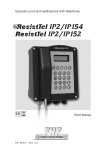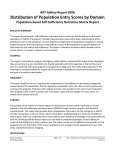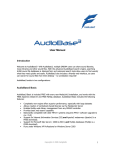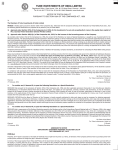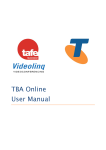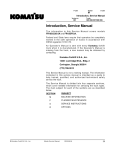Download K-LINK User Manual Manal ver 2.1 - kfi-k
Transcript
9. Selecting Parts for a Picklist At a parts page, each part entry in the bill of materials (BOM) corresponds to a callout from the illustration. You can create a Picklist to accumulate part numbers you need for a specific job and save the list for later use. Viewing Information for a Part To view information for a part before adding it to your Picklist, click the part number link. Information is displayed in the lower left frame. In this example, clicking part number 3EC-30-33110 displays the following: To add the part to your Picklist: Type the quantity you want in the Order Quantity text box and click 48 Komatsu Forklift Parts and Service Web Site User’s Guide . V2.1 (September 2002) To view additional information for the part: 1. Click Detail… to open the Detail Information window. For example: 2. To list all models in all catalogs that contain this part number, click (in the upper left portion of the window). 3. When you finish viewing information, click Close. To attach a note to the part number: 1. Click Add Note... to open the Notes Viewer window. 2. Type your note in the Note Text box. 3. Click Save. 4. Click Close to close the window. Komatsu Forklift Parts and Service Web Site User’s Guide V2.1 (September 2002) 49 To list models containing the part number: to open an index of links to all models in all catalogs 1. Click containing the part number you selected. For example: Note: The number in parentheses after each link indicates how many matches were found for your search. Result Indexes FG(D)35,40,45S (T) -7 FG(D)35,45BCS -7 FG(D)40,45 (C) (T) (Z) -7 Price File (1) (1) (1) (1) 2. Click a link to display the corresponding parts page. 50 Komatsu Forklift Parts and Service Web Site User’s Guide V2.1 (September 2002) Creating, Viewing, and Saving a Picklist 1. Specify the list to which you want to add the parts. Note: You can also select a part by clicking preceding the part entry. Note: See "Viewing Supersession Information" in chapter 8 for details. • Click the Current Picklist list box arrow to open a list of options for creating a new list or adding parts to an existing list. For example: • If you are creating a new list, select New. If you are adding one or more parts to an existing list, select the name of the list you want to add the parts to. 2. In the bill of materials (BOM), select the check box preceding a part number you want to add. For example, select part number 3EC-3033100, the left-hand brake assembly. 3. Select any additional parts you need from this listing. For example: When a supersession icon precedes a part entry (as in this example), the part has supersession. 4. When you finish selecting parts, click Add checked items to Picklist to add the part(s) you selected to your list. The check marks are cleared and the name of your list is displayed in the Current Picklist list box. Komatsu Forklift Parts and Service Web Site User’s Guide V2.1 (September 2002) 51 5. To view your list, click View (above the illustration) to open the Picklists Viewer. Note: To print your list, see the next section, "Printing a Picklist", for the procedure. 6. To change a part quantity shown in this window, type the new quantity in the Quantity text box following the part name. 7. Click Save to save your list of parts. 8. Click Close to close the Picklists Viewer. Printing a Picklist 1. With the Picklists Viewer open, right-click directly in the window to display a shortcut menu. 2. Select Print from the shortcut menu to open the Print dialog box. 3. Click OK to print the list. 52 Komatsu Forklift Parts and Service Web Site User’s Guide V2.1 (September 2002) 10. Adding Notes to Parts Pages You can create your own notes and attach them to parts pages to supplement information from Komatsu. This chapter explains how to create, view, and delete user notes. Creating a Note 1. From the parts page, click Add Note... to open the Notes Viewer. 2. Type your note in the Note Text box. For example: 3. In the “Save As” area, select the distribution level for the note. • If the note is for internal use, select Internal Only. • If the note can be viewed by all users, select Release to All. • If the note is for a particular dealer, select Specific Dealer and select the dealer’s name from the list box. 4. Click Save to attach your note to the parts page. A blinking icon appears to the right of Add Note, indicating that a note is available. 5. Click Close to close the Notes Viewer. Komatsu Forklift Parts and Service Web Site User’s Guide V2.1 (September 2002) 53 Displaying the Note with the Parts Page Each time you display this parts page, your note os attached. Click view the note. For example: to From this window you can do the following: 54 • Click New to create an additional note for the parts page. • Click Delete to delete the note. • Click Close to close the window. Komatsu Forklift Parts and Service Web Site User’s Guide V2.1 (September 2002) Attaching Multiple Notes 1. Create your new note using one of the following methods. • From the parts page, click Add Note..., type your note in the Notes dialog box, and click Save. • In the Notes Viewer, click New to open the Notes dialog box, type your new note, and click Save. 2. Click to open the Notes Viewer with links to the notes attached to the parts page. For example: From this window you can click New to create an additional note or click Close to close the window. 3. To view one of these notes, click the corresponding link. The note is displayed in the Notes Viewer. For example: From this window you can click New to create an additional note or click Delete to delete the current note. 4. Click Close to close the Notes Viewer or click Back to return to the previous Notes Viewer. Komatsu Forklift Parts and Service Web Site User’s Guide V2.1 (September 2002) 55 Deleting Notes Deleting a Note 1. At a parts page showing the Notes Viewer. to the right of Add Note, click to open 2. Click Delete to display a prompt. Are you sure you want to delete this note? 3. Click OK to delete the note and . Deleting Multiple Notes 1. At an parts page showing open a Note List window. to the right of Add Note, click to 2. Click the X preceding the note you want to delete to display a prompt. Are you sure you want to delete this note? 3. Click OK. 56 Komatsu Forklift Parts and Service Web Site User’s Guide V2.1 (September 2002) Maintaining User Notes from the Notes Window Opening the Notes Window and Displaying All Notes From the button bar, click the Notes button to open the Notes window. When you open this window, links to all notes in the system are listed by name in the top left frame. When you click a link, information for that note is displayed in the right frame. For example, clicking JB 09-04-11:45 displays the following information. Note: To detach a page, see the next section, "Detaching a Note from a Part Number at the Notes Window". Pages to which the note is attached are listed in the lower left frame under “Attached to”. The name of the note, how it was attached and saved, and the content of the note appear in the right frame. Komatsu Forklift Parts and Service Web Site User’s Guide V2.1 (September 2002) 57 Detaching a Note from a Part Number at the Notes Window You can detach a note from a part number at the Notes window. 1. Click the note you want to detach. The status of the note is displayed in the “Attached to” (lower left) frame. For example: X Page: GEAR BOXFIG.4101 STEERING GEAR BOX 2. Click the X preceding the entry. The following confirmation prompt appears. Are you sure you want to delete this attachment? 3. Click OK. Attaching a Note to a Part Number from the Notes Window You can attach a note directly to a part number from the Notes window. 1. Click the note you want to attach. 2. Select the Attach radio button in the top portion of the right frame. 3. Select the check box preceding “Part Number”. 4. Type the part number to which you want to attach the note. 5. Click Add. Then click Save. Creating a Note from the Notes Window 1. Click New. 2. Type your note. 3. Make the applicable selections from the right frame. 4. Click Add. Then click Save. Deleting a Note from the Notes Window 1. Click the note to select it. 2. Click Delete. 58 Komatsu Forklift Parts and Service Web Site User’s Guide V2.1 (September 2002) 11. Viewing and Searching for Bulletins Use the procedures in this chapter to review new bulletins, to locate all bulletins stored in the system, and to search for a specific bulletin by number or description. You can narrow a search by the bulletin type and date and by model. Reviewing New Bulletins Opening the Bulletin Window You can review new bulletins from the Bulletin window. To display this window, click the Bulletins button from the button bar. If any new bulletins have been posted since the last time you displayed the Bulletin window, information similar to the following appears in the main portion of the window. To review new bulletins: 1. Click a link in the Name column to view the corresponding bulletin. 2. When you finish viewing the bulletin, select the check box in the Reviewed column. 3. Repeat steps 1 and 2 for each new bulletin. 4. When you finish reviewing all new bulletins, click the icon that precedes "Yes, I have reviewed the checked items". Komatsu Forklift Parts and Service Web Site User’s Guide V2.1 (September 2002) 59 Viewing Bulletins Opening the Bulletin Window You can view and search for bulletins from the Bulletin window. To display this window, click the Bulletins button from the button bar. 60 Komatsu Forklift Parts and Service Web Site User’s Guide V2.1 (September 2002) Listing All Bulletins Use this procedure to access all bulletins stored in the system. 1. From the button bar, click the Bulletins button to open the Bulletin window. 2. Leave the Search For text box empty. If any information appears in the text box, delete it. 3. Click the All radio button to select it. 4. Set the “All” options from the Type, Criticality Level, and Model list boxes. 5. Click Search to display a list of all current bulletins. For example: 6. If necessary, scroll to the bottom of the list and click Next 25 > until you find the page that lists the bulletin you want. Komatsu Forklift Parts and Service Web Site User’s Guide V2.1 (September 2002) 61 Viewing and Printing a Bulletin 1. Using the procedure in the previous section, display the list of all current bulletins. 2. If necessary, scroll to the bottom of the list and click Next 25 > until you find the page that lists the bulletin you want. 3. Click a bulletin number link in the Number column to view the bulletin. Note: You can also click the Page: 1 of 2 button. 4. When a bulletin contains more than one page, click Next and Prev to page between screens. 5. To zoom in and out, click Zoom% to open a window. Make a selection to change the setting. 6. To print a bulletin, click Print. 62 Komatsu Forklift Parts and Service Web Site User’s Guide V2.1 (September 2002) Searching for Bulletins Searching for a Bulletin by Number Use the following guidelines to find a bulletin by typing a bulletin number. 1. From the button bar, click the Bulletins button to open the Bulletin window. 2. Type the bulletin number you want in the Search For text box. For example, type TB2000-017. 3. Select the Bulletin Number radio button. Note: See "Narrowing a Bulletin Search" for details on using these criteria. 4. If applicable, enter additional search criteria: the bulletin type, its criticality level, the applicable model, release date information, and number of bulletin records to display. 5. Click Search to display a list of bulletins that meet your search criteria. 6. Click the bulletin number link in the Number column to display the bulletin. Komatsu Forklift Parts and Service Web Site User’s Guide V2.1 (September 2002) 63 Searching for a Bulletin by Description Use the following guidelines to find a bulletin by typing a bulletin description. 1. From the button bar, click the Bulletins button to open the Bulletin window. 2. Type a word from a bulletin title in the Search For text box. For example, type engine. 3. Select the Description radio button. Note: See "Narrowing a Bulletin Search" for details on using these criteria. 64 4. If applicable, enter additional search criteria: the bulletin type, its criticality level, the applicable model, release date information, and number of bulletin records to display. Komatsu Forklift Parts and Service Web Site User’s Guide V2.1 (September 2002) 5. Click Search to display a list of bulletins that meet your search criteria. 6. If necessary, scroll to the bottom of the list and click Next 25 > to find the page that includes the bulletin you want. 7. Click the bulletin number link in the Number column to display the bulletin. Komatsu Forklift Parts and Service Web Site User’s Guide V2.1 (September 2002) 65 Narrowing a Bulletin Search Use any or all of the following methods to limit a search for a bulletin. “Type” List Box Select a type of bulletin from the Type list box. You can select “Parts” bulletins or “All Types” of bulletins. “Criticality Level” List Box Select a level to indicate the criticality of a bulletin. For example: You can select a level of “Mandatory” or “Not Mandatory” or “All Types” (all levels) for your search. “Model” List Box Select a model from the Model list box. For example: You can select a specific model or “All Models” for your search. 66 Komatsu Forklift Parts and Service Web Site User’s Guide V2.1 (September 2002) “Released” Options Select a radio button under "Released" and type the applicable date(s). To set the release date(s) for your bulletin search, select the applicable radio button and type the appropriate numbers. “Anytime” defines no restriction for the bulletin release date. “Between” allows you to set a range of bulletin release dates. Type the first date of the range in the “between” text box and the last date of the range in the “and” text box. Type dates in the format YYYY-MM-DD. For example, if you wanted to find all bulletins released between December 1, 2000 and June 1, 2001 you would type 2000-12-01 in the “between” text box and 2001-06-01 in the “and” text box. “Previous _ month(s)” allows you to find all bulletins released within a specific number of months prior to the current date. For example, if today’s date is June 1, 2001, and you want to display all bulletins released for the year to date, type 5 in the text box (January through May). “Previous _ day(s)” allows you to find all bulletins released within a specific number of days prior to the current date. For example, if today is Friday, June 1, 2001, and you want to display all bulletins released since Monday, type 4 (Monday through Thursday). “Return Results” List Box Select a number from the Return Results list box to specify how many bulletin records you want to display at a time. In the Return Results number list box, select a different number only if you want to list more than the default number of 25 bulletin records. Komatsu Forklift Parts and Service Web Site User’s Guide V2.1 (September 2002) 67 12. Working With Orders Important Information About Ordering This chapter explains how to use all available Ordering features. However, Ordering is not enabled for all users. And even if Ordering has been enabled for you, you can submit orders only if you have been granted the necessary permission to do so. If you have not been granted full Ordering permissions, you will not be able to do the following: • Submit orders. • Change a Picklist to an OEM order or a split order. • View OEM orders or split orders. Overview The Ordering portion of the parts and service application allows you to create orders from your Picklists and include them in the Komatsu Ordering process. The application allows you to do the following: • Search for specific orders. • Create new orders. • View individual orders. • View the status of orders. • Submit individual or multiple orders to Komatsu. • Modify and delete orders that have not yet been submitted. • Request on-hand part quantities with up-to-date price information from Komatsu. All of this starts at the Orders window. To find out how to display the Orders window and begin working with orders, proceed to the next section, "Getting Started at the Orders Window". 68 Komatsu Forklift Parts and Service Web Site User’s Guide V2.1 (September 2002) Getting Started at the Orders Window From the button bar, click the Orders button to open the Orders window. The left frame of the window allows you to search for orders. The right frame shows all open orders you have created or the results of a search. In this example, 28 orders are listed, 25 of which are currently displayed. To view the other three orders, you would click Next 25 >. Komatsu Forklift Parts and Service Web Site User’s Guide V2.1 (September 2002) 69 Features Available from the Left Frame of the Orders Window “New” Icon Click this icon to open the New Orders window. You can create a new order from the New Orders window. “Messages” Icon Click this icon to open the Order Confirmation window. “Enter Search Criteria” Text Box Type the order number, order description, or part number you are searching for in this text box. “Sort By” Radio Buttons Use these radio buttons to sort the order in which entries appear in the right frame of the window. For example, to sort orders by order number, select the “Sort By” radio button that follows “Order Number”. To sort orders by order description, select the “Sort By” radio button that follows “Description”. To sort orders by status, select the “Sort By” radio button that follows the Status list box. “Order Number”, “Description”, and “Part Number” Radio Buttons Select a radio button to identify the search criteria you typed in the Enter Search Criteria text box. Your selection must match the type of criteria you entered. 70 Komatsu Forklift Parts and Service Web Site User’s Guide V2.1 (September 2002) “Order Process” List Box From this list box, select one of the following options. Option Description Search All Processes Any type of available order OEM Order An order placed with Komatsu Split An order partially from stock and partially from Komatsu Business System An available business system list Quote An available quote Picklist An available Picklist “Order Type” List Box From this list box, select “Search All Types”, “Breakdown”, or “Stock”. Komatsu Forklift Parts and Service Web Site User’s Guide V2.1 (September 2002) 71 “Order Status” List Box From this list box, select one of the following options. Option 72 Description Search All Statuses Search for all orders regardless of status. Completed Search for all completed orders. When an order shows “Completed”, all items in the order have been shipped and the order is closed. Confirmed Search for all orders that have been confirmed. When an order shows “Confirmed”, Komatsu has sent a confirmation that the order was received and read. Not Submitted Search for all orders that have not yet been submitted. When an order shows “Not Submitted”, you can still view, modify, or delete it. Queued Search for all orders that are in the queue. When an order shows “Queued”, a request has been made that the order be submitted and it is “in line” for submission. Status Received Search for all orders for which a status update has been received. When an order shows “Status Received”, a status request has been answered. Submitted Search for all orders that have been submitted. When an order shows “Submitted”, it has been transmitted successfully to the Komatsu system. Komatsu Forklift Parts and Service Web Site User’s Guide V2.1 (September 2002) “Order Source” List Box From this list box, select the user that is the source of the order. Your choices are “Search All Users” or any specific users listed in the box. “Created” Radio Buttons and Text Boxes To set the creation date(s) for your order search, select the applicable radio button and type the appropriate numbers. “Anytime” defines no restriction for the order creation date. “Between” allows you to set a range of order creation dates. Type the first date of the range in the “between” text box and the last date of the range in the “and” text box. Type dates in the format YYYY-MM-DD. For example, if you wanted to find all orders created between December 1, 2000 and June 1, 2001 you would type 2000-12-01 in the “between” text box and 2001-06-01 in the “and” text box. “Previous _ month(s)” allows you to find all orders created within a specific number of months prior to the current date. For example, if today’s date is June 1, 2001, and you want to display all orders created for the year to date, type 5 in the text box (January through May). “Previous _ day(s)” allows you to find all orders created within a specific number of days prior to the current date. For example, if today is Friday, June 1, 2001, and you want to display all orders created since Monday, type 4 (Monday through Thursday). Komatsu Forklift Parts and Service Web Site User’s Guide V2.1 (September 2002) 73 Features Available from the Right Frame of the Orders Window “Process Marked Items” Icon Click this icon to process each order in the Orders window that is preceded by a check mark in the Delete or Submit column. Each order selected in the Delete column is deleted. Each order selected in the Submit column is submitted. “Delete” and “Submit” Check Boxes Select the check box preceding each order you want to delete or submit. Then click the Process Marked Items icon to delete or submit the selected order(s). Next 25 > Link The Orders window displays a maximum of 25 orders at a time. When more than 25 are available, click this link to view the additional orders. Sorting Orders You can sort the order in which entries appear in the Orders window by either of these methods. Method #1: In the left frame, select a radio button in the Sort By column. Method #2: In the right frame, click a column header according to the following guidelines. 74 • To sort orders by date, click Date. • To sort orders by order number, click Order No. • To sort orders by description, click Description. • To sort orders by process, click Process. • To sort orders by type, click Type. • To sort orders by status, click Status. • To sort orders by user, click User. • To sort orders by order ID, click Order ID. Komatsu Forklift Parts and Service Web Site User’s Guide V2.1 (September 2002) Searching for Orders Use the following procedure to search for an order by number or description or by a part number contained in the order. 1. From the Orders window, type the order number, description, or part number in the Enter Search Criteria text box. 2. Select the Order Number, Description, or Part Number radio button. Your selection should identify the search criteria you typed in the Enter Search Criteria text box. 3. If applicable, change additional search criteria in the Order Process, Order Type, Order Status, and Order Source list boxes and the “Created” radio buttons and text boxes. 4. Click Search. The results of your search are displayed in the right frame. For example, type 3EB-63-16560, click the Part Number radio button, and click Search to list the orders that include this part number. Delete Note: See "Viewing the Status of an Order" for details. Submit Date OrderNo. 10/08/2001 10/11/2001 Description Process Type Status User Order ID TW 10-08-12:45 OEM Order Stock Completed Tech Writ 33 TW 10-11-10:30 Split Stock Completed Tech Writ 38 5. Click the appropriate order number link to open the order or a status window for the order. • When an order shows “Not Submitted” in the Status column, clicking a link in the Order No. column opens the order. • After you submit an order and “Queued”, “Submitted”, or “Completed” appears in the Status column, clicking that order’s link in the Order No. column opens a Status window for the order instead of the order itself. Komatsu Forklift Parts and Service Web Site User’s Guide V2.1 (September 2002) 75 Creating an OEM Order from a Picklist An OEM order is an order that is submitted to and filled by Komatsu. To submit the items in a Picklist as an OEM order, you must first change the Picklist to an OEM order. 1. Click a link to a Picklist from your search results. 2. If applicable, change the Order Type from "Breakdown" to "Stock". 3. Select OEM Order from the Order Process list box. 4. The Picklist changes to an order that appears similar to the following: 76 Komatsu Forklift Parts and Service Web Site User’s Guide V2.1 (September 2002) Features Available from the Left Frame of the OEM Order Window Transaction List Link Click this link to return to the Orders window. “Print & Submit” Icon Click this icon to open the order Status window and Print dialog box. Click OK in the dialog box to print the contents of the window. Then you can click the Submit icon in the Status window to submit the order. “Save” Icon Click this icon to save any changes you make to the current order. “Delete” Icon Click this icon to delete the current order. “Order Process” List Box From this list box you can change the current order to “Split”, Quote”, or “Picklist”. “Dealer PO Number” Text Box The application automatically displays the purchase order number for the current order. If you want to change the number, type the new number over the older number. Komatsu Forklift Parts and Service Web Site User’s Guide V2.1 (September 2002) 77 “Description” Text Box Type a description for the order in this text box. To change an existing description, type the new description over the old description. “Customer Name” List Box Note: See "Placing a Drop Ship Order" for details. The Drop Ship check box indicates whether an order is to be shipped to a dealer or a customer. When no check mark appears, the order is shipped to the dealer. When a check mark appears, the order is shipped to the customer, which means that the customer’s shipping information must be forwarded with the order. To access this information, click Maintenance and use the Drop Ship Maintenance Customer Address Book. “Ship Via” List Box From this list box select “Best Method” or a specific delivery service. “Order Type” List Box From this list box select “Breakdown” or “Stock”. 78 Komatsu Forklift Parts and Service Web Site User’s Guide V2.1 (September 2002) “Purpose Code” List Box From this list box select “Original” or “On Hand Quantity”. “Sale Condition” List Box “Ship Partial” is the only option. “Order Release Date” Text Box Indicates the release date of the order. If you need to change the date displayed, select the check box; then type a date using the four-digit year, the two-digit month, and the two-digit day. Komatsu Forklift Parts and Service Web Site User’s Guide V2.1 (September 2002) 79 Features Available from the Right Frame of the OEM Order Window “Line” Column A line item number is assigned to each item in the order. An icon (when a part number has supersession) and an X icon (for deleting items from the order) are displayed in this column. For example: Note: See "Viewing Supersession Information" in chapter 8 for details on using a supersession window. To view supersession information: Click preceding the line number to display a supersession window. To delete a part number: 1. Click X preceding the part description to display a message similar to the following: Are you sure you want to delete 3EC-30-11810 from current order? 2. Click OK to delete the part number from the order. “Part Number” Column Part numbers included in the order are listed in this column. For example: Clicking a part number link opens a price and availability window for that part. The window displays the part number, MSRP, dealer price, and Komatsu’s quantity on hand. 80 Komatsu Forklift Parts and Service Web Site User’s Guide V2.1 (September 2002) “Quantity On This Order” Columns Quantities are displayed in text boxes in the applicable columns, in this case, the OEM column. If you want to change a quantity, type the new quantity over the old one. The Unit Cost, Extended Cost, and Total fields update automatically. “OEM Quantity On Hand” Column Notes: See also "Requesting On-Hand Quantities" for information about requesting Komatsu’s on-hand quantity for a part. For information about entering and trying to submit invalid part numbers, see "Entering Invalid Part Numbers" at the end of this chapter. This column displays Komatsu’s on-hand quantity for each part. The “Enter Part Number” Text Box and Add Multiple Parts Link Add Multiple Parts To add one part number to the order: 1. Type the number in the larger text box. 2. Type a quantity in the smaller text box. 3. Click . Komatsu Forklift Parts and Service Web Site User’s Guide V2.1 (September 2002) 81 To add multiple numbers to the order: 1. Click Add Multiple Parts to open the Add Multiple Parts to Order window. 2. Type the first part number in the larger text box. 3. Type a quantity in the smaller text box. 4. Repeat steps 2 and 3 for each additional part number you want to add to the order. 5. Click . “Add Picklist(s)” Icon Note: See "Creating a Batch Picklist" for details. 82 The Add Picklist(s) icon allows you to batch (merge) Picklists before submitting them. Click to open a window that lists the available Picklists. Komatsu Forklift Parts and Service Web Site User’s Guide V2.1 (September 2002) “Notes” Text Box Type any notes you want to attach to the order in this text box. Printing and Submitting an Order You can print an order before submitting it by clicking the Print & Submit icon in the upper left portion of the Orders window. Print & Submit icon When you click the icon, a Status window opens with the Print dialog box. Click OK in the dialog box to print the contents of the Status window. Submit icon You can then submit the order by clicking the Submit icon in the Status window. Komatsu Forklift Parts and Service Web Site User’s Guide V2.1 (September 2002) 83 Submitting Orders You can submit an order by using either of the following methods. Submitting a Displayed Order 1. With the order displayed, click the Print & Submit icon in the top left portion of the Orders window. 2. Do one of the following: • If you want to print the order, click OK in the Print dialog box to print the contents of the Status window. Then click the Submit icon in the Status window. • If you do not want to print the order, click Cancel in the Print dialog box. Then click the Submit icon in the Status window. 3. The Order Submit Monitor is displayed. This window displays messages as your order is processed. 4. Click Close to close the Order Submit Monitor. Submitting One or More Orders from the Orders Window Note: See "Searching for Orders" to view the full procedure. 84 1. If the order you want to submit is not displayed in the Transaction List (the right frame of the Orders window), search for it by doing the following: • Type the order number in the Enter Search Criteria text box. • Select the Order Number radio button. • Select your user name from the Order Source list box. • Click Search. Komatsu Forklift Parts and Service Web Site User’s Guide V2.1 (September 2002) 2. When your order appears in the Transaction List, select the check box in the Submit column that precedes each order you want to submit. For example: Note: If you select more than one order, clicking the Process Marked Items icon will submit all the orders you selected. 3. Click Process Marked Items. 4. The Order Submit Monitor is displayed. This window displays messages as your order is processed. 5. Click Close to close the Order Submit Monitor. Creating a Split Order from a Picklist A split order is an order that is filled partially from stock and partially from Komatsu. To submit the items in a Picklist as a split order, you must first change the Picklist to a split order. Using the sample order from the section “Searching for Orders”, select Split from the Order Process list box. Komatsu Forklift Parts and Service Web Site User’s Guide V2.1 (September 2002) 85 Requesting On-Hand Quantities Note: See "Creating an OEM Order from a Picklist" for details on selecting order options. Use this procedure to request an on-hand quantity for a part from Komatsu. 1. From the Order Process list box select OEM Order or Split. 2. Type the number of the order in the Order Number text box. 3. From the Purpose Code list box select On Hand Quantity. 4. Click Submit. A confirmation message window displays the on-hand quantity information you requested. 86 Komatsu Forklift Parts and Service Web Site User’s Guide V2.1 (September 2002) Viewing the Status of an Order When an order shows “Not Submitted” in the Transaction List window’s Status column, clicking a link in the Order No. column opens the order. After you submit an order and “Queued”, “Submitted”, or “Completed” appears in the Transaction List window’s Status column, clicking that order’s link in the Order No. column opens a Status window for the order instead of the order itself. For example: Notes: When an order or partial order has been shipped (as in this example), the tracking number appears in the Status window. See the next section to see how to print from the Status window. The order suffix determines whether the Status window displays the entire order or a portion of the order. In this example, the order suffix “-1” indicates that a portion of the order is displayed and that this portion was shipped (“Shipped” appears after “State:” in the upper left corner of the window). To view the status of the other portion of the order, click the Order Number list box arrow and make a selection (the order number with the suffix “-2” in this example). Komatsu Forklift Parts and Service Web Site User’s Guide V2.1 (September 2002) 87 The Status window now shows that the remaining portion of the order was back-ordered (“Back Ordered” appears after “State:” in the upper left corner of the window). Note: Because this portion of the order has not been shipped, no tracking number is available. Click Close to close the Status window. Printing from the Status Window When you display the Status window for an order, a Print icon appears in the upper right corner of the window. For example: Print icon Click the Print icon to open the Print dialog box. Then click OK to print the contents of the window. 88 Komatsu Forklift Parts and Service Web Site User’s Guide V2.1 (September 2002) Creating a Batch Picklist Use the following procedure to merge multiple transactions into a batch transaction to submit as an OEM order. 1. Create a new Picklist or open an existing Picklist. 2. Select OEM Order from the Process Type list box. 3. After the screen refreshes, click preceding “Add Picklist(s)” to open a window that lists the available Picklists. For example: 4. Select the check box preceding each Picklist you want to add. 5. Click to add the selected lists to the order. 6. Click Close to close the window. 7. The order shows the data from all the merged Picklists. Komatsu Forklift Parts and Service Web Site User’s Guide V2.1 (September 2002) 89 Viewing Order Confirmations When you submit an order or on-hand quantity request to Komatsu, the Order Confirmation window displays messages related to the order or request. Notes: You can also view older messages from this window by selecting a message from the list box. An e-mail confirmation is transmitted to the user who submitted the order. The confirmation is sent to the e-mail address set up for that user in the Administration module. When you are finished viewing messages, click Close. You can also view messages by returning to the Orders window and clicking the Messages icon in the top left corner of the window. 90 Komatsu Forklift Parts and Service Web Site User’s Guide V2.1 (September 2002) Placing a Drop Ship Order The Drop Ship check box indicates whether an order is to be shipped to a dealer or a customer. When no check mark appears, the order is shipped to the dealer. If you select the check box, the order is shipped to the customer, which means that the customer’s shipping information must be forwarded with the order. To access this customer information, do the following: 1. Click Maintenance to open the Customer Address Book. 2. Type your search criteria in the Enter Search Criteria text box. 3. Click “Customer Name”, “Contact Person”, or “Zip Code/Postal Code”. 4. Click Search to display a list of matches for your search criteria. 5. Click preceding the customer name you want. That name appears in the Customer Name list box. 6. Click Close to close Customer Address Book. Komatsu Forklift Parts and Service Web Site User’s Guide V2.1 (September 2002) 91 Alternative Method of Locating Customer Information You can also click any letter that appears as a link below “Drop Ship Maintenance” in the Customer Address Book to list customers filed under that letter. Using the sample address book on the previous page, clicking M displays the following: Click preceding the customer name you want. That name appears in the Customer Name list box. 92 Komatsu Forklift Parts and Service Web Site User’s Guide V2.1 (September 2002) Adding a Customer to the Address Book 1. Click New (in the upper left corner of the Customer Address Book) to open the following window. Notes: You must enter information in all fields marked with an asterisk (*). Click the Close icon only if you want to close the window without creating a new customer entry. 2. Type the appropriate information in the text boxes. 3. Select the two-letter state abbreviation from the State/Province list box. 4. If necessary, make a selection from the Country list box. 5. Click Save. Komatsu Forklift Parts and Service Web Site User’s Guide V2.1 (September 2002) 93 Creating New Orders Opening the New Order Window Use the following information to help you create a new order from the Orders window. 1. Click New. The following message appears. I’m getting ready to produce a Picklist. 2. Click OK. The New Order window is displayed. Note: Once an order has been submitted, it cannot be deleted until it is complete. The "Delete" check box for a submitted order is "grayed out" so you cannot select it. In the example above, you would not be able to delete the second order because the "Delete" check box is grayed out. Deleting Orders Use the following procedure to delete unsubmitted and completed orders. 1. In the right frame, select the Delete check box that precedes each order you want to delete. For example: 2. Click Process Marked Items. 3. To delete all the orders listed, click Delete All. Viewing Unsubmitted Orders Note: Once an order has been submitted, you can only view its status, not the order itself. Use the following procedure to view an unsubmitted order. To open an order for viewing, click the entry’s order number link. In the example above, clicking GH 08-17-15:28 displays the corresponding order. 94 Komatsu Forklift Parts and Service Web Site User’s Guide V2.1 (September 2002) Entering Invalid Part Numbers If you type an invalid part number in the Enter Part Number text box from a Picklist or Order, the number is displayed in red, italicized text and no pricing information is available. In the following example, a user typed the invalid part number 12345-00, which appears as a red, italicized link in the Part Number column. If you try to submit an order that includes an invalid part number, a message similar to the following is displayed. If a message similar to this appears, do the following: 1. Click Close to close the Order Submit Monitor message. 2. Delete the invalid part number from the order (click X in the Line column). 3. Type the correct part number in the Enter Part Number text box. 4. Resubmit the order. Komatsu Forklift Parts and Service Web Site User’s Guide V2.1 (September 2002) 95